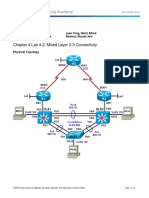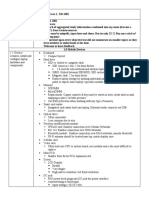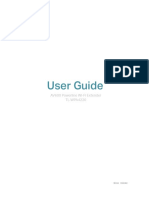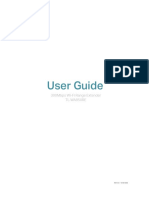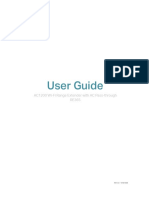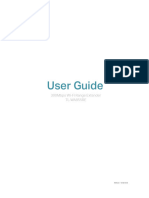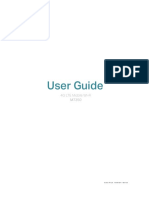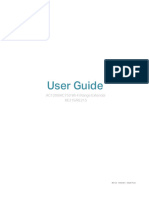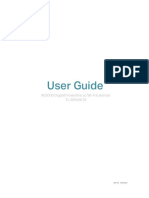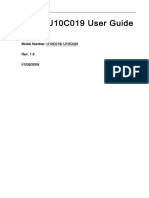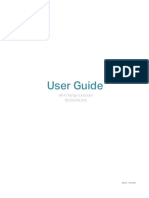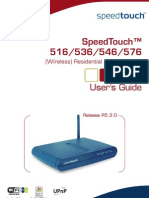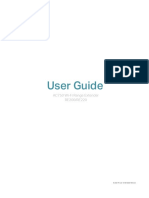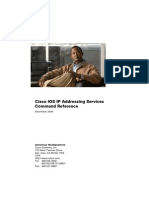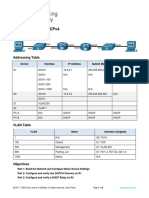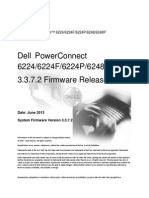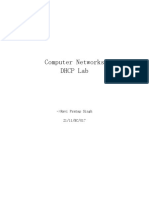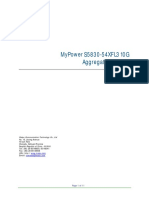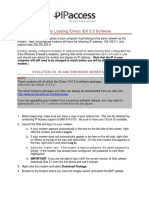Professional Documents
Culture Documents
Sunrise multimonitor
Sunrise multimonitor
Uploaded by
naumanshaikh0205Copyright:
Available Formats
You might also like
- CT-320 SHDSL Modem User's Manual: Version A5.2 5-15-2002Document89 pagesCT-320 SHDSL Modem User's Manual: Version A5.2 5-15-2002Igor BeletskyNo ratings yet
- CCNPv7 - TSHOOT - Lab4 2 - Mixed Layer 2 3 Connectivity - StudentDocument13 pagesCCNPv7 - TSHOOT - Lab4 2 - Mixed Layer 2 3 Connectivity - StudentfranzeskaNo ratings yet
- 3BSE034463-610 A en System 800xa Network ConfigurationDocument284 pages3BSE034463-610 A en System 800xa Network ConfigurationSohaib Butt100% (1)
- CompTia A+ 220-1001 Study GuideDocument51 pagesCompTia A+ 220-1001 Study Guidejincamo100% (3)
- Sitecom WL 183 Full ManualDocument60 pagesSitecom WL 183 Full ManualHipolito LopesNo ratings yet
- Pass Assignment 1Document27 pagesPass Assignment 1Athl S33% (3)
- User Manual Sunrise Internet Box FiberDocument169 pagesUser Manual Sunrise Internet Box FiberCesar PorrasNo ratings yet
- TL-WPA7517 - User Guide - V1Document43 pagesTL-WPA7517 - User Guide - V1Antonio FalchiNo ratings yet
- Fast-4310 UgDocument203 pagesFast-4310 Ugsergej333No ratings yet
- User Guide: AV600 Powerline Wi-Fi Extender TL-WPA4220Document38 pagesUser Guide: AV600 Powerline Wi-Fi Extender TL-WPA4220PedroNo ratings yet
- User Guide: 300Mbps Wi-Fi Range Extender TL-WA850REDocument43 pagesUser Guide: 300Mbps Wi-Fi Range Extender TL-WA850RELagerström EmpreendimentosNo ratings yet
- User Guide: AC1200 Wi-Fi Range Extender With AC Pass-Through RE365Document49 pagesUser Guide: AC1200 Wi-Fi Range Extender With AC Pass-Through RE365JohnyNo ratings yet
- Tplink TL-WA855RETL-1910012729 - TL-WA855RE - UG - REV5.0.0Document45 pagesTplink TL-WA855RETL-1910012729 - TL-WA855RE - UG - REV5.0.0pimimiw983No ratings yet
- SpeedTouch 585 UserGuideDocument110 pagesSpeedTouch 585 UserGuideLucian AvramNo ratings yet
- Tl-Wpa4530kit (Eu) V1 UgDocument43 pagesTl-Wpa4530kit (Eu) V1 UgPepe Osmar GonzalezNo ratings yet
- E103-W02 UserManual EN V3.0Document54 pagesE103-W02 UserManual EN V3.0DhanukaNo ratings yet
- OXO Connect Am Cloud Connect VPN Server Reference Design 8AL91215ENAA 5 enDocument37 pagesOXO Connect Am Cloud Connect VPN Server Reference Design 8AL91215ENAA 5 enFelipe AlarconNo ratings yet
- User Guide: 4G LTE Mobile Wi-Fi M7000Document59 pagesUser Guide: 4G LTE Mobile Wi-Fi M7000luciano martínezNo ratings yet
- AP8100 UserGuideDocument86 pagesAP8100 UserGuideAdilson SouzaNo ratings yet
- User Guide: 4G LTE Mobile Wi-Fi M7350Document63 pagesUser Guide: 4G LTE Mobile Wi-Fi M7350David WalshNo ratings yet
- System Description PDFDocument91 pagesSystem Description PDFsuarabhNo ratings yet
- Web Interface User's Guide: ADSL Ethernet & USB Combo RouterDocument64 pagesWeb Interface User's Guide: ADSL Ethernet & USB Combo RouterVictor CedeñoNo ratings yet
- Network User's Guide: Multi-Protocol On-Board Wireless Multi-Function Print ServerDocument41 pagesNetwork User's Guide: Multi-Protocol On-Board Wireless Multi-Function Print Serverrosa tirandaNo ratings yet
- Thomson St706 Guide UtilisateurDocument118 pagesThomson St706 Guide UtilisateurwifipoubelleNo ratings yet
- Manual UR35Document151 pagesManual UR35Gabriel ZamfirNo ratings yet
- TP-Link 1910012594 M7200 UG REV2.0.0Document48 pagesTP-Link 1910012594 M7200 UG REV2.0.0Wifi MadrigalNo ratings yet
- Ethernet/Ip Card Instructions Manual: Motoman Nx100 ControllerDocument45 pagesEthernet/Ip Card Instructions Manual: Motoman Nx100 ControllerTran LeNo ratings yet
- Netgear DG824M ManualDocument163 pagesNetgear DG824M ManualbmmanualsNo ratings yet
- Configuracion Access PointDocument56 pagesConfiguracion Access PointRaul SierraNo ratings yet
- Fs726tp User ManualDocument46 pagesFs726tp User Manualapi-3774955No ratings yet
- TP Link TL Wpa8631p Kit Wifi 1300 Mbps 3 AdaptersDocument40 pagesTP Link TL Wpa8631p Kit Wifi 1300 Mbps 3 AdaptersphbwpdzlgrmiiqsrvhNo ratings yet
- User Guide TP-Link Archer D50Document139 pagesUser Guide TP-Link Archer D50FrancescoNo ratings yet
- User Guide: 300Mbps Wi-Fi Range Extender TL-WA854REDocument40 pagesUser Guide: 300Mbps Wi-Fi Range Extender TL-WA854REJohnyNo ratings yet
- Tplink Re315&re215 Ug Rev1.0.0Document61 pagesTplink Re315&re215 Ug Rev1.0.0SamueleIongoNo ratings yet
- 3HAC078375 AM IoT Gateway-EnDocument88 pages3HAC078375 AM IoT Gateway-EnMerced HernandezNo ratings yet
- User Guide: AV2000 Gigabit Powerline Ac Wi-Fi Extender TL-WPA9610Document40 pagesUser Guide: AV2000 Gigabit Powerline Ac Wi-Fi Extender TL-WPA9610soares_alexNo ratings yet
- CPX10WN/CPX11WN/ Cpwx12Wn: User's Manual (Detailed) Network GuideDocument70 pagesCPX10WN/CPX11WN/ Cpwx12Wn: User's Manual (Detailed) Network Guidepkm1skjNo ratings yet
- TC7650 (US) V1 User GuideDocument23 pagesTC7650 (US) V1 User GuideabattzNo ratings yet
- User Guide: 4G LTE Mobile Wi-Fi M7350Document63 pagesUser Guide: 4G LTE Mobile Wi-Fi M7350shahrul shazwanNo ratings yet
- Re300 Ug Rev1.1.0Document51 pagesRe300 Ug Rev1.1.0cocoliso44No ratings yet
- TP Link Switch TL SL3428Document32 pagesTP Link Switch TL SL3428Cuitlahuac AlamillaNo ratings yet
- Ug67 User Guide enDocument120 pagesUg67 User Guide enalexanderNo ratings yet
- ug65-user-guide-enDocument124 pagesug65-user-guide-enadesedas2009No ratings yet
- 2PAA107375 B en S900 IO Profibus DP Communication Interface CI920A V2-1-0Document70 pages2PAA107375 B en S900 IO Profibus DP Communication Interface CI920A V2-1-0Cesar VelasquezNo ratings yet
- Smartax Mt800 Adsl Router: User ManualDocument109 pagesSmartax Mt800 Adsl Router: User Manualعلي جعبريNo ratings yet
- Emotron Option Fieldbus 2 0 01 3698 01 R4 EnglishDocument98 pagesEmotron Option Fieldbus 2 0 01 3698 01 R4 EnglishRafael InacioNo ratings yet
- 9ARD000014-610 A en Control AC 800M Ethernet IP DeviceNet ConfigurationDocument244 pages9ARD000014-610 A en Control AC 800M Ethernet IP DeviceNet ConfigurationCesar VelasquezNo ratings yet
- NT1 UserManual EN V1.1Document32 pagesNT1 UserManual EN V1.1Luis AngelNo ratings yet
- Ambit U10C019 User GuideDocument50 pagesAmbit U10C019 User Guideedward blancoNo ratings yet
- AttachmentDocument258 pagesAttachmentJaime EduardoNo ratings yet
- Anm2000 TL1 0510Document258 pagesAnm2000 TL1 0510Denis MarquesNo ratings yet
- TPLink Range ExtenderRE205Document57 pagesTPLink Range ExtenderRE205Andrew HopwoodNo ratings yet
- User Guide: 4G LTE Mobile Wi-Fi M7350Document65 pagesUser Guide: 4G LTE Mobile Wi-Fi M7350David WalshNo ratings yet
- Thompson SpeedTouch 516/536/546/576Document116 pagesThompson SpeedTouch 516/536/546/576Maybach82No ratings yet
- User Guide: AC750 Wi-Fi Range Extender RE200/RE220Document61 pagesUser Guide: AC750 Wi-Fi Range Extender RE200/RE220Diana ArreolaNo ratings yet
- Ew50 ManualDocument320 pagesEw50 ManualPhung Anh VinhNo ratings yet
- An1020-25 User Manual RouterDocument120 pagesAn1020-25 User Manual RouterSpectreForceNo ratings yet
- ABB I-Bus KNX Product Manual Telephone Gateway, Analogue TG/S 3.2Document62 pagesABB I-Bus KNX Product Manual Telephone Gateway, Analogue TG/S 3.2albertgoukasianNo ratings yet
- User Guide: AC1900 MU-MIMO Wi-Fi Range Extender / RE550 AC1750 Wi-Fi Range Extender / RE450Document63 pagesUser Guide: AC1900 MU-MIMO Wi-Fi Range Extender / RE550 AC1750 Wi-Fi Range Extender / RE450Bruno DurandNo ratings yet
- CompTIA A+ Complete Review Guide: Core 1 Exam 220-1101 and Core 2 Exam 220-1102From EverandCompTIA A+ Complete Review Guide: Core 1 Exam 220-1101 and Core 2 Exam 220-1102Rating: 5 out of 5 stars5/5 (2)
- Triple Play: Building the converged network for IP, VoIP and IPTVFrom EverandTriple Play: Building the converged network for IP, VoIP and IPTVNo ratings yet
- Iad CR BookDocument588 pagesIad CR BookSteffen MuellerNo ratings yet
- 3300 SystemGuides TecHandBook 5.0Document432 pages3300 SystemGuides TecHandBook 5.0GuillaumeBeauchamp100% (1)
- h8822 I0c2Document22 pagesh8822 I0c2Emmanuel Suárez TavárezNo ratings yet
- 7.4.2 Lab Implement Dhcpv4Document6 pages7.4.2 Lab Implement Dhcpv4Kai MmNo ratings yet
- Migrate DHCP Scope(s) To Windows Server 2022 - PeteNetLiveDocument6 pagesMigrate DHCP Scope(s) To Windows Server 2022 - PeteNetLiveYudy KurniawanNo ratings yet
- 10.1.4.8 Lab - Configure ASA 5505 Basic Settings and Firewall Using ASDM - InstructorDocument49 pages10.1.4.8 Lab - Configure ASA 5505 Basic Settings and Firewall Using ASDM - InstructorCheickna warké CamaraNo ratings yet
- External Web Authentication With Flexconnect Local Switching Deployment GuideDocument7 pagesExternal Web Authentication With Flexconnect Local Switching Deployment GuidephamvanhaNo ratings yet
- Lit 12012371 PDFDocument120 pagesLit 12012371 PDFNgoc Son PhamNo ratings yet
- Datasheet Maipu SM3120-Series 20161011Document11 pagesDatasheet Maipu SM3120-Series 20161011Ismael Ali AbdoulayeNo ratings yet
- PC6224X 6248X-3 3 7 2-Release NotesDocument66 pagesPC6224X 6248X-3 3 7 2-Release Notessk8terpark77100% (1)
- DHCP - Lab - Ravi - Pratap SinghDocument7 pagesDHCP - Lab - Ravi - Pratap SinghMd TauqeerNo ratings yet
- Unit 4 - Wireless and Mobile Computing - WWW - Rgpvnotes.inDocument10 pagesUnit 4 - Wireless and Mobile Computing - WWW - Rgpvnotes.inSana Sheikh0% (1)
- Datasheet c78 741523Document12 pagesDatasheet c78 741523Gerardo BaroNo ratings yet
- ZXHN H108N Wireless ADSL Router Maintenance ManualDocument85 pagesZXHN H108N Wireless ADSL Router Maintenance ManualNancy Kurbatch0% (2)
- Eset Esmc 7 Esmc Deploy Va Enu PDFDocument67 pagesEset Esmc 7 Esmc Deploy Va Enu PDFAnonymous X3Y6ZlwTFbNo ratings yet
- Operation ManualDocument51 pagesOperation Manualdavid gullosoNo ratings yet
- MG - PM - Crestron Flex Uc VcsDocument76 pagesMG - PM - Crestron Flex Uc VcsTran Minh TamNo ratings yet
- Me31-Xaax0440 Network I/O Networking Module: Chengdu Ebyte Electronic Technology Co.,Ltd. Me31-Xaax0440 - Usermanul - enDocument31 pagesMe31-Xaax0440 Network I/O Networking Module: Chengdu Ebyte Electronic Technology Co.,Ltd. Me31-Xaax0440 - Usermanul - enMeng HourNo ratings yet
- MyPower S5830-54XF L3 10G Aggregation Switch Datasheet 20181127Document11 pagesMyPower S5830-54XF L3 10G Aggregation Switch Datasheet 20181127Jorge Ayala MontesNo ratings yet
- Top Rank - 20MDocument9 pagesTop Rank - 20MAnonymous oz3YPvW9HNNo ratings yet
- Manually Loading Idirect Idx 3.3 Software: Evolution X3, X5 and E800/E8000 Series ModemsDocument5 pagesManually Loading Idirect Idx 3.3 Software: Evolution X3, X5 and E800/E8000 Series ModemsAhmadHambaliNo ratings yet
- Change Ubuntu Server From DHCP To A Static IP Address - How-To GeekDocument14 pagesChange Ubuntu Server From DHCP To A Static IP Address - How-To Geekkriskl03No ratings yet
- Idrac7 8 Lifecycle Controller v2.30.30.30 User's Guide2 en UsDocument100 pagesIdrac7 8 Lifecycle Controller v2.30.30.30 User's Guide2 en UsaorustingNo ratings yet
- 109477198-Application Integration of SINUMERIK 840D SL in Company Network enDocument22 pages109477198-Application Integration of SINUMERIK 840D SL in Company Network enTomaszBukowinaNo ratings yet
- FT-002 DECODIFICADOR Manual de Usuario DS6900UDIDocument73 pagesFT-002 DECODIFICADOR Manual de Usuario DS6900UDIAydee ArangurenNo ratings yet
- Cisco Cme Guide UpdatedDocument5 pagesCisco Cme Guide UpdatedMac ChiiseNo ratings yet
- Virtuella LANDocument18 pagesVirtuella LANanuj_199No ratings yet
Sunrise multimonitor
Sunrise multimonitor
Uploaded by
naumanshaikh0205Copyright
Available Formats
Share this document
Did you find this document useful?
Is this content inappropriate?
Report this DocumentCopyright:
Available Formats
Sunrise multimonitor
Sunrise multimonitor
Uploaded by
naumanshaikh0205Copyright:
Available Formats
Sagemcom assiduously monitors technical developments and is constantly seeking to improve its products in
order to allow its clients to take full advantage of them. It therefore reserves the right to modify its documentation
accordingly without notice.
All brands mentioned in this guide are registered by their respective owners:
• F@ST is a registered trademark.
• Sagemcom is a registered trademark.
• WindowsTM, Microsoft EdgeTM and Internet ExplorerTM are registered trademarks of Microsoft
Corporation.
The purpose of this user manual is to provide users with information on the functions for operating and managing
the equipment. The access level (Administrator) presented is protected by a password and allows access to
all these functions in read and write mode for all network parameters.
Note
Configuration of the Sunrise Internet Box by the web interface is described in detail
(see Section 3).
Important
This user manual describes the Sunrise Internet Box in the ADSL, ADSL2,
ADSL2+ and VDSL2.
All the specificities dealing with Fiber mode are detailed in chapter 5.
Guide to symbols used in this manual
Symbols Definition
Indicates important information that you must take into account.
Note
Warns you not to do an action, or commit a serious omission.
Important
Page 2 Sunrise Internet Box User Manual
How should the document be used?
This user manual is organised into sections and annexes. These sections and annexes cover the
following subjects.
Section 1 Presentation of Sunrise Internet Box equipment
Section 2 Description of Sunrise Internet Box equipment
Section 3 Configuration of the Sunrise Internet Box by HTTP
Section 4 Description of Internet access service
Section 5 Fiber mode
Annex A Troubleshooting
Annex B EC compliance declaration
Annex C Environment
Annex D Technical features
Annex E Glossary
Annex F Connector technology
Sunrise Internet Box User Manual Page 3
Contents
Content
1 Introduction.................................................................................................................................... 8
1.1 Presentation .......................................................................................................................................... 8
1.2 Composition of Sunrise Internet Box pack ....................................................................................... 10
1.3 (Minimum) prerequisites .................................................................................................................... 11
2 Description and hardware installation of the Sunrise Internet Box ....................................... 12
2.1 Description .......................................................................................................................................... 12
2.1.1 Connectors and buttons ................................................................................................................ 13
2.1.2 LEDs ............................................................................................................................................. 14
2.2 Connecting the ports of your Sunrise Internet Box ......................................................................... 16
2.3 Installation safety instructions .......................................................................................................... 17
2.4 Installing your Sunrise Internet Box .................................................................................................. 18
2.4.1 Connecting the ADSL/VDSL cable ................................................................................................ 18
2.4.2 Connecting your phone ................................................................................................................. 18
2.4.3 Powering up .................................................................................................................................. 19
2.4.4 Connecting a Set Top Box (STB) to your Sunrise Internet Box ..................................................... 20
2.5 Default configuration .......................................................................................................................... 21
2.5.1 Default password .......................................................................................................................... 21
2.5.2 Default configuration for the local network (LAN) .......................................................................... 22
2.5.3 Default configuration for the local wireless network (WLAN) ......................................................... 22
3 Information / Configuration ........................................................................................................ 23
3.1 Accessing the welcome screen ......................................................................................................... 23
3.2 Recommendations .............................................................................................................................. 26
3.3 Device configuration .......................................................................................................................... 27
3.3.1 Device Info .................................................................................................................................... 28
3.3.2 DHCP ........................................................................................................................................... 30
3.3.3 DNS .............................................................................................................................................. 34
3.3.4 DynDNS ........................................................................................................................................ 35
3.3.5 Route ............................................................................................................................................ 36
3.3.6 Monitor.......................................................................................................................................... 38
3.3.7 Media ............................................................................................................................................ 39
3.3.8 My Media ...................................................................................................................................... 41
3.3.9 Auto-dimming................................................................................................................................ 42
3.3.10 Maintenance ................................................................................................................................. 43
3.4 Access Control ................................................................................................................................... 52
3.4.1 Parental Control ............................................................................................................................ 52
3.4.2 Port Forwarding ............................................................................................................................ 55
3.4.3 Port Triggering .............................................................................................................................. 59
3.4.4 Firewall ......................................................................................................................................... 61
3.4.5 IPv6 pinhole .................................................................................................................................. 64
Page 4 Sunrise Internet Box User Manual
3.4.6 DMZ .............................................................................................................................................. 65
3.4.7 IPv6 DMZ ...................................................................................................................................... 66
3.4.8 User .............................................................................................................................................. 68
3.4.9 Remote Access ............................................................................................................................. 69
3.4.10 VPN (Virtual Private Network) ....................................................................................................... 70
3.5 Internet Connection ............................................................................................................................ 80
3.5.1 Basic ............................................................................................................................................. 80
3.5.2 3G/LTE Backup ............................................................................................................................ 83
3.5.3 Traffic speed monitoring................................................................................................................ 84
3.6 Ethernet service .................................................................................................................................. 85
3.6.1 Configuration of network parameters ............................................................................................ 85
3.6.2 Status of the Ethernet connections ............................................................................................... 88
3.6.3 Information and configuration of connected devices...................................................................... 89
3.7 Wi-Fi service ....................................................................................................................................... 91
3.7.1 Basic ............................................................................................................................................. 92
3.7.2 Security......................................................................................................................................... 94
3.7.3 Wi-Fi Guest Access ...................................................................................................................... 95
3.7.4 WPS ............................................................................................................................................. 97
3.7.5 Statistics ....................................................................................................................................... 98
3.7.6 Mac Filter ...................................................................................................................................... 99
3.7.7 Wi-Fi Scheduling ......................................................................................................................... 100
3.7.8 Wireless Environment ................................................................................................................. 101
3.8 Voice service ..................................................................................................................................... 102
3.8.1 “Voice settings ............................................................................................................................ 102
3.8.2 Line settings................................................................................................................................ 107
3.8.3 DECT settings............................................................................................................................. 108
3.8.4 DECT Setup................................................................................................................................ 111
3.8.5 DECT Handset settings............................................................................................................... 115
3.8.6 Calling operations ....................................................................................................................... 116
3.8.7 DECT Scheduling ....................................................................................................................... 118
3.8.8 DECT Eco Mode ......................................................................................................................... 119
3.8.9 Busy on Busy .............................................................................................................................. 120
3.9 USB service ....................................................................................................................................... 121
3.9.1 USB device ................................................................................................................................. 121
3.9.2 Printer sharing ............................................................................................................................ 122
3.10 Services ............................................................................................................................................. 127
3.10.1 Answering Machine..................................................................................................................... 127
3.10.2 Phonebook.................................................................................................................................. 132
3.10.3 My Cloud .................................................................................................................................... 135
4 Internet access service ............................................................................................................. 136
5 Fiber mode ................................................................................................................................. 137
5.1 Connection of your Sunrise Internet Box using SFP port (optional) ............................................ 138
5.2 Description and connection of your Sunrise Internet Box using WAN Ethernet port.................. 139
Annex A - Troubleshooting ............................................................................................................. 141
Sunrise Internet Box User Manual Page 5
Annex B - Safety warnings .............................................................................................................. 151
Annex C - Environment.................................................................................................................... 152
Annex D - Technical features .......................................................................................................... 153
Annex E - Glossary .......................................................................................................................... 158
Annex F - Connector Technology ................................................................................................... 161
Page 6 Sunrise Internet Box User Manual
List of figures
Figure 1.1 - Home Network Overview .................................................................................................................................... 9
Figure 2.1 - Overview of the Sunrise Internet Box ............................................................................................................... 12
Figure 2.2 - Interconnection of ports of Sunrise Internet Box............................................................................................... 16
Figure 2.3 - ADSL/VDSL line / telephone set / Power Supply Connection (Total local loop unbundling) ............................ 18
Figure 2.4 - ADSL/VDSL line / telephone set / Power Supply Connection (Partial local loop unbundling) ......................... 19
Figure 2.5 - Set Top Box connection in Routed mode ......................................................................................................... 20
Figure 3.1 - xDSL line / telephone set / Power Supply Connection (Total local loop unbundling) ..................................... 111
Figure 3.2 - xDSL line / telephone set / Power Supply Connection (Partial local loop unbundling)................................... 112
Sunrise Internet Box User Manual Page 7
1 Introduction
1.1 Presentation
This user manual focuses on the Sunrise Internet Box product. This equipment is a gateway that
gives users broadband Internet access from their computer, tablet, smartphone or game console
by various Ethernet (10, 100 or 1000 BASE-T) or Wi-Fi (IEEE 802.11n or 802.11ac) interfaces via
an ADSL/ADSL2/ ADSL2+/VDSL2/G.Fast network.
One Ethernet port of the Sunrise Internet Box is dedicated for connection to an external network
termination unit (ONT Media Converter) for Fiber application. A Fiber SFP dongle can also be
connected directly to provide Internet access.
The Sunrise Internet Box is a gateway that provides simultaneous access to ’’Triple Play’’ services.
The Sunrise Internet Box product adapts ADSL and VDSL functions for POTS.
Using these interfaces, this gateway enables you both to surf the Internet and watch television. It
also lets you make phone calls over the Internet from a classical analog telephone set or an IP SIP
telephone. The Sunrise Internet Box has two ’’Phone’’ ports. The Sunrise Internet Box is also
equipped with an embedded DECT CAT I/Q base station.
Note
In Voice over IP, the Sunrise Internet Box operates with SIP protocol.
The USB ’’Master’’ ports allow and/or are used for ’’Memory Sharing’’ and ’’Printer Sharing’’ on
LAN and WAN.
Important
The Sunrise Internet Box product adapts the ADSL function respectively for
POTS (ITU G.992.1/3/5 - Annex A), the VDSL function for POTS (ITU
G.993.2 - Annex B) and the G.fast standard (ITU-T G.9701 and G.9700).
For more information, contact your local representative.
Page 8 Sunrise Internet Box User Manual
Figure 1.1 - Home Network Overview
Sunrise Internet Box User Manual Page 9
1.2 Composition of Sunrise Internet Box pack
The Sunrise Internet Box pack is composed of the following elements (current content may vary):
Description
1 Sunrise Internet Box gateway
2 1 DSL RJ11/11 line cable used to connect your Sunrise Internet Box to your
telephone line
3 1 Ethernet RJ45/RJ45 cable used to connect your Sunrise Internet Box to the
Ethernet port of your computer
4 Mains adapter
5 Quick start guide
6 2 Reichle connector adaptors
7 SFP module*
* Optional accessory
Note
Incomplete or damaged supply:
If upon receipt the equipment is damaged or incomplete, please open an Internet browser and
go to: www.sunrise.ch/support to access the interactive tutorial.
Page 10 Sunrise Internet Box User Manual
1.3 (Minimum) prerequisites
Using the Sunrise Internet Box requires a minimum of:
• Internet access (xDSL or Fiber)
• a power socket
• a computer equipped with:
- a Wi-Fi 802.11n or 802.11ac interface,
or
- an Ethernet interface (10BASE-T or 10/100BASE-T or 10/100/1000BASE-T).
• Optimized desktop resolution: 1200x800
• a WEB browser (Firefox, Chrome, Microsoft Edge)
• Tablet (Android, IOS)
• Smartphone
Sunrise Internet Box User Manual Page 11
2 Description and hardware installation of the
Sunrise Internet Box
2.1 Description
The following figure gives an overview of the Sunrise Internet Box.
Figure 2.1 - Overview of the Sunrise Internet Box
Page 12 Sunrise Internet Box User Manual
2.1.1 Connectors and buttons
Marking Meaning
Top view
Short press (less than 2s) to switch the Sunrise Internet Box to paging mode.
DECT Long press (more than 2s) to switch the Sunrise Internet Box to DECT pairing
mode.
Short press (less than 5s) to enable/disable Wi-Fi function.
Long press (more than 5s) to switch the Sunrise Internet Box to easy-pairing mode
Wi-Fi (WPS).
Very long press (more than 10s) to initiate the Sunrise Internet Box easy-pairing
mechanism over Wi-Fi with Sunrise TV Box.
Simultaneous pressing will disable auto-dimming function. Each simultaneous
DECT + press will change the state of LED brightness between the three possible states
Wi-Fi (max, dimmed, off).
Side view
Press this button to switch the Sunrise Internet Box on/off.
FIBER SFP cage to receive SFP module for Fiber connection.
Short press (less than 10s) restarts the Sunrise Internet Box.
Long press (more than 10s) resets the Sunrise Internet Box to the factory
Reset configuration.
Note: The long press deletes the entire personalized configuration of your Sunrise
Internet Box: password, configuration, etc.
Rear view
DSL 6-way RJ11 connector used to connect to an ADSL or VDS2L line (WAN interface).
6-way RJ11 connector used to connect to a classical analog telephone set for
TEL1/TEL2 Phone services (VoIP).
"Master" USB type A female connector (USB Interface) used for "Memory Sharing"
and "Printer sharing".
RJ45 connectors - 8 ports (10/100/1000BASE-T Ethernet Interface). These
connectors are identified by the color yellow. They are used to connect to a
computer or a television set (via a TV/Video Decoder).
PORT x Note:
(1 to 4) In "Routed" mode configuration, any of these connectors can be used for
data or Video transmission and do not have to be dedicated to a
particular transmission.
WAN FTTH (Fiber to the Home) WAN dedicated port.
Miniature jack fixed connector. This connector enables the Sunrise Internet Box to
POWER be supplied with direct current from a power adapter unit.
Sunrise Internet Box User Manual Page 13
2.1.2 LEDs
The following table describes the meanings of the LEDs on the front panel of the Sunrise Internet Box:
LED Status Meaning
Steady DSL Up / Fiber (SFP or WAN) mode activated
Blinking • DSL signal found / synchronization in progress
DSL Off • No DSL signal / Fiber (SFP or WAN) mode not activated
Off Power Off / DSL down / No WAN IP
WAN IP configured
Internet Steady
Steady Telephone service is configured and line is registered.
Red blinking Registration failed
Phone 1 No VoIP service
or 2 Off
Steady Telephone service is configured.
Blinking DECT pairing mode in progress.
Off DECT base Off or radio disabled (eco mode)
Page 14 Sunrise Internet Box User Manual
LED Status Meaning
Steady Wi-Fi enabled
Blinking
a) If the Wi-Fi LED is blinking during operation, the following
measures - in the order described here - may help to solve
the problem:
1. try to optimize the position of the Internet Box: free-
standing, away from microwave ovens or other
sources of interference such as aquariums, baby
monitors or radiators
2. switch Wi-Fi off and on again (see chapter 2.1.1 “Wi-
Wi-Fi Fi”)
2.4 G 3. change the 2.4 GHz Wi-Fi radio channel to "AUTO"
or (see chapter 3.7.1 Basic)
5G 4. restart the Internet Box (see Appendix A.6)
5. Reset the Internet Box to factory settings (see chapter
2.1.1 "Reset")
b) After Long Press of the Wi-Fi button or starting Easy
Pairing (WPS) from the user interface:
Easy-Pairing (WPS) is active (also for pairing with Sunrise
TV Box UHD)
Off Wi-Fi disabled
Off No USB device
USB Steady USB device connected
Set Top Box connected via Ethernet cable
Steady
Set Top Box paired via Wi-Fi 5GHz
TV Off Set Top Box is turned off or there is no TV service activated
Off Power off or normal operation
• Firmware upgrade and service from Sunrise ongoing or
Blinking
• while the reset button is pressed.
Steady The device is rebooting by user's request.
Sunrise Internet Box User Manual Page 15
2.2 Connecting the ports of your Sunrise Internet Box
Figure 2.2 - Interconnection of ports of Sunrise Internet Box
Page 16 Sunrise Internet Box User Manual
2.3 Installation safety instructions
Power supply source
• Do not cover the Sunrise Internet Box’s mains adapter.
• Never open the power adapter unit; this can expose you to fatal danger.
• The Sunrise Internet Box comes with its own power adapter. Do not use another adapter.
• This class II adapter does not need to be grounded (earthed). The connection to the electrical power
supply network should comply with the indications given on the label.
• Use a readily accessible power outlet located near the Sunrise Internet Box.
• Arrange the power supply cord in such a way as to avoid any accidental power cut to the Sunrise
Internet Box.
• The Sunrise Internet Box is designed to be connected to a GG (ground-to-ground) or GN (ground to
neutral) type power supply network.
• The Sunrise Internet Box is not designed to be connected to an electrical installation with IT type
diagram (neutral connected to ground through an impedance).
• Protection against short-circuits and leaks between the phase, neutral and ground should be provided
by the building’s electrical installation. The power supply circuit for this equipment should be fitted with
16 A overcurrent protection and differential protection.
• Connect the Sunrise Internet Box to the power supply unit via a readily accessible wall socket ensuring
electrical power cutting.
Location conditions
By choosing an appropriate location, you will preserve the longevity of the device. Ensure that the
selected location has the following characteristics:
• Install and use the Sunrise Internet Box inside a building.
• The room temperature must not exceed 45°C.
• The Sunrise Internet Box can be placed on a desktop.
• Do not expose the Sunrise Internet Box to strong sunlight or place it near a substantial source of heat.
• Do not place the Sunrise Internet Box in an environment where it could be subjected to
considerable steam condensation.
• Do not expose the Sunrise Internet Box to splashes of water.
• Do not cover the Sunrise Internet Box’s casing.
• Do not use the Sunrise Internet Box or its peripherals for outdoor transmissions.
Maintenance
• Never open the casing. This has to be done only by qualified personnel approved by your supplier.
• Do not use liquid or aerosol cleaning agents.
Sunrise Internet Box User Manual Page 17
2.4 Installing your Sunrise Internet Box
2.4.1 Connecting the ADSL/VDSL cable
1. Connect one end of the RJ11/RJ11 cable supplied with the equipment to the DSL socket of
your Sunrise Internet Box.
2. Connect the other end of the cable as shown in part 2.2
2.4.2 Connecting your phone
3. Connect a traditional analog telephone set to the TEL 1 socket of your Sunrise Internet Box as shown
below in Figure 2.3and Figure 2.4Error! Reference source not found..
4. Connect another telephone analog telephone set to the TEL 2 socket of your Sunrise Internet Box as
shown below in Figure 2.3 and Figure 2.4.
Classic „POTS“ telephone
Classic „POTS“ telephone
Figure 2.3 - ADSL/VDSL line / telephone set / Power Supply Connection (Total local loop unbundling)
Page 18 Sunrise Internet Box User Manual
Classic „POTS“ telephone Classic „POTS“ telephone
Figure 2.4 - ADSL/VDSL line / telephone set / Power Supply Connection (Partial local loop unbundling)
2.4.3 Powering up
1. First connect the end of the power adapter lead, supplied with the equipment, to the POWER socket
on your Sunrise Internet Box.
2. Connect the other end of the power adapter lead to a nearby power outlet.
3. Press on the button to turn the device ON.
4. The power central LED (above Sunrise logo) will light up. The LED blinks during the
establishment of the DSL link, then steadies. The LED becomes steady when Internet
connection has been created successfully.
Note
The powering up process takes around one minute and can take more time on
ADSL, VDSL and G.fast.
Sunrise Internet Box User Manual Page 19
2.4.4 Connecting a Set Top Box (STB) to your Sunrise Internet Box
2.4.4.1 Via Ethernet cable
Note
For connection of your TV set with the Set Top Box, refer to the manufacturer's
documentation. Please also see Sunrise TV Box installation guide for
recommended ways of installation.
1. Connect the end of an Ethernet cable (RJ45/RJ45) to one of the Ethernet fixed connectors (PORT1,
PORT2, PORT3 or PORT4) of your Sunrise Internet Box.
2. Connect the other end of the cable to the Sunrise TV Box.
Figure 2.5 - Set Top Box connection in Routed mode
Page 20 Sunrise Internet Box User Manual
2.4.4.2 Via Wi-Fi
Note
For connection of your TV set with the Set Top Box, refer to the manufacturer's
documentation. Please also see Sunrise TV Box installation guide for
recommended ways of installation.
Press for longer than 10 seconds on the “Wi-Fi” button on the top of the Sunrise internet Box device. It will
initiate the Sunrise Internet Box easy-pairing mechanism over Wi-Fi with Sunrise TV Box. No Ethernet
cables are needed.
Figure 2.6 - Set Top Box connection in Wi-Fi mode
2.5 Default configuration
This section details the values of the default parameters of your Sunrise Internet Box when it leaves
the factory. These default parameters can be modified by a particular preconfiguration of your
Sunrise Internet Box.
2.5.1 Default password
Password: The initial password is printed on the Sunrise
Internet Box’s product label.
Note
The initial Password is different for each device
Sunrise Internet Box User Manual Page 21
2.5.2 Default configuration for the local network (LAN)
The following table details the values of the principal LAN parameters of your Sunrise Internet Box
(ETH1 to ETH4):
LAN characteristics Value State
PORT1 IP address
PORT2 IP address
192.168.1.1/24
PORT3 IP address
PORT4 IP address
BROADCAST, ARP, MULTICAST -- Activated
Gateway -- The LAN traffic is routed to your ISP
Sunrise
NAT/PAT -- Activated
2.5.3 Default configuration for the local wireless network (WLAN)
The following table details the principal default WLAN parameters of your Sunrise Internet Box.
Characteristics (Wi-Fi) Value
IP address 192.168.1.1/24
Enable Wireless Box checked
SSID The network names are printed on the Sunrise Internet
Box’s product label.
Channel Auto
Security password The initial password is printed on the Sunrise Internet
Box’s product label.
Page 22 Sunrise Internet Box User Manual
3 Information / Configuration
3.1 Accessing the welcome screen
The configuration of the Sunrise Internet Box can be performed using an Ethernet
connection (PORT1 to PORT4) or via the Wi-Fi connection, depending on the device used
(computer, tablet, etc.).
Your Sunrise Internet Box is then configured using a simple Web browser (e.g. Microsoft Edge).
Note
The Sunrise Internet Box's DHCP server function is activated by default
with an address range defined as indicated in Sub-section 3.3.2.
To access the user interface, proceed as follows:
1. Open a web browser and enter the address: http://192.168.1.1 or http://sunrise.box.
Note
If you are trying to access this page via Wi-Fi connection, please
make sure that you are connecting to one of the main SSIDs (the
default SSIDs can be found on the bottom of the Sunrise Internet Box
on the product label). It is not possible to access the user interface by
connecting via the Wi-Fi Guest Access (Section 3.7.3).
2. In the login screen that appears, enter your password.
By default, the initial password is indicated on the label of the product.
Note
The equipment's IP address (192.168.1.1) appears in the header bar.
3. Click on LOGIN to validate.
Sunrise Internet Box User Manual Page 23
4. The welcome screen of the Sunrise Internet Box appears.
1 2 3 4
Mark Description
1 Menu for selecting the language of the web interface.
This button allows the display of Basic or Expert mode.
2
The Expert mode displays more settings.
3 To log out of the web interface.
4 To change the color of the buttons in the web interface.
Here you will find the devices that are connected to your Sunrise Internet
Box. By clicking on the device icons, you can access the configuration
menu for each.
• Ethernet displays the LAN devices connected to your Sunrise Internet
Box.
For more information, consult the Section Ethernet service
(see Sub-section 3.6).
• Wi-Fi x GHz displays the wireless devices connected to your Sunrise
Internet Box. For more information, consult the Section Wi-Fi service
(see Sub-section 3.7)
5 • Voice Ports displays information about your phone lines. For
more information, consult the Section Voice service (see Sub-
section 3.8)
• DECT displays information about your DECT phones. For more
information, consult the Section DECT settings (see Sub-section 3.8.3)
• USB displays the USB memory devices connected to your Sunrise
Internet Box. For more information, consult the Section USB service
(see Sub-section 3.9).
Note: This item only appears when one USB memory device is
connected.
Here you will find the services associated with your Sunrise Internet Box.
6 For more information, consult the Section Services (see Sub-section 3.10).
Page 24 Sunrise Internet Box User Manual
Mark Description
Here you will find the parameters to control and configure your Sunrise
Internet Box.
• The menu My Sunrise Internet Box allows you to configure general
settings. For more information, consult the Section Device
configuration (see Sub-section 3.3).
7 • The menu Access Control allows you to configure the security
settings. For more information, consult the Section Access Control (see
Sub-section 3.4).
• The menu Internet Connectivity allows you to configure the
Internet connection settings. For more information, consult the
Section Internet Connection (see Sub-section 3.5).
The help button appears in the configuration menus.
To activate the contextual help, click on the field/item for which you want
information, and the help button will appear.
Sunrise Internet Box User Manual Page 25
3.2 Recommendations
The meaning of the main buttons most commonly present in all the configuration windows is
provided in the table below.
Button Description
/
Click on this button to add a new object.
Click on this button to close the active window and return to the main screen.
Click on this button to display a new window to modify the fields that can be
accessed for a previously selected object.
Click on this button to remove a selected object from a list.
Click on this button to save the entry in the Sunrise Internet Box's non-volatile
(flash) memory.
Note: This value will be taken into account immediately. No need to restart your
Sunrise Internet Box.
Basic principles
1. To make this guide easier to read and understand, it does not state that each time
you enter information into a screen you must click on Apply (except, of course, if
this is necessary).
2. When you select a section, the screen for the first menu in the section is displayed. In the
same way, when you select a menu, the screen for the first sub-menu is displayed.
3. All fields in the different screens are explained in a table.
Page 26 Sunrise Internet Box User Manual
3.3 Device configuration
The device settings are accessible from the welcome screen by clicking on My Sunrise Internet
Box. This Section contains the following menus:
• Device Info (see Sub-section 3.3.1)
• DHCP (only in expert mode; see Sub-section 3.3.2)
• DNS (only in expert mode; see Sub-section 0)
• DynDNS (only in expert mode; see Sub-section 3.3.4)
• Route (only in expert mode; see Sub-section 3.3.5)
• Monitor (see Sub-section 3.3.6)
• Media (see Sub-section 3.3.7)
• Auto-dimming (see Sub-section 3.3.9)
• Maintenance (see Sub-section 3.3.10)
Sunrise Internet Box User Manual Page 27
3.3.1 Device Info
3.3.1.1 General
Objective: This menu lets you display basic information about your Sunrise Internet Box.
• In the Device Info menu, select General. The following screen opens:
Note
For your information and for possible inquiries from the customer hotline,
you will find the currently installed software version (also called
"firmware") in the corresponding section. Please note: The software
version currently installed on the Sunrise Internet Box may differ from this
screenshot.
Page 28 Sunrise Internet Box User Manual
3.3.1.2 Statistics
Objective: This menu is used to display all the Sunrise Internet Box's statistics. This
menu contains information about:
• LAN
• WAN
• xTM
• xDSL
3.3.1.3 DHCP Leases
Objective: This menu is used to display all the computers that obtained an IP address
from the Sunrise Internet Box's DHCP server.
• In the Device Info menu, select DHCP Leases. The following screen opens:
Sunrise Internet Box User Manual Page 29
3.3.1.4 ARP
Object: This menu is used to display all the information concerning address resolution (ARP:
Address Resolution Protocol). This shows the physical address of a computer's network
card, corresponding to an IP address.
• In the Device Info menu, select ARP. The following screen opens:
Note
The maximum number of devices that can be connected to the Sunrise
Internet Box depends, among other things, on the utilization of the main
memory. In practice, it may vary depending on the use of other functions
(e.g. WLAN, telephony). Experience has shown that more than 100
devices can be connected simultaneously using the various connection
options.
3.3.2 DHCP
Objective: The DHCP menu of your Internet box allows you to assign an IP address to each device
connected to your local network.
• On the home page you need to change to “Expert Mode” (top right) and then click on “My
Sunrise Internet Box” cogwheel
Page 30 Sunrise Internet Box User Manual
• In the My Sunrise Internet Box menu, select DHCP. The following screen opens:
Sunrise Internet Box User Manual Page 31
Field Meaning/Action Default value
Host Name Name assigned to your Sunrise Internet Box.
Select from the relevant drop-down list:
• 176.16.0.0/12
Network Range • 192.168.0.0/16
• 10.0.0.0/8
IP Address Enter the address of your local network. 192.168.1.1
Subnet Mask Enter your network's subnet mask. 255.255.255.0
Press the ON/OFF button to activate or deactivate
your Sunrise Internet Box's DHCP server.
Note: When ON, you must configure your computer
as DHCP client and DNS client (or enter the
primary and secondary DNS server
Enable addresses). ON
Note: When OFF, you must configure your computer
with the parameters appropriate to your local
network (Fixed IP address, subnet mask and
default gateway) as well as enter the primary
and secondary DNS server addresses.
Enter the first address attributed by your Sunrise
IPv4 Pool Start Internet Box's DHCP server. 192.168.1.20
Enter the last address attributed by your Sunrise
IPv4 Pool End Internet Box's DHCP server. 192.168.1.254
Select an unavailability time (in seconds) from the
IPv4 Lease Time scroll down list for each attributed address. 3 days
Restore Default
DHCP Restore all DHCP-related changes to default -
Configuration
Important
After changing the configuration of e.g. the IP Address and/IP Pool range, you
have to click on “Apply” and reboot the Sunrise Internet Box (or disconnect all
the devices from the SIB and reconnect) in order to ensure that the changes are
executed and all the connected devices receive a new IP as just configured.
Page 32 Sunrise Internet Box User Manual
Defining Static IP addresses
This Section describes how to allocate a static IP address to a specific device.
Default
Field Meaning/Action
value
Add Reserved Click on this button to attribute a new static IP address.
Address
The ON/OFF button allows you to activate or deactivate the
Enable
attribution of static address to the current device.
If the name of your device is available on the list, select it. The
fields MAC address and IPv4 address are filled in
Device name automatically, or
Select ADD MAC address, then manually fill in the fields
MAC address and IPv4 address.
MAC address MAC address of your device.
IPv4 address Static IPv4 address attributed to your device.
Important
After defining a static IP address to a Client of your Home Network, you have to
click on “Apply” in order to ensure that the changes are executed.
Sunrise Internet Box User Manual Page 33
3.3.3 DNS
Objective: Enables you to configure static DNS (Dynamic Name Server), which are used to
translate human readable IP-addresses of Internet pages (like www.sunrise.ch) into
machine readable IP-addresses. For everyday use, these servers are automatically
configured and managed by Sunrise. If you change the DNS settings, please be aware
of the potential restrictions in the Note below.
• Click on the Expert Mode in the Top Menu to activate the Expert Mode.
• In the My Sunrise Internet Box menu, select DNS. The following screen opens:
Field Action Default value
Press the button ON/OFF to activate or deactivate static
Enable ON
DNS service.
Primary DNS
Server Enter the IP-address of your primary DNS server. 192.168.1.1
Secondary DNS
Server Enter the IP-address of your secondary DNS server. empty
Note
If you enable static DNS, the following features will not work or be
available anymore:
• DNS relay function inside the gateway is bypassed.
• DNS resolution of “sunrise.box” is no longer possible, with the following
impacts:
o No access to the User Interface via http://sunrise.box respectively
https://sunrise.box
o Parental control with URL filtering will also no longer work
Page 34 Sunrise Internet Box User Manual
3.3.4 DynDNS
Objective: Enables a web surfer to access your Sunrise Internet Box (with no fixed IP address but
only a DNS entry) through a dynamic DNS provider such as, for example, dyndns.org.
• In the My Sunrise Internet Box menu, select DynDNS. The following screen opens:
Field Meaning/Action
Press the button ON/OFF to activate or deactivate the Dynamic
Enable DNS service.
Status Display the status of the function DynDNS.
Select from the relevant drop-down list:
• DynDNS
• StatDNS
Provider
• Custom
• No-IP
• DTDNS
Enter the account name supplied to you by the dynamic DNS
User name
provider.
Enter the account password provided to you by the dynamic DNS
Password provider.
Enter the name (for example “butterfly”) that you want to assign to
your Sunrise Internet Box.
Host name This is the name provided to you by your dynamic DNS provider
(see Note).
Note
Example: If you enter the name "butterfly," the dynamic DNS provider
(dyndns.org, in this example) incorporates this name in the domain name
(butterfly.dyndns.org). A web surfer who wants to access your Sunrise
Internet Box receives the dynamic IP address (transcription of the domain
name) of your Internet Box supplied by Sunrise from the dynamic DNS
provider.
Sunrise Internet Box User Manual Page 35
Field Meaning/Action
Basic Press the ON/OFF button to activate or deactivate basic
Authenticationa authentication.
Servera Dynamic DNS Server location (IP address or domain name).
Porta Port to access DynDNS Service (for example 80).
Requesta Update Request URL to submit to Dynamic DNS server.
Update Intervala Interval time between two updates.
Retry Intervala Retry interval in case of failure.
Max Retriesa Maximum number of retries.
a. These fields only appear when "Custom" is selected in Provider field.
3.3.5 Route
Objective: The Route menu delivers a solution to add or delete static routes. You can enter the
destination network address, subnet mask, gateway AND/OR available WAN interface,
and then add the entry to the routing table.
• In the My Sunrise Internet Box menu, select Route.
The following screen opens:
Page 36 Sunrise Internet Box User Manual
Default
Field Meaning/Action value
IP Version IP Version (IPV4) is activated by default IPv4
Destination IP
Address /prefix Enter the destination IP address
length
Select the interface in the list (VOIP,DATA,LAN,
Interface Management, xDSL, Fiber L1,2, Fiber L3, Guest, Back
up)
Gateway IP The gateway will populate this field directly; you do not
address have to do anything
Metric Select the metric from Automatic: 1 to 9
Origin Static is automatically selected
Options To add or delete a routing setting
To apply the settings, follow these steps:
• Fill in the editable fields.
• Click on the Apply button.
Note
Operation with 30 simultaneously activated static routes was successfully
tested.
Sunrise Internet Box User Manual Page 37
3.3.6 Monitor
Objective: The Monitor menu provides a solution for monitoring network traffic. You can display
information about the bandwidth history and generate graphics for all connected
devices.
3.3.6.1 Quick View
Objective: This menu allows you to display the bandwidth history for each connected device.
• In the My Sunrise Internet Box menu, select Monitor > Quick view.
The following screen opens:
Field Meaning
Device List of devices.
MAC List of MAC addresses.
Displays the amount of sent and received data in up-/downlink in
Volume (MB) megabytes for each device.
For each device, displays the transmission and reception of uplink and
Volume (%)
downlink data expressed as a percentage of the total traffic.
To display the online usage per device, proceed as follows:
• Select the desired time monitoring from the scroll-down list or define a specific period.
Page 38 Sunrise Internet Box User Manual
3.3.7 Media
Objective: This menu lets you configure the shared services (DLNA and SAMBA) of your Sunrise
Internet Box.
• In the My Sunrise Internet Box menu, select Media. DLNA settings
Use DLNA for sharing multimedia content from a USB mass storage device with all connected
devices on your local network.
Field Meaning/Action Default
value
The ON/OFF button allows you to activate or
DLNA deactivate the DLNA service on your Sunrise OFF
Internet Box.
Display/hide the advanced settings of the DLNA
Settings server. After clicking the symbol, the following
elements will be accessible:
Name: Name of the media server. SUNRISE
Aggregation: The ON/OFF button allows you to
OFF
activate or deactivate the UPnP protocol.
UPnP Media Server Port: Port number of the UPnP
9000
server.
File Sharing Enable / disable file sharing OFF
Sunrise Internet Box User Manual Page 39
File sharing settings
This service allows you to share the content of USB memory devices (key, etc.) with all users
connected to the Sunrise Internet Box. To do this, the user must copy the link indicated on the
screen into the browser address bar.
Field Action Default
value
The ON/OFF button allows you to activate or
File sharing deactivate the File Sharing service on your OFF
gateway.
Display/hide more information about the shared
USB Disk
content.
The ON/OFF button allows you to activate or
Share OFF
deactivate access to the current USB memory.
Notes
• The maximum supported capacity of the USB mass storage device
depends on the file system used in the device.
• Several USB mass storage devices can be connected to the Sunrise
Internet Box and operated simultaneously.
• Supported file systems are: FAT32 and NTFS.
Page 40 Sunrise Internet Box User Manual
3.3.8 My Media
Objective: This menu lets you access to shared multimedia contents (audio, video, pictures) as
defined in the Previous Section Media.
• To access the shared contents, click on My Media from the welcome screen. The following
screen opens.
By default, the video contents are selected. In the Top Menu, you can select the type of contents
you want to play.
Field Meaning/Action
VIDEO Access to video contents shared on your USB drive
MUSIC Access to audio contents shared on your USB drive
PHOTO Access to photo contents shared on your USB drive
In the left-hand menu, you can browse your shared library based on various criteria (Date, Folder,
Album, Artist, Genre, etc.).
To play1 the multimedia content you have selected, click on the name of the selected file in the main
frame.
Note
Please note that the necessary indexing of the contents of the USB mass
storage device is limited to a total of 3000 entries (audio/video files and
images).
For larger collections, it is recommended to use a dedicated storage
device in your home network (e.g. NAS).
1.
Depending on your web browser, playing may require further configuration of the web browser.
Sunrise Internet Box User Manual Page 41
3.3.9 Auto-dimming
Objective: This menu lets you adjust the brightness of the LEDs on the front panel.
Auto-dimming mode: In this mode, the LED brightness is automatically controlled and
adjusted according to daily sunset and sunrise times.
• In the My Sunrise Internet Box menu, select Auto-dimming.
Field Meaning/Action
Select one of the following from the relevant drop-down list:
Mode • Auto-dimming
• Manual
Select one of the following from the relevant drop-down list:
• OFF: All LEDs are off.
a
Brightness • Dimming
• 100%: the brightness is set at the maximal level.
a. This field only appears when "Manual" is selected in “Mode” field. Auto-dimming is disabled
in manual mode and you can set the brightness you desire.
Note
The adjustment of the LED brightness can also be done with the Wi-Fi
and DECT buttons located on the top of the Sunrise Internet Box.
Simultaneously pressing on the Wi-Fi and DECT buttons will disable the
auto-dimming function. Consecutively pressing on these buttons will
switch between the three manual states for LED brightness.
Page 42 Sunrise Internet Box User Manual
3.3.10 Maintenance
3.3.10.1Resets
Objective: This menu is used to reset to the factory configuration.
Important
The existing configuration is completely overwritten.
• Save all the modifications made to the current configuration and restart the Sunrise Internet Box
with its new parameters.
• In the My Sunrise Internet Box menu, select Maintenance > Resets. The following screen
opens:
To restart the Sunrise Internet Box:
• Click on the Restart button.
Note
The process takes around 2 minutes.
A waiting wheel is displayed during restart.
The Login page will automatically appear once available.
Sunrise Internet Box User Manual Page 43
To restore the default parameters (factory parameters):
• Click on the Reset button, and the following screen appears:
• Click on the Yes button if you really want to reset to the factory configuration.
Once the reset is performed, the Internet Connection menu appears.
Page 44 Sunrise Internet Box User Manual
3.3.10.2Backup and Restore
Objective: This menu is used to:
• Backup the current configuration to a file.
• Restore a saved configuration.
• In the My Sunrise Internet Box menu, select Maintenance > Backup &
Restore. The following screen opens:
To back up the current configuration:
• Click on the Backup configuration button; the following screen appears:
• Click on Save File and OK button to save the current configuration, for example, on your
computer.
• Select the directory where you want to save the "device.cfg" configuration file.
Note
The process takes a few seconds.
To restore a saved configuration:
• Click on the Choose file... button; then select the desired file.
• Click on the Restore Configuration button. The Sunrise Internet Box restarts
automatically.
Sunrise Internet Box User Manual Page 45
Important
The following settings are not backed up: Parental Control (Private Address
Filter), Custom Greeting Files, Phone Matrix, Call Forwarding, Call
Blocking, WLAN/DECT Timer, Port Trigger settings and Static IP
configurations. The remaining settings have to be configured manually
again after reset.
3.3.10.3Internet Time (NTP)
Objective: This menu lets you display the date and time used by your Sunrise Internet Box,
which is delivered automatically by an NTP (Internet Time) server after connection to the
Internet.
• In the My Sunrise Internet Box menu, select Maintenance > Internet Time (NTP).
The following screen opens:
Field Meaning/Action Default value
Information on whether the time has been successfully
Status
synchronized with an NTP server
Gateway time Date and time delivered to your Sunrise Internet Box.
First server Enter an NTP server in the field. time.sunrise.net
Second server Enter an NTP server in the field. ntp2.cmc.ec.gc.ca
In the drop-down list, select the appropriate time zone
(GMT+1 – Paris, for example) to adjust the GMT time (UTC+01:00)
Time zone to that of the country where you live with the seasonal Europe/Paris
correction (Summer time or Winter time).
Page 46 Sunrise Internet Box User Manual
3.3.10.4Logs
Objective: This menu is used to view and/or configure the events that occur on your Sunrise
Internet Box.
• In the My Sunrise Internet Box menu, select Maintenance > Logs.
The following screen opens:
Sunrise Internet Box User Manual Page 47
Field Meaning/Action Default
value
Select the appropriate severity from the scroll down list.
All the events with this severity, or a higher severity, will
be saved to your Sunrise Internet Box's non-volatile
(flash) memory.
The severities are classified in increasing order of
importance.
• Debug or higher
• Info or higher Debug or
Severity
higher
• Notice or higher
• Warning or higher
• Error or higher
• Critical or higher
• Alert or higher
• Emergency or higher
Page 48 Sunrise Internet Box User Manual
3.3.10.5Internet Utilities
Objective: This menu is used to test the behavior of your Sunrise Internet Box using several tools.
• In the My Sagemcom Box menu, select Maintenance > Internet Utilities.
Ping
The ping tool shows how long it takes for packets to reach the host.
• Select Ping in the list.
• Enter the IP address of the target.
• Define the number of pings.
• Click on the Test button.
Traceroute
The visual traceroute tool displays the path Internet packets traverse to reach a specified
destination.
• Select Traceroute in the list.
• Enter the IP address of the target.
• Define the Max. Number of Hops
• Click on the Test button.
Sunrise Internet Box User Manual Page 49
DNS Query
This allows you to check the current state of DNS propagation after having made changes to your
domain records.
• Select DNS Query in the list.
• Enter the IP address of the target.
• Click on the Test button.
3.3.10.6Health Check
Objective: This menu is used to perform diagnostics on your Sunrise Internet Box.
• In the My Sunrise Internet Box menu, select Maintenance > Internet Utilities.
Page 50 Sunrise Internet Box User Manual
Field Action
Health check
Launch all the tests
diagnostics
Tests for multiple Checks for multiple DHCP services on the LAN side. This could be
DHCP servers the case if you connect multiple gateways with each other.
Checks if several devices have the same IP address. This can
Tests for IP happen if you have configured a device with a static address that
address conflict also belongs to the dynamic range.
Test Ethernet
Test for faults in Ethernet cables
cables
Sunrise Internet Box User Manual Page 51
3.4 Access Control
The access control settings are accessible from the welcome screen by clicking on the
cogwheel symbol in section Access Control.
This Section contains the following menus:
• Parental Control (see Sub-section 3.4.1)
• Port Forwarding (see Sub-section 3.4.2)
• Port Triggering (see Sub-section 3.4.3)
• Firewall (see Sub-section 3.4.4)
• IPv6 pinhole (see Sub-section 3.4.5)
• DMZ (see Sub-section 3.4.6)
• IPv6 DMZ (see Sub-section 3.4.7)
• User (see Sub-section 3.4.8)
• Remote Access (see Sub-section 3.4.9)
• VPN (see Sub-section 3.4.10)
3.4.1 Parental Control
Objective: This menu is used to create and manage access time and URL restrictions for all
devices that are connected to the Sunrise Internet Box via LAN or WLAN.
This Section contains the following menus:
• Internet access control planning (see Sub-section 3.4.3.1)
• URL filter (see Sub-section 3.4.3.2)
3.4.1.1 Internet access control planning
Objective: This menu is used to create and manage access time for all devices that are connected
to the Sunrise Internet Box via LAN or WLAN. By default, all devices have access to the
Internet all the time, but you can define days and time slots where your devices should
be able to access or the Internet or not by selecting them in the table below.
Page 52 Sunrise Internet Box User Manual
• In the Access control menu, select Parental Control > Internet Access control
Planning. The following screen opens:
To define a time restriction, proceed as follows:
• Select the desired device in the list (IP address, host name, etc.).
If you select All devices, the time restriction will be applied to all connected
devices.
• Configure the time restriction for each day of the week.
Note
Allow all: Internet access is always authorized.
Deny all: Internet access is not allowed.
• Click on the Apply button to save the configuration.
Sunrise Internet Box User Manual Page 53
3.4.1.2 URL Filter
Objective: This menu is used to create and manage URL access restriction for all devices that are
connected to the Sunrise Internet Box via LAN or WLAN.
• In the Access control menu, select Parental Control > URL Filter. The following screen opens
(for illustration purpose, two entries have been added):
To configure an access restriction, proceed as follows:
• Enter the URL address whose access you have to restrict.
• Click on the Apply button.
Note
From the list, you can perform the following actions:
• Activate or deactivate access restriction using the ON/OFF button,
• Delete access restriction by clicking on the button.
Important
The private address filter only works if the (default) values for the DNS
configuration remain unchanged (see Section 0).
Page 54 Sunrise Internet Box User Manual
3.4.2 Port Forwarding
Objective: This menu is used to route incoming data from a Service server directly to the External
ports (e.g. the FTP Server, SNMP, TFTP, etc.) of the remote network (WAN) to computers
on the local network (LAN) via the Internal ports.
This Section contains the following menus:
• Add rule
• Games and Applications
3.4.2.1 Add Rule
• In the Access Control menu, select Port Forwarding > Add Rule.
The following screen opens:
Sunrise Internet Box User Manual Page 55
Field Meaning
Press the ON/OFF button to activate or deactivate the UPnP
Enable UPnP IGD
protocol. The UPnP IGD function lets your LAN devices open ports
dynamically.
Advertisement The Advertisement period is how often the router will advertise
period (broadcast) its UPnP information.
Advertisement Advertisement Time To Live is the time to live for the advertisement. It
TTL is measured in hops (steps) for each UPnP packet sent.
Custom Name you want to allocate to the service when you choose Other in
services name the field Service.
Select a Service: Service available over Internet (such as, for
example FTP, HTTP, SMTP, etc.).
Service You can select Other to define a customized service. In this case, you
must fill in all fields manually.
Protocol Transport protocol (TCP, UDP, TCP/UDP, etc.).
External host This field can stay empty or you can enter 0.0.0.0 or WAN IP address.
External port Enter a port value between 2 and 65535.
Enter the IP address of your LAN device (IP address in the configured
Internal host
DHCP subnet) to which the port will be forwarded.
Internal port Enter a port value between 2 and 65535.
Proceed as follows:
• Select the service of your choice from the scroll down list, for example "SNMP."
The External Port, Internal Port and Protocol fields (transport protocol associated with this
service) are automatically filled in the table.
The External host and Internal host fields must be filled manually.
or
• Select Other, enter the name of the server you want to connect to in the field, then:
- Complete the ID Host of your computer's IP address (this is attributed by your Sunrise
Internet Box's DHCP server).
- Fill in the External Port, Internal Port, External host and Internal host and Protocol
fields.
Note
The operation with 50 Port Forwarding’s was successfully tested.
Page 56 Sunrise Internet Box User Manual
The following diagram contains an example:
The "Delta Force 2" service is available on your computer via the external port 3568 (WAN side)
and via the internal port 3568 (LAN side).
Sunrise Internet Box User Manual Page 57
3.4.2.2 Games and Applications
• In the Access Control menu, select Port Forwarding > Games & Applications.
The following screen opens:
Field Meaning
Games &
Select the game or application from the scroll down list.
applications
Enter the IP address of the PC on which the game/application is
IP Address
running.
• Click on the Add button.
The game or application is added to the list.
Note
From the list, you can perform the following actions:
• Activate or deactivate the rule using the ON/OFF button,
• Delete the rule by clicking on the button.
Page 58 Sunrise Internet Box User Manual
3.4.3 Port Triggering
Objective: The purpose of this menu is to dynamically open the firewall ports (open ports) via
"Trigger Ports" when an application (such as a game or video) opens a connection via
the transport layer (TCP or UDP).
• In the Access Control menu, select Port Triggering.
The following screen opens:
Field Meaning
Service Name Application name.
• Protocol: Transport protocol (TCP or UDP).
• Port Range: A port range contains a Start port (From) and an End
Trigger port (To).
Note: A single port is characterised by an identical start port and end port.
• Protocol: Transport protocol (TCP or UDP)
• Port Range: A port range contains a Start port (From) and an End
Open port (To).
Note: A single port is characterised by an identical start port and end port.
Sunrise Internet Box User Manual Page 59
To configure the Trigger Port and Open Port, proceed as follows:
• Enter the name of your own application.
• Select the Trigger Protocol and the Open Protocol from the scroll down list
• Fill in the Trigger From Port, Trigger To Port, Open From Port and Open To Port fields.
• Click on the Add button.
The service is added to the list.
Note
From the list, you can perform the following actions:
• Activate or deactivate the rule using the ON/OFF button,
• Modify the rule by clicking on the button.
• Delete the rule by clicking on the button.
Note
The maximum number of concurrently activated Port Triggering’s is set to 50
A few rules for entering values:
• When you want to select a single port, the start port (Trigger From Port or Open From Port)
and the end port (Trigger To Port or Open To Port) must be identical.
• When you want to select a range of ports, the start port number must be lower than the end port
number.
The following diagram contains an example:
Using the "Trigger" 3568 port (WAN side), the "Delta Force" service server triggers the opening of
port range 3100 to 3999 for your computer to access this service.
Page 60 Sunrise Internet Box User Manual
3.4.4 Firewall
Objective: The Sunrise Internet Box has a built-in firewall that helps you protect devices on the
local network against hacking and other security threats.
• In the Access control menu, select Firewall. The following screen opens:
• Choose the desired security level from the options below.
Field Meaning
Minimum Security level. The firewall does not filter anything. Be careful;
Low this level is reserved for advanced users to whom security is not a priority.
Typical Security level (default value).
Medium The firewall drops all entering connections. Outgoing traffic is allowed,
except for NetBIOS services. This mode is recommended
Maximum Security level. The firewall allows the exit of standard services
(www, ftp, mail, news, etc.) and drops unexpected incoming connections.
High This setting is recommended to have the maximum security level.
Warning: Incompatible with several services.
This profile allows you to customize your firewall and define some specific
Custom filtering rules. (Reserved for expert users).
To configure the firewall with customized rules, proceed as follows:
Note
On this page you can add customized filtering rules. For novice users, it is
recommended that you use of the security levels predefined on the previous
page. A bad firewall configuration may prevent you from accessing the
Internet service.
Sunrise Internet Box User Manual Page 61
• Click on Custom button.
Page 62 Sunrise Internet Box User Manual
Field Meaning
Name you want to allocate to the service when you choose Other in the
Custom Name field Service.
Select a Service: Service available over Internet (such as, for example
FTP, HTTP, SMTP, etc.).
Service Name You can select Other to define a customized service. In this case, you
must fill in manually all fields.
Protocol Select the transport protocol (TCP, UDP, etc.).
Local IP IP address of the device on your local network.
Remote IP IP address of the remote device on the public network.
Local Port Communication port of the device on your local network.
Remote Port Communication port of the remote device on the public network.
Select the action for the current service from the scroll down list:
• Reject From local: Blocks all outgoing services.
• Reject From Remote: Blocks all incoming services.
• Reject In Both Ways: Blocks all incoming and outgoing services.
Action
• Accept From local: Authorizes all outgoing services.
• Accept From Remote: Authorizes all incoming services.
• Accept In Both Ways: Authorizes all incoming and outgoing
services.
Note
From the list, you can perform the following actions:
• Activate or deactivate the rule using the ON/OFF button,
• Modify the rule by clicking on the button.
• Delete the rule by clicking on the button.
Note
The operation with 50 simultaneously activated filter rules within the firewall was
tested successfully.
Sunrise Internet Box User Manual Page 63
3.4.5 IPv6 pinhole
Objective: The firewall pinhole is a port that is not protected by the firewall. It therefore allows a
specific application to have full access to a service on a device in the network normally
protected by the firewall.
Important
Caution: this function carries the risk of possible intrusion. It is therefore essential
that you take precautions to prevent unwanted connections being initiated to the
local network.
• In the Access Control menu, select IPv6 Pin-holing. The following screen
opens:
Field Action
Name Name that you want to assign to the service
Protocol Select the transport protocol (TCP/UDP/BOTH).
Communication port of the device on which the data traffic will not be
Port
filtered.
Device Select one of the connected terminals from the list
IP(v6)-address Permanent IPv6 address of the device on which the pinhole is active
Note
Please check regularly if you still need IPv6 pinholes and
delete/deactivate them again.
Page 64 Sunrise Internet Box User Manual
3.4.6 DMZ
Objective: This "DMZ" (DeMilitarizedZone) lets you access the server you selected directly via the
Internet without going through the "firewall."
Important
Caution: This process presents an intrusion risk. It is therefore vital that you take
precautions so that no connections may be initiated to the local network.
• In the Access Control menu, select DMZ. The following screen opens:
Default
Field Action
value
Click on the ON/OFF button to activate or deactivate the
Enable OFF
DMZ.
Enter the IP address of a server to activate the "DMZ"
and then access it directly from the Internet.
Local host -
Note: Click on the Apply button to confirm the address
or its deletion.
Note
The feature DMZ zone is deactivated by default.
Sunrise Internet Box User Manual Page 65
3.4.7 IPv6 DMZ
Objective: As described in the previous section, "IPv6 DMZ" (DeMilitarized Zone) allows you to
access a selected server directly over the Internet, bypassing the firewall. However, the
function here supports servers that are accessed via an IPv6 address.
Important
Caution: This process presents an intrusion risk. It is therefore vital that you take
precautions so that no connections may be initiated to the local network
• In the Access Control menu, select IPv6 DMZ. The following screen opens:
Note
The feature IPv6 DMZ zone is deactivated by default
Page 66 Sunrise Internet Box User Manual
Field Meaning/Action Default value
Click the ON/OFF button to enable or disable the DMZ for
Activate OFF
IPv6 servers.
Select one of the connected devices from the list to activate
Local Host the IPv6 DMZ. This device can then be accessed directly -
from the Internet as a server.
Enter the IPv6 address of a server to activate the DMZ and
IP(v6)- thus allowing access to the server directly from the Internet.
Address Note: Click on the Apply button to save or delete the
address.
Sunrise Internet Box User Manual Page 67
3.4.8 User
Objective: This menu lets you modify the password.
• In the Access Control menu, select User. The following screen opens:
Field Action
User name Enter your user name
Old password Enter your old password
Password Enter your new password
Confirm Password Confirm your new password
Note
The password must be composed of at least 6 characters with a minimum
combination of 2 letters and 2 numbers.
Important
Please note that after successfully changing the password, access to the user
interface is only possible with the new password.
If you have forgotten the new password, you can only access the user interface of
the Sunrise Internet Box again after resetting it to factory default (see section A.7).
Page 68 Sunrise Internet Box User Manual
3.4.9 Remote Access
Objective: Use this function when you want to authorize remote devices to have access to the
remote services.
• In the Access Control menu, select Remote Access. The following screen opens:
Field Meaning/Action
HTTP Define the port number.
Press on the ON/OFF button to activate/deactivate the desired
protocol.
HTTPS For each protocol, define the authorized connections (Wi-Fi or
WAN)
Add IP Address Allows definition of the authorized devices.
or Networka You can configure an IP address or the network that contains
the authorized device.
a. Use this option when remote access is authorized via WAN.
Sunrise Internet Box User Manual Page 69
3.4.10 VPN (Virtual Private Network)
Objective: A virtual private network (VPN) extends your home network across a public network
and enables you to send and receive data across public networks as if your devices
were directly connected to the home network. Such devices (also called “VPN-clients”)
may therefore benefit from the functionality, security, and management of the home
network. Your Sunrise Internet Box can establish a secured and encrypted VPN
connection to another device (“RoadWarrior”, see Subsection 3.4.10.1 and 3.4.10.2) or
another home network (“Net-to-Net”, see Subsection 3.4.10.3 to 3.4.10.5).
You will find a troubleshooting section answering the most common questions of the
VPN configuration in Subsection 3.4.10.6.
3.4.10.1Configuration of RoadWarrior on your Internet Box
Objective: This section describes the necessary steps to prepare and enable the VPN feature on
your Sunrise Internet Box in order to connect Clients (so called RoadWarriors) to it in a
second stage.
• In the Access Control menu, select VPN. The following screen opens:
Page 70 Sunrise Internet Box User Manual
• Please click on “Add User”. The following table will open:
Field Meaning/Action
Default if ON. Please only change to OFF if you want to prevent
Enable
this user from using VPN feature.
Username Enter a username
Enter a password
Note: The password must be composed of at least 8 characters.
Password For security reasons we recommend using a strong password
that consists of a random combination of letters, numbers and
special characters.
Show Allows to see the entered password in clear text
Options Clicking will delete the user from the list
Note
You will have to remember the username and password entered for later use within
the VPN-client software (e.g. your smartphone, tablet, PC)
• Once at least one active user is defined, please enter a “Preshared Key” and enable the VPN-
Server of your Sunrise Internet Box by clicking on the “OFF” button.
Sunrise Internet Box User Manual Page 71
Field Meaning/Action Default
Once at least one user and a preshared-key are
Enable defined, the VPN-server of your Internet Box OFF
can be switched to ON.
Shows the status of the VPN-Server of your
Internet Box
Satus Note: Once Status is Enabled, you will see the Disabled
amount of clients connected via VPN to your
Internet Box.
IP-address assigned to your Internet Box by
WAN IP n/a
Sunrise
Enter a preshared-key
Notes: The preshared-key must be composed
of at least 8 characters. For security reasons we
recommend using a strong password that
Preshared Key consists of a random combination of letters, -
numbers and special characters.
Also note that we highly recommend to define a
preshared-key that is different from the
password of the user!
• For illustration, the status of an Internet Box with the VPN-Server enabled looks as follows:
Page 72 Sunrise Internet Box User Manual
3.4.10.2Configuration of RoadWarrior on your device
Objective: This section describes the necessary steps to prepare and connect Clients (e.g.
Smartphones, Tablets or PCs) to the VPN of your Sunrise Internet Box.
Android
Configure VPN
1. Open your device’s Settings app.
2. Under “Network & internet”, unroll Advanced then tap “VPN”.
Note: If you can’t find it, search for “VPN” in the settings search bar.
3. At the top right, tap Add “+”.
4. Under Name, enter a VPN connection name (e.g. “SIB1 VPN Connection”).
5. Under Type, select IPSec Xauth PSK.
6. Under “Server address”, enter your Sunrise Internet Box public IP-address or your domain
name if you chose a DynDNS service.
Note: The public IP-address is the “WAN IP” displayed in the RoadWarrior menu
7. Under “IPSec pre-shared key”, enter the Preshared Key key displayed in the RoadWarrior
menu.
8. Under Username, enter the RoadWarrior username that you want to use for this VPN
connection
Note: you can use one username for connecting to your Sunrise Internet Box from different
devices simultaneously.
9. Under Password, enter the password set for the respective RoadWarrior User.
10. Tap “Save”.
Connect to VPN
1. Open your device’s Settings app.
2. Tap “Network & internet”, unroll Advanced then tap VPN.
Note: If you can’t find it, search for “VPN” in the settings search bar.
3. Tap the VPN connection you want to use (e.g. “SIB1 VPN Connection”).
4. Tap Connect
iPhone
Configure VPN
1. Open your device’s Settings app
2. Tap General > VPN > Add VPN Configuration
3. Under Type, select IPSec
4. Under Description, enter a VPN connection name (e.g. “SIB1 VPN Connection”)
5. Under Server, enter your Sunrise Internet Box public IP-address or your domain name if you
chose a DynDNS service.
Note: The public IP-address is the “WAN IP” displayed in the RoadWarrior menu
6. Under Account, enter the RoadWarrior username that you want to use for this VPN
connection
Note: you can use one username for connecting to your Sunrise Internet Box from different
devices simultaneously.
7. Under Password, enter the password set for the respective RoadWarrior User
8. Under Secret, enter the Preshared Key displayed in the RoadWarrior menu
9. At the top right, tap “Done”.
Connect VPN
1. Open your device’s Settings app
2. Tap General > VPN > Turn on VPN switch -> Status: Connected.
Sunrise Internet Box User Manual Page 73
MacOS
Configure VPN
1. Open Apple menu > System Preferences, then click “Network”
2. Click Add “+” button
3. In the pop-up window select VPN from the Interface drop-down list
4. From the “VPN Type” drop-down list, select “Cisco IPSec”
5. Under “Service name”, enter your VPN connection name (e.g. “SIB1 VPN Connection”)
6. Click “Create”
7. Under “Server address”, enter your Sunrise Internet Box public IP-address or your domain
name if you chose a DynDNS service.
Note: The public IP-address is the “WAN IP” displayed in the RoadWarrior menu
8. Under “Account Name”, enter the RoadWarrior username that you want to use for this VPN
connection
Note: you can use one username for connecting to your Sunrise Internet Box from different
devices simultaneously.
9. Under Password, enter the password set for the respective RoadWarrior User
Note: Depending on the MacOS version, password could also be in “Authentication Settings”
10. Click “Authentication Settings”
11. In the pop-up, under “Machine Authentication” group, select “Shared Secret” radio button.
12. Please enter the Preshared Key displayed in the RoadWarrior menu in the field “Shared
Secret”.
13. Click “OK”.
Connect VPN
1. Open Apple menu > System Preferences, then click “Network”
2. From the left panel, click the VPN connection you want use (e.g “SIB1 VPN Connection”).
3. Click “Connect”.
Windows
Configure VPN
1. Open your Internet browser.
2. If not already installed, download the latest stable release of “Shrew VPN Client” from e.g.
https://www.shrew.net/download/vpn
3. Install Shrew VPN Client, make sure to select Standard Edition
Important: you need to have Administration rights for the installation to succeed.
4. Start “VPN Access Manager”
5. Click Add “+”.
6. In the “VPN Site Configuration” dialog, click on tab “General”
7. Under “Host Name or IP Address”, enter your gateway public IP or your domain name if you
opt DynDNS service.
8. Click Authentication tab.
9. From the “Authentication Method” drop-down list, select “Mutual PSK + Xauth”
10. Under Credentials > Pre Shared Key, enter the VPN pre-shared key found on your gateway
VPN setup page.
11. Click “Phase 1” tab.
12. Under “Proposal Parameters” group, set the following parameters:
Field Parameter
Exchange Type Main
DH Exchange group 2
Cipher Algorithm aes
Cipher Key Length 256
Hash Algorithm sha1
13. Click “Phase 2” tab.
14. Under “Proposal parameters” group, set the following parameters:
Field Parameter
Transform Algorithm esp-aes
Transform Key Length 256
HMAC Algorithm sha1
PFS Exchange group 2
15. Click “Save”
Page 74 Sunrise Internet Box User Manual
16. You can name your VPN profile in order to easily retrieve it for later use (e.g. “SIB1 VPN
Connection”).
Connect VPN
1. Start “VPN Access Manger”
2. Click the VPN connection you want to use (e.g “SIB1 VPN Connection”).
3. Click “Connect”
4. In the “VPN Connect” dialog enter the following under Credentials group:
Field Parameter
Username Enter the RoadWarrior username that you want to use for this VPN connection
Password Enter the password set for the respective RoadWarrior User
3.4.10.3Setting up a connection for Net-to-Net VPN
Objective: This section describes the necessary steps to prepare and establish a VPN tunnel
between 2 Sunrise Internet Boxes using the Net-to-Net VPN. This feature could be
interesting for companies that operate out of 2 locations and would like to share office
resources amongst them as if they were virtually working in 1 location.
Preconditions:
a) Two different sites/locations
o Site 1: Teststrasse 1, Zürich
o Site 2: Teststrasse 2, Zürich
b) In both sites a Sunrise Internet Box needs to be connected to the internet
o Site 1 => SIB1S1
o Site 2 => SIB1S2
c) Local and remote subnet should not overlap to make VPN Net2Net work
Configuration steps in order to configure and establish Net-to-Net VPN connection:
1. Configure SIB1S1 as described in section 3.4.10.4
2. Change the DHCP configuration of either SIB1S1 or SIB1S2 as described in section
3.3.2
3. Configuration example of SIB1S1 from chapter 3.4.10.5
4. Configure SIB1S2 as described in chapter 3.4.10.4
5. Configuration example of SIB1S2 from chapter 3.4.10.5
6. As soon as SIB1S1 and SIB1S2 have been configured properly and VPN server is
active on both devices, the VPN connection is established
Sunrise Internet Box User Manual Page 75
3.4.10.4Configuration in the GUI of the Sunrise Internet Box
Objective: To use the Net-to-Net VPN feature you have to configure both Internet Boxes (SIB1S1
and SIB1S2) as described below.
• In the Access Control menu, select VPN and then Net-to-net. The following screen opens:
• Please fill in the Net-to-Net VPN section in order to set the basic perimeters for your SIB1S1 in
the first step – you will have to enter the respective information in a later step also on the
SIB1S2.
Field Meaning/Action Default
WAN IP/DynDNS hostname of the remote SIB
Remote Host/WAN IP Note: Enter the WAN IP of SIB1S2 in the UI of -
SIB1S1 and vice versa
LAN IP of the remote SIB
Remote LAN IP Note: Local and remote subnet should not -
overlap to make VPN Net2Net work
Remote Subnet Mask Subnet mask of the remote SIB -
• After entering the information about the remote Internet Box, please click on “Apply”.
Page 76 Sunrise Internet Box User Manual
• Enter the Preshared Key for the VPN connection
Note: The Preshared Key must be the same for the local and the remote Internet Box (SIB1S
and SIB1S2)
• Click on “OFF” to enable the Net-to-Net VPN connection
Field Meaning/Action Default
Once all information on Net-to-Net VPN section
Enable and the Preshared Key have been entered, this OFF
can be switched to ON.
Shows the status of the VPN-tunnel connection
between your local and remote Internet Box
Notes:
• The VPN-tunnel is only established if Net-
Status to-Net is Enabled on both Internet Boxes Disabled
(SIB1S1 and SIB1S2)
• A refresh of the page is needed to display
the current status if the configuration has
just been done.
IP-address assigned to your Internet Box by
WAN IP n/a
Sunrise
Enter a preshared-key
Notes:
• The preshared-key must be composed of at
least 8 characters. For security reasons we
recommend using a strong password that
consists of a random combination of letters,
Preshared Key -
numbers and special characters.
• Also note that we highly recommend to
define a preshared-key that is different from
the password of the user!
• The preshared key has to be the same
for SIB1S1 and SIB1S2!
• After the local Sunrise Internet Box (SIB1S1) has been configured, the above-mentioned
Sunrise Internet Box User Manual Page 77
settings have to be made also for the remote Internet Box (SIB1S2).
• After successful configuration of SIB1S1 and SIB1S2 and activation of Net-to-Net on both
Gateways, the Status is “Enabled” (please refresh the page in your browser in order to see the
change of the status):
3.4.10.5 Configuration example for VPN Net-to-Net connection for local and remote
SIB.
Objective: Since the remote and local subnet cannot overlap, you need to change the DHCP
configuration of one of the SIBs (either local or remote configuration has to be
changed). Please refer to section 3.3.2 on how to do that.
Local Internet Box (SIB1S1) Remote Internet Box (SIB1S2)
WAN IP (provided by e.g. 31.1.2.3 WAN IP (provided by e.g. 31.2.3.4
Sunrise) Sunrise)
DynDNS (Optional) e.g. site1.ddns.net DynDNS (Optional) e.g. site2.ddns.net
DHCP configuration DHCP configuration
Network Range 192.168.0.0/16 Network Range 192.168.0.0/16
IP address 192.168.1.1 IP address 192.168.0.1
Subnet Mask 255.255.255.0 Subnet Mask 255.255.255.0
IPv4 Pool Start 192.168.1.20 IPv4 Pool Start 192.168.0.20
IPv4 Pool End 192.168.1.254 IPv4 Pool End 192.168.0.254
IPv4 Lease Time 3 days IPv4 Lease Time 3 days
VPN Configuration VPN Configuration
Preshared Key (must be e.g. si4_1!ikrLo9* Preshared Key (must be e.g. si4_1!ikrLo9
the same for both SIB1) the same for both SIB1)
Remote Host/WAN IP 31.2.3.4 or Remote Host/WAN IP 31.1.2.3 or
site2.ddns.net site1.ddns.net
Remote LAN IP 192.168.0.1 Remote LAN IP 192.168.1.1
Remote Subnet Mask 255.255.255.0 Remote Subnet Mask 255.255.255.0
Note
The above settings are for illustration only and especially elements like the
password mentioned here should not be re-used for real installations.
Page 78 Sunrise Internet Box User Manual
3.4.10.6 Troubleshooting examples for VPN
Question Answer
Is it possible to establish Net-to-Net VPN if the
Different masks should work, but subnet1+mask
subnet masks of the local and remote network
should not overlap subnet2+mask and vice versa.
are not the same?
The number is limited by available CPU resources
How many VPN session can be handled by the and configured IP pool size (currently IPs
Sunrise Internet Box? 192.168.5.2 - 192.168.5.10) => 9
Clients/Sessions
At least the same value as maximum amount of
How many users can be configured for
sessions.
Roadwarrior?
(Successfully tested with 10 users)
Limited by maximum amount of sessions.
Is there a limitation of active sessions per user or Note: Inactive sessions from not disconnected
is this equal to the overall maximum amount of clients are also taken into account. Therefore,
sessions? please always manually disconnect VPN clients
from the Sunrise Internet Box.
Simultaneous activated Net-to-Net and
Is it possible to use Net-to-Net and Roadwarrior
Roadwarrior VPN is not recommended, because it
VPN at the same time?
can cause routing problems
For RoadWarrior VPN it is also important that the
local and the remote subnet do not overlap.
If your RoadWarrior device (e.g. Laptop, Mobile
The RoadWarrior connection is established, but I
Phone) is connected to a Router that uses the
cannot access local/remote devices (e.g. NAS,
same subnet as the Sunrise Internet Box you
Mediaservers, Router GUI).
want to establish a VPN connection to, you can
only access either the local or the remote IP
addresses that are used in both networks.
Sunrise Internet Box User Manual Page 79
3.5 Internet Connection
The Internet connection settings are accessible from the welcome screen by clicking on Internet
Connectivity.
This Section contains the following menus:
• Basic (see Sub-section 3.5.1)
• 3G/LTE Backup (see Sub-section 3.5.2)
• Traffic speed monitoring (see Sub-section 3.5.3)
3.5.1 Basic
Object: Use this menu to check your Sunrise Internet Box IP settings (IP address, DNS)
received from the network.
• In the Internet Connectivity menu, select Basic and then IPv4. The following screen opens:
Page 80 Sunrise Internet Box User Manual
Field Meaning
Connection type The DHCP connection type
The Addressing type used. Either “Static” (Sunrise Internet Box
will always use the same IP-address to connect to the internet
Addressing type
provider) or “DHCP” (an IP range of addresses will be used to
connect to the Internet provider)
IP Here you can see the IPv4 address.
Mask Here you can see the mask of the IPv4 address.
Gateway Here you can see the gateway's IPv4 address.
DNS Here you can see the DNS mode.
Note
The above settings are for information only and cannot be changed on
this page.
• In the Internet Connectivity menu, select Basic and then IPv6. The following screen opens:
Sunrise Internet Box User Manual Page 81
Field Action
Turn the function ON or OFF.
Enable Note: The change only takes effect after a delay of up to one
hour.
The reserved IPv6 address range for devices connected to the
Delegated Prefix
Sunrise Internet Box (cannot be modified)
CPE LAN IPv6 Here you can see the Ipv6 address of the Sunrise Internet Box
Address in the local network (cannot be modified)
CPE WAN IPv6 Due to the technical implementation of IPv6 RD this field is
Address empty by default and cannot be modified.
Page 82 Sunrise Internet Box User Manual
3.5.2 3G/LTE Backup
Objective: Use this menu to check your 3G/LTE back up feature status.
3G/LTE Backup: The following screen opens:
1. Plug the 3G/LTE USB stick into one of the USB ports on the Sunrise Internet Box.
2. The feature 3G/LTE back up is enabled by default once you have connected the USB stick.
There is nothing more for you to do.
Note
The device recommended by Sunrise for the 3G/LTE Backup feature
is the Huawei E3372 4G LTE Cat4 USB Stick.
Sunrise Internet Box User Manual Page 83
3.5.3 Traffic speed monitoring
Objective: This menu is used to indicate the synchronization speed between the Sunrise
Internet Box and the provider network.
• In the Internet Connection menu, select Traffic Speed Monitoring. The following screen
opens:
Page 84 Sunrise Internet Box User Manual
3.6 Ethernet service
3.6.1 Configuration of network parameters
The aim of this Section is:
1. to configure your computer to be able to communicate with your Sunrise Internet Box.
2. to display the "Network" parameters of your Sunrise Internet Box.
Your Sunrise Internet Box implements the DHCP (Dynamic Host Configuration Protocol)
server, relay and client functions in accordance with RFC 2131 and RFC 3132, whereas the
computer connected directly to the Sunrise Internet Box or via a local network by its LAN
interface implements only the DHCP client function.
On receipt of a DHCP query from your computer (see ), whether or not it is connected
to your Sunrise Internet Box, the latter responds by indicating:
• an address from the range defined in the configuration,
• the sub-network mask,
• the default gateway (address of your Sunrise Internet Box),
• the address of the gateway as DNS server. The "DNS Relay" function is activated
automatically.
Note
The configured range of IP addresses must be the same in the sub-
network as in the LAN interface.
Important
It is imperative that your computer is configured as a DHCP client or that
it has a fixed IP address in the configuration range defined by the DHCP
server.
Configuration as a DHCP client is the more commonly used solution.
Sunrise Internet Box User Manual Page 85
3.6.1.1 Status of the DHCP server
To obtain the status of the DHCP server:
1. Open your browser.
2. Enter the Sunrise Internet Box’s IP address (by default http://192.168.1.1 or http://sunrise.box).
3. In the login screen that appears, enter your password.
By default, the initial password is indicated on the label of the product.
4. Click on the LOGIN button to validate.
5. Select Expert Mode
6. Click on My Sunrise Internet Box, then select DHCP tab.
The following screen opens:
Page 86 Sunrise Internet Box User Manual
Elements in the Section LAN / DHCP
Field Meaning/Action Default value
Host name Name assigned to your Sunrise Internet Box. sunrise
Select from the relevant drop-down list:
• 176.16.0.0/12
Network Range • 192.168.0.0/16
• 10.0.0.0/8
IP Address Enter the address of your local network. 192.168.1.1
Subnet Mask Enter your network's subnet mask. 255.255.255.0
Elements in the Section DHCP
Field Meaning/Action Default value
Press the ON/OFF button to activate or deactivate your
Sunrise Internet Box's DHCP server.
Note: When ON, you must configure your computer as
a DHCP client and DNS client (or enter the
primary and secondary DNS server addresses).
Enable ON
Note: When OFF, you must configure your computer
with the parameters appropriate to your local
network (IP address, subnet mask and default
gateway) and you must enter the primary and
secondary DNS server addresses.
Enter the first address attributed by your Sunrise
IPv4 Pool Start 192.168.1.20
Internet Box's DHCP server.
Enter the last address attributed by your Sunrise
IPv4 Pool End 192.168.1.254
Internet Box's DHCP server.
Select an unavailability time (in seconds) from the scroll
IPv4 Lease Time 3 days
down list for each attributed address.
Add
Reserved If required, enter the list of static IP Leases. -
Address
Sunrise Internet Box User Manual Page 87
3.6.2 Status of the Ethernet connections
From the item Ethernet on the home screen, click on the button to access the status of the
Ethernet ports.
Page 88 Sunrise Internet Box User Manual
3.6.3 Information and configuration of connected devices
3.6.3.1 Device info
Object: This menu provides some information about the device and allows you to customize
several settings (such as the name) to identify it more easily. It appears when double-
clicking on the chosen device.
Field Action
You can rename your devices in order to identify them more easily on
Friendly Name your network. This field displays the MAC address when the friendly
name is not defined.
Icon Select an icon from the list to define a category.
Location Enter information about the location of the device (optional)
Name of the connected device.
Host name Enter a host name for the connected device.
IP address of the device.
If necessary, you can transform the current IP address into a static IP
IP address address by clicking on the Reserve IP button.
The DHCP server will always supply the same IP address to the device.
MAC address MAC address of the device.
Manufacturer Manufacturer of the connected device.
Click on the Apply button to save the new settings.
Sunrise Internet Box User Manual Page 89
3.6.3.2 Firewall
Objective: The Sunrise Internet Box has a built-in firewall that helps protect your devices on the
local network against hacking and other security threats.
For more information about the configuration of this function, refer to the Firewall
description (see section 3.4.4).
3.6.3.3 Parental Control
Objective: This menu is used to define access time to the Internet for this particular device.
This service also can be configured in the menu Access Control > Parental Control.
For more information about the configuration of this function, refer to the Parental Control
description (see section 3.4.1).
3.6.3.4 Port Forwarding
Objective: This menu is used to route directly to the External Ports the incoming data from a Service
server (such as, for example, FTP Server, SNMP, TFTP etc.) on the remote network
(WAN) to this computer on the local network (LAN) via the Internal Ports.
For more information about the configuration of this function, refer to the Port Forwarding
description (see Sub-section 3.4.2).
3.6.3.5 DMZ (DeMilitarizedZone)
Objective: This menu lets you activate the DMZ for this device. When activated, this DMZ lets
you access the LAN device directly via the Internet without going through the "Firewall."
This service also can be configured in the Access Control > DMZ menu.
For more information about the configuration of this function, refer to the Port Forwarding
description (see Sub-section 3.4.6).
Page 90 Sunrise Internet Box User Manual
3.7 Wi-Fi service
Objective: This menu lets you activate a network and also allows you to configure all the basic
parameters of your wireless network.
• To access the Wi-Fi parameters, click on the button from the Welcome screen.
This Section contains the following menus:
• Basic (see Sub-section 3.7.1)
• Security (see Sub-section 3.7.2)
• Wi-Fi Guest Access (see Sub-section 3.7.3)
• WPS (see Sub-section 3.7.4)
• Statistics (see Sub-section 3.7.5)
• Mac Filter (see Sub-section 3.7.6)
• Wireless Environment (see Sub-section 3.7.7)
• Wi-Fi Scheduling (see Sub-section 3.7.8)
Note
There are several advanced Wi-Fi features embedded in your Sunrise Internet
Box that further improve the performance between your Wi-Fi Client and the
Internet Box:
DFS (Dynamic Frequency Selection)*: In order to allow access to more channels
for transmission of Wi-Fi signals (i.e. channels 52 to 64 and 100 to 140), your
Internet Box regularly scans frequencies that are also used for other applications,
such as weather radar. These channels are usually less crowded and will allow Wi-
Fi clients who support the same technology to benefit from higher throughput and
better coverage.
Beamforming*: In order to reduce Wi-Fi signal interferences (which appear, for
example, if multiple Wi-Fi access points are sending radio signals in near-by
locations), your Internet Box will automatically “steer” the signal towards your Wi-Fi
client as it detects where your Wi-Fi client is located and amplifies the signal of its
built-in antennas accordingly.
MU-MIMO (Multi-User- Multiple Input Multiple Output)*: Enables Wi-Fi clients that
support this feature to be served with the maximum amount of available antennas
(and bandwidth).
* Feature is only available on 5GHz (802.11ac) band and cannot be changed.
Sunrise Internet Box User Manual Page 91
3.7.1 Basic
Objective: This menu is used to configure the basic parameters of your wireless network (WLAN)
802.11.
• In the Wi-Fi xGHz menu, select Basic. The following screen opens:
Page 92 Sunrise Internet Box User Manual
Field Action
Status Status can be up or down
Click on the ON/OFF button to activate or deactivate the wireless
network. From the welcome screen, the status of the Wi-Fi networks is
indicated with the 2 following icons:
Enable
: Wi-Fi on.
xGHz
Wireless
: Wi-Fi off.
Note: The steady "Wi-Fi" LED on the front of the Sunrise Internet Box
shows that the wireless network (Wi-Fi) is activated.
Name of the wireless network.
SSID You can modify the SSID of your Sunrise Internet Box.
Visible When this box is checked, the wireless network is visible by all devices.
This is the radio channel used by the Sunrise Internet Box and its Wi-Fi
clients to communicate with each other. This channel must be the same
Channel selection for the Sunrise Internet Box and all of its Wi-Fi clients.
Select the channel you want from the scroll down list.
Note: It is recommended to leave this parameter set at Auto.
If you use the QR code application for tablets or smartphones, you can
scan the QR code to facilitate the connection between your device and
the wireless network.
QR code The QR code contains the SSID and the password of the wireless
network.
Objective: The QR code is used to let users connect to your wireless network easily as no
password typing is required. Users will need to have a barcode reader on their devices.
The QR code can be flashed from the web interface or on the label located below the gateway.
Example below is for illustration purposes only:
To use them, you simply open a QR code reader application on your device (smartphone, tablet,
etc.) and scan the QR code with your camera. The device then decodes the information.
Sunrise Internet Box User Manual Page 93
3.7.2 Security
Objective: The purpose of this menu is to secure your wireless network (Wi-Fi). All types of
ingenious solutions have been deployed to combat attacks from hackers. WPA2/WPA
Personal encryption mode is activated by default to secure your wireless network.
Field Meaning/Action
Select the security mode you want from the scroll down list.
• OPENa
Security • WPA Personal
• WPA2 Personal
• WPA2/WPA Personal
Enter the password.
Please use the indications given on the screen to create your password.
Password Note: You may display your password by checking the Show
Password box.
a. This setting enables all users of the Wi-Fi network to connect themselves with the Sunrise
Internet Box. It is not recommended to operate a Wi-Fi network without any encryption.
Page 94 Sunrise Internet Box User Manual
3.7.3 Wi-Fi Guest Access
Objective: In addition to the two private WLAN networks (on 2.4 and 5GHz), the Sunrise Internet
Box can provide an additional independent WLAN guest radio network per Wi-Fi
frequency band. You can offer this Wi-Fi Guest Access for example to visitors so that
they can access the Internet with their own devices.
Notes
Devices connected via the Wi-Fi Guest Access do not have access to the
local network and other devices connected to your Sunrise Internet Box (e.g.
printer, NAS, ...) or services provided (e.g. media server).
It is not possible to access the user interface of the Sunrise Internet Box via
this Wi-Fi Guest Access.
The Wi-Fi Guest Access function is deactivated by default (status: OFF)
• To open the guest access settings for each Wi-Fi frequency band, click the button under the
Guests entry on the Welcome screen. The following screen opens:
Further information on the individual settings can be found in sections Error! Reference source not
found. and Error! Reference source not found..
Sunrise Internet Box User Manual Page 95
Notes
The default name of the Wi-Fi radio network ("SSID") is the same as for the
private WLAN networks by default, but with the addition of "Guest" (e.g.
Sunrise_Guest_2.4GHz_A1B2C3).
The Wi-Fi Guest Access must be activated separately for the 2.4 GHz and 5
GHz Wi-Fi frequency band if required.
There is no WPS function (Wi-Fi automatic assignment) for the guest access.
Important
By default, the password printed on the bottom of the Sunrise Internet Box is
also the default one for guest access. If you want to provide the guest access,
you should therefore change this password!
Page 96 Sunrise Internet Box User Manual
3.7.4 WPS
Objective: This menu lets you access the WPS parameters for easy pairing with your wireless
clients.
• In the Wi-Fi xGHz menu, select WPS. The following screen opens:
Field Action
Click on the ON/OFF button to activate or deactivate the WPS function.
Enable WPS Note: When OFF, the WPS function via the Wi-Fi button on the Sunrise
Internet Box is also disabled.
To connect a device by using the WPS Push Button.
Press on Wi-Fi-Protected setup button on the Interface (or hold down
Push button (more than 5s) the Wi-Fi button on the top of the Sunrise internet Box),
then on the WPS button of your device.
Sunrise Internet Box User Manual Page 97
3.7.5 Statistics
Objective: This menu is used to display all the Wi-Fi statistics of the wireless network.
• In the Wi-Fi xGHz menu, select Stats. The following screen
opens:
Page 98 Sunrise Internet Box User Manual
3.7.6 Mac Filter
Objective: This menu is used to enable or deny access of devices to the wireless network of the
Sunrise Internet Box based on their MAC addresses.
• In the Wi-Fi xGHz menu, select Mac Filter. The following screen opens:
Select the MAC filtering mode:
a) If you choose “Allow all”: No filtering will be applied. All the devices can connect.
b) If you choose “Allow”: It will allow access only for devices whose MAC address has been
entered in the table of this Section.
c) If you choose “Deny”: It will deny access for devices whose MAC address is in the table of this
Section.
Important
Changing this feature to “Allow” or “Deny” will have an immediate
impact on all your devices connected via Wi-Fi in this frequency.
Please double check the devices in the MAC table before making any
selection.
Note
The maximum of possible entries for MAC filtering is 64.
Sunrise Internet Box User Manual Page 99
3.7.7 Wi-Fi Scheduling
Objective: This menu is used to manage Wi Fi scheduling in order to schedule the powering off and
on of the Wi-Fi radio.
• In the Wi Fi menu, select Wi-Fi Scheduling. The following screen opens:
To set a schedule for your Wi-Fi, proceed as follows:
• Enable the Wi-Fi scheduling feature by pressing the button for “ON”.
• Configure the time restriction for each day of the week.
• Click on the Apply button to save the configuration.
Important
The WLAN timer settings affect all Wi-Fi frequencies (2.4 and 5GHz).
If WLAN is deactivated, a Sunrise TV Box connected via WLAN will not work.
Important
Changing the Wi-Fi manually by either pressing the Wi-Fi button on the top
of the Internet Box or changing the status as per Section 3.7.1 deactivates
the Wi-Fi Scheduling.
Page 100 Sunrise Internet Box User Manual
3.7.8 Wireless Environment
Objective: This menu allows you to scan the wireless environment and displays all wireless
networks found by channel. For each wireless network, the following information is
available: SSID name, signal strength and channel in use.
• In the Wi-Fi xGHz menu, select Wireless Environment.
• To launch the scan, press on the Start Scan button.
The result of the search appears.
Note
Depending on the configuration in progress, the button Go to Wi-Fi 5 GHz
or Go to Wi-Fi 2.4 GHz appears on the page. This button allows you to
quickly switch between Wi-Fi 5 GHz mode and Wi-Fi 2.4 GHz mode.
Sunrise Internet Box User Manual Page 101
3.8 Voice service
3.8.1 “Voice settings
3.8.1.1 Telephone Matrix
Objective: Your Sunrise Internet Box can support up to 5 voice phone lines (5 SIP accounts)
provided by Sunrise. Each phone set connected to your Sunrise Internet Box (either DECT
handset or phone set connected to TEL1 or TEL2 connector) can be associated with one
or more phone lines. This menu allows you to select which phone set is associated with
each phone line for incoming and outgoing calls.
• Click on the Expert Mode in the Top Menu to activate the Expert Mode for calling.
• Click on the button to access the Voice Ports settings, then select
Telephones Matrix. The following screen opens:
You can associate each phone set with each phone line and click Apply to validate your
settings.
• FXS1 corresponds to the phone set connected to the TEL1 connector on the Sunrise Internet
Box.
• FXS2 corresponds to the phone set connected to the TEL2 connector.
• Handset1 to 5 corresponds to the respective DECT handset paired to the Sunrise Internet Box.
• Incoming calls are calls received by the Sunrise Internet Box.
• Outgoing calls are calls sent out by the Sunrise Internet Box.
Page 102 Sunrise Internet Box User Manual
In the above example, line 1 will be used for incoming and outgoing calls with DECT
Handset1.
Note
Your Sunrise Internet Box has a built in DECT base station that supports up
to 5 concurrently connected handsets. It supports up to 5 calls
simultaneous: 3 calls on your DECT handsets and 2 additional calls on your
FXS ports.
3.8.1.2 Call Settings
Call Forwarding
Objective: This menu is used to forward incoming calls to other phone lines.
• Click on the Expert Mode in the Top Menu to activate the Expert Mode for calling.
• Click on the button to access the Voice ports, then select Call Settings and click
on Call Forwarding.
The following screen opens:
Sunrise Internet Box User Manual Page 103
• In the Call Forwarding menu, select Add to set a Call Forwarding rule.
Field Action/Meaning
Line Select the phone line to forward
Enter the phone number to which incoming calls should be
forwarded to select that line.
Forwarding
Or enter the keyword "voicemail" to forward to your voicemail
box.
Select the type of Call Forwarding
• Immediately: All incoming calls to the selected line are
forwarded immediately.
• Busy: Incoming calls are forwarded when the selected line is
busy.
Type Note: Call forwarding on busy only works if the functions "Busy
on busy" and "Call waiting" are deactivated for the respective
number in the telephone matrix (see previous chapter) and only
one device is configured for "incoming calls".
• Not responding: Incoming calls are forwarded when there
is no answer on the selected line after the chosen number of
seconds.
Enter the number of seconds after which incoming calls should
Seconds be forwarded with no answer.
Note: please only enter values up to 60 seconds here.
Enable Click ON/OFF to enable / disable the rule.
Add: to add a rule
Note: Currently, only "Immediate" type call forwarding can be
newly added.
: to remove a rule
Action
: to edit a rule
Note: Existing call forwarding of the type "Busy" or "Not
responding" cannot be deleted. However, you can edit or
deactivate them.
Page 104 Sunrise Internet Box User Manual
Call Blocking
Objective: This menu is used to block incoming calls to your Sunrise Internet Box.
• Click on the Expert Mode in the Top Menu to activate the Expert Mode for calling.
• Click on the button to access the Voice ports, then select Call Settings and click
on Call Blocking.
The following screen opens:
Default
Field Action/Meaning
value
Click on the ON/OFF button to activate the Do OFF
not disturb function.
Do not disturb When ON, all incoming calls are blocked.
Phone sets will not ring.
Click on the ON/OFF button to activate the OFF
Block all hidden Block all hidden ingoing calls function.
incoming calls When ON, all incoming calls with hidden caller
identity are blocked.
Sunrise Internet Box User Manual Page 105
• In the Call Blocking menu, select Add to block specific numbers.
Field Action/Meaning
Block all Select call direction (incoming/outgoing) to block.
Select rule to apply
Whose number is: will block the number entered. This is useful
if you only want to block calls to or from a specific phone
number.
Number
Whose number begins with: will block all numbers that begin
with the number entered. Use this setting if you want to block
calls from or to certain (country) dialling codes, for example.
Enter number Enter the number to block.
Examples of call blocking rules:
Block all calls Enter number Result
All calls from this phone number are
incoming with following number 09876543210
blocked.
outgoing whose numbers starts with 00 All international calls are blocked
All calls from German lines are
incoming whose numbers starts with 0049
blocked
All calls to Swiss mobile phones with
outgoing whose numbers starts with 004179
the prefix "079" are blocked
• The rules for blocked calls can be filtered. Select either Incoming or Outgoing in the Scan menu
item to display the corresponding rules. The rules can also be sorted by time. To do so, click on
Chronological Order.
• To delete all call blocking rules, click Delete All.
Note
The amount of rules that can be blocked depends on the length of the
numbers. As an example, it is possible to block up to 23 numbers with 10
digits each (whereas the total amount is limited to 230 digits).
The maximum length of each phone number is 15 digits.
Page 106 Sunrise Internet Box User Manual
3.8.2 Line settings
Objective: This menu displays information about your phone line and shows the Call History.
• In the Voice Port map, click on the phone line to check.
Field Meaning/Action
Line Line number (1 to 5).
Number Phone number associated with this line.
Status Line status.
Status Reason Registration status
Call State State of line showing current use
This button allows you to carry out a test of the line. When you click on
Tests the button, the phone connected to this line rings.
The call history list shows all the events that occurred on the current
Call History line (incoming calls, missed calls, outgoing calls).
Refresh Click on the button to update the list.
Clear history Click on the button to delete all events in the list.
Sunrise Internet Box User Manual Page 107
3.8.3 DECT settings
Objective: The Sunrise Internet Box has an integrated DECT base that allows pairing of up to 5
handsets.
3.8.3.1 Basic
Objective: This menu lets you display the basic function of your DECT base.
• Click on the button to access the DECT settings, then select Basic.
The following screen opens:
Page 108 Sunrise Internet Box User Manual
Field Action
Click on the ON/OFF button to activate or deactivate the DECT function
on your Sunrise Internet Box.
In the welcome screen, the status of the DECT is indicated with the 2
following icons:
Enable DECT : DECT on.
: DECT off.
Note: The steady "DECT" LED on the front of the Sunrise Internet Box
shows that the wireless network (Wi-Fi) is activated.
Status of the DECT connection.
Status Below, the number of connected handsets is displayed.
The Start Pairing button allows you to put the DECT base into pairing
mode.
Pairing Note: The pairing mode can also be started by a long press (more than
2s) on the DECT button located on the top of the Sunrise
Internet Box.
The Paging button allows you to perform a search when you have lost a
handset.
Note: The paging mode can also be started by a short press (less than
Paging
2s) on the DECT button located on the top of the Sunrise
Internet Box.
All telephones connected to the DECT base ring in paging mode
Sunrise Internet Box User Manual Page 109
3.8.3.2 Advanced
Objective: This menu lets you display basic information about your DECT base and configure
advanced settings.
• Click on the Expert Mode in the Top Menu to display DECT advanced settings.
• Click on the button to access the DECT settings, then select
Advanced. The following screen opens:
Field Meaning/Action
Clock Mastered Turning Clock Mastered ON will allow the DECT handset to control clock
settings. Leaving it OFF will allow the Sunrise Internet Box control the
handset clock.
Description Name of the embedded DECT Base Station.
Firmware Version: Firmware version of the DECT Base Station.
Firmware
upgrade status Firmware upgrade status for the DECT Base Station.
3.8.3.3 Scheduling / DECT-Scheduling
Objective: In this menu you can set specific times for switching the DECT base on the Sunrise
Internet Box on and off.
Further information on configuring this feature can be found in the description of the DECT
Scheduling (see section 3.8.7).
Page 110 Sunrise Internet Box User Manual
3.8.4 DECT Setup
This chapter deals with the description and setting up the DECT (Digital Enhanced Cordless
Telephone) Voice High definition for use.
Your Sunrise Internet Box has an integrated DECT wireless digital base, which allows you
to access the calling services of your Sunrise Internet Box. The DECT telephone is
compatible with the "Voice High Definition" standard CAT IQ 2.0. It will provide higher quality
than telephones connected on a traditional line.
The DECT function of your Sunrise Internet Box operates only with SIP (Session Initiation
Protocol).
3.8.4.1 Connecting your Sunrise Internet Box
Based on the local loop unbundling function (partial or total), the following connections are possible:
Total local loop unbundling
Classic „POTS“ telephone only
operated in FXS/FXO-modes
Figure 3.1 - xDSL line / telephone set / Power Supply Connection (Total local loop unbundling)
Sunrise Internet Box User Manual Page 111
Partial local loop unbundling
Classic „POTS“ telephone only
operated in FXS/FXO-modes
Figure 3.2 - xDSL line / telephone set / Power Supply Connection (Partial local loop unbundling)
Page 112 Sunrise Internet Box User Manual
3.8.4.2 Pairing of DECT handset
Objective: This menu allows you to pair up to 5 DECT handsets with the built in DECT base of
your Sunrise Internet Box.
• Click on the button to access the DECT settings, and then select Basic.
The following screen opens:
• Ensure that “Enable DECT” is set to “ON” and that Status is “ON.”
• Click on “Start Pairing” to set the DECT base in pairing mode.
• Search for the Pairing mode in the settings of your DECT handset and enable pairing mode there
as well.
Note: You must enable pairing mode on your Sunrise Internet Box and the DECT handset within
less than 2 min. Otherwise, pairing will fail and you will have to re-start pairing again.
• Pairing usually only takes a few minutes. Then the DECT handset will prompt you with a success
message.
• You can now see the newly paired DECT handset in the User Interface
• Once pairing is completed, you can see the list of successfully paired DECT handsets in the
welcome screen of your Sunrise Internet Box.
Sunrise Internet Box User Manual Page 113
3.8.4.3 Operation
You have finished connecting the DECT.
To configure SIP calling on your Sunrise Internet Box with embedded DECT, refer to the following
Section.
Page 114 Sunrise Internet Box User Manual
3.8.5 DECT Handset settings
3.8.5.1 DECT Handset
Objective: This menu lets you display basic information about the selected handset.
• In the Voice Ports map, select the DECT network map Handset to configure.
• Click on DECT Handset.
The following screen opens
Field Meaning/Action
Unpair this device Use this button to unpair the handset from the base.
Enter the name that you want to assign to this handset. The name will
Name
be displayed on the interface and on the screen of the handset.
3.8.5.2 Advanced
• In the Voice Ports map, select the DECT network map handset to configure.
• Click on Advanced.
The following screen opens
Field Meaning/Action
International Portable Equipment Identity (IPEI). The identification
IPEI
number of your handset.
Standard Name of standard used.
Sunrise Internet Box User Manual Page 115
3.8.6 Calling operations
Objective: This Section describes calling features available from the keypad of FXS and DECT
handsets.
Note
The operations described in this Section may also be performed from the
phone menu.
3.8.6.1 Internal calls
Objective: You can make internal calls between the phones registered on your
Sunrise Internet Box. To make an internal call, use the following table:
To call Action
FXS1 Enter "**1" in the keypad.
FXS1 Enter "**2" in the keypad.
DECT HANDSET 1 Enter "**51" in the keypad.
DECT HANDSET 2 Enter "**52" in the keypad.
DECT HANDSET 3 Enter "**53" in the keypad.
DECT HANDSET 4 Enter "**54" in the keypad.
DECT HANDSET 5 Enter "**55" in the keypad.
3.8.6.2 Actions during a call
Objective: This Section describes the main actions which can be carried out during a call.
When a call is established
Action Consequence
Hang up the phone Established call is released.
Press the “R” key Established call is on hold. Ready to dial a second telephone number.
When a call is established and a second incoming call is waiting
Action Consequence
Established call is released. Telephone rings again for the
Hang up the phone
waiting incoming call.
Press the “R” + “0” keys The waiting call is rejected.
Press the “R” + “1” keys Established call is released. Incoming waiting call is accepted.
Press the “R” + “2” keys Established call is on hold. Incoming waiting call is accepted.
Page 116 Sunrise Internet Box User Manual
When a call is established and a second outgoing call is in progress
Action Consequence
Hang up the phone Blind transfer: established call is transferred to a call in progress.
Press the “R” key Cancels second outgoing call in progress. The call on hold is retrieved.
When two calls are established
Action Consequence
Hang up the phone Active call is released. Telephone rings again for the call on
hold.
Press the “R” + “0” keys Reject: Call on hold is released.
Press the “R” + “1” keys Active call is released. The call on hold is retrieved.
Press the “R” + “2” keys Toggle: Active call is put on hold. The other call is retrieved.
Press the “R” + “3” keys Three-Party Conference: 3 callers are connected together.
Press the “R” + “4” keys Transfer: Active call is transferred to call on hold.
3.8.6.3 CLIR (Calling Line Identification Restriction) activation
Objective: This operation allows you to hide or display your phone number for the current/next call.
To ... Action
activate the CLIR Enter "*31*<targetNumber>#" on the keypad.
3.8.6.4 Call forwarding
Objective: This Section describes how to activate call forwarding with the keypad phone.
Action Consequence
*21*<targetNumber># Call Forward Unconditional (all calls) activation
#21# Call Forward Unconditional (all calls) deactivation
*67*<targetNumber># Call Forward On Busy activation
#67# Call Forward On Busy deactivation
*61*<targetNumber># Call Forward On No Answer activation
#61# Call Forward On No Answer deactivation
Sunrise Internet Box User Manual Page 117
3.8.7 DECT Scheduling
Objective: This menu is used to manage DECT scheduling in order to schedule the powering off
and on of the DECT interface of the Sunrise Internet Box.
• In the DECT menu, select Scheduling. The following screen opens:
To set a schedule for your DECT interface, proceed as follows:
• Enable the DECT scheduling feature by pressing the “ON” button.
• Configure the time restriction for each day of the week.
• Click on the Apply button to save the configuration.
Note
By default, the answering machine is disabled. If you schedule the DECT
interface to be “off” for a selected time slot, you must enable the mailbox
on that line in the “Mailbox settings tab” so that callers are able to leave a
message during the time that the DECT interface is scheduled to be off.
The messages received and saved in the answering machine will be lost
in case of restoration of default settings.
Page 118 Sunrise Internet Box User Manual
3.8.8 DECT Eco Mode
Objective: This menu is used to manage DECT power consumption and radio emissions of your
Sunrise Internet Box. Select the Eco mode for the DECT devices paired with the Sunrise
Internet Box and present in the Telephone Matrix. In this case, power consumption and
radio emissions are reduced.
• In the DECT menu, select Basic. The following screen opens:
To set your DECT interface in Eco mode, proceed as follows:
• Select the Reduced power mode in the drop down list.
• Click on the Apply button to save the configuration.
Sunrise Internet Box User Manual Page 119
3.8.9 Busy on Busy
Objective: This Section explains how to enable the Busy on Busy feature on a Sunrise telephone
line (SIP account). The end user can enable the Busy on Busy feature on each of their
active lines. When the feature is enabled, the caller will hear a busy tone instead of a
ringing tone when a call is already conducted on that line.
• In the Main menu, select Line. The following screen opens:
To enable the Busy on Busy feature, proceed as follows:
• Enable the Busy on Busy feature by pressing “ON.”
• Click on the Apply button to save the configuration.
Note
By default, every FXS port is activated on the Phone Matrix. In case you
want to use the feature “Busy on Busy” on one or all of your Sunrise
telephone lines (SIP accounts), make sure the Phone Matrix is up to
date. Do not have a checkbox enabled if no handset is plugged in. This
could lead to incomplete execution of the “Busy on Busy” feature.
Page 120 Sunrise Internet Box User Manual
3.9 USB service
This field only appears when one USB drive is connected to the Sunrise Internet Box.
3.9.1 USB device
3.9.1.1 Device Info
Objective: This menu provides some information about the USB devices connected to the
Sunrise Internet Box.
• In the Network map, click on the USB device for which you want to display information.
Field Meaning/Action
Status Status of the USB port.
Use this button to remove the USB drive from the Sunrise Internet Box.
Eject device Check the Force to eject box when the normal procedure is not
working.
Port Port where you have connected your USB drive.
Name Name of the USB drive.
Device type Type of the device (storage, etc.).
Manufacturer Information about the manufacturer as programmed inside the device
Partition list Provides information about the USB drive connected.
Sunrise Internet Box User Manual Page 121
3.9.1.2 Mass Storage
Objective: You can share all files contained on the USB drive connected to the Sunrise Internet
Box with other computers on the network.
Use the ON/OFF button to activate or deactivate sharing of the current USB drive. To allow
access to this shared folder, you must communicate the path to other users.
Note
• The maximum capacity of a supported USB-mass storage device
is linked to the file system used on the device
• You can connect and use several USB-mass storage devices to
the Sunrise Internet Box at the same time
• Supported file systems are: FAT32 und NTFS.
3.9.2 Printer sharing
Objective: This Section describes how to use a USB printer connected on the Sunrise
Internet Box from a LAN PC.
Introduction: Print sharing is available on the Sunrise Internet Box. It is based on the IPPrint
protocol. All printers should be compatible as long as their drivers are available and
installed on the LAN PC.
• First, you need to make sure that your PC can control the Printer.
• Connect the Printer directly to the PC via a USB cable. Power on the Printer.
• With Windows 7 (or more recent), the printer driver will be installed automatically.
Page 122 Sunrise Internet Box User Manual
• Check that the printer driver is successfully installed on your PC. In case of errors, you can try
Windows Update to reinstall the driver to manage the Printer from the PC.
• Make sure that you are able to print a Test Page. If your page is successfully printed, you are
ready and can move on to the next step. Otherwise, you need to reinstall the Printer on the PC
until you can print a test page on the printer when it is connected directly to the PC.
• If your page was successfully printed, you are now ready in this second step to connect the
Printer to the Sunrise Internet Box.
• Connect the USB cable from the Printer to one of the USB ports on your Sunrise Internet Box.
• Make sure the Printer is powered on.
• Make sure the Sunrise Internet Box has been on for several minutes.
• Connect your PC to the Sunrise Internet Box via Ethernet or via wireless.
• On the PC, go to Settings -> Devices.
The following screen opens:
• Click on “Add a printer or scanner.”
The following screen opens:
Sunrise Internet Box User Manual Page 123
• Click on “The printer that I want isn’t listed.”
The following screen opens:
Page 124 Sunrise Internet Box User Manual
• Click on “Select a shared printer by name” and enter the following value.
http://192.168.1.1:631/Printers
• Click on the “Next” button.
The following screen opens:
Sunrise Internet Box User Manual Page 125
• Select the Printer Manufacturer and Printer Model. Then click on the “OK” button.
The following screen opens:
• Click on the “Next” button.
The following screen appears. You can print a test page and click on the “Finish” button.
You are now ready to use your Printer.
Page 126 Sunrise Internet Box User Manual
3.10 Services
3.10.1 Answering Machine
Objective: You can enable the “answering machine” feature in your Sunrise Internet Box and share
it with all connected phones. You can have 1 answering machine per active line (up to 5
lines /answering machines). The language for the answering machine will be the same
language as the one chosen on the welcome screen of the Sunrise Internet Box. The
principle is as follows When a call is transferred to the voice mailbox for the line, the
caller will hear a greeting message, depending on the situation and the configuration.
After a beep sound, he/she will be able to record a message.
In the Sunrise Internet Box main page, select “Answering Machine”
The following screen opens:
Notes
By default, the answering machine is disabled. You must enable it in the
“Mailbox settings” tab.
The messages received and saved in the answering machine will be lost
in case of restoration of default settings.
Sunrise Internet Box User Manual Page 127
3.10.1.1Messages
Objective: This menu is used to display all the messages received by your answering machine(s).
Select the message you want to listen to. Press the button. Once you have listened to the
entire message, the “new” flag” is removed. You can delete the message by pressing the button.
Notes
You can also listen to recorded messages using the handset (dial **601
for line 1, **602 for line 2, **603 for line 3, **604 for line 4, **605 for line
5).
Before hanging up the handset, if you want to listen to the message
again, press 1. To go to the next message, press 2. To delete the
message, press 3.
When a new message is recorded, a notification (visual message waiting
indication) is sent to the endpoints (FXS or DECT) attached to the line
concerned.
The maximum recording capacity of the answering machine is 30
minutes in total (for all configured mailboxes).
Once the answering machine's recording capacity is reached, the
message "Sorry, your mailbox is full. Please delete some messages" is
played.
If no message(s) have been recorded, the message "You have no
messages" is played. This message is also played after you delete the
last saved message.
Page 128 Sunrise Internet Box User Manual
3.10.1.2Answering machine settings
Objective: This menu is used to set up the settings for each of the answering machines.
Field Meaning/Action
1. Name The name of the answering machine
Use this button to enable/disable the answering machine feature for
each line.
Note: The respective mailbox can also be switched on/off via a
2. Enable connected telephone. To do so, dial the desired mailbox (e.g. mailbox 1
by pressing **601), wait until the answering machine responds and then
sequentially press the keys * 1 # on the telephone to activate the
answering machine respectively the keys * 2 # to deactivate it.
Select “Greeting only” if you want the caller to hear a greeting only.
There are 3 prerecorded greeting message types (Immediate, Busy and
Unavailable) and the greeting is available in 4 languages: English,
3. Answering mode German, French and Italian.
Select “Record messages” if you want the caller to hear a greeting, a
beep sound and be able to record a 90-second message on your
answering machine.
4. Default language The languages available are English, German, French and Italian
Select the total length of voice mail messages (in seconds, up to 90
5. Record length
seconds) here.
Sunrise Internet Box User Manual Page 129
Enter the email address to be notified if you receive a new voice mail
6. Address for email here.
notification Note: Forwarding to an e-mail address only works after the configuration
has been carried out in the "Mail Server Settings" menu (cf. next page).
7. PIN Code Currently not active - reserved for later feature enhancements
Select which type of greeting you want the caller to hear when the
8. Record mode
answering machine is enabled here.
Notes
To create a customized greeting through the Sunrise Internet Box
interface:
You can upload an audio file by clicking on “Custom” in the greeting only
mode (permitted format is: Wav, Mono, 8 bit, frequency of 8000/16000 kHz
or MP3, 128 kbit/s (CBR), maximum file size each: 1 MB).
To create a customized greeting with the handset (FXS or DECT), you
need to call your voice mail and press the * button within 5 seconds. Then
after the beep, you can record the new greeting. Please be aware that this
will be applied in all cases, and the 3 greetings (Immediate, Busy,
Unavailable) for the two modes (Default, Custom) will be replaced.
The maximum recording length for a customized greeting is 60 seconds.
Page 130 Sunrise Internet Box User Manual
3.10.1.3Mail server settings
Objective: This menu is used to set up the email address to which notifications will be sent in case
of receipt of voice mail messages.
Field Meaning/Action
1. Enable Select if you want the feature to be on/off
2. Server Enter the SMTP server to address here.
3. Port Select the port to address.
4. Protocol Select the protocol you want to use (SSL / SMTP / Cyphered)
Enter the email address of the account from which you want to send
5. Login
the recorded voice messages.
6. Password Enter the corresponding password for the e-mail account used
7. Mail from Please enter the e-mail address of point 5 again in this field.
Enter the e-mail address to which the test mail should be sent.
Note: Once sent, this e-mail may end up in the SPAM folder of your
8. Test Recipient
mail program. Please double check this folder in case it is not received
in your inbox.
Note
You must enter your email address in the “Mailbox settings” menu. Valid
characters are:
A-Z a-z 0-9 and .!#$%&'*+-/=?^_`{|}~
Sunrise Internet Box User Manual Page 131
3.10.2 Phonebook
3.10.2.1Contacts
Objective: You can create a phonebook in your Sunrise Internet Box and share it with all
connected phones. You can create your contacts or import them from external sources
(file or web server).
• To access the phonebook, click on Phonebook from the welcome screen. The following screen
opens:
Field Meaning/Action
Allows you to manually add your contacts to the phonebook. Click on
the Add contact button.
Add Contact The input screen appears, where you must fill in the required fields.
Click on the Apply button to complete the operation.
Import contact
from file Allows you to import new contacts from a file.
Export contacts Allows you to export the current phonebook to a file.
Allows you to import contacts already stored in your Google Account.
You can import the whole list of contacts or make a pre-selection.
Notes: To use this feature you need a Google Account.
This feature is only available when you log in using the address:
https://sunrise.box (if you logged in using the alternative login via
Import from IP address 192.168.1.1, the following error message will appear:
To search for a contact in the list, type the first few letters of the name.
Search A filter is applied, so that only the names matching your search are
displayed.
Delete all This button allows you to delete all contacts in the phonebook.
Note
The maximum number that can be stored in the phonebook is 200 contacts
(dependent on information stored per contact).
Page 132 Sunrise Internet Box User Manual
3.10.2.2Call log
Objective: This menu shows the list of:
• missed calls
• incoming calls
• outgoing calls
• To access the call log, click on Phonebook from the welcome screen. Then select Call log.
The following screen opens.
Sunrise Internet Box User Manual Page 133
Field Meaning/Action
Shows an icon that identifies the category of the event:
: Incoming call
Type
: Outgoing call
: Missed call
This field displays the number or the name of the caller, depending on
Number
the information provided by the network.
Date Date of the event.
Hour Time of the event.
Duration Duration of the call.
Call Press on to call this number back.
Note
The maximum number of entries in each call log is 10 per log type (incoming and
outgoing) and by telephone number.
Page 134 Sunrise Internet Box User Manual
3.10.3 My Cloud
Objective: This menu is intended to let you configure access to the cloud service Dropbox. This
feature is currently under development and will be provided in a future release.
Sunrise Internet Box User Manual Page 135
4 Internet access service
Your Sunrise Internet Box has been designed to enable you to access the Internet as easily as
possible. Most of the Sunrise Internet Box's parameters are already set:
• It is configured by default as a DHCP server.
• It relays DNS queries from the local network to the Internet.
Depending on your contract with Sunrise, you may also have access to television service.
The configuration parameters of your Sunrise Internet Box are entered dynamically during
installation (connection identifier, connection password).
Notes
If the devices that you are connecting are not DHCP clients, your local network uses
a static addressing plan. Check that:
• the Sunrise Internet Box belongs to this address plan,
• the default gateway of the equipment in the local network matches the address of
your Sunrise Internet Box,
• the DNS addresses are correctly configured in each device. The Sunrise Internet
Box enables DNS queries to be relayed.
Page 136 Sunrise Internet Box User Manual
5 Fiber mode
Important
All the specificities dealing with Fiber mode are detailed in this chapter.
Connect your Sunrise Internet Box to an external fiber network using the SFP port. To do this, you
must plug an SFP module (not provided with the Sunrise Internet Box) into the SFP port of the
Sunrise Internet Box. This optical interface allows you to share your connection to the Internet
between all the computers on the LAN (Local Area Network) or WLAN (Wireless Local Area
Network). It also allows you to access the Telephone and TV services.
Sunrise Internet Box User Manual Page 137
5.1 Connection of your Sunrise Internet Box using SFP port (optional)
Insert the SFP module into the SFP port and carry out the connection as shown in the figure below.
Optical wall socket
SFP-module
(option)
Television set
VoIP telephone set
identified by a phone
number given by your ISP.
Sunrise TV Box
Computer
Page 138 Sunrise Internet Box User Manual
5.2 Description and connection of your Sunrise Internet Box using
WAN Ethernet port
Connect the equipment as shown in the figures below.
Sunrise Internet Box User Manual Page 139
Carry out the connection as shown in the figure below.
Optical wall socket
Converter
Television set
VoIP telephone set
identified by a phone
number given by your ISP.
Set-Top-Box (STB)
Computer
Page 140 Sunrise Internet Box User Manual
Annex A - Troubleshooting
This Section covers: • Checking the DHCP configuration on your device § A.1
• Checking the assignment of an IP address § A.2
• Front panel LEDs § A.3
• The "Diagnostics" tool § A.4
• Interpreting the lights § A.5
• Re-initializing your Sunrise Internet Box § A.6
• Resetting to the factory configuration § A.7
Sunrise Internet Box User Manual Page 141
A.1 Checking the DHCP configuration on your device
In Windows®
1. Click on Start > Control Panel > Network and Sharing Center.
2. Right-click on the appropriate network, and then select Properties. The Local Area
Connection Properties window appears.
3. Select the TCP/IP protocol for the network card, and then click on the Properties button.
The “Internet Protocol Version x (TCP/IPvx) Properties” screen appears.
4. Select the General tab, then the "Obtain an IP address automatically" case and the "Obtain the
addresses of the DNS servers automatically" case.
5. Click on OK to confirm your choice.
Page 142 Sunrise Internet Box User Manual
In MAC OS X
1. Click on the Spotlight Search Icon at the top left of your screen
2. Type “System Preferences” and click on the resulting entry
3. In the new “System Preferences” window, click on the “Network” icon:
Sunrise Internet Box User Manual Page 143
A.2 Checking the assignment of an IP address
In Windows®
1. Click on Start > Run. Enter cmd and then click on OK. The command prompt screen appears.
2. Enter ipconfig/all and then press Enter.
3. Check that the entry IP Address contains a value other than 0.0.0.0 (for example 192.168.1.10).
Note
If no IP address is displayed, enter ipconfig /release. Then enter ipconfig
/renew.
Note
All the troubleshooting procedures described are valid for Windows® 7. These
procedures in other Windows operating systems® may be slightly different.
In MAC OS X
1. Click on the Spotlight Search Icon at the top left of your screen
2. Type “System Preferences” and click on the resulting entry
3. In the new “System Preferences” window, click on the “Network” icon:
4. Check that the entry IP Address contains a value other than 0.0.0.0 (for example 192.168.1.10).
Note
All the troubleshooting procedures described are valid for Mac OS® X El Capitan. These
procedures in other Mac OS® X operating system versions may be slightly different.
Many sources of information are available to help you identify and resolve issues you may experience:
• the LEDs on the front panel of the Sunrise Internet Box.
• the graphical User Interface (http://192.168.1.1).
Page 144 Sunrise Internet Box User Manual
A.3 Front panel LEDs
Note
When the Sunrise Internet Box is switched on, the LED on the front panel is white.
LED Status Meaning
Steady DSL Up / Fiber (SFP or WAN) mode activated
Blinking • DSL signal found / synchronization in progress
DSL Off • No DSL signal / Fiber (SFP or WAN) mode not activated
Off Power Off / DSL down / No WAN IP
WAN IP configured
Internet Steady
Steady Telephone service is configured and line is registered.
Red blinking Registration failed
Phone 1 No VoIP service
or 2 Off
Steady Telephone service is configured.
Blinking DECT pairing mode in progress.
Off DECT base Off or radio disabled (eco mode)
Steady Wi-Fi enabled
Blinking
a) If the Wi-Fi LED is blinking during operation, the following
measures - in the order described here - may help to solve
the problem:
1. try to optimize the position of the Internet Box: free-
standing, away from microwave ovens or other
sources of interference such as aquariums, baby
monitors or radiators
2. switch Wi-Fi off and on again (see chapter 2.1.1 “Wi-
Wi-Fi Fi”)
2.4 G 3. change the 2.4 GHz Wi-Fi radio channel to "AUTO"
or (see chapter 3.7.1 Basic)
5G 4. restart the Internet Box (see Appendix A.6)
5. Reset the Internet Box to factory settings (see chapter
2.1.1 "Reset")
b) After Long Press of the Wi-Fi button or starting Easy
Pairing (WPS) from the user interface:
Easy-Pairing (WPS) is active (also for pairing with Sunrise
TV Box UHD)
Off Wi-Fi disabled
Sunrise Internet Box User Manual Page 145
LED Status Meaning
Off No USB device
USB Steady USB device connected
Set Top Box connected via Ethernet cable
Steady
Set Top Box paired via Wi-Fi 5GHz
TV Off Set Top Box is turned off or there is no TV service activated
Off Power off or normal operation
• Firmware upgrade and service from Sunrise ongoing or
Blinking
• while the reset button is pressed.
Steady The device is rebooting by user's request.
Page 146 Sunrise Internet Box User Manual
A.4 Diagnostics tool
You can monitor the Sunrise Internet Box's activity and status using several tools.
The available tools are accessible via the Maintenance menu (see Sub-section 3.3.10)
If none of the above helps you solve the problem, and you are still having trouble connecting to the
Internet, we recommend that you restart your Sunrise Internet Box (see section A.6) and possibly
reset it to the factory configuration (see section A.7). You will then need to re-configure your Sunrise
Internet Box as a first-time setup.
Sunrise Internet Box User Manual Page 147
A.5 Interpreting the LEDs
A.5.1 The "DSL" LED blinks slowly
2. Check that the RJ11 type line cord delivered with your Sunrise Internet Box is connected to one of
your sockets. It is recommended that no telephone extension be used.
3. Finally, check with your ISP that the DSL service is available on your telephone line.
A.5.2 "Wi-Fi" LED off
If this LED is off, this indicates that the WLAN interface of the Sunrise Internet Box is not active.
To activate the wireless network, either press the Wi-Fi button on top of the Sunrise Internet Box or
access the graphical User Interface (http://192.168.1.1) and check the box "Enable Wireless" in the
Wireless menu (see Section 3.7).
A.5.3 All LEDs are off
1. Check that the type of power available in your premises is compatible with the electrical power
supply voltage required for powering your Sunrise Internet Box.
2. Check that the delivered power supply unit is properly connected at one end to the electrical power
supply network.
3. Check that the power connector is inserted correctly in the corresponding power connector of the
Sunrise Internet Box. When using multi-circuit power strips or extension cables, insert the Sunrise
Internet Box directly into the wall socket as a trial.
4. Simultaneously press the Wi-Fi + DECT buttons and make sure the LED brightness is not disabled
(see Section 3.3.9 - Auto-dimming).
Page 148 Sunrise Internet Box User Manual
A.6 Restarting your Sunrise Internet Box
We recommend that you restart your Sunrise Internet Box if you notice that the Sunrise Internet
Box does not operate properly.
To restart your Sunrise Internet Box, use one of the following methods:
a) Press the Power button located on the left panel of the Sunrise Internet Box. Press it again to switch it
back on.
b) Click on the Reboot button on the Maintenance menu. During restarting, the status of the LEDs is
the following:
• The central power LED (above the Sunrise logo on the front side) will light up.
• The LED is blinking during the establishment of the DSL connection and then becomes
steady once accomplished.
• The LED becomes steady when Internet connection has been created successfully.
Note
The powering up process lasts 2-3 minutes.
Sunrise Internet Box User Manual Page 149
A.7 Resetting factory configuration
If you lose your password or if, after having entered new parameters in your Sunrise Internet Box, you
cannot access the Internet nor the Graphical User Interface of the Sunrise Internet Box, you can restore the
normal operation with the "factory" parameters via the Restore Default procedure.
To reset to the default settings and therefore restore the Sunrise Internet Box to its factory configuration,
use one of the following methods:
Important
This operation deletes the entire personalised configuration of your Sunrise
Internet Box: Password, Configuration, customized wireless settings, etc.
After a factory reset, it is necessary to install your Sunrise Internet Box again
(see Internet Connection Section 3.5). It is possible to save the configuration of
your Sunrise Internet Box before you reset it and to play it back as soon as the
device operates normally again (see section 3.3.10.2).
a) Press and hold for about 10 seconds the Reset button located on the left panel of the Sunrise Internet
Box. Meanwhile, the wrench LED lights up. As soon as all LEDs light up for a short time, the reset is
triggered.
b) In the graphical User Interface (http://192.168.1.1), select My Sunrise Internet Box > Maintenance
> Resets> Reset.
Page 150 Sunrise Internet Box User Manual
Annex B - Safety warnings
B.1 Safety warnings
The Sunrise Internet Box complies with the EN 60950 Ed December 2001 standard. The safety
levels under this standard are as follows:
B.1.1 Safety levels based on the case
Connectors Position Safety level
Adaptor Primary Power Supply port HPVa
PWR DC Power Supply port SELVb
LINE xDSL port TNV3c
PORT1 to PORT4 Ethernet port SELVb
a. Hazardous Primary Voltage circuit
b. Safety Extra Low Voltage Circuit
c. Level 3 Telecommunication Network Voltage
B.2 EC compliance declaration
marking
The CE marking certifies that the product complies with the essential requirements of the 2014/53/EU
Directive concerning radio equipment and telecommunication equipment, defined by the European
Parliament and Council to reduce electromagnetic interference and protect the health and safety of users.
The product named Sunrise Internet Box can be operated in the European Union without restrictions
indoors.
The CE declaration of conformity can be viewed in the support section of the Sagemcom Broadband SAS
website www.sagemcom.com, or it can be obtained from the following address:
Sagemcom Broadband SAS
Customer Relations Department
250, Route de l'Empereur
92848 RUEIL MALMAISON CEDEX – FRANCE
Sunrise Internet Box User Manual Page 151
Annex C - Environment
C.1 E 2009/125/EC Directive
ENVIRONMENT. Preservation of the environment as part of a sustainable development logic is an
essential concern of Sagemcom Broadband SAS.
The aim of Sagemcom Broadband SAS is to operate systems that protect the environment. Therefore, it
has decided to integrate environmental performance considerations in the life cycle of its products, from
manufacturing to commissioning, use and disposal.
PACKAGING
The presence of the logo (green dot) means that a contribution is paid to an approved
national organization to improve packaging recovery and recycling infrastructures.
To facilitate recycling, please comply with the sorting rules set up locally for this kind of waste.
BATTERIES
If your product contains batteries, they must be disposed of at appropriate collection points.
PRODUCT
The crossed-out waste bin marked on the product or its accessories means that the product
belongs to the series of electrical and electronic equipment.
In this respect, the European regulations require you to dispose of it selectively:
•At sales points for purchasing similar equipment,
•At the collection points that are available locally (drop-off center, selective collection, etc.).
In this way, you can participate in the re-use and upgrading of Electrical Electronic Equipment Waste, which
can have an effect on the environment and health.
Page 152 Sunrise Internet Box User Manual
Annex D - Technical features
D.1 Mechanics - Display
Mechanical features
Dimensions (mm)
Width: 250 mm
Depth: 76 mm
Height: 211 mm
Weight of Sunrise 680 g
Internet Box
Display
Marking Abbreviation Meaning
- • Power on/off button.
Wi-Fi - • Wi-Fi on/off (short press) and pairing button.
DECT - • DECT on/off (short press) and pairing button (long press).
FIBER - • SFP plug connector.
Reset - • Reset button.
D.2 Features of the various interfaces
ADSL / ADSL2 / ADSL2+ Interface
Standards supported • G.992.1 (ADSL), G.992.3 (ADSL2), G.992.5 (ADSL2+)
• G.994.1 (G.Handshake)
Transmission code • DMT
Maximum upward
transmission rate • 1.3 Mbit/s
Maximum downward
transmission rate • 24.5 Mbit/s
Latency • Simple (Fast or interleaved)
TX power • 12.5 dB
Access impedance • 100 Ohms
Range • According to standard G.992.1 table Annex
Connection technology • RJ11
Sunrise Internet Box User Manual Page 153
VDSL Interface
Standards supported • VDSL2: G.993.2 (VDSL2 supporting profile 8a, 8b,
8c, 8d, 12a, 12b, 17a, 30a, 35b, Vectoring, G.Fast)
Transmission code • DMT
Maximum upward
transmission rate • 500 Mbit/s for G.fast
Maximum downward
transmission rate • 100 Mbit/s for G.fast
Latency • Simple (Fast or interleaved)
TX power • 14,5 dB for VDSL2_17a
Access impedance • 100 Ohms
Range • Up to 300 m at the max speed 100 Mbit/s / 50
Mbit/s and can reach more than 3000 m for VDSL2
Connection technology • RJ11
Fiber-Interface
• Up to 1 Gbit/s (depending on the SFP module used
Transfer rate
and the service subscribed to)
Connectivity • SFP Module
LAN Ethernet interface
Rate • 10 Mbit/s, 100 Mbit/s or 1Gbit/s, self-configuring
• Half / Full Duplex
Standard • IEEE 802.3
Connection technology • RJ45
• MDI or MDI-x self-detecting port type
• Crossed or straight cord
Wireless Interface
Standard • IEEE 802.11b/g/n
Frequency band • 2412 MHz to 2472 MHz (ISM band)
Maximum transmission
• 100mW
power
Transmission rate • Up to 450 Mbit/s
• WPA and WPA2
Safety
• Filtering by list of MAC addresses
Page 154 Sunrise Internet Box User Manual
Wireless Interface
Standard • IEEE 802.11a/n/ac
Frequency band • 5 GHz
Frequenzband • 5150 - 5350 MHz • 5470 - 5725 MHz
Maximum transmission
• 200mW • 1W
power
Transmission rate • Up to 1.7 Gbit/s
• WPA and WPA2
Safety
• Filtering by list of MAC addresses
DECT-Interface
Frequency band • 1880 – 1900 MHz
Maximum transmission
• 250mW
power
Mains Power Supply
Type • Plug-in external adapter unit
Class • II
Input voltage • 100 to 240 V, 50 Hz / 60 Hz
Output voltage • 12 V
Power Supply
Connection • Europlug (type C plug)
technology
Use Connection technology • Cord 2 m + jack diam. 3.5 mm
DC Power Supply Input of Sunrise Internet Box
Input voltage • 11 V - 13 V
Connection technology • Miniature jack fixed connector diam. 3.5 mm
Sunrise Internet Box User Manual Page 155
D.3 Environmental features
Information on power consumption (according to Directive 2009/125/EC)
Consumption in active mode • 22.52 W
Consumption in standby mode • 7.92 W
The wireless interfaces (WLAN/DECT) can be deactivated using the corresponding buttons
on the top of the product
Climatic and mechanical environment
Storage • ETS 300 019-1-1 Category T1.2
Transport • ETS 300 019-1-2 Category T2.3
• ETS 300 019-1-3 Category T3.2 Temperature:
Operation
-5°C / +45°C
Electrical robustness
Standard • UIT-T K21 Ed 2000: basic level
Electromagnetic compatibility
Transmission • EN 55022 (January 1999) Class B
Harmonic currents • EN 61000-3-2
Flicker and fluctuations
• EN 61000-3-3
of voltage
Immunity • EN 55024
Radio part for ISM band at 2.4 GHz and 5 GHz
Transmission 802.11n • ETR 300 328-2
Transmission 802.11ac • ETR 301 893-2
Page 156 Sunrise Internet Box User Manual
D.4 Application and protocols
IP features
TCP-IP, UDP, ICMP, ARP • Server, Relay
DHCP • Relay
DNS • Domain Name System
Routing (LAN et WAN) • Static
NAT / PAT • RFC 1631
Firewall • By protocol
• By IP address
• By port
• Stateful / Stateless
IP QoS • DiffServ
ATM characteristics
Signaling • PVC
Adaptation layer • AAL5
Number of VCI • 8
Quality of service • UBR, VBR, nrtVBR, VBRrt, CBR
Signaling • RFC 2516
Self-configuration • Detection of VPI/VCI
• Detection of encapsulation
• Detection of PPPoE / PPPoA
• Detection of PAP / CHAP
Encapsulation protocols
PPP over ATM • RFC 2364
PPP over ETH over ATM • RFC 2516, RFC 1483/2684
IP over ATM • RFC 1483/2684
ETH over ATM • RFC 1483/2684
Configuration
HTTP • LAN or WAN port (with specific option)
Management • From ETH and WAN (with specific option)
Downloading of version • Client by http mode
TR69 • Via ACS
Sunrise Internet Box User Manual Page 157
Annex E - Glossary
Glossary.
ACL Access Configuration List
ACS Auto Configuration Server
ADSL Asynchronous Digital Subscriber Line
AP Access Point
ARP Address Resolution Protocol
CC Continuity Check
CCK Complimentary Code Keying
CHAP Challenge Handshake Authentication Protocol
CLI Command Line Interface
CPE Customer Premises Equipment
CTS Clear To Send
DBPSK Demodulator Baseband Phase Shift Keying
DHCP Dynamic Host Configuration Protocol
DNS Domain Name Server
DQPSK Differential Quadrature Phase Shift Keying
DSSS Direct Sequence Spread Spectrum
DTIM Delivery Traffic Indication Message
ESSID Extended Service Set IDentifier
FHSS Frequency Hopping Spread Spectrum
FTP File Transfer Protocol
FTTH Fiber To The Home
HTML Hyper Text Markup Language
HTTP Hyper Text Transfer Protocol
IAD Integrated Access Device
ICMP Internet Control Message Protocol
IEEE Institute of Electrical and Electronics Engineers
IEEE 802.11b/g Specifications which use the MAC protocol suitable for the
wireless local network (WLAN) in the 2.4 GHz band
IEEE 802.11n-2009 is an amendment to the IEEE 802.11-2007
wireless networking standard. It governs wireless networking
IEEE 802.11n
transmission methods, commonly used today in its 802.11a,
802.11b, 802.11g and 802.11n versions.
IGMP Internet Group Membership Protocol
IMAP Internet Message Access Protocol
IP Internet Protocol
ISDN Integrated Service Digital Network
ISP Internet Service Provider
L2TP Layer 2 Tunneling Protocol
LAN Local Area Network
LCP Link Control Protocol
LLC Logical Link Control
MAC Medium Access Control
MDI Media Dependent Interface
MER MAC Encapsulation Routing
MTU Maximum Transfer Unit
NAPT Network Address Port Translation
NAT Network Address Translation
OAM Operation, Administration and Maintenance
PAP Password Authentication Protocol
PCI Peripheral Component Interconnect
PCM Pulse Code Modulation
PCMA Pulse Code Modulation Loi A
PCMCIA Personal Computer Memory Card International Association
PCMU Pulse Code Modulation Law u
PID Protocol IDentifier
PING Packet InterNet Groper
PLC Packet Loss Concealment
POP3 Post Office Protocol version 3
POTS Plain Old Telephone Service
PSTN Public Switching Telephonic Network
PPP Point to Point Protocol
PPPoE PPP over Ethernet
PVC Permanent Virtual Circuit
QoS Quality of Service
RADIUS Remote Authentication Dial-In User Service
RFC Request For Comments
RNIS Digital Network Integration Services [Réseau Numérique
Intégration de Services]
RIP Routing Information Protocol
RTCP Real-Time Control Protocol
RTP Real-time Transport Protocol
SCR Sustained Cell Rate
SMTP Simple Mail Transfer Protocol
SNDCP Sub Network Dependent Convergence Protocol
SNAP Sub Network Attachment Point
SNMP Simple Network Management Protocol
SOAP Simple Object Access Protocol
SSID Service Set IDentifier
STB Set Top Box
TCP Transmission Control Protocol
TELNET TELecommunication NETwork
TFTP Trivial File Transfer Protocol
UBR Unspecified Bit Rate
UDP User Datagram Protocol
UPnP Universal Plug and Play
URL Uniformed Resource Locator
UTP Unshielded Twisted Pair
VBR-nrt Variable Bit Rate - non real-time
VBR-rt Variable Bit Rate - real-time
VC Virtual Channel
VCC Virtual Channel Connection
VCI Virtual Channel Identifier
VC MUX VC MultipleXing (encapsulation without header)
VP Virtual Path
VPI Virtual Path Identifier
VPN Virtual Private Network
WAN Wide Area Network
WEB Meshed network of information servers
WEP Wired Equivalent Privacy
WFQ Weighted Fair Queuing
Wi-Fi Wireless Fidelity (wireless network)
WLAN Wireless Local Area Network
WPA Wireless Protected Access
Annex F - Connector Technology
F.1 Pinouts of the LINE connector
The equipment is connected to xDSL using a RJ11 fixed connector (6 pins).
Contact N° Signal Meaning
1 NC Not connected
2 NC Not connected
3 LINE-A Line A signal
4 LINE-B Line B signal
5 NC Not connected
6 NC Not connected
F.2 Pinouts of the PWR connector
The power supply unit is connected to the equipment using the miniature fixed connector of the
case.
Contact N° Signal Meaning
Interior +12 V Connection DC "+"
Exterior Ground Connection DC "-"
F.3 Pinouts of the PORT1, PORT2, PORT3, PORT4 and WAN
connectors
The Ethernet interface is connected to the equipment using a RJ45 fixed connector (8 pins).
Contact No Signal
1 D1+ / DA+
2 D1- / DA-
3 D2+ / DB+
4 D3+ / DC+
5 D3- / DC-
6 D2- / DB-
7 D4+ / DD+
8 D4- / DD-
Note
The Ethernet port is self-detecting. You can use either straight or crossed cables.
An emission or reception signal is detected automatically.
Version 1.7 – October 2020
You might also like
- CT-320 SHDSL Modem User's Manual: Version A5.2 5-15-2002Document89 pagesCT-320 SHDSL Modem User's Manual: Version A5.2 5-15-2002Igor BeletskyNo ratings yet
- CCNPv7 - TSHOOT - Lab4 2 - Mixed Layer 2 3 Connectivity - StudentDocument13 pagesCCNPv7 - TSHOOT - Lab4 2 - Mixed Layer 2 3 Connectivity - StudentfranzeskaNo ratings yet
- 3BSE034463-610 A en System 800xa Network ConfigurationDocument284 pages3BSE034463-610 A en System 800xa Network ConfigurationSohaib Butt100% (1)
- CompTia A+ 220-1001 Study GuideDocument51 pagesCompTia A+ 220-1001 Study Guidejincamo100% (3)
- Sitecom WL 183 Full ManualDocument60 pagesSitecom WL 183 Full ManualHipolito LopesNo ratings yet
- Pass Assignment 1Document27 pagesPass Assignment 1Athl S33% (3)
- User Manual Sunrise Internet Box FiberDocument169 pagesUser Manual Sunrise Internet Box FiberCesar PorrasNo ratings yet
- TL-WPA7517 - User Guide - V1Document43 pagesTL-WPA7517 - User Guide - V1Antonio FalchiNo ratings yet
- Fast-4310 UgDocument203 pagesFast-4310 Ugsergej333No ratings yet
- User Guide: AV600 Powerline Wi-Fi Extender TL-WPA4220Document38 pagesUser Guide: AV600 Powerline Wi-Fi Extender TL-WPA4220PedroNo ratings yet
- User Guide: 300Mbps Wi-Fi Range Extender TL-WA850REDocument43 pagesUser Guide: 300Mbps Wi-Fi Range Extender TL-WA850RELagerström EmpreendimentosNo ratings yet
- User Guide: AC1200 Wi-Fi Range Extender With AC Pass-Through RE365Document49 pagesUser Guide: AC1200 Wi-Fi Range Extender With AC Pass-Through RE365JohnyNo ratings yet
- Tplink TL-WA855RETL-1910012729 - TL-WA855RE - UG - REV5.0.0Document45 pagesTplink TL-WA855RETL-1910012729 - TL-WA855RE - UG - REV5.0.0pimimiw983No ratings yet
- SpeedTouch 585 UserGuideDocument110 pagesSpeedTouch 585 UserGuideLucian AvramNo ratings yet
- Tl-Wpa4530kit (Eu) V1 UgDocument43 pagesTl-Wpa4530kit (Eu) V1 UgPepe Osmar GonzalezNo ratings yet
- E103-W02 UserManual EN V3.0Document54 pagesE103-W02 UserManual EN V3.0DhanukaNo ratings yet
- OXO Connect Am Cloud Connect VPN Server Reference Design 8AL91215ENAA 5 enDocument37 pagesOXO Connect Am Cloud Connect VPN Server Reference Design 8AL91215ENAA 5 enFelipe AlarconNo ratings yet
- User Guide: 4G LTE Mobile Wi-Fi M7000Document59 pagesUser Guide: 4G LTE Mobile Wi-Fi M7000luciano martínezNo ratings yet
- AP8100 UserGuideDocument86 pagesAP8100 UserGuideAdilson SouzaNo ratings yet
- User Guide: 4G LTE Mobile Wi-Fi M7350Document63 pagesUser Guide: 4G LTE Mobile Wi-Fi M7350David WalshNo ratings yet
- System Description PDFDocument91 pagesSystem Description PDFsuarabhNo ratings yet
- Web Interface User's Guide: ADSL Ethernet & USB Combo RouterDocument64 pagesWeb Interface User's Guide: ADSL Ethernet & USB Combo RouterVictor CedeñoNo ratings yet
- Network User's Guide: Multi-Protocol On-Board Wireless Multi-Function Print ServerDocument41 pagesNetwork User's Guide: Multi-Protocol On-Board Wireless Multi-Function Print Serverrosa tirandaNo ratings yet
- Thomson St706 Guide UtilisateurDocument118 pagesThomson St706 Guide UtilisateurwifipoubelleNo ratings yet
- Manual UR35Document151 pagesManual UR35Gabriel ZamfirNo ratings yet
- TP-Link 1910012594 M7200 UG REV2.0.0Document48 pagesTP-Link 1910012594 M7200 UG REV2.0.0Wifi MadrigalNo ratings yet
- Ethernet/Ip Card Instructions Manual: Motoman Nx100 ControllerDocument45 pagesEthernet/Ip Card Instructions Manual: Motoman Nx100 ControllerTran LeNo ratings yet
- Netgear DG824M ManualDocument163 pagesNetgear DG824M ManualbmmanualsNo ratings yet
- Configuracion Access PointDocument56 pagesConfiguracion Access PointRaul SierraNo ratings yet
- Fs726tp User ManualDocument46 pagesFs726tp User Manualapi-3774955No ratings yet
- TP Link TL Wpa8631p Kit Wifi 1300 Mbps 3 AdaptersDocument40 pagesTP Link TL Wpa8631p Kit Wifi 1300 Mbps 3 AdaptersphbwpdzlgrmiiqsrvhNo ratings yet
- User Guide TP-Link Archer D50Document139 pagesUser Guide TP-Link Archer D50FrancescoNo ratings yet
- User Guide: 300Mbps Wi-Fi Range Extender TL-WA854REDocument40 pagesUser Guide: 300Mbps Wi-Fi Range Extender TL-WA854REJohnyNo ratings yet
- Tplink Re315&re215 Ug Rev1.0.0Document61 pagesTplink Re315&re215 Ug Rev1.0.0SamueleIongoNo ratings yet
- 3HAC078375 AM IoT Gateway-EnDocument88 pages3HAC078375 AM IoT Gateway-EnMerced HernandezNo ratings yet
- User Guide: AV2000 Gigabit Powerline Ac Wi-Fi Extender TL-WPA9610Document40 pagesUser Guide: AV2000 Gigabit Powerline Ac Wi-Fi Extender TL-WPA9610soares_alexNo ratings yet
- CPX10WN/CPX11WN/ Cpwx12Wn: User's Manual (Detailed) Network GuideDocument70 pagesCPX10WN/CPX11WN/ Cpwx12Wn: User's Manual (Detailed) Network Guidepkm1skjNo ratings yet
- TC7650 (US) V1 User GuideDocument23 pagesTC7650 (US) V1 User GuideabattzNo ratings yet
- User Guide: 4G LTE Mobile Wi-Fi M7350Document63 pagesUser Guide: 4G LTE Mobile Wi-Fi M7350shahrul shazwanNo ratings yet
- Re300 Ug Rev1.1.0Document51 pagesRe300 Ug Rev1.1.0cocoliso44No ratings yet
- TP Link Switch TL SL3428Document32 pagesTP Link Switch TL SL3428Cuitlahuac AlamillaNo ratings yet
- Ug67 User Guide enDocument120 pagesUg67 User Guide enalexanderNo ratings yet
- ug65-user-guide-enDocument124 pagesug65-user-guide-enadesedas2009No ratings yet
- 2PAA107375 B en S900 IO Profibus DP Communication Interface CI920A V2-1-0Document70 pages2PAA107375 B en S900 IO Profibus DP Communication Interface CI920A V2-1-0Cesar VelasquezNo ratings yet
- Smartax Mt800 Adsl Router: User ManualDocument109 pagesSmartax Mt800 Adsl Router: User Manualعلي جعبريNo ratings yet
- Emotron Option Fieldbus 2 0 01 3698 01 R4 EnglishDocument98 pagesEmotron Option Fieldbus 2 0 01 3698 01 R4 EnglishRafael InacioNo ratings yet
- 9ARD000014-610 A en Control AC 800M Ethernet IP DeviceNet ConfigurationDocument244 pages9ARD000014-610 A en Control AC 800M Ethernet IP DeviceNet ConfigurationCesar VelasquezNo ratings yet
- NT1 UserManual EN V1.1Document32 pagesNT1 UserManual EN V1.1Luis AngelNo ratings yet
- Ambit U10C019 User GuideDocument50 pagesAmbit U10C019 User Guideedward blancoNo ratings yet
- AttachmentDocument258 pagesAttachmentJaime EduardoNo ratings yet
- Anm2000 TL1 0510Document258 pagesAnm2000 TL1 0510Denis MarquesNo ratings yet
- TPLink Range ExtenderRE205Document57 pagesTPLink Range ExtenderRE205Andrew HopwoodNo ratings yet
- User Guide: 4G LTE Mobile Wi-Fi M7350Document65 pagesUser Guide: 4G LTE Mobile Wi-Fi M7350David WalshNo ratings yet
- Thompson SpeedTouch 516/536/546/576Document116 pagesThompson SpeedTouch 516/536/546/576Maybach82No ratings yet
- User Guide: AC750 Wi-Fi Range Extender RE200/RE220Document61 pagesUser Guide: AC750 Wi-Fi Range Extender RE200/RE220Diana ArreolaNo ratings yet
- Ew50 ManualDocument320 pagesEw50 ManualPhung Anh VinhNo ratings yet
- An1020-25 User Manual RouterDocument120 pagesAn1020-25 User Manual RouterSpectreForceNo ratings yet
- ABB I-Bus KNX Product Manual Telephone Gateway, Analogue TG/S 3.2Document62 pagesABB I-Bus KNX Product Manual Telephone Gateway, Analogue TG/S 3.2albertgoukasianNo ratings yet
- User Guide: AC1900 MU-MIMO Wi-Fi Range Extender / RE550 AC1750 Wi-Fi Range Extender / RE450Document63 pagesUser Guide: AC1900 MU-MIMO Wi-Fi Range Extender / RE550 AC1750 Wi-Fi Range Extender / RE450Bruno DurandNo ratings yet
- CompTIA A+ Complete Review Guide: Core 1 Exam 220-1101 and Core 2 Exam 220-1102From EverandCompTIA A+ Complete Review Guide: Core 1 Exam 220-1101 and Core 2 Exam 220-1102Rating: 5 out of 5 stars5/5 (2)
- Triple Play: Building the converged network for IP, VoIP and IPTVFrom EverandTriple Play: Building the converged network for IP, VoIP and IPTVNo ratings yet
- Iad CR BookDocument588 pagesIad CR BookSteffen MuellerNo ratings yet
- 3300 SystemGuides TecHandBook 5.0Document432 pages3300 SystemGuides TecHandBook 5.0GuillaumeBeauchamp100% (1)
- h8822 I0c2Document22 pagesh8822 I0c2Emmanuel Suárez TavárezNo ratings yet
- 7.4.2 Lab Implement Dhcpv4Document6 pages7.4.2 Lab Implement Dhcpv4Kai MmNo ratings yet
- Migrate DHCP Scope(s) To Windows Server 2022 - PeteNetLiveDocument6 pagesMigrate DHCP Scope(s) To Windows Server 2022 - PeteNetLiveYudy KurniawanNo ratings yet
- 10.1.4.8 Lab - Configure ASA 5505 Basic Settings and Firewall Using ASDM - InstructorDocument49 pages10.1.4.8 Lab - Configure ASA 5505 Basic Settings and Firewall Using ASDM - InstructorCheickna warké CamaraNo ratings yet
- External Web Authentication With Flexconnect Local Switching Deployment GuideDocument7 pagesExternal Web Authentication With Flexconnect Local Switching Deployment GuidephamvanhaNo ratings yet
- Lit 12012371 PDFDocument120 pagesLit 12012371 PDFNgoc Son PhamNo ratings yet
- Datasheet Maipu SM3120-Series 20161011Document11 pagesDatasheet Maipu SM3120-Series 20161011Ismael Ali AbdoulayeNo ratings yet
- PC6224X 6248X-3 3 7 2-Release NotesDocument66 pagesPC6224X 6248X-3 3 7 2-Release Notessk8terpark77100% (1)
- DHCP - Lab - Ravi - Pratap SinghDocument7 pagesDHCP - Lab - Ravi - Pratap SinghMd TauqeerNo ratings yet
- Unit 4 - Wireless and Mobile Computing - WWW - Rgpvnotes.inDocument10 pagesUnit 4 - Wireless and Mobile Computing - WWW - Rgpvnotes.inSana Sheikh0% (1)
- Datasheet c78 741523Document12 pagesDatasheet c78 741523Gerardo BaroNo ratings yet
- ZXHN H108N Wireless ADSL Router Maintenance ManualDocument85 pagesZXHN H108N Wireless ADSL Router Maintenance ManualNancy Kurbatch0% (2)
- Eset Esmc 7 Esmc Deploy Va Enu PDFDocument67 pagesEset Esmc 7 Esmc Deploy Va Enu PDFAnonymous X3Y6ZlwTFbNo ratings yet
- Operation ManualDocument51 pagesOperation Manualdavid gullosoNo ratings yet
- MG - PM - Crestron Flex Uc VcsDocument76 pagesMG - PM - Crestron Flex Uc VcsTran Minh TamNo ratings yet
- Me31-Xaax0440 Network I/O Networking Module: Chengdu Ebyte Electronic Technology Co.,Ltd. Me31-Xaax0440 - Usermanul - enDocument31 pagesMe31-Xaax0440 Network I/O Networking Module: Chengdu Ebyte Electronic Technology Co.,Ltd. Me31-Xaax0440 - Usermanul - enMeng HourNo ratings yet
- MyPower S5830-54XF L3 10G Aggregation Switch Datasheet 20181127Document11 pagesMyPower S5830-54XF L3 10G Aggregation Switch Datasheet 20181127Jorge Ayala MontesNo ratings yet
- Top Rank - 20MDocument9 pagesTop Rank - 20MAnonymous oz3YPvW9HNNo ratings yet
- Manually Loading Idirect Idx 3.3 Software: Evolution X3, X5 and E800/E8000 Series ModemsDocument5 pagesManually Loading Idirect Idx 3.3 Software: Evolution X3, X5 and E800/E8000 Series ModemsAhmadHambaliNo ratings yet
- Change Ubuntu Server From DHCP To A Static IP Address - How-To GeekDocument14 pagesChange Ubuntu Server From DHCP To A Static IP Address - How-To Geekkriskl03No ratings yet
- Idrac7 8 Lifecycle Controller v2.30.30.30 User's Guide2 en UsDocument100 pagesIdrac7 8 Lifecycle Controller v2.30.30.30 User's Guide2 en UsaorustingNo ratings yet
- 109477198-Application Integration of SINUMERIK 840D SL in Company Network enDocument22 pages109477198-Application Integration of SINUMERIK 840D SL in Company Network enTomaszBukowinaNo ratings yet
- FT-002 DECODIFICADOR Manual de Usuario DS6900UDIDocument73 pagesFT-002 DECODIFICADOR Manual de Usuario DS6900UDIAydee ArangurenNo ratings yet
- Cisco Cme Guide UpdatedDocument5 pagesCisco Cme Guide UpdatedMac ChiiseNo ratings yet
- Virtuella LANDocument18 pagesVirtuella LANanuj_199No ratings yet