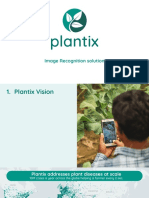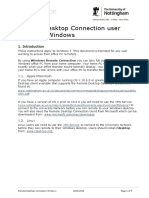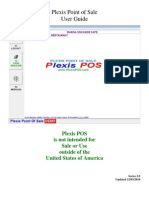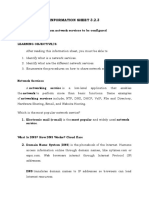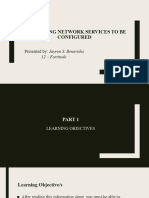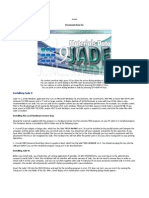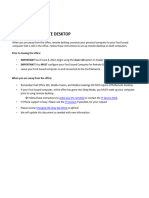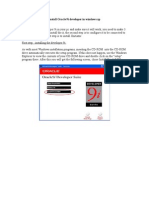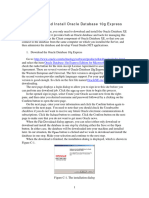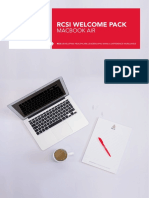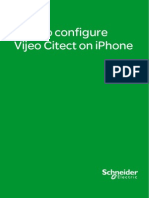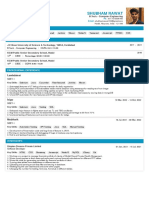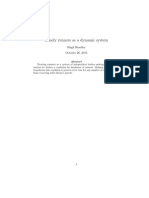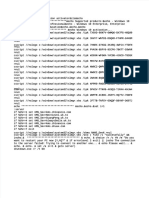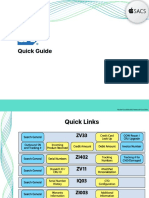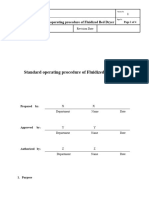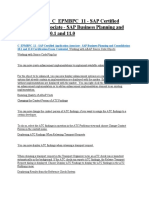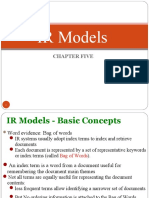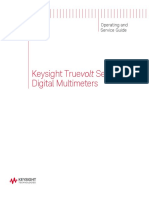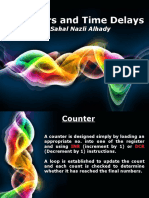Professional Documents
Culture Documents
Getting Started
Getting Started
Uploaded by
Fernando OchoaCopyright
Available Formats
Share this document
Did you find this document useful?
Is this content inappropriate?
Report this DocumentCopyright:
Available Formats
Getting Started
Getting Started
Uploaded by
Fernando OchoaCopyright:
Available Formats
Getting Started
Archer Daniels Midland Company
North American Headquarters
PO Box 1470
Decatur, Illinois 62525
t (217) 424.5200
ADM.COM
Welcome to your new computer! Upon your initial login, there are a few tasks you will need to perform to get
your profile set up to use some of the standard systems that ADM Employs. Clicking on the link in the list below
will bring you to a page with more specific information on the tasks at hand. Some of this info will be useful in
the future as well, so be sure to keep this PDF as a handy reference.
ADM VPN (Only needed for remote work)
Information on how to set up VPN on your new computer
Launch Outlook
When you launch Outlook for the first time, it will automatically configure itself
OneDrive Information
OneDrive is a technology new to Windows 10 that will actively sync data saved in your Windows Profile to SharePoint
Online.
Map Network Drives
Network Drives are individual specific, so will need to be mapped when you log on to a new computer.
Install Network Printers
Network Printers are also individual specific, so need to be set up when you log on. There are various methods to install
printers based on your location setup.
Software Center
ADM's self-serve software solution for both publicly available software titles as well as licensed applications upon request
Associate PDF with Adobe Acrobat Products
This step will make it easier to read this document. The default PDF association in Windows 10 is Microsoft Edge. This is a
valid application to use for PDFs, but not as robust as Adobe Acrobat Reader.
Remote Desktop (RDP)
Information on how to launch and use Remote Desktop to connect to a system inside ADM
How to report new Requests and Incidents
Information on how to submit a request and call IT for help
Additional Information
See this page for some additional information about your Windows 10 computer, including some information on how Office
2016 is activated (and what that means to you), additional information on OneDrive, how to identify your computer name,
and BlueZone.
Getting Started Page 1
ADM VPN (Only needed for remote work)
Return to Table of Contents
1) Launch Cisco Anyconnect Secure Mobility Client from Start Menu - Cisco - Cisco Anyconnect Mobility Client
2) The Cisco Anyconnect Secure Mobility Client software will launch. Click Connect
a. NOTE: After the initial launch on a new computer, the connect field will be BLANK, and must manually
be populated with myvpn.adm.com, as shown below.
3) You will be prompted to enter a username and password. Enter your credentials as follows:
a. Username = DOMAIN\USERNAME, e.g. NA\a123456 or EU\I7652987
b. Password = your static token PIN followed immediately by the token number displayed on your Mi-
Token
app or Physical Token, e.g. mypin123456
c. Second Password = your Domain Password
Getting Started Page 2
Once Connected, you can confirm you are on by checking the icons in the notification area by the clock. The
VPN Icon will display with a Padlock over it
You can now access ADM internal systems such as mapped drives, the Inside, etc…
Getting Started Page 3
Launch Outlook
Return to Table of Contents
Upon the initial launch of Outlook, your computer will need to set up your mail profile so you can begin
downloading email. You can launch Outlook 1 of 2 ways, either by browsing for it in the Start Menu, or searching
for it, as pictured below. If you want to search, you do not need to click on anything special after clicking the Start
Button. Just click Start and begin typing!
When Outlook launches, it will search for your account. If an account can be identified, it will populate your email
address for you. If not, it will show up blank - simply enter your email address as below.
Click Connect, and it will automatically set up your profile, and prompt you when complete:
Getting Started Page 4
If you opt to Set up Outlook Mobile on my phone, too, it will bring up a website asking for your phone number to
send a link to. While this technology does work, it is not the supported standard for mobile email, so it is
suggested that you uncheck the box and not worry about setting up Outlook Mobile. The supported standard for
mobile email is InTune.
A note on Outlook: After the initial launch, Outlook will need to download/cache the entire contents of your
mailbox, which will take some time, depending on how large your mailbox is. This often causes some performance
issues on the first day. If you notice that email stops flowing in a while after you launch it, closing Outlook and
reopening will usually get it going. This performance degradation will subside once that initial download is
complete.
Getting Started Page 5
OneDrive Information
Return to Table of Contents
Check out additional OneDrive training material on https://app.quickhelp.com/adm/skillPaths/205786!
Office 2016 also brings along a very convenient tool for managing local data and remote work options. Microsoft
OneDrive has been automatically configured to sync data you save on your Desktop and My Documents folders,
as well as your Internet Explorer Favorites.
You will know OneDrive is syncing your data when you see this icon down by the clock
To view what data OneDrive has synced to the cloud for you, simply click the OneDrive icon, and select View
Online
This will open your OneDrive site in the cloud where you can review your documents online.
What else can OneDrive do for you?
• Transforms the way you store, access and share files – secure access anytime, on any device
• Facilitates efficient and secure file sharing and collaboration with colleagues, clients or partners
Getting Started Page 6
Map Network Drives
Return to Table of Contents
Before you map a drive, you must first identify the full path to the drive you want to map. In many cases, this
path consists of just a servername and a sharename, however some can have a path that is many folders deep.
A drive path looks like \\servername\sharename, but many times is reported in Windows as "sharename on
servername", or sharename (\\servername), as below:
Once you have the path identified, you are ready to map a drive
Mapping a network drive in Windows 10 is best launched from Windows Explorer. ADM's Group policy places a
pinned icon to Windows explorer in the task bar, 2 spots to the right of the Start Flag
Single click the icon to open Windows Explorer
Click the Map network drive button to bring up the drive map dialogue
Getting Started Page 7
• Pick the drive letter you want to use. This letter can be anything available in the Drive Dropdown, unless
your department has a set standard for the map
• Type the network drive path identified earlier into the Folder field
• If you want this drive to map every time you log in, keep the Reconnect at sign-in box checked
• The Connect using different credentials box is only needed if you have to map the drive using different
login information, so is rarely used
• Click Finish
Getting Started Page 8
Install Network Printers
Return to Table of Contents
There are a few standard methods available to install network printers at ADM
Cloud Print Release
Refer to this page if Print Services has informed you that Cloud Print Release is available at your
location.
Network print queue - local server
Refer to this page if your location has a local print server available to you.
Print to IP - no local print server
Refer to this page for manual setup of a printer via its IP Address
Getting Started Page 9
Cloud Print Release
Return to Install Network Printer Page
1. Open the start menu and type in Software Center
2. Locate the Lexmark Print Management Client Lexmark 3.3.3 and click on it
Click on install
Getting Started Page 10
Click on install
3. Install typically takes anywhere from 5 to 15 minutes
Getting Started Page 11
4. After installation is complete window will appear like this
5. If you get a box that pops up like this just click “OK”
Getting Started Page 12
Registering with Cloud Print Release application on computer
Printing using Cloud Print Release
1. First time printing, you will need to validate on your computer through the Cloud Print
Application.
2. Print a document to the Cloud Print Management – PCLXL or Cloud Print Management – PS3
queue
3. Type in your email address and click next
4. Close the window out.
Getting Started Page 13
Network print queue - local server
Return to Install Network Printer Page
A vast majority of printers are hosted by print servers located across the network. A server based print
queue is a location on a server that allows that server to centrally manage job spooling, driver version,
and default settings of the printer in question. A path to that printer is in the format \\servername
\printername, and Windows reports this in reverse order when displayed in windows:
If this is a replacement computer, you can get this information from your old computer. If this is your
first computer at ADM, check with your colleagues or manager to determine what network printer you
need to access. Once you have identified the server and printer names, you are ready to install the
network printer you need access to.
Click Start, Settings, Devices, and then Printers & Scanners. Or, Click Start, and begin typing the word
Printers
Either method will open the printers & Scanners dialogue
Getting Started Page 14
Click Add a printer or scanner, and a list of printers it identifies will populate directly below the button
Getting Started Page 15
If the printer you are looking for is not listed, click the link stating "The printer that I want isn't listed"
Note: You can also get to this same Wizard via the Devices and Printers dialogue from the Control Panel,
if you have found yourself more comfortable using Control Panel in Windows 10.
Choose Select a shared printer by name, and type \\servername\ (where servername is replaced with
the name of the server hosting the print queue). Note: the \ at the end is VERY IMPORTANT if you need
to populate a list of available printers on that server.
Getting Started Page 16
Select the printer you want from the list, and click Next
Click Next
Getting Started Page 17
Print a test page if you like, and click Finish when you are done
Getting Started Page 18
Print to IP - no local print server
Return to Install Network Printer Page
If your location does not have a local print server you may have to manually set up your printer to print
direct to its IP address. Before proceeding, be sure to identify the IP address of your printer. It will be
listed either on a label on the printer, or somewhere on the main screen.
Click Start, Settings, Devices, and then Printers & Scanners. Or, Click Start, and begin typing the word
Printers
Either method will open the printers & Scanners dialogue
Getting Started Page 19
Click Add a printer or scanner, and a list of printers it identifies will populate directly below the button
Click on the link that reads "The printer that I want isn't listed"
Getting Started Page 20
Select the option to Add a local printer or network printer with manual settings, and click Next
Select Create a new port, and then pick Standard TCP/IP Port from the drop down, and click Next
Getting Started Page 21
Select Create a new port, and then pick Standard TCP/IP Port from the drop down, and click Next
Enter the IP address of the printer in the Hostname or IP Address. The Port Name will automatically
populate with this same information. Click Next
Getting Started Page 22
Select Generic Network Card if you see this screen, and click Next
Select the driver for the printer you are using. Most of the printers in use at ADM will be Lexmark, and
Getting Started Page 23
Select the driver for the printer you are using. Most of the printers in use at ADM will be Lexmark, and
use the Universal print driver. If you have multiple universal versions available, pick the one with the
highest version number, then click Next
If you get this screen, leave the "Use the driver…." option selected, and click Next
Getting Started Page 24
Give the printer a name that will help you identify it, and click Next
On this screen, select the "Do not share this printer" option, and click Next
Getting Started Page 25
On this screen, select the "Do not share this printer" option, and click Next
You can send a test page from this screen if you like, then click Finish when complete
Getting Started Page 26
Software Center
Return to Table of Contents
This information can also be located in the Service Now Knowledge Base
Software Center is ADM's self-serve software solution for both publicly available software titles as well
as licensed applications you may request. To access Software Center, perform the following:
Click on the Start Button (Windows logo), and begin typing "software center" (without the quotes).
Windows will search for it and find it:
When it opens, you will see tiles for all software available to you
Simply click on the tile for the software you need, and follow the on screen instructions.
Getting Started Page 27
Associate PDF with Adobe Acrobat Products
Return to Table of Contents
By default, Windows 10 will associate PDFs with their modern browser, Microsoft Edge. While this is a valid
application to use, it does not have many of the features that a lot of individuals tend to use. In fact, this PDF will
work better in Adobe Acrobat or Acrobat Reader. To change your PDF association, you can launch Adobe Acrobat
Reader (Or Adobe Acrobat, if you are licensed for it). On the first launch, it will prompt you to make it default
Click Yes, and it will launch a Wizard stepping you through the process.
Alternatively, you can also set this association if you have a PDF handy (i.e. saved on your desktop or in a network
drive). You can right click on the PDF icon in question, select Open With, and Choose another app
Which will bring up this menu:
Getting Started Page 28
Check the box to Always use this app to open .pdf files, and select Adobe Acrobat Reader 2017 as the application.
If you have a license for Adobe Acrobat 2017, and it is installed on your computer, you can also select that as an
application.
For more information, you can visit https://helpx.adobe.com/acrobat/kb/not-default-pdf-owner-windows10.html
Once you have changed the file association, you can close this PDF and then reopen to continue.
Getting Started Page 29
Remote Desktop (RDP)
Return to Table of Contents
Remote Desktop Connection (commonly called RDP) is a built in Windows utility used to log in and take control of
another PC on the network. In order to utilize RDP, your host computer must also be connected to the ADM network,
either directly, VPN, or via a terminal server accessed through Citrix.
Click on Start, and begin typing "Remote Desktop" (without the quotes). Remote Desktop Connection will be the Best
Match
Alternatively you can find RDP in the Start Menu under Windows Accessories
Enter the PC name of the computer you would like to connect to, and click Connect
Getting Started Page 30
Enter your domain password, and click OK
Getting Started Page 31
How to report new Requests and Incidents
Return to Table of Contents
In cases where you need to ask for some new IT provided service/equipment (Known as a "Request"), or report a
problem you are having (known as an "Incident"), launch ServiceNow by opening the web browser of your choice
and navigating to http://ithelp.adm.com.
Should you require assistance filling out a request you can consult a colleague, manager, or contact the Service
Desk and they will walk you through the process.
The Service Desk can also be contacted via phone if you need to report a problem with your IT equipment or
software.
Service Desk Information:
Self service portal located at http://ithelp.adm.com
Telephone (212) 461-8465 or (833) 273-6746
Getting Started Page 32
Additional Information
Return to Table of Contents
Office 2016 Activation
Along with a new version of Windows comes a new version of Office. Office 2016 (AKA O365) is the latest in the
Microsoft Office suite of tools. It is very similar to versions of Office you have used in the past, but Office 2016
licensing works differently than other versions of office. It is all based off of your ADM domain account/email
address. Because of that, there may be some delays in office activating. If you get a yellow banner across the top
of your Office products asking to activate, you can ignore it - Office will activate on its own within a couple of
days.
Windows 10 Search
The search capability in Windows 10 has been improved greatly when compared to other versions of Windows.
To initiate a search of applications and files on your computer, simply click the start button and start typing -
that's it! Results will appear in the start menu as you type. There are many other Windows 10 informational
resources published online at https://app.quickhelp.com/adm/.
What is my computer name?
If you ever have to call in for support, the most important piece of information to supply is the computer name.
There are many ways to get to this information, my 2 favorites are below:
1) Right click the start button, and select System from the menu
2) Click the start button and search for "Computer Name" (no quotes required)
Phone
Your Manager has been provided with your Extension number. Should that not be the case or mobile needs are
now known, a ServiceNow ticket should be raised to obtain one or both. See How to report new Requests and
Incidents for information on how to open a ticket.
BlueZone
BlueZone is ADM's web based application used for accessing the IBM and VAX systems. Since it is web based, it
must be launched independently on any computer you use (i.e. IT cannot install it for you). To launch BlueZone,
go to the Inside -Employee Resources -Applications. You can also access it via this link:
https://adm.sharepoint.com/sites/inside/en-US/applications/Pages/AtoZ.aspx
Getting Started Page 33
You might also like
- Answers: Oracle SPARC Servers Solution Engineer AssessmentDocument6 pagesAnswers: Oracle SPARC Servers Solution Engineer AssessmentElvÏs ElvÏs83% (6)
- Glints CV TemplateDocument1 pageGlints CV TemplateIchwan MaulanaNo ratings yet
- Planet PressDocument33 pagesPlanet PressEricsón S.No ratings yet
- Plexis Pos2 9 User GuideDocument168 pagesPlexis Pos2 9 User GuidepostdarwinNo ratings yet
- Image Recognition API Plantix 12 22Document18 pagesImage Recognition API Plantix 12 22Abhishek GhoshNo ratings yet
- How To Install A PUM Image Native OSDocument23 pagesHow To Install A PUM Image Native OSyurijap100% (1)
- Workstation Installation ChecklistDocument13 pagesWorkstation Installation ChecklistSSAS76No ratings yet
- Remote Desktop Connection User Guide For WindowsDocument9 pagesRemote Desktop Connection User Guide For WindowsSetyawan SmangatSlaluNo ratings yet
- Web Focus TrainingDocument26 pagesWeb Focus TrainingRajasekhar MudadlaNo ratings yet
- How To Set Up and Configure A Remote Desktop EnvironmentDocument11 pagesHow To Set Up and Configure A Remote Desktop EnvironmentLeslie EllisNo ratings yet
- PDMS Admin Console Manual PDFDocument73 pagesPDMS Admin Console Manual PDFksvvijNo ratings yet
- What Is Remote Desktop?Document17 pagesWhat Is Remote Desktop?Ias Aspirant AbhiNo ratings yet
- Reference Guide: Macbook and ImacDocument12 pagesReference Guide: Macbook and ImacMathias HölzerNo ratings yet
- Access To Your U Drive Via The Web: (Student)Document4 pagesAccess To Your U Drive Via The Web: (Student)quadensatgaiNo ratings yet
- Issue Environment Resolution: Hexagon PPM Support FAQDocument15 pagesIssue Environment Resolution: Hexagon PPM Support FAQMechNo ratings yet
- Pos User GuideDocument169 pagesPos User GuideThomas WotringNo ratings yet
- Vision Install InstructionsDocument13 pagesVision Install InstructionsGus VahyaNo ratings yet
- Ignition Quick Start GuideDocument38 pagesIgnition Quick Start GuideKerwin GrapaNo ratings yet
- Name-Abhishek Shukla Course - Diploma Branch - CSE Year-3 E No.-E19273438900001Document5 pagesName-Abhishek Shukla Course - Diploma Branch - CSE Year-3 E No.-E19273438900001Abhishek ShuklaNo ratings yet
- Azure Remote Desktop Setup Instructions v1Document22 pagesAzure Remote Desktop Setup Instructions v1zcvetanovskiNo ratings yet
- CSS Info Sheet 3.2 3 Confirm Network Services To Be Configured PDFDocument26 pagesCSS Info Sheet 3.2 3 Confirm Network Services To Be Configured PDFAllan Dave AlperezNo ratings yet
- Build and Deploy Simple UI5 ApplicationDocument30 pagesBuild and Deploy Simple UI5 ApplicationWagner FernandesNo ratings yet
- CodeOnTime UG DeploymentDocument17 pagesCodeOnTime UG Deploymentcarlosnporras1137No ratings yet
- Enroll Your Windows 10 Devices in IntuneDocument15 pagesEnroll Your Windows 10 Devices in IntuneKamranBhattiNo ratings yet
- CSS - Info Sheet 3.2-3 - Confirm Network Services To Be ConfiguredDocument26 pagesCSS - Info Sheet 3.2-3 - Confirm Network Services To Be ConfiguredomarNo ratings yet
- Amosconnect 8 InmarsatDocument28 pagesAmosconnect 8 InmarsatFadry SecondaruNo ratings yet
- Network Services-2nd JayronDocument83 pagesNetwork Services-2nd JayronkristofferNo ratings yet
- Pos User GuideDocument168 pagesPos User GuidePhuong ThaiNo ratings yet
- 1 Jade InstallationDocument22 pages1 Jade InstallationSon TranNo ratings yet
- Mac Integration Basics 107Document66 pagesMac Integration Basics 107Jared ShumwayNo ratings yet
- Rdmplus Getstart PDFDocument9 pagesRdmplus Getstart PDFLuiz Alfredo G. MenezesNo ratings yet
- Pos User GuideDocument173 pagesPos User GuideMohamedNo ratings yet
- Parallels Remote Application Server: Parallels Client For OS X User's GuideDocument30 pagesParallels Remote Application Server: Parallels Client For OS X User's Guidewawa_opzNo ratings yet
- Remote Desktop From A Home PCDocument10 pagesRemote Desktop From A Home PCTitus AzevedoNo ratings yet
- HP Color LaserJet Managed MFP E57540 User Guide - Part 03Document44 pagesHP Color LaserJet Managed MFP E57540 User Guide - Part 03wagnersc1804No ratings yet
- Installing Oracle 9i Developer in Windows XPDocument12 pagesInstalling Oracle 9i Developer in Windows XPapi-26434328100% (4)
- Acces For Windows - Version 3.5 andDocument5 pagesAcces For Windows - Version 3.5 andJohn_Kim_3429No ratings yet
- Remote Desktop For Windows 10 GuideDocument8 pagesRemote Desktop For Windows 10 GuideOlalekanNo ratings yet
- Install Notes 8 MacDocument14 pagesInstall Notes 8 MacOscar Betancur JaramilloNo ratings yet
- Lab: Deploy Your First ApplicationDocument3 pagesLab: Deploy Your First ApplicationgadielNo ratings yet
- Dell Openmanage Network Manager Administrator Guide en UsDocument18 pagesDell Openmanage Network Manager Administrator Guide en Usfearfactory777No ratings yet
- Installing Aloha IN WIINDOWS 7Document5 pagesInstalling Aloha IN WIINDOWS 7rabeaNo ratings yet
- Installation Guide For Ibm'S Db2 Database Server SoftwareDocument10 pagesInstallation Guide For Ibm'S Db2 Database Server SoftwareAitzaz AliNo ratings yet
- DNSproblem 1Document7 pagesDNSproblem 1Елит сервизNo ratings yet
- Dec50103 PW6Document30 pagesDec50103 PW6aiman raraNo ratings yet
- Ankush ThakurDocument174 pagesAnkush Thakursoniya tewatiaNo ratings yet
- Learn Enough Dev EnvironmentDocument24 pagesLearn Enough Dev EnvironmentRenan VieiraNo ratings yet
- Lab 1.1 Prerequisite Setup Tenant and EnvironmentDocument23 pagesLab 1.1 Prerequisite Setup Tenant and EnvironmentManigandan SivarajNo ratings yet
- Watson Workshop WorkstationSetupDocument8 pagesWatson Workshop WorkstationSetupAnonymous yjLUF9gDTSNo ratings yet
- 5240 Appendix CDocument4 pages5240 Appendix Cyukti naharNo ratings yet
- Brad'S It Jumpbag: Wednesday, August 20, 2014Document6 pagesBrad'S It Jumpbag: Wednesday, August 20, 2014jean bonNo ratings yet
- Dedicated Internet Connection Guide:: Ncpa - CPLDocument20 pagesDedicated Internet Connection Guide:: Ncpa - CPLagungstarcomsnetNo ratings yet
- What Is RDPVPN and How To Use ItDocument19 pagesWhat Is RDPVPN and How To Use ItConnie RodriguezNo ratings yet
- Dean Suzuki Blog: Title: Lync 2013 Planning Tool Created: 2/28/2013 DescriptionDocument18 pagesDean Suzuki Blog: Title: Lync 2013 Planning Tool Created: 2/28/2013 DescriptionVakti Kusum PaulNo ratings yet
- Pauls La Gethin App ConfigurationDocument41 pagesPauls La Gethin App ConfigurationRaga SukmaNo ratings yet
- Rotman VPN VistaDocument7 pagesRotman VPN Vista007003sNo ratings yet
- Skynote Mac - Application Configuration Guide v1Document32 pagesSkynote Mac - Application Configuration Guide v1Cheng-Hsing YangNo ratings yet
- Student Laptop Booklet 2015Document16 pagesStudent Laptop Booklet 2015Nadia SalwaniNo ratings yet
- c07-678978-00 Cisco Prime Lan MGT Sol 4 GuideDocument15 pagesc07-678978-00 Cisco Prime Lan MGT Sol 4 Guideeliza_estherNo ratings yet
- Workbook SBO WorkStation 1.8 v04Document144 pagesWorkbook SBO WorkStation 1.8 v04Roni Araujo NaniniNo ratings yet
- Guide - SAP GUI Install v2.10Document17 pagesGuide - SAP GUI Install v2.10Aaditya GautamNo ratings yet
- How To Configure Vijeo Citect On IphoneDocument7 pagesHow To Configure Vijeo Citect On IphoneRodrisenatiNo ratings yet
- How to Setup a Windows PC: A Step-by-Step Guide to Setting Up and Configuring a New Computer: Location Independent Series, #4From EverandHow to Setup a Windows PC: A Step-by-Step Guide to Setting Up and Configuring a New Computer: Location Independent Series, #4No ratings yet
- Certifiication Matrix Form 12 CDocument131 pagesCertifiication Matrix Form 12 Csridhar_eeNo ratings yet
- New Microsoft Word DocumentDocument4 pagesNew Microsoft Word DocumentSiva KumarNo ratings yet
- Shubham Rawat Resume SDETDocument2 pagesShubham Rawat Resume SDETShubham RawatNo ratings yet
- Mca - 301: Linux Programming: ObjectivesDocument17 pagesMca - 301: Linux Programming: Objectivesjamshed90100% (1)
- Qdoc - Tips - Nokia Megaplexer Product DescriptionDocument16 pagesQdoc - Tips - Nokia Megaplexer Product DescriptionDesi AbroadNo ratings yet
- MX 2100 Gas MonitorDocument2 pagesMX 2100 Gas MonitorForum PompieriiNo ratings yet
- Lonely RunnerDocument8 pagesLonely RunnerchakarriNo ratings yet
- Window 10 ActivatortxtDocument1 pageWindow 10 ActivatortxtzainNo ratings yet
- Manual Servicio PraesideoDocument45 pagesManual Servicio PraesideoVenera Segunda ManoNo ratings yet
- Catchlogs - 2023-03-21 at 19-32-31 - 7.21.2 - .JavaDocument29 pagesCatchlogs - 2023-03-21 at 19-32-31 - 7.21.2 - .Javaleonardoelcr3ckNo ratings yet
- Chapter 8 GSM Radio Network OptimizationDocument69 pagesChapter 8 GSM Radio Network OptimizationbinoNo ratings yet
- SAP Internal Quick QuideDocument45 pagesSAP Internal Quick QuideTamie TamNo ratings yet
- Standard Operating Procedure of Fluidized Bed DryerDocument4 pagesStandard Operating Procedure of Fluidized Bed DryerSolomonNo ratings yet
- The Ultimate C - C - EPMBPC - 11 - SAP Certified Application Associate - SAP Business Planning and Consolidation 10.1 and 11.0Document2 pagesThe Ultimate C - C - EPMBPC - 11 - SAP Certified Application Associate - SAP Business Planning and Consolidation 10.1 and 11.0StefanNo ratings yet
- IR Models: Chapter FiveDocument26 pagesIR Models: Chapter Fivemilkikoo shifera100% (1)
- 05 Basic Computer Part2Document141 pages05 Basic Computer Part2Kendall BirjueNo ratings yet
- Salesforce Sandbox To Sandbox Deployment Using GitLab ToolDocument10 pagesSalesforce Sandbox To Sandbox Deployment Using GitLab ToolomkarNo ratings yet
- Dungeon Keeper Gold Manual PC PDFDocument83 pagesDungeon Keeper Gold Manual PC PDFAnonymous NO62y7No ratings yet
- Riley Brook - ResumeDocument2 pagesRiley Brook - Resumeapi-282956009No ratings yet
- Stream Interface: New Public Boolean ReturnDocument15 pagesStream Interface: New Public Boolean ReturnAmit SharmaNo ratings yet
- Tom Taulli - How To Create A Web3 Startup - A Guide For Tomorrow's Breakout Companies-Apress (2022)Document179 pagesTom Taulli - How To Create A Web3 Startup - A Guide For Tomorrow's Breakout Companies-Apress (2022)Bablish JaiswalNo ratings yet
- Theory of Computation Lect1-2Document40 pagesTheory of Computation Lect1-2AnikNo ratings yet
- Keysight 34461A User Manual PDFDocument584 pagesKeysight 34461A User Manual PDFHouseman74No ratings yet
- Safewell EnclosureDocument5 pagesSafewell EnclosureAbel CharlesNo ratings yet
- Introduction To C++ AMP Ccelerated Assive Arallelism: Marc GrégoireDocument52 pagesIntroduction To C++ AMP Ccelerated Assive Arallelism: Marc GrégoireGabriel Nunes da SilvaNo ratings yet
- Counters and Time Delays: by Dr. Syed Sahal Nazli AlhadyDocument21 pagesCounters and Time Delays: by Dr. Syed Sahal Nazli AlhadyMunie RosnanNo ratings yet