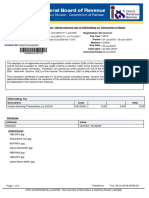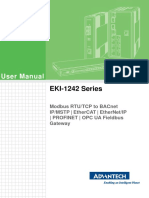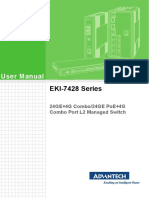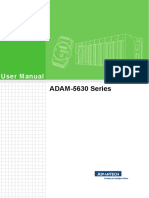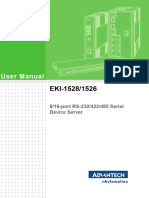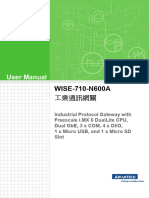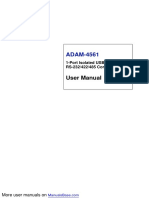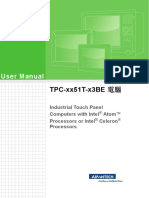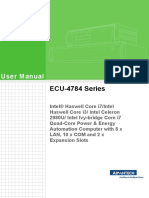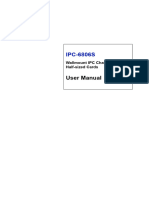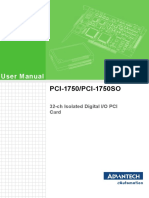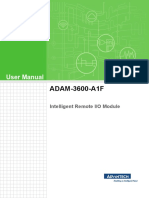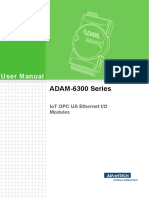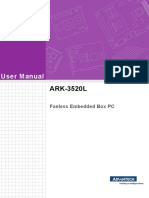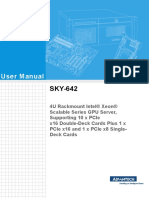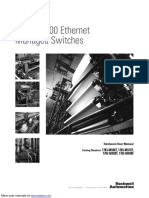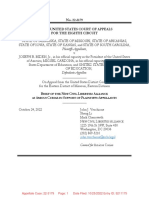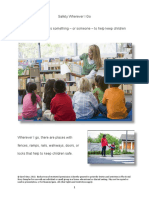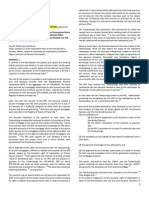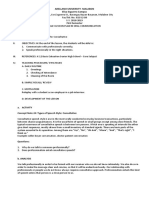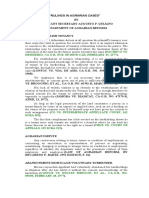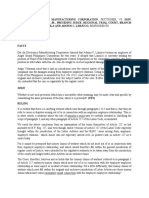Professional Documents
Culture Documents
EKI-1200-CE Series_UM_EN_D5_07272022
EKI-1200-CE Series_UM_EN_D5_07272022
Uploaded by
Marcus ViníciusCopyright
Available Formats
Share this document
Did you find this document useful?
Is this content inappropriate?
Report this DocumentCopyright:
Available Formats
EKI-1200-CE Series_UM_EN_D5_07272022
EKI-1200-CE Series_UM_EN_D5_07272022
Uploaded by
Marcus ViníciusCopyright:
Available Formats
User Manual
EKI-1200 Series
1/2/4-port Modbus Gateways
Copyright
The documentation and the software included with this product are copyrighted 2022
by Advantech Co., Ltd. All rights are reserved. Advantech Co., Ltd. reserves the right
to make improvements in the products described in this manual at any time without
notice. No part of this manual may be reproduced, copied, translated or transmitted
in any form or by any means without the prior written permission of Advantech Co.,
Ltd. Information provided in this manual is intended to be accurate and reliable. How-
ever, Advantech Co., Ltd. assumes no responsibility for its use, nor for any infringe-
ments of the rights of third parties, which may result from its use.
Acknowledgments
Intel and Pentium are trademarks of Intel Corporation.
Microsoft Windows and MS-DOS are registered trademarks of Microsoft Corp.
All other product names or trademarks are properties of their respective owners.
Product Warranty (5 years)
Advantech warrants to you, the original purchaser, that each of its products will be
free from defects in materials and workmanship for five years from the date of pur-
chase.
This warranty does not apply to any products which have been repaired or altered by
persons other than repair personnel authorized by Advantech, or which have been
subject to misuse, abuse, accident or improper installation. Advantech assumes no
liability under the terms of this warranty as a consequence of such events.
Because of Advantech’s high quality-control standards and rigorous testing, most of
our customers never need to use our repair service. If an Advantech product is defec-
tive, it will be repaired or replaced at no charge during the warranty period. For out of-
warranty repairs, you will be billed according to the cost of replacement materials,
service time and freight. Please consult your dealer for more details.
If you think you have a defective product, follow these steps:
1. Collect all the information about the problem encountered. (For example, CPU
speed, Advantech products used, other hardware and software used, etc.) Note
anything abnormal and list any on screen messages you get when the problem
occurs.
2. Call your dealer and describe the problem. Please have your manual, product,
and any helpful information readily available.
3. If your product is diagnosed as defective, obtain an RMA (return merchandize
authorization) number from your dealer. This allows us to process your return
more quickly.
4. Carefully pack the defective product, a fully-completed Repair and Replacement
Order Card and a photocopy proof of purchase date (such as your sales receipt)
in a shippable container. A product returned without proof of the purchase date
is not eligible for warranty service.
5. Write the RMA number visibly on the outside of the package and ship it prepaid
to your dealer.
Edition 1
Printed in Taiwan July 2022
EKI-1200 Series User Manual ii
Declaration of Conformity
CE
This product has passed the CE test for environmental specifications. Test conditions
for passing included the equipment being operated within an industrial enclosure. In
order to protect the product from being damaged by ESD (Electrostatic Discharge)
and EMI leakage, we strongly recommend the use of CE-compliant industrial enclo-
sure products.
FCC Class A
Note: This equipment has been tested and found to comply with the limits for a Class
A digital device, pursuant to part 15 of the FCC Rules. These limits are designed to
provide reasonable protection against harmful interference when the equipment is
operated in a commercial environment. This equipment generates, uses, and can
radiate radio frequency energy and, if not installed and used in accordance with the
instruction manual, may cause harmful interference to radio communications. Opera-
tion of this equipment in a residential area is likely to cause harmful interference in
which case the user will be required to correct the interference at his own expense.
Technical Support and Assistance
1. Visit the Advantech web site at www.advantech.com/support where you can find
the latest information about the product.
2. Contact your distributor, sales representative, or Advantech's customer service
center for technical support if you need additional assistance. Please have the
following information ready before you call:
– Product name and serial number
– Description of your peripheral attachments
– Description of your software (operating system, version, application software,
etc.)
– A complete description of the problem
– The exact wording of any error messages
iii EKI-1200 Series User Manual
Warnings, Cautions and Notes
Warning! Warnings indicate conditions, which if not observed, can cause personal
injury!
Caution! Cautions are included to help you avoid damaging hardware or losing
data. e.g.
There is a danger of a new battery exploding if it is incorrectly installed.
Do not attempt to recharge, force open, or heat the battery. Replace the
battery only with the same or equivalent type recommended by the man-
ufacturer. Discard used batteries according to the manufacturer's
instructions.
Note! Notes provide optional additional information.
Document Feedback
To assist us in making improvements to this manual, we would welcome comments
and constructive criticism. Please send all such - in writing to: support@advan-
tech.com
Packing List
Before setting up the system, check that the items listed below are included and in
good condition. If any item does not accord with the table, please contact your dealer
immediately.
1 x Industrial Modbus Device
1 x DIN-Rail Mounting Bracket and Screws
1 x Wall-mounting Bracket
EKI-1200 Series User Manual iv
Safety Instructions
Read these safety instructions carefully.
Keep this User Manual for later reference.
Disconnect this equipment from any DC outlet before cleaning. Use a damp
cloth. Do not use liquid or spray detergents for cleaning.
For plug-in equipment, the power outlet socket must be located near the equip-
ment and must be easily accessible.
Keep this equipment away from humidity.
Put this equipment on a reliable surface during installation. Dropping it or letting
it fall may cause damage.
The openings on the enclosure are for air convection. Protect the equipment
from overheating. DO NOT COVER THE OPENINGS.
Make sure the voltage of the power source is correct before connecting the
equipment to the power outlet.
Position the power cord so that people cannot step on it. Do not place anything
over the power cord.
All cautions and warnings on the equipment should be noted.
If the equipment is not used for a long time, disconnect it from the power source
to avoid damage by transient overvoltage.
Never pour any liquid into an opening. This may cause fire or electrical shock.
Never open the equipment. For safety reasons, the equipment should be
opened only by qualified service personnel.
If one of the following situations arises, get the equipment checked by service
personnel:
– The power cord or plug is damaged.
– Liquid has penetrated into the equipment.
– The equipment has been exposed to moisture.
– The equipment does not work well, or you cannot get it to work according to
the user's manual.
– The equipment has been dropped and damaged.
– The equipment has obvious signs of breakage.
DO NOT LEAVE THIS EQUIPMENT IN AN ENVIRONMENT WHERE THE
STORAGE TEMPERATURE MAY GO -40°C (-40°F) ~ 85°C (185°F). THIS
COULD DAMAGE THE EQUIPMENT. THE EQUIPMENT SHOULD BE IN A
CONTROLLED ENVIRONMENT.
The sound pressure level at the operator's position according to IEC 704-1:1982
is no more than 70 dB (A).
DISCLAIMER: This set of instructions is given according to IEC 704-1. Advan-
tech disclaims all responsibility for the accuracy of any statements contained
herein.
v EKI-1200 Series User Manual
Safety Precaution - Static Electricity
Static electricity can cause bodily harm or damage electronic devices. To avoid dam-
age, keep static-sensitive devices in the static-protective packaging until the installa-
tion period. The following guidelines are also recommended:
Wear a grounded wrist or ankle strap and use gloves to prevent direct contact to
the device before servicing the device. Avoid nylon gloves or work clothes,
which tend to build up a charge.
Always disconnect the power from the device before servicing it.
Before plugging a cable into any port, discharge the voltage stored on the cable
by touching the electrical contacts to the ground surface.
EKI-1200 Series User Manual vi
Contents
Chapter 1 Introduction..........................................1
1.1 Overview ................................................................................................... 2
1.2 Device Features ........................................................................................ 2
Chapter 2 Getting Started.....................................3
2.1 Understanding Modbus Gateways ............................................................ 4
2.1.1 Protocol Overview......................................................................... 4
2.1.2 Modbus RTU................................................................................. 5
2.1.3 Modbus ASCII............................................................................... 5
2.1.4 Modbus ASCII............................................................................... 6
2.2 Specifications ............................................................................................ 6
2.3 Hardware................................................................................................... 8
2.3.1 Front View..................................................................................... 8
2.3.2 Rear View ................................................................................... 14
2.3.3 Left View ..................................................................................... 17
2.3.4 Top View ..................................................................................... 17
2.3.5 Bottom View................................................................................ 18
2.3.6 LED Indicators ............................................................................ 19
2.3.7 Dimensions ................................................................................. 20
2.4 Connecting Hardware ............................................................................. 23
2.4.1 DIN Rail Mounting....................................................................... 23
2.4.2 Wall-Mounting ............................................................................. 27
2.4.3 Serial Connection........................................................................ 31
2.4.4 Power Connections..................................................................... 31
Chapter 3 Configuration .....................................34
3.1 Configuration Utility Overview ................................................................. 35
3.2 Installing the Configuration Utility............................................................ 35
3.3 Menu Bar................................................................................................. 38
3.4 Quick Tool Bar ........................................................................................ 39
3.4.1 Utility Settings ............................................................................. 40
3.4.2 Discovering Your Device Server ................................................. 41
3.4.3 Network Settings......................................................................... 44
3.5 Administrator Settings ............................................................................. 47
3.5.1 Locate the Serial Device Server ................................................. 47
3.5.2 Securing the Serial Device Server .............................................. 48
3.5.3 Restore to Factory Default Settings ............................................ 50
3.5.4 Resetting the Device................................................................... 51
3.5.5 Add to Favorite............................................................................ 52
3.5.6 Update Firmware ........................................................................ 53
Chapter 4 Web Interface .....................................54
4.1 Overview ................................................................................................. 55
4.2 Accessing the Web Page ........................................................................ 55
4.2.1 Accessing the Web Page via Configuration Utility ...................... 55
4.2.2 Accessing the Web Page via Web Browser................................ 55
4.3 System .................................................................................................... 56
4.4 Ethernet Configuration ............................................................................ 57
4.5 Port Configuration ................................................................................... 58
vii EKI-1200 Series User Manual
4.5.1 Basic ........................................................................................... 58
4.5.2 Operation .................................................................................... 58
4.6 Monitor .................................................................................................... 62
4.6.1 Setting......................................................................................... 62
4.6.2 Statistic ....................................................................................... 63
4.6.3 Connected IP .............................................................................. 64
4.7 Syslogd ................................................................................................... 65
4.7.1 Syslogd Setting........................................................................... 65
4.7.2 Syslogd Message ....................................................................... 65
4.7.3 Modbus IP Mapping.................................................................... 66
4.7.4 Modbus Port Mapping................................................................. 66
4.7.5 Modbus Slave Response Time................................................... 66
4.8 Tools ....................................................................................................... 67
4.8.1 Ping............................................................................................. 67
4.8.2 Reboot ........................................................................................ 68
4.9 Management ........................................................................................... 68
4.9.1 Change Password ...................................................................... 68
4.9.2 Export Device Settings ............................................................... 69
4.9.3 Import Device Settings................................................................ 69
EKI-1200 Series User Manual viii
List of Figures
Figure 2.1 Modbus System Architecture 1...................................................................................... 5
Figure 2.2 Modbus System Architecture 2...................................................................................... 5
Figure 2.3 EKI-1211 Front View ..................................................................................................... 8
Figure 2.4 EKI-1221 Front View ..................................................................................................... 9
Figure 2.5 EKI-1221I-MT Front View ............................................................................................ 10
Figure 2.6 EKI-1222 Front View ................................................................................................... 11
Figure 2.7 EKI-1222I-SC Front View ............................................................................................ 12
Figure 2.8 EKI-1224 Front View ................................................................................................... 13
Figure 2.9 EKI-1211 Rear View .................................................................................................... 14
Figure 2.10 EKI-1221 and EKI-1222 Rear View ............................................................................. 15
Figure 2.11 EKI-1224 Rear View .................................................................................................... 16
Figure 2.12 EKI-1211 Left View...................................................................................................... 17
Figure 2.13 EKI-1211 Top View...................................................................................................... 17
Figure 2.14 EKI-122x Top View...................................................................................................... 18
Figure 2.15 EKI-1221I and EKI-1222I Top View............................................................................. 18
Figure 2.16 EKI-1211 Bottom View ................................................................................................ 18
Figure 2.17 EKI-1221I and EKI-1222I Bottom View ....................................................................... 19
Figure 2.18 EKI-1211 System LED Panel ...................................................................................... 19
Figure 2.19 EKI-122x System LED Panel....................................................................................... 19
Figure 2.20 EKI-1211 Dimensions.................................................................................................. 20
Figure 2.21 EKI-1221 Dimensions.................................................................................................. 20
Figure 2.22 EKI-1221I-MT Dimensions .......................................................................................... 21
Figure 2.23 EKI-1222I-SC Dimensions........................................................................................... 21
Figure 2.24 EKI-1222 Dimensions.................................................................................................. 21
Figure 2.25 EKI-1224 Dimensions.................................................................................................. 22
Figure 2.26 Installing the DIN Bracket (EKI-1211 Series) .............................................................. 23
Figure 2.27 Installing the DIN-Rail Mounting Kit (EKI-1211 Series) ............................................... 24
Figure 2.28 Correctly Installed DIN Rail Kit .................................................................................... 24
Figure 2.29 Installing the DIN-Rail Mounting Kit (EKI-122x Series) ............................................... 25
Figure 2.30 Correctly Installed DIN Rail Kit (EKI-122x Series)....................................................... 25
Figure 2.31 Removing the DIN-Rail (EKI-1211 Series) .................................................................. 26
Figure 2.32 Removing the DIN-Rail (EKI-122x Series) .................................................................. 26
Figure 2.33 Installing Wall Mount Plates (EKI-1211 Series)........................................................... 27
Figure 2.34 Securing Wall Mounting Screws.................................................................................. 28
Figure 2.35 Wall Mount Installation (EKI-1211 Series)................................................................... 28
Figure 2.36 Installing Wall Mount Plates (EKI-122x Series) ........................................................... 29
Figure 2.37 Securing Wall Mounting Screws.................................................................................. 30
Figure 2.38 Wall Mount Installation (EKI-1211 Series)................................................................... 30
Figure 2.39 Wall Mount Installation (EKI-122x Series) ................................................................... 31
Figure 2.40 DB9 Pin Assignment.................................................................................................... 31
Figure 2.41 Power Adapter Electrode Label Indication .................................................................. 32
Figure 2.42 Power Wiring for EKI-1211 .......................................................................................... 33
Figure 2.43 Power Wiring for EKI-1200-CE Series......................................................................... 33
Figure 3.1 InstallShield Wizard 1 of 4 ........................................................................................... 36
Figure 3.2 InstallShield Wizard 2 of 4 ........................................................................................... 36
Figure 3.3 InstallShield Wizard 3 of 4 ........................................................................................... 37
Figure 3.4 InstallShield Wizard 4 of 4 ........................................................................................... 37
Figure 3.5 Configuration Utility Overview ..................................................................................... 38
Figure 3.7 View > Settings > Main Form Setting .......................................................................... 40
Figure 3.8 View > Settings > Device Manager ............................................................................. 41
Figure 3.9 Open View of Serial Device Configuration Utility......................................................... 42
Figure 3.10 Selecting a Group........................................................................................................ 42
Figure 3.11 Selecting a Device....................................................................................................... 43
Figure 3.12 Viewing Basic Settings ................................................................................................ 43
Figure 3.13 Utility Overview............................................................................................................ 44
Figure 3.14 Network Settings Overview ......................................................................................... 45
ix EKI-1200 Series User Manual
Figure 3.15 Reset Device ............................................................................................................... 46
Figure 3.16 Locate the Serial Device Server.................................................................................. 47
Figure 3.17 Lock the Serial Device Server ..................................................................................... 48
Figure 3.18 Enter a Password ........................................................................................................ 48
Figure 3.19 Reset Device ............................................................................................................... 49
Figure 3.20 Unlock the Serial Device Server.................................................................................. 49
Figure 3.21 Restore to Factory Default Settings ............................................................................ 50
Figure 3.22 Reset Device ............................................................................................................... 51
Figure 3.23 Add to Favorite ............................................................................................................ 52
Figure 3.24 Update Firmware......................................................................................................... 53
Figure 4.1 Accessing the Web Page via Configuration Utility ...................................................... 55
Figure 4.2 System ........................................................................................................................ 56
Figure 4.3 Ethernet Configuration ................................................................................................ 57
Figure 4.4 Port Configuration > Basic........................................................................................... 58
Figure 4.5 Master Mode ............................................................................................................... 59
Figure 4.6 Slave Mode ................................................................................................................. 59
Figure 4.7 Port Configuration > Operation > Modbus Slave Mode............................................... 60
Figure 4.8 Port Configuration > Operation > Modbus Master Mode............................................. 61
Figure 4.9 Monitor > Setting ......................................................................................................... 62
Figure 4.12 Syslogd > Syslogd Setting .......................................................................................... 65
Figure 4.13 Syslogd > Syslogd Message ....................................................................................... 65
Figure 4.14 Syslogd > Modbus IP Mapping.................................................................................... 66
Figure 4.15 Syslogd > Modbus Port Mapping ................................................................................ 66
Figure 4.16 Syslogd > Modbus Slave Response Time................................................................... 66
Figure 4.17 Tools > Ping ................................................................................................................ 67
Figure 4.18 Tools > Reboot ............................................................................................................ 68
Figure 4.19 Management > Change Password .............................................................................. 68
Figure 4.20 Management > Import ................................................................................................. 69
EKI-1200 Series User Manual x
Chapter 1
Introduction
1
1.1 Overview
Advantech’s EKI-1200 Series of Modbus Gateways (the following manual will use
EKI-1200 Series instead of complete model name) are a robust, feature-rich, and
cost effective way to integrate Ethernet and Serial Modbus devices. The EKI-1200
Series provides serial ports (one, two or four), Ethernet ports (one or two), a wide
range of power inputs, and a compact slim design, making them an ideal solution for
connecting multiple Modbus/ RTU and Modbus/ASCII serial devices to Modbus TCP
(Ethernet).
Originally developed for PLCs in industrial automation and manufacturing control
applications, Modbus is one of the most popular open standard protocols in use
today. The communication mode can be Modbus RTU/ASCII (Serial) or Modbus TCP
(Ethernet). Many industrial devices use Modbus as their communication standard.
However, the Ethernet-based Modbus protocol is different from the original serial-
based protocols that a Modbus Gateway is needed to be a bridge for integration.
The two Ethernet ports allow the EKI-122x-CE to establish two separated Ethernet
connections to two Ethernet domains or two Ethernet switches in the same domain.
Through a dual Ethernet connection, the EKI-122x-CE greatly improves the device
connectivity reliability, increase system stability, and simplify the redundant configura-
tion.
The Modbus/RTU and Modbus/ASCII protocols define how a “master” device polls
one or more “slave” devices and write real-time data over RS-232, RS-422, or RS-
485 serial data communication. The EKI-1200 Series provides a feature that can
allow users to select master or slave operation for each serial port. The EKI-1200
Series not only allows Ethernet master can control serial slaves, but also allow serial
masters to control Ethernet or serial slaves. Furthermore, the EKI-1200 Series can
allow both Ethernet and serial slaves to be controlled by both Ethernet and serial
masters.
The EKI-1200 Series supports various operating modes: RTU Master, RTU Slave,
ASCII Master, and ASCII Slave.
1.2 Device Features
Provides 2 x 10/100 Mbps Ethernet ports for LAN redundancy
Integration of Modbus TCP and Modbus RTU/ASCII networks
Supports up to 921.6 kbps and any baud rate setting
Supports up to 16 connections and 32 simultaneously requests
Auto searching slave ID over configuration utility
Software selectable RS-232/422/485 communication
Mounts on DIN-rail and Wall mount
Built-in 15 KV ESD protection for all serial signals
Automatic RS-485 data flow control
Supports surge protection for DC power ports with line to line 2 KV, and line to
earth 4 KV; for signal ports with 4 KV.
'I' models support a wide operating temperature
'CI' models support isolation and wide operating temperature
EKI-1211: supports one Ethernet port and up to 230.4 Kbps baud rate
EKI-1200 Series User Manual 2
Chapter 2
Getting Started
2
2.1 Understanding Modbus Gateways
Networks have become increasingly vital for industrial automation applications. Many
control devices today do not have a network port and can only communicate with a
dedicated local PC or control panel. Advantech’s revolutionary network-enabling
technology is now allowing control devices with serial ports to connect to the Ethernet
and share networks quickly and cost-effectively. The EKI-1200 Series are network-
based, Modbus gateways for integrating new and existing Mo bus/RTU and Modbus/
ASCII serial devices to newer TCP/IP networked-based devices. Manufacturers,
system integrators, and end users can now take advantage of Modbus gateways to
create networked applications for remote managing and accessing data for their
control devices that wasn’t possible before.
2.1.1 Protocol Overview
Originally developed for PLCs in industrial automation and manufacturing control
application, Modbus has become one of the most popular open standard protocols in
use today. When it comes to planning data communication for open, multi-vendor
industrial control systems, Modbus is the first choice of end-users and integrators.
Although it’s not the most powerful protocol available, its rare simplicity allows not
only rapid implementation, but also remains flexible enough to be applied in virtually
all industrial situations. The communication mode of Modbus can be ASCII, RTU, or
TCP/IP. Modbus gateways are used to support applications such as protocol conver-
sion between serial (Modbus/ASCII or Modbus/RTU) and networked (Modbus/TCP)
Modbus devices or it can be used to bridge Modbus serial devices over TCP/IP net-
work.
The Modbus/RTU and Modbus/ASCII protocols define how a “master” device polls
one or more “slave” devices to read and write real-time data over RS-232, RS-422, or
RS-485 serial data communication. The simplicity of Modbus/RTU not only allows
rapid implementation, but can also remain flexible enough to be applied in virtually all
industrial situations.
During Modbus network communication, the protocol determines how each controller
will know its device address, recognize a message addressed to it, determine the
kind of action to be taken, and extract any data or other information contained in the
message. If a reply is required, the controller will construct the reply message and
send it back using Modbus protocol.
The way controllers communicate with each other is by using a master-slave tech-
nique, in which only one device (the master) can initiate queries. The other devices
(the slaves) respond by supplying the requested data to the master, or by taking the
action requested in the query. Typical master devices include host processors and
programming panels. Typical slaves include programmable controllers.
It is the master that can address individual slaves and initiate a broadcast message
to all slaves. On the other hand, slaves return a response to queries that are
addressed to them individually. Responses are not returned to broadcast queries
from the master.
The Modbus protocol has a definite format for the master’s query, which incorporates
the device (or broadcast) address, a function code defining the requested action, any
data to be sent, and an error-checking field. The slave’s response message, which is
also constructed using Modbus protocol, contains fields confirming the action taken,
any data to be returned, and an error-checking field. If an error occurred in receipt of
the message, or if the slave is unable to perform the requested action, the slave will
construct an error message and send it as its response.
EKI-1200 Series User Manual 4
The basic system architecture is as below:
PLC
Modbus / TCP
Master Device
Host (PC)
Eth ern
et 1
Eth ern
et 2
V2-
DC12-48V
V2+
P-Fail
PWR2
V1-
V1+
1A@24V
PWR1
DC12-48V
P1 P2
Status
Default
Rx
Tx
EKI 1222
1
Serial Ports
Rx
Tx
P-Fail V2- V2+
V1- V1+ DC12-48V
PWR2
1A@24V
PWR1
DC12-48V
2
P1 P2
Status
Default
EKI 1
- 1222
EKI 1221
LAN
2
Rx
Tx
Serial Ports
1
5
48
Serial Ports
RS 5 2
48 23 ll)
ll) RS RS
EKI
A sc )
- 1221
sc U)
/A RT s/ U
bu
s b u / RT
od s/ od
(M db
u (M d b u s
o o
(M
(M ((M
PC
Figure 2.1 Modbus System Architecture 1
Eth ern
et 1
Eth ern
et 2
P-Fail V2- V2+ DC12-48V
V1- V1+ PWR2
1A@24V
PWR1
DC12-48V
P1 P2
Status
Default
1
LAN
Rx
Tx
Rx
Tx
1
3
Rx
Tx
Rx
Tx
2
4
Serial
Ports
EKI
- 1224
5
/4 8
22
2 /4
23
RS
Figure 2.2 Modbus System Architecture 2
2.1.2 Modbus RTU
The Modbus/RTU protocol defines how a “master” device polls one or more “slave”
devices to read and write data in real-time over RS-232, RS-422, or RS-485 serial
data communication.
When using RTU mode, each 8-bit byte in a message contains two 4-bit hexadecimal
characters. The main advantage of this mode is that its greater character density
allows better data throughput than ASCII mode for the same baud rate.
Nevertheless, each message must be transmitted in continuous stream.
2.1.3 Modbus ASCII
When using ASCII mode, each 8-bit byte in a message is sent as two ACSII
characters. The primary advantage of this ASCII mode is that it allows time intervals
of up to one second to occur between characters without causing an error.
Mode RTU ASCII
Coding System 8-bit binary. Hexadecimal.
Two hexadecimal character con- One hexadecimal character con-
tained in each ASCII character of tained in each ASCII character of
the message the message
Bits per Byte 1 start bit, 1 start bit,
8 data bits, 7 data bits,
1 bit for even/odd parity; no bit for 1 bit for even/odd parity; no bit for
parity parity
1 stop bit if parity is used; 1 stop bit if parity is used;
2 bits if no parity 2 bits if no parity
Error Check CRC LRC
5 EKI-1200 Series User Manual
2.1.4 Modbus ASCII
As a new extension of Modbus/RTU, the Modbus/TCP protocol defines how Modbus/
RTU messages are encoded within and transported over TCP/IP-based networks.
Modbus/TCP is just as simple to implement and flexible to apply as the original Mod-
bus/RTU. The Modbus/TCP protocol is defined by its form of encapsulation for a
Modbus request or response. That means the Modbus request or response data is
encapsulated in TCP frame that has a six-byte header in Modbus/TCP protocol.
Modbus/TCP enables the use of Modbus messaging in an Intranet running the TCP/
IP protocols. Modbus/TCP is most commonly used for Ethernet attachment of PLC’s
or I/O modules to other simple field buses or I/O networks.
2.2 Specifications
Specifications Description
Interface I/O Port EKI-1211: 1 x RJ45 + 1 x RS-232/422/485
EKI-1221: 2 x RJ45 + 1 x RS-232/422/485
EKI-1221I: 2 x RJ45 + 1 x RS-232/422/485
EKI-1221I-MT: 1 x RJ45 + 1 x RS-232/422/485
EKI-1222I-SC: 1 x RJ45 + 2 x RS-232/422/485
EKI-1221CI-DE: 2 x RJ45 + 1 x RS-232/422/485
EKI-1222: 2 x RJ45 + 2 x RS-232/422/485
EKI-1222I: 2 x RJ45 + 2 x RS-232/422/485
EKI-1222CI-DE: 2 x RJ45 + 1 x RS-232/422/485
EKI-1224: 2 x RJ45 + 4 x RS-232/422/485
EKI-1224I: 2 x RJ45 + 4 x RS-232/422/485
EKI-1224CI: 2 x RJ45 + 4 x RS-422/485
Power Connector Terminal block
Physical Enclosure Metal with solid mounting hardware
Installation DIN-Rail and Wall mount
Dimensions EKI-1211: 46 x 85.1 x 21.2 mm
(W x H x D) (1.81" x 3.35" x 0.83")
EKI-1221/1222: 30 x 140 x 95mm
(1.18" x 5.51" x 3.74")
EKI-1224: 42 x 140 x 95mm
(1.65" x 5.51" x 3.74")
LED Display System LED EKI-1211: Power, Status
EKI-122x: Power 1, Power 2, Status
Port LED LAN: Speed, Link/Active
Serial: Tx, Rx
Environment Operating EKI-1211/EKI-1221/EKI-1222/EKI-1224:
Temperature -10°C ~ 60°C (14°F ~ 140°F)
CI models: -40°C ~ 70°C (-40°F ~ 158°F)
I models: -40°C ~ 75°C (-40°F ~ 167°F)
Storage EKI-122x: -20°C ~ 80°C (-4°F ~ 176°F)
Temperature EKI-1211: -40°C ~ 85°C (-40°F ~ 185°F)
Ambient Relative 5 ~ 95% RH
Humidity
EKI-1200 Series User Manual 6
Specifications Description
Ethernet Compatibility IEEE 802.3, IEEE 802.3u
Communications Speed 10/100 Mbps
Port Connector EKI-1221: 2 x RJ45
EKI-122x: 8-pin RJ45
Protection EKI-1211: built-in 2.25 KV magnetic isolation
EKI-122x: built-in 1.5 KV magnetic isolation
Serial Port Type EKI-1211: RS-232/422/485
Communications EKI-122x: RS-232/422/485, software selectable
CI models: RS-422/485
Port Connector DB9 male
Data Bits 5, 6, 7, 8
Stop Bits 1, 1.5, 2
Parity None, Odd, Even, Space, Mark
Flow Control XON/XOFF, RTS/CTS
Baud Rate EKI-1211: 300 bps ~ 230.4 kbps
EKI-122x: 50 bps ~ 921.6 kbps, any baud rate
setting
Protection EKI-1211: Built-in 8 KV ESD for all signals
EKI-122x: Built-in 15 KV ESD for all signals
CI models: 2KV Isolation for RS-422/485 signals
Power Power EKI-1211: 1W
Consumption EKI-1221: 3.2W
EKI-1222: 3.2W
EKI-1224: 4.1W
Power Input EKI-1221: 9 ~ 36VDC
EKI-122x: 12 ~ 48VDC, redundant dual inputs
Software OS Support 32-bit/64-bit Windows 2000/XP/Vista/7/8/8.1/10, Win-
dows Server 2003/2008/2008 R2/2012/2012 R2
Utility Advantech EKI Device Configuration Utility
Operation Modes Modbus RTU Master/Slave mode
Modbus ASCII Master/Slave mode
Configuration Windows Utility, Web Browser
Protocols Modbus RTU, Modbus TCP, Modbus ASCII
Regulatory EMC CE, FCC Part 15 Subpart B (Class A)
Approvals
7 EKI-1200 Series User Manual
2.3 Hardware
2.3.1 Front View
The following view depicts the EKI-1211.
1
LNK / ON:100M
ACT OFF:10M 9-36 VDC
EKI-1211
Status
3 RX
TX Default
Figure 2.3 EKI-1211 Front View
No. Item Description
1. Terminal block Connect cabling for power wiring.
2. Serial port DB9 pin-out, supports RS-232/422/485
3. System LED panel See “LED Indicators” on page 19 for further details.
4. Ground terminal Screw terminal used to ground chassis.
EKI-1200 Series User Manual 8
The following view depicts the EKI-1221.
1 P1 P2 Status
2 Default
LAN
2
Rx Tx
Serial ports
EKI-1221-CE
Figure 2.4 EKI-1221 Front View
No. Item Description
1. System LED panel See “LED Indicators” on page 19 for further details.
2. Default button Press for at least 10 secs. to rest device to default settings.
3. ETH port RJ45 ports x 2
4. Serial port DB9 pinout, supports 232/422/485
9 EKI-1200 Series User Manual
The following view depicts the EKI-1221I-MT.
LAN1
1
LNK/ACT
2
LAN2
Rx Tx
Serial port
3 1
4 P1 P2 Status
EKI-1221I-MT
Figure 2.5 EKI-1221I-MT Front View
No. Item Description
1. ETH port RJ45 port
2. Fiber Port ST multi-mode fiber port
3. Serial port DB9 pinout, supports 232/422/485
4. System LED panel See “LED Indicators” on page 19 for further details.
EKI-1200 Series User Manual 10
The following view depicts the EKI-1222.
1
P1 P2 Status
2 Default
LAN
2
Rx Tx
Serial ports
4
Rx Tx
EKI-1222-CE
Figure 2.6 EKI-1222 Front View
No. Item Description
1. System LED panel See “LED Indicators” on page 19 for further details.
2. Default button Press for at least 10 secs. to rest device to default settings.
3. ETH port RJ45 ports x 2
4. Serial port DB9 (pinout) ports x 2, supports 232/422/485
11 EKI-1200 Series User Manual
The following view depicts the EKI-1222I-SC.
LAN1
LNK/ACT
LAN2
2
Rx Tx
Serial ports
3
Rx Tx
4
P1 P2 Status
EKI-1222I-SC
Figure 2.7 EKI-1222I-SC Front View
No. Item Description
1. ETH port RJ45 ports
2. Fiber port ST single mode Fiber port
3. Serial port DB9 (pinout) ports x 2, supports 232/422/485
4. System LED panel See “LED Indicators” on page 19 for further details.
EKI-1200 Series User Manual 12
The following view depicts the EKI-1224.
1 P1 P2 Status
2 Default
LAN
2
Rx Tx Rx Tx
1 3
4
Rx Tx Rx Tx
2 4
Serial ports
EKI-1224-CE
Figure 2.8 EKI-1224 Front View
No. Item Description
1. System LED panel See “LED Indicators” on page 19 for further details.
2. Default button Press for at least 10 secs. to rest device to default settings.
3. ETH port RJ45 ports x 2
4. Serial port DB9 (pinout) ports x 4, supports 232/422/485
13 EKI-1200 Series User Manual
2.3.2 Rear View
The following view depicts the EKI-1211.
Figure 2.9 EKI-1211 Rear View
No. Item Description
1. M2 screw holes Screw holes (2) used in the installation of a DIN mounting
bracket or wall mounting.
EKI-1200 Series User Manual 14
The following view depicts the EKI-1221 and EKI-1222.
Figure 2.10 EKI-1221 and EKI-1222 Rear View
No. Item Description
1. DIN-Rail mounting Mounting plate used for the installation to a standard DIN rail.
plate
15 EKI-1200 Series User Manual
The following view depicts the EKI-1224.
Figure 2.11 EKI-1224 Rear View
No. Item Description
1. DIN-Rail mounting Mounting plate used for the installation to a standard DIN rail.
plate
EKI-1200 Series User Manual 16
2.3.3 Left View
The following view depicts the EKI-1211.
Figure 2.12 EKI-1211 Left View
No. Item Description
1. Ground terminal Screw terminal used to ground chassis
2. M2 screw holes Screw holes (4) for DIN brackets or wall mounting
2.3.4 Top View
The following view depicts the EKI-1211.
1
2
Figure 2.13 EKI-1211 Top View
No. Item Description
1. Terminal block Connect cabling for power wiring
2. ETH port RJ45 ports x 1
17 EKI-1200 Series User Manual
The following view depicts the EKI-122x.
P-Fail
V1- V1+ V2- V2+
2 DC12-48V PWR1 1A@24V PWR2
Figure 2.14 EKI-122x Top View
No. Item Description
1. Terminal block Connect cabling for power and alarm wiring
2. Ground terminal Screw terminal used to ground chassis
3. Wall mounting holes Screw holes (4) wall mount installation. The device is designed
with top and bottom side screw holes for wall mount bracket.
The following view depicts the EKI-1221I and EKI-1222I.
P-Fail
V1- V1+ V2- V2+
2
1
3
DC12-48V PWR1 1A@24V PWR2
Figure 2.15 EKI-1221I and EKI-1222I Top View
No. Item Description
1. Terminal block Connect cabling for power and alarm wiring
2. Ground terminal Screw terminal used to ground chassis
3. Wall mounting holes Screw holes (4) wall mount installation. The device is designed
with top and bottom side screw holes for wall mount bracket.
2.3.5 Bottom View
The following view depicts the EKI-1211.
1
3
2
Figure 2.16 EKI-1211 Bottom View
No. Item Description
1. System LED panel See “LED Indicators” on page 19 for further details
2. Reset button Reset to factory default, press and hold until status
indicator blinks
System reboot, press and hold for 2 seconds
3. Serial port DB9 pin-out, supports RS-232/422/485
EKI-1200 Series User Manual 18
The following view depicts the EKI-1221I and EKI-1222I.
Default
1
2
Figure 2.17 EKI-1221I and EKI-1222I Bottom View
No. Item Description
1. Reset button Reset to factory default, press and hold until status
indicator blinks
System reboot, press and hold for 2 seconds
2. Wall mounting holes Screw holes (4) wall mount installation. The device is designed
with top and bottom side screw holes for wall mount bracket.
2.3.6 LED Indicators
The following view depicts the EKI-1211.
Status
RX
TX Default
1
2
3
Figure 2.18 EKI-1211 System LED Panel
No. LED Name LED Color Status Description
1. Status/Power Blue, blinking On Heartbeat (1 time/sec.)
Off Off System is not working
2. Rx (Serial) Amber On Data being received
Off No data being received
3. Tx (Serial) Green On Data being transmitted
Off No data being transmitted
The following view depicts the EKI-122x.
P1 P2 Status
1 2 3
Figure 2.19 EKI-122x System LED Panel
No. LED Name LED Color Description
1. P1 Green Power 1 is on
Off Power 1 is off, or power error condition exists
19 EKI-1200 Series User Manual
No. LED Name LED Color Description
2. P2 Green Power 2 is on
Off Power 2 is off, or power error condition exists
3. Status Amber The device server has been located by utility’s loca-
tion function
Amber, blinking System is ready (1cycle/sec.)
Off System is not working
2.3.7 Dimensions
The following view depicts the EKI-1211.
46.00 [1.81]
46.00 [1.81] 21.20 [0.83] 2-M2 Draw Screw 23.50 [0.93] 13.40 [0.53]
10.00 [0.39]
[0.50] [0.35]
12.70 9.00
[0.85]
21.70
[0.50]
12.70
100.09 [3.94]
85.10 [3.35]
85.10 [3.35]
[0.50] [0.50]
12.70 12.70
4.99 [0.20]
4-M2 Draw screw
Figure 2.20 EKI-1211 Dimensions
The following view depicts the EKI-1221.
14.70 [0.579] 95 [3.740]
149.80 [5.898]
[1.535]
140 [5.512]
140 [5.512]
39
[1.852]
47.05
[2.677]
68
[1.888]
47.95
EKI-1221-CE
95 [3.740] 30 [1.181] 95 [3.740]
104 [4.094]
Figure 2.21 EKI-1221 Dimensions
EKI-1200 Series User Manual 20
The following view depicts the EKI-1221I-MT.
95.30 [3.752]
149.80 [5.898]
140 [5.512]
140 [5.512]
[1.852]
47.05
[1.888]
47.95
103.9 [4.089] 30 [1.181]
Figure 2.22 EKI-1221I-MT Dimensions
The following view depicts the EKI-1222I-SC.
95.30 [3.752]
149.36 [5.880]
140 [5.512]
140 [5.512]
[1.852]
47.05
[1.870]
47.51
103.8 [4.085] 30 [1.181]
Figure 2.23 EKI-1222I-SC Dimensions
The following view depicts the EKI-1222.
14.70 [0.579] 95 [3.740]
149.80 [5.898]
[1.535]
140 [5.512]
140 [5.512]
39
[1.852]
47.05
[2.677]
68
[1.888]
47.95
EKI-1222-CE
95 [3.740] 30 [1.181] 95 [3.740]
104 [4.094]
Figure 2.24 EKI-1222 Dimensions
21 EKI-1200 Series User Manual
The following view depicts the EKI-1224.
104 [4.094]
95 [3.740]
11.40 [0.449]
33 35
[1.299] [1.378] 30.50 40
42 [1.654] [1.201] [1.575] 42 [1.654]
15
[0.386]
9.80
[0.591]
20.53 [0.808]
149.80 [5.898]
140 [5.512]
[1.852]
47.05
[1.888]
47.95
EKI-1224-CE
95 [3.740]
Figure 2.25 EKI-1224 Dimensions
EKI-1200 Series User Manual 22
2.4 Connecting Hardware
2.4.1 DIN Rail Mounting
The DIN rail mount option is the quickest installation option. Additionally, it optimizes
the use of rail space.
The metal DIN rail kit is secured to the rear of the switch. The device can be mounted
onto a standard 35 mm (1.37”) x 7.5 mm (0.3”) height DIN rail. The devices can be
mounted vertically or horizontally. Refer to the following guidelines for further
information.
Note! A corrosion-free mounting rail is advisable.
When installing, make sure to allow for enough space to properly install
the cabling.
2.4.1.1 Installing the DIN-Rail Mounting Kit (EKI-1211 Series)
1. Align the provided DIN bracket with the device. The bracket can be installed on
the left or rear side of the device to accommodate various environments. For
this demonstration, the bracket is depicted on the rear of the device.
2. Insert the provided screws and tighten them to secure the bracket to the device.
DIN rail clip
DIN rail clip
release tab
Figure 2.26 Installing the DIN Bracket (EKI-1211 Series)
3. Position the rear panel of the switch directly in front of the DIN rail, making sure
that the top of the DIN rail clip hooks over the top of the DIN rail, as shown in the
following illustration.
Warning! Do not install the DIN rail under or in front of the spring mechanism on
the DIN rail clip to prevent damage to the DIN rail clip or the DIN rail.
Make sure the DIN rail is inserted behind the spring mechanism.
23 EKI-1200 Series User Manual
4. Once the DIN rail is seated correctly in the DIN rail clip, press the front of the
switch to rotate the switch down and into the release tab on the DIN rail clip.
If seated correctly, the bottom of the DIN rail should be fully inserted in the
release tab.
DIN rail clip
DIN rail clip
DIN rail clip
release tab
Figure 2.27 Installing the DIN-Rail Mounting Kit (EKI-1211 Series)
See the following figure for an illustration of a completed DIN installation proce-
dure.
Figure 2.28 Correctly Installed DIN Rail Kit
5. Grasp the bottom of the switch and slightly rotate it upwards. If there is
resistance, the switch is correctly installed. Otherwise, re-attempt the installation
process from the beginning.
EKI-1200 Series User Manual 24
2.4.1.2 Installing the DIN-Rail Mounting Kit (EKI-122x Series)
1. Position the rear panel of the switch directly in front of the DIN rail, making sure
that the top of the DIN rail clip hooks over the top of the DIN rail, as shown in the
following illustration.
Warning! Do not install the DIN rail under or in front of the spring mechanism on
the DIN rail clip to prevent damage to the DIN rail clip or the DIN rail.
Make sure the DIN rail is inserted behind the spring mechanism.
2. Once the DIN rail is seated correctly in the DIN rail clip, press the front of the
switch to rotate the switch down and into the release tab on the DIN rail clip.
If seated correctly, the bottom of the DIN rail should be fully inserted in the
release tab.
DIN rail clip
DIN rail
DIN rail clip
release tab
Figure 2.29 Installing the DIN-Rail Mounting Kit (EKI-122x Series)
See the following figure for an illustration of a completed DIN installation proce-
dure.
Figure 2.30 Correctly Installed DIN Rail Kit (EKI-122x Series)
3. Grasp the bottom of the switch and slightly rotate it upwards. If there is resis-
tance, the switch is correctly installed. Otherwise, re-attempt the installation pro-
cess from the beginning.
25 EKI-1200 Series User Manual
2.4.1.3 Removing the DIN-Rail Mounting Kit (EKI-1211 Series)
1. Ensure that power is removed from the switch, and disconnect all cables and
connectors from the front panel of the switch.
2. Push down on the top of the DIN rail clip release tab with your finger. As the clip
releases, lift the bottom of the switch, as shown in the following illustration.
\
Figure 2.31 Removing the DIN-Rail (EKI-1211 Series)
2.4.1.4 Removing the DIN-Rail Mounting Kit (EKI-122x Series)
1. Ensure that power is removed from the switch, and disconnect all cables and
connectors from the front panel of the switch.
2. Push down on the top of the DIN rail clip release tab with your finger. As the clip
releases, lift the bottom of the switch, as shown in the following illustration.
\
Figure 2.32 Removing the DIN-Rail (EKI-122x Series)
EKI-1200 Series User Manual 26
2.4.2 Wall-Mounting
The wall mounting option provides better shock and vibration resistance than the DIN
rail vertical mount.
2.4.2.1 Installing on EKI-1211 Devices
The wall mounting option provides better shock and vibration resistance than the DIN
rail vertical mount.
Note! When installing, make sure to allow for enough space to properly install
the cabling.
Before the device can be mounted on a wall, you will need to remove the DIN rail
plate.
1. Align the wall mounting plate with the rear side of the device. The screw holes
on the device and the mounting plates must be aligned, see the following figure.
2. Secure the wall mount plates with the provided screws, see the following figure.
Figure 2.33 Installing Wall Mount Plates (EKI-1211 Series)
Once the wall mounting plates are secure on the device, you will need to attach
the wall screws (x2).
3. Locate the installation site and place the mount plate against the wall, making
sure it is the final installation location.
4. Use the plates as a guide to mark the locations of the screw holes.
5. Drill two holes over the marked locations on the wall, keeping in mind that the
holes must accommodate the width of the wall sinks in addition to the screws.
6. Insert the wall sinks into the walls.
27 EKI-1200 Series User Manual
7. Insert the screws into the wall sinks. Leave a 2 mm gap between the wall and
the screw head to allow for wall mount plate insertion.
8.0 mm
2.0 mm
4.0 mm
Figure 2.34 Securing Wall Mounting Screws
Note! Make sure the screws dimensions are suitable for use with the wall
mounting plate.
Do not completely tighten the screws into the wall. A final
adjustment may be needed before fully securing the wall mounting
plates on the wall.
8. Align the wall mount plate over the screws on the wall.
9. Install the wall mount plate on the screws and slide in the direction to lock it over
the keyhole, see the following figure.
1 2
Figure 2.35 Wall Mount Installation (EKI-1211 Series)
Once the device is installed on the wall, tighten the screws to secure the device.
2.4.2.2 Installing on EKI-122x Devices
Note! When installing, make sure to allow for enough space to properly install
the cabling.
Before the device can be mounted on a wall, you will need to remove the DIN rail
plate.
1. Rotate the device to the rear side and locate the DIN mounting plate.
EKI-1200 Series User Manual 28
2. Remove the screws securing the DIN mounting plate to the rear panel of the
switch.
3. Remove the DIN mounting plate. Store the DIN mounting plate and provided
screws for later use.
4. Align the wall mounting plates on the rear side. The screw holes on the device
and the mounting plates must be aligned, see the following illustration.
5. Secure the wall mount plates with the provided screws, see the following figure.
Figure 2.36 Installing Wall Mount Plates (EKI-122x Series)
Once the wall mounting plates are secure on the device, you will need to attach
the wall screws (x4).
6. Locate the installation site and place the switch against the wall, making sure it
is the final installation location.
7. Use the wall mount plates as a guide to mark the locations of the screw holes.
8. Drill four holes over the four marked locations on the wall, keeping in mind that
the holes must accommodate wall sinks in addition to the screws.
9. Insert the wall sinks into the walls.
29 EKI-1200 Series User Manual
10. Insert the screws into the wall sinks. Leave a 2 mm gap between the wall and
the screw head to allow for wall mount plate insertion.
8.0 mm
2.0 mm
4.0 mm
Figure 2.37 Securing Wall Mounting Screws
Note! Make sure the screws dimensions are suitable for use with the wall
mounting plate.
Do not completely tighten the screws into the wall. A final adjust-
ment may be needed before fully securing the wall mounting plates
on the wall.
11. Align the wall mount plate over the screws on the wall.
12. Install the wall mount plate on the screw(s) and slide it forward to lock in place,
see the following figure(s).
1 2
Figure 2.38 Wall Mount Installation (EKI-1211 Series)
EKI-1200 Series User Manual 30
2
2
Figure 2.39 Wall Mount Installation (EKI-122x Series)
13. Once the device is installed on the wall, tighten the screws to secure the device.
2.4.3 Serial Connection
EKI-1200 Series provides up to four ports DB9 (male) connectors. RS-232/422/485
pin assignments as below:
1 5
6 9
Figure 2.40 DB9 Pin Assignment
Pin 1 2 3 4 5 6 7 8 9
RS-232 DCD RX TX DTR GND DSR RTS CTS RI
RS-422 (RS485-4W) TX- TX+ GND RX+ RX-
RS-485 DATA- DATA+ GND
2.4.4 Power Connections
2.4.4.1 Connecting the Power Adapter
Three types of power adapters for EKI-1211 Series devices to accommodate power
requirements. The adapter types are as follows:
BB-RPS-v2-WR2-US Power Adapter 12v 0.5A US
BB-RPS-v2-WR2-EU Power Adapter 12v 0.5A Europe
BB-RPS-v2-WR2-UK Power Adapter 12v 0.5A UK
31 EKI-1200 Series User Manual
The following figure depicts a typical power adapter. The figure also describes the
labels for the electrodes.
Positive(+) electrode,
indicated by a white line
Negative(-) electrode,
indicated without a white
line
Figure 2.41 Power Adapter Electrode Label Indication
2.4.4.2 Wiring the Power Inputs
The EKI-122x-CE Series supports dual 12 to 48 VDC power inputs and power-fail
relay output while the EKI-1211 supports dual 9 to 36 VDC power inputs.
The series consist of one terminal block connector. See the following steps to wire
the power wire.
Warning! Power down and disconnect the power cord before servicing or wiring
the serial device server.
Caution! Do not disconnect modules or cabling unless the power is first switched
off.
The device only supports the voltage outlined in the type plate. Do not
use any other power components except those specifically designated
for the serial device server.
Caution! Disconnect the power cord before installation or cable wiring.
1. Insert the power wire from DC power supply into the power contacts of the
terminal lock connector on the EKI device.
2. Tighten the terminal screws to prevent the DC wires coming loose.
3. Switch on the DC power supply.
EKI-1200 Series User Manual 32
If the EKI-122x is working properly, the blue power LED lights up, indicating that it is
receiving power.
9-36 VDC
Figure 2.42 Power Wiring for EKI-1211
The EKI-122x series also support dual 12 to 48 VDC power inputs and power-fail
relay output.
The following figure illustrates a P-Fail alarm application example. The P-Fail alarm
contacts are visible on the front view of the terminal block.
External
Load Power
Figure 2.43 Power Wiring for EKI-1200-CE Series
You can connect an alarm indicator, buzzer or other signaling equipment through the
relay output. The relay opens if power input 1 or 2 fails. In a wiring example where an
LED is connected to the relay output, the LED would be off in an Open state.
33 EKI-1200 Series User Manual
Chapter 3
Configuration
3
3.1 Configuration Utility Overview
Advantech EKI series serial device servers provide an easy-to-use utility to configure
your serial device server through an Ethernet connection. For secure administration,
it can also restrict the access rights for configuration to only one host PC. With this
secure function enabled, other PCs will not have permission for configuration. After
the installation program on the Advantech EKI Device Configuration Utility CD-ROM
is finished, the serial device servers are ready for use and configuration.
Advantech EKI Device Configuration Utility is an excellent device server manage-
ment tool. You can connect and configure the local and remote Advantech serial
device servers easily. The utility provides access to the following functions:
Configure the network settings (you can set the IP address, Gateway address,
and Subnet mask)
View and set the serial port parameters (configure operating mode, baud rate,
serial port settings and operating mode settings)
Perform diagnostic tests (virtual COM port testing, port status list)
Perform administrative functions (export and import the serial device server set-
ting, manage access IP, a descriptive name, upgrade firmware)
3.2 Installing the Configuration Utility
Note! Microsoft .NET Framework version 2.0 or greater is required for this
application.
1. Insert the Advantech EKI Device Configuration Utility CD-ROM into the CD-
ROM drive (whereas E:\ is the drive name of your CD-ROM) on the host PC.
2. Use Windows explorer or the Windows Run command to execute the setup pro-
gram, the path for the setup program on the CD-ROM is as follows:
E:\EKI_Device_Configuration_Utility_v2.01.exe
3. If there is an existing COM port mapping utility on the host PC, remove it at this
time. A system reboot may be necessary before continuing the installation.
35 EKI-1200 Series User Manual
4. Once the InstallShield Wizard screen displays, click Next to proceed with the
installation.
Figure 3.1 InstallShield Wizard 1 of 4
5. The Software License Agreement displays, press I Agree to continue or Cancel
to stop the installation.
Figure 3.2 InstallShield Wizard 2 of 4
EKI-1200 Series User Manual 36
The InstallShield continues and a status screen displays. The default installation
path is C:\Program Files\EKI Device Configuration Utility.
Figure 3.3 InstallShield Wizard 3 of 4
6. Once the installation of the package is finished a Configuration Utility Setup
screen displays. Click Finish to conclude the process and exit the InstallShield
Wizard.
Figure 3.4 InstallShield Wizard 4 of 4
37 EKI-1200 Series User Manual
3.3 Menu Bar
You can open the Configuration Utility from the Windows Start Menu by clicking Start
> All Programs > EKI Device Configuration Utility > EKI Device Configuration
Utility. The Configuration Utility displays as shown in the following figure.
1
2
3 6
5
Figure 3.5 Configuration Utility Overview
No Item Description
1 Menu Bar Displays File, View, Management, Tools and Help.
2 Quick Tool Bar Useful management functions shortcuts.
3 Serial Device Server Available devices are listed in this area. Devices and COM ports
List Area can be organized or grouped in this area.
4 Information Panel Click on the devices or move cursor to the devices, the related
information is shown in this area.
5 Status Bar Displays the current time.
6 Configuration Area Click on the item on the Device Server List Area, the configura-
tion page displays.
EKI-1200 Series User Manual 38
3.4 Quick Tool Bar
The Advantech EKI Device Configuration Utility makes use of a Quick Tool Bar menu
to allow quick access to the management functions. See the following figure for fur-
ther information.
Figure 3.6 Quick Tool Bar Overview
Icon Item Description
Utility Settings Clear to configure the general settings for the Main Form
Setting and Device Manager menus.
Refer to “Utility Settings” on page 40.
Configuration Wizard Start the software wizard (setup assistant) to lead you
through the VCOM configuration process for device
server product.
Clear Device List and Click to clear listed device servers in the Serial Device
Search Again Server List Area and initiate a new search.
NOTE: A continuous click of the icon results in the
following message: Please do not refresh so fre-
quently.
Search Again Click to search for serial device servers on the local
LAN.
Add IP Address to Click to include the selected IP Address into the Favor-
Favorite ites list group.
Search for a Range Click to begin a range search. Enter the beginning and
of IP Addresses ending IP addressed to being a search within the string
parameters.
Manual Direct Map- Click to add a target by selecting the Device Type and
ping Virtual COM inputting the IP address without physically connecting
Port the serial device server to the network.
39 EKI-1200 Series User Manual
3.4.1 Utility Settings
3.4.1.1 Main Form Setting
Click View > Settings to configure utility settings.
Figure 3.7 View > Settings > Main Form Setting
Item Description
Main Window Settings
Maximum Main Window Check the box to enable the limiting of main windows on-load to
On Load the maximum value.
Log Settings
Show Log Message Win- Check the check box to activate the AdvLogMessage form. The
dow Form Log message displays.
Save Log to File Check the check box to save log to file.
Browse If the Save Log to File option is enabled, click Browse to select a
file to save log data.
Language Settings
Interface Language Click the drop-down menu to select an interface language: Tradi-
tional Chinese, Simplified Chinese or English.
NOTE: A restart is required for the settings to take effect.
OK Click OK to save and exit the Utility Settings menu.
Cancel Click Cancel to discard the changes.
Apply Click Apply to save the main form settings.
EKI-1200 Series User Manual 40
3.4.1.2 Device Manager
Figure 3.8 View > Settings > Device Manager
Item Description
Device Manager
Tree View Grouping Click the drop-down menu to enable or disable grouping.
Show Empty Device Type Check the check box to show empty device type node or not.
Node
Expand New Appended Check the check box to expand a new appended device node.
Device Node
Device Auto Detection
After utility ready, start Enter a value to specify the time to auto detection time (-1
auto detection after X sec- means disable auto detection).
ond
Auto detect devices every Enter a value to specify the time to auto detect devices.
X second
Check device alive every Enter a value to specify the time to check device alive.
X second
Mark device as lost con- Enter a value to specify the time to mark device as lost contact.
tact after retry for X times
Unsigned Hardware Installation
Automatic answer for Check the check box to enable or disable answer automatically
unsigned hardware instal- for unsigned hardware installation.
lation
OK Click OK to save and exit the utility setting.
Cancel Click Cancel to discard the changes.
Apply Click Apply to save the utility setting.
3.4.2 Discovering Your Device Server
3.4.2.1 Auto Searching
Advantech Serial Device Server Configuration Utility will automatically search all the
EKI-1200 Series device servers on the network and show them on the Serial Device
Server List Area of the utility. The utility provides an auto-search function to show
41 EKI-1200 Series User Manual
your device (s) by simply executing the configuration utility program from the Start
Menu.
From here all devices on the same network domain will be searched and displayed
on Device Server List Area. You can click on a device name to show the features of
the specific device.
Click on the “+” before the model name, and the utility will expand the tree structure
to show the individual device name. Click on the “-” before the model name, and the
utility will collapse the tree structure.
Figure 3.9 Open View of Serial Device Configuration Utility
In the previous figure, the EKI serial device server is listed as EKI-1224-CE-20E8E4.
Note! When you run the configuration utility for the first time, the default device
name is obtained from the serial device’s MAC identification number.
The name can be altered through the configuration utility.
Select the device in this sub-tree. The first tab on the Configuration Area shows the
summary of “Basic Information” included device type, version, and name, “Ethernet
Information”, and “Serial Port Information”. In the serial port information frame, it dis-
plays the operation mode, status and connected host IP.
Figure 3.10 Selecting a Group
EKI-1200 Series User Manual 42
Click on the “+” before the device name, and the utility will expand the interfaces on
this device server.
Figure 3.11 Selecting a Device
Click on each item to enter the configuration page to change the setting. The configu-
ration will be introduced on following sections.
Figure 3.12 Viewing Basic Settings
43 EKI-1200 Series User Manual
3.4.3 Network Settings
This section explains how to configure the EKI-1200 Series network settings using
the configuration utility to allow it to a serial device over a network connection.
Click on the “+” before the model name (e.g. EKI-1222) to expand the device’s sub-
menu listing. Click on the “+” before the device name, and the utility expands the
interfaces on the device server.
Select the Ethernet interface (Eth1 or Eth2) to view the settings and modify them.
Figure 3.13 Utility Overview
EKI-1200 Series User Manual 44
You can choose from four possible IP Configuration modes --- Static, DHCP, BOOTP,
and DHCP/BOOTP.
Figure 3.14 Network Settings Overview
Item Description
Static IP Static IPUser defined IP address, Subnet Mask, and Default
Gateway.
DHCP + Auto-IP DHCP Server assigned IP address, Subnet Mask, Default
Gateway, and DNS.
BOOTP + Auto-IP BOOTP Server assigned IP address.
DHCP + BOOTP + Auto-IP DHCP Server assigned IP address, Subnet Mask, Default
Gateway, and DNS, or BOOTP Server assigned IP address. (If
the DHCP Server does not respond)
DNS Setting In order to use DNS feature, you need to set the IP address of
the DNS server to be able to access the host with the domain
name. The EKI serial device server provides Primary DNS
Server and Secondary DNS Server configuration items to set
the IP address of the DNS server. Secondary DNS Server is
included for use when Primary DNS server is unavailable.
DHCP Advanced Setting When you enabling DHCP protocol to get IP address, it will be
waited DHCP server to give IP within DHCP time out. The
default value is 180 seconds.
Note! When you have finished the configuration of these settings for each cat-
egory, please press the “Apply” button in order to make these settings
effective on the Serial Device Server.
45 EKI-1200 Series User Manual
Click Reboot to reboot the serial device server. Any configuration changes you have
made since the last time you saved will be lost.
To reset the device:
1. Right-click a desired device to display the settings menu.
2. Select Reset Device.
Figure 3.15 Reset Device
EKI-1200 Series User Manual 46
3.5 Administrator Settings
3.5.1 Locate the Serial Device Server
When several serial device servers are connected to the network, identification of a
specific serial device is possible through the Locate function.
To locate the serial device server:
1. From the device list frame, locate the desired device and right-click on it to dis-
play the settings menu.
2. Select Locate from the menu.
Figure 3.16 Locate the Serial Device Server
The unit’s Status LED solid amber and the buzzer beep until you click Stop Locate.
47 EKI-1200 Series User Manual
3.5.2 Securing the Serial Device Server
3.5.2.1 Lock the Serial Device Server
The configuration utility provides a “Lock Device” function to make it more secure.
To lock the serial device server:
1. Right-click a desired device to display the settings menu.
2. Select Lock Device.
Figure 3.17 Lock the Serial Device Server
3. Enter a password. Retype the password entry to confirm the profile password.
Figure 3.18 Enter a Password
EKI-1200 Series User Manual 48
4. Right-click a desired device to display the settings menu. Select Reset Device
to restart the serial device server and store your setting password into the mem-
ory.
Figure 3.19 Reset Device
3.5.2.2 Unlock the Serial Device Server
To unlock the serial device server:
1. Right-click a desired device to display the settings menu.
2. Select Unlock Device.
Figure 3.20 Unlock the Serial Device Server
3. Enter the password as entered in the Lock Device procedure.
If you forgot the password, you must restore the setting of the serial device server to
the factory defaults, which will be introduced in the next section.
49 EKI-1200 Series User Manual
3.5.3 Restore to Factory Default Settings
The configuration utility provides the function to restore the serial device server to
factory default settings.
Figure 3.21 Restore to Factory Default Settings
The confirm message will display after clicking Restore to Factory Default Set-
tings. If you really want to restore the serial device sever to factory default settings,
click Yes button to continue.
Power off the serial device server within ten seconds. After reconnecting the power,
all settings will be reset to the factory default. If the power supply remains connected
for more than ten seconds, the serial device server will not be changed.
EKI-1200 Series User Manual 50
3.5.4 Resetting the Device
The Reset Device function allows you to reset the serial device server. The function
disconnects both the ethernet and serial connections.
The function also allows the serial device server to save new configuration settings to
flash memory. Once a new setting is changed, you can use the Save function to
accept the changes. You must then reset the device to save the settings to flash
memory.
To reset the device:
1. Right-click a desired device to display the settings menu.
2. Select Reset Device.
Figure 3.22 Reset Device
The device resets. Once the process is complete, the serial device server displays
under the Serial Device Server listing once again.
51 EKI-1200 Series User Manual
3.5.5 Add to Favorite
The Add to Favorite function allows to easily map available devices to Favorites. By
bookmarking specific devices, you can create quickly accessible shortcuts for exist-
ing critical devices from the vast pool of locally or remotely networked EKI devices.
Figure 3.23 Add to Favorite
EKI-1200 Series User Manual 52
3.5.6 Update Firmware
Advantech continually upgrades its firmware to keep up with the ever-expanding
world of computing. You can use the update firmware function in the utility to carry
out the upgrade procedure. Please access Advantech’s website: http://www.advant-
ech.com to download the latest version of the firmware. Before updating the firm-
ware, make sure that your host’s Network domain is as same as the serial device
server or the host can establish the TCP connection to the serial device server.
To update firmware:
1. Right-click a desired device to display the settings menu.
2. Select Update Firmware.
Figure 3.24 Update Firmware
3. Select the firmware file you want to update.
Wait for a few seconds for the firmware to finish updating. After the update has
completed, click on the OK button. The serial device server will restart automat-
ically.
Note! Be sure that the host PC Ethernet network domain is as same as the
EKI-1200 Series serial device server or the host PC can establish the
TCP connection with the serial device server while doing the updating
firmware process.
53 EKI-1200 Series User Manual
Chapter 4
Web Interface
4
4.1 Overview
An EKI modbus gateway can be configured through a web interface. By using a stan-
dard web browser, the same procedure as with the Windows configuration utility can
be used. In the browser’s address field, enter the IP Address of your EKI serial
device server. The default IP setting is 10.0.0.1, but you should use the IP which you
have previously assigned for this device. Once the IP is entered, you will be pre-
sented with the following windows.
Note! Before using the web-based configuration, make sure your host PC
Ethernet network IP domain is as same as the serial device server, or it
can establish the TCP connection with the serial device server.
Note! It is recommended that you use Microsoft Internet Explorer 7.0 or
higher.
4.2 Accessing the Web Page
4.2.1 Accessing the Web Page via Configuration Utility
To access the web page via configuration utility:
1. Select Ethernet under the desired device.
2. Click Launch Browser.
Figure 4.1 Accessing the Web Page via Configuration Utility
4.2.2 Accessing the Web Page via Web Browser
Once the device is installed and connected, power on the device. The following infor-
mation guides you through the logging in process.
1. Launch your web browser on the PC.
2. In the browser’s address bar, type the device’s default IP address
(Eth1: 10.0.0.1, Eth2: 10.0.0.2).
The main interface displays.
55 EKI-1200 Series User Manual
4.3 System
You can change the Device Name and Device Description on this page. You can also
enable or disable the Telnet function. You can also modify the Timezone settings.
To access this page, click System.
Figure 4.2 System
The following table describes the items in the previous figure.
Item Description
Firmware version Displays the current firmware version of the device.
Revision number Displays the revision number of the device.
Device Name Enter the device name: up to 31 alphanumeric characters.
Device Description Enter the device description.
Local Time Click Modify to set local date and time of the system.
Time Server Enter the address of the SNTP server. This is a text string of up to
64 characters containing the encoded unicast IP address or host-
name of a SNTP server. Unicast SNTP requests will be sent to this
address. If this address is a DNS hostname, then that hostname
should be resolved into an IP address each time a SNTP request
is sent to it.
Listen Port for Slave Enter a value to identify the channel for remote initiating connec-
Mode tions. The default value is 502.
Save Click Save to save the values and update the screen.
EKI-1200 Series User Manual 56
4.4 Ethernet Configuration
Choose either Eth 1 or Eth 2 in the Ethernet Configuration page. Enter the corre-
sponding values for your network environment. Remember to press Save after enter-
ing all values.
To access this page, click Ethernet Configuration.
Figure 4.3 Ethernet Configuration
The following table describes the items in the previous figure.
Item Description
IPv4 Configuration
Mode Click the drop-down menu to select the IP Address Setting mode:
Static or DHCP.
MAC Address Enter the MAC address to which packets are statically forwarded.
IP Address Enter a value to specify the IP address of the interface. The default
is 192.168.1.1.
Subnet Mask Enter a value to specify the IP subnet mask for the interface. The
default is 255.255.255.0.
Default Gateway Enter a value to specify the default gateway for the interface. The
default is 192.168.1.254.
DNS Click the radio button to select the DNS mode: Automatic or Spe-
cific.
IP 1 Displays the current IP address 1 of the device.
IP 2 Displays the current IP address 2 of the device.
Save Click Save to save the values and update the screen.
Note! All new configurations will take effect after rebooting. To reboot the
device, click Tools > Reboot.
57 EKI-1200 Series User Manual
4.5 Port Configuration
The serial port configuration menu has Basic and Operation modes.
4.5.1 Basic
The Basic menu allows for the configuration of the serial interface type, baud rate,
parity, data / stop bits, and flow control for port configuration.
To access this page, click Port Configuration > Basic.
Figure 4.4 Port Configuration > Basic
The following table describes the items in the previous figure.
Item Description
Type Click the drop-down menu to select a serial interface: RS-232,
RS-422 or RS-485.
Baud Rate Enter a value to specify the baud rate. The value should conform
to the current transmission speeds of connected devices when set-
ting the baud rate.
Parity Click the drop-down menu to select the parity: None, Odd, Even,
Mark or Space.
Data Bits Click the drop-down menu to select the data bits: 5, 6, 7, or 8.
Stop Bits Click the drop-down menu to select the stop bits: 1, 1.5 or 2.
Flow Control Click the drop-down menu to select the flow control mode: None,
XOn/XOff, RTS/CTS or DTR/DSR
Save Click Save to save the values and update the screen.
4.5.2 Operation
The Operation menu allows for the configuration of the mode type and related attri-
butes for port configuration.
To access this page, click Port Configuration > Operation. Use this menu to select
the port configuration mode: Modbus Slave Mode or Modbus Master Mode.
EKI-1200 Series User Manual 58
To translate RTU/ASCII to TCP, use Master Mode.
TCP
P-Fail V2- V2+ DC12-48V
V1- V1+ PWR2
1A@24V
PWR1
DC12-48V
EKI-122X
P1 P2
Status
Defa
ult
LAN
2
Rx
Tx
Rx
Tx
1
3
Rx
Tx
Rx
Tx
2
4
I
Ser
ial
CI
Por
EK ts
I-
12
24
S
U /A
RT
Figure 4.5 Master Mode
To translate TCP to RTU/ASCII, use Slave Mode.
TCP
P-Fail V2- V2+ DC12-48V
V1- V1+ PWR2
1A@24V
PWR1
DC12-48V
P1 P2
Status
Defa
ult
EKI-122X
LAN
Rx
Tx
Rx
Tx
1
3
Rx
Tx
Rx
Tx
2
4
I
Ser
ial
CI
Por
EK ts
I-
12
24
AS
U/
RT
Figure 4.6 Slave Mode
59 EKI-1200 Series User Manual
These are the options for Modbus Slave Mode.
Figure 4.7 Port Configuration > Operation > Modbus Slave Mode
The following table describes the items in the previous figure.
Item Description
Mode Click the drop-down menu to select the port configuration mode:
Modbus Slave Mode or Modbus Master Mode.
Protocol Select the protocol of the Slave Mode or Master Mode (RTU or
ASCII).
Slave Timeout (ms) Specify the time duration in milliseconds for the EKI-1200 Series to
wait for a response after it has issued a command while using
Modbus/RTU or Modbus ASCII. After the timeout is expired and no
response is received, the EKI-1200 Series will regard the com-
mand as failed. Note that the timeout for the host PC must be
greater than the timeout setting here specified, otherwise an error
will occur.
Delay Timeout (ms) Enter a value to specify the delay timeout.
ASCII Timeout (ms) Enter a value to specify the ASCII timeout.
Peer Number Click the drop-down menu to select the number of network device
which you want to connect.
Save Click Save to save the values and update the screen.
EKI-1200 Series User Manual 60
These are the options for Modbus Master Mode.
Figure 4.8 Port Configuration > Operation > Modbus Master Mode
The following table describes the items in the previous figure.
Item Description
Mode Click the drop-down menu to select the port configuration mode:
Modbus Slave Mode or Modbus Master Mode.
Protocol Select the protocol of the Slave Mode or Master Mode (RTU or
ASCII).
Master Timeout (ms) Specify the time duration in milliseconds for the EKI-1200 Series to
wait for a response after it has issued a command while using
Modbus/RTU or Modbus ASCII. After the timeout is expired and no
response is received, the EKI-1200 Series will regard the com-
mand as failed. Note that the timeout for the host PC must be
greater than the timeout setting here specified, otherwise an error
will occur.
Frame Break (ms) Enter a value to specify the frame break time.
Peer Number Click the drop-down menu to select the number of network device
which you want to connect.
Save Click Save to save the values and update the screen.
61 EKI-1200 Series User Manual
4.6 Monitor
The EKI serial device server allows monitoring of the serial ports’ status. The serial
port’s operation mode and status is available for display. The IP address of the host
PC which is communicating with serial port is also displayed.
The Monitor function provides a method to monitor the serial device server’s status
(operation mode, baud rate, data bits, stop bits, parity and RTS/XON/DTR).
Monitoring information is divided into three main message types: Setting/Statistic/
Connected IP.
4.6.1 Setting
The Monitor Setting page allows for easy viewing of the port’s statistics.
To access this page, click Monitor > Setting.
Figure 4.9 Monitor > Setting
The following table describes the items in the previous figure.
Item Description
Operating Mode Display the current operation mode of the selected port.
Baud Rate Display the current baud rate of the selected port.
Data Bits Display the current data bits of the selected port.
Stop Bits Display the current stop bits of the selected port.
Parity Display the current parity of the selected port.
RTS/CTS Display the current RTS/CTS status of the selected port.
XON/XOFF Display the current XON/OFF status of the selected port.
DTR/DSR Display the current DTR/DSR status of the selected port.
EKI-1200 Series User Manual 62
4.6.2 Statistic
The Monitor Statistic page allows for easy viewing of the port’s TX/RX data count.
To access this page, click Monitor > Statistic.
Figure 4.10 Monitor > Statistic
The following table describes the items in the previous figure.
Item Description
Tx Count Display the current Tx count of the selected port.
Rx Count Display the current Rx count of the selected port.
Total Tx Count Display the current total Tx count of the selected port.
Total Rx Count Display the current total Rx count of the selected port.
RTS Display the current RTS status of the selected port.
CTS Display the current CTS status of the selected port.
DTR Display the current DTR status of the selected port.
DSR Display the current DSR status of the selected port.
DCD Display the current DCD status of the selected port.
63 EKI-1200 Series User Manual
4.6.3 Connected IP
The Monitor Connected IP page allows for easy viewing of all connected device’s IP
address, while the specific serial port is operating under “Master Mode”.
To access this page, click Monitor > Connected IP.
Figure 4.11 Monitor > Connected IP
The following table describes the items in the previous figure.
Item Description
Connected IP Displays the IP designation for the device.
IP Address Displays the current connected IP address of the selected port.
EKI-1200 Series User Manual 64
4.7 Syslogd
The EKI serial device server provides the functionality to allow network devices to
send event messages to a logging server, also known as a Syslog server, by way of
the Syslogd function. The Syslog protocol is supported by a wide range of devices
and can be used to log different types of events.
4.7.1 Syslogd Setting
Users can enable the syslogd function to record historical events or messages locally
or on a remote syslog server.
To access this page, click Syslogd > Syslogd Setting.
Figure 4.12 Syslogd > Syslogd Setting
The following table describes the items in the previous figure.
Item Description
Syslogd Click Enabled or Disabled to set the logging service status.
Save Click Save to save the values and update the screen.
4.7.2 Syslogd Message
After enabling the syslogd function, users can check the history in the syslogd mes-
sage page.
To access this page, click Syslogd > Syslogd Message.
Figure 4.13 Syslogd > Syslogd Message
65 EKI-1200 Series User Manual
4.7.3 Modbus IP Mapping
While the gateway is operating under “Modbus Slave Mode”, users can check the
status of all the Modbus TCP master devices, which are currently accessing the gate-
way.
To access this page, click Syslogd > Modbus IP Mapping.
Figure 4.14 Syslogd > Modbus IP Mapping
4.7.4 Modbus Port Mapping
Users can check the overview of the “Unit ID"/"serial port” mapping table of the Mod-
bus Slave Mode. It also records the error status of each individual Unit ID, which is
very helpful while analyzing a Modbus communication.
To access this page, click Syslogd > Modbus Port Mapping.
Figure 4.15 Syslogd > Modbus Port Mapping
4.7.5 Modbus Slave Response Time
This page shows the longest response time of each individual unit ID. This should be
helpful for optimizing the performance.
To access this page, click Syslogd > Modbus Slave Response Time.
Click Clear All to clear all response information.
Figure 4.16 Syslogd > Modbus Slave Response Time
EKI-1200 Series User Manual 66
4.8 Tools
The EKI modbus gateway provides tools for access to ping and reset functions.
4.8.1 Ping
The Ping page can help users diagnose ethernet problems. Users can use the ping
page to ask the device to ping a specific target to check the Ethernet network status.
The Ping page allows you to configure the test log page.
To access this page, click Tools > Ping.
Figure 4.17 Tools > Ping
The following table describes the items in the previous figure.
Item Description
IP Enter the IP address or host name of the station to ping. The initial
value is blank. The IP Address or host name you enter is not
retained across a power cycle. Host names are composed of
series of labels concatenated with periods. Each label must be
between 1 and 63 characters long, maximum of 64 characters.
Size Enter the size of ping packet. The default value is 56. The value
ranges from 8 to 5120. The size entered is not retained across a
power cycle.
Count Enter the number of echo requests to send. The default value is 4.
The value ranges from 1 to 5. The count entered is not retained
across a power cycle.
Run ping Display the ping reply format.
Save Click Save to save the values and update the screen.
67 EKI-1200 Series User Manual
4.8.2 Reboot
The configuration will take effect after clicking Save button. But all configurations are
saved to flash memory after a system reboot. Press the Reboot button and the sys-
tem will give a reset response. It will take a few seconds to reconnect with the new
values.
To access this page, click Tools > Reboot.
Figure 4.18 Tools > Reboot
Click Yes to reboot the serial device server. Any configuration changes you have
made since the last time you issued a save will be lost.
4.9 Management
The EKI serial device server allows for easy installation and maintenance and reli-
able maintenance access from anywhere. With the reliable management tools avail-
able, you can streamline staffing and troubleshooting requirements to a centralized
system.
4.9.1 Change Password
The Change Password function allows you to easily update your current password
from a single menu.
To access this page, click Management > Change Password.
Figure 4.19 Management > Change Password
The following table describes the items in the previous figure.
Item Description
Old password Enter the old password.
New password Enter the character set for the define password type.
New password again Retype the password entry to confirm the profile password.
Save Click Save to save the values and update the screen.
If you have set a password through the configuration utility or Telnet or serial console,
when you access the web configuration, you need to key in the password. It is not
necessary to enter the user name in the dialog.
If you want to disable the password protection, change the password to the default
option None (leave the new password column blank). Be sure to press the Save but-
ton and reboot the serial device server to make the change effective.
EKI-1200 Series User Manual 68
4.9.2 Export Device Settings
Export the server configuration settings to a .conf file.
To access this page, click Management > Export.
Click Export to export the serial device server settings.
4.9.3 Import Device Settings
Import the server configuration settings to a .conf file.
To access this page, click Management > Import.
Figure 4.20 Management > Import
The following table describes the items in the previous figure.
Item Description
Choose File Click Choose File to select the configuration file.
Submit Click Submit to backup the settings.
69 EKI-1200 Series User Manual
www.advantech.com
Please verify specifications before quoting. This guide is intended for reference
purposes only.
All product specifications are subject to change without notice.
No part of this publication may be reproduced in any form or by any means,
electronic, photocopying, recording or otherwise, without prior written permis-
sion of the publisher.
All brand and product names are trademarks or registered trademarks of their
respective companies.
© Advantech Co., Ltd. 2022
You might also like
- Jean Set Off & RecoupmentDocument2 pagesJean Set Off & RecoupmentKonan Snowden98% (107)
- Business Foundations O C Ferrell 12th Edition - Test BankDocument51 pagesBusiness Foundations O C Ferrell 12th Edition - Test BankishpreetdangNo ratings yet
- 231AA Order To Grant Refuse Reduced Rate of Withholding On Transaction in BankDocument2 pages231AA Order To Grant Refuse Reduced Rate of Withholding On Transaction in BankMuhammad Imran KhanNo ratings yet
- EKI-1228-DR Series - UM - DF-B - 04272018Document64 pagesEKI-1228-DR Series - UM - DF-B - 04272018Διονύσιος ΖώηςNo ratings yet
- EKI-1242 Series: User ManualDocument68 pagesEKI-1242 Series: User ManualWu WeNo ratings yet
- EKI-122xR-CE Series: User ManualDocument71 pagesEKI-122xR-CE Series: User ManualDiego HerreraNo ratings yet
- EKI-7428 Series - UM - Rev2 - 05212021 - FW1.02 PDFDocument173 pagesEKI-7428 Series - UM - Rev2 - 05212021 - FW1.02 PDFansar89No ratings yet
- Manual SW Advanteh WEB - EKI-9612G - UM - DF-A - 07212017Document134 pagesManual SW Advanteh WEB - EKI-9612G - UM - DF-A - 07212017Albeiro Henao GómezNo ratings yet
- EKI-1521 1522 1524 Manual Ed3Document94 pagesEKI-1521 1522 1524 Manual Ed3Ilic MiroslavNo ratings yet
- PCI-1760U - User Manual PDFDocument34 pagesPCI-1760U - User Manual PDFvaldonicNo ratings yet
- Eki-1526 N.i.ti&eki-1528 N.i.ti - Um - DF-C - 06222018Document107 pagesEki-1526 N.i.ti&eki-1528 N.i.ti - Um - DF-C - 06222018Διονύσιος ΖώηςNo ratings yet
- User Manual: Fanless Embedded Box PCDocument65 pagesUser Manual: Fanless Embedded Box PCRusdi AdamNo ratings yet
- EKI 1521 ManualDocument56 pagesEKI 1521 ManualDaniel GhrossNo ratings yet
- EKI-6333AC-2G Series - UM - DF-D - 100721Document67 pagesEKI-6333AC-2G Series - UM - DF-D - 100721João PauloNo ratings yet
- User Manual: 1/2-Port RS-232/422/485 To 802.11b/g WLAN Serial Device ServersDocument76 pagesUser Manual: 1/2-Port RS-232/422/485 To 802.11b/g WLAN Serial Device ServersJuan AndresNo ratings yet
- EKI 7428G ManualDocument124 pagesEKI 7428G ManualOsama RahhalNo ratings yet
- ADAM-5630 Series User Manual Ed.1.FINALDocument30 pagesADAM-5630 Series User Manual Ed.1.FINALsanu dasNo ratings yet
- EKI-6331AN 6332GN User Manual Ed.1 D3Document76 pagesEKI-6331AN 6332GN User Manual Ed.1 D3merka3kNo ratings yet
- SOM-7583 User Manual Ed.1.FINAL2Document88 pagesSOM-7583 User Manual Ed.1.FINAL2nitzan dahanNo ratings yet
- EKI 1526I CE&EKI 1528I CE - UM - Ed1 - 05122017Document96 pagesEKI 1526I CE&EKI 1528I CE - UM - Ed1 - 05122017JulivanNo ratings yet
- ADAM-2000 Series User ManualDocument74 pagesADAM-2000 Series User ManualJuan FernandoNo ratings yet
- Curso Redes Control Device NetDocument90 pagesCurso Redes Control Device NetnelsonNo ratings yet
- EKI-1528 1526 Manual Ed1-469789Document93 pagesEKI-1528 1526 Manual Ed1-469789Διονύσιος ΖώηςNo ratings yet
- ADAM-4561 User Manual Ed3Document24 pagesADAM-4561 User Manual Ed3AM76No ratings yet
- ARK-1120 User Manual Ed1computadora IndDocument56 pagesARK-1120 User Manual Ed1computadora IndomaNo ratings yet
- AD8Document22 pagesAD8brctlnNo ratings yet
- WISE-710-N600A EN User Manual EdDocument52 pagesWISE-710-N600A EN User Manual EdpkoiaapNo ratings yet
- Pcie 1730Document30 pagesPcie 1730Andres VillegasNo ratings yet
- ADAM-5560 UserManual V1.2 (EN)Document194 pagesADAM-5560 UserManual V1.2 (EN)sanu dasNo ratings yet
- Advantech Computer Drive ADAM-4561Document22 pagesAdvantech Computer Drive ADAM-4561ramon navaNo ratings yet
- Adam-4100 User Manual Ed.3-FinalDocument142 pagesAdam-4100 User Manual Ed.3-Finaljhonatan.toledoNo ratings yet
- DS-270 User Manual (En) Ed.1Document44 pagesDS-270 User Manual (En) Ed.1Gene ChangNo ratings yet
- 05.adam-6200 User Manual Ed.5 FinalDocument222 pages05.adam-6200 User Manual Ed.5 Finalstephenchu.chNo ratings yet
- PPC-4151W ManualDocument42 pagesPPC-4151W ManualMrbean BeanNo ratings yet
- Advantech ACP 2010MB User ManualDocument44 pagesAdvantech ACP 2010MB User ManualCarlos AngaritaNo ratings yet
- SOM-4455 Advantech (User Manual)Document66 pagesSOM-4455 Advantech (User Manual)RSX SNo ratings yet
- ECU-1710A: User ManualDocument56 pagesECU-1710A: User ManualJCNo ratings yet
- Som-6896 User ManualDocument76 pagesSom-6896 User ManualLeandro FonsecaNo ratings yet
- 15 - IPPC-6172A-R1 Touch PC ManaulDocument72 pages15 - IPPC-6172A-R1 Touch PC ManaulChan Chi Wong Pen100% (1)
- Manual For The RS422 PC Card PCI-16xx - User - Manual - Ed5Document62 pagesManual For The RS422 PC Card PCI-16xx - User - Manual - Ed5Ashleigh PhilipNo ratings yet
- TPC-xx51T-x3BE - EN - User Manual - Ed.2Document84 pagesTPC-xx51T-x3BE - EN - User Manual - Ed.2Marildo CominNo ratings yet
- ACP-2010MB: User ManualDocument46 pagesACP-2010MB: User ManualCarlos AngaritaNo ratings yet
- ADAM-4572 - EKI-1221 - 1222 - 1224 - 1221D - 1222D Manual - Ed3Document62 pagesADAM-4572 - EKI-1221 - 1222 - 1224 - 1221D - 1222D Manual - Ed3kaicyemNo ratings yet
- WISE 4610 ManualDocument68 pagesWISE 4610 Manual3 BudiNo ratings yet
- UM ADAM 6200 Ed.2 2 ENDocument194 pagesUM ADAM 6200 Ed.2 2 ENAlex JuniorNo ratings yet
- UM ECU 4784 Ed.1 11 ENDocument96 pagesUM ECU 4784 Ed.1 11 ENHuấn Phan0% (1)
- UM ECU 4784 Ed.2 16 EN PDFDocument96 pagesUM ECU 4784 Ed.2 16 EN PDFjoqu5No ratings yet
- Ipc 6806s B Manual Ed2Document40 pagesIpc 6806s B Manual Ed2xaesap1985No ratings yet
- Adam 5000TCPDocument226 pagesAdam 5000TCPIbp CesarioNo ratings yet
- Compact Emeded Cpu SOM-4455Document65 pagesCompact Emeded Cpu SOM-4455nadeem hameedNo ratings yet
- AdvantechDocument68 pagesAdvantechVenkanna YapalaNo ratings yet
- PCI-1750/PCI-1750SO: User ManualDocument40 pagesPCI-1750/PCI-1750SO: User ManualAnil YelburgiNo ratings yet
- User Manual: WISE-4000 SeriesDocument154 pagesUser Manual: WISE-4000 Serieswramadhani65No ratings yet
- Um Adam 3600 A1f Ed1 enDocument70 pagesUm Adam 3600 A1f Ed1 enIranian SeagullNo ratings yet
- Adam6300 User Manaul Ed2final-623b52efa2b97Document88 pagesAdam6300 User Manaul Ed2final-623b52efa2b97Sơn Nguyễn VănNo ratings yet
- PPC-3150 3170 User Manual ENG Ed.1Document76 pagesPPC-3150 3170 User Manual ENG Ed.1Ruben PiepersNo ratings yet
- ARK-3520L - User - Manual - Ed.1-Final CpuDocument76 pagesARK-3520L - User - Manual - Ed.1-Final CpuAdelino UacateNo ratings yet
- Sky-642 User Manual Ed.1-FinalDocument102 pagesSky-642 User Manual Ed.1-FinalMisha KornevNo ratings yet
- User Manual: Fanless Embedded Box PCDocument72 pagesUser Manual: Fanless Embedded Box PCbabuchas69No ratings yet
- ARK 3389 User Manual Ed1Document68 pagesARK 3389 User Manual Ed1Murasa2009No ratings yet
- ADAM-6000 User Manaul Ed 9Document252 pagesADAM-6000 User Manaul Ed 9fernandoviolante8551No ratings yet
- ADAM-6200 User Manual Ed 4Document224 pagesADAM-6200 User Manual Ed 4Daxview MHNo ratings yet
- 64f5a4f2044d1fedbe711044f87bf6f1Document117 pages64f5a4f2044d1fedbe711044f87bf6f1Marcus ViníciusNo ratings yet
- SOP_EKI-1200 series_How to Configure Modbus Client mode_20230411Document9 pagesSOP_EKI-1200 series_How to Configure Modbus Client mode_20230411Marcus ViníciusNo ratings yet
- 614-20616-00(web).077 (Network Card-MS EATON)Document2 pages614-20616-00(web).077 (Network Card-MS EATON)Marcus ViníciusNo ratings yet
- Stratix 8000 Ethernet 1783-Mx08tDocument92 pagesStratix 8000 Ethernet 1783-Mx08tMarcus ViníciusNo ratings yet
- Contracts - Case Briefs - PriyanshDocument87 pagesContracts - Case Briefs - PriyanshManju Nadger100% (1)
- NREP Electricity Project Licensing in Nepal Mar 2021Document31 pagesNREP Electricity Project Licensing in Nepal Mar 2021Shiva AdhikariNo ratings yet
- Amicus Curiae Brief NCLA 22-3179Document19 pagesAmicus Curiae Brief NCLA 22-3179LeferianNo ratings yet
- Audit of Investment - 2Document4 pagesAudit of Investment - 2Juvy Dimaano0% (1)
- Au Abhi 31-MarchDocument2 pagesAu Abhi 31-MarchShubhra Kanti GopeNo ratings yet
- 1 - Safety-Wherever-I-Go-BoyDocument7 pages1 - Safety-Wherever-I-Go-Boyapi-378883173No ratings yet
- Stübing v. GermanyDocument11 pagesStübing v. GermanyCarina SantosNo ratings yet
- DLSU 2019 - Legal and Judicial Ethics - Green Notes PDFDocument72 pagesDLSU 2019 - Legal and Judicial Ethics - Green Notes PDFJaymee Andomang Os-ag100% (1)
- CA San BernardinoDocument6 pagesCA San BernardinotressanavaltaNo ratings yet
- 4571Document14 pages4571rambinodNo ratings yet
- Kci SL Inv 1471Document1 pageKci SL Inv 1471sNo ratings yet
- Sps. Lumanas Vs Sps. SablasDocument1 pageSps. Lumanas Vs Sps. SablasMark Catabijan CarriedoNo ratings yet
- GoodwillDocument14 pagesGoodwillsandeep44% (9)
- NBL F21 Half Year ResultsDocument2 pagesNBL F21 Half Year ResultsLazarus Kadett NdivayeleNo ratings yet
- Chapter 1 PA IDocument71 pagesChapter 1 PA Ibeshahashenafe20No ratings yet
- Komatsu Hydraulic Excavator Pc138us 10 Shop Manual Wenbm00011Document22 pagesKomatsu Hydraulic Excavator Pc138us 10 Shop Manual Wenbm00011sharonbutler150595fpq100% (122)
- Enus212 004Document20 pagesEnus212 004Gilbert Torres GalvezNo ratings yet
- A. Douglas Thompson v. Richard Olson, Franklin Noiles, and Stephen Robinson, 798 F.2d 552, 1st Cir. (1986)Document10 pagesA. Douglas Thompson v. Richard Olson, Franklin Noiles, and Stephen Robinson, 798 F.2d 552, 1st Cir. (1986)Scribd Government DocsNo ratings yet
- Tambunting vs. RFCDocument4 pagesTambunting vs. RFCMj BrionesNo ratings yet
- Arellano University-Malabon Elisa Esguerra CampusDocument6 pagesArellano University-Malabon Elisa Esguerra CampusCzarrine JunioNo ratings yet
- Llantino v. Co Liong Chong (1990)Document3 pagesLlantino v. Co Liong Chong (1990)Mie TotNo ratings yet
- Palanca Vs CommonwealthDocument2 pagesPalanca Vs CommonwealthReal TaberneroNo ratings yet
- Tupad Annex A Dole Overall ListDocument68 pagesTupad Annex A Dole Overall ListJobeth AndoyNo ratings yet
- Rulings in TenancyDocument89 pagesRulings in TenancyJay-r RbarNo ratings yet
- (CD) Dai-Chi Vs Villarama - G.R. No. 112940 - AZapantaDocument1 page(CD) Dai-Chi Vs Villarama - G.R. No. 112940 - AZapantaThe Concerned Lawstudent100% (1)
- CS Form No. 212 Revised Personal Data Sheet 2 - NewDocument5 pagesCS Form No. 212 Revised Personal Data Sheet 2 - NewMYRA B. PERALTANo ratings yet
- NotesDocument10 pagesNotesHannah Pauleen G. LabasaNo ratings yet