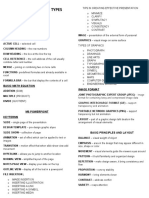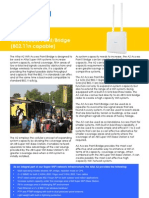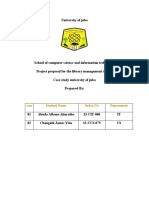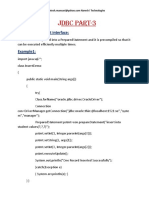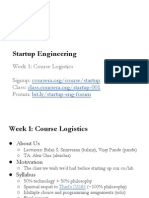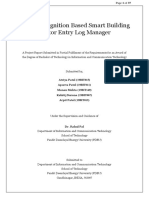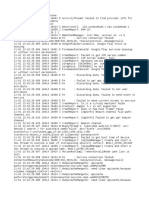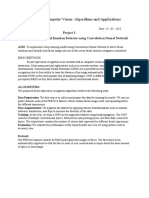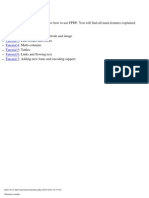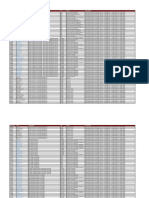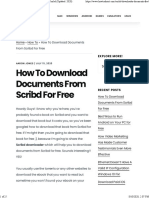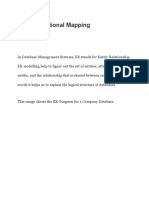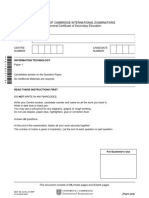Professional Documents
Culture Documents
CCG_Track1_Hands-on 2
CCG_Track1_Hands-on 2
Uploaded by
Folix AckahCopyright
Available Formats
Share this document
Did you find this document useful?
Is this content inappropriate?
Report this DocumentCopyright:
Available Formats
CCG_Track1_Hands-on 2
CCG_Track1_Hands-on 2
Uploaded by
Folix AckahCopyright:
Available Formats
OnSSET/Global
Electrification
Platform
Hands-on 2: Working with vector data1
NOTE1: These exercises are supposed to be done in QGIS 3.10. If
you use any other version there may be issues. Please follow the
instructions in the link to install QGIS 3.10.
1) Follow the instruction “QGIS 3.10 Installation Instructions” to install QGIS 3.10 to
your computer if do not have this version of QGIS.
Learning outcomes
By the end of this exercise, you will be able to:
1) Import vector data to QGIS
2) Perform different key processes (such as projecting, clip) with vector data
3) Georeference an image
1
This hands-on is an exercise developed by Khavari, B., 2019 Exercise 2: Working with
vector data [WWW Document]. OnSSET Teaching Kit. URL
https://onsset.github.io/teaching_kit/courses/module_1/Excercise%202/ (accessed 2.18.21).
All images are screenshots from QGIS 3.10, which is licensed under Attribution-ShareAlike
3.0 Unported (CC BY-SA 3.0).
CCG 2022 Page 1
Data Acquisition
Download the folder named “Benin_vector”, available here, and save it on the
desktop. Unzip and open this folder, in it there is a number of additional folders
and files. For this exercise make sure that the following files/folders are included:
• An image named “Benin_transmission_lines”.
• A folder named “Transmission_lines”. Within this folder there should be files named
“transmission_lines”.
• A folder named “Administrative_Boundaries”. Within this folder there should be files
named “Administrative_Boundaries”.
• A folder named “Administrative_Boundaries_Points” containing the administrative
boundaries of Benin in point format named “Administrative_Boundaries_Points”.
Note! It is good practice to use underscore (_) when naming folders or datasets in GIS
(instead of space) in order to avoid unexpected errors while processing.
Working with vector data
Open QGIS Desktop 3.10.X with GRASS 7.X.X.
NOTE: An extensive tutorial of QGIS is available here.
Import:
1. Importing vectors can be done in two different ways; either simply drag the vector
file onto your map canvas or go to the top roll-down menu and click on Layer
Add Layer Add Vector Layer…
1. Import the “Administrative_Boundaries.shp” layer and the
“transmission_lines.shp” layer that you have received (when using vector layers we
search for the files with .shp extension).
Vector properties
Next, we will examine the properties of different vector files. By right-clicking on one of the
layers you will be able to examine and/or change properties of your vector files.
CCG 2022 Page 2
First, click on the Information tab. Here you will find information about your
layer.
CCG 2022 Page 3
The most important tab for the visual appearance of your dataset is the
Symbology tab. Here you can change many different aspects of the dataset. You
can change the color, style, and size of the vectors.
CCG 2022 Page 4
Next, we will move on to the tab named Fields. Here you will be able to examine
the fields in your data in more depth, which can help you identify the type of
data that exist in your dataset. This may be very useful when you use a dataset
that is created by someone else. If you have editing toggled, you will also be able
to add/delete columns in this tab (see what toggle editing means here).
CCG 2022 Page 5
Clipping vector layers
In many cases the dataset that you are using spans across an area larger than your study
area. In these areas it can be useful to delimit the dataset so that it is restricted to the area
you are working with. For all types of vector files, we will use the tool Clip. We will use this
tool to ensure that the transmission lines we work with are within the borders of Benin.
1. Make the toolbar visible by going to the menu on the top of the screen and click on
Processing Toolbox.
CCG 2022 Page 6
2. This will open up the toolbox on the right-hand side of the QGIS interface. In this
toolbox you can search for all the tools that you need.
3. Now, search for “clip”, this will show all the tools including the word “clip”.
CCG 2022 Page 7
4. In this exercise we will choose the clip tool within the QGIS-package (the one
highlighted in the image above).
5. In the window that opens up, choose the dataset that you wish to clip in the field
that says “Input layer”, and in the field that says “Clip layer” choose the dataset that
you wish to clip by. As the input layer choose transmission_lines, and as the clip
layer choose administrative_boundaries to clip the transmission line vector that
you received by the administrative boundary polygon. Click Run and close the Clip
window.
CCG 2022 Page 8
Export
Now it is time to export the clipped transmission lines to the appropriate folder. This is a
very important step. When you use a tool in QGIS, e.g., “Clip”, the output file will be saved
as a temporary file if you do not explicitly state that you want it saved on your computer.
This means that next time you open QGIS your layers will be lost even if you save the
project. To avoid this you can export your layers.
1. Right-click on the clipped layer and click on Export Save Features As...
CCG 2022 Page 9
2. Choose to export your vector files as ESRI shapefiles. Click on three dots next to
filename, and navigate to the folder you wish to save the layer in (see image below).
CCG 2022 Page 10
3. Name your layer “transmission_lines_Benin” and navigate to the folder named
Transmission_Lines that you have received. Click “OK” (make sure that “Add saved
file to map” is checked). Now you can remove the temporary file named “Clipped”,
by right-clicking and selecting Remove Layer…
Projecting vectors
The coordinate system is very important when representing data. When projecting an area
onto a map there will always be a certain distortion. When choosing the coordinate system,
it is important to make compromises and choose the system that gives the least distortion.
For this exercise, since we are working with Benin we will have to choose a coordinate
CCG 2022 Page 11
system that works well for the country. In this case, we are choosing a coordinate system
named ”WGS 84/UTM zone 31N”.
We will reproject the transmission lines that we clipped and exported.
1. In the toolbox search “Reproject layer” and double-click on it to use the tool.
2. First, choose the dataset that you wish to project (the clipped transmission lines).
NOTE: When you choose the dataset you will be able to see the current coordinate
system within brackets (see image below).
CCG 2022 Page 12
3. Next, click on the icon next to the field that asks for Target CRS and choose your
target coordinate system.
CCG 2022 Page 13
This will open the following window
In the filter field start typing the name of the coordinate system you want to use (UTM
zone 31N).
CCG 2022 Page 14
NOTE: The unit is in metres and the red box on the map in the lower right corner covers
Benin.
4. Click on OK and Run to execute the tool. When finished, export as
“transmission_lines_Benin_reprojected” to the “Transmission_Lines” folder.
NOTE: For future studies, the following site https://epsg.io/ can be used to determine which
coordinate system you should use. On this webpage you simply search for the name of
your study area and take the coordinate system best suited for your study.
Georeferencing
In this part, we will first georeference a map of Benin and use this in order to finish the
missing transmission lines. In many cases you will come across outdated or incomplete GIS
data, and this is a useful way of generating correct data when these cases occur.
CCG 2022 Page 15
Georeferencing
How to enable georeferencing:
Georeferencing can be a powerful tool when identifying certain datasets such as roads,
transmission lines, or locations of substations. If these data points are not available as geo-
spatial datasets, they can be imported as an image and then fitted to the study area.
1. First you may need to enable georeferencing. In many cases georeferencing is
disabled when you install QGIS. This is done by going to Plugins manage and
install plugins… at the top of your screen.
2. In the window that opens up, start typing “georeferencer” and select “georeferencer
GDAL” when it appears by checking the box next to it.
3. Now if you go back to the main screen and open the Raster menu you should have
the option to do georeferencing.
CCG 2022 Page 16
How to georeference
1. First open the Georeferencer by double-clicking on it from the Raster menu in the
image above. On the top of the screen click on File Open Raster.
2. Next, navigate to the image named “Benin_transmission_lines.jpg” in the Benin
folder you have downloaded. If you are prompted to choose a coordinate system
choose WGS 84 (EPSG:4326).
CCG 2022 Page 17
3. Now you will be able to add some control points to your map. These control points
will be used in order to line your image up with the rest of your datasets. Use your
mouse wheel or the icons at the top to zoom in and out of the picture. When you
have zoomed in to your liking you can click on the map to add a control point. This
will open the window below.
CCG 2022 Page 18
Here you can choose to enter the control points using the map canvas directly, using the
“From map canvas” by just clicking on the corresponding point in your canvas. The more
points the better. The idea is to fit known areas of you image to known areas of the
administrative boundaries that you have imported.
4. As you add points you will see that there are rows being added to the window
named “GCP table”. Each row represents a control point that you have added. The
more points the better, and you should make sure that your points are covering the
entire study area. For this exercise please add between 6 and 8 points (in general
the number of points should increase as the size of your study area increases).
CCG 2022 Page 19
5. After entering all of the control points click on Settings Transformation
settings…
CCG 2022 Page 20
Set Transformation type to Thin Plate Spline.
Select the right coordinate system in Target SRS (WGS 84).
In the field for Output raster find the folder that you want to use for saving your raster
(choose the “Benin_vector” folder provided to you).
In set target resolution set the size of each cell. Set 0.0083 with minus sign as in the figure
above. This is in degrees and corresponds to approximately 1 km. NOTE: in order to
change the resolution from the default you have to check the box named “Set target
resolution”; if you have to change the coordinate system manually make sure to uncheck
the box before the next step. Having the box checked can cause errors.
Check the box “Load in QGIS when done”.
CCG 2022 Page 21
When this is done click on “OK” to close the window.
6. Finally go to File and click on Start Georeferencing.
This might take some time. When it is done, the map should be in the same place as the
administrative boundaries.
(The map above has been created by putting the administrative boundaries on top of the
georeferenced image and turning its transparency to 50%. You can turn the transparency
CCG 2022 Page 22
to 50% on the first window of the symbology tab in properties. This is a good practice if you
want to make sure that the dataset falls in the right spot and for the following steps).
7. Close the georeferencing window and “Save”.
NOTE: If your map ends up completely wrong this might be due to discrepancies in the
coordinate systems.
Edit vector files
Sometimes it is of interest to either add points/lines/polygons to an existing dataset or
create a new vector dataset from scratch. Here we will go through the first option.
1. Move the reprojected transmission lines dataset to the top in the Layers Panel.
2. In the Symbology tab (in Properties) make the lines black and increase the Width to
make the lines clearly visible.
3. Right-click on the dataset and click on “Toggle Editing”.
4. This will enable some different options depending on what type of vector file you
are working with (if you are working with points, you will be able to add points; if
you are working with lines, you will be able to draw lines; if you are working with
polygons, you will get the chance to draw polygons).
CCG 2022 Page 23
5. Now you can simply click/draw your cursor wherever you want to add data by
clicking on the V-shaped line(marked in the image above). After clicking on this you
will able to draw your lines by clicking on the map. The first click will define your
starting point, and thereafter you can add as many points as you like.
When you are finished with a line, right click on the last spot. This will open the following
screen:
Here you attribute data. In this exercise we will not worry about this and just click “OK”
Use the editor and the georeferenced map to fill in the missing transmission lines (only
existing lines, according to the legend at the bottom (green lines) of the georeferenced
map) in the reprojected transmission line layer that you have created
CCG 2022 Page 24
6. Click on Save Layer Edits and then disable Toggle Editing.
NOTE: The accuracy of your lines and points depends on the scale in which they were
created; if you zoom in further after drawing your lines you will see discrepancies. One of
these might be that the lines do not connect to one another. To fix this go to Project
Snapping Options…
Here you set the variables as shown below.
CCG 2022 Page 25
Now when you are close enough to a line QGIS will make sure that the new line is
connected to the old one.
Determining distance
In this part we will determine the distance to the transmission lines. When planning an
energy system it is crucial to know the distances to different infrastructure in order to be
able to take informed decisions.
Creating distance maps
When calculating distances in QGIS we need to use two point layers. This means that we
cannot simply determine the distance from the modified transmission lines without first
converting it to points.
Convert the transmission lines to points
1. To convert the transmission lines to points we are going to use a tool named
"convert lines to points" from the SAGA package.
CCG 2022 Page 26
2. Clicking on the tool will open the following window.
For lines you choose the transmission lines that you edited at the end of the Part 2.
The Insert distance will determine the distance between the points. This distance will be in
the same unit that the coordinate system is in. Since we have projected the transmission
lines to a coordinate system measured in meters, this distance is in meters. Enter 100 to
create points spaced with 100 meters in-between. Click on Run.
Create a distance map
1. Import the Administrative_Boundaries_Points layer of Benin and reproject it using
Reproject layer into ”WGS 84/UTM zone 31N” as done previously in this exercise.
This is done since it is important to have the map in a coordinate system that takes
linear units, else the distances may be skewed. Furthermore, if the coordinate
CCG 2022 Page 27
systems are different between two maps used to determine distances the distances
will be wrong.
2. To create a distance map we use the QGIS tool Distance to nearest hub (points).
Search for it in the Processing Toolbox.
3. You will then see the following screen:
As Source point layer, put the layer that you want to determine the distance to, in this
case the country point file (reprojected as mentioned in the step above).
CCG 2022 Page 28
As Destination hub layer, put the layer that you want to determine the distance from. In
this case this is the point layer we generated previously from the transmission lines:
transmission_lines_Benin_reprojected.
NOTE: The layers should have the same coordinate system.
For Measurement unit, you have the choice between some different types of length units.
In this case, choose Meters.
4. Now run the tool. The results will be a point layer with the same colour across the
country. This can however be changed in the Style tab in Symbology. Change the
style to make the map display as below. You can do this by clicking on the
symbology tab in properties, setting the style to graduated, and choosing to display
the distance column.
NOTE: Export the distance map, as it will be used in the raster exercise as well. Save
the distance map under the name “transmission_lines_distance” in the
“Benin_vector” folder. This is important as you need the layer in the next exercise.
CCG 2022 Page 29
You might also like
- Android Weather APP ReportDocument16 pagesAndroid Weather APP ReportHimanshu Bhatt100% (2)
- Sabi Product DeckDocument15 pagesSabi Product DeckAdebola AfolabiNo ratings yet
- Qtranus User ManualDocument10 pagesQtranus User ManualiulicaNo ratings yet
- Scientific Visualization - CS6635Document8 pagesScientific Visualization - CS6635ramkashyap117No ratings yet
- SPSS Statistics V 17 Site License Installation InstructionsDocument6 pagesSPSS Statistics V 17 Site License Installation InstructionsDevin GarrettNo ratings yet
- Module3 LC Classification Accuracy AssessmentDocument68 pagesModule3 LC Classification Accuracy AssessmentOscar MekongoNo ratings yet
- QGIS For Foresters ManualDocument26 pagesQGIS For Foresters ManualMauroNo ratings yet
- Level 2 MIT ExercisesDocument5 pagesLevel 2 MIT ExercisesJEZREEL JOHN GENESENo ratings yet
- Gis PracticalsDocument61 pagesGis PracticalsMadhura JoshiNo ratings yet
- Level 2 MIT TakehomeDocument11 pagesLevel 2 MIT TakehomeJEZREEL JOHN GENESENo ratings yet
- Mitres Str001iap22 Level1 Qgis TakehomeDocument14 pagesMitres Str001iap22 Level1 Qgis TakehomeandenetNo ratings yet
- A Practical Guide To Using QGISDocument12 pagesA Practical Guide To Using QGISsurvmichael16No ratings yet
- FEA ReportDocument150 pagesFEA ReportTimothy WyniaNo ratings yet
- TC 25 LabEx 1A Intro QGISDocument8 pagesTC 25 LabEx 1A Intro QGISKenneth T. GuillermoNo ratings yet
- Twenty: 20.1 Try Yourself Create OSM Based Vector FilesDocument10 pagesTwenty: 20.1 Try Yourself Create OSM Based Vector Filesສີສຸວັນ ດວງມະນີNo ratings yet
- Principal of Geographical Information SystemDocument96 pagesPrincipal of Geographical Information Systemprivate demonNo ratings yet
- S1mobile Offline BasemapsDocument12 pagesS1mobile Offline BasemapsManoj GehlodNo ratings yet
- Lsgi3220 Lab 4Document13 pagesLsgi3220 Lab 4Hahahhaa rubbishNo ratings yet
- Introduction To Gis Using Arcgis DesktopDocument15 pagesIntroduction To Gis Using Arcgis DesktopMed MedNo ratings yet
- (Andrea Blindenbacher, Oct. 21, 2012) QGIS Tutorial - SyringesNearParksDocument29 pages(Andrea Blindenbacher, Oct. 21, 2012) QGIS Tutorial - SyringesNearParksSitti RusdianahNo ratings yet
- Geostatistics 2DDocument17 pagesGeostatistics 2DAlireza MohebzadehNo ratings yet
- IGET GIS 002 ProjectionTutorialDocument14 pagesIGET GIS 002 ProjectionTutorialHrithik AryaNo ratings yet
- ENVI Classic Tutorial: Map CompositionDocument18 pagesENVI Classic Tutorial: Map CompositionGualberto Machaca MendietaNo ratings yet
- Sms Adcirc TutorialDocument18 pagesSms Adcirc TutorialRizky Anugerah SNo ratings yet
- Exercise1 RSDocument5 pagesExercise1 RSRea FloresNo ratings yet
- Applications Using Arcview 3.2Document4 pagesApplications Using Arcview 3.2maoramirezNo ratings yet
- Creating A Landuse Map (QGIS3) - QGIS Tutorials and TipsDocument9 pagesCreating A Landuse Map (QGIS3) - QGIS Tutorials and TipsrelebohilemochesaneNo ratings yet
- Setting A Coordinate SystemDocument31 pagesSetting A Coordinate Systemp20190416No ratings yet
- QGIS Beginners Manual: Tethys 1.5.0Document34 pagesQGIS Beginners Manual: Tethys 1.5.0Fathoni Mahardika100% (1)
- Qgis TutorialDocument53 pagesQgis TutorialandenetNo ratings yet
- Process Drone Data To Model A Construction ProjectDocument26 pagesProcess Drone Data To Model A Construction ProjectAlexandra RizacNo ratings yet
- GIS (1to8)Document81 pagesGIS (1to8)ks545233No ratings yet
- Tutorial 1 Getting StartedDocument7 pagesTutorial 1 Getting StartedIni ChitozNo ratings yet
- Map Building Footprints With Deep LearningDocument14 pagesMap Building Footprints With Deep LearningAlexandra RizacNo ratings yet
- Introduction To QGIS Revision3Document134 pagesIntroduction To QGIS Revision3Vilma Baltazar AganusNo ratings yet
- ENVI Tutorial: Map CompositionDocument17 pagesENVI Tutorial: Map CompositionPartha GhoshNo ratings yet
- GEM4D Geotech Block Models Process DescriptionDocument5 pagesGEM4D Geotech Block Models Process DescriptionMarcos GuimarãesNo ratings yet
- Sonarwiz Quick Guide Sub-Bottom Processing: Revision 1, 2020-02-03Document30 pagesSonarwiz Quick Guide Sub-Bottom Processing: Revision 1, 2020-02-03Alexey BalenkoNo ratings yet
- Micromine Mine Planning Training DraftDocument22 pagesMicromine Mine Planning Training DraftAir100% (3)
- Sms AdcircDocument19 pagesSms AdcircHeb RuNo ratings yet
- Place & Route Tutorial #1: I. SetupDocument13 pagesPlace & Route Tutorial #1: I. SetupDurgaPrasadNo ratings yet
- Quantarctica 3: Norwegian Polar Institute, February 2018 Project WebsiteDocument6 pagesQuantarctica 3: Norwegian Polar Institute, February 2018 Project WebsiteNehuen MapuNo ratings yet
- Quantarctica 3: Norwegian Polar Institute, February 2018 Project WebsiteDocument6 pagesQuantarctica 3: Norwegian Polar Institute, February 2018 Project Websiteandrethiago_geoNo ratings yet
- VMODFlex ConceptualModeling Tutorial PDFDocument36 pagesVMODFlex ConceptualModeling Tutorial PDFDexterNo ratings yet
- I. Setup For Cadence InnovusDocument20 pagesI. Setup For Cadence InnovusMd. Ridoy Ad. SumonNo ratings yet
- Atoll 3.3.1 LTE PlatformDocument11 pagesAtoll 3.3.1 LTE PlatformVũ Quốc Oai100% (2)
- Training Manual: (OSGIS-2015)Document41 pagesTraining Manual: (OSGIS-2015)Vivek Kumar VermaNo ratings yet
- Bathymetry Tutorial 101Document8 pagesBathymetry Tutorial 101Welsinsin Kevin SinNo ratings yet
- Introduction To Geomedia/Gmpro: Unigis UkDocument11 pagesIntroduction To Geomedia/Gmpro: Unigis UkZakko NickNo ratings yet
- IGET SA 001 MulticriteriaAnalysisDocument11 pagesIGET SA 001 MulticriteriaAnalysisDoddy Pratama PNo ratings yet
- Section3Exercise1 ScaleAndGeneralizationDocument33 pagesSection3Exercise1 ScaleAndGeneralizationjgstormNo ratings yet
- QGIS Manual - JSADocument14 pagesQGIS Manual - JSABhuvnesh PrasadNo ratings yet
- Practical 1: Following Dialog Box Will Appear On The Screen. Select Polygon Option From Geometry TypeDocument52 pagesPractical 1: Following Dialog Box Will Appear On The Screen. Select Polygon Option From Geometry TypeAffan AnsariNo ratings yet
- Howto Use Anchor HandlingDocument13 pagesHowto Use Anchor Handlingnurhazli ibrahimNo ratings yet
- Tutorial1 GISDocument10 pagesTutorial1 GISazharulammarNo ratings yet
- Mapping Specimen Data With QGIS-12134Document17 pagesMapping Specimen Data With QGIS-12134Berhanu BekeleNo ratings yet
- Map Tools-A Transformative ExperienceDocument8 pagesMap Tools-A Transformative ExperienceTshepiso NthiteNo ratings yet
- QGIS and Open Data For Hydrological Applications Exercise Manual v3.2.3Document115 pagesQGIS and Open Data For Hydrological Applications Exercise Manual v3.2.3Raman MaharjanNo ratings yet
- Planet WalkthroughWCDMADocument34 pagesPlanet WalkthroughWCDMAIqbal HamdiNo ratings yet
- Introduction To Openbridge Designer: Practice WorkbookDocument249 pagesIntroduction To Openbridge Designer: Practice WorkbookSteffy Catharina100% (1)
- 2023 Energy Outlook (2)Document95 pages2023 Energy Outlook (2)Folix AckahNo ratings yet
- Presentation2 [Autosaved]Document35 pagesPresentation2 [Autosaved]Folix AckahNo ratings yet
- SSRN-id2724549Document12 pagesSSRN-id2724549Folix AckahNo ratings yet
- SSRN-id3941689 (1)Document38 pagesSSRN-id3941689 (1)Folix AckahNo ratings yet
- Solar PV Design and Installation [Autosaved]Document224 pagesSolar PV Design and Installation [Autosaved]Folix AckahNo ratings yet
- Agroecological_dimension_of_sustainable_intensificDocument15 pagesAgroecological_dimension_of_sustainable_intensificFolix AckahNo ratings yet
- SEEM 508 - Integrated Masterplan ProjectDocument2 pagesSEEM 508 - Integrated Masterplan ProjectFolix AckahNo ratings yet
- Present_status_of_solar_home_and_photovoltaic_micrDocument12 pagesPresent_status_of_solar_home_and_photovoltaic_micrFolix AckahNo ratings yet
- 2023 IPSMP Vol 1_Executive Summary (1)Document21 pages2023 IPSMP Vol 1_Executive Summary (1)Folix AckahNo ratings yet
- Coconut Chacoal Briquette PitchingDocument9 pagesCoconut Chacoal Briquette PitchingFolix AckahNo ratings yet
- Importance of BriquetteDocument6 pagesImportance of BriquetteFolix AckahNo ratings yet
- The Impact of Renewable Energy Consumption and Environmental Sustainability On Economic Growth in AfricaDocument7 pagesThe Impact of Renewable Energy Consumption and Environmental Sustainability On Economic Growth in AfricaFolix AckahNo ratings yet
- Rural Energy Master Plan - REMPDocument318 pagesRural Energy Master Plan - REMPFolix AckahNo ratings yet
- Rural ElectricifationmasterplanDocument33 pagesRural ElectricifationmasterplanFolix AckahNo ratings yet
- 05 Support Staff 2013-14Document12 pages05 Support Staff 2013-14CIS AdminNo ratings yet
- Hardware Certification Report - 1152921504626450757 PDFDocument1 pageHardware Certification Report - 1152921504626450757 PDFJulian Ortiz ReyesNo ratings yet
- Discovering Computers 2008: Application SoftwareDocument43 pagesDiscovering Computers 2008: Application Softwaretin mortaNo ratings yet
- Emptech Enumeration TypesDocument2 pagesEmptech Enumeration TypesAngelica AbuganNo ratings yet
- Altai A2Document2 pagesAltai A2Anonymous f7ZP51jNo ratings yet
- Desigo PX - CM110757en - PX Web - Manuel D'utilisationDocument58 pagesDesigo PX - CM110757en - PX Web - Manuel D'utilisationddzako9140No ratings yet
- Smart Harvest Analysis Using Raspberry Pi Based On Internet of ThingsDocument5 pagesSmart Harvest Analysis Using Raspberry Pi Based On Internet of ThingsAdharsh GowdaNo ratings yet
- MetasploitDocument26 pagesMetasploitDeepak Prakash JayaNo ratings yet
- Assignment 3: School of Computer Sciences Semester 2, Academic Session 2016/2017 CPT 111/CPM 111 Principle of ProgrammingDocument6 pagesAssignment 3: School of Computer Sciences Semester 2, Academic Session 2016/2017 CPT 111/CPM 111 Principle of ProgrammingVaughan PngNo ratings yet
- Library Management System ProposalDocument4 pagesLibrary Management System Proposalogoo tomNo ratings yet
- JDBC Part-3Document13 pagesJDBC Part-3Saim KeshriNo ratings yet
- 06-Introduction To SS7Document21 pages06-Introduction To SS7Tarek Tarek El-safraniNo ratings yet
- Lecture0 v3 LogisticsDocument42 pagesLecture0 v3 LogisticsSamuel Ignacio Rojas MercadoNo ratings yet
- HC110110011 VRP Operating System Image ManagementDocument14 pagesHC110110011 VRP Operating System Image Managementjscansino100% (1)
- BMC License Usage Collection Utility 6.0: Portions of This Document Are BMC Confidential, Bladelogic ConfidentialDocument106 pagesBMC License Usage Collection Utility 6.0: Portions of This Document Are BMC Confidential, Bladelogic Confidentialpool7No ratings yet
- Group-30 Mini Project ReportDocument37 pagesGroup-30 Mini Project ReportApurva PatelNo ratings yet
- LogDocument145 pagesLogHerwin NavarreteNo ratings yet
- CV Project1Document11 pagesCV Project1Girish KumarNo ratings yet
- Tutorials: Tutorial 1 Tutorial 2 Tutorial 3 Tutorial 4 Tutorial 5 Tutorial 6 Tutorial 7Document77 pagesTutorials: Tutorial 1 Tutorial 2 Tutorial 3 Tutorial 4 Tutorial 5 Tutorial 6 Tutorial 7a_manaf_1100% (1)
- Capgemini Aaaaaaaaaaaaaaaaalist of CandidatesDocument8 pagesCapgemini Aaaaaaaaaaaaaaaaalist of CandidatesSaiteja GundapuNo ratings yet
- SIMATICPCS7 STPCS7AO Complete English 2013 WebDocument180 pagesSIMATICPCS7 STPCS7AO Complete English 2013 WebDiana ArredondoNo ratings yet
- JNCIA 103 VCE NEW 95questions PDFDocument21 pagesJNCIA 103 VCE NEW 95questions PDFUsman Basharat QureshiNo ratings yet
- Power Electronics CircuitsDocument1 pagePower Electronics CircuitsNandish IonNo ratings yet
- Scribd Downloader - Download Documents From Scribd (Updated. 2020)Document25 pagesScribd Downloader - Download Documents From Scribd (Updated. 2020)Ldr Scribd0% (1)
- World ViewDocument2 pagesWorld ViewAmari TejanoNo ratings yet
- ERD To Relational ModelDocument11 pagesERD To Relational ModelSaadNo ratings yet
- 0418 - s07 - QP - 1 DoneDocument20 pages0418 - s07 - QP - 1 DoneAmeer NabilNo ratings yet
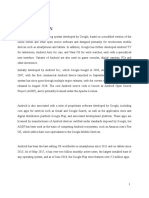
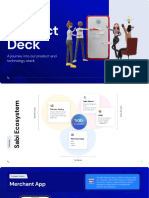




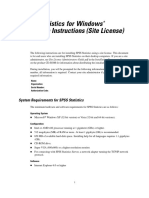







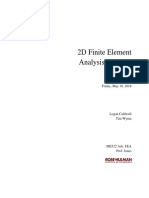








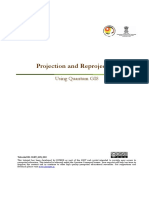




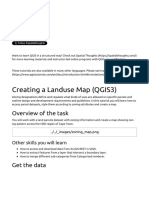
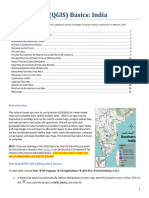
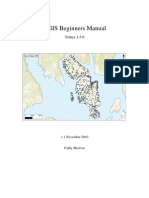





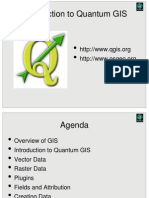




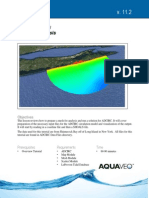





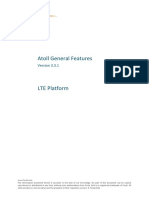









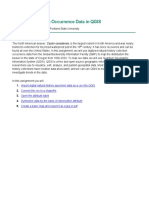






![Presentation2 [Autosaved]](https://imgv2-1-f.scribdassets.com/img/document/749661231/149x198/8071c01a48/1720706772?v=1)


![Solar PV Design and Installation [Autosaved]](https://imgv2-1-f.scribdassets.com/img/document/749661249/149x198/5be06cd89a/1720706777?v=1)