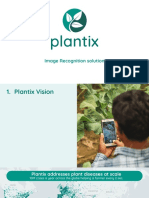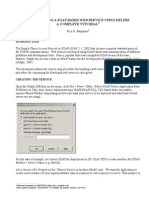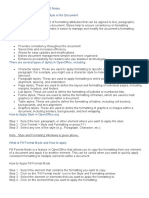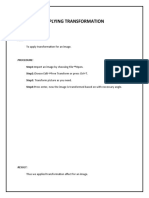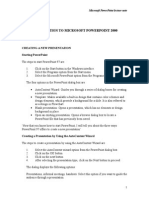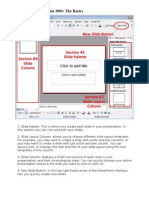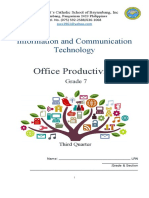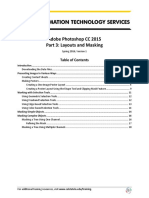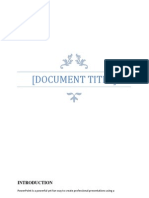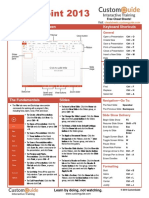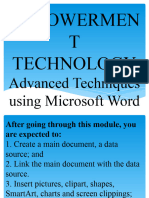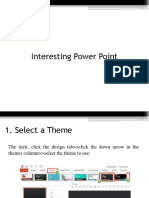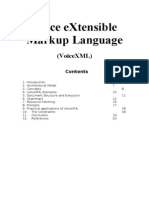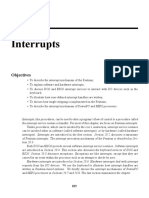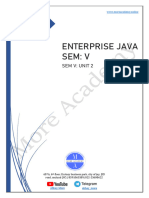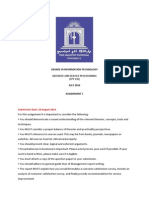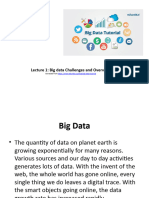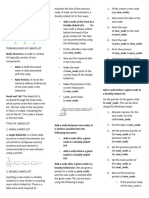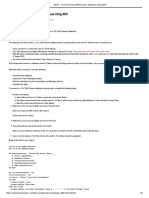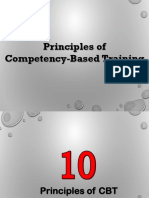Professional Documents
Culture Documents
IT File
IT File
Uploaded by
sneha gupta0 ratings0% found this document useful (0 votes)
2 views89 pagesCopyright
© © All Rights Reserved
Available Formats
PDF, TXT or read online from Scribd
Share this document
Did you find this document useful?
Is this content inappropriate?
Report this DocumentCopyright:
© All Rights Reserved
Available Formats
Download as PDF, TXT or read online from Scribd
Download as pdf or txt
0 ratings0% found this document useful (0 votes)
2 views89 pagesIT File
IT File
Uploaded by
sneha guptaCopyright:
© All Rights Reserved
Available Formats
Download as PDF, TXT or read online from Scribd
Download as pdf or txt
You are on page 1of 89
MS-PowerPoint
Name- Sneha Gupta
StudentCourse-
Name: Bcom(h)
Divya Agarwal
Course:
Rank-B.Com(H)
2144
Section: 1B
P#1: Steps to insert New Slide
using Home Tab
Step 1:Go to Home tab →Click on New
Slide
Step 2:Select the Two Content format
for the new slide
Step 3:A new slide will be inserted
with the selected format
P#2: Steps to change layout of
current Slide using Home Tab
Step 1:Go to Home tab →Click on
Layout
Step 2:Click on Comparison template
The changes will be applied to the
selected slide
P#3: Steps to Insert objects using
Insert Tab
Such as Table, Picture, Shapes,Chart, SmartArt, Word Art, Symbols etc.
using proper example
Inserting a table
Step 1:Go to Insert tab Click on Table
Inserting a table
Step 2:Click on Insert table
Inserting a table
Step 3:Enter the required number of rows and
columns [Ex-6 rows and 3 columns]
Inserting a table
Step 4:Edit the Table by clicking in the respective
row or column or via Design tab
Inserting a picture
Step 1:Select the area you want to insert the
picture in the slide
Inserting a picture
Step 2 Go to insert tab →Click on pictures
Inserting a picture
Step 3 Search the picture from system files and click
insert
Inserting a picture
Step 4:The picture can then be edited via Format
tab
Inserting a Shape
Step 1:Go to Insert tab →Click on shapes
Inserting a Shape
Step 2 Select Rectangle from the drop down box
Inserting a Shape
Step 3 Draw the required size in the space
Inserting a Shape
Step 4: Edit the shape using Format tab
Inserting WordArt
Step 1 Go to Insert tab→Select WordArt icon
Inserting WordArt
Step 2:Select a style
Inserting WordArt
Step 3:Edit the presented WordArt by clicking on the text
box and this is the result
Inserting Symbols
Step 1:Select the text box you need the symbol in
Inserting Symbols
Step 2:Go to Insert tab Select Symbol
Inserting Symbols
Step 3 Choose an Up Arrow symbol and Insert
Inserting Symbols
Step 4: Outcome
Inserting SmartArt
Step1 Go to Insert tab →Click on SmartArt
Inserting SmartArt
Step 2:Choose a List SmartArt template and press
OK
Inserting SmartArt
Step 3:Edit the inserted SmartArt by clicking in the Text
area
Inserting Chart
Step1: Go to Insert tab→Click on Chart icon
Inserting Chart
Step2: Choose the desirable chart format
Inserting Chart
Step 3:Edit the data presentation via the excel
dialog box
P#4: Steps to Insert Photo Album
using Insert Tab
Step 1:Go to Insert tab→Click on
Photo Album
Step 2:Select New Photo Album and
then File Disk
Step 3: Select and insert the required
pictures
Step4:Create album
Step 5: Output
P#5: Steps to Insert Action
Buttons using Insert Tab
Step 1:Go to Insert tab Click Shapes
Step 2:Select Go to end actions button
under actions in drop down bar
Step 3:Hyperlink it to the last slide
P#6: Steps to Insert Slide Header
and Footer using Insert Tab
Step 1:Go to Insert tab→Click on
‘Header & Footer’ option
Step 2:Under Slides Select Date and Time,Slide
number and enter the Footer info
Step 3:The selected information will
now be presented
P#7: Steps to Insert Notes &
Handout Header and Footer using
Insert Tab
Step 1:Go to Insert tab→Select
Header&Footer
Step 2:Under ‘Notes and Handouts’
Choose the ‘Header’ and ‘Footer’
Step 3:Enter the information to be displayed for the
same and select apply to all.
P#8: Steps to change background
of Slide using Design Tab
Step 1:Go to Design tab
Step 2:Select a new theme by clicking
on it
Step 3:The same will be applied to all
slides
P#9: Steps to apply slide
transition using Transitions Tab
Step 1:Select a slide and go to
Animations tab
Step 2:Select a Transition from the bar
Step 3:The transition will apply to the
selected slide
P#10: Steps to apply animations
on objects using Animations Tab
Step 1:Select the text or image you
want to apply animation on
Step 2:Go to Animations tab Select a
transition
Step 3:The animation will appear in
Slide Show
P#11: Steps to create Custom
Slide Show using Slide Show Tab
Step 1:Go to Slide Show tab→Click on
Custom Slide show
Step 2:Create new Custom Show in the
dialog box
Step 3: Edit the name of the new Custom Show and
select the slides in order
Step 4: Click Add and then OK
Step 5:The Custom slide show can then be accessed
under Custom Slide show tab
P#12: Steps to set continuous
loop using Slide Show Tab
Step 1:Go to Slide Show tab→Select
Set Up Slide show
Step 2:Select Loop Continuously Until
Esc and press OK
P#13: Steps to set Custom Slide
Show using Slide Show Tab
Step 1:Go to Slide Show tab→Set up Custom Slide
Show and a dialog box appears,Click on Custom
Show
Step 2:Click OK and the Custom Slide is
set
P#14: Steps to set slide background
in Slide Master View using View Tab
Step 1: Go to View Tab→Click on Slide
Master
Step 2:Select the text area to be edited
Step 3:Go to format tab and Select a
shape
Step 4:Draw the shape as per the
requirement
Step 5:Go back to Slide Master and
close the Master view
Step 6:The same will be applied to all
slides
P#15:How to take printout of
Handouts and Outlines
Printing Handouts
Step 1:Go to File →Click Print Tab
Printing Handouts
Step 2:From Print Layout Select the Handout
template. Click OK and Print
Printing Outline
Step 1:Go to File →Click Print Tab
Printing Outline
Step 2:From Print Layout Select Outline. Click OK and
You might also like
- PowerPointBasics 2021Document9 pagesPowerPointBasics 2021PeterNo ratings yet
- Image Recognition API Plantix 12 22Document18 pagesImage Recognition API Plantix 12 22Abhishek GhoshNo ratings yet
- Soap Based Web Service Using DelphiDocument9 pagesSoap Based Web Service Using DelphiFarraz Sarmento SalimNo ratings yet
- Practical File Sem1Document101 pagesPractical File Sem1Kabir TeriaNo ratings yet
- NIKHIL LAB PRACTICAL - CompressedDocument111 pagesNIKHIL LAB PRACTICAL - CompressednikhilNo ratings yet
- Practical File Part-1Document136 pagesPractical File Part-1soniya tewatiaNo ratings yet
- Digital Documentation Class 10 NotesDocument10 pagesDigital Documentation Class 10 NotesANANYA CHURIWALANo ratings yet
- Deepak Project File 123Document5 pagesDeepak Project File 123mobije9893No ratings yet
- How To Make A PPT PresentationDocument9 pagesHow To Make A PPT PresentationChubs Gerard BeliranNo ratings yet
- 3.MM PhotoshopDocument18 pages3.MM Photoshop121No ratings yet
- UNIT 1 Notes X Digital DocumentationDocument8 pagesUNIT 1 Notes X Digital DocumentationArnav AgarwalNo ratings yet
- Introduction To Microsoft Powerpoint 2000: Creating A New Presentation Starting PowerpointDocument25 pagesIntroduction To Microsoft Powerpoint 2000: Creating A New Presentation Starting PowerpointOyedotun TundeNo ratings yet
- Lab 5Document7 pagesLab 5darakhshan.mujtaba06No ratings yet
- Ict ActivityDocument6 pagesIct Activitymiamichelle.alasasNo ratings yet
- MS OFFICE BasicsDocument62 pagesMS OFFICE BasicsSai Hari HaranNo ratings yet
- Ex 1 3 Aim&AlgorithmDocument7 pagesEx 1 3 Aim&AlgorithmRam1028No ratings yet
- Syab Assginment PDFDocument5 pagesSyab Assginment PDFOzi MalikNo ratings yet
- IT PracticalFile (Class X)Document20 pagesIT PracticalFile (Class X)Gauranshi GoelNo ratings yet
- Computer Fundamentals and Photoshop LabDocument34 pagesComputer Fundamentals and Photoshop LabTHE KING100% (1)
- PowerPoint LessonDocument13 pagesPowerPoint LessontpomeroNo ratings yet
- CE Grade 7 Q3 Lessons 5 8 Pages 1 8Document7 pagesCE Grade 7 Q3 Lessons 5 8 Pages 1 8Reygina Mae Sibayan PalaganasNo ratings yet
- Adobe Photoshop CC 2015 Part 3 Layouts and MaskingDocument24 pagesAdobe Photoshop CC 2015 Part 3 Layouts and MaskingharakkNo ratings yet
- Las - Ict 7 - Special Programs - Q4 - Week 5&6Document16 pagesLas - Ict 7 - Special Programs - Q4 - Week 5&6George Mar Bien AriolaNo ratings yet
- Power Point ActivitiesDocument7 pagesPower Point ActivitiesHaynah YusophNo ratings yet
- Powerpoint 2010 Quick Reference PDFDocument2 pagesPowerpoint 2010 Quick Reference PDFAnnabelle Poniente HertezNo ratings yet
- 01 Digital Documentation Advanced 1Document48 pages01 Digital Documentation Advanced 1krithicktcrNo ratings yet
- Help PDFDocument17 pagesHelp PDFednajabagatserdanNo ratings yet
- Business Application SoftwareDocument71 pagesBusiness Application SoftwareSantheeshNo ratings yet
- Module 4C NotesDocument9 pagesModule 4C NotesFunyoungNo ratings yet
- CFP Powerpoint PresentationDocument11 pagesCFP Powerpoint PresentationHimanshu RajputNo ratings yet
- IC3 Curriculum Unit Two: Key Application: MS Word 2003 MS Excel 2003 MS Power Point 2003Document29 pagesIC3 Curriculum Unit Two: Key Application: MS Word 2003 MS Excel 2003 MS Power Point 2003salmoomenNo ratings yet
- Microsoft Word 2007: Advanced Topics: Ourse Utline UideDocument12 pagesMicrosoft Word 2007: Advanced Topics: Ourse Utline UideAmanda JacobsNo ratings yet
- Introduction To Powerpoint 2003: A Step-By-Step Practice Guide Opening A New/Blank Presentation SlideDocument4 pagesIntroduction To Powerpoint 2003: A Step-By-Step Practice Guide Opening A New/Blank Presentation SlideitsnavedsNo ratings yet
- Powerpoint 2003Document7 pagesPowerpoint 2003LectorNo ratings yet
- GROUP 3 ICT ProjectDocument75 pagesGROUP 3 ICT ProjectkkdudhaleNo ratings yet
- Word Processing Program MS-Word NotesDocument29 pagesWord Processing Program MS-Word Notescollins chinsungweNo ratings yet
- PowerPoint 2010Document24 pagesPowerPoint 2010Vanessa Papna0% (1)
- PowerPoint Project 2Document66 pagesPowerPoint Project 2ANKITNo ratings yet
- CH 5 - Digital PresentationsDocument5 pagesCH 5 - Digital PresentationsJasmeet KaurNo ratings yet
- Powerpoint 2013 Cheat Sheet 150509210016 Lva1 App6892Document3 pagesPowerpoint 2013 Cheat Sheet 150509210016 Lva1 App6892api-318236133No ratings yet
- Project File Class 9THDocument20 pagesProject File Class 9THAnu bhadoriya100% (1)
- ITFile Powepoint FinalDocument34 pagesITFile Powepoint Finalbackup.harshilchoudharyNo ratings yet
- CET Powerpoint2007 Manualv1.1Document16 pagesCET Powerpoint2007 Manualv1.1Nagraj YadavNo ratings yet
- Tacover Page: Insert A Fully Formatted Cover Page. You Fill in The Title, Author, Dates, and Other InformationDocument9 pagesTacover Page: Insert A Fully Formatted Cover Page. You Fill in The Title, Author, Dates, and Other InformationMariella AquinoNo ratings yet
- Projects FaDocument12 pagesProjects Fagamer4harshitNo ratings yet
- Screenshot 2024-07-08 at 11.08.38Document14 pagesScreenshot 2024-07-08 at 11.08.3886tcj9frcpNo ratings yet
- Digital PresentationDocument10 pagesDigital Presentationfire gamersNo ratings yet
- Emp. Tech Group3Document50 pagesEmp. Tech Group3Chelo IlagNo ratings yet
- EMPOWERMENT TECHNOLOGY Advanced Techniques Using Microsoft WordDocument59 pagesEMPOWERMENT TECHNOLOGY Advanced Techniques Using Microsoft WordEstrella CosaresNo ratings yet
- DIGITAL DOCUMENTATION Notes Readers VenueDocument25 pagesDIGITAL DOCUMENTATION Notes Readers VenueHAARDIK SINGH RAWATNo ratings yet
- Color Dust ActionDocument20 pagesColor Dust ActionJesus MargaritaNo ratings yet
- Lesson 1: The Powerpoint Screen: Title BarDocument17 pagesLesson 1: The Powerpoint Screen: Title Bargnanarajj637No ratings yet
- Photoshop Essential SkillsDocument19 pagesPhotoshop Essential SkillsjNo ratings yet
- Lab - 03 Application Software: Ms Powerpoint: Creating A New Power Point PresentationDocument6 pagesLab - 03 Application Software: Ms Powerpoint: Creating A New Power Point PresentationTayyabNo ratings yet
- Practical File ItDocument6 pagesPractical File Itkiransinghal515No ratings yet
- ComputerDocument5 pagesComputerKHURRAM NOORNo ratings yet
- Interesting Power PointDocument8 pagesInteresting Power PointFie amrinaNo ratings yet
- Week 2 Class Exercise v2Document18 pagesWeek 2 Class Exercise v2GibsonNo ratings yet
- Centralize Urban Traffic Monitoring Systems and Its Big Data HandlingDocument10 pagesCentralize Urban Traffic Monitoring Systems and Its Big Data HandlingIJIERT-International Journal of Innovations in Engineering Research and TechnologyNo ratings yet
- Data Queries and Visualization Basics - Project BriefDocument5 pagesData Queries and Visualization Basics - Project Brieftulasi_gNo ratings yet
- Landmark Technology v. Bridgestone AmericasDocument18 pagesLandmark Technology v. Bridgestone AmericasPriorSmartNo ratings yet
- A Seminar Report On voiceXMLDocument16 pagesA Seminar Report On voiceXMLChandra MohantyNo ratings yet
- CS410 Exercises and Problems Chapter 11Document3 pagesCS410 Exercises and Problems Chapter 11Engr. Nabeel Ahmad MS Student Mechanical - Fall 21No ratings yet
- I.T. F3Document4 pagesI.T. F3Osmany MadrigalNo ratings yet
- Dasar-Dasar Pemrograman 2: Java Basics: Fariz Darari (Fariz@cs - Ui.ac - Id)Document18 pagesDasar-Dasar Pemrograman 2: Java Basics: Fariz Darari (Fariz@cs - Ui.ac - Id)PembelajarNo ratings yet
- RCC51 Column Load Take-Down & DesignDocument8 pagesRCC51 Column Load Take-Down & DesignirrezaNo ratings yet
- Interrupts: ObjectivesDocument2 pagesInterrupts: ObjectivesxfytuczvwmjefjiagcNo ratings yet
- The Big Big Data' Question Hadoop or SparkDocument3 pagesThe Big Big Data' Question Hadoop or SparkRajiv NayanNo ratings yet
- Fraunhofer IESE - 2014 - Full Report - English TranslationDocument156 pagesFraunhofer IESE - 2014 - Full Report - English TranslationAnita LucyanaNo ratings yet
- Java Unit 2 - 23410735 - 2023 - 11 - 22 - 12 - 41Document25 pagesJava Unit 2 - 23410735 - 2023 - 11 - 22 - 12 - 41Aman JaiswalNo ratings yet
- Assignment 01 - Customer Satisfaction SurveyDocument27 pagesAssignment 01 - Customer Satisfaction SurveyStanley RomeroNo ratings yet
- Dissertation Marketing Strategies AppleDocument49 pagesDissertation Marketing Strategies AppleLuv Joukani100% (1)
- Lecture 1: Big Data Challenges and Overview: Extracted FromDocument26 pagesLecture 1: Big Data Challenges and Overview: Extracted FromMaira RiazNo ratings yet
- Secure Atm Using Card Scan....... ProjectDocument8 pagesSecure Atm Using Card Scan....... ProjectCH Abdul RahmanNo ratings yet
- px4 400d 4.1a enDocument168 pagespx4 400d 4.1a enRafael Francisco Do PradoNo ratings yet
- Creating Shims and Adding The Shims To MsiDocument9 pagesCreating Shims and Adding The Shims To MsiSudhaNo ratings yet
- Small and Midsize Companies (Having Up To 2,500 Employees) With Stable Processes and That Want To Use A Preconfigured System From SAP." TrueDocument19 pagesSmall and Midsize Companies (Having Up To 2,500 Employees) With Stable Processes and That Want To Use A Preconfigured System From SAP." TrueJayaramsai PanchakarlaNo ratings yet
- Find Certified Enterprise Storage Easily: Cisco UCS 240M5Document18 pagesFind Certified Enterprise Storage Easily: Cisco UCS 240M5Luis Alberto SEquera FloresNo ratings yet
- Dsa MidtermDocument5 pagesDsa MidtermAubrey SanchezNo ratings yet
- PowerLine AV2 ManualDocument78 pagesPowerLine AV2 ManualJim2313No ratings yet
- Template EAI ProceedingsDocument4 pagesTemplate EAI Proceedingsmuhammad ichwanNo ratings yet
- Alphawire Understanding Shielded CableDocument2 pagesAlphawire Understanding Shielded CablePipe CastilloNo ratings yet
- Special Magic Squares of Order Six and EightDocument13 pagesSpecial Magic Squares of Order Six and EightIJDIWCNo ratings yet
- 10 Principles of CBTDocument14 pages10 Principles of CBTEmil D. PadullonNo ratings yet
- Cabinet Design Supplement 02Document32 pagesCabinet Design Supplement 02brians1999No ratings yet
- Construction Stage Analysis For TunnellingDocument40 pagesConstruction Stage Analysis For TunnellingRajinda BintangNo ratings yet