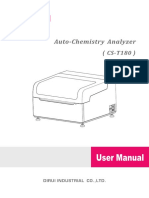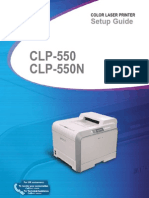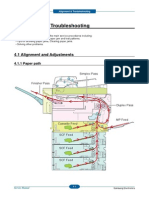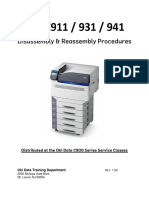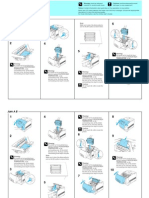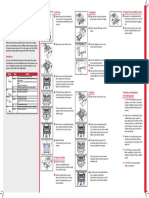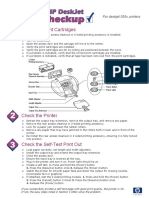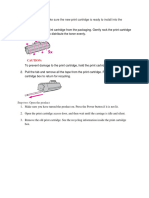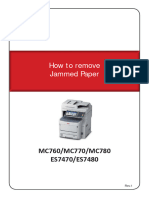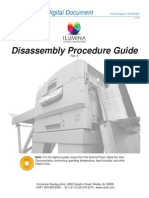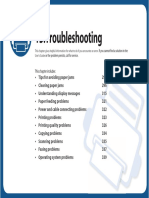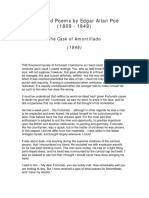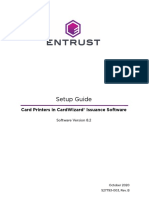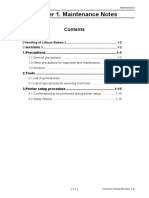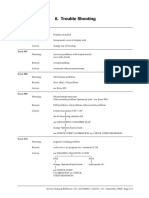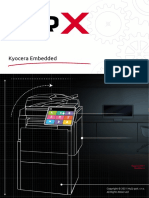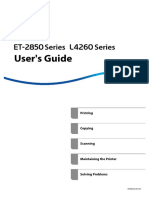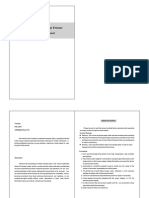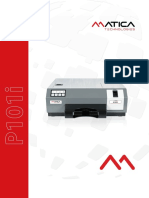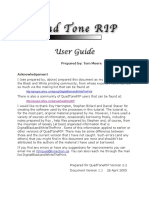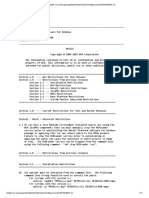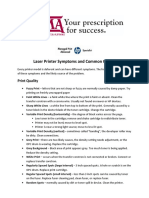Professional Documents
Culture Documents
HP Color LaserJet Managed MFP E57540 User Guide - Part 05
HP Color LaserJet Managed MFP E57540 User Guide - Part 05
Uploaded by
wagnersc1804Copyright
Available Formats
Share this document
Did you find this document useful?
Is this content inappropriate?
Report this DocumentCopyright:
Available Formats
HP Color LaserJet Managed MFP E57540 User Guide - Part 05
HP Color LaserJet Managed MFP E57540 User Guide - Part 05
Uploaded by
wagnersc1804Copyright:
Available Formats
6. Lower the document-feeder input tray.
7. Close the document-feeder cover.
NOTE: Verify that the latch on the top of the
document-feeder cover is completely closed.
NOTE: To avoid jams, make sure the guides in the document-feeder input tray are adjusted against the
document, without bending the document. To copy narrow documents, use the flatbed scanner. Remove all
staples and paper clips from original documents.
NOTE: Original documents that are printed on heavy, glossy paper can jam more frequently than originals that
are printed on plain paper.
166 Chapter 9 Solve problems ENWW
13.A1 tray 1 paper jam
Use the following procedure to check for paper in all possible jam locations related to Tray 1. When a jam occurs,
the control panel displays an animation that assists in clearing the jam.
1. If most of the sheet of paper is visible in the tray,
slowly pull the jammed paper out of the printer.
Make sure that the entire sheet is removed. If it
tears, continue with the following steps to find the
remnants.
If most of the sheet of paper has been pulled
inside the printer, continue with the following
steps.
2. Lift the latch on the right door to release it.
3. Open the right door.
ENWW Clear paper jams 167
4. If jammed paper is present, gently pull it out.
5. Close the right door.
168 Chapter 9 Solve problems ENWW
13.A2 tray 2 paper jam
Use the following procedure to check for paper in all possible jam locations related to Tray 2. When a jam occurs,
the control panel displays an animation that assists in clearing the jam.
1. Lift the latch on the right door to release it.
2. Open the right door.
3. Gently pull out any jammed paper from the pick up
area.
ENWW Clear paper jams 169
4. Close the transfer assembly.
5. Push down on the green levers to release the jam-
access cover.
6. Gently pull out any jammed paper. If the paper
tears, make sure to remove all remnants.
170 Chapter 9 Solve problems ENWW
7. Close the jam-access cover, and then lower the
transfer assembly.
8. Pull the tray completely out of the printer by
pulling and lifting it up slightly.
9. Remove any jammed or damaged sheets of paper.
Verify that the tray is not overfilled and that the
paper guides are adjusted correctly.
ENWW Clear paper jams 171
10. Remove any paper from the feed rollers inside the
printer. First pull the paper to the left to release it,
and then pull it forward to remove it.
11. Reinsert and close the tray.
12. Close the right door.
172 Chapter 9 Solve problems ENWW
13.A3, 13.A4, 13.A5 tray 3, tray 4, tray 5 paper jam
Use the following procedure to check for paper in all possible jam locations related to the optional 550-sheet
paper feeders. When a jam occurs, the control panel displays an animation that assists in clearing the jam.
1. Open the lower-right door.
2. Gently pull out any jammed paper.
3. Pull the tray completely out of the printer by
pulling and lifting it up slightly.
ENWW Clear paper jams 173
4. Remove any jammed or damaged sheets of paper.
Verify that the tray is not overfilled and that the
paper guides are adjusted correctly.
5. Remove any paper from the feed rollers inside the
printer. First pull the paper to the left to release it,
and then pull it forward to remove it.
6. Close the lower-right door.
174 Chapter 9 Solve problems ENWW
7. Reinsert and close the tray.
8. Open the right door.
9. Gently pull out any jammed paper from the pick up
area.
ENWW Clear paper jams 175
10. Close the transfer assembly.
11. Push down on the green levers to release the jam-
access cover.
12. Gently pull out any jammed paper. If the paper
tears, make sure to remove all remnants.
176 Chapter 9 Solve problems ENWW
13. Close the jam-access cover, and then lower the
transfer assembly.
14. Close the right door.
ENWW Clear paper jams 177
13.B right door and fuser area paper jam
Use the following procedure to check for paper in all possible jam locations inside the right door. When a jam
occurs, the control panel displays an animation that assists in clearing the jam.
CAUTION: The fuser can be hot while the printer is in use. Wait for the fuser to cool before handling it.
1. Lift the latch on the right door to release it.
2. Open the right door.
178 Chapter 9 Solve problems ENWW
3. Gently pull out any jammed paper from the pick up
area.
4. Close the transfer assembly.
5. Push down on the green levers to release the jam-
access cover.
ENWW Clear paper jams 179
6. Gently pull out any jammed paper. If the paper
tears, make sure to remove all remnants.
7. Close the jam-access cover, and then lower the
transfer assembly.
8. If paper is visible entering the bottom of the fuser,
gently pull downward to remove it.
CAUTION: Do not touch the foam on the transfer
roller. Contaminants can affect print quality.
180 Chapter 9 Solve problems ENWW
9. If paper is jammed as it enters the output bin,
gently pull the paper out to remove it.
10. Paper could be jammed inside the fuser where it
would not be visible. Grasp the fuser handles, lift
up slightly, and then pull straight out to remove the
fuser.
CAUTION: The fuser can be hot while the printer
is in use. Wait for the fuser to cool before handling
it.
11. Open the jam-access door. If paper is jammed
inside the fuser, gently pull it straight up to remove
it. If the paper tears, remove all paper fragments.
CAUTION: Even if the body of the fuser has
cooled, the rollers that are inside could still be hot. 2
Do not touch the fuser rollers until they have
cooled.
1
ENWW Clear paper jams 181
12. Close the jam-access door, and push the fuser
completely into the printer until it clicks into place.
13. Check for jammed paper in the duplex path inside
the right door, and remove any jammed paper.
14. Close the right door.
182 Chapter 9 Solve problems ENWW
13.E1 output bin paper jam
Use the following procedure to clear jams in the output bin. When a jam occurs, the control panel displays an
animation that assists in clearing the jam.
1. If paper is visible in the output bin, grasp the
leading edge and remove it.
13.8 staple jams
Use the following procedure to clear jams in the stapler. When a jam occurs, the control panel displays an
animation that assists in clearing the jam.
1. Open the stapler door.
NOTE: Opening the stapler door disables the
stapler.
ENWW Clear paper jams 183
2. Remove the staple cartridge from the printer.
3. Lift up on the small lever at the back of the staple
cartridge. Remove the jammed staples.
4. Close the lever at the back of the staple cartridge.
Be sure that it snaps into place.
184 Chapter 9 Solve problems ENWW
5. Reinsert the staple cartridge into the opening
inside the stapler door.
6. Close the stapler door.
ENWW Clear paper jams 185
Improve print quality
Introduction
● Print from a different software program
● Check the paper-type setting for the print job
● Check toner-cartridge status
● Print a cleaning page
● Visually inspect the toner cartridge or cartridges
● Check paper and the printing environment
● Try a different print driver
If the printer is having print-quality problems, try the following solutions in the order presented to resolve the
issue.
Print from a different software program
Try printing from a different software program. If the page prints correctly, the problem is with the software
program from which you were printing.
Check the paper-type setting for the print job
Check the paper type setting when printing from a software program and the printed pages have smears, fuzzy
or dark print, curled paper, scattered dots of toner, loose toner, or small areas of missing toner.
Check the paper type setting on the printer
1. Open the tray.
2. Verify that the tray is loaded with the correct type of paper.
3. Close the tray.
4. Follow the control panel instructions to confirm or modify the paper type settings for the tray.
Check the paper type setting (Windows)
1. From the software program, select the Print option.
2. Select the printer, and then click the Properties or Preferences button.
3. Click the Paper/Quality tab.
4. From the Paper Type drop-down list, click the More... option.
5. Expand the list of Type is: options.
6. Expand the category of paper types that best describes your paper.
186 Chapter 9 Solve problems ENWW
7. Select the option for the type of paper you are using, and click the OK button.
8. Click the OK button to close the Document Properties dialog box. In the Print dialog box, click the OK button
to print the job.
Check the paper type setting (macOS)
1. Click the File menu, and then click the Print option.
2. In the Printer menu, select the printer.
3. By default, the print driver displays the Copies & Pages menu. Open the menus drop-down list, and then
click the Finishing menu.
4. Select a type from the Media Type drop-down list.
5. Click the Print button.
Check toner-cartridge status
Follow these steps to check the estimated life remaining in the toner cartridges and if applicable, the status of
other replaceable maintenance parts.
Step one: Print the supplies status page
1. From the Home screen on the printer control panel, select the Reports menu.
2. Select the Configuration/Status Pages menu.
3. Select Supplies Status Page, and then select Print to print the page.
Step two: Check supplies status
1. Look at the supplies status report to check the percent of life remaining for the toner cartridges and, if
applicable, the status of other replaceable maintenance parts.
Print quality problems can occur when using a toner cartridge that is at its estimated end of life. The
supplies status page indicates when a supply level is very low. After an HP supply has reached the very low
threshold, HP’s premium protection warranty on that supply has ended.
The toner cartridge does not need to be replaced now unless the print quality is no longer acceptable.
Consider having a replacement available to install when print quality is no longer acceptable.
If you determine that you need to replace a toner cartridge or other replaceable maintenance parts, the
supplies status page lists the genuine HP part numbers.
2. Check to see if you are using a genuine HP cartridge.
A genuine HP toner cartridge has the word “HP” on it, or has the HP logo on it. For more information on
identifying HP cartridges go to www.hp.com/go/learnaboutsupplies.
Print a cleaning page
During the printing process paper, toner, and dust particles can accumulate inside the printer and can cause print-
quality issues such as toner specks or spatter, smears, streaks, lines, or repeating marks.
Follow these steps to clean the printer's paper path.
ENWW Improve print quality 187
1. From the Home screen on the printer control panel, select the Support Tools menu.
2. Select the following menus:
● Maintenance
● Calibration/Cleaning
● Cleaning Page
3. Select Print to print the page.
A Cleaning... message displays on the printer control panel. The cleaning process takes a few minutes to
complete. Do not turn the printer off until the cleaning process has finished. When it is finished, discard the
printed page.
Visually inspect the toner cartridge or cartridges
Follow these steps to inspect each toner cartridge.
1. Remove the toner cartridges from the printer, and verify that the sealing tape has been removed.
2. Check the memory chip for damage.
3. Examine the surface of the green imaging drum.
CAUTION: Do not touch the imaging drum. Fingerprints on the imaging drum can cause print-quality
problems.
4. If you see any scratches, fingerprints, or other damage on the imaging drum, replace the toner cartridge.
5. Reinstall the toner cartridge, and print a few pages to see if the problem has resolved.
Check paper and the printing environment
Step one: Use paper that meets HP specifications
Some print-quality problems arise from using paper that does not meet HP specifications.
● Always use a paper type and weight that this printer supports.
● Use paper that is of good quality and free of cuts, nicks, tears, spots, loose particles, dust, wrinkles, voids,
staples, and curled or bent edges.
● Use paper that has not been previously printed on.
● Use paper that does not contain metallic material, such as glitter.
● Use paper that is designed for use in laser printers. Do not use paper that is designed only for use in Inkjet
printers.
● Use paper that is not too rough. Using smoother paper generally results in better print quality.
Step two: Check the environment
The environment can directly affect print quality and is a common cause for print-quality or paper-feeding
issues. Try the following solutions:
188 Chapter 9 Solve problems ENWW
● Move the printer away from drafty locations, such as open windows or doors, or air-conditioning vents.
● Make sure the printer is not exposed to temperatures or humidity outside of printer specifications.
● Do not place the printer in a confined space, such as a cabinet.
● Place the printer on a sturdy, level surface.
● Remove anything that is blocking the vents on the printer. The printer requires good air flow on all sides,
including the top.
● Protect the printer from airborne debris, dust, steam, grease, or other elements that can leave residue
inside the printer.
Step three: Set the individual tray alignment
Follow these steps when text or images are not centered or aligned correctly on the printed page when printing
from specific trays.
1. From the Home screen on the printer control panel, select the Settings menu.
2. Select the following menus:
● Copy/Print or Print
● Print Quality
● Image Registration
3. Select Tray, and then select the tray to adjust.
4. Select Print Test Page, and then follow the instructions on the printed pages.
5. Select Print Test Page again to verify the results, and then make further adjustments if necessary.
6. Select Done to save the new settings.
Try a different print driver
Try a different print driver when printing from a software program and the printed pages have unexpected lines
in graphics, missing text, missing graphics, incorrect formatting, or substituted fonts.
Download any of the following drivers from the HP website: www.hp.com/support/colorljE57540mfp.
HP PCL.6 driver This product-specific print driver is for Windows XP 32 bit, Vista 32 bit, and Server 2008 32
bit operating systems. Not all features or page sizes are supported.
HP PCL 6 driver This product-specific print driver is for Windows 7, 8, 8.1, 10, Server 2008 64 bit, Server
2008 R2, Server 2012, Server 2012 R2, and Server 2016 operating systems.
HP PCL-6 V4 driver This product-specific print driver is for Windows 7, 8, 8.1, 10, Server 2008 64 bit, Server
2008 R2, Server 2012, Server 2012 R2, and Server 2016 operating systems.
ENWW Improve print quality 189
HP UPD PS driver ● Recommended for printing with Adobe® software programs or with other highly
graphics-intensive software programs
● Provides support for printing from postscript emulation needs, or for postscript flash
font support
HP UPD PCL 6 ● Recommended for printing in all Windows environments
● Provides the overall best speed, print quality, and printer feature support for most
users
● Developed to align with Windows Graphic Device Interface (GDI) for best speed in
Windows environments
● Might not be fully compatible with third-party and custom software programs that are
based on PCL 5
190 Chapter 9 Solve problems ENWW
Improve copy image quality
If the printer is having copy quality problems, try the following solutions in the order presented to resolve the
issue.
● Check the scanner glass for dirt and smudges
● Calibrate the scanner
● Check the paper settings
● Check the image-adjustment settings
● Optimize copy quality for text or pictures
● Edge-to-edge copying
Try these few simple steps first:
● Use the flatbed scanner rather than the document feeder.
● Use high-quality originals.
● When using the document feeder, load the original document into the feeder correctly, using the paper
guides, to avoid unclear or skewed images.
If the problem still exists, try these additional solutions. If they do not fix the problem, see “Improve print quality”
for further solutions.
Check the scanner glass for dirt and smudges
Over time, specks of debris might collect on the scanner glass and white plastic backing, which can affect
performance. Use the following procedure to clean the scanner if the printed pages have streaks, unwanted
lines, black dots, poor print quality, or unclear text.
1. Press the power button to turn the printer off, and
then disconnect the power cable from the electrical
outlet.
ENWW Improve copy image quality 191
2. Open the scanner lid.
3. Clean the scanner glass and the document feeder
strips with a soft cloth or sponge that has been
moistened with nonabrasive glass cleaner.
CAUTION: Do not use abrasives, acetone,
benzene, ammonia, ethyl alcohol, or carbon
tetrachloride on any part of the printer; these can
damage the printer. Do not place liquids directly on
the glass or platen. They might seep and damage
the printer.
NOTE: If you are having trouble with streaks on
copies when you are using the document feeder,
be sure to clean the small strip of glass on the left
side of the scanner.
4. Dry the glass and white plastic parts with a
chamois or a cellulose sponge to prevent spotting.
5. Connect the power cable to an outlet, and then
press the power button to turn the printer on.
Calibrate the scanner
If the copied image is not positioned correctly on the page, follow these steps to calibrate the scanner.
NOTE: When using the document feeder, make sure to adjust the guides in the input tray so they are against
the original document.
1. From the Home screen on the printer control panel, swipe until the Support Tools menu displays. Touch the
Support Tools icon to open the menu.
2. Open the following menus:
192 Chapter 9 Solve problems ENWW
● Maintenance
● Calibration/Cleaning
● Calibrate Scanner
3. Touch the Start button to start the calibration process. Follow the on-screen prompts.
4. Wait while the printer calibrates, and then try copying again.
Check the paper settings
Follow these steps if copied pages have smears, fuzzy or dark print, curled paper, or areas where pigment has
dropped out.
Check the paper selection options
1. From the Home screen on the printer control panel, select Copy.
2. Select Options, and then scroll to and select Paper Selection.
3. Select Paper size, and then select one of the predefined options.
4. Select Paper type, and then select one of the predefined options.
5. Select Paper tray, and then select one of the predefined options.
6. Select Done to save the paper selection options.
Check the image-adjustment settings
Adjust these additional settings to improve copy quality:
● Sharpness: Clarify or soften the image. For example, increasing the sharpness could make text appear
crisper, but decreasing it could make photos appear smoother.
● Darkness: Increase or decrease the amount of white and black used in colors in scanned images.
● Contrast: Increase or decrease the difference between the lightest and the darkest color on the page.
● Background Cleanup: Remove faint colors from the background of scanned images. For example, if the
original document is printed on colored paper, use this feature to lighten the background without affecting
the darkness of the image.
● Automatic Tone: Available for Flow printers only. The printer automatically adjusts the Darkness, Contrast,
and Background Cleanup settings to the most appropriate for the scanned document.
1. From the Home screen on the printer control panel, select Copy.
2. Select Options, and then scroll to and select Image Adjustment.
3. Adjust the sliders to set the levels, and select Done.
4. Select Copy to start the copy job.
NOTE: These settings are temporary. After you have finished the job, the printer returns to the default settings.
ENWW Improve copy image quality 193
Optimize copy quality for text or pictures
Optimize the copy job for the type of image being copied: text, graphics, or photos.
1. From the Home screen on the printer control panel, select Copy.
2. Select Options, and then select Optimize Text/Picture.
3. Select one of the predefined options.
4. Select Copy to start the copy job.
NOTE: These settings are temporary. After you have finished the job, the printer returns to the default settings.
Edge-to-edge copying
Use this feature to avoid shadows that can appear along the edges of copies when the original document is
printed close to the edges.
1. From the Home screen on the printer control panel, select Copy.
2. Select Options, and then select Edge-To-Edge.
3. Select the Edge-To-Edge output option if the original document is printed close to the paper edges.
4. Select Copy to start the copy job.
194 Chapter 9 Solve problems ENWW
Improve scan image quality
● Check the scanner glass for dirt and smudges
● Check the resolution settings
● Check the color settings
● Check the image-adjustment settings
● Optimize scan quality for text or pictures
● Check the output-quality settings
Try these few simple steps first:
● Use the flatbed scanner rather than the document feeder.
● Use high-quality originals.
● When using the document feeder, load the original document into the feeder correctly, using the paper
guides, to avoid unclear or skewed images.
If the problem still exists, try these additional solutions. If they do not fix the problem, see “Improve print quality”
for further solutions.
Check the scanner glass for dirt and smudges
Over time, specks of debris might collect on the scanner glass and white plastic backing, which can affect
performance. Use the following procedure to clean the scanner if the printed pages have streaks, unwanted
lines, black dots, poor print quality, or unclear text.
1. Press the power button to turn the printer off, and
then disconnect the power cable from the electrical
outlet.
ENWW Improve scan image quality 195
2. Open the scanner lid.
3. Clean the scanner glass and the document feeder
strips with a soft cloth or sponge that has been
moistened with nonabrasive glass cleaner.
CAUTION: Do not use abrasives, acetone,
benzene, ammonia, ethyl alcohol, or carbon
tetrachloride on any part of the printer; these can
damage the printer. Do not place liquids directly on
the glass or platen. They might seep and damage
the printer.
NOTE: If you are having trouble with streaks on
copies when you are using the document feeder,
be sure to clean the small strip of glass on the left
side of the scanner.
4. Dry the glass and white plastic parts with a
chamois or a cellulose sponge to prevent spotting.
5. Connect the power cable to an outlet, and then
press the power button to turn the printer on.
Check the resolution settings
NOTE: Setting the resolution to a high value increases the file size and the scan time.
Follow these steps to adjust the resolution setting:
1. From the Home screen on the printer control panel, select Scan.
2. Select one of the following Scan features:
● Scan to Email
● Scan to Network Folder
196 Chapter 9 Solve problems ENWW
● Scan to USB Drive
● Scan to SharePoint®
3. Select Options, and then select File Type and Resolution.
4. Select one of the predefined Resolution options, and then select Done.
5. Select Send or Save to start the scan.
Check the color settings
Follow these steps to adjust the color setting:
1. From the Home screen on the printer control panel, select Scan.
2. Select one of the following Scan features:
● Save to Device Memory
● Scan to E-mail
● Scan to Network Folder
● Scan to USB
● Scan to SharePoint®
3. Touch the Options button.
4. In the Options pane, scroll to and select Color/Black.
5. Select one of the predefined options.
6. Touch the Send button.
Check the image-adjustment settings
Adjust these additional settings to improve scan quality:
● Sharpness: Clarify or soften the image. For example, increasing the sharpness could make text appear
crisper, but decreasing it could make photos appear smoother.
● Darkness: Increase or decrease the amount of white and black used in colors in scanned images.
● Contrast: Increase or decrease the difference between the lightest and the darkest color on the page.
● Background Cleanup: Remove faint colors from the background of scanned images. For example, if the
original document is printed on colored paper, use this feature to lighten the background without affecting
the darkness of the image.
● Automatic Tone: Available for Flow printers only. The printer automatically adjusts the Darkness, Contrast,
and Background Cleanup settings to the most appropriate for the scanned document.
1. From the Home screen on the printer control panel, select Scan.
2. Select one of the following Scan features:
ENWW Improve scan image quality 197
● Scan to E-mail
● Scan to Network Folder
● Scan to USB Drive
● Scan to Job Storage
● Scan to SharePoint®
3. Select Options, and then select Image Adjustment.
4. Adjust the sliders to set the levels, and then select Done.
5. Select Send or Save to start the scan.
NOTE: These settings are temporary. After you have finished the job, the printer returns to the default settings.
Optimize scan quality for text or pictures
Optimize the scan job for the type of image being scanned: text, graphics, or photos.
1. From the Home screen on the printer control panel, select Scan.
2. Select one of the following Scan features:
● Scan to E-mail
● Scan to Network Folder
● Scan to USB Drive
● Scan to Job Storage
● Scan to SharePoint®
3. Select Options, and then select Optimize Text/Picture.
4. Select one of the predefined options.
5. Select Send or Save to start the scan.
NOTE: These settings are temporary. After you have finished the job, the printer returns to the default settings.
Check the output-quality settings
This setting adjusts the level of compression when saving the file. For the highest quality, select the highest
setting.
1. From the Home screen on the printer control panel, select Scan.
2. Select one of the following Scan features:
● Scan to Email
● Scan to Network Folder
● Scan to USB Drive
● Scan to SharePoint®
198 Chapter 9 Solve problems ENWW
3. Select Options, and then select File Type and Resolution.
4. Select one of the predefined Quality and File Size options, and then select Done.
5. Select Send or Save to start the scan.
ENWW Improve scan image quality 199
Improve fax image quality
If the printer is having fax quality problems, try the following solutions in the order presented to resolve the
issue.
● Check the scanner glass for dirt and smudges
● Check the send-fax resolution settings
● Check the image-adjustment settings
● Optimize fax quality for text or pictures
● Check the error-correction settings
● Check the fit-to-page setting
● Send to a different fax machine
● Check the sender's fax machine
Try these few simple steps first:
● Use the flatbed scanner rather than the document feeder.
● Use high-quality originals.
● When using the document feeder, load the original document into the feeder correctly, using the paper
guides, to avoid unclear or skewed images.
If the problem still exists, try these additional solutions. If they do not fix the problem, see “Improve print quality”
for further solutions.
Check the scanner glass for dirt and smudges
Over time, specks of debris might collect on the scanner glass and white plastic backing, which can affect
performance. Use the following procedure to clean the scanner if the printed pages have streaks, unwanted
lines, black dots, poor print quality, or unclear text.
1. Press the power button to turn the printer off, and
then disconnect the power cable from the electrical
outlet.
200 Chapter 9 Solve problems ENWW
2. Open the scanner lid.
3. Clean the scanner glass and the document feeder
strips with a soft cloth or sponge that has been
moistened with nonabrasive glass cleaner.
CAUTION: Do not use abrasives, acetone,
benzene, ammonia, ethyl alcohol, or carbon
tetrachloride on any part of the printer; these can
damage the printer. Do not place liquids directly on
the glass or platen. They might seep and damage
the printer.
NOTE: If you are having trouble with streaks on
copies when you are using the document feeder,
be sure to clean the small strip of glass on the left
side of the scanner.
4. Dry the glass and white plastic parts with a
chamois or a cellulose sponge to prevent spotting.
5. Connect the power cable to an outlet, and then
press the power button to turn the printer on.
Check the send-fax resolution settings
Follow these steps to adjust the resolution of outgoing faxes.
NOTE: Increasing the resolution increases the fax size and send time.
1. From the Home screen on the printer control panel, select Fax.
2. Select Options.
3. In the Options pane, scroll to and select Resolution.
4. Select one of the predefined options, and then select Send to send the fax.
ENWW Improve fax image quality 201
Check the image-adjustment settings
Adjust these additional settings to improve send-fax quality:
● Sharpness: Clarify or soften the image. For example, increasing the sharpness could make text appear
crisper, but decreasing it could make photos appear smoother.
● Darkness: Increase or decrease the amount of white and black used in colors in scanned images.
● Contrast: Increase or decrease the difference between the lightest and the darkest color on the page.
● Background Cleanup: Remove faint colors from the background of scanned images. For example, if the
original document is printed on colored paper, use this feature to lighten the background without affecting
the darkness of the image.
● Automatic Tone: Available for Flow printers only. The printer automatically adjusts the Darkness, Contrast,
and Background Cleanup settings to the most appropriate for the scanned document.
1. From the Home screen on the printer control panel, select Fax.
2. Select Options.
3. In the Options pane, scroll to and select Image Adjustment.
4. Adjust the sliders to set the levels, and then select Done.
5. Select Send to send the fax.
NOTE: These settings are temporary. After you have finished the job, the printer returns to the default settings.
Optimize fax quality for text or pictures
Optimize the fax job for the type of image being scanned: text, graphics, or photos.
1. From the Home screen on the printer control panel, select Fax.
2. Select Options.
3. In the Options pane, scroll to and select Optimize Text/Picture.
4. Select one of the predefined options.
5. Select Send to send the fax.
NOTE: These settings are temporary. After you have finished the job, the printer returns to the default settings.
Check the error-correction settings
The Error Correction Mode setting might be disabled, which can reduce image quality. Follow these steps to re-
enable the setting.
1. From the Home screen on the printer control panel, swipe until the Settings menu displays. Touch the
Settings icon to open the menu.
2. Open the following menus:
202 Chapter 9 Solve problems ENWW
● Fax
● Fax Send Settings
● General Fax Send Settings
3. Select the Error Correction Mode option. Touch the Done button.
Check the fit-to-page setting
If the Fit to Page setting is enabled, and the incoming fax is larger than the default page size, the printer
attempts to scale the image to fit the page. If this setting is disabled, larger images split across multiple pages.
1. From the Home screen on the printer control panel, select Settings.
2. Open the following menus:
● Fax
● Fax Receive Settings
● Default Job Options
● Fit to Page
3. Select the On option to enable the setting, or select the Off option to disable it.
Send to a different fax machine
Try sending the fax to a different fax machine. If the fax quality is better, the problem is related to the initial
recipient's fax machine settings or supplies status.
Check the sender's fax machine
Ask the sender to try sending from a different fax machine. If the fax quality is better, the problem is with the
sender's fax machine. If a different fax machine is unavailable, ask the sender to consider making the following
changes:
● Make sure the original document is on white (not colored) paper.
● Increase the fax resolution, quality level, or contrast settings.
● If possible, send the fax from a computer software program.
ENWW Improve fax image quality 203
Solve fax problems
● Checklist for solving fax problems
● General fax problems
Checklist for solving fax problems
Use the following checklist to help identify the cause of any fax-related problems you encounter:
● Are you using the fax cable supplied with the fax accessory? This fax accessory has been tested with the
supplied fax cable to meet RJ11 and functional specifications. Do not substitute another fax cable; the
analog-fax accessory requires an analog-fax cable. It also requires an analog phone connection.
● Is the fax/phone line connector seated in the outlet on the fax accessory? Make sure that the phone jack is
correctly seated in the outlet. Insert the connector into the outlet until it "clicks."
NOTE: Verify that the phone jack is connected to the fax port rather than to the network port. The ports
are similar.
● Is the phone wall jack working properly? Verify that a dial tone exists by attaching a phone to the wall jack.
Can you hear a dial tone, and can you make or receive a phone call?
What type of phone line are you using?
● Dedicated line: A standard analog fax/phone line assigned to receive or send faxes.
NOTE: The phone line should be for printer fax use only and not shared with other types of telephone
devices. Examples include alarm systems that use the phone line for notifications to a monitoring
company.
● PBX system: A business-environment phone system. Standard home phones and the fax accessory use an
analog phone signal. Some PBX systems are digital and might not be compatible with the fax accessory.
You might need an interfacing Analog Telephone Adapter (ATA) to connect the fax machine to digital PBX
systems.
● Roll-over lines: A phone system feature where a new call "rolls over" to the next available line when the first
incoming line is busy. Try attaching the printer to the first incoming phone line. The fax accessory answers
the phone after it rings the number of times set in the rings-to-answer setting.
Are you using a surge-protection device?
A surge-protection device can be used between the wall jack and the fax accessory to protect the fax accessory
against electrical power passed through the phone lines. These devices can cause some fax communication
problems by degrading the quality of the phone signal. If you are having problems sending or receiving faxes and
are using one of these devices, connect the printer directly to the phone jack on the wall to determine whether
the problem is with the surge-protection device.
Are you using a phone company voice-messaging service or an answering machine?
If the rings-to-answer setting for the messaging service is lower than the rings-to-answer setting for the fax
accessory, the messaging service answers the call, and the fax accessory cannot receive faxes. If the rings-to-
answer setting for the fax accessory is lower than that of the messaging service, the fax accessory answers all
calls.
204 Chapter 9 Solve problems ENWW
Does your phone line have a call-waiting feature?
If the fax telephone line has an activated call-waiting feature, a call-waiting notice can interrupt a fax call in
progress, which causes a communication error. Ensure that a call-waiting feature is not active on the fax
telephone line.
Check fax accessory status
If the analog-fax accessory does not appear to be functioning, print a Configuration Page report to check the
status.
1. From the Home screen, scroll to and select Reports.
2. Open the following menus:
● Configuration/Status Pages
● Configuration Page
3. Touch the Print button to print the report, or touch the View button to view the report on the screen. The
report consists of several pages.
NOTE: The printer IP address or host name is listed on the Jetdirect Page.
On the Fax Accessory Page of the Configuration Page, under the Hardware Information heading, check the
Modem Status. The following table identifies the status conditions and possible solutions.
NOTE: If the Fax Accessory Page does not print, there might be a problem with the analog fax accessory. If you
are using LAN fax or Internet fax, those configurations could be disabling the feature.
Operational / Enabled1 The analog-fax accessory is installed and ready.
Operational / Disabled1 The fax accessory is installed, but you have not configured the
required fax settings yet.
The fax accessory is installed and operational; however, the
HP Digital Sending utility has either disabled the printer fax feature
or has enabled LAN fax. When LAN fax is enabled, the analog-fax
feature is disabled. Only one fax feature, either LAN fax or analog
fax, can be enabled at a time.
NOTE: If LAN fax is enabled, the Scan to Fax feature is unavailable
on the printer control panel.
Non-Operational / Enabled/Disabled1 The printer has detected a firmware failure. Upgrade the firmware.
Damaged / Enabled/Disabled1 The fax accessory has failed. Reseat the fax accessory card and
check for bent pins. If the status is still DAMAGED, replace the
analog-fax accessory card.
1 ENABLED indicates that the analog-fax accessory is enabled and turned on; DISABLED indicates that LAN fax is enabled (analog fax is
turned off).
ENWW Solve fax problems 205
General fax problems
The following are some common fax problems.
The fax failed to send
JBIG is enabled, and the receiving fax machine does not have JBIG capability.
Turn off the JBIG setting.
An Out of Memory status message displays on the printer control panel
The printer storage disk is full.
Delete some stored jobs from the disk. From the Home screen on the printer control panel, touch the Retrieve
from Device Memory button. Open the list of stored jobs or stored faxes. Select a job to delete, and then touch
the Delete button.
Print quality of a photo is poor or prints as a gray box
You are using the wrong page-content setting or the wrong resolution setting.
Try setting the Optimize Text/Picture option to Photograph setting.
You touched the Stop button to cancel a fax, but the fax was still sent
If the job is too far along in the sending process, you cannot cancel the job.
This is normal operation.
No fax address book button displays
None of the contacts in the selected contacts list have fax information associated with them.
Not able to locate the Fax settings in HP Web Jetadmin
Fax settings in HP Web Jetadmin are located under the device's status page drop-down menu.
Select Digital Sending and Fax from the drop-down menu.
The header is appended to the top of the page when the overlay option is enabled
For all forwarded faxes, the printer appends the overlay header to the top of a page.
This is normal operation.
A mix of names and numbers is in the recipients box
Names and numbers can both display, depending on where they are from. The fax address book lists names, and
all other databases list numbers.
This is normal operation.
A one-page fax prints as two pages
The fax header is being appended to the top of the fax, pushing text to a second page.
206 Chapter 9 Solve problems ENWW
To print a one page fax on one page, set the overlay header to overlay mode, or adjust the fit-to-page setting.
A document stops in the document feeder in the middle of faxing
A jam is in the document feeder.
Clear the jam, and send the fax again.
The volume for sounds coming from the fax accessory is too high or too low
The volume setting needs to be adjusted.
Adjust the volume in the Fax Send Settings menu and the Fax Receive Settings menu.
ENWW Solve fax problems 207
208 Chapter 9 Solve problems ENWW
Index
Symbols/Numerics copying email
550-sheet paper trays both sides 62 sending documents 111
part numbers 32 multiple copies 60 Embedded Web Server
550-sheet trays single copies 60 changing network settings 139
jams 173 customer support changing printer name 139
online 150 opening 139
A Embedded Web Server (EWS)
accessories D assigning passwords 142
ordering 32 default gateway, setting 140 features 130
part numbers 32 deleting network connection 130
acoustic specifications 14 stored jobs 54 energy use, optimizing 144
alternative letterhead mode 21, 25 digital send settings envelopes
HP Embedded Web Server 134 loading in Tray 1 18
B digital sending envelopes, loading 26
bin, output folders 113 Ethernet (RJ-45)
locating 3 sending documents 111 locating 5
Bonjour USB 115 Explorer, versions supported
identifying 130 dimensions, printer 12 HP Embedded Web Server 130
browser requirements document feeder
HP embedded Web Server 130 jams 164 F
paper-feeding problems 160 fax
C double-sided printing feeding problems 206
calibrate Mac 50 optimize for text or pictures 202
scanner 192 Windows 47 required settings 122
cartridge drivers, supported 11 settings 123
replacing 35 duplex printing setup 122
cartridges Mac 50 fax port
order numbers 35 duplex printing (double-sided) locating 5
cleaning settings (Windows) 46 fax settings
glass 191, 195, 200 Windows 47 HP Embedded Web Server 135
paper path 187 duplexing required 122
control panel manually (Mac) 50 feeding problems 206
help 151 manually (Windows) 47 folders
locating 3 sending to 113
locating features 6 E formatter
copy easy-access USB printing 56, 57 locating 4
optimize for text or pictures 194 edge-to-edge copying 194 fuser
copy settings electrical specifications 14 jams 178
HP Embedded Web Server 133
ENWW Index 209
G interface ports managing network 139
gateway, setting default 140 locating 5 manual duplex
general configuration Internet Explorer, versions supported Mac 50
HP Embedded Web Server 132 HP Embedded Web Server 130 Windows 47
glass, cleaning 191, 195, 200 IP Security 142 margins, small
IPsec 142 copying 194
H IPv4 address 140 memory
hard disks IPv6 address 140 included 9
encrypted 143 memory chip (toner)
hard drive J locating 35
part number 32 jams multiple pages per sheet
Help button 550-sheet trays 173 printing (Mac) 51
locating 6 auto-navigation 163 printing (Windows) 47
help, control panel 151 causes of 163
Hi-Speed USB 2.0 printing port document feeder 164 N
locating 5 fuser 178 Netscape Navigator, versions
Home button locations 161 supported
locating 6 output bin 183 HP embedded Web Server 130
HP Customer Care 150 right door 178 network
HP Embedded Web Server Tray 1 167 printer name, changing 139
changing network settings 139 Tray 2 169 settings, changing 139
changing printer name 139 Jetadmin, HP Web 146 settings, viewing 139
copy settings 133 JetAdvantage 119 network duplex settings, changing
digital send settings 134 jobs, stored 141
fax settings 135 creating (Windows) 52 Network Folder, scan to 113
general configuration 132 deleting 54 network link speed settings,
HP Web Services 136 Mac settings 53 changing 141
information pages 131 printing 54 network settings
network settings 136 HP Embedded Web Server 136
opening 139 K networks
other links list 138 keypad default gateway 140
print settings 133 locating 3 HP Web Jetadmin 146
scan settings 134 IPv4 address 140
security settings 136 L IPv6 address 140
troubleshooting tools 135 labels subnet mask 140
HP Embedded Web Server (EWS) printing (Windows) 48 supported 9
features 130 printing on 27 NFC accessory
network connection 130 LAN port part number 32
HP JetAdvantage business solutions locating 5 number of copies, changing 60
119 loading
HP Web Jetadmin 146 paper in Tray 1 18 O
HP Web Services paper in Tray 2 and the 550-sheet on/off button
enabling 136 trays 22 locating 3
local area network (LAN) online help, control panel 151
I locating 5 online support 150
image quality lock operating systems, supported 11
check toner-cartridge status 187 formatter 143 optimize copy images 194
information pages optimize fax images 202
HP Embedded Web Server 131 M optimize scanned images 198
Mac driver settings
Job Storage 53
210 Index ENWW
ordering power connection scanning to email
supplies and accessories 32 locating 4 sending documents 111
other links list power switch scanning to folder 113
HP Embedded Web Server 138 locating 3 scanning to USB 115
output bin power usage secuity settings
clear jams 183 1 watts or less 144 HP Embedded Web Server 136
locating 3 print drivers, supported 11 security
print on both sides encrypted hard disk 143
P Mac 50 sending to email
pages per minute 9 manually, Windows 47 sending documents 111
pages per sheet Windows 47 serial number
selecting (Mac) 51 print settings locating 4
selecting (Windows) 47 HP Embedded Web Server 133 settings
paper printing fax 123
jams 163 from USB storage accessories restore factory 152
loading Tray 1 18 56, 57 Sign In button
loading Tray 2 and the 550-sheet stored jobs 54 locating 6
trays 22 printing on both sides Sign Out button
selecting 188 settings (Windows) 46 locating 6
Tray 1 orientation 20 private printing 52 sleep delay
Tray 2 and the 550-sheet trays product number setting 144
orientation 24 locating 4 sleep mode 144
paper jams small margins 194
550-sheet trays 173 R special paper
document feeder 164 replacement parts printing (Windows) 48
fuser 178 part numbers 33 specifications
locations 161 replacing electrical and acoustic 14
output bin 183 staples 42 speed, optimizing 144
right door 178 toner cartridges 35 stand
Tray 1 167 toner-collection unit 39 part number 32
Tray 2 169 required settings stapler
paper pickup problems fax 122 clear jams 183
solving 154, 156 restore factory settings 152 troubleshooting 29, 183
paper trays right door using 29
part numbers 32 jams 178 staples
paper type RJ-45 port replacing 42
selecting (Windows) 48 locating 5 Start Copy button
paper types locating 6
selecting (Mac) 51 S status, fax accessory page 205
paper, ordering 32 scan settings storage, job
part numbers HP Embedded Web Server 134 Mac settings 53
accessories 32 Scan to Network Folder 113 store print jobs 52
replacement parts 33 initial setup 81 stored jobs
supplies 33 Scan to USB Drive 115 creating (Mac) 53
toner cartridges 33 enabling 92 creating (Windows) 52
ports scanner deleting 54
locating 5 calibrate 192 printing 54
power glass cleaning 191, 195, 200 storing jobs
consumption 14 scanning with Windows 52
optimize for text or pictures 198 subnet mask 140
ENWW Index 211
supplies troubleshooting
low threshold settings 153 check toner-cartridge status 187
ordering 32 jams 163
part numbers 33 paper feed problems 154
replacing staples 42 troubleshooting tools
replacing toner cartridges 35 HP Embedded Web Server 135
replacing toner-collection unit 39 two-sided printing
using when low 153 settings (Windows) 46
support
online 150 U
system requirements USB
HP Embedded Web Server 130 sending to 115
minimum 12 USB port
enabling 56
T locating 5
TCP/IP USB ports, optional
manually configuring IPv4 part number 32
parameters 140 USB storage accessories
manually configuring IPv6 printing from 56, 57
parameters 140
technical support W
online 150 Web browser requirements
toner cartridge HP Embedded Web Server 130
low threshold settings 153 Web sites
using when low 153 customer support 150
toner cartridges HP Web Jetadmin, downloading
components 35 146
order numbers 35 weight, printer 12
part numbers 33 wireless print server
replacing 35 part number 32
toner-collection unit
locating 4
replacing 39
touchscreen
locating features 6
transparencies
printing (Windows) 48
Tray 1
jams 167
loading envelopes 26
paper orientation 20
Tray 2
jams 169
Tray 2 and the 550-sheet trays
loading 22
paper orientation 24
trays
capacity 9
included 9
locating 3
212 Index ENWW
You might also like
- Operation Manual: Electronic Cash RegisterDocument44 pagesOperation Manual: Electronic Cash RegisterRandy0% (1)
- CS-T180 User Manaul - 1038111 - 2018-06Document322 pagesCS-T180 User Manaul - 1038111 - 2018-06RP IngenieriadelnorteNo ratings yet
- Adana 8x5Document11 pagesAdana 8x5Eduard Sert100% (1)
- Sizzle Quilt: Sew 9 Paper-Pieced Stars & Appliqué Striking Borders; 2 Bold ColorwaysFrom EverandSizzle Quilt: Sew 9 Paper-Pieced Stars & Appliqué Striking Borders; 2 Bold ColorwaysNo ratings yet
- Setup Guide: Color Laser PrinterDocument289 pagesSetup Guide: Color Laser Printergalok17No ratings yet
- Samsung CLP-510 Series - User & Setup GuideDocument266 pagesSamsung CLP-510 Series - User & Setup GuideVlad Florescu100% (1)
- M-S0271008_P6500-Manual_R4Document12 pagesM-S0271008_P6500-Manual_R4krajh9382No ratings yet
- HP PSC 2210 - Press Enter To Align Cartridges - HP® Customer SupportDocument7 pagesHP PSC 2210 - Press Enter To Align Cartridges - HP® Customer Supportanon_567508053No ratings yet
- Lexmark™ C78x Clearing Jams GuideDocument4 pagesLexmark™ C78x Clearing Jams Guidetapsy75No ratings yet
- 6555NX Troubleshooting PDFDocument149 pages6555NX Troubleshooting PDFMarlin McCaslandNo ratings yet
- HP 6830 JavításDocument23 pagesHP 6830 JavításGyulaNo ratings yet
- OKI C911 / 931 / 941: Disassembly & Reassembly ProceduresDocument40 pagesOKI C911 / 931 / 941: Disassembly & Reassembly Proceduresmo30mai08No ratings yet
- Ready and Error Lights: Epson Aculaser C900 Quick ReferenceDocument7 pagesReady and Error Lights: Epson Aculaser C900 Quick ReferencesimsangNo ratings yet
- ST210-220-RetailSetup-enoftalmologia HptkanDocument11 pagesST210-220-RetailSetup-enoftalmologia HptkanAlberto JuarezNo ratings yet
- cp3505 Error Messages PDFDocument24 pagescp3505 Error Messages PDFbehzadNo ratings yet
- MK Mono t64xDocument3 pagesMK Mono t64xdacrysNo ratings yet
- A 'Paper Jam' Error Displays On The HP Officejet 5600 All-in-One Printer Series - HP® Customer SupportDocument11 pagesA 'Paper Jam' Error Displays On The HP Officejet 5600 All-in-One Printer Series - HP® Customer SupportSuria YSNo ratings yet
- 182 C9000series-RjpDocument11 pages182 C9000series-RjpHasan AlBashriNo ratings yet
- Chapter TwoDocument14 pagesChapter TwoBerihun Tenaye AliNo ratings yet
- L03 InstallationDocument125 pagesL03 InstallationYanko150No ratings yet
- HP Deskjet 1000 Paper JamDocument7 pagesHP Deskjet 1000 Paper JamAldrin LalomaNo ratings yet
- Hard Reset PrinterDocument2 pagesHard Reset PrinterocukampaNo ratings yet
- Erori Si Reset. HP Deskjet PrintersDocument20 pagesErori Si Reset. HP Deskjet PrintersRomeo Mihaita PfaNo ratings yet
- Epson Stylus Pro 7800/9800: Quick Reference GuideDocument11 pagesEpson Stylus Pro 7800/9800: Quick Reference GuidePepe Aragon PachecoNo ratings yet
- c3xx - c5xx RJP r1HD - tcm3 148190Document9 pagesc3xx - c5xx RJP r1HD - tcm3 148190karim senhadjiNo ratings yet
- HP Officejet Pro k5400Document44 pagesHP Officejet Pro k5400Omss DriversNo ratings yet
- A3 C9 Disassembly Manual Rev 3 - 21Document52 pagesA3 C9 Disassembly Manual Rev 3 - 21sandersoncarlNo ratings yet
- 181 Operating Instr FINALDocument1 page181 Operating Instr FINALFerdinand GangoitiNo ratings yet
- plugin-HP9000 PH Nozzle Plate Cleaning SheetsDocument2 pagesplugin-HP9000 PH Nozzle Plate Cleaning SheetsChristine HuntNo ratings yet
- Guia Inicial G7010Document22 pagesGuia Inicial G7010schecktellsoNo ratings yet
- Epson 24407 EuDocument4 pagesEpson 24407 EuChan TkfcNo ratings yet
- Rev Pigi Bab IVDocument6 pagesRev Pigi Bab IVnovaherma02No ratings yet
- HP Designjet 110cabezalesDocument23 pagesHP Designjet 110cabezalesSamuel CuffréNo ratings yet
- Fs-1030 Quick G... R Jam (Eng)Document1 pageFs-1030 Quick G... R Jam (Eng)paliouras11No ratings yet
- OKI MB460-MB470-MB480 Jammed PaperDocument7 pagesOKI MB460-MB470-MB480 Jammed PaperAndrew JacobNo ratings yet
- Samsung Printer 2150 User Guide - ManualsOnline - Comback ButtonFilter ButtonDocument12 pagesSamsung Printer 2150 User Guide - ManualsOnline - Comback ButtonFilter Buttongvozdje88No ratings yet
- Garment Printing MachineDocument19 pagesGarment Printing MachineMard GeerNo ratings yet
- Check The Print Cartridges: For Deskjet 555x PrintersDocument2 pagesCheck The Print Cartridges: For Deskjet 555x Printerserick_ssNo ratings yet
- How To Clean The Dräger Babyleo TN500 Cleaning in 5 Steps: PrerequisitesDocument2 pagesHow To Clean The Dräger Babyleo TN500 Cleaning in 5 Steps: PrerequisitesHesham AlqassabNo ratings yet
- Follow These Steps To Make Sure The New Print Cartridge Is Ready To Install Into The ProductDocument3 pagesFollow These Steps To Make Sure The New Print Cartridge Is Ready To Install Into The ProductAbbas AliNo ratings yet
- Check The Print Cartridges: For 3320/3420 PrintersDocument2 pagesCheck The Print Cartridges: For 3320/3420 Printerserick_ssNo ratings yet
- Samsung CLP-510 ManualDocument264 pagesSamsung CLP-510 ManualMiataDougNo ratings yet
- 60B OP Manual 20200727Document20 pages60B OP Manual 20200727Kiking Mor LingNo ratings yet
- اكواد اعطال ماكينات التصوير توشيباDocument13 pagesاكواد اعطال ماكينات التصوير توشيباHassan SalemNo ratings yet
- Hapasato Machines TrainingDocument20 pagesHapasato Machines TrainingRossano BernabeNo ratings yet
- 6-66736-02 SL3 StuckTapeRemoval RevBDocument18 pages6-66736-02 SL3 StuckTapeRemoval RevBStuart J Willet0% (1)
- User Manual XYZ PrinterDocument27 pagesUser Manual XYZ PrinterFelix Alberto Purilla FloresNo ratings yet
- Oki Es7470 How To Clear Paper Jams - Details With Error Codes and PicsDocument16 pagesOki Es7470 How To Clear Paper Jams - Details With Error Codes and PicsMarcelo Shimatai de MedioNo ratings yet
- safe26Document10 pagessafe26PapadopoulosNo ratings yet
- LEXMARK OPTRA T Maintenance Kit InstructionsDocument2 pagesLEXMARK OPTRA T Maintenance Kit InstructionskswongNo ratings yet
- The Labelwriter: How To Remove A Stuck Label From The Labelwriter?Document8 pagesThe Labelwriter: How To Remove A Stuck Label From The Labelwriter?Mike MarineNo ratings yet
- Iridesse Cleaning Procedure Required DailyDocument5 pagesIridesse Cleaning Procedure Required DailyBrent RothlanderNo ratings yet
- TattooTower Manual V2Document24 pagesTattooTower Manual V2CosminNo ratings yet
- 57xx Disassembly PDFDocument10 pages57xx Disassembly PDFerick_ssNo ratings yet
- Guía de Inicio Getting Started: Read (Addendum) FirstDocument28 pagesGuía de Inicio Getting Started: Read (Addendum) FirstWesley GuimaraesNo ratings yet
- Disassembly Procedures LoResDocument24 pagesDisassembly Procedures LoResddeppenjr0% (1)
- Issue: Show All Hide AllDocument11 pagesIssue: Show All Hide AllArizona AlvarestNo ratings yet
- Retailer Setup enDocument9 pagesRetailer Setup enjodetojuNo ratings yet
- Hyosung Error CodesDocument17 pagesHyosung Error CodesRizky Ramadhan100% (1)
- ค�ำแนะน�ำเริ่มต้น Getting Started: Read Safety and Important Information (addendum) firstDocument52 pagesค�ำแนะน�ำเริ่มต้น Getting Started: Read Safety and Important Information (addendum) firstIoan GlăjarNo ratings yet
- 52 Playful Pot Holders to Applique: Delicious Designs for Every Week of the YearFrom Everand52 Playful Pot Holders to Applique: Delicious Designs for Every Week of the YearNo ratings yet
- HP Color LaserJet Managed MFP E57540 User Guide - Part 04Document44 pagesHP Color LaserJet Managed MFP E57540 User Guide - Part 04wagnersc1804No ratings yet
- Mary in The Morning PDFDocument1 pageMary in The Morning PDFwagnersc1804No ratings yet
- Samsung - M4080fx - CH 15 - Paper JamDocument21 pagesSamsung - M4080fx - CH 15 - Paper Jamwagnersc1804No ratings yet
- Tales and Poems by Edgar Allan Poe (1809 - 1849) : The Cask of AmontilladoDocument40 pagesTales and Poems by Edgar Allan Poe (1809 - 1849) : The Cask of Amontilladowagnersc1804No ratings yet
- The Lost World .Arthur ConandoyleDocument143 pagesThe Lost World .Arthur ConandoyleAmjad KeryoNo ratings yet
- Setup Guide: Card Printers in Cardwizard® Issuance SoftwareDocument24 pagesSetup Guide: Card Printers in Cardwizard® Issuance SoftwareCarlosNo ratings yet
- FS-1300 Service ManualDocument124 pagesFS-1300 Service ManualsupynsNo ratings yet
- Comcolor x1 Tech ManualDocument909 pagesComcolor x1 Tech ManualYoussef JelassiNo ratings yet
- Error ReflotronDocument45 pagesError Reflotrontransilvanpop75% (4)
- How To Reset Error Code C3423 Konica Minolta Bizhub C200Document2 pagesHow To Reset Error Code C3423 Konica Minolta Bizhub C200Ivan Ivanov0% (1)
- Routine Print Work Guidance Inc AppendicesDocument6 pagesRoutine Print Work Guidance Inc AppendicesMartin HindNo ratings yet
- MyQ Kyocera Embedded Manual 8.1 Rev.9Document134 pagesMyQ Kyocera Embedded Manual 8.1 Rev.9Horatiu OanaNo ratings yet
- ManualDocument223 pagesManualElsa SolpostoNo ratings yet
- 58MM Thermal Reciept Printer Operating Manual-20170214 PDFDocument14 pages58MM Thermal Reciept Printer Operating Manual-20170214 PDFblackozz01No ratings yet
- Course Pack Understanding New Media BAVDocument47 pagesCourse Pack Understanding New Media BAVAdit PujariNo ratings yet
- Label-Printer PRO 1040Document8 pagesLabel-Printer PRO 1040wube hailuNo ratings yet
- HP Designjet 500 Plus - User Guide PDFDocument216 pagesHP Designjet 500 Plus - User Guide PDFJoseph AlbertNo ratings yet
- LX300II CatSheet 2011Document2 pagesLX300II CatSheet 2011Budi PrihartonoNo ratings yet
- What Is A ComputerDocument17 pagesWhat Is A ComputerNidhi Chakravorty100% (1)
- ET0001Document24 pagesET0001Sheldon Emilio MoralesNo ratings yet
- P101i Product Information - Brochure (English)Document2 pagesP101i Product Information - Brochure (English)2PlusNo ratings yet
- QuadToneRIP User GuideDocument26 pagesQuadToneRIP User Guidecolorestec28No ratings yet
- Output DevicesDocument27 pagesOutput DevicesLeslene LaingNo ratings yet
- Objet500 User Guide - EnglishDocument217 pagesObjet500 User Guide - EnglishHunterNo ratings yet
- NCR Retail Platform Software For WindowsDocument11 pagesNCR Retail Platform Software For Windowscelltoolz2No ratings yet
- MFC-J6710DW India BrochureDocument2 pagesMFC-J6710DW India Brochurepradip_kumarNo ratings yet
- Printer Driver Installation Manual ENDocument56 pagesPrinter Driver Installation Manual ENsandya bulanNo ratings yet
- User ManualDocument71 pagesUser ManualMario RossiNo ratings yet
- 0000 - LeibingerJet2SE Release 3.00 - en - 090707 - HerstelleranleitungDocument179 pages0000 - LeibingerJet2SE Release 3.00 - en - 090707 - HerstelleranleitungAnonymous CSnweOxNo ratings yet
- Laser Printer Symptoms and Common Causes PDFDocument3 pagesLaser Printer Symptoms and Common Causes PDFCamil TipterNo ratings yet
- PrintHand User Guide PDFDocument103 pagesPrintHand User Guide PDFErman ErmanNo ratings yet
- Computer Science XiiDocument18 pagesComputer Science Xiig_sethuramalingam0% (1)
- Justin Jones: ProfileDocument1 pageJustin Jones: Profileapi-198260445No ratings yet