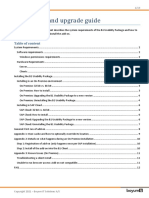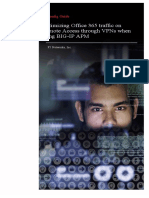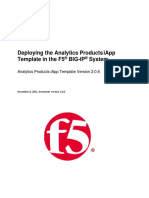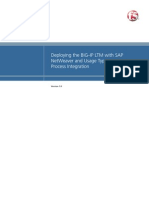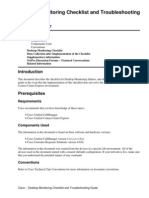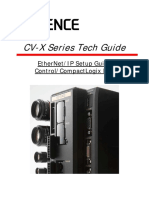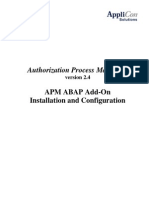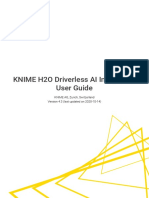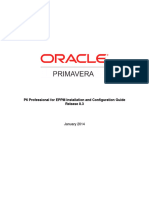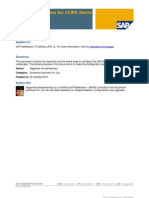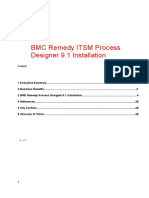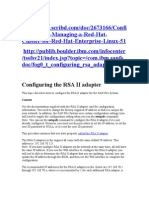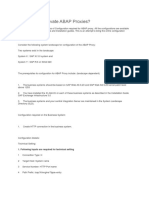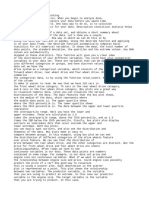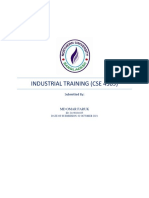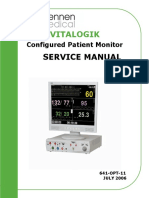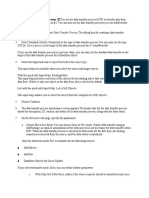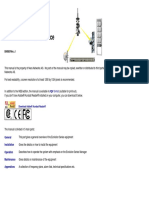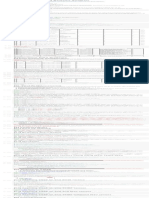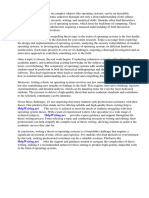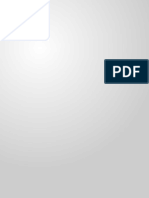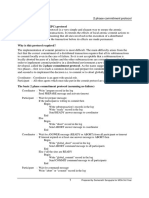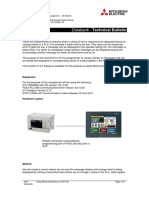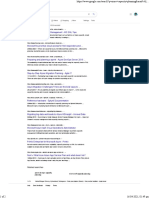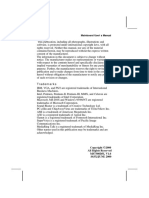Professional Documents
Culture Documents
AOL
AOL
Uploaded by
sankhasubhra mandalCopyright:
Available Formats
You might also like
- Gregory R. Andrews-Foundations of Multithreaded, Parallel, and Distributed Programming-Addison-Wesley (1999)Document682 pagesGregory R. Andrews-Foundations of Multithreaded, Parallel, and Distributed Programming-Addison-Wesley (1999)Emil24100% (4)
- Installation and Configuration of IBM FileNet Information Management Software: A step-by-step guide to installing and configuring IBM FileNet ECM and Case Manager on RHEL 8.0 (English Edition)From EverandInstallation and Configuration of IBM FileNet Information Management Software: A step-by-step guide to installing and configuring IBM FileNet ECM and Case Manager on RHEL 8.0 (English Edition)No ratings yet
- Introduction To HTML & CSSDocument155 pagesIntroduction To HTML & CSSphani197893% (30)
- IPsec VPN Example Cisco ASA To RouterDocument16 pagesIPsec VPN Example Cisco ASA To RouterberrezegNo ratings yet
- Installation and Upgrade Guide BOYUM ITDocument13 pagesInstallation and Upgrade Guide BOYUM ITCamilo NegreteNo ratings yet
- Installing Enterprise Management V12Document9 pagesInstalling Enterprise Management V12fsussanNo ratings yet
- System 600Document14 pagesSystem 600r.boyer31No ratings yet
- Idc Application SoftwareDocument20 pagesIdc Application Softwarekurdistan medicalNo ratings yet
- InfoSphere CDC IBM I - Installation PDFDocument16 pagesInfoSphere CDC IBM I - Installation PDFDileepkumar JangaNo ratings yet
- Optimizing Office 365 Traffic On Remote Access Through VPNs When Using BIG-IP APMDocument16 pagesOptimizing Office 365 Traffic On Remote Access Through VPNs When Using BIG-IP APMNS1No ratings yet
- Repsm Modelimport ConnectorDocument14 pagesRepsm Modelimport ConnectorQuang TrungNo ratings yet
- Deploying The Analytics Products Iapp Template in The F5 Big-Ip SystemDocument19 pagesDeploying The Analytics Products Iapp Template in The F5 Big-Ip SystemD14CQAT01-N Nguyen Huynh Quoc DoanhNo ratings yet
- InCoSol S7A App Note Silent InstallationDocument4 pagesInCoSol S7A App Note Silent InstallationShafu YenNo ratings yet
- Sap Pi DGDocument21 pagesSap Pi DGleilasNo ratings yet
- Configuring The IMMDocument4 pagesConfiguring The IMMNitesh KohliNo ratings yet
- Installation and Upgrade GuideDocument10 pagesInstallation and Upgrade GuideMartínAliagaArcosNo ratings yet
- Desktop Monitoring Checklist and Troubleshooting GuideDocument6 pagesDesktop Monitoring Checklist and Troubleshooting GuideGoh Sek CHyeNo ratings yet
- CR Pro SW Guide For Human Imaging 3.6Document155 pagesCR Pro SW Guide For Human Imaging 3.6monazzhNo ratings yet
- Oppm UpgradeDocument12 pagesOppm UpgradeARP MEILNo ratings yet
- Password Recovery On Cisco APDocument19 pagesPassword Recovery On Cisco APAlfredo Esquivel MoralesNo ratings yet
- ONTAP Select Performance Characterization ToolDocument23 pagesONTAP Select Performance Characterization ToolLuis FontalbanNo ratings yet
- Content Server Installation & Configuration: Page 1 of 41Document41 pagesContent Server Installation & Configuration: Page 1 of 41Devender5194No ratings yet
- Common Services Platform Collector Quick Start Guide2.5Document18 pagesCommon Services Platform Collector Quick Start Guide2.5imtiyazshaukatNo ratings yet
- P-Cim WebDocument28 pagesP-Cim WebDamjan BabicNo ratings yet
- Honeywell PlantScapeDocument10 pagesHoneywell PlantScapeSamim KhosraviNo ratings yet
- AppDNA Installation GuideDocument36 pagesAppDNA Installation Guidecumfly60No ratings yet
- Siebel Test Automation StepsDocument2 pagesSiebel Test Automation StepsAlok PalNo ratings yet
- TSM Installation and Setup InstructionDocument2 pagesTSM Installation and Setup InstructionJose de la TorreNo ratings yet
- Technical Information For SNC Implementation PDFDocument18 pagesTechnical Information For SNC Implementation PDFRajivNo ratings yet
- ST-PCS7-Engineering-96-200Document105 pagesST-PCS7-Engineering-96-200h98h98g4No ratings yet
- IP Office v2: Quick Installation Guide-V3Document27 pagesIP Office v2: Quick Installation Guide-V3bkorNo ratings yet
- CVX TechTip EIP Setup ControlCompactLogixDocument28 pagesCVX TechTip EIP Setup ControlCompactLogixCesar PuenteNo ratings yet
- APM v2.4 ABAP Add-On InstallationDocument11 pagesAPM v2.4 ABAP Add-On InstallationhobinthomasNo ratings yet
- KNIME H2O Driverless AI Integration User Guide: KNIME AG, Zurich, Switzerland Version 4.3 (Last Updated On 2020-10-14)Document17 pagesKNIME H2O Driverless AI Integration User Guide: KNIME AG, Zurich, Switzerland Version 4.3 (Last Updated On 2020-10-14)Ali HabibNo ratings yet
- Installation EnglishDocument15 pagesInstallation Englishfiuto_rights_1404802No ratings yet
- CARE Analytics - Enhanced Dose Reporting: Dicom Configuration How To Use Dicom InformationDocument27 pagesCARE Analytics - Enhanced Dose Reporting: Dicom Configuration How To Use Dicom InformationbethgocsNo ratings yet
- Configuring SAP BCM and SAP CRM Interaction CenterDocument25 pagesConfiguring SAP BCM and SAP CRM Interaction CenterSanjay Raghu100% (1)
- Kony For SAP InstallationDocument19 pagesKony For SAP Installationfernandez_joe16315No ratings yet
- How To Configure SAP XI PIDocument59 pagesHow To Configure SAP XI PISamik BiswasNo ratings yet
- SL 10317Document22 pagesSL 10317emcviltNo ratings yet
- p6 Professional For Eppm Install and Config GuideDocument38 pagesp6 Professional For Eppm Install and Config Guidemetr19852No ratings yet
- Sl. No. Steps: 1 Preparation of Server (VM Validation)Document20 pagesSl. No. Steps: 1 Preparation of Server (VM Validation)Sourav SinghNo ratings yet
- GSP Integration GuideDocument20 pagesGSP Integration GuidevenkatNo ratings yet
- User Guide Ip21 Simapi en B 00046 Sartorius DataDocument6 pagesUser Guide Ip21 Simapi en B 00046 Sartorius Datashubham boteNo ratings yet
- AceDocument20 pagesAcexjaguarleonNo ratings yet
- CEN Configuration For CCMS AlertsDocument24 pagesCEN Configuration For CCMS AlertsHamed AliNo ratings yet
- 7Ts7Usb: IGSS Simatic PC Adapter USB Interface Driver User's ManualDocument17 pages7Ts7Usb: IGSS Simatic PC Adapter USB Interface Driver User's ManualAbu Yussif AlaboodiNo ratings yet
- Accessing The ASMI Using A PC and Web BrowserDocument5 pagesAccessing The ASMI Using A PC and Web BrowserPaco LopezNo ratings yet
- BMC Remedy ITSM Process Designer 9.1 Installation - ShailyGulatiDocument28 pagesBMC Remedy ITSM Process Designer 9.1 Installation - ShailyGulatiShaily GulatiNo ratings yet
- AdministratorGuide Integration ComponentDocument14 pagesAdministratorGuide Integration ComponentSamuel SouzaNo ratings yet
- P6 Professional Integration API Configuration Guide For On-PremisesDocument14 pagesP6 Professional Integration API Configuration Guide For On-PremisesOrgünOzarNo ratings yet
- SAP AdaptersDocument189 pagesSAP Adapterssaikumar bhoppleNo ratings yet
- Server Consolidation For SAP ERP On IBM Ex5 Enterprise Systems With Intel® Xeon® ProcessorsDocument9 pagesServer Consolidation For SAP ERP On IBM Ex5 Enterprise Systems With Intel® Xeon® ProcessorskatamolyNo ratings yet
- RSA-II Card InstallationDocument18 pagesRSA-II Card Installationnilesh_mudafale100% (1)
- Configuring Store ForwardDocument8 pagesConfiguring Store ForwardsybaritzNo ratings yet
- How To Integrate ISONAS Pure Access and Entrust Datacard TruCredentialDocument9 pagesHow To Integrate ISONAS Pure Access and Entrust Datacard TruCredentialGamaliel AranedaNo ratings yet
- How Do You Activate ABAP Proxies?: 1. Following Inputs Are Required For Technical SettingDocument4 pagesHow Do You Activate ABAP Proxies?: 1. Following Inputs Are Required For Technical SettingDdesperadoNo ratings yet
- Tech Note 5 Downloading Ace Cpus: R CPUDocument3 pagesTech Note 5 Downloading Ace Cpus: R CPUAbdallah MahmoudNo ratings yet
- MICROSOFT AZURE ADMINISTRATOR EXAM PREP(AZ-104) Part-4: AZ 104 EXAM STUDY GUIDEFrom EverandMICROSOFT AZURE ADMINISTRATOR EXAM PREP(AZ-104) Part-4: AZ 104 EXAM STUDY GUIDENo ratings yet
- POWERDOWN ACTIVITY - SERVERS SHUTDOWN PROCESSDocument16 pagesPOWERDOWN ACTIVITY - SERVERS SHUTDOWN PROCESSsankhasubhra mandalNo ratings yet
- WBPSC Food Si Science Questions 64e3779729302e39de6ef740Document14 pagesWBPSC Food Si Science Questions 64e3779729302e39de6ef740sankhasubhra mandalNo ratings yet
- NPS formDocument1 pageNPS formsankhasubhra mandalNo ratings yet
- DR Abhishek Das Final ThesisDocument80 pagesDR Abhishek Das Final Thesissankhasubhra mandalNo ratings yet
- 05 Correlation-Statistics - enDocument1 page05 Correlation-Statistics - ensankhasubhra mandalNo ratings yet
- UntitledDocument2 pagesUntitledsankhasubhra mandalNo ratings yet
- UntitledDocument1 pageUntitledsankhasubhra mandalNo ratings yet
- 01 - Exploratory Data Analysis - enDocument1 page01 - Exploratory Data Analysis - ensankhasubhra mandalNo ratings yet
- AngularDocument30 pagesAngularsankhasubhra mandalNo ratings yet
- Spiti TripDocument20 pagesSpiti Tripsankhasubhra mandalNo ratings yet
- SQL Assignment Sheet1 2019Document2 pagesSQL Assignment Sheet1 2019sankhasubhra mandalNo ratings yet
- Python1 WorksheetDocument4 pagesPython1 WorksheetKurdishNo ratings yet
- CYS-R19 (1,2,3,4,5,6,7&8) TH Sem Course StructureDocument6 pagesCYS-R19 (1,2,3,4,5,6,7&8) TH Sem Course StructureSrinivas KanakalaNo ratings yet
- Industrial Training (Cse 4389) : Submitted byDocument33 pagesIndustrial Training (Cse 4389) : Submitted byHalfNo ratings yet
- GSM System Information MessagesDocument3 pagesGSM System Information MessagesAngshuman GuhaNo ratings yet
- Mennen Medical Ltd. - VITALOGIK - Service - ID10225Document84 pagesMennen Medical Ltd. - VITALOGIK - Service - ID10225VÍCTOR castroNo ratings yet
- 06 Introduction To Google ServicesDocument26 pages06 Introduction To Google Services'mCharity Tonii0% (1)
- Creating Data Transfer ProcessesDocument4 pagesCreating Data Transfer Processeskoolraj.eeeNo ratings yet
- Hussien SaidDocument145 pagesHussien SaidbissibNo ratings yet
- Maintenance PDFDocument31 pagesMaintenance PDFandersonbheringNo ratings yet
- Hand Book Jumper SettingDocument30 pagesHand Book Jumper SettingRanjeet SinghNo ratings yet
- DEVONthink Pro Office Manual PDFDocument146 pagesDEVONthink Pro Office Manual PDFnorzangNo ratings yet
- 02 Amazon Fine Food Reviews Analysis - TSNE - SlidesDocument1 page02 Amazon Fine Food Reviews Analysis - TSNE - SlidesSrikanth KonaNo ratings yet
- Operating System Thesis TopicsDocument6 pagesOperating System Thesis TopicsAmanda Summers100% (2)
- Objective QuestionsDocument3 pagesObjective Questionskeerthi kartheeNo ratings yet
- What Are KDE and GNOMEDocument5 pagesWhat Are KDE and GNOMEJoshua Louis RacelisNo ratings yet
- Web AdministrationDocument350 pagesWeb AdministrationShaji KurianNo ratings yet
- TokensDocument2 pagesTokensMadison Miller100% (1)
- Two-Phase Commitment (2PC) Protocol: Prepared by Somenath Sengupta For MCA 3rd YearDocument5 pagesTwo-Phase Commitment (2PC) Protocol: Prepared by Somenath Sengupta For MCA 3rd Yearsomenath_senguptaNo ratings yet
- LuberigthDocument24 pagesLuberigthEnrique BarriosNo ratings yet
- Cisco Catalyst Express 500 Series SwitchesDocument7 pagesCisco Catalyst Express 500 Series SwitchesD.j. DelgadilloNo ratings yet
- How To Install AirPort Utility 5.6.1 On... : Apple Support CommunitiesDocument5 pagesHow To Install AirPort Utility 5.6.1 On... : Apple Support Communitiesmudvayne2014No ratings yet
- Admiral+Ef3212+Jylt 1000d+ +5ab22lt100dmaDocument33 pagesAdmiral+Ef3212+Jylt 1000d+ +5ab22lt100dmaJuan Manuel PalayaNo ratings yet
- Using Word Comments GOT1155 - Easy Setup GuideDocument5 pagesUsing Word Comments GOT1155 - Easy Setup GuideAnddyNo ratings yet
- Azure Capacity Planning - Google Search - 11Document2 pagesAzure Capacity Planning - Google Search - 11sai vishnu vardhanNo ratings yet
- HC110110011 VRP Operating System Image ManagementDocument14 pagesHC110110011 VRP Operating System Image Managementjscansino100% (1)
- Software ArchitectureDocument30 pagesSoftware ArchitectureMukesh RegmiNo ratings yet
- 269 Sex GamesDocument281 pages269 Sex GamesMonique Bedford19% (16)
- Trademarks: Mainboard User's ManualDocument39 pagesTrademarks: Mainboard User's Manualhenry barbozaNo ratings yet
AOL
AOL
Uploaded by
sankhasubhra mandalCopyright
Available Formats
Share this document
Did you find this document useful?
Is this content inappropriate?
Report this DocumentCopyright:
Available Formats
AOL
AOL
Uploaded by
sankhasubhra mandalCopyright:
Available Formats
Products Additional Requirements
for R18.8.
Required for scheduling component of Aspen Icarus Project
Scheduler (IPS) and Aspen In-Plant Cost Estimator (AICE). P6
Professional R15.2 or R18.8, P6 Professional Integration API
R15.2 or 18.8, and Java components must be installed and
configured prior to successful operation of IPS and AICE. For
further information, see related Primavera installation
documents and the Aspen Capital Cost Estimator and Aspen
In-Plant Cost Estimator User Guides, which provide an
installation/configuration checklist.
Note: Primavera P6 Enterprise Project Portfolio Management
R15.2 or R18.8 and Primavera P6 Integration API R15.2 or
R18.8 are not supported.
Microsoft SQL Server 2014 or higher (Professional or
Enterprise is recommended) is required for using ACCE
Insights, which is an integration between Aspen Capital Cost
Estimator and Aspen Enterprise Insights. A remote SQL server
must be configured before deploying ACCE Insights. For
further information on deploying ACCE Insights, see the Aspen
Capital Cost Estimator User Guide, which provides
configuration and deployment details. Also, see the Aspen
Enterprise Insights Stack Installation Guide for details on
installing an on-prem AEI stack, which is another requirement
for using ACCE Insights.
Aspen HYSYS Aspen OnLine is required to use the Plant Data feature. If
you do not select it during the installation, it will still be
installed, but you must configure it later if you want to use the
Plant Data feature.
To retrieve data from a historian in Plant Data, you must
install Aspen Cim-IO & Process Data.
Aspen Basic Engineering is required to use the Datasheets
feature in the Safety Environment.
Aspen Basic Engineering is required to use the Activated
Datasheets feature. The Datasheets feature replaces
Documentation Builder in the Safety Analysis. It is selected for
installation by default.
Aspen HYSYS Prosper GAP
Upstream Required for HYSYS Upstream to run the GAP unit operation.
PIPESIM 2010 or higher
Required for the PIPESIM Link and PIPESIM Net unit
operations.
OLGA from Schlumberger
Required to run the HYSYS OLGA link.
Aspen OnLine CIM-IO Server
To retrieve data from a historian, you must install the Aspen
Cim-IO & Process Data granular download.
Notes:
CIM-IO client component is installed automatically with Aspen
OnLine (standard install).
Aspen OnLine is required to use the Plant Data feature in
Aspen HYSYS and Aspen Plus. If you do not select Aspen
OnLine during the installation, it will still be installed but you
12 1 Installing Aspen Products
Aspen Knowledge In-Context Service Configuration Tool
The Aspen Knowledge In-Context Service Configuration Tool allows you to
modify the service address and specify how frequently Aspen Knowledge In-
Context content will be updated.
To use the Aspen Knowledge In-Context Service Configuration Tool:
1 From the Start menu, right-click AspenTech | Aspen Knowledge In-
Context Service Configuration tool and select Run as Administrator.
The Aspen Knowledge In-Context Service Configuration Tool
window appears.
2 The Aspen Knowledge In-Context Service Address field displays the
default service address.
If the content fetching service is installed on a server and the Aspen
Knowledge In-Context Service Configuration Tool is installed on a client
machine, you can modify the service address to update the content
fetching service remotely. To update the Aspen Knowledge In-Context
Service address, click Change. The Change Aspen Knowledge In-
Context Service Address dialog box appears.
o You can specify a new service address in the New Address field, and
then click OK to save your change.
o To return to the default service address, click Load from Registry.
The default service address on a local machine is
http://localhost:9870.
3 You can view information in the following fields:
o Last Update Time: Displays the last time that content was updated.
o Planned Next Update Time: Displays the next time that content is
scheduled to update.
o Current Update Interval (days): Displays how frequently content is
updated. The default value is 30 days.
4 If desired, you can either:
o Click Update Now to force the content fetching service to
immediately update content.
-or-
o Specify a value in the New Update Interval (days) field, and then
click Save.
Click Close.
Aspen OnLine
When the installation of Aspen OnLine is complete, you must:
Verify the Aspen OnLine installation.
(If you use Aspen RTO Watch to connect to the Aspen OnLine installation
server) Create a new (firewall) inbound rule to allow communication.
Note: Aspen OnLine no longer installs the server and client separately.
However, you can use the Aspen OnLine installation as a server and access it
remotely through another Aspen OnLine installation. There is no separate
configuration for Aspen OnLine Server and Aspen OnLine Client.
62 2 Configuring Aspen Products and Verifying Installations
Configuring CIM-IO for the Aspen OnLine Server
The CIM-IO component for Aspen OnLine must be configured to communicate
with the source of plant data.
Note: If another AspenTech application on this computer is using CIM-IO to
communicate with the same devices, Aspen OnLine will use the same CIM-IO
connection, and you do not need to perform this configuration.
The following instructions assume the plant data server is IP.21. For complete
CIM-IO configuration instructions for IP.21 and for all other plant data server
devices, see the CIM-IO manual.
Setting up CIM-IO
To set up a CIM-IO connection, do the following:
1. Open Aspen OnLine.
2. Click File | Configure CIM-IO.
3. Enter the necessary information in the dialog box and click OK.
Adding Services
To add services to the Windows server computer:
1. In Windows Notepad (or other text editor), open the services file. The
default location is:
C:\winnt\system32\drivers\etc\services
2. Insert the following two lines so that all services are in numerical order.
If necessary, replace 5801 and 5802 with unused service numbers greater
than 1023 that are identical to those in the corresponding file in the IP.21
server computer.
CIMIOSETCIM_200 5801/tcp #CIMIO for IP.21
CIMIOSETCIMH_200 5802/tcp #CIMIO for IP.21 historical
3. Save the file and exit the text editor.
Specifying Logical Devices
To specify the Logical Devices used by CIM-IO in its logical device definition
file:
1. Double-click the CIM-IO Device Configuration icon in the CIM-IO
windows group. The header line reads:
Logical Device Name Node Name DLGP Service Name
2. Insert the following line as the last line in the file:
IOSETCIM200 NodeName CIMIOSETCIM_200 CIMIOSETCIMH_200
where:
NodeName is the server name of the computer where IP.21 resides.
Note: These instructions assume the plant data server is IP.21. For your
specific device or plant data server, see the CIM-IO manual.
2 Configuring Aspen Products and Verifying Installations 63
3. Double-click the CIM-IO Device Configuration icon in the CIM-IO
windows group.
The header line reads:
Logical Device Name Node Name DLGP Service Name
4. Insert the following line as the last line in the file:
IOSETCIM200 NodeName CIMIOSETCIM_200 CIMIOSETCIMH_200
where:
NodeName is the server name of the computer where IP.21 resides.
Note: These instructions assume the plant data server is IP.21. For your
specific device or plant data server, see the CIM-IO manual.
Verifying an Aspen OnLine Installation
Do the following to verify that Aspen OnLine is installed and functional, verify:
1. Plant data access on the installation machine.
2. Relevant Aspen products on the installation machine.
3. Aspen OnLine properly installed.
Verifying Plant Data Access
To verify plant data access on the server machine, follow the instructions in
“The CIM-IO Test Utility” section of the Aspen OnLine User Guide.
Verifying Aspen Products
Aspen OnLine can drive Aspen Plus models, Aspen HYSYS steady-state
sequential modular, Aspen HYSYS Dynamics, Aspen Exchanger Design and
Rating, Aspen Plus Dynamics, and Aspen Model Runner models, and those
from Aspen Custom Modeler and related products such as Aspen Utilities.
If Aspen OnLine V12 is used to drive any of the models mentioned above,
verify that V12 of the respective model has been correctly installed on the
User machine.
Verifying an Aspen OnLine Installation on the
User PC
Make sure that the Aspen OnLine service is running on the User PC.
Sometimes, after reboot, the Aspen OnLine service might not start correctly.
To correct this, refer to the Aspen OnLine help.
1. Start Aspen OnLine V12. The Aspen OnLine window appears.
2. On the Resources tab in the Ribbon, click Examples.
3. On the Browse dialog box, under the folder Examples, select
AOLSample.
4. Click Yes on the dialog box that appears. This copies the project files from
the installation folder to the working folder.
64 2 Configuring Aspen Products and Verifying Installations
Verifying an Aspen Utilities Planner Installation
Use the following procedure to verify an installation of Aspen Utilities on a
user PC:
Note: If you have not already done so, restart Windows to activate the
changes made to your configuration during the installation.
To verify the installation of the Aspen Utilities Planner
V12 product on a user PC:
1. Start Aspen Utilities Planner.
2. Open the OperationSupport.auf file in the Aspen Utilities Planner
working folder.
3. On the menu bar, click Run | Run.
Aspen Utilities Planner takes a few seconds to run the simulation. The
simulation should run with no errors.
Verifying the Aspen Utilities Planner Microsoft Excel Add-
in
To verify the Aspen Utilities Planner V12 Microsoft Excel Add-in:
1. Start Microsoft Excel, and open a blank workbook.
2. In the Aspen Utilities ribbon, click Open Case.
3. Navigate to OperationSupport.auf in the Operation Support Example
folder.
4. In the Aspen Utilities ribbon, click Simulate.
5. Click YES on the pop up to create simulation links spreadsheet.
6. After a few seconds a pop-up message box will indicate the completion of
simulation.
7. In the Aspen Utilities ribbon, click Load Editors to create the editors.
8. Aspen Utilities Planner Data Editors are then displayed in Excel.
9. In the Aspen Utilities ribbon, click Optimize. The optimization should
complete with no errors.
10. In the Aspen Utilities ribbon, click Close Case to close Aspen Utilities
Planner.
11. Close Microsoft Excel.
Aspen Utilities On-Line Optimizer
Aspen Utilities On-Line Optimizer is a solution that consists of Aspen
Utilities Planner, Aspen Online, and CIMIO. The Aspen Utilities Planner and
Aspen Online installation, configuration, and verification are outlined in
this document. Please refer to the Aspen Manufacturing Suite for CIMIO
documentation.
76 2 Configuring Aspen Products and Verifying Installations
3 Adding, Repairing, or
Upgrading Aspen Products
This chapter describes the procedures for:
Adding Aspen Engineering products
Repairing or upgrading previously installed Aspen Engineering products
The process of adding, repairing, or upgrading Aspen Engineering products is
the same as installing Aspen Engineering Products. The only difference is that
to repair Aspen Engineering Products you must click Repair on the Welcome
screen when it appears.
Note: Before you upgrade any existing Aspen product:
Create forward-compatible backups of your current projects and store
them in a safe location. Binary files are not compatible across different
versions of Aspen products.
Create backups of any customizations you wish to retain and store them
in a safe location.
Note: When you remove the old version of the Aspen product, the product
folder and all of its contents will be deleted.
Aspen OnLine Users
To back up your projects for Aspen OnLine:
1. Launch Aspen OnLine.
2. Click File | Export. The Export Project Configuration Information
window appears.
3. On the Project tab, set the Destination Directory to the directory
where you want your old project files to be stored.
4. Click Export.
If you have any beta products installed, uninstall them before installing the
new versions of those products.
Occasionally, a manual change is made to an application file to fix a specific
problem. Such a change is referred to as a “hot fix.” If a “hot fix” has been
made to any currently installed Aspen application, you must uninstall the
application before installing any service pack or upgrade.
3 Adding, Repairing, or Upgrading Aspen Products 77
You might also like
- Gregory R. Andrews-Foundations of Multithreaded, Parallel, and Distributed Programming-Addison-Wesley (1999)Document682 pagesGregory R. Andrews-Foundations of Multithreaded, Parallel, and Distributed Programming-Addison-Wesley (1999)Emil24100% (4)
- Installation and Configuration of IBM FileNet Information Management Software: A step-by-step guide to installing and configuring IBM FileNet ECM and Case Manager on RHEL 8.0 (English Edition)From EverandInstallation and Configuration of IBM FileNet Information Management Software: A step-by-step guide to installing and configuring IBM FileNet ECM and Case Manager on RHEL 8.0 (English Edition)No ratings yet
- Introduction To HTML & CSSDocument155 pagesIntroduction To HTML & CSSphani197893% (30)
- IPsec VPN Example Cisco ASA To RouterDocument16 pagesIPsec VPN Example Cisco ASA To RouterberrezegNo ratings yet
- Installation and Upgrade Guide BOYUM ITDocument13 pagesInstallation and Upgrade Guide BOYUM ITCamilo NegreteNo ratings yet
- Installing Enterprise Management V12Document9 pagesInstalling Enterprise Management V12fsussanNo ratings yet
- System 600Document14 pagesSystem 600r.boyer31No ratings yet
- Idc Application SoftwareDocument20 pagesIdc Application Softwarekurdistan medicalNo ratings yet
- InfoSphere CDC IBM I - Installation PDFDocument16 pagesInfoSphere CDC IBM I - Installation PDFDileepkumar JangaNo ratings yet
- Optimizing Office 365 Traffic On Remote Access Through VPNs When Using BIG-IP APMDocument16 pagesOptimizing Office 365 Traffic On Remote Access Through VPNs When Using BIG-IP APMNS1No ratings yet
- Repsm Modelimport ConnectorDocument14 pagesRepsm Modelimport ConnectorQuang TrungNo ratings yet
- Deploying The Analytics Products Iapp Template in The F5 Big-Ip SystemDocument19 pagesDeploying The Analytics Products Iapp Template in The F5 Big-Ip SystemD14CQAT01-N Nguyen Huynh Quoc DoanhNo ratings yet
- InCoSol S7A App Note Silent InstallationDocument4 pagesInCoSol S7A App Note Silent InstallationShafu YenNo ratings yet
- Sap Pi DGDocument21 pagesSap Pi DGleilasNo ratings yet
- Configuring The IMMDocument4 pagesConfiguring The IMMNitesh KohliNo ratings yet
- Installation and Upgrade GuideDocument10 pagesInstallation and Upgrade GuideMartínAliagaArcosNo ratings yet
- Desktop Monitoring Checklist and Troubleshooting GuideDocument6 pagesDesktop Monitoring Checklist and Troubleshooting GuideGoh Sek CHyeNo ratings yet
- CR Pro SW Guide For Human Imaging 3.6Document155 pagesCR Pro SW Guide For Human Imaging 3.6monazzhNo ratings yet
- Oppm UpgradeDocument12 pagesOppm UpgradeARP MEILNo ratings yet
- Password Recovery On Cisco APDocument19 pagesPassword Recovery On Cisco APAlfredo Esquivel MoralesNo ratings yet
- ONTAP Select Performance Characterization ToolDocument23 pagesONTAP Select Performance Characterization ToolLuis FontalbanNo ratings yet
- Content Server Installation & Configuration: Page 1 of 41Document41 pagesContent Server Installation & Configuration: Page 1 of 41Devender5194No ratings yet
- Common Services Platform Collector Quick Start Guide2.5Document18 pagesCommon Services Platform Collector Quick Start Guide2.5imtiyazshaukatNo ratings yet
- P-Cim WebDocument28 pagesP-Cim WebDamjan BabicNo ratings yet
- Honeywell PlantScapeDocument10 pagesHoneywell PlantScapeSamim KhosraviNo ratings yet
- AppDNA Installation GuideDocument36 pagesAppDNA Installation Guidecumfly60No ratings yet
- Siebel Test Automation StepsDocument2 pagesSiebel Test Automation StepsAlok PalNo ratings yet
- TSM Installation and Setup InstructionDocument2 pagesTSM Installation and Setup InstructionJose de la TorreNo ratings yet
- Technical Information For SNC Implementation PDFDocument18 pagesTechnical Information For SNC Implementation PDFRajivNo ratings yet
- ST-PCS7-Engineering-96-200Document105 pagesST-PCS7-Engineering-96-200h98h98g4No ratings yet
- IP Office v2: Quick Installation Guide-V3Document27 pagesIP Office v2: Quick Installation Guide-V3bkorNo ratings yet
- CVX TechTip EIP Setup ControlCompactLogixDocument28 pagesCVX TechTip EIP Setup ControlCompactLogixCesar PuenteNo ratings yet
- APM v2.4 ABAP Add-On InstallationDocument11 pagesAPM v2.4 ABAP Add-On InstallationhobinthomasNo ratings yet
- KNIME H2O Driverless AI Integration User Guide: KNIME AG, Zurich, Switzerland Version 4.3 (Last Updated On 2020-10-14)Document17 pagesKNIME H2O Driverless AI Integration User Guide: KNIME AG, Zurich, Switzerland Version 4.3 (Last Updated On 2020-10-14)Ali HabibNo ratings yet
- Installation EnglishDocument15 pagesInstallation Englishfiuto_rights_1404802No ratings yet
- CARE Analytics - Enhanced Dose Reporting: Dicom Configuration How To Use Dicom InformationDocument27 pagesCARE Analytics - Enhanced Dose Reporting: Dicom Configuration How To Use Dicom InformationbethgocsNo ratings yet
- Configuring SAP BCM and SAP CRM Interaction CenterDocument25 pagesConfiguring SAP BCM and SAP CRM Interaction CenterSanjay Raghu100% (1)
- Kony For SAP InstallationDocument19 pagesKony For SAP Installationfernandez_joe16315No ratings yet
- How To Configure SAP XI PIDocument59 pagesHow To Configure SAP XI PISamik BiswasNo ratings yet
- SL 10317Document22 pagesSL 10317emcviltNo ratings yet
- p6 Professional For Eppm Install and Config GuideDocument38 pagesp6 Professional For Eppm Install and Config Guidemetr19852No ratings yet
- Sl. No. Steps: 1 Preparation of Server (VM Validation)Document20 pagesSl. No. Steps: 1 Preparation of Server (VM Validation)Sourav SinghNo ratings yet
- GSP Integration GuideDocument20 pagesGSP Integration GuidevenkatNo ratings yet
- User Guide Ip21 Simapi en B 00046 Sartorius DataDocument6 pagesUser Guide Ip21 Simapi en B 00046 Sartorius Datashubham boteNo ratings yet
- AceDocument20 pagesAcexjaguarleonNo ratings yet
- CEN Configuration For CCMS AlertsDocument24 pagesCEN Configuration For CCMS AlertsHamed AliNo ratings yet
- 7Ts7Usb: IGSS Simatic PC Adapter USB Interface Driver User's ManualDocument17 pages7Ts7Usb: IGSS Simatic PC Adapter USB Interface Driver User's ManualAbu Yussif AlaboodiNo ratings yet
- Accessing The ASMI Using A PC and Web BrowserDocument5 pagesAccessing The ASMI Using A PC and Web BrowserPaco LopezNo ratings yet
- BMC Remedy ITSM Process Designer 9.1 Installation - ShailyGulatiDocument28 pagesBMC Remedy ITSM Process Designer 9.1 Installation - ShailyGulatiShaily GulatiNo ratings yet
- AdministratorGuide Integration ComponentDocument14 pagesAdministratorGuide Integration ComponentSamuel SouzaNo ratings yet
- P6 Professional Integration API Configuration Guide For On-PremisesDocument14 pagesP6 Professional Integration API Configuration Guide For On-PremisesOrgünOzarNo ratings yet
- SAP AdaptersDocument189 pagesSAP Adapterssaikumar bhoppleNo ratings yet
- Server Consolidation For SAP ERP On IBM Ex5 Enterprise Systems With Intel® Xeon® ProcessorsDocument9 pagesServer Consolidation For SAP ERP On IBM Ex5 Enterprise Systems With Intel® Xeon® ProcessorskatamolyNo ratings yet
- RSA-II Card InstallationDocument18 pagesRSA-II Card Installationnilesh_mudafale100% (1)
- Configuring Store ForwardDocument8 pagesConfiguring Store ForwardsybaritzNo ratings yet
- How To Integrate ISONAS Pure Access and Entrust Datacard TruCredentialDocument9 pagesHow To Integrate ISONAS Pure Access and Entrust Datacard TruCredentialGamaliel AranedaNo ratings yet
- How Do You Activate ABAP Proxies?: 1. Following Inputs Are Required For Technical SettingDocument4 pagesHow Do You Activate ABAP Proxies?: 1. Following Inputs Are Required For Technical SettingDdesperadoNo ratings yet
- Tech Note 5 Downloading Ace Cpus: R CPUDocument3 pagesTech Note 5 Downloading Ace Cpus: R CPUAbdallah MahmoudNo ratings yet
- MICROSOFT AZURE ADMINISTRATOR EXAM PREP(AZ-104) Part-4: AZ 104 EXAM STUDY GUIDEFrom EverandMICROSOFT AZURE ADMINISTRATOR EXAM PREP(AZ-104) Part-4: AZ 104 EXAM STUDY GUIDENo ratings yet
- POWERDOWN ACTIVITY - SERVERS SHUTDOWN PROCESSDocument16 pagesPOWERDOWN ACTIVITY - SERVERS SHUTDOWN PROCESSsankhasubhra mandalNo ratings yet
- WBPSC Food Si Science Questions 64e3779729302e39de6ef740Document14 pagesWBPSC Food Si Science Questions 64e3779729302e39de6ef740sankhasubhra mandalNo ratings yet
- NPS formDocument1 pageNPS formsankhasubhra mandalNo ratings yet
- DR Abhishek Das Final ThesisDocument80 pagesDR Abhishek Das Final Thesissankhasubhra mandalNo ratings yet
- 05 Correlation-Statistics - enDocument1 page05 Correlation-Statistics - ensankhasubhra mandalNo ratings yet
- UntitledDocument2 pagesUntitledsankhasubhra mandalNo ratings yet
- UntitledDocument1 pageUntitledsankhasubhra mandalNo ratings yet
- 01 - Exploratory Data Analysis - enDocument1 page01 - Exploratory Data Analysis - ensankhasubhra mandalNo ratings yet
- AngularDocument30 pagesAngularsankhasubhra mandalNo ratings yet
- Spiti TripDocument20 pagesSpiti Tripsankhasubhra mandalNo ratings yet
- SQL Assignment Sheet1 2019Document2 pagesSQL Assignment Sheet1 2019sankhasubhra mandalNo ratings yet
- Python1 WorksheetDocument4 pagesPython1 WorksheetKurdishNo ratings yet
- CYS-R19 (1,2,3,4,5,6,7&8) TH Sem Course StructureDocument6 pagesCYS-R19 (1,2,3,4,5,6,7&8) TH Sem Course StructureSrinivas KanakalaNo ratings yet
- Industrial Training (Cse 4389) : Submitted byDocument33 pagesIndustrial Training (Cse 4389) : Submitted byHalfNo ratings yet
- GSM System Information MessagesDocument3 pagesGSM System Information MessagesAngshuman GuhaNo ratings yet
- Mennen Medical Ltd. - VITALOGIK - Service - ID10225Document84 pagesMennen Medical Ltd. - VITALOGIK - Service - ID10225VÍCTOR castroNo ratings yet
- 06 Introduction To Google ServicesDocument26 pages06 Introduction To Google Services'mCharity Tonii0% (1)
- Creating Data Transfer ProcessesDocument4 pagesCreating Data Transfer Processeskoolraj.eeeNo ratings yet
- Hussien SaidDocument145 pagesHussien SaidbissibNo ratings yet
- Maintenance PDFDocument31 pagesMaintenance PDFandersonbheringNo ratings yet
- Hand Book Jumper SettingDocument30 pagesHand Book Jumper SettingRanjeet SinghNo ratings yet
- DEVONthink Pro Office Manual PDFDocument146 pagesDEVONthink Pro Office Manual PDFnorzangNo ratings yet
- 02 Amazon Fine Food Reviews Analysis - TSNE - SlidesDocument1 page02 Amazon Fine Food Reviews Analysis - TSNE - SlidesSrikanth KonaNo ratings yet
- Operating System Thesis TopicsDocument6 pagesOperating System Thesis TopicsAmanda Summers100% (2)
- Objective QuestionsDocument3 pagesObjective Questionskeerthi kartheeNo ratings yet
- What Are KDE and GNOMEDocument5 pagesWhat Are KDE and GNOMEJoshua Louis RacelisNo ratings yet
- Web AdministrationDocument350 pagesWeb AdministrationShaji KurianNo ratings yet
- TokensDocument2 pagesTokensMadison Miller100% (1)
- Two-Phase Commitment (2PC) Protocol: Prepared by Somenath Sengupta For MCA 3rd YearDocument5 pagesTwo-Phase Commitment (2PC) Protocol: Prepared by Somenath Sengupta For MCA 3rd Yearsomenath_senguptaNo ratings yet
- LuberigthDocument24 pagesLuberigthEnrique BarriosNo ratings yet
- Cisco Catalyst Express 500 Series SwitchesDocument7 pagesCisco Catalyst Express 500 Series SwitchesD.j. DelgadilloNo ratings yet
- How To Install AirPort Utility 5.6.1 On... : Apple Support CommunitiesDocument5 pagesHow To Install AirPort Utility 5.6.1 On... : Apple Support Communitiesmudvayne2014No ratings yet
- Admiral+Ef3212+Jylt 1000d+ +5ab22lt100dmaDocument33 pagesAdmiral+Ef3212+Jylt 1000d+ +5ab22lt100dmaJuan Manuel PalayaNo ratings yet
- Using Word Comments GOT1155 - Easy Setup GuideDocument5 pagesUsing Word Comments GOT1155 - Easy Setup GuideAnddyNo ratings yet
- Azure Capacity Planning - Google Search - 11Document2 pagesAzure Capacity Planning - Google Search - 11sai vishnu vardhanNo ratings yet
- HC110110011 VRP Operating System Image ManagementDocument14 pagesHC110110011 VRP Operating System Image Managementjscansino100% (1)
- Software ArchitectureDocument30 pagesSoftware ArchitectureMukesh RegmiNo ratings yet
- 269 Sex GamesDocument281 pages269 Sex GamesMonique Bedford19% (16)
- Trademarks: Mainboard User's ManualDocument39 pagesTrademarks: Mainboard User's Manualhenry barbozaNo ratings yet