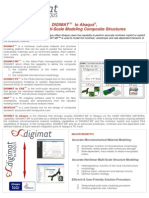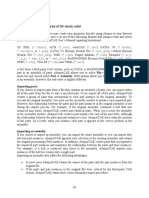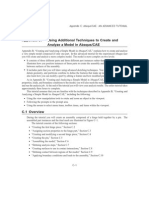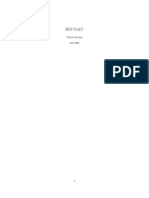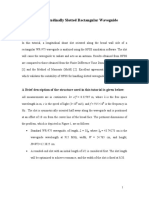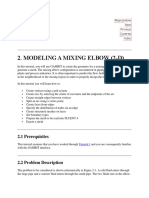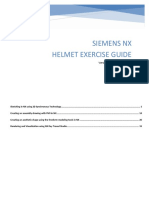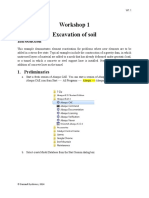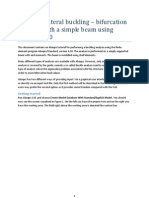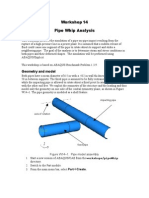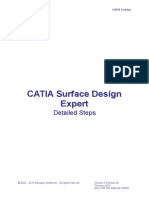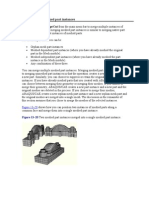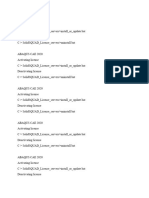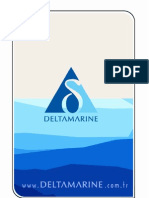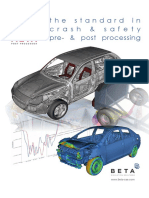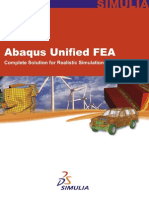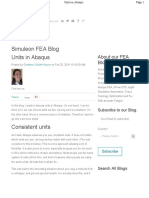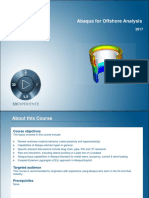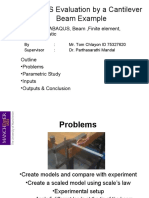Professional Documents
Culture Documents
Workshop 2a
Workshop 2a
Uploaded by
pradeep.sarode2024Copyright:
Available Formats
You might also like
- Certified Solidworks Professional Advanced Weldments Exam PreparationFrom EverandCertified Solidworks Professional Advanced Weldments Exam PreparationRating: 5 out of 5 stars5/5 (1)
- CATIA - Wireframe and Surface Design ExercisesDocument20 pagesCATIA - Wireframe and Surface Design ExercisesNavdeep Singh Sidhu80% (20)
- Surpac SectioningDocument7 pagesSurpac SectioningmasyunNo ratings yet
- CATIA V5-6R2015 Basics - Part II: Part ModelingFrom EverandCATIA V5-6R2015 Basics - Part II: Part ModelingRating: 4.5 out of 5 stars4.5/5 (3)
- Digimat To Abaqus AbaqusDocument2 pagesDigimat To Abaqus Abaqusdarebusi1100% (1)
- Workshop 2 Creating Native Geometry: Pipe Creep ModelDocument9 pagesWorkshop 2 Creating Native Geometry: Pipe Creep ModelNguyen Trong HoNo ratings yet
- Workshop 2bDocument10 pagesWorkshop 2bpradeep.sarode2024No ratings yet
- AcademicWorkshopOne Abaqus FinalDocument29 pagesAcademicWorkshopOne Abaqus FinalSony JsdNo ratings yet
- Bolt Analysis Using ABAQUSDocument23 pagesBolt Analysis Using ABAQUSsivabharath4488% (8)
- Abi Unit12 w12b PipewhipDocument13 pagesAbi Unit12 w12b PipewhipTuanNguễnNo ratings yet
- Workshop 1 Importing and Editing an Orphan Mesh: Pump Model: 这个实例中要用到的 cad 模型文件和脚本文件都可以在 abaqus 的Document36 pagesWorkshop 1 Importing and Editing an Orphan Mesh: Pump Model: 这个实例中要用到的 cad 模型文件和脚本文件都可以在 abaqus 的mrengineerNo ratings yet
- Quasi StaticDocument50 pagesQuasi StaticMuhammad Hussain BilalNo ratings yet
- 3D EXAMPLE: Analysis of 3D Elastic Solid: Importing PartsDocument14 pages3D EXAMPLE: Analysis of 3D Elastic Solid: Importing PartsJUANNo ratings yet
- Tutorials: Tutorial 1Document16 pagesTutorials: Tutorial 1Umanath R PoojaryNo ratings yet
- Getting Started Abaqus Appendix CDocument63 pagesGetting Started Abaqus Appendix Ckrongdak100% (1)
- Workshop 1 Linear Static Analysis of A Cantilever Beam: AbaqusDocument15 pagesWorkshop 1 Linear Static Analysis of A Cantilever Beam: Abaqusjose antonioNo ratings yet
- EN-Catia v5r13 Designer Guide Chapter9-Working With Wireframe and Surface Design Workbench PDFDocument40 pagesEN-Catia v5r13 Designer Guide Chapter9-Working With Wireframe and Surface Design Workbench PDFNhan LeNo ratings yet
- En-Catia v5r13 Designer Guide Chapter9-Working With Wireframe and Surface Design WorkbenchDocument40 pagesEn-Catia v5r13 Designer Guide Chapter9-Working With Wireframe and Surface Design Workbenchmictlan56100% (1)
- Workshop10 Creep Jop PDFDocument11 pagesWorkshop10 Creep Jop PDFNguyen Trong HoNo ratings yet
- Lab 1Document14 pagesLab 1Flávia de Souza BastosNo ratings yet
- Catia Exercises With Image Aid ExplanationDocument38 pagesCatia Exercises With Image Aid ExplanationKaran KatochNo ratings yet
- FRAC W01 ThreePointDocument11 pagesFRAC W01 ThreePointavenashaNo ratings yet
- ME 210 Mechanical Engineering Drawing & Graphics: College of Engineering SciencesDocument11 pagesME 210 Mechanical Engineering Drawing & Graphics: College of Engineering SciencesEbrahim HanashNo ratings yet
- c02 Catia v5r19Document46 pagesc02 Catia v5r19Liviu MihonNo ratings yet
- ME 210 Mechanical Engineering Drawing & Graphics: Reference Planes Vertical Bearing SupportDocument20 pagesME 210 Mechanical Engineering Drawing & Graphics: Reference Planes Vertical Bearing SupportEbrahim HanashNo ratings yet
- Abaqus Cae Shear WallDocument28 pagesAbaqus Cae Shear WallMAGED MOHMMED AHMED QASEM0% (1)
- ME 210 Mechanical Engineering Drawing & Graphics: College of Engineering SciencesDocument15 pagesME 210 Mechanical Engineering Drawing & Graphics: College of Engineering SciencesEbrahim HanashNo ratings yet
- Hecsalv Ship Design SoftwareDocument37 pagesHecsalv Ship Design SoftwareAhmed Elhewy100% (1)
- Abaqus Tutorial 3d PDFDocument15 pagesAbaqus Tutorial 3d PDFFredy PicaulyNo ratings yet
- c02 Catia v5r17 EvalDocument48 pagesc02 Catia v5r17 EvalCostache AntonNo ratings yet
- CATIA Lab ManualDocument79 pagesCATIA Lab ManualPavaniNo ratings yet
- Longitudinally Slotted Rectangular Waveguide: H W/2 12.3825 CMDocument30 pagesLongitudinally Slotted Rectangular Waveguide: H W/2 12.3825 CMbchaitanya55No ratings yet
- Modeling A Mixing Elbow (2-D) : 2.1 PrerequisitesDocument34 pagesModeling A Mixing Elbow (2-D) : 2.1 Prerequisitesangusyoung1No ratings yet
- CATIA Software ITRDocument21 pagesCATIA Software ITRSwapnil JadhavNo ratings yet
- Catia V5 FundamentalsDocument53 pagesCatia V5 FundamentalsMihai Miulescu100% (3)
- Staad TutorialDocument59 pagesStaad TutorialglbforuNo ratings yet
- By Christopher F. SikoraDocument120 pagesBy Christopher F. SikoraZakirUllahNo ratings yet
- Slot WGDocument31 pagesSlot WGsouhailNo ratings yet
- Tutorials Frame 2D DesignDocument59 pagesTutorials Frame 2D DesignMahmud RochyNo ratings yet
- Unigraphics NX8 - SketchingDocument242 pagesUnigraphics NX8 - SketchingBoy Doland75% (4)
- Siemens NX Helmet Exercise Guide: Version(s) Supported: NX 12.XDocument38 pagesSiemens NX Helmet Exercise Guide: Version(s) Supported: NX 12.XMarcelloNo ratings yet
- Workshop 1 Excavation of SoilDocument18 pagesWorkshop 1 Excavation of SoilManish Kumar SinghNo ratings yet
- w1 Spherical Indentation IaDocument13 pagesw1 Spherical Indentation IaDaniele Rossi100% (1)
- Torsional-Lateral Buckling - Bifurcation Analysis With A Simple Beam Using Abaqus 6.10Document10 pagesTorsional-Lateral Buckling - Bifurcation Analysis With A Simple Beam Using Abaqus 6.10Rajendra Prasad KuncharapuNo ratings yet
- Workshop14 Pipe WhipDocument18 pagesWorkshop14 Pipe Whipash1968No ratings yet
- Edu Cat en GSD As v5r20 CATIA V5Document43 pagesEdu Cat en GSD As v5r20 CATIA V5spsharmagnNo ratings yet
- Road Rehabilitation Design Using Autocad® Civil 3D® SubassembliesDocument17 pagesRoad Rehabilitation Design Using Autocad® Civil 3D® SubassembliesmcikreNo ratings yet
- CATIA V5 TutorialsDocument22 pagesCATIA V5 TutorialsLp Sai100% (1)
- Abaqus SimpleExampleDocument30 pagesAbaqus SimpleExampleChiha WissemNo ratings yet
- Generative Shape DesignDocument173 pagesGenerative Shape Designjaskaran singhNo ratings yet
- Advanced Design TechniquesDocument23 pagesAdvanced Design Techniquesapi-3748063No ratings yet
- NX 9 for Beginners - Part 2 (Extrude and Revolve Features, Placed Features, and Patterned Geometry)From EverandNX 9 for Beginners - Part 2 (Extrude and Revolve Features, Placed Features, and Patterned Geometry)No ratings yet
- SketchUp for Site Design: A Guide to Modeling Site Plans, Terrain, and ArchitectureFrom EverandSketchUp for Site Design: A Guide to Modeling Site Plans, Terrain, and ArchitectureNo ratings yet
- NX 9 for Beginners - Part 3 (Additional Features and Multibody Parts, Modifying Parts)From EverandNX 9 for Beginners - Part 3 (Additional Features and Multibody Parts, Modifying Parts)No ratings yet
- Introduce Modeling Introduce Simulation Develop An Appreciation For The Need For Simulation Develop Facility in Simulation Model BuildingDocument28 pagesIntroduce Modeling Introduce Simulation Develop An Appreciation For The Need For Simulation Develop Facility in Simulation Model Buildingيحيى عياشNo ratings yet
- Tutoriali6 IsightAbaqus CAD CAEDocument16 pagesTutoriali6 IsightAbaqus CAD CAEAna MartinezNo ratings yet
- Dif Sek Dif Sek: Software For Fire DesignDocument56 pagesDif Sek Dif Sek: Software For Fire DesignalgNo ratings yet
- Aircraft Landing Gear Simulation Using Abaqus/Explicit 2010Document1 pageAircraft Landing Gear Simulation Using Abaqus/Explicit 2010SIMULIACorpNo ratings yet
- 4 TH European Conferenceof Civil Engineering 2013Document6 pages4 TH European Conferenceof Civil Engineering 2013nnnnnaaaaaNo ratings yet
- SIMULIA Abaqus 6.12-1 - Product Enhancement Overview - Key FeaturesDocument4 pagesSIMULIA Abaqus 6.12-1 - Product Enhancement Overview - Key FeaturesHamed AzarNo ratings yet
- Advanced Simulation of 3D Glass Bottle Forming With Abaqus/CAE, Abaqus/Standard and Abaqus/ExplicitDocument1 pageAdvanced Simulation of 3D Glass Bottle Forming With Abaqus/CAE, Abaqus/Standard and Abaqus/ExplicitSIMULIACorpNo ratings yet
- Ansa Abaqus CosimulationDocument3 pagesAnsa Abaqus CosimulationOmar FrancoNo ratings yet
- Merge ABAQUS CommandDocument3 pagesMerge ABAQUS CommandMatt StephanNo ratings yet
- Abaqus 6.14 Release - NoteDocument94 pagesAbaqus 6.14 Release - NoteApril Snow100% (1)
- Abaqus - Cae Users ManualDocument1,306 pagesAbaqus - Cae Users ManualSarhan Karray100% (1)
- Notes Abaqus 5Document6 pagesNotes Abaqus 5Putu WidiantaraNo ratings yet
- Abaqus Axisym TutorialDocument13 pagesAbaqus Axisym TutorialAnonymous wvLOveDRNo ratings yet
- Delta PresentationDocument36 pagesDelta Presentationarch_ianNo ratings yet
- Workshop 11 Creating Kernel and GUI Scripts: GoalsDocument4 pagesWorkshop 11 Creating Kernel and GUI Scripts: GoalsdashatanliNo ratings yet
- 17.21.1 Creating A Remeshing RuleDocument2 pages17.21.1 Creating A Remeshing RuleArmatiNo ratings yet
- Ansa Meta For Crash Safety BrochureDocument7 pagesAnsa Meta For Crash Safety BrochureprakashNo ratings yet
- Abaqus Documentation 6.10Document1 pageAbaqus Documentation 6.10hoomanamNo ratings yet
- FAQ Abaqus ATOMDocument5 pagesFAQ Abaqus ATOMaamirmubNo ratings yet
- Analysis CATIA V5 Computing Piston Conrod TTDocument14 pagesAnalysis CATIA V5 Computing Piston Conrod TTHai Dc0% (1)
- Fioranelli SMARTTECH Final 3142012Document7 pagesFioranelli SMARTTECH Final 3142012rakesh0013No ratings yet
- Chapter 4Document0 pagesChapter 4swapnil kaleNo ratings yet
- Abaqus 6Document8 pagesAbaqus 6api-3869476No ratings yet
- Analysis of Geotechnical Problems With ABAQUSDocument6 pagesAnalysis of Geotechnical Problems With ABAQUSCindy BergamoteNo ratings yet
- Abaqus UnitsDocument8 pagesAbaqus UnitsAnonymous UoHUagNo ratings yet
- Abaqus For Offshore Analysis Table of ContentDocument21 pagesAbaqus For Offshore Analysis Table of ContentAnonymous UoHUag0% (1)
- ABAQUS Evaluation by A Cantilever Beam ExampleDocument8 pagesABAQUS Evaluation by A Cantilever Beam ExampleTom ChlayonNo ratings yet
- 12.12.4 Bolt Pre-LoadDocument25 pages12.12.4 Bolt Pre-Loadjingyong123No ratings yet
- A Simple and Compact Python Code For Complex 3D Topology Optimization, 2015Document11 pagesA Simple and Compact Python Code For Complex 3D Topology Optimization, 2015Phan Đào Hoàng HiệpNo ratings yet
Workshop 2a
Workshop 2a
Uploaded by
pradeep.sarode2024Copyright
Available Formats
Share this document
Did you find this document useful?
Is this content inappropriate?
Report this DocumentCopyright:
Available Formats
Workshop 2a
Workshop 2a
Uploaded by
pradeep.sarode2024Copyright:
Available Formats
Workshop 2a
Creating Native Geometry: Pipe Creep Model
Introduction
Creep is the permanent deformation of a component under a static load maintained for a
period of time. Most metals and their alloys creep only at elevated temperatures, but
several materials such as thermoplastics and rubbers do so at room temperature.
Designers estimating the service life and structural integrity of components must account
for creep effects in their designs.
This model represents the intersection of a pipe with a cylindrical pressure vessel. The
system operates at elevated temperature and carries internal pressure. The calculation
consists of two steps. In the first step a static analysis is performed, during which the
internal pressure is applied. In the second step a quasi-static transient analysis is carried
out to determine the creep behavior of the pressurized vessel and pipe.
The geometry of the model is shown in Figure W2a–1. A one-quarter symmetry model is
used.
Figure W2a–1 Sketch of the intersecting pipes.
Note: The part created in this workshop will be used in subsequent workshops to build
the complete model and perform the analysis. It is important that you use the dimensions
stated and not deviate from the workshop instructions; otherwise, you may find it difficult
to complete the subsequent workshops.
© Dassault Systèmes, 2015 Introduction to Abaqus
W2a.2
Preliminaries
1. Enter the working directory for this workshop:
../IntroClass/Workshops/pipeCreep
2. Start a new session of Abaqus/CAE using the following command:
abaqus cae
where abaqus is the command used to run Abaqus.
3. In the Start Session dialog box, underneath Create Model Database, click With
Standard/Explicit Model.
The Model Tree is located to the left of the toolbox area. If the Model Tree is not
visible, make sure there is a check mark next to Show Model Tree in the View
menu. If the Model Tree is still not visible, drag the cursor from the left side
of the Abaqus/CAE window to expand the Model Tree. The Model Tree provides
a visual description of the hierarchy of items in the model database along with
access to most of the model development functionality available in Abaqus/CAE.
If you click mouse button 3 on an item in the tree, a menu appears listing
commands associated with the item. For example, Figure W2a–2 shows the menu
for the Models container. In the Models menu, the Create menu item appears in
bold because it is the default action that will be performed when you double-click
the Models container.
Figure W2a–2 Models menu.
Defining the model geometry
As always, the first step in creating the model is to define its geometry. In this example
you will create a three-dimensional, deformable body to model the pipe intersection.
You need to decide what system of units to use in your model. The SI system of meters,
kilograms, and hours is used here; you can use another system if you prefer.
To create a part:
1. In the Model Tree, double-click Parts to create a new part in Model-1.
The Create Part dialog box appears.
© Dassault Systèmes, 2015 Introduction to Abaqus
W2a.3
2. In the Create Part dialog box, name the part pipe-intersection and accept
the default settings of a three-dimensional, deformable body with a solid,
extruded base feature. In the Approximate size text field, type 2, as shown in
Figure W2a–3. This value is approximately 5 times the outer diameter of the
vessel. Click Continue to exit the Create Part dialog box.
Figure W2a–3 Part dialog box.
3. Open the Sketcher Options dialog box by clicking on the customization tool
from the Sketcher toolbox. In the Dimensions tabbed page, increase dimension
text height (16) and number of decimal places (3). Click OK to close the dialog
box and apply the changes.
4. Use the Create Circle: Center and Perimeter tool to sketch two concentric
circles of arbitrary radii, each centered at the origin. For convenience, place the
perimeter points along the X-axis of the sketch plane, as shown in Figure W2a–4.
5. Use the Add Dimension tool to dimension the circle radii (0.228 m for the
outer circle and 0.139 m for the inner one), as shown in Figure W2a–4.
© Dassault Systèmes, 2015 Introduction to Abaqus
W2a.4
Perimeter
points
Figure W2a–4 Concentric circles.
6. In the prompt area, click Done to continue.
7. The Edit Base Extrusion dialog box appears. Enter a value of 0.458 m for the
depth of the solid extrusion and click OK.
The part appears as shown in Figure W2a–5.
Figure W2a–5 Extruded cylinder.
The cross-section of the intersecting pipe must be sketched on a planar region and
then extruded. Since the outer surface of the vessel is cylindrical, a datum plane
will be created and used for the purpose of sketching the intersecting pipe.
8. From the main menu bar, select Tools→Datum.
9. In the Create Datum dialog box, choose Plane as the type and Offset from
principal plane as the method.
© Dassault Systèmes, 2015 Introduction to Abaqus
W2a.5
10. In the prompt area, choose the XZ Plane as the plane from which to offset.
11. Enter an offset distance of 0.528 m.
12. Click the Auto-Fit View tool in the toolbar to resize the view. The datum
plane is shown in Figure W2a–6.
13. In the Create Datum dialog box, choose Axis as the type and Principal axis as
the method.
14. Create a principal X-Axis as shown in Figure W2a–6 and close the dialog box.
Datum plane
Datum axis
Figure W2a–6 Datum geometry.
15. From the main menu bar, select Shape→Solid→Extrude. Do the following:
a. In the viewport, select the datum plane as the plane on which to create the
sketch.
b. Select the datum axis as the edge that will appear vertical and on the right of
the sketch.
c. Sketch a circle of arbitrary radius centered in the plane. Place the perimeter
point of the circle on the negative horizontal axis of the sketch plane. The
reason for this is that the model will later be quartered such that only the
upper-right quadrant of the part will be retained. By placing the perimeter
point outside of this quadrant, we ensure that no redundant edges will persist
afterwards. Dimension the radius of the circle and set it equal to 0.084 m.
d. Click mouse button 2 to continue, and click Done in the prompt area.
e. In the Edit Extrusion dialog box, choose the end condition Up to Face and
click to flip the extrusion direction so that it points toward the vessel, as
shown in Figure W2a–7. Click OK. When prompted, select the outer surface
of the base cylinder as the face to which the pipe will be extruded.
© Dassault Systèmes, 2015 Introduction to Abaqus
W2a.6
Figure W2a–7 Arrow direction for solid extrusion.
16. From the main menu bar, select Shape→Cut→Extrude. Do the following:
a. Select the end plane on the smaller pipe as the plane on which to sketch, as
shown on the left side of Figure W2a–8.
b. Select the datum axis as the edge that will appear vertical and on the right of
the sketch.
c. Sketch a circle of arbitrary radius concentric with the circle representing the
pipe. As before, place the perimeter point of the circle on the negative
horizontal axis of the sketch plane. Dimension the radius of the circle and set
it equal to 0.05 m.
d. Click mouse button 2 to continue, and click Done in the prompt area.
e. In the Edit Cut Extrusion dialog box, choose the end condition Up to Face
and extrude the cut to the inner surface of the cylinder. The direction of
extrusion is into the pipe, as shown on the right side of Figure W2a–8.
Sketch plane
Direction of extrusion
Edge that will appear
vertical
and on the right
Figure W2a–8 Solid cut.
© Dassault Systèmes, 2015 Introduction to Abaqus
W2a.7
17. From the main menu bar, select Shape→Blend→Round/Fillet. Select the edge
around the intersection as the edge to be rounded, as shown in Figure W2a–9.
Specify a radius of 0.04 m.
Edge to be rounded
Figure W2a–9 Rounded edge.
18. Quarter the model as follows:
a. From the main menu bar, select Shape→Cut→Extrude.
b. Select the datum plane as the plane on which to sketch.
c. Select the datum axis as the edge that will appear vertical and on the right of
the sketch.
d. Click the Auto-Fit View tool in the toolbar to resize the view.
e. Using the Create Lines: Connected tool , located in the upper right-hand
corner of the Sketcher toolbox, sketch the series of connected lines shown in
Figure W2a–10.
f. In the Edit Cut Extrusion dialog box, choose the Through All end condition
and the direction of extrusion into the pipe. Click OK.
© Dassault Systèmes, 2015 Introduction to Abaqus
W2a.8
Because of how the
perimeter points were
placed, the edge of the
fillet will be removed
with this cut. This will
facilitate structured
meshing in a later
workshop.
Figure W2a–10 Cut profile.
The quarter symmetry model of the pipe intersection is shown in Figure W2a–11.
Figure W2a–11 Final geometry.
19. From the main menu bar, select File→Save to save your model in a model
database file named pipeCreep.cae. You will continue building this model in
subsequent workshops.
© Dassault Systèmes, 2015 Introduction to Abaqus
You might also like
- Certified Solidworks Professional Advanced Weldments Exam PreparationFrom EverandCertified Solidworks Professional Advanced Weldments Exam PreparationRating: 5 out of 5 stars5/5 (1)
- CATIA - Wireframe and Surface Design ExercisesDocument20 pagesCATIA - Wireframe and Surface Design ExercisesNavdeep Singh Sidhu80% (20)
- Surpac SectioningDocument7 pagesSurpac SectioningmasyunNo ratings yet
- CATIA V5-6R2015 Basics - Part II: Part ModelingFrom EverandCATIA V5-6R2015 Basics - Part II: Part ModelingRating: 4.5 out of 5 stars4.5/5 (3)
- Digimat To Abaqus AbaqusDocument2 pagesDigimat To Abaqus Abaqusdarebusi1100% (1)
- Workshop 2 Creating Native Geometry: Pipe Creep ModelDocument9 pagesWorkshop 2 Creating Native Geometry: Pipe Creep ModelNguyen Trong HoNo ratings yet
- Workshop 2bDocument10 pagesWorkshop 2bpradeep.sarode2024No ratings yet
- AcademicWorkshopOne Abaqus FinalDocument29 pagesAcademicWorkshopOne Abaqus FinalSony JsdNo ratings yet
- Bolt Analysis Using ABAQUSDocument23 pagesBolt Analysis Using ABAQUSsivabharath4488% (8)
- Abi Unit12 w12b PipewhipDocument13 pagesAbi Unit12 w12b PipewhipTuanNguễnNo ratings yet
- Workshop 1 Importing and Editing an Orphan Mesh: Pump Model: 这个实例中要用到的 cad 模型文件和脚本文件都可以在 abaqus 的Document36 pagesWorkshop 1 Importing and Editing an Orphan Mesh: Pump Model: 这个实例中要用到的 cad 模型文件和脚本文件都可以在 abaqus 的mrengineerNo ratings yet
- Quasi StaticDocument50 pagesQuasi StaticMuhammad Hussain BilalNo ratings yet
- 3D EXAMPLE: Analysis of 3D Elastic Solid: Importing PartsDocument14 pages3D EXAMPLE: Analysis of 3D Elastic Solid: Importing PartsJUANNo ratings yet
- Tutorials: Tutorial 1Document16 pagesTutorials: Tutorial 1Umanath R PoojaryNo ratings yet
- Getting Started Abaqus Appendix CDocument63 pagesGetting Started Abaqus Appendix Ckrongdak100% (1)
- Workshop 1 Linear Static Analysis of A Cantilever Beam: AbaqusDocument15 pagesWorkshop 1 Linear Static Analysis of A Cantilever Beam: Abaqusjose antonioNo ratings yet
- EN-Catia v5r13 Designer Guide Chapter9-Working With Wireframe and Surface Design Workbench PDFDocument40 pagesEN-Catia v5r13 Designer Guide Chapter9-Working With Wireframe and Surface Design Workbench PDFNhan LeNo ratings yet
- En-Catia v5r13 Designer Guide Chapter9-Working With Wireframe and Surface Design WorkbenchDocument40 pagesEn-Catia v5r13 Designer Guide Chapter9-Working With Wireframe and Surface Design Workbenchmictlan56100% (1)
- Workshop10 Creep Jop PDFDocument11 pagesWorkshop10 Creep Jop PDFNguyen Trong HoNo ratings yet
- Lab 1Document14 pagesLab 1Flávia de Souza BastosNo ratings yet
- Catia Exercises With Image Aid ExplanationDocument38 pagesCatia Exercises With Image Aid ExplanationKaran KatochNo ratings yet
- FRAC W01 ThreePointDocument11 pagesFRAC W01 ThreePointavenashaNo ratings yet
- ME 210 Mechanical Engineering Drawing & Graphics: College of Engineering SciencesDocument11 pagesME 210 Mechanical Engineering Drawing & Graphics: College of Engineering SciencesEbrahim HanashNo ratings yet
- c02 Catia v5r19Document46 pagesc02 Catia v5r19Liviu MihonNo ratings yet
- ME 210 Mechanical Engineering Drawing & Graphics: Reference Planes Vertical Bearing SupportDocument20 pagesME 210 Mechanical Engineering Drawing & Graphics: Reference Planes Vertical Bearing SupportEbrahim HanashNo ratings yet
- Abaqus Cae Shear WallDocument28 pagesAbaqus Cae Shear WallMAGED MOHMMED AHMED QASEM0% (1)
- ME 210 Mechanical Engineering Drawing & Graphics: College of Engineering SciencesDocument15 pagesME 210 Mechanical Engineering Drawing & Graphics: College of Engineering SciencesEbrahim HanashNo ratings yet
- Hecsalv Ship Design SoftwareDocument37 pagesHecsalv Ship Design SoftwareAhmed Elhewy100% (1)
- Abaqus Tutorial 3d PDFDocument15 pagesAbaqus Tutorial 3d PDFFredy PicaulyNo ratings yet
- c02 Catia v5r17 EvalDocument48 pagesc02 Catia v5r17 EvalCostache AntonNo ratings yet
- CATIA Lab ManualDocument79 pagesCATIA Lab ManualPavaniNo ratings yet
- Longitudinally Slotted Rectangular Waveguide: H W/2 12.3825 CMDocument30 pagesLongitudinally Slotted Rectangular Waveguide: H W/2 12.3825 CMbchaitanya55No ratings yet
- Modeling A Mixing Elbow (2-D) : 2.1 PrerequisitesDocument34 pagesModeling A Mixing Elbow (2-D) : 2.1 Prerequisitesangusyoung1No ratings yet
- CATIA Software ITRDocument21 pagesCATIA Software ITRSwapnil JadhavNo ratings yet
- Catia V5 FundamentalsDocument53 pagesCatia V5 FundamentalsMihai Miulescu100% (3)
- Staad TutorialDocument59 pagesStaad TutorialglbforuNo ratings yet
- By Christopher F. SikoraDocument120 pagesBy Christopher F. SikoraZakirUllahNo ratings yet
- Slot WGDocument31 pagesSlot WGsouhailNo ratings yet
- Tutorials Frame 2D DesignDocument59 pagesTutorials Frame 2D DesignMahmud RochyNo ratings yet
- Unigraphics NX8 - SketchingDocument242 pagesUnigraphics NX8 - SketchingBoy Doland75% (4)
- Siemens NX Helmet Exercise Guide: Version(s) Supported: NX 12.XDocument38 pagesSiemens NX Helmet Exercise Guide: Version(s) Supported: NX 12.XMarcelloNo ratings yet
- Workshop 1 Excavation of SoilDocument18 pagesWorkshop 1 Excavation of SoilManish Kumar SinghNo ratings yet
- w1 Spherical Indentation IaDocument13 pagesw1 Spherical Indentation IaDaniele Rossi100% (1)
- Torsional-Lateral Buckling - Bifurcation Analysis With A Simple Beam Using Abaqus 6.10Document10 pagesTorsional-Lateral Buckling - Bifurcation Analysis With A Simple Beam Using Abaqus 6.10Rajendra Prasad KuncharapuNo ratings yet
- Workshop14 Pipe WhipDocument18 pagesWorkshop14 Pipe Whipash1968No ratings yet
- Edu Cat en GSD As v5r20 CATIA V5Document43 pagesEdu Cat en GSD As v5r20 CATIA V5spsharmagnNo ratings yet
- Road Rehabilitation Design Using Autocad® Civil 3D® SubassembliesDocument17 pagesRoad Rehabilitation Design Using Autocad® Civil 3D® SubassembliesmcikreNo ratings yet
- CATIA V5 TutorialsDocument22 pagesCATIA V5 TutorialsLp Sai100% (1)
- Abaqus SimpleExampleDocument30 pagesAbaqus SimpleExampleChiha WissemNo ratings yet
- Generative Shape DesignDocument173 pagesGenerative Shape Designjaskaran singhNo ratings yet
- Advanced Design TechniquesDocument23 pagesAdvanced Design Techniquesapi-3748063No ratings yet
- NX 9 for Beginners - Part 2 (Extrude and Revolve Features, Placed Features, and Patterned Geometry)From EverandNX 9 for Beginners - Part 2 (Extrude and Revolve Features, Placed Features, and Patterned Geometry)No ratings yet
- SketchUp for Site Design: A Guide to Modeling Site Plans, Terrain, and ArchitectureFrom EverandSketchUp for Site Design: A Guide to Modeling Site Plans, Terrain, and ArchitectureNo ratings yet
- NX 9 for Beginners - Part 3 (Additional Features and Multibody Parts, Modifying Parts)From EverandNX 9 for Beginners - Part 3 (Additional Features and Multibody Parts, Modifying Parts)No ratings yet
- Introduce Modeling Introduce Simulation Develop An Appreciation For The Need For Simulation Develop Facility in Simulation Model BuildingDocument28 pagesIntroduce Modeling Introduce Simulation Develop An Appreciation For The Need For Simulation Develop Facility in Simulation Model Buildingيحيى عياشNo ratings yet
- Tutoriali6 IsightAbaqus CAD CAEDocument16 pagesTutoriali6 IsightAbaqus CAD CAEAna MartinezNo ratings yet
- Dif Sek Dif Sek: Software For Fire DesignDocument56 pagesDif Sek Dif Sek: Software For Fire DesignalgNo ratings yet
- Aircraft Landing Gear Simulation Using Abaqus/Explicit 2010Document1 pageAircraft Landing Gear Simulation Using Abaqus/Explicit 2010SIMULIACorpNo ratings yet
- 4 TH European Conferenceof Civil Engineering 2013Document6 pages4 TH European Conferenceof Civil Engineering 2013nnnnnaaaaaNo ratings yet
- SIMULIA Abaqus 6.12-1 - Product Enhancement Overview - Key FeaturesDocument4 pagesSIMULIA Abaqus 6.12-1 - Product Enhancement Overview - Key FeaturesHamed AzarNo ratings yet
- Advanced Simulation of 3D Glass Bottle Forming With Abaqus/CAE, Abaqus/Standard and Abaqus/ExplicitDocument1 pageAdvanced Simulation of 3D Glass Bottle Forming With Abaqus/CAE, Abaqus/Standard and Abaqus/ExplicitSIMULIACorpNo ratings yet
- Ansa Abaqus CosimulationDocument3 pagesAnsa Abaqus CosimulationOmar FrancoNo ratings yet
- Merge ABAQUS CommandDocument3 pagesMerge ABAQUS CommandMatt StephanNo ratings yet
- Abaqus 6.14 Release - NoteDocument94 pagesAbaqus 6.14 Release - NoteApril Snow100% (1)
- Abaqus - Cae Users ManualDocument1,306 pagesAbaqus - Cae Users ManualSarhan Karray100% (1)
- Notes Abaqus 5Document6 pagesNotes Abaqus 5Putu WidiantaraNo ratings yet
- Abaqus Axisym TutorialDocument13 pagesAbaqus Axisym TutorialAnonymous wvLOveDRNo ratings yet
- Delta PresentationDocument36 pagesDelta Presentationarch_ianNo ratings yet
- Workshop 11 Creating Kernel and GUI Scripts: GoalsDocument4 pagesWorkshop 11 Creating Kernel and GUI Scripts: GoalsdashatanliNo ratings yet
- 17.21.1 Creating A Remeshing RuleDocument2 pages17.21.1 Creating A Remeshing RuleArmatiNo ratings yet
- Ansa Meta For Crash Safety BrochureDocument7 pagesAnsa Meta For Crash Safety BrochureprakashNo ratings yet
- Abaqus Documentation 6.10Document1 pageAbaqus Documentation 6.10hoomanamNo ratings yet
- FAQ Abaqus ATOMDocument5 pagesFAQ Abaqus ATOMaamirmubNo ratings yet
- Analysis CATIA V5 Computing Piston Conrod TTDocument14 pagesAnalysis CATIA V5 Computing Piston Conrod TTHai Dc0% (1)
- Fioranelli SMARTTECH Final 3142012Document7 pagesFioranelli SMARTTECH Final 3142012rakesh0013No ratings yet
- Chapter 4Document0 pagesChapter 4swapnil kaleNo ratings yet
- Abaqus 6Document8 pagesAbaqus 6api-3869476No ratings yet
- Analysis of Geotechnical Problems With ABAQUSDocument6 pagesAnalysis of Geotechnical Problems With ABAQUSCindy BergamoteNo ratings yet
- Abaqus UnitsDocument8 pagesAbaqus UnitsAnonymous UoHUagNo ratings yet
- Abaqus For Offshore Analysis Table of ContentDocument21 pagesAbaqus For Offshore Analysis Table of ContentAnonymous UoHUag0% (1)
- ABAQUS Evaluation by A Cantilever Beam ExampleDocument8 pagesABAQUS Evaluation by A Cantilever Beam ExampleTom ChlayonNo ratings yet
- 12.12.4 Bolt Pre-LoadDocument25 pages12.12.4 Bolt Pre-Loadjingyong123No ratings yet
- A Simple and Compact Python Code For Complex 3D Topology Optimization, 2015Document11 pagesA Simple and Compact Python Code For Complex 3D Topology Optimization, 2015Phan Đào Hoàng HiệpNo ratings yet