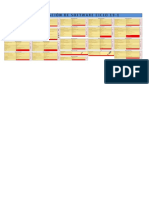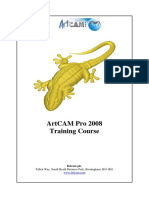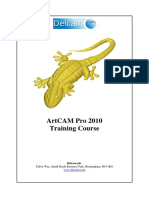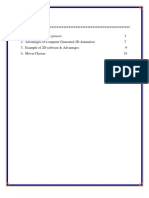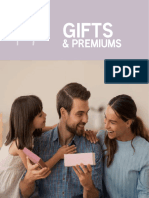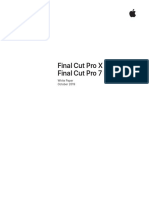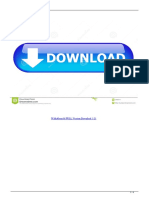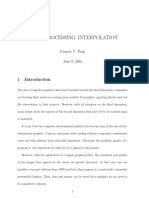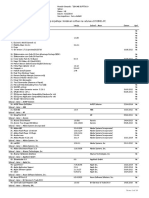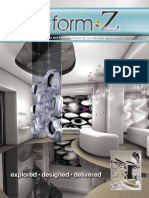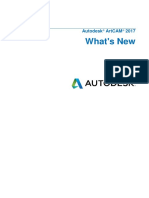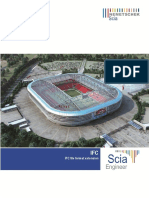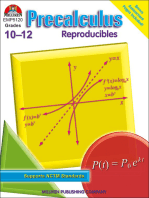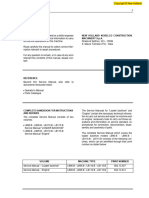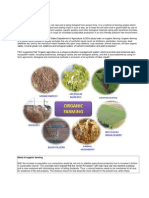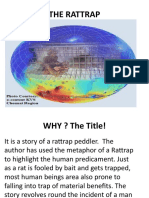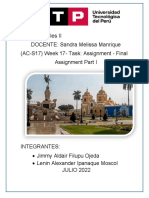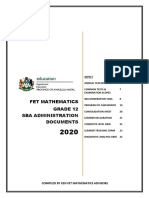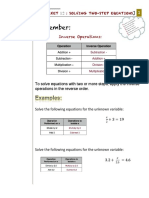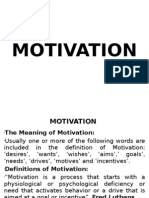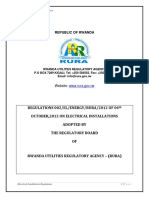Professional Documents
Culture Documents
Mt Lab Journal B-20-1223
Mt Lab Journal B-20-1223
Uploaded by
Saitej ParabCopyright
Available Formats
Share this document
Did you find this document useful?
Is this content inappropriate?
Report this DocumentCopyright:
Available Formats
Mt Lab Journal B-20-1223
Mt Lab Journal B-20-1223
Uploaded by
Saitej ParabCopyright:
Available Formats
M.
T LAB JOURNAL
Multimedia Laboratory
E-journal
Saitej Parab
B-20-1223
INDEX
1 Saitej Parab B-20-1223
M.T LAB JOURNAL
Sr.No TOPIC Pg No.
1. 4
Graphic Media - Gimp
6
Ex-01 Poster making
8
Ex-02 Highlighting of text
10
Ex-03 Logo making
11
Ex-04
Colorize and bucket filling
12
Ex-05 Speeding Image effect
2. 15
Audio Media - Audacity
16
Ex-06 File Organization & Audio storage
16
Ex-07 Audio recording & conversion (export)
18
Ex-08 Audio Importing & Mixing
21
Ex-09 Applying Audio effects
3. 26
Video Media - Filmora
27
Ex-10 Organizing folder & downloading the video clips
2 Saitej Parab B-20-1223
M.T LAB JOURNAL
Ex-11 27
Software interface, new project & importing media files
27
Ex-12 Video editing tools on timeline & Audio detaching
28
Ex-13 Video editing with effects
28
Ex-14 Save project & export a video
4. 30
3D Modelling/Texturing/Rendering - Blender
31
Ex-15 Blender Interface
33
Ex-16 Staircase and spiral staircase
Ex-17 34
Modeling, texturing & rendering of Hand
Ex-18 37
Modeling, texturing & Rendering of Table with Tea Cup &
Coffee mug.
38
Ex-19 Particle Effect: Making of Grass & Rain
Creating object using Boolean modifier a (a cubic dice 39
or a piece of cheese)
Ex-20
HOUSE INTERIOR(LIVING ROOM WITH SOFA 39
SET / CENTER TABLE)
Ex-21
3 Saitej Parab B-20-1223
M.T LAB JOURNAL
GRAPHIC
MEDIA
( Software used : Gimp)
4 Saitej Parab B-20-1223
M.T LAB JOURNAL
Theory:
What is an Image?
An image is a visual representation of something, while a digital image is a
binary representation of visual data. These images can take the form of
photographs, graphics and individual video frames.
What is Graphics media?
Graphic media is any type of media that is made up from graphic
techniques, mark making, digital vector and rasterized images (logos,
layouts etc), digital and traditional painting, 3D modeling, pretty much
anything that makes an image on a surface.
Note about Pixel Based V/S Vector Based Images
Vector file graphics are more mathematical than pixel images. As you zoom
into a vector image or make it bigger, you won't see pixel squares because
the lines and shapes in the image are mapped out mathematically so they
will always readjust to keep their original shape.
Pixels are tiny coloured squares on a screen and when there are a lot of
them together, they make up a pixel based graphic. Vector graphics are
mapped out using mathematical equations which calculate where the
edges of the shapes sit in relation to one another.
5 Saitej Parab B-20-1223
M.T LAB JOURNAL
GIMP: - GNU Image Manipulation Program
Version Number 2.10.28
Introduction to GIMP
GNU Image Manipulation Program. Is a freely distributed program for such
tasks as photo retouching, image composition and image authoring. It has
many capabilities.
EX:-1- Creating a Poster 8x10 inch
Steps To Create a Poster
1. Create a new File
2. Select the size of the project 8 X 10
3. Drag the 1st Background Picture Scale It
4. Then The 2nd Picture Scale it 5. Create a new Layer
6. Another Layer for The Name
7. Click Filter > Light And Shadow > Drop Shadow
8. Adjust Your Drop Shadow
9. Select The Fuzzy Tool and select the 2nd image and clear the background for the
second image
Tools Used In this Experiment
Fuzzy Tool:The Fuzzy Select (Magic Wand) tool is designed to select areas of the current
layer or image based on color similarity.
Anti-aliasing :- is the smoothing of jagged edges in digital images by averaging the
colors of the pixels at a boundary
Light & Shadow :- Light and shadow effect can judge the position of light source and the
material quality of objects
6 Saitej Parab B-20-1223
M.T LAB JOURNAL
Drop Shadow: Drop Shadow” applied (white background layer added manually) This filter
adds a drop-shadow to the current selection or to the image if there's no active selection.
OUTPUT:-
7 Saitej Parab B-20-1223
M.T LAB JOURNAL
LAB:-2
EX.2:- : Highlighting Text/Neon Effect
Steps Done in this Experiment
1. Create a new file
2. Change the foreground to black
3. Add Text with Text tool
4. Change the size of the text
5. Layer > Crop to Content
6. Tools > Transformation Tools > Align
7. Opacity to 4.8
8. Right Click on Your Text > Alpha To Selection
9. Create a new layer
10. Edit > Stroke Selection
11. Choose Stroke style >Line width to 4 px >Stroke
12. Select > None
13. Right Click On New Layer > Add Layer Mask
14. Black Full Transparency
15. Select Paint Brush Tool > Adjust the Size > Select The Color > Change the Opacity
16. Duplicate 2 New Layers (newLayer 1 copy)
8 Saitej Parab B-20-1223
M.T LAB JOURNAL
17. Filters > Blur > Gaussian Blur
18. Set X & Y to 2.50
19. New Layer 1 > filters > Blur > Gaussian Blur Set x & y to 5.00
20. Create a Layer Named as Top Layer >Use the Paint tool
21. Color the sides and edges of the Text > Mode > Soft Light
22. Create another Layer Named as TopNewLayer
23. Color the sides and edges of the Text > Mode > HSL Color
24. Select the Background > Click on Color > Curve > Adjust the background brightness
OUTPUT:-
9 Saitej Parab B-20-1223
M.T LAB JOURNAL
LAB:-3
EX.3:- Making a Logo
Steps for this Experiment:
Download a picture
Drag this picture on to GIMP
Rescale the picture
The click on tools > Select Free Tool > then mark the outlines
OUTPUT:-
10 Saitej Parab B-20-1223
M.T LAB JOURNAL
LAB:-4
EX.4:- Making a Logo
Steps for this Experiment:
Download a picture
Drag this picture on to GIMP
Rescale the picture
The click on tools > Select Free Tool > then mark the outlines
OUTPUT:-
S
11 Saitej Parab B-20-1223
M.T LAB JOURNAL
LAB:-5
EX.5:-Speeding Image Effect
Steps Used in this Experiment
Download the picture
Create a new file
Drag the picture
Scale the picture
Tools > Selection Tool > Intelligent Scissors
Select the edges of the picture with intelligent Scissors > copy the selected image > Paste in place
Right click on the image > to the new layer
Filter > Distort > Wind > adjust the wind > Style: Blast > Direction > Tap OK
Select Gradient Tool > Adjust the strokes
OUTPUT:-
12 Saitej Parab B-20-1223
M.T LAB JOURNAL
13 Saitej Parab B-20-1223
M.T LAB JOURNAL
AUDIO
MEDIA
( Software used: Audacity)
14 Saitej Parab B-20-1223
M.T LAB JOURNAL
EX.6.Organizing folder & downloading the audio clips
Organizing the folder
● Go to the desktop or respective drive; create a folder by the user name.
● Create a sub folder as “Audio Media”.
Downloadingan audio from google
● Open google and search for an audio track to download
● Click on the downloadoption after selectinga track.
● By default the audio gets downloadedin the downloadfolder.
● Copy the audio and paste it in the respectiveuser sub folder.
EX.7: Audio recording and audio conversion
Audio Recording
Make sure your microphone is plugged in and on
Do a microphone check: In the Lab, use the Mic check icon on the desktop.
On your own machine, you can record something in Windows Sound Recorder (Start
>> Accessories >>Entertainment >> Sound Recorder)
Check your Audacity settings a. Edit >> Preferences b. Recommended settings: i.
Audio I/O >> Recording Channels [Mono (1)] >> [OK] ii. Quality >> Default Sample
Rate [22050 Hz] >> [OK]
15 Saitej Parab B-20-1223
M.T LAB JOURNAL
Click on the red Recordbutton
Speak
into the microphone NOTE: You may need to adjust the recording level in the Windows
volume control 6) To stop recording, click on the yellow Stop button.
Audio Conversion
Step 1:Open Audacity.
Step 2:At the top, select File and Open.
Step 3:Open an audio file (or import audio from a video file).
Step 4:Make any needed changes.
Step 5:At the top, select File, Export, and an export option:
Export as MP3
Export as WAV Export as OGG
Export Audio (to easily choose between other formats not listed in the File menu
– e.g. AIFF, FLAC, and other FFMPEG formats
Export Selected Audio (exports only highlighted section)
Export Multiple (for exporting multiple tracks at once)
16 Saitej Parab B-20-1223
M.T LAB JOURNAL
EX.8.: (Audio import and mixing) Software Interface, creating new project & importing
media files
Audacity Interface
Open audacity software click on “New Project”. You will now see the software
interface.
Elements of Audacity Workspace
Menu bar: access general program operations such as save, effects, and
help.
Play Controls: controls from left to right: pause, play, stop, skip to start, skip
to end, record.
Tools Toolbar: tools used to interact with the project.
Recording Meter: monitor the recording volume level.
Playback Meter: monitor the playback volume level.
Edit Toolbar: editing functions, from left to right: cut, copy, paste, trim, silence, auto,
re-do, sync lock, zoom in/out, fit selection/project.
Device Toolbar: set the recording and playback volume, as well as the recording
and playback devices (microphones and speakers).
Timeline: composed of audio tracks, where editing and recording take place.
Playhead: indicated the current time position of the playback audio. To move
the playhead, use the Selection tool and click within the track.
17 Saitej Parab B-20-1223
M.T LAB JOURNAL
Changing the appearance of the interface:
Go to Edit > preferences > Under interface, in the display tab select the theme
style.
Output :
18 Saitej Parab B-20-1223
M.T LAB JOURNAL
Creating new project
Go to file > New
Output :
Importing media files (audio files/clips)
Go to file→import→audio and then select the audio file and click open.
Output :
19 Saitej Parab B-20-1223
M.T LAB JOURNAL
Audio Mixing
Controls used for mixing The controls used for mixing are the Mute and Solo buttons
and the Gain (-.....+) and Pan (L.....R) sliders.
In the above example, mixing the mono (upper) and stereo (lower) track means that the
audio of the mono track will be heard equally in both left and right channels of the
resulting stereo mix.
How channels are mixed
The channel of a track being mixed affects whether it will be mixed into the left channel
of the resulting track(s), the right channel, or both (mono). For example, if you have four
tracks:
Track 1: left channel
20 Saitej Parab B-20-1223
M.T LAB JOURNAL
Track 2: left channel
Track 3: right channel
Track 4: mono channel and you select them all and perform a Mix and Render, you will
end up with one stereo track:
The left channel will contain a mix of tracks 1, 2, and 4,
The right channel will contain a mix of tracks 3 and 4.
Muting and Soloing
When working with multiple tracks, it is often important to be able to hear just one at a
time. Each track has a Mute and a Solo button, allowing you to temporarily hear just
some of your tracks.
Mute causes a track to be silenced. More than one track can be muted. Solo can behave
in two different ways depending on the setting made in Tracks Preferences. Default
behavior, the "Simple" setting, is that clicking Solo on any track mutes all the other
tracks. To solo more than one track, hold Shift down while clicking the Solo button on
the additional tracks to be soloed. On the additional tracks that are soloed, the Solo
button overrides the Mute button. Selecting the "Multi-track" setting will suit those used
to mixing desks and other professional audio software. Any number of tracks can be
made solo so that they mix together. If any Solo button is down this overrides the Mute
button.
If on any occasion you want the Solo button to play only one track at a time (so that
clicking it releases any other Solo buttons), hold down Shift when clicking Solo.
None: A third option in Tracks Preferences, the "None" setting, removes the Solo button
from all tracks, leaving just a Mute button which silences whichever track or tracks it is
applied to. If on any occasion you want the Mute button to silence only one track at a
time (so that clicking it releases any other Mute buttons), hold down Shift while clicking
Mute. You can press the Mute and Solo buttons while tracks are playing.
If you are using the keyboard, Shift+U toggles muting on the currently focused track
which has the yellow border, and Shift + S toggles soloing. The solo shortcut works
even if you hide the Solo button.
EX.9. Audio editing effects
To add an effect in Audacity:
1. Highlight to portion of audio you would like to add the effect to
2. Click Effect
3. Pick which affect you want, adjust parameters, and apply
21 Saitej Parab B-20-1223
M.T LAB JOURNAL
Amplify
Use the Amplify effect to change the volume of the selected audio track or portion.
Type in a value or use the slider to increase or decrease the volume and select ok.
22 Saitej Parab B-20-1223
M.T LAB JOURNAL
Fade In / Fade Out
“Fade In” takes the volume level of a clip from silence to full volume over a particular
length of time. Simply select the part of the track that you want to fade, and select “Fade
In” (Effect > Fade In):
“Fade Out” (Effect > Fade Out) does exactly the opposite. This is commonly used to fade
out the background music at the end of the project. You can use a very short (less than a
second) fade in or fade out to prevent the jarring appearance of background noise from
a noisy clip, or a much longer fade out when fading out background music.
Reverb
Reverb is an audio effect that can be described as the sound of the space. If you have
ever yelled or clapped your hands in a large room, you have heard reverb. Most
recordings are made in a studio, where there is little to no reverb. But you can add it with
audio effects to make a vocal, instrument or sound effect sound more full.
To access the Reverb Effect in Audacity, go to Effects > Reverb.
23 Saitej Parab B-20-1223
M.T LAB JOURNAL
Noise Reduction
A noise reduction tool is a very useful tool. It removes unwanted drones or frequencies
caused by noises in your environment, or by equipment malfunction, such as a loose
connection or buzzy mic. In Audacity this effect is called Noise Reduction. In order for it
to work, you need to feed it a sample of audio with only the noise you want removed.
That is why recording some room tone is a good idea. Some recommend recording one
minute of room tone before beginning, to have an easy sample to feed it.
24 Saitej Parab B-20-1223
M.T LAB JOURNAL
VIDEO
MEDIA
(Filmora)
25 Saitej Parab B-20-1223
M.T LAB JOURNAL
3. VIDEO MEDIA (Filmora)
EX.10 Organising folder & downloading the video clips
Organizing the folder
Go to the desktop or respective drive; create a folder by the user name.
Create a sub folder as “Video Media”.
Downloading a video from youtube
Open YouTube and select a video to download. Copy the selected video link
Type “save from net” in the search engine.
Paste the link in the video link and click on the download button.
By default the video gets downloaded in the download folder.
Copy the video and paste it in the respective user sub folder.
EX.11.Software Interface, creating new project & importing media files
Filmora Interface
Open filmora software click on “New Project”. You will now see the software
Interface.
Elements of Filmora Workspace
i) Editor Timeline: showcases the changes you include in your video, like
cutting, trimming, adding effects, audio, video, etc.
ii) Preview Window/Box: The workspace lays the Preview Window/Box to
the right side of the program, where you can see the applied changes to your
original clips while playing the edited video.
iii) Elements Panel: The Elements Panel is present at the top of the program
workspace and consists of the primary editing tools and effect directories. Like
My media, stock media, Audio, Titles, Transitions, Effects etc.
EX.12.Video editing tools on the timeline & audio detaching.
26 Saitej Parab B-20-1223
M.T LAB JOURNAL
Split tool: helps you to cut the part of the unwanted video.
Delete tool: helps to delete the unwanted clip.
You can use the copy and paste option.
You can mute/hide/ and lock the video track on the timeline.
EX.13.Zoom to fit the timeline option.
How to detach the audio (separate)
Right click on the clip > audio > detach audio.
You can import new audio and place it below the video clip.
Double click on the audio to change the settings. You can fade in and fade
out the audio.
Click on the render preview option on the toolbar to preview your work.
EX.14.Video Editing (Text & Titles/Effects/Transition/Sound Effects Elements
Etc.
1. Add Text & Titles
• Add Text
27 Saitej Parab B-20-1223
M.T LAB JOURNAL
To add text or titles to videos, click the "T (Titles)" icon above the sub-menu
to
choose the adorable title template. Once you locate the title template, drag and drop
it to the timeline.Here, you can choose a template according to the category in the
left panel, such as openers, titles, subtitles, and so on.
• Edit Text
Double-click on the text you added to the timeline to enable its settings up window.
From There, you can select the preset color and font for the text. Or customize the video
effects by yourself. For example:
- Choose a font style, size, border, alignment under the "Font" option;
- Go to "Settings " to decide the text color, space, line space, text layer, etc; -
Go to "Transform " to rotate /scale/position your text or title by any degree
as you
like;
- Go to "Compositing " to choose the blending mode and opacity.
• Advanced Title Editing
For more text editing, you can click advanced button to enter the Advanced Text
Edit panel. You can add text boxes, text shapes, image overlay, etc. according to
your own needs.
Save Project & Export a video,
• Save Project
Go to file> Save Project as / Save Project. Type the file name / choose the
location to save and click on “save”.
• Export the Video to Your Desired Formats
Click "Export" button above the timeline, then you'll be navigated to a
new window.
By default, there are 12 video/audio formats available for you to choose from.
You can save your videos in formats of MP4, WMV, , AVY, MOV, F4V, MKV, TS,
3GP, MPEG-2, WEBM, GIF, MP3, and GoPro Cineform.
28 Saitej Parab B-20-1223
M.T LAB JOURNAL
ANIMATION (Blender)
29 Saitej Parab B-20-1223
M.T LAB JOURNAL
4. ANIMATION (Blender)
EX.15..Blender Interface
After starting Blender and closing the Splash Screen, the Blender window should
look similar to the image below.
Blender's UI is highly customizable. By default, it is broken up into six distinct areas,
as highlighted and numbered in the following image:
NAVIGATION WIDGET
1. Top view: numpad 3
30 Saitej Parab B-20-1223
M.T LAB JOURNAL
2. Bottom view: Ctrl + numpad 3
3. Front view: numpad 1
4. Back view: Ctrl + numpad 1
5. Right view: numpad 7
6. Left view: Ctrl + numpad 7
GENERAL TOOLS (Object mode) (Shift+spacebar)
1. Select tool (box/ circle/ lasso)
2. Cursor tool (Shift+S : Cursor to world origin)
3. Move tool (G)
4. Rotate tool (R)
5. Scale tool (S)
6. Transform
7. Annotate
8. Measure (distance and angles)
9. Add tool (add mesh interactively)
31 Saitej Parab B-20-1223
M.T LAB JOURNAL
EX.16:staircase
STEPS:
1) Delete the default cube.
2) Go to Add > Mesh > Circle to add a circle.
3) Press Tab and go to edit mode.
4) Press (F) to fill in the circle.
5) Press (I) to Inset Faces and drag your mouse in to create faces.
6) Go to Face selection mode and select any face, Press CTRL + I to invert and then
Press delete > faces. 7) Select the object and extrude it.
8) Use CTRL + R to create cuts which will later be used to create hand railings and
railing poles.
9) Press Tab to go to object mode and go to Add > Empty > Plain Axis.
10) Go to Modifier properties > Add Modifier > Array.
11) Increase the Count of the stairs and bring X to 0 and Increase Z axis which will
stack all the stairs on top of each other.
12) Tick Object offset and using the Eyedropper select the empty plain axis.
13) In Object properties simply increase the Z axis (Rotation) to create the rotating
spiral effect.
14) Play around with the other settings inside Object properties and Material
properties until you’re satisfied with the result.
15) While in object mode go to Add > Mesh > Cylinder and scale it to create the
support for the spiral stairs.
16) Click on the Stairs or Cylinder and go to material properties > new > material
library VX, Select a library and apply some materials to the objects.
17) Adjust the camera.
18) Once done Click on Render > Render image or simply press F12 to render.
32 Saitej Parab B-20-1223
M.T LAB JOURNAL
EX.17.Modelling, texturing & rendering of Hand
Steps to model hand using image reference:
Rendering steps: use lights & camera properties
33 Saitej Parab B-20-1223
M.T LAB JOURNAL
STEPS:
Download the image of a palm or a hand to use a reference.
1) Go to Add > Image > Reference image and select the image that you downloaded.
2) Position the image behind the default cube.
3) Go to edit mode and toggle wireframe mode and position, scale and resize the
cube to the Height, width of the palm.
4) After that is done click on CTRL+ R to enable loop cuts.
5) Put cuts on the parts of the cube using the reference image where the fingers
meet.
6) While in wireframe mode select the faces of the cuts which will be our fingers.
7) Use E(Extrude), G(Grab), R(Rotate), S(Scale) to Give the fingers the basic shape
of the Fingers.
8) Stop extruding near the cuts of the fingers and extrude and scale again.
9) You can also use selection tool and use vertex selection when in wireframe mode
to better adjust the fingers.
10) Do the Same for all 5 fingers until you have the basic shape of the hand.
11) Go to the top of the fingers and select all 5 faces of the fingertips and click on
3 to go to right of orthographic
view.
13) Go to proportional editing falloff and in the drop down select (connected only).
14) Click on Proportional editing besides that. Now use R and G to rotate and Grab to
give the hand a natural curvature.
15) Now press CTRL + R and make cut that runs through the side of the palm / hand
and Press ALT + S to scale the sides of the palm.
16) Now select the smooth tool and slightly smooth everything out.
17) Click on Modifier > Add Modifier and add a Subdivision Surface modifier.
18) Press Tab to go to Object mode and click on Object > Shade smooth.
19) You can now add materials and textures to your hand by going to material
properties and adding a new material to the hand or simply giving it a color by
clicking on base color and selecting a color. 20)Adjust the camera.
21)After you’re done and are satisfied with your work click on render > render image
or Simply press F12
34 Saitej Parab B-20-1223
M.T LAB JOURNAL
EX.18.Modelling, texturing & Rendering of Table with Tea Cup & Coffee mug.
35 Saitej Parab B-20-1223
M.T LAB JOURNAL
1. Steps to model Table & applying material:
2. Steps to model cup / mug & applying material:
3. Rendering steps : use lights & camera properties
36 Saitej Parab B-20-1223
M.T LAB JOURNAL
Ex 19: Particles
1. Making of grass in Particle Properties.
1. Making of rain in Particle Properties.
37 Saitej Parab B-20-1223
M.T LAB JOURNAL
Ex.20 Boolean modifier (dice)
Ex 21. HOUSE INTERIOR (LIVING ROOM WITH SOFA SET / CENTER
TABLE)
1) Click on the default cube and press Tab to go to edit mode.
2) Scale the Height, Width and Length of the the cube to make it look like a
rectangular brick.
3) Press CTRL + R to make a 3 x 2 loop cut on the top surface of the block.
4) Go to Modifier Properties > Add Modifier > Subdivision Surface
5) Increase the Levels viewport to smoothen out the object and make it look like a
cushion.
6) Increase the height of the Cushion by going to object properties and increasing
the Z axis Scale.(This will be out bottom cushion).
7) Press SHIFT + D to duplicate the cushion and simply move it above the Bottom
cushion.(Also reduce the Z axis scale of this duplicated cushion)
8) Duplicate the top cushion once again and rotate it By pressing R and the Locking
it in an Axis by pressing X,Y or Z to make the back support.
38 Saitej Parab B-20-1223
M.T LAB JOURNAL
9) Duplicate all the 3 Cushions and place them side to side.
10) Use the above processes to also create hand rest and single seater sofas.
11) Go to object mode and go to Add > Mesh > Plane.
12) Press Tab and go to edit mode, scale and extrude the plane to make a table like
platform.
13) Press CTRL + R and make cuts on the edges of the table.
14) Select the face selection mode and select the 4 faces of the edges of the table.
15) Press E to extrude and create a table.(You can also make complex designs using
more tools).
16) Go to Object mode by pressing Tab once again and go to Add > Mesh > Plane.
17) Increase the size of the plane and duplicate them create the walls and the floor.
18) Go to edit mode and extrude these walls to make them look thick.
19) Select the Object you want (EG:-Sofa, Table, Walls )and go to material properties >
new > material library VX, Select a library and apply some materials to the objects.
(EG:- wooden texture, Fabric, Tiles etc)
20) Adjust the camera.
39 Saitej Parab B-20-1223
M.T LAB JOURNAL
21) After you’re satisfied g
o to Render > Render image or Simply press F12 to render.
40 Saitej Parab B-20-1223
You might also like
- List of Pharmaceutical Companies in Ahmedabad WithDocument22 pagesList of Pharmaceutical Companies in Ahmedabad Withsandipsc88% (8)
- All Sketchup Plugins PDFDocument18 pagesAll Sketchup Plugins PDFFRANCIS AUGUSTUS RAGATNo ratings yet
- Manual 0AWDocument139 pagesManual 0AWJose garcua vargas 2006401321100% (3)
- Unreal+Engine - Resources - Virtual Production White Paper Bdca5db5 PDFDocument47 pagesUnreal+Engine - Resources - Virtual Production White Paper Bdca5db5 PDFCecilia OssesNo ratings yet
- Manual Skoda Octavia 1,4 55kWDocument120 pagesManual Skoda Octavia 1,4 55kWCornea Horatiu Sebastian50% (2)
- Examination and Result Management System - TutorialsDuniya PDFDocument56 pagesExamination and Result Management System - TutorialsDuniya PDFAishwaryaNo ratings yet
- White Program - Inline Back To Back High - 2.4m - Iphone, Ipad and Watch + MacDocument5 pagesWhite Program - Inline Back To Back High - 2.4m - Iphone, Ipad and Watch + MacRobert SilvaNo ratings yet
- Architecture: Digital Signal Controller TMS320F2812Document16 pagesArchitecture: Digital Signal Controller TMS320F2812hiangcuongNo ratings yet
- Adafruit Music Maker Shield vs1053 mp3 Wav Wave Ogg Vorbis PlayerDocument33 pagesAdafruit Music Maker Shield vs1053 mp3 Wav Wave Ogg Vorbis PlayerYudi 135791No ratings yet
- Session 08 4Document41 pagesSession 08 4Fad FodNo ratings yet
- OBS MASTER CLASS 2Document39 pagesOBS MASTER CLASS 2Sadek HuseinNo ratings yet
- Programación de Software Ciclo 19-1: Insight Insight Insight Insight InsightDocument1 pageProgramación de Software Ciclo 19-1: Insight Insight Insight Insight InsightAnonymous mJwmBuANo ratings yet
- Product Planning: Teaching Materials To AccompanyDocument13 pagesProduct Planning: Teaching Materials To AccompanyAlejandro Jose Bermudez PulgarNo ratings yet
- The Technology Behind Playstation 2Document44 pagesThe Technology Behind Playstation 2romi hendrixNo ratings yet
- TrainingCourse ArtCAM Pro PDFDocument255 pagesTrainingCourse ArtCAM Pro PDFDamith Buddhika Sri Wimalarathna100% (2)
- Delcam - ArtCAM Pro 2010 TrainingCourse EN - 2010 PDFDocument254 pagesDelcam - ArtCAM Pro 2010 TrainingCourse EN - 2010 PDFIonCeaparuNo ratings yet
- Adafruit Music Maker Shield vs1053 mp3 Wav Wave Ogg Vorbis PlayerDocument38 pagesAdafruit Music Maker Shield vs1053 mp3 Wav Wave Ogg Vorbis Playeranonymous2018 decemberNo ratings yet
- Chapter 4 - Product PlanningDocument17 pagesChapter 4 - Product PlanningKim NgânNo ratings yet
- Quantitative Methods 4Document38 pagesQuantitative Methods 4Sooraj Dilip KumarNo ratings yet
- 2D Animation ArticleDocument40 pages2D Animation ArticlealizazaNo ratings yet
- AAS Multimedia 10-11Document1 pageAAS Multimedia 10-11brizybdarlingNo ratings yet
- Merchandising II 2024 (Parte 2) - OTI Oficina Técnica InsularDocument557 pagesMerchandising II 2024 (Parte 2) - OTI Oficina Técnica InsularuniformestenerifeNo ratings yet
- Clean Logo Reveal - InstructionsDocument8 pagesClean Logo Reveal - InstructionsFlorinMoldoveanuNo ratings yet
- Final Cut Pro X For Final Cut Pro 7 EditorsDocument31 pagesFinal Cut Pro X For Final Cut Pro 7 EditorsPrzetrąceniec rzułffNo ratings yet
- 2temp BonPeminjamanAlatDocument1 page2temp BonPeminjamanAlatmei918554No ratings yet
- Report Project CSC253Document11 pagesReport Project CSC253MUHD HAFIZ IMRAN BIN AHMADNo ratings yet
- Files Extensions DatabaseDocument11 pagesFiles Extensions DatabaseMohideen SikanderNo ratings yet
- Cinematic Logo - InstructionsDocument6 pagesCinematic Logo - InstructionsJunaidi NishikigoiNo ratings yet
- (Ebook) System - Pro Engineer TutorialDocument287 pages(Ebook) System - Pro Engineer Tutorialapi-3714448100% (6)
- Inside Animator PDFDocument484 pagesInside Animator PDFdonkey slapNo ratings yet
- PDF After Effects Apprentice Real World Skills For The Aspiring Motion Graphics Artist 4Th Edition Chris Meyer Ebook Full ChapterDocument53 pagesPDF After Effects Apprentice Real World Skills For The Aspiring Motion Graphics Artist 4Th Edition Chris Meyer Ebook Full Chapteraaron.watkins372100% (6)
- AAIP OV 6877 Course StructureDocument1 pageAAIP OV 6877 Course StructureEntertainment TVNo ratings yet
- VFX Curriculum VitaeDocument10 pagesVFX Curriculum Vitaeapi-3827081100% (2)
- Blackmagic Design Intensity Shuttle Bintsshu B H Photo Video User ManualDocument14 pagesBlackmagic Design Intensity Shuttle Bintsshu B H Photo Video User Manualiran uribeNo ratings yet
- (An Autonomous Institution Affliated To Anna University, Chennai)Document2 pages(An Autonomous Institution Affliated To Anna University, Chennai)Sowmiya TechnologiesNo ratings yet
- How To Connect DTK SPARC Workstation's Monitor To PCsDocument3 pagesHow To Connect DTK SPARC Workstation's Monitor To PCsVineyard StalinNo ratings yet
- WalkAbout3d FULL Version Download 5 21 PDFDocument4 pagesWalkAbout3d FULL Version Download 5 21 PDFRyanNo ratings yet
- Imaging Lingo Concepts: in This ChapterDocument12 pagesImaging Lingo Concepts: in This ChaptervanyadjNo ratings yet
- META Post-Processor Performance AdvancesDocument6 pagesMETA Post-Processor Performance Advancessamisdr3946No ratings yet
- Partcomp 3D HelpDocument45 pagesPartcomp 3D HelpEric LavrijsenNo ratings yet
- The Game Development ProcessDocument4 pagesThe Game Development ProcessrishiNo ratings yet
- Pankaj LT SpiceDocument14 pagesPankaj LT Spicesvashu172No ratings yet
- API Mnemonic Operands Function Controllers: Es/Ex/Ss Sa/Sx/Sc Eh/SvDocument2 pagesAPI Mnemonic Operands Function Controllers: Es/Ex/Ss Sa/Sx/Sc Eh/SvChristenes AlvesNo ratings yet
- HelpDocument4 pagesHelpDextral SoluçõesNo ratings yet
- NI - National InstrumentsDocument7 pagesNI - National Instrumentsjulius novaNo ratings yet
- Cubase Cubase Studio: Version History / Issues & SolutionsDocument7 pagesCubase Cubase Studio: Version History / Issues & Solutionsoladosuolawale355No ratings yet
- Separation Studio User GuideDocument56 pagesSeparation Studio User GuidemarsanNo ratings yet
- Image Processing: Interpolation: Gregory C. Peng June 9, 2004Document20 pagesImage Processing: Interpolation: Gregory C. Peng June 9, 2004Said OusguineNo ratings yet
- Develop Design StudiesDocument19 pagesDevelop Design StudiesArman SantiagoNo ratings yet
- Assignment 2Document7 pagesAssignment 2مرتضی اللهی دهقیNo ratings yet
- Tip Izvještaja: Instalirani Softver Na Računaru DIYOMI1-PC: Strana 1 Od 14Document14 pagesTip Izvještaja: Instalirani Softver Na Računaru DIYOMI1-PC: Strana 1 Od 14IvanMiticNo ratings yet
- Explored Designed Delivered: The Newsletter For The Users and Friends of Form - , The 3D Form Synthesizer - 2005Document48 pagesExplored Designed Delivered: The Newsletter For The Users and Friends of Form - , The 3D Form Synthesizer - 2005Ioana CojocaruNo ratings yet
- AC2017 - What's New in ArtCAM (ALL)Document60 pagesAC2017 - What's New in ArtCAM (ALL)Daniel NituNo ratings yet
- Home Computing Weekly Technology Magazine 030 PDFDocument56 pagesHome Computing Weekly Technology Magazine 030 PDFBiaNo ratings yet
- UVfrom3DSMaxAndMayaDocument26 pagesUVfrom3DSMaxAndMayaSnezana PetrovicNo ratings yet
- Ifc InterfaceDocument29 pagesIfc InterfaceMuscadin MakensonNo ratings yet
- Practical Paint.NET: The Powerful No-Cost Image Editor for Microsoft WindowsFrom EverandPractical Paint.NET: The Powerful No-Cost Image Editor for Microsoft WindowsRating: 4 out of 5 stars4/5 (1)
- Alpha Compositing: Mastering the Art of Image Composition in Computer VisionFrom EverandAlpha Compositing: Mastering the Art of Image Composition in Computer VisionNo ratings yet
- Mega Drive Architecture: Architecture of Consoles: A Practical Analysis, #3From EverandMega Drive Architecture: Architecture of Consoles: A Practical Analysis, #3No ratings yet
- Joint Photographic Experts Group: Unlocking the Power of Visual Data with the JPEG StandardFrom EverandJoint Photographic Experts Group: Unlocking the Power of Visual Data with the JPEG StandardNo ratings yet
- New Holland LB90B, LB95B, LB110B, LB115B Loader Backhoe Service Repair ManualDocument21 pagesNew Holland LB90B, LB95B, LB110B, LB115B Loader Backhoe Service Repair ManualggjjjjotonesNo ratings yet
- Decomposition of Fundamental Lamb Wave Modes in Complex Metal Structures Using COMSOLDocument8 pagesDecomposition of Fundamental Lamb Wave Modes in Complex Metal Structures Using COMSOLMohammad HarbNo ratings yet
- PerformanceDocument10 pagesPerformancecsl1600No ratings yet
- M2 Imalis Schedule 2021-2022-: July 21StDocument1 pageM2 Imalis Schedule 2021-2022-: July 21StMohammed Abdul Rahman KhanNo ratings yet
- Body Revolution Syllabus DraftDocument4 pagesBody Revolution Syllabus Draftapi-508557357No ratings yet
- Logistics and Transportation ServicesDocument2 pagesLogistics and Transportation ServicesEllatroy AycoNo ratings yet
- AI523 Data Sheet, 2, en USDocument12 pagesAI523 Data Sheet, 2, en USJozz LivelyNo ratings yet
- Sustainable DevelopmentDocument11 pagesSustainable DevelopmentrcayNo ratings yet
- Voltage Stresses in Electric Submergible Pumps Operated by Variable Speed DrivesDocument26 pagesVoltage Stresses in Electric Submergible Pumps Operated by Variable Speed Drivesandresv10No ratings yet
- Ishan Parmar - Performance MarketingDocument2 pagesIshan Parmar - Performance MarketingVaibhav RaghuvanshiNo ratings yet
- Guide To Organic Farming in India, 2011.Document13 pagesGuide To Organic Farming in India, 2011.Amrit Sharma100% (3)
- 2 - Std'03 - MathsDocument203 pages2 - Std'03 - MathsMohamedMoideenNagoorMeeranNo ratings yet
- Test 0238Document2 pagesTest 0238Valeriu Paul GalanNo ratings yet
- The RattrapDocument18 pagesThe RattraprajniNo ratings yet
- CURSO: Ingles II DOCENTE: Sandra Melissa Manrique (AC-S17) Week 17-Task: Assignment - Final Assignment Part IDocument3 pagesCURSO: Ingles II DOCENTE: Sandra Melissa Manrique (AC-S17) Week 17-Task: Assignment - Final Assignment Part Imaria cecilia ojeda garciaNo ratings yet
- MPCA Response 5.29.20Document2 pagesMPCA Response 5.29.20Duluth News TribuneNo ratings yet
- Grade 12 Mathematics Composite SBA Documents 2020 22 OctDocument26 pagesGrade 12 Mathematics Composite SBA Documents 2020 22 OctWonder Bee Nzama0% (1)
- Medical Nutrition Therapy For Accessory OrgansDocument83 pagesMedical Nutrition Therapy For Accessory OrgansIan MendezNo ratings yet
- Class 3 4 KeyDocument12 pagesClass 3 4 Keyshivamsingh.fscNo ratings yet
- 3 2packetDocument6 pages3 2packetapi-327561261No ratings yet
- MotivationDocument39 pagesMotivationnavin_tiwari_king100% (1)
- Electrical Installations RegulationsDocument19 pagesElectrical Installations RegulationsHabineza RemyNo ratings yet
- A Brief Presentation On AccountingDocument15 pagesA Brief Presentation On AccountingAtish PandaNo ratings yet
- Homework Font DownloadDocument5 pagesHomework Font Downloader9rz5b2100% (1)
- ImmigrationDocument4 pagesImmigrationJen AnnNo ratings yet