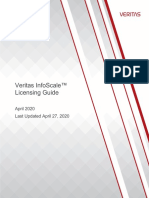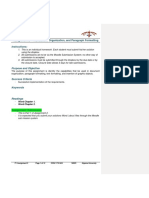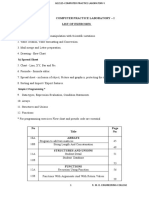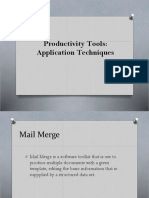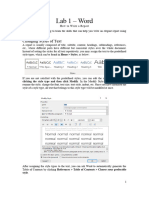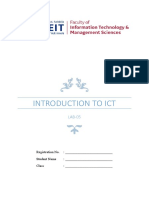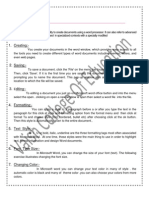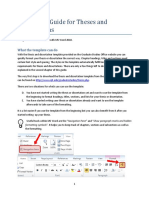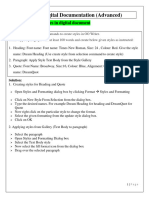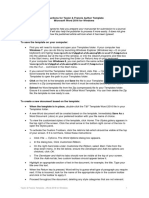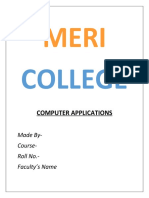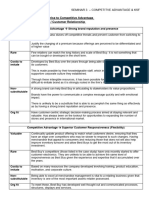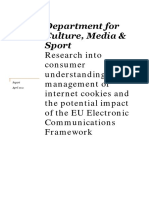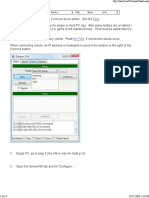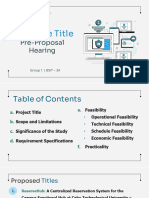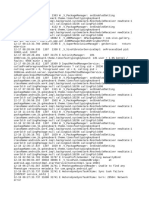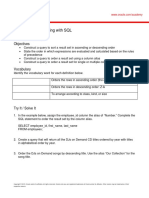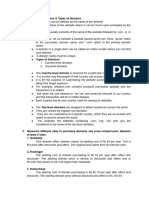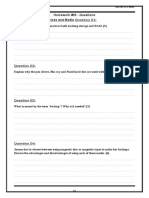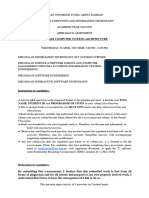Professional Documents
Culture Documents
w04_script
w04_script
Uploaded by
Ian Chan0 ratings0% found this document useful (0 votes)
0 views6 pagesCopyright
© © All Rights Reserved
Available Formats
DOCX, PDF, TXT or read online from Scribd
Share this document
Did you find this document useful?
Is this content inappropriate?
Report this DocumentCopyright:
© All Rights Reserved
Available Formats
Download as DOCX, PDF, TXT or read online from Scribd
Download as docx, pdf, or txt
0 ratings0% found this document useful (0 votes)
0 views6 pagesw04_script
w04_script
Uploaded by
Ian ChanCopyright:
© All Rights Reserved
Available Formats
Download as DOCX, PDF, TXT or read online from Scribd
Download as docx, pdf, or txt
You are on page 1of 6
Scripted Lecture
Exploring Microsoft Word 2016, Chapter 4
This set of exercises mirrors the hands-on exercises throughout this chapter, following the
same steps as the textbook exercises but based on a different scenario. It may be useful for in-
class demonstration.
Paper on Unethical Business Practices for Business Ethics Class
An assignment in your Business Ethics class is to write a one- to two-page paper on unethical
business practices. You have chosen to research the current DraftKings and FanDuel fantasy
sports scandal.
Hands-On Exercise 1: Research Paper Basics
You have been asked by your professor to format your research paper to MLA style. Having
reviewed your draft copy, your professor would also like you to submit your research paper as a
sample paper for the English writing class. Initially, your sample paper will use citations and a
bibliography. Your assignment for the ethics class will use footnotes instead of citations, have an
attached cover page, include a table of contents and an index.
Steps:
1. Select a Writing Style and Create a Source
a. Open w04_script_data and save it as w04_script_LastFirst.
b. Click the References tab and click the Style arrow in the Citations & Bibliography group.
Select MLA Seventh Edition. Ensure that the following settings are in place: double-spacing;
font is Times New Roman 12 pt; no paragraph spacing before or after any paragraph;
margins are 1” at the top, bottom, left, and right; all body paragraphs are indented 0.5”; and
the report title is centered.
c. Insert a right-aligned header that includes your last name, followed by a space and a plain
page number. The page number should be inserted as a field, not simply typed, and the
header should be formatted as Times New Roman 12 pt.
d. Place the insertion point before the ending period in the first body paragraph (ending in
reaching $14.4 billion in 2020). Click the References tab and then click Insert Citation in the
Citations & Bibliography group. Click Add New Source, click the Type of Source arrow, and
then click Document from Web site. Complete the citation as follows, but do not click OK
after completing the source.
Author: Drape, Joe; Williams, Jacqueline;
Name of Web Page: Scandal Erupts in Unregulated World of Fantasy Sports
Name of Web Site: The New York Times
Year: 2015
Month: October
Day: 5
Year accessed: 2016
Copyright © 2017 Pearson Education, Inc.
Month accessed: January
Day Accessed: 25
Medium: Web
e. Click to select Show All Bibliography Fields, click in the Editor box and type Williams,
Margaret. Click OK.
f. Click before the ending period in the second body paragraph (ending in normally banned
in the sports world). Click Insert Citation and in the Citations & Bibliography group and click
Drape, Joe, Williams, Jacqueline to insert a citation to the same source as that created
earlier.
g. Place the insertion point after the ending quotation mark and before the ending period in
the first sentence (ending in on the rival FanDuel site) of the fourth body paragraph. Add a
new source, selecting Document from Web site as the source type:
Author: Baker, Liana B
Name of Web Page: FanDuel, DraftKings start fightback against New York order halting
bets
Name of Web Site: Reuters
Year: 2015
Month: November
Day: 11
Year accessed: 2016
Month accessed: January
Day accessed: 25
Medium: Web
h. Click to select Show All Bibliography Fields, click in the Editor box and type McCool,
Grant;. Click OK.
i. Click the parenthetical citation in the fourth body paragraph. Click the Citation Options
arrow and click Edit Citation. Under Suppress, click the check box to the left of Author and
click OK. Save the document.
2. Share and Search for a Source and Create a Bibliography
a. Click Manage Sources in the Citations & Bibliography group. Point out that the sources
you created in the previous step are shown in the Master List and the Current List. They are
available for use in other documents, as well as the current document. Click Close.
b. Press Ctrl+End and then press Ctrl+Enter to insert a page break. Click Bibliography in the
Citations & Bibliography group and click Works Cited.
c. Drag to select all text on the Works Cited page, including the heading Works Cited and all
sources. Change the line spacing to 2.0, the paragraph spacing Before and After to 0, and
the font to Times New Roman 12 pt. Select the Works Cited heading, remove the bold
format, change the font color to black, and center the line. Save and close the document.
3. Create and Modify Footnotes
Copyright © 2017 Pearson Education, Inc.
a. Open w04_script_data2 and save it as w04_script_2_LastFirst.
b. Click the Select arrow in the Editing group on the Home tab and click Select All. Ensure
that the following settings are in place: double-spacing; font is Times New Roman 12 pt; no
paragraph spacing before or after any paragraph; all body paragraphs are indented 0.5”; and
set alignment to left.
c. Deselect the text.
d. Click after the period of the fourth sentence in the first paragraph (ending with there is
DraftKings and FanDuel). Click the References tab and click Insert Footnote in the Footnotes
group. Type Jerry Jones of the Dallas Cowboys and Robert K. Kraft of the New England
Patriots have stakes in DraftKings. (include the period).
e. Click after the question mark of the second sentence in the last paragraph (ending with
Will Congress get involved?). Insert a footnote. Type It is too early to say whether Congress
will weigh in with new legislation under its commerce powers or continue to leave any
policing to the states. (include the period).
f. Right-click the footnote at the bottom of page 2 and click Style. Click Modify and change
the font size to 12. Click OK then click Apply. Save the document.
4. Create a Table of Contents and an Index
a. Remove the tab from the first line of the document and delete the text, Unethical?.
b. After the first body paragraph, ending with reaching $14.4 billion in 2020, press Enter and
type Pros and Cons of Fantasy Sports. After the third body paragraph, ending in not chance,
press Enter and type Other Considerations. Left-align the heading. After the fourth body
paragraph, ending in essentially gambling, press Enter and type Conclusion. Apply the
Heading 2 style to these four lines. Then apply bold and change the font color to black.
c. Press Ctrl+Home. Press Ctrl+Enter to insert a page break. Move the insertion point to the
beginning of the new page and press Enter twice. Click the References tab, and click Table
of Contents in the Table of Contents group. Select Automatic Table 2.
d. Point to the Other Considerations link in the Table of Contents, and press Ctrl+Click to
move to that section of the document. Change the Other Considerations heading to
Additional Considerations. Press Ctrl+Home to move to the beginning of the document and
select the Table of Contents. Click Update Table at the top-left corner of the table, click
Update entire table, then click OK.
e. Point to the The Fantasy Sports Business link in the Table of Contents, and press
Ctrl+Click to move to that section of the document. Select DraftKings in the fourth sentence
of the first body paragraph. Click Mark Entry in the Index group, click Mark All in the Mark
Index Entry dialog box, and then click Close. Repeat this process for the word FanDuel in the
same sentence.
f. Press Ctrl+End. Press Ctrl+Enter. Click Insert Index in the Index group. Click OK to accept
all settings and insert an index. Save the document.
5. Create a Cover Page
a. Insert a new page at the top of the document and place the insertion point at the top of
this new blank page. Apply the following formatting: Center alignment, font size 16 pt, and
font color Black, Text 1.
Copyright © 2017 Pearson Education, Inc.
b. Type CASE STUDY OF FANTASY SPORTS BUSINESS. Press Enter three times. Type your
first and last names. Press Enter three times. Type Business Ethics. Press Enter three times.
Type the current date.
c. Click the Layout tab and click the Page Setup Dialog Box Launcher. Click the Layout tab,
click the Vertical Alignment arrow, then click Center. Click OK.
d. Click the View tab and click One Page. Save and close the document.
Hands-On Exercise 2: Document Tracking
Your professor has reviewed the paper you submitted and has made some comments and
suggested some additional editing. In addition, the professor has provided a cover sheet in PDF
format to be submitted with your final paper. Lastly, you will review the comments and changes
and act on the suggestions.
Steps:
1. Use Markup and Add, View, and Reply to Comments
a. Open w04_script_data3.docx and save it as w04_script_3_LastFirst.
b. Click the Review tab, click the Simple Markup arrow in the Tracking group, and then click
All Markup. Review the comments made by your professor, as well as the tracked edits in
the document. Click the All Markup arrow in the Tracking group and click Simple Markup to
return to an uncluttered view.
c. Click the Review Pane arrow in the Tracking group and click Reviewing Pane Vertical.
Scroll through the comments and edits shown in the Reviewing Pane. Close the Reviewing
Pane (titled Revisions).
d. Click the vertical red bar on the left side of the fourth body paragraph to view all edits
and comments to be displayed in the All Markup view. Click the bar again to hide the
tracked changes and return to Simple Markup view. Point to the first comment balloon on
the right of the first body paragraph and note the highlighted text See comments. Click the
comment balloon to view the comment and note that you need to insert a citation. Click
after the words in 2020 but before the period. Insert a citation for the Web document
written by Joe Drape and Jacqueline Williams for The New York Times. Click the comment
balloon again to close the comment.
e. Click the second comment balloon. Click after the words rival FanDuel site. Insert a
citation for the Web document written by Liana B Baker for Reuters.
f. Click the first comment, point to the comment text, and click Reply. Type Please check my
revisions. (include the period). Close the comment. Save and close the document.
2. Work with a PDF Document
a. Click the File tab and click Open. Change the type of files to PDF Files (*.PDF). Open
w04_script_data3.pdf and click OK if warned that the conversion might take a while.
Complete the form.
b. Click the File tab and click Export. Click Create PDF/XPS Document, and click Create
PDF/XPS. Navigate to the device and folder you want to save this document in, verify that
Open file after publishing is checked, and save the file as w04_script_4_LastFirst. Click
Publish.
Copyright © 2017 Pearson Education, Inc.
c. Close the document after the PDF version of the completed form opens. Close the Word
version of the document without saving.
3. Use Track Changes and Accept and Reject Changes
a. Open w04_script_3_LastFirst.docx and save it as w04_script_5_LastFirst.
b. Click the Review tab and click the Simple Markup arrow and click All Markup.
c. Click the Accept arrow and click Accept All Changes and Stop Tracking. Delete all
comments. Save and close the document.
Hands-On Exercise 3: Online Document Collaboration
Your professor will finalize the editing of your paper. You will be the chairperson who will
assume the task of posting and sharing the document. You must also have a group name that
you will include in the filename. You will work with a draft of the paper, co-authoring the
document online with a few students in your group.
Steps:
1. Use OneDrive with File Explorer
a. Open an Internet browser window and go to https://onedrive.live.com/about/en-us/.
Review with the class the content on the website to learn about the capability of OneDrive.
b. Close the browser.
2. Present a Document Online
a. Start Word. Open w04_script_data4 and save it as w04_script_6_LastFirst. After Group
Name, type Chapter 4.
b. Click the File tab and click Share. Click Present Online and click Present Online again.
c. Log in to your Microsoft Account and provide a copy of the link to one or two members of
the class. Click START PRESENTATION, scroll through the document, and present it to the
class.
d. You are the chairperson, so you can scroll though the document, presenting it to the
group. Click Edit to temporarily pause the presentation and make edits. Click the Home tab,
click Text Highlight Color, and highlight the following areas in the document, indicating that
they are to be edited later (toggle off Text Highlight Color when highlighting is complete):
Highlight the words a couple of bucks in the second sentence of the first paragraph.
Highlight the word that in the third sentence of the second paragraph.
e. Click Resume to return to the online presentation. As the chairperson, click End Online
Presentation. Click End Online Presentation again to disconnect all participants. Save the
document and keep it open.
3. Share Documents in Word Online
a. Click the File tab and click Save As. Click Browse and select OneDrive. Click New Folder,
type Chapter 4, and then press Enter. Click Chapter 4 and click Save. Close the document.
b. Go to OneDrive.com and sign in. Navigate to Chapter 4 folder and right-click
w04_script_6_LastFirst to open a shortcut menu.
Copyright © 2017 Pearson Education, Inc.
c. Click Share and click Get a link. Ensure that Edit is the chosen option. Click Shorten link to
display a shorter version of the link. Copy this link for distribution to the selected members
of the class. Click Close. Close the browser.
4. Collaborate on a Document
a. Open a browser window and paste the link provided in the previous step. Press Enter.
b. Click Edit in Word Online to start editing the shared document. Provide login information
related to your Microsoft account if required.
c. Change the Group Name from Chapter 4 to Script 4. When all edits are complete, click the
File tab, click Save As, and click Download a Copy. Click Click here to download your
document in the Microsoft Word Online dialog box, and click Open in the new browser
window. Close the browser.
d. Click Enable Editing and save the document as w04_script_7_LastFirst. Type your name
as the instructor name, Business Ethics as the course, and ensure the current date shows
today’s date. Save and close the document.
Copyright © 2017 Pearson Education, Inc.
You might also like
- MS Word TestDocument7 pagesMS Word TestRadha NisNo ratings yet
- Module 6: Etherchannel: Instructor MaterialsDocument35 pagesModule 6: Etherchannel: Instructor MaterialsJohn100% (1)
- ts-5 Advanced Word AssignmentDocument8 pagests-5 Advanced Word Assignmentapi-328508213No ratings yet
- Infoscale Licensing GuideDocument13 pagesInfoscale Licensing GuideymlvNo ratings yet
- MS Word Chapter 19Document10 pagesMS Word Chapter 19Shahwaiz Bin Imran BajwaNo ratings yet
- COSC 1701 Computer Applications, W23, Assignment-2 Part-1 c100Document12 pagesCOSC 1701 Computer Applications, W23, Assignment-2 Part-1 c100Prince Kumar karnNo ratings yet
- Front and Index Page For Lab File For Grade 10Document17 pagesFront and Index Page For Lab File For Grade 10haarshit01No ratings yet
- GE2115 Computer Practice Laboratory - I List of Exercises A) Word ProcessingDocument44 pagesGE2115 Computer Practice Laboratory - I List of Exercises A) Word ProcessingcvaravindNo ratings yet
- WD2013 GuidedProject 2 2 InstructionsDocument4 pagesWD2013 GuidedProject 2 2 InstructionsfeipoNo ratings yet
- Digital DocumentationDocument3 pagesDigital Documentationlc2023asnNo ratings yet
- Document from QURAT UL AINDocument34 pagesDocument from QURAT UL AINZ the officerNo ratings yet
- Computer Tutorial: Use of Hyperlinks in MS WordDocument3 pagesComputer Tutorial: Use of Hyperlinks in MS WordFatima Sadik0% (1)
- ITC Lab4 5 OrigionalDocument21 pagesITC Lab4 5 Origionalparala6768No ratings yet
- Answer Key MS Word 2010 (Book Back Exercise)Document20 pagesAnswer Key MS Word 2010 (Book Back Exercise)Anitha CNo ratings yet
- Introduction To Computer and Technology: Lab 1 Ms WordDocument13 pagesIntroduction To Computer and Technology: Lab 1 Ms WordMehak FatimaNo ratings yet
- Ms OfficeDocument36 pagesMs OfficeHarleen KaurNo ratings yet
- Assignment 2 P2 - COSC 1701N Computer Applications, Winter2024v5Document19 pagesAssignment 2 P2 - COSC 1701N Computer Applications, Winter2024v5singlaboy2001.meNo ratings yet
- Computer Practice Lab ManualDocument58 pagesComputer Practice Lab ManualPRISTUniversityNo ratings yet
- Module 2 (Empowerment)Document56 pagesModule 2 (Empowerment)Mae Saballa100% (1)
- Itec Ms Word 2016Document15 pagesItec Ms Word 2016YasraNo ratings yet
- Unit Five Microsoft Office MS WordDocument14 pagesUnit Five Microsoft Office MS WordMohamed Khaliif muuminNo ratings yet
- New 3 Programs PDFDocument8 pagesNew 3 Programs PDFyogimathu07No ratings yet
- Write Steps For The FollowingDocument4 pagesWrite Steps For The FollowingSmriti ThapaNo ratings yet
- Word For Microsoft 365 Word 2019 Word 2016Document12 pagesWord For Microsoft 365 Word 2019 Word 2016reinNo ratings yet
- Office AutomationDocument12 pagesOffice AutomationMad GirlNo ratings yet
- Digital Documentation: To Apply A Desired Style On An ObjectDocument26 pagesDigital Documentation: To Apply A Desired Style On An ObjectDharunNo ratings yet
- Using Adobe Acrobat X ProDocument17 pagesUsing Adobe Acrobat X ProcadsifuNo ratings yet
- BibDesk TutorialDocument4 pagesBibDesk TutorialKathy Kieva80% (5)
- IT Chapter 8 Exercise QuestionsDocument10 pagesIT Chapter 8 Exercise Questionslika69royNo ratings yet
- Name: Mansi Jain: Enrollment Nocourse: Bbaclass: BbaDocument33 pagesName: Mansi Jain: Enrollment Nocourse: Bbaclass: BbaKomal DahiyaNo ratings yet
- ClassXSamplePortfolioFileforreference PDFDocument43 pagesClassXSamplePortfolioFileforreference PDFwv8bgckjscNo ratings yet
- Elementary IT Skills - ACTIVITY 1 & 2Document6 pagesElementary IT Skills - ACTIVITY 1 & 2AbhimanyuNo ratings yet
- Empowerment Technologies 4Document21 pagesEmpowerment Technologies 4Jerry HalibasNo ratings yet
- Notes 4Document6 pagesNotes 4asif khanNo ratings yet
- Learning Microsoft WordDocument37 pagesLearning Microsoft WordSeyi ANo ratings yet
- Ms OfficeDocument40 pagesMs OfficebhagathnagarNo ratings yet
- STD X Practical File IT 402Document20 pagesSTD X Practical File IT 402Ru Do If FL100% (1)
- Office Automation and MS OfficeDocument10 pagesOffice Automation and MS OfficeDoinik DorkarNo ratings yet
- Lab 1 - Word - UpdatedDocument8 pagesLab 1 - Word - UpdatedAlbert Tsz Hin WongNo ratings yet
- Sadrzaj I Hiperlinkovi PDFDocument5 pagesSadrzaj I Hiperlinkovi PDFhoxx82No ratings yet
- WordDocument9 pagesWordjanenyambura2003No ratings yet
- IT 402 Book 10 Answer Key Part B Answer Key (MSO) Dec-2020Document6 pagesIT 402 Book 10 Answer Key Part B Answer Key (MSO) Dec-2020yadavdaksh986No ratings yet
- ICT Lab5Document5 pagesICT Lab5Muhammad HamzaNo ratings yet
- MS Word by AshuDocument5 pagesMS Word by AshuAshu's MomentsNo ratings yet
- Final Practical Raw Edit NeededDocument45 pagesFinal Practical Raw Edit Neededdarshit8960No ratings yet
- Formatting Guide For Theses and Dissertations 2010Document10 pagesFormatting Guide For Theses and Dissertations 2010loicfrevilleNo ratings yet
- Microsoft Word 2007: Advanced Topics: Ourse Utline UideDocument12 pagesMicrosoft Word 2007: Advanced Topics: Ourse Utline UideAmanda JacobsNo ratings yet
- Module 1 Operating A Word Processing ApplicationDocument4 pagesModule 1 Operating A Word Processing ApplicationAbejr BlancoNo ratings yet
- Ex. No. 1a B D: Rochure EsignDocument11 pagesEx. No. 1a B D: Rochure EsignVasantha KumariNo ratings yet
- IT Practical File - 240119 - 132214Document14 pagesIT Practical File - 240119 - 132214nk7560177No ratings yet
- Designing Forms With Adobe Livecycle Designer: W A L C D ?Document9 pagesDesigning Forms With Adobe Livecycle Designer: W A L C D ?Panos TokpasidisNo ratings yet
- RM 13 - Understanding The Report WizardDocument2 pagesRM 13 - Understanding The Report WizardJeff LacasandileNo ratings yet
- Class 10 IT Code 402 Practical FileDocument36 pagesClass 10 IT Code 402 Practical FileRaj BishtNo ratings yet
- MS Word Chapter 14Document12 pagesMS Word Chapter 14Shahwaiz Bin Imran BajwaNo ratings yet
- TF Template Word Windows 2016 Instructions PDFDocument3 pagesTF Template Word Windows 2016 Instructions PDFDhrubajyotiGuptaNo ratings yet
- Google Doc InstructionsDocument2 pagesGoogle Doc Instructionsapi-354827437No ratings yet
- Word Processor Microsoft Xenix Ibm Pcs DOS Apple Macintosh Unix PC Atari ST Sco Unix OS/2 Microsoft Windows Microsoft Office Microsoft Works SuiteDocument13 pagesWord Processor Microsoft Xenix Ibm Pcs DOS Apple Macintosh Unix PC Atari ST Sco Unix OS/2 Microsoft Windows Microsoft Office Microsoft Works Suitecopy01No ratings yet
- Create, Format, or Delete A HyperlinkDocument7 pagesCreate, Format, or Delete A HyperlinkAngie HuntNo ratings yet
- Sample FileDocument56 pagesSample Filevikrant kumarNo ratings yet
- 1234Document60 pages1234zkjxvsz9r4No ratings yet
- Dreamweaver: A Walkthrough TutorialDocument11 pagesDreamweaver: A Walkthrough TutorialChike NgwuNo ratings yet
- Practice Midterm 3 - AnswersDocument5 pagesPractice Midterm 3 - AnswersIan ChanNo ratings yet
- (Done) SEMINAR 6 INTERNATIONAL STRATEGYDocument1 page(Done) SEMINAR 6 INTERNATIONAL STRATEGYIan ChanNo ratings yet
- (Done) SEMINAR 3 COMP ADV & KSFDocument2 pages(Done) SEMINAR 3 COMP ADV & KSFIan ChanNo ratings yet
- 05 Multinational OperationsDocument59 pages05 Multinational OperationsIan ChanNo ratings yet
- 04 Employee Compensation - Post-Employment and Share-BasedDocument24 pages04 Employee Compensation - Post-Employment and Share-BasedIan ChanNo ratings yet
- X20dc1376-Eng V2.31Document19 pagesX20dc1376-Eng V2.31Lajos SütőNo ratings yet
- Essential Fleet Metrics You Should Be Watching and WhyDocument6 pagesEssential Fleet Metrics You Should Be Watching and WhyAdarsh PoojaryNo ratings yet
- Uar# 612638 - Soltraqs: System Id / Name: System Description: Requested For: Manager: Access Request TypeDocument2 pagesUar# 612638 - Soltraqs: System Id / Name: System Description: Requested For: Manager: Access Request TypeJose AlvaradoNo ratings yet
- Linux Pocket Guide: What's in This Book?Document5 pagesLinux Pocket Guide: What's in This Book?Duy HưngNo ratings yet
- Cypress Usb 2 0 Mass Storage Device Driver For Windows 9Document6 pagesCypress Usb 2 0 Mass Storage Device Driver For Windows 9Tatatiti TataNo ratings yet
- CS204 - Operating Systems (S) Dec 2019 - Ktu QbankDocument3 pagesCS204 - Operating Systems (S) Dec 2019 - Ktu QbankJessel CherianNo ratings yet
- Systems Development and Project ManagementDocument19 pagesSystems Development and Project ManagementCHRISTINE KARENDINo ratings yet
- PWC Internet Cookies FinalDocument91 pagesPWC Internet Cookies FinalshabiumerNo ratings yet
- Octopus GuideDocument14 pagesOctopus Guidefen nekNo ratings yet
- 302 002 576 Troubleshooting ChecklistDocument18 pages302 002 576 Troubleshooting ChecklistMahmood SafariNo ratings yet
- Architecture Model of Information Technology Infrastructure Based On Service Quality at Government InstitutionDocument10 pagesArchitecture Model of Information Technology Infrastructure Based On Service Quality at Government InstitutionfranciscoNo ratings yet
- Full Download Test Bank For Understanding The Essentials of Critical Care Nursing 2nd Edition Kathleen Perrin PDF Full ChapterDocument13 pagesFull Download Test Bank For Understanding The Essentials of Critical Care Nursing 2nd Edition Kathleen Perrin PDF Full Chaptercreutzerpilement1x24a100% (24)
- CST 283 m2 - KQB KtuqbankDocument25 pagesCST 283 m2 - KQB KtuqbankAmal M RNo ratings yet
- PC329 Capstone Title Hearing G1Document41 pagesPC329 Capstone Title Hearing G1kenybanez9192No ratings yet
- LogDocument3 pagesLogshazadiminahil8No ratings yet
- Database Programming With SQL 3-2: Sorting Rows Practice ActivitiesDocument5 pagesDatabase Programming With SQL 3-2: Sorting Rows Practice ActivitiesAlNo ratings yet
- WordpressDocument11 pagesWordpresspaushigaaNo ratings yet
- Homework #03 - Questions Chapter 03 Storage Devices and MediaDocument8 pagesHomework #03 - Questions Chapter 03 Storage Devices and MediaOmar YassinNo ratings yet
- Practical Algorithms - Yool, GeorgeDocument222 pagesPractical Algorithms - Yool, GeorgeHelman PinillaNo ratings yet
- Basic P2O SAP Ariba Procurement User Day ScriptDocument21 pagesBasic P2O SAP Ariba Procurement User Day Scriptariba.adcNo ratings yet
- Novocon M ActuatorDocument28 pagesNovocon M ActuatorLimJohnvynNo ratings yet
- Project Raspberrypi WebServerDocument6 pagesProject Raspberrypi WebServeragung indotechNo ratings yet
- Brochure Octopus SeriesDocument12 pagesBrochure Octopus SeriesRafael ReisNo ratings yet
- Sas/Ets Procedures: Rajender Parsad and Manoj Kumar Khandelwal I.A.S.R.I., Library Avenue, New Delhi - 110 012Document10 pagesSas/Ets Procedures: Rajender Parsad and Manoj Kumar Khandelwal I.A.S.R.I., Library Avenue, New Delhi - 110 012jitenNo ratings yet
- Iso 2328 2007 en FR PDFDocument3 pagesIso 2328 2007 en FR PDFKelly RibeiroNo ratings yet
- Unit1 IntroductionDocument31 pagesUnit1 Introductionharinimurugesan834No ratings yet
- Aacs3064 (Pyp 29.4.2020)Document7 pagesAacs3064 (Pyp 29.4.2020)jvthong0418No ratings yet
- CTG Machine (Sonicaid) User ManualDocument114 pagesCTG Machine (Sonicaid) User ManualHeinson R. VariasNo ratings yet