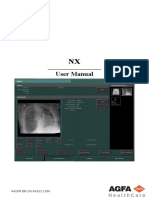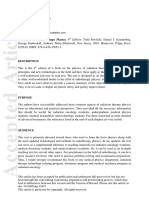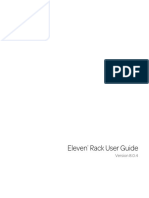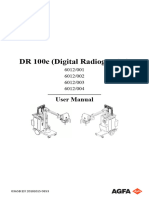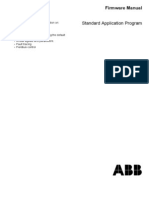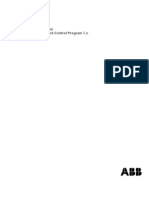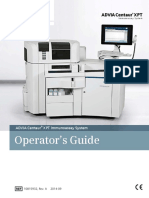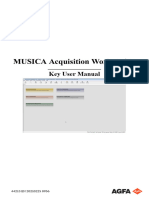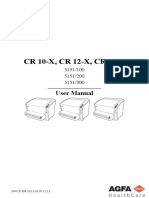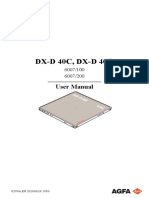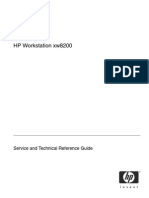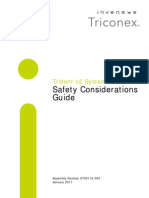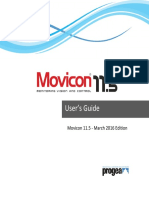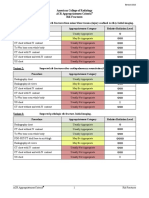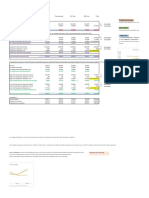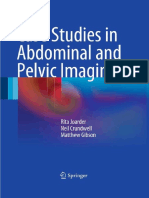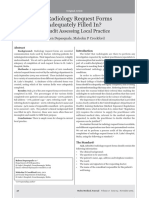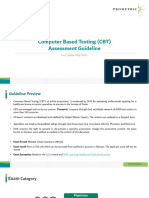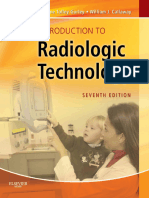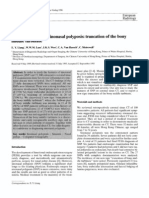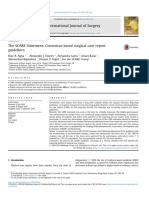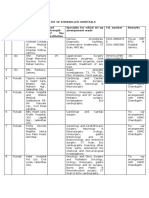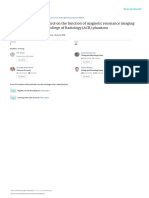Professional Documents
Culture Documents
MUSICA Acquisition Workstation (NX) User Manual 4420 T 20230420 1141 (English)
MUSICA Acquisition Workstation (NX) User Manual 4420 T 20230420 1141 (English)
Uploaded by
deathheart50Copyright
Available Formats
Share this document
Did you find this document useful?
Is this content inappropriate?
Report this DocumentCopyright:
Available Formats
MUSICA Acquisition Workstation (NX) User Manual 4420 T 20230420 1141 (English)
MUSICA Acquisition Workstation (NX) User Manual 4420 T 20230420 1141 (English)
Uploaded by
deathheart50Copyright:
Available Formats
MUSICA Acquisition Workstation
NX 3.0
NX 4.0
User Manual
4420T EN 20230420 1141
ii | MUSICA Acquisition Workstation | Contents
Contents
Legal Notice .......................................................................... 9
Introduction to this manual ..................................................10
Scope of this Manual ................................................11
About the safety notices in this document ................ 12
Disclaimer ............................................................... 13
Introduction to NX ............................................................... 14
Intended Use ........................................................... 15
Indications for Use ................................................... 15
NX Modality Workstation ............................. 16
NX Central Monitoring System ..................... 17
NX Office Viewer ..........................................18
Availability of mammography in the U.S.A. ....
19
Intended User .......................................................... 20
Configuration .......................................................... 21
Operation Controls .................................................. 22
MUSICA Acquisition Workstation Control Center
..........................................................................23
System Documentation ............................................24
Opening the NX help system ........................ 24
Options and Accessories ...........................................26
Training ...................................................................27
Product Complaints ................................................. 28
Compatibility ...........................................................29
Compliance ............................................................. 30
Performance ............................................................ 31
Connectivity ............................................................ 32
Installation .............................................................. 35
Installation responsibilities .......................... 36
Patient environment .................................... 37
Licensing dongle ..........................................38
Messages ................................................................. 39
Labels ...................................................................... 40
Consulting the About box .............................40
Patient data security ................................................ 42
System hardening ........................................ 43
Increased security: HIPAA ............................44
Requirements on the operating environment ...
45
Maintenance ............................................................47
Automatic storage management ...................48
Preventive maintenance indicator ................ 48
Approved disinfectants ................................ 48
Safety Directions ......................................................49
4420T EN 20230420 1141
MUSICA Acquisition Workstation | Contents | iii
Safety precautions concerning identification ....
52
Safety precautions concerning Full Leg Full Spine
functionality ................................................ 53
Operating NX .......................................................................54
Starting NX ..............................................................55
NX environments ..................................................... 57
Worklist window ..........................................58
Examination window ...................................59
Acquisition window ..................................... 60
Editing window ............................................61
Main Menu window ..................................... 62
DR workflow ........................................................... 63
CR workflow ............................................................64
Stopping NX ............................................................ 65
Stopping NX by logging out of Windows .......66
Stopping NX without stopping Windows ...... 67
Switching to Windows without stopping NX ............ 68
Getting started with NX ....................................................... 69
DR workflow ........................................................... 70
DR workflow with fluoroscopy for positioning ......... 75
DR workflow for dynamic images ............................ 79
DR workflow for digital tomosynthesis .................... 83
DR workflow for digital subtraction angiography (DSA)
......................................................................................89
DR workflow for DSA roadmapping ......................... 94
Automated DR full screen sequence ....................... 100
DR detector status ......................................102
Rejecting an image during an automated DR full
screen sequence ......................................... 103
Workflow for DR Full Leg Full Spine examinations . 104
CR workflow ..........................................................105
Identifying the cassettes .............................106
Digitizing the images ................................. 109
CR workflow with X-Ray generator control .............110
Making multiple exposures on a single cassette
111
Mammography CR workflow with a connection to the X-
Ray generator ........................................................ 113
Estimated Radiographic Magnification Factor
(ERMF) ......................................................113
Mammography CR workflow with manual entry of X-Ray
exposure parameters .............................................. 114
Estimated Radiographic Magnification Factor
(ERMF) ...................................................... 114
Workflow for CR Full Leg Full Spine examinations . 115
Worklist ............................................................................. 116
About Worklist ....................................................... 117
Browsing through the lists ..........................119
Search pane ............................................... 120
4420T EN 20230420 1141
iv | MUSICA Acquisition Workstation | Contents
Worklist pane .............................................121
Closed Exams pane .................................... 123
Manual Worklist pane ................................ 125
Action buttons ........................................... 126
Using Worklist ....................................................... 127
Selecting a RIS ...........................................128
Refreshing the information in the Worklist .129
Starting an exam from the Worklist ............130
Starting an exam by scanning a barcode .....131
Starting an exam by manual entry ..............132
Reopening a closed exam ........................... 134
Starting an emergency exam ...................... 135
Searching the worklist ............................... 136
Transferring images from one exam to another
138
Copying patient data into a new exam ........139
Managing the worklists .............................. 140
Opening an application, folder or file ......... 143
Examination ...................................................................... 144
About Examination ................................................ 145
Patient pane ............................................... 147
Image Detail pane ...................................... 149
Image Overview pane ................................ 152
Patient categories ...................................... 159
Action buttons ............................................160
Using Examination ................................................. 161
Adding exposures .......................................162
Copying DR exposure settings into a new exposure
........................................................................166
Copying CR exposure settings into a new exposure
........................................................................ 167
Identifying a cassette ..................................168
Editing patient data ................................... 169
Adding a patient identification image .........170
Adding a patient to the Manual Worklist .... 171
Changing specific image settings ................ 172
Performing quality control on the image .....174
Rejecting an image .....................................177
Unrejecting an image ................................. 178
Go to the prior images of a patient ..............179
Closing the exam and sending all images ... 180
Selecting the correct examination after the image
has been received .......................................181
Printing a specific image before the examination is
completed .................................................. 183
Printing all images of an examination in one go
........................................................................184
Printing images of different exams on one sheet
........................................................................185
4420T EN 20230420 1141
MUSICA Acquisition Workstation | Contents | v
Archiving a specific image before the examination
is completed ...............................................186
Archiving all images of an examination in one go
........................................................................187
Manually adjusting a DR Full Leg Full Spine image
........................................................................188
Manually creating a composite CR Full Leg Full
Spine image ............................................... 193
Transferring all images from one exam to another
........................................................................196
Acquisition .........................................................................197
About Acquisition .................................................. 198
Dynamic Image pane ..................................201
Fluo groups and rapid sequence groups ..... 202
Digital tomosynthesis groups ..................... 203
DSA groups ................................................204
Dynamic image player ................................205
Controls for editing DSA sequences ............206
Controls for creating a minimum/maximum
opacity derived image ................................ 207
Mosaic viewer ............................................208
Action buttons ........................................... 209
Using Acquisition ................................................... 210
Viewing dynamic images ............................ 211
Viewing dose information of dynamic images ..
212
Editing dynamic images ............................. 213
Saving the last frame as a derived image .... 214
Saving a frame as a derived image ..............215
Saving a sub-sequence ................................216
Merging sequences .....................................217
Previewing Collimation ..............................218
Viewing a reference image on a separate monitor
........................................................................ 219
Adjusting the reconstruction settings for digital
tomosynthesis ............................................220
Editing a DSA sequence ..............................221
Creating a minimum/maximum opacity derived
image ........................................................ 224
Editing ...............................................................................226
About Editing .........................................................227
Normal mode .............................................230
Print Mode (P) ........................................... 231
AI Pathology detection screen .................... 233
Patient positioning image .......................... 234
Action buttons ........................................... 235
Managing images ...................................................236
Selecting an object on the image ................ 237
Removing image objects ............................ 238
Reverting to the original image .................. 239
4420T EN 20230420 1141
vi | MUSICA Acquisition Workstation | Contents
Saving a processed image as new image with
enhanced visibility of catheters .................. 240
Saving a processed image as new image ..... 241
Printing the images of a print sheet ............ 242
Archiving images ....................................... 243
Closing the exam and sending all images ... 244
Reviewing the pathology detection report ..245
Rotating or flipping an image .................................249
Rotating an image clockwise ...................... 250
Rotating an image counterclockwise .......... 251
Flipping the image from left to right ...........252
Showing/hiding the square marker ............254
Rotating an image by an arbitrary angle .....255
Adding annotations to an image .............................257
Adding a Left or Right marker .................... 258
Adding a custom marker ............................ 259
Adding a high priority marker ....................260
Adding a freehand text ...............................261
Adding predefined text .............................. 262
Adding a time-text marker ......................... 263
Drawing an arrow ......................................264
Drawing a rectangle ...................................265
Drawing a circle .........................................266
Drawing a polygon .....................................267
Drawing a custom shape ............................ 268
Drawing a perpendicular line: ....................269
Drawing a straight line ...............................270
Changing the color of an annotation .......... 271
Moving an annotation ................................ 272
Rescaling an annotation .............................273
Reshaping a shape ......................................274
Managing annotations with the right mouse
button ........................................................275
Using the measurement tools ................................. 276
Uncertainty of measurement ......................277
Calculating the scan average level or pixel value
index within a region of interest (ROI) ....... 279
Adding calibration ..................................... 280
Adding an Estimated Radiographic Magnification
Factor (ERMF) ........................................... 282
Drawing a measurement grid .....................283
Measuring an angle ................................... 284
Measuring a distance ................................. 285
Measuring a height difference ....................286
Measuring scoliosis (Cobb-method) ...........288
Zooming in or out on an image .............................. 290
Zooming in/out on an image ......................291
Displaying images in full screen mode ........293
Displaying images in split screen mode ...... 294
Magnifying part of an image ...................... 295
4420T EN 20230420 1141
MUSICA Acquisition Workstation | Contents | vii
Roaming over an image ..............................296
Applying shutters to an image .................... 297
Processing images ..................................................298
Working with collimation .......................... 299
Working with the contrast of an image ....... 306
Modifying the MUSICA settings of an image ....
311
Printing images ...................................................... 318
Changing the layout you want to print on ...319
Managing print sheets ................................320
Adding an image to an existing layout ........322
Inserting a patient photo ............................323
Using the Main Menu .........................................................324
About the Main Menu ............................................ 325
Working in the Main Menu .....................................327
Monitoring and Management ................................328
Queue Management .................................. 329
Delete Examination ................................... 332
Lock Examinations .....................................333
Quality Assurance ..................................................334
Read and Initialize Cassette ....................... 335
View all Image Attributes ........................... 338
Modifying Dose Monitoring Statistics .........339
Extended Dose Reporting ...........................343
Import/Export ....................................................... 347
Exporting Repeat / Reject statistics ............ 348
Exporting Acquired Dose Records .............. 350
Importing Technical Images ....................... 351
Exporting images ....................................... 352
Exporting automatically .............................354
Tools ......................................................................356
NX Service and Configuration Tool ............ 357
About NX ................................................... 358
Problem Solving in NX ....................................................... 359
DR image is not displayed ...................................... 360
CR image is not displayed ...................................... 363
Real-time dynamic image halts .............................. 364
Only part of the image is displayed ........................ 365
Part of the image is masked by the black border ..... 367
NX is not running ...................................................369
Window/Level setting is completely out of range ....370
Archive button is disabled ...................................... 372
Archive cannot be selected in drop down list .......... 373
DR Detector is out of order ..................................... 374
Cassette is identified with the wrong exposure - detected
prior to scanning .................................................... 376
Cassette is identified with wrong exposure and the image
has been received ...................................................377
Cassette is identified with the wrong patient data due to a
user mistake ...........................................................378
4420T EN 20230420 1141
viii | MUSICA Acquisition Workstation | Contents
Error "no valid image plate gain calibration file found"
when identifying cassette for DX-M digitizer .......... 379
Digital tomosynthesis reconstruction fails ..............380
Suggested Radiographic References and User Guides .........381
Exposure index of digital X-ray imaging systems .... 382
Determining Target Exposure Index Values ............ 384
Patient Categories ..................................................385
Reference Guides ...................................................386
Automatic exposure control device response & patient dose ....
388
Image quality loss due to uncalibrated AEC device . 388
Product Information .......................................................... 389
Lunit INSIGHT CXR ............................................... 389
Glossary ............................................................................ 390
4420T EN 20230420 1141
MUSICA Acquisition Workstation | Legal Notice | 9
Legal Notice
2862
Agfa NV, Septestraat 27, 2640 Mortsel - Belgium
For more information on Agfa products, please visit medimg.agfa.com.
Agfa and the Agfa rhombus are trademarks of Agfa-Gevaert N.V., Belgium or
its affiliates. NX and MUSICA are trademarks of Agfa NV, Belgium or one of its
affiliates. All other trademarks are held by their respective owners and are
used in an editorial fashion with no intention of infringement.
Agfa NV makes no warranties or representation, expressed or implied, with
respect to the accuracy, completeness or usefulness of the information
contained in this document and specifically disclaims warranties of suitability
for any particular purpose. Products and services may not be available for
your local area. Please contact your local sales representative for availability
information. Agfa NV diligently strives to provide as accurate information as
possible, but shall not be responsible for any typographical error. Agfa NV
shall under no circumstances be liable for any damage arising from the use or
inability to use any information, apparatus, method or process disclosed in
this document. Agfa NV reserves the right to make changes to this document
without prior notice. The original version of this document is in English.
Copyright 2023 Agfa NV
All rights reserved.
Published by Agfa NV
2640 Mortsel - Belgium.
No part of this document may be reproduced, copied, adapted or transmitted
in any form or by any means without the written permission of Agfa NV
4420T EN 20230420 1141
10 | MUSICA Acquisition Workstation | Introduction to this manual
Introduction to this manual
Topics:
• Scope of this Manual
• About the safety notices in this document
• Disclaimer
4420T EN 20230420 1141
MUSICA Acquisition Workstation | Introduction to this manual | 11
Scope of this Manual
This manual contains information for the safe and effective operation of the
MUSICA Acquisition Workstation software.
This manual applies to two versions of the software: NX 3.0 and NX 4.0. NX
4.0 is available only on DR systems that support dynamic imaging.
The software is further referred to as "NX" and the pc on which it runs the "NX
workstation".
4420T EN 20230420 1141
12 | MUSICA Acquisition Workstation | Introduction to this manual
About the safety notices in this document
The following samples show how warnings, cautions, instructions and notes
appear in this document. The text explains their intended use.
DANGER:
A danger safety notice indicates a hazardous situation of direct,
immediate danger for a potential serious injury to a user, service
engineer, patient or any other person.
WARNING:
A warning safety notice indicates a hazardous situation which
can lead to a potential serious injury to a user, service engineer,
patient or any other person.
CAUTION:
A caution safety notice indicates a hazardous situation which
can lead to a potential minor injury to a user, service engineer,
patient or any other person.
An instruction is a direction which, if it is not followed, can
cause damage to the equipment described in this manual or any
other equipment or goods and can cause environmental
pollution.
A prohibition is a direction which, if it is not followed, can cause
damage to the equipment described in this manual or any other
equipment or goods and can cause environmental pollution.
Note: Notes provide advice and highlight unusual points. A note is
not intended as an instruction.
4420T EN 20230420 1141
MUSICA Acquisition Workstation | Introduction to this manual | 13
Disclaimer
Agfa assumes no liability for use of this document if any unauthorized
changes to the content or format have been made.
Every care has been taken to ensure the accuracy of the information in this
document. However, Agfa assumes no responsibility or liability for errors,
inaccuracies or omissions that may appear in this document. To improve
reliability, function or design Agfa reserves the right to change the product
without further notice. This manual is provided without warranty of any kind,
implied or expressed, including, but not limited to, the implied warranties of
merchantability and fitness for a particular purpose.
Note: In the United States, Federal law restricts this device on order
of a physician for prescription use only.
4420T EN 20230420 1141
14 | MUSICA Acquisition Workstation | Introduction to NX
Introduction to NX
Topics:
• Intended Use
• Indications for Use
• Intended User
• Configuration
• Operation Controls
• System Documentation
• Options and Accessories
• Training
• Product Complaints
• Compatibility
• Compliance
• Performance
• Connectivity
• Installation
• Messages
• Labels
• Patient data security
• Maintenance
• Safety Directions
4420T EN 20230420 1141
MUSICA Acquisition Workstation | Introduction to NX | 15
Intended Use
The NX is a CR/DR Modality Workstation (software + hardware), supporting
the CR/DR radiology workflow and diagnosis inclusive image processing. The
application will run on off-the-shelf PC’s based on the Windows operating
system.
Indications for Use
Topics:
• NX Modality Workstation
• NX Central Monitoring System
• NX Office Viewer
• Availability of mammography in the U.S.A.
4420T EN 20230420 1141
16 | MUSICA Acquisition Workstation | Introduction to NX
NX Modality Workstation
• Agfa’s NX workstation is indicated for use in general projection
radiographic applications for the display of diagnostic quality radiographic
images of human anatomy for adult, pediatric and neonatal examinations
captured from DR and CR systems. The NX system in combination with the
DR detectors and CR digitizers may be used wherever conventional screen-
film systems, CR or DR systems may be used.
• The NX workstation is also indicated for use in mammography
applications in combination with specific cleared CR mammography
digitizers and DR detectors.
• NX Modality Workstation is a CR/DR workstation for image acquisition,
identification, image processing and image transmission of digitized
images received from an Agfa digitizer or Agfa validated DR detector.
• The primary use of the NX Modality workstation is quality monitoring.
With the additional diagnostic monitor, images are displayed with
diagnostic quality. There is however no extensive toolset for softcopy
reading available.
• NX Modality Workstation is intended for linking patient and study data to
CR/DR images and for preparing these images for diagnostic use and
sending them to a printer, an archive or a diagnostic station or burning
them on CD/DVD.
• Study- and patient data are retrieved from a RIS or entered manually.
Study- and patient data can be edited.
• Identification is done using well defined identification procedures.
• NX Modality Workstation provides XRG connectivity for setting and
getting of XRG parameters.
• NX Modality Workstation provides tools to improve image quality of the
medical images and to predefine image processing settings.
• NX Modality Workstation is not intended to be used as an archive.
• NX Modality Workstation can be used in mixed environments which
include CR/DR General Radiology and CR/DR Mammography
environments.
Note: All functionality is available depending on regional or
country-releases and compliance to local regulations.
4420T EN 20230420 1141
MUSICA Acquisition Workstation | Introduction to NX | 17
NX Central Monitoring System
• NX Central Monitoring System is a CR/DR workstation for image
processing and image transmission of digitized images created on NX
Modality Workstations.
• The primary use of the NX Central Monitoring System is quality
monitoring. With the additional diagnostic monitor, images are displayed
with diagnostic quality. There is however no extensive toolset for softcopy
reading available.
• NX Central Monitoring System is intended for preparing images for
diagnostic use and sending them to a printer, an archive or a diagnostic
station or burning them on CD/DVD.
• NX Central Monitoring System can be used to view and improve the
images acquired and processed by NX Modality Workstations
• NX Central Monitoring System can be used to monitor CR/DR imaging
from a central location.
• Study- and patient data can be edited.
• NX Central Monitoring System provides tools to improve image quality of
the medical images and to predefine image processing settings.
• NX Central Monitoring System is not intended to be used as an archive.
4420T EN 20230420 1141
18 | MUSICA Acquisition Workstation | Introduction to NX
NX Office Viewer
• NX Office Viewer is a software application for viewing digitized images
acquired and processed by an NX Modality Workstation. The application
can be installed on any PC complying with the minimum requirements.
• Display image quality depends on the connected monitor. With the
additional diagnostic monitor images are displayed with diagnostic
quality, however no extensive toolset for softcopy reading is foreseen.
• With NX Office Viewer you can change the presentation of images but
these changes cannot be saved.
• NX Office Viewer can be used to print images on an office type printer in
non-diagnostic quality.
• NX Office Viewer can be used to export images to hard disk in non-
diagnostic quality.
• NX Office Viewer is not intended to be used as an archive.
Note: All functionality is available depending on regional/country
releases and/or compliance to local regulations.
4420T EN 20230420 1141
MUSICA Acquisition Workstation | Introduction to NX | 19
Availability of mammography in the U.S.A.
Mammography is not available in the U.S.A. for DR and fluoroscopic imaging
applications.
4420T EN 20230420 1141
20 | MUSICA Acquisition Workstation | Introduction to NX
Intended User
This manual is written for trained users of Agfa products and trained
diagnostic X–Ray clinical personnel.
Users are considered as the persons who actually handle the equipment as
well as the persons having authority over the equipment.
Before attempting to work with this equipment, the user must read,
understand, note and strictly observe all warnings, cautions and safety
markings on the equipment.
Before attempting to work with this equipment, the user must thoroughly read
and fully understand this manual and any release notes delivered with the
software media pack, paying particular attention to all warnings, cautions and
notes.
4420T EN 20230420 1141
MUSICA Acquisition Workstation | Introduction to NX | 21
Configuration
An NX workstation can be part of two types of configurations:
• An NX workstation can act as a stand-alone workstation for in-room
identification of examinations and quality control of examinations. In this
situation, an ID Tablet and/or an in-room Fast ID Digitizer are connected
to the NX workstation. The NX configuration can include one or more DR
detectors, connected to the NX workstation.
• An NX Workstation can also be part of a Central Monitoring System
configuration. In that case, the in-room configuration is extended in such
way that a number of in-room NX workstations are connected to one or
more Central Monitoring Systems.
It is possible to view the images on the NX workstations from any other PC
using the NX Office Viewer software.
4420T EN 20230420 1141
22 | MUSICA Acquisition Workstation | Introduction to NX
Operation Controls
NX is designed to perform sequential tasks in four different environments (the
Worklist, Examination, Acquisition and Editing environment), following
the hospital workflow of identifying examinations, performing examinations
and performing additional editing tasks:
The user can:
• Control the identification workflow in
the radiology department.
• Identify examinations using RIS-based
worklists.
• Perform multiple exams at the same
time.
Figure 1: Worklist environ- • Perform emergency exams, without se-
ment lecting RIS data for identification.
The user can:
• Define examinations you want to per-
form (select exposures for an examina-
tion, edit patient data).
• Judge if the images are taken correctly.
• Take steps to prepare the images for diag-
nosis.
Figure 2: Examination envi- • Control the flow of examinations to other
ronment external components (such as an ar-
chive).
The user can:
• View a real-time fluoroscopy image while
positioning a patient before performing
an exposure.
• Acquire a set of static and dynamic im-
ages for diagnosis.
• Review dynamic images and prepare
Figure 3: Acquisition envi- them for diagnosis.
ronment
4420T EN 20230420 1141
MUSICA Acquisition Workstation | Introduction to NX | 23
The user can use an extensive range of image
processing functions, including annotations
and applying manual collimation.
Figure 4: Editing environ-
ment
Other features:
• NX offers the possibility to re-process images which have been associated
with wrong study parameters during identification. This feature
eliminates the need to retake exposures.
• NX offers automatic processing functions including automatic image
processing (Agfa MUSICA(2) processing), automatic window/level
adjustment and automatic collimation border detection.
MUSICA Acquisition Workstation Control Center
The MUSICA Acquisition Workstation Control Center is a menu that
contains a set of tools for controlling the software, e.g. starting and stopping
the NX application.
To open the menu, go to the Windows taskbar and click the MUSICA
Acquisition Workstation Control Center.
The visibility of the Windows taskbar can be configured using the options
Hide Taskbar and Show Taskbar. This setting apply to the logged in user
only.
4420T EN 20230420 1141
24 | MUSICA Acquisition Workstation | Introduction to NX
System Documentation
The user documentation consists of the following manuals:
• MUSICA Acquisition Workstation User manual (this manual) (document
4420).
• MUSICA Acquisition Workstation Key User manual (document 4421).
• Central Monitoring System user manual (document 4426).
• Getting started with MUSICA Acquisition Workstation (document 4417).
• MUSICA Acquisition Workstation Getting Started Sheets (document
4424).
• MUSICA Acquisition Workstation Problem Solving Sheets (document
4425).
• CR Mammography System User manual (document 2344).
• CR Full Leg Full Spine User manual (document 4408).
• Office Viewer Installation Manual (document 4429).
• Getting Started with Office Viewer (document 4430).
• MUSICA Acquisition Workstation online help documentation.
The user documentation for integrated AI modules is also part of the
documentation:
• Lunit INSIGHT CXR (pathology detection)
The documentation is delivered on a USB flash drive together with the
MUSICA Acquisition Workstation software and is accessible on the system in
an online help system.
The documentation of other components of the DR system can be made
available on the MUSICA Acquisition Workstation online help documentation
if it has the option to install the documentation.
The documentation shall be kept with the system for easy reference. Technical
documentation is available in the product service documentation that is
available from your local support organization.
Opening the NX help system
1. Go to the Main Menu window.
2. Click the Help action button.
The NX help Welcome screen appears:
4420T EN 20230420 1141
MUSICA Acquisition Workstation | Introduction to NX | 25
Figure 5: NX Online help Welcome screen
4420T EN 20230420 1141
26 | MUSICA Acquisition Workstation | Introduction to NX
Options and Accessories
Optional licenses can hide or show certain functionality, depending on if they
are enabled or not.
NX has a base license (of which the main goal is to identify cassettes and view
the images) with several additional product licenses, adding functionality like
advanced annotation tools or advanced quality assurance tools.
4420T EN 20230420 1141
MUSICA Acquisition Workstation | Introduction to NX | 27
Training
The user must have received adequate training on the safe and effective use of
the software before attempting to work with it. Training requirements may
vary from country to country. The user must make sure that training is
received in accordance with local laws or regulations that have the force of
law. Your local Agfa representative can provide further information on
training.
The user must note the following information in the previous section of this
manual:
• Intended Use.
• Intended User.
• Safety Directions.
4420T EN 20230420 1141
28 | MUSICA Acquisition Workstation | Introduction to NX
Product Complaints
Any health care professional (for example a customer or a user) who has any
complaints or has experienced any dissatisfaction with the quality, durability,
reliability, safety, effectiveness, or performance of this product must notify
Agfa.
For a patient/user/third party in the European Union and in countries with
identical regulatory regimes (Regulation 2017/745/EU on Medical Devices);
if, during the use of this device or as a result of its use, a serious incident has
occurred, please report it to the manufacturer and/or its authorised
representative and to your national authority.
Contact address:
Agfa Service Support - local support addresses and phone numbers are listed
on www.agfa.com
Agfa - Septestraat 27, 2640 Mortsel, Belgium
Agfa - Fax +32 3 444 7094
4420T EN 20230420 1141
MUSICA Acquisition Workstation | Introduction to NX | 29
Compatibility
NX must only be used in combination with other equipment, components or
software that have been expressly recognized by Agfa as compatible.
Any change or addition to the equipment can only be done after prior formal
approval of Agfa. Changes or additions to the equipment must only be carried
out by persons authorized to do so by Agfa. Such changes must comply with
the best engineering practice and all applicable laws and regulations that have
the force of law within the jurisdiction of the customer.
Any changes or additions to the equipment without the approval of Agfa falls
under the sole responsibility of the customer and Agfa cannot guarantee
proper functionality of the third party software or the Agfa software after
installation. The customer shall hold harmless and indemnify Agfa for and
against any loss, liability, costs, claims and expenses asserted against Agfa or
incurred by Agfa arising out of or in connection with this addition.
Any upgrade of Agfa software may impact the behaviour of third party
software.
4420T EN 20230420 1141
30 | MUSICA Acquisition Workstation | Introduction to NX
Compliance
NX has been designed in accordance with Regulation (EU) 2017/745 on
medical devices (MDR).
This Agfa product has been designed in accordance with IEC 62304: Medical
device software - Software life cycle processes.
Both the workstation console and the ID Tablet comply with the following
safety standards:
• IEC 62368-1
• IEC 60950-1
• CAN/CSA 22.2 No. 60950-1-07
The equipment bears the CE mark and fully complies with the CE
Directive 2014/30/EU and with the federal code of the United States, bearing
on:
• For emissions the equipment complies with EN 55011 class A (CISPR 11).
This is a Class A product. In a domestic environment this product may
cause radio interference in which case the user may be required to take
adequate measures.
• Emissions according to 47 CFR part 15 subpart B, Class A. This equipment
has been tested and found to comply with the limits for a Class A digital
device, pursuant to part 15 of the FCC rules. These limits are designed to
provide reasonable protection against harmful interference when the
equipment is operated in a commercial environment. This equipment
generates, uses, and can radiate radio frequency energy and, if not
installed and used in accordance with the Instruction manual, may cause
harmful interference to radio communications. Operation of this
equipment in a residential area is likely to cause harmful interference in
which case the user will be required to correct the interference at his own
expense.
• Radio-parameters according to ETSI 300 330.
4420T EN 20230420 1141
MUSICA Acquisition Workstation | Introduction to NX | 31
Performance
NX is designed to meet the following performance requirement:
• The maximum storage capacity of an NX workstation is 16 800 18x24cm
images or 30 000 images using extended storage. Depending on cassette
sizes and the digitizer type, this can be less. The number of images stored
can be limited by local configuration. Increasing the number of images
stored will increase searching time for images.
• The maximum throughput of an NX system is 180 images/hour.
Depending on Digitizer type and image size this can be less.
4420T EN 20230420 1141
32 | MUSICA Acquisition Workstation | Introduction to NX
Connectivity
The NX workstation requires a TCP/IP network to exchange information with
a number of other devices. The recommended minimum network
performance is 100 Mbit for wired ethernet and IEEE 802.11 g for wireless
network. NX is provided with a mechanism to prevent data loss on network
failure.
CAUTION:
A wireless network operating on variable speed or having
interruptions will cause delays on the NX workstation.
Note: NX Central Monitoring System and NX Office Viewer do not
support wireless network.
NX communicates with other devices in the hospital network using one of the
following protocols:
NX is Service Class User of these DICOM SOP Classes:
SOP Class
Verification SOP Class
Storage Commitment Push Model SOP Class
Modality Performed Procedure Step Sop Class
Computed Radiography Image Storage
Digital X-Ray Image Storage – For Presentation
Digital X-Ray Image Storage – For Processing
Digital mammography X-Ray Image Storage - For Presentation
Digital mammography X-Ray Image Storage - For Processing
Grayscale Softcopy Presentation State Storage SOP Class
Modality Worklist Information Model – FIND
X-Ray RadioFluoroscopic (XRF) image SOP class
Basic Grayscale Print Management Meta SOP Class
• Basic Film Session SOP Class
• Basic Film Box SOP Class
• Basic Grayscale Image Box SOP Class
4420T EN 20230420 1141
MUSICA Acquisition Workstation | Introduction to NX | 33
SOP Class
X-Ray Radiation Dose SR
Printer SOP Class
Optional print SOP classes:
• Print Job SOP Class
• Presentation LUT SOP Class
Visual Light Image Storage SOP Class
Secondary Capture Image Storage SOP Class
Note: Dose records can be stored and sent out using DICOM. For
exposures with very low dose (below the sensitivity of the DAP
meter), the dose record may be empty or absent.
IHE:
Integration Profiles Actors Implemented Options Implemented
Implemented
ITI - IT Infrastucture Domain
ATNA - Audit Trail and Secure Application none
Node Authentication
CT - Consistent Time Time Client none
RAD - Radiology Domain
CPI - Consistent Presen- Acquisition Modality none
tation of Images
Evidence Creator none
Print Composer none
EV - Evidence Docu- Acquisition Modality none
ments
MAMMO - Mammo In- Acquisition Modality none
tegration Profile
PDI - Portable Data for Portable Media Creator none
Imaging
PIR - Patient Info Rec- Acquisition Modality none
onciliation
REM - Radiation Expo- Acquisition Modality none
sure Monitoring
4420T EN 20230420 1141
34 | MUSICA Acquisition Workstation | Introduction to NX
Integration Profiles Actors Implemented Options Implemented
Implemented
SWF - Scheduled Work- Acquisition Modality • Broad Worklist
flow Query
• PPS Exception Man-
agement
• Billing and Material
Management
4420T EN 20230420 1141
MUSICA Acquisition Workstation | Introduction to NX | 35
Installation
Topics:
• Installation responsibilities
• Patient environment
• Licensing dongle
4420T EN 20230420 1141
36 | MUSICA Acquisition Workstation | Introduction to NX
Installation responsibilities
NX installation and configuration is performed by Agfa. A limited number of
configuration tasks can also be performed by the customer after an Agfa
training course has been provided. Contact your local support organization for
more information.
Installation and configuration is described in the NX Service Documentation,
which is available to the support personnel of Agfa.
The user is responsible for anti-malware software installed on the PC. A list of
supported anti-malware software is in the service documentation.
Installation of the NX Office Viewer software is performed by the user.
Installation instructions are available in NX Office Viewer Installation Manual
(doc 4429).
4420T EN 20230420 1141
MUSICA Acquisition Workstation | Introduction to NX | 37
Patient environment
The MUSICA Acquisition Workstation complies with the IEC 60950-1 and IEC
62368-1 standards. This means that, although it is absolutely safe, patients
may not come into direct contact with the equipment. Therefore, the
workstation must be placed outside a radius of 1.5 m (EN) or 1.83 m (UL/
CSA) around the patient (according to the local valid regulation).
4420T EN 20230420 1141
38 | MUSICA Acquisition Workstation | Introduction to NX
Licensing dongle
Depending on your configuration, the availability of the MUSICA Acquisition
Workstation software requires a license dongle to be connected to the PC. This
configuration applies mostly to older systems. If the system has a dongle, Agfa
advises not to remove the dongle, even if the MUSICA Acquisition Workstation
software is not being used, because this will consume the “license grace
period”. The grace period is a limited period of time during which you can
continue working if the dongle is accidentally removed or lost.
To remove the dongle without consuming this license grace period, open the
License Manager tool (MUSICA Acquisition Workstation Control Center >
Service > License Manager) and disable the option “Enable grace
functionality”. This may be useful if the MUSICA Acquisition Workstation
software is installed on a laptop, used for other purposes. To use the software,
the dongle must be plugged in. If the dongle gets broken or lost, the licenses
will be immediately blocked and you must open the License Manager tool and
click “Enable grace functionality” to continue working for a limited period of
time, during which the dongle can be replaced.
Related Links
MUSICA Acquisition Workstation Control Center on page 23
4420T EN 20230420 1141
MUSICA Acquisition Workstation | Introduction to NX | 39
Messages
Under certain conditions NX will show a dialog box in the middle of the screen
containing a message. This message will tell that either a problem has
occurred or that a requested action cannot be performed.
The user must read these messages carefully. They will provide information on
what to do from then on. This will be either performing an action to resolve
the problem or to contact the Agfa service organization.
Details on the contents of messages can be found in the service
documentation which is available to Agfa service personnel.
4420T EN 20230420 1141
40 | MUSICA Acquisition Workstation | Introduction to NX
Labels
NX has an About box, showing information on version and release of NX.
Mention this version number if you contact Agfa for support.
Consulting the About box
1. Click About NX... in the Tools section of the Main Menu window.
Figure 6: Main Menu window.
This will open the About box showing the current release and version
details of NX in the lower right corner.
Figure 7: Example of the NX About box (model/version 4.0; build number
may be different).
4420T EN 20230420 1141
MUSICA Acquisition Workstation | Introduction to NX | 41
Figure 8: NX About box (model/version 3.0; build number may be
different).
Note: Always quote these details when you discuss any issues
with Agfa service personnel.
2. Click on the dialog to close it.
4420T EN 20230420 1141
42 | MUSICA Acquisition Workstation | Introduction to NX
Patient data security
It is the responsibility of the hospital to ensure that the patients’ legal
requirements are met and that the security of the patient records is:
• maintained and tested,
• audited,
• administered locally to cover risks from third party access and
• how the availability of the services is to be maintained in the event of
disaster.
It is the responsibility of the hospital to ensure that types of access are
identified and classified and that reasons for access are justified.
Topics:
• System hardening
• Increased security: HIPAA
• Requirements on the operating environment
4420T EN 20230420 1141
MUSICA Acquisition Workstation | Introduction to NX | 43
System hardening
A license-based option can be activated to implement system hardening on the
MUSICA Acquisition workstation.
Systems hardening is a collection of tools, techniques, and best practices to
reduce the vulnerability and security risk of the system.
The system hardening includes the implementation of a set of STIGs (Security
Technical Implementation Guides), as defined by DISA (USA Defense
Information Systems Agency).
• The Server Message Block (SMB) v1 protocol must be disabled on the
system.
Third party components, e.g. RIS Client, which rely on the use of shared
folders could be affected.
• Windows 10 account lockout duration must be configured to 15 minutes
or greater.
A value of "0" is set, which is also acceptable as a fix, requiring an
administrator to unlock the account.
• The number of allowed bad logon attempts must be configured to 3 or less.
Account logout is activated after 3 bad logon attempts
• The password history must be configured to 24 passwords remembered.
Same password cannot be reused; 24 passwords are remembered.
• The maximum password age must be configured to 60 days or less.
Local users must change their password after a maximum of 60 days.
• The minimum password age must be configured to at least 1 day.
Local users cannot change their password more than one time per day.
• Run as different user must be removed from context menus.
"Run as different user" is not available in context menus.
• Downloading print driver packages over HTTP must be prevented.
Prevents the computer from downloading print driver packages over
HTTP.
• Printing over HTTP must be prevented.
Prevents the computer from printing over HTTP.
4420T EN 20230420 1141
44 | MUSICA Acquisition Workstation | Introduction to NX
Increased security: HIPAA
Within the healthcare industry, several standardization efforts are ongoing as
a response to Privacy and Security legislation and regulations. The purpose of
this standardization for hospitals and vendors is to enable information
sharing, interoperability and to support the workflow of hospitals in a
multiple vendor environment.
In order to allow hospitals to comply to HIPAA regulations (Health Insurance
Portability and Accountability Act) and meet the IHE standards (Integrated
Healthcare Enterprise) security features are included in NX:
• User authentication. The administrator can configure different user
accounts. Each account consists of a user name and a password. Refer also
to “Patient data security”. However, the system login is used for user
authentication and identification. No application login is required.
• Audit logging. This implies logging to a central log server of specific NX
‘actions’, e.g. start-up/shutdown and user authentication failures. The
logging tool is not part of NX. The customer should provide it.
• Node authentication, using certificates. Working with TLS (Transport
Layer Security) allows secure communications on an insecure network.
TLS is the security layer on top of TCP/IP.
Note: Configuring security settings is done in the NX Service and
Configuration Tool. Refer to the Key user manual for more
information.
4420T EN 20230420 1141
MUSICA Acquisition Workstation | Introduction to NX | 45
Requirements on the operating environment
These operating environment requirements for information security and
privacy (ISP), set in compliance with point 17(4) and 18(8) of Annex I of the
EU Medical Device Regulation 2017/745, must be implemented and used in
connection with the use of the Agfa medical device by the Customer (User).
These are minimum requirements and designed to protect against
unauthorised access that could hamper the device from functioning as
intended.
Although Agfa has defined these ISP Operating Environment Requirements
for implementation by the Customer, Agfa makes no warranties, expressed or
implied regarding those ISP Operating Environment Requirements.
Agfa disclaims all liability if a security incident would occur despite the
implementation of these ISP Operating Environment Requirements by the
Customer.
Agfa reserves the right to revise these ISP Operating Environment
Requirements and to make changes to them at any time. Possible revisions of
the ISP Operating Environment Requirements will only be available in an
electronic form, on request, via our website, by using the user documentation
request form http://www.agfahealthcare.com/global/en/library/index.jsp.
The information presented herein is sensitive and is company confidential.
Without written authority from Agfa, further distribution outside the
company is not allowed.
• Perimeter firewalls shall be in place and appropriately configured in order
to ensure that communications between medical devices and external
resources are either denied or restricted to just the communications that
are essential for the medical devices to properly function.
• Network Intrusion Detection/Prevention Systems (NIDS/NIPS) shall be in
place at the perimeter and appropriately configured, in order to provide
early warning of an attack attempt or successful compromise of a medical
device as well as to attempt to prevent compromise of medical devices.
• A Network Time Protocol Server shall be configured in the medical devices
in order to synchronize the time in the audit logs with the time on the NTP
server.
• Medical devices shall be on an isolated network segment that restricts
communication of the medical devices to the systems that are required for
the device to function.
• Internal firewalls shall be put in place to improve upon network
segmentation and to further restrict communications of medical devices to
the systems (internal and external) that they need to interact with.
• Medical device configurations shall be backed up in a secure separate
device.
• Security controls shall be put in place to ensure that physical access to
medical devices is limited only to authorized individuals and that physical
theft of the device is prohibited.
4420T EN 20230420 1141
46 | MUSICA Acquisition Workstation | Introduction to NX
• An incident response plan detailing responsibilities and how to react and
recover from incidents, shall be in place. Staff involved in the incident
response plan shall be trained to respond appropriately and effectively.
• A formal user provisioning and de-provisioning process shall be
implemented to enable the appropriate management of access rights to
medical devices.
• Users shall be assigned unique accounts to medical devices.
• User access rights to medical devices shall be reviewed for appropriateness
and corrected as needed, at regular intervals not exceeding once a year.
4420T EN 20230420 1141
MUSICA Acquisition Workstation | Introduction to NX | 47
Maintenance
Topics:
• Automatic storage management
• Preventive maintenance indicator
• Approved disinfectants
4420T EN 20230420 1141
48 | MUSICA Acquisition Workstation | Introduction to NX
Automatic storage management
NX is equipped with an automatic storage management system. The number
of days examinations remain on disk can be configured. If there is less space
available than required for storing 200 images, the oldest examinations are
deleted until there is enough capacity for at least 200 images.
Only closed examinations can be deleted, with an exception of locked
examinations and examinations created in the last 24 hours.
Preventive maintenance indicator
An NX Workstation that is part of a DR system can be configured to indicate to
the user when preventive maintenance of the DR system is required, after a
specific time interval or a number of DR exposures. The message is displayed
at the bottom right corner of the screen and can be clicked away. Contact your
local support organization for more information.
Approved disinfectants
Refer to the Agfa website for specifications on the disinfectants that have been
found compatible with the cover material of the device and can be used on the
outer surface of the device.
http://www.agfahealthcare.com/global/en/library/overview.jsp?ID=41651138
4420T EN 20230420 1141
MUSICA Acquisition Workstation | Introduction to NX | 49
Safety Directions
WARNING:
Safety is only guaranteed when an Agfa certified field service
engineer has installed the product.
WARNING:
Diagnosis cannot be performed on NX if the workstation has no
appropriate diagnostic monitor.
WARNING:
To perform diagnosis on NX, additional diagnostic input may be
required.
WARNING:
The user is responsible for judging image quality and controlling
environmental conditions for diagnostic softcopy or print
viewing.
WARNING:
A software algorithm error leading to an image processing
failure can cause loss of diagnostic information.
WARNING:
A configuration error leading to an image processing failure can
cause loss of diagnostic information.
WARNING:
The user must follow the hospital quality assurance procedures
for covering the risks resulting from errors in the image
processing
WARNING:
The user must be aware when selecting patient data and
identifying cassettes. Mistakes may lead to incorrect patient/
study relation or bad image quality.
WARNING:
The following actions may lead to serious risk of injury and
damage to the equipment as well as making the warranty void:
Changes, additions or maintenance to the Agfa products carried
out by persons without appropriate qualifications and training.
Using unapproved spare parts
4420T EN 20230420 1141
50 | MUSICA Acquisition Workstation | Introduction to NX
WARNING:
Improper changes, additions, maintenance or repair of the
equipment or the software can lead to personal injury, electrical
shock and damage to the equipment. Safety is only guaranteed
when changes, additions, maintenance or repairs are carried out
by an Agfa certified field service engineer. A non certified
engineer performing a modification or service intervention on a
medical device, acts on his own responsibility and makes the
warranty void.
CAUTION:
Strictly observe all warnings, cautions, notes and safety
markings within this document and on the product.
CAUTION:
All Agfa medical products must be used by trained and qualified
personnel.
CAUTION:
Always check the exposure parameters on the X-ray system
console before making an exposure.
CAUTION:
Use special care when imaging patients outside the typical adult
size range.
CAUTION:
Oldest examinations will be deleted automatically by the
automatic storage management system. The NX Workstation
may not be used as an archive.
CAUTION:
Automatic adjustment of image density may hide occasional or
systematic overexposure.
CAUTION:
The image processing masks systematic over-exposure. Use
correct exposure settings and do not rely on the image
appearance to judge exposure level.
CAUTION:
To avoid images being lost due to a power failure, the
workstation and the Digitizer have to be connected to
uninterruptable power supply (UPS) or an institutional standby
generator. In case of a power failure, the UPS will allow to
finalize exposed images that are being scanned.
4420T EN 20230420 1141
MUSICA Acquisition Workstation | Introduction to NX | 51
CAUTION:
Do not position the NX workstation so that it is difficult to
disconnect the mains power connection.
Note: Every reasonable precaution has been taken during the
manufacturing of NX to safeguard the health and safety of persons
who will operate this system. Cautions, warnings and notes must
be observed at all times.
Topics:
• Safety precautions concerning identification
• Safety precautions concerning Full Leg Full Spine functionality
4420T EN 20230420 1141
52 | MUSICA Acquisition Workstation | Introduction to NX
Safety precautions concerning identification
For configurations with ID Tablet following safety precaution applies:
Pull the power plug out of the equipment prior to cleaning the equipment.
4420T EN 20230420 1141
MUSICA Acquisition Workstation | Introduction to NX | 53
Safety precautions concerning Full Leg Full Spine functionality
The composite, stitched image which results from the image stitching process
of the Full Leg Full Spine option is compressed. Furthermore, technical
acquisition factors vary greatly with Full Leg Full Spine imaging; for example,
a Full Leg Full Spine image may be intentionally acquired with low dose or no
anti-scatter grid to reduce exposure to a pediatric patient.
The resulting image quality is generally suboptimal for most skeletal studies
when compared to normal computed radiographic techniques. The composite,
stitched image is created to allow accurate softcopy measurement of distances
and angles by qualified medical practitioners. Any incidental clinical findings
that are seen on the source or stitched images, beyond the scope of
measurements of angles and distances between skeletal entities, should be
verified or further evaluated by additional diagnostic methods.
Unless a calibration is applied to the stitched image, the plane in which
measurements are made is the stitching grid. This behaviour is different
compared to other images, including the original images of a Full Leg Full
Spine exposure, for which the plane in which measurements are made is the
cassette or detector.
The Full Leg Full Spine stitching function cannot be used if the Full Leg Full
Spine exposure type is not selected for a certain image. Another prerequisite is
an activated Full Leg Full Spine license.
Selecting the Full Leg Full Spine exposure type for identifying images helps
reducing the width of the stitching gap for composed images. If images come
in with this exposure type and the images are stitched to a Full Leg Full Spine
image, they can benefit of this feature. Also participating in reducing the
stitching gap is the use of FLFS cassettes.
The presence of a white stitching line however has no influence on the
accuracy of the measurements performed on the stitched image. Yet this can
influence the visibility of reference measurement points, therefore Agfa
advises the use of FLFS cassettes together with the activation of the FLFS
mode.
The 'reduced stitching gap'-feature is not available when using Fast ID for
identifying images, except for DX-S and CR30-X Digitizers.
For information on the cassette holder, refer to the CR Full Leg Full Spine
option for NX Workstations User Manual.
4420T EN 20230420 1141
54 | MUSICA Acquisition Workstation | Operating NX
Operating NX
Topics:
• Starting NX
• NX environments
• DR workflow
• CR workflow
• Stopping NX
• Switching to Windows without stopping NX
4420T EN 20230420 1141
MUSICA Acquisition Workstation | Operating NX | 55
Starting NX
Depending on the account you used to log in to NX, you will be able to
perform fewer or more actions in the application (‘user roles’).
A certain feature or feature set (‘operation’) will only be available (and
visible) to a user, if this is explicitly granted by the role to which the user is
assigned.
To start NX:
1. Switch on the computer.
Together with Windows, NX starts automatically.
The Welcome to Windows window appears. Press CTRL-ALT-DEL.
A Caution window appears, warning the user that the system may only be
used by authorized persons.
2. Click OK.
The Windows log in window appears.
3. Enter the user name and password.
4. Click OK.
The NX About box appears.
Figure 9: Example of the NX About box
Note: An optional window can appear, showing an overview of
demo licenses and their status (valid, in grace period, expired).
Check the information and click OK to close the window.
As a result:
4420T EN 20230420 1141
56 | MUSICA Acquisition Workstation | Operating NX
• The Worklist environment of NX is selected.
• The items are sorted as defined in the configuration (no item is
selected).
• The examinations which are still open are available in the Examination
or Editing environment.
4420T EN 20230420 1141
MUSICA Acquisition Workstation | Operating NX | 57
NX environments
Topics:
• Worklist window
• Examination window
• Acquisition window
• Editing window
• Main Menu window
4420T EN 20230420 1141
58 | MUSICA Acquisition Workstation | Operating NX
Worklist window
Figure 10: Worklist Window
In the Worklist window, you can view and manage the exams that are
scheduled and that have been performed.
Related Links
About Worklist on page 117
4420T EN 20230420 1141
MUSICA Acquisition Workstation | Operating NX | 59
Examination window
Figure 11: Examination window
In the Examination window, you can view and manage the details of a
specific examination. The drop-down list in the title bar of the window shows
the name of the patient for which the examination is performed. You can
select another name from the list to display the examination of the patient.
Also the most important tools to prepare the images for diagnosis are available
here.
Related Links
About Examination on page 145
4420T EN 20230420 1141
60 | MUSICA Acquisition Workstation | Operating NX
Acquisition window
The acquisition window is available only on DR systems that support dynamic
imaging.
Figure 12: Acquisition window
In the Acquisition window, you can view a real-time fluoroscopy image while
positioning a patient before performing an exposure. You can also perform
examinations that result in a set of static and dynamic images. You can review
dynamic images and prepare them for diagnosis.
Related Links
About Acquisition on page 198
4420T EN 20230420 1141
MUSICA Acquisition Workstation | Operating NX | 61
Editing window
Figure 13: Editing window
In the Editing window, you can perform in-depth operations on an image. In
this window, you can also prepare the image for printing.
Related Links
About Editing on page 227
4420T EN 20230420 1141
62 | MUSICA Acquisition Workstation | Operating NX
Main Menu window
Figure 14: Main Menu window
In the Main Menu window, you can manage certain aspects of the workflow
which do not belong to the daily workflow.
Related Links
About the Main Menu on page 325
4420T EN 20230420 1141
MUSICA Acquisition Workstation | Operating NX | 63
DR workflow
1. Open a patient from the RIS or enter patient data manually.
When a new patient comes in, define the patient info for the exam.
2. Selecting the examinations.
Set the exposure instructions for the exam.
3. Perform X-Ray exposures.
4. Performing quality control.
Assess the image quality and prepare the images for diagnosis. Send the
images to a hardcopy printer or PACS (Picture Archiving and
Communication System).
Note: Next to this main workflow, you have a wide number of
image processing tools in the Editing window.
Related Links
DR workflow on page 70
4420T EN 20230420 1141
64 | MUSICA Acquisition Workstation | Operating NX
CR workflow
1. Open a patient from the RIS or enter patient data manually.
When a new patient comes in, define the patient info for the exam.
2. Selecting the examinations.
Set the exposure instructions for the exam.
3. Identifying the cassettes.
Identify the cassette that carries the exam. You are free to perform X-Ray
exposures before or after identification.
4. Digitizing the images.
The Digitizer sends the images to NX.
5. Performing quality control.
Assess the image quality and prepare the images for diagnosis. Send the
images to a hardcopy printer or PACS (Picture Archiving and
Communication System).
Related Links
CR workflow on page 105
4420T EN 20230420 1141
MUSICA Acquisition Workstation | Operating NX | 65
Stopping NX
Topics:
• Stopping NX by logging out of Windows
• Stopping NX without stopping Windows
4420T EN 20230420 1141
66 | MUSICA Acquisition Workstation | Operating NX
Stopping NX by logging out of Windows
Procedure:
1. Go to the Main Menu.
2. Click the Log Off button.
Figure 15: Log Off button
As a result:
• NX is closed.
• Refer to “Starting NX” to start NX again.
Note: If the NX Service and Configuration tool is open, this tool
will not automatically be closed.
Related Links
Starting NX on page 55
4420T EN 20230420 1141
MUSICA Acquisition Workstation | Operating NX | 67
Stopping NX without stopping Windows
Procedure
1. Go to the Main Menu.
2. Click the Exit NX action button.
Figure 16: Exit NX button
NX is stopped but Windows remains active.
To start NX again, go to the MUSICA Acquisition Workstation Control
Center > NX and click Start NX Viewer or click the Start NX Viewer icon
on the desktop.
Related Links
MUSICA Acquisition Workstation Control Center on page 23
4420T EN 20230420 1141
68 | MUSICA Acquisition Workstation | Operating NX
Switching to Windows without stopping NX
To switch to the Windows environment without stopping NX
1. Go to the Main Menu.
2. Click the Show Desktop action button.
Figure 17: Desktop button
The Windows desktop is shown, you can go back to NX by clicking NX in
the Windows task bar.
Note: Alternatively, press Windows logo key + D. This key
combination minimizes all windows and shows the Desktop.
Note: Pressing Windows logo key + D again, opens all windows
and takes you right back to where you were.
4420T EN 20230420 1141
MUSICA Acquisition Workstation | Getting started with NX | 69
Getting started with NX
In this chapter, you will learn how to work with the NX workstation.
Note: Depending on your hospital workflow, steps can be not
applicable.
Topics:
• DR workflow
• DR workflow with fluoroscopy for positioning
• DR workflow for dynamic images
• DR workflow for digital tomosynthesis
• DR workflow for digital subtraction angiography (DSA)
• DR workflow for DSA roadmapping
• Automated DR full screen sequence
• Workflow for DR Full Leg Full Spine examinations
• CR workflow
• CR workflow with X-Ray generator control
• Mammography CR workflow with a connection to the X-Ray generator
• Mammography CR workflow with manual entry of X-Ray exposure
parameters
• Workflow for CR Full Leg Full Spine examinations
4420T EN 20230420 1141
70 | MUSICA Acquisition Workstation | Getting started with NX
DR workflow
The MUSICA Acquisition Workstation can be used with a DR system.
For this situation, there is a dedicated workflow to perform exposures.
Procedure:
1. Add a DR exposure to the Image Overview pane.
a) In the Examination window, click Add Image.
The Add Image window appears.
Figure 18: Add Image
b) Specify the exam group and exam type by clicking on the buttons.
c) Select an exam type that is configured as a DR exposure and click OK.
The empty image thumbnail is added to the Image Overview pane.
Figure 19: Thumbnail for a DR exposure
2. Select the thumbnail for the exposure in the Image Overview pane of the
Examination window.
4420T EN 20230420 1141
MUSICA Acquisition Workstation | Getting started with NX | 71
Figure 20: Examination Window with image thumbnail highlighted
The selected DR detector is activated.
The default X-Ray exposure parameters for the selected examination or
exposure are sent to the modality.
Note that:
• If another thumbnail is selected before making the exposure, the newly
selected DR detector is activated and the default X-Ray exposure
parameters for that examination are sent to the modality, overruling
the parameters sent previously.
If configured, the Forced Operator Identification window appears.
Figure 21: Forced Operator Identification window
If configured, the Pause and Check window appears.
4420T EN 20230420 1141
72 | MUSICA Acquisition Workstation | Getting started with NX
Figure 22: Pause and Check window (example)
3. In the Forced Operator Identification window, select a name from the
list or enter your name and click OK.
Note: Operator Identification is only requested when you select
the first thumbnail. If an examination is performed by several
operators, you can adapt the “Operator” field in the Edit
Image Detail pane (if this is configured). Refer to “Changing
specific image settings”.
4. In the Pause and Check window, perform the prescribed checks and close
the window by clicking OK.
5. Check the exposure settings.
a) Check if the exposure settings displayed on the X-Ray System console
are suitable for the exposure.
b) If other exposure values are required than those defined in the
examination, use the X-Ray System console to overwrite the default
defined exposure settings.
Note: The default X-Ray exposure parameters can be used as
a guide but the user must check and correct them if needed.
The default X-Ray exposure parameters are defined in the
NX Service and Configuration Tool. Refer to the Key User
Manual for more information.
Note: You cannot change the X-Ray exposure parameters on
the MUSICA Acquisition Workstation software. This can only
be done on the X-Ray System console.
Note: Refer to "Suggested Radiographic References and User
Guides" for more information on determining default
exposure parameters based on Target Exposure Index and
desired image quality.
6. Position the patient and make the exposure.
4420T EN 20230420 1141
MUSICA Acquisition Workstation | Getting started with NX | 73
CAUTION:
Do not select another thumbnail until the preview image is
visible in the active thumbnail. The acquired image may be
linked to the wrong exposure.
Note: The X-Ray exposure parameters before, during and
after the exposure are displayed on the X-Ray System
console.
Note: The X-Ray system position parameters before, during
and after the exposure are displayed on the X-Ray System
console or can be read from the X-Ray system controls.
After the exposure is made, the Examination window looks as follows:
Figure 23: Examination window after making exposure on a DR Detector.
As a result:
• The image is acquired from the DR detector and displayed in the
thumbnail.
• If configured, a patient positioning image is obtained during the
exposure, using the collimator camera. The image can be displayed in
the Acquisition or Editing window.
• If tube collimation is applied, the image is automatically cropped at the
collimation borders.
• If automatic image rotation is activated for the exposure type, the
image is rotated to the required orientation.
• The actual X-Ray exposure parameters are received from the modality.
4420T EN 20230420 1141
74 | MUSICA Acquisition Workstation | Getting started with NX
The X-Ray exposure parameters (such as kV, mAs or DAP) are shown in
the Image Detail pane of the Examination window. The list of shown
parameters is to be configured.
• If configured, a pathology detection report is generated. The status of
the pathology detection is visible on the image thumbnails and
depending on the configuration, warning messages are displayed.
7. The parameters are stored with the image.
Parameters can be sent with the image to the archive or printed with the
image. They can also be sent out via MPPS.
8. Perform quality control.
9. If all images in the examination are OK, click Close and Send All.
If pathology detection has been performed on the images and pathologies
have been detected that have not yet been acknowledged by the operator,
the system navigates to the pathology detection screens for each image,
before closing the exam.
If configured, the image is sent to the printer and/or PACS archive. The
exam is placed in the Closed Exams pane.
Related Links
Changing specific image settings on page 172
Suggested Radiographic References and User Guides on page 381
4420T EN 20230420 1141
MUSICA Acquisition Workstation | Getting started with NX | 75
DR workflow with fluoroscopy for positioning
This workflow is available only on DR systems that support dynamic imaging.
Fluoroscopy can be used as a guide for positioning the patient before
performing the planned exposure.
To use fluoroscopy for positioning:
1. Add a fluo group to the Image Overview pane.
If a fluo group has already been added based on data from the RIS, this
step can be skipped.
a) In the Examination window, click Add Image.
The Add Image window appears.
Figure 24: Add Image
b) Specify the exam group and exam type by clicking on the buttons.
c) Select an exam type that is configured as a fluo group and click OK.
The fluo group thumbnail is added to the Image Overview pane.
A fluo group thumbnail is indicated with an icon in the top right corner of
the thumbnail.
Figure 25: Thumbnail for a fluo group
2. Select the thumbnail for the fluo group in the Image Overview pane of
the Acquisition window.
The selected DR detector is activated. The default X-ray exposure
parameters and X-ray system position for the selected examination are
sent to the modality.
3. Move the X-ray system to the right position.
4420T EN 20230420 1141
76 | MUSICA Acquisition Workstation | Getting started with NX
4. Check the exposure settings.
The fluo group contains settings for fluoroscopy and for the static image.
5. Position the patient and verify the patient position using fluoroscopy.
a) Press and hold down the fluoroscopy pedal to view a real-time
fluoroscopy image in the dynamic image screen.
Information about the dynamic image is displayed next to the image.
1
2
3
4
1. Current frame number
2. Duration up till now of the current fluoroscopy exposure
3. Total duration up till now of all fluoroscopy exposures in this
examination
4. Warning sign for delay on real-time imaging
Figure 26: Dynamic image screen
A warning sign can be displayed if the real-time imaging is not
guaranteed.
b) Release the fluoroscopy pedal to stop the fluoroscopy exposure.
The fluo sequence is stored and displayed as a fluo sequence
thumbnail in the lower half of the Image Overview pane. The last
image of the sequence is visible in the thumbnail.
A fluo sequence thumbnail is indicated with a transparant Play icon in
the center.
Figure 27: Thumbnail of a fluo sequence
If required, multiple fluo sequences can be made.
6. After stopping a dynamic exposure, the dynamic image screen remains
visible and the acquired sequence is played continuously.
4420T EN 20230420 1141
MUSICA Acquisition Workstation | Getting started with NX | 77
Table 1: Buttons in the dynamic image screen after stopping the exposure
Button Function
Display the dynamic image in full screen mode for further edit-
ing.
Return to the Acquisition window.
Depending on the configuration, this step is skipped and the screen
returns to the Acquisition window right after stopping the exposure.
7. Make the exposure.
Use the exposure button or the radiography pedal to make the planned
exposure.
The image is acquired from the DR detector and displayed in a new
thumbnail in the lower half of the Image Overview pane.
After the exposure is made, the Acquisition window looks as follows:
1. Fluo group thumbnail
2. Fluo sequence thumbnail
3. Image thumbnail
Figure 28: Result of the exposure
After making the exposure, no more fluo sequences or static images can be
added to the fluo group.
8. Perform quality control.
4420T EN 20230420 1141
78 | MUSICA Acquisition Workstation | Getting started with NX
9. If all images in the examination are OK, click Close and Send All.
If configured, the image is sent to the printer and/or PACS archive. The
exam is placed in the Closed Exams pane.
Fluo sequences are by default deleted after the examination is closed and
not stored and not sent to a PACS archive. This is indicated by the yellow
icon in the top right corner of the fluo sequence thumbnail. To store and
archive a selected fluo sequence, click the Store Sequence button before
clicking Close and Send All.
Figure 29: Icon indicating that the fluo sequence will not be saved
Related Links
About Acquisition on page 198
4420T EN 20230420 1141
MUSICA Acquisition Workstation | Getting started with NX | 79
DR workflow for dynamic images
This workflow is available only on DR systems that support dynamic imaging.
To acquire a set of fluo sequences, rapid sequences and static images for
diagnosis:
1. Add a dynamic group to the Image Overview pane.
If a dynamic group has already been added based on data from the RIS,
this step can be skipped.
a) In the Examination window, click Add Image.
The Add Image window appears.
Figure 30: Add Image
b) Specify the exam group and exam type by clicking on the buttons.
c) Select an exam type that is configured as a dynamic group and click
OK.
The dynamic group thumbnail is added to the Image Overview pane.
A dynamic group thumbnail is indicated with an icon in the top right
corner of the thumbnail.
Figure 31: Thumbnail for a dynamic group
2. Select the thumbnail for the dynamic group in the Image Overview pane
of the Acquisition window.
The selected DR detector is activated. The default X-ray exposure
parameters and X-ray system position for the selected examination are
sent to the modality.
3. Move the X-ray system to the right position.
4420T EN 20230420 1141
80 | MUSICA Acquisition Workstation | Getting started with NX
4. Check the exposure settings.
The dynamic group contains settings for fluoroscopy, for rapid sequence
and for a static image.
5. Position the patient.
6. Acquire a set of fluo sequences, rapid sequences and static images.
Information about the dynamic image is displayed next to the image.
1
2
3
4
1. Current frame number
2. Duration up till now of the current fluoroscopy or rapid sequence
exposure
3. Total duration up till now of all fluoroscopy exposures in this
examination
4. Warning sign for delay on real-time imaging
Figure 32: Dynamic image screen
A warning sign can be displayed if the real-time imaging is not
guaranteed.
7. Acquire a fluo sequence.
a) Press and hold down the fluoroscopy pedal to view a real-time
fluoroscopy image in the dynamic image screen.
b) Release the fluoroscopy pedal to stop the fluoroscopy sequence.
The fluo sequence is stored and displayed as a fluo sequence
thumbnail in the lower half of the Image Overview pane. The last
image of the sequence is visible in the thumbnail
A fluo sequence thumbnail is indicated with a transparant Play icon in
the center.
Figure 33: Thumbnail of a fluo sequence
4420T EN 20230420 1141
MUSICA Acquisition Workstation | Getting started with NX | 81
8. Acquire a rapid sequence.
a) Select the rapid sequence mode in the software console.
Figure 34: Rapid sequence mode
b) Press and hold down the exposure button or the radiography pedal to
make a rapid sequence exposure.
c) Release the exposure button or the radiography pedal to stop the rapid
sequence.
The rapid sequence is stored and displayed as a rapid sequence
thumbnail in the lower half of the Image Overview pane. The last
image of the sequence is visible in the thumbnail.
A rapid sequence thumbnail is indicated with a white Play icon in the
center.
Figure 35: Thumbnail of a rapid sequence
WARNING:
In exceptional occasions the last image of a rapid
sequence may not be of appropriate quality due to an
uncompleted exposure. In this case the user can choose
to keep or or disregard this image on the NX workstation
and use the second last image instead.
9. After stopping a dynamic exposure, the dynamic image screen remains
visible and the acquired sequence is played continuously.
Table 2: Buttons in the dynamic image screen after stopping the exposure
Button Function
Display the dynamic image in full screen mode for further edit-
ing.
Return to the Acquisition window.
Depending on the configuration, this step is skipped and the screen
returns to the Acquisition window right after stopping the dynamic
exposure.
10. Acquire a static image.
a) Select the static image mode in the software console.
4420T EN 20230420 1141
82 | MUSICA Acquisition Workstation | Getting started with NX
Figure 36: Static image mode
b) Press and hold down the exposure button or the radiography pedal to
make an exposure to acquire a static image.
The image is stored and displayed as a thumbnail in the lower half of
the Image Overview pane.
Figure 37: Thumbnail of a static image
If required, multiple static images can be made.
11. Perform quality control.
12. If all images in the examination are OK, click Close and Send All.
If configured, the static images and rapic sequences are sent to the printer
and/or PACS archive. The exam is placed in the Closed Exams pane.
Depending on the configuration, fluo sequences may not be stored and not
be sent to a PACS archive. This is indicated by the yellow icon in the top
right corner of the fluo sequence thumbnail. To store and archive a
selected fluo sequence, click the Store Sequence button before clicking
Close and Send All.
Related Links
About Acquisition on page 198
Viewing dynamic images on page 211
Viewing dose information of dynamic images on page 212
Editing dynamic images on page 213
Dynamic image player on page 205
4420T EN 20230420 1141
MUSICA Acquisition Workstation | Getting started with NX | 83
DR workflow for digital tomosynthesis
This workflow is available only on DR systems that support digital
tomosynthesis.
The result of a digital tomosynthesis examination is an acquisition sequence
and a reconstruction sequence.
The acquisition sequence is a sequence of static images that is acquired during
the tomographic movement of the X-ray tube around the center of the region
of interest. The images of the acquisition sequence are not of diagnostic
quality. The acquisition sequence is the input for calculating the
reconstruction sequence.
The reconstruction sequence is a set of slices, representing the 3D volume of
the examined bodypart within a specified region of interest.
To perform a digital tomosynthesis examination:
1. Add a digital tomosynthesis group to the Image Overview pane.
If a digital tomosynthesis group has already been added based on data
from the RIS, this step can be skipped.
a) In the Examination window, click Add Image.
The Add Image window appears.
Figure 38: Add Image
b) Specify the exam group and exam type by clicking on the buttons.
c) Select an exam type that is configured as a digital tomosynthesis group
and click OK.
The digital tomosynthesis group thumbnail is added to the Image
Overview pane.
A digital tomosynthesis group thumbnail is indicated with an icon in the
top right corner of the thumbnail.
4420T EN 20230420 1141
84 | MUSICA Acquisition Workstation | Getting started with NX
Figure 39: Thumbnail for a digital tomosynthesis group
2. Select the thumbnail for the digital tomosynthesis group in the Image
Overview pane of the Acquisition window.
The selected DR detector is activated. The default X-ray exposure
parameters and X-ray system position for the selected examination are
sent to the modality. The software console displays these settings in the
examination overview.
1. X-ray modality settings
2. Generator settings for the static image
3. Automatic position
Figure 40: Examination overview
a) Check the X-ray modality settings.
Figure 41: X-ray modality controls on the software console
b) Check the exposure settings.
Figure 42: Generator controls for static images
a) Check the digital tomosynthesis settings.
The digital tomosynthesis group contains X-ray modality settings to
control the X-ray system movement, the X-ray exposure parameters
and the image processing for the reconstruction.
4420T EN 20230420 1141
MUSICA Acquisition Workstation | Getting started with NX | 85
Figure 43: Digital tomosynthesis controls
3. Move the X-ray system to the right position.
a) Check if a correct automatic position is selected.
Figure 44: Positioning controls on the software console
b) Move the X-ray system to the selected automatic position.
The actual and target position parameters are displayed on the
software console. When the target position is reached, the movement
stops.
c) Adjust the position using the position controls.
4. Position the patient.
The patient position can be verified using the collimator camera.
WARNING:
Warn the patient that the X-ray tube will perform a sweeping
movement during the examination. Give instructions to
avoid that the patient looses balance and to avoid injuries in
patient hands or fingers.
5. On the collimator, switch on the light localizer. Apply collimation.
6. Acquire a static image.
If a reference image is required, acquire a static image. The images of the
acquisition sequence should not be used to replace a static image.
Press and hold down the exposure button or the radiography pedal to
make an exposure to acquire a static image.
The image is stored and displayed as a thumbnail in the lower half of the
Image Overview pane.
Figure 45: Thumbnail of a static image
If required, multiple static images can be made.
Depending on the configuration, the acquisition of static images during a
DR workflow for digtial tomosynthesis may not be possible.
7. In the digital tomosynthesis screen of the software console, click the
button to start the digital tomosynthesis workflow.
4420T EN 20230420 1141
86 | MUSICA Acquisition Workstation | Getting started with NX
2
1. Digital tomosynthesis screen of the software console
2. Button to start the digital tomosynthesis workflow
Figure 46: Button to start the digital tomosynthesis workflow
If the X-ray system position is not suitable to perform the examination, the
button is disabled. Try adjusting the X-ray system to enable the button.
8. Position the X-ray tube vertically with respect to the table.
If the X-ray tube tilting angle is not at 0°, use the automatic position
controls to change the X-ray tube tilting angle to the required position.
9. Press and hold down the exposure button in prep mode.
The X-ray tube is moved to the start position of the digital tomosynthesis
exposure.
10. Press and hold down the exposure button to make a digital tomosynthesis
acquisition sequence.
Hold the exposure button pressed until three beeps are heard to indicate
that the examination has finished.
Together with the auditory signal, messages are displayed on the software
console to indicate that the examination has finished.
When the exposure button is released before the movement has finished,
the exposure sequence is aborted and the reconstruction may fail.
The acquisition sequence is stored and displayed as an acquisition
sequence thumbnail in the lower half of the Image Overview pane.
The last image of the sequence is visible in the thumbnail. An acquisition
sequence thumbnail is indicated with a white Play icon in the center.
Figure 47: Thumbnail of an acquisition sequence for digital tomosynthesis
4420T EN 20230420 1141
MUSICA Acquisition Workstation | Getting started with NX | 87
The image processing to create the reconstruction sequence is started
automatically and may take up to a minute.
Figure 48: Progress indicator for the image processing to create the
reconstruction sequence
The reconstruction sequence is displayed as a reconstruction sequence
thumbnail in the lower half of the Image Overview pane.
The middle slice of the sequence is visible in the thumbnail. An acquisition
sequence thumbnail is indicated with a white Play icon in the center.
Figure 49: Thumbnail of the reconstruction sequence
After the reconstruction sequence becomes available, the Acquisition
window looks as follows:
1. Digital tomosynthesis group thumbnail
2. Image thumbnail (if a reference image is acquired)
3. Acquisition sequence
4. Reconstruction sequence
Figure 50: Result of the exposure
4420T EN 20230420 1141
88 | MUSICA Acquisition Workstation | Getting started with NX
After making the digital tomosynthesis exposure, no more static images or
digital tomosynthesis sequences can be added to the digital tomosynthesis
group.
11. Perform quality control.
The reconstruction sequence can be viewed in the Acquisition window as a
dynamic image. The slices of the reconstruction sequence are the frames
of the dynamic image. The first frame is the lowest slice (closest to the
tabletop).
In the dynamic image player, a dynamic image is played that is composed
of all slices.
In the mosaic viewer all slices are displayed as separate images.
12. If all images in the examination are OK, click Close and Send All.
If configured, the static images and reconstruction sequence are sent to
the printer and/or PACS archive. The exam is placed in the Closed Exams
pane.
Acquisition sequences are not sent to a PACS archive. To archive a selected
acquisition sequence, click the Store Sequence button before clicking
Close and Send All.
Related Links
DR workflow with fluoroscopy for positioning on page 75
Dynamic image player on page 205
Adjusting the reconstruction settings for digital tomosynthesis on page 220
4420T EN 20230420 1141
MUSICA Acquisition Workstation | Getting started with NX | 89
DR workflow for digital subtraction angiography
(DSA)
This workflow is available only on DR systems that support digital subtraction
angiography (DSA).
The result of a DSA examination is a DSA sequence. Also roadmapping
sequences, fluo sequences and static images can be acquired during a DSA
examination.
The DSA sequence consists of a rapid sequence exposure. Right after the start
of the exposure, a first set of frames is used to generate a mask image. Then a
contrast medium is injected. Subsequent frames from the same exposure are
displayed after subtraction of the mask image. Blood vessels that contain the
contrast medium, become clearly visible without the interference of bones or
dens soft tissue in the environment.
To perform a DSA examination:
1. Add a DSA group to the Image Overview pane.
If a DSA group has already been added based on data from the RIS, this
step can be skipped.
a) In the Examination window, click Add Image.
The Add Image window appears.
Figure 51: Add Image
b) Specify the exam group and exam type by clicking on the buttons.
c) Select an exam type that is configured as a DSA group and click OK.
The DSA group thumbnail is added to the Image Overview pane.
A DSA group thumbnail is indicated with an icon in the top right corner of
the thumbnail.
4420T EN 20230420 1141
90 | MUSICA Acquisition Workstation | Getting started with NX
Figure 52: Thumbnail for a DSA group
2. Select the thumbnail for the DSA group in the Image Overview pane of
the Acquisition window.
The selected DR detector is activated. The default X-ray exposure
parameters and X-ray system position for the selected examination are
sent to the modality. The software console displays these settings in the
examination overview.
2 3
1. X-ray modality settings
2. Generator settings for DSA image acquisition
3. Generator settings for fluoroscopy or for roadmapping image
acquistion (roadmapping is not part of this workflow)
4. Automatic position
Figure 53: Examination overview
a) Check the X-ray modality settings.
Figure 54: X-ray modality controls on the software console
b) Check the exposure settings.
The DSA acquisition group contains settings for fluoroscopy, for static
images and for DSA exposures (based on rapid sequence).
Figure 55: Generator controls for static images and for DSA
4420T EN 20230420 1141
MUSICA Acquisition Workstation | Getting started with NX | 91
Figure 56: Generator controls for fluoroscopy and for roadmapping
WARNING:
Higher frame rates (FPS) for DSA lead to shorter
examination times until the heat limit is reached. Lower
frame rates are recommended where applicable, especially
in combination with thicker or more absorbing body parts
3. Move the X-ray system to the right position.
a) Check if a correct automatic position is selected.
Figure 57: Positioning controls on the software console
b) Move the X-ray system to the selected automatic position.
The actual and target position parameters are displayed on the
software console. When the target position is reached, the movement
stops.
c) Adjust the position using the position controls.
4. Position the patient.
Use patient fixations available to avoid patient movement during
interventional procedures.
The patient position can be verified using the collimator camera.
5. On the collimator, switch on the light localizer. Apply collimation.
6. Acquire a set of DSA sequences, roadmapping examinations, fluo
sequences and static images.
Any number of DSA sequences, roadmapping examinations, fluo
sequences or static images can be acquired, in any order.
Table 3: Supported workflows
Image Settings Step 1: activate Step 2: start Result
type exposure
Road- Roadmapping
map- mask:
ping
fluoroscopy
After the final expo- pedal
sure, finish the
workflow using the
same button:
One or more
roadmapping
sequences
4420T EN 20230420 1141
92 | MUSICA Acquisition Workstation | Getting started with NX
Image Settings Step 1: activate Step 2: start Result
type exposure
DSA
exposure
button or ra-
diography
pedal
Static
image
exposure
button or ra-
diography
pedal
Fluoro- not needed
scopy
fluoroscopy
pedal
The workflow for acquiring a DSA sequence is explained in the next steps.
The other workflows are explained in other sections in this manual.
7. Select the DSA mode in the software console.
Figure 58: DSA mode
WARNING:
The DSA image processing relies on absence of movement.
Do not change the position of the table, X-ray tube or
collimator during the DSA examination.
8. Press and hold down the radiography pedal or the exposure button.
A first set of frames is used to compose the mask image. The subsequent
frames are displayed with the mask image subtracted. The syringe icon
indicates that the mask image has been created.
4420T EN 20230420 1141
MUSICA Acquisition Workstation | Getting started with NX | 93
Figure 59: Icon indicating that injection of the contrast medium can start
9. Start injecting the contrast medium when the syringe icon is shown.
Blood vessels that contain the contrast medium, become clearly visible.
10. Release the radiography pedal or the exposure button to stop the
exposure.
The DSA sequence is stored and displayed as a DSA sequence thumbnail in
the lower half of the Image Overview pane. The last image of the
sequence is visible in the thumbnail
A DSA sequence thumbnail is indicated with a transparant Play icon in the
center.
Figure 60: Thumbnail of a DSA sequence
11. Perform quality control.
DSA sequences can be post-processed to change the mask image, to apply
pixel shift to correct for movement in the subtracted image, or to apply
landmarking by making anatomical background as visible as desired.
By modifying the MUSICA settings of the image, the presentation of the
DSA sequences can be fine-tuned.
12. If all images in the examination are OK, click Close and Send All.
If configured, the static images and DSA sequences are sent to the printer
and/or PACS archive. The exam is placed in the Closed Exams pane.
Fluo sequences are not sent to a PACS archive. To archive a selected
acquisition sequence, click the Store Sequence button before clicking
Close and Send All.
Related Links
Editing a DSA sequence on page 221
Creating a minimum/maximum opacity derived image on page 224
Interactively adjusting the MUSICA2/MUSICA3 image processing parameters on
page 314
4420T EN 20230420 1141
94 | MUSICA Acquisition Workstation | Getting started with NX
DR workflow for DSA roadmapping
This workflow is available only on DR systems that support digital subtraction
angiography roadmapping.
The roadmapping examination is performed as part of a DSA examination.
The result of a roadmapping examination is a roadmapping sequence. Also
DSA sequences, fluo sequences and static images can be acquired in the same
session, before or after the roadmapping examination.
First a roadmapping examination produces the roadmapping mask by
acquiring a fluo sequence during injection of a contrast medium. The
roadmapping mask is displayed as a subtracted image in which the blood
vessels are filled with contrast medium. If the maximum opacity functionality
is enabled, the blood vessels are visualized with maximum opacity.
The last image of this first sequence is used as a mask to subsequent
fluoroscopy exposures during the same roadmapping session. Blood vessels
become clearly visible (as a roadmap), as well as catheters or guide wires that
are moved through the vessels.
WARNING:
The user has to finish the roadmapping workflow completely
before performing any other actions. This means that e.g.
checking or selecting previous (reference) images should be
done upfront, prior to starting a roadmapping workflow.
Otherwise these actions may cause the roadmapping workflow
to be closed and the whole procedure has to be restarted.
To perform a roadmapping examination:
1. Add a DSA group to the Image Overview pane.
If a DSA group has already been added based on data from the RIS, this
step can be skipped.
a) In the Examination window, click Add Image.
The Add Image window appears.
4420T EN 20230420 1141
MUSICA Acquisition Workstation | Getting started with NX | 95
Figure 61: Add Image
b) Specify the exam group and exam type by clicking on the buttons.
c) Select an exam type that is configured as a DSA group and click OK.
The DSA group thumbnail is added to the Image Overview pane.
A DSA group thumbnail is indicated with an icon in the top right corner of
the thumbnail.
Figure 62: Thumbnail for a DSA group
2. Select the thumbnail for the DSA group in the Image Overview pane of
the Acquisition window.
The selected DR detector is activated. The default X-ray exposure
parameters and X-ray system position for the selected examination are
sent to the modality. The software console displays these settings in the
examination overview.
2 3
1. X-ray modality settings
4420T EN 20230420 1141
96 | MUSICA Acquisition Workstation | Getting started with NX
2. Generator settings for DSA image acquisition (DSA is not part of this
workflow)
3. Generator settings for fluoroscopy or for roadmapping image
acquistion
4. Automatic position
Figure 63: Examination overview
a) Check the X-ray modality settings.
Figure 64: X-ray modality controls on the software console
b) Check the exposure settings.
The DSA acquisition group contains settings for fluoroscopy, for static
images, for DSA exposures (based on rapid sequence) and for
roadmapping (based on fluoroscopy).
Figure 65: Generator controls for static images and for DSA
Figure 66: Generator controls for fluoroscopy and for roadmapping
3. Move the X-ray system to the right position.
a) Check if a correct automatic position is selected.
Figure 67: Positioning controls on the software console
b) Move the X-ray system to the selected automatic position.
The actual and target position parameters are displayed on the
software console. When the target position is reached, the movement
stops.
c) Adjust the position using the position controls.
4. Position the patient.
Use patient fixations available to avoid patient movement during
interventional procedures.
The patient position can be verified using the collimator camera.
5. On the collimator, switch on the light localizer. Apply collimation.
6. Acquire a set of roadmapping examinations, DSA sequences, fluo
sequences and static images.
4420T EN 20230420 1141
MUSICA Acquisition Workstation | Getting started with NX | 97
Any number of roadmapping examinations, DSA sequences, fluo
sequences or static images can be acquired, in any order.
Table 4: Supported workflows
Image Settings Step 1: activate Step 2: start Result
type exposure
Road- Roadmapping
map- mask:
ping
fluoroscopy
After the final expo- pedal
sure, finish the
workflow using the
same button:
One or more
roadmapping
sequences
DSA
exposure
button or ra-
diography
pedal
Static
image
exposure
button or ra-
diography
pedal
Fluoro- not needed
scopy
fluoroscopy
pedal
The workflow for performing a roadmapping examination is explained in
the next steps. The other workflows are explained in other sections in this
manual.
7. In the fluoroscopy screen of the software console, click the button to start
the roadmapping workflow.
4420T EN 20230420 1141
98 | MUSICA Acquisition Workstation | Getting started with NX
Figure 68: Roadmapping workflow is started
WARNING:
The roadmapping image processing relies on absence of
movement. Do not change the position of the table, X-ray
tube or collimator during the roadmapping examination.
8. Press and hold down the fluoroscopy pedal to start the fluo sequence for
generating the roadmapping mask.
A first set of frames is used to compose a mask image. The subsequent
frames are displayed subtracted. The syringe icon indicates that the
contrast medium can be injected to create the roadmapping mask.
Figure 69: Icon indicating that injection of the contrast medium can start
9. Start injecting the contrast medium when the syringe icon is shown.
WARNING:
Roadmapping does not work with negative contrast media.
The blood vessels gradually fill with contrast medium and become visible
on the screen. If the option max opacity is enabled, the blood vessels stay
visible, even if the contrast medium has moved on.
10. Release the fluoroscopy pedal when the blood vessels are sufficiently filled
with contrast medium.
The roadmapping mask is stored and displayed as a thumbnail in the
lower half of the Image Overview pane.
Figure 70: Thumbnail of the roadmapping mask
11. Press and hold down the fluoroscopy pedal to start a roadmapping
exposure.
The previously acquired roadmapping mask is subtracted from the live
fluo sequence to visualize the blood vessels, as well as catheters or guide
wires that are moved through the vessels.
4420T EN 20230420 1141
MUSICA Acquisition Workstation | Getting started with NX | 99
12. Release the fluoroscopy pedal to stop the exposure.
The roadmapping sequence is stored and displayed as a roadmapping
sequence thumbnail in the lower half of the Image Overview pane. The
last image of the sequence is visible in the thumbnail.
A roadmapping sequence thumbnail is indicated with a transparant Play
icon in the center.
Figure 71: Thumbnail of the roadmapping sequence
13. Make as many roadmapping exposures as desired, using the same
roadmapping mask, by pressing the fluoroscopy pedal.
14. Click the roadmapping button in the software console to finish the
roadmapping workflow.
Figure 72: Roadmapping workflow is ended
The current roadmapping mask cannot be used any more to perform
another roadmapping examination.
15. To perform another roadmapping examination, using a new mask, start
another roadmapping workflow in the software console.
If multiple roadmapping workflows are performed, a filled or hollow
triangle at the bottom of the thumbnails provides a visual link between
roadmapping sequences that have been acquired using the same mask.
16. Perform quality control.
Roadmapping sequences can be post-processed to apply landmarking and
to adjust brightness and contrast.
17. If all images in the examination are OK, click Close and Send All.
If configured, the static images, roadmapping sequences and DSA
sequences are sent to the printer and/or PACS archive. The exam is placed
in the Closed Exams pane.
Fluo sequences are not sent to a PACS archive. To archive a selected
acquisition sequence, click the Store Sequence button before clicking
Close and Send All.
4420T EN 20230420 1141
100 | MUSICA Acquisition Workstation | Getting started with NX
Automated DR full screen sequence
A predefined sequence of DR exposures can be performed without having to
return to the NX Workstation for each new exposure. During the automated
workflow, the acquired images and the DR detector status are displayed full
screen.
To start an automated DR full screen sequence:
1. In the Examination window, click Add Image.
The Add Image window appears.
Figure 73: Create DR Sequence button
2. In the Add Image window, click the Create DR Sequence button.
Note: A predefined automated DR full screen sequence can
be set up using the NX Service and Configuration Tool. Refer
to the Key user manual for more information.
3. Add the exposures in the required order.
Images in a sequence are indicated with a small triangular mark in the
lower left hand corner of the thumbnail. If an examination contains more
than one sequence, the mark is alternating white and black to distinguish
the sequences.
4. Select the thumbnail for the first exposure in the Image Overview pane
and follow the normal DR workflow.
If configured, a positioning guidance image and guidance text for making
the exposure is displayed.
4420T EN 20230420 1141
MUSICA Acquisition Workstation | Getting started with NX | 101
After acquiring each image, the image is displayed in full screen mode and
the next thumbnail is selected automatically. The color of the DR detector
symbol indicates the status of the DR detector.
Figure 74: Examination window in full screen mode
5. After acquiring the last image, click the close button to leave full screen
mode.
Figure 75: Close button
Topics:
• DR detector status
• Rejecting an image during an automated DR full screen sequence
4420T EN 20230420 1141
102 | MUSICA Acquisition Workstation | Getting started with NX
DR detector status
Image Description
Grey: The image is planned and the DR detector is in
sleep mode.
On a thumbnail that is not selected, the status indication
is always grey.
Green: The DR detector is ready to acquire the exposure
on the selected acquisition system.
Green flashing: The exposure has been performed and
the acquisition is ongoing.
Orange: DR detector is initializing for exposure. The ex-
posure is ongoing.
Red: The DR detector is out of order.
Red flashing: The selected acquisition system is starting
up.
4420T EN 20230420 1141
MUSICA Acquisition Workstation | Getting started with NX | 103
Rejecting an image during an automated DR full screen
sequence
The acquired image is displayed in full screen mode.
To reject this image:
1. Click the reject button.
Figure 76: Reject button
The Reject Reason dialog box opens.
2. Select a reason to reject the image.
The acquired image is rejected and a new thumbnail is added to the sequence.
The new thumbnail is selected for repeating the exposure.
Related Links
Rejecting an image on page 177
4420T EN 20230420 1141
104 | MUSICA Acquisition Workstation | Getting started with NX
Workflow for DR Full Leg Full Spine examinations
Procedure:
1. Add the Full Leg Full Spine (DR FLFS) exposure set to the exam.
2. Select the thumbnail for the exam and click Start FLFS.
3. After the last image is received on the Workstation, an extra image is
created in the exam, containing the stitched FLFS image.
4. If there is a problem with the stitched image, refer to section “Manually
adjusting a DR Full Leg Full Spine image” in the DR Full Leg Full Spine
User Manual. Here you can read how the stitching process can be fine-
tuned.
If DAP values are received with the partial images, the DAP value that is stored
with the stitched FLFS image equals the sum of the DAP values of the partial
images.
4420T EN 20230420 1141
MUSICA Acquisition Workstation | Getting started with NX | 105
CR workflow
Topics:
• Identifying the cassettes
• Digitizing the images
4420T EN 20230420 1141
106 | MUSICA Acquisition Workstation | Getting started with NX
Identifying the cassettes
NX can be configured in such a way that different workflows are followed
when identifying cassettes. You can configure NX to use one of these
workflows in the NX Service and Configuration Tool.
• Identify a cassette using the ID Tablet. In short, the workflow goes as
follows: selecting the thumbnail, inserting the cassette in the tablet and
then clicking ID.
• Identify automatically using the ID Tablet (‘Auto ID’). In short, the
workflow goes as follows: selecting the thumbnail and inserting the
cassette in the tablet. The ID label will automatically be added to the
image and the thumbnail. Refer to the Key user manual, Device
Configuration, section ID Tablets.
• Identify in the Digitizer (‘Fast ID’). In short, the workflow goes as follows:
selecting the thumbnail, inserting the cassette in the Digitizer and then
clicking ID. Refer to the Key user manual, Device Configuration, section
Digitizers.
Procedure:
1. Insert a cassette in the ID Tablet.
2. In the Examination window, select the right thumbnail in the Image
Overview.
In the example below, there is only one thumbnail which is automatically
selected. If there are more than one thumbnails, the selected one is not
necessarily the one that will be performed first; you can select another
thumbnail.
3. Click ID or press F2.
4420T EN 20230420 1141
MUSICA Acquisition Workstation | Getting started with NX | 107
Figure 77: Examination window with thumbnail selected and ID button
highlighted (cassette workflow).
If NX is configured in that way, the Forced Operator Identification
window appears.
Figure 78: Forced Operator Identification window
If NX is configured in that way, the Pause and Check window appears.
Figure 79: Pause and Check window (example)
4. In the Forced Operator Identification window, select a name from the
list or enter your name and click OK.
4420T EN 20230420 1141
108 | MUSICA Acquisition Workstation | Getting started with NX
Note: Operator Identification is only requested when you
identify the first thumbnail. If an examination is performed by
several operators, you can adapt the “Operator” field in the
Edit Image Detail pane (if this is configured). Refer to
“Changing specific image settings”.
5. In the Pause and Check window, perform the prescribed checks and close
the window by clicking OK.
6. The thumbnail is labelled with the code ‘ID’. The patient data is written to
the cassette.
Depending on the configuration, the next exposure thumbnail to be
identified is now selected.
Note: The identification of the cassette can be performed before
or after the X-Ray exposure. Refer to “Identifying a cassette” for
alternative identification procedures.
Note: You can also identify cassettes in the Add image window.
Related Links
Changing specific image settings on page 172
4420T EN 20230420 1141
MUSICA Acquisition Workstation | Getting started with NX | 109
Digitizing the images
Procedure:
1. Insert the cassette in the Digitizer.
2. The image will appear in the Image Overview pane of the Examination
window.
Figure 80: Image appears in Examination window
As a result:
• If tube collimation is applied, the image is automatically cropped at the
collimation borders. This functionality depends on the digitizer model.
• If automatic image rotation is activated for the exposure type, the
image is rotated to the required orientation.
4420T EN 20230420 1141
110 | MUSICA Acquisition Workstation | Getting started with NX
CR workflow with X-Ray generator control
The NX Workstation can be connected to the X-Ray System Generator to
exchange X-Ray exposure settings. This functionality is license-dependent. For
this situation, there is a dedicated workflow: identification of the cassettes is
performed each time after making the exposure. The other aspects of using
the Examination window remain the same as described elsewhere in this
chapter.
This workflow also applies when performing a CR exposure on an NX
Workstation that is part of a DR system.
Procedure:
1. Select the thumbnail for the exposure in the Image Overview pane of the
Examination window.
The default X-Ray exposure parameters for the selected examination or
exposure are sent to the modality.
Note that:
• If another thumbnail is selected before making the exposure, the
default X-Ray exposure parameters for that examination are sent to the
modality, overruling the parameters sent previously.
2. Check the exposure settings.
a) Check if the exposure settings displayed on the X-Ray System console
are suitable for the exposure.
b) If other exposure values are required than those defined in the NX
exam, use the X-Ray System console to overwrite the default defined
exposure settings.
Note: The default X-Ray exposure parameters can be used as
a guide but the user must check and correct them if needed.
The default X-Ray exposure parameters are defined in the
NX Service and Configuration Tool. Refer to the Key User
Manual for more information.
Note: You cannot change the X-Ray exposure parameters on
the NX Software. This can only be done on the X-Ray System
console.
Note: Refer to "Suggested Radiographic References and User
Guides" for more information on determining default
exposure parameters based on Target Exposure Index and
desired image quality.
3. Insert the cassette in the modality, position the patient and make the
exposure.
4420T EN 20230420 1141
MUSICA Acquisition Workstation | Getting started with NX | 111
As a result:
• The actual X-Ray exposure parameters are sent back from the modality
to the NX Workstation.
• The X-Ray exposure parameters (such as kV, mAs or DAP) are shown in
the Image Detail pane of the Examination window (1). The list of
shown parameters is to be configured.
• A green OK mark appears on all thumbnails for which the exposures
are made and for which exposure settings are sent back to the NX
Workstation (2).
4. Insert the cassette in the digitizer or in the ID Tablet and click ID in the
Examination window.
CAUTION:
Do not select another thumbnail until the preview image is
visible in the active thumbnail. The acquired image may be
linked to the wrong exposure.
Note: The X-Ray exposure parameters before, during and
after the exposure are displayed on the X-Ray System
console.
Note: The X-Ray system position parameters before, during
and after the exposure are displayed on the X-Ray System
console or can be read from the X-Ray system controls.
5. The parameters are stored with the image.
Parameters can be sent with the image to the archive or printed with the
image. They can also be sent out via MPPS.
Note: You cannot change the default parameters on the NX
Workstation.This can only be done on the console. Also, after
the exposure is made, parameters cannot be changed on the NX
Workstation. They can only be consulted in the Examination
window.
Related Links
Suggested Radiographic References and User Guides on page 381
Making multiple exposures on a single cassette
If an image thumbnail is configured for multiple exposures on a single
cassette, another set of thumbnails is shown in the image detail pane. Now
you have to select one of these thumbnails to send the proper default X-Ray
exposure parameters to the modality for each exposure.
4420T EN 20230420 1141
112 | MUSICA Acquisition Workstation | Getting started with NX
Figure 81: Multiple Exposures on same cassette shown in Examination
window.
CAUTION:
Incomplete exposure parameters (kV, mAs) are transmitted to
Archive for multiple sub-exposures on one cassette. Only the
exposure parameters for one sub-exposure are transmitted.
Don't use multiple sub-exposures when the exposure parameters
are interpreted by the Archive.
4420T EN 20230420 1141
MUSICA Acquisition Workstation | Getting started with NX | 113
Mammography CR workflow with a connection to the
X-Ray generator
The NX Workstation can be connected to the Mammography X-Ray System
Generator to exchange X-Ray exposure settings. This functionality is license-
dependent.
For this situation, there's a dedicated workflow to identify cassettes: ID one by
one workflow is the workflow custom to users that use an ID camera
connected to the modality in a film/screen environment.
Procedure:
1. Insert the cassette into the modality, position the patient and make the
exposure.
2. Remove the cassette from the table and insert the next cassette.
3. Select the correct thumbnail in the exam overview pane
4. Insert the cassette in the Tablet and click ID in the Examination window.
This will link the received exposure settings to the image.
5. Insert the cassette in the Digitizer.
6. Reposition the patient.
7. Make the next exposure.
8. Repeat from 2 until all exposures are made.
Estimated Radiographic Magnification Factor (ERMF)
Mammography images are calibrated based on the Estimated Radiographic
Magnification Factor. The calibration factor is received together with the X-
Ray generator parameters.
Modifying the Estimated Radiographic Magnification Factor is only possible if
the Source Image Distance (SID) is received together with the X-Ray generator
parameters.
Related Links
Adding annotations to an image on page 257
Adding an Estimated Radiographic Magnification Factor (ERMF) on page 282
4420T EN 20230420 1141
114 | MUSICA Acquisition Workstation | Getting started with NX
Mammography CR workflow with manual entry of X-
Ray exposure parameters
The NX workstation can be used to enter X-Ray exposure data manually in a
mammography workflow.
This functionality is license-dependent. It cannot be used in combination to
the X-Ray Device exchanging exposure settings.
The key user has to configure NX so that the X-Ray parameter fields are visible
in the NX Image Detail pane.
Note: X-Ray parameters can be updated before the image is
archived, printed, sent or rejected.
Procedure:
1. Insert the cassette into the table and position the patient.
2. Make the exposure.
3. Remove the cassette from the table and insert the next cassette.
4. Select the correct thumbnail in the exam overview pane.
5. In the Image Detail pane, enter the X-Ray parameters.
6. Insert the cassette in the Tablet and click ID in the Examination window.
This will link the entered exposure settings to the image.
7. Insert the cassette in the Digitizer.
8. Reposition the patient.
9. Make the next exposure.
10. Repeat from 3 until all exposures are made.
Estimated Radiographic Magnification Factor (ERMF)
To apply a calibration based on the Estimated Radiographic Magnification
Factor
1. Enter the Source Image Distance (SID) in the X-Ray generator parameters.
2. Enter the distance between the plane in which measurements are to be
made and the detector.
Related Links
Adding an Estimated Radiographic Magnification Factor (ERMF) on page 282
4420T EN 20230420 1141
MUSICA Acquisition Workstation | Getting started with NX | 115
Workflow for CR Full Leg Full Spine examinations
Procedure:
1. Add the Full Leg Full Spine (FLFS) exposure set to the exam.
2. Identify the cassettes top-down.
3. Put the cassettes in the digitizer.
4. After the last image is received on the Workstation, an extra image is
created in the exam, containing the stitched FLFS image.
5. If there is a problem with the stitched image, refer to section “Manually
creating a composite CR Full Leg Full Spine image”. Here you can read
how the stitching process can be fine-tuned.
If DAP values are received with the partial images, the DAP value of the first
partial image is stored with the stitched FLFS image.
Related Links
Manually creating a composite CR Full Leg Full Spine image on page 193
4420T EN 20230420 1141
116 | MUSICA Acquisition Workstation | Worklist
Worklist
Topics:
• About Worklist
• Using Worklist
4420T EN 20230420 1141
MUSICA Acquisition Workstation | Worklist | 117
About Worklist
Figure 82: Worklist Window
The Worklist window is designed to be used by touch screen, simply touch the
active area of the screen to activate a function or to perform a selection.
In the Worklist window, you can view and manage the exams that are
scheduled via the Worklist pane.
The Worklist window has five panes. The Image Overview pane is always
visible on the right side of the application. To open one of the other panes,
click the title bar of the pane.
• Search pane: search for an exam
• Worklist pane: a list of planned exams
• Closed Exams pane: a list of closed exams
• Manual Worklist pane: a manually created local list of patient data
• Image Overview pane: a thumbnail overview of the images that are
included in the selected exam.
At the bottom of the window, you can also find several action buttons to
perform specific actions.
Related Links
Using Worklist on page 127
Image Overview pane on page 152
Topics:
4420T EN 20230420 1141
118 | MUSICA Acquisition Workstation | Worklist
• Browsing through the lists
• Search pane
• Worklist pane
• Closed Exams pane
• Manual Worklist pane
• Action buttons
4420T EN 20230420 1141
MUSICA Acquisition Workstation | Worklist | 119
Browsing through the lists
There are several possibilities to browse through the Worklist, Closed Exams
or Manual Worklist:
• You can scroll in the list with the scroll buttons on the right side of the
pane:
Scroll Button Functionality
Move to the top of the list.
Move the list up one entry at a time.
Move the list down one entry at a time.
Move to the bottom of the list.
• You can sort a list alphabetically or by number by clicking on the column
header. A small arrow will appear. Click once to arrange the list, click
twice to reverse the order. A third click will return to the default sort
criteria.
• You can also search by typing in the selected list. Type one or more letters
on the keyboard; as a result the first entry starting with these letters will
be highlighted in the column that is used for sorting the list.
4420T EN 20230420 1141
120 | MUSICA Acquisition Workstation | Worklist
Search pane
Figure 83: Search pane
In this pane, you can search for exam data.
Related Links
Searching the worklist on page 136
4420T EN 20230420 1141
MUSICA Acquisition Workstation | Worklist | 121
Worklist pane
Figure 84: Worklist pane
The Worklist pane shows the list of planned exams and exams that are still in
progress. The exams are imported from the RIS (if available).
The total number of entries in the list is shown in the title bar. If NX is
configured to work with more than one RIS, the available RIS systems are
grouped in a drop down list next to the title field of the title bar.
Figure 85: Title bar showing number of entries
In a standard configuration, the following parameters are displayed for each
exam in the list:
Parameter Explanation
This icon is displayed when the exam is open in the Ex-
amination window.
This icon appears next to the examination in the worklist
if the same examination is being looked at on an NX Cen-
tral Monitoring System.
4420T EN 20230420 1141
122 | MUSICA Acquisition Workstation | Worklist
Parameter Explanation
This icon shows that status of the pathology detection re-
ports for the images in the exam.
A blinking status icon indicates that the exam contains
images with a pathology to be acknowledged.
The title bar shows the status of the pathology detection
of the latest exam in the list.
Patient Name The name, unique ID, birth date and gender of the pa-
tient. When several exams are planned for the same pa-
tient at the same time, this is indicated by a ‘+’ sign.
Click the ‘+’ sign to view all planned exams for that pa-
tient.
Accession Num- The reference number of the exam.
ber
SPS Description A short description of the exam types. SPS stands for
Scheduled Procedure Step.
Note: The available parameters depend on the configuration in the
NX Service and Configuration Tool. Refer to the Key user manual
for more information.
In this pane, you can:
• Browse through the list
• Sort on each parameter
• Start an exam
Related Links
Pathology detection status information on page 156
4420T EN 20230420 1141
MUSICA Acquisition Workstation | Worklist | 123
Closed Exams pane
Figure 86: Closed Exams pane
The Closed Exams pane shows the list of closed exams.
The total number of entries in the list is shown in the title bar. In a standard
configuration, the following parameters are displayed for each closed exam in
the list:
Parameter Explanation
Indicates the print was successful.
Indicates the send action to an archive was successful.
Indicates if the exam is locked. A key user can lock an exam
if he wants to prevent it from being deleted. For more infor-
mation, refer to “Lock Examinations”.
This icon appears next to the examination in the Closed Ex-
am list if the same examination is being looked at on an NX
Central Monitoring System.
Indicates if an image was successfully written to CD/DVD.
Indicates the dose report is successfully sent to the config-
ured destination(s).
4420T EN 20230420 1141
124 | MUSICA Acquisition Workstation | Worklist
Parameter Explanation
This icon shows that status of the pathology detection re-
ports for the images in the exam.
Name The name and unique ID of the patient.
Accession The reference number of the exam.
number
SPS Descrip- A short description of the exam type.
tion
The title bar shows the status of the pathology detection of the latest exam in
the list. A blinking status icon indicates that the exam contains images with a
pathology to be acknowledged.
Note: The available parameters depend on the configuration in the
NX Service and Configuration Tool. Refer to the Key user manual
for more information.
In this pane, you can:
• Browse through the list
• Sort on each parameter
• Reopen a closed exam
Related Links
Closing the exam and sending all images on page 180
Lock Examinations on page 333
Pathology detection status information on page 156
4420T EN 20230420 1141
MUSICA Acquisition Workstation | Worklist | 125
Manual Worklist pane
Figure 87: Manual Worklist pane
If NX is configured in such a way that the manual worklist tab is visible, you
can manage a manually created local list of patient data in the Manual
Worklist pane. Patients in the Manual Worklist are kept in this list, even when
their exams are closed and sent to a destination.
This can be useful when you do not have a RIS available and you have an
intensive care unit where patients need a chest scan every day and patient
data need to be accessible easily.
The Manual Worklist shows basic patient information, without preview of
the images. It has no connection with the other list panes (Worklist and
Closed Exams).
Note: The available panes depend on the configuration in the NX
Service and Configuration Tool. Refer to the Key user manual for
more information.
For each patient in the list, the following information is displayed:
• Patient name
• Patient Identification: the unique ID of the patient
• Birth Date
• Age
• Sex
You can add patients from the Examination window.
You can sort a list alphabetically or by number by clicking on the column
header. A small arrow will appear. Click once to arrange the list, click twice to
reverse the order. A third click will return to the default sort criteria.
Related Links
Adding a patient to the Manual Worklist on page 171
4420T EN 20230420 1141
126 | MUSICA Acquisition Workstation | Worklist
Action buttons
The Worklist has several action buttons to perform specific actions. The
following table gives a short description of their functionality.
Button Description
Emergency Exam Start an exam for an emergency patient
New Exam Start an exam by manual entry
Reuse Patient Da- Copy patient data into a new exam
ta
Query RIS Refresh the information in the Worklist
Manage Lists Manage the information in the Manual Worklist or man-
age the DICOM worklist query.
Transfer Images Transfer images from one exam to another
Start Exam Start an exam from the Worklist.
Reopen a closed exam.
Open applica- Open an external application, folder or file.
tion, folder or file
Related Links
Starting an emergency exam on page 135
Copying patient data into a new exam on page 139
Refreshing the information in the Worklist on page 129
Managing the worklists on page 140
Transferring images from one exam to another on page 138
Reopening a closed exam on page 134
Opening an application, folder or file on page 143
4420T EN 20230420 1141
MUSICA Acquisition Workstation | Worklist | 127
Using Worklist
Topics:
• Selecting a RIS
• Refreshing the information in the Worklist
• Starting an exam from the Worklist
• Starting an exam by scanning a barcode
• Starting an exam by manual entry
• Reopening a closed exam
• Starting an emergency exam
• Searching the worklist
• Transferring images from one exam to another
• Copying patient data into a new exam
• Managing the worklists
• Opening an application, folder or file
4420T EN 20230420 1141
128 | MUSICA Acquisition Workstation | Worklist
Selecting a RIS
If NX is configured to work with more than one RIS, the available RIS systems
are grouped in a drop-down list under the Title field of the Title bar. Press the
icon next to the title and select a RIS.
Figure 88: Selecting a RIS
4420T EN 20230420 1141
MUSICA Acquisition Workstation | Worklist | 129
Refreshing the information in the Worklist
When beginning your working day the worklist might be empty. In order to
search for the necessary exam data in the Worklist you need to update it with
recent changes first. To do so, click Query RIS or press F5.
Note: The update can also happen automatically at certain
intervals if NX is configured in that way.
4420T EN 20230420 1141
130 | MUSICA Acquisition Workstation | Worklist
Starting an exam from the Worklist
You can start an exam for an existing patient in the Worklist pane by taking
the following steps:
Procedure:
1. In the Worklist window:
• Select an exam from the list (1) and click Start Exam (2).
• Press the displayed thumbnail.
• Double-click an exam in the list.
Figure 89: Starting an Examination actions in Worklist window
2. The patient and exam details are displayed in the Examination window.
3. Define the exam type.
Related Links
Using Examination on page 161
4420T EN 20230420 1141
MUSICA Acquisition Workstation | Worklist | 131
Starting an exam by scanning a barcode
A barcode reader can be configured in two modes:
1. Keyboard emulation.
In this mode, scanning a barcode is like typing a series of characters on the
keyboard.
To search for an exam:
a) Open the Search pane in the Worklist window.
b) In the drop-down lists, select the parameter for which you want to
search and the list where you want to search in.
c) Scan the barcode.
The search key is entered in the text field.
d) Click Search.
The search result is displayed.
e) Open the exam by double-clicking it.
2. COM-port emulation.
In this mode, scanning a barcode activates a search in the worklist and
opens the retrieved exam.
a) Open the Worklist pane in the Worklist window.
b) Scan the barcode.
The worklist is searched for the search key and the matching exam is
opened.
Refer to the Agfa website for specifications of supported barcode readers.
https://www.agfahealthcare.com/global/en/library/overview.jsp?
ID=80502528
4420T EN 20230420 1141
132 | MUSICA Acquisition Workstation | Worklist
Starting an exam by manual entry
Next to the patients that are registered through a worklist, it is possible to
create and perform a new exam directly for a patient (for example when the
RIS is not available).
To add a new exam, take the following steps:
1. In the Worklist window, click the New Exam button.
Figure 90: Manually Entering patient data
The Examination window opens, where you have to fill in the patient
information:
2. Enter all the information that is needed for the exam.
Figure 91: Edit patient pane
Once you have filled in a field, you can use the Tab key on your keyboard
to go to the next one. All fields with an asterisk on the right side are
mandatory and must be filled in to be able to continue.
3. Click OK.
In case no birth date or age was provided in the patient information, an
additional dialog appears asking to select the patient’s category.
Figure 92: Patient category dialog
4. Select the patient’s category and click OK.
On systems equipped with a collimator camera and configured for asking
the patient for consent before taking patient positioning images or patient
4420T EN 20230420 1141
MUSICA Acquisition Workstation | Worklist | 133
identification images, a dialog appears asking if the patient allows taking a
webcam image.
5. Ask the patient for consent and confirm the choice in the dialog.
The Add Image window opens, where you can add the necessary images.
Related Links
Using Examination on page 161
Patient categories on page 159
4420T EN 20230420 1141
134 | MUSICA Acquisition Workstation | Worklist
Reopening a closed exam
You can reopen an exam that is already in the Closed Exams list by taking the
following steps:
Procedure:
1. In the Closed Exams list:
• Select an exam from the list and click Start Exam.
• Press the displayed thumbnail.
• Double-click an exam in the list.
The exam is reopened in the Examination window.
2. Make the changes that you want to make and click Close and Send All.
The exam is closed again.
Related Links
About Examination on page 145
4420T EN 20230420 1141
MUSICA Acquisition Workstation | Worklist | 135
Starting an emergency exam
Note: The available patient data fields and exams depend on the
configuration in the NX Service and Configuration Tool. Refer to
the Key user manual for more information.
Next to the exams that are registered through a worklist, it is possible to create
and perform a new exam directly for an emergency patient.
To create an emergency exam, take the following steps:
1. Click the Emergency Exam button.
The Examination window opens, with default patient data and
preconfigured exams:
Figure 93: Emergency Exam in Examination window
2. Enter all the information that is needed for the exam.
3. When the images are made, finalize the exam.
Related Links
Using Examination on page 161
4420T EN 20230420 1141
136 | MUSICA Acquisition Workstation | Worklist
Searching the worklist
The Search pane in the Worklist window allows you to search for the exam
data you need within the worklist in different ways:
1. From the Search By drop-down list, select the parameter for which you
want to search. This can be:
• Patient Name
• Patient ID
• Accession Number
• Session Date
• Exam group
Figure 94: Search pane
2. From the Search In drop-down list, select the list where you want to
search in. This can be:
• Worklist
• Closed Exams
3. Fill in the search term in the text field and click Search. The search result
is displayed.
Filling in first part of the search term will show all results starting with
that part. Use * as wildcard in front of the Patient name and Patient ID to
search without knowing the first part of the name/ID.
Figure 95: Search results in Search pane
4. Open the exam by double-clicking it.
Refer also to “Starting an exam from the Worklist”.
The exam is displayed in the Examination window.
Note: To perform another search, click Search Again.
4420T EN 20230420 1141
MUSICA Acquisition Workstation | Worklist | 137
Related Links
Starting an exam from the Worklist on page 130
About Examination on page 145
4420T EN 20230420 1141
138 | MUSICA Acquisition Workstation | Worklist
Transferring images from one exam to another
Procedure:
1. In the Worklist window, select the exam from which you want to transfer
the images. The images are displayed in the Image Overview pane.
2. Click Transfer Images.
The Transfer Images wizard opens:
Figure 96: Transfer Images wizard view 1
3. In the Image Overview pane, select the image(s) that you want to
transfer.
The image is displayed in the wizard.
4. Click Continue.
5. In the Worklist pane, select the exam to which the image should be
transferred.
The patient data is displayed in the wizard.
6. Click Continue.
A transfer overview is displayed to check if all information is correct.
Figure 97: Transfer Images wizard view 2
7. Click Finish.
The image is transferred.
Related Links
Transferring all images from one exam to another on page 196
4420T EN 20230420 1141
MUSICA Acquisition Workstation | Worklist | 139
Copying patient data into a new exam
Note: This is useful for sites without a RIS, when you want to create
several separate studies of the same patient.
You can create a new exam for a patient that has already had a previous exam
by taking the following steps:
1. Select an exam of the patient in the Worklist window.
2. Click the Reuse Patient Data button.
Figure 98: Reuse Patient Data in Examination window
The Examination window opens, with the patient information already
completed, but with blank exam data:
3. Enter all the information that is needed for the exam.
4. When the images are made, finalize the exam.
Note: The accession number will not be copied as this is related
to the examination.
Related Links
Using Examination on page 161
4420T EN 20230420 1141
140 | MUSICA Acquisition Workstation | Worklist
Managing the worklists
Note: The available worklists depend on the configuration in the
NX Service and Configuration Tool. Refer to the Key user manual
for more information.
You can manage the worklists by clicking the Manage Lists button. The
Manage Lists window opens:
Figure 99: Managing Lists window
Depending on the configuration, you have the choice between:
• Managing the Manual worklist
• Managing the RIS-based worklist
Topics:
• Managing the Manual worklist
• Managing the RIS-based worklist
Managing the Manual worklist
Procedure:
Press the Manual Worklist button on the top left of the screen.
The window shows the first record of the list. You can scroll in the list with
the scroll buttons on the right side:
Scroll Button Functionality
Move to the top of the list.
Move up the list one entry.
4420T EN 20230420 1141
MUSICA Acquisition Workstation | Worklist | 141
Scroll Button Functionality
Move down the list one entry.
Move to the bottom of the list.
Related Links
About Examination on page 145
Topics:
• Changing information of a record
• Creating a new patient
• Deleting a patient
• Clearing the entire Worklist
Changing information of a record
1. In the Manage Lists window, browse to the patient record that you want to
change.
2. Change the information in the text fields.
3. Click Update Patient.
4. Click Close.
The information in the Manual Worklist is updated.
Creating a new patient
1. Click New Patient.
A new record is created.
Figure 100: Creating a new patient
2. Enter the patient information in the text fields.
3. Click Close.
The new patient is added to the patient list.
4420T EN 20230420 1141
142 | MUSICA Acquisition Workstation | Worklist
Deleting a patient
1. In the Manage Lists window, browse to the patient record that you want to
delete.
2. Click Delete Patient.
3. Click Close.
The patient is removed from the Worklist.
Clearing the entire Worklist
1. In the Manage Lists window, click Clear List.
2. Click Close.
The Worklist is empty.
Managing the RIS-based worklist
Procedure:
1. Press the Worklist button on the top left of the screen.
2. Enter the criteria to which the RIS entries should match that are listed in
the NX Worklist.
Figure 101: Manage Lists window
3. Click Update Worklist.
4. Click the Close button.
4420T EN 20230420 1141
MUSICA Acquisition Workstation | Worklist | 143
Opening an application, folder or file
In every NX environment, you can open an external application, folder or file
with an action button for that purpose. The application, folder or file can be
configured differently for each environment.
To open an application, folder or file:
Click the Open application, folder or file action button.
Note: This button can have any caption. The caption and the
object to be opened are configured in the NX Service and
Configuration Tool.
4420T EN 20230420 1141
144 | MUSICA Acquisition Workstation | Examination
Examination
Topics:
• About Examination
• Using Examination
4420T EN 20230420 1141
MUSICA Acquisition Workstation | Examination | 145
About Examination
Figure 102: Examination window
In the Examination window, you can view and manage the details of a
specific exam. This window is designed to be used by touch screen, simply
touch the active area of the screen to activate a function or perform a
selection.
The drop-down list in the title bar of the window shows the name of the
patient for which the exam is performed. If there is another exam open, you
can select another name from the list to display the exam of the patient.
If this icon is displayed next to the
patient name in the drop-down, the
same examination is being looked at
on an NX Central Monitoring System.
If someone else is making changes to
the same image or exam data, at the
same time, some of your changes
may be undone by the other user.
A pathology detection status icon is
displayed in the drop-down list of
open exams and gives a summary of
the status of the images in the exam.
4420T EN 20230420 1141
146 | MUSICA Acquisition Workstation | Examination
A pathology detection status icon
with a red dot is displayed next to the
drop-down list if one of the open ex-
ams contains images with a patholo-
gy to be acknowledged.
A blinking status icon indicates that
the exam contains images with a
pathology to be acknowledged.
Note: The image will be displayed as it will appear on the print
sheet. In case of true size printing, the edges of the image may not
be visible. In order to see the full image, use the zoom tools in the
editing screen.
Note: There may be a short delay between making changes to an
image/exam on the In-room NX workstation and seeing these
changes on Central Monitoring System and vice-versa.
The Examination window has three panes:
• Patient pane: a list of general information about the patient.
• Image Detail pane: a detailed image with a list of information. This pane
also allows you to perform basic operations on the image.
• Image Overview Pane: a thumbnail overview of the images that are
included in the exam.
At the bottom of the window, you can also find several action buttons to
perform specific actions.
The available buttons depend on the configuration in the NX Service and
Configuration Tool. Refer to the Key user manual for more information.
Related Links
Using Examination on page 161
Topics:
• Patient pane
• Image Detail pane
• Image Overview pane
• Patient categories
• Action buttons
4420T EN 20230420 1141
MUSICA Acquisition Workstation | Examination | 147
Patient pane
Figure 103: Patient pane
The Patient pane displays the general information about the patient:
• The Patient Name
• The unique Identification of the patient
• The Birth Date and Sex
• Additional Comments
The Comments text box can be clicked to display its complete contents. Click
the X-button to return to the normal view.
The Patient pane can be configured to display 8 fields in total.
On systems equipped with a collimator camera and configured for taking
patient identification images, an icon indicates if a patient identification
image is available.
No patient identification image has
been added.
The patient identification image is
available.
Click the icon to display the image.
In the dialog box that displays the image, buttons are available to rotate or to
remove the image:
Rotate the patient identification im-
90 age 90 degrees clockwise
Remove the patient identification im-
age
In the Patient pane, the following actions are possible:
• “Editing patient data”.
• “Adding a patient to the Manual Worklist”.
4420T EN 20230420 1141
148 | MUSICA Acquisition Workstation | Examination
Note: The available action buttons depend on the configuration in
the NX Service and Configuration Tool. Refer to the Key user
manual for more information.
Related Links
Editing patient data on page 169
Adding a patient identification image on page 170
4420T EN 20230420 1141
MUSICA Acquisition Workstation | Examination | 149
Image Detail pane
Figure 104: Image Detail pane
The Image Detail pane displays detailed information about the images of an
exam. When you select an image in the Image Overview pane, the image is
displayed in the Image Detail pane with detailed data.
The way the image is displayed depends on the status of the exam.
Before the expo- The image is planned.
sure
A small description is displayed.
If configured, a positioning guidance image and guid-
ance text for making the exposure is displayed.
Right after the ex- The image is being acquired.
posure
A preview image is displayed.
After the exposure The image is acquired.
The processed image is displayed.
For each image, a number of descriptive fields are displayed, depending on
the configuration. As an example, the following fields can be displayed:
• Exam Group, Type: the body part and exam type.
• Accession Nr.: the reference number of the exam.
• View Position: the position of the patient relative to the modality.
• Cassette Orientation: the orientation of the digitizer cassette.
• Image Comment: additional comments on the image.
Note: The available fields depend on the configuration in the NX
Service and Configuration Tool. Refer to the Key user manual for
more information.
Related Links
4420T EN 20230420 1141
150 | MUSICA Acquisition Workstation | Examination
Image thumbnail status information on page 154
Changing specific image settings on page 172
Modifying Dose Monitoring Statistics on page 339
Topics:
• Dose deviation bar
• DAP reference value
Dose deviation bar
The Image Detail pane can display the dose deviation bar. If the dose level is
higher than the reference, the horizontal bar will extend to the right from the
middle of the scale, and a lower level causes the bar to extend from the middle
to the left. Tick marks are positioned at intervals that indicate a change in
dose of a factor two. A deviation indication on the first tick mark to the right
means twice the reference dose. A deviation indication on the first tick mark
to the left means half the reference dose.
Figure 105: Image with Dose Deviation bar in the lower right corner.
DAP reference value
The Image Detail pane can display the DAP value in the lower left corner of
the image.
If the DAP value is below the reference value, it is displayed in green.
Figure 106: DAP value
If the DAP value exceeds the reference value, it is displayed in yellow and
accompanied by a warning icon.
4420T EN 20230420 1141
MUSICA Acquisition Workstation | Examination | 151
Figure 107: Exceeding DAP value
NX can be configured to require a reason for an inconsistency in the DAP
value. This is indicated by a red warning sign.
Figure 108: Exceeding DAP value with requirement to provide a reason
To provide the reason for an inconsistent DAP value, click the DAP value in the
Image Detail pane and select a reason in the DAP inconsistency reason
dialog box. Providing a reason for an inconistent DAP value is enforced when
closing the exam.
4420T EN 20230420 1141
152 | MUSICA Acquisition Workstation | Examination
Image Overview pane
Figure 109: Image Overview pane
In the Image Overview pane, an overview of the images in the exam is
displayed when an exam is selected in the Worklist or Closed Exams pane.
The title indicates the number of images taken and the total number of images
in the exam.
The order of the images in the exam can be changed by dragging an image
thumbnail to a new position.
If the exam consists of more than 12 images then the following buttons will be
displayed at the bottom of the pane. They can be used to navigate through the
thumbnails.
The images are displayed in several ways, as shown in the next table:
Image Description
The image is planned, but not yet treated by the modality. A
small description is displayed.
4420T EN 20230420 1141
MUSICA Acquisition Workstation | Examination | 153
Image Description
The cassette is identified (exam data are written to cassette).
The preview image is visible in the thumbnail. The eye icon dis-
appears as soon as the processed image is displayed.
The image is taken and is waiting to be approved and printed.
The status icons indicate that an image was successfully sent
out.
the image is written to CD/DVD
the image is sent to an archive
the dose report is sent to the
configured destination(s)
the image is printed
Depending on your workflow (CD/DVD, print or archive orien-
ted), one or more of the icons will appear. They appear after a
4420T EN 20230420 1141
154 | MUSICA Acquisition Workstation | Examination
Image Description
Close and Send All action, writing the image to CD/DVD, or if
you have manually printed or sent images from an open exam.
Note: The border of partial full leg full spine thumbnails, of both
the image and the exposure, is dashed.
Topics:
• Image thumbnail status information
• Pathology detection status information
• Selecting more than one image in the Image Overview pane
Image thumbnail status information
Problem statuses are displayed as shown in the table beneath:
Image Description
The RIS provided a protocol code that cannot be automatically
translated into planned images by NX. Usually, this means that
the code is unknown to NX, but it could also occur when the pa-
tient’s birth date is not known. Clicking this thumbnail will im-
mediately take you to the Examination window where you are
asked to add an image, in order to resolve the planned image.
The image was sent to an archive and storage has been commit-
ted.
The image was sent to an archive and a printer but both failed.
The image is rejected.
The image is not assigned to a sheet.
4420T EN 20230420 1141
MUSICA Acquisition Workstation | Examination | 155
Image Description
Modality statuses are displayed as shown in the table beneath:
Image Description
X-Ray modality settings
OK The exposure has been performed and NX has received the ex-
posure parameters from the X-Ray modality.
DR system - indication of selected acquisition system
The image is planned for the radiographic wall stand using the
DR bucky.
The image is planned for the radiographic table using the DR
bucky.
The image is planned for the radiographic wall stand using the
catapult bucky for CR cassettes.
The image is planned for the radiographic table using the cata-
pult bucky for CR cassettes.
The image is planned as a free exposure using a CR cassette.
4420T EN 20230420 1141
156 | MUSICA Acquisition Workstation | Examination
Image Description
The image is planned for the Portable DR Detector inserted in
the radiographic wall stand bucky.
The image is planned for the Portable DR Detector inserted in
the radiographic table bucky.
The image is planned as a free exposure using the Portable DR
Detector.
Linked images:
Image Description
Images that belong together are indicated with a small triangu-
lar mark in the lower left hand corner of the thumbnail. If an
examination contains more than one sets of related images, the
mark is alternating white and black to distinguish the sequen-
ces.This applies to e.g. automated DR full screen sequences.
Pathology detection status information
Status information for pathology detection is displayed on the image
thumbnails as shown in the table beneath.
A pathology detection status icon is displayed in the list of open exams and in
the worklist and gives a summary of the status of the images in the exam.
A blinking status icon indicates that the exam contains images with a
pathology to be acknowledged.
The full pathology detection report is available in the Acquisition or Editing
window.
4420T EN 20230420 1141
MUSICA Acquisition Workstation | Examination | 157
Status icon Description
The image is not configured for automatic processing. Click
the AI pathology detection button to generate a report.
The report is available. The dot reflects the status of the find-
ings.
No pathology found.
A pathology has been found. No alarm
raised.
A pathology has been found and an alarm
has been raised.
A pathology has been found and the
alarm has been acknowledged by the op-
erator.
Pathology detection is ongoing (waiting in the queue)
Pathology detection is ongoing (processing has started)
An error has occurred. No pathology detection report can be
generated.
Related Links
Reviewing the pathology detection report on page 245
Selecting more than one image in the Image Overview pane
1. A selection of more than one image can be made in two ways.
• Click the image thumbnails one by one, while holding the CTRL key.
• Check the checkbox in the header of the Image Overview pane and
then click the image thumbnails one by one.
4420T EN 20230420 1141
158 | MUSICA Acquisition Workstation | Examination
1. Checkbox in the header of the Image Overview pane
2. Checkboxes to select multiple image
Figure 110: Image Overview pane
2. Right click on one of the images.
A context menu is displayed containing the actions that can be performed
on the selected images.
3. Select the action to be performed on all selected images.
The images can be saved, printed, sent, rejected, unrejected,...
4. Undo the selection by unchecking the checkbox in the header of the
Image Overview pane.
4420T EN 20230420 1141
MUSICA Acquisition Workstation | Examination | 159
Patient categories
The NX Workstation can use patient categories based on patient age and
patient weight to apply unique image processing, display settings and
exposure parameters.
If patient data like age, birth date or weight are available, a default category is
selected automatically. If insufficient patient data are available, the patient
category window is displayed when adding images.
Figure 111: Patient category dialogs for age and for weight
Related Links
Patient Categories on page 385
Changing patient age or weight
During the examination the patient age or weight data can be manually
changed. This may affect the patient category that is applied when adding
new images.
The patient category for images that were already in the exam will not be
changed.
4420T EN 20230420 1141
160 | MUSICA Acquisition Workstation | Examination
Action buttons
Examination has several action buttons to perform specific actions. The
following table gives a short description of their functionality:
Button Functionality
Reject Image Rejects or unrejects an image
Prior Images Go to previous examinations.
Print Image Prints specific exam images
Send Image Archives specific exam images
ID Identifies a cassette
Copy Exposure Copies exposure settings into a new exposure
Add Image Define additional images manually
Transfer Session Transfer all images from one exam to another
Close and Send Closes the exam and sends all images to a printer or to a
All PACS archive
Open applica- Open an external application, folder or file
tion, folder or file
Related Links
Rejecting an image on page 177
Go to the prior images of a patient on page 179
Printing a specific image before the examination is completed on page 183
Archiving a specific image before the examination is completed on page 186
Identifying a cassette on page 168
Adding exposures on page 162
Transferring all images from one exam to another on page 196
Closing the exam and sending all images on page 180
Opening an application, folder or file on page 143
4420T EN 20230420 1141
MUSICA Acquisition Workstation | Examination | 161
Using Examination
Topics:
• Adding exposures
• Copying DR exposure settings into a new exposure
• Copying CR exposure settings into a new exposure
• Identifying a cassette
• Editing patient data
• Adding a patient identification image
• Adding a patient to the Manual Worklist
• Changing specific image settings
• Performing quality control on the image
• Rejecting an image
• Unrejecting an image
• Go to the prior images of a patient
• Closing the exam and sending all images
• Selecting the correct examination after the image has been received
• Printing a specific image before the examination is completed
• Printing all images of an examination in one go
• Printing images of different exams on one sheet
• Archiving a specific image before the examination is completed
• Archiving all images of an examination in one go
• Manually adjusting a DR Full Leg Full Spine image
• Manually creating a composite CR Full Leg Full Spine image
• Transferring all images from one exam to another
4420T EN 20230420 1141
162 | MUSICA Acquisition Workstation | Examination
Adding exposures
If protocol codes are not provided by the RIS, images need to be added
manually. It is up to you as a radiographer which images need to be done.
Adding exposures manually can be needed in many situations:
• You can add images to an existing exam, for example when those enforced
by the RIS are not sufficient.
• You might need to add all images for an exam manually, for example when
protocol codes were not sent by the RIS.
• You can add images for a new patient or emergency patient.
• When no RIS is available or when it is down.
1. Select the exam in which you want to add images manually.
2. Click Add Image.
Figure 112: Examination window with Add Image button highlighted
Note: If your system is configured to interpret protocol codes,
the images may be preselected. In that case, the images are
automatically added when you click Start Exam.
In case no birth date or age was provided in the patient information, an
additional dialog pops up asking to select the patient’s category.
Figure 113: Patient category dialog
Note: The patient category is automatically selected based on
age, calculated from the patient’s birth date or on the patient
weight, depending on the configuration. Only in exceptional
cases, you should change the patient category.
4420T EN 20230420 1141
MUSICA Acquisition Workstation | Examination | 163
3. Select the patient’s category and click OK.
On systems equipped with a collimator camera and configured for asking
the patient for consent before taking patient positioning images or patient
identification images, a dialog appears asking if the patient allows taking a
webcam image.
4. Ask the patient for consent and confirm the choice in the dialog.
The Add Image window opens, where you can add the necessary images.
Figure 114: Add Image window
5. Specify the exam type by first selecting a group, followed by an exposure
type.
6. Click OK.
Figure 115: Select Exposure Type in Add Image window
The exposure is added to the exam and is displayed in the Exam
Overview pane.
On a DR system the exam types indicate on which acquisition system the
exposure is planned:
4420T EN 20230420 1141
164 | MUSICA Acquisition Workstation | Examination
Image Description
Radiographic table using the catapult bucky. for CR cas-
settes.
Radiographic wall stand using the catapult bucky for CR
cassettes.
Free exposure using a CR cassette.
Radiographic table using the DR bucky.
Radiographic wall stand using the DR bucky.
Portable DR Detector inserted in the radiographic table
bucky.
Portable DR Detector inserted in the radiographic wall
stand bucky.
4420T EN 20230420 1141
MUSICA Acquisition Workstation | Examination | 165
Image Description
Free exposure using Portable DR Detector.
Selecting a different patient cateogry
If for a specific patient the default category does not define appropriate image
processing, display settings or exposure parameters, another category can be
selected while adding the image.
In the Add Image window, the patient category button displays the default
category.
To select a different patient category:
1. Click the patient category button.
The patient category dialog appears. A green border indicates if the
patient belongs to the categories for adults or for paediatrics, according to
the patient data.
2. Select the category that is appropriate for the specific patient.
The patient category button displays the new category. New images have
settings that correspond to the new category.
To make the user aware while adding images that settings will be applied that
do not correspond to the patient age or weight entered in the patient data, a
small warning sign is displayed in the patient category button and in the Add
Image button.
Related Links
Patient categories on page 159
4420T EN 20230420 1141
166 | MUSICA Acquisition Workstation | Examination
Copying DR exposure settings into a new exposure
1. Select the exam in which you want to add an image by copying exposure
settings.
2. Select the correct thumbnail in the Exam Overview pane.
3. In the Examination window, click Copy Exposure
The exposure is added to the exam and is displayed in the Exam Overview
pane.
4420T EN 20230420 1141
MUSICA Acquisition Workstation | Examination | 167
Copying CR exposure settings into a new exposure
Identify a cassette using an exposure that is already identified or acquired.
4420T EN 20230420 1141
168 | MUSICA Acquisition Workstation | Examination
Identifying a cassette
The procedure for selecting and performing X-Ray exposures depends on the
configuration settings of the NX, the digitizer and the connectivity to the X-
Ray modality.
4420T EN 20230420 1141
MUSICA Acquisition Workstation | Examination | 169
Editing patient data
To edit the information of a patient, take the following steps:
1. With the information of the patient you want to edit displayed, click Edit.
The Edit patient pane opens on top.
Figure 116: Edit patient pane
2. Change the information in the text fields and click OK.
Note: The comments text box can be double-clicked to display
and edit its complete contents. Click the V-button to confirm
the changes and return to the normal view.
Note: This list of editable fields depends on the configuration of
NX.
On systems equipped with a collimator camera and configured for taking
patient positioning images or patient identification images, the edit patient
pane contains a field to select if the patient consents to taking a webcam
image. Depending on the configuration, entering the patient consent can be
mandatory.
If patient consent is withdrawn during the examination, the patient
identification image and patient positioning images in the exam are deleted.
4420T EN 20230420 1141
170 | MUSICA Acquisition Workstation | Examination
Adding a patient identification image
On systems equipped with a collimator camera, the operator can take a
snapshot photo of the patient. The photo is used as an extra means to identify
the patient.
If the system is configured for asking the patient for consent, a dialog appears
when starting the exam, asking if the patient allows taking a webcam image.
The user must ask the patient for consent and confirm the choice in the
dialog.
The patient identification image can be archived.
If a patient identification image is mandatory, a reminder will be displayed if
the exam is closed without adding a patient identification.
To add a patient identification image:
1. Position the patient and the modality so that the patient’s face is visible on
the live camera image.
The live camera image is visible on the tube head display or on the
software console. The live camera image is also visible on the
Examination window.
2. Press the rotate button on the tube head display or on the software
console to adjust the image orientation.
90
Figure 117: Rotate the camera image
3. Press the camera button on the tube head display or on the software
console to take a photo.
Figure 118: Camera button to take a photo using the collimator camera
The patient identification image is displayed for 5 seconds. In the Patient
pane the button is activated that can be used for viewing the patient
identification image.
Pressing the camera button again will take a new photograph and
overwrite the original image.
Rejecting the X-ray image will also reject the patient positioning image.
4420T EN 20230420 1141
MUSICA Acquisition Workstation | Examination | 171
Adding a patient to the Manual Worklist
To add a patient to your personal Manual Worklist, select the patient and click
Add to Manual Worklist. The patient is then automatically added.
Note: A record in the Manual Worklist is not unique. This means
that you can add a patient to the list several times. If you want to
add a patient, check whether the patient is already in the list.
Related Links
Manual Worklist pane on page 125
4420T EN 20230420 1141
172 | MUSICA Acquisition Workstation | Examination
Changing specific image settings
Image settings can be changed. The list of editable fields depends on the
configuration of NX.
Most settings can be changed before or after acquisition of the image, to apply
exposure settings that are different from the default settings. Examples:
• Exposure type
• View position
• Image laterality
• Cassette orientation
Some settings can only be changed before identification of the cassette.
Examples:
• Speed class of a cassette
• Scan resolution
To edit the image details, take the following steps:
1. Make sure the image you want to edit is selected.
2. Click Edit.
The Edit Image Detail pane opens on top.
Figure 119: Edit Image Detail pane
3. Edit the settings in the displayed fields.
4. Click OK to apply the changes.
Note: If you change the View Modifier Code of a
Mammography image, the image processing is not changed.
Also select the right Exposure Type for the image.
4420T EN 20230420 1141
MUSICA Acquisition Workstation | Examination | 173
Note: The available buttons depend on the configuration in the
NX Service and Configuration Tool. Refer to the Key user
manual for more information.
4420T EN 20230420 1141
174 | MUSICA Acquisition Workstation | Examination
Performing quality control on the image
The Image Detail pane has a set of buttons to perform basic operations on an
image. The following table explains the functionality of each button:
Button Functionality
Adds a left marker. Click the button, and then click the im-
L age where you want to place the marker.
To remove the marker, select it and then press the Delete
Figure 120: button.
Left Marker
button
Adds a right marker. Click the button, and then click on the
R image where you want the place the marker.
To remove the marker, select it and then press the Delete
Figure 121: button.
Right Marker
button
Note: L-R markers can be changed to your local language, but they must be
used to indicate ‘Left’ and ‘Right’, as it can impact other settings, because
adding a left or right marker on an image with laterality ‘both’ changes the
laterality of the image to ‘left’ respectively ‘right’.
Note: Once the laterality of the image has been set, deleting the marker or
adding another marker will not affect the laterality. Change laterality in the
Edit Image Detail Pane.
Flips the image from left to right.
Figure 122:
Flip button
Rotates the image counterclockwise.
Figure 123:
Rotate Coun-
terclockwise
button
4420T EN 20230420 1141
MUSICA Acquisition Workstation | Examination | 175
Button Functionality
Rotates the image clockwise.
Figure 124:
Rotate Clock-
wise button
Rotates the image by an arbitrary angle.
Figure 125:
Freehand ro-
tate button
Masks non-relevant areas of the image with black borders.
Click the button to apply black borders.
Turns on or off the cropping of the non-relevant image areas
Figure 126: of DR images or CR 10-X images.
Black Border
button
NX allows you to combine the separate images of a full leg or
a full spine study into a continuous composite image. The
software automatically corrects for any distortion or mis-
Figure 127: alignment and calculates a composite image with geometric
Stitch button continuity of body parts. If necessary, you can manually fine-
tune the automatically calculated composite image.
The composite image can be saved as a new image.
Remember, full leg full spine images are shown with a dash-
ed border in the Image preview pane.
Switches the active image to full screen mode.
Figure 128:
Full Screen
button.
Enables you to put a high priority marker on the image. The
HPM image gets the highest priority in the printing and archiving
queues and a high priority DICOM attribute that can be used
Figure 129: to make a selection on the archiving station.
High Priority
4420T EN 20230420 1141
176 | MUSICA Acquisition Workstation | Examination
Button Functionality
Marker but-
ton.
Note: You can use more extensive tools to prepare the image for
diagnosis in the Editing window.
Related Links
About Editing on page 227
4420T EN 20230420 1141
MUSICA Acquisition Workstation | Examination | 177
Rejecting an image
By rejecting an image you indicate that the image is not suitable for diagnosis
and that a retake is needed. Rejecting an image does not remove the image
from the exam.
1. Select the image in the Image Overview pane.
The image is displayed in the Image Detail pane.
2. Click Reject Image.
3. The Reject Reason dialog box opens where you can select a reason to
reject the image.
Figure 130: Reject Reason dialog box
Note: You can only indicate a reject reason if the Reject Analysis
license is activated.
A status icon is displayed on the image and the thumbnail.
Figure 131: Status icon on rejected image
The Reject Image button changes to Unreject Image.
Images that are derived from the rejected image automatically get the rejected
status as well. Copies of the image created using the Save as new option are
not rejected.
A new image thumbnail is created for repeating the exposure.
Related Links
Selecting more than one image in the Image Overview pane on page 157
4420T EN 20230420 1141
178 | MUSICA Acquisition Workstation | Examination
Unrejecting an image
Unrejecting an image lets you recall your decision to reject the image (e.g.
after consulting a radiographer).
1. Select the image in the Image Overview pane.
Figure 132: Status icon on rejected image
The image is displayed in the Image Detail pane.
2. Click Unreject Image.
The status icon is removed. The Unreject Image button changes to Reject
Image.
Note: Rejected images will not be sent to the configured
destination (printer or PACS) when you click ‘Close and Send
All’.
Related Links
Selecting more than one image in the Image Overview pane on page 157
4420T EN 20230420 1141
MUSICA Acquisition Workstation | Examination | 179
Go to the prior images of a patient
Procedure:
Click Prior Images.
A web browser will be opened and the Web 1000 interface will be shown.
There you can browse to the prior images of the patient.
4420T EN 20230420 1141
180 | MUSICA Acquisition Workstation | Examination
Closing the exam and sending all images
When an exam is closed, the images are sent to a printer or to a PACS archive
if configured in the NX Service and Configuration tool. Which destination will
be chosen, can be set in the NX Service and Configuration Tool. For more
information, refer to the NX Key User Manual.
To close an exam, take the following steps:
1. Select the exam that you want to close from the title bar of the
Examination window.
2. Click Close and Send All.
The examination is placed in the Closed Exam pane. Images which have
not yet been sent manually are sent to the destination.
Related Links
Closed Exams pane on page 123
4420T EN 20230420 1141
MUSICA Acquisition Workstation | Examination | 181
Selecting the correct examination after the image has been
received
Image data can be edited even before the image is digitized and processed by
the assigned exposure parameters. To do this, select the image thumbnail.
To edit image data:
1. Make sure the image you want to edit is selected.
2. In the Image Detail pane, click Edit.
The Edit Image Detail pane opens on top.
Figure 133: Edit Image Detail pane
3. To change the Exposure Type, click the button displaying the exam/
exposure name.
This brings up the Add Image pane where you can select the new exam/
exposure type.
Figure 134: Add Image pane
4. First select the Examination group.
5. Select an exposure. This will bring you back to the Image Detail pane.
Changing the exam/exposure type will change all associated parameters:
MUSICA processing, default W/L, view position, etc.
4420T EN 20230420 1141
182 | MUSICA Acquisition Workstation | Examination
The Escape button can be used to return to the Edit Exposure pane without
changing the exposure type.
If the exposure has been identified for a mammography cassette type, only
mammography examinations can be selected.
In exceptional cases the Add Image pane will not contain any exposures. The
Escape button can be used to return to the Edit Exposure pane.
Related Links
Changing specific image settings on page 172
4420T EN 20230420 1141
MUSICA Acquisition Workstation | Examination | 183
Printing a specific image before the examination is completed
1. Select the image that you want to print by clicking it in the Image
Overview pane.
2. Click Print Image.
The image is printed. A printer icon appears on the image in the Exam
Overview pane.
Related Links
Selecting more than one image in the Image Overview pane on page 157
4420T EN 20230420 1141
184 | MUSICA Acquisition Workstation | Examination
Printing all images of an examination in one go
Press F7 on the keyboard.
All images of the current examination will be printed.
The exam status will not change (open examinations remain open).
Note: You can also print a complete exam with the Close and
Send All button.
Related Links
Closing the exam and sending all images on page 180
4420T EN 20230420 1141
MUSICA Acquisition Workstation | Examination | 185
Printing images of different exams on one sheet
1. Press F6 on the keyboard.
The Multi Exam Sheet window opens.
Figure 135: Multi Examination Print Sheet.
2. Select the Print layout you want to use for printing the sheet.
3. Select an image from any environment and drag and drop it on a cell in the
print sheet.
4. Select another image from any environment or any examination and drag
and drop it on another cell in the print sheet.
5. If you have finished the composition, press Print.
Note: You can open the Multi Exam Sheet from any
environment. Just press F6 to open the window.
Related Links
Changing the layout you want to print on on page 319
4420T EN 20230420 1141
186 | MUSICA Acquisition Workstation | Examination
Archiving a specific image before the examination is completed
1. Select the image that you want to archive by clicking it in the Image
Overview pane.
2. Click Send Image.
The image is archived.
Note: You can also archive and close a complete exam with the
Close and Send All button.
Note: You can send images to a destination of your choice in the
Editing window.
Related Links
Closing the exam and sending all images on page 180
Archiving images on page 243
Selecting more than one image in the Image Overview pane on page 157
4420T EN 20230420 1141
MUSICA Acquisition Workstation | Examination | 187
Archiving all images of an examination in one go
Press F8 on your keyboard.
All images of the current examination will be archived.
The exam status will not change (open examinations remain open).
Note: You can also archive a complete exam with the Close and
Send All button.
Related Links
Closing the exam and sending all images on page 180
4420T EN 20230420 1141
188 | MUSICA Acquisition Workstation | Examination
Manually adjusting a DR Full Leg Full Spine image
Topics:
• To stitch a set of partial images
• To rotate all partial images
• To align the partial images based on their projection on the stitching
grid
• To align the partial images based on the analysis of the anatomical
information in the image
• To manually align two partial images
• To turn the black borders or cropping on or off
• To save the stitched image
To stitch a set of partial images
To stitch a set of partial images:
1. In NX, go to the Examination window.
2. In the Image Overview pane, select the thumbnail of one of the partial
images.
3. Click Stitch Images.
The Stitching pane is displayed.
Stitching is applied based on grid markers in the stitching grid and a
correction is applied based on the alignment of the anatomical
information in the image.
The area of the image where two partial images are stitched together is
indicated by the stitching tools displayed on the right side of the image. In
this area, the two partial images slightly overlap. If the anatomical
structures in the overlapping area are not aligned, stitching can be
adjusted manually.
To rotate all partial images
Rotate all partial images
• Click the following button to rotate 90° clockwise:
Figure 136: Rotate clockwise
• Click the following button to rotate 90° counterclockwise:
4420T EN 20230420 1141
MUSICA Acquisition Workstation | Examination | 189
Figure 137: Rotate counterclockwise
To align the partial images based on their projection on the stitching
grid
To align the partial images based on their projection on the stitching grid:
Click Grid.
Figure 138: Stitch mode: grid
The anatomical structure in the partial images may not be aligned, due to
patient movement during the examination.
The values of the horizontal and vertical correction are set to zero. Next to
the stitching areas the following label is displayed.
0.0
-0.1
Figure 139: Stitching tools: align partial images
To align the partial images based on the analysis of the anatomical
information in the image
To align the partial images based on the analysis of the anatomical infor-
mation in the image:
Click Anatomic.
Figure 140: Stitch mode: anatomic
4420T EN 20230420 1141
190 | MUSICA Acquisition Workstation | Examination
The anatomical structures in the overlapping areas are aligned by
automatically shifting the partial images in vertical and horizontal
direction.
The new alignment is applied to each stitching area. Next to the stitching
areas this label is displayed, as well as the vertical and horizontal relative
position of the partial images.
0.0
-0.1
Figure 141: Stitching tools: align partial images (via anatomical
information)
To manually align two partial images
To manually align two partial images:
1. Click the Alignment button.
Figure 142: Alignment button
A detail of the overlapping area is displayed.
Figure 143: Detail overlapping area
2. Align the two partial images:
4420T EN 20230420 1141
MUSICA Acquisition Workstation | Examination | 191
Table 5: Manual alignment
Adjusting the posi- Right click-hold the image and drag the mouse
tion of the lower im- arrow to any direction.
age
Press the SHIFT or CTRL button while dragging
the mouse arrow to adjust the vertical or horizon-
tal alignment only.
Use the arrow keys on the keyboard.
Click the arrow buttons on the screen.
Roaming over the Left click-hold the image and drag the mouse ar-
images row to any direction.
Zooming in/out on Use the scroll wheel on the mouse.
the images
Restoring the origi- Click the Revert button.
nal alignment
Figure 144: Revert button
The relative position of the partial images, compared to their initial
relative position, is illustrated by two crosshairs displayed in the image,
each of which is locked to the position of one of the partial images.
3. If the anatomical structures in the partial images are aligned, click Accept
to confirm.
Next to the stitching areas this label is displayed, as well as the vertical and
horizontal relative position of the partial images.
0.0
-0.1
Figure 145: Stitching tools: manual alignment
To turn the black borders or cropping on or off
To turn the black borders or cropping on or off:
Click the following icon:
4420T EN 20230420 1141
192 | MUSICA Acquisition Workstation | Examination
Figure 146: Crop/uncrop button
To save the stitched image
To save the stitched image:
Click Accept.
The DR Full Leg Full Spine image is available in the examination.
Depending on the configuration settings, the stitching parameters are
added to the image as a text annotation.
Note: After saving, the DR Full Leg Full Spine image cannot be
adjusted. The same set of partial images can be used to create
another DR Full Leg Full Spine image.
4420T EN 20230420 1141
MUSICA Acquisition Workstation | Examination | 193
Manually creating a composite CR Full Leg Full Spine image
Before you begin, read the chapter “Safety precautions concerning Full Leg
Full Spine functionality” very carefully.
You can manually create a composite Full Leg Full Spine image and save it as a
new image in the exam by taking the following steps:
Procedure:
1. Select one of the FLFS images.
2. Click Stitch Images.
The Stitch Images dialog opens. In this dialog, you can see all the FLFS
images that are part of the exposure.
Figure 147: Stitch Images dialog box
3. Use one of the buttons to perform an action on the image.
Button Functionality
Removes the image from the exposure.
Rotates the image to the left or right.
4420T EN 20230420 1141
194 | MUSICA Acquisition Workstation | Examination
Button Functionality
Moves the image up or down.
Rotates all images 180°.
4. To remove a wrong image from the FLFS stitching screen, click the remove
button next to the image or drag it to the Image Overview pane. The
image box becomes empty.
5. To add an image that is part of the FLFS exposure and that does not
appear in the stitching screen, first select the thumbnail of the image in
the image overview pane and then click the empty image box in the FLFS
stitching screen. You can also drag it to the Stitching Screen.
6. Once the orientation of the images is correct, click Stitch Images.
The second Stitch Images dialog opens, where the images are stitched
together.
Figure 148: Second Stitch Images dialog
Note: The top FLFS cassette should be identified first. When
using the FLFS cassette holders as it is intended, stitching and
exposing will be correct, so no repositioning will be needed.
4420T EN 20230420 1141
MUSICA Acquisition Workstation | Examination | 195
7. Use the arrow buttons to place the images in the correct position.
8. Click Save.
The stitched image is saved as a new image in the exam.
Related Links
Safety precautions concerning Full Leg Full Spine functionality on page 53
4420T EN 20230420 1141
196 | MUSICA Acquisition Workstation | Examination
Transferring all images from one exam to another
1. Open the exam in the Examination window.
The images are displayed in the Image Overview pane.
2. Click Transfer Session.
The Transfer Images wizard opens. All images of the exam are displayed
in the wizard. The Worklist window is displayed.
3. In the Worklist pane, select the exam to which the image should be
transferred.
The patient data is displayed in the wizard.
Figure 149: Transfer Images wizard
4. Click Continue.
A transfer overview is displayed to check if all information is correct.
5. Click Finish.
The images are transferred.
Related Links
Transferring images from one exam to another on page 138
4420T EN 20230420 1141
MUSICA Acquisition Workstation | Acquisition | 197
Acquisition
The acquisition window is available only on DR systems that support dynamic
imaging.
Topics:
• About Acquisition
• Using Acquisition
4420T EN 20230420 1141
198 | MUSICA Acquisition Workstation | Acquisition
About Acquisition
Figure 150: Acquisition window
In the Acquisition window, you can view a real-time fluoroscopy image while
positioning a patient before performing an exposure. You can also perform
examinations that result in a set of static and dynamic images. You can review
dynamic images and prepare them for diagnosis. You can perform in-depth
operations on an image.
Note: If the icon is displayed next to the patient name, the
same examination is being looked at on an NX Central Monitoring
System. If someone else is making changes to the same image or
exam data, at the same time, some of your changes may be undone
by the other user. There may be a short delay between making
changes to an image/exam on the In-room NX workstation and
seeing these changes on Central Monitoring System and vice-versa.
The Acquisition window has four panes.
• Dynamic Image pane: view the real-time or the stored dynamic image
and the information about the patient.
• The dynamic image player plays dynamic images as a movie. It has
controls for adjusting speed and direction, for creating sub-sequences and
for editing DSA sequences.
• The Mosaic Viewer displays each frame of a dynamic image as a separate
image in a grid. It has controls for creating sub-sequences.
• Image Overview pane: a thumbnail overview of the images that are
included in the exam. Dynamic images are contained in a group. The
upper half of the image overview pane contains a thumbnail for the group.
The lower half of the image overview pane contains the static and dynamic
images that are contained in the group.
4420T EN 20230420 1141
MUSICA Acquisition Workstation | Acquisition | 199
1 2
1. Dynamic image pane
2. Image overview pane
3. Buttons to switch between acquisition mode, pathology detection and
patient positioning image
Figure 151: Acquisition window panes
The Acquisition window has three modes:
Acquisition
Pathology detection
Patient positioning image
At the bottom of the window, you can also find several action buttons.
Note: The available buttons depend on the configuration in the
NX Service and Configuration Tool. Refer to the Key user
manual for more information.
The Acquisition window is not available on an NX Central Monitoring
System.
Related Links
Using Acquisition on page 210
4420T EN 20230420 1141
200 | MUSICA Acquisition Workstation | Acquisition
AI Pathology detection screen on page 233
Patient positioning image on page 234
Image Overview pane on page 152
Topics:
• Dynamic Image pane
• Fluo groups and rapid sequence groups
• Digital tomosynthesis groups
• DSA groups
• Dynamic image player
• Controls for editing DSA sequences
• Controls for creating a minimum/maximum opacity derived image
• Mosaic viewer
• Action buttons
4420T EN 20230420 1141
MUSICA Acquisition Workstation | Acquisition | 201
Dynamic Image pane
The Dynamic Image pane allows you to select an image of an exam in the
Image Overview Pane, view static and dynamic images and make
modifications.
Figure 152: Dynamic image pane
Information about the patient, the exposure type and the actual exposure
parameters is displayed in the corners of the image.
The information can be hidden or shown by clicking the button to toggle
demographics.
Information about the dynamic image is displayed at the right side of the
image.
1
2
3
4
5
1. Current frame number
2. Total number of frames
3. Duration of the dynamic image
4. Number of frames that were acquired per second
5. Total duration of all fluoroscopy exposures in this examination
Figure 153: Information about the dynamic image
4420T EN 20230420 1141
202 | MUSICA Acquisition Workstation | Acquisition
Fluo groups and rapid sequence groups
Dynamic images are part of a fluo group or a rapid sequence group,
depending on the application. To display groups, the Image Overview pane is
split in two halves. The group can be selected in the top half and the contents
of the group is displayed in the bottom half of the Image Overview pane.
Table 6: Thumbnails for dynamic images
Image Description
Fluo group
Rapid sequence group
Fluo sequence
The status icon indicates that the fluo sequence is not
stored and not sent to a PACS archive when clicking
Close and Send All.
Rapid sequence
The sequence is derived from another sequence
The sequence is the concatenation of two or more other sequen-
ces
Related Links
Image Overview pane on page 152
4420T EN 20230420 1141
MUSICA Acquisition Workstation | Acquisition | 203
Digital tomosynthesis groups
Digital tomosynthesis images are part of a digital tomosynthesis group. To
display groups, the Image Overview pane is split in two halves. The group
can be selected in the top half and the contents of the group is displayed in the
bottom half of the Image Overview pane.
Table 7: Thumbnails for digital tomosynthesis images
Image Description
Digital tomosynthesis group
Digital tomosynthesis group with fluoroscopy for positioning
Acquisition sequence
Reconstruction sequence
The sequence is derived from another sequence
4420T EN 20230420 1141
204 | MUSICA Acquisition Workstation | Acquisition
DSA groups
Digital subtraction angiography (DSA) sequences and roadmapping
sequences are part of a DSA group. To display groups, the Image Overview
pane is split in two halves. The group can be selected in the top half and the
contents of the group is displayed in the bottom half of the Image Overview
pane.
Table 8: Thumbnails for DSA images
Image Description
DSA group
DSA sequence
Roadmapping mask
Roadmapping sequence
If multiple roadmapping workflows are performed, the white tri-
angle at the bottom of the thumbnails provides a visual link be-
tween roadmapping sequences and the applied roadmapping
mask.
4420T EN 20230420 1141
MUSICA Acquisition Workstation | Acquisition | 205
Dynamic image player
The dynamic image player plays dynamic images as a movie. It has controls
for adjusting speed and direction and for creating sub-sequences.
1 2 3 4 56 7 8 9 10 11
1. Close the dynamic image player
2. Previous frame
3. Start playing
Pause playing
4. Next frame
5. Progress indicator
The current frame number is indicated.
6. Continuous playing
Stop playing at the end of the sequence.
7. Set the current frame as start of a sub-sequence.
The start frame number of the selected sub-sequence is indicated.
8. Set the current frame as end of a sub-sequence.
The end frame number of the selected sub-sequence is indicated.
9. Lower the player speed
10. Reset the player speed.
The player speed is indicated as a number. Play backward for negative
numbers. Play slow for numbers close to 0. Play fast for numbers higher
than 1. The original playing speed is indicated as 1.
11. Increase the player speed
Figure 154: Dynamic image player
Related Links
Displaying images in full screen mode on page 293
4420T EN 20230420 1141
206 | MUSICA Acquisition Workstation | Acquisition
Controls for editing DSA sequences
The dynamic image player and the full screen mode offer extra controls for
DSA sequences.
1 2 3 4
7 6 5
1. Toggle between displaying of the frames with DSA mask image subtracted
and displaying of original frames
2. Set the scope for applying new modifications:
a. applying to the current frame and all following frames (default)
A new modification will not overlap with an existing modification.
b. applying to the current frame only
3. Undo the modifications that were applied at this frame
a. All undo all modifications
b. Shift undo the pixel shift modification
c. LM undo the landmarking modification
d. Mask undo the mask modification
4. Apply a pixel shift modification, shifting the mask image relative to the
current frame.
5. Apply a landmarking modification, increasing the visibility of the
anatomical background for guidance. This can be done by clicking the
arrows or by typing in the desired landmarking percentage.
6. Apply a mask modification, selecting another set of frames or a single
frame as a mask. This can be done by clicking the arrows or by typing in
the frame number(s) to be used
7. Create derived image with minimum/maximum opacity
Figure 155: Controls for editing DSA sequences
Related Links
Editing a DSA sequence on page 221
4420T EN 20230420 1141
MUSICA Acquisition Workstation | Acquisition | 207
Controls for creating a minimum/maximum opacity derived
image
The dynamic image player and the full screen mode offer extra controls for
DSA sequences.
2 34
5 6 7 8 9
1. Select opacity mode
a. MIN Create a derived image containing the lowest opacity value for
each pixel, typically when a negative contrast media has been used
during the acquisition of the DSA sequence
b. MAX Create a derived image containing the highest opacity value for
each pixel, typically when a positive contrast media has been used
during the acquisition of the DSA sequence
2. Navigate through the frames without modifying the selection
3. Cancel creating a derived image
4. Create the derived image
5. Add the current frame to the selection and show the next frame
6. Remove the current frame from the selection
7. Set the current frame as start of a sub-sequence that will be added to the
selection
8. Set the current frame as end of a sub-sequence and add the sequence to
the selection
9. Remove all frames from the selection
Figure 156: Controls for creating a minimum/maximum opacity derived image
Related Links
Creating a minimum/maximum opacity derived image on page 224
4420T EN 20230420 1141
208 | MUSICA Acquisition Workstation | Acquisition
Mosaic viewer
Figure 157: Mosaic viewer
The mosaic viewer displays each frame of a dynamic image as a separate
image in a grid.
A sub-sequence is selected by clicking the thumbnail for the start frame and
the end frame. Undo the selection by clicking one of the selected thumbnails.
A sub-sequence consisting of a set of non-consecutive frames, is selected by
clicking the thumbnails for the frames one by one, while holding the CTRL
key.
Select all frames by clicking CTRL + A on your keyboard.
The selected frame numbers are indicated in the header:
[(1) 2...3/4]
1. Number of frames in the sub-sequence
2. Start frame number of the selected sub-sequence
3. End frame number of the selected sub-sequence
4. Total number of frames in the sequence
Figure 158: Mosaic viewer
4420T EN 20230420 1141
MUSICA Acquisition Workstation | Acquisition | 209
Action buttons
Acquisition has several action buttons to perform specific actions. The
following table gives a short description of their functionality:
Button Description
Reject Rejects or unrejects an image
Prior Images Go to previous examinations
CATH Adds a copy of the image to the exam with a dedicated
processing applied to enhance visibility of catheters
Save as New Saves an image as new
Print Image Prints specific exam images
Send Image Archives specific exam images
Reference Image View the current image on a second monitor until the
end of the examination
ID Identifies a cassette
Add Image Define additional images manually
Close and Send Closes the exam and sends all images to a printer or to a
All PACS archive
Open applica- Open an external application, folder or file
tion, folder or file
Related Links
Rejecting an image on page 177
Go to the prior images of a patient on page 179
Saving a processed image as new image with enhanced visibility of catheters on
page 240
Saving a processed image as new image on page 241
Printing a specific image before the examination is completed on page 183
Archiving a specific image before the examination is completed on page 186
Viewing a reference image on a separate monitor on page 219
Identifying a cassette on page 168
Adding exposures on page 162
Closing the exam and sending all images on page 180
Opening an application, folder or file on page 143
4420T EN 20230420 1141
210 | MUSICA Acquisition Workstation | Acquisition
Using Acquisition
Topics:
• Viewing dynamic images
• Viewing dose information of dynamic images
• Editing dynamic images
• Saving the last frame as a derived image
• Saving a frame as a derived image
• Saving a sub-sequence
• Merging sequences
• Previewing Collimation
• Viewing a reference image on a separate monitor
• Adjusting the reconstruction settings for digital tomosynthesis
• Editing a DSA sequence
• Creating a minimum/maximum opacity derived image
4420T EN 20230420 1141
MUSICA Acquisition Workstation | Acquisition | 211
Viewing dynamic images
1. In the Image Overview pane, select a group that contains dynamic
images.
2. In the lower half of the Image Overview pane, select a dynamic image.
The dynamic image is displayed in the image page and the sequence is
played once at original speed.
You have following options for viewing the dynamic image:
• Click the Play or Pause icon on the thumbnail.
• Click the image. Push the CTRL key while scrolling the mouse wheel to
view the frames.
• Click the button to display the Dynamic Image Player.
• Click the button to display the Mosaic Viewer.
• Alternatively, go to the Editing or the Acquisition window and click
the Full Screen button in the Zoom section of the left tool bar. The
controls that are available in the Dynamic Image Player are also
available in full screen mode.
Related Links
Dynamic image player on page 205
Mosaic viewer on page 208
4420T EN 20230420 1141
212 | MUSICA Acquisition Workstation | Acquisition
Viewing dose information of dynamic images
In the title bar of the bottom half of the Image Overview pane, the Dose
Information button is available.
Figure 159: Dose Information button
1. Click the Dose Information button.
A dialog is displayed containing the X-ray dose information for the images
in the dynamic group.
2. Click the Copy to clipboard button.
The information can be pasted in another application.
3. Click Close to close the dialog.
4420T EN 20230420 1141
MUSICA Acquisition Workstation | Acquisition | 213
Editing dynamic images
Many of the tools that can be applied to static images can also be applied to
dynamic images. Tools that are not applicable are grayed out.
4420T EN 20230420 1141
214 | MUSICA Acquisition Workstation | Acquisition
Saving the last frame as a derived image
1. In the Image Overview pane, select a group that contains dynamic
images.
2. Inside the dynamic group, select a rapid sequence or a fluo sequence.
3. Click the Last Image Hold (LIH) button to save the last frame of the
sequence.
The last frame of the sequence is added as a derived image to the dynamic
group and displayed as a new thumbnail in the lower half of the Image
Overview pane. The thumbnail of a derived image is marked by an icon.
The derived image contains a text annotation specifying that it is a last image
hold.
4420T EN 20230420 1141
MUSICA Acquisition Workstation | Acquisition | 215
Saving a frame as a derived image
1. In the Image Overview pane, select a group that contains dynamic
images.
2. Inside the dynamic group, select a rapid sequence or a fluo sequence.
3. Select a frame.
Use the dynamic image player or the mosaic viewer.
4. Click the button to save the selected frame.
The selected frame is added as a derived image to the dynamic group and
displayed as a thumbnail in the lower half of the Image Overview pane. The
thumbnail of a derived image is marked by an icon.
The derived image contains a text annotation specifying that it is a saved
frame.
Related Links
Dynamic image player on page 205
Mosaic viewer on page 208
4420T EN 20230420 1141
216 | MUSICA Acquisition Workstation | Acquisition
Saving a sub-sequence
1. In the Image Overview pane, select a group that contains dynamic
images.
2. Inside the dynamic group, select a rapid sequence or a fluo sequence.
3. Select a sub-sequence.
Use the dynamic image player or the mosaic viewer.
4. Click the button to save the selected sequence.
The selected sub-sequence is added as a new sequence to the dynamic group
and displayed as a thumbnail in the lower half of the Image Overview pane.
The thumbnail of a derived sequence is marked by an icon.
Figure 160: Derived sequence
Figure 161: Derived sequence consisting of a set of non-consecutive frames
Related Links
Dynamic image player on page 205
Mosaic viewer on page 208
4420T EN 20230420 1141
MUSICA Acquisition Workstation | Acquisition | 217
Merging sequences
Fluo sequences, rapid sequences or derived sequences can be merged into a
new sequence.
1. In the Image Overview pane, select a group that contains dynamic
images.
2. Inside the dynamic group, select a sequence and drag it to the bottom of
the screen.
The Concatenate Sequences wizard opens, showing the thumbnail of the
selected sequence.
Figure 162: Concatenate sequences
3. Add more sequences by dragging them to the list.
The sequences must be of the same type.
4. Click Save.
A new sequence is added to the dynamic group, consisting of a concatenation
of the selected sequences. The thumbnail of a merged sequence is marked by
an icon.
4420T EN 20230420 1141
218 | MUSICA Acquisition Workstation | Acquisition
Previewing Collimation
After acquisition of a dynamic image, collimator adjustments can be
previewed on the acquired image.
1. In the Image Overview Pane, select a dynamic group.
2. Acquire a rapid sequence or a fluo sequence or a static image.
The acquired image is displayed.
3. Adjust the setting of the collimator.
A set of lines is drawn on the image, providing a preview of how the
collimation area will look like when a next exposure is made without
repositioning the patient. Collimation borders that exceed the frame size
of the dynamic image are drawn orange.
Note: For oblique exposures, the previewed collimation area
may be smaller than the actually collimation area.
4420T EN 20230420 1141
MUSICA Acquisition Workstation | Acquisition | 219
Viewing a reference image on a separate monitor
1. In the Image Overview pane, select a dynamic group.
2. Acquire one or more images or sequences.
3. Select the thumbnail for one of the acquired images or sequences.
4. Click the Reference Image button.
The selected image or sequence is displayed on the separate monitor for as
long as the examination remains open and no other examination is selected.
The reference image window can be resized to occupy half of the screen, to
leave room for another application.
4420T EN 20230420 1141
220 | MUSICA Acquisition Workstation | Acquisition
Adjusting the reconstruction settings for digital tomosynthesis
An acquisition sequence can be used to create more than one digital
tomosynthesis reconstruction. Different reconstruction parameters can be
used than those used for the initial reconstruction, e.g. to adjust the region of
interest or the processing quality.
1. In the Image Overview pane of the Examination window or of the
Acquisition window, select a digital tomosynthesis group.
2. Inside the digital tomosynthesis group, select the acquisition sequence.
The DTS button is displayed.
3. Click the DTS button.
The DTS Parameters dialog is displayed.
Figure 163: DTS Paramters
4. Fill in the parameters for the reconstruction.
Table 9: DTS Parameters
Start Height (cm) The height of the first slice of the
reconstruction sequence, relative
to the tabletop.
End Height (cm) The height of the last slice of the
reconstruction sequence, relative
to the tabletop.
Slice Thickness (mm) The thickness of the slides.
Sharpness Increasing the sharpness will im-
prove the quality of the image but
the image processing will take lon-
ger
5. Click Start
A new reconstruction sequence is added to the digital tomosynthesis group.
4420T EN 20230420 1141
MUSICA Acquisition Workstation | Acquisition | 221
Editing a DSA sequence
1. In the Image Overview pane, select a DSA group.
2. Inside the group, select a DSA sequence.
3. Click the button to display the Dynamic Image Player.
The Dynamic Image Player is displayed.
4. Set the scope of the modification.
• Apply the modification to this frame and all following unmodified
frames.
• Apply the modification to this frame only.
5. Apply one or more modifications to the DSA sequence.
• Apply a pixel shift modification, shifting the mask image relative to
the current frame.
A yellow dot above the progress indicator shows on which position in
the sequence the pixel shift modifcation has been applied. If the
modification applies to the following frames, a yellow line is drawn
from the dot.
• Apply a landmarking modification, increasing the visibility of the
anatomical surroundings of the blood vessels.
A red dot inside the progress indicator shows on which position in the
sequence the landmarking modifcation has been applied. If the
4420T EN 20230420 1141
222 | MUSICA Acquisition Workstation | Acquisition
modification applies to the following frames, a red line is drawn from
the dot.
• Apply a mask modification, selecting another set of frames to compose
the mask image.
A green dot below the progress indicator shows on which position in
the sequence the mask modifcation has been applied. If the
modification applies to the following frames, a green line is drawn
from the dot.
If a modification needs adjustment, go to the frame on which it is applied
and adjust the applied settings.
If a modification must be removed, go to the frame on which it is applied
and click the undo button and select from the menu the modification that
must be removed.
Figure 164: Undo button with menu to select modification
• All undo all modifications
• Shift undo the pixel shift modification
• LM undo the landmarking modification
• Mask undo the mask modification
4420T EN 20230420 1141
MUSICA Acquisition Workstation | Acquisition | 223
If a modification is applied to a single frame and you want to apply it to all
following frames, move to the frame that follows directly after the
modfied frame and remove the modification at that location.
The modified sequence is stored.
Related Links
Interactively adjusting the MUSICA2/MUSICA3 image processing parameters on
page 314
4420T EN 20230420 1141
224 | MUSICA Acquisition Workstation | Acquisition
Creating a minimum/maximum opacity derived image
1. In the Image Overview pane, select a DSA group.
2. Within this group, select a DSA sequence.
3. Click the button to display the Dynamic Image Player.
The Dynamic Image Player is displayed.
4. Click the Minimun/Maximum Opacity button and select the correct
mode.
• MIN Create a derived image containing the lowest opacity value for
each pixel, typically when a negative contrast media has been used
during the acquisition of the DSA sequence.
• MAX Create a derived image containing the highest opacity value for
each pixel, typically when a positive contrast media has been used
during the acquisition of the DSA sequence.
The controls for creating a minimum/maximum opacity derived image are
displayed.
5. Select the frames that will be used to compose the derived image.
1
2
3
4 5 6
1. Navigate through the frames without modifying the selection
2. Add the current frame to the selection and show the next frame
3. Remove the current frame from the selection
4. Set the current frame as start of a sub-sequence that will be added to
the selection
5. Set the current frame as end of a sub-sequence and add the sequence
to the selection
4420T EN 20230420 1141
MUSICA Acquisition Workstation | Acquisition | 225
6. Remove all frames from the selection
Figure 165: Controls for creating a minimum/maximum opacity derived
image
6. Confirm the selection and create the derived image.
The derived image is added to the dynamic group and displayed as a
thumbnail in the lower half of the Image Overview pane. The thumbnail of a
derived image is marked by an icon.
The derived image contains a text annotation specifying that it is a minimum
or maximum opacity image.
4420T EN 20230420 1141
226 | MUSICA Acquisition Workstation | Editing
Editing
Topics:
• About Editing
• Managing images
• Rotating or flipping an image
• Adding annotations to an image
• Using the measurement tools
• Zooming in or out on an image
• Processing images
• Printing images
4420T EN 20230420 1141
MUSICA Acquisition Workstation | Editing | 227
About Editing
1. Buttons to switch between normal mode and print mode
2. Buttons to switch between normal mode, print mode, pathology detection
and patient positioning image
3. Toolbar
Figure 166: Editing window in Normal mode
In the Editing window, you can perform in-depth operations on an image. The
left toolbar can be configured for use by mouse pointer or by touch screen. For
annotations that require precise positioning on the image, the use by mouse
pointer is the most efficient.
Note: If the icon is displayed next to the patient name, the
same examination is being looked at on an NX Central Monitoring
System. If someone else is making changes to the same image or
exam data, at the same time, some of your changes may be undone
by the other user. There may be a short delay between making
changes to an image/exam on the in-room NX workstation and
seeing these changes on Central Monitoring System and vice-versa.
The Editing window has two modes:
4420T EN 20230420 1141
228 | MUSICA Acquisition Workstation | Editing
Normal mode: In this mode Print
tools are not available, it is focussed
on softcopy users.
Print mode: In this mode print tools
are added to the tool pallet, images
are displayed in a WYSIWYG print
preview.
In normal mode, extra screens can be accessed that are associated to the
current image:
Pathology detection screen
Patient positioning image
The following tool sets are available in both modes. The tools are displayed in
several task-specific sections:
• Select: general tools to manage the images.
• Annotations: add annotations to images.
• Flip-Rotate: change the geometry of images.
• Zoom: change the view of an image.
• Image Processing: tools to process images.
The Print mode has an additional tool set to prepare the image for printing.
An overview of all the images in an exam is always displayed on the right side
of the window, in the Image Overview pane.
Depending on the mode you are in, when selecting an image in the Image
Overview pane, the image will be displayed in the display area (Normal
Mode) or the print area (Print Mode).
At the bottom of the window, you can also find several action buttons.
Related Links
Managing images on page 236
Adding annotations to an image on page 257
Rotating or flipping an image on page 249
Zooming in or out on an image on page 290
Processing images on page 298
Printing images on page 318
Image Overview pane on page 152
Image Overview pane on page 152
Topics:
4420T EN 20230420 1141
MUSICA Acquisition Workstation | Editing | 229
• Normal mode
• Print Mode (P)
• AI Pathology detection screen
• Patient positioning image
• Action buttons
4420T EN 20230420 1141
230 | MUSICA Acquisition Workstation | Editing
Normal mode
Figure 167: Editing Window in Normal mode
The Normal mode allows you to select an image of a study in the Image
Overview Pane, display it in detail and make modifications to it.
It contains three main parts:
• A set of tools to perform advanced processing on an image. The tools are
grouped in several task-specific sections:
• • Selecting images
• Adding annotations to an image and using the measurement tools
• Rotating or flipping an image
• Zooming in or out on an image
• Processing images
• An area where the selected image is displayed.
• The Image Overview pane, where you select the image that will be
displayed.
4420T EN 20230420 1141
MUSICA Acquisition Workstation | Editing | 231
Print Mode (P)
Figure 168: Editing window in Print Mode
The Print mode allows you to select an image of a study in the Image
Overview Pane, display it to the print area and make modifications to prepare
it for printing.
It contains four main parts:
• A set of tools to perform advanced processing on an image. The tools are
grouped in several task-specific sections:
• Selecting images
• Adding annotations to an image and using the measurement tools
• Rotating or flipping an image
• Zooming in or out on an image
• Processing images
• A print area where images are displayed on the print sheet. Multiple
images can be displayed on one sheet. You can browse between the sheets
with the arrow buttons below the print tool section.
• A set of specific print tools to define the printing settings of the images.
• The Image Overview pane, where you click the image that you want to
print and drag it to the print area. For more information, see below.
Note: The image will be displayed as it will appear on the print
sheet. In case of true size printing, the edges of the image may not
be visible. In order to see the full image, use the zoom tools in the
editing screen.
4420T EN 20230420 1141
232 | MUSICA Acquisition Workstation | Editing
Note: Thumbnails can be dragged from the Image Overview pane to
an image cell.
Related Links
Printing images on page 318
4420T EN 20230420 1141
MUSICA Acquisition Workstation | Editing | 233
AI Pathology detection screen
Lunit INSIGHT CXR
1. Pathology detection image
2. Pathology detection report
Figure 169: Pathology detection screen
On systems equipped with an AI Pathology Detection option, a report is
generated that contains a list of findings and a derived X-ray image. The
derived image is stored in the exam and linked to the X-ray image. The derived
image can be displayed in the Editing and Acquisition windows.
The derived image can be archived. Changes applied to derived images for
pathology detection are not burnt into the image, but saved separately in a
DICOM Grayscale Softcopy Presentation State object, if supported by the
archive.
Related Links
Reviewing the pathology detection report on page 245
Pathology detection status information on page 156
4420T EN 20230420 1141
234 | MUSICA Acquisition Workstation | Editing
Patient positioning image
Figure 170: Patient positioning image
On systems equipped with a collimator camera, a snapshot photo of the
patient is taken at the moment of the exposure. The photo is used as a
reference to the patient’s position. The positioning image is stored in the exam
and linked to the X-ray image. The positioning image can be displayed in the
Editing and Acquisition windows.
If the system is configured for asking the patient for consent, a dialog appears
when starting the exam, asking if the patient allows taking a webcam image.
The user must ask the patient for consent and confirm the choice in the
dialog.
The positioning image can be archived.
Rejecting the X-ray image will also reject the positioning image.
To erase the positioning image, open the Edit patient pane in the
Examination window and withdraw the patient consent. All positioning
images in the current exam will be erased, as well as the patient identification
image.
4420T EN 20230420 1141
MUSICA Acquisition Workstation | Editing | 235
Action buttons
Editing has several action buttons to perform specific actions. The following
table gives a short description of their functionality:
Button Description
Reject Rejects an image
CATH Adds a copy of the image to the exam with a dedicated
processing applied to enhance visibility of catheters
Save as New Saves an image as new
Print Sheet Prints the image
Send Image Places the image in an archive
Close and Send Closes the exam and sends all images to a printer or to a
All PACS archive
Open applica- Open an external application, folder or file
tion, folder or file
Related Links
Rejecting an image on page 177
Saving a processed image as new image with enhanced visibility of catheters on
page 240
Saving a processed image as new image on page 241
Printing the images of a print sheet on page 242
Archiving a specific image before the examination is completed on page 186
Closing the exam and sending all images on page 244
Opening an application, folder or file on page 143
4420T EN 20230420 1141
236 | MUSICA Acquisition Workstation | Editing
Managing images
Topics:
• Selecting an object on the image
• Removing image objects
• Reverting to the original image
• Saving a processed image as new image with enhanced visibility of
catheters
• Saving a processed image as new image
• Printing the images of a print sheet
• Archiving images
• Closing the exam and sending all images
• Reviewing the pathology detection report
4420T EN 20230420 1141
MUSICA Acquisition Workstation | Editing | 237
Selecting an object on the image
Figure 171: Select button
To select an object on an image (for example: an annotation):
1. Select an image in the Image Overview pane.
2. Click on the following icon.
3. Click on the object to select it.
4420T EN 20230420 1141
238 | MUSICA Acquisition Workstation | Editing
Removing image objects
Figure 172: Remove button
To remove an object (for example: an annotation) from an image:
1. Select an image in the Image Overview pane.
2. Select the object.
3. Click on the icon or press the Delete button.
The object is now removed.
4420T EN 20230420 1141
MUSICA Acquisition Workstation | Editing | 239
Reverting to the original image
Figure 173: Revert button
Click this icon to revert the image to its original state.
Note: When pressing the Revert To Original image button, all
changes to the image will be lost. Operations that change the
settings in the Edit Image Detail pane, are not undone (e.g.
flipping the image is not undone, because it changes the view
position). Automatic rotation is also kept.
4420T EN 20230420 1141
240 | MUSICA Acquisition Workstation | Editing
Saving a processed image as new image with enhanced visibility
of catheters
The ‘CATH’ option allows you to create a copy of the image with a dedicated
processing applied to enhance visibility of catheters.
Note: The availability of this option depends on the exposure type
and on the configuration in the NX Service and Configuration Tool.
Refer to the Key user manual for more information.
To save a processed image as a new image with enhanced visibility of
catheters:
1. Select an image in the Image Overview pane.
2. Click CATH (a copy is created with dedicated processing).
The new image contains a marker and a comment to indicate that a
dedicated image processing is applied.
WARNING:
These images should only be used for the purpose of
enhanced viewing of catheters.
4420T EN 20230420 1141
MUSICA Acquisition Workstation | Editing | 241
Saving a processed image as new image
The ‘Save as new’ option allows you to create copies of the same image, e.g.
one processed for soft tissue, another processed for bone structure.
To save a processed image as a new image:
1. Select an image in the Image Overview pane.
2. Click Save as New (a copy is created).
3. Select the copy.
4. Reprocess the image.
4420T EN 20230420 1141
242 | MUSICA Acquisition Workstation | Editing
Printing the images of a print sheet
To print all images of a print sheet:
1. Open the exam in Print mode.
2. Select the image of your choice by browsing through the print sheets of
the exam with the arrow buttons below the printing tool section.
The image is displayed in the print area.
3. Click Print Sheet.
The sheet is printed. A printer icon will appear on the images in the Exam
Overview pane.
Note: You can also print a complete exam with the Close and
Send All button.
Note: Printing all images of an exam or printing images from
multiple exams on one sheet is also possible. Refer to “Printing
images”.
Related Links
Print Mode (P) on page 231
Closing the exam and sending all images on page 180
Printing images on page 318
4420T EN 20230420 1141
MUSICA Acquisition Workstation | Editing | 243
Archiving images
You can archive images by sending them to an archiving device. When sending
only one image of an exam, the exam will not be closed.
To archive a specific image of an exam, take the following steps:
1. Click Send Image.
The Select a destination window opens.
Figure 174: Select Destination window
2. Select the Archive Device from the list and click OK.
The image is archived.
Note: You can also archive and close a complete exam with the
Close and Send All button.
Related Links
Closing the exam and sending all images on page 180
4420T EN 20230420 1141
244 | MUSICA Acquisition Workstation | Editing
Closing the exam and sending all images
Note: The destinations to which images are sent depend on the
configuration in the NX Service and Configuration Tool. Refer to
the Key user manual for more information.
When an exam is closed, the images are sent to a printer or to a PACS archive
(if configured).
To close an exam, take the following steps:
Click Close and Send All.
The images are sent to the printer or PACS archive. The exam is placed in
the Closed Exams pane.
Related Links
Closed Exams pane on page 123
4420T EN 20230420 1141
MUSICA Acquisition Workstation | Editing | 245
Reviewing the pathology detection report
Exams and image thumbnails that are configured for pathology detection are
marked with status icons.
The icons represent Liv, a brand for intelligent radiology solutions.
Figure 175: Liv
Following statuses require the special attention of the operator:
Table 10: Statuses of AI pathology detection that require attention from the
operator
The image has not been processed.
Pathology detection must be started
by the user.
The report is available. A pathology
has been found and an alarm has
been raised, that must be acknowl-
edged by the operator.
A blinking pathology detection status
icon is displayed if there's an exam
that contains images with a patholo-
gy to be acknowledged:
• in the Examination window in
the drop-down list with open ex-
ams and also next to the drop-
down list if one of the open ex-
ams contains images with a path-
ology to be acknowledged
4420T EN 20230420 1141
246 | MUSICA Acquisition Workstation | Editing
• in the Worklist window in the
Worklist pane or the Closed ex-
ams pane
An error has occurred. No pathology
detection report can be generated.
Pathology detection depends on a correct exposure type setting and correct
image orientation. It is advised to activate automatic rotation when images
are automatically submitted for pathology detection. If the image is modified
after the pathology detection report has been generated (e.g. rotated) or if the
exposure type is modified, the pathology detection report is deleted.
To review the pathology detection report:
1. Open the image in the Acquisition or Editing window.
2. Navigate to the pathology detection tab.
The pathology detection screen is displayed.
3. If pathology detection has not yet been performed, click the AI pathology
detection button to manually start processing the image.
4. Review the list of detectable pathologies.
4420T EN 20230420 1141
MUSICA Acquisition Workstation | Editing | 247
3 4 5
2 6
1. Pathology detection image
2. Annotations on the image indicating the location and type of the
detected pathologies.
3. Button to acknowledge all pathologies marked with a red dot
4. Button to start processing the image if it is not started automatically
5. Status of AI pathology detection of the open image
6. Pathology detection report; pathologies marked with a red dot must be
acknowledged
The derived image is displayed, visualizing the detected pathologies.The
suspicious areas for chest abnormalities are indicated.
Detected pathologies are indicated in the list of detectable pathologies
using status icons.
Table 11: Status of detectable pathologies in the open image
No pathology found.
A pathology has been found. No
alarm raised.
4420T EN 20230420 1141
248 | MUSICA Acquisition Workstation | Editing
A pathology has been found and an
alarm has been raised.
A pathology has been found and
the alarm has been acknowledged
by the operator.
5. Acknowledge the detected pathologies marked with a red dot, by clicking
the pathology in the list.
Acknowledge all detected pathologies by clicking this button:
If the exam is closed while there are detected pathologies that have not yet
been acknowledged by the operator, the system navigates to the pathology
detection screens for each image, before closing the exam.
Related Links
Pathology detection status information on page 156
Lunit INSIGHT CXR on page 389
4420T EN 20230420 1141
MUSICA Acquisition Workstation | Editing | 249
Rotating or flipping an image
You can access the rotating and flipping functions in the Flip-Rotate section
of the left tool bar.
Topics:
• Rotating an image clockwise
• Rotating an image counterclockwise
• Flipping the image from left to right
• Showing/hiding the square marker
• Rotating an image by an arbitrary angle
4420T EN 20230420 1141
250 | MUSICA Acquisition Workstation | Editing
Rotating an image clockwise
Figure 176: Rotate button
You can rotate an image 90° clockwise.
The following table displays the effect of the rotation:
Original position Image rotated clockwise
Procedure
1. Select an image in the Image Overview pane.
2. Click on the following icon.
The image is rotated.
4420T EN 20230420 1141
MUSICA Acquisition Workstation | Editing | 251
Rotating an image counterclockwise
Figure 177: Rotate Counterclockwise button
You can rotate an image 90° counterclockwise.
The following table displays the effect of the rotation:
Original position Image rotated counterclockwise
Take the following steps:
1. Select an image in the Image Overview pane.
2. Click on the following icon.
The image is rotated.
4420T EN 20230420 1141
252 | MUSICA Acquisition Workstation | Editing
Flipping the image from left to right
Figure 178: Flip button
You can flip an image around the vertical axis.
The following table displays the effect of the flip operation:
Original position Image flipped from left to right
Take the following steps:
1. Select an image in the Image Overview pane.
2. Click on the following icon.
The image is flipped.
CAUTION:
When flipping of an image manually is done incorrectly,
diagnostic information on the image can be lost.
4420T EN 20230420 1141
MUSICA Acquisition Workstation | Editing | 253
Note: Flipping an image changes the view position of an AP
image to PA and vice versa.
4420T EN 20230420 1141
254 | MUSICA Acquisition Workstation | Editing
Showing/hiding the square marker
The square marker is automatically placed in top left hand corner of all non-
mammo images. As it rotates and flips with the image, it gives the radiologist
an indication that something has manually been changed, so extra attention is
required.
This function toggles between showing and hiding the square marker. This can
be necessary to hide the marker if it is positioned on top of diagnostic
information.
Procedure
1. Select an image in the Image Overview pane.
2. Click the square marker button to toggle between showing and hiding the
square marker.
The square marker is shown or hidden.
Figure 179: Square marker
4420T EN 20230420 1141
MUSICA Acquisition Workstation | Editing | 255
Rotating an image by an arbitrary angle
Figure 180: Freehand rotate button
You can rotate an image by an arbitrary angle.
The following table displays the effect of the rotation:
Original position Image rotated by approximately 5°
clockwise
Note: All annotations are deleted by rotating an image by an
arbitrary angle. Rotate the image before adding annotations to
the image.
Take the following steps:
1. Select an image in the Image Overview pane.
2. Click on the following icon.
The image is dispayed full screen and a circle is displayed on top of the
image.
3. Click-Hold the image and drag the mouse arrow to any direction.
The image is rotated and the reference lines on the circle indicate the
angle of rotation.
4420T EN 20230420 1141
256 | MUSICA Acquisition Workstation | Editing
4. Click Accept to apply the rotation to the image.
4420T EN 20230420 1141
MUSICA Acquisition Workstation | Editing | 257
Adding annotations to an image
You can access the annotation functions in the Annotations section of the left
tool bar.
After you have added an annotation, you can also edit or delete it.
Topics:
• Adding a Left or Right marker
• Adding a custom marker
• Adding a high priority marker
• Adding a freehand text
• Adding predefined text
• Adding a time-text marker
• Drawing an arrow
• Drawing a rectangle
• Drawing a circle
• Drawing a polygon
• Drawing a custom shape
• Drawing a perpendicular line:
• Drawing a straight line
• Changing the color of an annotation
• Moving an annotation
• Rescaling an annotation
• Reshaping a shape
• Managing annotations with the right mouse button
4420T EN 20230420 1141
258 | MUSICA Acquisition Workstation | Editing
Adding a Left or Right marker
Figure 181: Left Marker button
Figure 182: Right Marker button
You can add a Left or Right marker to indicate which body side is displayed in
the image by taking the following steps:
1. Select an image in the Image Overview pane.
2. Select the marker type:
Marker type
Left marker. Click on the L-icon or select it from the
following drop-down list in the Annotations tool sec-
L tion.
Right marker. Click on the R-icon or select it from the
drop-down list in the Annotations tool section.
R
3. Click on the image where you want to place the marker.
The marker appears on the image.
CAUTION:
Left-right markers can be misleading and can cause
diagnosis to an incorrect patient area.
4420T EN 20230420 1141
MUSICA Acquisition Workstation | Editing | 259
Adding a custom marker
To add a custom marker:
1. Select an image in the Image Overview pane.
2. From the following drop-down list in the Annotations tool section, select
the marker.
3. Click on the image where you want to place the marker.
The marker appears on the image.
CAUTION:
Overlapping markers can cause loss of diagnostic
information.
4420T EN 20230420 1141
260 | MUSICA Acquisition Workstation | Editing
Adding a high priority marker
A high priority marker is a marker type reserved for pointing images needing
high priority attention. The image gets the highest priority in the printing and
archiving queues and a high priority DICOM attribute that can be used to
make a selection on the archiving station.
To put a high priority marker on an image:
1. Select an image in the Image Overview pane.
2. From the Marker drop down list, select the HPM marker button.
HPM
Figure 183: High Priority Marker button.
3. Click the location on the image where you want to place the marker.
The marker is put on the image.
Figure 184: Image with High Priority marker on it.
Note: The text of the caption of the high priority marker and
the contents of the marker can be configured in the NX Service
and Configuration tool.
4420T EN 20230420 1141
MUSICA Acquisition Workstation | Editing | 261
Adding a freehand text
1. Select an image in the Image Overview pane.
2. From the text-annotation drop-down list in the Annotations tool section,
select the freehand text button.
Figure 185: Freehand text button
3. Click on the image where you want to add the text.
A text box is displayed.
4. Type the text and click anywhere with the primary mouse button or press
Enter.
The text is displayed on the image.
4420T EN 20230420 1141
262 | MUSICA Acquisition Workstation | Editing
Adding predefined text
1. Select an image in the Image Overview pane.
2. From the text-annotation drop-down list in the Annotations tool section,
select a predefined text.
3. Click on the image where you want to add the text.
The text is automatically displayed.
4420T EN 20230420 1141
MUSICA Acquisition Workstation | Editing | 263
Adding a time-text marker
A time-text marker (TTM) is a text marker that contains by default the time
when the image was acquired.
To put a time-text marker on an image:
1. Select an image in the Image Overview pane.
2. From the Marker drop down list, select the TTM marker button.
TTM
Figure 186: Time-text Marker button.
A dialog is displayed that contains the time when the image was acquired.
3. If needed, modify the text and click OK.
4. Click the location on the image where you want to place the marker.
The marker is put on the image.
4420T EN 20230420 1141
264 | MUSICA Acquisition Workstation | Editing
Drawing an arrow
1. Select an image in the Image Overview pane.
2. From the drop-down list above in the Annotations tool section, select the
following icon.
3. Click once to define the shaft of the arrow, move the pointer, and click
again to define the tip.
After the last click a text box is shown via which the user can add text.
4420T EN 20230420 1141
MUSICA Acquisition Workstation | Editing | 265
Drawing a rectangle
1. Select an image in the Image Overview pane.
2. From the drop-down list above in the Annotations tool section, select the
following icon.
3. Click once to define the first corner.
4. Move the pointer and click to define the opposite corner.
4420T EN 20230420 1141
266 | MUSICA Acquisition Workstation | Editing
Drawing a circle
1. Select an image in the Image Overview pane.
2. From the drop-down list above in the Annotations tool section, select the
following icon.
3. Click twice on the circumference of the circle you want to draw.
The circle appears on the image, with an indication of its diameter and its
area.
4. To define the position of the circle, move the pointer and click.
4420T EN 20230420 1141
MUSICA Acquisition Workstation | Editing | 267
Drawing a polygon
1. Select an image in the Image Overview pane.
2. From the drop-down list above in the Annotations tool section, select the
following icon.
3. Click once to define the starting point.
4. Move the pointer and click to define each corner.
5. To close the polygon, click the starting point.
The shape appears on the image, with a measurement of its area.
4420T EN 20230420 1141
268 | MUSICA Acquisition Workstation | Editing
Drawing a custom shape
1. Select an image in the Image Overview pane.
2. From the drop-down list above in the Annotations tool section, select the
following icon.
3. Click once to define the starting point.
4. You can click as often as you need to approximate the shape you want to
create.
5. To close the shape, click the starting point.
The shape appears on the image, with a measurement of its area.
4420T EN 20230420 1141
MUSICA Acquisition Workstation | Editing | 269
Drawing a perpendicular line:
1. Select an image in the Image Overview pane.
2. From the shape-annotation drop-down list in the Annotations tool
section, select the following icon.
3. Click once to define the starting point of the base line, move the pointer,
and click again to define the end.
The perpendicular line appears.
4. To define the position of the perpendicular line, move the pointer and
click.
4420T EN 20230420 1141
270 | MUSICA Acquisition Workstation | Editing
Drawing a straight line
1. Select an image in the Image Overview pane.
2. From the shape-annotation drop-down list in the Annotations tool
section, select the following icon.
3. Click once to define the starting point of the line, move the pointer, and
click again to define the end.
Note: You can snap the line to angles of 15 degrees using the
CTRL key. Position the pointer on one end of the measurement,
push CTRL and move the mouse up or down.
4420T EN 20230420 1141
MUSICA Acquisition Workstation | Editing | 271
Changing the color of an annotation
Color will only be communicated to the PACS archive when GSPS is
configured and supported. On a printer and non-GSPS PACS archives, the
different colors will only be visible as grey scale variations.
You can change the color of shapes or text annotations by taking the following
steps:
Procedure
1. Click an annotation.
2. From the following drop-down list of the Annotations tool section, select
the color of your choice.
Figure 187: Color toolbar
The annotation color is changed.
4420T EN 20230420 1141
272 | MUSICA Acquisition Workstation | Editing
Moving an annotation
1. Click the annotation.
As a result, the annotation is activated.
2. Drag the annotation to a new position.
4420T EN 20230420 1141
MUSICA Acquisition Workstation | Editing | 273
Rescaling an annotation
1. Click the annotation.
As a result, the annotation is activated.
2. Drag one of the handles to a new position.
The annotation is rescaled.
4420T EN 20230420 1141
274 | MUSICA Acquisition Workstation | Editing
Reshaping a shape
1. Select a shape.
2. Drag one of the handles to a new position.
4420T EN 20230420 1141
MUSICA Acquisition Workstation | Editing | 275
Managing annotations with the right mouse button
When you want to edit an image in the Editing window you can choose to
right click on the image. A context menu will be available with the functions
shown in the screenshot below:
Figure 188: Edit image context menu
After you have added an annotation, you can use the right mouse button to
modify (delete) the annotation or to change the annotation color:
Figure 189: Annotation context menu
4420T EN 20230420 1141
276 | MUSICA Acquisition Workstation | Editing
Using the measurement tools
You can access the measurement functions in the Annotations section of the
left tool bar.
After you have added an measurement, you can also edit or delete it.
Topics:
• Uncertainty of measurement
• Calculating the scan average level or pixel value index within a region
of interest (ROI)
• Adding calibration
• Adding an Estimated Radiographic Magnification Factor (ERMF)
• Drawing a measurement grid
• Measuring an angle
• Measuring a distance
• Measuring a height difference
• Measuring scoliosis (Cobb-method)
4420T EN 20230420 1141
MUSICA Acquisition Workstation | Editing | 277
Uncertainty of measurement
WARNING:
Uncalibrated measurements can lead to incorrect clinical
conclusions.
The uncertainty associated with measurements made in the NX software is
related to image-dependent factors such as:
• the presence of calibration objects in the image (such as a sphere or ruler);
• image resolution (pixel dimensions);
• the scaling factor used while displaying the image and performing the
measurements (100% scaling meaning one pixel on screen maps to one
pixel in the image).
Acquisition or user-dependent factors that are not taken into account but that
may influence the uncertainty in the end result are:
• distortion of calibration instruments during acquisition (perspective
distortion for example)
• magnification of the measured object (measurement points not lying in
the plane of the calibration object)
• perspective foreshortening (measurement points lying in an oblique plane
with regards to the detector plane)
• using X-ray images that are not taken according to standard, well-known
and accepted X-ray procedures (resulting e.g. in bad positioning or lower
image quality)
• ambiguity remaining in the positioning of points (even when performed
according to the measurement method)
NX provides 3 measurements:
• Distance (= length)
• Angle
• Surface
Methods and acceptance criteria for these measurements:
• Distance shall be measured on an object with a length of 15.00 cm.
Acceptance criterion: 95% of the length measurements on NX shall be
within 15,00 cm ± 0.2 cm.
• Angle shall be measured on an object with an angle of 45º. Acceptance
criterion: 95% of the angle measurements on NX shall be within 45º ± 1º.
• Surface shall be measured on a square object with sides of 15.00 cm.
Acceptance criterion: 95% of the surface measurements on NX shall be
within 225.00 cm2 ± 1.00 cm2.
• Where:
• The average of measurements shall give an indication of accuracy.
4420T EN 20230420 1141
278 | MUSICA Acquisition Workstation | Editing
• The standard deviation shall give an indication of precision.
• Stability of measurements is inherently guaranteed by the NX software.
No calibrations are necessary to ensure the accuracy of measurements as
defined in this requirement as long as we execute measurements in the plain
of the detector and zoom the image maximally (maximum zoom factor is 1 on
1 with the pixel size of the monitor).
Nothing smaller than a pixel can be measured.
4420T EN 20230420 1141
MUSICA Acquisition Workstation | Editing | 279
Calculating the scan average level or pixel value index within a
region of interest (ROI)
1. Select an image in the Image Overview pane.
2. From the drop-down list above in the Annotations tool section, select one
of the following icons.
The scan average level (SAL) or the pixel value index (PVI) or the
Exposure Index (EI) of a default region of interest is displayed.
For mammography images two values are displayed: the PVI Log value
and the PVIc Log value. The PVIc Log is the "offset corrected logarithmic
pixel value index" and can be used to estimate the exposure level used for
acquiring the image, by comparing it to a reference value. Refer to the
mammography DR detector user documentation for more information.
You can move the region of interest or the SAL/PVI/EI label by dragging it.
You can resize the region of interest or the SAL/PVI/EI label by dragging a
sizing handle of the label.
Note: The default region of interest corresponds to a square of 4
cm². The centre of the square is positioned at 6 cm left of the
right border of the image (= chestwall of mammo images with
laterality = Right) and vertically centred.
4420T EN 20230420 1141
280 | MUSICA Acquisition Workstation | Editing
Adding calibration
Note: If you have not calibrated the distance measurement using a
reference object in the image, the measurement is referenced
against the image plate dimensions.
Figure 190: Calibration tools
Procedure:
1. Click the Line or Circle Calibration button.
The pointer is now a standard pointer and a ruler with a calibration bar.
2. For Line Calibration, click once to define the starting point of the
calibration distance, move the pointer, and click again to define the end.
For Circle Calibration, set three points on the circumference of the circle.
The Calibration value window appears:
Figure 191: Calibration value window
3. Type the value for the distance which you will use as calibration distance
and click OK.
The calibration distance is displayed in the upper left corner of the image.
You can move the distance label by dragging it. You can resize the distance
label by dragging a sizing handle of the label. All distances which you will
measure will be referenced against the calibration distance.
Figure 192: Calibration distance
4420T EN 20230420 1141
MUSICA Acquisition Workstation | Editing | 281
For a calibrated image, the true scale printing factor in the status box will
mention ‘CAL’ next to the scale factor. Also the scale factor in the film sheet
text box will mention ‘CAL’.
4420T EN 20230420 1141
282 | MUSICA Acquisition Workstation | Editing
Adding an Estimated Radiographic Magnification Factor
(ERMF)
Figure 193: ERMF Calibration
Procedure:
1. Click the ERMF button.
The ERMF Calibration dialog appears.
Figure 194: ERMF Calibration dialog when SID is to be entered manually
2. Type the value for the Source Image Distance (SID) if requested. Type the
value for the distance between the plane in which measurements are to be
made and the detector and click OK
All distances which you will measure will be corrected by applying the
Estimated Radiographic Magnification Factor and ‘ERMF’ will be
mentioned next to the measured distance.
The true scale printing factor in the status box of the image will mention
‘ERMF’ next to the scale factor. The scale factor in the film sheet text box
will mention ‘ERMF’.
4420T EN 20230420 1141
MUSICA Acquisition Workstation | Editing | 283
Drawing a measurement grid
You can overlay the image with a grid. You can specify the distance between
the grid lines. The distance is referenced against the calibration distance.
1. Select an image in the Image Overview pane.
2. From the drop-down list above in the Annotations tool section, select the
following icon.
3. Click once to define the first corner.
4. Move the pointer and click to define the opposite corner.
The selected area of the image is overlayed with a grid.
Related Links
Adding calibration on page 280
Specifying the distance between the grid lines
The distance between the grid lines is visible on the image in a text box at the
top left side of the grid.
1. Double-click the text box.
The contents of the text box can be edited.
2. Type the distance in cm and click anywhere with the primary mouse
button or press Enter.
The distance between the grid lines is set to the new value.
4420T EN 20230420 1141
284 | MUSICA Acquisition Workstation | Editing
Measuring an angle
1. Select an image in the Image Overview pane.
2. From the measurement drop-down list in the Annotations tool section,
select the following icon.
3. Click once to define the starting point of the first line, move the pointer,
and click again to define the end.
4. Move the pointer to the starting point of the second line and click.
5. Move the pointer to the end point and click.
As you move the pointer, the angles between the two lines are displayed.
Both the inner and outer angle is shown.
After you have clicked to define the end of the second line, the measured
angle is displayed.
4420T EN 20230420 1141
MUSICA Acquisition Workstation | Editing | 285
Measuring a distance
1. Select an image in the Image Overview pane.
2. From the measurement drop-down list in the Annotations tool section,
select the following icon.
3. Click once to define the starting point of the measurement, move the
pointer, and click again to define the end.
As you move the pointer, the distance between the starting point and the
pointer is displayed.
After you have clicked to define the end of the measurement, the
measured distance is displayed.
Note: You can snap the line to angles of 15 degrees using the
CTRL key. Position the pointer on one end of the measurement,
push CTRL and move the mouse up or down.
Related Links
Adding calibration on page 280
4420T EN 20230420 1141
286 | MUSICA Acquisition Workstation | Editing
Measuring a height difference
1. You can measure a height difference (e.g. between two legs) by taking the
following steps:
2. Select an image in the Image Overview pane.
3. From the measurement drop-down list in the Annotations tool section,
select the following icon.
4. Click once to define the starting point of the reference line, move the
pointer, and click again to define the end point of the reference line.
The pointer changes to a measuring line.
5. Move the pointer to the first point to be measured and click.
6. Move the pointer to the second point to be measured and click to finalize
the measurement.
After you have finalized the measurement, the measured height difference
between the two measuring points is displayed.
Figure 195: Reference line for height difference
4420T EN 20230420 1141
MUSICA Acquisition Workstation | Editing | 287
The reference line is now only visible if the measurement is selected. You
can always reallocate the reference line of measurement points by
selecting the measurement and dragging the specific point.
Note: The height difference measurement is only accurate if
proper exposure techniques are used.
Related Links
Adding calibration on page 280
4420T EN 20230420 1141
288 | MUSICA Acquisition Workstation | Editing
Measuring scoliosis (Cobb-method)
1. Select an image in the Image Overview pane.
2. From the measurement drop-down list in the Annotations tool section,
select the following icon.
3. Click once to define the starting point of the first reference line on the first
vertebra.
4. Move the pointer to the end point and click.
5. Move your pointer to the starting point of the reference line on the second
vertebra of the measurement and click.
6. Move the pointer to the end point and click.
7. Move the pointer to the position where you want to display the
measurement and click to finish the measurement.
The angle difference between the two reference lines is displayed in
degrees.
4420T EN 20230420 1141
MUSICA Acquisition Workstation | Editing | 289
Figure 196: Measurement of scoliosis
You can always reallocate a reference line or measurement points by
selecting the measurement and dragging the specific point.
Note: If a calibration is applied after making length
measurements, the values of the old measurements are not
updated, but displayed between angle brackets.
4420T EN 20230420 1141
290 | MUSICA Acquisition Workstation | Editing
Zooming in or out on an image
If you have a mouse with a scroll wheel, you can use it to zoom in and out.
This can be handy to zoom without having to switch between tools. You can
for example continue to apply annotations and zoom at the same time by
scrolling the mouse wheel.
You can access the zoom functions in the Zoom section of the left tool bar.
Topics:
• Zooming in/out on an image
• Displaying images in full screen mode
• Displaying images in split screen mode
• Magnifying part of an image
• Roaming over an image
• Applying shutters to an image
4420T EN 20230420 1141
MUSICA Acquisition Workstation | Editing | 291
Zooming in/out on an image
Figure 197: Revert Zoom button
Figure 198: Zoom In button
Figure 199: Zoom Out button
To zoom in or out, take the following steps:
1. Select an image in the Image Overview pane.
2. From the drop-down list in the Zoom tool section, select the zoom tool of
your choice:
Icon Functionality
To zoom in.
To zoom out.
The image is zoomed.
3. To reset the image to best fit, select the reset zoom button:
4420T EN 20230420 1141
292 | MUSICA Acquisition Workstation | Editing
Note: You can also zoom in or out on an image by scrolling the
mouse wheel.
4420T EN 20230420 1141
MUSICA Acquisition Workstation | Editing | 293
Displaying images in full screen mode
It is possible to display images in full screen mode. This functionality is
license-dependent.
Procedure:
1. Select an image in the Image Overview pane.
2. In the Zoom section, click the Full Screen button.
Figure 200: Full Screen button.
Alternatively, press Ctrl + F on your keyboard.
As a result, the image is displayed in full screen mode.
The left tool bar is hidden. To display the left tool bar, move the mouse
pointer to the left edge of the screen or on a touchscreen, swipe from the
left edge of the screen towards the center.
For dynamic images, the controls that are available in the dynamic image
player are also available in full screen mode, in the right tool bar.
3. To navigate through the images in the exam, click the left or right arrow
button, press the up or down arrow key or on touchscreen swipe left or
right.
4. To close the full screen view, click the Close button in the top right corner
of the image.
Related Links
Dynamic image player on page 205
4420T EN 20230420 1141
294 | MUSICA Acquisition Workstation | Editing
Displaying images in split screen mode
With NX it is possible to display two images in Split screen mode. For
mammography examinations, the position of the images shown in split screen
mode is linked with the view code.
To display images in split screen mode:
1. Select an examination with images to split and open it.
2. Select the Split Screen button.
Figure 201: Split Screen button.
The images are displayed in Split Screen view.
Figure 202: Mammo images in Split Screen view.
4420T EN 20230420 1141
MUSICA Acquisition Workstation | Editing | 295
Magnifying part of an image
Figure 203: Magnify button
You can selectively magnify a specific rectangular part of an image by taking
the following steps:
Procedure:
1. Select an image in the Image Overview pane.
2. From the drop-down list in the Zoom tool section, select the following
icon.
3. Click once to define the starting point of the part that needs to be
magnified, move the pointer, and click again the define the end point.
The part of the image that was selected is magnified.
4420T EN 20230420 1141
296 | MUSICA Acquisition Workstation | Editing
Roaming over an image
When you have zoomed in on an image or have used the magnification
function, you can roam over the image in the following way.
To roam over an image:
1. Select an image in the Image overview pane.
2. Zoom in or perform the magnification action which is required.
3. Click-Hold the image and drag the mouse arrow to any direction.
Roaming vertically over a mammography image
Perform the procedure above, but press the Shift or Ctrl button while you
Click-hold and drag the image.
Note: Roaming within image cells is also possible. Select the
image with the mouse and drag it around.
4420T EN 20230420 1141
MUSICA Acquisition Workstation | Editing | 297
Applying shutters to an image
Figure 204: Apply Shutters button
You can mask non-relevant areas of the image with shutters.
Note: Applying shutters does not in any way modify the image
itself, even if you have saved the results. You can always retrieve the
original by using the same procedure as described below.
Note: The transparency of the shutters depends on the
configuration in the NX Service and Configuration Tool. Refer to
the Key user manual for more information.
Proceed as follows:
1. Select an image in the Image Overview pane.
2. From the first drop-down list in the Zoom tool section, select the following
icon.
A set of sizing handles is displayed.
3. Drag the sizing handles to mask the non-relevant areas of the image.
The non-relevant areas are covered with black borders.
4420T EN 20230420 1141
298 | MUSICA Acquisition Workstation | Editing
Processing images
Editing allows you to perform the following operations to process an image:
• Working with collimation
• Working with the contrast of an image
• Modifying the MUSICA settings of an image
You can access the above functions in the Image Processing section of the left
tool bar.
Topics:
• Working with collimation
• Working with the contrast of an image
• Modifying the MUSICA settings of an image
4420T EN 20230420 1141
MUSICA Acquisition Workstation | Editing | 299
Working with collimation
NX is equipped with an automatic image collimation feature. With this feature
you can define the diagnostic information on an image. All other information
is then no longer taken into account: this results in optimal image quality.
To obtain a high accuracy of collimation, you have to take into account a
number of rules.
NX automatically detects the collimated areas of the image and uses this
information for processing and displaying the image.
Image processing:
• MUSICA image processing excludes the collimated areas from the image
processing to achieve optimal image quality and depends on correct
detection of the collimation.
• MUSICA2/MUSICA3 image processing does not depend on collimation
and achieves optimal image quality even if collimation is not correct.
Image displaying:
• When black borders are enabled, the collimated areas of the image are
darkened to improve visibility of the diagnostic information in the image.
• DR images and CR 10-X images are automatically cropped at the
collimation borders.
• When a collimation border is configured, a white border is drawn around
the collimation area to visualize the result of the auto collimation towards
the operator.
When image processing fails, the image may be displayed incorrectly. Refer to
“Window/Level setting is completely out of range” on page 298 to learn how
to solve this problem.
Related Links
Collimation rules for DR and CR on page 300
Window/Level setting is completely out of range on page 370
Topics:
• Achieving optimal image quality
• Collimation rules for DR and CR
• Automatic image division detection for CR
• Black borders and cropping
• Applying collimation and cropping manually
• Inverting collimation areas
Achieving optimal image quality
1. Remove black borders and uncrop.
4420T EN 20230420 1141
300 | MUSICA Acquisition Workstation | Editing
2. If needed apply manual collimation.
NX offers the following collimation features:
• Automatic image division detection for CR
• Applying collimation and cropping manually
• Inverting collimation areas
• Black borders and cropping
Collimation rules for DR and CR
• The edges of the collimated region should form a rectangle.
In this example automatic collimation is not possible since the collimation
region is not a rectangle:
• One or more sides of a rectangle may lie outside the cassette or detector
borders.
• The rectangle may be rotated with respect to the cassette or detector
borders.
• One or more corners of a rotated rectangle may lie outside the cassette or
detector borders.
• The rectangle should include the center of the collimated cassette part.
4420T EN 20230420 1141
MUSICA Acquisition Workstation | Editing | 301
In the example below automatic collimation is not possible as the
collimation area does not include the center of the collimated cassette
part:
• The size of each side of the collimation rectangle should be at least 30% of
the size of the corresponding cassette part (not applicable when using DR
detectors).
• For DR exposures, image processing may fail if the size of the exposed area
is extremely small (e.g. fingers, nose). If image process fails, it is
recommended to enlarge the exposed area.
Automatic image division detection for CR
Note: Image division detection is not applicable for DR exposures.
NX is equipped with an automatic image division feature.
This means that a cassette may subsequently be exposed by parts. While one
part of the cassette is exposed, another part is masked with lead plates. This
process is known as image division or partitioning.
NX supports multiple (2, 3, 4,...) image division and you can permanently set
a study on a certain image division configuration, e.g.: “2 division horizontal”.
Setting a certain image division configuration increases error-free division
detection and reduces image processing time.
To obtain a high level of accuracy of the automatic image division detection,
take the following rules into account (the examples show a 2 division
horizontal setup):
• The partitioning sub-images must be approximately equal in size. This also
implies that each image occupies no more than one half of the total
cassette size.
• The sub-images must be parallel to each other, or one of the images must
be parallel to the cassette border.
In the example below, automatic image detection will not work correctly
because the two rectangles are both not parallel with each other and with
the image borders.
4420T EN 20230420 1141
302 | MUSICA Acquisition Workstation | Editing
• The subsequently exposed parts may overlap each other or may have no
overlap resulting in an overexposed or underexposed strip. So both an
overexposed area as an underexposed area are allowed.
• The overexposed or underexposed strip may be oblique provided that this
strip is wide enough to be split.
In the following example, automatic image detection will be impossible, as
the overexposed and underexposed strip are not wide enough to split the
overlap strip:
• The overlap strip must have parallel edges. Moreover, the edges must be
parallel with the cassette borders.
In the following example, automatic image detection will be impossible, as
there are no parallel borders.
• If you use lead letters, position them within the diagnostic region. This
improves collimation.
4420T EN 20230420 1141
MUSICA Acquisition Workstation | Editing | 303
Black borders and cropping
A collimated image can be displayed either with or without black collimation
borders. Black collimation borders facilitate viewing images for diagnosis. DR
images and CR 10-X images are automatically cropped at the collimation
borders.
To turn the black borders or cropping on or off:
1. Select an image in the Image Overview pane.
2. From the first drop-down list in the Image Processing tool section, select
the following icon.
Related Links
Working with collimation on page 299
Applying collimation and cropping manually
Applying collimation to DR images or CR 10-X images has an extra effect of
cropping to the outer border of the collimation area.
In manual collimation mode, you can add collimation shapes to the image.
After pressing the Collimation button, these shapes are applied on the image.
Manual collimation is sometimes needed when the automatic collimation
algorithm fails, mostly due to not following the rules or bad configuration.
You can manually indicate the collimation borders on an image and command
the NX software to reprocess the image accordingly.
You can form two types of collimation areas: rectangular and polygonal. The
area inside the collimation form will be used as collimation area. If for
example, you wish to use a rectangular area, enclose this area in a rectangle.
Note: Annotations that are not completely enclosed by the
manual collimation borders, are removed.
Topics:
• Drawing a rectangular collimation area
• Drawing a polygonal collimation area
• Drawing a circular collimation area
4420T EN 20230420 1141
304 | MUSICA Acquisition Workstation | Editing
Drawing a rectangular collimation area
1. Select an image in the Image Overview pane.
2. From the first drop-down list in the Image Processing tool section, select
the following icon.
3. Click once to define one corner of the rectangle.
4. Move the pointer.
5. Click again to define the opposite corner.
6. To display the collimation area, select the following icon.
Drawing a polygonal collimation area
1. Select an image in the Image Overview pane.
2. From the first drop-down list in the Image Processing tool section, select
the following icon.
3. Click to define the starting point.
4. Move the pointer and click to define each corner.
5. Click the starting point to close the polygon.
6. To display the collimation area, select the following icon.
Drawing a circular collimation area
1. Select an image in the Image Overview pane.
2. From the first drop-down list in the Image Processing tool section, select
the following icon.
4420T EN 20230420 1141
MUSICA Acquisition Workstation | Editing | 305
3. Click twice on the circumference of the circle you want to draw. The circle
appears on the image, with an indication of its diameter and its area.
4. To define the position of the circle, move the pointer and click.
5. To display the collimation area, select the following icon.
Inverting collimation areas
Inverting collimation areas is a part of manual collimation. It is used to hide
the white area created by lead radiation shielding.
You can invert a collimation area by taking the following steps:
1. Select an image in the Image Overview pane.
2. Draw a collimation area.
3. From the first drop-down list in the Image Processing tool section, select
the following icon.
The collimation area is rasterized.
4. To display the inverted collimation area, select the following icon.
The part of the image within the collimation area is blackened out.
Related Links
Working with collimation on page 299
4420T EN 20230420 1141
306 | MUSICA Acquisition Workstation | Editing
Working with the contrast of an image
In NX, you can manually adjust the global contrast and the intensity of an
image. NX offers you the following contrast features:
• Changing the global contrast and intensity of an image (window/level)
• Undoing contrast and intensity changes
• Copying and pasting window/level values
• Viewing the histogram of an image
Topics:
• Changing the global contrast and intensity of an image (window/level)
• Undoing contrast and intensity changes
• Copying and pasting window/level values
• Viewing the histogram of an image
Changing the global contrast and intensity of an image (window/level)
Note: When you wish to adjust the global contrast and intensity, it
is advised to turn on image saturation (burn), especially if you will
print the image.
It is possible to configure ‘burn’ to automatically be switched on for all images.
This allows you to easily check if diagnostic areas of the image are saturated
due to less than perfect W/L.
Note: Enabling burn automatically for all images is done in the
configuration in the NX Service and Configuration Tool. Refer to
the Key user manual for more information.
Related Links
Applying burn to an image on page 316
Topics:
• Adjusting the global contrast and intensity using the mouse
• Adjusting the global contrast and intensity using a touch screen
Adjusting the global contrast and intensity using the mouse
1. Select an image in the Image Overview pane.
2. Select the following icon.
4420T EN 20230420 1141
MUSICA Acquisition Workstation | Editing | 307
3. Use the mouse to adjust the global contrast and intensity:
To Do this
Contrast Increase the global contrast Move pointer to the left
Decrease the global contrast Move pointer to the right
Intensity Increase the global intensity Move the pointer up (or move
the mouse away from you).
Decrease the global intensity Move the pointer down
The contrast and intensity are adjusted as you move the pointer.
Note: By pressing CTRL or SHIFT the mouse can be locked in 1
direction (vertical or horizontal).
4. When the desired contrast and intensity have been reached, click in the
image pane.
Adjusting the global contrast and intensity using a touch screen
1. Select an image in the Image Overview pane.
2. Select the global contrast and intensity icon.
3. Use the pointer to adjust the global contrast and intensity, as indicated in
the table above.
4. When the desired contrast and intensity have been reached, click the
global contrast and intensity icon again.
Undoing contrast and intensity changes
You can undo contrast and intensity changes by selecting the second icon from
the Image Processing tool section.
4420T EN 20230420 1141
308 | MUSICA Acquisition Workstation | Editing
The image will return to its original state.
Copying and pasting window/level values
If you work with QC images on NX, you have the possibility to copy the
window/level values of one QC image and apply these values to an other QC
image by pasting.
Procedure:
1. Open a QC image. Make sure you are in the Editing environment.
2. Right-click on the image.
The context menu appears:
Figure 205: Editing Context menu for QC images.
3. Select Copy Window Level.
4. Switch to an other QC image (by selecting the image thumbnail). This may
be an image from another QC examination.
5. Right-click on this image.
The context menu appears:
Figure 206: Editing Context menu for QC images.
6. Click Paste Window Level.
The window level values of the first image are applied to the second
image.
Viewing the histogram of an image
A histogram is a graph of the gray scale distribution in an image. The
horizontal axis indicates the gray scales, from light on the left to dark on the
right. The vertical axis indicates the number of pixels per gray value.
4420T EN 20230420 1141
MUSICA Acquisition Workstation | Editing | 309
In NX, images are displayed as if they were printed on a specific film type. The
corresponding sensitometric curve can be displayed in the Histogram
window. This window also gives numeric values for the global contrast and
intensity of the image.
Note: Depending whether the image is processed using MUSICA
parameters or MUSICA2/MUSICA3 parameters, the histogram
may somewhat deviate in appearance.
To display the histogram and the sensitometric curve:
1. Select an image in the Image Overview pane.
2. Select the following icon.
The Histogram window is displayed.
2
1
3
4 5
1. Histogram
2. Sensitometric curve
3. Contrast and intensity indication
4. Global contrast value (Window)
5. Global intensity value (Level)
Figure 207: MUSICA histogram.
4420T EN 20230420 1141
310 | MUSICA Acquisition Workstation | Editing
Figure 208: MUSICA2/MUSICA3 histogram.
The global contrast value (Window) of the image is given in the lower left
corner of the window; the global intensity value (Level) in the lower right
corner.
Note: To change the sensitometric curve, see “Modifying the
MUSICA settings of an image”.
Related Links
Modifying the MUSICA settings of an image on page 311
Changing the global contrast and intensity of an image (window/level) on page
306
4420T EN 20230420 1141
MUSICA Acquisition Workstation | Editing | 311
Modifying the MUSICA settings of an image
Via advanced MUSICA processing (MUSICA: Multi-Scale Image Contrast
Amplification), you can fine-tune the contrast and intensity of an image.
Related Links
About MUSICA on page 311
Topics:
• About MUSICA
• Interactively adjusting the MUSICA image processing parameters
• Interactively adjusting the MUSICA2/MUSICA3 image processing
parameters
• Applying burn to an image
• Inverting an image
• Enabling/disabling background darkening
About MUSICA
NX is equipped with an automatic image processing feature. A number of
advanced proprietary image processing algorithms enable optimal rendering
of all captured X-ray information on high-quality film. This technology is
called MUSICA, which stands for MUlti Scale Image Contrast Amplification.
These algorithms are automatically applied. This reduces postprocessing to an
absolute minimum.
MUSICA image processing parameters
Name This function enables the system
to
MUSI-contrast Enhance subtle contrast details on all
scales in order to improve their visi-
bility, regardless of the size of the de-
tail.
Edge contrast Enhance small scale details, includ-
ing edges. As noise has a similar ap-
pearance, it will be enhanced as well
and you might have to look for a bal-
ance.
Latitude reduction Attenuate the larger scale intensity
variations across the image in order
to emphasize the medium and small
scale details. This way, good visibility
of features is obtained in those stud-
4420T EN 20230420 1141
312 | MUSICA Acquisition Workstation | Editing
Name This function enables the system
to
ies which typically exhibit an impor-
tant brightness shift across the im-
age, without causing saturation into
white or black in large portions of
the image.
Noise reduction Attenuate fine grain detail contrast,
thus reducing noise impression in
those image regions where noise is
more prominent, without significant-
ly affecting the contrast of image fea-
tures like spots, edges and textures.
Extend window right Extend the Window to the right in or-
der to use more lighter gray levels.
Hence, images become lighter and
have less contrast by default.
Extend window left Extend the Window to the left in or-
der to use more darker gray levels.
Hence, images become darker by de-
fault, but have less contrast.
Window/Level calculation Calculate the optimal contrast (Win-
dow) and intensity (Level) of an im-
age and change these values interac-
tively.
Sensitometry Simulate an exposure on a given film
by selecting a different sensitometric
curve.
Note: NX supports two variants of MUSICA image processing :
MUSICA and MUSICA2/MUSICA3, each controlled by a specific set
of processing parameters.
Interactively adjusting the MUSICA image processing parameters
To interactively adjust the image processing parameters:
1. Select an image in the Image Overview pane.
2. From the third drop-down list in the Image Processing tool section, select
the following icon.
4420T EN 20230420 1141
MUSICA Acquisition Workstation | Editing | 313
The Modify MUSICA settings window is displayed.
Figure 209: Modify MUSICA settings window
3. Apply the MUSICA parameters according to your preferences:
To Use
Fine-tune the contrast of all features MUSI contrast slider
Fine-tune the contrast of short-range features, Edge contrast slider
including edges.
Reduce noise without affecting the contrast of Noise reduction slider
short-range features such as edges and texture
Fine-tune the contrast of long-range features Latitude reduction
slider
Fine-tune the intensity Make the image darker Extended Window
(left) slider
Make the image lighter Extended Window
(right) slider
Note: Enhancing edge contrast will also enhance noise and may
cause artefacts in the image.
Note: Edge contrast and latitude reduction influence the
dynamic range of the image. Reducing the dynamic range is
useful prior to printing the image on a specific film.
4. To simulate exposure of the image on a specific film, click a film
sensitometric curve in the Sensitometry list.
5. To turn on image saturation, select the Burn check box.
6. Click OK to apply the MUSICA processing parameters and close the
window, click Cancel to quit without applying the parameters or click Set
Default to save the current image processing settings as default for the
exam in the exam tree.
4420T EN 20230420 1141
314 | MUSICA Acquisition Workstation | Editing
Note: If you select the Preview button, the effect of the MUSICA
processing is shown in real time in the Editing window.
Related Links
Applying burn to an image on page 316
Interactively adjusting the MUSICA2/MUSICA3 image processing
parameters
1. Select an image in the Image Overview pane.
2. In the Image Processing tool section, select the following icon.
The Modify MUSICA settings window is displayed.
Figure 210: Example of the MUSICA2/MUSICA3 settings window
3. Apply the MUSICA parameters according to your preferences:
Function Setting
Fine-tune the contrast of all features MUSI contrast slider
Adjust the brightness interactively Brightness slider
Change the sharpness of the image interactively Sharpness slider
Fine-tune the gray scale differentiation between Gradient slider
anatomical regions
Enable burn Enable Burn checkbox
Switch between MUSICA2/MUSICA3 packages Package drop-down
4420T EN 20230420 1141
MUSICA Acquisition Workstation | Editing | 315
Figure 211: Example of the MUSICA settings window with fluo options
For fluo sequences, following parameter can be applied:
Function Setting
Control the image noise Noise suppresion slider
Figure 212: Example of the MUSICA settings window with DSA options
For digital subtraction angiography (DSA) sequences, following parameter
can be applied:
Function Setting
Change the visibility of the anatomical surround- DSA landmarking
ings of the blood vessels. Not available if landmark- slider
ing has been modified in the dynamic image player.
Increase or reduce the difference between light and DSA contrast slid-
dark structures in the subtracted image er
Adjust the brightness of the background color of DSA brightness
the subtracted image slider
4420T EN 20230420 1141
316 | MUSICA Acquisition Workstation | Editing
Function Setting
Switch between DSA/roadmapping packages Package drop-
down
The available settings depend on the active licenses and packages.
Note: Defining the standard MUSICA2/MUSICA3 parameters
is done in the NX Service and Configuration Tool. Refer to the
Key user manual for more information.
Related Links
Applying burn to an image on page 316
Applying burn to an image
If you wish to adjust the global contrast of an image, it is useful to turn on
image saturation (burn). Due to excessive adjustment of the contrast or the
intensity or due to detector saturation by overexposure, some parts of the
image can become saturated, i.e. 100% white or 100% black.
If burn is turned on, the saturated parts of the image will be inverted, i.e.
white is displayed as black and vice versa. This allows you to easily see
whether parts of the image are saturated due to contrast and intensity
adjustment.
Note: Because saturation shows up more distinctly on film, the
burn function is especially useful if you are adjusting the global
contrast of an image which you will print.
To turn on the burn function:
1. Select an image in the Image Overview pane.
2. Select the following icon.
Saturated parts of the image are inverted.
Inverting an image
You can display the active image inverted, i.e. white displayed as black, light
gray values displayed as the corresponding dark gray values, and vice versa.
Inverting an image often makes it easier to look at soft tissue areas, e.g. to find
foreign objects in soft tissue.
4420T EN 20230420 1141
MUSICA Acquisition Workstation | Editing | 317
NX can be configured to automatically invert all images of a specific exposure
type.
To invert an image:
1. Select an image in the Image Overview pane.
2. Select the following icon.
The inverted image is displayed.
Enabling/disabling background darkening
NX has a license which performs background darkening during the processing
of mammo images. If this license is active, images are processed in such way
that they appear in NX with a darkened background. Inverting the image
affects background darkening.
In the Editing environment, a button is available to disable the background
darkening.
Note: When changing the window/level on mammo images with
background darkening applied, any saturated pixels in the breast
area will also have background darkening applied to them. This is
especially visible on inverted images.
Procedure to disable background darkening:
1. Select a mammography image which has been processed with background
darkening.
2. Click the Background darkening toggle button.
As a result, background darkening is turned off.
To turn background darkening on, click the button again.
4420T EN 20230420 1141
318 | MUSICA Acquisition Workstation | Editing
Printing images
You can access the print functions by pressing the button in the lower left
corner of the window. Print mode will be opened and the printing tools will
appear on the right of the print area.
Normally, new images reaching NX are automatically sent to the default
printer and the default DICOM station. However, if e.g. the configured default
printer is out of service, you can set another printer to temporarily be the
default printer (“rerouting”).
Note: Printing all images of an examination or printing images
from multiple examinations on one sheet is also possible.
Related Links
Printing a specific image before the examination is completed on page 183
Printing all images of an examination in one go on page 184
Printing images of different exams on one sheet on page 185
Print Mode (P) on page 231
Topics:
• Changing the layout you want to print on
• Managing print sheets
• Adding an image to an existing layout
• Inserting a patient photo
4420T EN 20230420 1141
MUSICA Acquisition Workstation | Editing | 319
Changing the layout you want to print on
To optimally prepare it for printing, you can configure the layout of an image
on the print sheet.
Topics:
• Printing an image on true size
• Fitting an image to the image cell
• Defining the print sheet orientation (portrait/landscape)
Printing an image on true size
To print an image on the actual size without taking into account the print
sheet borders, take the following steps:
1. Select an image in the Image Overview pane.
2. In the printing tool section, click on the following icon.
The image is resized to the actual size.
CAUTION:
An incorrect line or circular calibration can lead to incorrect
printing of an image.
Fitting an image to the image cell
To resize an image to fit it within the borders of the print sheet, take the
following steps:
1. Select an image in the Image Overview pane.
2. In the printing tool section, click on the following icon.
The image is resized to the print sheet borders.
Defining the print sheet orientation (portrait/landscape)
To define the orientation in which the image will be printed, use the following
buttons:
4420T EN 20230420 1141
320 | MUSICA Acquisition Workstation | Editing
• To apply a landscape orientation, click:
• To apply a portrait orientation, click:
Managing print sheets
Related Links
Print Mode (P) on page 231
Topics:
• Adding a print sheet
• Removing a print sheet
• Defining the position of the text box
Adding a print sheet
You can add an empty print sheet to an exam, and place images on the sheet.
Take the following steps:
1. Open the exam in Print mode.
2. In the printing tool section, select a sheet layout from the first drop-down
list.
The sheet is added to the exam.
3. Drag the images that you want to display on the print sheet from the
Image Overview pane in the print area.
Removing a print sheet
You can remove a print sheet from an exam by taking the following steps:
1. Open the exam in Print mode.
2. In the printing tool section, click on the following icon.
4420T EN 20230420 1141
MUSICA Acquisition Workstation | Editing | 321
The sheet is removed from the exam. The images on the sheet will not be
printed.
Defining the position of the text box
To define the position of the text box that will be printed on a sheet, take the
following steps:
1. Open the exam in Print mode.
2. In the printing tool section, select a text box position from the drop-down
list.
There are four possibilities:
Text box Layout type
Aligns the text box to the left.
Aligns the text box to the right.
Aligns the text box to the center.
Hides the text box so that it will not be printed.
The chosen layout is displayed accordingly (or hidden) on the print sheet.
Note: Defining the layout and the content of print sheets is
done in the configuration in the NX Service and Configuration
Tool. Refer to the Key user manual for more information.
4420T EN 20230420 1141
322 | MUSICA Acquisition Workstation | Editing
Adding an image to an existing layout
You can split an image layout on the print sheet in two to add another image.
This is not active for 1-on-1 layout. In this case, you simply need to select the
new layout you need.
Proceed as follows:
1. Open the exam in Print mode.
2. Select the image cell you want to split.
3. In the printing tool section, click on the following icon.
The image layout is split in two parts, where the upper (left) part contains
the original image and the lower (right) part can be used for adding
another image.
4420T EN 20230420 1141
MUSICA Acquisition Workstation | Editing | 323
Inserting a patient photo
You can add an image (for example a patient photo) to the sheet text box. To
be able to perform this task, you must have an appropriate photo available.
Also, the layout of the print sheet text box must be configured in such way
that it can contain a bitmap image.
You can also only insert a photo when you are in Print mode.
Procedure:
1. Right-click on the print sheet and select Add Patient Photo from the
context menu.
A standard Windows Open dialog box is displayed.
2. Go to the location of the file, select it and click OK.
3. To remove the photo, right click on the print sheet and select Remove
Patient Photo from the context menu. This action will remove the image
from the print sheet and leave the image cell empty.
After removing a photo, you will be able again to add a new photo.
Note: The ability of NX to insert a photo depends on the
configuration. Refer to the Sheet Text Box configuration section
in the Key user manual.
4420T EN 20230420 1141
324 | MUSICA Acquisition Workstation | Using the Main Menu
Using the Main Menu
Topics:
• About the Main Menu
• Working in the Main Menu
• Monitoring and Management
• Quality Assurance
• Import/Export
• Tools
4420T EN 20230420 1141
MUSICA Acquisition Workstation | Using the Main Menu | 325
About the Main Menu
2 3
1. Functionality Overview pane
2. Workspace
3. Image Overview pane
4. Action buttons
Figure 213: Main Menu window
In the Main Menu window, you can manage certain aspects of the NX
Workflow which do not belong to the daily workflow.
The Main Menu window has three main areas:
• In the top segment of the Main Menu window is the Functionality
Overview pane.
• In the middle of the screen is a workspace where, depending on a selection
in the Functionality Overview pane, different actions can be done.
• On the right is the Image Overview pane. This is a thumbnail overview of
the images included in the examination on which you want to perform
certain actions.
At the bottom of the window, there are several Action buttons.
Note: The appearance of the Main Menu depends on the role of the
person who has logged in. When you are logged in as “user” some of
the items in the Main Menu will not be visible.
Related Links
4420T EN 20230420 1141
326 | MUSICA Acquisition Workstation | Using the Main Menu
Stopping NX without stopping Windows on page 67
Stopping NX by logging out of Windows on page 66
Switching to Windows without stopping NX on page 68
System Documentation on page 24
Opening an application, folder or file on page 143
4420T EN 20230420 1141
MUSICA Acquisition Workstation | Using the Main Menu | 327
Working in the Main Menu
Note: The appearance of the Main Menu depends on the role of the
person who has logged in. When you are logged in as “user” some of
the items in the Main Menu will not be visible.
In the Functionality Overview pane of the Main Menu you have links to
different configuration actions for NX:
Figure 214: The Functionality Overview pane.
4420T EN 20230420 1141
328 | MUSICA Acquisition Workstation | Using the Main Menu
Monitoring and Management
Topics:
• Queue Management
• Delete Examination
• Lock Examinations
4420T EN 20230420 1141
MUSICA Acquisition Workstation | Using the Main Menu | 329
Queue Management
To monitor the work queues using the Queue management tool:
1. Click Queue management in the Functionality Overview pane of the
Main Menu window.
The Queue Management pane is opened:
Figure 215: Main Menu window with Queue Management pane open.
2. If you are working on the Central Monitoring System, first select the NX
Workstation of which you want to observe a queue. It is not possible to
view the queues of all NX rooms at the same time.
Figure 216: Selecting in-room NX Workstations for Queue management
viewing.
3. In the tree view, select a destination type (archiving, printing or MPPS
Reporting).
4. Select the name of a destination.
In the main window, the destination parameters appear, together with the
list of jobs for that particular destination. The main window also has a
number of buttons for controlling the queue on the right side of the
screen.
Button Action
Halt Use this button to stop the queue temporarily.
Restart Use this button to restart the destination.
4420T EN 20230420 1141
330 | MUSICA Acquisition Workstation | Using the Main Menu
Button Action
Reroute Use this button to change destinations.
Scheduling Use this button to define and schedule routing destina-
tions.
Topics:
• Reroute to another destination
• Schedule the selected queue
• Sorting
• Musica MCE Engine archive
Reroute to another destination
Procedure:
1. Select an archive or a print device.
2. Click the Reroute button.
The Reroute Queue dialog box appears.
Figure 217: Reroute Queue window.
3. Check the reroute check box and select a destination.
4. Click OK.
Note: When the user works with MPPS reporting, the Reroute
button is disabled.
Schedule the selected queue
Procedure:
1. Click the Scheduling button.
The Scheduling Overview dialog box appears.
4420T EN 20230420 1141
MUSICA Acquisition Workstation | Using the Main Menu | 331
Figure 218: Schedule Queue window.
2. Define which and how many time slots must be used for the selected
destination.
3. Click OK.
Note: When the user works with MPPS reporting, the
Scheduling button is disabled.
Sorting
In the main window, queues can also be sorted using a number of filters.
Procedure:
1. From the View drop down list, select the jobs you wish to see:
2. Click the header cell of the column that will be used for sorting.
3. Click the header cell again to reverse the sort order.
Musica MCE Engine archive
If NX is configured to perform Micro Calcification Enhancement (MCE) on
mammography images, a special archive queue is listed, that is not intended
to store images. The Musica MCE Engine archive queue manages the MCE
image processing jobs. The processed images are stored on a PACS archive,
managed by a normal archive queue.
4420T EN 20230420 1141
332 | MUSICA Acquisition Workstation | Using the Main Menu
Delete Examination
The Key user can select closed examinations and remove them.
Note: The complete examination with all images will be deleted.
Note: If you want to delete images on the Central Monitoring
System, first perform a query in the Worklist Overview window.
Only the search results will be displayed in the Delete Images pane.
To delete examinations from the history list exams:
1. Click Delete Examination in the Functionality Overview pane of the Main
Menu window.
The Delete Examination pane is opened:
Figure 219: Delete Images pane.
2. Select the examination you want to remove from the list.
The images of the selected examination are displayed in the Image
overview pane.
3. Click Delete.
The selected examination is deleted.
4420T EN 20230420 1141
MUSICA Acquisition Workstation | Using the Main Menu | 333
Lock Examinations
To prevent exams from being deleted from the workstation, the user is able to
lock them. A locked examination can be unlocked using a toggle mechanism.
Note: If you want to lock exams on the Central Monitoring System,
first perform a query in the Worklist Overview window. Only the
search results will be displayed in the Lock Examinations pane.
To lock exams, proceed as follows:
1. Click Lock Examinations in the Functionality Overview pane of the Main
Menu window.
The Lock Examinations pane is opened:
Figure 220: Lock Examinations pane.
2. Select an examination from the list and click Lock. A lock icon will appear
next to the examination:
To unlock an examination, select a locked examination and click Unlock.
4420T EN 20230420 1141
334 | MUSICA Acquisition Workstation | Using the Main Menu
Quality Assurance
Topics:
• Read and Initialize Cassette
• View all Image Attributes
• Modifying Dose Monitoring Statistics
• Extended Dose Reporting
4420T EN 20230420 1141
MUSICA Acquisition Workstation | Using the Main Menu | 335
Read and Initialize Cassette
Using the NX Main Menu you can read cassette information as well as
initialize cassettes to be used together with DICOM Digitizers.
The workflow is different for two types of configuration:
• Configuration with ID Tablet
• Configuration with Fast ID
Note: Cassettes for the DX-S Digitizer cannot be initialized using
NX.
Topics:
• Initializing a cassette (write initial information on a cassette) in a
configuration with ID Tablet
• Initializing a cassette (write initial information on a cassette) in a
configuration with Fast ID
Initializing a cassette (write initial information on a cassette) in a
configuration with ID Tablet
1. Click Read and Initialize Cassette in the Functionality Overview pane of
the Main Menu window.
The Read and Initialize Cassette pane is opened:
Figure 221: Read and Initialize Cassette pane.
2. Insert a cassette in the ID Tablet.
3. Click Read.
4420T EN 20230420 1141
336 | MUSICA Acquisition Workstation | Using the Main Menu
The Read and Initialize Cassette pane is filled with the details of the
inserted cassette.
Two attributes of the cassette can be changed here.
• Plate type. This is the type of plate used in the cassette.
• Usage count. This is the number of times the cassette has been
scanned. You can reset this counter.
The other attributes are read only.
If the information is OK, you can proceed with initializing the cassette.
4. Click Initialize.
The information is now written to the cassette.
Once initialization has been completed, all fields are cleared so that the
same procedure may be performed for subsequent cassettes.
Initializing a cassette (write initial information on a cassette) in a
configuration with Fast ID
1. Click Read and Initialize Cassette in the Functionality Overview pane of
the Main Menu window.
The Read and Initialize Cassette pane is opened:
Figure 222: Read and Initialize Cassette pane.
2. Click Read.
A signal is now sent to the Digitizer, indicating that the next cassette is
entered in order to read and change cassette attributes, not for digitizing
images.
3. Insert the cassette in the Digitizer.
The Read and Initialize Cassette pane is filled with the details of the
inserted cassette.
Two attributes of the cassette can be changed here.
4420T EN 20230420 1141
MUSICA Acquisition Workstation | Using the Main Menu | 337
• Plate type. This is the type of plate used in the cassette.
• Usage count. This is the number of times the cassette has been
scanned. You can reset this counter.
The other attributes are read only.
If the information is OK, you can proceed with initializing the cassette.
4. Click Initialize.
The information is now written to the cassette.
Once initialization has been completed, all fields are cleared so that the
same procedure may be performed for subsequent cassettes.
4420T EN 20230420 1141
338 | MUSICA Acquisition Workstation | Using the Main Menu
View all Image Attributes
The Key user can choose to view all image attributes of a selected image.
These are then displayed (read only) in the task pane.
Procedure:
1. Click View all image attributes in the Functionality Overview pane of the
Main Menu window.
The View All pane is opened in the middle section of the Main Menu
window:
Figure 223: Main Menu window with View All pane.
2. You can filter the image attributes in the Filter drop down menu.
Name Action
Select a filter option from the drop
down menu (SPS, Exposure or Pa-
tient).
Filter drop down menu.
3. Columns may be sorted in ascending order by clicking a column header
once. Clicking twice will sort the data in descending order. A third click
will restore the original order.
4420T EN 20230420 1141
MUSICA Acquisition Workstation | Using the Main Menu | 339
Modifying Dose Monitoring Statistics
Figure 224: Main Menu window with Dose Monitoring pane.
Using Dose monitoring, on the Main Menu a list of all received exposure types
per Digitizer technology and per speed class can be viewed.
For each entry in the dose reference value list, the median and standard
deviation is calculated and the reference median and standard deviation is
displayed.
LgM and EI values are derived from the pixel histogram of the image. DAP
values are obtained from the X-ray modality. Toggle the DAP checkbox to
display the relevant set of values.
For each exposure type it is possible to set a reference value or to update the
reference value with the median and standard deviation of the 50 latest
exposures or to remove exposure types.
An external dose consistency analysis program calculates several statistics
with regard to doses, answering questions such as what sort of exposures are
likely to be under- or overexposed.
Possible actions in the Dose Monitoring pane are:
• Fixing reference values.
This is a reference LgM value (refLgM), reference Exposure Index (target
Exposure Index, TEI) or DAP value which can be used as a guidance value
when not enough statistics are available.
• Updating reference values.
This is updating the fixed reference value with the average LgM, EI or DAP
value when a proper average value is available.
• Resetting reference values.
This is resetting the running average for the selected exposure type.
• Delete exposure types.
This is removing all statistics for the selected exposure type from the NX
workstation.
4420T EN 20230420 1141
340 | MUSICA Acquisition Workstation | Using the Main Menu
Topics:
• Fixing reference values
• Updating reference values
• Resetting reference values
• Deleting an exposure value
• Dose monitoring
• Dose Statistics
Fixing reference values
1. Select an exposure type by clicking the row of the exposure type.
2. Click the Fix button.
The Fix reference value dialog box appears.
3. Enter a new value and click OK.
The value is added to the refLgM (Avg), the TEI (Avg) or the DRL ref (Avg)
column of the Dose Monitoring pane.
Updating reference values
1. Select an exposure type.
2. Click the Update button.
The value of the refLgM (Avg), TEI (Avg) or DAP (Avg) column is updated
with the calculated average value.
Resetting reference values
1. Select an exposure type.
2. Click the Reset button.
The running average in the refLgM (Avg), TEI (Avg) or DAP (Avg) value is
reset.
Deleting an exposure value
1. Select an exposure type.
2. Click the Delete button.
The exposure type is deleted from the list.
Note: The dose reference list will be empty if the room has no
dose monitoring license.
4420T EN 20230420 1141
MUSICA Acquisition Workstation | Using the Main Menu | 341
Note: If you want to modify dose monitoring statistics on the
Central Monitoring System, you first have to select a room.
Dose monitoring
In computed radiography or direct radiography the image processing
automatically adjusts the image density independently of the applied dose. In
fact, this is one of the key advantages of the new technology. It helps to reduce
the retake rate significantly, but at the same time this feature may hide
occasional or systematic under- or overexposure.
While in conventional radiography or direct radiography the amount of
exposure is directly related to average density, in computed radiography it
determines the signal-to-noise ratio, not the image density. The higher the
dose, the better the SNR. This is good news as such, but in the long term there
is a risk of gradually drifting to higher doses, as the more exposed images tend
to look better. For that reason Agfa has developed a quality control tool called
Dose Monitoring Software.
Depending on the installation your workstation will be configured in such a
way that the dose monitoring will make use of LGM (Logarithmic Median)
values or Exposure Index (EI) values.
Both are derived from the pixel histogram and only apply to the Region of
Interest (areas with direct radiation on the detector and collimated areas on
the tube are left out). Manual collimation will affect these values, only the
area within the collimated zone is taken into account.
LgM is a logarithmic value that will respond in a logarithmic way to changes
in the detector dose, EI is a linear value that respond in a linear way to
changes in detector dose.
The higher the value the higher the detector dose (relatively) was. Since the
X-ray beam quality influences the values, this is not an absolute dose
measuring tool, but a good relative dose indicator to monitor your applied
doses.
Dose monitoring will compare the LgM or EI of a image with a “reference
LgM” or a reference EI (“Target Exposure Index”: TEI) and calculates the
deviation which will be kept into the statistics and can be visualized on the NX
by means of a bar graph.
In case of LGM values the system stores a reference LGM and a standard
deviation on this reference value.
In case of an EI the system stores a Target Exposure Index (TEI) and a
standard deviation on this TEI. Besides the EI, a Deviation Index (DI) is
calculated and displayed on the NX for every image. The DI expresses the
deviation of the EI from its TEI.
To manage the reference values for dose monitoring, click Dose Monitoring in
the Functionality Overview pane of the Main Menu window.
4420T EN 20230420 1141
342 | MUSICA Acquisition Workstation | Using the Main Menu
Refer to "Suggested Radiographic References and User Guides" for more
information on determining Target Exposure Index values.
Related Links
Modifying Dose Monitoring Statistics on page 339
Suggested Radiographic References and User Guides on page 381
Dose Statistics
NX stores records of the dose value (LgM or EI) and the deviation to the
reference value for each exposure.
To export the dose record data, click Export Acquired Dose Records in the
Functionality Overview pane of the Main Menu window. By default, only the
records that have been added since the last export are exported.
To analyse the dose record data, click Extended Dose Reporting in the
Functionality Overview pane of the Main Menu window. Extended Dose
Reporting is available on installations configured to use Exposure Index (EI)
values.
Related Links
Exporting Acquired Dose Records on page 350
Extended Dose Reporting on page 343
4420T EN 20230420 1141
MUSICA Acquisition Workstation | Using the Main Menu | 343
Extended Dose Reporting
Using Extended Dose Reporting, you can analyse the records of the dose value
(EI) and the deviation to the reference value and the records of the dose area
product (DAP) values, that are stored for each exposure. Records can be
filtered and grouped on a set of attributes, e.g. exposure type, patient
category, modality, equipment, operator, date and time. Outliers can be
analysed separately.
To analyse the dose records:
1. Click Extended Dose Reporting in the Functionality Overview pane of
the Main Menu window.
The Extended Dose Reporting window appears.
2. On the Central Monitoring System, select a room.
3. Limit the analysis by selecting specific values or by specifying a date range.
4. Select the type of values to be analyzed:
• EI-DI Statistics: analyze EI and DI values for all selected exposures,
grouped by exposure type and digitizer or detector type.
• DAP Statistics: analyze DAP values for all selected exposures grouped
by exposure type and digitizer or detector type.
• DAP Statistics Protocol Code: analyze DAP values per protocol code for
all selected exposures grouped by protocol code.
• Outliers: analyze EI and DI values for all selected exposures for which
the deviation of the dose value (EI) to the reference value corresponds
to a specific overexposure or underexposure, grouped by exposure
type and digitizer or detector type. The overexposure or
underexposure is expressed by a minimum and maximum deviation
index value (DI).
• Exposure Info: list EI, DI and DAP values for each selected exposure.
5. Filter the data to be displayed by patient category, exam group, exposure
type, operator, digitizer or detector type.
6. Click Start Analysis.
The results of the analysis are displayed in the table.
4420T EN 20230420 1141
344 | MUSICA Acquisition Workstation | Using the Main Menu
Figure 225: Analysis results
• TEI is the Target Exposure Index for the exposure type
• #EI is the number of exposures
• #DI is the number of exposures for which a deviation has been
calculated
• EI is the Exposure Index
• DI is the Deviation Index
• DAP is the dose area product value
• #DAP is the number of exposures
• DRL is the diagnostic reference level. Click the table cell to enter a
value. The DRL value will be visible in the trend and distribution
charts.
• Median, Avg, StdDev; Skew and Slope indicate the statistic analysis
results
7. Double-click a row to view basic trend and distribution charts. Charts can
only be viewed in views containing statistical data and if sufficient data is
available.
trend chart distribution chart
Right-click the chart to save or print the chart. Click the chart to switch to
the next chart or return to the Extended Dose Reporting window.
8. Click Export Results to export the results of the analysis.
4420T EN 20230420 1141
MUSICA Acquisition Workstation | Using the Main Menu | 345
A Windows Save As dialog box appears. A default name and the format
(xml) of the file are already displayed.
9. Select a location and click Save.
The files can now be found in the destination folder. Two files are
exported: an xml file and a html file. Use the html file to view the analysis
results in a browser. Use the xml file to import the data in a third party
software tool. The html file is automatically opened in a browser window.
The html export can only be executed when the amount of records is less
than 1000.
10. If the destination folder is a CD-writer drive, the following extra steps are
required to perform the CD writing operation.
a) The “Burn a Disk” window appears. Follow the instructions to write
the file to CD/DVD.
b) A dialog box may be displayed asking how the disk will be used.
Depending on this choice, the disk may not be usable on other
computers.
Extended Dose Reporting on another PC
To use Extended Dose Reporting on another PC, install the NX Offline Config
tool on the PC first. The installer is available on the MUSICA StarterKit USB
flash drive in the folder Service Software.
To analyse a dataset:
1. On the NX workstation, click Extended Dose Reporting in the
Functionality Overview pane of the Main Menu window.
2. Click Export for Analysis.
A Windows Save As dialog box appears. A default name and the format
(xml) of the file are already displayed.
3. Select a location and click Save.
The files can now be found in the destination folder. Three xml files are
exported.
4. Transfer to the files to a folder on the other PC.
5. On the other PC, go to the MUSICA Acquisition Workstation Control
Center > NX > Offline Config Tool and click Dose (EDR) Analysis Tool.
The Extended Dose Reporting window appears.
6. Click Open XML File.
A Windows Open File dialog box appears.
7. Navigate to the folder where the export files are stored, select the
exported file and click Open.
By default the dialog only lists files with a filename as proposed during the
export. Only one of three export files must be selected, the other files are
retrieved from the same folder automatically.
4420T EN 20230420 1141
346 | MUSICA Acquisition Workstation | Using the Main Menu
The dose records can now be analysed.
Related Links
MUSICA Acquisition Workstation Control Center on page 23
4420T EN 20230420 1141
MUSICA Acquisition Workstation | Using the Main Menu | 347
Import/Export
Topics:
• Exporting Repeat / Reject statistics
• Exporting Acquired Dose Records
• Importing Technical Images
• Exporting images
• Exporting automatically
4420T EN 20230420 1141
348 | MUSICA Acquisition Workstation | Using the Main Menu
Exporting Repeat / Reject statistics
The Key user can export the Repeat/Reject logging files. This information,
stored in XML format, can then be easily imported into a 3rd party software
tool (not provided by Agfa) for consultation, for example Microsoft Excel. Also
a formatted HTML file is automatically created in the same folder.
Procedure:
1. Click Export Repeat/Reject Statistics in the Functionality Overview
pane of the Main Menu window.
A dialog is displayed to specify the filename for the logging files.
Figure 226: Export Reject Statistics
2. Check the checkboxes to export statistics for genrad or mammography
exams or both.
3. To export data for a specific timeframe, click Modify Date Range and
select a start and end date and time.
By default, only the records that have been added since the last export are
exported.
Figure 227: Start and end date and time dialog
4. For each file, click the folder button.
A Windows Save As-dialog box appears; a default name and the format
(xml) of the file are already displayed.
5. Select a location.
6. Click Export.
The XML and HTML files can now be found in the destination folder.
You can open the HTML by clicking it:
4420T EN 20230420 1141
MUSICA Acquisition Workstation | Using the Main Menu | 349
Figure 228: HTML report with Repeat/Reject statistics.
For printing the HTML report from your browser, it is advised to use
landscape page orientation in the printer settings.
7. If the destination folder is a CD-writer drive, these extra steps are required
to perform the CD-writing operation.
a) The “Burn a Disk” window appears. Follow the instructions to write
the file to CD/DVD.
b) A dialog box may be displayed asking how the disk will be used.
Depending on this choice, the disk may not be usable on other
computers.
4420T EN 20230420 1141
350 | MUSICA Acquisition Workstation | Using the Main Menu
Exporting Acquired Dose Records
The Key user can export acquired dose records. This information, stored in
XML format, can then be easily imported into a 3rd party software tool (not
provided by Agfa) for consultation, for example Microsoft Excel.
To export acquired dose records:
1. Click Export Acquired Dose Records in the Functionality Overview
pane of the Main Menu window.
A dialog is displayed to specify the filename for the logging files.
Figure 229: Export Acquired Dose Records
2. To export data for a specific timeframe, click Modify Date Range and
select a start and end date and time.
By default, only the records that have been added since the last export are
exported.
Figure 230: Start and end date and time dialog
3. Click the folder button.
A Windows Save As-dialog box appears; a default name and the format
(xml) of the file are already displayed.
4. Select a location.
5. Click Export.
The XML files can now be found in the destination folder.
6. If the destination folder is a CD-writer drive, these extra steps are required
to perform the CD-writing operation.
a) The “Burn a Disk” window appears. Follow the instructions to write
the file to CD/DVD.
b) A dialog box may be displayed asking how the disk will be used.
Depending on this choice, the disk may not be usable on other
computers.
4420T EN 20230420 1141
MUSICA Acquisition Workstation | Using the Main Menu | 351
Importing Technical Images
Procedure:
1. Insert a CD (or other medium) containing technical images in DCM-
format.
2. Click Import technical images in the Functionality Overview pane of the
Main Menu window.
A Windows Import-dialog box appears:
Figure 231: Import Technical Images dialog box.
3. Select the location of the files and click OK.
The technical images are imported into the NX system. They can be
retrieved in the Closed examinations list.
Note: with this function it is possible to import AAPM TG 18
Test Patterns.
4420T EN 20230420 1141
352 | MUSICA Acquisition Workstation | Using the Main Menu
Exporting images
It is possible to export images from an examination to CD or DVD.
To export images
1. Go to the Main Menu window.
2. Click Export images in the Functionality Overview pane.
The Export Images pane is opened.
Figure 232: Export Images pane
3. Perform one of the following actions:
• Select the checkboxes of the examinations you want to export (1) in
the first column of the Export Images pane.
• Decide to include or exclude images by selecting or deselecting the
checkbox of the image in the Image Selection pane (2).
• Select a file type in the File Type drop down box (3).
2
1
Figure 233: Export Images actions
4420T EN 20230420 1141
MUSICA Acquisition Workstation | Using the Main Menu | 353
If you choose DICOM or Native as export format, you have the option to
include patient demographics, patient identification images, patient
positioning images and derived images for pathology detection.
Changes applied to derived images for pathology detection are not burnt
into the image, but saved separately in a DICOM Grayscale Softcopy
Presentation State object.
Multiple DICOM export profiles can be configured. The DICOM export is
IHE compliant only if the user or the RIS has provided a value for the
Patient ID field.
If you choose Native as export format, you have the option to include
derived images for pathology detection.
4. Click Export.
5. Select a destination folder.
6. Click Save.
7. Alternatively, click Export to Email to send the images by email.
The message including the images as attachments is composed and
opened in the default email client that is configured on the PC.
8. Fill in the destination address and send the email.
4420T EN 20230420 1141
354 | MUSICA Acquisition Workstation | Using the Main Menu
Exporting automatically
NX can be configured to write all images to file or to CD or DVD. The images
are put in a queue and at any moment you can start writing the images.
Alternatively, when the hard disk space for buffering the images is full, you
will be prompted to write the images.
To write images
1. Go to the Main Menu.
Under Import/Export, you will see the line Export Automation along
with the message that data is waiting. The line is visible from the moment
there are images ready to be written.
2. Click the Export Automation line.
The Export Automation dialog box opens. In this dialog box you can
select the path where the files must be written or the CD/DVD writer
drive.
3. When writing to CD or DVD, insert a disk.
4. Click Write to start writing.
The progress of the writing is shown next to the Export Automation line.
5. If there are more images than fit on a CD or DVD, the Export Automation
dialog box will reappear and prompt you to select a destination and enter a
new CD/DVD. Click Write again to continue writing.
After all images are written, a new dialog will appear with the message
that writing is finished. The actual date is also shown. The operator can
write this date on a label.
If images are written to file, they are contained in one or more folders
indicating the name of the NX workstation and the time of export.
4420T EN 20230420 1141
MUSICA Acquisition Workstation | Using the Main Menu | 355
6. Click OK to close the dialog.
4420T EN 20230420 1141
356 | MUSICA Acquisition Workstation | Using the Main Menu
Tools
Topics:
• NX Service and Configuration Tool
• About NX
4420T EN 20230420 1141
MUSICA Acquisition Workstation | Using the Main Menu | 357
NX Service and Configuration Tool
To open the NX Service and Configuration Tool:
Click NX Service and Configuration Tool in the Functionality Overview
pane of the Main Menu window.
This is a link to the dedicated tool for setting up and modifying NX
applications. Refer to the Key user manual for more information.
The date and time of the latest activation is displayed next to the link.
4420T EN 20230420 1141
358 | MUSICA Acquisition Workstation | Using the Main Menu
About NX
To consult the About box:
1. Click About NX in the Functionality Overview pane of the Main Menu
window.
This will open the About box showing the current release and version
details of NX in the lower right corner.
Figure 234: Example of the NX About box
Note: Always quote these details when you discuss any issues
with Agfa service personnel.
2. Click on the dialog to close it.
4420T EN 20230420 1141
MUSICA Acquisition Workstation | Problem Solving in NX | 359
Problem Solving in NX
Topics:
• DR image is not displayed
• CR image is not displayed
• Real-time dynamic image halts
• Only part of the image is displayed
• Part of the image is masked by the black border
• NX is not running
• Window/Level setting is completely out of range
• Archive button is disabled
• Archive cannot be selected in drop down list
• DR Detector is out of order
• Cassette is identified with the wrong exposure - detected prior to
scanning
• Cassette is identified with wrong exposure and the image has been
received
• Cassette is identified with the wrong patient data due to a user mistake
• Error "no valid image plate gain calibration file found" when
identifying cassette for DX-M digitizer
• Digital tomosynthesis reconstruction fails
4420T EN 20230420 1141
360 | MUSICA Acquisition Workstation | Problem Solving in NX
DR image is not displayed
Details An image is acquired using a DR detector, but not dis-
played in the examination.
Cause The DR Detector could not send the image directly after
the exposure to the NX workstation.
The image recovery process is able to recover such an im-
age in most cases. Demographic data might be lost how-
ever and default data are used.
Brief Solution for WARNING:
DR 10s, DR 14s Do not power off the DR detector or the
detectors X-ray system. The image will be lost!
1. Perform activities described in error message.
2. Check DR detector connection status in soft console.
3. Put DR detector close to access point or to the mobile
X-ray unit.
4. Select another empty thumbnail for the same DR de-
tector. Create one if none is available. This allows the
system to receive the missing image from the detec-
tor.
The recovered image is available on the NX worksta-
tion in a new examination. It is processed using a de-
fault exposure type.
Figure 235: Check the drop-down list in the title bar
of the window for a new examination containing the
recovered image.
The recovered image can be transferred to the right
patient using the Transfer Session button in the Ex-
amination window.
5. If image does not show up on NX after 3 minutes, re-
start NX.
To restart NX, go to the MUSICA Acquisition Work-
station Control Center > NX and click Restart NX
Completely.
4420T EN 20230420 1141
MUSICA Acquisition Workstation | Problem Solving in NX | 361
6. If the image still does not show up on NX, restart the
detector.
The image cannot be recovered. Contact your local
support organization to investigate the problem.
Brief Solution for WARNING:
DR 10e, DR 14e, Do not power off the DR detector or the
DR 17e detectors X-ray system. The image will be lost!
WARNING:
Do NOT select a thumbnail for another
DR detector! The image will be lost!
WARNING:
Do NOT restart NX! The image will be
lost!
1. Perform activities described in error message.
2. Check DR detector connection status in soft console.
3. Put DR detector close to access point or to the mobile
X-ray unit.
This initiates an image recovery process from the de-
tector.
The recovered image is available on the NX worksta-
tion.
4. If image does not show up on NX after 10 minutes,
restart NX and restart the detector.
To restart NX, go to the MUSICA Acquisition Work-
station Control Center > NX and click Restart NX
Completely.
The image cannot be recovered. Contact your local
support organization to investigate the problem.
Brief Solution for WARNING:
other detector Do not power off the DR detector or the
models X-ray system. The image will be lost!
1. Perform activities described in error message.
2. Check DR detector connection status in soft console.
3. Put DR detector close to access point or to the mobile
X-ray unit.
4420T EN 20230420 1141
362 | MUSICA Acquisition Workstation | Problem Solving in NX
4. Select another empty thumbnail. Create one if none
is available. This initiates an image recovery process
from the detector.
The recovered image is available on the NX worksta-
tion in a new examination. It is processed using a de-
fault exposure type.
Figure 236: Check the drop-down list in the title bar
of the window for a new examination containing the
recovered image.
The recovered image can be transferred to the right
patient using the Transfer Session button in the Ex-
amination window.
5. If image does not show up on NX after 3 minutes, re-
start NX.
To restart NX, go to the MUSICA Acquisition Work-
station Control Center > NX and click Restart NX
Completely.
The image cannot be recovered. Contact your local
support organization to investigate the problem.
In case the image cannot be processed, it is copied to a
directory on the D: drive of the PC. This is done to pre-
vent, that the software continues crashing during the au-
tomatic image recovery in case the image is the reason
for the fault.
Related Links
MUSICA Acquisition Workstation Control Center on page 23
Transferring all images from one exam to another on page 196
4420T EN 20230420 1141
MUSICA Acquisition Workstation | Problem Solving in NX | 363
CR image is not displayed
Details An image is acquired using a CR digitizer, but not dis-
played in the examination.
Cause The digitizer could not send the image to the NX work-
station where the image was identified and the image is
rerouted to another NX workstation.
Brief Solution If the image is stored on the digitizer, it can be rerouted
to another NX workstation. For more information about
rerouting images on the digitizer, refer to the digitizer
User Manual.
After rerouting, the recovered image is available on the
other NX workstation in a new examination. It is pro-
cessed using a default exposure type.
4420T EN 20230420 1141
364 | MUSICA Acquisition Workstation | Problem Solving in NX
Real-time dynamic image halts
Details Real-time fluoroscopy or rapid sequence image halts
during exposure
Cause A problem occurred while displaying the real-time im-
age.
Brief Solution 1. Stop the exposure.
2. Press the key combination CTRL + ALT + K
The Dynamic Image pane is displayed, showing the
acquired dynamic image.
4420T EN 20230420 1141
MUSICA Acquisition Workstation | Problem Solving in NX | 365
Only part of the image is displayed
Details DR images and CR 10-X images are cropped to the colli-
mation area that is automatically detected by NX. The
cropping is intended to remove non relevant areas of the
image. Nevertheless it can occur that the cropping makes
useful diagnostic information invisible. In this case you
must be able to turn black border and cropping off or re-
collimate the image manually.
Cause Failing auto collimation.
Brief Solution This problem is solved by:
• Turning off the black border and cropping.
• Applying manual collimation.
To prevent this problem, use the ROI detection exposure
techniques as described in “Working with collimation”.
Solution Steps To turn the black borders and cropping on or off:
1. Select an image in the Image Overview pane.
2. From the first drop-down list in the Image Process-
ing tool section, select the following icon.
To draw a rectangular collimation area:
1. Select an image in the Image Overview pane.
2. In the Editing window, from the first drop-down list
in the Image Processing tool section, select the icon
below.
3. Click once to define one corner of the rectangle.
4. Move the pointer.
5. Click again to define the opposite corner.
6. To display the collimation area, select the icon below.
4420T EN 20230420 1141
366 | MUSICA Acquisition Workstation | Problem Solving in NX
To draw a polygonal collimation area:
1. Select an image in the Image Overview pane.
2. In the Editing window, from the first drop-down list
in the Image Processing tool section, select the icon
below.
3. Click to define the starting point.
4. Move the pointer and click to define each corner.
5. Click the starting point to close the polygon.
6. To display the collimation area, select the icon below.
Related Links
Working with collimation on page 299
Black borders and cropping on page 303
Applying collimation and cropping manually on page 303
4420T EN 20230420 1141
MUSICA Acquisition Workstation | Problem Solving in NX | 367
Part of the image is masked by the black border
Details During the automatic collimation process, NX normally
applies black borders to the image. These black borders
are intended to mask non relevant areas of the images.
Nevertheless it can occur that the black borders do mask
useful diagnostic information. In this case you must be
able to either hide the black border or re-collimate the
image manually.
Cause Failing auto collimation.
Brief Solution This problem is solved by:
• Hiding the black border.
• Applying manual collimation.
To prevent this problem, use the ROI detection exposure
techniques as described in “Working with collimation”.
Solution Steps To show/hide black borders:
1. The Image Detail pane in the Examination window
has a set of buttons to perform basic operations on an
image. With this button you can remove the black
border in case of failed collimation. Click the button
to show/hide black borders.
To draw a rectangular collimation area:
1. Select an image in the Image Overview pane.
2. In the Editing window, from the first drop-down list
in the Image Processing tool section, select the icon
below.
3. Click once to define one corner of the rectangle.
4. Move the pointer.
5. Click again to define the opposite corner.
4420T EN 20230420 1141
368 | MUSICA Acquisition Workstation | Problem Solving in NX
6. To display the collimation area, select the icon below.
To draw a polygonal collimation area:
1. Select an image in the Image Overview pane.
2. In the Editing window, from the first drop-down list
in the Image Processing tool section, select the icon
below.
3. Click to define the starting point.
4. Move the pointer and click to define each corner.
5. Click the starting point to close the polygon.
6. To display the collimation area, select the icon below.
Related Links
Working with collimation on page 299
Performing quality control on the image on page 174
Applying collimation and cropping manually on page 303
4420T EN 20230420 1141
MUSICA Acquisition Workstation | Problem Solving in NX | 369
NX is not running
Details NX is not active, no activity takes place.
Solution Steps If you see NX in the taskbar, click NX in the taskbar.
The NX application appears.
Alternative solution:
Go to the MUSICA Acquisition Workstation Control
Center > NX and click Restart NX Completely
Related Links
Stopping NX on page 65
Starting NX on page 55
MUSICA Acquisition Workstation Control Center on page 23
4420T EN 20230420 1141
370 | MUSICA Acquisition Workstation | Problem Solving in NX
Window/Level setting is completely out of range
Details During the auto processing of an image, NX calculates
auto collimation parameters and applies these parame-
ters (such as window/level settings) to the image. In spe-
cific situations, these auto collimation parameters may
be wrong.
Causes • automatic collimation failed to detect region of inter-
est
• region of interest is extremely small
Brief Solution • If MUSICA image processing is used: apply manual
collimation
• If MUSICA2/MUSICA3 image processing is used: ad-
just the global contrast and intensity (window/level)
Solution Steps for To manually draw a rectangular collimation area (for
MUSICA Image MUSICA image processing):
Processing
1. Select an image in the Image Overview pane.
2. In the Editing window, from the first drop-down list
in the Image Processing tool section, select the icon
below.
3. Click once to define one corner of the rectangle.
4. Move the pointer.
5. Click again to define the opposite corner.
6. To display the collimation area, select the icon below.
To manually draw a polygonal collimation area (for MU-
SICA image processing):
1. Select an image in the Image Overview pane.
4420T EN 20230420 1141
MUSICA Acquisition Workstation | Problem Solving in NX | 371
2. In the Editing window, from the first drop-down list
in the Image Processing tool section, select the icon
below.
3. Click to define the starting point.
4. Move the pointer and click to define each corner.
5. Click the starting point to close the polygon.
6. To display the collimation area, select the icon below.
Solution Steps for To adjust the global contrast and intensity (for MUSI-
MUSICA2/MUSI- CA2/MUSICA3 image processing):
CA3 Image Pro-
cessing 1. Select an image in the Image Overview pane.
2. Select the following icon.
3. Use the mouse to adjust the global contrast and in-
tensity.
4. When the desired contrast and intensity have been
reached, click in the image pane.
Related Links
Applying collimation and cropping manually on page 303
Changing the global contrast and intensity of an image (window/level) on page
306
4420T EN 20230420 1141
372 | MUSICA Acquisition Workstation | Problem Solving in NX
Archive button is disabled
Details After you have performed the quality control tasks and
have inspected the images of a study on the NX station,
the image must normally be sent to an archive (or a
printer, depending on your workflow). You must know
that you can only archive an image once. So when an im-
age is archived, it can still be consulted at the NX station
but cannot be archived again (the Archive button is disa-
bled). If you still want to archive the image a second
time, you have to save it as a new image.
The archive button can also be disabled because the im-
age has been rejected. In this case you need to unreject
the image if you want to archive it.
Cause Image has already been archived before. The image has
been rejected.
Brief Solution Saving the image as a new image.
Solution Steps To save a processed image as a new image:
1. Go to the Editing window.
2. Select an image in the Image Overview pane.
3. Process the image.
4. In the Editing window, click Save as New.
The processed image is added to the exam and appears
in the Image Overview pane.
To unreject an image:
1. Select the image in the Image Overview pane.
The image is displayed in the Image Detail pane.
2. Click Unreject Image.
Related Links
Saving a processed image as new image on page 241
Rejecting an image on page 177
4420T EN 20230420 1141
MUSICA Acquisition Workstation | Problem Solving in NX | 373
Archive cannot be selected in drop down list
Details After you have performed the quality control tasks and
have inspected the images of a study on the NX station,
the image must normally be sent to an archive (or a
printer, depending on your workflow). You must know
that you can only archive an image once. So when an im-
age is archived, it can still be consulted at the NX station
but cannot be archived again (the archive cannot be se-
lected anymore from the list of archives). If you still
want to archive the image a second time, you have to
save it as a new image.
Cause Image has already been archived to that archive.
Brief Solution Saving an image as a new image.
Solution Steps To save a processed image as a new image:
1. Go to the Editing window.
2. Select an image in the Image Overview pane.
3. Process the image.
4. In the Editing window, click Save as New.
The processed image is added to the exam and appears
in the Image Overview pane.
Related Links
Saving a processed image as new image on page 241
4420T EN 20230420 1141
374 | MUSICA Acquisition Workstation | Problem Solving in NX
DR Detector is out of order
Details The DR detector status is red.
Cause The communication between the NX workstation and
the DR detector is lost.
Brief Solution 1. Stop NX completely.
To stop NX completely, go to the MUSICA Acquisi-
tion Workstation Control Center > NX > Service
and click Stop NX and confirm the procedure by
pushing enter in the command window.
2. Restart the X-Ray system.
This will restart the fixed DR detector that is part of
the X-Ray system. Refer to the X-Ray system user
manual for more information.
3. Start NX.
To start NX, go to the Musica Acquisition Worksta-
tion Control Center > NX and click Restart NX
Completely.
4. Restart the portable DR detector.
Refer to the DR detector user manual for more infor-
mation.
Cause The DR detector is malfunctioning.
Brief Solution If another DR detector is available and configured on the
NX workstation, it can be temporarily configured as a re-
placement for the DR detector that is out of order.
1. Open the rerouting dialog by going to the MUSICA
Acquisition Workstation Control Center > NXand
click DR-Panel Rerouting.
4420T EN 20230420 1141
MUSICA Acquisition Workstation | Problem Solving in NX | 375
2. Select the malfunctioning DR Detector from the list
on the left side and the replacement DR Detector
from the list on the right side.
3. Click the green arrow button.
4. Close the dialog.
Each time an examination is started that is config-
ured to use the malfunctioning DR detector, the re-
placement DR detector will be used instead. This is
indicated in the DR Detector Switch by an arrow
preceding the name of the DR detector.
5. When the DR detector is functioning again, click the
Remove button in the rerouting dialog.
Related Links
MUSICA Acquisition Workstation Control Center on page 23
4420T EN 20230420 1141
376 | MUSICA Acquisition Workstation | Problem Solving in NX
Cassette is identified with the wrong exposure -
detected prior to scanning
Details Normally you select an exposure at the NX station, insert
the cassette with the exposure in the ID Tablet and then
identify the exposure by pressing the ID button. It may
be possible that you have initially selected the wrong ex-
posure at NX and identify this cassette with the wrong
exposure. You must be able to solve this mistake by mak-
ing a new identification.
Cause User mistake.
Brief Solution Re-identifying with the right exposure.
Solution Steps To re-identify a cassette with the right exposure:
1. Re-insert a cassette in the ID Tablet.
2. Select the correct thumbnail in the Exam Overview
pane.
3. In the Examination window, click ID.
Related Links
Identifying the cassettes on page 106
4420T EN 20230420 1141
MUSICA Acquisition Workstation | Problem Solving in NX | 377
Cassette is identified with wrong exposure and the
image has been received
Details Normally you select an exposure at the NX station, insert
the cassette with the exposure in the ID Tablet and then
actually identify exposure by pressing the ID button. It
may be possible that you have initially selected the
wrong exposure at NX and identify this exposure with
the wrong cassette. If you discover this mistake when the
image is already digitized and displayed on NX, you must
be able to solve this mistake by editing the data of the ex-
posure (without re-identifying or re-digitizing the cas-
sette).
Cause User mistake.
Brief Solution Edit exposure data.
Solution Steps To edit the exposure data:
1. Go to the Examination window.
2. Make sure the image you want to edit is selected.
3. Click Edit in the Image Detail pane.
The Edit Image Detail pane opens on top.
4. To change the Exposure Type, click the button dis-
playing the exam/exposure name.
This brings up the Add Image dialog where you can
select the new exam/exposure type.
After you have selected an exposure type, this dialog
closes automatically.
5. Click OK to apply the changes and close the Edit dia-
log.
Related Links
Selecting the correct examination after the image has been received on page 181
4420T EN 20230420 1141
378 | MUSICA Acquisition Workstation | Problem Solving in NX
Cassette is identified with the wrong patient data due
to a user mistake
Details It is possible that an image displayed on NX in conjunc-
tion with wrong patient data. This can be caused by
identifying cassettes with wrong patient data. In this
case, the most efficient solution is to transfer the image
from one examination to an other (from the wrong to
the correct patient).
Cause User mistake.
Brief Solution Transfer an image to the right patient.
Solution Steps To transfer images to the right patient:
1. In the Worklist window, select the exam from which
you want to transfer the images. The images are dis-
played in the Image Overview pane.
2. Click Transfer Images.
The Transfer Images wizard opens.
3. In the Image Overview pane, select the image(s)
that you want to transfer.
The image is displayed in the wizard.
4. Click Continue.
5. In the Worklist window, select the exam to which
the image should be transferred.
The patient data is displayed in the wizard.
6. Click Continue.
A transfer overview is displayed to check if all infor-
mation is correct.
7. Click Finish.
The image is transferred.
Related Links
Transferring images from one exam to another on page 138
4420T EN 20230420 1141
MUSICA Acquisition Workstation | Problem Solving in NX | 379
Error "no valid image plate gain calibration file
found" when identifying cassette for DX-M digitizer
Details When identifying a cassette, this error is displayed: “Er-
ror, no valid image plate gain calibration file found”. The
cassette cannot be used.
Cause The IP gain calibration file is not available on the NX
workstation.
Solution 1: if the Fetch the CD labeled “IP Gain Calibration” that is deliv-
IP Gain Calibra- ered with the cassette and load the IP gain calibration
tion CD is availa- file on the NX workstation.
ble
Solution Steps To install the gain calibration file:
1. Insert the CD in the NX Workstation.
2. Browse to the CD.
3. Run the application ‘install.exe’.
4. Follow the instructions on the screen.
Solution 2: if the Contact the Service organization.
IP Gain Calibra-
tion CD is not
available
4420T EN 20230420 1141
380 | MUSICA Acquisition Workstation | Problem Solving in NX
Digital tomosynthesis reconstruction fails
Details The acquisition sequence is visible, but there is no recon-
struction sequence made. An error message is displayed.
Cause The error message indicates the cause of the problem.
Brief Solution If the error message says that there is a hardware prob-
lem with the GPU, try adjusting the reconstruction set-
tings and repeat the reconstruction. If the problem per-
sists, contact your local service organization.
If the error message says that the reconstruction failed
because of missing data, try adjusting the reconstruction
settings to a smaller region of interest or reduced sharp-
ness and repeat the reconstruction.
If the reconstruction keeps failing, review the patient po-
sition and the X-ray modality settings to control the X-ray
system movement, the X-ray exposure parameters.
4420T EN 20230420 1141
MUSICA Acquisition Workstation | Suggested Radiographic References and User Guides | 381
Suggested Radiographic References and
User Guides
Topics:
• Exposure index of digital X-ray imaging systems
• Determining Target Exposure Index Values
• Patient Categories
• Reference Guides
4420T EN 20230420 1141
382 | MUSICA Acquisition Workstation | Suggested Radiographic References and User Guides
Exposure index of digital X-ray imaging systems
A guide to “Exposure index of digital X-ray imaging systems” - IEC 62494-1
Standard.
The IEC 62494-1 Exposure Index standard provides a standard way to
measure the exposure to a digital detector. Exposure Index should be used to
provide a reference guide for each exam view within department and to
monitor variations in exposure within an exam type. The standard consists of
three values, Exposure index (EI), target exposure index (TEI), and deviation
index (DI).
The EI is related to the amount of radiation reaching the detector. The EI is
directly proportional to exposure, doubling the mAs will double the EI value.
Reducing the mAs in half will reduce the EI will in half. The EI is also a
function of the region of interest (ROI) selected by the NX workstation for the
examination type, image processing, and exposure used. If the ROI selection is
done incorrectly, either by the system or operator intervention, then the EI
will be incorrect.
The target exposure index or TEI is the reference exposure index obtained
when an image is exposed correctly. It is dependent on the body part, view,
procedure, imaging receptor and image quality required. It should be
determined by the user based on the image quality and dose desired.
The deviation index or DI quantifies how much the actual EI varies from the
Target Exposure index. In an ideal situation, where EI and TEI are the same,
DI will be zero. DI values of 1.0 and 3.0 correspond to 26% and 100%
overexposure, respectively. Conversely, DI values of –1.0 and –3.0 correspond
to 20% and 50% underexposure, respectively. The DI value gives immediate
feedback to the user about the adequacy of the exposure1.
Table 12: Relationship between EI, TEI and DI for a TEI of 400
Agfa NX EI Val- Target Exposure DI Exposure Factor % Change
ue* Index (TEI)
1640 400 6.1 4.1 310%
1000 400 4 2.5 150%
900 400 3.5 2.25 125%
800 400 3 2 100%
640 400 2 1.6 60%
504 400 1 1.26 26%
400 400 0 1 0%
320 400 -1 0.8 -20%
4420T EN 20230420 1141
MUSICA Acquisition Workstation | Suggested Radiographic References and User Guides | 383
Agfa NX EI Val- Target Exposure DI Exposure Factor % Change
ue* Index (TEI)
240 400 -2.2 0.6 -40%
200 400 -3 0.5 -50%
180 400 -3.5 0.45 -55%
160 400 -4 0.4 -60%
98 400 -6.1 0.25 -76%
(* Agfa NX workstations use the IEC 62494-1 Exposure Index standard)
4420T EN 20230420 1141
384 | MUSICA Acquisition Workstation | Suggested Radiographic References and User Guides
Determining Target Exposure Index Values
Agfa provides a useable range of target exposure index values which will
achieve acceptable image quality based on the detector type used. The final
target exposure index (TEI) selected by the user for each examination should
be within this range. CsI - detectors operate typically around a speed class of
400 system with a TEI between 250 and 750 for general radiography and a
TEI between 500 to 1000 for extremities. As the TEI is increased the dose is
increased and the noise in the images is decreased.
For example: for a chest radiograph one facility might select 275 as the target
exposure index. A second site with the same equipment might select 500.
Both facilities should have diagnostically acceptable images, but the images
created at the site using 275 as their target exposure index will use less dose
and will have higher noise.
If the TEI is properly selected the majority of actual exposure index values will
fall within +3 to - 3 DI (deviation units) or ± 2 x from the target exposure
index for manual exposures. For example: If the target exposure index
selected is 400 the majority exposures should fall between 200 and 800 in EI.
This is due to normal patient and exposure variation.
[Don Steven, B.R. Whiting, L.J. Rutz, B.K. Apgar. December 2012. New
Exposure Indicators for Digital Radiography Simplified for Radiologists and
Technologists. American Journal of Roentgenology, 199, 1337-1341]
4420T EN 20230420 1141
MUSICA Acquisition Workstation | Suggested Radiographic References and User Guides | 385
Patient Categories
The NX Workstation can use patient categories based on patient age and
patient weight to apply unique image processing and display settings. When
used with Agfa DR systems the NX workstation can also be configured to
provide default (average) exposure settings (kVp, mAs, etc.) by age. These
default exposure settings appear when the system or operator selects a given
exposure view and patient age, based on information provided automatically
from the RIS or from patient records.
The default exposure settings should be determined by the user using good
radiographic practice and the ALARA principle. They should be based on the
target exposure index and image quality desired. This ensures that the
appropriate image quality and patient dose is achieved.
The default exposure settings for age groups should be guidelines that work
for the average size patient within a given age group at the specific facility.
The user should always use appropriate techniques and set the final exposure
settings as needed based on the proper measurement of the patient regardless
of age.
The following reference provides the most current data for anteroposterior
and transverse body diameter for pediatric patients ranging in age from 0.5 to
20 years.
Table 13: Mean Thickness in CM Per Body Part
Kleinman, P. L., K. J. Strauss, D. Zurakowski, K. S. Buckley, and G. A. Taylor.
2010. Patient size measured as a function of age at a tertiary care children's
hospital. American Journal of Roentgenology, 194, 1611-1619
Age Group Skull Thorax Abdomen Pelvis
AP Lat AP Lat AP Lat AP Lat
0-1.5 16.0 13.3 12.2 16.9 11.1 15.7 10.4 15.4
1.6-5 17.9 14.8 13.7 19.2 12.6 18.1 11.9 18.3
6-12 19.3 15.8 17.1 24.5 15.8 23.4 15.4 24.9
13-16 20.0 16.3 20.4 29.5 19.0 28.5 18.7 31.2
17+ 20.5 16.7 23.7 34.6 22.1 33.6 22.1 37.5
4420T EN 20230420 1141
386 | MUSICA Acquisition Workstation | Suggested Radiographic References and User Guides
Reference Guides
The following is a list of textbooks and references which can be used as guides
for appropriate radiographic practice, exposures and procedures.
Publications
• Textbook of Radiographic Positioning and Related Anatomy, 7th Edition
By Kenneth L. Bontrager, MA, RT(R) and John Lampignano, MEd, RT(R)
(CT)
• Merrill's Atlas of Radiographic Positioning and Procedures, 12th Edition
By Eugene D. Frank, MA, RT(R), FASRT, FAEIRS, Bruce W. Long, MS,
RT(R)(CV), FASRT and Barbara J. Smith, MS, RT(R)(QM), FASRT, FAEIRS
• Principles of Radiographic Imaging: An art and a science, 5th Edition
Carlton/Adler
• Willis, C. E. Optimizing Digital Radiography of Children. European
Journal of Radiology 72. e-Pub 3/2009.
• Cohen, M.D., R.Markowitz, J. Hill, W. Huda, P. Babyn, and B. Apgar. 2012,
Quality assurance: a comparison study of radiographic exposure for
neonatal chest radiographs at 4 academic hospitals. Pediatric Radiology
42(6):668-73
• http://www.ncbi.nlm.nih.gov/pubmed/22057362
Web Based Information (subject to change)
• Image Gently - Back to Basics Digital Radiography resources http://
www.pedrad.org/associations/5364/ig/
• European guidelines on quality criteria for diagnostic radiographic images
in paediatrics ftp://ftp.cordis.europa.eu/pub/fp5-euratom/docs/
eur16261.pdf
• FDA Pediatric X-ray Imaging webpage http://www.fda.gov/Radiation-
EmittingProducts/RadiationEmittingProductsandProcedures/
MedicalImaging/ucm298899.htm
• ACR-SPR PRACTICE GUIDELINE FOR GENERAL RADIOGRAPHY http://
www.acr.org/~/media/ACR/Documents/PGTS/guidelines/
General_Radiography.pdf
• ACR-AAPM-SIIM PRACTICE GUIDELINE FOR DIGITAL RADIOGRAPHY
http://www.acr.org/~/media/ACR/Documents/PGTS/guidelines/
Digital_Radiography.pdf
• NCRP Report No. 172 - Reference Levels and Achievable Doses in Medical
and Dental Imaging: Recommendations for the United States (2012)
http://www.ncrppublications.org/Reports/
4420T EN 20230420 1141
MUSICA Acquisition Workstation | Suggested Radiographic References and User Guides | 387
For further information contact Agfa.
4420T EN 20230420 1141
388 | MUSICA Acquisition Workstation | Automatic exposure control device response & patient
dose
Automatic exposure control device
response & patient dose
Image quality loss due to uncalibrated AEC device
Details Noticeable decrease in image quality (noise)
Cause The specific X-Ray scattering of the photostimulable
phosphors can influence the response of the automatic
exposure device, which is above the cassette. The expo-
sure will be stopped earlier and the patient dose will be
reduced accordingly. Lower dose goes together with low-
er image quality (signal-to-noise ratio).
Solution The user has two options: keep the lower patient dose
with a noticeable decrease in image quality or compen-
sate for this loss of image quality. This compensation can
be done by providing an additional exposure step (20%)
or by setting the automatic exposure device less sensi-
tively. Such interventions are not to be interpreted as in-
creasing the patient dose, but as bringing the dose to its
normal level. The AEC must be recalibrated and opti-
mized for the new system in order to give the correct cut-
off dose and the according image quality. Cut-off doses
are subject to local legislation. The calibration of the
AEC has to be done with the CR cassette or DR detector
present in the bucky.
4420T EN 20230420 1141
MUSICA Acquisition Workstation | Product Information | 389
Product Information
Lunit INSIGHT CXR
Lunit INSIGHT CXR is used to perform AI pathology detection.
Product name Lunit INSIGHT CXR
Manufacturer Lunit Inc, 15 Floor, 27 Teheran-ro 2gil, Gangnam-gu, Seoul,
06241, Republic of Korea, +82 2 2138 0827, insight@lu-
nit.io, http://lunit.io,
ECREP Advena Ltd., Tower Business Centre 2nd Floor, Tower Street,
Swatar, BKR 4013, Malta
Compliance Regulation 2017/745 (for European Union)
4420T EN 20230420 1141
390 | MUSICA Acquisition Workstation | Glossary
Glossary
Term Explanation
AEC Automatic Exposure Control
ATNA Audit Trail and Node Authentication
CR Computed Radiography, using a phosphor plate to cap-
ture the X-Ray image and a digitizer to read it and send it
to the workstation.
Collimation Collimation is performed during exposure using the tube
collimator, to expose only part of the full exposure field.
The collimation area is used by the software to apply
black borders. DR images and CR 10-X images are auto-
matically cropped at the collimation borders.
Cropping Selecting a rectangular area on an image and displaying
only the contents of this area.
Destination A destination is a device to which the studies are routed
after they have been digitized.
DI Deviation Index : a number quantifying the deviation of
the actual exposure index from a target exposure index
DICOM Digital Imaging and Communication in Medicine.
DICOM gateway The DICOM gateway is the DICOM input port on the
workstation which enables it to ‘load’ the images.
Digitizer The Digitizer scans the exposed image plate, converts
the information into digital data and automatically
transfers the image to the image processing station for
further processing and visualization.
DR Direct Radiography, using a digital image sensor to cap-
ture the X-Ray image and send it directly to the worksta-
tion.
EI Exposure Index: measure of the detector response (on a
linear scale) in a relevant image region of an image.
Exposure type An Exposure type is a set of parameters (concerning im-
age processing, exposure options such as view position
and cassette orientation, and collimation) which are by
default used for a defined type of exposure.
4420T EN 20230420 1141
MUSICA Acquisition Workstation | Glossary | 391
Term Explanation
A number of Exposure types make up an Exam group.
Graphical Help Graphical help is based on a simulation of the applica-
tion. You browse through the simulation until you get to
the part (field, button, etc.) you have a question with.
Clicking on this object will open the related part of the
help system.
GSPS A license which allows annotations to be removed on the
PACS archive. Only annotations can be removed, mark-
ers are burnt on the image.
HIPAA Acronym for the Health Insurance Portability and Ac-
countability Act of 1996.
It is a set of rules to be followed by health plans, doctors,
hospitals and other health care providers. It took effect
on April 14, 2003.
ID Tablet Hardware device for performing identifications of cas-
settes.
LGM Logarithmic median Value. The median value of the
measured pixel values. This is used as a relative measure
for the detector-dose.
License A digital permit containing descriptions of rights that
can be applied to one or more pieces of content.
Local database Database stored on the hard disk of a workstation.
Marker A marker behaves differently as compared to an annota-
tion. It is always burnt onto the image when it is sent out
by DICOM, even when GSPS is used.
Medical printer Printer used to produce diagnostic hardcopies of radio-
graphic images.
MUSICA Multi-Scale Image Contrast Amplification.
P mode Print mode.
PACS Picture Archiving and Communication System.
Protocol code A code that completely defines and identifies a specific
exposure type. Protocol codes are imported from the
RIS, and can be linked to exposure groups, exposures
and exams that are displayed in the user interface. This
way, an incoming protocol code can be “resolved” and
4420T EN 20230420 1141
392 | MUSICA Acquisition Workstation | Glossary
Term Explanation
the operator receives immediate feedback on the exami-
nation he needs to perform.
PVI Pixel Value Index: average of the digital value of all pix-
els in a region of interest of an image, expressed as a log-
arithmic value.
Remote database Database stored on a remote volume.
RIS Radiology Information System.
SAL Average of the digital value of all pixels in an image or a
region of interest of an image. Expressed in terms of
SQRT (exposure).
SALlog Scan Average Level Logarithmic : average of the digital
value of all pixels in a region of interest of an image, ex-
pressed as a logarithmic value.
Speed class Sensitivity of the plate emulsion. Parameter necessary in
defining exposure types.
TEI Target Exposure Index: expected value of the Exposure
Index when exposing the X-ray image receptor properly.
Web 1000 Web1000 is a system to provide web-based distribution
over hospital networks of (archived) examinations.
4420T EN 20230420 1141
You might also like
- Drystar 5301 Drystar 5302 User Manual 2831 F (English)Document148 pagesDrystar 5301 Drystar 5302 User Manual 2831 F (English)tinep0493No ratings yet
- Internal Derangements of Joints PDFDocument2,335 pagesInternal Derangements of Joints PDFCarmen Fandiño100% (2)
- CNC Machining Handbook: Building, Programming, and ImplementationFrom EverandCNC Machining Handbook: Building, Programming, and ImplementationNo ratings yet
- NX User Manual 4420 N (English)Document314 pagesNX User Manual 4420 N (English)Asep SuhendarNo ratings yet
- Hendees Radiation Therapy PhysicsDocument3 pagesHendees Radiation Therapy PhysicsRajeev GuptaNo ratings yet
- Intecont Satus ManualDocument108 pagesIntecont Satus ManualMiladinm1100% (1)
- Eleven Rack User Guide PDFDocument148 pagesEleven Rack User Guide PDFSaddlerSamNo ratings yet
- General Xray End of Support 2006Document10 pagesGeneral Xray End of Support 2006Unión ConstanciaNo ratings yet
- DXD 600Document110 pagesDXD 600dodyNo ratings yet
- DR - 100e User MnaualDocument124 pagesDR - 100e User MnaualDanieleNo ratings yet
- DXD 400Document85 pagesDXD 400Nou NounouNo ratings yet
- Desktop/Mobile Radio Scanner: Digital TrunkingDocument75 pagesDesktop/Mobile Radio Scanner: Digital TrunkingMarco MediniNo ratings yet
- CR 30-X, CR 30-Xm: User ManualDocument98 pagesCR 30-X, CR 30-Xm: User ManualAbu Bakr M. SaeedNo ratings yet
- Service Manual 2115681-100 - r3Document89 pagesService Manual 2115681-100 - r3AndyNo ratings yet
- User ManualDocument198 pagesUser ManualdodyNo ratings yet
- Handling System RoboticDocument54 pagesHandling System RoboticE VI AntNo ratings yet
- d1025 RH Opman, Excel V, English Ilovepdf CompressedDocument102 pagesd1025 RH Opman, Excel V, English Ilovepdf CompressedOmar Sanchez ValeroNo ratings yet
- CR 10-X CR 12-X CR 15-X User Manual 2491 H (English)Document93 pagesCR 10-X CR 12-X CR 15-X User Manual 2491 H (English)Izzeldin ZakiNo ratings yet
- HP Agilent-Technologies 8935 Series E6380a Ver b.03.10 Cellular Test SetDocument343 pagesHP Agilent-Technologies 8935 Series E6380a Ver b.03.10 Cellular Test SetmarcarpriverNo ratings yet
- CR 10-X CR 12-X CR 15-X User Manual 2491 G (English)Document92 pagesCR 10-X CR 12-X CR 15-X User Manual 2491 G (English)mhmdsar423No ratings yet
- Safety Considerations Guide Tri-GP v2 SystemsDocument112 pagesSafety Considerations Guide Tri-GP v2 Systemssomucdm6023No ratings yet
- CR 10-X, CR 12-X, CR 15-X: User ManualDocument84 pagesCR 10-X, CR 12-X, CR 15-X: User ManualKampus Atro BaliNo ratings yet
- UMData AcqDocument196 pagesUMData AcqDeniz KutanNo ratings yet
- 800 FW ManualDocument234 pages800 FW ManualLeonardoAcevedoNo ratings yet
- User Manual: Pixium 2430 EZDocument112 pagesUser Manual: Pixium 2430 EZSIMAH CELAYANo ratings yet
- EN ACS800 Standard FW Rev I1 PDFDocument276 pagesEN ACS800 Standard FW Rev I1 PDFKUNALJAYNo ratings yet
- TDS1000Document206 pagesTDS1000siyexer833No ratings yet
- QualysGuard RolloutDocument180 pagesQualysGuard Rolloutdnayak1No ratings yet
- Advia Centaur XPT Operator GuideDocument268 pagesAdvia Centaur XPT Operator Guidemoar100% (1)
- MUSICA Acquisition Workstation (NX 23) Key User Manual 4421 S (English)Document284 pagesMUSICA Acquisition Workstation (NX 23) Key User Manual 4421 S (English)rufus dianNo ratings yet
- CR 10-X, CR 12-X, CR 15-X: User ManualDocument85 pagesCR 10-X, CR 12-X, CR 15-X: User ManualAsep SuhendarNo ratings yet
- 9720097-008 Safety Considerations Guide For Tricon v9-v10 Systems PDFDocument116 pages9720097-008 Safety Considerations Guide For Tricon v9-v10 Systems PDFRiva BonanoNo ratings yet
- DX-D 40C, DX-D 40G: User ManualDocument113 pagesDX-D 40C, DX-D 40G: User Manualsurya adiNo ratings yet
- En FW 800StdPrg RevCDocument250 pagesEn FW 800StdPrg RevCyasararafat1No ratings yet
- 9720096-002 Safety Considerations Guide, Trident v1Document98 pages9720096-002 Safety Considerations Guide, Trident v1Bonbonchi BensNo ratings yet
- Online Manual: Lide 220Document264 pagesOnline Manual: Lide 220Johny YesPapaNo ratings yet
- Dräger X-Am 5600: Multi-Gas Monitor Approved As Type MQG 01Document72 pagesDräger X-Am 5600: Multi-Gas Monitor Approved As Type MQG 01valentinpascuNo ratings yet
- Tricon Safety Considerations Guide Mar 2007Document100 pagesTricon Safety Considerations Guide Mar 2007Zhang YawNo ratings yet
- Handling System: Comau Robotics Instruction HandbookDocument54 pagesHandling System: Comau Robotics Instruction HandbookLuca CiancettaNo ratings yet
- WinAlign V10 (English)Document91 pagesWinAlign V10 (English)Ignacio MaraNo ratings yet
- OLP 88 UserMan 2015 12 10 en PDFDocument90 pagesOLP 88 UserMan 2015 12 10 en PDFLuis Alberto Bermudez ArteagaNo ratings yet
- HP Xw6200 Service ManualDocument209 pagesHP Xw6200 Service Manualranma_ptNo ratings yet
- HP Workstation Xw8200 Manual de ServicioDocument201 pagesHP Workstation Xw8200 Manual de ServiciocharlyvegaNo ratings yet
- Safety Considerations Guide For Trident v2 SystemsDocument110 pagesSafety Considerations Guide For Trident v2 SystemsRiva BonanoNo ratings yet
- PLC Proworx32 Software User Manual v1.0Document326 pagesPLC Proworx32 Software User Manual v1.0chris.cottierNo ratings yet
- SitoMan Eng Mov11.5 Guida Introduttiva PDFDocument106 pagesSitoMan Eng Mov11.5 Guida Introduttiva PDFoasvNo ratings yet
- Phasor ManualDocument222 pagesPhasor ManualMike MorrisNo ratings yet
- Ethernet Display For Eight Devices User GuideDocument64 pagesEthernet Display For Eight Devices User Guidearyan_iustNo ratings yet
- Procash/Ndc V3.0/00 Proconsult/Ndc V3.0/00: User GuideDocument438 pagesProcash/Ndc V3.0/00 Proconsult/Ndc V3.0/00: User Guidearmenita.bogajNo ratings yet
- Acs800 PDFDocument266 pagesAcs800 PDFRichard SianiparNo ratings yet
- AquaMax+2000-4000 User+GuideDocument158 pagesAquaMax+2000-4000 User+GuideFlavio nascimentoNo ratings yet
- Infinity Centralstation Wide vg30Document62 pagesInfinity Centralstation Wide vg30Pedro MarquezNo ratings yet
- Citrix Provisioning Services 5.6 SP1 Administrator's GuideDocument264 pagesCitrix Provisioning Services 5.6 SP1 Administrator's GuideStefano MaranzanaNo ratings yet
- User's Manual: ZNR SeriesDocument121 pagesUser's Manual: ZNR SeriesAde SetiawanNo ratings yet
- Epson 640755 EuDocument191 pagesEpson 640755 Eulumbuka015No ratings yet
- DR 400Document186 pagesDR 400david michelNo ratings yet
- Kofax Vrs - 4.5 - User's - GuideDocument126 pagesKofax Vrs - 4.5 - User's - GuideDrago LovricNo ratings yet
- Administrators Guide For PVSDocument261 pagesAdministrators Guide For PVSnntien9No ratings yet
- Kaleido X UserManualDocument443 pagesKaleido X UserManualcsystemsNo ratings yet
- ChatGPT for Business: Strategies for SuccessFrom EverandChatGPT for Business: Strategies for SuccessRating: 1 out of 5 stars1/5 (1)
- Programming the Intel Galileo: Getting Started with the Arduino -Compatible Development BoardFrom EverandProgramming the Intel Galileo: Getting Started with the Arduino -Compatible Development BoardRating: 5 out of 5 stars5/5 (1)
- Hepatic Embolotherapy in Interventional Oncology - Technology, Techniques, and ApplicationsDocument15 pagesHepatic Embolotherapy in Interventional Oncology - Technology, Techniques, and ApplicationsVeronica AlexanderNo ratings yet
- Fraktur Iga PosteriorDocument8 pagesFraktur Iga PosteriorJulia Kasab 1No ratings yet
- Section D - 12 - VMDDocument4 pagesSection D - 12 - VMDSiddhant SrivastavaNo ratings yet
- Bai Dich 100 Case BungDocument317 pagesBai Dich 100 Case BungAn Bảo HuệNo ratings yet
- Congress Program - Updated 09.05.2018Document4 pagesCongress Program - Updated 09.05.2018Booker DewittNo ratings yet
- Medical X-Ray Application Form (7!6!2018)Document3 pagesMedical X-Ray Application Form (7!6!2018)andrew john l.riveraNo ratings yet
- The Pre-Conception and Pre-Natal Diagnostic Techniques Act, 1994Document59 pagesThe Pre-Conception and Pre-Natal Diagnostic Techniques Act, 1994Shivang Jha100% (1)
- Research Titles From 2005 To 2022Document490 pagesResearch Titles From 2005 To 2022AMOLNo ratings yet
- Act G ManualDocument10 pagesAct G ManualMayjie CummosNo ratings yet
- Are Radiology Request Forms Adequately Filled In?: An Audit Assessing Local PracticeDocument3 pagesAre Radiology Request Forms Adequately Filled In?: An Audit Assessing Local PracticeAbi BogaleNo ratings yet
- Master of Science in RadiodiagnosisDocument73 pagesMaster of Science in RadiodiagnosisCwali MohamedNo ratings yet
- Indian HospitalDocument58 pagesIndian HospitalRshar5No ratings yet
- Analysis of The Use of Upright Abdominal Radiography For Evaluating Intestinal Perforations in Handlebar TraumasDocument8 pagesAnalysis of The Use of Upright Abdominal Radiography For Evaluating Intestinal Perforations in Handlebar TraumasNur AzizaNo ratings yet
- A01 PDFDocument1 pageA01 PDFrcantuNo ratings yet
- Role of CT Scan in Diagnosis of Acute AppendicitisDocument6 pagesRole of CT Scan in Diagnosis of Acute AppendicitisIndahNo ratings yet
- NEW Online Exam Guideline 2020Document87 pagesNEW Online Exam Guideline 2020arezooNo ratings yet
- VMARTDocument92 pagesVMARTCyc XimenaNo ratings yet
- Víctor Úbeda Guerrero: Radiologist TechnicianDocument2 pagesVíctor Úbeda Guerrero: Radiologist TechnicianVíctor UGuerreroNo ratings yet
- Introduction To Radiologic Technology (LaVerne Tolley Gurley William J. Callaway) (Z-Library)Document304 pagesIntroduction To Radiologic Technology (LaVerne Tolley Gurley William J. Callaway) (Z-Library)Asmita BhattNo ratings yet
- ხერხემლის პოვერ პოინტიDocument84 pagesხერხემლის პოვერ პოინტიLNo ratings yet
- Truncated Middle Turbinnate SNPDocument4 pagesTruncated Middle Turbinnate SNPSriram RajanNo ratings yet
- The SCARE Statement Consensus-Based Surgical Case ReportDocument7 pagesThe SCARE Statement Consensus-Based Surgical Case ReportIhsan KNo ratings yet
- UntitledDocument38 pagesUntitledChandan ChatterjeeNo ratings yet
- QCMRIACRphantomDocument9 pagesQCMRIACRphantomrenatafisicamNo ratings yet
- Thesis Title For Radiologic Technology StudentsDocument6 pagesThesis Title For Radiologic Technology Studentsdnr1yg3p100% (2)
- DummyDocument13 pagesDummyShellNo ratings yet
- Sivas Doon LecturesDocument284 pagesSivas Doon LectureskartikscribdNo ratings yet