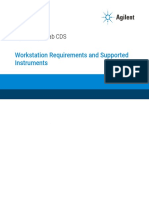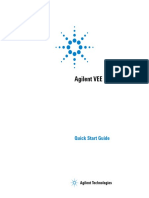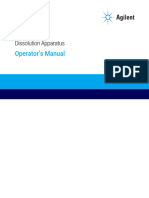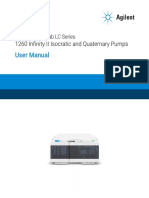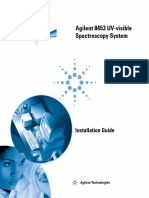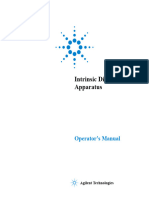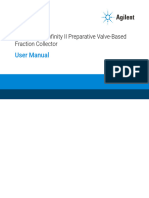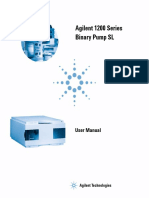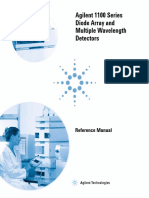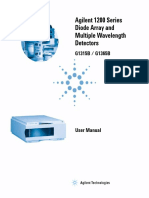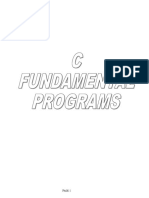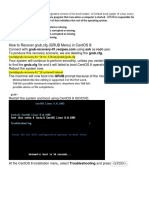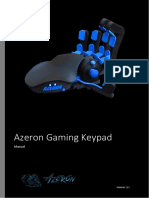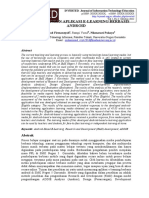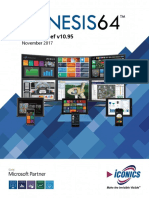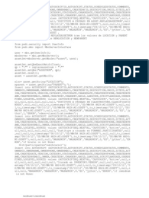Professional Documents
Culture Documents
LabAdvisor User Manual En
LabAdvisor User Manual En
Uploaded by
Teera YimyooCopyright:
Available Formats
You might also like
- ECM XT Installation GuideDocument77 pagesECM XT Installation GuideWilliams MedinaNo ratings yet
- 001 G4212-90112 DAD-AB SVC EN Preliminary 02Document372 pages001 G4212-90112 DAD-AB SVC EN Preliminary 02Caesar100% (6)
- Computer NetworkingDocument117 pagesComputer NetworkingFelix Santos86% (7)
- CDS WorkstationGuideDocument124 pagesCDS WorkstationGuidesilvio luizNo ratings yet
- User Manual: Refractive Index DetectorDocument217 pagesUser Manual: Refractive Index DetectorRaf RafNo ratings yet
- G3167 Online LC Solution UseMa en D0006652Document388 pagesG3167 Online LC Solution UseMa en D0006652ZAKARI YAOUNo ratings yet
- G7132 Bio LC SysMa en D0002753Document68 pagesG7132 Bio LC SysMa en D0002753Pankaj JavalkarNo ratings yet
- Agilent Openlab CDS - Workstation Requirements and Supported InstrumentsDocument52 pagesAgilent Openlab CDS - Workstation Requirements and Supported InstrumentsPedro LopesNo ratings yet
- CDS ClientAICDocument124 pagesCDS ClientAICgorisekpeterNo ratings yet
- G7167 G5668 G7137 Multisampler SerMa en SD 29000237Document521 pagesG7167 G5668 G7137 Multisampler SerMa en SD 29000237Hoàng Anh LêNo ratings yet
- CDS v2.7 ClientAICGuide enDocument107 pagesCDS v2.7 ClientAICGuide enanaeliasperez1996No ratings yet
- CDS v2.6 RequirementsDocument97 pagesCDS v2.6 RequirementsMatee PetchupongNo ratings yet
- CDS WorkstationPlusGuideDocument114 pagesCDS WorkstationPlusGuidegorisekpeterNo ratings yet
- 1200 G1329A ALS User ManualDocument278 pages1200 G1329A ALS User Manualnicoll diazNo ratings yet
- 2100 Bioanalyzer Expert USR PDFDocument252 pages2100 Bioanalyzer Expert USR PDFmarta bNo ratings yet
- Mo Labadvisor Usr enDocument76 pagesMo Labadvisor Usr enbarNo ratings yet
- Diode Array Detector User ManualDocument246 pagesDiode Array Detector User ManualMuhamad Faisal FuadNo ratings yet
- Agilent VEE Pro 9.32: Quick Start GuideDocument25 pagesAgilent VEE Pro 9.32: Quick Start GuideNidzaNo ratings yet
- Analytical and Preparative Scale Fraction CollectorsDocument202 pagesAnalytical and Preparative Scale Fraction CollectorsBeauregardNo ratings yet
- User Guide Seahorse XF Hs Mini User Guide Cell Analysis 5994 1961en AgilentDocument58 pagesUser Guide Seahorse XF Hs Mini User Guide Cell Analysis 5994 1961en AgilentJONATHANRIDDERNo ratings yet
- Agilent InfinityLab LC Series Refractive Index Detector User ManualDocument217 pagesAgilent InfinityLab LC Series Refractive Index Detector User ManualAndrés Felipe Bahamón MonjeNo ratings yet
- Manual DisolutorDocument117 pagesManual DisolutorIvan Alvarez HernandezNo ratings yet
- Ariamx Sybr Qualification Plate Kit: ProtocolDocument13 pagesAriamx Sybr Qualification Plate Kit: Protocollillybeth.vezdeNo ratings yet
- G1315-90112 - Dad + MWDDocument398 pagesG1315-90112 - Dad + MWDmasNo ratings yet
- G7111BDocument250 pagesG7111BedsonNo ratings yet
- Agilent 8453 Installation GuideDocument120 pagesAgilent 8453 Installation GuidedriveNo ratings yet
- G1321A 1200 Series Fluorescence Detector User Manual 02.2006 (Eng)Document152 pagesG1321A 1200 Series Fluorescence Detector User Manual 02.2006 (Eng)tratilo1No ratings yet
- Agilent RTEConceptsGuide A.01.04Document170 pagesAgilent RTEConceptsGuide A.01.04Carolina MontañaNo ratings yet
- 1100 DAD & MWD Reference ManualDocument310 pages1100 DAD & MWD Reference ManualdriveNo ratings yet
- 70-9073A Intrinsic Dissolution Op ManDocument30 pages70-9073A Intrinsic Dissolution Op MandulcefilopNo ratings yet
- G7166 AUserDocument123 pagesG7166 AUsernxmy8888No ratings yet
- 850-DS Dissolution Sampling Station Operator's ManualDocument97 pages850-DS Dissolution Sampling Station Operator's ManualPimlaphatmh SongNo ratings yet
- 70-9072A Enhancer Cell Op ManDocument16 pages70-9072A Enhancer Cell Op ManDulce FigueroaNo ratings yet
- G1312-90011 BinaryPumpSL EbookDocument196 pagesG1312-90011 BinaryPumpSL Ebooklacruz1960No ratings yet
- 1100 Series G1312-90004 Bin Pump Reference ManualDocument290 pages1100 Series G1312-90004 Bin Pump Reference ManualbudimegaNo ratings yet
- Agilent 1260 Infinity Binary Pump: User ManualDocument252 pagesAgilent 1260 Infinity Binary Pump: User ManualPetrNo ratings yet
- Masshunter Workstation Single Nanoparticle Application: Agilent Icp-MsDocument60 pagesMasshunter Workstation Single Nanoparticle Application: Agilent Icp-MsNik Abel Zanabria AguilarNo ratings yet
- G1322-90011 VacuumDegasseU EbookDocument86 pagesG1322-90011 VacuumDegasseU EbookSIGMA QUALNo ratings yet
- Agilent 1200 Series ManualDocument348 pagesAgilent 1200 Series ManualJeff AboyerNo ratings yet
- Agilent Cary 8454 UV-Visible Spectroscopy System: Installation GuideDocument104 pagesAgilent Cary 8454 UV-Visible Spectroscopy System: Installation Guidehugo martinezNo ratings yet
- Client AICGuideDocument96 pagesClient AICGuideZia HaqNo ratings yet
- G1170 ValveDrive HeadsDocument158 pagesG1170 ValveDrive Headsarmando agarijoNo ratings yet
- Openlab Cds Workstation Installation and Configuration Guide A 02 01Document92 pagesOpenlab Cds Workstation Installation and Configuration Guide A 02 01G_ASantosNo ratings yet
- G1315 DAD Manual PDFDocument318 pagesG1315 DAD Manual PDFdriveNo ratings yet
- 1260 Infinity Refractive Index Detector User ManualDocument186 pages1260 Infinity Refractive Index Detector User ManualTaurusVõNo ratings yet
- G1115-90054 Operators ManualDocument120 pagesG1115-90054 Operators ManualPeter KrasnovNo ratings yet
- Ariamx Sybr Qualification Plate Kit: ProtocolDocument13 pagesAriamx Sybr Qualification Plate Kit: Protocolbotond77No ratings yet
- G1329A - B 1260 Infinity Preparative Autosampler User Manual 06.2010 (Eng)Document150 pagesG1329A - B 1260 Infinity Preparative Autosampler User Manual 06.2010 (Eng)tratilo1No ratings yet
- Agilent Openlab Chromatography Data System (CDS) : Workstation Installation GuideDocument44 pagesAgilent Openlab Chromatography Data System (CDS) : Workstation Installation GuideNguyễn Văn MinhNo ratings yet
- G7100-90000 CE System User Ebook PDFDocument286 pagesG7100-90000 CE System User Ebook PDFjohn chinNo ratings yet
- PSD 1218Document32 pagesPSD 1218juanNo ratings yet
- Agilent 1200 Infinity Series Elsd: User ManualDocument128 pagesAgilent 1200 Infinity Series Elsd: User ManualelenitabastosNo ratings yet
- G7111A 1260 Quat Pump VL PDFDocument262 pagesG7111A 1260 Quat Pump VL PDFAlfonsoNo ratings yet
- 5000 Series Oscilloscope GuideDocument126 pages5000 Series Oscilloscope GuideRupeNo ratings yet
- G1321A - B - C 1260 Infinity Fluorescence Detector User Manual 11.2013 (Eng)Document268 pagesG1321A - B - C 1260 Infinity Fluorescence Detector User Manual 11.2013 (Eng)tratilo1No ratings yet
- Agilent 1260 Infinity Variable Wavelength Detector: User ManualDocument208 pagesAgilent 1260 Infinity Variable Wavelength Detector: User ManualHoàng Anh LêNo ratings yet
- 4200-TapeStation SystemManualDocument212 pages4200-TapeStation SystemManualANJU THOMASNo ratings yet
- Um TQ GC Ms 7000e 7010c Series Concepts Guide g7006 90008 en AgilentDocument52 pagesUm TQ GC Ms 7000e 7010c Series Concepts Guide g7006 90008 en AgilentxdshkiperNo ratings yet
- Agilent 1200 Series Diode Array and Multiple Wavelength Detectors User Manual1678Document182 pagesAgilent 1200 Series Diode Array and Multiple Wavelength Detectors User Manual1678saman7752No ratings yet
- G1311-90300 QuaternarySystem EbookDocument114 pagesG1311-90300 QuaternarySystem EbookJayaganeshNo ratings yet
- Guidelines for Engineering Design for Process SafetyFrom EverandGuidelines for Engineering Design for Process SafetyNo ratings yet
- 13-006 Brochure NGC中高压层析系统模块选择指南 ZHDocument12 pages13-006 Brochure NGC中高压层析系统模块选择指南 ZHnxmy8888No ratings yet
- Ibright CL1000 FL1000 BrochureDocument16 pagesIbright CL1000 FL1000 Brochurenxmy8888No ratings yet
- G7166 AUserDocument123 pagesG7166 AUsernxmy8888No ratings yet
- Removing and Re-Installing Visible and ..Document2 pagesRemoving and Re-Installing Visible and ..nxmy8888No ratings yet
- 新的紫外灯不工作 - 灯标签未就绪错误 - 文章 - Lc 门户 - 安捷伦社区Document3 pages新的紫外灯不工作 - 灯标签未就绪错误 - 文章 - Lc 门户 - 安捷伦社区nxmy8888No ratings yet
- SAP Technical OverviewDocument31 pagesSAP Technical OverviewKrishna SrivalliNo ratings yet
- 0 APS Overall Presentation E5Document28 pages0 APS Overall Presentation E5christianxla100% (1)
- Elegoo: Saturn 3D Printer With 4K Mono LCDDocument20 pagesElegoo: Saturn 3D Printer With 4K Mono LCDRam Mohan ChalamalasettyNo ratings yet
- C ProgramsDocument65 pagesC ProgramsCIO White PapersNo ratings yet
- l1 Msdos PrimerDocument12 pagesl1 Msdos Primerjameson1221No ratings yet
- Attendance Management System Software ManualDocument85 pagesAttendance Management System Software ManualHtet AungNo ratings yet
- Apple Car PlayDocument5 pagesApple Car PlayJUAN CARLOS CORREA MARTINEZNo ratings yet
- CD Mid-2Document13 pagesCD Mid-2DJ Narotham SaiNo ratings yet
- 1678MCC R42 UK Training For CommissDocument64 pages1678MCC R42 UK Training For Commisstomsamcong100% (1)
- How To Recover Grub - CFG (Grub Menu) in Centos 8Document11 pagesHow To Recover Grub - CFG (Grub Menu) in Centos 8sopan sonarNo ratings yet
- Azeron Gaming Keypad: ManualDocument20 pagesAzeron Gaming Keypad: ManualdaveNo ratings yet
- EURO5 Gateway Opening Module Procedure ENDocument9 pagesEURO5 Gateway Opening Module Procedure ENCRISTIANO PRUSCHNo ratings yet
- HA7304C 1U Rack 4PON OLTDocument2 pagesHA7304C 1U Rack 4PON OLTGustavoNo ratings yet
- Scsi CommandDocument42 pagesScsi CommandKathar BashaNo ratings yet
- WRT9261 8Document22 pagesWRT9261 8Carmen Cecilia Larez SanchezNo ratings yet
- Application of Digital Signal Processing ON TMS320C6713 DSKDocument21 pagesApplication of Digital Signal Processing ON TMS320C6713 DSKlakshamanaraoNo ratings yet
- Chapter 1 - Basic Concepts and Computer EvolutionDocument23 pagesChapter 1 - Basic Concepts and Computer EvolutionM KalaounNo ratings yet
- script for aimlock robloxDocument7 pagesscript for aimlock robloxreuelalex.p29No ratings yet
- Nuke6.3v4 Release NotesDocument29 pagesNuke6.3v4 Release NotesRonaldo VieiraNo ratings yet
- Ultimate Winamp Audio GuideDocument30 pagesUltimate Winamp Audio GuideСтефан МршевићNo ratings yet
- ZA ScanDocument5 pagesZA ScanLevi de SousaNo ratings yet
- LogcatDocument16 pagesLogcatyongyut555919721No ratings yet
- Navisphere CLI Cheat SheetDocument2 pagesNavisphere CLI Cheat Sheetbobbili84No ratings yet
- Jurnal Rancang Bangun Aplikasi E-Learning Berbasis Android IkmalDocument10 pagesJurnal Rancang Bangun Aplikasi E-Learning Berbasis Android IkmalSiti HamidNo ratings yet
- Dissecting RAT: Julian Dyke Independent ConsultantDocument54 pagesDissecting RAT: Julian Dyke Independent ConsultantMabu DbaNo ratings yet
- Cloning ProcedureDocument12 pagesCloning Proceduremaruthi631No ratings yet
- GENESIS64 Product Brief v10p95 PDFDocument44 pagesGENESIS64 Product Brief v10p95 PDFChockchai LarpmakNo ratings yet
- 14-Insertar AutoscriptDocument41 pages14-Insertar AutoscriptvbernardNo ratings yet
LabAdvisor User Manual En
LabAdvisor User Manual En
Uploaded by
Teera YimyooCopyright
Available Formats
Share this document
Did you find this document useful?
Is this content inappropriate?
Report this DocumentCopyright:
Available Formats
LabAdvisor User Manual En
LabAdvisor User Manual En
Uploaded by
Teera YimyooCopyright:
Available Formats
Agilent Lab Advisor
User Manual
Lab Advisor User Manual
Notices
Document Information Warranty Safety Notices
Document No: SD-29002056 Rev. H The material contained in this document
Edition: 03/2022 is provided “as is,” and is subject to being C AU T I O N
changed, without notice, in future edi-
A CAUTION notice denotes a
Copyright tions. Further, to the maximum extent
permitted by applicable law, Agilent dis- hazard. It calls attention to an
© Agilent Technologies, Inc. 2016-2022 claims all warranties, either express or operating procedure, practice, or
No part of this manual may be repro- implied, with regard to this manual and the like that, if not correctly per-
duced in any form or by any means any information contained herein, includ- formed or adhered to, could result
(including electronic storage and retrieval ing but not limited to the implied warran- in damage to the product or loss
or translation into a foreign language) ties of merchantability and fitness for a
of important data. Do not proceed
without prior agreement and written con- particular purpose. Agilent shall not be lia-
sent from Agilent Technologies, Inc. as ble for errors or for incidental or conse- beyond a CAUTION notice until
governed by United States and interna- quential damages in connection with the the indicated conditions are fully
tional copyright laws. furnishing, use, or performance of this understood and met.
document or of any information con-
tained herein. Should Agilent and the user WAR N IN G
have a separate written agreement with
warranty terms covering the material in A WARNING notice denotes a
this document that conflict with these hazard. It calls attention to an
terms, the warranty terms in the separate operating procedure, practice, or
agreement shall control.
the like that, if not correctly per-
Technology Licenses formed or adhered to, could
result in personal injury or death.
The hardware and/or software described Do not proceed beyond a WARN-
in this document are furnished under a
ING notice until the indicated
license and may be used or copied only in
accordance with the terms of such conditions are fully understood
license. and met.
Restricted Rights Legend
U.S. Government Restricted Rights. Soft-
ware and technical data rights granted to
the federal government include only
those rights customarily provided to end
user customers. Agilent provides this
customary commercial license in Soft-
ware and technical data pursuant to FAR
12.211 (Technical Data) and 12.212
(Computer Software) and, for the Depart-
ment of Defense, DFARS 252.227-7015
(Technical Data - Commercial Items) and
DFARS 227.7202-3 (Rights in Commer-
cial Computer Software or Computer
Software Documentation).
Lab Advisor User Manual
In This Book
This manual describes the two versions of Lab Advisor: Lab Advisor Basic and Lab
Advisor Advanced.
1 Lab Advisor Overview
This chapter describes the two versions of Lab Advisor: Lab Advisor Basic and Lab
Advisor Advanced.
2 Installation
This chapter contains instructions for installing Lab Advisor.
3 Using Lab Advisor
This chapter describes the Lab Advisor user interface and provides details about
the available features.
4 Lab Advisor Data Sharing
This chapter describes the setup and use of the Lab Advisor Data Sharing App.
Lab Advisor User Manual 3
Contents
1 Lab Advisor Overview 5
Lab Advisor Basic 6
Lab Advisor Advanced 7
2 Installation 8
Prerequisites 9
Deployment Modes 11
Hard drive installation 12
Running Lab Advisor from the CD-ROM 18
Installing Add-ons 19
3 Using Lab Advisor 21
Navigation 23
System Overview 26
Configuration 35
Apps 41
Firmware Update 48
Logs and Results 50
Service and Diagnostics 52
System Report 54
Instrument Control (LC and CE) 57
EMFs (LC and CE) 62
Firmware Update Report 64
4 Lab Advisor Data Sharing 66
Data Sharing 67
Typical Uses of Data Sharing 69
Data Sharing Setup 71
Data Import from the Data Share Folder 73
Data Sharing Review Client 74
Lab Advisor User Manual 4
1 Lab Advisor Overview
Lab Advisor Basic 6
Lab Advisor Advanced 7
This chapter describes the two versions of Lab Advisor: Lab Advisor Basic and
Lab Advisor Advanced.
With its advanced diagnostic and maintenance capabilities, Agilent Lab Advisor
helps you to keep your Agilent analytical instruments in top condition and thereby
achieve high quality chromatographic results. Agilent Lab Advisor is an
application-independent tool: it can support Agilent analytical instrumentation
regardless of whether you are using Agilent or non-Agilent software to control the
instruments. With add-ons, additional functionality can be added, for example,
diagnostics for Agilent mass spectrometers. The Agilent Lab Advisor is available
in two flavors: Lab Advisor Basic and Lab Advisor Advanced.
Lab Advisor User Manual 5
1 Lab Advisor Overview
Lab Advisor Basic
Lab Advisor Basic
Lab Advisor Basic provides state-of-the-art tests, tools and calibrations to
support you in the daily operation, maintenance and basic troubleshooting tasks.
The Basic version comes with a full set of diagnostic capabilities and full access
to the Early Maintenance Feedback counters, allowing you to perform
troubleshooting and calibrations efficiently and with little effort.
Lab Advisor User Manual 6
1 Lab Advisor Overview
Lab Advisor Advanced
Lab Advisor Advanced
Lab Advisor Advanced has been designed to support users who need the highest
quality data and the utmost reliability from the Agilent LC and CE
instrumentation. This is provided by additional functionality that includes tools
and features that allow you to carry out sophisticated diagnostic, usage-based
maintenance, and generate traceable results, including features such as user
log-on with password, traceable result files, advanced EMF functionality and data
sharing facilities.
Lab Advisor User Manual 7
2 Installation
Prerequisites 9
Deployment Modes 11
Hard drive installation 12
Running Lab Advisor from the CD-ROM 18
Installing Add-ons 19
This chapter contains instructions for installing Lab Advisor.
Lab Advisor User Manual 8
2 Installation
Prerequisites
Prerequisites
Agilent Lab Advisor can run on any Microsoft Windows 7, 8, 10 or 11 PC or
Windows Server 2012 R2, 2016 or 2019 with the appropriate Microsoft .NET
Framework installed (see Table 1 on page 9). The software has been extensively
tested with the following software packages:
Table 1 Supported Software List
Element Revision
Windows 10
11
Windows Server 2016
2019
.Net Framework 4.7.2 or later
For optimum performance of your Agilent Lab Advisor software, the following
minimum requirements should be fulfilled. The minimum supported
configuration is based on the installation on a Netbook, but for larger
installations, or for higher performance, the recommended configuration should
be used.
Table 2 PC Hardware Configurations
Minimum (Netbook) Recommended Configuration
Configuration
Processor Intel Atom processor Pentium D or higher, Intel
Dual-Core 3.4 GHz or higher
RAM 2.0 GB or more ≥ 2 GB
Hard disc free space 1 GB 2 GB or more
Video 1024 × 600 resolution 1280 × 1024 resolution
Removable media (external) CD-Rom drive DVD drive
Mouse MS Windows compatible MS Windows compatible
pointing device pointing device
LAN 10/100baseT 10/100baseT
Lab Advisor User Manual 9
2 Installation
Prerequisites
Table 2 PC Hardware Configurations
Minimum (Netbook) Recommended Configuration
Configuration
Operating Systems Windows 10 Windows 10
Windows Server 2016 for server
installations
Printer all printers supported by the all printers supported by the
operating system in use operating system in use
Lab Advisor User Manual 10
2 Installation
Deployment Modes
Deployment Modes
Lab Advisor can be deployed in different modes:
Table 3 Lab Advisor Deployment Modes
Mode Installation Start Data location
Standard Installed on the local Run from desktop icon C:\ProgramData\Agilent Lab Advisor\
hard drive using or Windows Start AgilentLabAdvisorData\...1
setup.exe, see “Hard menu.
drive installation” on
page 12.
Server Installed on Windows Run using RDP link at C:\ProgramData\Agilent Lab Advisor\
Server clients' desktops. AgilentLabAdvisorData-[TerminalHostName]\...1
2012/2016/2019 using
setup.exe and
published as a
shareable application,
see the Agilent Advisor
IT Administrator's
Guide.
Instant No installation required. Run AgiInstrDiag.exe Standard: C:\ProgramData\Agilent Lab Advisor\
from the installation AgilentLabAdvisorData\...1
CD, see “Running Lab
Advisor from the
CD-ROM” on page 18
1 The ProgramData folder is hidden by default
Lab Advisor User Manual 11
2 Installation
Hard drive installation
Hard drive installation
Hard drive installation
1 Double-click the Setup icon to start the installation.
The Lab advisor setup Wizard opens.
The Lab Advisor Setup Wizard selects the Lab Advisor language automatically
NOTE depending on the language setting of your operating system. Available
languages are English, Chinese and Japanese. English is used if no matching
language is available.
2 Click Next to start the installation.
The License Agreement is displayed.
Lab Advisor User Manual 12
2 Installation
Hard drive installation
3 Select to accept the terms of the license and click Next.
The destination folder screen opens.
4 If you want to change the default installation location, click Change to select a
new location; otherwise, click Next.
The last page of the installation wizard is displayed.
Lab Advisor User Manual 13
2 Installation
Hard drive installation
5 Click Install to begin the installation process.
Windows opens a User Account Control window asking for permission to
install software.
Existing data from previous installations of Lab Advisor B.02.xx and Lab Advisor
NOTE 2.xx is migrated.
6 Click Yes to continue the installation.
An installation status bar indicates the progress of the installation.
Lab Advisor User Manual 14
2 Installation
Hard drive installation
The successful end of the installation process is indicated by the following
screen:
7 Click Finish to leave the Setup Wizard.
Lab Advisor User Manual 15
2 Installation
Hard drive installation
Installation Qualification
1 Launch the Agilent Installation Qualification Tool. Go to Windows Start
Menu >All Programs >Agilent Lab Advisor >Installation Qualification
2 To start the Installation qualification, click Qualify.
The Installation Qualification Report opens in a browser window and can be
printed. To access the report at a later time, go to \Program Files\ Agilent
Technologies\Lab Advisor\IQTool\IQProducts\Agilent Lab Advisor LC & CE\
Reports.
Figure 1 Installation Qualification Report
Lab Advisor User Manual 16
2 Installation
Hard drive installation
Add a License Key
Additional Lab Advisor functionality can be unlocked by entering the respective
license keys.
License keys are automatically shared with any Lab Advisor installations using
NOTE Data Sharing (“Data Sharing” on page 67).
1 Start the Lab Advisor software and navigate to Configuration >Licenses.
Figure 2 Licenses in Configuration
2 Type your license key into the License Key field and validate it by clicking Add.
Repeat the process for multiple license keys.
Lab Advisor User Manual 17
2 Installation
Running Lab Advisor from the CD-ROM
Running Lab Advisor from the CD-ROM
When you run Lab Advisor from the CD-ROM, no program files are copied to the
local hard drive. However, any data that you generate will be saved in a folder C:\
ProgramData\Agilent Lab Advisor\ AgilentLabAdvisorData\ on the local hard
drive.
1 Insert the Lab Advisor installation CD-ROM into the drive.
2 Double-click the Instant Diagnostic item in the root directory of the CD-ROM.
Lab Advisor User Manual 18
2 Installation
Installing Add-ons
Installing Add-ons
Add-ons are installed from the Configuration screen, using a Lab Advisor
Extension file with the with the extension .LAX.
You need Administrator rights in order to install Add-ons.
NOTE
1 In the Global Tasks section of the Navigation Panel, click Configuration.
The Configuration screen is displayed.
2 Click Add-ons to navigate to the Configuration - Add-ons screen.
Figure 3 Add-ons in Configuration
Lab Advisor User Manual 19
2 Installation
Installing Add-ons
The Configuration - Add-ons screen contains a table listing all the Add-ons that
are already installed.
3 Click Install from .lax file.
A file selection dialog box is displayed to allow you to select the App or Add-on
to install.
4 Navigate to the folder containing the Add-on files, select the .lax file and click
Open to install the Add-on.
5 Click Yes when the request to shut down Lab Advisor appears.
Lab Advisor shuts down and the Add-on installation is started.
When the installation is finished, the newly installed Add-on is included in the
table in the Configuration - Add-ons screen.
Lab Advisor User Manual 20
3 Using Lab Advisor
Navigation 23
System Overview 26
System hierarchy 26
Adding a new system 27
Changing system properties 30
Removing a system 31
Adding a new system group 32
Deleting a system group 32
Moving systems between groups 32
Copying Device Details to the Clipboard 33
Fast Connect 33
Configuration 35
Configuring the General Parameters 35
Licenses 36
Add-ons 38
Market 39
Authentication 39
Data Sharing 40
Apps 41
Audit Log 41
Data Sharing 41
Lab Inventory Spreadsheet 42
Diagnostic Catalog 45
Telnet Console 46
TCP Relay Service 46
LC Network Setting Tool 46
Firmware Update 48
Logs and Results 50
Service and Diagnostics 52
System Report 54
Instrument Control (LC and CE) 57
EMFs (LC and CE) 62
Firmware Update Report 64
Lab Advisor User Manual 21
3 Using Lab Advisor
Installing Add-ons
This chapter describes the Lab Advisor user interface and provides details about
the available features.
Lab Advisor User Manual 22
3 Using Lab Advisor
Navigation
Navigation
The Lab Advisor User Interface is divided into six main areas. The content of
these areas changes depending on the screen selected in the Agilent Lab Advisor
software.
Title Bar
Information Panel
Global Tasks
System Tasks
Instrument Tasks
Navigation Panel
Application Panel
Group Controls
Help Topics
Action Panel
Status Bar
Figure 4 Lab Advisor User Interface
Title Bar
The Title Bar shows which of the configured systems in the System Overview is
currently selected. It also hosts the buttons for maximizing, minimizing and
closing the Agilent Lab Advisor application.
Lab Advisor User Manual 23
3 Using Lab Advisor
Navigation
Navigation Panel
The primary navigation between the different screens of the Lab Advisor
software is done in the Navigation Panel. The Navigation Panel consists of four
areas:
• The Global Tasks lists system-independent screens that access information
or configurations regardless of the configured systems and their current
state.
• The System Tasks are System-specific and change with the selected system.
The name of the selected system is displayed in the header of the System
Tasks and in the Title Bar.
• The Instrument Tasks are Instrument-specific and change with the selected
instrument. The name of the instrument is displayed in the header of the
Instrument Tasks.
• At the bottom of the Navigation Panel, the Help topics provide information
about the software and about the individual screens. Context-sensitive help
topics can also be accessed at any time by clicking F1.
Lab Advisor User Manual 24
3 Using Lab Advisor
Navigation
The Navigation Panel can be minimized by clicking the minimize icon in the top
Task bar.
Information Panel
The Information Panel contains information about the currently selected screen
and the Agilent Lab Advisor software version. If the Traceability feature is in use,
the Information Panel also includes information about the current logged-in user.
Application Panel
This is the primary area where the different screens selected in the Navigation
Panel of the Agilent Lab Advisor software are displayed. Refer to the individual
applications for more detailed information.
Group Controls
If system grouping has been activated in software configuration, these controls
allow you to switch between system groups, and to add a new system group or
delete an existing group.
Action Panel
Additional buttons or actions that are applicable to the selected screen may be
displayed in the Action Panel. Such controls are applicable to the entire selected
screen; buttons or actions that are applicable to individual items within the
screen are displayed in the screen itself.
Status Bar
The left side of the Status Bar contains information about the connection used;
details about the Agilent Lab Advisor revision, license level and license usage are
shown on the right side.
Lab Advisor User Manual 25
3 Using Lab Advisor
System Overview
System Overview
The System Overview screen gives a fast overview of the state of all configured
and connected systems. The System Overview is also the main selection screen
for the System Tasks.
Figure 5 System Overview
System hierarchy
Lab Advisor recognizes three levels of hierarchy:
Lab Advisor User Manual 26
3 Using Lab Advisor
System Overview
System The System is the highest level. A system consists of one or more
Instruments, each with its own communication address, for
example, an LC system with ELSD detector or an LC/MS system.
The System icon is always the same.
Instrument An Instrument is characterized by having an individual connection
address to Lab Advisor. Instruments may comprise multiple
Devices (for example, a modular LC system), but the Devices all
communicate with Lab Advisor through a single connection
address. Each Instrument has its own icon.
Device The Devices (sometimes referred to elsewhere as Modules) are the
constituent parts of an Instrument, for example the pump, sampler,
and detector in a modular LC system. Each Device type has its own
icon.
Adding a new system
1 In the Action Panel of the System Overview, click Add System.
Lab Advisor User Manual 27
3 Using Lab Advisor
System Overview
The Add System dialog box is displayed.
2 Enter a name in the Instrument Name field.
If your system comprises just one instrument, the Instrument Name is copied to
NOTE the System Name field.
3 Enter the connection details in the Instrument Address field.
The Instrument Address can be an IP address, the host name or, if you are
NOTE connecting using a serial cable, the COM port.
4 Click the Instrument Type down-arrow and select the type of instrument you
are adding from the list. The default setting is Agilent LC/CE. Additional
instrument types become available when the respective add-ons are installed.
Lab Advisor User Manual 28
3 Using Lab Advisor
System Overview
By default, the Instrument Type drop-down list contains only the entry Agilent
NOTE LC/CE. Addition instrument types can be added by installing the respective
add-ons (see “Installing Add-ons” on page 19).
5 If your system comprises more than one instrument, click Add Instrument and
complete the details as above.
As soon as you add a second instrument, the System Name field is activated to
NOTE allow you to edit the system name.
6 Click OK to finish adding the system and close the Add System dialog box.
The system becomes visible in the System Overview, and Lab Advisor tries to
connect to it.
Lab Advisor User Manual 29
3 Using Lab Advisor
System Overview
Changing system properties
You can change the name or connection address of an existing system, add
additional information or activate the automatic Reconnect feature for the
system.
1 Click on the system in the System Overview screen to select it.
2 Click System Properties in the Action Panel.
OR
Right-click on the system and select Properties from the context menu.
The System Properties dialog box is displayed.
Lab Advisor User Manual 30
3 Using Lab Advisor
System Overview
Note that the System Group field is present only when the Activate Grouping
check box in the Configuration - Software screen is marked.
3 Add or modify any of the parameters in the System Properties dialog box.
When you mark the Reconnect check box, Agilent Lab Advisor automatically tries
NOTE to connect to the system whenever the application is launched. This feature can
be activated for all systems configured in the System Overview simultaneously.
4 Click Apply to register the changes and close the System Properties dialog
box.
Removing a system
1 Click on the system in the System Overview screen to select it.
2 Click Remove System in the Action Panel.
The system is removed from the System Overview.
The data collected for the system will still be available in the Logs and Results
NOTE application, but will be listed as unassigned systems.
Systems that have been removed from the System Overview are still counted
toward the module limit of the installed license. To permanently delete a module,
see “Permanently deleting a hardware module” on page 37.
Lab Advisor User Manual 31
3 Using Lab Advisor
System Overview
Adding a new system group
The system group controls are available only when the Activate Grouping check
NOTE box in the Configuration - Software screen is marked.
1 Click at the right of the group controls.
A new system group tab is added with a default name.
2 Right-click on the new tab, select Rename from the context menu and
overwrite the default name with a new name.
OR
Double-click on the new tab and overwrite the default name with a new name.
3 Click Add System to display the Add System dialog box, which allows you add
a system into the new system group.
Deleting a system group
You cannot delete a system group that contains systems. Before deleting a
NOTE group, move the systems into another group (see “Moving systems between
groups” on page 32).
1 Right-click on the tab of the system group that you want to delete.
2 Select Delete from the context menu.
If the system group is empty, it is deleted; if the group contains systems, a
message is displayed.
Moving systems between groups
1 In the System Overview, select the system that you want to move and click
System Properties.
OR
In the System Overview, right-click the system that you want to move and
select Properties from the context menu.
The System Properties dialog box is displayed.
Lab Advisor User Manual 32
3 Using Lab Advisor
System Overview
2 Click the System Group down-arrow and select the target group that you want
to move the system to.
3 Click Apply.
The system is moved from the existing group to the new group and the
System Properties dialog box is closed.
Copying Device Details to the Clipboard
Sometimes, it can be helpful to have the details presented in the System
Information section of a device available for copying and pasting into other
applications.
1 Click on the system in the System Overview screen to select it.
2 If the system modules are not listed, click to display them.
3 Right-click on the module whose details you want to copy and select Copy
details to Clipboard from the context menu.
The device information is copied to the clipboard, and can be pasted into
another application such as Notepad, Wordpad or a Microsoft Office
application.
Fast Connect
If you are using mobile laptop computers for servicing systems, a fast
connection can be established using a serial cable (RS232) or a USB cable.
All modules with a USB mini-B port can be connected using a USB cable (part
number 5188-8050).
For computers without an RS232 port, an RS232-to-USB adapter cable is
available (part number 8121-1013).
1 Connect the serial cable between the system and the PC (using the
RS232-to-USB adapter, p/n 8121-1013, if necessary). The serial cable should
be connected to the module that is providing the most data, usually the
detector.
2 Click Fast Connect on the Action Panel.
Lab Advisor searches all available COM and USB ports for installed systems
and adds them automatically to the System Overview screen.
Lab Advisor User Manual 33
3 Using Lab Advisor
System Overview
This feature is especially helpful for connecting systems with no LAN access,
NOTE because it provides easy access to data such as LAN card configuration, MAC
address and IP address without having to reconfigure the Laptop internal IP
address or set up a BootP server.
Lab Advisor User Manual 34
3 Using Lab Advisor
Configuration
Configuration
Application-wide settings, information and tools are accessible from the
Configuration screen.
Configuring the General Parameters
The General configuration specifies the Path to the data generated by the Lab
Advisor software. This is a non-configurable path, and is dependent on the
operating system used and the type of installation (USB stick or hard drive).
Backup
Backup of Lab Advisor data is provided by export and import functions, where the
exported .ZIP file is stored in a safe location. Only the following information can
be exported by the function:
• instrument configuration
• instrument modules
• test results
Other information (including audit trail, user settings and passwords) cannot be
exported using the function.
This feature can also be used to distribute configured systems and their
corresponding data, by exporting data from one Lab Advisor installation and
importing it into other installations.
Tracing
If unexpected behavior is observed from the Lab Advisor software, you can click
Export Trace to start a wizard that allows you to select important and relevant
information to help the Agilent Technologies technicians locate the problem. The
trace file is implemented as a compressed (zip) file that contains all the selected
information; you can specify the name and location of the trace file.
Language
The Lab Advisor software supports English, Chinese and Japanese languages.
The language is usually selected during installation of the software. However,
Lab Advisor User Manual 35
3 Using Lab Advisor
Configuration
there is a possibility to change the language later by selecting the appropriate
language in the Software configuration screen. After the language has been
changed, the software needs to be restarted for the new settings to take effect.
System Groups
Lab Advisor supports the grouping of systems, for example, by laboratory. Up to
25 systems can be assembled into a group; each system can contain up to 50
devices. An unlimited number of groups can be defined.
The grouping of systems is switched on by marking the Activate Grouping check
box. When the check box is marked, the group controls (see “Group Controls” on
page 25) are appended to the application panel in the System Overview and the
Review Client.
Licenses
The licensing scheme of Lab Advisor B.02.xx has changed compared to previous
versions. The unique combinations of Type and Serial number for each
configured device are counted and tracked in the license module of the software.
For each configured device, a license is deducted from the total number of
eligible devices; the license status can be tracked in the Status Bar.
Lab Advisor licenses acquired for previous versions of Lab Advisor and Lab
Monitor and Diagnostic software are still eligible for Lab Advisor B.02.xx and are
transformed according to Table 4 on page 36.
Table 4 Lab Advisor Licenses
Product Number Description HW Modules Replaces
M8550A Agilent Lab Advisor 20 G4800AA, G4809AA
Advanced
M8551A 5 add-on HW modules* 5 G4801AA
M8552A 25 add-on HW 25 G4802AA
modules*
M8553A 50 add-on HW 50 G4803AA
modules*
M8554A 100 add-on HW 100 New
modules*
Lab Advisor User Manual 36
3 Using Lab Advisor
Configuration
Table 4 Lab Advisor Licenses
Product Number Description HW Modules Replaces
M8555A Agilent Lab Advisor 20 Agilent Instrument Utilities
Basic LC/CE
M8556A Agilent Lab Advisor Unlimited New
Advanced 1-year
license per user
*
Requires M8550A installed
Any combination of the advanced license (M8550A) and its add-on license packs
is possible, and it is also possible to install a Product Number multiple times.
Each unique license number adds to the number of modules supported.
The situation is quite different with the 1-year Advanced License M8556A. Here,
you have only one Unlimited license per user. It is not recommended to mix the
1-year Advanced License M8556A with other license types, especially when using
Data Sharing.
Permanently deleting a hardware module
If a hardware module is retired or removed from a system, it can be permanently
deleted from the license count in the Agilent Lab Advisor installation by clicking
Permanently delete HW module in the Licenses tab in the Configuration screen.
Permanently delete HW module is active only if all systems are disconnected in
the System Overview screen. The Remove HW Module window that opens lists all
modules contributing to the license limit; selecting the appropriate module and
pressing OK permanently deletes the selected device.
Lab Advisor User Manual 37
3 Using Lab Advisor
Configuration
When a device is permanently deleted, all data belonging to the device is also
NOTE permanently deleted.
Add-ons
The Configuration - Add-ons screen allows you to manage the Lab Advisor
software and related additional products. For information on installing Add-ons,
see “Installing Add-ons” on page 19.
The currently installed Add-ons are listed in a table. The table provides
information on the version, type and current status of the Add-on. You can get
more information on an Add-on by selecting it in the table; the panel below the
table gives an additional description of the selected Add-on.
The controls above the table allow you to select how and when to update the
installed Add-ons.You can select to automatically check for updates at regular
intervals, or spontaneously check for updates by clicking Check online for
updates.
The controls below the table allow you to manage the Add-ons individually. You
can uninstall, update or disable/enable a selected Add-on. If you change the
enabled/disabled status of an Add-on, you must restart Lab Advisor to activate
the change. The Add-on's status is shown in the table. Some Add-ons are
Lab Advisor User Manual 38
3 Using Lab Advisor
Configuration
essential to the operation of Lab Advisor; in these cases, Uninstall and Disable are
disabled. Update is enabled only when an up date is available for the selected
Add-on.
Market
The Market is a mechanism that provides access to the Agilent Technologies
web site to allow you to download additional products related to Lab Advisor.
The products available for download are separated into channels, which you can
select from the drop-down list at the top right of the Market screen. For example,
the Software channel gives you access to additional Apps and Add-ons that can
extend the usability of your Lab Advisor installation; the Documents channel
allows you to download the current revisions of Lab Advisor documentation.
Authentication
The Advanced version of Lab Advisor provides two independent authentication
providers:
• the Legacy Lab Advisor Authentication Provider is the equivalent of the
Traceability authentication function of Lab advisor revisions prior to B.02.11.
• the NT Authentication Provider uses the authentication components of the
Windows operating system.
When you enable authentication, you can select one or both providers to ensure
that only authorized users have access to Lab Advisor functions and data.
Before you enable Authentication, you must have set up and enabled at least one
NOTE authentication provider with at least one user with the Administrator role, See the
Lab Advisor online help for details.
Legacy Lab Advisor Authentication Provider
Users of the Legacy Lab Advisor Authentication Provider are set up during
configuration using the Add User dialog box and are assigned one or more “Lab
Advisor Roles” on page 40. During configuration, the administrator can specify
that the user is required to log in with a password; this is equivalent to Full
Traceability in Lab Advisor B.02.10 and earlier.
Lab Advisor User Manual 39
3 Using Lab Advisor
Configuration
During configuration, the administrator decides whether to specify a password
for each user or to allow users to specify their own passwords when they first log
in to Lab Advisor.
All configured users and their details are shown in a table in the Configuration
screen. The Active status of each user is denoted by a check box. This status is
changed in the Add User dialog box.
NT Authentication Provider
Users of the NT Authentication Provider are those that are already configured as
Windows users. During configuration, the administrator associates the Roles that
are set up in Lab Advisor (see “Lab Advisor Roles” on page 40 with the Groups
that are set up in the Windows networking environment. The administrator also
decides whether or not users are allowed to edit their Lab Advisor profiles.
Lab Advisor Roles
A Lab Advisor role is characterized by a specified set of permissions. Lab Advisor
roles are of two types:
• Built-in roles are provided by Agilent; the permissions can be viewed, but they
cannot be edited or deleted. They include the Administrator role and the
Standard User role.
• User-defined roles are set up by the administrator. User-defines roles have
permissions that are specified by the administrator during configuration. They
can be viewed and edited by users with Administrator permissions.
The Administrator role must be assigned to at least one user in order to enable
NOTE Authentication.
The Roles table in the Authentication screen shows the name of each role and its
type.
Data Sharing
The Data Sharing feature of the Advanced version of Lab Advisor allows multiple
Lab Advisor installations to upload and synchronize the collected instrument
information and data to an upload folder.
For full details of Data Sharing, see “Data Sharing” on page 67.
Lab Advisor User Manual 40
3 Using Lab Advisor
Apps
Apps
Apps are small applications designed to help you perform specific
non-system-related tasks.
Audit Log
The Audit Log feature of the Advanced version of Lab Advisor lists all actions that
generate an entry in the Audit Log in a four-column table. The table contains the
following information:
• The date and time of generation of the audit log entry.
• The name of the host computer from which the entry was generated.
• The display name of the user that was logged on when the entry was
generated.
• The message that was entered into the log.
New entries are added at the top of the list, but you can reverse the order of the
entries by clicking in the header line of the table.
The controls Host, Display Name and Facility allow you to filter the entries that are
displayed. Click Refresh to update the list of entries.
Data Sharing
The Data Sharing feature of the Advanced version of Lab Advisor allows multiple
Lab Advisor installations to upload and synchronize the collected instrument
information and data to an upload folder.
For full details of Data Sharing, see “Data Sharing” on page 67.
Lab Advisor User Manual 41
3 Using Lab Advisor
Apps
Lab Inventory Spreadsheet
The Lab Inventory Spreadsheet add-on is available with Lab Advisor Advanced,
and can be retrieved through the Market. It tabulates all devices with connections
(previous or current) to Lab Advisor.
The default table contains 14 columns:
Initial Order An identifier in the format <System>-<Instrument>-<Device>.
System Name The system name as specified in the System Properties.
System Status Since The date of the last modification to the system properties.
Instrument Name The instrument name as specified in the System Properties.
Instrument Address The connection details (for example, IP address) of the instrument.
Instrument Type The instrument type as identified in the system properties.
Instrument Description The Description string as specified in the system properties.
Instrument Status Since The date of the last modification to the instrument properties.
Duplicate Device Data Indicated if the device has duplicate data, for example, if it has been
moved from one instrument to another.
Device Class The class of the device, as provided by the firmware.
Device Name The name of the device, as provided by the firmware.
Device Type The type number of the device, as provided by the firmware.
Serial Number The serial number of the device, as provided by the firmware.
Firmware Revision The firmware revision of the device.
Lab Advisor User Manual 42
3 Using Lab Advisor
Apps
The controls above the table allow you to customize the table and export it in
Microsoft Excel format:
not System assigned Devices Mark this check box to show only orphaned devices, which have
been deleted from Lab Advisor, but for which data still exists.
show Device Details Adds a new column at the end of the table:
Device Details
Shows the device details in separate rows, so that each device has
multiple rows in the table.
show Logs and Results Adds three new columns at the end of the table showing the entries
in Logs & Results. Each entry is given a separate line in the table:
Device Data Type
The type of data added to the Logs & Results screen.
Data Time Stamp
The time of the entry in the Logs & Results screen.
Device Data
The content of the Message in the Logs & Results screen.
Lab Advisor User Manual 43
3 Using Lab Advisor
Apps
... as one Cell Collects the additional data into single line in the table, in up to two
new columns:
Device Details
Shows the information provided by show Device Details (if
activated) in a single cell for each device.
Device Logs and Results
Shows the information provided by show Logs and Results (if
activated) in a single cell for each device.
Export to MS Excel File Exports the table in its current form to the Desktop of the local host
computer in Microsoft Excel format.
Back Returns to the Lab Advisor Apps screen.
Lab Advisor User Manual 44
3 Using Lab Advisor
Apps
Diagnostic Catalog
Diagnostic Catalog
Figure 6 Diagnostic Catalog App
The Diagnostic Catalog is a catalog of all tests, calibrations, tools, instrument
controls and EMF counters for each module at each Lab Advisor product level.
The list is filtered by Device Class (that is, instrument or module type), Device Type
and Product Level. The diagnostic catalog for the selected module at the selected
product level is displayed in the Results table three columns:
• Tests, Calibrations and Tools available in Lab Advisor at the selected product
level
• Controls provided in the Instrument Control screen of Lab Advisor at the
selected product level
• EMF Counters shown the EMFs screen of Lab Advisor at the selected product
level
Lab Advisor User Manual 45
3 Using Lab Advisor
Apps
For the tests, calibrations and tools, a short description is provided in the Details
panel below the Results table. You can retrieve more information on the test,
calibration or tool by double-clicking its name, which displays the online help.
You can print the diagnostic catalog for the current selection by clicking Print.
Telnet Console
The Telnet Console app provides a Telnet connection that allows you to
administer the LAN settings of an instrument. Full details of LAN configuration
with Telnet are given in each module's Service Manual.
TCP Relay Service
The TCP Relay Service replaces the Lab Advisor Relay service in Lab Advisor
B.02.09 and later. The TCP Relay Service has a new, simplified Dashboard, and is
compatible with both Lab Advisor and Agilent Remote Advisor. For full details of
the TCP Relay Service, see the Agilent TCP Relay Service Administrator's Guide,
available on the installation CD-ROM in the \Support\RelayService folder.
LC Network Setting Tool
The LC Network Setting Tool allows you to administer the network configuration
of LC modules and G1369 LAN cards.
Agilent LC Modules with LAN capability and G1369X LAN Cards can either use a
default IP address (192.168.254.11), a stored IP address (user configured) or
Lab Advisor User Manual 46
3 Using Lab Advisor
Apps
DHCP/Bootp. To determine the correct capability refer to the Module's User
manual.
• The mode is dependent on the configuration of the DIP switches at the back
of the LC module (or on the G1369X LAN Card)
• The module firmware contains an active (that is, in use) configuration and a
stored configuration (which may not be in use).
• stored is a configuration that has been specified using Telnet, Instant Pilot
or Lab Advisor and is used when the DIP switches are configured
accordingly
• active is the active configuration gathered by DHCP, BootP or taken from
the stored section when DIPs are configured for stored IP.
The LC Network Setting Tool guides you through the process, and informs you:
• if you need to change DIP switches
• only if required and if the app is able to read the actual setting from FW,
otherwise it refers to the user manual
• if you are configuring a G1369X LAN card, it will tell you to modify the DIP
switches on the LAN card (DIP switches on the LAN card's host module
have no effect on the LAN card configuration)
• if you have to modify your connection settings
• when you configure your current CAP, you may have to change connection
settings in Lab Advisor/CDS/... for example, when you modify the IP
address
• that you have to restart your module to make the settings active. Without a
restart, the settings are stored in the module's firmware, but are not activated
until the module is next restarted.
To configure a G1369X LAN Card, you must be connected with the LAN card,
NOTE either by a DHCP or a stored address or via the default IP address. Configuration
is not possible when Lab Advisor is connected to another module in the
instrument. The LC Network Setting Tool then shows you the currently active
configuration, which may not use the stored address (for example, when DHCP is
used).
Lab Advisor User Manual 47
3 Using Lab Advisor
Firmware Update
Firmware Update
Lab Advisor can be used to update the device-internal software (called firmware
— FW).
The Firmware Update screen lists all systems configured in the System Overview
screen. The devices of these systems can be updated individually, or the entire
system can be updated at one time. It is also possible to update multiple systems
at one time. To start the FW update procedure, select the Firmware Update tab in
the global screens section of the Navigation Panel.
If a network connection is available, you can download firmware sets from the
Market. Click Select Market Location and select the firmware set to download
from the list. Firmware sets can also be downloaded from
https://www.agilent.com/en-us/firmwareDownload?whid=69761. Unzip the
downloaded firmware archive C.\Temp\Firmware\ or another location of your
choice. Use Select Folder to point Lab Advisor to this location.
Lab Advisor User Manual 48
3 Using Lab Advisor
Firmware Update
Figure 7 Firmware Update in Lab Advisor
Lab Advisor User Manual 49
3 Using Lab Advisor
Logs and Results
Logs and Results
The Logs & Results screen presents data collected from the configured devices,
and helps to review the status of the systems or devices.
The Logs & Results data includes:
• Test results
• Error information
• FW revision and updates
• EMF changes
• Maintenance log entries
Each line in the log shows the module identifier (type and serial number), type of
information, description and a time stamp. If the Traceability feature is in use,
user-generated data is logged with user name in the Message field.
Figure 8 Lab Advisor Logs & Results
Lab Advisor User Manual 50
3 Using Lab Advisor
Logs and Results
For easy overview, you can filter the data by Instruments, Devices, Source or Time.
Multiple selections are supported for Devices and Source, and can be selected by
keeping Ctrl pressed while clicking the data required in the filter.
Figure 9 Logs & Results filter
The Logs & Results screen offers two modes of operation. The default mode is
the Module View, which lists the devices by system, and presents the information
per device. In the alternative Time View, the data is presented and sorted by time
stamp. This allows for a system-wide overview of the sequence of the data.
When you click Add Log Entry, you can add a log entry to the device, which is
stored on the device main board. You can select a Log Template (not available for
every device), or type your own text in the Log field. For Agilent LC and CE
devices, the information written to the device is limited to 50 characters; this is
typically maintenance log data.
The data filtered by the built-in filter can be exported in ZIP format to enable it to
be distributed. This is typically helpful if remote engineers need to assess data
from the system. Clicking Load external data allows you to navigate to the storage
location of the ZIP file and load the exported data.
You can also use Load external data to load LRS files.
NOTE
Lab Advisor User Manual 51
3 Using Lab Advisor
Service and Diagnostics
Service and Diagnostics
The Service & Diagnostics screen hosts the procedures (tests, calibrations and
tools) of the Lab Advisor software. To select a procedure, select the device and
then select the procedure from the list.
Figure 10 Lab Advisor Service and Diagnostics
For a better overview, you can filter the type of procedure you want to use.
Lab Advisor User Manual 52
3 Using Lab Advisor
Service and Diagnostics
Figure 11 Service and Diagnostics filter
Tests
Tests are procedures that result in a Passed/Failed statement, so the results of
the test are compared with predefined limits. The Pump Pressure Test is an
example of a test.
Calibrations
If internal calculations in the devices need to be corrected, calibration procedures
normally take care of this. An example of a calibration is the Detector Wavelength
Calibration. If you are operating in a controlled environment, this type of
procedure might need to be verified. This could typically be done using a System
Suitability Test.
Tools
Tools are procedures that have a supporting function and that do not produce a
Passed/Failed statement when finished.
Lab Advisor User Manual 53
3 Using Lab Advisor
System Report
System Report
The Lab Advisor System Report screen provides a system-wide overview of the
devices in the system.
The information in the System Report includes:
• Lab Advisor software information
• Contact information
• PC information (optional)
• System configuration
• Logbook
• EMF counters
• Test Results
• Instrument actuals (optional)
The information included in the System Report can be used to document the
system or to share diagnostic information with a remote engineer when
troubleshooting the system.
The System Report screen displays the information in at least two tabs: a General
tab that includes Contact Information, Company, Logs and results and PC
information, and a tab for each instrument in the system. The instrument tabs
allow you to select the instrument-specific information to include.
Lab Advisor User Manual 54
3 Using Lab Advisor
System Report
Figure 12 Lab Advisor System Report Setup
Contact and Company information can be helpful for easy and precise
identification if the report is sent to a Remote engineer during troubleshooting.
The Logs & Result information stored by each individual device might be
extensive, so to reduce the amount of data, you can filter the data based on time.
If you mark the Include PC information check box, a list of Agilent programs
installed on the PC is generated for the report. This includes all programs starting
with Agilent.
The instrument actuals are the setpoints currently loaded in the system at the
time of generation of the report. If a method has been loaded in the CDS (and has
not been changed), then Lab Advisor can report these settings. Note, however,
that the receiver of the Status Report will be able to see method information.
Lab Advisor User Manual 55
3 Using Lab Advisor
System Report
Figure 13 Example System Report
Lab Advisor User Manual 56
3 Using Lab Advisor
Instrument Control (LC and CE)
Instrument Control (LC and CE)
The Instrument Control screen allows you to control a connected system without
having to have a CDS running. This might be helpful in complex diagnostic
situations, where the built-in diagnostic tests do not give a definitive answer.
Instrument Control in the Basic version provides only limited functionality,
whereas the Advanced version provides a full set of controls and a freely
configurable Signal Plot.
The Reply Panel of the Instrument Control screen displays any replies generated
from the device, to verify that the control used was accepted; it shows only the
last three replies. In order to get a complete history of replies, click Save Session
Results in the Action Panel. The reply history is saved and can be viewed in the
Logs & Results screen.
Lab Advisor User Manual 57
3 Using Lab Advisor
Instrument Control (LC and CE)
Actual Status Information
Each device is displayed separately in the Control Panel, and provides
information about actual values. If a device has several actual values to display,
the more link gives access to these values.
Controls
When the Controls section is expanded, a complete set of buttons becomes
available providing extensive control of the device. This includes setpoints,
controls, special commands and module information. When the buttons are
clicked, a reply for the action (reply accepted or reply error) is displayed in the
Reply panel. Initially, the setpoints display the value already loaded in the device;
the displayed value changes on changing the setpoint. When a setpoint is
changed, the change must confirmed by clicking Send.
Figure 14 Example of Controls section of Instrument Control
Lab Advisor User Manual 58
3 Using Lab Advisor
Instrument Control (LC and CE)
Conversions
When the Conversions section is expanded, a list of possible emulation targets is
shown. Click an emulation target to start the conversion. The module is restarted
as the selected new type. The Controls History in the upper panel shows the
module's original type and current type. The conversion can be reversed in the
same manner.
Not all modules have an emulation target while some others have multiple.
Figure 15 Example of Conversions section of Instrument Control
Signal Plot
The Signal Plot is used for monitoring specific function(s) of a system in real
time. Combined with the Controls, it can provide very valuable troubleshooting
information for experienced users. It can also be used to monitor the progress of
certain tasks, and check when they are complete, saving time.
The Signals that you want to monitor are set up by clicking Signal Configuration in
the Action Panel. The Signal Config dialog box that is displayed contains all
available signals for the system. To select a signal, mark its check box and click
OK.
Lab Advisor User Manual 59
3 Using Lab Advisor
Instrument Control (LC and CE)
The selected signals are visible in the Signal Plot starting in “lanes” mode, which
divides the available area of the window between the number of configured
signals. This gives each signal a limited size in the window, but all are easy to
differentiate and each scale is shown on the left side of the plot.
Other scaling parameters can be selected by right-clicking the signal window and
selecting the Auto Scaling from the context menu. The available scaling options
are presented in the submenu.
Using the mouse pointer, it is also possible to scroll the scales directly. Click the
scale you want to change and use the scroll wheel to change the scale. You can
Lab Advisor User Manual 60
3 Using Lab Advisor
Instrument Control (LC and CE)
also change the placement of the scale by pressing the scroll wheel while moving
the mouse forward and back.
Alternatively, you can specify a fixed scale window. Double-click the scale to open
the Scale dialog box and enter the scale range and/or the lower starting value of
the scale.
Lab Advisor User Manual 61
3 Using Lab Advisor
EMFs (LC and CE)
EMFs (LC and CE)
Agilent Technologies LC Instrumentation has supported the Early Maintenance
Feedback (EMF) feature since the introduction of the 1100 system in 1995, and
continues to support this feature. EMF helps to keep the usage of devices in
focus, and facilitates usage-based maintenance, which minimizes maintenance
costs.
The EMF counters can be read and reset with both the Basic and the Advanced
versions of the software, but the Advanced version allows limits to be activated
and set in addition. Lab Advisor provides Agilent-recommended EMF limits.
These limits have been determined by measurements under standard laboratory
conditions, and do not take into account any application-, user- or site-specific
conditions; to maximize the lifetimes of system components, they might need to
be adjusted based on experience.
Figure 16 EMFs in Lab Advisor
Lab Advisor User Manual 62
3 Using Lab Advisor
EMFs (LC and CE)
The EMF screen can be used to view all possible counters or, for better overview,
to filer only those counters that have an activated limit.
Lab Advisor User Manual 63
3 Using Lab Advisor
Firmware Update Report
Firmware Update Report
The Firmware Update Report allows you to select and print a detailed report on the
firmware changes of a selection of modules from the currently connected
system or any previously connected system from the System Overview.
Figure 17 Lab Advisor Firmware Update Report Setup
The selected system's modules are displayed in a five-column table:
Include Mark the check boxes against the modules you want to include in
the report.
Module Shows detailed information about the module: module type, serial
number and current firmware revision.
Old Firmware Click the down-arrow to display a list of previous firmware revisions
installed in the module. Select the firmware revision to include in
the report from the drop-down list.
New Firmware Shows the current firmware installed in the module.
Comment You can add a comment to be included in the Firmware Update
Report in this field.
Generate Report Generates a PDF file of the Firmware Update Report. Select where
to save it in the Save As dialog box.
Lab Advisor User Manual 64
3 Using Lab Advisor
Firmware Update Report
When the report has been generated, a button bar at the top of the Firmware
Update Report screen allows you to choose what to do with it:
• open the report
• open the folder containing the report
• copy the report path to the clipboard
The button bar closes after a few seconds.
Figure 18 Example Firmware Update Report
Lab Advisor User Manual 65
4 Lab Advisor Data Sharing
Data Sharing 67
Typical Uses of Data Sharing 69
Data Sharing Setup 71
Data Import from the Data Share Folder 73
Data Sharing Review Client 74
This chapter describes the setup and use of the Lab Advisor Data Sharing App.
Lab Advisor User Manual 66
4 Lab Advisor Data Sharing
Data Sharing
Data Sharing
The Agilent Lab Advisor Advanced software features Data Sharing, a function
that allows Lab Advisor to upload and synchronize collected instrument
information and data to an upload folder anywhere on a Windows network share.
When using the Advanced license M8550A in combination with device add-on
license packs, Data Sharing also synchronizes the licenses and Authentication
configuration to the data share. This allows administrators to add license keys in
one installation and make them available to all installed PCs connected to the
data share.
With the 1-year advanced license M8556A, only data and the Authentication
configuration can be synchronized, because sharing of Module Licenses is not
appropriate for this license type and therefore not possible.
Mixing Unlimited licenses with the per-module licenses will lead to unforeseen
NOTE problems, especially in conjunction with Data Sharing.
Lab Advisor User Manual 67
4 Lab Advisor Data Sharing
Data Sharing
Figure 19 The Data Sharing User Interface
Lab Advisor User Manual 68
4 Lab Advisor Data Sharing
Typical Uses of Data Sharing
Typical Uses of Data Sharing
Centralized monitoring of instrument performance using the Review Client
of Lab Advisor Advanced
In this case, all instrument controllers are equipped with Lab Advisor Advanced
software. They upload their logs and results automatically to the Data Share
folder. The lab manager can use the Review Client of Lab Advisor Advanced to
review any diagnostic data from any of the instruments in the lab. This allows the
Lab Manager to monitor system performance, schedule preventive maintenance
and keep the systems in good working condition.
Acquisition PC with Lab Advisor Advanced
LC Instruments
Data Share folder on
Windows network share
Lab Advisor
Review Client Capillary Electrophoresis
Figure 20 Data upload of multiple Lab Advisor Advanced installations to a central data sharing
folder
Company-internal support group using Lab Advisor Advanced laptops
This case requires Lab Advisor Basic only on every instrument controller PC. The
company-internal support group members, however, connect their Lab Advisor
Advanced-enabled laptops to the lab instruments they are servicing, run tests or
calibrations, and synchronize the generated data with the data sharing folder on
the network. When another support group member connects to this lab
instrument using Lab Advisor Advanced, it automatically downloads all
Lab Advisor User Manual 69
4 Lab Advisor Data Sharing
Typical Uses of Data Sharing
previously acquired data and test results for this instrument from the centralized
Data Share folder, and uploads any new data and results.
RS-232 or USB cables Support laptops
LAN cables Data Share folder
(Windows network share)
CDS computers
Figure 21 Log and results synchronization of support laptops
Lab Advisor User Manual 70
4 Lab Advisor Data Sharing
Data Sharing Setup
Data Sharing Setup
During setup of Data Sharing, all installed device licenses are copied to the data
share and can be used on any Lab Advisor installation. Therefore, you can
configure Data Sharing on one PC, add all required licenses to connect to the
devices, then configure and enable Data Sharing on your other PCs; the licenses
are automatically synchronized.
With the 1-year advanced license M8556A (per-user license, licenses an unlimited
NOTE number of hardware modules) Module License sharing is not appropriate and
therefore not possible. Note that mixing per-user Unlimited licenses with the per
module licenses will lead to unforeseen problems in conjunction with Data
Sharing.
Authentication is also synchronized by Data Sharing; the Authentication that is
configured on one PC is automatically propagated to your other PCs that use
Data Sharing.
Data Share folder
The Data Share folder can be located on any Windows network share. It can
either be mapped as a drive letter or given as a network location.
Figure 22 Data Share Folder dialog box
The Lab Advisor Advanced user needs WRITE access to the Data Share folder.
NOTE
Lab Advisor User Manual 71
4 Lab Advisor Data Sharing
Data Sharing Setup
Data Synchronization
Select the synchronization behavior from the drop-down list that best fits your
requirements.
Table 5 Data Synchronization
Setting Behavior Use case
Never Data and information are never Default setting
exchanged with the Data Share
folder
At startup Upon startup, Lab Advisor Central review client
Advanced downloads logs and
results updates for all
configured devices from the
Data Share folder
At shutdown Upon shutdown, Lab Advisor Lab PC with Lab Advisor
Advanced uploads logs and Advanced runs tests on a
results updates for all regular basis (for example, lamp
configured devices to the Data intensity test)
Share folder
At startup and shutdown Lab Advisor Advanced Customer support group
synchronizes its logs and computers stay up to date no
results with the Data Share matter who ran tests on which
folder in both directions analytical device
Licenses and authentication configuration are synchronized independently of
these settings whenever the data share is reachable. If a Data Share is
disconnected, for example, when the mapped network location with the Data
Share is not available, a local copy is used until the next time the Data Share is
connected.
Lab Advisor User Manual 72
4 Lab Advisor Data Sharing
Data Import from the Data Share Folder
Data Import from the Data Share Folder
Figure 23 Data import dialog box
Logs & Results from devices that are not configured in this instance of Lab
Advisor can be imported from the Data Share folder. It is possible to either import
systems (for example, an LC) or groups of systems.
If the grouping function has been activated, systems can be imported into
existing groups (“Adding a new system group” on page 32).
Lab Advisor User Manual 73
4 Lab Advisor Data Sharing
Data Sharing Review Client
Data Sharing Review Client
The complete set of data uploaded to the data share folder can be accessed by
the built-in Review Client, which is started from the Data Sharing user interface.
The Review Client additionally supports the combination of any uploaded devices
from any system to allow cross-system comparison of data. This might be
helpful in finding problematic systems or devices, or systems not being used
efficiently.
The Review Client requires a Lab Advisor Advanced license, but is not limited by
module licenses. All modules hosted on the upload share are displayed, even
when the number of module licenses available on the Review Client would not
normally allow it.
Lab Advisor User Manual 74
4 Lab Advisor Data Sharing
Data Sharing Review Client
There are several ways to use the Review Client:
• All portable Lab Advisor installations upload their data to the same folder.
Each portable Lab Advisor is then up to date, and a Review Client has the
opportunity to observe the entire data pool.
• Each portable Lab Advisor has its own folder, which is used for back-up. By
changing the share folder in the Review Client, it is possible to look into each
separate user’s data.
• Lab Advisor installations on local PCs connected to a single Instrument can
use the synchronize function to upload data to a system-specific folder. This
can be used as a backup solution, and by changing the share folder the
Review Client can be used to look at each system separately.
In each case, the installation starting the Review Client needs a Lab Advisor
Advanced license.
If system grouping has been activated in software configuration, you can set up
groups of systems; the group controls allow you to switch between the groups.
The groups you set up in the Review Client are independent of those set up in the
System Overview.
Lab Advisor User Manual 75
Index
Index diagnostic catalog 45
diagnostics 52
installation 12
instrument address 28
disable 39 instrument control 57
documents market 39 instrument information 54
A instrument name 28
action panel 25 E instrument type 28
add log entry 51 early maintenance feedback 62 instrument 27
add system 27 EMF changes 50 inventory 42
add-ons 38 EMF counters 54 IP address 28, 34
administrator 40 EMF 62
advanced version 7 error information 50 L
application panel 25 export data 51 lab inventory 42
applications 41 LAN configuration 34
apps 41 F language 36
authentication 39 fast connect 33 license agreement 12
automatic reconnect 30 filter 51, 52, 63 license key 17
firmware revision 50 licenses 36
B firmware update report 64 load external data 51
backup 35 firmware update 48 location 13
basic version 6 log entries 50
G log entry 51
C general configuration 35 logbook 54
global tasks 24 logs 50
calibrations 53
group controls 25 LRS files 51
catalog 45
COM port 28, 33 group 40
groups 36, 75
M
commands 58
configuration 35, 40 MAC address 34
connect via serial cable 33 H maintenance log entries 50
connection details 28 hard drive installation 12 market 39
contact information 54 hardware requirements 9 minimize 25
controls 58 help 24 module information 58
copy device details 33 host name 28 module view 51
module 27
D I
N
delete hardware module 37 import/export data 35
device details 33 information panel 25 navigation panel 24
device 27 installation qualification 16 navigation 23
new system 27
Lab Advisor User Manual 76
Index
O status 39
system configuration 54
online help 24
system groups 36
P system name 28
system overview 26
password 39
system properties 30, 30
path 35
system report 54
PC information 54
system tasks 24, 24
provider 39
system 27
R T
reconnect 30
tasks 24, 26
remove hardware module 37
TCP Relay Service 46
remove system 31
telnet console 46
reply panel 57
test results 50, 54
report 54, 64
tests 53
requirements 9
time view 51
results 50
title bar 23
review client 74
tools 53
role 40
trace file 35
RS232 33
traceability 39
tracing 35
S
type 28
scalinggm 60
serial cable 33 U
service 52
uninstall 39
setpoints 58
update 38
signal configuration 59
USB 33
signal plot 59
user interface 23
signal scaling 60
signals 59
V
software market 39
version 5, 25, 57
software requirements 9
software revision 25
spreadsheet 42
standard user 40
status bar 25
status information 58
Lab Advisor User Manual 77
In This Book
This manual describes the two versions of
Lab Advisor: Lab Advisor Basic and Lab
Advisor Advanced.
The manual contains the following
information:
• Lab Advisor Overview
• Installation
• Using Lab Advisor
• Lab Advisor Data Sharing
www.agilent.com
Agilent Technologies Inc. 2016-2022
Edition: 03/2022
Document No: SD-29002056 Rev. H
You might also like
- ECM XT Installation GuideDocument77 pagesECM XT Installation GuideWilliams MedinaNo ratings yet
- 001 G4212-90112 DAD-AB SVC EN Preliminary 02Document372 pages001 G4212-90112 DAD-AB SVC EN Preliminary 02Caesar100% (6)
- Computer NetworkingDocument117 pagesComputer NetworkingFelix Santos86% (7)
- CDS WorkstationGuideDocument124 pagesCDS WorkstationGuidesilvio luizNo ratings yet
- User Manual: Refractive Index DetectorDocument217 pagesUser Manual: Refractive Index DetectorRaf RafNo ratings yet
- G3167 Online LC Solution UseMa en D0006652Document388 pagesG3167 Online LC Solution UseMa en D0006652ZAKARI YAOUNo ratings yet
- G7132 Bio LC SysMa en D0002753Document68 pagesG7132 Bio LC SysMa en D0002753Pankaj JavalkarNo ratings yet
- Agilent Openlab CDS - Workstation Requirements and Supported InstrumentsDocument52 pagesAgilent Openlab CDS - Workstation Requirements and Supported InstrumentsPedro LopesNo ratings yet
- CDS ClientAICDocument124 pagesCDS ClientAICgorisekpeterNo ratings yet
- G7167 G5668 G7137 Multisampler SerMa en SD 29000237Document521 pagesG7167 G5668 G7137 Multisampler SerMa en SD 29000237Hoàng Anh LêNo ratings yet
- CDS v2.7 ClientAICGuide enDocument107 pagesCDS v2.7 ClientAICGuide enanaeliasperez1996No ratings yet
- CDS v2.6 RequirementsDocument97 pagesCDS v2.6 RequirementsMatee PetchupongNo ratings yet
- CDS WorkstationPlusGuideDocument114 pagesCDS WorkstationPlusGuidegorisekpeterNo ratings yet
- 1200 G1329A ALS User ManualDocument278 pages1200 G1329A ALS User Manualnicoll diazNo ratings yet
- 2100 Bioanalyzer Expert USR PDFDocument252 pages2100 Bioanalyzer Expert USR PDFmarta bNo ratings yet
- Mo Labadvisor Usr enDocument76 pagesMo Labadvisor Usr enbarNo ratings yet
- Diode Array Detector User ManualDocument246 pagesDiode Array Detector User ManualMuhamad Faisal FuadNo ratings yet
- Agilent VEE Pro 9.32: Quick Start GuideDocument25 pagesAgilent VEE Pro 9.32: Quick Start GuideNidzaNo ratings yet
- Analytical and Preparative Scale Fraction CollectorsDocument202 pagesAnalytical and Preparative Scale Fraction CollectorsBeauregardNo ratings yet
- User Guide Seahorse XF Hs Mini User Guide Cell Analysis 5994 1961en AgilentDocument58 pagesUser Guide Seahorse XF Hs Mini User Guide Cell Analysis 5994 1961en AgilentJONATHANRIDDERNo ratings yet
- Agilent InfinityLab LC Series Refractive Index Detector User ManualDocument217 pagesAgilent InfinityLab LC Series Refractive Index Detector User ManualAndrés Felipe Bahamón MonjeNo ratings yet
- Manual DisolutorDocument117 pagesManual DisolutorIvan Alvarez HernandezNo ratings yet
- Ariamx Sybr Qualification Plate Kit: ProtocolDocument13 pagesAriamx Sybr Qualification Plate Kit: Protocollillybeth.vezdeNo ratings yet
- G1315-90112 - Dad + MWDDocument398 pagesG1315-90112 - Dad + MWDmasNo ratings yet
- G7111BDocument250 pagesG7111BedsonNo ratings yet
- Agilent 8453 Installation GuideDocument120 pagesAgilent 8453 Installation GuidedriveNo ratings yet
- G1321A 1200 Series Fluorescence Detector User Manual 02.2006 (Eng)Document152 pagesG1321A 1200 Series Fluorescence Detector User Manual 02.2006 (Eng)tratilo1No ratings yet
- Agilent RTEConceptsGuide A.01.04Document170 pagesAgilent RTEConceptsGuide A.01.04Carolina MontañaNo ratings yet
- 1100 DAD & MWD Reference ManualDocument310 pages1100 DAD & MWD Reference ManualdriveNo ratings yet
- 70-9073A Intrinsic Dissolution Op ManDocument30 pages70-9073A Intrinsic Dissolution Op MandulcefilopNo ratings yet
- G7166 AUserDocument123 pagesG7166 AUsernxmy8888No ratings yet
- 850-DS Dissolution Sampling Station Operator's ManualDocument97 pages850-DS Dissolution Sampling Station Operator's ManualPimlaphatmh SongNo ratings yet
- 70-9072A Enhancer Cell Op ManDocument16 pages70-9072A Enhancer Cell Op ManDulce FigueroaNo ratings yet
- G1312-90011 BinaryPumpSL EbookDocument196 pagesG1312-90011 BinaryPumpSL Ebooklacruz1960No ratings yet
- 1100 Series G1312-90004 Bin Pump Reference ManualDocument290 pages1100 Series G1312-90004 Bin Pump Reference ManualbudimegaNo ratings yet
- Agilent 1260 Infinity Binary Pump: User ManualDocument252 pagesAgilent 1260 Infinity Binary Pump: User ManualPetrNo ratings yet
- Masshunter Workstation Single Nanoparticle Application: Agilent Icp-MsDocument60 pagesMasshunter Workstation Single Nanoparticle Application: Agilent Icp-MsNik Abel Zanabria AguilarNo ratings yet
- G1322-90011 VacuumDegasseU EbookDocument86 pagesG1322-90011 VacuumDegasseU EbookSIGMA QUALNo ratings yet
- Agilent 1200 Series ManualDocument348 pagesAgilent 1200 Series ManualJeff AboyerNo ratings yet
- Agilent Cary 8454 UV-Visible Spectroscopy System: Installation GuideDocument104 pagesAgilent Cary 8454 UV-Visible Spectroscopy System: Installation Guidehugo martinezNo ratings yet
- Client AICGuideDocument96 pagesClient AICGuideZia HaqNo ratings yet
- G1170 ValveDrive HeadsDocument158 pagesG1170 ValveDrive Headsarmando agarijoNo ratings yet
- Openlab Cds Workstation Installation and Configuration Guide A 02 01Document92 pagesOpenlab Cds Workstation Installation and Configuration Guide A 02 01G_ASantosNo ratings yet
- G1315 DAD Manual PDFDocument318 pagesG1315 DAD Manual PDFdriveNo ratings yet
- 1260 Infinity Refractive Index Detector User ManualDocument186 pages1260 Infinity Refractive Index Detector User ManualTaurusVõNo ratings yet
- G1115-90054 Operators ManualDocument120 pagesG1115-90054 Operators ManualPeter KrasnovNo ratings yet
- Ariamx Sybr Qualification Plate Kit: ProtocolDocument13 pagesAriamx Sybr Qualification Plate Kit: Protocolbotond77No ratings yet
- G1329A - B 1260 Infinity Preparative Autosampler User Manual 06.2010 (Eng)Document150 pagesG1329A - B 1260 Infinity Preparative Autosampler User Manual 06.2010 (Eng)tratilo1No ratings yet
- Agilent Openlab Chromatography Data System (CDS) : Workstation Installation GuideDocument44 pagesAgilent Openlab Chromatography Data System (CDS) : Workstation Installation GuideNguyễn Văn MinhNo ratings yet
- G7100-90000 CE System User Ebook PDFDocument286 pagesG7100-90000 CE System User Ebook PDFjohn chinNo ratings yet
- PSD 1218Document32 pagesPSD 1218juanNo ratings yet
- Agilent 1200 Infinity Series Elsd: User ManualDocument128 pagesAgilent 1200 Infinity Series Elsd: User ManualelenitabastosNo ratings yet
- G7111A 1260 Quat Pump VL PDFDocument262 pagesG7111A 1260 Quat Pump VL PDFAlfonsoNo ratings yet
- 5000 Series Oscilloscope GuideDocument126 pages5000 Series Oscilloscope GuideRupeNo ratings yet
- G1321A - B - C 1260 Infinity Fluorescence Detector User Manual 11.2013 (Eng)Document268 pagesG1321A - B - C 1260 Infinity Fluorescence Detector User Manual 11.2013 (Eng)tratilo1No ratings yet
- Agilent 1260 Infinity Variable Wavelength Detector: User ManualDocument208 pagesAgilent 1260 Infinity Variable Wavelength Detector: User ManualHoàng Anh LêNo ratings yet
- 4200-TapeStation SystemManualDocument212 pages4200-TapeStation SystemManualANJU THOMASNo ratings yet
- Um TQ GC Ms 7000e 7010c Series Concepts Guide g7006 90008 en AgilentDocument52 pagesUm TQ GC Ms 7000e 7010c Series Concepts Guide g7006 90008 en AgilentxdshkiperNo ratings yet
- Agilent 1200 Series Diode Array and Multiple Wavelength Detectors User Manual1678Document182 pagesAgilent 1200 Series Diode Array and Multiple Wavelength Detectors User Manual1678saman7752No ratings yet
- G1311-90300 QuaternarySystem EbookDocument114 pagesG1311-90300 QuaternarySystem EbookJayaganeshNo ratings yet
- Guidelines for Engineering Design for Process SafetyFrom EverandGuidelines for Engineering Design for Process SafetyNo ratings yet
- 13-006 Brochure NGC中高压层析系统模块选择指南 ZHDocument12 pages13-006 Brochure NGC中高压层析系统模块选择指南 ZHnxmy8888No ratings yet
- Ibright CL1000 FL1000 BrochureDocument16 pagesIbright CL1000 FL1000 Brochurenxmy8888No ratings yet
- G7166 AUserDocument123 pagesG7166 AUsernxmy8888No ratings yet
- Removing and Re-Installing Visible and ..Document2 pagesRemoving and Re-Installing Visible and ..nxmy8888No ratings yet
- 新的紫外灯不工作 - 灯标签未就绪错误 - 文章 - Lc 门户 - 安捷伦社区Document3 pages新的紫外灯不工作 - 灯标签未就绪错误 - 文章 - Lc 门户 - 安捷伦社区nxmy8888No ratings yet
- SAP Technical OverviewDocument31 pagesSAP Technical OverviewKrishna SrivalliNo ratings yet
- 0 APS Overall Presentation E5Document28 pages0 APS Overall Presentation E5christianxla100% (1)
- Elegoo: Saturn 3D Printer With 4K Mono LCDDocument20 pagesElegoo: Saturn 3D Printer With 4K Mono LCDRam Mohan ChalamalasettyNo ratings yet
- C ProgramsDocument65 pagesC ProgramsCIO White PapersNo ratings yet
- l1 Msdos PrimerDocument12 pagesl1 Msdos Primerjameson1221No ratings yet
- Attendance Management System Software ManualDocument85 pagesAttendance Management System Software ManualHtet AungNo ratings yet
- Apple Car PlayDocument5 pagesApple Car PlayJUAN CARLOS CORREA MARTINEZNo ratings yet
- CD Mid-2Document13 pagesCD Mid-2DJ Narotham SaiNo ratings yet
- 1678MCC R42 UK Training For CommissDocument64 pages1678MCC R42 UK Training For Commisstomsamcong100% (1)
- How To Recover Grub - CFG (Grub Menu) in Centos 8Document11 pagesHow To Recover Grub - CFG (Grub Menu) in Centos 8sopan sonarNo ratings yet
- Azeron Gaming Keypad: ManualDocument20 pagesAzeron Gaming Keypad: ManualdaveNo ratings yet
- EURO5 Gateway Opening Module Procedure ENDocument9 pagesEURO5 Gateway Opening Module Procedure ENCRISTIANO PRUSCHNo ratings yet
- HA7304C 1U Rack 4PON OLTDocument2 pagesHA7304C 1U Rack 4PON OLTGustavoNo ratings yet
- Scsi CommandDocument42 pagesScsi CommandKathar BashaNo ratings yet
- WRT9261 8Document22 pagesWRT9261 8Carmen Cecilia Larez SanchezNo ratings yet
- Application of Digital Signal Processing ON TMS320C6713 DSKDocument21 pagesApplication of Digital Signal Processing ON TMS320C6713 DSKlakshamanaraoNo ratings yet
- Chapter 1 - Basic Concepts and Computer EvolutionDocument23 pagesChapter 1 - Basic Concepts and Computer EvolutionM KalaounNo ratings yet
- script for aimlock robloxDocument7 pagesscript for aimlock robloxreuelalex.p29No ratings yet
- Nuke6.3v4 Release NotesDocument29 pagesNuke6.3v4 Release NotesRonaldo VieiraNo ratings yet
- Ultimate Winamp Audio GuideDocument30 pagesUltimate Winamp Audio GuideСтефан МршевићNo ratings yet
- ZA ScanDocument5 pagesZA ScanLevi de SousaNo ratings yet
- LogcatDocument16 pagesLogcatyongyut555919721No ratings yet
- Navisphere CLI Cheat SheetDocument2 pagesNavisphere CLI Cheat Sheetbobbili84No ratings yet
- Jurnal Rancang Bangun Aplikasi E-Learning Berbasis Android IkmalDocument10 pagesJurnal Rancang Bangun Aplikasi E-Learning Berbasis Android IkmalSiti HamidNo ratings yet
- Dissecting RAT: Julian Dyke Independent ConsultantDocument54 pagesDissecting RAT: Julian Dyke Independent ConsultantMabu DbaNo ratings yet
- Cloning ProcedureDocument12 pagesCloning Proceduremaruthi631No ratings yet
- GENESIS64 Product Brief v10p95 PDFDocument44 pagesGENESIS64 Product Brief v10p95 PDFChockchai LarpmakNo ratings yet
- 14-Insertar AutoscriptDocument41 pages14-Insertar AutoscriptvbernardNo ratings yet