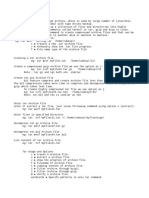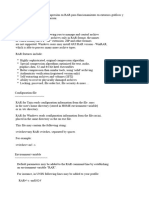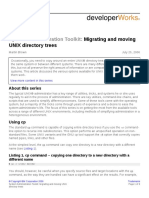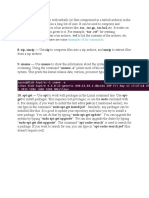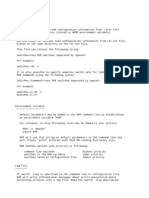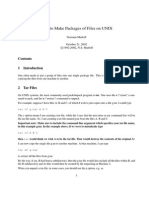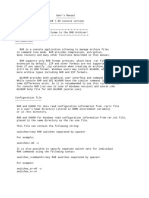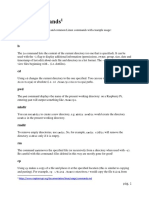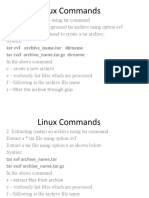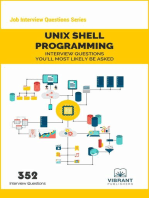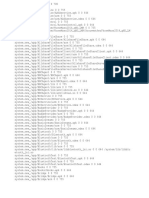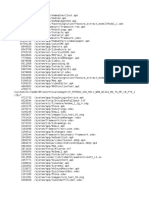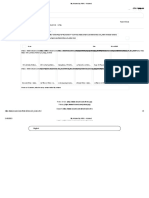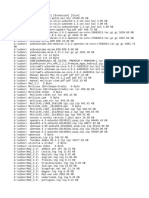Professional Documents
Culture Documents
16 Tar Commands to Compress and Extract Files in Linux
16 Tar Commands to Compress and Extract Files in Linux
Uploaded by
raosiddharth2505Copyright:
Available Formats
You might also like
- Arvo Part Salve Regina PDFDocument25 pagesArvo Part Salve Regina PDFCongrats To YouNo ratings yet
- Irremovable ListDocument68 pagesIrremovable Listsaleh alamriNo ratings yet
- AlexplDocument39 pagesAlexplAlex GalloNo ratings yet
- Main Exe ExeDocument132 pagesMain Exe ExeJuan Llutahui100% (1)
- 18 Tar Command Examples in LinuxDocument10 pages18 Tar Command Examples in LinuxKamlesh RamolaNo ratings yet
- Compression Utilities in Linux: How To Archive / Compress Files in Linux 1. Zip/UnzipDocument11 pagesCompression Utilities in Linux: How To Archive / Compress Files in Linux 1. Zip/UnzipAli Murad Rauf Rao Muhammad Rauf YameenNo ratings yet
- Tar (1) Gnu Tar Manual TarDocument18 pagesTar (1) Gnu Tar Manual Tarsrinivasan1rajaramNo ratings yet
- Name Tar: File PatternDocument13 pagesName Tar: File PatterncannonsNo ratings yet
- Bsdtar 1Document13 pagesBsdtar 1Charles MontehermosoNo ratings yet
- How To Use The Tar Command On Linux A Complete GuideDocument10 pagesHow To Use The Tar Command On Linux A Complete GuidekazozyNo ratings yet
- Sorting Data: Implement Grep and TarDocument3 pagesSorting Data: Implement Grep and TarSushant MoreNo ratings yet
- Backing Up Data - Tar and Rsync: Tsa2151 System Administration & Maintenance LAB 12Document2 pagesBacking Up Data - Tar and Rsync: Tsa2151 System Administration & Maintenance LAB 12Sloth 怠惰No ratings yet
- Tar NotesDocument2 pagesTar NotesRAGHUVEER YADAV MADDINo ratings yet
- Git ArchiveDocument4 pagesGit ArchiveDeepak Kr SinghNo ratings yet
- Ackup and Recovery Utilities For The Solaris OS: by Kristopher M. MarchDocument5 pagesAckup and Recovery Utilities For The Solaris OS: by Kristopher M. Marchkillerloop8No ratings yet
- The Tar Command Cheat Sheet: FormatDocument1 pageThe Tar Command Cheat Sheet: FormatFarha AzadNo ratings yet
- Assignment3 ComplexproblemsDocument9 pagesAssignment3 ComplexproblemsSana SachdevaNo ratings yet
- RAR Format Function at Systems OnlineDocument36 pagesRAR Format Function at Systems Onlinevega.costadelsolNo ratings yet
- RarDocument31 pagesRarjatin kumarNo ratings yet
- Au Satdirmigration PDFDocument9 pagesAu Satdirmigration PDFFrance CalNo ratings yet
- Linux Fundamentals Commands For: Created By: Mangesh AbnaveDocument61 pagesLinux Fundamentals Commands For: Created By: Mangesh AbnaveMangesh AbnaveNo ratings yet
- It-04 - PRT02Document62 pagesIt-04 - PRT02Anas Ismail AlmalayuNo ratings yet
- LInux Compressing ToolsDocument2 pagesLInux Compressing ToolsThandayuthabani SNo ratings yet
- TarDocument44 pagesTarTripti GuptaNo ratings yet
- How to Use Tar Command in LinuxDocument2 pagesHow to Use Tar Command in LinuxprsnortinNo ratings yet
- 12.1 Archive and Copy Files Between SystemsDocument3 pages12.1 Archive and Copy Files Between Systemsamit_post2000No ratings yet
- Exp 10.docx - 20240529 - 000134 - 0000Document12 pagesExp 10.docx - 20240529 - 000134 - 0000chandhuschandhus5No ratings yet
- Archive File in LinuxDocument16 pagesArchive File in Linuxpawardhanashree068No ratings yet
- Restoring Linux Using TarDocument2 pagesRestoring Linux Using TarOrnitorinco133No ratings yet
- RHEL Backup and Restore Assistant - Red Hat Customer Portal Labs2Document3 pagesRHEL Backup and Restore Assistant - Red Hat Customer Portal Labs2redmiNo ratings yet
- Archive and Compress LabDocument2 pagesArchive and Compress Labflorinn81No ratings yet
- Archive and CompressionDocument9 pagesArchive and CompressionRushi Bala SunkiNo ratings yet
- RarDocument45 pagesRarsalisemaliNo ratings yet
- 7 - OS - Kratki Upitnik 7Document4 pages7 - OS - Kratki Upitnik 7Ilma MeškićNo ratings yet
- Enigma2 TelneDocument7 pagesEnigma2 TelneiakiakNo ratings yet
- RarDocument27 pagesRaryrradNo ratings yet
- RarDocument45 pagesRarkelas5sdnguntur01No ratings yet
- How To Make Packages of Files On UNIX: Norman Matloff October 21, 2002 CDocument2 pagesHow To Make Packages of Files On UNIX: Norman Matloff October 21, 2002 CHassaan650No ratings yet
- RarDocument46 pagesRarhudaelsayed9122002No ratings yet
- RarDocument45 pagesRarprajapatirajeev258No ratings yet
- Linux CommandsDocument13 pagesLinux CommandsCarlos HerreraNo ratings yet
- Linux CommandsDocument13 pagesLinux CommandsCarlos HerreraNo ratings yet
- RarDocument42 pagesRarntc7035No ratings yet
- 1Document5 pages1s sNo ratings yet
- Package Management in LinuxDocument5 pagesPackage Management in LinuxMomand@123No ratings yet
- Sections:: Command Command Command,, and and Commands EditorDocument18 pagesSections:: Command Command Command,, and and Commands EditorLakshminarayana SamaNo ratings yet
- Abhi Exp.10Document7 pagesAbhi Exp.10abhijithnilamel83No ratings yet
- Linux Regular Use CommandDocument28 pagesLinux Regular Use CommandVinod BNo ratings yet
- Python Tutorial: Tarfile ModuleDocument4 pagesPython Tutorial: Tarfile ModuleAdam Zajac100% (6)
- Chapter Three LINUX File SystemDocument21 pagesChapter Three LINUX File Systembalj balhNo ratings yet
- AIX Basic CommandsDocument2 pagesAIX Basic CommandslovethemeNo ratings yet
- How To Extract - Unzip Tar - GZ Files From Linux Command LineDocument7 pagesHow To Extract - Unzip Tar - GZ Files From Linux Command LineRAHUL DHANOLANo ratings yet
- Lab 4 OSDocument33 pagesLab 4 OSamazing fast vlogsNo ratings yet
- Activity 3: Submitted By: Mark Daeniel J. Alamida BIT-21Document16 pagesActivity 3: Submitted By: Mark Daeniel J. Alamida BIT-21May Anne Joy AlamidaNo ratings yet
- Bright LineDocument7 pagesBright Linecatanonymous47No ratings yet
- Ramfs Rootfs InitramfsDocument7 pagesRamfs Rootfs InitramfsGicuMicuNo ratings yet
- LUFAC Jueves-7 CompletaDocument137 pagesLUFAC Jueves-7 Completasqualo_444No ratings yet
- RarDocument23 pagesRarDaniela CiucnaruNo ratings yet
- Configuration of a Simple Samba File Server, Quota and Schedule BackupFrom EverandConfiguration of a Simple Samba File Server, Quota and Schedule BackupNo ratings yet
- The Mac Terminal Reference and Scripting PrimerFrom EverandThe Mac Terminal Reference and Scripting PrimerRating: 4.5 out of 5 stars4.5/5 (3)
- UNIX Shell Programming Interview Questions You'll Most Likely Be AskedFrom EverandUNIX Shell Programming Interview Questions You'll Most Likely Be AskedNo ratings yet
- System - New StatfileDocument48 pagesSystem - New StatfileGleison OliveiraNo ratings yet
- ReadmeDocument2 pagesReadmelucas MNo ratings yet
- HISTORY of The 7-ZipDocument18 pagesHISTORY of The 7-ZipHector LiuNo ratings yet
- Erased Log by Soskmqq.Document2 pagesErased Log by Soskmqq.Allesteir AlfrediNo ratings yet
- GOTHICTXDocument2 pagesGOTHICTXShell Shock CatNo ratings yet
- RAR Password Cracker - BatDocument3 pagesRAR Password Cracker - BatShodiq SidiqNo ratings yet
- Unzip LogsDocument95 pagesUnzip LogsEdwin RambeNo ratings yet
- Lom LogDocument17 pagesLom LogCesar Javier PolancoNo ratings yet
- 1.install Boujou 5.0Document1 page1.install Boujou 5.0Hafiz KhairulNo ratings yet
- Installed FilesDocument25 pagesInstalled FilesVadim BlyatNo ratings yet
- DevicemoveDocument32 pagesDevicemoveUrvashiNo ratings yet
- My 4shared: Search For Files, Music, Videos, Pictures..Document2 pagesMy 4shared: Search For Files, Music, Videos, Pictures..bano1501No ratings yet
- Example Forge LogDocument295 pagesExample Forge LogDonnieNo ratings yet
- GGGDocument23 pagesGGGWarNaWarNiNo ratings yet
- ReadmeDocument2 pagesReadmeGeorgeSidirasNo ratings yet
- Lom LogDocument51 pagesLom LogCristina MorozanNo ratings yet
- 7z ManualDocument3 pages7z ManualzhenguoliNo ratings yet
- Installed FilesDocument61 pagesInstalled Filesamir mami100% (2)
- Rdno Pravo Kroz PraksuDocument163 pagesRdno Pravo Kroz PraksuANDREJCEKNo ratings yet
- Installed Files ProductDocument6 pagesInstalled Files ProductCharlie ZulfikarNo ratings yet
- Lom LogDocument84 pagesLom Logbruklinzdrava3No ratings yet
- Yozo LogDocument3 pagesYozo Logtri ramayantiNo ratings yet
- LsDocument5 pagesLsLUIS H QCNo ratings yet
- Lom LogDocument24 pagesLom LogMasod RbeaNo ratings yet
- Erased Log by SosDocument22 pagesErased Log by SosEmanuel ToaderNo ratings yet
- Lom LogDocument82 pagesLom LogRuth SeverichNo ratings yet
16 Tar Commands to Compress and Extract Files in Linux
16 Tar Commands to Compress and Extract Files in Linux
Uploaded by
raosiddharth2505Copyright
Available Formats
Share this document
Did you find this document useful?
Is this content inappropriate?
Report this DocumentCopyright:
Available Formats
16 Tar Commands to Compress and Extract Files in Linux
16 Tar Commands to Compress and Extract Files in Linux
Uploaded by
raosiddharth2505Copyright:
Available Formats
16 Tar Commands to Compress and
Extract Files in Linux
April 12, 2018LINUX COMMANDS, LINUX HOWTOUpdated April 12, 2018
Tar is a command line tool used to create and manipulate archive files in
Linux and Unix systems. Tar can extract from tar, pax, cpio, zip, jar, ar, and
ISO 9660 cdrom images and can create respective archives.
Below is a list of commonly used tar options.
- j : Used to filter archive through bzip2.
- v : Run the command in verbose mode to show the progress of archive
file.
- f : Specify archive filename.
- W : Used to verify an archive file.
- z : Filter an archive through gzip tool.
- t : This is used to view the content of archive file.
-c : Create a new archive containing the specified items.
-r : Used for appending or updating existing archive with files or
directories
-t : List contents of an archive on stdout.
-u : Like -r, but new entries are added only if they have a modification
date newer than the corresponding entry in the archive.
-x : Extract archive file to disk.
For all tar operations, the utility exits with a 0 on success, and >0 if an error
occurs. It is important to understand this if you're using tar with a script.
Let's see tar in action through examples.
Create Archives with tar
1) Create uncompressed archive (.tar) with tar
To create an uncompressed tar, use the command syntax:
$ tar -cvf /path/to/foo.tar /path/to/foo/
Where /path/to/foo.tar is the location of resulting tar file, and /path/to/foo is
the location of the file or directory to use as input. E.g
$ tar -cvf powerlog.tar powerlog
a powerlog
$ ls
powerlog powerlog.tar
You can use an absolute path instead of relative shown in the example.
2) Create a .gz archive with tar
The command syntax to create a .gz archive with tar is:
$ tar -czvf /path/to/foo.tgz /path/to/foo/
Where /path/to/foo.tgz is the destination compressed file, and /path/to/foo/
is source directory or file to be compressed.
3) Create a .bz2 archive
The option -j is used to work with .bz2 archives.,
$ tar -cjvf /path/to/foo.tgz /path/to/foo/
4) Create a .gz archive and exclude all jpg,flv...
from the tgz
We use --exclude tar option to exclude a specific extension or list of file
extensions. The syntax is similar to below:
$ tar -czvf /path/to/foo.tgz --exclude=\*.{jpg,gif,png,wmv,flv,ta
r.gz,zip} /path/to/foo/.
5) Use tar with no absolute path on compress
When using tar to compress files and you provide an absolute path, a
compressed file will have a full path in its metadata, So when you extract
the content, it will be in directories similar to the absolute path that was
passed. To avoid this, add a . at the end of the command.
$ tar -zcvf /path/to/foo.tgz -C/path/to/foo .
6) Create a tar archive of everything in the
current directory starting with an “i”
# tar -cvf fullbackup.tar i*
install.log
install.log.syslog
7) Above command archived only those files,
which starts from i.
Append a file or add a new file to existing tar archive.
# tar --append --file=backup.tar anaconda-ks.cfg
The above command will append an anaconda-ks.cfg file in the backup.tar
archive
8) Adding two archive files with concatenate
option.
# tar --concatenate --file=backup.tar fullbackup.tar
The above command adds the content of the fullbackup.tar to backup.tar
archive.
Extract Archive with tar
9) Extract an uncompressed archive with tar
To extract an uncompressed archive which often has an extension .tar, the
command syntax is:
$ tar -xvf /path/to/foo.tar
Where /path/to/foo.tar is the absolute/relative path to the location of a tar
file. E.g
$ tar -xvf powerlog.tar
x powerlog/
10) Extract a .gz archive
To extract a .gz archive, we use the command syntax:
$ tar -xzvf /path/to/foo.tgz
Where /path/to/foo.tgz is the absolute or relative path to the compressed
file.
11) Extract a .bz2 archive
The command syntax to extract a .bz2 archive is
$ tar -xjvf /path/to/foo.bz2
Note that you can pass a .tgz file as long as it was compressed with a -
j option. tar will auto-detect the format and uncompress it.
12) Extract a .tar in specified Directory
To extract a tar archive to a specific directory, use -C option to provide
destination directory.
$ tar -xvf /path/to/foo.tar -C /path/to/destination/
13) Extracting the file from the tar archive
# tar --extract -vv --occurrence --file=./backup.tar anaconda-ks.
cfg
-rw-r--r-- root/root 766 2008-04-12 06:52:42 anaconda-ks.cfg
The above command extracts the anaconda-ks.cfg file in the backup.tar
archive.
List Archive contents with tar
14) List the content of a .gz archive
Suppose you only want to view the contents of a .tgz file without extracting
them, you'll use the command syntax:
$ tar -ztvf /path/to/foo.tgz
Just replace /path/to/foo.tgz with correct path of your .tgz file
15) List the content of a .bz2 archive
If you would like to just view the content of .bz2 archive without extracting,
use the command:
$ tar -jtvf /path/to/foo.tgz
16) How to preserve symbolic links using the tar
command
Use tar -cvhf to preserve my symbolic links when generating a tar
archive (Use the option “h” for that).
Tar is one of the commands that are often used in Linux/Unix world, from
software installation, backups, file sharing, file encryption/decryption
process. Mastering tar will help you a lot when administering Linux/Unix
systems.
Linux Commands, tar Command
About Josphat Mutai
Red Hat Certified Engineer with more than 2 years experience managing critical Cloud
Infrastructures and Services. Passionate about Technology and loves testing and reviewing
gadgets and Open-source tools.
Author Archive Page
You might also like
- Arvo Part Salve Regina PDFDocument25 pagesArvo Part Salve Regina PDFCongrats To YouNo ratings yet
- Irremovable ListDocument68 pagesIrremovable Listsaleh alamriNo ratings yet
- AlexplDocument39 pagesAlexplAlex GalloNo ratings yet
- Main Exe ExeDocument132 pagesMain Exe ExeJuan Llutahui100% (1)
- 18 Tar Command Examples in LinuxDocument10 pages18 Tar Command Examples in LinuxKamlesh RamolaNo ratings yet
- Compression Utilities in Linux: How To Archive / Compress Files in Linux 1. Zip/UnzipDocument11 pagesCompression Utilities in Linux: How To Archive / Compress Files in Linux 1. Zip/UnzipAli Murad Rauf Rao Muhammad Rauf YameenNo ratings yet
- Tar (1) Gnu Tar Manual TarDocument18 pagesTar (1) Gnu Tar Manual Tarsrinivasan1rajaramNo ratings yet
- Name Tar: File PatternDocument13 pagesName Tar: File PatterncannonsNo ratings yet
- Bsdtar 1Document13 pagesBsdtar 1Charles MontehermosoNo ratings yet
- How To Use The Tar Command On Linux A Complete GuideDocument10 pagesHow To Use The Tar Command On Linux A Complete GuidekazozyNo ratings yet
- Sorting Data: Implement Grep and TarDocument3 pagesSorting Data: Implement Grep and TarSushant MoreNo ratings yet
- Backing Up Data - Tar and Rsync: Tsa2151 System Administration & Maintenance LAB 12Document2 pagesBacking Up Data - Tar and Rsync: Tsa2151 System Administration & Maintenance LAB 12Sloth 怠惰No ratings yet
- Tar NotesDocument2 pagesTar NotesRAGHUVEER YADAV MADDINo ratings yet
- Git ArchiveDocument4 pagesGit ArchiveDeepak Kr SinghNo ratings yet
- Ackup and Recovery Utilities For The Solaris OS: by Kristopher M. MarchDocument5 pagesAckup and Recovery Utilities For The Solaris OS: by Kristopher M. Marchkillerloop8No ratings yet
- The Tar Command Cheat Sheet: FormatDocument1 pageThe Tar Command Cheat Sheet: FormatFarha AzadNo ratings yet
- Assignment3 ComplexproblemsDocument9 pagesAssignment3 ComplexproblemsSana SachdevaNo ratings yet
- RAR Format Function at Systems OnlineDocument36 pagesRAR Format Function at Systems Onlinevega.costadelsolNo ratings yet
- RarDocument31 pagesRarjatin kumarNo ratings yet
- Au Satdirmigration PDFDocument9 pagesAu Satdirmigration PDFFrance CalNo ratings yet
- Linux Fundamentals Commands For: Created By: Mangesh AbnaveDocument61 pagesLinux Fundamentals Commands For: Created By: Mangesh AbnaveMangesh AbnaveNo ratings yet
- It-04 - PRT02Document62 pagesIt-04 - PRT02Anas Ismail AlmalayuNo ratings yet
- LInux Compressing ToolsDocument2 pagesLInux Compressing ToolsThandayuthabani SNo ratings yet
- TarDocument44 pagesTarTripti GuptaNo ratings yet
- How to Use Tar Command in LinuxDocument2 pagesHow to Use Tar Command in LinuxprsnortinNo ratings yet
- 12.1 Archive and Copy Files Between SystemsDocument3 pages12.1 Archive and Copy Files Between Systemsamit_post2000No ratings yet
- Exp 10.docx - 20240529 - 000134 - 0000Document12 pagesExp 10.docx - 20240529 - 000134 - 0000chandhuschandhus5No ratings yet
- Archive File in LinuxDocument16 pagesArchive File in Linuxpawardhanashree068No ratings yet
- Restoring Linux Using TarDocument2 pagesRestoring Linux Using TarOrnitorinco133No ratings yet
- RHEL Backup and Restore Assistant - Red Hat Customer Portal Labs2Document3 pagesRHEL Backup and Restore Assistant - Red Hat Customer Portal Labs2redmiNo ratings yet
- Archive and Compress LabDocument2 pagesArchive and Compress Labflorinn81No ratings yet
- Archive and CompressionDocument9 pagesArchive and CompressionRushi Bala SunkiNo ratings yet
- RarDocument45 pagesRarsalisemaliNo ratings yet
- 7 - OS - Kratki Upitnik 7Document4 pages7 - OS - Kratki Upitnik 7Ilma MeškićNo ratings yet
- Enigma2 TelneDocument7 pagesEnigma2 TelneiakiakNo ratings yet
- RarDocument27 pagesRaryrradNo ratings yet
- RarDocument45 pagesRarkelas5sdnguntur01No ratings yet
- How To Make Packages of Files On UNIX: Norman Matloff October 21, 2002 CDocument2 pagesHow To Make Packages of Files On UNIX: Norman Matloff October 21, 2002 CHassaan650No ratings yet
- RarDocument46 pagesRarhudaelsayed9122002No ratings yet
- RarDocument45 pagesRarprajapatirajeev258No ratings yet
- Linux CommandsDocument13 pagesLinux CommandsCarlos HerreraNo ratings yet
- Linux CommandsDocument13 pagesLinux CommandsCarlos HerreraNo ratings yet
- RarDocument42 pagesRarntc7035No ratings yet
- 1Document5 pages1s sNo ratings yet
- Package Management in LinuxDocument5 pagesPackage Management in LinuxMomand@123No ratings yet
- Sections:: Command Command Command,, and and Commands EditorDocument18 pagesSections:: Command Command Command,, and and Commands EditorLakshminarayana SamaNo ratings yet
- Abhi Exp.10Document7 pagesAbhi Exp.10abhijithnilamel83No ratings yet
- Linux Regular Use CommandDocument28 pagesLinux Regular Use CommandVinod BNo ratings yet
- Python Tutorial: Tarfile ModuleDocument4 pagesPython Tutorial: Tarfile ModuleAdam Zajac100% (6)
- Chapter Three LINUX File SystemDocument21 pagesChapter Three LINUX File Systembalj balhNo ratings yet
- AIX Basic CommandsDocument2 pagesAIX Basic CommandslovethemeNo ratings yet
- How To Extract - Unzip Tar - GZ Files From Linux Command LineDocument7 pagesHow To Extract - Unzip Tar - GZ Files From Linux Command LineRAHUL DHANOLANo ratings yet
- Lab 4 OSDocument33 pagesLab 4 OSamazing fast vlogsNo ratings yet
- Activity 3: Submitted By: Mark Daeniel J. Alamida BIT-21Document16 pagesActivity 3: Submitted By: Mark Daeniel J. Alamida BIT-21May Anne Joy AlamidaNo ratings yet
- Bright LineDocument7 pagesBright Linecatanonymous47No ratings yet
- Ramfs Rootfs InitramfsDocument7 pagesRamfs Rootfs InitramfsGicuMicuNo ratings yet
- LUFAC Jueves-7 CompletaDocument137 pagesLUFAC Jueves-7 Completasqualo_444No ratings yet
- RarDocument23 pagesRarDaniela CiucnaruNo ratings yet
- Configuration of a Simple Samba File Server, Quota and Schedule BackupFrom EverandConfiguration of a Simple Samba File Server, Quota and Schedule BackupNo ratings yet
- The Mac Terminal Reference and Scripting PrimerFrom EverandThe Mac Terminal Reference and Scripting PrimerRating: 4.5 out of 5 stars4.5/5 (3)
- UNIX Shell Programming Interview Questions You'll Most Likely Be AskedFrom EverandUNIX Shell Programming Interview Questions You'll Most Likely Be AskedNo ratings yet
- System - New StatfileDocument48 pagesSystem - New StatfileGleison OliveiraNo ratings yet
- ReadmeDocument2 pagesReadmelucas MNo ratings yet
- HISTORY of The 7-ZipDocument18 pagesHISTORY of The 7-ZipHector LiuNo ratings yet
- Erased Log by Soskmqq.Document2 pagesErased Log by Soskmqq.Allesteir AlfrediNo ratings yet
- GOTHICTXDocument2 pagesGOTHICTXShell Shock CatNo ratings yet
- RAR Password Cracker - BatDocument3 pagesRAR Password Cracker - BatShodiq SidiqNo ratings yet
- Unzip LogsDocument95 pagesUnzip LogsEdwin RambeNo ratings yet
- Lom LogDocument17 pagesLom LogCesar Javier PolancoNo ratings yet
- 1.install Boujou 5.0Document1 page1.install Boujou 5.0Hafiz KhairulNo ratings yet
- Installed FilesDocument25 pagesInstalled FilesVadim BlyatNo ratings yet
- DevicemoveDocument32 pagesDevicemoveUrvashiNo ratings yet
- My 4shared: Search For Files, Music, Videos, Pictures..Document2 pagesMy 4shared: Search For Files, Music, Videos, Pictures..bano1501No ratings yet
- Example Forge LogDocument295 pagesExample Forge LogDonnieNo ratings yet
- GGGDocument23 pagesGGGWarNaWarNiNo ratings yet
- ReadmeDocument2 pagesReadmeGeorgeSidirasNo ratings yet
- Lom LogDocument51 pagesLom LogCristina MorozanNo ratings yet
- 7z ManualDocument3 pages7z ManualzhenguoliNo ratings yet
- Installed FilesDocument61 pagesInstalled Filesamir mami100% (2)
- Rdno Pravo Kroz PraksuDocument163 pagesRdno Pravo Kroz PraksuANDREJCEKNo ratings yet
- Installed Files ProductDocument6 pagesInstalled Files ProductCharlie ZulfikarNo ratings yet
- Lom LogDocument84 pagesLom Logbruklinzdrava3No ratings yet
- Yozo LogDocument3 pagesYozo Logtri ramayantiNo ratings yet
- LsDocument5 pagesLsLUIS H QCNo ratings yet
- Lom LogDocument24 pagesLom LogMasod RbeaNo ratings yet
- Erased Log by SosDocument22 pagesErased Log by SosEmanuel ToaderNo ratings yet
- Lom LogDocument82 pagesLom LogRuth SeverichNo ratings yet