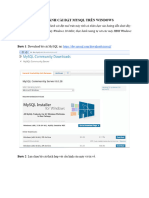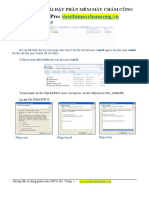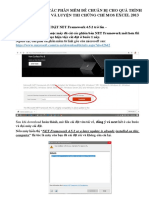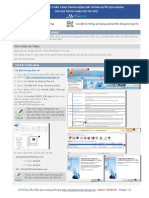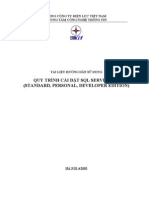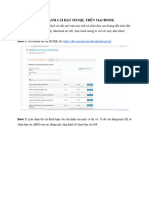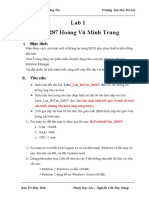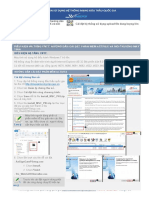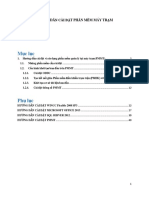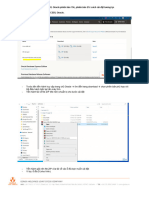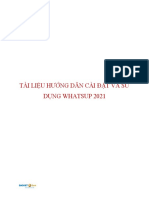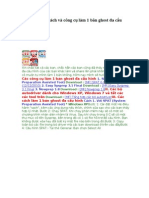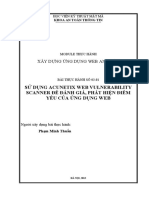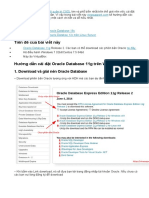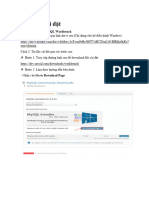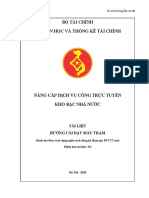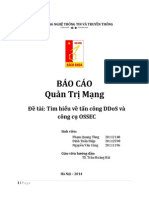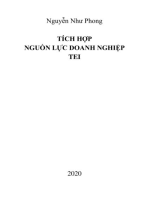Professional Documents
Culture Documents
Huong dan cai dat SQL Server Express 2014
Huong dan cai dat SQL Server Express 2014
Uploaded by
truonghieuhoai1Copyright
Available Formats
Share this document
Did you find this document useful?
Is this content inappropriate?
Report this DocumentCopyright:
Available Formats
Huong dan cai dat SQL Server Express 2014
Huong dan cai dat SQL Server Express 2014
Uploaded by
truonghieuhoai1Copyright:
Available Formats
Môn Cơ sở dữ liệu
HƯỚNG DẪN CÀI ĐẶT SQL SERVER EXPRESS 2014
I. GIỚI THIỆU
SQL Server 2014 có nhiều phiên bản khác nhau, trong đó bản Express là bản thấp
nhất, được Microsoft cung cấp miễn phí cho người dùng với mục đích học tập và ứng
dụng vào những ứng dụng nhỏ, không yêu cầu cao về các tính năng khác ngoài việc
lưu trữ và xử lý đơn giản.
II. YÊU CẦU
- Hệ điều hành tối thiểu: Windows XP SP3, Windows Wista SP1, Windows 7,
Windows 2003 SP2.
- Phần cứng: Pentium IV 2Gb MHz trở lên. Tối thiểu 1 GB RAM. Ổ cứng 10 GB.
III. LINK DOWNLOAD PHẦN MỀM:
- Link: https://www.microsoft.com/en-us/download/details.aspx?id=42299
- Chọn gói cài đặt tùy theo cấu hình của máy để tải:
32 bit: chọn ExpressAdv 32BIT\SQLEXPRADV_x86_ENU.exe
64 bit: chọn ExpressAdv 64BIT\SQLEXPRADV_x64_ENU.exe
IV. CÀI ĐẶT
- Bước 1: Tại màn hình cài đặt SQL Server 2014 bạn chọn mục Installation sau
đó chọn “New SQL Server stand-alone installation or add features to an
existing installation”.
GVCH: Lý Thị Huyền Châu Trang 1
Môn Cơ sở dữ liệu
- Bước 2: Check vào I Accept the licence term, sau đó bấm Next
- Bước 3: Check Use Microsoft Update tp check for updates, sau đó chọn Next
GVCH: Lý Thị Huyền Châu Trang 2
Môn Cơ sở dữ liệu
- Bước 4 : Chọn Next
- Bước 5: Hệ thống kiểm tra những điều kiện cài đặt trên máy, nếu hiển thị như
sau có thể chọn Next.
GVCH: Lý Thị Huyền Châu Trang 3
Môn Cơ sở dữ liệu
- Bước 6: Chọn Next
- Bước 7: Hệ thống kiểm tra những điều kiện cài đặt trên máy, nếu báo lỗi là
thiếu .NET Framework không thể cài đặt tiếp thì nên chọn Cancel để cài đặt
Framework trước rồi hãy cài MS SQL Server này (hướng dẫn cài .NeT
Framwork, Link : https://www.mssqltips.com/sqlservertip/6615/error-
installing-microsoft-net-framework-3-5-sql-server/)
- Bước 8: Nếu không có lỗi xảy ra ở Bước 7 sẽ tới bước này, chọn Next
GVCH: Lý Thị Huyền Châu Trang 4
Môn Cơ sở dữ liệu
- Bước 9 : Chọn Next
- Bước 10: Trên màn hình "Database Engine Configuration", trong phần Account
Provisioning, ta chọn "Mixed Mode":
+ Nhập và Confirm Password: 123456 (các bạn lưu ý đều nhập cùng Password này
để có thể làm chung đồ án và sử dụng chung phần mềm với phòng máy).
+ Sau đó nhấn nút Next để tiếp tục.
GVCH: Lý Thị Huyền Châu Trang 5
Môn Cơ sở dữ liệu
- Bước 11: Nhấn nút "Next" để tiếp tục
- Bước 12: Sau khi nhấn “Next” sẽ chuyển đến màn hình “Install Process” là quá
trình cài đặt, giai đoạn này có thể mất vài phút, bạn chịu khó ngồi đợi tý nha.
GVCH: Lý Thị Huyền Châu Trang 6
Môn Cơ sở dữ liệu
- Bước 13: Sau khi cài đặt xong, hoàn thành sẽ hiển thị màn hình sau, nhấn nút
"Close" để kết thúc quá trình cài đặt.
GVCH: Lý Thị Huyền Châu Trang 7
Môn Cơ sở dữ liệu
- Bước 14: Sau khi cài đặt xong, muốn biết phần mềm có sử dụng được hay chưa và
có cài đúng hay không thì thực hiện các bước như sau. Mở Start Program của
Windown, gõ chữ SQL, nếu thấy hiển thị “SQL Server 2014 Management Studio” là
bạn đã cài đúng rồi đó, chúng ta có thể sử dụng.
--------------------------o0o-------------------------
GVCH: Lý Thị Huyền Châu Trang 8
You might also like
- Huong Dan SV Cai Dat QL ServerDocument21 pagesHuong Dan SV Cai Dat QL ServerNguyễn Thị Thu HoàiNo ratings yet
- 5269 Huong Dan Cai Dat Phan Mem Microsoft SQL Server Management Studio 2012Document8 pages5269 Huong Dan Cai Dat Phan Mem Microsoft SQL Server Management Studio 2012Như Hường VũNo ratings yet
- HD DangKyDocument28 pagesHD DangKyMinh Chinh DangNo ratings yet
- Huong Dan Cai Dat Winta BillDocument16 pagesHuong Dan Cai Dat Winta BillQuy DangNo ratings yet
- Phamhoangphuongnam pc08657 Lab1Document22 pagesPhamhoangphuongnam pc08657 Lab1namphppc08657No ratings yet
- Sách Hướng Dẫn Học Tập Hướng Dẫn Thực Hành Quản Trị Mạng Windows Server 2016Document357 pagesSách Hướng Dẫn Học Tập Hướng Dẫn Thực Hành Quản Trị Mạng Windows Server 2016Nguyễn Hữu HiệuNo ratings yet
- Co-So-Du-Lieu - Pham-Thi-Bach-Hue - Ctt102-Topic01-Huong-Dan-Cai-Dat-Va-Su-Dung-Sql-Server - (Cuuduongthancong - Com)Document34 pagesCo-So-Du-Lieu - Pham-Thi-Bach-Hue - Ctt102-Topic01-Huong-Dan-Cai-Dat-Va-Su-Dung-Sql-Server - (Cuuduongthancong - Com)Nguyễn Hữu VinhNo ratings yet
- Cai Dat MySQL - WinDocument16 pagesCai Dat MySQL - Winthanh phamNo ratings yet
- Huong Dan Su Dung Phan Mem Cham Cong Mita ProDocument23 pagesHuong Dan Su Dung Phan Mem Cham Cong Mita ProMD ThànhNo ratings yet
- bài thực hành 3 Nguyễn Trí Huy2Document25 pagesbài thực hành 3 Nguyễn Trí Huy2Huy NguyenNo ratings yet
- Hướng dẫn cài đặt phần mềm để luyện thi MOSDocument7 pagesHướng dẫn cài đặt phần mềm để luyện thi MOSLam GiangNo ratings yet
- 17117-install-sql-server-windows-guidedocxDocument5 pages17117-install-sql-server-windows-guidedocxHong NguyenNo ratings yet
- Huong Dan Cai DatDocument5 pagesHuong Dan Cai Datson cao giangNo ratings yet
- Tailieu - HD Cai Dat HTKK v4.2 PDFDocument12 pagesTailieu - HD Cai Dat HTKK v4.2 PDFluongthanhtruongNo ratings yet
- HD Cai Dat SQL Server 2000Document5 pagesHD Cai Dat SQL Server 2000Tran TelephoneNo ratings yet
- 01 - Huong Dan Cai Dat Va Su Dung SQL Server PDFDocument35 pages01 - Huong Dan Cai Dat Va Su Dung SQL Server PDFĐức HoàngNo ratings yet
- BTCN01Document26 pagesBTCN01Hoàng TrongNo ratings yet
- Hướng dẫn cài đặt windows server 2012 - fullDocument8 pagesHướng dẫn cài đặt windows server 2012 - fullson chansovannarithNo ratings yet
- TH Quan Tri MangDocument218 pagesTH Quan Tri MangStart An EndNo ratings yet
- Hướng dẫn cài đặt Window 10, Windows Server 2022Document41 pagesHướng dẫn cài đặt Window 10, Windows Server 2022Mạnh Hiếu BùiNo ratings yet
- Phần 1 - Hướng dẫn Tải và Cài đặt Phần mềm Misa SME.NET 2023Document12 pagesPhần 1 - Hướng dẫn Tải và Cài đặt Phần mềm Misa SME.NET 2023funny mmoNo ratings yet
- Cai Dat MySQL - MacDocument18 pagesCai Dat MySQL - Macthanh phamNo ratings yet
- Lab1 Lop Hoten MSSVDocument5 pagesLab1 Lop Hoten MSSVHuynh Van TrungNo ratings yet
- Bài 05. S D NG Acunetix Web Vulnerability Scanner Dò Quét L H NG NG D NG WebDocument17 pagesBài 05. S D NG Acunetix Web Vulnerability Scanner Dò Quét L H NG NG D NG WebHừng Quang TrânNo ratings yet
- 1.1 Điều kiện môi trường máy tính và cài đặt phần mềm (Bắt buộc)Document5 pages1.1 Điều kiện môi trường máy tính và cài đặt phần mềm (Bắt buộc)Trung ChíNo ratings yet
- Bài thực hành 02. Triển khai tường lửa PfSenseDocument30 pagesBài thực hành 02. Triển khai tường lửa PfSenseTrang VănNo ratings yet
- LỘ TRÌNH HỌC SÁCH KỸ NĂNG LÀM KẾ TOÁN TỔNG HỢPDocument28 pagesLỘ TRÌNH HỌC SÁCH KỸ NĂNG LÀM KẾ TOÁN TỔNG HỢPBảo Lê GiaNo ratings yet
- Hướng dẫn cài đặt phần mềm điều kiển trạm trộn bê tông PMMTDocument41 pagesHướng dẫn cài đặt phần mềm điều kiển trạm trộn bê tông PMMTThanh Liêm NguyễnNo ratings yet
- CaidatOracle21c TTTHDocument23 pagesCaidatOracle21c TTTHThuan DevNo ratings yet
- Chuong 5Document43 pagesChuong 5Ngân Lê NgọcNo ratings yet
- Huong Dan Su Dung NX D CobanDocument24 pagesHuong Dan Su Dung NX D Cobanhuuluong199No ratings yet
- 1.huong Dan Cai Dat Va Quan Tri KSC 14Document51 pages1.huong Dan Cai Dat Va Quan Tri KSC 14Thế Văn HồNo ratings yet
- Lab 1 - Cài Đ T Oracle 12cDocument17 pagesLab 1 - Cài Đ T Oracle 12cDoãn ĐứcNo ratings yet
- App Exam FPTDocument3 pagesApp Exam FPTMinh LuânNo ratings yet
- TÀI LIỆU HƯỚNG DẪN CÀI ĐẶT VÀ SỬ DỤNG WHATSUP 2021-v1.0Document29 pagesTÀI LIỆU HƯỚNG DẪN CÀI ĐẶT VÀ SỬ DỤNG WHATSUP 2021-v1.0Michael Jack SonNo ratings yet
- TailieuhoctructuyenDocument24 pagesTailieuhoctructuyenThành NamNo ratings yet
- Huong Dan Cai Dat Chuong Trinh Thi OnlineDocument2 pagesHuong Dan Cai Dat Chuong Trinh Thi OnlineLinh Nguyễn Thị ThuỳNo ratings yet
- 1. Hướng dẫn cài đặt Netbeans IDEDocument12 pages1. Hướng dẫn cài đặt Netbeans IDEPhúc KhangNo ratings yet
- Tổng hợp các cách và công cụ làm 1 bản ghost đa cấu hìnhDocument30 pagesTổng hợp các cách và công cụ làm 1 bản ghost đa cấu hìnhHai NguyenNo ratings yet
- Bài 2. BTH - 03.01 - AcunetixDocument19 pagesBài 2. BTH - 03.01 - Acunetixphan trungNo ratings yet
- Cai Dat May Tinh An ToanDocument73 pagesCai Dat May Tinh An Toannguyentuthien0502No ratings yet
- 20 PS41646 LeHoangKiet Lab1 Ca4Document22 pages20 PS41646 LeHoangKiet Lab1 Ca4jacklink1412No ratings yet
- Huong Dan Cai Dat Oracle 11g On WindowsDocument25 pagesHuong Dan Cai Dat Oracle 11g On WindowsdaothidatNo ratings yet
- Huong Dan Cai Dat Oracle 11g On WindowsDocument25 pagesHuong Dan Cai Dat Oracle 11g On WindowsdaothidatNo ratings yet
- Cài đặtDocument34 pagesCài đặtTrịnh PhạmNo ratings yet
- Huong Dan Cai Dat MISA SME 2023Document6 pagesHuong Dan Cai Dat MISA SME 2023yennhi54523No ratings yet
- DVC - Huong Dan Cai Dat May Tram - DVSDNS Dang Ky Moi Tham Gia DVCTT - v3 0Document55 pagesDVC - Huong Dan Cai Dat May Tram - DVSDNS Dang Ky Moi Tham Gia DVCTT - v3 0mapmaker711No ratings yet
- Lab1 Bai1+2Document10 pagesLab1 Bai1+2huanhuynhh2005No ratings yet
- Báo Cáo Mã Ngu N MDocument28 pagesBáo Cáo Mã Ngu N Mhoàng PhùngNo ratings yet
- Bai LAB 9Document9 pagesBai LAB 9Duc NguyenNo ratings yet
- Quy trình cài đặt dSPACEDocument10 pagesQuy trình cài đặt dSPACETrà Giang Nguyễn ThiNo ratings yet
- ProteusDocument56 pagesProteusNguyễn ThànhNo ratings yet
- Hướng Dẫn Cài Đặt PM CĐCSDocument3 pagesHướng Dẫn Cài Đặt PM CĐCSTrinh Nguyen GiaNo ratings yet
- Huong Dan Co Ban Cai Dat Va Quan Tri KSCDocument41 pagesHuong Dan Co Ban Cai Dat Va Quan Tri KSCTra Vinh TUNo ratings yet
- Chau H NG SơnDocument9 pagesChau H NG SơnHồng SơnNo ratings yet
- Baocao QTMDocument13 pagesBaocao QTMPhạm Quang TùngNo ratings yet
- Host Hardening Nhóm 5 1Document49 pagesHost Hardening Nhóm 5 1Nhã PhươngNo ratings yet
- User GuideDocument38 pagesUser GuideĐào Xuân Hiệu100% (1)