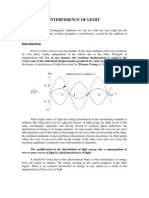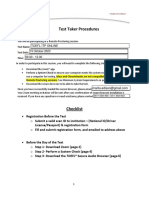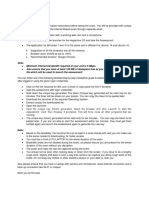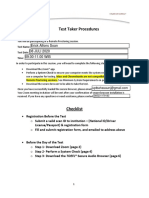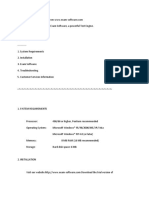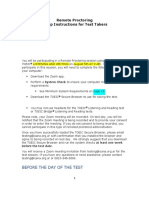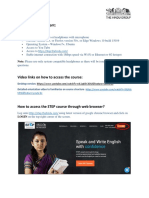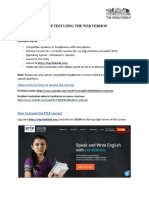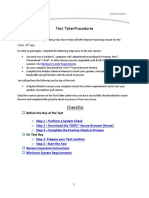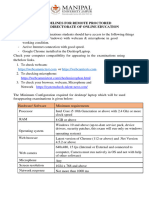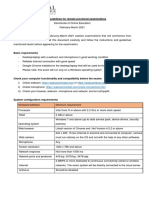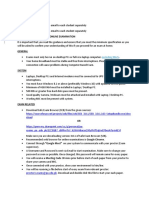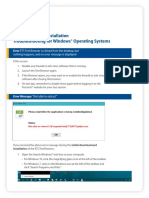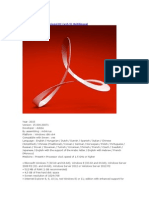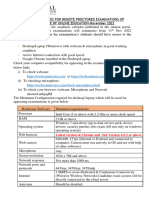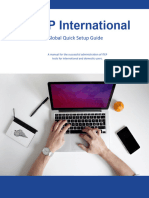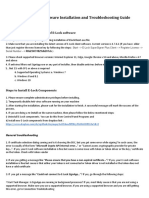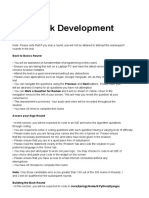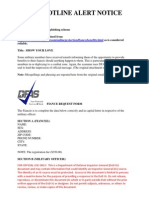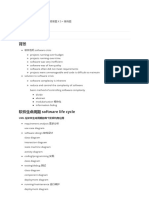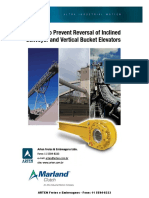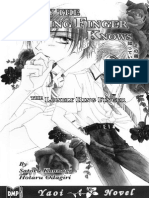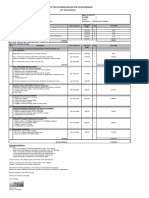Professional Documents
Culture Documents
Short Instructions for Delivering Password Skills Tests December 2023
Short Instructions for Delivering Password Skills Tests December 2023
Uploaded by
adamigouCopyright
Available Formats
Share this document
Did you find this document useful?
Is this content inappropriate?
Report this DocumentCopyright:
Available Formats
Short Instructions for Delivering Password Skills Tests December 2023
Short Instructions for Delivering Password Skills Tests December 2023
Uploaded by
adamigouCopyright:
Available Formats
Short Instructions For Delivering Password Skills Tests
Full instructions and more information is available on the Password website in the "Useful Documents" area under
www.englishlanguagetesting.co.uk/password-partners-area.
If you experience any problems or have any questions email the Password Team at
support@englishlanguagetesting.co.uk.
PCs And Internet Requirements
Most reasonably modern PCs meet the requirements to run Password tests:
• Microsoft Windows 10 or 11 operating system
• Stable Internet connection with a minimum bandwidth of 200kbps
• Chrome (version 53 or above) or Firefox (version 71 or above) or Edge (version 81 or above) web browser
• Headphones or speakers
• A microphone
The Password desktop shortcut described below must be set up before running tests.
Short instructions for delivering Password Skills tests December 2023 1
© English Language Testing Ltd. 2014 – 2023
Setting up the Desktop Shortcut
It is very important to set up and check each PC:
• Close down all programmes and browsers
• Right click on your desktop, select “New” then select “Shortcut”
• Copy and paste one of the following texts into “Type the location of the item” exactly, including the " speech
marks
• Browsers can be installed in several locations, those below are the most common, if the first one fails with a
"cannot be found" message, try the second, if that fails contact your IT support or the Password Support
Team
for Chrome
"C:\Program Files\Google\Chrome\Application\chrome.exe" --kiosk https://passwordplatform.englishlanguagetesting.co.uk
"C:\Program Files (x86)\Google\Chrome\Application\chrome.exe" --kiosk https://passwordplatform.englishlanguagetesting.co.uk
for Firefox
"C:\Program Files\Mozilla Firefox\firefox.exe" --kiosk https://passwordplatform.englishlanguagetesting.co.uk
"C:\Program Files (x86)\Mozilla Firefox\firefox.exe" --kiosk https://passwordplatform.englishlanguagetesting.co.uk
for Edge (the small font size is because it’s best to fit on a single line)
"C:\Program Files\Microsoft\Edge\Application\msedge.exe" --kiosk https://passwordplatform.englishlanguagetesting.co.uk --edge-kiosk-type=fullscreen
"C:\Program Files (x86)\Microsoft\Edge\Application\msedge.exe" --kiosk https://passwordplatform.englishlanguagetesting.co.uk --edge-kiosk-type=fullscreen
• Click on “Next”
• In “Type a name for this shortcut” enter “Password Platform”
• Click on “Finish”
The desktop shortcut is now set up.
Preparation
Before running a Password Skills test you must check that the headphones and microphone are working:
• Close all browsers, programmes and software running on the PC
• Double click on the desktop shortcut, the Password login page will appear filling the entire screen
• Enter the following login and password codes
Login: checksetup3 Password: setup
• Click on “start” and then “continue”, enter your name, click on “continue” and follow the instructions on the
screen
• When the browser asks for access to the microphone click “allow”
• When you have completed the set up test, the login page will be displayed again and you now must check
the sound file recorded, login again using:
• Login: resultscheck Password: check
• Click on “login” to display the "Results & Certificates" page
• Click on "SEARCH" and you will see your name displayed near the top of the results listed, click on the
icon next to this result under "View Record"
• Click on "VIEW", and "VIEW" again in the pop up displayed
• Click on the audio player arrow to hear the sound you recorded in the set up test
• If you can hear the sound you recorded clearly the microphone is working
• Press the "Alt" + "F4" keys together on the keyboard to exit the browser
Short instructions for delivering Password Skills tests December 2023 2
© English Language Testing Ltd. 2014 – 2023
Running Password Tests
To run a Password test:
• Close all browsers, programmes and software running on the PC
• Double click on the desktop shortcut, the Password login page will appear filling the entire screen
• Enter an unused Password login and password you have been sent and click on "login" on the bottom right
hand side of the screen
• Click on "start" and "continue" until the candidate details entry page appears and the test is ready to take
• This will take you into Part 1 of the test which is Reading and Writing
• At the end of the test be sure to click on the “finish” button to save all the answers
• To take Part 2 of the test which is Listening and Speaking, repeat the steps above using the same login and
password
• When the browser asks for access to the microphone click “allow”
• Check that the headphones are working when asked to do so in the test
• Check that the microphone is working when asked to do so in the test
• At the end of the test be sure to click on the “finish” button to save all the answers
• Press the "Alt" + "F4" keys together on the keyboard to exit the browser
Password Test Results
It is recommended that Chrome, Firefox or Edge are used to access the test results:
• Start Chrome, Firefox or Edge and navigate to the Password website www.englishlanguagetesting.co.uk
• Click on “Partners” then click on the "Results Area"
• Enter your results login and password (this is different from the login and password used to run a test), then
click "login" to display the "Results & Certificates" page
• Search for the results you want by using the date range, test login, student name, date of birth, test location,
student ID etc. fields
• Click on "SEARCH" and your Password test results will appear on the screen
• You can also download the results into a spreadsheet by clicking on "DOWNLOAD TO EXCEL", and
Password Writing module essays by clicking on "DOWNLOAD ESSAYS TO EXCEL"
• Click on the icon under "View Record" to see detailed test module results
• To see the scripts submitted from Password Writing module click on "VIEW", then "VIEW" again
• If you are marking this module or entering an overall score you will have an icon under "Enter Score",
click on it, enter the score and your name and click on "Save"
• If the Password Team are marking the modules, scores will be entered within a few days
Short instructions for delivering Password Skills tests December 2023 3
© English Language Testing Ltd. 2014 – 2023
Difficulties When Running Password Tests
The commonest difficulties are caused by:
• Leaving insufficient time to set up and test PCs in advance of (trying to) run Password test(s)
• Failing to follow the instructions in this document
• Failing to contact the Password Team for help if this is needed
• Using an unsupported operating system; Windows 10 or 11 is needed
• Using an unsupported browser; Chrome, Firefox or Edge is needed
• Having an intermittent Internet connection or insufficient bandwidth
• Not closing all browsers, programmes and software running on the PC before starting the test
• Having other programs running that generate "pop ups" or messages while the test is being taken
• Use of operating system software that is not up to date, usually because "automatic updates" is not working
• Using a PC that has some form of "virus" infection, in particular those causing the browser to redirect
• Not running tests from a desktop shortcut in full screen "kiosk" mode (as explained in these instructions)
• Failing to move the keyboard out of the way when not required
• Failing to check the headphones/ speakers and/ or microphone
Short instructions for delivering Password Skills tests December 2023 4
© English Language Testing Ltd. 2014 – 2023
You might also like
- ZP16-2400 SPRC Maintenance Manual (Mechanical)Document184 pagesZP16-2400 SPRC Maintenance Manual (Mechanical)Jair Aragon100% (3)
- Password Skills Test Instructions - 2Document2 pagesPassword Skills Test Instructions - 2Iraj Ahmed100% (2)
- Preparing For The Password English Test Step by StepDocument16 pagesPreparing For The Password English Test Step by Stephakrajput0% (2)
- Preparation Checklist For The TOEFL iBT Home Edition TestDocument3 pagesPreparation Checklist For The TOEFL iBT Home Edition TestCheujeu chaldouNo ratings yet
- WUPOS Installation Guide PDFDocument15 pagesWUPOS Installation Guide PDFUriel SossouNo ratings yet
- Freedom Universal Keyboard User ManualDocument28 pagesFreedom Universal Keyboard User ManualmuskystoatNo ratings yet
- ICT COC Level I Exam Sheet With AnswerDocument17 pagesICT COC Level I Exam Sheet With AnswerYosef Kiros0% (1)
- Workstation Installation ChecklistDocument13 pagesWorkstation Installation ChecklistSSAS76No ratings yet
- CDT - System Requirements and Installation InstructionsDocument2 pagesCDT - System Requirements and Installation InstructionsIyud Wahyudin Al SundanieNo ratings yet
- Hobart Handler 175 220 VAC MIG Welder User Manual O944 - HobDocument48 pagesHobart Handler 175 220 VAC MIG Welder User Manual O944 - HobrbastaNo ratings yet
- Sudoku Game (C++)Document5 pagesSudoku Game (C++)Saddam HussainNo ratings yet
- Interference of Light & It's Applications (Interferometry)Document24 pagesInterference of Light & It's Applications (Interferometry)Pranav Marathe100% (11)
- Short Instructions For Delivering Password Tests: Support@englishlanguagetesting - Co.ukDocument3 pagesShort Instructions For Delivering Password Tests: Support@englishlanguagetesting - Co.ukJohn NiñoNo ratings yet
- 03 TOEFL ITP Test Taker Procedures - 09.00 - 12.00 PDFDocument14 pages03 TOEFL ITP Test Taker Procedures - 09.00 - 12.00 PDFNiceFenobileri OnFireNo ratings yet
- Sys Requirement & GuideDocument1 pageSys Requirement & GuideAvi ManiyaniNo ratings yet
- Examinee Instructions - Final.4.3.20Document9 pagesExaminee Instructions - Final.4.3.20Aaquib AmirNo ratings yet
- 03 TOEFL ITP Test Taker Procedures Erick Alfons SoanDocument14 pages03 TOEFL ITP Test Taker Procedures Erick Alfons Soanerick soanNo ratings yet
- Welcome To Exam Software From WWWDocument8 pagesWelcome To Exam Software From WWWShahzad NazeerNo ratings yet
- AU2021 Technical FAQ: Event Registration I Get An Authentication Key Error Message When Registering For The EventDocument6 pagesAU2021 Technical FAQ: Event Registration I Get An Authentication Key Error Message When Registering For The EventHIMANSHU SUTHARNo ratings yet
- EFH Guide TestCandidateDocument11 pagesEFH Guide TestCandidateachmaddayat230No ratings yet
- Exams From Home - Test Candidate: Guide SummaryDocument10 pagesExams From Home - Test Candidate: Guide SummaryNezer VergaraNo ratings yet
- ECSWI268ver027 Online Proctored Exams Candidate GuidelinesWindowsDocument14 pagesECSWI268ver027 Online Proctored Exams Candidate GuidelinesWindowsdiegosv296_777575187No ratings yet
- Microsoft Exam-Test GuideDocument9 pagesMicrosoft Exam-Test GuideIshita ThakurNo ratings yet
- EFH - Guide - TestCandidate OnDemandDocument10 pagesEFH - Guide - TestCandidate OnDemandjose nunezNo ratings yet
- Remote Proctoring Setup For Test Takers - TOEIC FINAL 5-14 LRDocument16 pagesRemote Proctoring Setup For Test Takers - TOEIC FINAL 5-14 LRSthephen RoyalNo ratings yet
- 04 Mac - Simulasi Dan Check Readiness Toefl Itp ByopDocument20 pages04 Mac - Simulasi Dan Check Readiness Toefl Itp ByopAmalia YosiNo ratings yet
- ECSWI269ver023 Online Proctored Exams Candidate GuidelinesmacOsDocument15 pagesECSWI269ver023 Online Proctored Exams Candidate GuidelinesmacOsjamon92No ratings yet
- How To Take The STEP Course For Learners - Feb 2019Document8 pagesHow To Take The STEP Course For Learners - Feb 2019Jammigumpula PriyankaNo ratings yet
- TOEFL ITP BYOP Test Taker Procedures - PT PIM VersionDocument17 pagesTOEFL ITP BYOP Test Taker Procedures - PT PIM VersionhaikalNo ratings yet
- ECS - WI - 39-2ver01.4 LanguageCert Online Exams Candidate Guidelines - WindowsDocument11 pagesECS - WI - 39-2ver01.4 LanguageCert Online Exams Candidate Guidelines - WindowsJohn ConnollyNo ratings yet
- Technical Requirement:: Step Test Using The Web VersionDocument7 pagesTechnical Requirement:: Step Test Using The Web Versionamit singhNo ratings yet
- 03 TOEFL ITP BYOP Test Taker Procedures FinalDocument20 pages03 TOEFL ITP BYOP Test Taker Procedures FinalAmilia DeviNo ratings yet
- GENERAL GUIDELINES-Auto Proctered ExaminationDocument9 pagesGENERAL GUIDELINES-Auto Proctered Examinationviswajithv66No ratings yet
- User Guide-Step Learners Using The Web Version: Technical RequirementDocument7 pagesUser Guide-Step Learners Using The Web Version: Technical RequirementjhggdNo ratings yet
- GENERAL GUIDELINES-Auto Proctered ExaminationDocument5 pagesGENERAL GUIDELINES-Auto Proctered ExaminationShalabh MalikNo ratings yet
- Instructions To Attempt Online Examination: NloadDocument2 pagesInstructions To Attempt Online Examination: NloadAzaz Hassan100% (1)
- RCWA-What-to-expectDocument5 pagesRCWA-What-to-expectCristianKmiloPiedrahitaNo ratings yet
- ETS Test Browser Installation Troubleshooting For Windows® Operating SystemsDocument3 pagesETS Test Browser Installation Troubleshooting For Windows® Operating SystemsdperiNo ratings yet
- Description: Adobe Acrobat Professional DC (v15.9) MultilingualDocument4 pagesDescription: Adobe Acrobat Professional DC (v15.9) MultilingualJim KatNo ratings yet
- Installing PROKONDocument622 pagesInstalling PROKONLaurence Arcon BanalNo ratings yet
- ECSWI269ver020 Online Proctored Exams Candidate GuidelinesmacOsDocument14 pagesECSWI269ver020 Online Proctored Exams Candidate GuidelinesmacOsmayankverma7No ratings yet
- Instructions For Taking The ITEP Practice Test 22DEC16 1Document3 pagesInstructions For Taking The ITEP Practice Test 22DEC16 1Tony Espinosa AtocheNo ratings yet
- GENERAL GUIDELINES-Auto Proctered Examination - V2 Nov-2022Document5 pagesGENERAL GUIDELINES-Auto Proctered Examination - V2 Nov-2022suman mogNo ratings yet
- Online Proctored Exams Candidate GuidelinesWindowsDocument13 pagesOnline Proctored Exams Candidate GuidelinesWindowsmayankverma7100% (1)
- Prokon Manual PDFDocument622 pagesProkon Manual PDFViệt Vớ VẩnNo ratings yet
- ActivationDocument112 pagesActivationVu Nguyen Manh HungNo ratings yet
- ITEP New Look New Feel Quick Setup Guide - GlobalDocument3 pagesITEP New Look New Feel Quick Setup Guide - Globalramos efendiNo ratings yet
- Test Taker Guide: All The Information You Need Before Taking A Test On The PlatformDocument30 pagesTest Taker Guide: All The Information You Need Before Taking A Test On The PlatformPriyaNo ratings yet
- TOEFL REMOTO BYOP-ICPNA Proctors v2 Ene 6, 2021Document45 pagesTOEFL REMOTO BYOP-ICPNA Proctors v2 Ene 6, 2021Alcides PeñaNo ratings yet
- 03 TOEFL ITP BYOP Test Taker Procedures FinalDocument20 pages03 TOEFL ITP BYOP Test Taker Procedures FinalCahya AdrianiNo ratings yet
- E-Lock Client Software Installation and Troubleshooting GuideDocument2 pagesE-Lock Client Software Installation and Troubleshooting GuideAshwin Korade100% (1)
- Test Taker Guide: All The Information You Need Before Taking A Test On The PlatformDocument30 pagesTest Taker Guide: All The Information You Need Before Taking A Test On The PlatformmanasmanojNo ratings yet
- Test Taker Guide: All The Information You Need Before Taking A Test On The PlatformDocument30 pagesTest Taker Guide: All The Information You Need Before Taking A Test On The PlatformriddhiNo ratings yet
- Full Stack Development: Back To Basics RoundDocument2 pagesFull Stack Development: Back To Basics RoundAmarjeet guptaNo ratings yet
- GENERAL GUIDELINES-Auto Proctered Examination - V2 March 2023Document6 pagesGENERAL GUIDELINES-Auto Proctered Examination - V2 March 2023Abdiel SajitNo ratings yet
- CandidateGuide UPESEAT 2024.Document25 pagesCandidateGuide UPESEAT 2024.business.gouravpatelNo ratings yet
- English Admission Test Setup Guide & InstructionsDocument19 pagesEnglish Admission Test Setup Guide & InstructionsMuhammad TahaNo ratings yet
- Candidate Guideline WindowsDocument13 pagesCandidate Guideline WindowsMariselaNo ratings yet
- Assessment prerequisite_Aptitude assessmentDocument7 pagesAssessment prerequisite_Aptitude assessmentvishwa01meNo ratings yet
- Virtual Proctoring Learner Guide 2023 Two Camera ModelDocument35 pagesVirtual Proctoring Learner Guide 2023 Two Camera ModelPari RanaNo ratings yet
- Ict Info 2015 - StudentDocument37 pagesIct Info 2015 - StudentbobNo ratings yet
- How To Take Level TestDocument15 pagesHow To Take Level Testacademic.cnlpearsonNo ratings yet
- Tec Ecoplat Plus 0921Document44 pagesTec Ecoplat Plus 0921rossrodrigorossNo ratings yet
- CT122 6987062 enUS Om 05-12Document218 pagesCT122 6987062 enUS Om 05-12Henry HuayhuaNo ratings yet
- Syllabus Activity PointsDocument56 pagesSyllabus Activity PointssalmanNo ratings yet
- Technical Product Description Wincc Oa v3 18 enDocument11 pagesTechnical Product Description Wincc Oa v3 18 enDrissNo ratings yet
- NL Lab ManualDocument74 pagesNL Lab ManualProf.Anup KunteNo ratings yet
- What Is A Mechanical Joint 22Document16 pagesWhat Is A Mechanical Joint 22Arjhay GironellaNo ratings yet
- Phishing - Dfas!!!!!Document3 pagesPhishing - Dfas!!!!!vsnusaNo ratings yet
- Quality Assurance Handbook 1677275668Document140 pagesQuality Assurance Handbook 1677275668r2mgt28ssvNo ratings yet
- CharityDocument57 pagesCharitySeethal KumarsNo ratings yet
- UML复习Document14 pagesUML复习xinrui.zhang77No ratings yet
- EDR Design Guidelines VAVDocument331 pagesEDR Design Guidelines VAVMarcel TurkNo ratings yet
- Advanced Control Solutions For Enhanced Resilience of Modern Power-Electronic-Interfaced Distribution SystemsDocument15 pagesAdvanced Control Solutions For Enhanced Resilience of Modern Power-Electronic-Interfaced Distribution Systemsndaryanto 92No ratings yet
- Simularea Reţelei În Cisco Packet TracerDocument6 pagesSimularea Reţelei În Cisco Packet TracerFlorin AlexandruNo ratings yet
- Cause and Effect MatrixDocument5 pagesCause and Effect Matrixjashaggy100No ratings yet
- Backstop To Prevent Reversal of Inclined Conveyor and Vertical Bucket ElevatorsDocument15 pagesBackstop To Prevent Reversal of Inclined Conveyor and Vertical Bucket ElevatorsoliveiralauroNo ratings yet
- PC November 2012Document50 pagesPC November 2012bartekdidNo ratings yet
- 2102 - PGA Labs Report - Internet First BrandsDocument31 pages2102 - PGA Labs Report - Internet First BrandsGanesh Mahidhar100% (1)
- Business Marketing Management-WDDocument81 pagesBusiness Marketing Management-WDMaruko ChanNo ratings yet
- Komponen SSH 200415Document4,055 pagesKomponen SSH 200415SDN 215 RancasagatanNo ratings yet
- Installation ManualDocument47 pagesInstallation ManualKaram MansourNo ratings yet
- Only The Ring Finger Knows 1Document178 pagesOnly The Ring Finger Knows 1Noc Lillard50% (2)
- Ecen720: High-Speed Links Circuits and Systems Spring 2021: Lecture 12: CdrsDocument53 pagesEcen720: High-Speed Links Circuits and Systems Spring 2021: Lecture 12: Cdrs陈晨No ratings yet
- Etsi Ttcn3 TutorialDocument32 pagesEtsi Ttcn3 TutorialSaumyadip GhoshNo ratings yet
- PROJECT STANDARDS AND SPECIFICATIONS Solid Handling Systems Rev01 PDFDocument10 pagesPROJECT STANDARDS AND SPECIFICATIONS Solid Handling Systems Rev01 PDFVirjil AycochoNo ratings yet
- Price List of Sudhakar CPVC Pipes and FittingsDocument1 pagePrice List of Sudhakar CPVC Pipes and Fittingskrmchari50% (2)
- Attn-Mr. Luis Amin PolyTechnic WiFi BTS Project QuotationDocument1 pageAttn-Mr. Luis Amin PolyTechnic WiFi BTS Project Quotationueys882975No ratings yet