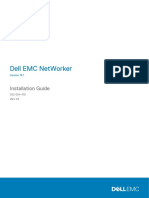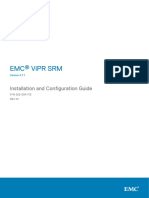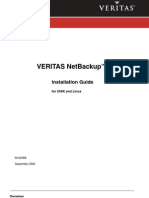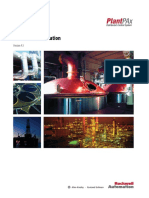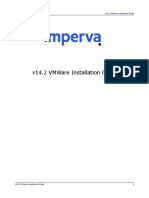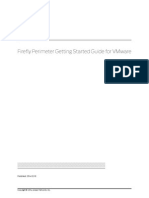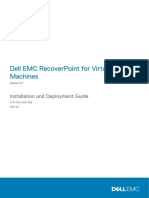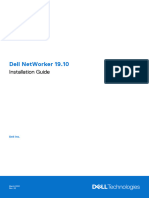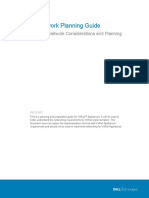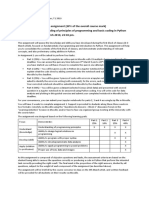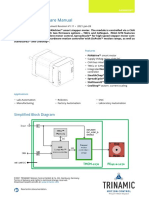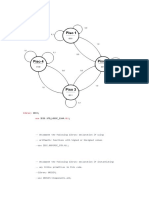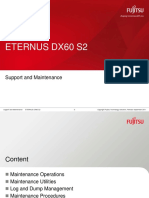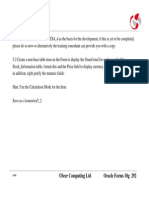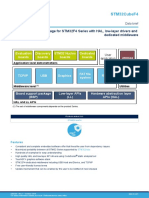Professional Documents
Culture Documents
NetWorker_19.2_Virtual_Edition_Guide
NetWorker_19.2_Virtual_Edition_Guide
Uploaded by
Edimilson AnjosCopyright
Available Formats
Share this document
Did you find this document useful?
Is this content inappropriate?
Report this DocumentCopyright:
Available Formats
NetWorker_19.2_Virtual_Edition_Guide
NetWorker_19.2_Virtual_Edition_Guide
Uploaded by
Edimilson AnjosCopyright:
Available Formats
Dell EMC NetWorker
Version 19.2
Virtual Edition Deployment Guide
REV 01
November, 2019
Copyright © 1990-2019 Dell Inc. or its subsidiaries. All rights reserved.
Dell believes the information in this publication is accurate as of its publication date. The information is subject to change without notice.
THE INFORMATION IN THIS PUBLICATION IS PROVIDED “AS-IS.” DELL MAKES NO REPRESENTATIONS OR WARRANTIES OF ANY KIND
WITH RESPECT TO THE INFORMATION IN THIS PUBLICATION, AND SPECIFICALLY DISCLAIMS IMPLIED WARRANTIES OF
MERCHANTABILITY OR FITNESS FOR A PARTICULAR PURPOSE. USE, COPYING, AND DISTRIBUTION OF ANY DELL SOFTWARE DESCRIBED
IN THIS PUBLICATION REQUIRES AN APPLICABLE SOFTWARE LICENSE.
Dell Technologies, Dell, EMC, Dell EMC and other trademarks are trademarks of Dell Inc. or its subsidiaries. Other trademarks may be the property
of their respective owners. Published in the USA.
Dell EMC
Hopkinton, Massachusetts 01748-9103
1-508-435-1000 In North America 1-866-464-7381
www.DellEMC.com
2 Dell EMC NetWorker Virtual Edition Deployment Guide
CONTENTS
Figures 5
Preface 7
Chapter 1 Overview of NetWorker Virtual Edition 11
Overview of NetWorker Virtual Edition..............................................................12
Chapter 2 Deploying NetWorker Virtual Edition in VMware vSphere 13
Predeployment requirements and best practices...............................................14
Solution requirements...........................................................................14
Virtual disk configuration best practices............................................... 15
Preconfiguration checklist.................................................................... 15
Verify the DNS configuration................................................................16
Deploying the NVE appliance............................................................................. 17
Chapter 3 Deploying the NetWorker Virtual Edition in Amazon EC2 23
Deploying the NetWorker Virtual Edition Appliance in Amazon EC2..................24
Deploy NVE from the AWS Marketplace.............................................. 24
Deploying the NVE Virtual Machine from AWS Marketplace................ 24
Chapter 4 Deploying the NetWorker Virtual Edition with Microsoft Azure
Resource Manager 27
Deploying the NetWorker Virtual Edition Appliance in Microsoft Azure Resource
Manager............................................................................................................28
Deploying the NVE Virtual Machine from Azure Marketplace...............28
Chapter 5 Configuring the NetWorker Virtual Edition 31
Setting up the NetWorker software on NVE..................................................... 32
Launching the NetWorker Management Web UI............................................... 34
Starting the NMC server GUI for the first time.................................................35
Preparing to connect to the NMC server............................................. 35
Launching the Networker Manangement Console ............................... 37
Configuring sendmail and NetWorker notifications........................................... 39
Configure the sendmail application...................................................... 39
Configuring NetWorker to send operation notifications by email.......... 41
Edit policy notifications........................................................................ 41
Edit workflow notifications...................................................................42
Edit action notifications....................................................................... 42
Upgrade the NVE appliance using GUI.............................................................. 43
Upgrading the NVE using CLI ...........................................................................44
Chapter 6 Maintenance 45
Performing NVE appliance Security Rollup Update........................................... 46
Dell EMC NetWorker Virtual Edition Deployment Guide 3
Contents
Password maintenance..................................................................................... 46
Review password policies.....................................................................46
Modify passwords................................................................................ 48
Change the storage disk configuration..............................................................48
Chapter 7 Configuring Firewall 53
NetWorker Virtual Edition firewall.....................................................................54
Editing the Firewall in NVE................................................................................54
Configuring the NVE firewall.............................................................................55
Opening a firewall port.........................................................................55
Closing a firewall port.......................................................................... 58
Removing a custom firewall rule........................................................... 61
Configuring service port ranges on firewall.......................................... 62
Chapter 8 Troubleshooting and Best Practices 63
Best Practices and Recommendations.............................................................. 64
Accessing NetWorker Virtual Edition using SSH............................................... 64
Enable SSH for root.......................................................................................... 64
Enable SSH for root for NVE running in Cloud.................................................. 65
Support for NVE in Dual NIC configuration with different Subnets...................66
Binding to LDAP server error............................................................................ 66
NVE installation log files....................................................................................67
4 Dell EMC NetWorker Virtual Edition Deployment Guide
FIGURES
1 Select source page............................................................................................................ 18
2 Review details page........................................................................................................... 18
3 End User License Agreements page...................................................................................18
4 Select a name and folder page...........................................................................................19
5 Select a resource page...................................................................................................... 19
6 Select storage page.......................................................................................................... 20
7 Setup networks page........................................................................................................ 20
8 Customize template page.................................................................................................. 21
9 Recent Tasks..................................................................................................................... 21
10 Summary tab ....................................................................................................................22
11 Welcome to the NMC Server Configuration Wizard page................................................. 38
12 Specify a list of managed NetWorker servers page...........................................................39
13 Deleting a disk device....................................................................................................... 50
14 Deleting the old VMDK file.................................................................................................51
15 NetWorker in Dual NIC configuration................................................................................ 66
Dell EMC NetWorker Virtual Edition Deployment Guide 5
Figures
6 Dell EMC NetWorker Virtual Edition Deployment Guide
Preface
As part of an effort to improve product lines, periodic revisions of software and hardware are
released. Therefore, all versions of the software or hardware currently in use might not support
some functions that are described in this document. The product release notes provide the most
up-to-date information on product features.
If a product does not function correctly or does not function as described in this document,
contact a technical support professional.
Note: This document was accurate at publication time. To ensure that you are using the latest
version of this document, go to the Support website https://www.dell.com/support.
Purpose
This document describes how to set up NetWorker Virtual Edition in a NetWorker environment.
Audience
This guide is part of the NetWorker documentation set, and is intended for use by system
administrators during the installation and setup of the NetWorker software.
Revision history
The following table presents the revision history of this document.
Table 1 Revision history
Revision Date Description
01 November 15, First release of this document for NetWorker 19.2.
2019
Related documentation
The NetWorker documentation set includes the following publications, available on the Support
website:
l NetWorker E-LAB Navigator
Provides compatibility information, including specific software and hardware configurations
that NetWorker supports. To access E-LAB Navigator, go to https://
elabnavigator.emc.com/eln/elnhome.
l NetWorker Administration Guide
Describes how to configure and maintain the NetWorker software.
l NetWorker Network Data Management Protocol (NDMP) User Guide
Describes how to use the NetWorker software to provide data protection for NDMP filers.
l NetWorker Cluster Integration Guide
Contains information related to configuring NetWorker software on cluster servers and clients.
l NetWorker Installation Guide
Provides information on how to install, uninstall, and update the NetWorker software for
clients, storage nodes, and servers on all supported operating systems.
l NetWorker Updating from a Previous Release Guide
Describes how to update the NetWorker software from a previously installed release.
l NetWorker Release Notes
Dell EMC NetWorker Virtual Edition Deployment Guide 7
Preface
Contains information on new features and changes, fixed problems, known limitations,
environment and system requirements for the latest NetWorker software release.
l NetWorker Command Reference Guide
Provides reference information for NetWorker commands and options.
l NetWorker Data Domain Boost Integration Guide
Provides planning and configuration information on the use of Data Domain devices for data
deduplication backup and storage in a NetWorker environment.
l NetWorker Performance Optimization Planning Guide
Contains basic performance tuning information for NetWorker.
l NetWorker Server Disaster Recovery and Availability Best Practices Guide
Describes how to design, plan for, and perform a step-by-step NetWorker disaster recovery.
l NetWorker Snapshot Management Integration Guide
Describes the ability to catalog and manage snapshot copies of production data that are
created by using mirror technologies on storage arrays.
l NetWorkerSnapshot Management for NAS Devices Integration Guide
Describes how to catalog and manage snapshot copies of production data that are created by
using replication technologies on NAS devices.
l NetWorker Security Configuration Guide
Provides an overview of security configuration settings available in NetWorker, secure
deployment, and physical security controls needed to ensure the secure operation of the
product.
l NetWorker VMware Integration Guide
Provides planning and configuration information on the use of VMware in a NetWorker
environment.
l NetWorker Error Message Guide
Provides information on common NetWorker error messages.
l NetWorker Licensing Guide
Provides information about licensing NetWorker products and features.
l NetWorker REST API Getting Started Guide
Describes how to configure and use the NetWorker REST API to create programmatic
interfaces to the NetWorker server.
l NetWorker REST API Reference Guide
Provides the NetWorker REST API specification used to create programmatic interfaces to the
NetWorker server.
l NetWorker 19.2 with CloudBoost 19.2 Integration Guide
Describes the integration of NetWorker with CloudBoost.
l NetWorker 19.2 with CloudBoost 19.2Security Configuration Guide
Provides an overview of security configuration settings available in NetWorker and Cloud
Boost, secure deployment, and physical security controls needed to ensure the secure
operation of the product.
l NetWorker Management Console Online Help
Describes the day-to-day administration tasks performed in the NetWorker Management
Console and the NetWorker Administration window. To view the online help, click Help in the
main menu.
l NetWorker User Online Help
Describes how to use the NetWorker User program, which is the Windows client interface, to
connect to a NetWorker server to back up, recover, archive, and retrieve files over a network.
Note: References to Data Domain systems in this documentation, in the UI, and elsewhere in
the product include PowerProtect DD systems and older Data Domain systems.
8 Dell EMC NetWorker Virtual Edition Deployment Guide
Preface
Special notice conventions that are used in this document
The following conventions are used for special notices:
NOTICE Identifies content that warns of potential business or data loss.
Note: Contains information that is incidental, but not essential, to the topic.
Typographical conventions
The following type style conventions are used in this document:
Table 2 Style conventions
Bold Used for interface elements that a user specifically selects or clicks,
for example, names of buttons, fields, tab names, and menu paths.
Also used for the name of a dialog box, page, pane, screen area with
title, table label, and window.
Italic Used for full titles of publications that are referenced in text.
Monospace Used for:
l System code
l System output, such as an error message or script
l Pathnames, file names, file name extensions, prompts, and
syntax
l Commands and options
Monospace italic Used for variables.
Monospace bold Used for user input.
[] Square brackets enclose optional values.
| Vertical line indicates alternate selections. The vertical line means or
for the alternate selections.
{} Braces enclose content that the user must specify, such as x, y, or z.
... Ellipses indicate non-essential information that is omitted from the
example.
You can use the following resources to find more information about this product, obtain support,
and provide feedback.
Where to find product documentation
l https://www.dell.com/support
l https://community.emc.com
Where to get support
The Support website https://www.dell.com/support provides access to product licensing,
documentation, advisories, downloads, and how-to and troubleshooting information. The
information can enable you to resolve a product issue before you contact Support.
To access a product-specific page:
1. Go to https://www.dell.com/support.
2. In the search box, type a product name, and then from the list that appears, select the
product.
Dell EMC NetWorker Virtual Edition Deployment Guide 9
Preface
Knowledgebase
The Knowledgebase contains applicable solutions that you can search for either by solution
number (for example, KB000xxxxxx) or by keyword.
To search the Knowledgebase:
1. Go to https://www.dell.com/support.
2. On the Support tab, click Knowledge Base.
3. In the search box, type either the solution number or keywords. Optionally, you can limit the
search to specific products by typing a product name in the search box, and then selecting the
product from the list that appears.
Live chat
To participate in a live interactive chat with a support agent:
1. Go to https://www.dell.com/support.
2. On the Support tab, click Contact Support.
3. On the Contact Information page, click the relevant support, and then proceed.
Service requests
To obtain in-depth help from Licensing, submit a service request. To submit a service request:
1. Go to https://www.dell.com/support.
2. On the Support tab, click Service Requests.
Note: To create a service request, you must have a valid support agreement. For details about
either an account or obtaining a valid support agreement, contact a sales representative. To
find the details of a service request, in the Service Request Number field, type the
service request number, and then click the right arrow.
To review an open service request:
1. Go to https://www.dell.com/support.
2. On the Support tab, click Service Requests.
3. On the Service Requests page, under Manage Your Service Requests, click View All Dell
Service Requests.
Online communities
For peer contacts, conversations, and content on product support and solutions, go to the
Community Network https://community.emc.com. Interactively engage with customers, partners,
and certified professionals online.
How to provide feedback
Feedback helps to improve the accuracy, organization, and overall quality of publications. You can
send feedback to DPAD.Doc.Feedback@emc.com.
10 Dell EMC NetWorker Virtual Edition Deployment Guide
CHAPTER 1
Overview of NetWorker Virtual Edition
This chapter includes the following topic:
l Overview of NetWorker Virtual Edition.................................................................................. 12
Dell EMC NetWorker Virtual Edition Deployment Guide 11
Overview of NetWorker Virtual Edition
Overview of NetWorker Virtual Edition
NetWorker® Virtual Edition (NVE) is a NetWorker Server that runs as a virtual machine in VMware
and cloud environment. NVE integrates the latest version of the NetWorker software with SuSE
Linux as a VMware virtual machine.
Note: You cannot update a NetWorker Server that resides on a physical host to an NVE
appliance.
12 Dell EMC NetWorker Virtual Edition Deployment Guide
CHAPTER 2
Deploying NetWorker Virtual Edition in VMware
vSphere
This chapter includes the following topics:
l Predeployment requirements and best practices................................................................... 14
l Deploying the NVE appliance................................................................................................. 17
Dell EMC NetWorker Virtual Edition Deployment Guide 13
Deploying NetWorker Virtual Edition in VMware vSphere
Predeployment requirements and best practices
Before you deploy an NVE virtual machine, review the predeployment requirements and best
practices in the following sections.
Note: NVE does not support data migration from another instance of NetWorker.
Solution requirements
This section outlines the solution requirements for the NetWorker Virtual Edition in the following
environments.
l VMware vSphere
l Amazon Web Services (AWS) EC2
l Microsoft Azure
WAN requirements
The following points provide the WAN requirements for the NetWorker Virtual Edition.
l Greater than or equal to 100 Mb/s bandwidth
l Less than or equal to 100 ms RTT latency
System requirements
The following table defines the minimum system requirements for each size of NVE. When creating
the Azure or AWS instance, you should select the appropriate instance type for the minimum
system requirements for the NVE.
Table 3 Minimum requirements for vSphere, Azure and AWS
Small workload Medium workload High workload
NVE root disk space 126 GB 126 GB 126 GB
Data disk space 600 GB 1200 GB 2400 GB
Azure instance D4S_V3 Standard D4S_V3 Standard D8S_V3 Standard
AWS instance m4.xlarge m4.xlarge m4.2xlarge
vSphere - - -
Number of jobs Up to ten thousand Up to fifty thousand Up to one hundred
performed per day thousand
Note: For information related to IOPS, memory, cores, network and disk sizing, refer to
NetWorker Performance and Optimization planning guide
VMware ESX System Requirements
Networker Virtual Edition (NVE) supports the following VMware versions:
l VMware vCenter 5.5, 5.5u2, 6.0, and 6.5
l ESXi 5.5, 5.5u2, 6.0, and 6.5
14 Dell EMC NetWorker Virtual Edition Deployment Guide
Deploying NetWorker Virtual Edition in VMware vSphere
Port requirements
As with all networked software solutions, adhering to best practices for security is encouraged to
protect the deployment. If the ports in the following table are not configured before you configure
the NetWorker Virtual Edition appliance, restart the NetWorker Virtual Edition appliance.
The following table outlines the port requirements.
Table 4 Port requirements
Out In TCP port Description
Administrator NetWorker Virtual 22 SSH for maintenance and
workstation Edition appliance troubleshooting
Administrator NetWorker Virtual 23 Optional for Telnet
workstation Edition appliance
Administrator NetWorker Virtual 443 HTTPS to NVE local appliance
workstation Edition appliance administration page which is
used internally.
Administrator NetWorker Virtual 7543 HTTPS access to the NVE
workstation Edition appliance appliance administration page
For information about NetWorker Server port requirement, see the NetWorker Security
Configuration Guide.
Virtual disk configuration best practices
ESXi supports multiple disk formats. For NVE virtual machines, the initial configuration is thick
provision lazy zeroed.
Note: NVE does not support thin provisioning.
After the initial deployment, if you configure the virtual disks for the thick provision eager zeroed,
you will get better initial performance because the first write to the disk will require fewer
operations.
Note: VMware documentation provides information about converting lazy zeroed virtual disks
to eager zeroed virtual disks. Converting a disk from thick provisioned lazy zeroed to thick
provisioned eager zeroed is time-consuming and can consume a significant number of storage
I/O processes.
A virtual machine that runs NVE aggressively uses disk I/O and is almost never idle. VMware
recommendations for appropriate resources for high-performance database virtual machines are
generally applicable to an NVE virtual machine. In particular, a storage pool that is allocated from a
group of dedicated physical disks in a RAID 1 (mirror) or RAID 10 (combines RAID 0 with RAID 1)
configuration provides the best performance.
Preconfiguration checklist
Before you deploy the NVE appliance, gather the following information.
Table 5 Preconfiguration checklist
Completed? Information
Network configuration details:
Dell EMC NetWorker Virtual Edition Deployment Guide 15
Deploying NetWorker Virtual Edition in VMware vSphere
Table 5 Preconfiguration checklist (continued)
Completed? Information
□ l Additional DNS search domains:
□ l DNS servers:
□ l Hostname FQDN:
□ l IPv4 or IPv6 Address and Mask/Prefix:
□ l IPv4 or IPv6 Default Gateway:
□ l NTP Servers:
Ensure that the following firewall ports are open between the NetWorker
Server and the Dell EMC License Server:
□
l 27000
□
l 27010
□
l 51000
Note: These ports are not required for NetWorker Virtual Edition
running with unserved license
Data Domain system information (when DD Boost devices are used):
□ l IP address of the Data Domain system:
□ l Administrator account name:
□ l Password of the administrator account:
□ l Storage folder location:
□ l DDBoost user username:
□ l Password of the DDBoost user:
□ l SNMP community string:
Verify the DNS configuration
Before you deploy the NVE, ensure that the DNS server is configured correctly for the hostname
and IP address of the vCenter server and the NVE appliance. Incorrect name resolution results in
runtime errors and configuration issues.
About this task
From a command prompt on the vCenter server, type the following commands:
Procedure
1. To perform a reverse DNS lookup of the IP address of the NVE, type the following
command:
nslookup NVE_IP_address DNS_Server_IP_address
The IP address configuration is correct when the nslookup command returns the fully
qualified domain name (FQDN) of the NVE.
2. To perform a forward DNS lookup of the FQDN of the NVE, type the following command:
nslookup NVE_FQDN DNS_Server_IP_address
16 Dell EMC NetWorker Virtual Edition Deployment Guide
Deploying NetWorker Virtual Edition in VMware vSphere
The FQDN configuration is correct when the nslookup command returns the correct IP
address of the NVE.
3. To perform a reverse DNS lookup of the IP address of the vCenter server, type the following
command:
nslookup vCenter_IP_Address DNS_Server_IP_address
The IP address configuration is correct when the nslookup command returns the FQDN of
the vCenter server.
4. To perform a forward DNS lookup of the FQDN of the vCenter server, type the following
command:
nslookup FQDN_of_vCenter DNS_Server_IP_address
The FQDN configuration is correct when the nslookup command returns the correct IP
address of the vCenter Server.
Results
If the nslookup commands return the proper information, close the command prompt. If the
nslookup commands do not return the correct information, before you install NVE, resolve the
DNS configuration.
Deploying the NVE appliance
NVE uses an open virtualization format template (OVF Template) to deploy and configure the
appliance. The OVF template is distributed as an open virtual appliance (OVA) package.
Before you begin
Download and install the vSphere Web Integration Client Plug-in on a host that has network
access to the vCenter server that manages the NVE appliance.
About this task
Perform the following steps from a host that has the vSphere Web Integration Client Plug-in and
network access to the vCenter server.
Note: The following procedure and screenshots are specific to vCenter 6.0. Other vCenter
server versions might display the information in the deployment screens differently.
Procedure
1. Download the NVE OVA package from http://support.emc.com.
2. Connect to the vCenter server, by using the VMware vSphere Web Client. On the Login
screen, specify a user account that has administrative rights.
3. In the vCenter server console, browse to vCenter > vCenter server.
4. Right-click the vCenter server that manages the NVE appliance and select Deploy OVF
template.
The Deploy OVF Template wizard is displayed.
5. On the Select source page, select one of the following options, and then click Next.
l URL—Type the path to the OVA file.
l Local file—Click Browse, and then search for the OVA file.
The following figure provides an example of the Select source page.
Dell EMC NetWorker Virtual Edition Deployment Guide 17
Deploying NetWorker Virtual Edition in VMware vSphere
Figure 1 Select source page
6. On the Review details page, verify the details about the template, and then click Next.
The following figure provides an example of the Review details page.
Figure 2 Review details page
7. On the End User License Agreement page, if you agree to the license terms, click Accept,
and then click Next.
The following figure provides an example of the Accept License Agreements page.
Figure 3 End User License Agreements page
8. On the Select a name and folder page page, type a descriptive name for the NVE, select
the inventory location, and then click Next.
The following figure provides an example of the Select a name and folder page with a
Datacenter named Burlington IDD lab selected.
18 Dell EMC NetWorker Virtual Edition Deployment Guide
Deploying NetWorker Virtual Edition in VMware vSphere
Figure 4 Select a name and folder page
9. On the Select a resource page, select the ESXi host, cluster, vApp, or resource pool on
which to run the deployed template, and then click Next.
The following figure provides an example of the Select a resource page with an ESXi host
selected.
Figure 5 Select a resource page
10. On the Select storage page, perform the following configuration tasks:
a. In the Select virtual disk format field, leave the default selection Thick Provisioned
Lazy Zeroed.
Thin provisioning is not supported with NVE.
b. In the VM Storage Policy field, select a storage policy.
c. In the Storage table, select the datastore for NVE.
d. Click Next
Note: System requirements on page 14 contains details about the disk requirements.
The following figure provides an example of the Select storage page with a VNX datastore
selected.
Dell EMC NetWorker Virtual Edition Deployment Guide 19
Deploying NetWorker Virtual Edition in VMware vSphere
Figure 6 Select storage page
11. On the Setup networks page, select the destination network, and then click Next.
The following figure provides an example of the Setup networks page.
Figure 7 Setup networks page
12. On the Customize template page, perform the following configuration tasks, and then click
Next:
a. In the Additional DNS Search Domains field, type additional DNS search domains,
which are comma separated.
b. In the DNS Server(s) field, type the IP address of up to three DNS servers, which are
comma separated.
c. In the Hostname FQDN field, type the fully qualified domain name (FQDN) for the NVE
appliance.
d. In the IPv4 Address and Mask/Prefix field, type the IPv4 address and netmask for the
NVE appliance.
e. In the IPv4 Default Gateway field, type the IPv4 address of the gateway host.
f. If deployed in IPv6 environment, in the IPv6 Address and Prefix field, type the IPv6
address and netmask for the NVE appliance.
g. If deployed in IPv6 environment, in the IPv6 Default Gateway field, type the IPv4
address of the gateway host.
h. In the NTP Server(s) field, type the NTP server name, which are comma separated.
Note: In the VMware deployment, ignore the VMC specific fields.
20 Dell EMC NetWorker Virtual Edition Deployment Guide
Deploying NetWorker Virtual Edition in VMware vSphere
The following figure provides an example of the Customize template page.
Figure 8 Customize template page
13. On the Ready to complete page, confirm the deployment settings, select Power on after
deployment, and then click Finish.
The deployment might take several minutes. After the deployment completes, the Recent
tasks section of the vSphere Web Client displays the status of the Deploy OVF template
task as Completed. The following figure provides an example of the Recent Tasks window
after the deployment completes.
Figure 9 Recent Tasks
14. In the vCenter console, browse to the Hosts window and select the NVE virtual machine. To
monitor the progress of the installation, open the Virtual Console.
15. On the Summary tab, verify that the status for VMware Tools changes to Running or
Unmanaged.
The following figure provides an example of the Summary tab where the status of VMware
Tools is displayed as Running.
Dell EMC NetWorker Virtual Edition Deployment Guide 21
Deploying NetWorker Virtual Edition in VMware vSphere
Figure 10 Summary tab
After you finish
For information on configuring the NetWorker Virtual Edition, see the topic Configuring the
NetWorker Virtual Edition on page 31
22 Dell EMC NetWorker Virtual Edition Deployment Guide
CHAPTER 3
Deploying the NetWorker Virtual Edition in
Amazon EC2
This chapter includes the following topics:
l Deploying the NetWorker Virtual Edition Appliance in Amazon EC2...................................... 24
Dell EMC NetWorker Virtual Edition Deployment Guide 23
Deploying the NetWorker Virtual Edition in Amazon EC2
Deploying the NetWorker Virtual Edition Appliance in Amazon
EC2
About this task
You can deploy the NetWorker Virtual Edition Appliance in Amazon EC2 By using the NVE Amazon
Machine Image (AMI) image in the AWS marketplace.
Deploy NVE from the AWS Marketplace
The following topics describe how to deploy an NVE virtual machine by using the AMI image in the
AWS Marketplace, and then prepare the virtual machine for NetWorker Virtual Edition software
installation. This method saves time by eliminating the need to upload and convert an NVE virtual
appliance file.
Before you can use the AMI image in the AWS Marketplace, you must subscribe to NVE and
accept the software terms. Subsequent launches omit these steps.
The AWS documentation provides more information about subscribing to software and the
different methods of deploying virtual machine instances.
Deploying the NVE Virtual Machine from AWS Marketplace
If you have already subscribed to the NVE marketplace image in the AWS Marketplace, the
following instructions launch an instance of the NVE virtual machine from the EC2 dashboard.
Procedure
1. Open the AWS EC2 Console and select the correct region.
2. From the EC2 console dashboard, click Launch Instance.
The Choose an Amazon Machine Image (AMI) page appears.
3. Select the AWS Marketplace category.
4. Search the AWS Marketplace for NetWorker Virtual Edition, and then locate
NetWorker Virtual Edition 19.2.
5. Click Select.
The Choose an Instance Type page appears.
6. For Step 2: Choose an Instance Type, select the correct instance type.
For more information on system requirement, see System requirements on page 14
7. Click Add Storage from the ribbon bar at the top of the page.
8. Click Add New Volume.
l For Size, type the size as per your requirement. System requirements on page 14
provides information about the required disk size.
l For Volume Type, because SSD volumes have better performance than volumes other
volume types, NVE recommends SSD for all volumes. However, SSD volumes incur a
larger cost to the customer. Customers should balance performance and budget when
selecting the volume type.
Repeat this step for all required volumes.
9. Click Step 6: Configure Security Group. Create or select a security group.
24 Dell EMC NetWorker Virtual Edition Deployment Guide
Deploying the NetWorker Virtual Edition in Amazon EC2
Note: Port requirements on page 15 contains information about the required settings for
security groups that are used with NVE on AWS.
10. Complete the rest wizard as appropriate. At Step 7: Review Instance Launch, select the
key pair that you created in a previous step, then click Launch Instance.
11. Before you can connect to the NetWorker Virtual Edition appliance, you must download the
private key.
Note: Save the private key in a secure and accessible location. After the private key is
created, you will be unable to download the private key again.
The NetWorker Virtual Edition appliance starts in Amazon EC2.
12. Change the NVE hostname from AWS assigned DNS to a custom DNS.
By configuring a custom DNS in AWS cloud, you can control the length of the NVE
hostname. For best practices and recommendation on configuring DNS, see Best Practices
and Recommendations. on page 64
a. Login to the NVE using an SSH as an admin user.
Note: The default password is the private ip address of the NVE.
b. Switch to super user by entering the command sudo su.
c. Update the /etc/hosts file with the custom FQDN and shortname.
d. Update the /etc/resolve.conf file with the Name Server and custom search DNS.
e. Update the /etc/HOSTNAME with new FQDN.
f. Restart the NVE using by the reboot command.
Note: You must run this procedure before taking the backup.
After you finish
Configure the NetWorker Virtual Edition. To configure NetWorker Virtual Edition, refer Configuring
the NetWorker Virtual Edition on page 31
Dell EMC NetWorker Virtual Edition Deployment Guide 25
Deploying the NetWorker Virtual Edition in Amazon EC2
26 Dell EMC NetWorker Virtual Edition Deployment Guide
CHAPTER 4
Deploying the NetWorker Virtual Edition with
Microsoft Azure Resource Manager
Use the procedures in this section to deploy NetWorker Virtual Edition with Microsoft Azure
Resource Manager (ARM).
l Deploying the NetWorker Virtual Edition Appliance in Microsoft Azure Resource Manager...28
Dell EMC NetWorker Virtual Edition Deployment Guide 27
Deploying the NetWorker Virtual Edition with Microsoft Azure Resource Manager
Deploying the NetWorker Virtual Edition Appliance in
Microsoft Azure Resource Manager
You can deploy the NetWorker Virtual Edition (NVE) from the Microsoft Azure marketplace.
Deploying the NVE Virtual Machine from Azure Marketplace
The NetWorker Virtual Edition (NVE) software is available in the Microsoft Azure marketplace.
About this task
Note: For security considerations, deploy NVE in a private network and configure a secure
gateway from which you can install, configure, and manage the NetWorker server.
Procedure
1. Open the Azure portal at https://portal.azure.com and log in to the Azure account.
2. In the Azure Marketplace, search for NetWorker Virtual Edition and click the Dell EMC
NetWorker Virtual Edition 19.2.
3. To start the NetWorker Virtual Edition Deployment wizard, click Create.
4. Configure the basic setting for the virtual machine:
a. In the Name field, type a name for the virtual machine.
b. In the VM disk type field, select HDD.
c. In the User name field, type a username.
d. In the Authentication type field, select one of the following options:
l In the SSH Public Key field, type the public key.
l In the Password field, type the password.
e. Verify the subscription information.
f. In the Resource Group, perform one of the following steps:
l To create a resource group, click Create new.
l To select a resource group, click Use existing and then select the resource group
that you would like to use.
g. In the Location field, select a location to deploy the virtual machine.
h. Click OK to continue.
5. Choose the size of the virtual machine:
a. Select the VM size that you would like to deploy.
See the System requirements.
b. Click Select to continue.
6. Configure settings for the virtual machine.
a. In the Availability set field, keep the default setting of None.
b. In the Storage field, keep the default setting of Yes.
c. In the Virtual network field, select an existing or create a new virtual network.
28 Dell EMC NetWorker Virtual Edition Deployment Guide
Deploying the NetWorker Virtual Edition with Microsoft Azure Resource Manager
d. In the Subnet field, select a subnet.
e. In the Public IP address field, keep the default settings to create a Public IP address.
f. In the Network security group (firewall) field, click Advanced, and select the Network
security group to add inbound and outbound rules.
Table 6 Required inbound and outbound ports for NVE
Type Priority Name Port Protoco Source Destinatio Action
l n
Inbound 1000 TCP_inbound_rule_1 9000–9001 TCP Any Any Allow
Inbound 1010 TCP_inbound_rule_2 8080 TCP Any Any Allow
Inbound 1030 TCP_inbound_rule_3 22 TCP Any Any Allow
Inbound 1060 TCP_inbound_rule_4 9090 TCP Any Any Allow
Inbound 1100 TCP_inbound_rule_5 443 TCP Any Any Allow
Inbound 1101 TCP_inbound_rule_7 7543 TCP Any Any Allow
Inbound 1150 TCP_inbound_rule_6 7937–7954 TCP Any Any Allow
Inbound 65000 AllowVnetInBound Any Any VirtualNetwor VirtualNetw Allow
k ork
Inbound 65001 AllowAzureLoadBalancer Any Any AzureLoadBala Any Allow
InBound ncer
Inbound 65500 DenyAllInBound Any Any Any Any Deny
Outbound 1000 HTTPS 443 TCP Any Any Allow
Outbound 65000 AllowVnetOutBound Any Any VirtualNetwor VirtualNetw Allow
k ork
Outbound 65001 AllowInternetOutBound Any Any Any Internet Allow
Outbound 65500 DenyAllOutBound Any Any Any Any Deny
g. In the Extensions field, keep the default setting of No extensions.
h. In the Enable auto-shutdown field, keep the default setting of Off.
i. In the Boot diagnostics field, keep the default setting of Enabled.
j. In the Guest OS diagnostics field, keep the default setting of Disabled.
k. In the Diagnostics storage account field, select an existing or create a storage account.
l. In the Managed service identity field, keep the default setting of No.
m. Click OK to continue.
7. Review the summary for the NetWorker Virtual Edition (NVE) and then click Create.
After launching the instance, the NVE initializes and restarts automatically. This process
takes 15–25 minutes. You cannot configure NVE until this process is complete because the
NVE installation package, NVE-config, is not available. SSH is also unavailable during this
time.
8. Create the data disks for NVE by performing the following steps:
a. From the disks configuration page for the virtual machine, click Add data disk.
Dell EMC NetWorker Virtual Edition Deployment Guide 29
Deploying the NetWorker Virtual Edition with Microsoft Azure Resource Manager
b. In the Name drop-down list, click Create new.
c. Type a name for the data disk.
d. Select Use existing for Resource Group and select the resource group that you created
in the previous step.
e. Select Standard HDD for Account type.
f. Select None(empty disk) for Source type.
g. Type the disk size according to the workload.
For more information about disk size, see the System requirements
9. Change the NVE hostname from Azure assigned DNS to a custom DNS.
By configuring a custom DNS in Azure cloud, you can control the length of the NVE
hostname. For best practices and recommendation on configuring DNS, see Best Practices
and Recommendations. on page 64
a. Log in to the NVE using an SSH as an admin user.
Note: The default password is the private ip address of the NVE.
b. Switch to superuser by entering the command sudo su.
c. Update the /etc/hosts file with the custom FQDN and shortname.
d. Update the /etc/resolve.conf file with the Name Server and custom search DNS.
e. Update the /etc/HOSTNAME with new FQDN.
f. Restart the NVE using by the reboot command.
After you finish
Configure the NetWorker Virtual Edition. To configure NetWorker Virtual Edition, see Configuring
the NetWorker Virtual Edition on page 31
30 Dell EMC NetWorker Virtual Edition Deployment Guide
CHAPTER 5
Configuring the NetWorker Virtual Edition
This chapter includes the following topics:
l Setting up the NetWorker software on NVE..........................................................................32
l Launching the NetWorker Management Web UI....................................................................34
l Starting the NMC server GUI for the first time..................................................................... 35
l Configuring sendmail and NetWorker notifications................................................................39
l Upgrade the NVE appliance using GUI...................................................................................43
l Upgrading the NVE using CLI ............................................................................................... 44
Dell EMC NetWorker Virtual Edition Deployment Guide 31
Configuring the NetWorker Virtual Edition
Setting up the NetWorker software on NVE
The NVE appliance includes an installation manager that prompts you for environment-specific
information, such as passwords, and then automatically installs of the NetWorker server software.
Before you begin
For Azure and AWS instances, you must know the private IP address of the NVE appliance.
About this task
To set up the NetWorker software on a new NVE appliance, perform the following steps:
Procedure
1. On a host that has network access to the NVE virtual machine, open a web browser and
type the following URL:
https://NVE_VM
where NVE_VM is the hostname or IP address of the NVE appliance.
When you use Internet Explorer, if any security messages appear, click Continue. When you
use Firefox, if any connection warnings appear, select I understand the risks, and then add
an exception for the website.
Note: The URL https://NVE_VM:7543/avi can also be used to access the NetWorker
Installation manager.
The NetWorker Installation Manager login page appears.
2. In the User field, type root.
3. In the Password field, type the default password.
Note:
l The default password for NVE running on
a. VMware vSphere is changeme
b. Azure or AWS is the private ip address of the NVE.
l The default password expiration policy on the NVE is once every 60 days. If the
password that you specify has expired, a message similar to the following
appears:Error "Login failed. The password has already expired
or is within the warning period. You must change and verify
the password expiration date." To resolve this issue, change the
passwords that are assigned to the root and admin users. Modifying passwords
provides more information.
4. Click Login.
5. On the SW upgrades tab, to the right of the NveConfig package, click Install.
The installation initialization begins. The initialization extracts files from the package and
prepares the environment for the installation. The process can take a few minutes. After the
initialization completes, the Installation Setup page appears.
6. On the Authc Settings tab, specify the following attributes:
a. In the Tomcat KeyStore Password and Tomcat KeyStore password (Confirm) fields,
type a password for the keystore file that the NetWorker Authentication Service uses to
store data.
32 Dell EMC NetWorker Virtual Edition Deployment Guide
Configuring the NetWorker Virtual Edition
Specify a password that contains at least six characters and does not contain dictionary
words.
b. In the Authc Password and Authc Password (confirm) fields, type a password for the
NetWorker Authentication Service administrator account.
Ensure the password complies with the following minimum requirements:
l Nine characters long
l One uppercase letter
l One lowercase letter
l One special character
l One numeric character
Note: You will use the administrator account to log in to the NMC Server.
c. Click Save.
7. (Optional) To install additional language packs, on the NetWorker Settings tab, from the
Value list, select the language pack, and then click Save.
8. On the Passwords tab, and specify the operating system admin user and operating system
root user passwords, and then click Save.
Ensure that the passwords comply with the following minimum requirements:
l Nine characters long
l One uppercase letter
l One lowercase letter
l One special character
l One numeric character
9. On the Server Settings tab, from the Value list, select the time zone for the appliance, and
then click Save.
10. (Optional) To configure Data Domain devices in the NetWorker datazone, on the Data
Domain Settings tab, select the box in the Value column, and then specify the following
configuration attributes:
a. In the Data Domain Address field, type the IP address or the FQDN of the Data Domain
system.
b. In the Data Domain Administrator Name field, type the username for a Data Domain
Administrator account.
c. In the Data Domain Administrator Password field, type the password for the Data
Domain Administrator account.
d. In the Data Domain Storage Folder field, type a new or existing name for a folder that
you want to use for DD Boost storage.
The installation process automatically creates a Storage Unit (SU) and folder for the
appliance in the hidden mount point folder, /data/col1. Do not modify this folder
structure, which all NetWorker server hosts use.
e. (Optional) To create a DD Boost account, select DDBoost create new login account.
f. In the Data Domain Login field, type the account for the DD Boost user.
g. In the DDBoost Login Password field, type the password for the DD Boost user that you
specified in the Data Domain Login field.
Dell EMC NetWorker Virtual Edition Deployment Guide 33
Configuring the NetWorker Virtual Edition
Note: The DD Boost user that you specify must have an assigned role that is not
none.
h. In the DDBoost Login Password Confirm field, type the password for the DD Boost
user that you specified in the Data Domain Login field.
i. Click Save.
j. To specify the SNMP community string to monitor the Data Domain system, on the
NetWorker Settings tab, in the SNMP Community String field, type the string value.
Click Save.
The default SNMP Community String on a Data Domain system is Public.
11. (Optional) To install or upgrade the password hardening package, on the Security Settings
tab, select Show advanced settings, and then select the box in the Value column. Click
Save.
12. Click Continue.
The Installation Progress window appears and displays information about the status of the
installation actions. The Information Log pane displays messages about the status of each
task. To generate a file that contains each message, click Export, and then select Excel to
export the information to an Excel spreadsheet or select PDF to export the information to a
PDF file.
Results
The EMC NetWorker Installation Manager installs the NetWorker, NMC server software and the
NetWorker Management Web UI on the NVE appliance.
After you finish
Install and configure the Dell EMC License Server on a host in the datazone that the NetWorker
server can access. NetWorker Licensing Guide provides more information.
Launching the NetWorker Management Web UI
The NetWorker Management Web UI, introduced in NetWorker 18.2, is a web-based management
interface that provides support for the following NetWorker VMware-integrated operations:
l Managing VMware vCenter servers
l Managing VMware Proxies
l Installing the vCenter Plugin
l Recovering virtual machines
l Monitoring recovery operations
The following table provides more information on the functionality available in the NetWorker
Management Web UI.
Table 7 Supported operations in the NetWorker Management Web UI
Operation Description
Protection VMware vCenter servers
l Manage vCenter servers.
l Refresh and view the vCenter inventory.
34 Dell EMC NetWorker Virtual Edition Deployment Guide
Configuring the NetWorker Virtual Edition
Table 7 Supported operations in the NetWorker Management Web UI (continued)
Operation Description
l View properties of entities in the vCenter
Inventory tree.
VMware vProxies
l Manage vproxies.
l Monitor progress of vProxy registration.
Recovery Recover virtual machines. Supports both
image-level and file-level recovery.
Monitoring l View and monitor the progress of virtual
machine recovery; includes the list of
completed and currently running recover
jobs.
l View recover logs.
You can log in to the NetWorker Management Web UI by using following link:
https://<IP_address_or_hostname>:9090/nwui
The NetWorker VMware Integration Guide provides more information on how to use the NetWorker
Management Web UI to perform the supported tasks.
Supported browsers
The NetWorker Management Web UI supports the following browsers:
l Microsoft Internet Explorer 11
l Google Chrome
l Microsoft Edge
l Mozilla Firefox
Starting the NMC server GUI for the first time
The NMC server is a web-based Java application that manages NetWorker server operations. An
NMC client is a host that connects to the NMC server through a supported web browser to display
the NMC server GUI.
The following sections outline how to prepare the NMC client and how to connect to the NMC
server GUI.
Preparing to connect to the NMC server
You cannot connect to the NMC GUI with any of the following, previously supported, operating
systems:
l AIX
l HP-UX
l Solaris
Before you try to connect to the NMC server from a supported host, ensure that JRE is correctly
configured.
Dell EMC NetWorker Virtual Edition Deployment Guide 35
Configuring the NetWorker Virtual Edition
Note: Post-upgrade, the maximum heap memory configuration resets to default minimum
value of the NetWorker. For information on configuration for the scaled setup, see the
Performance Optimization Planning Guide.
Enable temporary internet file caching
Enable the Temporary internet file caching attribute in the Java Control Panel of the
NMC client. When you do not enable this option in JRE, Java WebStart fails to start.
About this task
For Windows NMC clients:
1. Browse to Control Panel > Java > General > Temporary Internet Files > Settings.
2. Ensure that Keep temporary files on my computer is selected.
For UNIX NMC clients:
1. Start the Java W Start Application Manager, javaws.
2. Select Enable temporary internet file caching.
Confirm JRE and Internet Explorer compatibility (Windows only)
For Windows hosts only, ensure that you install the 64-bit JRE program for the 64-bit version of
Microsoft Internet Explorer (IE).
About this task
To determine the Microsoft Internet Explorer version on the Windows NMC client, perform the
following steps.
Procedure
1. Right-click the Microsoft Internet Explorer shortcut and select Properties.
2. Review the Target Location field.
The Target Location is the following path:
64-bit IE—C:\Program Files\Internet Explorer\
Add the NMC server to Exception Site list
Java security settings block the NMC server application.
About this task
Therefore, you must add the NMC server address to the JRE Exception Site list.
Note: These changes are not required if you are using NMC Launcher. For more information on
installing NMC launcher, see NetWorker Runtime Environment Readme Guide
Procedure
1. Open the Java Control Panel.
2. On the Security tab, click Edit Site list.
3. Click Add.
4. In the Location field, specify the URL to the NMC server in the format https://
server_name:9000
where server_name is the hostname of the NMC server.
Note: If you connect to the NMC server by using the IP address of the NMC server, add
an entry for the IP address in the following format:
36 Dell EMC NetWorker Virtual Edition Deployment Guide
Configuring the NetWorker Virtual Edition
https://ip_address:9000
5. Click OK.
6. In the Security Warning window, click Continue.
7. Click OK.
Launching the Networker Manangement Console
About this task
Complete the following procedure to connect to the NMC Server GUI from an NMC client. By
default, the NetWorker Authentication Service uses the local user database for user
authentication. Specify the NetWorker Authentication Service administrator account to log in to
the NMC Server. The NetWorker Security Configuration Guide describes how to configure the
NetWorker Authentication Service to use LDAP or AD for user authentication.
Procedure
1. From a supported web browser session, type the URL of the NMC Server:
https://server_name:https_service_port
where:
l server_name is the name of the NMC Server.
l https_service_port is the port for the embedded HTTP server. The default https port is
9000.
For example: https://houston:9000
The gconsole.jnlp file downloads to the host. When the download completes, open the
file.
2. Optional, associate the jnlp file with a program.
When you use Mozilla Firefox on Windows, and the jnlp extension is not associated with
Java, you are prompted to choose the program that opens the jnlp file. In the dialog box
that appears, select Open with, and then select Java (TM) Web Start Launcher. If
this application does not appear, browse to the Java folder and select the javaws.exe file.
3. On the Welcome page, click Start.
Note: If the Start button does not appear but you see a warning message that states
that Java Runtime Environment cannot be detected, click the here hyperlink.
4. For Internet Explorer only, if a security warning appears, select I accept the risks and want
to run this application, and then click Run.
5. On the Log in page, specify the NetWorker Authentication Service administrator username
and password, and then click OK.
6. On the Licensing Agreement page, select Accept.
7. If you did not install a supported version of JRE on the host, then a dialog box that prompts
you to install JRE appears. Cancel the application installation, install JRE, and then rerun the
application installation.
8. On the Welcome to the NMC Server Configuration Wizard page, click Next.
The following figures shows the Welcome to the NMC Server Configuration Wizard page.
Dell EMC NetWorker Virtual Edition Deployment Guide 37
Configuring the NetWorker Virtual Edition
Figure 11 Welcome to the NMC Server Configuration Wizard page
9. On the Specify a list of managed NetWorker Servers page:
a. Specify the names of the NetWorker Servers that the NMC Server will manage, one
name per line.
Note: If the NMC Server is also the NetWorker Server, specify the name of the
NetWorker Server.
b. Leave the default Capture Events and Gather Reporting Data options enabled.
Consider the following options:
l To allow the NMC Server to monitor and record alerts for events that occur on the
NetWorker Server, select Capture Events.
l To allow the NMC Server to collect data about the NetWorker Server and generate
reports, select Gather Reporting Data.
The following figure shows the Specify a list of managed NetWorker servers page.
38 Dell EMC NetWorker Virtual Edition Deployment Guide
Configuring the NetWorker Virtual Edition
Figure 12 Specify a list of managed NetWorker servers page
10. Click Finish. The installation starts the default web browser and connects to the NMC
server. The NetWorker Management Console and Getting Started windows appear.
11. In the Enterprise window, right-click the NetWorker Server, and then select Launch
Application.
Note: If you do not specify any NetWorker Servers in the Specify a list of managed
NetWorker servers page, the NMC Enterprise window does not display any
NetWorker Servers. To add a host, in the left navigation pane, right-click Enterprise,
and then click New > Host. The Add New Host wizard appears.
After you finish
After you launch the NVE appliance, refer to the standard NetWorker documentation for any
additional configuration.
Configuring sendmail and NetWorker notifications
Review this section to configure the sendmail application and modify NetWorker email
notifications.
The NetWorker Administration Guide provides more information about server notifications and how
to configure notifications when you create the Policy, Workflow and Action resources.
Configure the sendmail application
The sendmail application is automatically installed on the NVE. To configure the NetWorker
server to send notifications, configure sendmail.
Before you begin
The sendmail application is an SMTP Mail Transfer Agent, not an SMTP server. To use the
sendmail application, the environment must have a configured SMTP relay host, which the NVE
will use to send email messages.
Dell EMC NetWorker Virtual Edition Deployment Guide 39
Configuring the NetWorker Virtual Edition
Procedure
1. Connect to the NVE.
If you connect by using the vSphere client to open a VM Console session, log in to the NVE
with the root or admin account. If you connect by using SSH, you must log in as admin, and
then use the su command to change to the root account. The default password for the root
and admin accounts is changeme.
2. Create the /etc/rc.conf file, and then add the following line:
sendmail_enable="YES"
3. Save the file.
4. Edit the /etc/sysconfig/sendmail file, and change the line
SENDMAIL_SMARTHOST=" " to include the hostname of the SMTP relay host.
For example:
SENDMAIL_SMARTHOST="mysmtp_relay.corp.com"
5. Restart the sendmail service. At the command prompt, type the following command:
service sendmail restart
6. Test the connection to the SMTP relay host.
For example, at the comand prompt, type the following command:
echo "Subject: sendmail test" | sendmail -v debbied@email.com
When the test succeeds, output similar to the following example appears:
debbied@email.com... Connecting to [127.0.0.1] port 25 via relay...
220 bu-idd-nve.iddlab.local ESMTP Sendmail 8.14.3/8.14.3/SuSE Linux
0.8; Mon, 3 Oct 2016 10:36:58 -0400
>>> EHLO bu-idd-nve.iddlab.local
250-bu-idd-nve.iddlab.local Hello localhost.localdomain
[127.0.0.1], pleased to meet you
250-ENHANCEDSTATUSCODES
250-PIPELINING
250-8BITMIME
250-SIZE
250-DSN
250-ETRN
250-AUTH GSSAPI
250-DELIVERBY
250 HELP
>>> MAIL From:<root@bu-idd-nve.iddlab.local> SIZE=23 AUTH=root@bu-
idd-nve.iddlab.local
250 2.1.0 <root@bu-idd-nve.iddlab.local>... Sender ok
>>> RCPT To:<debbied@email.com>
>>> DATA
250 2.1.5 <debbied@email.com>... Recipient ok
354 Enter mail, end with "." on a line by itself
>>> .
250 2.0.0 u93Eaws2014693 Message accepted for delivery
debbied@email.com... Sent (u93Eaws2014693 Message accepted for
delivery)
Closing connection to [127.0.0.1]
40 Dell EMC NetWorker Virtual Edition Deployment Guide
Configuring the NetWorker Virtual Edition
>>> QUIT
221 2.0.0 bu-idd-nve.iddlab.local closing connection
Configuring NetWorker to send operation notifications by email
By default, NetWorker writes operation notifications to log files.
About this task
To configure NetWorker to send system notifications to email recipients, perform the following
steps:
Procedure
1. On the taskbar, click the Enterprise icon .
2. In the navigation tree, highlight a host:
a. Right-click NetWorker.
b. Select Launch Application. The NetWorker Administration window appears.
3. On the main toolbar, click Server, and then from the left navigation pane, select
Notifications.
4. Right-click a notification and select Properties.
5. In the Action field, specify the mail command in the following format:
/usr/bin/mail -s "subject_text" recipient_email
where:
l subject_text is the subject of the email address, enclosed in quotation marks.
l recipient_email is the email address for the recipient of the notification.
For example, to edit the Bus/Device Reset action, type:
/usr/sbin/sendmail -v debbied@corp.com "host <bu-
iddnwserver.iddlab.local>: Bus/Device reset detected"
Edit policy notifications
To modify the notification configuration for an existing policy resource, when the Send
notification option is set to On Completion or On Failure, perform the following steps.
Procedure
1. On the taskbar, click the Enterprise icon .
2. In the navigation tree, highlight a host:
a. Right-click NetWorker.
b. Select Launch Application. The NetWorker Administration window appears.
3. In the NetWorker Administration window, click Protection.
4. In the left navigation pane, expand Policies, right-click the policy, and then select
Properties.
5. Edit the Command field, and then type the mail command in the following format:
/usr/bin/mail -s "subject_text" recipient_email
where:
l subject_text is the subject of the email address, enclosed in quotation marks.
Dell EMC NetWorker Virtual Edition Deployment Guide 41
Configuring the NetWorker Virtual Edition
l recipient_email is the email address for the recipient of the notification.
6. Click OK.
Edit workflow notifications
To modify a workflow notification, when the Send notification option is set to On Completion or
On Failure, perform the following steps.
Procedure
1. On the taskbar, click the Enterprise icon .
2. In the navigation tree, highlight a host:
a. Right-click NetWorker.
b. Select Launch Application. The NetWorker Administration window appears.
3. In the NetWorker Administration window, click Protection.
4. In the left navigation pane, expand Policies, and then expand the policy that contains the
workflow.
5. Right-click the workflow, and then select Properties.
6. In the Command field, type the mail command in the following format:
/usr/bin/mail -s "subject_text" recipient_email
where:
l subject_text is the subject of the email address, enclosed in quotation marks.
l recipient_email is the email address for the recipient of the notification.
7. Click OK.
Edit action notifications
To modify an action notification when the Send notification option is set to On Completion or On
Failure, perform the following steps.
Procedure
1. On the taskbar, click the Enterprise icon .
2. In the navigation tree, highlight a host:
a. Right-click NetWorker.
b. Select Launch Application. The NetWorker Administration window appears.
3. In the NetWorker Administration window, click Protection.
4. In the left navigation pane, expand Policies, and then expand the policy that contains the
workflow.
5. Select the workflow. In the Workflow pane, click the Action tab.
6. Right-click the action, and then select Properties.
7. In the Policy Action wizard, browse to the Specify the Action Information page.
8. In the Command field, type the mail command in the following format:
/usr/bin/mail -s "subject_text" recipient_email
where:
42 Dell EMC NetWorker Virtual Edition Deployment Guide
Configuring the NetWorker Virtual Edition
l subject_text is the subject of the email address, enclosed in quotation marks.
l recipient_email is the email address for the recipient of the notification.
9. Click OK.
Upgrade the NVE appliance using GUI
The installation manager automates the upgrade process on an NVE appliance.
Before you begin
l Before upgrading the NVE, perform the NetWorker catalog consistency check and take
bootstrap backups. For more information, see NetWorker Updating guide from previous
version.
l NVE appliance should updated with the latest security update. For more information, see
Performing NVE appliance Security Rollup Update on page 46.
About this task
Perform the following steps from a host that has network access to the NVE appliance.
Procedure
1. Download the NetWorker 19.2 Virtual Edition Upgrade file (*.avp) from http://
support.emc.com.
Note: For NVE version 9.x, extract the compressed avp file and use a file transfer
program to copy the AVP file to the /data01/avamar/repo/packages folder on the
NVE appliance.
For more information about enabling SSH for root, see the topic Enable SSH for root
2. Open a web browser, and type the following URL:
https://NVE_address:7543/avi
Where NVE_address is the hostname or IP address of the NVE appliance.
When you use Internet Explorer, if any security messages appear, click Continue. When you
use Firefox, if any connection warnings appear, select I understand the risks, and then add
an exception for the website.
The NetWorker Installation Manager login page appears.
3. In the User field, type root.
4. In the Password field, type the password for the root account.
If you are upgrading from NVE version 9.x, then go to Step 6
5. On the Repository tab, in the Package upload field, upload the AVP file.
The NVE upgrade package is listed in the Packages in Repository section.
6. On the SW upgrades tab, to the right of the NveConfig package, click Install.
The Installation Setup page appears.
7. Click Continue.
8. When the upgrade completes, to connect to the NMC server, click Launch NMC.
After you finish
l After upgrading the NVE, you should revert the changes that are made to the ssh_config file.
Dell EMC NetWorker Virtual Edition Deployment Guide 43
Configuring the NetWorker Virtual Edition
l When you upgrade NVE running on Microsoft Azure to the latest version, the Azure Linux
agent version remains unchanged. You must manually update the Azure Linux agent.
Upgrading the NVE using CLI
You can upgrade the NetWorker Virtual Edition(NVE) by using the command line interface.
Before you begin
l Before upgrading the NVE, perform the NetWorker catalog consistency check and take
bootstrap backups. For more information, see NetWorker Updating guide from previous
version.
l NVE appliance should updated with the latest security update. For more information, see
Performing NVE appliance Security Rollup Update on page 46.
About this task
Perform the following steps from a host that has network access to the NVE appliance.
Procedure
1. Download the NetWorker 19.2 Virtual Edition Upgrade file (*.avp) from http://
support.emc.com.
2. Extract the compressed avp file and use a file transfer program to copy the AVP file to the /
data01/avamar/repo/packages/ folder on the NVE appliance.
For more information on enabling SSH for root, refer the topic Enable SSH for root
3. List the software package by running the command avi-cli <server_ipaddress> --
password <password> -- supportkey < supportkey> -- listcategories <"SW
Upgrades">
4. Run the command avi-cli <server_ipaddress> --password <password> --install
<package>
The following command upgrades the NVE to NVE 19.x:
avi-cli 10.x.x.10 --password Root_Password --install NveUpgrade-19.x
After you finish
l After upgrading the NVE, you should revert the changes made to the ssh_config file.
l When you upgrade NVE running on Microsoft Azure to the latest version, the Azure Linux
agent version remains unchanged. You must manually update the Azure Linux agent.
44 Dell EMC NetWorker Virtual Edition Deployment Guide
CHAPTER 6
Maintenance
This chapter includes the following topics:
l Performing NVE appliance Security Rollup Update............................................................... 46
l Password maintenance..........................................................................................................46
l Change the storage disk configuration.................................................................................. 48
Dell EMC NetWorker Virtual Edition Deployment Guide 45
Maintenance
Performing NVE appliance Security Rollup Update
The installation manager automates the operating system rollup update an NVE appliance.
About this task
Perform the following steps from a host that has network access to the NVE appliance.
Procedure
1. Download the NVE platform operating system Security Rollup package from http://
support.emc.com.
Note: For NVE version 9.x, use a file transfer program to copy the AVP file to the /
data01/avamar/repo/packages folder on the NVE appliance.
For more information about enabling SSH for root, see the topic Enable SSH for root
2. Open a web browser, and type the following URL:
https://NVE_address:7543/avi
Where NVE_address is the hostname or IP address of the NVE appliance.
When you use Internet Explorer, if any security messages appear, click Continue. When you
use Firefox, if any connection warnings appear, select I understand the risks, and then add
an exception for the website.
The NetWorker Installation Manager login page appears.
3. In the User field, type root.
4. In the Password field, type the password for the root account.
If you are upgrading from NVE version 9.x, then go to Step 6
5. On the Repository tab, in the Package upload field, upload the AVP file.
The NVE Platform operating system Security Rollup package is listed in the Packages in
Repository section.
6. On the SW Updates tab, to the right of the NVE operating system rollup package, click
Install.
The installation initialization begins. The initialization extracts files from the package and
prepares the environment for the installation. The process can take a few minutes. After the
initialization completes, the Installation Setup page appears. In the Password field, type
the password for the root account.
7. Click Continue.
Password maintenance
This section describes how to manage the root and admin passwords.
Review password policies
Use the chage command to review password policy configuration for an OS user.
Procedure
1. Connect to the NVE, and perform the following tasks from a prompt.
46 Dell EMC NetWorker Virtual Edition Deployment Guide
Maintenance
Note: If you connect by using the vSphere client to open a VM Console session, you can
log in to the NVE with the root or admin account. If you connect by using SSH, you
must log in as admin, and then use the su command to change to the root account. The
default password for the root and admin accounts is changeme.
2. Use the chage command to determine the password expiration policy and the scheduled
expiration date for a user account.
For example, to determine the policy assigned to the root user account, and the password
expiration date, type:
chage -l root
Output similar to the following example appears:
Minimum: 1
Maximum: 60
Warning: 7
Inactive: -1
Last Change: Dec 07, 2015
Password Expires: Feb 05, 2016
Password Inactive: Never
Account Expires: Never
The following table provides more information about the chage output.
Table 8 chage output
Option Definition
Minimum Defines the minimum numbers of days that
are allowed between password changes.
When this value is 0, a user can change the
password at any time.
Maximum Defines the maximum numbers of days that a
password remains valid, after which a
password change is required.
Inactive Defines the number of days that a user
account can remain inactive after the
password has expired and before the user
account is locked out of the system. When
this value is -1, the inactive feature is disabled.
Last change Displays the date that the password was last
changed.
Password expires Defines the date that the current password
will expire.
Password inactive Defines the date that the current password
will become inactive.
Account expires Defines the date that the user account will
expire.
Dell EMC NetWorker Virtual Edition Deployment Guide 47
Maintenance
Modify passwords
By default, the password expiration policy for the admin and root user accounts is 60 days.
About this task
Perform the following steps to change the passwords.
Procedure
1. Connect to the NVE, and perform the following tasks from a prompt.
Note: If you connect by using the vSphere client to open a VM Console session, you can
log in to the NVE with the root or admin account. If you connect by using SSH, you
must log in as admin, and then use the su command to change to the root account. The
default password for the root and admin accounts is changeme.
2. Use the passwd command to change the password for an OS user account.
For example, to change the password for the root account, type:
passwd root
Change the storage disk configuration
Perform the following steps to configure the NVE to support higher-performing and larger
capacity datastores.
Procedure
1. From the virtual machine console of the NVE appliance, perform the following configuration
tasks:
a. Use the su command to change to the root account.
b. Stop the NetWorker and NMC daemons:
/etc/init.d/networker stop
/etc/init.d/gstd stop
c. Confirm that the NetWorker daemons are not running:
/etc/init.d/networker status
Output similar to the following example appears when the daemons are not running:
nsr_shutdown: There are currently no running NetWorker processes.
d. Disable NetWorker:
chkconfig gst off networker off
2. In the Vsphere Web Client, perform the following configuration tasks:
a. Right-click the appliance and select Edit Settings.
b. From the New Device list, select New Hard Disk, and then click Add.
c. Expand New Hard disk.
d. In the Size field, type the size of the disk.
48 Dell EMC NetWorker Virtual Edition Deployment Guide
Maintenance
e. In the Disk Provisioning field, leave Thick provision lazy zero.
f. In the Disk Mode list, select Independent - Persistent.
g. Click OK.
3. From the virtual machine console of the NVE appliance, perform the following configuration
tasks:
a. Rescan the SCSI devices, by typing the following command:
echo "- - -" > /sys/class/scsi_host/host0/scan
b. Verify that the new /dev/sdc disk appears on the system, by typing the following
command:
ls /dev/sd*
Output similar to the following example appears:
/dev/sda /dev/sda1 /dev/sda2 /dev/sda3 /dev/sda4 /dev/sda5 /dev/
sda6 /dev/sda7 /dev/sda8 /dev/sdb /dev/sdb1 /dev/sdc
c. Partition the new disk.
For example, type the following command:
parted -a minimal -s -- /dev/sdc mklabel msdos mkpart p ext3 1s -1s
d. Rescan the partition table, by typing the following command:
partprobe
e. Confirm that the new disk partition /dev/sdc1 appears, by typing the following
command:
ls /dev/sd*
Output similar to the following appears:
dev/sda /dev/sda1 /dev/sda2 /dev/sda3 /dev/sda4 /dev/sda5 /dev/
sda6 /dev/sda7 /dev/sda8 /dev/sdb /dev/sdb1 /dev/sdc /dev/sdc1
f. Create a file system on the /dev/sdc1 partition, by typing the following command:
mkfs.ext3 /dev/sdc1
g. Mount /dev/sdc1, by typing the following command:
mkdir /tmpmnt mount/dev/sdc1 /tmpmnt
h. Stop the avinstaller, by typing the following command
avinstaller.pl --stop
i. Copy the contents from the old disk to the new disk, by typing the following command:
cp -rfp /data01/* /tmpmnt/
j. Relabel the old and new disks, by typing the following command:
e2label /dev/sdb1 dataold
e2label /dev/sdc1 data01
k. Power off the NVE, by typing the following command:
poweroff
Dell EMC NetWorker Virtual Edition Deployment Guide 49
Maintenance
4. After the NVE power off completes, use the vSphere Web Client to perform the following
configuration tasks:
a. Right-click the appliance, and then select Edit Settings.
b. Hover over Hard disk 2, and then click X, do not select Delete files from datastore.
Click OK.
The following figure shows the Edit Settings screen, when the system deletes the disk
device.
Figure 13 Deleting a disk device
c. Right-click the virtual machine and select Power > Power On.
5. From the VM console of the NVE appliance, perform the following configuration tasks:
a. Type mount and verify that disk /dev/sdc1 is mounted on /data01.
For example, the mount output would include the following line:
/dev/sdc1 on /data01 type ext3 (rw,noatime)
b. Confirm that the avinstaller is started:
avinstaller.pl --test
Output similar to the following example appears when the avinstaller has started:
Avistart process: 3311
c. Enable NetWorker and NMC, by typing the following commands:
chkconfig networker on
chkconfig gst on
d. Start the NetWorker and NMC daemons, by typing the following commands:
/etc/init.d/networker start
/etc/init.d/gstd start
e. Confirm that the NetWorker daemons have started, by typing the command below,
based on the initialization system running on your Linux machine : /etc/init.d/
networker status
Note: Before you run this command, wait several minutes for the daemons to start.
50 Dell EMC NetWorker Virtual Edition Deployment Guide
Maintenance
For a NetWorker server, the nsrctld daemon starts. The nsrctld daemon starts
other processes that the NetWorker server requires. Output similar to the following
example appears when the daemons are started:
+--o nsrctld (29021)
+--o epmd (29029)
+--o rabbitmq-server (29034)
+--o beam (29038)
+--o inet_gethost (29144)
+--o inet_gethost (29145)
+--o jsvc (29108)
+--o jsvc (29114)
+--o nsrd (29123)
+--o java (29135)
+--o nsrmmdbd (29828)
+--o nsrindexd (29842)
+--o nsrdispd (29853)
+--o nsrjobd (29860)
+--o nsrvmwsd (29968)
+--o eventservice.ru (29154)
+--o jsvc (29158)
+--o jsvc (29159)
+--o java (29838)
+--o node-linux-x64- (29885)
+--o nsrexecd (29004)
+--o nsrlogd (29899)
+--o nsrsnmd (30038)
6. Perform a backup and recovery operation. If NetWorker operations succeed, use the
vSphere Web Client to delete the old VMDK file:
a. Browse to the datastore that contains the VM files and expand the NVE folder.
b. Select the VMDK file, VM_name_2.vmdk, and then click X.
The following figure provides an example of the expanded NVE folder with the old VMDK
file selected.
Figure 14 Deleting the old VMDK file
Dell EMC NetWorker Virtual Edition Deployment Guide 51
Maintenance
52 Dell EMC NetWorker Virtual Edition Deployment Guide
CHAPTER 7
Configuring Firewall
This chapter includes the following topic:
l NetWorker Virtual Edition firewall......................................................................................... 54
l Editing the Firewall in NVE.................................................................................................... 54
l Configuring the NVE firewall................................................................................................. 55
Dell EMC NetWorker Virtual Edition Deployment Guide 53
Configuring Firewall
NetWorker Virtual Edition firewall
The host level firewall can be configured in NetWorker Virtual Edition using a firewall daemon
called entfirewall.
The firewall controls the access to all inbound and outbound ports in NVE. When a change is made
to the firewall rule, restart entfirewall to load the new configuration.
The NetWorker firewall daemon uses the rules in /etc/entfirewall.base.
Editing the Firewall in NVE
Edit the status of the NVE firewall.
About this task
Firewall edit functionality allows the user to open and close nondependent ports for customized
data transfer and to modify associated rules. Rules and ports can be initiated, edited, and
terminated through manual configuration of a designated text file, executing those changes, and
then restarting the firewall on the NVE server.
Editing the firewall is essentially understanding the content of the config file, editing that content,
and then executing those changes.
Procedure
1. Log in as root.
Type the password.
2. Change the working directory to the following: /usr/local/avamar/lib/admin/
security.
3. Open entfwb_custom_config.txt in a plain text editor.
See section below for config file example and how to edit the file.
4. Save and close the file.
5. Run the following command:sh ent-manage-custom-rules.sh --execute-rules.
This command applies the new firewall rules to the system and restarts the firewall.
6. Exit the command session.
The firewall customization lines that you add to the entfwb_custom_config.txt file
must be structured in a pipe-delimited fashion such as the following:
Source IP | Source Port | Destination IP | Destination Port | Protocol | ICMP-type |
Target | Chain | Run Order
where:
Table 9 Firewall customization
Section Description
Source IP Source specification - address can be a network IPv4 or IPv6 address (with
or without /mask) .
Source Port Port of origin for traffic.
54 Dell EMC NetWorker Virtual Edition Deployment Guide
Configuring Firewall
Table 9 Firewall customization (continued)
Section Description
Destination IP IP address of destination machine.
Destination Destination port or port range specification.
Port
Protocol TCP, UDP, or ICMP.
ICMP-type If ICMP is entered for Protocol, enter the type.
Target ACCEPT, REJECT, DROP, or LOGDROP.
Chain INPUT, OUTPUT, or LOGDROP
Run Order l A - Append: It the default behavior of the Run Order. It can also be a
blank, with or without the “|”
l i - Insert: Inserts the rule before the Run Order.
If a field does not apply, leave the field blank.
Miscellaneous information
To delete all firewall rules, delete the rules in entfwb_custom_config.txt and run sh
ent-manage-custom-rules.sh --execute-rules again.
For diagnostic purposes, the log file is located in /var/log/custom-firewall.
To view the current state of the firewall iptable on the utility node or a single-node
server, run the following command: iptables –L -4 (for ipv4) or iptables –L - 6
(for ipv6).
Configuring the NVE firewall
Use the following instructions to open or close particular ports in the nve firewall, or restrict
access to a particular IP address.
Users should be familiar with the operation of iptables, including order of precedence, before
creating custom firewall rules.
Opening a firewall port
If the NVE server is a dual-stack configuration, repeat this task to create rules for both addressing
systems.
Procedure
1. Open a command shell:
a. Log in as the Admin.
b. Switch user to root by typing su -.
2. Change directory by typing the following command:
cd /usr/local/avamar/lib/admin/security
3. Run the firewall rules script by typing the following command:
Dell EMC NetWorker Virtual Edition Deployment Guide 55
Configuring Firewall
sh ent-edit-firewall-rules.sh
The following output appears:
Choose an Action
----------------
1) Add a custom rule
2) Remove a custom rule
3) List Current Custom Rules
4) Exit
5) Save Changes
Enter desired action:
4. Type 1 to add a custom rule and press Enter.
The following output appears:
Firewall Rule Types
-------------------
1) IPv4 Rule
2) IPv6 Rule
Enter Firewall Rule Type:
5. Type the number that corresponds to the addressing system in use and press Enter.
The following output appears:
Firewall Chains
---------------
1) OUTPUT
2) INPUT
3) LOGDROP
4) FORWARD
Select Chain:
6. Type 1 to add an output rule or 2 to add an input rule and press Enter.
The following output appears:
Protocol
--------
1) TCP
2) UDP
3) ICMP
Enter Protocol:
7. Type the number that corresponds to the required protocol and press Enter.
The following output appears:
Enter source IP (leave blank for none):
8. For outbound connections, perform the following substeps:
a. Type the IP address of this NVE server and press Enter.
The following output appears:
Enter source port (leave blank for none):
b. Type the number of the port to open and press Enter.
The following output appears:
Enter Destination IP Address (leave blank for none):
c. Leave this field blank and press Enter.
If you want to restrict connections to a particular IP address, type the IP address instead
and press Enter.
The following output appears:
Enter Destination Port (leave blank for none):
56 Dell EMC NetWorker Virtual Edition Deployment Guide
Configuring Firewall
d. Leave this field blank and press Enter.
The following output appears:
Targets
-------
1) ACCEPT
2) REJECT
3) DROP
4) LOGDROP
Select Target:
9. For inbound connections, perform the following substeps:
a. Leave this field blank and press Enter.
If you want to restrict connections to a particular IP address, type the IP address instead
and press Enter.
The following output appears:
Enter source port (leave blank for none):
b. Leave this field blank and press Enter.
The following output appears:
Enter Destination IP Address (leave blank for none):
c. Type the IP address of this NVE server and press Enter.
The following output appears:
Enter Destination Port (leave blank for none):
d. Type the number of the port to open and press Enter.
The following output appears:
Targets
-------
1) ACCEPT
2) REJECT
3) DROP
4) LOGDROP
Select Target:
10. Type 1 to allow packets for the specified port and press Enter.
The following output appears:
Run Order
---------
I) Insert (Inserts rule before default AV Firewall rules are applied)
A) Append (Standard behavior. Rule is appended, with default AV Firewall
rules taking precedent)
Select run order for this rule [A]:
11. Type the number that corresponds to the Run order and press Enter.
Unless otherwise indicated by the tables in this appendix, most ports only require the utility
node.
Output similar to the following appears:
Add rule <IP Address>|Port Number|<IP Address>|Port Number|tcp||ACCEPT|
OUTPUT|A
to custom rules file? (Y/N):
12. Type Y to save the new rule and press Enter.
The script writes the new rule to entfwb_custom_config.txt.
Dell EMC NetWorker Virtual Edition Deployment Guide 57
Configuring Firewall
Output similar to the following appears:
Adding <IP Address>|Port Number|<IP Address>|Port Number|tcp||ACCEPT|
OUTPUT|A
to pending actions...
Add another firewall rule? (Y/N):
13. If you require more rules, type Y and press Enter. Otherwise, type N and press Enter.
The following output appears:
Return to main menu? (Y/N):
14. Type N and press Enter.
The following output appears:
Save and execute rules now? (Y/N):
15. Type Y to save the new firewall rules and press Enter.
The script saves the new rules to the system firewall tables and automatically restarts the
NVE firewall, then exits.
Output similar to the following appears:
Rules have been saved to /usr/local/avamar/lib/admin/security/
entfwb_custom_config.txt
Applying rule /usr/sbin/iptables -A OUTPUT -p tcp -s <IP Address> -d <IP
Address> --dport 11
-j ACCEPT
Closing a firewall port
If the NVE server is a dual-stack configuration, repeat this task to create rules for both addressing
systems.
Procedure
1. Open a command shell:
a. Log in as the Admin.
b. Switch user to root by typing su -.
2. Change directory by typing the following command:
cd /usr/local/avamar/lib/admin/security
3. Run the firewall rules script by typing the following command:
sh ent-edit-firewall-rules.sh
The following output appears:
Choose an Action
----------------
1) Add a custom rule
2) Remove a custom rule
3) List Current Custom Rules
4) Exit
5) Save Changes
Enter desired action:
4. Type 1 to add a custom rule and press Enter.
The following output appears:
Firewall Rule Types
-------------------
1) IPv4 Rule
2) IPv6 Rule
Enter Firewall Rule Type:
58 Dell EMC NetWorker Virtual Edition Deployment Guide
Configuring Firewall
5. Type the number that corresponds to the addressing system in use and press Enter.
The following output appears:
Firewall Chains
---------------
1) OUTPUT
2) INPUT
3) LOGDROP
4) FORWARD
Select Chain:
6. Type 1 to add an output rule or 2 to add an input rule and press Enter.
The following output appears:
Protocol
--------
1) TCP
2) UDP
3) ICMP
Enter Protocol:
7. Type the number that corresponds to the required protocol and press Enter.
The following output appears:
Enter source IP (leave blank for none):
8. For outbound connections, perform the following substeps:
a. Leave this field blank and press Enter.
The following output appears:
Enter source port (leave blank for none):
b. Type the number of the port to close and press Enter.
The following output appears:
Enter Destination IP Address (leave blank for none):
c. Leave this field blank and press Enter.
If you want to block connections to a particular IP address, type the IP address instead
and press Enter.
The following output appears:
Enter Destination Port (leave blank for none):
d. Leave this field blank and press Enter.
The following output appears:
Targets
-------
1) ACCEPT
2) REJECT
3) DROP
4) LOGDROP
Select Target:
9. For inbound connections, perform the following substeps:
a. Leave this field blank and press Enter.
If you want to block connections from a particular IP address, type the IP address
instead and press Enter.
The following output appears:
Enter source port (leave blank for none):
Dell EMC NetWorker Virtual Edition Deployment Guide 59
Configuring Firewall
b. Leave this field blank and press Enter.
The following output appears:
Enter Destination IP Address (leave blank for none):
c. Type the IP address of this NVE server and press Enter.
The following output appears:
Enter Destination Port (leave blank for none):
d. Type the number of the port to close and press Enter.
The following output appears:
Targets
-------
1) ACCEPT
2) REJECT
3) DROP
4) LOGDROP
Select Target:
10. Type 2 to reject packets for the specified port, or 3 to drop packets for the specified port,
and press Enter.
The following output appears:
Run Order
---------
I) Insert (Inserts rule before default AV Firewall rules are applied)
A) Append (Standard behavior. Rule is appended, with default AV Firewall
rules taking precedent)
Select run order for this rule [A]:
11. Type the number that corresponds to the node type and press Enter.
Unless otherwise indicated by the tables in this appendix, most ports only require the utility
node.
Output similar to the following appears:
Add rule |80||66|tcp||REJECT|OUTPUT|A to custom rules file? (Y/N):
12. Type Y to save the new rule and press Enter.
The script writes the new rule to avfwb_custom_config.txt.
Output similar to the following appears:
Adding |80||66|tcp||REJECT|OUTPUT|A to pending actions...
Add another firewall rule? (Y/N):
13. If you require more rules, type Y and press Enter. Otherwise, type N and press Enter.
The following output appears:
Return to main menu? (Y/N):
14. Type N and press Enter.
The following output appears:
Save and execute rules now? (Y/N):
15. Type Y to save the new firewall rules and press Enter.
The script saves the new rules to the system firewall tables and automatically restarts the
NVE firewall, then exits.
Output similar to the following appears:
Rules have been saved to /usr/local/avamar/lib/admin/security/
entfwb_custom_config.txt
60 Dell EMC NetWorker Virtual Edition Deployment Guide
Configuring Firewall
Applying /usr/sbin/iptables -A OUTPUT -p tcp --sport 80 --dport 66 -j
REJECT...
Removing a custom firewall rule
You can remove a custom firewall rule by updating the entfwb_custom_config.txt file.
Procedure
1. Open a command shell:
a. Log in as the Admin.
b. Switch user to root by typing su -.
2. Change directory by typing the following command:
cd /usr/local/avamar/lib/admin/security
3. Run the firewall rules script by typing the following command:
sh ent-edit-firewall-rules.sh
The following output appears:
Choose an Action
----------------
1) Add a custom rule
2) Remove a custom rule
3) List Current Custom Rules
4) Exit
5) Save Changes
Enter desired action:
4. Type 2 to remove custom rules and press Enter.
Output similar to the following appears:
Rules in configuration file:
1 <IP Address>|22|<IP Address>|11|tcp||ACCEPT|OUTPUT|A
2 |80||66|tcp||REJECT|OUTPUT|A
Select line to remove (ENTER to go back):
5. Type the number of the line that corresponds to the custom rule and then press Enter.
Output similar to the following appears:
Line |80||66|tcp||REJECT|OUTPUT|A will be flagged for removal from custom
configuration file.
The script returns to the main menu.
Choose an Action
----------------
1) Add a custom rule
2) Remove a custom rule
3) List Current Custom Rules
4) Exit
5) Save Changes
Enter desired action:
6. If you want to remove additional custom rules, repeat the previous steps. Otherwise, type 5
to save changes and press Enter.
The following output appears:
Rules have been saved to /usr/local/avamar/lib/admin/security/
entfwb_custom_config.txt
Return to main menu? (Y/N):
7. Type N and press Enter.
Dell EMC NetWorker Virtual Edition Deployment Guide 61
Configuring Firewall
The following output appears:
Save and execute rules now? (Y/N):
8. Type Y and press Enter.
The script removes the custom firewall rules from the system firewall tables, automatically
restarts the NVE firewall, and then exits.
The following output appears:
Rules have been saved to /usr/local/avamar/lib/admin/security/
entfwb_custom_config.txt
Applying rule /usr/sbin/iptables -A OUTPUT -p tcp -s <IP Address> -d <IP
Address>
--dport 11 -j ACCEPT
Configuring service port ranges on firewall
You can change the default service port range of 7937-9936 to another by configuring the port
range on the firewall.
Procedure
1. Open a command shell:
a. Log in as the Admin.
b. Switch user to root by typing su -.
2. Change directory by typing the following command:
cd /usr/local/avamar/lib/admin/security
3. Open customized_pre_rules in a plain text editor.
4. Reassign the variable NW_UPPER_PORT.
NW_UPPER_PORT=<PORT>
where, <PORT> is the value of the upper port number.
5. Save and close the file.
6. Restart firewall daemon by using the command: service entfirewall restart
62 Dell EMC NetWorker Virtual Edition Deployment Guide
CHAPTER 8
Troubleshooting and Best Practices
This chapter contains the following topics:
l Best Practices and Recommendations.................................................................................. 64
l Accessing NetWorker Virtual Edition using SSH....................................................................64
l Enable SSH for root.............................................................................................................. 64
l Enable SSH for root for NVE running in Cloud...................................................................... 65
l Support for NVE in Dual NIC configuration with different Subnets....................................... 66
l Binding to LDAP server error.................................................................................................66
l NVE installation log files........................................................................................................ 67
Dell EMC NetWorker Virtual Edition Deployment Guide 63
Troubleshooting and Best Practices
Best Practices and Recommendations.
Changing the default NVE hostname from Azure or AWS DNS to custom DNS
The default DNS of Microsoft Azure or AWS, limits the FQDN to 51 characters. It is recommended
to use a short NVE hostname. A short NVE hostname prevents the FQDN name from exceeding 64
characters, that the NetWorker server name allows. The default resources of the NetWorker
server such as, label template, pools uses the NetWorker server name from its configuration
database (resource DB). If the NetWorker server name is of 64 characters, then the default
resources creation might fail because the overall characters in the pool or the label template name
might exceed 64 characters limit.
To use longer FQDN and host name it is recommended to use a custom DNS when configuring the
NVE in Azure or AWS cloud. However, if no custom domain is available, then use a short NVE name
(up to 4 char), to ensure that the creation of default resources is not impacted.
Accessing NetWorker Virtual Edition using SSH
You can access NVE using an SSH client.
Before you begin
l You should have an SSH client installed on the system.
l You should have the private or public IP address of the NVE.
Procedure
1. Connect to NVE using the private or public IP address from an SSH client.
The user is admin and the default password is the private ip address of the NVE
Enable SSH for root
By default, you cannot use SSH to log in to the NVE appliance with the root account. Enable SSH
to allow root to transfer log files from the NVE appliance for troubleshooting.
Procedure
1. From a vSphere client, launch the console window for the NVE appliance.
2. Log in to the NVE as the root user.
3. Edit the /etc/ssh/sshd_config file.
For example, type the following command to edit the file with the vim application:
vim /etc/ssh/sshd.config
4. In the Authentication section, remove the # from the beginning of the line
PermitRootLogIn yes
For example, the Authentication section will appear similar to the following:
#Authentication:
#LoginGraceTime 2m
PermitRootLogin yes
#StrictModes yes
#MaxAuthTries 6
#MaxSessions 10
64 Dell EMC NetWorker Virtual Edition Deployment Guide
Troubleshooting and Best Practices
5. Save the file.
6. Restart the SSH service, by typing the following command:
service sshd restart
Enable SSH for root for NVE running in Cloud
Before you begin
By default, you cannot use SSH to log in to the NVE appliance with the root account. Enable SSH
to allow root to transfer log files from the NVE appliance for troubleshooting.
Procedure
1. Edit the /etc/ssh/sshd_config file.
type the following command to edit the file with the vim application:
vim /etc/ssh/sshd.config
2. Add the # to the beginning of the line and IP address of the workstation from where you
want to login as shown in the following example:
## disable root login if not access from self
# Match User root Address *,!::1,!127.0.0.1,!10.13.144.188
# ForceCommand echo'Please login as the user admin rather than the
user root.';sleep 5
# Match all
## Permit local root login
Match
Address ::1,127.0.0.1,127.0.0.1,127.0.0.2,::1,10.13.144.188,fe80::e
e:beff:fe36:cde8,<IP Address of workstation>
PermitRootLogin yes
Match all
LogLevel INFO
PermitRootLogin no
3. Save the file.
4. Restart the SSH service, by typing the following command:
service sshd restart
5. To download the NVE logs to workstation, run the following command
l If you are running NVE on AWS, use the scp command with the option -i
l If you are running NVE on Azure use the scp command
NVE running on AWS:
[root@ip-<AWS work station> ec2-user]#scp -i aws_key.pem
root@<NVE Address>:/etc/hosts /root/tmp
NVE running on Azure:[root@ip-<Azure work station>]#scp root@<NVE
Address>:/etc/hosts /root/tmp
Dell EMC NetWorker Virtual Edition Deployment Guide 65
Troubleshooting and Best Practices
Support for NVE in Dual NIC configuration with different
Subnets
If the secondary Network interface card is on a different subnet, then the NetWorker Virtual
Edition does not route traffic to that Network Interface card. You can route the traffic by including
an additional storage node in the respective subnets.
Figure 15 NetWorker in Dual NIC configuration
Binding to LDAP server error
The Name service switch (nsswitch.conf) provides a mechanism to identify sources of network
information such as username, password, LDAP and DNS. It also provides an order in which these
sources are to be consulted during a network information look up.
About this task
By default, the nsswitch.conf file in NetWorker Virtual Edition is not configured to support LDAP.
When you configure an LDAP client on a NetWorker Virtual Edition, it fails with an error "failed to
bind to LDAP server". The error messages are logged under /var/messages To prevent this issue,
you must perform the following steps:
Procedure
1. Open the /etc/nsswitch.conf file for editing.
2. Change the order of entries from “ldap files” to “files ldap”
Existing nsswitch file
passwd: ldap files
66 Dell EMC NetWorker Virtual Edition Deployment Guide
Troubleshooting and Best Practices
group: ldap files
shadow: ldap files
Updated nsswitch file
passwd: files ldap
group: files ldap
shadow: files ldap
NVE installation log files
The following table provides a summary of log files on the NVE that are related to installation.
Table 10 NVE installation log files
Log file Purpose
/usr/local/avamar/var/avi/server_log/ Installation log file
avinstaller.log.0
/data01/avamar/repo/temp/****/tmp/ Installation log file
workflow.log
Dell EMC NetWorker Virtual Edition Deployment Guide 67
Troubleshooting and Best Practices
68 Dell EMC NetWorker Virtual Edition Deployment Guide
You might also like
- Free Bitcoin Hack Script by Make Free MoneyDocument2 pagesFree Bitcoin Hack Script by Make Free MoneyMichael Asiedu40% (5)
- CNC Machining Handbook: Building, Programming, and ImplementationFrom EverandCNC Machining Handbook: Building, Programming, and ImplementationNo ratings yet
- Networker Installation 18.2Document202 pagesNetworker Installation 18.2Gopi Sai Yadav KolliparaNo ratings yet
- Zerto Virtual Replication Administration GuideDocument269 pagesZerto Virtual Replication Administration GuideFebbin RajanNo ratings yet
- Saep 99 PDFDocument44 pagesSaep 99 PDFRami ElloumiNo ratings yet
- Docu93960 - NetWorker 19.1 Cluster Integration Guide PDFDocument80 pagesDocu93960 - NetWorker 19.1 Cluster Integration Guide PDFmerz asmaNo ratings yet
- NetWorker 19.1 VMware Integration GuideDocument280 pagesNetWorker 19.1 VMware Integration GuideArslanNo ratings yet
- Dell Emc Networker: Installation GuideDocument186 pagesDell Emc Networker: Installation Guidemerz asmaNo ratings yet
- Docu89897 NetWorker 18.1 Installation GuideDocument198 pagesDocu89897 NetWorker 18.1 Installation GuideZitouni HachemNo ratings yet
- NW 182 DiffDocument196 pagesNW 182 DiffLeandro MussoNo ratings yet
- NetWorker 19.1 Installation Guide PDFDocument196 pagesNetWorker 19.1 Installation Guide PDFPedro LuisNo ratings yet
- Docu86395 - ViPR SRM 4.1.1 Installation and Configuration GuideDocument78 pagesDocu86395 - ViPR SRM 4.1.1 Installation and Configuration GuideDavis BejaranoNo ratings yet
- Installation Guide PDFDocument195 pagesInstallation Guide PDFAbhishek PondicherryNo ratings yet
- Docu81532 - NetWorker 9.1 Installation GuideDocument194 pagesDocu81532 - NetWorker 9.1 Installation GuideZuhaib ShafiNo ratings yet
- Emc Networker: Installation GuideDocument188 pagesEmc Networker: Installation Guidemerz asmaNo ratings yet
- Networker Install GuideDocument193 pagesNetworker Install GuidePrakash RanjanNo ratings yet
- Docu 91954Document278 pagesDocu 91954Zitouni HachemNo ratings yet
- NW Vmware DFC Docu96482Document274 pagesNW Vmware DFC Docu96482aleNo ratings yet
- Docu48340 - NetWorker 8.1 Installation GuideDocument152 pagesDocu48340 - NetWorker 8.1 Installation GuideDavid LynxNo ratings yet
- Vproxy GuideDocument368 pagesVproxy GuidenagaratnareddyNo ratings yet
- Docu91954 - NetWorker 18.2 VMware Integration GuideDocument274 pagesDocu91954 - NetWorker 18.2 VMware Integration Guideeduardo.rosales.islasNo ratings yet
- VMware VXLAN Deployment GuideDocument59 pagesVMware VXLAN Deployment GuideRitu NathanNo ratings yet
- VERITAS NetBackup™ 6 (1) .0 Install - Guide For Unix & LinuxDocument130 pagesVERITAS NetBackup™ 6 (1) .0 Install - Guide For Unix & LinuxamsreekuNo ratings yet
- NetWorker Installation Guide Version 8.2Document148 pagesNetWorker Installation Guide Version 8.2eduardo arturo zaldivarNo ratings yet
- DellDocument80 pagesDellspada1975No ratings yet
- Networker UpgradeDocument186 pagesNetworker UpgradeGopi Sai Yadav KolliparaNo ratings yet
- h18813 Powerflex Poweredge Mx7000 Chassis DGDocument97 pagesh18813 Powerflex Poweredge Mx7000 Chassis DGa.abdeewi99No ratings yet
- NetWorker 9.0.x Server Disaster Recovery and Availability Best Practices GuideDocument166 pagesNetWorker 9.0.x Server Disaster Recovery and Availability Best Practices GuideKarol NNo ratings yet
- Docu81533 - NetWorker 9.1 Licensing GuideDocument86 pagesDocu81533 - NetWorker 9.1 Licensing GuideZuhaib ShafiNo ratings yet
- 9528 Um001 - en P PDFDocument210 pages9528 Um001 - en P PDFMete OzdemirNo ratings yet
- Virtual Appliance Manager 8.4.0 Installation GuideDocument62 pagesVirtual Appliance Manager 8.4.0 Installation GuideFarha AzadNo ratings yet
- Dell Emc Networker: Server Disaster Recovery and Availability Best Practices GuideDocument70 pagesDell Emc Networker: Server Disaster Recovery and Availability Best Practices Guidemerz asmaNo ratings yet
- PlantPAx 4.5 Virtualization User Manual 9528-Um001 - En-P PDFDocument264 pagesPlantPAx 4.5 Virtualization User Manual 9528-Um001 - En-P PDFZhaohui DongNo ratings yet
- Administration Guide 4.5Document80 pagesAdministration Guide 4.5SalNo ratings yet
- V14.2 Vmware Installation GuideDocument62 pagesV14.2 Vmware Installation Guideimanuel antonius sohirinNo ratings yet
- Docu 59611Document184 pagesDocu 59611Nan Win AungNo ratings yet
- Filr InstDocument186 pagesFilr InstsimonjeanNo ratings yet
- Security Virtual Perimeter GSG Vmware PWPDocument82 pagesSecurity Virtual Perimeter GSG Vmware PWPYibrail Veliz PluaNo ratings yet
- Dell Emc Vxrail Network Planning GuideDocument113 pagesDell Emc Vxrail Network Planning GuideSanthanaKrishnan VLNo ratings yet
- Emc Networker Module For Microsoft SQL Server: Administration GuideDocument158 pagesEmc Networker Module For Microsoft SQL Server: Administration GuideMarcelo MafraNo ratings yet
- NetWorker 19.4 Updating GuideDocument126 pagesNetWorker 19.4 Updating GuideTom SmithNo ratings yet
- nw-p-networker-install-guide-19-8-en-usDocument144 pagesnw-p-networker-install-guide-19-8-en-usaminekiNo ratings yet
- Documento 1Document24 pagesDocumento 1sinchis-48cmdciaNo ratings yet
- Manual LenelDocument128 pagesManual LenelneckxtremeNo ratings yet
- VSX5000-InstlGuide N450000590r001Document230 pagesVSX5000-InstlGuide N450000590r001Georgi VodenitcharovNo ratings yet
- R6200V2 Smart Wifi Router: User ManualDocument131 pagesR6200V2 Smart Wifi Router: User ManualDavidNo ratings yet
- NetWorker 7.3.2 For Linux Installation Guide - Linuxig - 7.3.2Document82 pagesNetWorker 7.3.2 For Linux Installation Guide - Linuxig - 7.3.2fqchina100% (1)
- Docu85417 RecoverPoint For Virtual Machines 5.1 Installation and Deployment GuideDocument92 pagesDocu85417 RecoverPoint For Virtual Machines 5.1 Installation and Deployment Guidevijayen123No ratings yet
- Emc Networker Module For Sybase: Release 3.0 Unix VersionDocument118 pagesEmc Networker Module For Sybase: Release 3.0 Unix Versionhello helloNo ratings yet
- Networker Installation Guide 19 10 en UsDocument144 pagesNetworker Installation Guide 19 10 en UsjoewakimmobileNo ratings yet
- Infoblox IPAM vRO Plug-In 4.3.0 UserGuideDocument92 pagesInfoblox IPAM vRO Plug-In 4.3.0 UserGuideEduard GabrielNo ratings yet
- Docu86393 - ViPR SRM 4.1.1 SolutionPack GuideDocument306 pagesDocu86393 - ViPR SRM 4.1.1 SolutionPack GuideDavis BejaranoNo ratings yet
- 30-3001-720 CyberStation Installation GuideDocument90 pages30-3001-720 CyberStation Installation Guidejhon bayonaNo ratings yet
- Mitel BP-VirtualizationDocument195 pagesMitel BP-VirtualizationfrancoisNo ratings yet
- h15300 Vxrail Network GuideDocument135 pagesh15300 Vxrail Network GuideEL MELHANo ratings yet
- h18279 VCF VxRailDocument80 pagesh18279 VCF VxRailАудіофіл МеломановNo ratings yet
- Dplynet PDFDocument312 pagesDplynet PDFDreiko HlhNo ratings yet
- Programming the Intel Galileo: Getting Started with the Arduino -Compatible Development BoardFrom EverandProgramming the Intel Galileo: Getting Started with the Arduino -Compatible Development BoardRating: 5 out of 5 stars5/5 (1)
- Programming the Photon: Getting Started with the Internet of ThingsFrom EverandProgramming the Photon: Getting Started with the Internet of ThingsRating: 5 out of 5 stars5/5 (1)
- Sensor Ivc201Document15 pagesSensor Ivc201FarelAhadyatulakbarAditamaNo ratings yet
- Gambit Ubuntu x64Document3 pagesGambit Ubuntu x64bachasaurusNo ratings yet
- Chapter 6 Log On To Animate CCDocument6 pagesChapter 6 Log On To Animate CCverma harryNo ratings yet
- SIMATIC Safety Integrated For Factory AutomationDocument40 pagesSIMATIC Safety Integrated For Factory AutomationRowell AutomationNo ratings yet
- Office365 Enterprise Transition Guide en v2.2Document96 pagesOffice365 Enterprise Transition Guide en v2.2goodmamaNo ratings yet
- Brief Assignment 1 PDFDocument1 pageBrief Assignment 1 PDFBen ShenNo ratings yet
- MS 203T00A ENU TrainerHandbookDocument489 pagesMS 203T00A ENU TrainerHandbookgyildiz87No ratings yet
- XPrinter User GuideDocument58 pagesXPrinter User GuideRaje FaizulNo ratings yet
- MN000784A01-BG Enus MOTOTRBO XiR C2yy660 FULL KEYPAD PORTABLE RADIO USER GUIDEDocument222 pagesMN000784A01-BG Enus MOTOTRBO XiR C2yy660 FULL KEYPAD PORTABLE RADIO USER GUIDEEi SadNo ratings yet
- Journal of Quality in Maintenance Engineering: Article InformationDocument15 pagesJournal of Quality in Maintenance Engineering: Article Informationnouman khanNo ratings yet
- ISMS Control of Software and Systems DevelopmentDocument4 pagesISMS Control of Software and Systems DevelopmentAmine RachedNo ratings yet
- Akshata ResumesDocument3 pagesAkshata ResumesAkshata TNo ratings yet
- PD42-1270 Hardware Manual: Simplified Block DiagramDocument24 pagesPD42-1270 Hardware Manual: Simplified Block DiagramAhmad FarisNo ratings yet
- HLP21E Service ManualDocument31 pagesHLP21E Service ManualplasmapeteNo ratings yet
- NAS110 V2001 Dmap WKSHPDocument51 pagesNAS110 V2001 Dmap WKSHPPierluigi RomanoNo ratings yet
- Solucionario MT 127 Sustitutorio 2019 3Document15 pagesSolucionario MT 127 Sustitutorio 2019 3Abdigal Gabriel Camargo BarraNo ratings yet
- A Brief History of ComputersDocument30 pagesA Brief History of ComputersOtencianoNo ratings yet
- Eternus Dx60 S2: Support and MaintenanceDocument54 pagesEternus Dx60 S2: Support and MaintenanceLucas MacedoNo ratings yet
- 8.6.1 Crime Information Reporting and Analysis System (CIRAS)Document6 pages8.6.1 Crime Information Reporting and Analysis System (CIRAS)Noni PimentelNo ratings yet
- Expansion For Universal Interface: Roland PlischDocument1 pageExpansion For Universal Interface: Roland PlischJohn SmithNo ratings yet
- Dantec DynamicDocument8 pagesDantec DynamicmadjutakgentarNo ratings yet
- 8 Tips For An Awesome PowerPoint PresentationDocument48 pages8 Tips For An Awesome PowerPoint PresentationTủ LạnhNo ratings yet
- Exercise Oracle Forms 10g TrainingDocument13 pagesExercise Oracle Forms 10g TrainingAbhishekNo ratings yet
- JFo 3 3 SGDocument37 pagesJFo 3 3 SGJonathan PhandanyNo ratings yet
- SAP Strategies From HCL: Cost ReductionDocument7 pagesSAP Strategies From HCL: Cost ReductionpradeepmscNo ratings yet
- STM32Cube MCU Package For STM32F4 Series With HAL, Low-Layer Drivers and Dedicated MiddlewareDocument6 pagesSTM32Cube MCU Package For STM32F4 Series With HAL, Low-Layer Drivers and Dedicated Middlewarealfredo de la hozNo ratings yet
- Sweetcase EP - User ManualDocument20 pagesSweetcase EP - User ManualDalton Joint DSNo ratings yet
- Yamaha CP4 / CP40 Owner's ManualDocument60 pagesYamaha CP4 / CP40 Owner's Manualrinconvega100% (1)