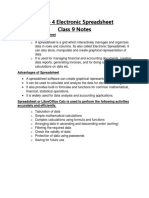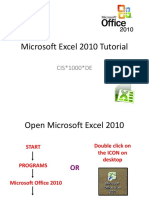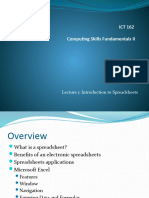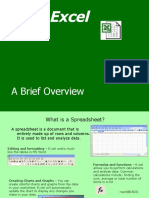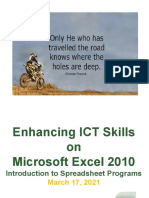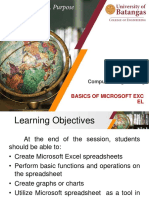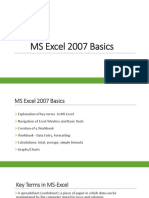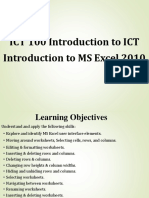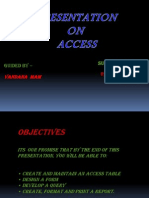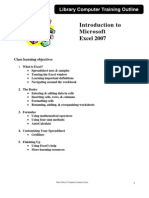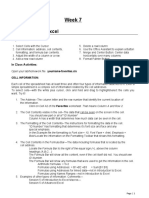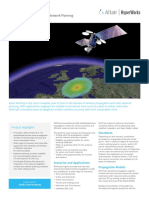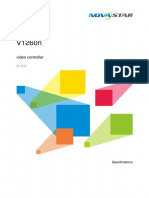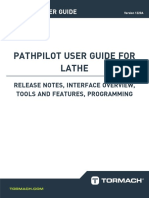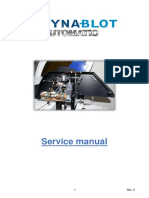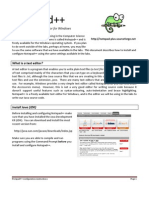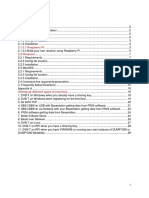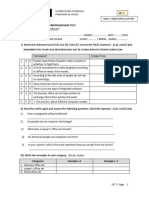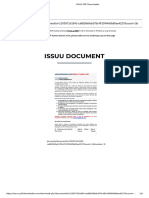Professional Documents
Culture Documents
Cloze Sample Spreadsheets (1)
Cloze Sample Spreadsheets (1)
Uploaded by
michaelndubi2005Copyright
Available Formats
Share this document
Did you find this document useful?
Is this content inappropriate?
Report this DocumentCopyright:
Available Formats
Cloze Sample Spreadsheets (1)
Cloze Sample Spreadsheets (1)
Uploaded by
michaelndubi2005Copyright:
Available Formats
ICT Spreadsheets – Clozed Notes
Lesson 1
Introduction to Spreadsheets
Spreadsheet Basics
A spreadsheet has multiple columns and rows which can hold financial information and store
records of data like test scores, contact information, and much more.
• Help managers make informed decisions
• Are made up of columns – each identified with a letter (A, B, C, etc.) and numbered
E
rows.
• The intersection of a row and column is a cell
• Each cell is defined by a cell reference or more simply, its column and row – like C7 or
J15.
• A group of selected cells (A1:D10) is better defined as a cell range
Google Sheets
PL
• Enables real-time collaboration. If more than one person has the same file open, each
collaborator will appear with a letter or image circle to the left of the Comments button in
the top right-corner of the window.
• Once you assign a title to your spreadsheet, it will automatically save your changes every
few minutes which is why no Save command appears in the File menu.
Excel Spreadsheets
M
• Saving frequently will help to avoid loss of work if there is a loss of power, computer
failure or your spreadsheet closes unexpectedly.
• Once you have named your file and completed the initial save, you can quickly save
changes to your file using the Save button in the Quick Access Toolbar
Entering Data into a Spreadsheet
• Text (words) automatically defaults to align to the left side of the cell.
SA
• Numbers automatically defaults to align to the right side of the cell.
• You can also format cells any style you prefer by clicking on the open dialog box or the
drop down menu in the number section of the home tab.
© 2017 Certification Partners, LLC. — All Rights Reserved.
ICT Spreadsheets – Clozed Notes
Selecting Data
• Using your mouse, you can click a single cell to select it or click and drag your pointer
across a range of cells to select multiple cells.
• Or you can use these common keyboard shortcuts to select cells:
Keystroke Selection
Ctrl + A Selects all the cells in the spreadsheet
Shift + arrows Selects each cell the cursor moves through
E
Shift + Ctrl + Selects a group of cells
arrows
Undo and Redo Commands
• Undo command - quickly back out the change and restore your spreadsheet to its original
PL
format. Use keyboard shortcut: Ctr + Z
• Redo command - restores whatever was undone. Use keyboard shortcut: Ctr + Y
Cut, Copy & Paste Commands
• Cut command - removes the selected cell(s) from their current location. Use keyboard
shortcut: Ctr + X
• Paste command - insert the cells into new position in the spreadsheet. Use keyboard
shortcut: Ctr + V
• Copy command - takes a picture of the selected cell(s) and uses the Paste command to
M
insert a “copy” of the cells in other locations. Use keyboard shortcut: Ctr + C
• When you cut or copy text or an object, it is placed in a temporary storage space called a
Clipboard
Copy using Autofill
Autofill handle– the square that appears on the bottom right corner of a cell when you click on it.
Using the drag-and-drop motion to copy cell content the Autofill can:
SA
• Copy the contents of a cell.
• Populate cells with a pre-defined series of content.
• Populate cells with a sequential series of content based on your entries.
Formatting Text, Numbers, and Dates
• You can align your text vertically and horizontally with the alignment buttons on the
home tab
• You can quickly change how a number (quantity, currency, fractions/ decimals or
percent, date and time) appears using the drop-down menu in number section
• Dates can also have different formats and often, time can be included with a date for
more accurate data recording
© 2017 Certification Partners, LLC. — All Rights Reserved.
ICT Spreadsheets – Clozed Notes
Sorting and Filtering Spreadsheet Data
Sorting helps with re-organizing the data in your records by a field or category (column).
• For example: Reordering your participants by last name would place all the names in
alphabetical (ascending) order, making it easier to find a participant’s name any event.
Filtering helps with locating your record(s) based upon specific criteria you select for one or
more fields or columns of data.
• When a filter is applied, records that do not meet the criteria specified in the filter are
E
hidden from view.
Formatting Cells, Columns, and Rows
Excel is primarily used for data not sentences.
• Entering several words into a single cell causes the text to display across several cells
You can format data by:
PL
even though all the text is entered into only one cell
• Automatically adjusting the column width to “fit” the content by double-clicking when
the double-arrow pointer appears. Same with the row height.
• Wrap Text Button – wrap your content within the existing boundaries of column width
and increase the row height.
Inserting and Deleting Rows and Columns
This is a common data management task.
M
• If you forget a record or need to add another field or information category to your data,
inserting rows and columns can move existing data aside so you can enter your new
information.
• As records and fields of information are no longer needed in your data, it is best to
remove them.
Steps to Follow:
• Right-click on the selected row or column to display the right-click menu.
SA
• Select Insert or Delete
Merging, Borders and Fills
• The cells in your spreadsheet can be combined to create larger blocks for information.
• Excel will not only merge the content of the cells but it centers that content.
• This can be very helpful if you recording multiple sentences or large values in a single
cell.
• Applying a border around the cell or group of cells and adding some color can bring your
data to life!
• Or you can quickly apply any format elements to other cells in your spreadsheet using the
Format Painter
© 2017 Certification Partners, LLC. — All Rights Reserved.
ICT Spreadsheets – Clozed Notes
Printing Spreadsheets
Excel is a smart spreadsheet application where it will detect which cells contains data and
formatting to print.
• But: Be careful NOT to apply borders or shading to an entire column or row. If not it
will print sheets continuously.
Printing Options:
• Print Active Sheets, Print Entire Workbook or Print Selection
E
• Collated (in sequential order) or Uncollated
• Orientation - landscape or portrait
• Margins
• Scaling
PL
M
SA
© 2017 Certification Partners, LLC. — All Rights Reserved.
You might also like
- Introduction To MS ExcelPart 1Document64 pagesIntroduction To MS ExcelPart 1AnishNo ratings yet
- MS Excel 2016: ConceptsDocument35 pagesMS Excel 2016: ConceptsOm AffandyNo ratings yet
- Working With SpreadsheetDocument64 pagesWorking With SpreadsheetIqbal SinghNo ratings yet
- 3rd Term SS 1 DP NOTESDocument20 pages3rd Term SS 1 DP NOTESDORCAS GABRIELNo ratings yet
- Gui: Libre Office Calc: Spreadsheets, Sheets, and CellsDocument10 pagesGui: Libre Office Calc: Spreadsheets, Sheets, and CellsJames SingsonNo ratings yet
- IctDocument24 pagesIctepicnichiiNo ratings yet
- Lesson 2 Building Simple: WorkbooksDocument41 pagesLesson 2 Building Simple: WorkbooksLhee_Valdez_2091No ratings yet
- Excel TrainingDocument52 pagesExcel Trainingkaushal prajapatiNo ratings yet
- SLPS Beginner Excel TrainingDocument26 pagesSLPS Beginner Excel Trainingbenaissa.linNo ratings yet
- Unit 1Document18 pagesUnit 1pvedant861No ratings yet
- Mark Will Be Visible in The ToolbarDocument9 pagesMark Will Be Visible in The ToolbarMark WatneyNo ratings yet
- Lecture 7 ExcelDocument31 pagesLecture 7 ExcelmuhammedshihasuNo ratings yet
- Excel Training PresentationDocument31 pagesExcel Training PresentationHuzaifaNo ratings yet
- Excel Full BookDocument50 pagesExcel Full Bookhrkumar440No ratings yet
- Electronic SpreadsheetDocument10 pagesElectronic SpreadsheetSania SinghNo ratings yet
- Unit 3Document20 pagesUnit 3abthulrasik211No ratings yet
- 11 - SpreadsheetsDocument32 pages11 - SpreadsheetsThanh LamNo ratings yet
- Ms Excel IntroDocument94 pagesMs Excel IntroNone NobodyNo ratings yet
- Introduction To ExcelDocument87 pagesIntroduction To ExcelSsekiwere BrunoNo ratings yet
- Lab 6Document15 pagesLab 6yNo ratings yet
- Excel IntroDocument15 pagesExcel IntroMorrice NkhomaNo ratings yet
- Neha It SkillDocument10 pagesNeha It SkillNeelam SinghNo ratings yet
- Microsoft Excel 2010 Tutorial (PDFDrive)Document63 pagesMicrosoft Excel 2010 Tutorial (PDFDrive)አስምሮ ላቂያዉNo ratings yet
- MS Excel NotesDocument9 pagesMS Excel NotesAnuragNo ratings yet
- MSOffice ExcelDocument12 pagesMSOffice Exceldata.cfcpakNo ratings yet
- Introduction To SpreadsheetsDocument37 pagesIntroduction To Spreadsheetstheotida5No ratings yet
- IT Application Tools in Business ExcelDocument43 pagesIT Application Tools in Business ExcelJajajaNo ratings yet
- CH 1Document7 pagesCH 1jahanviNo ratings yet
- Lecture 04Document41 pagesLecture 04lewissp608No ratings yet
- Excel: A Brief OverviewDocument31 pagesExcel: A Brief Overviewprakash1010100% (1)
- 20230630-Working With A SpreadsheetDocument18 pages20230630-Working With A SpreadsheetmelissaNo ratings yet
- Enhancing Ict Skills On MS ExcelDocument51 pagesEnhancing Ict Skills On MS ExcelGaudelyn RamosNo ratings yet
- Excel IntroductionDocument5 pagesExcel IntroductionMeenaNo ratings yet
- Introduction To Excel 2008Document0 pagesIntroduction To Excel 2008jcsyNo ratings yet
- Unit 3Document14 pagesUnit 3abthulrasik211No ratings yet
- Spreadsheet UsesDocument31 pagesSpreadsheet UsesNick ivan AlvaresNo ratings yet
- Introduction To Computers and Information Technology: Chapter 7: Spreadsheet SoftwareDocument29 pagesIntroduction To Computers and Information Technology: Chapter 7: Spreadsheet SoftwareAbdullah AldwsryNo ratings yet
- Lesson3 - Basics of Microsoft ExcelDocument80 pagesLesson3 - Basics of Microsoft ExcelJewel Janine LlanesNo ratings yet
- How To Use Ms ExcelDocument24 pagesHow To Use Ms Excelapi-218355595No ratings yet
- Subject: Foundations of Information Technology Class: IX Topic: MS Excel SpreadsheetDocument9 pagesSubject: Foundations of Information Technology Class: IX Topic: MS Excel SpreadsheetAarush GuptaNo ratings yet
- Excel 2007: Basics: Learning GuideDocument0 pagesExcel 2007: Basics: Learning GuideEsha PandyaNo ratings yet
- Excel IntermediateDocument252 pagesExcel IntermediateRAMZI BIN A RAHMANNo ratings yet
- Excel 2019 - Part 1Document20 pagesExcel 2019 - Part 1NJERI MichaelNo ratings yet
- Intro Excel FA12Document26 pagesIntro Excel FA12misNo ratings yet
- Excel NotesDocument37 pagesExcel NotesAudifax JohnNo ratings yet
- Office 2016: Excel Tips and Tricks: Split WindowDocument4 pagesOffice 2016: Excel Tips and Tricks: Split WindowTudor SardeniNo ratings yet
- Microsoft Excel: By: Dr. K.V. Vishwanath Professor, Dept. of C.S.E, R.V.C.E, BangaloreDocument28 pagesMicrosoft Excel: By: Dr. K.V. Vishwanath Professor, Dept. of C.S.E, R.V.C.E, BangaloresweetfeverNo ratings yet
- Excel 2007Document35 pagesExcel 2007sanchita22100% (1)
- ICT 100 Lecture 6Document61 pagesICT 100 Lecture 6John Mwaipopo100% (1)
- Rohit Kumawat 8 TH 'A'Document25 pagesRohit Kumawat 8 TH 'A'Vandana P. Trivedi100% (1)
- PRACTICAL MANUAL IIDocument44 pagesPRACTICAL MANUAL IIwhittemoresandra7No ratings yet
- Excel: Formulas, Functions, and Other Useful FeaturesDocument41 pagesExcel: Formulas, Functions, and Other Useful FeaturesDarshan PatilNo ratings yet
- Introduction To Microsoft Excel 2007: Class Learning ObjectivesDocument12 pagesIntroduction To Microsoft Excel 2007: Class Learning Objectivesajay381983No ratings yet
- Ut-3. ExcelDocument20 pagesUt-3. ExcelMohd Abdul AleemNo ratings yet
- Set 3 AnsDocument6 pagesSet 3 Anssahasam891No ratings yet
- Week 3Document3 pagesWeek 3shahzaib zaibeNo ratings yet
- Introduction To MS Excel 2007Document12 pagesIntroduction To MS Excel 2007Arniel SomilNo ratings yet
- Spreadsheet (Google Sheets)Document26 pagesSpreadsheet (Google Sheets)monaNo ratings yet
- Welcome To 2 Days Workshop On Financial Modeling by Using SpreadsheetsDocument259 pagesWelcome To 2 Days Workshop On Financial Modeling by Using SpreadsheetsPraveen SangwanNo ratings yet
- CS8392-Object Oriented Programming PDFDocument12 pagesCS8392-Object Oriented Programming PDFVive Kowsal YanissNo ratings yet
- Low-Level Programming Languages and PseudocodeDocument41 pagesLow-Level Programming Languages and PseudocodeMuhammad UmarNo ratings yet
- 750-308 Falcon ModbusDocument44 pages750-308 Falcon ModbusUmar MajeedNo ratings yet
- Efficient and Compact Convolutional Neural Network Architectures For Non-Temporal Real-Time Fire DetectionDocument6 pagesEfficient and Compact Convolutional Neural Network Architectures For Non-Temporal Real-Time Fire Detection48Nara Amit GopalNo ratings yet
- Altair Winprop: Wave Propagation and Radio Network PlanningDocument2 pagesAltair Winprop: Wave Propagation and Radio Network Planningstanpjames2309No ratings yet
- Vagabond Vol 1Document35 pagesVagabond Vol 1upw8792No ratings yet
- PDF 24Document7 pagesPDF 24Vasile BotnaruNo ratings yet
- V1260n EspecificaçõesDocument12 pagesV1260n EspecificaçõesWalefi SilvaNo ratings yet
- Facial Emotion Recognition: State of The Art Performance On FER2013Document9 pagesFacial Emotion Recognition: State of The Art Performance On FER2013gyuNo ratings yet
- PathpilotmanualDocument226 pagesPathpilotmanualmallardfirstNo ratings yet
- DBA Service Manual Rev3Document97 pagesDBA Service Manual Rev3manNo ratings yet
- Batch Rm111 en PDocument538 pagesBatch Rm111 en PFranky RiveroNo ratings yet
- Lecture Notes - Programming in RDocument9 pagesLecture Notes - Programming in RChetan KapurkarNo ratings yet
- EP03-060-520 V01 Experian BundlesDocument46 pagesEP03-060-520 V01 Experian Bundleschida mohaNo ratings yet
- Notepad++ - Tutorial Compile and Run Java ProgramDocument13 pagesNotepad++ - Tutorial Compile and Run Java ProgramJorge Junior.0% (1)
- MOD-09-983 Radio Manager Release Notes For R1.5.2 - Issue 1Document26 pagesMOD-09-983 Radio Manager Release Notes For R1.5.2 - Issue 11012268087No ratings yet
- Sol 2.2.5 Install Guide - Download LinksDocument19 pagesSol 2.2.5 Install Guide - Download LinksPablo castiloNo ratings yet
- Blazor For ASP NET Web Forms DevelopersDocument95 pagesBlazor For ASP NET Web Forms DevelopersephyeNo ratings yet
- Fr24feed ManualDocument30 pagesFr24feed ManualDumitruNo ratings yet
- Documentation Batch1Document64 pagesDocumentation Batch1Chowdary Srinivas 143 UppuluriNo ratings yet
- 150 More Blender Tips!: Command RecorderDocument8 pages150 More Blender Tips!: Command RecorderioNo ratings yet
- Test 2 Inglés I SET C (61201-934) Margorie Rivera (1)Document2 pagesTest 2 Inglés I SET C (61201-934) Margorie Rivera (1)javiera.marten14No ratings yet
- En GMS 8.1.2 Deployment BookDocument84 pagesEn GMS 8.1.2 Deployment BookВиктор ЛапенковNo ratings yet
- Revit 2020 StructureDocument36 pagesRevit 2020 StructurejonrasNo ratings yet
- Kreport 2023 12 13T05 - 07 - 55.614ZDocument10 pagesKreport 2023 12 13T05 - 07 - 55.614ZCesar Hidalgo VargasNo ratings yet
- Fonts GuideDocument51 pagesFonts GuideBernie MACNo ratings yet
- Mahogny Service TrainingDocument68 pagesMahogny Service TrainingAldebaran PobleteNo ratings yet
- Aisc Steel Connection Design SpreadsheetDocument66 pagesAisc Steel Connection Design SpreadsheetSuresh BabuNo ratings yet
- Methods For Size Reduction of Dynamic Meshes (PDFDrive)Document174 pagesMethods For Size Reduction of Dynamic Meshes (PDFDrive)Pde JackNo ratings yet
- ISSUU PDF DownloaderDocument9 pagesISSUU PDF Downloaderlucas.bergonsiNo ratings yet