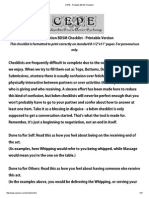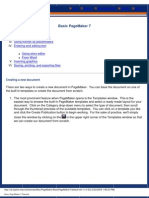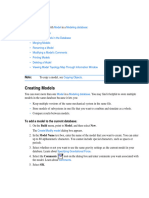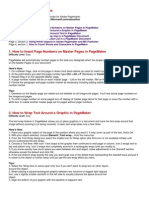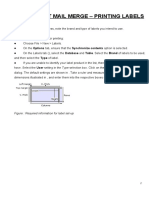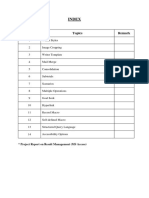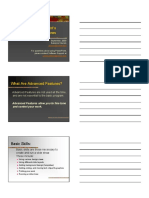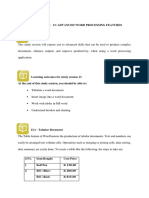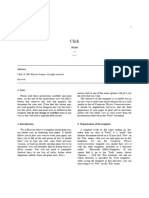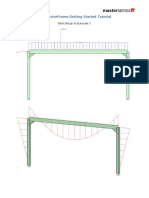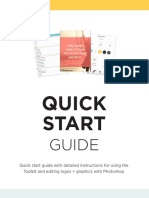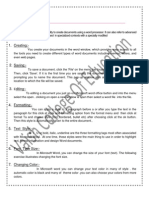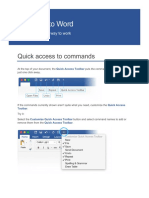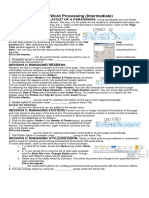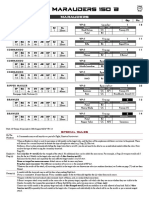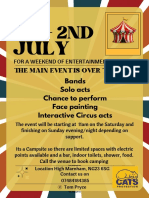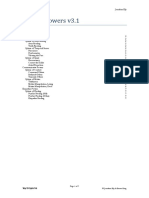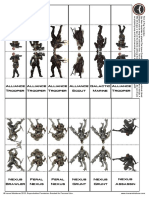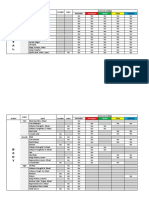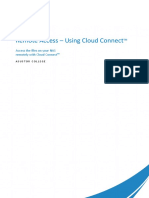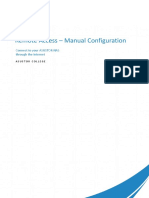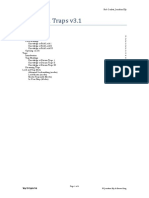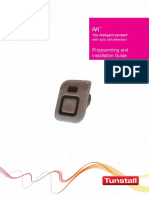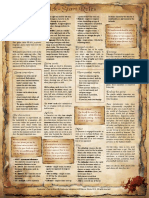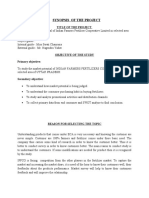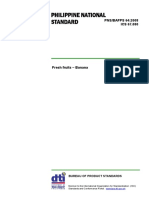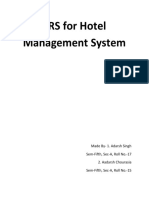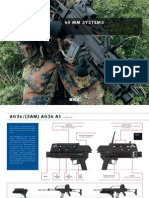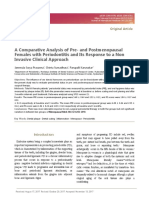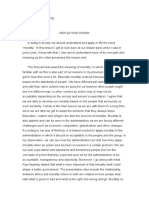Professional Documents
Culture Documents
pmk7mailer
pmk7mailer
Uploaded by
Nottingham Board and wargames ClubCopyright
Available Formats
Share this document
Did you find this document useful?
Is this content inappropriate?
Report this DocumentCopyright:
Available Formats
pmk7mailer
pmk7mailer
Uploaded by
Nottingham Board and wargames ClubCopyright:
Available Formats
1
Adobe PageMaker
Simplify your life with templates
Adobe® PageMaker® 7.0 includes more than 300 Macintosh: PageMaker does not include the Templates
professionally designed templates for every business palette plug-in. Macintosh users can find the templates
need. Just open the Templates palette, select a category, on the PageMaker application CD in the folder called
choose a template, replace the placeholders with your Templates. The template used in this tip is in the folder
content, and you’re done. You’ll get professional- called DirMail, template 1000579.pmt.
looking results every time without fussing over special
layouts or worrying about choosing appropriate fonts.
1. Start PageMaker. If the Templates palette is not
open, click the New button in the toolbar to open it.
Under category, choose Direct Mail.
Windows: PageMaker includes a toolbar, a strip of
command shortcut buttons across the top of the
screen under the menus. The New button is the first
one on the left.
ADOBE PAGEMAKER 2
Simplify your life with templates
2. Double-click the first thumbnail to select and Recommended fonts must be added to the system using
open a copy of the template. Adobe Type Manager® (or copied to the system in Mac
OS). Write down the font names listed in the template's
Thumbnails for each of the Direct Mail templates are
production box (in this case, Bodoni, Myriad, and
shown in the palette. You can't really see what a
Woodtype Ornaments) and close the template. Open
template looks like from its thumbnail, but you can see
ATM® (it's included with PageMaker) and add the fonts
color and layout. Here you want to create a three-fold
included in PageMaker’s Template Fonts folder. Return
self-sealing mailer, and you can see that the first several
to PageMaker and reopen the template. It should look
templates fit this layout.
different because all the fonts are correctly loaded.
3. Check whether all necessary fonts are included.
4. Discard the production box once you’ve read its
The production box in the upper-right corner of each contents.
template includes information on color, fonts, and any
Choose the Selection tool, click the box, and press
special printing considerations, like the use of bleeds
Backspace or Delete.
or high-resolution images. Notice in our example that
the template isn’t using the fonts listed in the
production box.
ADOBE PAGEMAKER 3
Simplify your life with templates
If you are sending your work to a printer, however, you 6. Continue to refine the logo.
may not want to delete the production box since it may Choose the Selection tool. In the second panel of the
include useful instructions that affect printing. In this template, select "LOGO" and press Backspace or Delete.
case, to hide the layer, open the Layers palette by Choose File > Place, find your logo, and click OK.
choosing Window > Show Layers and click the leftmost Position your logo and resize it to fit the space provided.
box next to the Tips layer. Hidden layers do not print. Choose the Text tool, select the return address, and type
your company name and address. Then select the
sending address and delete it.
Note: You may want to draw a box to indicate the
position of the sending address, but you don't want to
type anything in it. You'll most likely need to leave this
area blank for mailing labels. For information on gener-
ating multiple mailing labels, use the new Data Merge
feature (link to new DM tip here).
5. Replace the placeholders with your own
message. 7. Choose the Selection tool again and, at the
All the text (mostly gibberish) and images in the bottom of the template, select the square labeled
template serve as placeholders. The text at the top of the “Place Artwork Here.”
template is in three sections—a heading, a subheading, If you have artwork you'd like to include in the mailer,
and a decorative dingbat. Choose the Text tool and this is the place to put it. You can copy it from another
select the heading. Type in your heading to replace it. application and use PageMaker’s Edit > Paste Into
Then select the subhead and type in your own. You can command to fit it right into this square. Or you can
leave the dingbat, change it, or substitute it with a delete the square and use the File > Place command to
graphic, as you wish. import the file.
Note: Don't feel constrained by the text formats the
template uses. If your message requires only one large
heading or several smaller ones, change the type speci-
fications to fit it.
ADOBE PAGEMAKER 4
Simplify your life with templates
If you have no artwork, all is not lost. Open the Pictures 8. Finish the mailer.
palette either by choosing the Picture Palette button in Choose the Text tool and then select the text at the
the toolbar or by selecting Window > Plug-in Palettes > bottom of the template. Before you begin to type in
Show Picture Palette. Choose the Type and Category your text, notice that there is a drop cap in this
appropriate to your mailer, and then browse through particular template design. To maintain this feature,
the pictures. When you find one that works, drag it select only the drop cap and type in the first letter of
from the palette and drop it right into place in the your text to replace it. Then select the rest of the text and
template. Reposition, resize, and crop as necessary. type in your remaining message.
The template has done all of the work for you. Save
the file, load your mailers into the printer, and
print like a pro.
Adobe, the Adobe logo, Type Manager, and PageMaker are either registered trademarks or trademarks of Adobe Systems Incorporated in the United
States and/or other countries. Windows is either a registered trademark or trademark of Microsoft Corporation in the United States and/or other
countries. Macintosh is a trademark of Apple Computer, Inc., registered in the United States and other countries. Flash is a trademark of Macro-
media, Inc. ©2001 Adobe Systems Incorporated. All rights reserved.
You might also like
- PM Schedule Interior Fit Out Works For DIB Baniyas Branch Abu Dhabi UAE PDFDocument5 pagesPM Schedule Interior Fit Out Works For DIB Baniyas Branch Abu Dhabi UAE PDFXozan100% (1)
- CEPE - Printable BDSM Checklist. August 2014Document41 pagesCEPE - Printable BDSM Checklist. August 2014hollywoodbear999990% (10)
- Basic PagemakerDocument23 pagesBasic Pagemakerarjundev33% (3)
- Welcome To Word: Quick Access To CommandsDocument6 pagesWelcome To Word: Quick Access To Commandsmzungo1972No ratings yet
- Acute Coronary SyndromeDocument21 pagesAcute Coronary SyndromeImmanuel0% (1)
- Learn Basics ModelsDocument23 pagesLearn Basics ModelsDENNIS songNo ratings yet
- Introduction To Using C# For Graphics and Guis: Learning ObjectivesDocument13 pagesIntroduction To Using C# For Graphics and Guis: Learning ObjectivesAmmarNo ratings yet
- RohitDocument50 pagesRohitprateekNo ratings yet
- Adobe Page Maker TutorialsDocument4 pagesAdobe Page Maker TutorialskangadesaputraNo ratings yet
- Mail Merge: Lesson 50 Application Software: Advanced Features of Word ProcessingDocument36 pagesMail Merge: Lesson 50 Application Software: Advanced Features of Word Processingloh sue feeNo ratings yet
- Office Automation ToolsDocument38 pagesOffice Automation Toolsmusammilpv18No ratings yet
- Usecase DiagramDocument4 pagesUsecase Diagramharibabu madaNo ratings yet
- Office Automation and MS OfficeDocument10 pagesOffice Automation and MS OfficeDoinik DorkarNo ratings yet
- Framemaker 9 Review: Knowledge ScriptoriumDocument9 pagesFramemaker 9 Review: Knowledge ScriptoriummultihumanNo ratings yet
- Logo Design Studio ManualDocument22 pagesLogo Design Studio ManualAndrox SuiGenerisNo ratings yet
- Labels and Mail Merge CommandsDocument8 pagesLabels and Mail Merge Commandssujatha chundruNo ratings yet
- LAB Manual: Fundamentals of ComputerDocument17 pagesLAB Manual: Fundamentals of ComputerEyes FlikerNo ratings yet
- IT Practical File - XDocument49 pagesIT Practical File - XcbjpjyfcgrNo ratings yet
- Care and Feeding of PowerPointDocument12 pagesCare and Feeding of PowerPointJay SproutNo ratings yet
- Desktop Publishing CatDocument4 pagesDesktop Publishing CatSHARON SENTERO SAINAPEINo ratings yet
- Using Powerpoint'S Advanced Features: Basic SkillsDocument11 pagesUsing Powerpoint'S Advanced Features: Basic Skillselsa elediaNo ratings yet
- Form 4 - CD 4Document35 pagesForm 4 - CD 4hakim abdullahNo ratings yet
- The Top 10 Photoshop Tips and Tricks: 1) VariablesDocument7 pagesThe Top 10 Photoshop Tips and Tricks: 1) VariablesRobDunfNo ratings yet
- Creating Research and Scientific Documents Using Microsoft WordDocument4 pagesCreating Research and Scientific Documents Using Microsoft WordFelipe BosiNo ratings yet
- How To Use Our Folder Design TemplatesDocument3 pagesHow To Use Our Folder Design Templateskelas4 sditNo ratings yet
- Lab Practice: 1. Create Folder, Rename Folder, Delete Folder - 1.1. Create Hierarchical Folder Like This On Drive CDocument16 pagesLab Practice: 1. Create Folder, Rename Folder, Delete Folder - 1.1. Create Hierarchical Folder Like This On Drive CTú NguyễnNo ratings yet
- GST214-Study Session 13Document9 pagesGST214-Study Session 13Michael FlabysisNo ratings yet
- G7 - Block2 - Sheet1 - Appropriate Illustrations - WordDocument15 pagesG7 - Block2 - Sheet1 - Appropriate Illustrations - Wordshimaa youssifNo ratings yet
- Office Libre 08Document10 pagesOffice Libre 08Neuer FamilyNo ratings yet
- Dreamweaver TutorialDocument8 pagesDreamweaver TutorialepriyaaNo ratings yet
- Ms Word and Ms ExcelDocument38 pagesMs Word and Ms ExcelAmarjeet VermaNo ratings yet
- Elsevier TemplateDocument5 pagesElsevier TemplateJade Rechie MagsayoNo ratings yet
- T00 MasterFrame Getting Started Tutorial PDFDocument36 pagesT00 MasterFrame Getting Started Tutorial PDFJEMAYERNo ratings yet
- Pratibodh TemplateDocument3 pagesPratibodh Templateradih29850No ratings yet
- Rzbiconda Arerdusite Bayuitopek 239z382133e-1a110 - 13Document15 pagesRzbiconda Arerdusite Bayuitopek 239z382133e-1a110 - 13rpal2014No ratings yet
- BMB Getting StartedDocument14 pagesBMB Getting StartedKweenPin AsiaNo ratings yet
- Assignment On MS-Word: Create A Folder of Your College Id and Save It To CDocument16 pagesAssignment On MS-Word: Create A Folder of Your College Id and Save It To CHimanshu AcharyaNo ratings yet
- MS Word by AshuDocument5 pagesMS Word by AshuAshu's MomentsNo ratings yet
- B47 Cap209Document18 pagesB47 Cap209Mahi KaurNo ratings yet
- Creating Macros and Attaching To ButtonsDocument1 pageCreating Macros and Attaching To ButtonsrohitNo ratings yet
- Acs Template Instructions Ol ReadmeDocument7 pagesAcs Template Instructions Ol ReadmeJosephine TorresNo ratings yet
- Welcome To Word: Quick Access To CommandsDocument6 pagesWelcome To Word: Quick Access To CommandsAnsab IjazNo ratings yet
- Tetrahedron TemplateDocument5 pagesTetrahedron Templatesmprabu24317No ratings yet
- 0189 Microsoft Word 2010 TutorialDocument18 pages0189 Microsoft Word 2010 TutorialJudel ImperialNo ratings yet
- Unit 3 Word ProcessingDocument4 pagesUnit 3 Word ProcessingAkshat SharmaNo ratings yet
- Ms OfficeDocument36 pagesMs OfficeHarleen KaurNo ratings yet
- Emtech Module3 Week3 LessonDocument9 pagesEmtech Module3 Week3 LessonMa. Crisanta A. AntonioNo ratings yet
- Declaration:-: Home Work 4 Cap209: Graphic ToolsDocument9 pagesDeclaration:-: Home Work 4 Cap209: Graphic ToolsInSha RafIqNo ratings yet
- AnnotateDocument2 pagesAnnotateapi-3728640No ratings yet
- 1 Practice - Exploring SAS StudioDocument2 pages1 Practice - Exploring SAS StudioPrashant BhatiaNo ratings yet
- Swelcome To Word: Quick Access To CommandssDocument6 pagesSwelcome To Word: Quick Access To CommandssGlobal TradeNo ratings yet
- T01-2 MasterFrame Tutorial - The Basics (Concrete)Document48 pagesT01-2 MasterFrame Tutorial - The Basics (Concrete)MartinNo ratings yet
- Data Source Merge InDesignDocument10 pagesData Source Merge InDesignAra RaNo ratings yet
- Welcome To Tword: Quick Access To CommandsDocument6 pagesWelcome To Tword: Quick Access To Commandsmzungo1972No ratings yet
- Plugins & Frontpage ExpressDocument24 pagesPlugins & Frontpage ExpressRajat GoelNo ratings yet
- Remedial Welcome To Word: Quick Access To CommandsDocument6 pagesRemedial Welcome To Word: Quick Access To CommandsMuh AbayNo ratings yet
- Template Drawings AvevaDocument2 pagesTemplate Drawings Avevavcambrosio520100% (1)
- AdnanDocument12 pagesAdnanadnan91927578No ratings yet
- Silo - Tips Introduction To Computer Concepts Csit 100 Lab Microsoft PowerpointDocument7 pagesSilo - Tips Introduction To Computer Concepts Csit 100 Lab Microsoft Powerpointfopoci8565No ratings yet
- Advanced 1 1Document26 pagesAdvanced 1 1Mohamed ShazlyNo ratings yet
- Zero Agents Rules v3 5Document5 pagesZero Agents Rules v3 5Nottingham Board and wargames ClubNo ratings yet
- PLI+InformationDocument2 pagesPLI+InformationNottingham Board and wargames ClubNo ratings yet
- Print and Play Skirmish RulesDocument12 pagesPrint and Play Skirmish RulesNottingham Board and wargames ClubNo ratings yet
- Shop Marauders 150 BDocument2 pagesShop Marauders 150 BNottingham Board and wargames ClubNo ratings yet
- Sky Relics Confidentiality AgreementDocument6 pagesSky Relics Confidentiality AgreementNottingham Board and wargames ClubNo ratings yet
- PDF 20230604 142758 0000Document1 pagePDF 20230604 142758 0000Nottingham Board and wargames ClubNo ratings yet
- Psychic Powers v3.1Document7 pagesPsychic Powers v3.1Nottingham Board and wargames ClubNo ratings yet
- The Icarus Project Print and Play UnitsDocument2 pagesThe Icarus Project Print and Play UnitsNottingham Board and wargames ClubNo ratings yet
- Space Marine WeaponsDocument2 pagesSpace Marine WeaponsNottingham Board and wargames ClubNo ratings yet
- Rules and Mechanics v3.2Document40 pagesRules and Mechanics v3.2Nottingham Board and wargames ClubNo ratings yet
- Prospecting Skills v3.1: Page 1 of 3 Bladelands © Jonathan Ely & Emma KingDocument3 pagesProspecting Skills v3.1: Page 1 of 3 Bladelands © Jonathan Ely & Emma KingNottingham Board and wargames ClubNo ratings yet
- Spell Book Tables v3.1Document7 pagesSpell Book Tables v3.1Nottingham Board and wargames ClubNo ratings yet
- NAS 221 Remote Access Using Cloud ConnectDocument9 pagesNAS 221 Remote Access Using Cloud ConnectNottingham Board and wargames ClubNo ratings yet
- Tunstall Lifeline 400 User ManualDocument3 pagesTunstall Lifeline 400 User ManualNottingham Board and wargames ClubNo ratings yet
- Halloween Photoshop - Skull Face TutorialDocument7 pagesHalloween Photoshop - Skull Face TutorialNottingham Board and wargames ClubNo ratings yet
- Nexus Assasin Nexus Brawler: Equipment: Assault Rifle, Pistol, 2 Combat Knives (Additional AttackDocument2 pagesNexus Assasin Nexus Brawler: Equipment: Assault Rifle, Pistol, 2 Combat Knives (Additional AttackNottingham Board and wargames ClubNo ratings yet
- NAS 224 Remote Access Manual ConfigurationDocument9 pagesNAS 224 Remote Access Manual ConfigurationNottingham Board and wargames ClubNo ratings yet
- Lifeline Connect and Connect+: Installation and Programming GuideDocument40 pagesLifeline Connect and Connect+: Installation and Programming GuideNottingham Board and wargames ClubNo ratings yet
- Lock and Trap Skills 3.1Document6 pagesLock and Trap Skills 3.1Nottingham Board and wargames ClubNo ratings yet
- IVi Intelligent Pendant Programming Guide V4Document12 pagesIVi Intelligent Pendant Programming Guide V4Nottingham Board and wargames ClubNo ratings yet
- Myth Lore RulesDocument20 pagesMyth Lore RulesNottingham Board and wargames ClubNo ratings yet
- Quick Start Rules WebDocument1 pageQuick Start Rules WebNottingham Board and wargames ClubNo ratings yet
- PDF Facilitating Learning in The 21St Century Leading Through Technology Diversity and Authenticity 1St Edition Dirk T Tempelaar Ebook Full ChapterDocument54 pagesPDF Facilitating Learning in The 21St Century Leading Through Technology Diversity and Authenticity 1St Edition Dirk T Tempelaar Ebook Full Chapterjoseph.serrano146100% (4)
- Title of The ProjectDocument5 pagesTitle of The Projectmritunjai1312No ratings yet
- B. SC Nursing: Medical Surgical Nursing Unit V - Disorders of The Cardio Vascular SystemDocument31 pagesB. SC Nursing: Medical Surgical Nursing Unit V - Disorders of The Cardio Vascular SystemPoova Ragavan100% (1)
- Welcome To Good Shepherd Chapel: Thirty-Third Sunday in Ordinary TimeDocument4 pagesWelcome To Good Shepherd Chapel: Thirty-Third Sunday in Ordinary Timesaintmichaelpar7090No ratings yet
- Detergent Powder: Project Report ofDocument15 pagesDetergent Powder: Project Report ofOSG Chemical Industry LLP 'A Cause For Cleanliness'67% (3)
- Lectures On The Mechanical Foundations of ThermodynamicsDocument99 pagesLectures On The Mechanical Foundations of ThermodynamicsMarta HerranzNo ratings yet
- For UploadsDocument3 pagesFor UploadsMizumi IshiharaNo ratings yet
- Iron Powder MsdsDocument4 pagesIron Powder MsdsarzkpNo ratings yet
- Philippine National Philippine National Philippine National Philippine National Standard Standard Standard StandardDocument14 pagesPhilippine National Philippine National Philippine National Philippine National Standard Standard Standard StandardBernard Karlo BuduanNo ratings yet
- Islamic Economics and The Islamic Sub EconomyDocument18 pagesIslamic Economics and The Islamic Sub EconomyNoerma Madjid Riyadi100% (1)
- Becker Textilwerk: Preparation SheetDocument2 pagesBecker Textilwerk: Preparation Sheetabeer fatimaNo ratings yet
- SRS For Hotel Management SystemDocument16 pagesSRS For Hotel Management SystemAdarsh SinghNo ratings yet
- Industrial Revolution: How It Effect Victorian Literature in A Progressive or Adverse WayDocument2 pagesIndustrial Revolution: How It Effect Victorian Literature in A Progressive or Adverse WaydjdmdnNo ratings yet
- NutriSmart - Food Products Recommendation SystemDocument3 pagesNutriSmart - Food Products Recommendation SystemAnonymous izrFWiQNo ratings yet
- Mendelssohn Op. 19 Nr. 1 Analyse ENDocument2 pagesMendelssohn Op. 19 Nr. 1 Analyse ENLianed SofiaNo ratings yet
- Knowledge Management & Specialized Information SystemsDocument21 pagesKnowledge Management & Specialized Information SystemsAntonyNo ratings yet
- 6-9 Summer Happy LearningDocument8 pages6-9 Summer Happy Learningjairohith9711No ratings yet
- 40 MM SystemsDocument7 pages40 MM Systemsprinando260408No ratings yet
- PeriodontitisDocument14 pagesPeriodontitisDanni MontielNo ratings yet
- SxzsaDocument15 pagesSxzsabadmash1988No ratings yet
- Cape Sewing - Industrial Sewing TechnologyDocument33 pagesCape Sewing - Industrial Sewing TechnologyMonika GadgilNo ratings yet
- Topic 7 Reference Group and Word-Of-MouthDocument20 pagesTopic 7 Reference Group and Word-Of-MouthKhang Nguyen DuyNo ratings yet
- Get Best Long Coat Green Apple ShampooDocument1 pageGet Best Long Coat Green Apple ShampooBhawna SinghNo ratings yet
- Adjustment LetterDocument14 pagesAdjustment LetterQadr IftikharNo ratings yet
- Deloitte Part-2 Task-2Document5 pagesDeloitte Part-2 Task-2Nelikondi RakeshNo ratings yet
- Reflection PaperDocument2 pagesReflection PaperSaralyn InfanteNo ratings yet
- Bajaj Electricals Limited Vs Metals & Allied Products and Anr. On 4 August, 1987Document8 pagesBajaj Electricals Limited Vs Metals & Allied Products and Anr. On 4 August, 1987RajesureshNo ratings yet