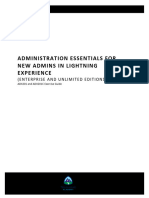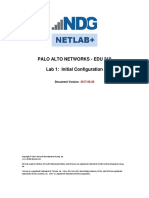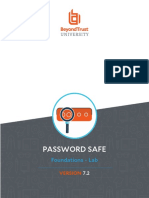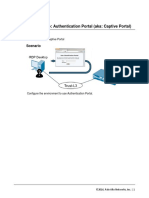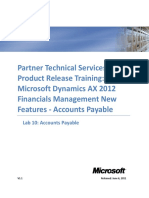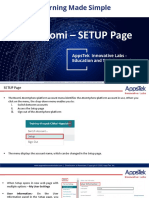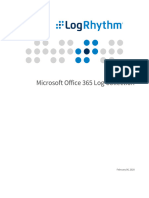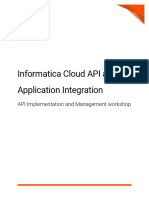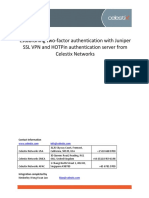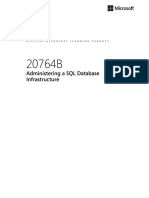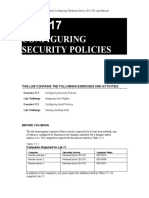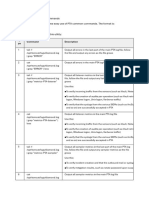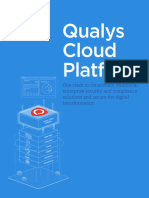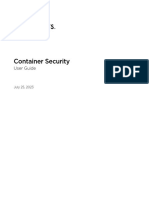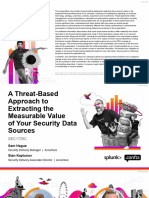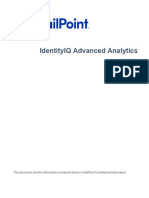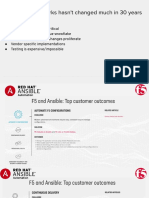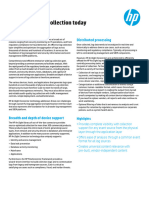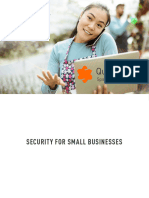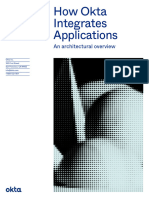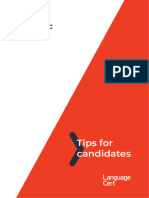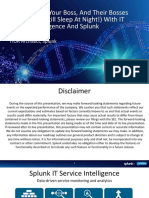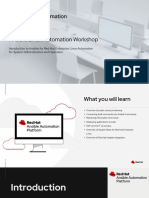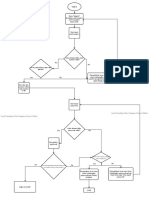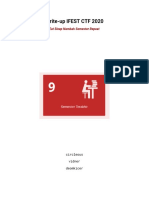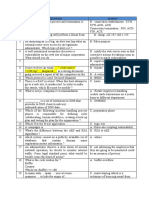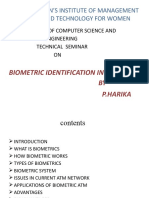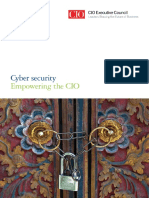Professional Documents
Culture Documents
OIE CIAM Delta Lab Guide
OIE CIAM Delta Lab Guide
Uploaded by
Zoumana DiomandeCopyright
Available Formats
Share this document
Did you find this document useful?
Is this content inappropriate?
Report this DocumentCopyright:
Available Formats
OIE CIAM Delta Lab Guide
OIE CIAM Delta Lab Guide
Uploaded by
Zoumana DiomandeCopyright:
Available Formats
Okta Identity Engine
OIE CIAM Delta
Lab Guide
Table of Contents
Lab 1-1: Platform Review and Preparation 3
Review the UI Changes in the Sign-On Widget 3
Create Users and groups in the Okta Universal Directory 3
Review First Party Apps 4
Lab 1-2: Configure an App Level Policy 6
First Party Apps 6
Create Multifactor Policy 6
Test User (Frank Molen) 7
Lab 2-1: Configure Passwordless Authentication with Email Magic Link 8
Email Magic Link Test User Creation 8
Enable the Authentication and Recovery Options 9
Configure the Okta Sign On Policy 9
Testing the Email Magic Link Configuration 10
Lab 2-2: Configure Authentication with Knowledge and Possession Factors 10
Test User Creation 10
Create an Okta Sign-On Policy 11
Create an MFA Enrollment Policy 11
Lab 2-3: Configure Flexible Account Recovery 12
Test User Creation 12
Configure Flexible Account Recovery 12
Lab 2-4: Test Self-Service Account Recovery 13
Add an Authenticator 13
Setup Phone Authenticator for Jacob Ramsey 14
Can Jacob Ramsey use the Phone Authenticator to change his password? 14
Lab 2-5: Configure Captcha 15
Configure CAPTCHA Using Google 15
Configure a CAPTCHA Service in Okta 15
Copyright 2022 Okta, Inc. All Rights Reserved.
May 2022 Page 2
Lab 1-1: Platform Review and Preparation
To understand the navigational changes in OIE, this lab has been
Objective designed to walk you through the platform. Identifying specific areas
that you should take note of as you continue through this training.
Okta Ice has recently implemented Okta Identity Engine and
administrators familiar with Okta Classic need to learn how to navigate
Scenario
through the new platform and prepare the environment with a number of
Okta sourced users.
Duration 10 minutes
Okta Identity Engine Note
Important Note: Before you begin working in this lab, you will need an Okta Org with
Okta Identity Engine (OIE) enabled. This lab guide assumes you are starting from scratch
with an OIE org tenant. If you do not already have an OIE tenant, please contact Okta
Support.
Okta Identity Engine vs. Okta Classic
The OIE platform has a number of cosmetic and navigational changes that differ from
Okta Classic. The focus on higher assurance and the “application first” approach to policy
enforcement has driven these changes to properly align Okta with security and industry
best practices. In this lab we will navigate through a few of them while we prepare the
environment for OIE specific features.
● Review the UI Changes in the Sign-On Widget
● Create users and groups in the Okta Universal Directory
● Review First Party Applications
Review the UI Changes in the Sign-On Widget
1. Open your Okta Org Tenant.
2. Before signing in, notice the removal of the security image, “Remember Me” has
been replaced with “Keep Me Signed in” and the Login Assistance has been
expanded for specific assistance for a forgotten password.
3. Sign In to your Okta Org Tenant. Configure the password for your account using
the policy requirements displayed.
Create Users and groups in the Okta Universal Directory
4. Click the Admin button to enter the admin console.
5. Authenticate into the admin console. Configure the required authenticators
6. Navigate to Directory > People
7. Click Add Person
8. Configure the various fields and options in the following manner
● First Name: Frank
Copyright 2022 Okta, Inc. All Rights Reserved.
May 2022 Page 3
● Last Name: Molen
● Username: frank.molen@oieorg.com
● Primary email: frank.molen@oieorg.com
● Secondary email: <your personal email>
● I will set password (CHECKED)
● Password: Tra!nme4321
● Uncheck User must change password at first login.
9. Click Save and Add Another
10. Repeat steps 8-9 to add the following users:
First Name Last Name Username Primary email Secondary email
Nate Abbott nate.abbott@oieorg.com nate.abbott@oieorg.com <your personal email>
Chad Willis chad.willis@oieorg.com chad.willis@oieorg.com <your personal email>
11. Once users are added, navigate to Directory > Groups
12. Click Add Group.
13. Enter the group name Marketing, and then click Save.
14. Click the Marketing group.
15. In the Marketing group, click Assign People.
16. Type Nate Abbott into the search field and hit enter.
17. Click the “+” button to add Nate Abbott to the Marketing group.
18. You should see “Assigned” next to Nate Abbott’s name as a confirmation.
19. Now repeat steps 16-18 to add Frank Molen to the Marketing group.
20. Click Done.
21. Repeat steps 11-17 to create the Device Context group and add Chad Willis as a
member.
22.Click Done.
23. Confirm you now have three (3) Okta-sourced groups, all with at least one
member.
Review First Party Apps
24. Navigate to Applications > Applications
25.You will notice three (3) First Party Applications
- Okta Admin Console
- Okta Browser Plugin
- Okta Dashboard
26.Click Okta Dashboard
27. Click View policy details and review the Catch-all Rule settings.
Copyright 2022 Okta, Inc. All Rights Reserved.
May 2022 Page 4
Now that you have created users and groups and become more familiar with the
interface, we can now configure OIE features.
Copyright 2022 Okta, Inc. All Rights Reserved.
May 2022 Page 5
Lab 1-2: Configure an App Level Policy
To understand how the application level sign-on policies are now
Objective
outcome based.
Okta Ice would like to enforce a medium assurance of security on the
Scenario
Okta Browser Plugin.
Duration 10 minutes
First Party Apps
You may have noticed the new First Party Apps (FPA) in the application list. Okta Admin
Console, Okta Dashboard and Okta Plugin apps are now available to configure policies
for access. The classic way of enabling MFA in Security -> General is now gone in favor of
a traditional sign-on policy. This allows greater flexibility in the device posture and factor
types allowed when accessing the admin console.
Users needing the Okta Browser Plugin app can be required to use the sign-on policy
associated with that app to gain access.
Create Multifactor Policy
1. From the Okta Admin Console, navigate to Security > Authenticators.
2. Observe that Email, Okta Verify, Password and Phone have already been added by
default.
3. Click Add Authenticator.
4. Click Add Under Google Authenticator.
5. Click Add.
6. Click Actions drop-down menu found at the far right of the Password
Authenticator.
7. Click Edit.
8. Observe this is the Default Policy for authenticating Okta-sourced users.
9. Click Back to all Authenticators.
10. Click Enrollment.
11. Click Add Multifactor Policy.
12. Configure the various fields and options in the following manner:
● Policy Name: Enrollment Policy
● Policy Description: Enrollment Policy for Marketing
● Assign to Groups: Marketing
● Make Google Authenticator required.
13. Click Create Policy.
Copyright 2022 Okta, Inc. All Rights Reserved.
May 2022 Page 6
14. The Add Rule dialog will pop up next. Name the rule Enrollment Rule.
15. Click Create Rule.
16. Navigate to Applications > Applications.
17. Click on Okta Browser Plugin.
18. Click View policy details.
19. Click Add Rule.
20. Name the rule End User.
21. Keep the default values within this rule.
22.Scroll down and click Save.
Test User (Frank Molen)
23. Log out of the Admin Console.
24. Log in as Frank Molen (frank.molen@oieorg.com)
25.Password: Tra!nme4321
26.On the End User Dashboard click Add Apps
27. In the search bar type Reddit
28. Click Add next to Reddit
29. Click My Apps
30. Click on Reddit
31. You will be prompted to install the Okta Browser Plugin (if you do not have it
already)
32. You will be prompted to set up a required authenticator (Google Authenticator).
33. Complete the setup of Google Authenticator for Frank Molen
34. Enter the OTP code to verify Frank’s identity.
35. You will then be prompted to configure optional authenticators. You may bypass
the setup of these authenticators by clicking Set up later.
36. After reddit has been displayed, log out.
Copyright 2022 Okta, Inc. All Rights Reserved.
May 2022 Page 7
Lab 2-1: Configure Passwordless Authentication with Email Magic Link
Objective Configure Email Magic Link
Okta Ice would like to implement Email Magic Link for their Customer
Scenario
Portal.
Duration 20-25 minutes
What’s a magic link? Magic links allow users to log in via a link sent to an email address
without users having to provide any login credentials to sign in. It’s a form of passwordless
login. There are 3 main steps:
1. Users enter an email address at the Okta sign-in screen.
2. If the email is registered, the user will receive an email with a magic link.
3. User opens their email and clicks on Sign In.
Email Magic Link Test User Creation
1. Login to the Okta Admin Console.
2. Navigate to Directory > People.
3. Click Add Person.
4. First Name: Nora
5. Last Name: Walters
6. Username: nora.walters@oieorg.com
7. Primary email: <your personal email>
8. I will set password (CHECKED)
9. Password: Tra!nme4321
10. Uncheck User must change password at first login.
11. Click Save.
12. Navigate to Directory > Groups.
13. Click Add Group.
14. Name the group Passwordless Users.
15. For the Group Description type in Email Magic Link.
16. Click Save.
17. Click on Okta OIE Group.
18. Click Assign People.
19. Search for Nora Walters and click the “+” to add her to the group.
Copyright 2022 Okta, Inc. All Rights Reserved.
May 2022 Page 8
Enable the Authentication and Recovery Options
1. In the Admin Console, go to Security > Authenticators.
2. Next to the Email authenticator, click the Actions drop-down.
3. Select Edit.
4. On the overlay screen select the Authentication and recovery radio button:
5. Click Save.
Configure the Okta Sign On Policy
1. In the Admin Console, go to Security > Authentication Policies.
2. Click Add a Policy.
3. Name the policy Magic Link.
4. Click Save.
5. Click Add Rule.
6. Name the rule Email Magic Link Rule.
7. Next to User's group membership includes, click the drop-down and select At
least one of the following groups.
Copyright 2022 Okta, Inc. All Rights Reserved.
May 2022 Page 9
8. In the Enter groups to include field that pops up below, search for and select the
Passwordless Users group.
9. Scroll down and click Save.
Testing the Email Magic Link Configuration
1. In an Incognito or Private browser window navigate to your Okta Org.
2. Log in as Nora Walters.
a. In the username field type: nora.walters@oieorg.com
b. In the password field type: Tra!nme4321
c. Click Sign In.
d. On the next screen click Send me an email.
e. In your personal email inbox, find the email from your Okta Org.
i. The body of the email will be Verify with an email link or enter a
code sent to <your personal email>.
f. Click on the Sign In button in the magic link to complete authentication.
Lab 2-2: Configure Authentication with Knowledge and Possession Factors
Configure a custom application that requires knowledge and possession
Objective
factors.
Okta Ice has a new application that they are deploying and would like to
Scenario have the end users authenticate using password and a one-time code
sent to the users email.
Duration 15-20 minutes
Test User Creation
1. Login to the Okta Admin Console.
2. Navigate to Directory > People.
3. Click Add Person.
4. First Name: James
5. Last Name: Smith
6. Username: james.smith@oieorg.com
7. Primary email: <your personal email>
8. I will set password (CHECKED)
9. Password: Tra!nme4321
10. Uncheck User must change password at first login.
11. Click Save.
12. Navigate to Directory > Groups.
Copyright 2022 Okta, Inc. All Rights Reserved.
May 2022 Page 10
13. Click Add Group.
14. Name the group Okta KP Factors.
15. For the Group Description type in Okta KP Factors.
16. Click Add Group.
17. Click on Okta KP Factors Group.
18. Click Assign People.
19. Search for James Smith and click the “+” button to add him to the group.
20. Click Done.
Create an Okta Sign-On Policy
1. In the Admin Console, go to Security > Authentication Policies.
2. Click Add a policy.
3. Name the policy KP Factors Policy and do the same for Description.
4. Click Add Rule.
5. Name the rule KP Factors Rule.
6. Click Save.
Create an MFA Enrollment Policy
1. Go to Security > Authenticators.
2. Under the Enrollment tab, click on Add Multifactor Policy.
3. Give it a policy name and description Okta KP Factors.
4. Under Eligible Authenticators, set the following values for the given
authenticators:
a. Email: Required
b. Okta Verify: Disabled
c. Phone: Disabled
5. Click Create Policy.
6. When the Add Rule window pops up, name the rule KP Factors MFA Rule.
7. Make sure the User's IP is anywhere and Allowed if required authenticators are
missing is selected.
8. Click Create Rule.
Copyright 2022 Okta, Inc. All Rights Reserved.
May 2022 Page 11
Lab 2-3: Configure Flexible Account Recovery
Configure Application D to allow the end user to choose how to reset
Objective
their password.
Scenario Okta Ice would like to add Flexible Account Recovery to App D.
Duration 15-20 minutes
Test User Creation
1. Login to the Okta Admin Console.
2. Navigate to Directory > People.
3. Click Add Person.
4. First Name: Jacob
5. Last Name: Ramsey
6. Username: jacob.ramsey@oieorg.com
7. Primary email: <your personal email>
8. I will set password (CHECKED)
9. Password: Tra!nme4321
10. Uncheck User must change password at first login.
11. Click Save.
12. Navigate to Directory > Groups.
13. Click Add Group.
14. Name the group Any 2 Factor Types.
15. For the Group Description type in Any 2 Factor Types.
16. Click Add Group.
17. Click on Any 2 Factor Types.
18. Click Assign People.
19. Type Jacob Ramsey into the search field and hit enter.
20. Click the “+” button to add Jacob Ramsey to the Any 2 Factor Types group.
Configure Flexible Account Recovery
1. Navigate to Security > Authenticators.
2. Next to Password click Actions > Edit.
3. Click Add New Password Policy.
4. Policy name: SSPR.
5. Policy description: Self Service Password Reset.
6. Add group: Any 2 Factor Types.
7. Click Create Policy.
8. Rule Name: SSPR.
Copyright 2022 Okta, Inc. All Rights Reserved.
May 2022 Page 12
9. Make your Rule looks like this:
10. Click Create Rule.
Lab 2-4: Test Self-Service Account Recovery
Objective To enable Okta-sourced users to perform password management.
Okta Ice would like for users to perform password management such as
self-service password recovery, change their own passwords, and
Scenario
unlock account management using either email or phone (voice call or
text.)
Duration 10 minutes
Add an Authenticator
1. Navigate to Security > Authenticators.
2. Click the Actions Menu to the far right of the Phone authenticator and click Edit.
3. Use the checkboxes to confirm the user can verify with:
a. Voice Call.
b. SMS.
Copyright 2022 Okta, Inc. All Rights Reserved.
May 2022 Page 13
4. This authenticator can be used for:
a. Click Recovery (only).
5. Click Save.
Setup Phone Authenticator for Jacob Ramsey
1. Sign out.
2. On the log in page enter Jacob’s username: jacob.ramsey@oieorg.com.
3. Enter Jacob’s password: Tra!nme4321
4. Click Verify.
5. Click Jacob > Settings.
6. Under Security Methods click Setup next to Phone.
7. Enter Jacob’s password and then click Verify.
8. Click Setup under Phone.
You may be required to satisfy MFA using your password and Google
Authenticator, configured earlier in this training. Once MFA has been satisfied you
can continue.
9. Enter your mobile phone number for SMS.
10. Click Receive a code via SMS.
11. Enter code and click Verify.
12. Repeat the process but this time choose Voice Call.
Can Jacob Ramsey use the Phone Authenticator to change his password?
1. Sign out.
2. On the login page enter Jacob’s username: jacob.ramsey@oieorg.com.
3. Click Next.
4. Click Forgot Password?
5. You should see two options (email or phone.)
6. Select phone.
7. You should see two options SMS or Voice Call.
8. Choose Receive a Code via SMS.
9. Enter the code.
10. Change Jacob’s password.
Copyright 2022 Okta, Inc. All Rights Reserved.
May 2022 Page 14
Lab 2-5: Configure Captcha
Objective Configure Captcha.
Okta Ice would like to increase their org security by adding CAPTCHA to
Scenario
prevent automated sign-up attempts.
Duration 10-15 minutes
Okta supports CAPTCHA to prevent automated sign-in attempts. You can integrate either
of two services: hCaptcha or reCAPTCHA v2.
The vendor implementations supported by Okta are both invisible; they each run
risk-analysis software in the background during sign in to determine the likelihood that the
user is a bot. This risk analysis is based on the settings that you configure for the service.
Configure CAPTCHA Using Google
Note: The vendor implementations supported by Okta are both invisible; they each run
risk-analysis software in the background during sign in to determine the likelihood that the
user is a bot.
1. Navigate to https://www.google.com/recaptcha/admin/create.
2. Label: Application A.
3. Select reCAPTCHA V2 radio button.
a. Select Invisible reCAPTCHA badge radio button.
4. Domains: xxxxxxx.oktapreview.com
5. Click the checkbox for Accept the reCAPTCHA Terms of Service.
6. Click Submit.
7. Save the Site key to Notes.
8. Save the Secret key to Notes.
Configure a CAPTCHA Service in Okta
1. In the Admin Console, go to Security >General.
2. Click Edit next to CAPTCHA Integration.
3. Type choose: reCAPTCHA v2.
4. Site key: Copy in the site key from where you save it in notes.
5. Secret key: Copy in the secret key from your service configuration.
6. Enable CAPTCHA for: Sign Up.
7. Click Save.
Copyright 2022 Okta, Inc. All Rights Reserved.
May 2022 Page 15
You might also like
- Okta Certified Professional DemoDocument5 pagesOkta Certified Professional DemoZoumana DiomandeNo ratings yet
- Harmony Email and Collaboration Lab Guide v1.3Document48 pagesHarmony Email and Collaboration Lab Guide v1.3atreus ccNo ratings yet
- DOWNLOADABLE List of Documents in The ISO 27001 ToolkitDocument2 pagesDOWNLOADABLE List of Documents in The ISO 27001 ToolkitPullappa naidu100% (1)
- Okta Consultant Practice Exam Answer KeyDocument8 pagesOkta Consultant Practice Exam Answer KeyArnav VaidNo ratings yet
- 20764C ENU Companion PDFDocument192 pages20764C ENU Companion PDFAllan InurretaNo ratings yet
- ITSA2005 Lab2Document8 pagesITSA2005 Lab2sohaNo ratings yet
- SRS - How to build a Pen Test and Hacking PlatformFrom EverandSRS - How to build a Pen Test and Hacking PlatformRating: 2 out of 5 stars2/5 (1)
- Principles of Information Security 4th Edition: Chapter 1 Exercises & Case ExerciseDocument2 pagesPrinciples of Information Security 4th Edition: Chapter 1 Exercises & Case ExerciseChuck Stevens100% (7)
- ADX201 Admin Essentials For New Admins in Lightning Exp ExerciseGuideDocument117 pagesADX201 Admin Essentials For New Admins in Lightning Exp ExerciseGuideDavid rodrigNo ratings yet
- Kofax Analytics For Controlsuite: Installation GuideDocument51 pagesKofax Analytics For Controlsuite: Installation GuideHever MondragonNo ratings yet
- Student Lab Manual MS101.1x: Microsoft 365 Security ManagementDocument6 pagesStudent Lab Manual MS101.1x: Microsoft 365 Security ManagementRuben Dario Pinzón ErasoNo ratings yet
- 016 - SQL - Server - 2012 - Features - For - Admins - Lesson 16 - Contained - Database - Lab - ManualDocument14 pages016 - SQL - Server - 2012 - Features - For - Admins - Lesson 16 - Contained - Database - Lab - ManualMilan TrninićNo ratings yet
- Pan8 Cybersecurity Essentials Lab 2: Configuring AuthenticationDocument23 pagesPan8 Cybersecurity Essentials Lab 2: Configuring AuthenticationElbarni MohamedNo ratings yet
- Palo Alto Lab Guide Net Dev GroupDocument23 pagesPalo Alto Lab Guide Net Dev GroupJeevan Teza YadavNo ratings yet
- Microsoft SC-900 LAB GUIDEDocument105 pagesMicrosoft SC-900 LAB GUIDEArdanNizmaAsadyNo ratings yet
- CP E80.50 SecuRemoteClient UserGuideDocument16 pagesCP E80.50 SecuRemoteClient UserGuideGabino PampiniNo ratings yet
- Metallic Exchange Online Custom ConfigurationDocument7 pagesMetallic Exchange Online Custom ConfigurationFelipe TenorioNo ratings yet
- Lab 1.1 Prerequisite Setup Tenant and EnvironmentDocument23 pagesLab 1.1 Prerequisite Setup Tenant and EnvironmentManigandan SivarajNo ratings yet
- PAN9 EDU210 Lab 9Document24 pagesPAN9 EDU210 Lab 9GenestapowerNo ratings yet
- Azure Active Directory Saas AppsDocument12,391 pagesAzure Active Directory Saas Appssusana.miranda.05No ratings yet
- Palo Alto Networks - Edu 210 Lab 1: Initial Configuration: Document VersionDocument19 pagesPalo Alto Networks - Edu 210 Lab 1: Initial Configuration: Document VersionJayNo ratings yet
- Kiwi Catools - Installation - GuideDocument14 pagesKiwi Catools - Installation - GuidepapitopaNo ratings yet
- 6426CD ENU LabManualDocument116 pages6426CD ENU LabManualAbiy NigusuNo ratings yet
- 6427A ENU CompanionDocument37 pages6427A ENU CompanionnigromantechNo ratings yet
- PLC FSC Academy Workbook - FinalDocument73 pagesPLC FSC Academy Workbook - FinalDivya ChauhanNo ratings yet
- Creating Group Policy Objects: This Lab Contains The Following Exercises and ActivitiesDocument8 pagesCreating Group Policy Objects: This Lab Contains The Following Exercises and ActivitiesMatt DattNo ratings yet
- VLab Demo - Using APM For Single Sign-On - V12.0.BDocument10 pagesVLab Demo - Using APM For Single Sign-On - V12.0.BHendra SoenderskovNo ratings yet
- Usage Tracker Guide - enDocument28 pagesUsage Tracker Guide - enukdup2003No ratings yet
- SailPoint Technical Integration GuideDocument8 pagesSailPoint Technical Integration Guidesree.miboxNo ratings yet
- PowerBIDevIAD Lab00ADocument12 pagesPowerBIDevIAD Lab00AMadhuri MeesalaNo ratings yet
- CA Identity Suite 14.x: CA Identity Manager Implement Provisioning 200Document34 pagesCA Identity Suite 14.x: CA Identity Manager Implement Provisioning 200Steven AvilaNo ratings yet
- Lab 17Document10 pagesLab 17Travis Jon Wheelwright50% (2)
- Enterprise Application Access Quick Start GuideDocument21 pagesEnterprise Application Access Quick Start Guidejadsf asdfhNo ratings yet
- 7.2r01-PWS LabDocument144 pages7.2r01-PWS LabaristidezzNo ratings yet
- Tbbell Document 1653Document51 pagesTbbell Document 1653van.vega168No ratings yet
- Microsoft Assessment and Planning Toolkit: Software Usage Tracker User GuideDocument28 pagesMicrosoft Assessment and Planning Toolkit: Software Usage Tracker User GuidemertocamNo ratings yet
- PAN EDU 210 80b Captive Portal Lab GuideDocument11 pagesPAN EDU 210 80b Captive Portal Lab GuidejogNo ratings yet
- AX2012 Financials L10 AccountsPayable LabsDocument73 pagesAX2012 Financials L10 AccountsPayable LabsSky Boon Kok LeongNo ratings yet
- How To - Implement Clientless Single Sign On Authentication in Multiple Active Directory Domain Controller EnvironmentDocument15 pagesHow To - Implement Clientless Single Sign On Authentication in Multiple Active Directory Domain Controller Environmentkernel1987No ratings yet
- MyQ Smart Quick Setup GuideDocument32 pagesMyQ Smart Quick Setup GuideKbolero BotweNo ratings yet
- Salesforce Sandbox To Sandbox Deployment Using GitLab ToolDocument10 pagesSalesforce Sandbox To Sandbox Deployment Using GitLab ToolomkarNo ratings yet
- Active Directory Provider: User's GuideDocument21 pagesActive Directory Provider: User's GuideTeresa WrightNo ratings yet
- Dell Boomi SETUPDocument16 pagesDell Boomi SETUPRidhiNo ratings yet
- 6426c-Enu Trainerhandbook 2Document392 pages6426c-Enu Trainerhandbook 2mu771_No ratings yet
- Content Manager: Emaillink Installation and ConfigurationDocument13 pagesContent Manager: Emaillink Installation and Configurationdaniel emuzeNo ratings yet
- Microsoft Official Course: Configuring ApplicationsDocument30 pagesMicrosoft Official Course: Configuring Applicationscmok61No ratings yet
- LogRhythm Microsoft Office 365 Log CollectionDocument10 pagesLogRhythm Microsoft Office 365 Log CollectionCesar AlmadaNo ratings yet
- Informatica Cloud API and App Integration - API Implementation and Management WorkshopDocument41 pagesInformatica Cloud API and App Integration - API Implementation and Management Workshoprajmamidala999No ratings yet
- Juniper SA Integration GuideDocument6 pagesJuniper SA Integration GuideputakoNo ratings yet
- 10997B Lab 03Document9 pages10997B Lab 03Ben Aissa TaherNo ratings yet
- Oracle Eloqua AppCloud Developer FrameworkDocument85 pagesOracle Eloqua AppCloud Developer FrameworkRabindra P.SinghNo ratings yet
- Da82dc36b54b1033.mspx: Verify If This Is The Current Check Master atDocument4 pagesDa82dc36b54b1033.mspx: Verify If This Is The Current Check Master atds468100% (1)
- Palo Alto Networks - Edu-210 Lab 4: App-ID: Document VersionDocument21 pagesPalo Alto Networks - Edu-210 Lab 4: App-ID: Document VersionJayNo ratings yet
- Free 70-697 VCE Study Material Microsoft Pass4suredumps July-2016 by RickmDocument111 pagesFree 70-697 VCE Study Material Microsoft Pass4suredumps July-2016 by RickmkhadirNo ratings yet
- FortiMail Cloud Integration With Microsoft 365 Deployment GuideDocument20 pagesFortiMail Cloud Integration With Microsoft 365 Deployment GuideTony DavilaNo ratings yet
- Boxcryptor Company-Best Practice Guide For Administrators PDFDocument1 pageBoxcryptor Company-Best Practice Guide For Administrators PDFasdrubalmartinsNo ratings yet
- IDS Broadcom - CADocument26 pagesIDS Broadcom - CASteven AvilaNo ratings yet
- 20764B ENU CompanionDocument194 pages20764B ENU Companionmiamikk204No ratings yet
- Pan8 Cybersecurity Essentials Lab 3: Using Two-Factor Authentication To Secure The FirewallDocument31 pagesPan8 Cybersecurity Essentials Lab 3: Using Two-Factor Authentication To Secure The FirewallDaniela GumNo ratings yet
- Configuring Security Policies: This Lab Contains The Following Exercises and ActivitiesDocument9 pagesConfiguring Security Policies: This Lab Contains The Following Exercises and ActivitiesMisael CuevaNo ratings yet
- Building Websites with VB.NET and DotNetNuke 3.0From EverandBuilding Websites with VB.NET and DotNetNuke 3.0Rating: 1 out of 5 stars1/5 (1)
- Building Websites with VB.NET and DotNetNuke 4From EverandBuilding Websites with VB.NET and DotNetNuke 4Rating: 1 out of 5 stars1/5 (1)
- AI Revolutionizing Public Relations_ A Path to Enhanced CommDocument18 pagesAI Revolutionizing Public Relations_ A Path to Enhanced CommZoumana DiomandeNo ratings yet
- Zscaler-Beyond-Identity-Deployment-Guide-FINALDocument25 pagesZscaler-Beyond-Identity-Deployment-Guide-FINALZoumana DiomandeNo ratings yet
- Co Branded - Splunk ITSI Product BriefDocument3 pagesCo Branded - Splunk ITSI Product BriefZoumana DiomandeNo ratings yet
- cyberark-customer-success-overview-ebookDocument9 pagescyberark-customer-success-overview-ebookZoumana DiomandeNo ratings yet
- Cyberark Shortcuts For Common CommandsDocument3 pagesCyberark Shortcuts For Common CommandsZoumana DiomandeNo ratings yet
- Danilobanjac - Bash Scripting Language Cheat SheetDocument5 pagesDanilobanjac - Bash Scripting Language Cheat SheetZoumana DiomandeNo ratings yet
- Qualys Cloud Platform WhitepaperDocument40 pagesQualys Cloud Platform WhitepaperZoumana DiomandeNo ratings yet
- Qualys Container Security User GuideDocument54 pagesQualys Container Security User GuideZoumana DiomandeNo ratings yet
- SEC1729CDocument25 pagesSEC1729CZoumana DiomandeNo ratings yet
- IT1227Document21 pagesIT1227Zoumana DiomandeNo ratings yet
- 8.4 IdentityIQ Advanced AnalyticsDocument44 pages8.4 IdentityIQ Advanced AnalyticsZoumana DiomandeNo ratings yet
- Check Point Appliance Comparison ChartDocument5 pagesCheck Point Appliance Comparison ChartZoumana DiomandeNo ratings yet
- Fortinet FortiGate - EAL4 - ST - V1.5.pdf (320893) - TMPDocument82 pagesFortinet FortiGate - EAL4 - ST - V1.5.pdf (320893) - TMPZoumana DiomandeNo ratings yet
- Ansible f5Document89 pagesAnsible f5Zoumana DiomandeNo ratings yet
- Security Gateway DatasheetDocument5 pagesSecurity Gateway DatasheetZoumana DiomandeNo ratings yet
- Datasheet ArcSight ConnectorsDocument4 pagesDatasheet ArcSight ConnectorsZoumana DiomandeNo ratings yet
- Small Business Appliance BrochureDocument7 pagesSmall Business Appliance BrochureZoumana DiomandeNo ratings yet
- Okta Mfa-DatasheetDocument1 pageOkta Mfa-DatasheetZoumana DiomandeNo ratings yet
- WPR - How Okta Integrates Apps ArchitectureDocument12 pagesWPR - How Okta Integrates Apps ArchitectureZoumana DiomandeNo ratings yet
- SPS 6.0 OktaMulti-FactorAuthentication-OverviewDocument12 pagesSPS 6.0 OktaMulti-FactorAuthentication-OverviewZoumana DiomandeNo ratings yet
- LC ACADEMIC Tips For CandidatesDocument11 pagesLC ACADEMIC Tips For CandidatesZoumana DiomandeNo ratings yet
- Splunk It Service Intelligence Keep Your Boss and Their Bosses Informed and Happy and Still Have Time To Sleep at NightDocument34 pagesSplunk It Service Intelligence Keep Your Boss and Their Bosses Informed and Happy and Still Have Time To Sleep at NightZoumana DiomandeNo ratings yet
- IT2184 TunningDocument36 pagesIT2184 TunningZoumana DiomandeNo ratings yet
- The Splunk It Service Intelligence Itsi Top 20 KpisDocument48 pagesThe Splunk It Service Intelligence Itsi Top 20 KpisZoumana DiomandeNo ratings yet
- Logger QuickStart HyperV 5.3SP1Document42 pagesLogger QuickStart HyperV 5.3SP1Zoumana DiomandeNo ratings yet
- Ansible SecurityDocument133 pagesAnsible SecurityZoumana DiomandeNo ratings yet
- Logger RelNotes 5.3SP1Document32 pagesLogger RelNotes 5.3SP1Zoumana DiomandeNo ratings yet
- Ansible Rhel 90Document72 pagesAnsible Rhel 90Zoumana DiomandeNo ratings yet
- Ansible Smart MGMTDocument46 pagesAnsible Smart MGMTZoumana DiomandeNo ratings yet
- 18cse381t - Cryptography Question Bank CseDocument33 pages18cse381t - Cryptography Question Bank CsealgatesgiriNo ratings yet
- Login VPDDocument2 pagesLogin VPDJukeNo ratings yet
- CxScanReport 2023-12-15 122632Document30 pagesCxScanReport 2023-12-15 122632Gnana SekharNo ratings yet
- SSL TlsDocument17 pagesSSL TlsSunil KumarNo ratings yet
- Write-Up IFEST CTF 2020: Eat Sleep Nambah Semester RepeatDocument41 pagesWrite-Up IFEST CTF 2020: Eat Sleep Nambah Semester RepeatKaito KidNo ratings yet
- 2.footprinting and ReconnaissanceDocument4 pages2.footprinting and Reconnaissanceuma maheswarNo ratings yet
- GVHD: TS. Phạm Văn Tính SVTH: Đoàn Bảo Trung Phạm Văn Nam Tô Thị Thùy Trang Nguyễn Thị Bích ThủyDocument33 pagesGVHD: TS. Phạm Văn Tính SVTH: Đoàn Bảo Trung Phạm Văn Nam Tô Thị Thùy Trang Nguyễn Thị Bích ThủyTrang TôNo ratings yet
- Group 2Document4 pagesGroup 2Angelique TubayNo ratings yet
- WG11Document17 pagesWG11Mohamed HegazyNo ratings yet
- CEHEXAMDocument8 pagesCEHEXAMMbang Abdoul KaderNo ratings yet
- MindMap Cobit 5 Dan Audit Sistem Informa PDFDocument6 pagesMindMap Cobit 5 Dan Audit Sistem Informa PDFMoch IrwanNo ratings yet
- Sy0 601 12Document32 pagesSy0 601 12MEN'S ARENANo ratings yet
- Web DispatcherDocument23 pagesWeb DispatcherRamakrishna Reddy100% (1)
- Scuba: Database Vulnerability ScannerDocument13 pagesScuba: Database Vulnerability ScannerNIVEDITA RNo ratings yet
- Sistema de Registo e Login Com PHP e MySqlDocument3 pagesSistema de Registo e Login Com PHP e MySqltzaraujoNo ratings yet
- TYIT New SyllabusDocument26 pagesTYIT New SyllabusImtishal Ali0% (1)
- C# Web API Cheat SheetDocument1 pageC# Web API Cheat SheetRic Darryl Villaruz0% (2)
- Vignan'S Institute of Management and Technology For Women: Biometric Identification in Atm'S BY P.HarikaDocument19 pagesVignan'S Institute of Management and Technology For Women: Biometric Identification in Atm'S BY P.HarikaharikaNo ratings yet
- How To Create A Certificate Signed With An External Certificate Authority For Juniper SRXDocument3 pagesHow To Create A Certificate Signed With An External Certificate Authority For Juniper SRXbbraganzaNo ratings yet
- Ebook Computer Architecture and Organization Shuangbao Paul Wang Online PDF All ChapterDocument69 pagesEbook Computer Architecture and Organization Shuangbao Paul Wang Online PDF All Chapterjanice.santos269100% (13)
- 1 s2.0 S0140366419306693 MainDocument8 pages1 s2.0 S0140366419306693 MainGrazzy MayambalaNo ratings yet
- A Casestudy of Managed Service by A Vietnam Company FPTDocument4 pagesA Casestudy of Managed Service by A Vietnam Company FPTlinhkurtNo ratings yet
- DD - RishadDocument43 pagesDD - RishadRishad JobbsNo ratings yet
- Implementing AAA Through Freeradius With MySQL On Ubuntu Server 12Document3 pagesImplementing AAA Through Freeradius With MySQL On Ubuntu Server 12Yohanes SatriaNo ratings yet
- COBIT 4 1 Assessmnt Present. TechniquesDocument10 pagesCOBIT 4 1 Assessmnt Present. TechniquesAugusto LopesNo ratings yet
- Analysis of Google's 2-Step VerificationDocument13 pagesAnalysis of Google's 2-Step VerificationMichiel Appelman100% (2)
- 4.91 Master of Management Systme MMS Sem I and IIDocument51 pages4.91 Master of Management Systme MMS Sem I and IIAnagha PranjapeNo ratings yet
- Cio Executive Council Cyber Security Handbook Web 3Document40 pagesCio Executive Council Cyber Security Handbook Web 3Ivan EinsteinNo ratings yet