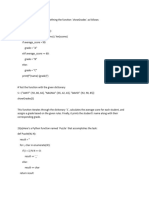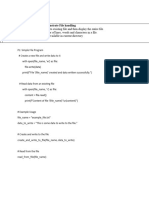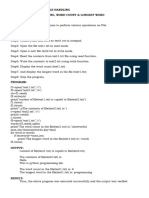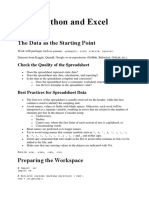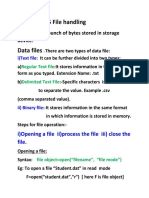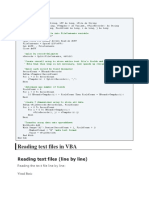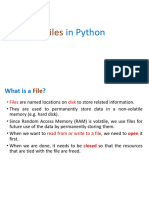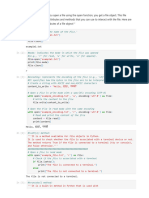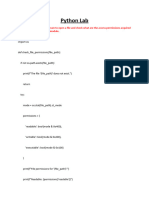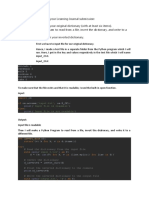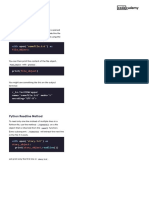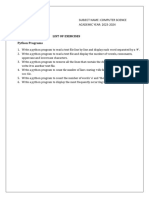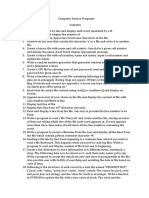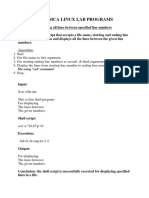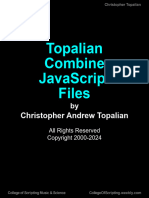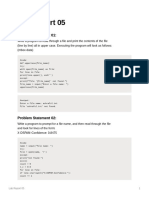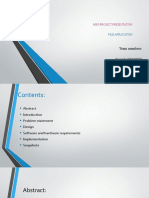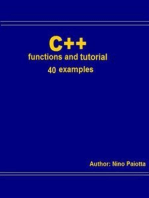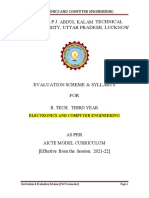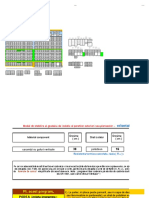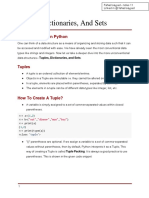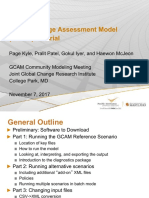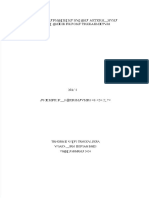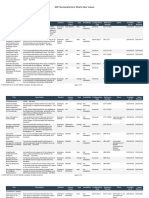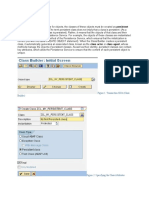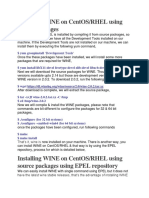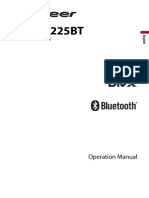Professional Documents
Culture Documents
ChatGPT_Queries_plus_Codes_into_Sections
ChatGPT_Queries_plus_Codes_into_Sections
Uploaded by
ak.abid241Copyright:
Available Formats
You might also like
- Project Management Chapter 8 Exercise Answer KeyDocument14 pagesProject Management Chapter 8 Exercise Answer Keymkashif041No ratings yet
- 12 Cs Cbse QP ProgramsDocument10 pages12 Cs Cbse QP Programsroyalfancy704No ratings yet
- Iv - File HandlingDocument22 pagesIv - File HandlingCarlos Babaran JrNo ratings yet
- Practical 3 - File HandlingDocument5 pagesPractical 3 - File HandlingShivanee ShuklaNo ratings yet
- IDAP AssignmentDocument6 pagesIDAP AssignmentRithik ReddyNo ratings yet
- Data File Handling in Python W.S (C.S)Document4 pagesData File Handling in Python W.S (C.S)ShanawazNo ratings yet
- Computer Science-CLASS-12-RECORD PROGRAMSDocument10 pagesComputer Science-CLASS-12-RECORD PROGRAMSnitheeshchowdary2007No ratings yet
- 8th PGMDocument4 pages8th PGMsarguruxeroxNo ratings yet
- Vasu Nagar CS Report FileDocument38 pagesVasu Nagar CS Report Filenagar.vasu0810No ratings yet
- Latest Python Programs Solution Class XIIDocument6 pagesLatest Python Programs Solution Class XIIniti2007jainNo ratings yet
- Python and ExcelDocument11 pagesPython and ExcelSamir BenakliNo ratings yet
- FilesDocument7 pagesFilesjp samaNo ratings yet
- ITEC-425 / SENG-425: Python Programming Lab Lab 6: Working With Files I/ODocument3 pagesITEC-425 / SENG-425: Python Programming Lab Lab 6: Working With Files I/OUmm E Farwa KhanNo ratings yet
- Cs ch5 File HandellingDocument14 pagesCs ch5 File HandellingShivamNo ratings yet
- Reading Text Files in VBADocument6 pagesReading Text Files in VBAaaronphamNo ratings yet
- Xii SC Practical AssignmentDocument20 pagesXii SC Practical AssignmentSakhyam BhoiNo ratings yet
- Text File ProgramsDocument7 pagesText File ProgramsAkash ManiNo ratings yet
- Class 12 - TEXT FILES - NOTESDocument11 pagesClass 12 - TEXT FILES - NOTESAyush PrasadNo ratings yet
- Obs Prg2024Document6 pagesObs Prg2024jdishvanthdishvanthNo ratings yet
- FILESDocument59 pagesFILESudayatuk1240No ratings yet
- Cse Material5Document3 pagesCse Material5aasthaa1805No ratings yet
- Code2pdf 64692611922ceDocument2 pagesCode2pdf 64692611922cebery mansor osmanNo ratings yet
- Lecture 6 - CS50's Introduction To Programming With PythonDocument11 pagesLecture 6 - CS50's Introduction To Programming With Pythonrahmifitria0306No ratings yet
- CS ProjectDocument13 pagesCS ProjectKevin ShalomNo ratings yet
- Python Lab ALL 10 PrgmsDocument16 pagesPython Lab ALL 10 PrgmsdvyvmsfcdwzbxpmymtNo ratings yet
- File Handling WorksheetDocument19 pagesFile Handling WorksheetC1A 05 Ashwina JNo ratings yet
- Reading Text Files With ReadtextDocument8 pagesReading Text Files With ReadtextRemardNo ratings yet
- Unit-8 Learning JournalDocument2 pagesUnit-8 Learning JournalMyat Lin ThuNo ratings yet
- 09 - Automation Through ScriptingDocument12 pages09 - Automation Through ScriptingSafagisa GiménezNo ratings yet
- Learn Python 3 - Files Cheatsheet - CodecademyDocument4 pagesLearn Python 3 - Files Cheatsheet - Codecademyhevin nicholaNo ratings yet
- File HandlingDocument3 pagesFile HandlingMahesh Chandra UpadhyayNo ratings yet
- Lab Manual Ex 1-6 - 230508 - 182126Document14 pagesLab Manual Ex 1-6 - 230508 - 182126Prathipa ANo ratings yet
- Index: A Shellscript To Concate 2 User Defined FilesDocument31 pagesIndex: A Shellscript To Concate 2 User Defined FilesPrachi DeshpandeNo ratings yet
- File Handling 2022 - Complete NotesDocument60 pagesFile Handling 2022 - Complete NotesAshwin ShuklaNo ratings yet
- PythonDocument14 pagesPythoncoder boyNo ratings yet
- Jntu Mca Linux Lab ProgramsDocument23 pagesJntu Mca Linux Lab ProgramsbackiyalakshmiNo ratings yet
- Python MannualDocument50 pagesPython Mannualrasalshweta221No ratings yet
- Web ScrapingDocument11 pagesWeb ScrapingAlya RusmiNo ratings yet
- Second File Handling Test 1Document4 pagesSecond File Handling Test 1བསོད་ནམས་ བཟང་པོ་No ratings yet
- Xii Cs Practical RecordDocument20 pagesXii Cs Practical RecordOm Tank100% (1)
- File Handling in PythonDocument17 pagesFile Handling in PythonHarsh ChaudharyNo ratings yet
- Filehandling (Programs)Document7 pagesFilehandling (Programs)Deepika ParamasivamoorthiNo ratings yet
- Unit - V (Python Programming)Document16 pagesUnit - V (Python Programming)aniltimes13No ratings yet
- Class Xii Report File 29 11 2022Document56 pagesClass Xii Report File 29 11 2022Kartikey MathurNo ratings yet
- File Handling 1Document17 pagesFile Handling 1Shilpita JanaNo ratings yet
- QASW2Document3 pagesQASW2praveen.aicpNo ratings yet
- FIleHandling SM 2Document7 pagesFIleHandling SM 2Annmary JosephNo ratings yet
- Solution Python ProgramsDocument6 pagesSolution Python ProgramsarchugowdaarchuNo ratings yet
- Topalian Combine JavaScript Files by Christopher TopalianDocument25 pagesTopalian Combine JavaScript Files by Christopher TopalianCollegeOfScriptingNo ratings yet
- Binary and CSV File AssigmentDocument3 pagesBinary and CSV File Assigmentgarv sainiNo ratings yet
- File Handling Questions 1Document2 pagesFile Handling Questions 1BHUSHAN GUPTANo ratings yet
- Ch5AssignmentDocument22 pagesCh5Assignmentsaumyaagarwal682No ratings yet
- Problems and Solutions PythonDocument8 pagesProblems and Solutions PythonnandakishoreNo ratings yet
- NotepadDocument10 pagesNotepadbibek64m5No ratings yet
- Lab Report 05Document5 pagesLab Report 05Imamul HasanNo ratings yet
- File Application MadDocument13 pagesFile Application MadVINAY H NNo ratings yet
- Wa0083.Document21 pagesWa0083.Divyansh GuptaNo ratings yet
- Programs CodeDocument5 pagesPrograms Codesubramanyam62No ratings yet
- Simple Programs On Data File ManipulationsDocument4 pagesSimple Programs On Data File ManipulationsVenkata NareshNo ratings yet
- IWXXM Guidelines v4Document41 pagesIWXXM Guidelines v4Mohammad Tanweer AkhtarNo ratings yet
- B.tech. 3rd Year Electronics & Computer Engg Syllabus 2021-22 07022022Document32 pagesB.tech. 3rd Year Electronics & Computer Engg Syllabus 2021-22 07022022Hari Mohan RaiNo ratings yet
- Document 11Document5 pagesDocument 11manjul.dixitNo ratings yet
- EFT Form - FillableDocument3 pagesEFT Form - FillableZachNo ratings yet
- Ch4 NISDocument33 pagesCh4 NISshrey6346No ratings yet
- III T: °C L RC W L RC W Necesar TermicDocument36 pagesIII T: °C L RC W L RC W Necesar TermicIonut CalimanNo ratings yet
- Computer Aided DesignDocument51 pagesComputer Aided DesignshranjuNo ratings yet
- Expedition XP106W Cutsheet - 2Document1 pageExpedition XP106W Cutsheet - 2RaymundNo ratings yet
- Utility SoftwareDocument2 pagesUtility SoftwareTeddy Muleya SikabangaNo ratings yet
- Python Notes 11 Dictionary Tuples and Sets 1664121924Document21 pagesPython Notes 11 Dictionary Tuples and Sets 1664121924Pedro PraNo ratings yet
- A New Type Seismic Intensity MeterDocument6 pagesA New Type Seismic Intensity MeterSherling GanzNo ratings yet
- XML Workflow DiscovererDocument18 pagesXML Workflow DiscovererSathish KumarNo ratings yet
- Global Change Assessment Model (GCAM) TutorialDocument67 pagesGlobal Change Assessment Model (GCAM) TutorialjawadmaqNo ratings yet
- Fischer Wang 2011 Chapter 3Document14 pagesFischer Wang 2011 Chapter 3rcpaufcNo ratings yet
- CS Practicals Xii 2022 23Document26 pagesCS Practicals Xii 2022 23ajinkyarsingh2006No ratings yet
- Pdf-Lp-Preeklampsia Sdki SikiDocument41 pagesPdf-Lp-Preeklampsia Sdki SikiYuliana PurukanNo ratings yet
- Sig-naTrak® ACE DCC Controller User ManualDocument48 pagesSig-naTrak® ACE DCC Controller User ManualSig-naTrak® by GFB DesignsNo ratings yet
- Student Performance AnalysisDocument6 pagesStudent Performance AnalysisMohamed BoussakssouNo ratings yet
- Question 1 and 2 Refer To The Following TextDocument7 pagesQuestion 1 and 2 Refer To The Following Textasepamarullah19No ratings yet
- Installation & User Manual: WWW - Mobridge.UsDocument12 pagesInstallation & User Manual: WWW - Mobridge.UsIrfan B KhanNo ratings yet
- SAP SuccessFactors Whats New ViewerDocument6 pagesSAP SuccessFactors Whats New ViewerasddahdnNo ratings yet
- Persistent ClassesDocument3 pagesPersistent Classesna456No ratings yet
- Installing WINE On CentOSDocument2 pagesInstalling WINE On CentOSGitesh MoreNo ratings yet
- DMH-G225BT OiDocument45 pagesDMH-G225BT OiadrianNo ratings yet
- Jail Congestion AnalysisDocument23 pagesJail Congestion AnalysisZamaeSanchezNo ratings yet
- CS201 Grand Quiz File (New) by Nimra KhanDocument100 pagesCS201 Grand Quiz File (New) by Nimra Khanasad aqeelNo ratings yet
- Cisco ACI Initial Deployment Cookbook 1Document213 pagesCisco ACI Initial Deployment Cookbook 1scribdmax404No ratings yet
- Administration of Special LibrariesDocument7 pagesAdministration of Special LibrariesGrace CastañoNo ratings yet
- Easyloan: Superfast Online Eloan Application of BangladeshDocument8 pagesEasyloan: Superfast Online Eloan Application of BangladeshZarin EshaNo ratings yet
ChatGPT_Queries_plus_Codes_into_Sections
ChatGPT_Queries_plus_Codes_into_Sections
Uploaded by
ak.abid241Copyright
Available Formats
Share this document
Did you find this document useful?
Is this content inappropriate?
Report this DocumentCopyright:
Available Formats
ChatGPT_Queries_plus_Codes_into_Sections
ChatGPT_Queries_plus_Codes_into_Sections
Uploaded by
ak.abid241Copyright:
Available Formats
Make Python Programs with ChatGPT with Zero
Coding Skills
Section: Getting Started
Lecture: Creating and Running Your First Program
ChatGPT Query: I want to create 100 text files. Each text file should contain a different boy's name. Write me a Python script for
that.
Generated Code:
import os
# list of 100 boy names
boy_names = ["Noah", "Liam", "Ethan", "Oliver", "Aiden", "Lucas", "Mason", "Logan", "Elijah", "Ethan",
"Caden", "Jacob", "Jackson", "Jayden", "Daniel", "Matthew", "William", "James", "Michael", "Benjamin",
"Ryan", "Luke", "Alexander", "Gabriel", "Owen", "Nicholas", "Nathan", "David", "Andrew", "Caleb",
"Dylan", "Samuel", "Christian", "Isaac", "Joshua", "Joseph", "Adam", "Anthony", "Isaiah", "Eli",
"Aaron", "Connor", "Jonathan", "Landon", "Evan", "Thomas", "Avery", "Cameron", "Christopher", "Colton",
"Brandon", "Dominic", "Tyler", "Jaxon", "Zachary", "Nathaniel", "Adrian", "Wyatt", "Julian", "Austin",
"Steven", "Carlos", "Tristan", "Jason", "Ian", "Josiah", "Cole", "Xavier", "Parker", "Chase", "Kevin",
"Levi", "Kayden", "Blake", "Alex", "Vincent", "Maxwell", "Ryder", "Eric", "Miles", "Jace", "Gavin",
"Maddox", "Easton", "Kingston", "Hudson", "Brandon", "Bentley", "Cooper", "Maverick", "Justin", "Greyson",
"Damian", "Leo", "Declan", "Ezra", "Max", "Axel", "Braxton", "Everett", "Silas", "Lincoln"]
# create a directory to store the text files
directory = "boy_names"
if not os.path.exists(directory):
os.makedirs(directory)
# create 100 text files with boy names
for i in range(1, 101):
file_name = f"{directory}/boy_name_{i}.txt"
with open(file_name, "w") as f:
f.write(boy_names[i-1])
Section: Using ChatGPT for File and Data Automations
Lecture: Modifying Text Files in Bulk with ChatGPT
ChatGPT Query: I have multiple text files in a folder named "files". Each text file contains text, but the sentences start with a
lowercase letter. I want to convert the first letter of each sentence, of each file to uppercase. Write me a Python script for that.
Generated Code:
import os
# Define the directory where your text files are located
directory = 'files/'
# Iterate over each file in the directory
for filename in os.listdir(directory):
if filename.endswith('.txt'):
# Read in the contents of the file
with open(directory + filename, 'r') as file:
text = file.read()
# Split the text into sentences
sentences = text.split('. ')
Make Python Programs with ChatGPT with Zero Coding Skills 1
# Capitalize the first letter of each sentence
sentences = [s.capitalize() for s in sentences]
# Join the sentences back together
text = '. '.join(sentences)
# Write the modified text back to the file
with open(directory + filename, 'w') as file:
file.write(text)
Lecture: Merge Text Files with ChatGPT
ChatGPT Query: I have multiple text files in a folder named "files". Each text file contains some text. I want to merge those text files
into one single text file. Write me a Python script for that.
Generated Code:
import os
# Set the directory path where the text files are located
directory_path = "files/"
# Set the name of the output file
output_file = "merged_text.txt"
# Create an empty list to store the text from each file
file_text = []
# Loop through each file in the directory
for filename in os.listdir(directory_path):
# Make sure we're only looking at text files
if filename.endswith(".txt"):
# Open the file and add its text to the list
with open(directory_path + filename, "r") as file:
file_text.append(file.read())
# Merge the text from all the files into one string
merged_text = "\n".join(file_text)
# Write the merged text to a new file
with open(output_file, "w") as file:
file.write(merged_text)
Lecture: Streamline Excel Processing with ChatGPT
ChatGPT Query: I have multiple Excel files in a folder named "excel_files". Each excel file contains two columns, an "employee"
column and a "monthly salary" column. I want to add a new "annual salary" column to each Excel file. The "annual salary" column
should be equal to "monthly salary" x 12. Write me a Python script for that.
Generated Code:
import os
import pandas as pd
# Define the folder path where Excel files are stored
folder_path = "excel_files"
# Loop through each Excel file in the folder
for filename in os.listdir(folder_path):
if filename.endswith('.xlsx'): # Check if the file is an Excel file
# Read the Excel file into a pandas dataframe
filepath = os.path.join(folder_path, filename)
df = pd.read_excel(filepath)
Make Python Programs with ChatGPT with Zero Coding Skills 2
# Add the "annual salary" column to the dataframe
df['annual salary'] = df['monthly salary'] * 12
# Save the updated dataframe back to the Excel file
writer = pd.ExcelWriter(filepath, engine='xlsxwriter')
df.to_excel(writer, index=False)
writer.save()
Lecture: Merging Excel Files with ChatGPT
ChatGPT Query: I have multiple Excel files in a directory named "excel_files". They all contain the same columns. I want to merge
the excel files into one single Excel file containing the data of all files. Write me a Python script for that.
Generated Code:
import os
import pandas as pd
# set the directory where the Excel files are located
directory = "excel_files"
# create an empty list to store the data from all files
all_data = []
# loop through each file in the directory
for filename in os.listdir(directory):
if filename.endswith(".xlsx"): # only process Excel files
# read the Excel file into a pandas DataFrame
filepath = os.path.join(directory, filename)
data = pd.read_excel(filepath)
# append the data to the all_data list
all_data.append(data)
# concatenate all the data into a single DataFrame
merged_data = pd.concat(all_data, ignore_index=True)
# save the merged data to a new Excel file
merged_data.to_excel("merged_file.xlsx", index=False)
Lecture: Processing CSV Files in Bulk with ChatGPT
ChatGPT Query: I have a "stockholm.csv" file. The file has a TG column. I want to divide all values of that column by 10. Write me a
Python script for that.
Code:
import csv
# Open the input and output files
with open('stockholm.csv', 'r') as infile, open('stockholm_updated.csv', 'w', newline='') as outfile:
reader = csv.DictReader(infile)
writer = csv.DictWriter(outfile, fieldnames=reader.fieldnames)
# Write the headers to the output file
writer.writeheader()
# Iterate over each row in the input file and write the updated row to the output file
for row in reader:
row['TG'] = str(float(row['TG'])/10) # Convert the value to float, divide by 10, and convert back to string
writer.writerow(row)
Make Python Programs with ChatGPT with Zero Coding Skills 3
Lecture: Rule-Based ZIP Generation with ChatGPT
Query: I have 400 text files in a directory named "text_files". The files are named like "TG_STAID000001.txt",
"TG_STAID000002.txt", and so on. I want to place files "TG_STAID000001.txt" to "TG_STAID000010.txt" in one separate ZIP file,
"TG_STAID000011.txt" to "TG_STAID000020.txt" in another separate ZIP file, and so on. Write me a Python script for that.
Generated Code:
import os
import zipfile
# Define the directory where the text files are stored
dir_path = "text_files/"
# Define the size of each batch of files to be zipped
batch_size = 10
# Get a list of all the text files in the directory
files = os.listdir(dir_path)
# Sort the files by their numeric suffix
files.sort(key=lambda x: int(x.split("TG_STAID")[1].split(".")[0]))
# Create a counter variable to keep track of the batch number
batch_count = 1
# Loop through the files, creating a new zip file every batch_size files
for i in range(0, len(files), batch_size):
batch_files = files[i:i+batch_size]
zip_file_name = f"batch{batch_count}.zip"
with zipfile.ZipFile(zip_file_name, "w") as zip_file:
for file_name in batch_files:
file_number = int(file_name.split("TG_STAID")[1].split(".")[0])
if (batch_count-1)*batch_size < file_number <= batch_count*batch_size:
file_path = os.path.join(dir_path, file_name)
zip_file.write(file_path, file_name)
batch_count += 1
Section: Using ChatGPT for Data Analysis and Visualization
Lecture: Generate Histogram and Descriptive Statistics with ChatGPT
ChatGPT Query: I have a "stockholm_updated.csv". The file has a "TG" column which contains the temperature observations in
degree celsius. I want to create a histogram for that column. Write me a script using Streamlit and Python.
GeneratedCode:
import streamlit as st
import pandas as pd
import matplotlib.pyplot as plt
# Load the data
data = pd.read_csv("stockholm_updated.csv")
# Define the histogram function
def histogram(data):
fig, ax = plt.subplots()
ax.hist(data['TG'], bins=20)
ax.set_xlabel('Temperature (°C)')
ax.set_ylabel('Frequency')
ax.set_title('Temperature Distribution')
st.pyplot(fig)
# Create the Streamlit app
st.title('Temperature Histogram')
Make Python Programs with ChatGPT with Zero Coding Skills 4
st.write('Histogram of temperature observations in Stockholm')
# Show the histogram
histogram(data)
Lecture: Aggregate and Plot Timeseries Data with ChatGPT
ChatGPT Query: The "stockholm_updated.csv" file also has a "DATE" column. That column contains the temperature observation
date in the format "YYYYMMDD". I want to aggregate the temperatures by year, and then plot the yearly temperatures across time.
Write me a script using Streamlit and Python.
Generated Code:
import streamlit as st
import pandas as pd
import matplotlib.pyplot as plt
# Load the data
data = pd.read_csv("stockholm_updated.csv")
# Convert the DATE column to datetime format and extract the year
data["YEAR"] = pd.to_datetime(data["DATE"], format="%Y%m%d").dt.year
# Group the data by year and calculate the mean temperature
yearly_data = data.groupby("YEAR")["TG"].mean().reset_index()
# Create the Streamlit app
st.title('Yearly Temperature Trends')
st.write('Average yearly temperatures in Stockholm from 1756 to 2021')
# Create the plot
fig, ax = plt.subplots()
ax.plot(yearly_data["YEAR"], yearly_data["TG"])
ax.set_xlabel("Year")
ax.set_ylabel("Temperature (°C)")
ax.set_title("Yearly Temperature Trends")
st.pyplot(fig)
ChatGPT Query Part 2: I want a bar graph. Rewrite the script.
Generated Code Part 2:
import streamlit as st
import pandas as pd
import matplotlib.pyplot as plt
# Load the data
data = pd.read_csv("stockholm_updated.csv")
# Convert the DATE column to datetime format and extract the year
data["YEAR"] = pd.to_datetime(data["DATE"], format="%Y%m%d").dt.year
# Group the data by year and calculate the mean temperature
yearly_data = data.groupby("YEAR")["TG"].mean().reset_index()
# Create the Streamlit app
st.title('Yearly Temperature Trends')
st.write('Average yearly temperatures in Stockholm from 1756 to 2021')
# Create the plot
fig, ax = plt.subplots()
ax.bar(yearly_data["YEAR"], yearly_data["TG"])
ax.set_xlabel("Year")
ax.set_ylabel("Temperature (°C)")
ax.set_title("Yearly Temperature Trends")
st.pyplot(fig)
Make Python Programs with ChatGPT with Zero Coding Skills 5
Lecture: Build Interactive Data Dashboards with ChatGPT
ChatGPT Query: The "stockholm_updated.csv" file also has a "DATE" column. That column contains the temperature observation
date in the format "YYYYMMDD". I want to aggregate the temperatures by year, and then plot the yearly temperatures across time
using a bar graph. I also want a drop down list widget to let users choose between celsius and fahrenheit and plot the data based on
the user selection. Write me a script using Streamlit and Python.
Generated Code:
import streamlit as st
import pandas as pd
import matplotlib.pyplot as plt
# Load the data
data = pd.read_csv("stockholm_updated.csv")
# Convert the DATE column to datetime format and extract the year
data["YEAR"] = pd.to_datetime(data["DATE"], format="%Y%m%d").dt.year
# Group the data by year and calculate the mean temperature in Celsius
yearly_data_celsius = data.groupby("YEAR")["TG"].mean().reset_index()
# Convert Celsius to Fahrenheit
yearly_data_fahrenheit = yearly_data_celsius.copy()
yearly_data_fahrenheit["TG"] = yearly_data_fahrenheit["TG"] * 9/5 + 32
# Create the Streamlit app
st.title('Yearly Temperature Trends')
st.write('Average yearly temperatures in Stockholm from 1756 to 2021')
# Create the drop down list
units = ["Celsius", "Fahrenheit"]
unit = st.sidebar.selectbox("Select unit", units)
# Choose the data based on the user selection
if unit == "Celsius":
yearly_data = yearly_data_celsius
ylabel = "Temperature (°C)"
else:
yearly_data = yearly_data_fahrenheit
ylabel = "Temperature (°F)"
# Create the plot
fig, ax = plt.subplots()
ax.bar(yearly_data["YEAR"], yearly_data["TG"])
ax.set_xlabel("Year")
ax.set_ylabel(ylabel)
ax.set_title("Yearly Temperature Trends")
st.pyplot(fig)
Section: Using ChatGPT to Build Web Apps
Lecture: Build Web Apps with ChatGPT
ChatGPT Query: I want to create a word counter web app. Write me a web app using Flask and Python.
Generated Python Code:
from flask import Flask, render_template, request
app = Flask(__name__)
@app.route('/')
def index():
return render_template('index.html')
@app.route('/', methods=['POST'])
def count_words():
Make Python Programs with ChatGPT with Zero Coding Skills 6
text = request.form['text']
word_count = len(text.split())
return render_template('index.html', word_count=word_count)
if __name__ == '__main__':
app.run(debug=True)
Generated HTML Code:
<!DOCTYPE html>
<html>
<head>
<title>Word Counter</title>
</head>
<body>
<h1>Word Counter</h1>
<form action="/" method="POST">
<label for="text">Enter text:</label>
<textarea id="text" name="text"></textarea>
<br>
<input type="submit" value="Count words">
</form>
{% if word_count %}
<p>{{ word_count }} words</p>
{% endif %}
</body>
</html>
Improved ChatGPT Query:
The app looks very basic on the frontend. Add some bootstrap to make it look more modern.
Improved Generated HTML code:
/* Set background color and font family */
body {
background-color: #F8F9FA;
font-family: Arial, sans-serif;
}
/* Center the form and the word count */
.form-container {
margin: 50px auto;
max-width: 600px;
}
/* Add some spacing between elements */
.form-group {
margin-bottom: 20px;
}
/* Set the width of the text area */
.form-control {
width: 100%;
}
/* Set the color of the button text and background */
.btn-primary {
color: #FFFFFF;
background-color: #007BFF;
border-color: #007BFF;
}
.btn-primary:hover {
color: #FFFFFF;
background-color: #0062CC;
border-color: #005CBF;
}
/* Set the color of the word count */
.word-count {
font-size: 20px;
font-weight: bold;
color: #007BFF;
}
Make Python Programs with ChatGPT with Zero Coding Skills 7
Lecture: Build a Quote Generation Web App with ChatGPT
ChatGPT Query:
I have a quotes.txt file. That file contains quotes. The file structure looks like this:
"The best way to predict the future is to invent it." - Alan Kay
"Life is 10% what happens to you and 90% how you react to it." - Charles R. Swindoll
"Believe you can and you're halfway there." - Theodore Roosevelt
"In the end, we will remember not the words of our enemies, but the silence of our friends." - Martin Luther King Jr.
"Success is not final, failure is not fatal: It is the courage to continue that counts." - Winston Churchill
I want to create a web app that displays one of the quotes of the "quotes.txt" file whenever the web app is visited. Write a web app
using Flask and Python.
Generated Code:
from flask import Flask, render_template
import random
app = Flask(__name__)
def get_random_quote():
with open("quotes.txt", "r") as f:
quotes = f.readlines()
return random.choice(quotes).strip()
@app.route('/')
def index():
quote = get_random_quote()
return render_template('index.html', quote=quote)
if __name__ == '__main__':
app.run(debug=True)
Section: Using ChatGPT to Build Desktop GUI Apps
Lecture: Your First Desktop GUI App
ChatGPT Query: I want to create a temperature converter desktop GUI app. In the app, users can convert temperatures from
celsius to fahrenheit and vice-versa. Build me a program for that using PyQt and Python.
Generated Code:
import sys
from PyQt5.QtWidgets import QApplication, QWidget, QLabel, QLineEdit, QPushButton
class TemperatureConverter(QWidget):
def __init__(self):
super().__init__()
self.initUI()
def initUI(self):
self.setWindowTitle('Temperature Converter')
self.setGeometry(100, 100, 300, 150)
self.celsius_label = QLabel(self)
self.celsius_label.setText('Celsius')
self.celsius_label.move(20, 20)
self.fahrenheit_label = QLabel(self)
Make Python Programs with ChatGPT with Zero Coding Skills 8
self.fahrenheit_label.setText('Fahrenheit')
self.fahrenheit_label.move(20, 60)
self.celsius_input = QLineEdit(self)
self.celsius_input.move(100, 20)
self.fahrenheit_input = QLineEdit(self)
self.fahrenheit_input.move(100, 60)
self.celsius_to_fahrenheit_button = QPushButton(self)
self.celsius_to_fahrenheit_button.setText('Convert to Fahrenheit')
self.celsius_to_fahrenheit_button.move(20, 100)
self.celsius_to_fahrenheit_button.clicked.connect(self.celsius_to_fahrenheit)
self.fahrenheit_to_celsius_button = QPushButton(self)
self.fahrenheit_to_celsius_button.setText('Convert to Celsius')
self.fahrenheit_to_celsius_button.move(160, 100)
self.fahrenheit_to_celsius_button.clicked.connect(self.fahrenheit_to_celsius)
def celsius_to_fahrenheit(self):
celsius = float(self.celsius_input.text())
fahrenheit = (celsius * 9/5) + 32
self.fahrenheit_input.setText(str(fahrenheit))
def fahrenheit_to_celsius(self):
fahrenheit = float(self.fahrenheit_input.text())
celsius = (fahrenheit - 32) * 5/9
self.celsius_input.setText(str(celsius))
if __name__ == '__main__':
app = QApplication(sys.argv)
converter = TemperatureConverter()
converter.show()
sys.exit(app.exec_())
ChatGPT Query Part 2:
The program you built has the two buttons too close to each other. Rewrite the program fixing that issue.
Improved Generated Code:
import sys
from PyQt5.QtWidgets import QApplication, QWidget, QLabel, QLineEdit, QPushButton, QHBoxLayout, QVBoxLayout
class TemperatureConverter(QWidget):
def __init__(self):
super().__init__()
self.initUI()
def initUI(self):
self.setWindowTitle('Temperature Converter')
self.setGeometry(100, 100, 300, 150)
self.celsius_label = QLabel(self)
self.celsius_label.setText('Celsius')
self.celsius_label.move(20, 20)
self.fahrenheit_label = QLabel(self)
self.fahrenheit_label.setText('Fahrenheit')
self.fahrenheit_label.move(20, 60)
self.celsius_input = QLineEdit(self)
self.celsius_input.move(100, 20)
self.fahrenheit_input = QLineEdit(self)
self.fahrenheit_input.move(100, 60)
self.celsius_to_fahrenheit_button = QPushButton(self)
self.celsius_to_fahrenheit_button.setText('Convert to Fahrenheit')
self.celsius_to_fahrenheit_button.clicked.connect(self.celsius_to_fahrenheit)
self.fahrenheit_to_celsius_button = QPushButton(self)
self.fahrenheit_to_celsius_button.setText('Convert to Celsius')
self.fahrenheit_to_celsius_button.clicked.connect(self.fahrenheit_to_celsius)
button_layout = QHBoxLayout()
Make Python Programs with ChatGPT with Zero Coding Skills 9
button_layout.addWidget(self.celsius_to_fahrenheit_button)
button_layout.addWidget(self.fahrenheit_to_celsius_button)
main_layout = QVBoxLayout()
main_layout.addWidget(self.celsius_label)
main_layout.addWidget(self.celsius_input)
main_layout.addWidget(self.fahrenheit_label)
main_layout.addWidget(self.fahrenheit_input)
main_layout.addLayout(button_layout)
self.setLayout(main_layout)
def celsius_to_fahrenheit(self):
celsius = float(self.celsius_input.text())
fahrenheit = (celsius * 9/5) + 32
self.fahrenheit_input.setText(str(fahrenheit))
def fahrenheit_to_celsius(self):
fahrenheit = float(self.fahrenheit_input.text())
celsius = (fahrenheit - 32) * 5/9
self.celsius_input.setText(str(celsius))
if __name__ == '__main__':
app = QApplication(sys.argv)
converter = TemperatureConverter()
converter.show()
sys.exit(app.exec_())
Lecture: Excel Viewer GUI App
ChatGPT Query: I want to create an Excel file viewer desktop GUI app. In the app, users can browse an Excel file in their file
system, and press a "View" button. The "View" button should display the data of the Excel file in a table view widget. Build me a
program for that using PyQt and Python.
Generated Code:
import sys
import pandas as pd
from PyQt5.QtWidgets import QApplication, QMainWindow, QFileDialog, QMessageBox, QTableWidget, QTableWidgetItem, QVBoxLayout, QWidget, QHBox
class ExcelViewer(QMainWindow):
def __init__(self):
super().__init__()
self.initUI()
def initUI(self):
# Create the main window
self.setWindowTitle("Excel Viewer")
self.setGeometry(100, 100, 800, 600)
# Create a label to display the selected file name
self.selected_file_label = QLabel("No file selected")
self.selected_file_label.setStyleSheet("font-size: 20px")
self.selected_file_label.setAlignment(Qt.AlignCenter)
# Create a table widget to display the data
self.table_widget = QTableWidget()
self.table_widget.setEditTriggers(QTableWidget.NoEditTriggers)
# Create a "Browse" button to select the Excel file
browse_button = QPushButton("Browse")
browse_button.clicked.connect(self.browse_file)
# Create a "View" button to display the data in the table widget
view_button = QPushButton("View")
view_button.clicked.connect(self.view_file)
# Create a horizontal box layout for the buttons
button_layout = QHBoxLayout()
button_layout.addWidget(browse_button)
button_layout.addWidget(view_button)
Make Python Programs with ChatGPT with Zero Coding Skills 10
# Create a vertical box layout for the main window
main_layout = QVBoxLayout()
main_layout.addWidget(self.selected_file_label)
main_layout.addWidget(self.table_widget)
main_layout.addLayout(button_layout)
# Create a widget to hold the main layout
widget = QWidget()
widget.setLayout(main_layout)
# Set the main widget of the main window
self.setCentralWidget(widget)
def browse_file(self):
# Open a file dialog to select an Excel file
file_path, _ = QFileDialog.getOpenFileName(self, "Open Excel File", "", "Excel Files (*.xlsx *.xls)")
# Update the selected file label with the file name
if file_path:
self.selected_file_label.setText(file_path)
def view_file(self):
# Get the selected file path
file_path = self.selected_file_label.text()
if not file_path:
# Show an error message if no file is selected
QMessageBox.warning(self, "Error", "No file selected")
return
try:
# Read the Excel file using pandas
df = pd.read_excel(file_path)
# Set the number of rows and columns in the table widget
num_rows, num_cols = df.shape
self.table_widget.setRowCount(num_rows)
self.table_widget.setColumnCount(num_cols)
# Populate the table widget with the data
for i in range(num_rows):
for j in range(num_cols):
item = QTableWidgetItem(str(df.iloc[i, j]))
self.table_widget.setItem(i, j, item)
# Resize the columns to fit the data
self.table_widget.resizeColumnsToContents()
except Exception as e:
# Show an error message if the file cannot be read
QMessageBox.warning(self, "Error", f"Unable to read file: {e}")
if __name__ == '__main__':
app = QApplication(sys.argv)
ex = ExcelViewer()
ex.show()
sys.exit(app.exec_())
After Error ChatGPT Query: Your code gave me this error:
NameError: name 'Qt' is not defined
Steps to correct the error:
1. To fix the error, you need to import the Qt module from PyQt5.
Add the following import statement at the top of the file:
from PyQt5.QtCore import Qt
2. Then, replace AlignCenter with AlignCenter in the ExcelViewer class:
self.selected_file_label.setAlignment(Qt.AlignCenter)
Make Python Programs with ChatGPT with Zero Coding Skills 11
Make Python Programs with ChatGPT with Zero Coding Skills 12
You might also like
- Project Management Chapter 8 Exercise Answer KeyDocument14 pagesProject Management Chapter 8 Exercise Answer Keymkashif041No ratings yet
- 12 Cs Cbse QP ProgramsDocument10 pages12 Cs Cbse QP Programsroyalfancy704No ratings yet
- Iv - File HandlingDocument22 pagesIv - File HandlingCarlos Babaran JrNo ratings yet
- Practical 3 - File HandlingDocument5 pagesPractical 3 - File HandlingShivanee ShuklaNo ratings yet
- IDAP AssignmentDocument6 pagesIDAP AssignmentRithik ReddyNo ratings yet
- Data File Handling in Python W.S (C.S)Document4 pagesData File Handling in Python W.S (C.S)ShanawazNo ratings yet
- Computer Science-CLASS-12-RECORD PROGRAMSDocument10 pagesComputer Science-CLASS-12-RECORD PROGRAMSnitheeshchowdary2007No ratings yet
- 8th PGMDocument4 pages8th PGMsarguruxeroxNo ratings yet
- Vasu Nagar CS Report FileDocument38 pagesVasu Nagar CS Report Filenagar.vasu0810No ratings yet
- Latest Python Programs Solution Class XIIDocument6 pagesLatest Python Programs Solution Class XIIniti2007jainNo ratings yet
- Python and ExcelDocument11 pagesPython and ExcelSamir BenakliNo ratings yet
- FilesDocument7 pagesFilesjp samaNo ratings yet
- ITEC-425 / SENG-425: Python Programming Lab Lab 6: Working With Files I/ODocument3 pagesITEC-425 / SENG-425: Python Programming Lab Lab 6: Working With Files I/OUmm E Farwa KhanNo ratings yet
- Cs ch5 File HandellingDocument14 pagesCs ch5 File HandellingShivamNo ratings yet
- Reading Text Files in VBADocument6 pagesReading Text Files in VBAaaronphamNo ratings yet
- Xii SC Practical AssignmentDocument20 pagesXii SC Practical AssignmentSakhyam BhoiNo ratings yet
- Text File ProgramsDocument7 pagesText File ProgramsAkash ManiNo ratings yet
- Class 12 - TEXT FILES - NOTESDocument11 pagesClass 12 - TEXT FILES - NOTESAyush PrasadNo ratings yet
- Obs Prg2024Document6 pagesObs Prg2024jdishvanthdishvanthNo ratings yet
- FILESDocument59 pagesFILESudayatuk1240No ratings yet
- Cse Material5Document3 pagesCse Material5aasthaa1805No ratings yet
- Code2pdf 64692611922ceDocument2 pagesCode2pdf 64692611922cebery mansor osmanNo ratings yet
- Lecture 6 - CS50's Introduction To Programming With PythonDocument11 pagesLecture 6 - CS50's Introduction To Programming With Pythonrahmifitria0306No ratings yet
- CS ProjectDocument13 pagesCS ProjectKevin ShalomNo ratings yet
- Python Lab ALL 10 PrgmsDocument16 pagesPython Lab ALL 10 PrgmsdvyvmsfcdwzbxpmymtNo ratings yet
- File Handling WorksheetDocument19 pagesFile Handling WorksheetC1A 05 Ashwina JNo ratings yet
- Reading Text Files With ReadtextDocument8 pagesReading Text Files With ReadtextRemardNo ratings yet
- Unit-8 Learning JournalDocument2 pagesUnit-8 Learning JournalMyat Lin ThuNo ratings yet
- 09 - Automation Through ScriptingDocument12 pages09 - Automation Through ScriptingSafagisa GiménezNo ratings yet
- Learn Python 3 - Files Cheatsheet - CodecademyDocument4 pagesLearn Python 3 - Files Cheatsheet - Codecademyhevin nicholaNo ratings yet
- File HandlingDocument3 pagesFile HandlingMahesh Chandra UpadhyayNo ratings yet
- Lab Manual Ex 1-6 - 230508 - 182126Document14 pagesLab Manual Ex 1-6 - 230508 - 182126Prathipa ANo ratings yet
- Index: A Shellscript To Concate 2 User Defined FilesDocument31 pagesIndex: A Shellscript To Concate 2 User Defined FilesPrachi DeshpandeNo ratings yet
- File Handling 2022 - Complete NotesDocument60 pagesFile Handling 2022 - Complete NotesAshwin ShuklaNo ratings yet
- PythonDocument14 pagesPythoncoder boyNo ratings yet
- Jntu Mca Linux Lab ProgramsDocument23 pagesJntu Mca Linux Lab ProgramsbackiyalakshmiNo ratings yet
- Python MannualDocument50 pagesPython Mannualrasalshweta221No ratings yet
- Web ScrapingDocument11 pagesWeb ScrapingAlya RusmiNo ratings yet
- Second File Handling Test 1Document4 pagesSecond File Handling Test 1བསོད་ནམས་ བཟང་པོ་No ratings yet
- Xii Cs Practical RecordDocument20 pagesXii Cs Practical RecordOm Tank100% (1)
- File Handling in PythonDocument17 pagesFile Handling in PythonHarsh ChaudharyNo ratings yet
- Filehandling (Programs)Document7 pagesFilehandling (Programs)Deepika ParamasivamoorthiNo ratings yet
- Unit - V (Python Programming)Document16 pagesUnit - V (Python Programming)aniltimes13No ratings yet
- Class Xii Report File 29 11 2022Document56 pagesClass Xii Report File 29 11 2022Kartikey MathurNo ratings yet
- File Handling 1Document17 pagesFile Handling 1Shilpita JanaNo ratings yet
- QASW2Document3 pagesQASW2praveen.aicpNo ratings yet
- FIleHandling SM 2Document7 pagesFIleHandling SM 2Annmary JosephNo ratings yet
- Solution Python ProgramsDocument6 pagesSolution Python ProgramsarchugowdaarchuNo ratings yet
- Topalian Combine JavaScript Files by Christopher TopalianDocument25 pagesTopalian Combine JavaScript Files by Christopher TopalianCollegeOfScriptingNo ratings yet
- Binary and CSV File AssigmentDocument3 pagesBinary and CSV File Assigmentgarv sainiNo ratings yet
- File Handling Questions 1Document2 pagesFile Handling Questions 1BHUSHAN GUPTANo ratings yet
- Ch5AssignmentDocument22 pagesCh5Assignmentsaumyaagarwal682No ratings yet
- Problems and Solutions PythonDocument8 pagesProblems and Solutions PythonnandakishoreNo ratings yet
- NotepadDocument10 pagesNotepadbibek64m5No ratings yet
- Lab Report 05Document5 pagesLab Report 05Imamul HasanNo ratings yet
- File Application MadDocument13 pagesFile Application MadVINAY H NNo ratings yet
- Wa0083.Document21 pagesWa0083.Divyansh GuptaNo ratings yet
- Programs CodeDocument5 pagesPrograms Codesubramanyam62No ratings yet
- Simple Programs On Data File ManipulationsDocument4 pagesSimple Programs On Data File ManipulationsVenkata NareshNo ratings yet
- IWXXM Guidelines v4Document41 pagesIWXXM Guidelines v4Mohammad Tanweer AkhtarNo ratings yet
- B.tech. 3rd Year Electronics & Computer Engg Syllabus 2021-22 07022022Document32 pagesB.tech. 3rd Year Electronics & Computer Engg Syllabus 2021-22 07022022Hari Mohan RaiNo ratings yet
- Document 11Document5 pagesDocument 11manjul.dixitNo ratings yet
- EFT Form - FillableDocument3 pagesEFT Form - FillableZachNo ratings yet
- Ch4 NISDocument33 pagesCh4 NISshrey6346No ratings yet
- III T: °C L RC W L RC W Necesar TermicDocument36 pagesIII T: °C L RC W L RC W Necesar TermicIonut CalimanNo ratings yet
- Computer Aided DesignDocument51 pagesComputer Aided DesignshranjuNo ratings yet
- Expedition XP106W Cutsheet - 2Document1 pageExpedition XP106W Cutsheet - 2RaymundNo ratings yet
- Utility SoftwareDocument2 pagesUtility SoftwareTeddy Muleya SikabangaNo ratings yet
- Python Notes 11 Dictionary Tuples and Sets 1664121924Document21 pagesPython Notes 11 Dictionary Tuples and Sets 1664121924Pedro PraNo ratings yet
- A New Type Seismic Intensity MeterDocument6 pagesA New Type Seismic Intensity MeterSherling GanzNo ratings yet
- XML Workflow DiscovererDocument18 pagesXML Workflow DiscovererSathish KumarNo ratings yet
- Global Change Assessment Model (GCAM) TutorialDocument67 pagesGlobal Change Assessment Model (GCAM) TutorialjawadmaqNo ratings yet
- Fischer Wang 2011 Chapter 3Document14 pagesFischer Wang 2011 Chapter 3rcpaufcNo ratings yet
- CS Practicals Xii 2022 23Document26 pagesCS Practicals Xii 2022 23ajinkyarsingh2006No ratings yet
- Pdf-Lp-Preeklampsia Sdki SikiDocument41 pagesPdf-Lp-Preeklampsia Sdki SikiYuliana PurukanNo ratings yet
- Sig-naTrak® ACE DCC Controller User ManualDocument48 pagesSig-naTrak® ACE DCC Controller User ManualSig-naTrak® by GFB DesignsNo ratings yet
- Student Performance AnalysisDocument6 pagesStudent Performance AnalysisMohamed BoussakssouNo ratings yet
- Question 1 and 2 Refer To The Following TextDocument7 pagesQuestion 1 and 2 Refer To The Following Textasepamarullah19No ratings yet
- Installation & User Manual: WWW - Mobridge.UsDocument12 pagesInstallation & User Manual: WWW - Mobridge.UsIrfan B KhanNo ratings yet
- SAP SuccessFactors Whats New ViewerDocument6 pagesSAP SuccessFactors Whats New ViewerasddahdnNo ratings yet
- Persistent ClassesDocument3 pagesPersistent Classesna456No ratings yet
- Installing WINE On CentOSDocument2 pagesInstalling WINE On CentOSGitesh MoreNo ratings yet
- DMH-G225BT OiDocument45 pagesDMH-G225BT OiadrianNo ratings yet
- Jail Congestion AnalysisDocument23 pagesJail Congestion AnalysisZamaeSanchezNo ratings yet
- CS201 Grand Quiz File (New) by Nimra KhanDocument100 pagesCS201 Grand Quiz File (New) by Nimra Khanasad aqeelNo ratings yet
- Cisco ACI Initial Deployment Cookbook 1Document213 pagesCisco ACI Initial Deployment Cookbook 1scribdmax404No ratings yet
- Administration of Special LibrariesDocument7 pagesAdministration of Special LibrariesGrace CastañoNo ratings yet
- Easyloan: Superfast Online Eloan Application of BangladeshDocument8 pagesEasyloan: Superfast Online Eloan Application of BangladeshZarin EshaNo ratings yet