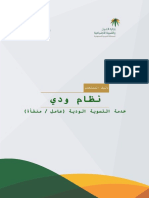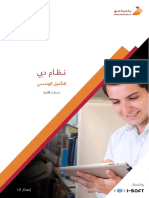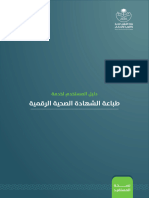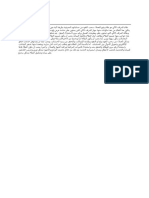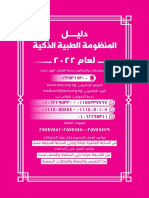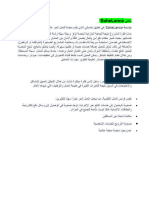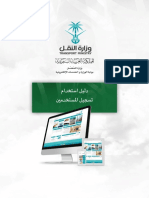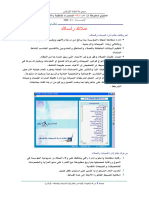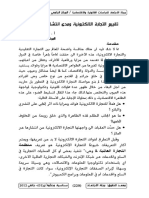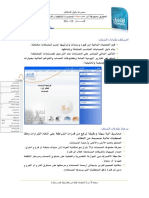Professional Documents
Culture Documents
5.23 User's Manual Arabic Version of the Application, The Resident Category
5.23 User's Manual Arabic Version of the Application, The Resident Category
Uploaded by
Yaser AbdelhadiCopyright
Available Formats
Share this document
Did you find this document useful?
Is this content inappropriate?
Report this DocumentCopyright:
Available Formats
5.23 User's Manual Arabic Version of the Application, The Resident Category
5.23 User's Manual Arabic Version of the Application, The Resident Category
Uploaded by
Yaser AbdelhadiCopyright:
Available Formats
دولة اإلمارات العربية المتحدة
الهيئة اإلتحادية للهوية والجنسية -نظام الخدمات الذكية ()Smart Services
دليل المستخدم -خدمات المقيمين – تطبيق الخدمات الذكية
صفحة 1من 58
حول هذ ا الدليل
توفر الخدمات الذكية " السرعة والدقة " في عملية إصدار التأشيرات ،تصاريح اإلقامة ،خدمات جواز السفر ،خدمات الهوية
اإلماراتية وباإلضافة إلى جميع خدمات املقيمين كما ستلغي حاجة مقدمي الطلبات لزيارة مراكز الخدمة شخصيا.
يمكن هذا النظام مقيمين دولة اإلمارات العربية املتحدة ،من التقدم بسهولة للحصول على خدمات الهية اإلتحادية للهوية
والجنسية عبر التطبيق الذكي من أي مكان وفي أي وقت.
يمكنك استخدام الخطوات املوضحة في هذا الدليل للتسجيل الدخول إلى املنظومة الذكية واستكشاف جميع ميزاتها ووظائفها
صفحة 2من 58
• املتطلبات األساسية للوصول إلى الخدمة
االتصال باإلنترنت 1
إذا كان هاتفك يدعم نظام التشغيل IOSقم بتحميل التطبيق الخاص بالخدمات الذكية 2
إذا كان هاتفك يدعم نظام التشغيل ANDROIDقم بتحميل التطبيق الخاص بالخدمات الذكية 3
عنوان بريد إلكتروني فعال 4
• الدعم الفني
املعلومات الواردة في هذه الوثيقة عرضة للتغيير دون إشعار وليس هناك ما يقر بأنها خالية من األخطاء .إذا واجهت أي أخطاء فنية
أو لغوية أثناء استخدام النظام ،يرجى اإلبالغ عنها كتابيا عن طريق إرسال رسالة الى البريد إللكتروني الخاص بنظام الشكاوى واآلراء
أو االتصال على:
مركز االتصال600522222 :
نظام الشكاوى واآلراءhttps://cc.ica.gov.ae/Web/landing :
صفحة 3من 58
املحتوى
تسجيل الدخول إلى تطبيق الخدمات الذكية (5 ......................................................................................... )Smart Services
تعريف لوحة التحكم8 ..................................................................................................................................
تعريف شريط املهام 8 ...................................................................................................................................
تقديم الطلبات من خالل التطبيق 9 ...........................................................................................................................
شاشة مرفقات املكفولين25 ...................................................................................................................................
شاشة املكفولين 28 ............................................................................................................................................
طلباتي 31 .......................................................................................................................................................
طلباتي 35 ................................................................................................................................................
املسودات 37 ............................................................................................................................................
الحركات املالية 39 ......................................................................................................................................
املكفولين 40 ............................................................................................................................................
امللفات امللغاة 41 .......................................................................................................................................
الطلبات الجاهزة للدفع 42 .............................................................................................................................
اتصل بنا 43 .....................................................................................................................................................
اإلعدادات 46 ...................................................................................................................................................
بطاقات الخدمة 49 .............................................................................................................................................
امللف الشخص ي للمستخدم 53 ...............................................................................................................................
تغيير كلمة السر 56 .............................................................................................................................................
صفحة 4من 58
تسجيل الدخول إلى تطبيق الخدمات الذكية ()Smart Services
يمكنك التسجيل الدخول إلى حسابك عن طريق تحميل التطبيق وإتباع التالي:
.1ستظهر ملستخدم الصفحة الرئيسية الخاصة بتطبيق الخدمات الذكية ،قم بإدخال " اسم املستخدم " و " كلمة
املرور" للوصول إلى شاشة الخدمات الذكية.
الشكل :1شاشة تسجيل الدخول.
.2قم بالضغط على " تسجيل دخول " للوصول إلى حسابك.
صفحة 5من 58
.3يمكن ملستخدم التطبيق من تغير لغة عرض التطبيق وذلك من خالل الضغط على " "ENبحال الرغبة باستخدام
التطبيق باللغة اإلنجليزية.
• توضح الشاشة الرئيسية لتسجيل الدخول " معلومات عامة " التي سوف تساعد املستخدم من سهولة الوصول
والتعرف إلى بعض الخدمات دون الحاجة إلى تسجيل الدخول.
• يمكن للمستخدم من االطالع على أخر أخبار الهيئة اإلتحادية للهوية والجنسية وذلك من خالل الضغط على " األخبار".
.4بحالة تحميل التطبيق واستخدامه ألول مرة سيتيح التطبيق للمستخدم إمكانية تفعيل البصمة الرقمية وذلك لتسهيل
عملية تسجيل الدخول مرة أخرى.
الشكل : 2الشاشة الرئيسية لتطبيق الخدمات الذكية -تفعيل البصمة الرقمية.
صفحة 6من 58
.5قم بالضغط على " نعم " من أجل تفعيل البصمة الرقمية.
.6ستظهر ملستخدم التطبيق الصفحة الرئيسية الخاصة بحسابه والتي تحتوي على كافة الخدمات الذكية الخاصة به.
لوحة التحكم
قائمة الخدمات
املفضلة
الخدمات الخاصة
بصاحب الحساب
قائمة الطلبات التي
تم تقديمها
الوصول إلى أخبار
الهيئة
شريط املهام
الشكل : 3الشاشة الرئيسية لتطبيق الخدمات الذكية.
صفحة 7من 58
تعريف لوحة التحكم
اإلستخدام االسم التقني الرمز م
توضح عدد الهويات الفعالة للمكفولين . هويات التابعين الفعالة 1
توضح عدد عدد اإلقامات الفعالة للمكفولين . إقامة فعالة 2
توضح إجمالي عدد املكفولين . املكفولين 3
تعريف شريط املهام
اإلستخدام االسم التقني الرمز م
الوصول إلى نافذة تقديم الطلبات . إضافة خدمة جديدة 1
إعادة توجيه املستخدم إلى الشاشة الرئيسية للتطبيق. الصفحة الرئيسية 2
توضح أسماء ومعلومات األشاص املكفولين تحت كفالة صاحب
مرفقات املكفولين 3
الحساب مع إمكانية عرض املرفقات.
عرض معلومات املكفولين مع إماكنية بدء خدمة معينة لكل
املكفولين 4
مكفول.
تسمح ملستخدم التطبيق من الوصول إلى عدد من الخدمات القائمة الرئيسية
5
واإلعدات الخاصة بالتطبيق.
صفحة 8من 58
تقديم الطلبات من خالل التطبيق
هذه الجزئية تشرح خطوات تقديم الطلبات من خالل تطبيق الهيئة االتحادية للهوية والجنسية ( ،)Smart Servicesوتوضح
خطوات دفع الرسوم والبحث واالستعالم عن الطلبات السابقة.
• للبدء بتقديم طلب جديد قم باتباع الخطوات التالية- :
من الشاشة الرئيسية للتطبيق. .1قم بالضغط على " إضافة خدمة جديدة "
.2يمكن أيضا للمستخدم من الوصول إلى الخدمة املطلوبة وذلك من خالل اختيار الخدمة من ضمن "قائمة الخدمات
املفضلة " من الشاشة الرئيسية للتطبيق.
الشكل :4الشاشة الرئيسية لتطبيق الخدمات الذكية -إضافة طلب جديد.
صفحة 9من 58
.3ستظهر ملستخدم التطبيق " قائمة الخدمات األكثر استخدام " قم بالضغط على " ابدأ خدمة جديدة ".
الشكل : 5قائمة الخدمات األكثر استخدام.
صفحة 10من 58
.4سيقوم التطبيق بإعادة توجيه املستخدم إلى نافذة " ابداء خدمة جديدة " قم باختيار “اإلدارة " التابع لها ،ومن ثم
قم باختيار الخدمة املطلوبة من ضمن قائمة الخدمات املتوفرة.
الشكل : 6نافذة ابداء خدمة جديدة.
• بحال رغبة املستخدم من الحصول على املزيد من املعلومات أو االستفسار عن خدمة معينة يمكن ذلك من خالل
وسيقوم التطبيق بإعادة توجيه املستخدم إلى نافذة املحادثة االفتراضية مع حمد. الضغط على
• يمكن ملستخدم التطبيق من تغير شكل عرض الخدمات وذلك من خالل الضغط على
صفحة 11من 58
.5سيقوم التطبيق بإعادة توجيه املستخدم إلى نافذة " املكفولين " قم باختيار الشخص املطلوب إجراء الخدمة له.
الشكل : 7نافذة المكفولين.
صفحة 12من 58
.6سيقوم التطبيق بإعادة توجيه املستخدم إلى نافذة الخدمة املطلوبة كما هو موضح أدناه.
.7قم بإدخال املعلومات املطلوبة بنافذة " البيانات التعريفية للمستفيد من الخدمة "
.
الشكل : 8نافذة البيانات التعريفية للمستفيد من الخدمة.
.8قم بالضغط على " التالي " من أجل االنتقال إلى نافذة " معلومات املستفيد من الخدمة ".
صفحة 13من 58
.9قم بإدخال بيانات ومعلومات الشخص املستفيد من الخدمة.
الشكل : 9نافذة معلومات المستفيد من الخدمة.
.10قم بالضغط على " التالي " من أجل االنتقال إلى نافذة " بيانات الجواز /وثيقة السفر".
صفحة 14من 58
.11قم بإدخال بيانات ومعلومات وثيقة /جواز السفر.
الشكل : 10نافذة بيانات وثيقة السفر.
.12قم بالضغط على " التالي " من أجل االنتقال إلى نافذة " بيانات التوصيل ".
صفحة 15من 58
.13قم باختيار بيانات التوصيل.
الشكل : 11نافذة بيانات التوصيل.
.14قم بالضغط على " التالي " من أجل االنتقال إلى نافذة " معلومات اإلقامة ".
صفحة 16من 58
.15قم باختيار عنوان اإلقامة ومع إدخال بيانات تواجد الشخص املستفيد من الخدمة.
الشكل : 12نافذة معلومات اإلقامة.
صفحة 17من 58
.16قم بالضغط على " التالي " من أجل االنتقال إلى شاشة " املرفقات ".
.17قم بتحميل املرفقات املطلوبة ،وعند االنتهاء قم بالضغط على " التالي " من أجل االنتقال إلى شاشة " مراجعة الطلب".
الشكل : 13شاشة المرفقات.
.18قم بالضغط على " التالي " من أجل االنتقال إلى شاشة " مراجعة الطلب ".
صفحة 18من 58
.19قم بمراجعة معلومات الطلب والتأكد من صحتها ،وعند االنتهاء قم بالضغط على " ادفع " من أجل االنتقال إلى شاشة
" حجزموعد البصمة ".
الشكل : 14شاشة مراجعة معلومات الطلب.
صفحة 19من 58
.20سيقوم التطبيق بإعادة توجيه املستخدم إلى شاشة " حجزموعد التبصيم " قم بحجز وعد من أجل التقاط البصمة.
الشكل : 15شاشة حجز مواعيد التبصيم.
.21قم بالضغط على " التالي " من أجل االنتقال إلى شاشة " الدفع ".
ً
• يمكن ملستخدم النظام من تأجيل حجز املوعد وذلك من خالل الضغط على " احجزالحقا".
صفحة 20من 58
.22سيقوم التطبيق بإعادة توجيه املستخدم إلى شاشة " الدفع " والتي توضح رسوم الخاصة بهذه الخدمة.
الشكل : 16شاشة الدفع.
.23قم بالضغط على " أو افق على الشروط واألحكام " من أجل إتمام عملية الدفع.
.24قم باختيار الدفع عن " طريقة بطاقة ائتمان " أموال.
صفحة 21من 58
.25عند الضغط على " ادفع " سيقوم التطبيق بإعادة توجيه املستخدم إلى نافذة " بيانات الدفع " قم باختيار طريقة
الدفع " فيزا " أو " ماستركارد " مع ادخال رقم البطاقة ،ومن ثم قم بالضغط على " ادفع".
الشكل : 17شاشة بيانات الدفع.
صفحة 22من 58
• بعد إتمام عملية " اإلرسال " ستظهر الرسالة أدناه لتوضح أن الطلب تم تقديمة بنجاح .كما سيقوم التطبيق بإرسال
رسالة إلى البريد اإللكتروني املسجل بالنظام لتأكيد عملية اإلرسال بنجاح.
الشكل : 18رسالة تأكيد تقديم الطلب بنجاح.
• بحال رغبة املستخدم من االطالع على تفاصيل الفاتورة قم بالضغط على " عرض اإليصال ".
صفحة 23من 58
• ستظهر ملستخدم التطبيق تفاصيل الفاتورة الضريبية.
الشكل : 19تفاصيل الفاتورة الضريبية.
• بحال رغبة مستخدم التطبيق من مشاركة تفاصيل الفاتورة الضريبية قم بالضغط على " مشاركة ".
• يمكن ملستخدم التطبيق من إتباع نفس الخطوات املوضحة أعاله بحال رغبته من تقديم على خدمة أخرى.
صفحة 24من 58
شاشة مرفقات املكفولين
تقوم هذه الشاشة بتوضيح جميع بيانات املكفولين باإلضافة إلى إمكانية عرض اإلقامة والهوية اإلماراتية.
• للوصول إلى شاشة مرفقات املكفولين قم باتباع الخطوات التالية- :
من الشاشة الرئيسية للتطبيق. .1قم بالضغط على " املكفولين "
الشكل : 20الشاشة الرئيسية لتطبيق الخدمات الذكية -الوصول إلى شاشة مرفقات المكفولين.
صفحة 25من 58
.2ستظهر ملستخدم التطبيق " قائمة املكفولين " قم بالضغط على املكفول املطلوب إظهار بياناته.
الشكل : 21شاشة المرفقات.
صفحة 26من 58
.3عند قيام املستخدم من الضغط على صورة " الهوية " أو " اإلقامة " سيقوم التطبيق بإظهار املرفق مع السماح
للمستخدم من اتخاذ عدد من اإلجراءات كما هو موضح أدناه.
الشكل : 22صورة عن مرفق الهوية اإلماراتية واإلقامة.
صفحة 27من 58
شاشة املكفولين
تقوم هذه الشاشة بتوضيح جميع بيانات األشخاص املكفولين واملندرجين تحت كفالة صاحب الحساب باإلضافة إلى إمكانية
التقديم على خدمة معينة للمكفول الذي تم اختياره.
• للوصول إلى شاشة مرفقات املكفولين قم باتباع الخطوات التالية- :
من الشاشة الرئيسية للتطبيق. .1قم بالضغط على " املكفولين "
الشكل : 23الشاشة الرئيسية لتطبيق الخدمات الذكية -الوصول إلى شاشة المكفولين.
صفحة 28من 58
.1ستظهر ملستخدم التطبيق " قائمة املكفولين " ،قم باختيار املكفول املطلوب.
الشكل : 24قائمة المكفولين.
صفحة 29من 58
.2قم باختيار املكفول املطلوب ،عند الضغط على " املكفول " ستظهر ملستخدم التطبيق نافذة توضح " اسم املكفول
“ " ،عمره “ " ،الجنسية “ " ،حالة امللف " " ،حالة املخالفة " وباإلضافة إلى بعض الخدمات التي يمكن ملستخدم
التطبيق من التقديم عليها.
الشكل : 25نافذة بيانات المكفول وقائمة بالخدمات المتاحة.
صفحة 30من 58
طلباتي
ّ
تقوم هذه الخدمة بتوضيح جميع الخدمات الفرعية التي تسهل على املستخدم إدارة الطلبات ،تتكون الخدمات الفرعية من االتي-:
• طلباتي.
• املسودات.
• الحركات املالية.
• املكفولين.
• امللفات امللغاة.
• الطلبات الجاهزة للدفع.
صفحة 31من 58
• للوصول إلى خدمة طلباتي قم باتباع الخطوات التالية- :
من الشاشة الرئيسية للتطبيق. .1قم بالضغط على " القائمة الرئيسية "
الشكل :26الشاشة الرئيسية لتطبيق الخدمات الذكية -الوصول إلى القائمة الرئيسية -خدمة طلباتي.
صفحة 32من 58
.2سيقوم التطبيق بإعادة توجيه املستخدم إلى شاشة القائمة الرئيسية.
الشكل :27شاشة القائمة الرئيسية.
من أجل الوصول إلى الخدمات الفرعية املندرجة تحت طلباتي. .3قم بالضغط على " إظهار"
صفحة 33من 58
.4ستظهر ملستخدم التطبيق جميع الخدمات الفرعية.
الشكل :28الخدمات الفرعية المندرجة تحت طلباتي.
صفحة 34من 58
طلباتي
تسمح هذه الخدمة ملستخدم التطبيق من تتبع الطلبات التي تم تقديمها باإلضافة إلى أخذ عدد من اإلجراءات.
الشكل : 29نافذة طلباتي.
• بحال رغبة املستخدم من الحصول على املزيد من املعلومات أو االستفسار عن خدمة معينة يمكن ذلك من خالل
وسيقوم التطبيق بإعادة توجيه املستخدم إلى نافذة املحادثة االفتراضية مع حمد. الضغط على
• يمكن ملستخدم التطبيق من البحث عن طلب معين وذلك من خالل الضغط على " بحث".
صفحة 35من 58
• يمكن ملستخدم التطبيق من اتخاذ عدد من اإلجراءات بحق الطلب الذي تم تقديمه وذلك من خالل الضغط على "
اإلجراءات " وستظهر قائمة اإلجراءات.
الشكل :30نافذة طلباتي -قائمة اإلجراءات.
صفحة 36من 58
املسودات
تسمح هذه الخدمة ملستخدم التطبيق من الوصول إلى جميع الطلبات التي لم يتم استكمالها وتم حفظها كمسودة.
الشكل :31نافذة المسودات.
• بحال رغبة املستخدم من الحصول على املزيد من املعلومات أو االستفسار عن خدمة معينة يمكن ذلك من خالل
وسيقوم التطبيق بإعادة توجيه املستخدم إلى نافذة املحادثة االفتراضية مع حمد. الضغط على
• يمكن ملستخدم التطبيق من البحث عن طلب معين وذلك من خالل الضغط على " بحث".
صفحة 37من 58
• يمكن ملستخدم التطبيق من اتخاذ عدد من اإلجراءات بحق الطلب الذي تم حفظه كمسودة وذلك من خالل الضغط
على " اإلجراءات " وستظهر قائمة اإلجراءات.
الشكل : 32نافذة المسودات -قائمة اإلجراءات.
صفحة 38من 58
الحركات املالية
تتيح هذه الخدمة للمستخدم االطالع على كافة الحركات املالية املرتبطة بخدمات املنظومة الذكية.
الشكل :33نافذة الحركات المالية.
صفحة 39من 58
املكفولين
تقوم هذه الخدمة بإعادة توجيه املستخدم إلى شاشة املكفولين.
الشكل :34نافذة المكفولين.
صفحة 40من 58
امللفات امللغاة
تقوم هذه الخدمة بعرض جميع طلبات الكفالة التي تم إلغائها.
الشكل :35نافذة الملفات الملغاة
صفحة 41من 58
الطلبات الجاهزة للدفع
تقوم هذه الخدمة بعرض جميع الطلبات املكتملة واملتوقفة على عملية الدفع.
الشكل :36نافذة الطلبات الجاهزة للدفع.
• بحال رغبة املستخدم من إتمام عملية الدفع قم بالضغط على " ادفع " وسيقوم التطبيق بإعادة توجيه املستخدم إلى
شاشة " بيانات الدفع".
صفحة 42من 58
اتصل بنا
تسمح هذه الخدمة ملستخدم التطبيق من الوصول إلى أرقام التواصل الخاصة بالهيئة اإلتحادية للهوية والجنسية ،تقديم أفكار
ومقترحات ،الوصول إلى نافذة الدردشة مع املساعد االفتراض ي حمد باإلضافة إلى االطالع على األسئلة املكررة.
• للوصول إلى خدمة اتصل بنا قم باتباع الخطوات التالية- :
من الشاشة الرئيسية للتطبيق. .1قم بالضغط على " القائمة الرئيسية "
الشكل :37الشاشة الرئيسية لتطبيق الخدمات الذكية -الوصول إلى القائمة الرئيسية -خدمة اتصل بنا.
صفحة 43من 58
.2سيقوم التطبيق بإعادة توجيه املستخدم إلى شاشة القائمة الرئيسية.
الشكل :38شاشة القائمة الرئيسية.
.3قم بالضغط على " اتصل بنا".
صفحة 44من 58
.4ستظهر قائمة بالخدمات الفرعية املندرجة تحت خدمة اتصل بنا.
الشكل :39قائمة الخدمات الفرعية المندرجة تحت خدمة اتصل بنا.
الشكل :6قائمة الخدمات الفرعية المندرجة تحت خدمة ملف الكفالة.
صفحة 45من 58
اإلعدادات
تسمح هذه الخدمة ملستخدم التطبيق من الوصول إلى امللف الشخص الخاص به باإلضافة إلى التحكم باإلعدادات الخاصة
بالتطبيق من حيث تفعيل البصمة الرقمية ،عرض دليل املستخدم ،تغير كلمة السر أو اللغة باإلضافة إلى التحكم بحجم الخط
ولون التطبيق.
• للوصول إلى خدمة اتصل بنا قم باتباع الخطوات التالية- :
من الشاشة الرئيسية للتطبيق. .1قم بالضغط على " القائمة الرئيسية "
الشكل :40الشاشة الرئيسية لتطبيق الخدمات الذكية -الوصول إلى القائمة الرئيسية -خدمة اإلعدادات.
صفحة 46من 58
.2سيقوم التطبيق بإعادة توجيه املستخدم إلى شاشة القائمة الرئيسية.
الشكل :41شاشة القائمة الرئيسية.
.3قم بالضغط على " اإلعدادات".
صفحة 47من 58
.4ستظهر القائمة باإلعدادات الخاصة بالتطبيق.
الشكل :42قائمة اإلعدادات.
صفحة 48من 58
بطاقات الخدمة
تسمح هذه الخدمة ملستخدم التطبيق من الحصول على معلومات متعلقة بالخدمة التي يرغب بالتقديم عليها.
• للوصول إلى خدمة اتصل بنا قم باتباع الخطوات التالية- :
من الشاشة الرئيسية للتطبيق. .1قم بالضغط على " القائمة الرئيسية "
الشكل :43الشاشة الرئيسية لتطبيق الخدمات الذكية -الوصول إلى القائمة الرئيسية -خدمة بطاقات الخدمة.
صفحة 49من 58
.2سيقوم التطبيق بإعادة توجيه املستخدم إلى شاشة القائمة الرئيسية.
الشكل :44شاشة القائمة الرئيسية.
.3قم بالضغط على " بطاقات الخدمة".
صفحة 50من 58
.4سيقوم التطبيق بإعادة بتوجيه املستخدم إلى نافذة " الخدمات".
الشكل :45نافذة الخدمات.
.5قم بالضغط على " إظهار" من أجل الحصول على معلومات عن الخدمة التي تم اختيارها.
صفحة 51من 58
.6ستظهر نافذة " معلومات الخدمة " والتي توضح جميع املعلومات والخطوات الخاصة حول كيفية الحصول على
الخدمة باإلضافة إلى الرسوم مع إمكانية التقديم على الخدمة.
الشكل :46معلومات الخدمة.
صفحة 52من 58
امللف الشخص ي للمستخدم
تسمح هذه الخدمة املستخدم من الوصول إلى املعلومات الخاصة به باإلضافة إلى السماح له من تغير كلمة املرور والتحكم
باإلشعارات والرسائل النصية والبريد اإللكتروني.
• للوصول إلى امللف الشخص ي قم باتباع الخطوات املوضحة أدناه.
.1قم بالضغط على " الصورة الشخصية " الخاصة باملستخدم.
الشكل :47الشاشة الرئيسية للتطبيق -الوصول إلى ملف المستخدم.
صفحة 53من 58
.2سيقوم التطبيق بإعادة توجيه املستخدم إلى شاشة " معلومات املستخدم " ،قم بالضغط على " امللف الشخص ".
الشكل : 48شاشة معلومات المستخدم.
صفحة 54من 58
.3ستظهر ملستخدم التطبيق نافذة " تعديل امللف الشخص ي " والتي توضح جميع املعلومات الخاصة بصاحب الحساب
مع إمكانية إجراء تعديل على هذه املعلومات.
الشكل :49نافذة تعديل الملف الشخصي.
صفحة 55من 58
تغييركلمة السر
تسمح هذه الخدمة املستخدم من إعادة تعيين كلمة املرور الخاصة بحسابه.
• للوصول إلى امللف الشخص ي قم باتباع الخطوات املوضحة أدناه.
.1قم بالضغط على " الصورة الشخصية " الخاصة باملستخدم.
الشكل :50الشاشة الرئيسية للتطبيق -الوصول إلى نافذة تغيير كلمة السر.
صفحة 56من 58
.2سيقوم التطبيق بإعادة توجيه املستخدم إلى شاشة " معلومات املستخدم " ،قم بالضغط على " تغييركلمة السر".
الشكل :51شاشة معلومات المستخدم.
صفحة 57من 58
.3ستظهر نافذة " تغيير كلمة السر “ ،قم بإدخال كلمة السر القديمة وكلمة السر الجديدة وعند االنتهاء قم بالضغط
على إرسال من اجل إتمام العملية.
الشكل : 52نافذة تغيير كلمة السر.
صفحة 58من 58
You might also like
- تعريف شركة اتصالات الجزائر تبسةDocument15 pagesتعريف شركة اتصالات الجزائر تبسةzaineb100% (2)
- Manual Ar IndividualDocument50 pagesManual Ar IndividualpaseljaradatNo ratings yet
- Budget Management-Budget Display-User ManualDocument11 pagesBudget Management-Budget Display-User ManualThamer AltalhiNo ratings yet
- UG ManualArDocument10 pagesUG ManualArmohamedarafa01224894064No ratings yet
- دليل أولياء الأمور الخاص بالتسجيلات الجديدةDocument10 pagesدليل أولياء الأمور الخاص بالتسجيلات الجديدةAhlamNo ratings yet
- خدمة إصدار رخصة مهن من داخل المنزل - Online - User Manual - V2.0Document29 pagesخدمة إصدار رخصة مهن من داخل المنزل - Online - User Manual - V2.0Alghresi GroupNo ratings yet
- Safeer2 DaleelDocument68 pagesSafeer2 Daleelrody ahmadNo ratings yet
- دليل المستخدم تطبيق المطاعم موبايل PDFDocument21 pagesدليل المستخدم تطبيق المطاعم موبايل PDFyemensoftNo ratings yet
- دليل املستخدم لنظام املكاتب الـهـنـدسـيـةDocument164 pagesدليل املستخدم لنظام املكاتب الـهـنـدسـيـةYasser SalemNo ratings yet
- MobileDocument26 pagesMobileAlhousseinou TraoréNo ratings yet
- دليل مستخدم بوابة الخدمات الالكترونية لقطاع العمل - 16Document30 pagesدليل مستخدم بوابة الخدمات الالكترونية لقطاع العمل - 16AhmedBkhatyNo ratings yet
- تطبيق خدمةDocument37 pagesتطبيق خدمةnadia.7333No ratings yet
- Writesonic Chatsonic 1677947610487Document1 pageWritesonic Chatsonic 1677947610487Abdullah nshtan AlhetariNo ratings yet
- قيد خبيرDocument26 pagesقيد خبيرAzizhafidNo ratings yet
- دليل المستخدم - خدمة تصنيف المنصات والتطبيقات الحكومية - 1Document9 pagesدليل المستخدم - خدمة تصنيف المنصات والتطبيقات الحكومية - 1almxxx305No ratings yet
- Guide to Pest Control Companiesدليل المستخدم لنظام تأهيل شركات مكافحة الآفات والحشراتDocument15 pagesGuide to Pest Control Companiesدليل المستخدم لنظام تأهيل شركات مكافحة الآفات والحشراتAYMAN ASFOURNo ratings yet
- Fatoora Portal User ManualDocument15 pagesFatoora Portal User ManualRCENo ratings yet
- MEN - DSI - PEI - Guide Utilisateur Dematerialisation - Avril2024Document12 pagesMEN - DSI - PEI - Guide Utilisateur Dematerialisation - Avril2024Fatima Ezzahra El khadiriNo ratings yet
- الاستعلام عن المدفوعات الحكوميةDocument26 pagesالاستعلام عن المدفوعات الحكوميةwailgibreelNo ratings yet
- دليل المستخدم - برنامج التوظيف الإلكتروني-المتقدم PDFDocument23 pagesدليل المستخدم - برنامج التوظيف الإلكتروني-المتقدم PDFrawnNo ratings yet
- Epls - Issue - Guide - ArDocument44 pagesEpls - Issue - Guide - Arabdallahhamza447No ratings yet
- نظام دبي للتأهيل الهندسي خدمات الأفرادDocument54 pagesنظام دبي للتأهيل الهندسي خدمات الأفرادHR UAENo ratings yet
- منصة التسويق[1]Document3 pagesمنصة التسويق[1]mohabtahe60No ratings yet
- A9R2DF3Document11 pagesA9R2DF3Foued BestandjiNo ratings yet
- اعداد مخطط تنفيذ مشروع موقع وتطبيق توصيل الفواكهDocument9 pagesاعداد مخطط تنفيذ مشروع موقع وتطبيق توصيل الفواكهMohamed HigazyNo ratings yet
- E-Invoicing Documentation Ver1.3Document46 pagesE-Invoicing Documentation Ver1.3motopuro8No ratings yet
- الخطة.docx 2Document14 pagesالخطة.docx 2elgonadey02No ratings yet
- دليل تقديم شكوى إلكترونية لدى إدارة التسوية الودية - وديDocument21 pagesدليل تقديم شكوى إلكترونية لدى إدارة التسوية الودية - وديDeyaa HosnyNo ratings yet
- خدمات الافرادDocument54 pagesخدمات الافرادmohammadNo ratings yet
- 3 خدمات الافرادDocument54 pages3 خدمات الافرادabdo elmagicNo ratings yet
- Baldiya License Requirements Saudi ArabiaDocument94 pagesBaldiya License Requirements Saudi ArabiaUmm IbrahimNo ratings yet
- الدليل التعليمي لنظام نون برو المحاسبيDocument51 pagesالدليل التعليمي لنظام نون برو المحاسبيMohammed AlghamdiNo ratings yet
- دليل إستخدام البريد الألكتروني 2010Document34 pagesدليل إستخدام البريد الألكتروني 2010المؤسسة العامة للتدريب التقني والمهنيNo ratings yet
- سياسة ادارة مخاطر الخدمات الالكترونيةDocument9 pagesسياسة ادارة مخاطر الخدمات الالكترونيةmohmadreda333No ratings yet
- EcommerceDocument37 pagesEcommerceAmjad AliNo ratings yet
- دليل المستخدم لرفع ملف حماية الأجور للمنشآةDocument16 pagesدليل المستخدم لرفع ملف حماية الأجور للمنشآةAcc MohamadNo ratings yet
- دليل المستخدم لخدمة طباعة الشهادة الصحية الرقمية - المستفيدDocument15 pagesدليل المستخدم لخدمة طباعة الشهادة الصحية الرقمية - المستفيدabdulkaderkaderkader656No ratings yet
- Writesonic Chatsonic 1677947256222Document1 pageWritesonic Chatsonic 1677947256222Abdullah nshtan AlhetariNo ratings yet
- User Manual Isupplier - ARDocument31 pagesUser Manual Isupplier - ARbarakaNo ratings yet
- دليل الرعاية الصحية لعام 2022Document384 pagesدليل الرعاية الصحية لعام 2022Alaa Abd El-MalikNo ratings yet
- Dalil Isti3mal Khidmat TaysirDocument10 pagesDalil Isti3mal Khidmat TaysirtariqNo ratings yet
- FGC-User GuideDocument25 pagesFGC-User GuideAbdullah SabaNo ratings yet
- Onyx Erp v8 نظام نقاط البيعDocument119 pagesOnyx Erp v8 نظام نقاط البيعmusaed arash100% (1)
- Business PlanDocument4 pagesBusiness PlanFatah BekhoucheNo ratings yet
- دليل المستخدم تطبيقات الأونكس موبايل PDFDocument94 pagesدليل المستخدم تطبيقات الأونكس موبايل PDFyemensoft100% (2)
- ةيبرعلا ةغللا EnglishDocument106 pagesةيبرعلا ةغللا Englishmostafa adelNo ratings yet
- Yemen WifiDocument5 pagesYemen Wifiahmed aliNo ratings yet
- دليل المستخدم وزارة النقلDocument27 pagesدليل المستخدم وزارة النقلZEKO ON TOPNo ratings yet
- PDFViewer AspxDocument7 pagesPDFViewer Aspxahmed96222353No ratings yet
- نظام ادارة الفنادق بلاسDocument79 pagesنظام ادارة الفنادق بلاسyemensoft100% (7)
- BfyjkkjnjDocument28 pagesBfyjkkjnjraseelNo ratings yet
- Iec Internalfacility ArDocument28 pagesIec Internalfacility ArKaja MohideenNo ratings yet
- Yemen Wifi 5Document8 pagesYemen Wifi 5مراد شايف الواقديNo ratings yet
- Onyx Sales and Customers Management System ArDocument4 pagesOnyx Sales and Customers Management System Arahmed77googNo ratings yet
- LCGPA_UG_مبادرة تحفيز المصانع الصغيرة والمتوسطة _v0.6Document29 pagesLCGPA_UG_مبادرة تحفيز المصانع الصغيرة والمتوسطة _v0.6mahmoudmaqNo ratings yet
- تقييم التجارة الالكترونية ومدى انتشارها عبر العالمDocument20 pagesتقييم التجارة الالكترونية ومدى انتشارها عبر العالمSanaâ Si AfifNo ratings yet
- اصدار تصريح مكتب هندسي أمانة الرياضDocument13 pagesاصدار تصريح مكتب هندسي أمانة الرياضAbdulrahman MohammedNo ratings yet
- بطاقة تعريف الخدمةDocument16 pagesبطاقة تعريف الخدمةfarhanNo ratings yet
- Motakamel Accounting Management System ArDocument5 pagesMotakamel Accounting Management System Artest programNo ratings yet
- الحكومة الذكية: التطبيق العملي للتعاملات الإلكترونية الحكوميةFrom Everandالحكومة الذكية: التطبيق العملي للتعاملات الإلكترونية الحكوميةNo ratings yet





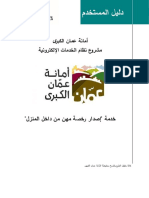
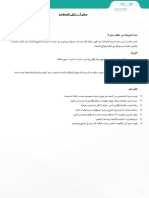






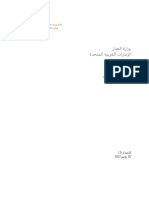


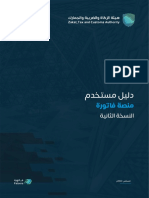



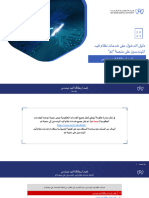

![منصة التسويق[1]](https://imgv2-2-f.scribdassets.com/img/document/747586053/149x198/3a33544ddb/1720012955?v=1)