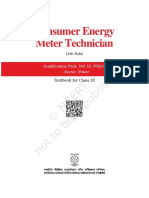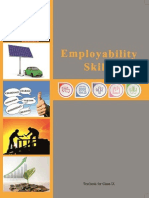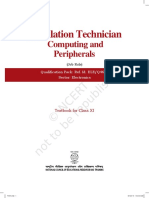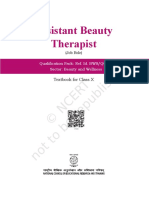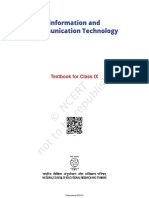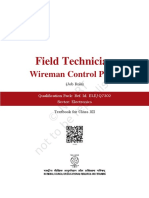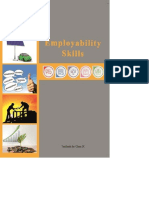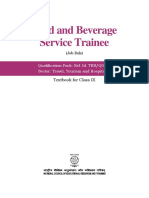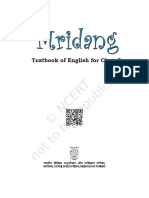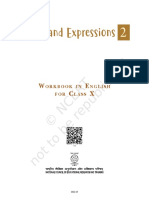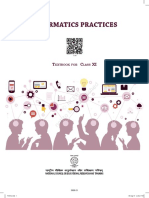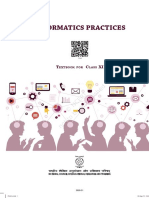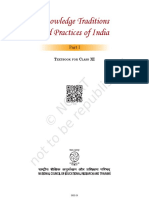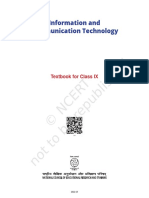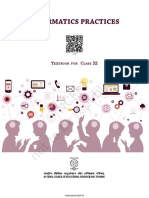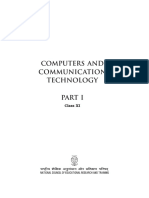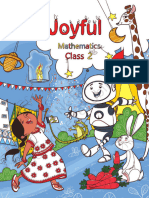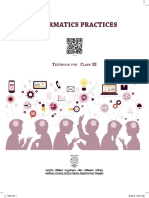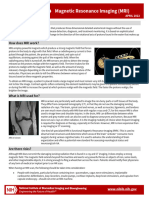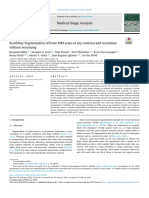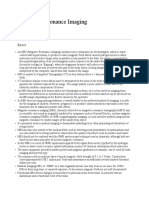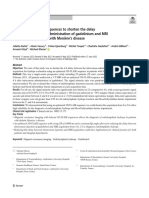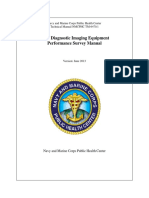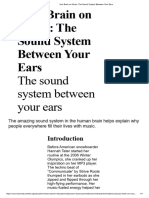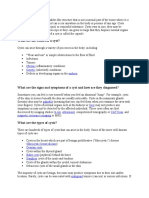Professional Documents
Culture Documents
Information Technology Class IX
Information Technology Class IX
Uploaded by
Pradeep SharmaCopyright
Available Formats
Share this document
Did you find this document useful?
Is this content inappropriate?
Report this DocumentCopyright:
Available Formats
Information Technology Class IX
Information Technology Class IX
Uploaded by
Pradeep SharmaCopyright:
Available Formats
Domestic Data
Entry Operator
(Job Role)
Qualication Pack: Re. Id. SSC/Q2212
Sector: Inormation Technology and Inormation
Technology enabled Services (IT–ITeS)
Textbook or Class IX
Prelims.indd 1 9/26/2018 10:13:03 AM
ISBN 978-93-5292-095-2
First Edition ALL RIGHTS RESERVED
September 2018 Bhadrapada 1940 No part of this publication may be reproduced, stored in a
retrieval system or transmitted, in any form or by any means,
electronic, mechanical, photocopying, recording or otherwise
without the prior permission of the publisher.
PD 5T BS This book is sold subject to the condition that it shall not,
by way of trade, be lent, re-sold, hired out or otherwise
disposed off without the publisher’s consent, in any form of
© National Council of Educational binding or cover other than that in which it is published.
Research and Training, 2018 The correct price of this publication is the price printed on
this page. Any revised price indicated by a rubber stamp or
by a sticker or by any other means is incorrect and should
be unacceptable.
OFFICES OF THE PUBLICATION
DIVISION, NCERT
NCERT Campus
Sri Aurobindo Marg
New Delhi 110 016 Phone : 011-26562708
108, 100 Feet Road
Hosdakere Halli Extension
Banashankari III Stage
Bengaluru 560 085 Phone : 080-26725740
Navjivan Trust Building
P.O. Navjivan
Ahmedabad 380 014 Phone : 079-27541446
165.00 CWC Campus
Opp. Dhankal Bus Stop
Panihati
Kolkata 700 114 Phone : 033-25530454
CWC Complex
Maligaon
Guwahati 781 021 Phone : 0361-2674869
Publication Team
Head, Publication : M. Siraj Anwar
Division
Chie Editor : Shveta Uppal
Printed on 80 GSM paper with NCERT Chie Business Manager : Gautam Ganguly
watermark
Chie Production Ocer : Arun Chitkara
Published at the Publication Division
by the Secretary, National Council o Editor : Bijnan Sutar
Educational Research and Training, Production Ocer : Abdul Naim
Sri Aurobindo Marg, New Delhi 110 016
and printed at Laxmi Print India,
Cover and Layout
519/1/23, Sansar Compound, Dilshad
Garden Industrial Area, Shahdara, DTP Cell, Publication Division
Delhi -110 095
Prelims.indd 2 9/26/2018 10:13:03 AM
Foreword
The National Curriculum Framework–2005 (NCF–2005) recommends
bringing work and education into the domain o the curricular,
inusing it in all areas o learning while giving it an identity o its
own at relevant stages. It explains that work transorms knowledge
into experience and generates important personal and social values
such as sel-reliance, creativity and cooperation. Through work one
learns to nd one’s place in the society. It is an educational activity
with an inherent potential or inclusion. Thereore, an experience
o involvement in productive work in an educational setting will
make one appreciate the worth o social lie and what is valued and
appreciated in society. Work involves interaction with material or
other people (mostly both), thus creating a deeper comprehension
and increased practical knowledge o natural substances and social
relationships.
Through work and education, school knowledge can be easily
linked to learners’ lie outside the school. This also makes a departure
rom the legacy o bookish learning and bridges the gap between
the school, home, community and the workplace. The NCF–2005
also emphasises on Vocational Education and Training (VET) or
all those children who wish to acquire additional skills and/or seek
livelihood through vocational education ater either discontinuing
or completing their school education. VET is expected to provide a
‘preerred and dignied’ choice rather than a terminal or ‘last-resort’
option.
As a ollow-up o this, NCERT has attempted to inuse work
across the subject areas and also contributed in the development
o the National Skill Qualication Framework (NSQF) or the
country, which was notied on 27 December 2013. It is a quality
assurance ramework that organises all qualications according
to levels o knowledge, skills and attitude. These levels, graded
rom one to ten, are dened in terms o learning outcomes, which
Prelims.indd 3 9/26/2018 10:13:03 AM
the learner must possess regardless o whether they are obtained
through ormal, non-ormal or inormal learning. The NSQF sets
common principles and guidelines or a nationally recognised
qualication system covering Schools, Vocational Education and
Training Institutions, Technical Education Institutions, Colleges
and Universities.
It is under this backdrop that Pandit Sunderlal Sharma Central
Institute o Vocational Education (PSSCIVE), Bhopal, a constituent
o NCERT has developed learning outcomes based modular
curricula or the vocational subjects rom Classes IX to XII. This
has been developed under the Centrally Sponsored Scheme o
Vocationalisation o Secondary and Higher Secondary Education o
the Ministry o Human Resource Development.
This textbook has been developed as per the learning outcomes
based curriculum, keeping in view the National Occupational
Standards (NOS) or the job role and to promote experiential learning
related to the vocation. This will enable the students to acquire
necessary skills, knowledge and attitude.
I acknowledge the contribution o the development team, reviewers
and all the institutions and organisations, which have supported in
the development o this textbook.
NCERT would welcome suggestions rom students, teachers and
parents, which would help us to urther improve the quality o the
material in subsequent editions.
HrusHikesH senapaty
Director
New Delhi National Council o Educational
June 2018 Research and Training
(iv)
Prelims.indd 4 9/26/2018 10:13:03 AM
About the textbook
The IT–ITeS sector is growing at a ast pace and is a very important
industry in India and abroad. In the growing business opportunities
in various domains around the globe, there is a huge transer o
inormation rom one place to another. Large amount o data are
churned thus creating a need or proper management o the data
that are collected. The companies also have to concentrate on their
core activities and resort to outsourcing the data entry process. The
rapid growth in the IT industry along with the entry o many small
and large outsourcing companies in this area, has led to a huge
demand or trained personnel or various job roles, such as Data
Entry Operator.
Domestic Data Entry Operators in the IT-ITeS Industry are also
known as a Data Entry Operators. These individuals are responsible
or providing daily work reports and work on hourly basis. They
are also responsible or electronic entry o data rom the client site
on to the oce site or vice-versa. Individual tasks vary depending
on the size and structure o the organisation. This job requires the
individual to have thorough knowledge o various technology trends
and processes as well as have updated knowledge about database
management systems and IT initiatives. The individual should know
ast and accurate typing or data encoding. This job involves working
on a computer, and appropriate sotware to enter accurate data
regarding dierent issues like retrieving data rom a computer or to
a computer.
The textbook or the job role o “Domestic Data Entry Operator”
has been developed to impart knowledge and skills through
hands-on learning experience, which orms a part o the experiential
learning. Experiential learning ocuses on the learning process or
the individual. Thereore, the learning activities are student-centered
rather than teacher-centered.
The textbook has been developed with the contribution o the
expertise rom the subject and industry experts and academicians
Prelims.indd 5 9/26/2018 10:13:03 AM
or making it a useul and inspiring teaching-learning resource
material or the vocational students. Adequate care has been taken
to align the content o the textbook with the National Occupational
Standards (NOSs) or the job role so that the students acquire
necessary knowledge and skills as per the perormance criteria
mentioned in the respective NOSs o the Qualication Pack (QP).
The textbook has been reviewed by experts so as to make sure that
the content is not only aligned with the NOSs, but is also o high
quality. The NOSs or the job role o Domestic Data Entry Operator
covered through this textbook are as ollows:
1. SSC/N3022 – Undertaking data entry services
2. SSC/N9001 – Managing work to meet requirements
3. SSC/N9003 – Maintaining a healthy, sae and secure working
environment
Unit 1 o the textbook explains the various career opportunities
within the IT–ITeS sector. It then details the various IT enabled
services. Maintaining the work area as well as the health and saety
aspects within the IT service sector are also covered in the rst
unit. Unit 2 will help students to learn typing skills using a typing
tutor. It also covers the ergonomics and sitting posture, to put the
student on a rm ooting in terms o health aspects associated with
computer systems. Unit 3 deals with basic Word Processing skills
so that students can learn to enter and edit the text to prepare the
document. Unit 4 deals with basic spreadsheet skills to prepare
a worksheet so that students can learn to create and manipulate
the data in the spreadsheet. Unit 5 covers the basic presentation
skills to prepare a slide presentation so that students can learn
to create presentations.
Dipak D. sHuDHalwar
Associate Professor (CSE) and Head
Department o Engineering and Technology
PSSCIVE, NCERT, Bhopal
(vi)
Prelims.indd 6 9/26/2018 10:13:03 AM
ACkNowLedGeMeNt
The National Council o Educational Research and Training (NCERT)
expresses its gratitude to all members o the Project Approval Board
(PAB) and ocials o the Ministry o Human Resource Development
(MHRD), Government o India, or their cooperation in the development
o this textbook. The Council also extends gratitude to all the
contributors or sharing their expertise and valuable time by positively
responding to the request or the development o this textbook.
The Council expresses it gratitude towards Rajesh Khambayat, Joint
Director, PSS Central Institute o Vocational Education (PSSCIVE),
Bhopal, or providing support and guidance in the development o
this textbook. We are thankul to the course coordinator Dipak D.
Shudhalwar, Associate Professor (CSE) and Head, Department o
Engineering and Technology, PSSCIVE, NCERT, Bhopal, or his
untiring eorts towards solely developing the content or this textbook
and also providing sotware related photographs used in the textbook.
The images used other than these are under Creative Commons
License. Ganesh Kumar Dixit and Jayant Mishra, Consultants in
IT–ITeS, Department o Engineering and Technology, PSSCIVE, Bhopal,
are also duly acnowledged or their untiring eorts and contribution in
the development o this textbook or vocational skills.
The Council is grateul to Saroj Yadav, Professor and Dean (A), NCERT,
and Ranjana Arora, Professor and Head, Department o Curriculum
Studies, and Mamur Ali, Assistant Professor, CIET, NCERT, New Delhi,
or careully evaluating and giving suggestions or the improvement o
this book and its nalisation. The Council acknowledges the copy editing
and valuable contribution o Shilpa Mohan, Assistant Editor (Contractual)
and Sanjeev Kumar, Copy Holder in shaping this book. The eorts o
Pawan Kumar Barriar, DTP Operator, and Haridarshan Lodhi, DTP
Operator (Contractual), Publication Division, NCERT, or fawless
layout design are also acknowledged.
The Council is grateul to the Ministry o Human Resource
Development or the nancial support and cooperation in realising
the objective o providing a quality textbook or the Indian
vocational students.
Prelims.indd 7 9/26/2018 10:13:03 AM
Prelims.indd 8 9/26/2018 10:13:04 AM
CoNteNts
Foreword iii
About the Textbook v
Unit 1 : Introduction to IT–ITeS Industry 1
Unit 2 : Data Entry and Keyboarding Skills 15
Unit 3 : Digital Documentation 45
Unit 4 : Electronic Spreadsheet 98
Unit 5 : Digital Presentation 137
Answer Key 175
List of Credits 177
Prelims.indd 9 9/26/2018 10:13:04 AM
Prelims.indd 10 9/26/2018 10:13:05 AM
1
Introduction to
IT – ITeS Industry
IntroductIon
Information and Communication Technology (ICT)
has become one of the basic requirements of the
modern society. In today’s digital era, we use mobile
devices to perform the tasks of our daily life. It is
dicult to think o any event without the use o
digital devices. Information Technology (IT) is one
of the world’s fastest growing economic activities,
which envisages easier fow o inormation at various
levels in the desired pattern. The Information
Technology enabled Services (ITeS) sector
has not only changed the way the world looks at our
country but has also made signicant contributions
to the Indian economy. This session will introduce
the basic concepts and ideas related to Information
Technology (IT) and IT enabled Services (ITeS).
Information Technology
Information Technology (IT) means creating, managing,
storing and exchanging information. IT includes all
types of technology used to deal with information,
such as computer hardware and software technology
Unit 1.indd 1 9/6/2018 12:10:38 PM
notes used for creating, storing, and transferring information.
Computer takes data as input, processes it and
produces the results as output. The information is the
result of data processing. Data refers to the facts or raw
material, which are processed to get the information.
Number of boys and girls in a class is a factual data of
the classroom. This is an example of data related to the
students in the class. Some conclusion can be drawn
based on the data. This conclusion is information. The
decisions are taken on the basis of data and information.
IT is a tightly integrated part of business. Computers
and information systems are an essential part of every
business today. Like accounting and legal, every business
needs to invest in technology to compete. IT has several
benets or a business, such as it helps in reaching more
potential customers, developing a business relationship
with potential customers, streamlining operations,
reducing costs, improving eciency, maximising prot,
minimising waste, providing better service to customers,
supporting better relationships with key partners, and
allowing customers to better guide the business.
Information Technology enabled Services
(ITeS)
Information Technology that enables the business
by improving the quality of service is Information
Technology enabled Services (ITeS). ITeS is also called
web-enabled services or remote services that cover the
entire operations which exploit Information Technology
or improving the eciency o an organisation. These
services provide a wide range of career options that include
opportunities in all oces like call centres, payrolls,
logistics management, revenue claims processing,
medical billing, coding, medical transcription, legal
databases, back oce operations, content development,
GIS (geographical information system), web services
and Human Resource (HR) services, etc.
ITeS is dened as outsourcing o processes that
can be enabled with information technology and
covers diverse areas like nance, HR, administration,
health care, telecommunication, manufacturing, etc.
2 Domestic Data entry operator – class iX
Unit 1.indd 2 9/6/2018 12:10:38 PM
E-enabled services radically reduce costs and improve notes
service standards. In short, Internet service provider
aims to provide B2B e-commerce solutions. ITeS
offers different services integrated in a single delivery
mechanism to end users. The services may include:
Medical Transcription, Customer Relationship
Management, Data Entry and Data Processing,
Software development, Data Warehousing, IT Help
Desk Services, Enterprise Resource Planning and
Telecommunication Services.
BPO services
Business Process Outsourcing (BPO) services means
performing business operations through an outside
service provider. BPO also comes under IT services as
IT plays a very useful role in optimising the business
performance. The BPO industry is highly organised and
hence various kinds of jobs are outsourced in India.
India has the expertise in reducing costs with rm
control on the quality of the service.
Some of the BPO services are as follows:
(a) Financial and Accounting Services
(b) Taxation and Insurance Services
(c) E-Publishing and Web Promotion
(d) Legal Services and Content Writing
(e) Multimedia and Design Services
(f) Document Management Services
(g) Software Testing Services
(h) Health Care Services
BPM industry in India
The IT BPM (Business Process Management) industry
hasbeenfuelingIndia’sgrowth.Inadditiontocontributing
towards the country’s Gross Domestic Product (GDP)
and exports, the growth of the IT BPM industry has
provided India with a wide range of economic and social
benets which includes creating employment, raising
income levels, and promoting exports. It has placed India
on the world map with an image of a technologically
advanced and knowledge-based economy. This sector
attracts amongst the largest investments by venture
IntroductIon to It–IteS InduStry 3
Unit 1.indd 3 9/6/2018 12:10:38 PM
notes capitalist and has been credited with enabling the
entrepreneurial ventures of many in the country.
The IT-BPM industry has almost doubled in terms of
revenue and contribution to India’s GDP over the last decade
(2008–18). BPO Service Industry is doing exceptionally
well in India because of the following advantages:
(a) BPO service providers in India invest in hi-tech
hardware and software to deliver the best of
services. They follow quality checks to ensure
error free and exceptional service.
(b) Government of India is encouraging the BPO
Industry in India by providing necessary
infrastructure and logistical support.
(c) BPO Industry in India is highly developed and
capable of delivering numerous types of BPO
services in exceptional quality.
Structure of the IT-BPM industry
The organisations within the IT-BPM industry are
categorised along the following parameters:
• Sector the organisation is serving
• Type as well as range of offering the organisation
provides
• Geographic spread of operations
• Revenues and size of operations
(a) Multinational Companies (MNCs): MNCs have
their headquarters outside India but operate in
multiple locations worldwide including those in
India. They cater to external clients (both domestic
and/or global).
(b) Indian Service Providers (ISPs): ISPs started
with their operations in India. Most of these
organisations have their headquarters in India
while having oces in many international
locations. While most have a client base,
which is global as well as domestic, there are
some that have focussed on serving only the
Indian clients.
(c) Global In-house Centers (GIC): GIC
organisations cater to the needs of their parent
company only and do not serve external clients.
4 Domestic Data entry operator – class iX
Unit 1.indd 4 9/6/2018 12:10:38 PM
This model allows the organisation the option to
keep IT Operations in-house and at the same time
take advantage of expanding their global footprint
and offering opportunities for innovation in a
cost-effective manner.
IT applications
In technologically developed nations, Information
Technology has become a part of everyday life. For a
user, computer is a tool that provides the desired
information, whenever needed. The use of computer
and Information Technology can be observed at home,
workplace, in the modern service industry and in all
aspects of our life. It includes listening to music,
watching movies, playing games, doing oce work,
chatting and sending messages, managing daily planner,
reading books, paying utility bills, booking ticket to
travel, bank operations, etc. Computers and ICT is used
in industries, in oces, and in house also. The various
application areas are business, banking, insurance,
education, marketing, health care, engineering design,
military, communication, animation, research, agriculture
and government.
Fig. 1.1: IT applications
IT in home computing
A personal computer (PC) is used to work at home, to
do household accounts, play games, surf the web, use
IntroductIon to It–IteS InduStry 5
Unit 1.indd 5 9/6/2018 12:10:38 PM
e-mail, create music, and pursue a
range of other hobbies. PC is also
used to play games. It includes action
games, role playing games, puzzles
and many more. A PC with a CD-ROM
drive, sound card, and speakers can
play audio CD. A computer can be
used from home to study a wide range
of online training courses. Computers
and digital devices are now used for
online shopping and e-commerce.
IT in everyday life
Fig. 1.2: IT in home computing
In our daily life, we use washing
machines, microwave oven and many
other products using which have
embedded software. We can store all
the information about our important
work, appointments schedules and list
of contacts in a computer. Computer
is, therefore, playing a very important
role in our lives and now we cannot
imagine the world without computers.
IT in library
Nowadays many libraries are
Fig. 1.3: IT in everyday life computerised. Each book has a
barcode associated with it. This
makes it easier for the library to
a keep track of books and the
availability o a specic book.
Computer software is used to issue
and return the book. Each book
in the library has a magnetic strip
attached to it that is deactivated
before the book can be borrowed.
IT at workplace
In the oce environment, computers
and computer applications are used
Fig. 1.5: IT in library
to perorm oce work more eectively.
6 Domestic Data entry operator – class iX
Unit 1.indd 6 9/6/2018 12:10:39 PM
In assembly-line industries, where
attention to detail, speed and eciency
are important, automation is becoming
more and more common. Internet and
Oce applications orm the basis o
modern business.
IT in education Fig. 1.4: IT at workplace
Computers and Information Technology are extensively
used in education for teaching-learning and assessment.
The software and hardware technology
is used for creation and transmission
of information in various forms
including still pictures, audio, video
and animation to the learners. The
learning becomes easy and accessible
through IT. A lot of teaching resources
are available for teachers to teach
in a better way. Online assessment
Fig. 1.6: IT in education
helps to assess the students without
any biasness. The students, teachers and educational
administrators and every stakeholder in the education
sector has benetted with the integration o IT in
education.
(a) ICT in the classroom
There are many ways in which the ICT is used for
education in the classroom, such as
• e-learning classrooms;
• smart-board presentations;
• videos on experiments;
• creation o images and video;
• desktop publishing o magazines, letters and
documents;
• educational games;
• learning using the CD-ROM media; and
• gathering educational inormation on the
Internet.
(b) Education — anywhere anytime
Any student in India can access the NCERT book online
through the website www.epathshala.nic.in or mobile app.
IntroductIon to It–IteS InduStry 7
Unit 1.indd 7 9/6/2018 12:10:39 PM
Apart from this there are a variety of websites and mobile
apps to access educational resources on any topic.
You can also contact a teacher or a trainer via
Internet to use WBT (Web-based Training). In this way
education has reached the ar fung areas by reaching
the unreached.
(c) Teaching aids and media
ICT is used mostly as a teaching aid in schools to
• use pictures, animations and audio-visuals to
explain subjects that are dicult to explain.
• make the lessons interesting using presentations.
• organise lessons using the computer.
• obtain the inormation relevant to the subjects.
(d) Learning Management System (LMS)
A Learning Management System (LMS) is being used by
many countries to manage school systems. A student
or teacher can register himsel/hersel on the ocial
website to access LMS and can get many services from
LMS. The student can be beneted by using LMS, as it
can be used to
• learn lessons anytime and anywhere.
• submit queries, getting replies and submit
comments through forums.
• participate in the co-curricular activities via
video.
• monitor the progress o their children (by
parents).
IT in entertainment
Information Technology has had a major
impact on the entertainment industry.
Internet is a major source of entertainment.
One can download and view movies,
play games, chat, use multimedia,
incorporate visual and sound effects using
computers, etc. Digital broadcasting has
changed the way we experience television,
Fig 1.7: IT in entertainment with more interactive programming
and participation.
8 Domestic Data entry operator – class iX
Unit 1.indd 8 9/6/2018 12:10:39 PM
IT in communication
Communication is used to convey
messages and ideas, pictures, or
speeches. A person who receives this
must understand clearly and correctly.
Modern communication makes use
of the computer system. We use
computers for email, chatting, FTP,
telnet and video conferencing.
IT in business Fig. 1.8: IT in Communication
Computers are used in business organisations for payroll
calculation,budgeting,salesanalysis,nancialorecasting,
managing and maintaining stocks. A lot of business
transactions happen through Internet called e-commerce.
IT facilitates marketing, customer visit, product
browsing, shopping basket checkout, tax and shopping,
receipt and process order. E-commerce offers services
pertaining to processing inventory management,
transactions, documentation, presentations, and
gathering product information. Smart cards, such as
credit cards and debit cards are used in shops. These
cards have a metallic strip on which the user’s Personal
Identication Number (PIN), and account number is
stored and can be read when it is passed through a special
reader. Airlines use large-scale computer applications
for their reservations system, both in the airports and in
central reservations call-centers. Other businesses that
have large-scale computing requirements are insurance
claims systems and online banking, which both have
large numbers of users and operators interacting across
one system.
IT in science and engineering
Scientists and engineers use computers for performing
complex scientic calculations, Computer Aided
Design (CAD) or Computer Aided Manufacturing (CAM)
applications are used for drawing, designing and
for simulating and testing the designs. Computers
are used for storing large amount of data,
performing complex calculations and for visualising
IntroductIon to It–IteS InduStry 9
Unit 1.indd 9 9/6/2018 12:10:40 PM
notes 3-dimensional objects. Complex scientic applications
like rocket launching, space exploration, etc., are not
possible without the computers.
IT in banking
Computer is an essential part of the modern banking
system. Every activity of a bank is now online. The
customer’s data and transactions are recorded by
computers. Recurring deposits (e-RD), Fixed deposits
(e-FD), money transfer from one account to another
(NEFT, RTGS), online transactions are done using
Internet. Capital market transactions, nancial
analysis and related services are available in online
platforms. Bank customers use Automated Teller
Machines (ATM) for cash deposits and withdrawal,
or to view current balance.
IT in insurance
Insurance companies keep all records up to date
with the help of computer database. Procedures for
continuation of policies, starting date, date of next
installment, maturity date, interest dues, survival
benets, and bonus are declared by using computers
in insurance companies. Many online policies are also
available which can be purchased by using the website
of insurance companies.
IT in marketing
In marketing, computers are used for advertising
of products, by using arts and graphics facility it is
possible to create interesting advertisements of various
products so that the goal of selling can be achieved.
Using e-commerce websites, people can purchase items
even sitting at home.
IT in health care
ICT is used in the health sector in numerous ways.
Hospital Management System is used to maintain and
manage patients’ records as well as various activities
pertaining to hospital administration. The computerised
10 Domestic Data entry operator – class iX
Unit 1.indd 10 9/6/2018 12:10:40 PM
Fig. 1.9 (a) MRI machine Fig. 1.9 (b) Detailed images
machines are used for ECG, EEG, Ultrasound and CT
Scan. The variety of measuring instruments and surgical
equipment are used to monitor patients’ conditions
during complex surgery. Expert system is used for
diagnosis. Health care manufacturing companies use
computers to aid the production of diagnostic tools
and instruments. Computers are an integral part
of laboratories and dispensaries. They are used in
scanning and diagnosing different diseases.
(a) Use of ICT in diagnosis
With the advancements in computer hardware and
software technology, various high-tech machines are
used in the diagnosis and treatment of critical diseases.
Using expert system, diseases can be diagnosed at the
early stages and the patients can be given treatment
accordingly. Some of these machines are:
(i) Computerised Axial Tomography Machine
(CAT): Using this machine three-dimensional
(3D) images of different parts of the body can be
made. These images are helpful in the diagnosis
of diseases.
(ii) MRI (Magnetic Resonance Imaging Machine):
MRI machines are used to give the digital
impression of internal organs of the body by
using strong magnetic elds and radio waves. The
digital images are very helpful in the detection
and in deciding the treatment of diseases.
IntroductIon to It–IteS InduStry 11
Unit 1.indd 11 9/6/2018 12:10:40 PM
Fig. 1.10 (a) ECG Machine Fig. 1.10 (b) ECG Graph
(iii) Electrocardiogram (ECG) Machine: The
ECG machine is used to monitor the
heartbeat. When the heart pumps blood to
different parts of the body some electrical
impulses are produced. This machine
records the electrical impulses and shows
it in the form of a graph.
(iv) Cardiac Screening Machine: This
Fig. 1.11: Cardiac Screening Machine machine displays the physiology of the
and Display heart and it displays the movements
inside the heart. Through this machine
it is possible to diagnose problems of the
heart, such as thinning of veins and then
recommend treatment.
(v) EEG (Electro - encephalography) Machine:
This machine is used to record the activities
of the brain. The small electrical probes
attached to the head receive the electrical
Fig. 1.12: EEG Machine and Display
impulses of the brain and display them on
a computer screen. This device can retrieve
the data in both states where a patient is
awake or asleep.
(vi) Blood Sugar Testing Machine: This device
analyses a sample of blood and determines
the blood glucose level.
(vii) Blood Pressure Measuring Machine: This
device which is worn as a wrist band can
measure the blood pressure of a person at
Fig. 1.13: Sugar Testing Machine
12 Domestic Data entry operator – class iX
Unit 1.indd 12 9/6/2018 12:10:41 PM
rest or when he/she is involved in some
physical activity.
IT in the government and public service
The government uses large-scale computer applications
in its daily operations and is actively encouraging
e-governance practices. Digital India and e-governance
initiative of Government of India are best examples of
this. Government and Non-Governmental Organisations
(NGOs) as well as International Government Agencies
Fig. 1.14: Measuring Blood
use ICT applications to communicate and provide Pressure
various services to the people and is called as
e-governance. There are various ocial web portals o
the Government of India for e-governance. There are
various advantages of e-governance.
The Income tax department, sales tax department,
preparations of voters list, preparation of PAN card
makes use of the computer system. Many government
services are available online. Electricity bills can now
be paid online. The government uses electronic voting
for elections, by replacing the traditional voting slip and
ballot box. People can enroll themselves in the electoral
roll through the State Election Commission portal.
Computers are common-place in modern society, and
tend to make previously laborious manual tasks of data
entry much simpler and quicker.
Practical Exercise
1. Explore the impact of IT and ITeS in various areas in
day-to-day life.
2. Visit Indian government websites, such as the ocial
web portal of Department of School Education, MHRD,
Government of India. Make a list of all the valuable
information and the services you could obtain yourself.
3. Make a list of e-government services that are provided by
other countries.
4. Visit the various websites and list the areas where ICT is used.
5. Identify the advantages of using ICT over conventional
methods in various areas.
6. Observe other instances where ICT is used in business
and manufacturing and compile a list.
IntroductIon to It–IteS InduStry 13
Unit 1.indd 13 9/6/2018 12:10:41 PM
notes Check Your Progress
A. Give an example of the use of IT in the following areas.
Avoid already discussed examples.
Teacher Practice Example
Classroom content transaction
Assessment of students
Library management
Student record management
B. Short answer questions (50 words)
1. What do you understand by the term IT and ITeS?
2. What are the pros and cons of using ICT?
3. What precautions are required to ensure that ICT
use is safe?
4. What are the four main sub-sectors in the IT-BPM
industry?
5. Give examples of use of IT in everyday life.
6. How is IT used in libraries?
7. What are the various processes of education where
IT is used?
8. Which software are used in digital communication?
9. For what purpose is IT used in business?
10. Which are the prominent areas where IT is used in
science and engineering?
11. List the various uses of IT in a banking system.
12. Which are the different areas of healthcare where IT
is used? And how?
13. List any 5 websites of the Indian government which
provide IT enabled services to the people.
14 Domestic Data entry operator – class iX
Unit 1.indd 14 9/6/2018 12:10:41 PM
2
Data Entry
and
K eyboarding Skills
IntroductIon
In order to enhance operational skills in the use
o computers, knowledge o ecient and eective
keyboarding skills and typing ergonomics has become
inevitable today. With consistent, sincere eorts and
controlled environment, we can master keyboarding
skills and acquire high speed. Keying data into the
computer quickly and accurately, thus, becomes easy.
There are various methods o typewriting. In this
unit, we will study about various types o keys, typing
ergonomics and positioning o ngers on the keyboard
according to touch method of typewriting and use of
typing sotware or learning keyboarding skills.
Keyboarding Skills
Keyboard is the most common text-based input device.
Computer keyboards are similar to electronic typewriter
keyboards with additional keys. A keyboard generally
has more than 100 keys. Each key o a keyboard
corresponds to a single symbol. Some symbols require
pressing and holding several keys simultaneously or
in sequence. It allows entering alphabets, digits and
Unit 2.indd 15 9/11/2018 5:17:06 PM
notes symbols into the computer. Simultaneous key press
can produce actions or computer commands. The touch
method of typewriting is a method of typing without
using the sense o sight to nd the keys. There is no
need to search the key while typing and one has to move
only the nger which is needed to strike a key.
A touch typist knows the location on the keyboard
through muscle memory. Touch typing typically involves
placing the eight ngers in a horizontal row along the
middle o the keyboard (the home row). Touch typing can
be done with two hands or by using a single hand also.
A touch typist starts by placing his or her ngers on
the “start position” in the middle row and knows which
nger to move and how much to move it or reaching any
required key. It is important to learn placing ngers into
the start position blindly as the hands are frequently
raised rom the keyboard to operate the line eed lever
(in the past) or (more recently) the computer mouse.
Typing speed generally improves with practice. The
typing speed can be increased gradually and speeds of
60 WPM (words per minute) or higher can be achieved.
The rate o speed increase varies between individuals.
Many websites and sotware products (e.g., Rapid
Typing Tutor) are available to learn touch typing and
many o these are ree. There are many such sotware
available which are ree o cost and are customised to
learn typing eciently and eectively.
Keyboards are also used or computer gaming, either
with regular keyboards or by using keyboards with
special gaming eatures.
Types of keys
Though there are several input devices viz. mouse,
touchscreen, character or voice recognition, etc., used
or giving input to the computer, yet the use o keyboard
is the most common method adopted for input of data
into a computer. A computer keyboard contains the
following types of keys:
• Alphanumeric keys: All o the alphabet (A-Z)
and numbers (0-9) on the keyboard.
16 Domestic Data entry operator – class iX
Unit 2.indd 16 9/11/2018 5:17:06 PM
• Punctuation keys: All o the keys associated with notes
punctuation, such as the comma (,), period (.),
semicolon (;), brackets ([]), and parenthesis ({ }) and
so on. Also, all o the mathematical operators such as
the plus sign (+), minus sign (-), and equal sign (=).
• Alt key: Short or Alternate, this key is like a
second control key.
• Arrow keys: There are our arrow keys to move
the cursor (or insertion point) up (↑), down (↓),
right (→), or let (←). Arrow keys can be used in
conjunction with the
• Shit or Alt keys: To move the cursor in more
than one position at a time.
• Backspace key: Deletes the character just to the
let o the cursor (or insertion point) and moves
the cursor to that position.
• Caps Lock key: It is a toggle key, which when
activated, causes all alphabetic characters to be
uppercase.
• Ctrl key: The control key is used in conjunction
with other keys to produce control characters.
The meaning of each control character depends
on which program is running.
• Delete key: The Del key deletes the character at
the current cursor position, or the selected object,
but does not move the cursor. For graphics-based
applications, the delete key deletes the character
to the right o the insertion point.
• Enter key or Return key: It is used to enter
commands or to move the cursor to the beginning
o the next line.
• Esc key: The Escape key is used to send special
codes to devices and to exit (or escape) rom
programs and tasks.
• Function keys: Special keys labelled F1 to F12.
These keys have dierent meaning depending on
which program is running.
When a key is pressed, an electrical contact is
ormed. These electric signals are transmitted to a
Data Entry anD KEyboarDing SKillS 17
Unit 2.indd 17 9/11/2018 5:17:06 PM
micro-controller in a coded orm to the computer
describing the character which corresponds to that
key. Keyboards are used or text-based programs and
sotware. In the modern GUI based operating systems
and applications, more sophisticated pointing devices
were evolved, such as mouse, joystick, scanner, etc.
Numeric keypad
Numeric keypad (Figure. 2.1) is used when enormous
numeric data is to be entered. This keypad is just like
a simple calculator. It is normally located on the right-
hand side o computer keyboard. It contains numbers 0
to 9, addition (+), subtraction (–), multiplication (*) and
division (/) symbols, a decimal point (.) and Num Lock
and Enter keys. Numeric keypad may also work on dual
mode. On one mode, it represents numbers and on the
other mode, it contains various keys like arrow keys,
page up, page down, etc. NumLock is provided to switch
between the two modes. Usually, some o the keyboards
o laptops do not have a numeric keypad.
Fig. 2.1: Numeric keys
Home keys
Alphabets ASDF are home keys or the let hand and;
(semi-colon) LKJ or the right hand. The ngers are
trained to make the correct movement to other keys and
each nger returns immediately to its respective home
key after it has depressed the corresponding key in any
other row.
Guide keys
On a computer keyboard, keys
‘F’ and ‘J’ are called guide
keys for left and right hand,
respectively. Both contain a
small raised tangible mark
with the help of which the
touch typist can place the
ngers correctly on the home
keys. Figure 2.2 shows the
position o ngers o both
Fig. 2.2: Position on Home Row hands on the Home Row.
18 Domestic Data entry operator – class iX
Unit 2.indd 18 9/11/2018 5:17:07 PM
Typing and deleting text notes
For typing text in a document you should
• click on the letters on the keyboard.
For deleting text in a document you should
• use the backspace key or the delete key. The
backspace key will remove text rom behind
(to the let o) your cursor position.
For typing numbers in a document you should
• use the numbers lock or the numbers on the
second row o keys on the keyboard.
Typing capital letters
To type capital letters, switch ON the Caps Lock by
pressing the key beore typing. A light will shine on the
top right side corner of the keyboard that shows Caps
lock is on. To switch it o, tap on the Caps lock key
beore typing.
Typing symbols
Press and hold the key and then press the key with
the required symbol. There are two Shit keys on the
keyboard — to the bottom let and right o the letters.
The Shit key is used to access the top symbols that are
one o the keys with two characters.
Typing sentences
To get space between typed words, press the space bar
once and then type the next word.
Creating new lines and spaces between paragraphs
The Enter or return key is used to create new lines and
spaces between paragraphs. Make sure that the cursor
is fashing rom a new line. It is also used to authorise
instructions asked or the computer to perorm.
Guide or typing
The cursor keys serve as a guide or typing. They can
be used to move the position o the cursor. The cursor
is the small downward line that fickers in a sentence
while typing. Move the position o the cursor by clicking
the position with a mouse.
Data Entry anD KEyboarDing SKillS 19
Unit 2.indd 19 9/11/2018 5:17:07 PM
Pointing devices
Instead of typing, directly some items can be selected
rom computer screen, or example "print" or "close"
button. This can be done using point and draw devices,
such as mouse. Not only to select, but drawing o line,
curve and shapes is also possible with such devices.
Other examples o point and draw devices are joystick,
light pea, touch pad or track ball and touch screen.
Mouse
Mouse is a pointing device used to point a particular
place on the screen and select to perform one or more
actions (Figure 2.3). It can be used to select menu
commands, resize windows, selecting actions rom
screen icons, etc. A mouse primarily comprises o three
parts: the buttons, the handling area, and the rolling
object. By deault, the mouse is congured to work or
the right hand. The let-handed persons can change the
settings as per the needs.
Let button Let Right
Scroll Wheel Right button
Fig. 2.3: Mouse buttons Fig. 2.4 (a) How to hold the Fig. 2.4 (b) Position o ngers
mouse while holding the mouse
Put the right hand on the mouse, the index nger goes
on the let button, and the middle nger goes on the
right button (Figure 2.4 [a & b]). Hold the mouse with
thumb and ring nger. To click, press a mouse button
lightly and release it immediately.
Mouse pointer
The mouse pointer allows to point on the screen. The
pointer changes as shown below.
This mouse pointer will appear as you move it
around the screen (it can also be used to move things).
20 Domestic Data entry operator – class iX
Unit 2.indd 20 9/11/2018 5:17:07 PM
Fig. 2.4: Correct and incorrect positioning o ngers on the mouse
It will appear as you move it around the screen.
This mouse pointer will also appear as you move
it around the screen, particularly i it is over text. (This
shape can be seen when you are about to type text.).
While working on a web browser, the pointer
change to a pointing nger symbol as moved it over the
page. This identies a hyperlink. Click the let mouse
button once to ollow the hyperlink to another page.
Mouse operations
All mouse do not use the same mechanical operation
but all o them accomplish the same task. Some o them
use a tracking ball at the bottom and some of them
use a type o light beam to detect the motion o mouse.
Laptops are equipped with a small fat surace or
sometimes with a very short stick or perorming same
job as mouse. The most conventional kind o mouse
has two or three buttons on its top. These buttons are
used or dierent actions. Using let button o mouse
dierent operations like selection, dragging, moving
and pasting can be done. With the right button we can
open a context menu or an item, i it is applicable.
Data Entry anD KEyboarDing SKillS 21
Unit 2.indd 21 9/11/2018 5:17:07 PM
notes The common mouse actions are as follows:
(a) Click or let click: It is used to select an item.
Press down once on the let button with your
index nger.
(b) Double click: It is used to start a program or
open a le or trigger an action.
(c) Right click: It is used to display a set of commands
and available options. Move the mouse pointer to
the desired position, position your middle nger
on the right mouse button, keeping the mouse
still, click lightly with the middle nger on the
right button.
(d) Drag and drop: It allows to select and move an
item rom one location to another. Position the
mouse on an object, hold down the left side of the
mouse, and drag the object.
(e) Scroll: Many applications provide scrollbars on
right side of screen if the page length is more than
the monitor/screen length. Instead o using page
down key or arrow keys, one can use scroll key
o a mouse to scroll up or down. I the scroll key
is not available, one can click on the scroll bar
on the application screen with the let button of
the mouse. Use the scroll wheel on the mouse to
move the page on the screen up or down.
() Blocking: Blocking is another way o selecting
text. It is used to select text that needs to be edited
or ormatted. Click at the beginning o the word
or sentence and hold down the left button, then
drag along the text and see it being highlighted in
black. At the end o the text or sentence release
the let button.
Typing ergonomics
Typing ergonomics provides the logistic support or
ecient and eective typewriting. They are important to
attain and maintain accuracy and speed. Some o these
actors included are as given as below.
Sitting posture
While operating the computer keyboard, sit straight,
slightly bending your neck orward. Check your comort
22 Domestic Data entry operator – class iX
Unit 2.indd 22 9/11/2018 5:17:07 PM
Fig. 2.5: Sitting posture while working on computer
and sitting position o body. Touch the lower portion o
your back to the lower portion of the back rest of the
chair. Touch both the eet to the foor (Figure 2.5).
Position o hands
Put your orearms at level with the keyboard and palms
down (Figure 2.6). Keep your wrists straight and hang
WRONG!
Fig. 2.6 Correct screen angle view Fig. 2.7 Wrong way of sitting
Data Entry anD KEyboarDing SKillS 23
Unit 2.indd 23 9/11/2018 5:17:07 PM
notes your elbows naturally. Don’t touch the elbows to the
body nor be too ar away rom the body (Figure 2.7).
Bend at about a 90 degree angle.
Monitor placement
Do not bend your neck while working on the monitor
and keep the upper border o screen at eye level. The
distance o screen rom the user depends on the size
o the screen. Keep an approximate distance o about
60–65 cms or 17 inches screen.
Mouse and keyboard placement
Keep the keyboard and mouse together at an
approximate distance o 20 cms, which will help in
smooth and eortless operation o keyboard. Same
height of keyboard, mouse and elbows helps the users
to work comortably.
Chair and table placement
Adjust computer chair and table to an optimal height.
The chair o the computer user must be supportive to
his/her lower back. Keyboard and vibrating devices,
such as printers, should be on separate tables. The
computer table should also have sucient space or
your legs. With the correct ergonomics, typewriting
becomes a natural phenomenon without causing
unnecessary atigue.
Placement o matter to be typed
Place the matter or typing to the let or right side o
the keyboard preferably on a Copy Holder which has a
sloping surace.
Positioning o fngers on the keyboard
As typing is equivalent to pen or pencil now-a-days,
mastery o computer keyboard has become obvious.
Mastery typewriting skills means to attain necessary
knowledge and skill of keyboard operation by correct
positioning o ngers.
In the Home Row Approach, also called Horizontal
Approach, all the eight ngers o both the hands rest on
24 Domestic Data entry operator – class iX
Unit 2.indd 24 9/11/2018 5:17:07 PM
Home Keys during the keyboard operation. The ngers
are trained to make the correct movement to
the other keys in such a way that each nger
returns immediately to its home key after it has
depressed the corresponding key in any other
row. The thumb o the right hand is used to
operate the Space Bar.
Allocation o keys to ngers
The keyboard learning process starts from Fig. 2.8: Allocation o keys to ngers
the second row (Home Row) ollowed by the Third Row
(Upper Row), First Row (Bottom Row) and the Fourth
Row (Number Row). The ngers o both the hands have
to operate the keys allotted to them on each row
(Figure 2.8). It must be remembered that each
nger has to operate only the key allotted to it.
Allocation o keys to ngers on the
second row (home row)
Place our ngers o each hand on Home Keys
as shown in Figure 2.9. The remaining two
keys ‘g’ and ‘h’ on the second row are operated
by the orengers (Index Finger) o let and
right hand, respectively. Fig. 2.9: Positioning o ngers on the Home
row
Let's Practice 1
A. Type the ollowing in double line spacing to
get perection over the Home Row.
asdfg;lkjh asdfg;lkjh asdfg;lkjh asdfg;lkjh asdfg;lkjh
asdfg;lkjh asdfg;lkjh asdfg;lkjh asdfg;lkjh asdfg;lkjh
asdfg;lkjh asdfg;lkjh asdfg;lkjh asdfg;lkjh asdfg;lkjh
Instructions:
• Do not look at the keyboard
• Each letter should come beneath the other
• Concentrate your mind on the text
• Typing should be done quite accurately with
constant rhythm
• Repeat this process until mastery over this
exercise
Data Entry anD KEyboarDing SKillS 25
Unit 2.indd 25 9/11/2018 5:17:07 PM
notes
Let's Practice 2
B. Type the ollowing in double line spacing to
get perection over the Home Row.
asdfg;lkjh asdfg;lkjh asdfg;lkjh asdfg;lkjh asdfg;lkjh
asdfg;lkjh asdfg;lkjh asdfg;lkjh asdfg;lkjh asdfg;lkjh
asdfg;lkjh asdfg;lkjh asdfg;lkjh asdfg;lkjh asdfg;lkjh
asdfg;lkjh asdfg;lkjh asdfg;lkjh asdfg;lkjh asdfg;lkjh
asdfg;lkjh asdfg;lkjh asdfg;lkjh asdfg;lkjh fads lall
dask sad slak fask ads lall dask sad slak fask
ads lall dask sad slak fask ads lall dask sad slak
fask ads lall dask sad slak fask ads lall dask sad
slak fask ads lall dask sad slak fask ads lall dask
sad slak fask
Instructions
•Do not look at the keyboard
•Each letter should come beneath the other
•Concentrate your mind on the text
•Typing should be done quite accurately with
constant rhythm
• Repeat this process until mastery over this
exercise
Undertake repeated practices o typewriting the
character on the Home Row without looking at the
keyboard.
Allocation o keys to ngers on the third row
(upper row)
The next step is learning the key-reaches rom the Home
Row to the row above it. The learning begins with the
reaches rom ‘a’ to ‘q’ by let hand little nger and rom
‘;’ to ‘p’ by right hand little nger. This is ollowed by the
placement o the third ngers (Ring ngers) to the
adjoining keys ‘w’ and ‘o’ and so on (Figure 2.10). In the
third row, the allotment o ngers is explained below.
Fig: 2.10: Allocation o ngers on the third row
26 Domestic Data entry operator – class iX
Unit 2.indd 26 9/11/2018 5:17:07 PM
While typing on the upper row, keep ngers on home notes
row. Lit ngers o let hand and strike upper row key
one by one and type
q w e r t (r and t are typed by the same nger)
Now, again lit the ngers o right hand and strike
upper row keys one after another and type
p o i u y (u and y are typed by the same nger)
You should ensure that one inger should move
at a time, while other fingers should remain on the
home row.
Allocation o keys to ngers on the rst row
(bottom row)
Ater learning how to operate keys on Home Row and
Third Row, the next step is to learn how to operate keys
on the First Row. Keys Z, X, C, V, B, N, M, Comma, Full
Stop and ‘/’ sign are located on this row.
Let's Practice 3
A. Type the ollowing words and sentences in
double line spacing to practice the Upper Row
o the keyboard.
qwert poiuy qwert poiuy qwert poiuy qwert poiuy qwert poiuy
qwert poiuy qwert poiuy post quite type quaypoleripehope
wait role what show fow goal wool post quite type quay
pole ripe hope wait role what show fow goal wool sel help
is the order of the day. Self helpis the order of the day the
writer was happy, the writer was happy.
In the earlier two rows, all the eight ngers o both
the hands were used to operate the keys. But while
typewriting on the First Row, little nger o let hand is
not used, i.e., no key is assigned to it. So, rom the Home
Row, turn downwards the Ring Finger o let hand and
strike key ‘z’. Similarly, type keys ‘x’ and ‘c’ with middle
and orenger, respectively. Type ull stop, comma, m,
n with little, Ring, Middle and orenger o right hand,
respectively, which will appear as given below.
zxc .,mn
Alphabets ‘v’ and ‘b’ are to be typed with orenger
o let and right hand, respectively.
Data Entry anD KEyboarDing SKillS 27
Unit 2.indd 27 9/11/2018 5:17:07 PM
Allocation o keys on bottom row is depicted below:
LF RF MF IF IF
– Z X C V
IF IF MF RF LF
B N M ,(Comma) .(Fullstop)
Let's Practice 4
A. Type the ollowing words in double line spacing
to practice the Bottom Row o the keyboard.
gameroxytimetaximindcampjumplazy,size;zeal,haze,zone;zinc.
Gameroxytimetaximindcampjumplazy,size;zeal,haze,zone;zinc.
on,no,man,can,child,chalk,number,member,remember,general
on,no,man,can,child,chalk,number,member,remember,general
Allocation o keys to ngers on the Fourth Row
(Number Row)
In this row, type 1, 2, 3 with little, ring and middle
9ngers o the let hand, respectively, and 4 and 5 with
the index nger (orenger). Similarly type 0, 9, 8 with
little, ring and middle ngers o right hand, respectively,
7 and 6 with index nger (orengers).
Fig. 2.11 Numeric Keypad on keyboard
LF RF MF IF IF
1 2 3 4 5
IF IF MF RF LF
6 7 8 9 0
Using numeric keypad
Ecient and eective use o numeric keypad is important
in numeric data entry. The numeric keypad has our
columns and ve rows. The row which has 4, 5, 6 and
+ is called Home Row. This is the row which is initially
practiced by a touch typist. The allocation o keys on
this row is as shown in Figure 2.12.
Fig. 2.12: Positioning of On a numeric keypad, the number 5 is the guide
ngers on the number row key. It has a small raised tangible mark which serves as
a guide or the touch typist in the placement o ngers
on other keys.
28 Domestic Data entry operator – class iX
Unit 2.indd 28 9/11/2018 5:17:08 PM
Allocation o rest o the keys on numeric keypad notes
‘0’ is to be pressed by the right-hand thumb. One can
also make use of calculator keyboard for numeric
keypad practice.
Successul keyboarding tips
The following points may be kept in mind for successful
keyboarding techniques.
• Press the keys with eather touch and do not put
undue pressure.
• Rest your ngers on Home row while typing.
• Allow your ngers to all naturally on the keys so
that each rests on top o the next key along the
same horizontal row.
• While typing, release the key immediately as soon
as you press it. Holding the key or long time, will
repeatedly type the same character.
• Do not look at the keyboard while practicing.
• Press the keys with equal intervals o time in
rhythm.
• Press the keys only with the ngers allotted or them.
• While pressing a key, say slowly pronounce the
character on the key.
• Do not take any mental stress while typing.
• Secure typing ergonomics.
• Maintain patience i committed mistake at initial
stage.
• Maintain a balance between speed and accuracy,
as both are equally important. Do not sacrice
accuracy or speed.
• To gain mastery of computer keyboard,
undertake repeated practice of typewriting
words, sentences, passages and gures without
looking at the keyboard.
Check your typing ergonomics
• Do you sit in the correct posture while working
on computers? Yes/No
• Is your desk and chair ergonomic, and if not,
have you adjusted them? Yes/No
Data Entry anD KEyboarDing SKillS 29
Unit 2.indd 29 9/11/2018 5:17:08 PM
notes • Are your computer table, mouse, keyboard
placed in correct position? Yes/No
• Is your computer/laptop correctly placed on
your desk? Yes/ No
• Have you arranged your tools on your desk to
prevent twisting and reaching? Yes/No
Using typing sotware
There are many sotware available which are ree
o cost and are customised to learn typing eciently
and eectively.
Introduction to Rapid Typing Tutor
Rapid Typing Tutor is a Free and Open Source Sotware
(FOSS) designed to learn typing skills on the computer.
It is free to use and share with others for free, but only
by using the original distribution package. Learning to
type is un with the typing game included with Rapid
Typing Tutor.
Touch typing technique
Touch typing improves typing speed and accuracy. A
touch typist never looks at the keyboard. The ngers hit
the right keys by habit. The typist is entirely ocused on
the text being typed, reading the words and phrases as
the ngers type the text refexively. Touch typing can be
learned by perorming special exercises.
Stage one of the process begins with learning
the Home Row o the keyboard (the row beginning
with the Caps Lock key). Looking at the keyboard
is strictly orbidden. This is ollowed by learning
the lower and upper rows, the numbers row,
uppercase letters and special symbols.
Stage two involves memorising requently
used syllables and typing words containing
these syllables.
Stage three involves typing actual text to perect
the skills acquired.
30 Domestic Data entry operator – class iX
Unit 2.indd 30 9/11/2018 5:17:08 PM
Touch typing rules
Fig 2.13: Keyboard layout for learning typing
• The F, D, S, A, and J, K, L, ; keys (on a QWERTY
keyboard) represent the base position. Keyboards
usually have small protrusions on the F and J keys.
They help your ngers locate the base position
without looking at the keyboard. Try to return your
ngers to the base position ater each keystroke.
• Colour coding shows which nger should press
each key (see the picture above). The let index
nger is reserved or all the red keys. The right
index nger is reserved or green keys, and so
orth. Use the thumb o whichever hand is more
convenient or you to press the Space key.
• The base position on the numeric pad is the
number 5 key or the middle nger, 4 or the index
nger, and 6 or the ring nger. The numeric pad
simplies and speeds up numerical data input.
• Uppercase letters and symbols appearing on keys
in the numbers row are typed by one hand with
the little nger o the other hand holding down
the SHIFT key.
• Do not look at the keyboard. Try to locate the
right key with your ngers.
Ater conguring settings in Wizard, Rapid Typing’s
main window will appear as shown in Figure 2.14.
Let us amiliarise with the Typing Tutor interace.
The window is composed of the following controls:
Taskbar allows to set or change some basic
options to start a lesson (keyboard layout, level,
lesson, and background).
Data Entry anD KEyboarDing SKillS 31
Unit 2.indd 31 9/11/2018 5:17:08 PM
Three horizontal
buttons in the top-
right corner (Options,
About and Help)
can display the
corresponding dialogs.
Three vertical buttons
in the top-let corner
(Lesson, Statistics
and Lesson Editor)
are used for switching
between current
lesson, User Statistics
Fig 2.14: Rapid Typing’s main window and Lesson Editor.
Text panel is the area where the text to be typed
is displayed. You can easily edit it in Lesson
Editor, i necessary.
Lesson control panel includes several controls
to pause/resume the current lesson, enable/
disable sounds, and adjust the sound volume.
Keyboard is the virtual keyboard that will help you
to learn touch typing with all 10 ngers. You can
customise its appearance in the 'Lesson' section.
Begin lessons
To start your rst lesson
in Typing Tutor, select
the keyboard layout, level
and lesson category on the
Taskbar shown below.
There are our drop-down
lists in the top-let corner o the
screen. Thereore, moving rom
left to right, the procedure will
be as follows:
• Choose the layout (i.e., the
language of keyboard); it's
"EN" on the picture above.
Fig 2.15: Beginning or Introduction to Rapid Typing tutor
• Then, select a level (there
are three levels available —
Introduction, Beginner); it's "Beginner" on the picture above.
32 Domestic Data entry operator – class iX
Unit 2.indd 32 9/11/2018 5:17:08 PM
• Speciy lesson category (depending on the level
chosen, the available categories may vary).
• Finally, choose the lesson that you would like to
study.
• When everything is ready, press any key, then
put your ngers in the initial position shown on
the keyboard and start typing the text.
There is also the Lesson Control Panel just above the
Keyboard rom where you can suspend/resume the
current lesson or adjust the sound effects:
• To start/resume a lesson, click the ► button just
above the top-let corner o the keyboard.
• To pause a lesson, click the ║ button that is
displayed instead o the ► button.
• To restart the current lesson, click the button,
which is the ar right button on the Taskbar.
• To enable/disable sounds in the current lesson,
click the button located above the top-right
corner o the keyboard and set the sounds volume
using the vertical slider.
Notes
• You can also set the background image for the
Text Panel by choosing an option (Animation,
Wallpaper or Plain) from the dropdown list on
the Taskbar in top-right corner o the window.
Fig 2.16 Selecting a Lesson
Data Entry anD KEyboarDing SKillS 33
Unit 2.indd 33 9/11/2018 5:17:08 PM
• While making your way through the lessons, you
will probably mention two progress bars (one
in green and another in yellow) on the Lesson
Control Panel.
• The green progress bar (upper) shows the
percentage of completion for the current
lesson, and the yellow progress bar (lower)
refects the acceptable time period or typing a
single character.
• When the yellow progress bar runs out at least
once, Typing Tutor records that you have
broken the rhythm at this character.
How to interpret your results
Each time you complete a lesson, the Results dialog
window displays your achievements in this lesson.
The Results dialog window consists o two tabs called
Rating and Errors. The rst one looks like shown in
gure 2.17
You can review your metrics: overall skill level
between Beginner and Champion (upper slider indicator)
as well as words per minute, characters per minute and
accuracy in per cent (three remaining sliders below). In
the text area, you can check your mistakes that occurred
during the lesson.
Fig 2.17: Results dialog window for your achievements
34 Domestic Data entry operator – class iX
Unit 2.indd 34 9/11/2018 5:17:08 PM
The colour indication is as follows: notes
• Green letters denote right inputs.
• Yellow letters stand or right inputs exceeding
the acceptable timerame.
• Red letters denote wrong inputs within the
acceptable timerame.
• Orange letters indicate wrong inputs that
also exceed the acceptable timerame (it's the
worst result).
Error window
On the Error tab you can view your detailed statistics or
the current lesson. This tab shows your errors and delays
percentage both in the graphical and table view. This will
help you to better understand which letters are still hard
or you to type. You can switch between the Errors in
percent chart (by clicking the button just below the tabs)
and Delay in percent chart (by clicking the button).
On the bar chart, the X-axis corresponds to the
letters used in the lesson, while the Y-axis shows the
errors or delays related to each letter. I there aren't any
errors and delays for a certain character, it won't show
up on the chart.
Note
When you select a row in the table, the corresponding bar
on the chart will be highlighted. When you select a column
in the table, the chart will show either errors or delays.
Then, you can click the Next button below to proceed
to the next lesson, Repeat to go through this lesson
once again, or Records to check whether your results
are great enough for Typing Tutor's Hall o Fame.
To view the results o all the lessons that you've
already completed (not only the current one), go to the
Statistics section.
View and analyse statistics
To view the results o all the lessons that you have
already completed: (i) Open the Statistics section, and
(ii) choose the button in the top-let corner o the main
window. The Statistics screen will open as shown
in Figure 2.18.
Data Entry anD KEyboarDing SKillS 35
Unit 2.indd 35 9/11/2018 5:17:08 PM
Fig 2.18: Overall statistics and progress of your typing
Here, you can review your overall statistics and
progress both in graphical and table view. The ollowing
options are available:
• Click the button in the top-let corner o the
window (or press Ctrl+1 on your keyboard) to see
your CPM speed (characters per minute) progress.
• Click the button (or press Ctrl+2 on your
keyboard) to see your WPM speed (words per
minute) progress.
• Click the button (or press Ctrl+3 on your keyboard)
to see how your typing accuracy changes in the
dierent lessons.
Fig 2.19: Statistics for a particular lesson
36 Domestic Data entry operator – class iX
Unit 2.indd 36 9/11/2018 5:17:08 PM
notes
Fig 2.20: Overall rating
• To remove a metric rom your statistics, select a
lesson in the right table and click the button (or
press Delete on your keyboard).
• On the Taskbar in the upper part o the window,
you can choose keyboard layout, level and course
or which you'd like to see statistics.
• You can also switch between the Lesson Group
(that is, statistics by lessons) and Day Group
(statistics by days) options in the far right
drop-down on the Taskbar.
Detailed lesson statistics
To review the statistics or a particular lesson, choose
this lesson in the right table and click the Lesson tab in
the top-right corner. The Lesson tab contains the same
data that are displayed upon completion o every lesson.
For details, see How to Interpret Your Results section.
Working with lesson editor
To open Lesson Editor, click the button in the top-let
corner o the Rapid Typing window.
Lesson Editor window is composed o the ollowing
controls:
• Taskbar which allows to select the keyboard
layout and level o the lesson to edit.
• Toolbar which includes Basic_lesson1 or lesson
2…., or inserting text.
Data Entry anD KEyboarDing SKillS 37
Unit 2.indd 37 9/11/2018 5:17:08 PM
• Navigation Tree which
shows the existing
courses and lesson
hierarchy.
• Text Panel, an area
where you can edit
the text o the lesson
currently selected in
the Navigation Tree.
• Lesson Metrics which
displays the number
and percentage of
Fig 2.21: Typing using the basic keys words, characters,
spaces and specic
characters in the
lesson.
• Keyboard, which is
the virtual keyboard
that highlights the
characters used in
the currently selected
lesson. You can
customise its
appearance in the
'Lesson' section.
Fig 2.22 Type using Shift key
Fig 2.23 Type using Digit key
38 Domestic Data entry operator – class iX
Unit 2.indd 38 9/11/2018 5:17:09 PM
Lesson Editor makes all the
lessons ully customisable.
You can add, insert, change,
and delete lessons, group
them in courses, and review
the corresponding metrics.
You can type using the
basic keys, such as Shit
keys, Digit keys and
Numerical pad.
Calculating the typing speed
The typing speed can be
Fig 2.24 Type using the Numeric Keypad
measured with different
accuracies, such as
• How many words are typed for a certain time
period (the least accurate)?
• How many characters are typed for a certain time
period?
• How many keystrokes are made for a certain
time period (the most accurate)?
Also there are
• Simple speed (Gross speed)
• Net speed (takes into account the errors)
The following table lists the detailed descriptions of
typing speed types.
Types Description Formula
WPM the number of words typed in WPM = ( Words without errors + Words with
a one minute period of time errors ) / Time spent in minutes
Net WPM the WPM without words with Net WPM = WPM - ( Words with errors / Time
errors spent in minutes )
CPM the number of characters CPM = ( Characters without errors + Characters
typed in a one minute period with errors ) / Time spent in minutes
of time
Net CPM the CPM without characters Net CPM = CPM - ( Characters with errors /
with errors Time spent in minutes )
KPM the number of keystrokes in a KPM = (Keystrokes without errors + Keystrokes
one minute period of time with errors ) / Time spent in minutes
Net KPM the KPM without keystrokes Net KPM = KPM - ( Keystrokes with errors /
with errors Time spent in minutes )
Data Entry anD KEyboarDing SKillS 39
Unit 2.indd 39 9/11/2018 5:17:09 PM
A student typed 240 characters per 2 min with errors in
20 characters.
Simple speed = 240 characters / 2 min = 120 cpm
Net speed = 120 cpm - ( 20 errors / 2 min ) = 100
net cpm
Typing accuracy
Typing accuracy is dened as the percentage o correct
entries out o the total entries typed. The ollowing
table lists the different formulas for the typing
accuracy calculation.
Description Formula
Accuracy in the words, percent Accuracy = ( 100% - Words with errors * 100%) /
Total number of words
Accuracy in the characters, percent Accuracy = ( 100% - Characters with errors * 100%)
/ Total number o characters
Accuracy in the keystrokes, percent Accuracy = ( 100% - Incorrect keystrokes * 100%) /
Total number of words
Sometimes it's convenient to evaluate the typing
accuracy in the Errors (percentage errors). See table
below—
Typing rhythm
Description Formula
Errors in the words, percent Errors % = Words with errors * 100% / Total number o
words
Errors in the characters, Errors % = Errors = Characters with errors * 100% / Total
percent number of characters
Errors in the keystrokes, Errors % = Incorrect keystrokes * 100% / Total number o
percent keystrokes
In the touch typing techniques the typing rhythm is
very important. Typing rhythm means the keystrokes
40 Domestic Data entry operator – class iX
Unit 2.indd 40 9/11/2018 5:17:09 PM
should come at equal intervals. To control the constant
typing speed, the Slowdown indicator is used. The
following table shows the different formula for the
Slowdown (percentage slowdowns) calculation:
Description Formula
Slowdown in the words, percent Slowdown % = Words with delay * 100% / Total number
of words
Slowdown in the characters, Slowdown % = Characters with delay * 100% / Total
percent number of characters
Slowdown % in the keystrokes, Slowdown % = Keystroke delay * 100% / Total number
percent of keystrokes
Overall rating calculation
Overall rating (%) = ( Net speed / Course goal: Speed)
*100% where:
• Net speed is Net WPM, Net CPM or Net KPM, the
value depends on the current options
• Course goal: Speed is customised in the options
for each course
(a) Good typing speed
An average proessional typist types usually in speeds
o 50 to 80 wpm, while some positions can require 80
to 95 and some advanced typists work at speeds above
120 wpm.
The fastest typing speed on an alphanumeric
keyboard, 216 words in one minute, was achieved by
Stella Pajunas in 1946.
As o 2005, writer Barbara Blackburn was the astest
alphanumerical English language typist in the world,
according to The Guinness Book of World Records. Using
the Dvorak Simplied Keyboard, she maintained 150
wpm or 50 minutes, and 170 wpm or shorter periods.
Her top speed was 212 wpm.
Data Entry anD KEyboarDing SKillS 41
Unit 2.indd 41 9/11/2018 5:17:09 PM
Practical Exercise
A. Using your let-hand type
asdfasdfasdfasdfasdfasdfasdfasdfasdfasdfasdfasdf
fdsafdsafdsafdsafdsafdsafdsafdsafdsafdsafdsafdsa
B. Using your right-hand type
;lkj ;lkj ;lkj ;lkj ;lkj ;lkj ;lkj ;lkj ;lkj ;lkj ;lkj ;lkj ;lkj ;lkj ;lkj
Using your both handstype
ghghghghghghghghghghghghghghghghghgh
C. Stretch your let index fnger up/out to T (look on the
keyboard) and type
thththththththththththththththththththththththth
D. Using your let-hand type
deed frrf deer reed red deed frrf deed reed red deed frrf deer
reed red
E. Using your right-hand type
ujkiikjujkikjuujkiikjujkikjuujkiikjujkikjuujkiikjujkikjuuj
kiikjujkik
F. Using both your hands type
juut jut jute kiit kit kite juut jut jute kiit kit kite juut jut
jute kiit kit kite jud judder jug jugger judge judged juud
judder jug jugger judge judged igh high thigh ight ght
right fright igh high thigh ight fright right fright
A common reerence would be
http://www.typing-lessons.org
Check Your Progress
A. Multiple choice questions
1. Which o the ollowing is not a key or punctuation marks?
(a) comma (,)
(b) period (.)
(c) semicolon (;)
(d) equal sign (=)
2. Which o the ollowing is not an arrow key?
(a) top (^)
(b) down (↓)
(c) right (→)
(d) let (←)
42 Domestic Data entry operator – class iX
Unit 2.indd 42 9/11/2018 5:17:09 PM
3. Which o the ollowing operation is not perormed by a
mouse?
(a) Let Click
(b) Right Click
(c) Middle Click
(d) Double Click
4. In the Rapid typing tutor, which o the ollowing is not
true?
(a) Green letters denote right inputs.
(b) Yellow letters stand or right inputs in extra time.
(c) Red letters denote wrong inputs within time.
(d) Orange letters indicate wrong inputs with in time.
5. The lesson control panel can be used or______________.
(a) animation
(b) enable or disable sounds
(c) plain
(d) background
B. Fill in the blanks
1. A touch typist knows the location on the keyboard
through ________________memory.
2. The typing speed is measured in ________________.
3. Alphabets (A–Z) and numbers (0–9) are known as
________________keys.
4. Del key deletes the character at the ________________
cursor position.
5. A standard keyboard has________________Function keys.
6. Numeric keypad is used to enter ________________ data.
7. Page Up key is used to shit the ___________ one page up.
8. Pressing the End key moves the cursor to the
________________character o the line.
9. On numeric keypad ‘0’ is to be pressed by the
______________thumb.
10. The numeric keypad has __________ columns and
__________ rows.
C. State whether the statements given below are True or
False.
1. The Alt key is always used with the other key.
2. There are 5 arrow keys on the keyboard.
Data Entry anD KEyboarDing SKillS 43
Unit 2.indd 43 9/11/2018 5:17:09 PM
3. The Backspace key is used to delete the character on the
right to the cursor.
4. Caps lock key is a toggle key.
5. The control key is used in conjunction with other keys.
6. Enter key is also known as Return key.
7. The unction keys have dierent meaning in dierent
sotware.
8. The keys ‘F’ and ‘J’ are known as guide keys.
9. There are two Caps Lock keys on the keyboard.
10. The mouse has two scroll buttons.
11. PageDown key is used to move the cursor on next page.
12. Pressing the Home Key, moves the cursor to the rst
character in the document.
13. On a numeric keypad, the number 8 is the guide key.
14. In Rapid typing tutor, the right input entered is denoted
by yellow color.
15. In Rapid typing tutor, the right input entered in exceeding
time rame is denoted by Red colour.
D. Short answer questions (50 words)
1. Discuss the various types o keys available on a computer
keyboard.
2. Dierentiate between Home Keys and Guide Keys.
3. What do you understand by Guide Keys? Name the Guide
keys of a
(a) computer keyboard
(b) typewriter
4. Explain the role o typing ergonomics.
5. Why the use o various typing sotware is common
now-a-days?
6. Mention the nger allocation o keys o the Bottom Row o
computer keyboard.
44 Domestic Data entry operator – class iX
Unit 2.indd 44 9/11/2018 5:17:09 PM
3
Digital
Docu mentation
IntroductIon
In earlier days, manual typewriters were used for
typing a document, which was replaced by electronic
typewriter and now a computer is used for this purpose.
Word processing, data processing, communication and
presentation are the most common activities performed
in an oce. Oce productivity sotware is used to
perform these activities effectively.
A document is a paper with written contents
and the process of preparing a document is called
documentation. Documentation is required to
preserve the contents for a longer period or to be used
as evidence. The documents can be letters, reports,
thesis, manuscripts, legal documents, books, etc. A
handwritten document can have certain disadvantages
like understanding the specic handwriting. With the
advancement in computer hardware and software
technology, the process of handwritten documentation
consequently automated to computer word processing.
A data entry operator should possess the skills to
use the oce productivity tools with a good typing
speed. Although typing skill is the essential criteria for
Unit 3.indd 45 9/11/2018 5:20:40 PM
Word processing data entry operator, a little care has to be taken while
using the word processing software. A typist used to hit
The term word
processing was invented the space bar a number of times to arrange the text.
by IBM in the late This is not required in the computer, as the automated
1960s. By 1971 it was features for editing and formatting are available.
recognised by the New
York Times as a "buzz Word processing is the use of computer software to
word". (source: http:// enter, edit, format, store, retrieve and print the
www.computernostalgia. document. The document can be a letter, notice, report,
net/articles/istoryof
WordProcessors.htm) business correspondence, etc.
A word processor is a computer application used for
the production of printable material. In the beginning
WordStar was the most widely used word processing
software. There are several limitations to using a
typewriter, which are as given below.
1. In case of any typing error,
the whole sheet is required
to be typed again.
2. To send same letter to
two or more persons
with different addresses
requires multiple typing
efforts.
3. Typewriter does not
have all the required
characters or symbols. It
is not possible to type all
the characters using the
Fig. 3.1: Typewriter
typewriter.
4.It is not possible to produce a document in the
desired format using a typewriter.
In the year 1974 Xerox company had introduced
an electronic typewriter, as an attempt to solve the
problems of the manual typewriter to some extent
(http://www.computernostalgia.net/articlesHistoryof
Word Processors.htm).
In electronic typewriter, it is possible to make
changes in the content, make multiple copies with
minor changes. But it has a limitation of very small size
screen to display the contents. Its screen can view only
one or two lines. In late 1970s, with the development of
46 Domestic Data entry operator – class iX
Unit 3.indd 46 9/11/2018 5:20:40 PM
computer software technology, word processing software notes
was introduced. In this software the document can be
navigated, edited, formatted and printed. The modern
word processors take advantage of a GUI (graphical
user interface) providing some form of what-you-see-
is-what-you-get (WYSIWYG) editing. This means, the
special effects on text are also visible on the screen.
Word processing software not only provides basic
ability to enter and modify the text but also provides
ecient text manipulation unctions that can be used
for documentation. Modern word processors provide
attractive features. Some of the features provided by
popular word processors are as listed below.
• Create, edit, save, retrieve and print the document
• Select and move the text from one place to another
in the document
• Copy the text to other places within the document
• Move or copy a selected text from one document
to any other document
• Change the font size, font style of the text in the
document
• Format paragraphs as well as pages
• Check spelling and grammar
• Create table, modify the size of the selected rows,
columns or cells
• Combine one or more documents
• Insert pictures or graphs within the document
• Print the selected text or selected pages of the
document
Word processors are being used in the business,
home, and education, i.e., in schools and colleges for
preparing letters, reports, and many other different
types of documents. Students use it for preparing
project reports and assignments. Teachers use word
processors for preparing question papers and notes.
Oce suite is a collection o programs, which are
useful for word processing, spreadsheet preparation,
presentation, and database management. There are
several oce suits. We will be using LibreOce, because
of its several advantages.
Digital Documentation 47
Unit 3.indd 47 9/11/2018 5:20:40 PM
LibreOfce is a ree and open source sotware (FOSS),
ully-eatured oce productivity suite. Currently the
versions o LibreOce is 6.0 and above are available.
It is available free for downloading from the website
www.libreofce.org. This suite is available in many
languages and runs on many platforms (Windows,
Mac and Linux). It uses Open Document Format (ODF)
le ormat, or publishing documents. LibreOce
components are integrated with each other and have a
similar ‘look and feel’, which makes it easy to use and
train. The components o LibreOce are Writer or word
processing, Calc for spreadsheet preparation, Impress
for presentation, Base for database management, Draw
or drawing and others. LibreOce includes support
or opening and saving les in many common ormats
including Microsot Oce, HTML, XML, WordPerect,
and PDF.
Getting started with word processor – Writer
LibreOce writer word processer
Several word processing software are available to
prepare the report. But we will preer to use LibreOce
Web-based word Writer, because it is free and an open source software
processer (FOSS) with rich eatures o word processing. Some
• Google Docs word processors are also available freely on the web.
• Oce 365 Word A school teacher arranged a eld visit o Class IX
• Microsot OneDrive students to a National level IT job fair. The purpose was
Word
to know the scope and opportunity in IT–ITeS sector.
After the visit the students were given an assignment
to submit a report which should include details about the
IT–ITeS industry in India with pictures, responsibilities of
a Data Entry Operator and the education and experience
required to be one. The students had to prepare a draft
report on a paper. It had to be typed and printed. Initially
the students thought to use a typewriter to type the
report, but the typewriter cannot provide the facility to
type with various fonts and colours and also they would
not be able to add pictures using a typewriter. Therefore,
they prepared the report by using the word processing
software on the computer. This provides various features
48 Domestic Data entry operator – class iX
Unit 3.indd 48 9/11/2018 5:20:40 PM
to make the report more attractive. It was printable and notes
changes could be made in the le anytime. There are a
variety of computer software applications used to prepare
such reports, letter in oces, schools and colleges. Let
us study how to use the word processing application to
prepare a report.
Let us prepare the report in LibreOce Writer. The
presentation o the nal report should be as shown in
the following REPORT page.
Report
Field Visit to IT Job Fair
We visited the IT Job Fair, 2018 held at Kasturchand
Park, Nagpur on 5th July. It was quite a knowledgeable
experience for us. We got to know about the IT Sector in
depth.
The Inormation Technology & Inormation Technology
Enabled Services (IT/ITeS) sector is a eld which is
undergoing rapid evolution and is changing the shape of
Indian business standards. This sector includes software
development, consultancies, software management, online
services and Business Process Outsourcing (BPO).
India's IT industry is expected to grow at a rate of 12–14%
during 2016–17 as per a report by India's software industry
body National Association of Software and Services Companies
(NASSCOM.)
Data entry employment is a wide eld. Sometimes
referred to as a key entry operator, data entry specialist,
data entry clerk or an information processing worker.
These are also the common core functions and data entry
skills of the job.
Job Tasks and Responsibilities Education and Experience
1. Prepare, compile and sort 1. High school certicate
documents for data entry 2. Formal computer
2. Check source documents training an advantage
for accuracy 3. Procient in relevant
3. Verify and correct data computer oce
where necessary applications
4. Update and delete 4. Accurate keyboard
unnecessary les skills and proven
5. Combine and rearrange ability to enter data at
data from source the required speed
documents where required
Digital Documentation 49
Unit 3.indd 49 9/11/2018 5:20:40 PM
5. Enter data from source 7. Knowledge of correct
documents into computer spelling, grammar and
database, and forms punctuation
6. Scan documents into
document management
systems or databases
Double click means to To prepare the above report, we will rst learn how
move the mouse pointer to open LibreOce Writer and then type the text o the
over the desired item above report.
and click the left mouse
button twice, quickly, Starting LibreOce Writer
click-click.
In general, you will nd a shortcut o LibreOce on the
desktop or on the Quick Launch Taskbar. The process
may slightly differ according to the operating system
you are using (Windows or Linux).
(i) To start LibreOce Writer in Windows, double
click LibreOce Writer shortcut, which is usually
found on the computer desktop (Figure 3.2).
Fig. 3.2: Starting LibreOfce in Windows
50 Domestic Data entry operator – class iX
Unit 3.indd 50 9/11/2018 5:20:40 PM
(ii) Alternatively, click on the Start or Windows
button, select LibreOfce → LibreOfce Writer
from application window.
(iii) Using the Search command, type the word ‘writer’
in the search eld, and select LibreOfce Writer
from the offered results.
(iv) In Ubuntu Linux, nd the LibreOce Writer icon on
the application launcher, or search it by clicking
on ‘Show Applications’, as shown in Figure. 3.3.
Fig. 3.3: Starting LibreOfce in Linux
Creating a document
Step 1 Create a new text document by using File
To create a new document:
Menu → New → Text Document. Keyboard shortcut: Ctrl+N;
Step 2 Now save the le by clicking on the File Mouse options: File →
Menu → Save. Give the name o the le (or example: New → Text Document
report). By deault, the le is saved in .odt format.
Dierent le ormats are as under
Step 3 Saving the le by another name
It is possible to make another copy o the le by saving it
with another name using the Save As option. Once the
user saves the document by giving a name, it is called
a ‘File’. The user can save the le with another name
Digital Documentation 51
Unit 3.indd 51 9/11/2018 5:20:40 PM
in other location using the Save As
option. The user will get two les the
previous one and the one with new
name.
Step 4 Closing the document—
Ater nishing the work, close the
le, as too many opened les will
cause a disturbance in working. To
close the le, select
File → Close
Step 5 Opening the document—It
may urther require to open a le
for editing. Select File → Open
(Ctrl+O) and the document will be
open for editing
(Figure 3.4).
(a) To Save a document using
password
1. Select File → Save
Fig. 3.4: Opening a New Text Document in Writer 2. Select the location on disk to
save the le
3. Type a suitable name for the
document
4. Click on Save button
5. To save the document with password, put a tick
on the checkbox Save with a password
6. Type the password to open the le in Set password
dialog box
7. Type the same password in the second box and
click OK button
Parts of the Writer window
The various parts of the Writer window have been briefy
explained below.
(a) Title bar: Title bar is located on the top of Writer
window. It shows the title of the currently opened
document. The name of the document means
the le name o the document saved on the disk.
For a new document, it shows the title of the
52 Domestic Data entry operator – class iX
Unit 3.indd 52 9/11/2018 5:20:40 PM
Fig. 3.5: Parts of the main Writer window
document as Untitled X, where ‘X’ is the
document number Untitled 1, Untitled
2, Untitled 3... etc., as we go on opening
the new document (Figure 3.5).
(b) Menu bar: It appears below the Title
Bar. It shows the menu items File, Edit,
View, Insert, Format, Tables, Tools,
Window and Help. On selecting a menu
item, its submenu will open below the
menu item. We can select any item in
the submenu as per the requirement.
As an example Figure 3.6 shows the
submenu for File menu.
• Selecting the File menu, shows the
submenu as shown in Figure 3.6.
• The submenu item which shows
three dots ‘...’ just after the submenu
name, means, clicking on it will open
the dialog box.
• The submenu item which shows right
hand side arrows ‘►’ just ater the
submenu name, means, clicking on it
will open another submenu. Fig.3.6: Submenu for File menu
Digital Documentation 53
Unit 3.indd 53 9/11/2018 5:20:40 PM
(c) Toolbars: The tool bar appears below Menu Bar.
By default, the Standard Tool Bar and Formatting
Tool Bar will appear. The other tool bars can
be activated by clicking on ‘View’ menu, and
selecting the ‘Toolbars’ of submenu. The user can
choose the required toolbars by clicking on it. The
selected toolbar will show the √sign beore the
toolbar. Suppose we select the Find toolbar then
the Find word in the toolbar will appear as √Find.
(d) Standard toolbar: It contains commands in the
form of icons.
(e) Formatting toolbar: It contains the various
options for formatting a document. A graphical
representation of commands is shown in the form
of icons.
(f) Status bar: This is positioned at the left bottom
of the Writer window and displays the number of
pages, words, the language used, zooming, etc. It
is located at the bottom of the workspace.
(g) Scroll button and scroll bar: It is used to scroll
the document.
(h) Zoom: It allows to change the
scale of the text and pictures
in the document only for view.
It does not affect the physical
document. It is used to check the
nishing quality o the document.
To know the meaning of other
tools, position the mouse pointer on
Fig. 3.7: Status bar the tool and see the Tool Tip.
Cursor movement
Text Cursor: The Text
Cursor is a fashing (a) Text Cursor Movement
vertical line in the body
• Observe the location o the Text Cursor.
of the text. The 4 arrow
keys (←↑↓→) on the • Press the different cursor control keys on the keyboard
keyboard are called as and watch how the Text Cursor moves around.
cursor control keys.
Let's Revise
Practice using the cursor control keys until you are able
to position the text cursor exactly where you want it.
54 Domestic Data entry operator – class iX
Unit 3.indd 54 9/11/2018 5:20:41 PM
There are two keys above the cursor control keys marked notes
as Home and End. Pressing the Home key jump to the
beginning of the line and pressing End key jump to the
end of a line.
• Position the Text Cursor on a line of the document.
• Press the Home key and observe that the Text
Cursor jumps to the beginning of the line.
• Press the End key and observe that the Text
Cursor jumps to the end of the line.
When these keys are pressed in combination with
Ctrl key, the cursor jumps to the beginning and end of
the document.
• To jump to the beginning of a document, press
the Ctrl key, hold it down, then press the End key
(Ctrl+Home).
• To jump to the end of a document, press the
Ctrl key, hold it down, then press the End key
(Ctrl+End).
Mouse pointer
This is the mouse pointer. It takes the pointer
shape while moving it around the screen.
The mouse pointer changes to I shape, when
moved over the text in a document.
Moving the ‘I’ shaped mouse pointer over the text and
clicking on the desired text, helps to get the text cursor
while editing the document. Thus, the mouse is used to
control the Text Cursor location.
Let's Revise
Practice positioning the Text Cursor using the mouse.
Let's Practice 1
Open the LibreOce Writer and enter the text as in the
following paragraph. Save the document as “Activity
1” in your folder. Close the document.
Report
Field Visit to an IT Job Fair
We visited the IT Job Fair, 2018 held at Kasturchand
Park, Nagpur on 5th July. It was quite knowledgeable
Digital Documentation 55
Unit 3.indd 55 9/11/2018 5:20:41 PM
experience for us. We came to know about the various
information of the IT Sector.
The Inormation Technology & Inormation Technology
Enabled Services (IT-ITeS) sector is a eld which is
undergoing rapid evolution and is changing the shape of
Indian business standards. This sector includes software
development, consultancies, software management, online
services and Business Process Outsourcing (BPO).
To open existing fle Editing the document
Keyboard
shortcut:Ctrl+O (a) Undo and Redo
Mouse options: File
→Open • Open the existing le (For example, report.odt)
and then start editing in it.
To undo the changes • If, by mistake, you have made some changes and
Keyboard shortcut: now you want to erase the last change done, then
Ctrl+Z
Mouse options: Edit → use the Undo option.
Undo • After undo command, again if you want to go back
then use the Redo option.
Copy option (CTRL+C)
is used to make one (b) Moving and copying text
or more copies of the Cut and Paste: It is used to move a selected text from
selected text whereas
one place to another.
Cut option (CTRL+X)
is used to move the • Select the text and click on Edit → Cut option or
selected text from one press CTRL+X
place to another.
• Place the cursor where the text has to be moved.
Click on Edit → Paste option or press CTRL+V
(c) Copy and Paste
It is used to make a duplicate copy of selected text.
Step 1: Select the text and click on Edit→ Copy
option or press CTRL+C
Step 2: Place the cursor where the text has to be
duplicated. Click on Edit→Paste option or press
CTRL+V
(d) Selecting text
It is necessary to select the text to perform copy and
paste operation. The selected text will be highlighted.
For editing the text you must rst select the required
text. The editing can be done on the selected text.
56 Domestic Data entry operator – class iX
Unit 3.indd 56 9/11/2018 5:20:41 PM
(e) Selection criteria
To select the text in Writer, swipe the mouse cursor over
text. There are several selection tricks to speed up the
selection process as below.
To select a letter or letters Drag the Mouse across the letter(s)
To select a single word at a Position the mouse pointer anywhere on that word and
time double click.
To select a complete sentence Position the mouse pointer anywhere in the sentence and
at a time triple click. (Triple click means to quickly click the left mouse
button three times.)
To select a complete Position the mouse pointer anywhere in the paragraph and
paragraph at a time quadruple click (Quadruple click means to quickly click the
left mouse button four times.)
A document Press Ctrl + A on the key board.
Drag the mouse pointer till you see a right arrow which is
white. Then click it thrice.
Let's Revise
Practice selecting words, sentences, paragraphs
and shift click option until you can do it accurately
and easily.
A portion of the text can be selected by clicking and
dragging. To do this, position the mouse pointer at the
beginning point of the selection, click and hold the left
mouse button down, and move the mouse pointer to the
end of the desired selection. By using the
To de-select the text, move the mouse pointer keyboard
to an unselected location and click the left mouse • select the rst piece
button once. of text.
To select all of the text in a document, press Ctrl+A. • press Shift+F8. This
Ctrl+A means to hold the Ctrl key down and press puts Writer in ‘Adding
selection’ mode.
the A key. • use the arrow keys to
move to the start of
Let's Revise the next piece of text
Practice selecting all text till you can do it accurately. to be selected. Hold
down the Shift key
(f) Selecting non-consecutive text items and select the next
piece of text.
The above process shows the selection of continuous • repeat as often as
text. But suppose if the text is not continuous and you required.
have been asked to select a part of the text from a • press Esc to exit from
this mode.
paragraph, then perhaps you may say that it is not
Digital Documentation 57
Unit 3.indd 57 9/11/2018 5:20:41 PM
possible to select the non-consecutive text. But Writer
By using the
mouse provides a way to select the non-continuous text using
the keyboard and mouse. Figure 3.8 shows the selection
• select the rst piece
of text. of non-consecutive items.
• hold down the Ctrl
key and use the
mouse to select the
next piece of text.
• repeat as often as
needed.
To select the vertical
block of text select from
menu:
Edit → Selection Mode
→ Block Area,
or press Ctrl+F8
(Keyboard shortcut). Fig. 3.8: Selecting non-consecutive text items
(g) Selecting a vertical block of text
It is also possible to select a
vertical block or ‘column’ of text
that is separated by spaces or tabs
(Figure 3.9).
(h) Find and Replace
This feature is used to search for a
text and replace it with other text.
• Select Edit → Find & Replace,
the dialog box will open.
Fig. 3.9: Selecting vertical block of text
• Type the text to nd in the Find box.
• To change the text with different
text, enter the new text in the
Replace box. For example, while
writing the paragraph the word ‘IT
Job Fair’ was typed but it should be
‘NationalITJobFair’.Solet’sreplaceit
(Figure 3.10)
Step 1: Click on Edit Menu → Find &
Fig. 3.10 : Find and Replace the word Replace option or press CTRL+F
58 Domestic Data entry operator – class iX
Unit 3.indd 58 9/11/2018 5:20:41 PM
Step 2: Write text under Search For option and click on Find only locates the
Find button to locate the entered word. This will select text given in Search
for whereas Replace
the word which you want to search for. Also, you can changes the text into the
click on Find All to select and display all occurrences of Replace with text.
the entered text. Find will search one
Step 3: Write the text under Replace with option. instance at a time
Now click on Replace i you want to change only rst whereas Find All will
occurrence of it and use Replace All to replace all the search all instances in
one go.
matching occurrences.
(i) Jumping to the page number
Sometimes we may require to jump to a particular page
number. It becomes dicult to scroll down i it is a large
document with several pages. In such a situation, ‘Go
to Page’ feature of Writer is useful. To do this, select the
Edit Menu→ Go to Page (Keyboard shortcut: Ctrl+G).
Specify the page number in the dialog box. The cursor
will move to the rst character o the specied page
Fig. 3.11 : Go to Page
number directly (Figure 3.11).
(j) Non-printing characters
In computer data entry, anything entered is treated as
a character. We can see the characters like alphabet,
numbers, punctuation marks, on the computer screen.
But when you
press keys like Enter,
the Space Bar, and
the Tab key, that
do not appear on
the screen, we are
actually entering
these characters in
the document.
It is very helpful to
see these non-printing
characters on the
display to see the exact Fig. 3.12: Non-printing characters
formatting of the document.
To display the non-printing character, press the toggle
formatting mark (¶) or use keyboard shortcut Ctrl+F10.
The tab space is shown by → sign and spacebar is shown
by dot (.) as shown in Figure 3.12.
Digital Documentation 59
Unit 3.indd 59 9/11/2018 5:20:41 PM
(k) Checking spelling and grammar
While writing a report on paper, sometimes we may not
remember the spelling of some words. In this situation
we reer to the books or conrm the spelling rom
teachers or parents. Also while
word processing a document, we
may commit spelling mistake. In
such cases, the Writer helps us to
correct the spelling. It also provides
a grammar checker to check the
grammar of the sentence. It can be
used separately or in combination
with the spelling checker. This is
one of the important features of any
word processing application.
If any grammatical errors are
detected, they are underlined by a
wavy blue line. Right-clicking on this
line brings up a context menu as
shown in Figure 3.13. The rst entry
in the menu describes the suspected
broken grammatical rule. We can do
the correction as suggested.
So after typing a paragraph
of a report, one can check the
spelling and grammar. A spelling
Fig 3.13. Context menus for suspected grammar errors checker checks to see if each
word in the document is in the
installed dictionary. The grammar
checker, can be used separately or
in combination with the spelling
checker.
To check the spelling and
grammar of the document (or
selected text), select Tools →
Spelling and Grammar, or click
the Spelling and Grammar button
on the Standard toolbar, or press
the keyboard key F7.
The Spelling and Grammar
dialog (Figure 3.14) opens.
Fig. 3.14 Spelling and Grammar dialog box
60 Domestic Data entry operator – class iX
Unit 3.indd 60 9/11/2018 5:20:41 PM
You can choose to restart from
the beginning of the document
when the check reaches the end of
the document.
Automatic Spell Checker checks
each word as it is typed and displays a
wavy red line under any unrecognised
words. Right-click on an unrecognised
word to open a context menu
(Figure 3.15). Certain suggestions will
be displayed for the selected word.
Click on the most appropriate word
out of the suggested words to replace
the underlined word. After making
corrections, the line disappears.
(l) Using synonyms and the
thesaurus
Sometimes you search for a word having
a similar in meaning to the word you
have in mind. A word processor helps
to look up synonyms (different words
with the same meaning) and antonyms
(words with the opposite meaning) in Fig. 3.15 Right click to spell check
the thesaurus. The list of synonyms
can be accessed from a context menu
(Figure 3.16). Right-click on a word
and point to Synonyms on the context
menu. A submenu of alternative words
and phrases are displayed. Click on
a word or phrase in the submenu to
replace it with the highlighted word or
phrase in the document.
Synonyms are different from a
dictionary. A dictionary contains
denitions and pronunciations,
whereas thesaurus will have words
with similar meanings or opposite
meanings.
Let’s check the thesaurus or
words which have similar meanings to
Fig. 3.16: Synonyms on the context menu
‘market’ in ‘IT job market’.
Digital Documentation 61
Unit 3.indd 61 9/11/2018 5:20:41 PM
notes Formatting a document
The rst step in document preparation is to use page
setup. The Page Formatting is explained in the next
section. But for the document preparation, Page setup
is taken here.
To setup a page, select and click on the Format →
PageSetup and the Page option.
Page style dialog
The Page style dialog box has the several options as
shown in Figure 3.17.
Fig. 3.17 : Page Style dialogue
It allows to select paper size and ormat (A4, A5,
B4, Letter). User can adjust ‘Orientation’ as Portrait or
Landscape. The user can set the Margins (Let, Right,
Top, Down).
Formatting text
Formatting Text refers to the formatting of paragraphs
and characters. To do the ormatting, rst select the text
and then apply the required text formatting features.
62 Domestic Data entry operator – class iX
Unit 3.indd 62 9/11/2018 5:20:41 PM
There are various methods of formatting text. We can
apply any one method as per the suitability. These
methods are
• use the menu options from menu bar.
• use the readily available buttons on the formatting
toolbar.
• use the context menu. The context menu appears
by right clicking on the selected text.
• use the keyboard shortcut.
(a) Removing manual formatting
To see the eect o ormatting the text, rst remove
manual formatting. For this, select the text and choose
Format → Clear Direct Formatting from the Menu bar,
or click the Clear Direct Formatting button on the
Formatting toolbar, or use Ctrl+M from the keyboard.
It will clear the existing formatting on the text and then
you can apply the fresh formatting features.
(b) Common text formatting
Some of the common text formatting features
generally used have been shown in Figure 3.18.
1. Changing font size – by selecting font size.
2. Changing font style – bold, italic, underline
3. Changing font type – by selecting font
drop down.
4. Changing font colour – by selecting font
colour icon.
On the Format Toolbar, you will nd the Fig. 3.18 : Text formatting
buttons representing the letter a in Bold, Italic
and Underline form. These are toggle buttons.
To apply any of the effect of bold, italic and underline,
rst select the text. Then press the desired buttons on
the formatting toolbar. The keyboard shortcuts for bold
(Ctrl+B), for italic (Ctrl+I) and (Ctrl+U) for underline.
Applying the required font effects will change the font
as shown in the Figure 3.18.
(c) Changing text case
It is possible to change the case of the text. There are
6 Change Case options in LibreOce Writer as shown
Digital Documentation 63
Unit 3.indd 63 9/11/2018 5:20:41 PM
in Figure 3.19. These operate on currently
selected text.
(d) Superscript and Subscript
For example, in the date 5th July, the
‘th’ character appearing ater 5 is in the
superscript case. In some situations,
such as while writing scientic/chemical
ormula, such O2, the character 2 is in the
subscript case.
Now, in our example, change the 5th July to
5th July.
• To apply superscript: Select the text and
select Format → Text → Superscript
• To apply subscript: Select the text and
select Format → Text → Subscript
Fig. 3.19: Changing case
Let's Practice 2
Open the Word Processing sotware and perorm the
following.
1. Prepare your page as follows.
Orientation Margins – 2’ from left and right
Size – A4
Landscape 1.5’ rom top and bottom
Use ‘Page Setup’ Dialogue Box. 2. Use Bold, Italic,
Underline, Change Case, Font Color and Format the
text as shown below and save it as Activity 3. Close
the document.
report
Field Visit to IT Job Fair
We visited the IT Job Fair, 2018 held at Kasturchand Park,
Nagpur on 5th July. It was quite knowledgeable experience
for us. We came to know about the various information in IT
Sector.
The Inormation Technology & Inormation Technology
Enabled Services (IT-ITeS) sector is a eld which is
undergoing rapid evolution and is changing the shape of
Indian business standards. This sector includes software
development, consultancies, software management, online
services and Business Process Outsourcing (BPO).
64 Domestic Data entry operator – class iX
Unit 3.indd 64 9/11/2018 5:20:42 PM
Paragraph style
A paragraph in a
document can have
several sentences, a
single sentence, a single
word, or no words at
all. Every paragraph
in a LibreOce
Writer document has
a paragraph style.
The paragraph style
settings have a pop
down window. One can
change the paragraph
style by clicking on the
pop down window and
selecting the choices as
shown in Figure 3.20. Fig. 3.20: Paragraph Style
(a) Indenting paragraphs
The entire paragraph can be indented in one step.
Place the Text Cursor anywhere in the paragraph,
select and click on the ‘Increase Indent’ tool. Each
time when you click on the Increase Indent tool, the
current paragraph’s
indent will increase.
There is also a Decrease
Indent tool that
removes the indent.
Now increase the
indent of the third
paragraph in our
assignment of Report.
The output will be as Fig. 3.21 : Paragraph indentation
shown below in Figure 3.21.
(b) Aligning paragraphs
The paragraph can be aligned as Let, Right, Center
and Justify. To align the paragraph, place the text
cursor in the title paragraph, select the appropriate tool
(Let, Right, Center or Justiy) rom the Format Toolbar.
Digital Documentation 65
Unit 3.indd 65 9/11/2018 5:20:42 PM
The selected words should now be centered in your
To change the
paragraph style document.
Move the mouse pointer over the four different
• First select the
paragraph by alignment tools and read the Tool Tips, Align Let
paragraph selection (Ctrl+L), Center Horizontally (Ctrl+E), Aligned Right
method. (Ctrl+R) and Justied (Ctrl+J). The Justied option
• Select the drop down
makes both the left and right sides of the paragraph line
arrow of paragraph
style. up with the margins. All these text alignment are shown
• Select Text Body from in the Figure 3.22.
the pop down menu.
• Move the mouse
pointer to outside the
selected text and click
the left mouse button
once to de-select the
text.
Fig. 3.22: Paragraph alignment
To explore (c) Font colour, highlighting, and background colour
more paragraph There are three more tools—Font Color, Highlighting,
formatting and Background tools on the Format Toolbar.
features ... • To change the font color, select the small down
• Select a paragraph pointing arrow ▼ on the right edge o the Font
• Click on the required Color tool and select the colour from the colour
tools on ‘Formatting box.
Tool Bar’ Or
• Open Format → • To change the highlight colour, select the small
Paragraph Dialogue down pointing arrow ▼on the right edge o the
Box Highlighting tool and change the colour from the
• Select the appropriate colour box.
tools
• Click Ok
Let's Practice 3
Open the LibreOce Writer and perorm the ollowing:
1. Enter the text and format the paragraphs as
shown in Table (given on next page) in Column A.
2. Format it again as shown in Column B
(See Table on next page). Save and close
the document.
66 Domestic Data entry operator – class iX
Unit 3.indd 66 9/11/2018 5:20:42 PM
Column A Column B
What is a computer?
A computer is an electronic device that What is a computer?
manipulates inormationor data. It has the A computer is an electronic device that
ability to store, retrieve, and process data. manipulates information or data. It has
You can use a computer to type document, the ability to store, retrieve, and process
send email, and browse the web. data.
You can also use it to handle spreadsheets, You can use a computer to type
accounting database, management, documents send email and browse the Web.
presentations, games, and more.
(d) Using the bullets
and numbering
You can assign the
bullets or numbering
to the list items in the
document by using the
options on the Bullets
and Numbering toolbar.
You can also create a
nested list by using the
buttons on the Bullets Fig. 3.23 : Bullets Fig. 3.24: Numbering
and Numbering toolbar. The
general options available for
bullets and numbering are
shown in Figures 3.23 and
3.24. A nested list has a sub-
list under it. Bullets and
Numbering dialog contains
more detailed controls
(Figure 3.25).
(e) Assigning colour,
border and background
1. To assign background
colour to the
paragraph, rst select
the paragraph.
2. Select Format →
Paragraph → Area→
Fig. 3.25: Bullets and Numbering dialog
Colour, then select the
colour.
Digital Documentation 67
Unit 3.indd 67 9/11/2018 5:20:42 PM
3. To assign border to the paragraph, select the
paragraph, then select Format → Paragraph →
Borders → Select Line – Style, Width, Colour.
4. After selecting, click 'Ok'.
Let's Practice 4
Practice to assign normal bullets
and numbering to the list items
as shown in gure below. Create a
new document and enter the text
on Computer Memory. Assign the
variety of bullets and numbering as
shown in the adjacent gure.
Let's Practice 5
Make a list of bullets as shown
in the adjacent gure. Save the
document. Close the document.
Page formatting
(a) Setting up basic page layout
using styles
Page styles defne the basic layout
of all pages in the document.
It includes page size, margins,
header and footer, border and
background, number of columns, etc.
(Figure 3.26).
The Deault Style is assigned to
the new document by default. It
appears on the taskbar of the writer
window. To change the various
parameters of the page, just click
on the Deault Style on the taskbar
Fig. 3.26: Formatting page or click on the Format → Page.
(b) Inserting a page break
In multi-page documents the text fows rom one page
to the next as you add information. In certain cases
we may require to break the current page and move
the next heading or next chapter to the new page in
68 Domestic Data entry operator – class iX
Unit 3.indd 68 9/11/2018 5:20:42 PM
the same document. In such cases we have to break
the page forcefully and take the cursor to the next
page to insert the new heading. This is
called as a page break.
To break the current page and start
the new page select Insert → Page
Break from the Menu bar or use the
keyboard command (Ctrl + Return).
The Page break can also be narrowed
down to the line and column, by using
Insert → Manual Break, as shown in
Figure 3.27.
(c) Creating header/footer and page
numbers
In a multi-page document, it becomes
necessary to add a header and footer to
document for more readability. Headers
Fig. 3.27 : Insert manual break
appear at the top of every page; footers
appear at the bottom of a page. Headers
and ooters are specied by page styles; thereore, all
the pages with the same page style will display the same
header and footer.
To insert header in the document, select Insert →
Header and Footer → Header
To insert footer in the document, select Insert →Header
and Footer → Footer
You can give the document name or chapter name in Different types of
the header section and page number in the footer section. software
To enter page numbers in the footer section, place
1. Application Software
the cursor in the footer section and select Insert → a. LibreOce
Page Number. • Writer
• Calc
(d) Defning borders and backgrounds • Impress
Assigning borders and backgrounds to important b. Microsot Oce
c. Gimp
paragraphs, frames and pages give attractive look to d. Adobe Photoshop
the document. For example, by assigning borders or 2. System Software
backgrounds a reader is able to differentiate the points (i) Windows
to remember from the regular text. (ii) Linux
(iii) Mac
(i) Adding border: It is possible to apply the border,
either to individual characters or to selected text.
The process is similar in each case. The preset
Digital Documentation 69
Unit 3.indd 69 9/11/2018 5:20:42 PM
Insert Elements in
Writer document
• Images
• Shapes
• Objects
• Chart
• Symbols
• Special Character
• Tables
• Header and Footer
• Page Numbers
• Columns Fig. 3.28: Adding border to paragraph
• WordArt/Fontwork
shows the preview of the selected border
(Figure 3.28).
(ii) Adding background colour:
To add background color to the
paragraph, select the paragraph.
Select the Area tab from the
Paragraph dialog. Alternately,
right-click anywhere in the
paragraph, and choose Paragraph
from the context menu. In the
dialog, select the Area tab, then
choose Color. Select the color
from the color grid to use for this
frame, and then click OK to apply
it to the background (Figure 3.29).
The color, gradient, bitmap,
pattern, hatch can be added in
the same way by clicking the
Fig. 3.29: Adding background to paragraph respective buttons in the dialog.
70 Domestic Data entry operator – class iX
Unit 3.indd 70 9/11/2018 5:20:42 PM
To delete a color, gradient, bitmap, or other
background, select None near the top of the
Area page of the Frame dialog.
(e) Inserting images, shapes, special
characters in a document
The regular text in the document can be made
attractive and more informative by inserting the
various elements as listed below. You can also
explore more tools to be inserted in the document.
(i) Inserting image: If you wish to include any
picture or image in your document, the image
le should be stored in your hard disk or
external storage, such as Pen drive. To insert
an image in your document, position the
cursor where you want to insert the le, select
Insert → Image. Another alternative is, just
click on the insert image icon, located below
Fig. 3.30: Selecting insert image option
the Formatting Toolbar. A le manger will from Insert menu option
appear from where you can select the image
le. Select the image le and click on Open button or
just double click on the image le. The image will get
inserted in the le (Figure 3.30).
(ii) Inserting special characters:
Sometime we may require to
enter the special character,
such as ¶ or which cannot be
typed by using the keyboard.
LibreOce Writer provides a
feature to enter the number of
special characters as shown
in the following dialog. To do
this select Insert → Special Fig. 3.31 : Inserting special character
Character (Figure 3.31).
(iii) Inserting shapes: It is possible to insert various
shapes in your document. The variety of shapes
consists o Lines, Arrows, Symbols, Stars,
Callouts, Flowcharts. For this, keep the cursor in
the place you wish to add the shape and select
Insert → Shape and then choose the further
element you wish to insert.
Digital Documentation 71
Unit 3.indd 71 9/11/2018 5:20:42 PM
(f) Dividing the document page into columns
You may have seen some documents where its page is
divided into two or three columns. It is used in magazines
and newspapers. It is possible to arrange the regular
text into columns before or after adding the text.
To divide the page into columns, select Format →
Column. A Column dialogue box as shown in
Figure 3.32 will appear. Enter the number of columns
in the Column entry box. Give the value for spacing
between the columns and click OK. On selecting the
number of columns up to 3, the formatted page will look
like as shown in Figure 3.33.
Fig. 3.32 : Column dialog box Fig. 3.33: Page formatted into 3 columns
(g) Formatting the shape or image
User can format the shape or image inserted in the
document. For instance, user can change its size,
colour, add borders, change its position, etc.
First, select the shape or image by clicking on
it. Then make use of the Tool Bar to perform the
required changes.
Creating and managing tables
• Create tables with In a document it is normally seen that some data are
rows and columns represented in tabular form. So we collect the similar
• Delete rows/columns data and keep it under one heading. The representation
• Merge cells
• Split cells
of data in a tabular format is called as table. A table has
• Colour the table a number of rows and columns. It is also possible to
• Change text direction have a table with one row and one column.
Consider an example of representing your school
timetable, your marksheet, your teachers teaching
72 Domestic Data entry operator – class iX
Unit 3.indd 72 9/11/2018 5:20:43 PM
various subjects. To represent such data you have to
create a table. LibreOce Writer provides a very rich
tool for creating and managing a table. The various
features of the table are:
Time Table Class IX
Day/
1 2 3 4 5 6 7 8
Period
9:00 9:40 10:20 10:40 11:20 12:10 12:50
7:30 to 8:10 to
Time to to to to to to to
8:10 8: 50
9:40 10:20 10:40 11:20 12:00 12:50 13:30
Day 1
Day 2
Day 3 LUNCH
Day 4 BREAK
Day 5
Day 6
(a) Creating a table
The simplest way to create a table is, click the Table
icon on the Standard toolbar. On the drop-down
graphic, choose the size
of the table. To create
the table, click on the
cell representing the last
row of the last column
that you want. Holding
down the mouse button
(Figure 3.34) over the
Table icon will also
display the graphic.
Another way to create
a table is by using the
Table dialog. Position the
cursor where you want to
insert the table, then:
Select Table → Insert Fig. 3.34: Creating table Fig. 3.35 : Insert Table
Table from the Menu bar
as shown in Figure 3.35
(or Press Ctrl+F12).
Digital Documentation 73
Unit 3.indd 73 9/11/2018 5:20:43 PM
It will create a simple table.
After creating a table, you can
explore more features. For this,
select Table → Properties.
(b) Inserting rows and columns
To insert one row or column in the
table:
• Place the cursor in the row or
column before or after which you
want to add new rows or columns.
• Click on the Rows Above or
Rows Below icons in the Table
toolbar to insert one row above
or below the selected one.
• Click on the Columns Let
Fig. 3.36 : Table properties or Columns Right icons in
the Table toolbar to insert a
column to the left or right of the
selected one.
• Choose Insert → Rows Above/Below or Insert
→ Columns Above/Below. Set number to dene
the number of rows or columns to be inserted,
and select the Position as Before or After.
• Click OK to close the dialog box.
(c) Deleting rows and columns
To delete one or more rows or columns, place the cursor
in the row or column you want to delete and do one of
the following:
• Click on the Rows or Columns icons on the Table
toolbar
• Right-click and choose Delete → Rows or Delete
→ Columns.
• Press Alt+Delete on the keyboard and use the
arrow keys to delete rows or columns as described
above for inserting.
(d) Splitting and merging tables
One table can be split into two tables, and two tables
can be merged into a single table. Tables can only be
split horizontally.
74 Domestic Data entry operator – class iX
Unit 3.indd 74 9/11/2018 5:20:43 PM
(i) To split a table notes
• Place the cursor in a cell that will be in the top
row of the second table after the split (the table
splits immediately above the cursor).
• Choose Table → Split Table from the Menu bar.
• A Split Table dialog opens. You can select No
heading or an alternative formatting for the
heading—the top row(s) of the new table.
• Click OK. The table is then split into two tables
separated by a blank paragraph.
(ii) To merge two tables
• Delete the blank paragraph between the tables.
You must use the Delete key (not the Backspace
key) to do this.
• Select any cell in one of the tables.
• Right-click and choose Merge Tables in the
context menu. You can also use Table → Merge
Table from the Menu bar.
(e) Deleting a table
(i) To delete a table
• Click anywhere in the table.
• Choose Table → Delete Table from the Menu
bar.
Or
• Select from the end of the paragraph before the
table to the start of the paragraph after the table.
• Press the Delete key or the Backspace key.
(f) Copying a table
To copy a table from one part of the document and paste
onto another part:
• Click anywhere on the table.
• From the Menu bar choose Table → Select →
Table.
• Press Ctrl+C or click the Copy icon on the
Standard toolbar.
• Move the cursor to the target position and click
on it to x the insertion point.
Digital Documentation 75
Unit 3.indd 75 9/11/2018 5:20:43 PM
• Press Ctrl+V or click the Paste icon in the Standard
toolbar.
(g) Moving a table
To move a table from one part of a document to another part:
• Click anywhere in the table.
• From the Menu bar, choose Table → Select
Table.
• Press Ctrl+X or click the Cut icon in the Standard
toolbar.
• Move the cursor to the target position and click
on it to x the insertion point.
• Press Ctrl+V or click the Paste icon in the Standard
toolbar. (This pastes the cells and their contents
and formatting.)
• Return to the original table, click somewhere in it
and then choose Table → Delete Table from the
Menu bar.
Let's Practice 6
Create a table as shown in the gure below. Save it in
your folder.
Time Table Class 9
Day/ 1 2 3 4 5 6 7 8
Period
Time 7:30 8:10 9:00 9:40 10:20 to 10:40 to 11:20 to 12:10 to 12:50 to
to to to to 10:40 11:20 12:00 12:50 13:30
8:10 8: 50 9:40 10:20
Day 1
Day 2
Day 3
LUNCH
Day 4 BREAK
Day 5
Day 6
Printing a document
To quickly print the document without any option, Click
the Print icon. The entire document will be sent to the
deault printer dened or your computer.
76 Domestic Data entry operator – class iX
Unit 3.indd 76 9/11/2018 5:20:43 PM
Print preview
Print Preview is useful to check the document before
printing. A user can check whether the document is
prepared as needed, such as indentation, borders, etc.
Fig. 3.37: Controlling printing
Controlling printing
To print the document with certain options, use the
Print dialog (File → Print or Ctrl+P). A Print dialog box
will appear as shown in Figure 3.37.
From the Print dialog, you can choose options as per
your requirement. They are Printer, Properties, Print
Range, Copies and Options. The selected options will
work for the current document only.
I you click on a small triangle (▼), a list o names
of printers (only those which are installed on your
computer) will appear in line with the Name. You can
select the printer which you want.
Digital Documentation 77
Unit 3.indd 77 9/11/2018 5:20:43 PM
Printing all pages, single and multiple pages
One can select the printing option as per their choice.
There are three options to print the number of pages in
a document.
• To print all the pages in sequence, choose the
option All pages.
• To print a single page, or number of non-
consecutive pages, choose the option Pages, and
give the page numbers separated by comma. If
you want to print the pages that are consecutive
give the range o pages rst and last page
(for example 3-8).
• To print only the selected text, choose the option,
Selection.
Mail Merge
Mail Merge is a very important feature of word processor.
It is used to create a series of same documents with
multiple addresses. Mail merge is the process of merging
the main document (letter or certicates) with the
mailing address of various persons. The main document
is merged with the mailing address, hence the name
mail merge. It is used to send invitations, letters or to
print certicates or several people. For example, i you
wish to inform your customers of a new product, then
the company information and information about the
new product are the same in all the documents, but the
recipient inormation changes (rst name, last name,
address, greeting ...).
For example, if your principal or class teacher wants
to send a letter or notice to your parents regarding any
meeting or function, obviously, the matter of the letter
will be the same but the addresses will be different for
dierent parents. One way is, to create a letter in Writer,
copy the address from address list to change the address
of each set of parents and print the letter. The procedure
of copying and changing is repeated as many times as the
number of parents. This way creating multiple documents
becomes very time consuming and tedious. It is not
possible if there are hundreds or thousands of addresses.
The word processor has a special feature of mail merge
78 Domestic Data entry operator – class iX
Unit 3.indd 78 9/11/2018 5:20:43 PM
to accomplish this task in one stroke. In mail merge two
documents are created. One with the common contents
is the main document or form letter and other holding
the address list is called the data source. The form letter
contains the actual information and variable names for
the data which varies in different letters. Data source
contains values of the corresponding variables of the main
document. For example, the address of all the parents
with respective time would be stored in data source.
Form letter consists of the main document and the
data source.
Creating the data source
A data source is a set
of mailing addresses in
the form of a rows and
columns generally called
database. The content
of the database is in the
form of data records.
Each row is a record
of each person, which
contains the various
elds, such as name,
address, pincode.
To create an address
book using spreadsheet
or database is little
easier, as they use the
table format to store the
data. It is also possible to
create an address book
during the mail merge
process using mail merge
wizard (Figure 3.38[a]).
Using Mail Merge:
1. Create a new
document and
type the letter Fig. 3.38 (a) Select Mail Merge Wizard
to be sent to the
multiple recipients.
Digital Documentation 79
Unit 3.indd 79 9/11/2018 5:20:43 PM
2. To create multiple letters using
Mail Merge Wizard, select Tool
→ Mail Merge Wizard, as
shown. A window will appear as
shown in Figure 3.38(b).
Fig. 3.38 (b) Select Main document
3. Select Step1, ‘Select
Starting document → Use
the current document →
Next’. Click on the Next
button move to the next
step.
4. In Step 2, select the
Document type → Letter
→ Next as shown in
Figure (3.38c)
5. In Step 3, click on the
button “Select Address
List”. The “Select
Address List” window
Fig. 3.38 (c) Select document type will open, which will
80 Domestic Data entry operator – class iX
Unit 3.indd 80 9/11/2018 5:20:43 PM
allow you to create the recipient list as shown in
Figures 3.38 (d and e).
Fig. 3.38 (d) Select Address List
Fig. 3.38 (e) Create Recipient List
6. Click on the Create button. After clicking on the
Create button a New Address List window will
Digital Documentation 81
Unit 3.indd 81 9/11/2018 5:20:43 PM
appear as shown in Figure (3.38f). In this window
under the Address Inormation section you can
enter the information of the recipient as shown in
the Figure 3.38 (f).
Fig. 3.38 (f) New Address List
7. I you want to ll the
data of the recipient
as per the default
elds, then enter
the data as shown in
Figure 3.38 (g).
8. If you wish to
customise the
elds o recipient
information, click on
Customise button. A
'Customise Address
List' window will
appear as shown in
Figure 3.38 (h). Now
you can add, delete
or rename any eld
Fig. 3.38 (g) Adding new address list
name. You can also
82 Domestic Data entry operator – class iX
Unit 3.indd 82 9/11/2018 5:20:44 PM
change the order of appearance of
the elds using up/down arrow
button.
(a) Add (or a new eld)
(b) Delete (to delete an
unnecessary eld)
(c) Rename (to change the name
o the eld)
Ater customising the elds, enter the
data in the new format.
9. After entering the data of
rst recipient as shown in
Figure 3.38 (g), click on the New
button to enter the information of
the next recipient. After entering
the information of the entire
recipient, click on the OK button
to close the list. Fig. 3.38 (h) Customizing fled names
10. After clicking OK button, the Save As dialog
box as shown in Figure 3.38 (i) will appear,
which will allow to save the list of recipient in
.CSV ormat (say MyList.csv) as shown in
Figure 3.38(i).
Fig. 3.38 (i) Save recipient list in .CSV format
Digital Documentation 83
Unit 3.indd 83 9/11/2018 5:20:44 PM
11. After saving the list a
window will appear as
shown in Figure 3.38 (j),
which will display the
various recipient list
created till now. You can
select any of the created
list till now. Select
the required list and
click on OK button from
any of the list to send
the letter.
12. After clicking on OK
button, you will move to
Fig. 3.38 (j) Recipient list created Step 3 of Mail Merge
Wizard, a window Insert Address Block will
appear, which will show you the address block as
shown in Figure 3.38 (k).
Fig. 3.38 (k) Insert Address Block
13. Click on Next button, you will move to Step 4 of
Mail Merge Wizard. A Create Salutation window
84 Domestic Data entry operator – class iX
Unit 3.indd 84 9/11/2018 5:20:44 PM
will appear as
shown in Figure
3.38 (l) to set the
salutations for
male and female
recipients. A way
of distinguishing
one group from
another is dened
by choosing from
the offered Field
names, for example,
Gender and by
entering the Field
value, for example,
Female.
14. Click on Next
Fig. 3.38 (l) Create salutation
button, you will
move to last Step
5 o Mail Merge
Wizard. An Adjust
layout window will
appear as shown
in Figure 3.38 (m)
to set the layout
of the recipient
address on the
page. You can set
the top and left
margin. Click on
Finish button to
merge the letter
with the recipients
address.
15. In the next step,
Fig.3.38 (m) Adjust layout of Address Block
the Writer will
display the document with the Mail Merge
Toolbar below the standard toolbar as shown in
Figure 3.38 (n).
Digital Documentation 85
Unit 3.indd 85 9/11/2018 5:20:44 PM
16. Now click on
Edit Individual
Documents
button to merge
the letter with the
address of the
recipients. Here
you can verify
all letters of the
recipients before
printing.
17. You can use the
other options on
the Mail Merge
toolbar, such as
Fig. 3.38 (n) Letter with mail merge toolbar
(a) to exclude some of the recipient check on the
checkbox of Exclude recipient.
(b) to save the merged document, click on the
Save Merged Documents button.
(c) to print the merged document, click on the
Print Merged Documents button.
(d) to send the letters by email, click on the Send
Email Messages button.
Fig. 3.38 (o) Final letter merged with the address
86 Domestic Data entry operator – class iX
Unit 3.indd 86 9/11/2018 5:20:44 PM
Let's Practice 7
1. Type the letter shown in the gure given below.
Do not type the words and symbols appearing in
between <...>, as these are the elds. Keep single
space. Save the document in your folder.
Computer Centre
DMS School
Bhopal
Date: 3 August 2018
<Title>
< Address Line1 >
< Address Line2 >
Teacher Parent Interact Day
Please take this opportunity to discuss the progress of your child <Child
Name> by meeting the class teacher on <date> at <Time> at the Classroom.
Principal
2. Use Mail Merge. For Data source/Address List,
enter data of 10 people as shown in the table
below.
First Last Address Child
Title Address 1 Date Time
Name Name 2 Name
Mr. Raman Sinha M P Nagar Bhopal Deepti 25-07-2018 9:00 am
Shyamla
Dr. Manish Mangal Bhopal Shravya 25-07-2018 9:30 am
Hills
Mrs. Manmeet Kuar Akriti City Indore Simran 26-07-2018 9:00 am
Let's Practice 8
1. Open the Word Processing sotware and prepare
the following.
• Certicates
• Invitation cards
• Forms
Digital Documentation 87
Unit 3.indd 87 9/11/2018 5:20:44 PM
• Letters
• Announcements
• A banner
2. Save the document. Create its PDF le.
Check Your Progress
A. Multiple Choice Questions
1. Which o ollowing is not a component o the Oce Suite?
(a) Writer
(b) Impress
(c) Internet Explorer
(d) Base
2. The most widely used word processing software in late
1970s was_____________________.
(a) Word Perfect
(b) Word
(c) Word Star
(d) Writer
3. We can change the mistakes noticed in which of the
ollowing?
(a) Electronic typewriter
(b) Word processor software
(c) Simple typewriter
(d) Both (a) and (b)
4. Header and Footer is available in which of the following
menus?
(a) File Menu
(b) Insert Menu
(c) View Menu
(d) Edit Menu
5. To hide or view ruler we should go to which of the
ollowing menus?
(a) Tools Menu
(b) Insert Menu
(c) View Menu
(d) Edit Menu
6. To check the grammar we should go to which of the
ollowing menus?
(a) Tools Menu
(b) Insert Menu
(c) View Menu
(d) Edit Menu
88 Domestic Data entry operator – class iX
Unit 3.indd 88 9/11/2018 5:20:44 PM
7. To replace a word Bombay with Mumbai, we should go to
which o the ollowing menus?
(a) Tools Menu
(b) Edit Menu
(c) View Menu
(d) Language Menu
8. To close an opened document, we should to go to which of
the ollowing menus?
(a) File Menu
(b) Insert Menu
(c) View Menu
(d) Edit Menu
9. Which o the ollowing is the deault extension o the writer le?
(a) .obt
(b) .doc
(c) .odt
(d) .docx
10. Which of the following technique selects a sentence in
Writer?
(a) Single click (Pressing left button of mouse)
(b) Double Click
(c) Triple Click
(d) None of the above
11. Which of the following is a shortcut key to Redo any
operation?
(a) CTRL + R
(b) CTRL + Y
(c) CTRL + X
(d) CTRL + Z
12. To nd a word in a document we can use which o the
ollowing unction key?
(a) F5 key
(b) F8 key
(c) Fl key
(d) None of the above
13. Spellings are corrected automatically in Writer because of
which o the ollowing eatures?
(a) Auto Text
(b) Auto Correct
(c) Auto Complete
(d) All of the above
14. The default table size is________________________.
(a) 1 column, 1 row
(b) 2 columns, 1 row
(c) 2 columns, 2 rows
(d) 1 column, 2 rows
Digital Documentation 89
Unit 3.indd 89 9/11/2018 5:20:44 PM
15. What is the shape of the mouse pointer when drawing a
table?
(a) Pencil
(b) White pointing arrow
(c) Black pointing arrow
(d) Black plus
16. Which shortcut key is used or automatic spell checking?
(a) SHIFT + INSERT
(b) SHIFT + F7
(c) CTRL + INSERT
(d) TAB + INSERT
17. Which shortcut key is used to insert table?
(a) CTRL + F12
(b) ALT + DELETE
(c) CTRL + DELETE
(d) TAB + DELETE
18. Which of the following is not valid type of data source in
mail merge?
(a) Spreadsheet
(b) Text les
(c) MySQL
(d) CSV le
19. The default orientation of a page in Writer is_____________.
(a) portrait
(b) landscape
(c) book
(d) None of the above
20. Which of the following does not come under page
ormatting?
(a) Setting margins
(b) Find and replace
(c) Setting header and footer
(d) Page orientation
21. Saving an existing document with some other name using
the Save As option______________________.
(a) replaces the current document
(b) leaves the current document intact
(c) is not possible
(d) closes the document
22. Keyboard shortcut to italicise the selected text is
(a) Ctrl + U
(b) Shift + U
(c) Ctrl + I
(d) Shift + I
90 Domestic Data entry operator – class iX
Unit 3.indd 90 9/11/2018 5:20:44 PM
23. Which option should be used to type H2O, to get 2 at its
proper place?
(a) Bold
(b) Superscript
(c) Underline
(d) Subscript
24. What option should be used to to change the word ‘Books’
to the word ‘Copies’ in a document?
(a) Find
(b) Find and Replace
(c) Spell check
(d) Spelling and grammar check
25. What is the option to print the document so that the height
o the page is less than its width?
(a) Landscape
(b) Portrait
(c) Indent
(d) Tab setting
B. Fill in the blanks
1. The submenu item with three dots ‘...’ just after the
submenu name, denote that it will open the
________________.
2. The submenu item with right hand side arrows ‘►’, means,
clicking on it will open _____________________.
3. Formatting Tool Bar contains various options for
_________________.
4. By pressing the Home key you jump to the ____________
and by pressing the End key you jump to ______________.
5. After using the undo command, to go back again to the
previous position the, ________________ option or command
is used.
6. Double click is used to select the _______________.
7. Headers appear at the _____________ and footers appear at
the _____________ of every page.
8. In the ______________ page orientation the height of the
page is less than its width.
9. The _________________ option is used to see how the
document will look like when it will be printed.
10. In mail merge the le holding the mailing addresses is
called as _____________.
Digital Documentation 91
Unit 3.indd 91 9/11/2018 5:20:44 PM
C. State whether the following statements are True or False
1. To open word processor ‘Window’ menu option is selected.
2. Current le name is shown in Status Bar.
3. Open icon or opening a le is part o Standard Tool Bar.
4. Format Menu contains the options that apply to the whole
document.
5. It is possible to open a MS-Word le in Libre Oce-Writer.
6. We cannot open Libre Oce-Writer le in MS-Word.
7. Writer does not permit to copy a selected text in to another
document.
8. It is possible to copy a selected text without using Menu
options and keyboard options.
9. To open the 'Find & Replace' dialog box, we have to go to
Format menu.
10. We can nd all the cities included in a document using
'Find and Replace' feature of Writer.
11. While typing if an incorrect spelling is detected a red
line is marked under it. After correcting it, the red line is
converted into green line.
12. The text written in Header and Footer is printed on each
page of the document.
13. The page number appears with gray background and is
printed with background.
14. Writer creates a table as wide as the page area.
15. A new column is created in table by pressing tab key.
16. Mail merge is used to prepare multiple copies of the same
document.
17. The Form Letter contains the variable inormation in mail
merge.
18. The portrait and landscape orientations are set in Paper
option under properties.
19. In Print Range by default current page is selected for
printing.
20. By default the page size is A4.
92 Domestic Data entry operator – class iX
Unit 3.indd 92 9/11/2018 5:20:44 PM
D. Short answer questions (50 words)
1. In a document all the occurrences of word “this” have to
be changed to “these”. Which option is suitable for this
and what is the shortcut command used or it?
2. Which two documents are essential or mail merge?
3. Explain the concept of Word Processing.
4. List the various sotware available or word processing.
5. Write difference between a text editor and a word
processor software. Write the name of any text editor or
word processor available in market.
6. List the various components o LibreOce suite. Explain
each component in one line.
7. Compare the features of manual typewriter, electronic
typewriter and word processing software.
8. Explain the different views to display a document.
9. What are the various methods for selecting the text in a
document? Give the steps to select a paragraph.
10. What are the special characters? How can you insert them
in a document?
11. How will you count the total words o a document?
12. What are the various menu o Writer GUI?
13. What is the default extension assigned to the document in
Writer when you save it? Write down the steps to save the
document to Microsot Word document?
14. What is the importance o password in the document?
How will you protect the document using password
in Writer?
15. What is mail merge? Write down the steps to create mailing
labels to paste on wedding cards.
16. What are the advantages o table? Prepare your report
card of Class VIII in table format.
17. Write an application to your Principal or eld visit to any
IT Industry.
Digital Documentation 93
Unit 3.indd 93 9/11/2018 5:20:44 PM
Practical Exercise
1. Open writer with the help o icon and exit. Again open
writer from the applications option available on the
desktop.
2. Draw all the icons of standard toolbar and write its uses
in your practical note book.
3. Draw all the icons of formatting toolbar and write its uses
in your practical note book.
4. Create a new text document (using menu bar) showing
your name address and the name of your school. Save
this le with name mydocument1 at the desktop location.
5. Open the documents mydocument1; modiy it by adding
your division and name of your class teacher. Save this
le as mydocument2 at any other location.
6. Open both the documents and switch rom one to other.
Close one of them and save other as mydocument3 with
password.
7. Open the document mydocument3 and zoom it or 50%,
75%, 130% and 200%.
8. Open the le my document l and type the text given in
the box below:
The Word completion facility is little different than
Auto Correct facility. While typing as and when
you type two-three characters, Writer tries to guess
which word you are typing and offers to complete the
word for you. To accept the suggestion, press Enter.
Otherwise, continue typing. Note that this acility is
available only for those words which are already typed
in the same document that is the word completion
facility is available for a word getting typed at least
for second time.
Close the document and save it.
9. Open the mydocument2 and type at least 15 cities o your
state. Use Cut and Paste to arrange them in dictionary
order.
10. Open the document mydocument3 and copy the rst
three sentences from mydocument l and close both the
les.
11. Open mydocument2 and type the ollowing at the end o
the document:
Total Marks
S. No. Name City
(OUT OF 300)
1. RIYA INDORE 245
2. HARMAN ITARSI 267
3. JAYANT BHOPAL 276
94 Domestic Data entry operator – class iX
Unit 3.indd 94 9/11/2018 5:20:44 PM
4. AVIRAL JABALPUR 284
5. ABHUDAY UJJAIN 235
6. ALANKRITA GWALIOR 258
13. Open mydocument2 where you have stored 15 cities
in dictionary order. Delete cities at position number 3
and 7. Undo your deletion and delete cities at position
number 5 and 8.
14. Open mydocumentl. Find all the occurrences o the word
'the' and replace it with 'e' if it is not in the beginning of
the sentence.
15. Open mydocument3 and insert a character 0 in ront o
all the cities except Bhopal. Insert the character @ in
front of Bhopal.
16. Find out the number of words for the third paragraph.
17. Type your own address and store it in the table of Auto
Text. Use it in any other document.
18. Create the table as shown below by merging cells? Write
the steps.
20. Create a table showing results o randomly selected 5
students of standard 9 as shown in the following table:
S.No. R.No. Hindi English Maths Science SST
1 1 25 24 24 24 24
2 4 15 23 26 23 15
3 6 25 21 24 25 17
4 7 24 20 17 24 24
5 9 22 16 23 21 26
6 11 20 18 22 22 26
22. Perform the operations stated below.
(a) Write steps to count total words in a document?
(b) Is it possible to select the vertical block? I yes, then
write the steps.
(c) What are the steps to select a non-consecutive text in
writer?
(d) What is Special character in writer and how will you
insert in a document?
Digital Documentation 95
Unit 3.indd 95 9/11/2018 5:20:44 PM
23. Perform the operations stated below.
(a) Change the width o column to best t the content
(Text should t exactly)
(b) Move the table in the Centre position.
(c) Increase the row height.
(d) Make the data of all the cells vertically left aligned.
(e) Insert a column to the left of the last column and type
the total of marks obtained by all the students.
(f) Split the second cell into two cells horizontally and
type subject name and roll number in upper and
lower cells.
(g) Insert a column to the left column inserted and move
the content of the last column to the newly inserted
column.
(h) Type the average marks in the last column.
24. Create the table given below use cell merge where
required:
State : Madhya Pradesh
Crop Wheat Pulse Rice Average
East 504 240 274 339.33
West 547 455 108 370
North 444 208 206 286
South 247 647 648 514
25. The time table prepared or Class IX using a word
processor as shown below:
Time Table: Class IX – D
Class Teacher : ABC
Mon Hindi Maths Maths Eng SSC Science SUPW SUPW
Tue Science Science SSC Eng Maths Maths Hindi SSC
Wed SSC Maths Science Eng Sc.(Pr.) Sc.(Pr.) Sc.(Pr) Games
Thu IT IT Maths Eng Sc. S. Sc. SSC Games
Fri Maths Maths Science Eng SSC Hindi Maths CTP
The class teacher recommended some changes in the time
table to that should looks as follows:
Class Teacher : ABC
1 2 3 4 5 6 7 8
Mon Hindi Maths Eng. SSC Science SUPW SUPW
B
Teu Science SSC Eng. Maths Maths Hindi SSC
R
Wed SSC Maths Science Eng. E Sc.(Pr.) Sc.(Pr.) Games
A
Thu IT Maths Eng. Sc. SSC Games
K
Fri Maths Science Eng. SSC Hindi Maths CPT
Sat Meditation Activity House Meeting Bal Sabha
96 Domestic Data entry operator – class iX
Unit 3.indd 96 9/11/2018 5:20:45 PM
Name the word processing features that should be used to
make the changes. The changes recommended are listed
below:
1. The headline should be centre aligned
2. The Class Teacher’s name should span along all the
columns in the rst row.
3. Add another row ater the rst row to indicate period
number.
4. The day names should be in italics bold.
5. At all the places in the table where a subject occurs twice
for consecutive columns, it should be displayed only
once spread over the two columns.
6. There should be a column after 4th period to accommodate
‘BREAK’.
7. There should be a row for Saturday.
8. Period numbers and ‘BREAK’ should be in Bold.
9. Make border tick in size of BREAK.
10. The table should be centre aligned.
Digital Documentation 97
Unit 3.indd 97 9/11/2018 5:20:45 PM
4
Electronic
Spreadsheet
IntroductIon
In our daily life or at workplace we have to perform various
calculations. Various methods are used depending on
the nature o calculations. We use our ngers or mental
calculations to perform simple calculations and use
a calculator for longer calculations. In science and
engineering, scientic calculators are used to a perorm
complex calculations. Spreadsheet application is tool
which is used to perform all kinds of calculations easily
and accurately.
In your childhood, you might have used a special
notebook with small cells marked with rows and columns
to practice mathematics. We have also learned the
multiplication table. Spreadsheet is a long sheet of rows
and columns on the computer screen to do data analysis
and calculation. In other words, a spreadsheet is a grid
which interactively manages and organises data in rows
and columns. It is also called as Electronic Spreadsheet.
It is used or managing nancial and accounting
documents, creating data reports, generating invoices,
data analysis rom scientic and statistical researches,
and for doing a variety of calculations on data.
Unit 4.indd 98 9/5/2018 4:58:42 PM
A spreadsheet software can also store, manipulate
and create graphical representations of data.
User can enter data into a spreadsheet, do the
formatting, calculate and analyse the data for decision
making. Besides user's data, spreadsheet packages
also provide built-in formulae and functions for
common mathematical, nancial, statistical, and
logical operations in a very sophisticated manner.
Spreadsheet packages are widely used for data
analysis and accounting applications. Because of
these abilities the spreadsheet packages are used as a
universal programme for structured data preparation
and processing.
As spreadsheets became larger, they became
dicult to manage. To handle the increasing size o the
spreadsheet, the concept o a workbook was identied.
LibreOce Calc is used to perorm the ollowing activities
accurately and eciently.
• Tabulation o data
• Simple mathematical calculations
• Complex calculations using ormula and unctions
• Arranging data in ascending and descending
order (sorting)
• Filtering the required data
• Check the validity o data
• Protection of data using passwords
• Saving for future use
Spreadsheet
Getting Started with Libreofce Calc Softwares
• Microsoft Excel
There are various types o spreadsheet applications • LibreOce Calc
developed by various sotware corporation. LibreOce • OpenOceCalc
Calc is the spreadsheet application o LibreOce suite. • Apple Inc. Numbers
Starting LibreOce Calc
When installing the operating system Linux (Ubuntu),
the LibreOce gets installed by deault along with the
icons or each component o LibreOce (Writer, Calc,
Impress, etc.). These icons are then placed on the
launcher. In Windows, you need to download LibreOce
rom its ocial website and install it on your computer.
ElEctronic SprEadShEEt 99
Unit 4.indd 99 9/5/2018 4:58:42 PM
(a) To start the LibreOfce Calc in Windows
• In Windows, nd the shortcut o LibreOce on
Start menu or on the desktop. Double click the
shortcut to open LibreOce.
• Or Click the window menu, select LibreOce
application, then click LibreOce Calc (Figure 4.1).
The Calc spreadsheet window will open.
Fig. 4.1 : Starting LibreOfce Calc in Windows
100 Domestic Data entry operator – class iX
Unit 4.indd 100 9/5/2018 4:58:42 PM
(b) To start LibreOfce Calc in Linux
In Ubuntu Linux,
nd the Calc icon
on application
launcher or
search it by
clicking on “Show
Applications” as
shown in
Figure 4.2.
Parts of
LibreOce Calc
Figure 4.3 shows
the parts of
LibreOce Calc. Fig. 4.2: Starting LibreOfce Calc in Ubuntu Linux
A brief explanation about the parts is given below.
Fig. 4.3: User interace showing the parts o LibreOfce Calc
ElEctronic SprEadShEEt 101
Unit 4.indd 101 9/5/2018 4:58:42 PM
notes (a) Title bar: The Title bar, located at the top,
shows the name of the current spreadsheet.
When the spreadsheet is newly created, its
name is Untitled X, where X is a number. The
rst created spreadsheet takes the name as
Untitled 1, second is Untitled 2 and so on.
(b) Menu bar: Menu bar is located just below
the Title bar. It contains the menus with
commands for various tasks. Each menu item
has a submenu called pull-down menu. The
various menu items are briefy explained below.
(i) File: contains commands applied to entire
document — Open, Save, Wizards, Export as
PDF, Print, Digital Signatures and so on.
(ii) Edit: contains editing commands — Undo, Cut,
Copy, Paste, Select, Find & Replace and so on.
(iii) View: contains commands for modifying the
user interface — Toolbars, Column & Row
Headers, Full Screen, Zoom and so on.
(iv) Insert: contains commands for inserting
elements into a spreadsheet — Image, Media,
Chart, Object, Shapes, Date, Time, Headers
and Footers.
(v) Format: contains commands for modifying
the layout of a spreadsheet — Cells, Rows,
Columns, Page, Styles and Formatting,
Alignment and so on.
(vi) Styles: for managing styles.
(vii) Sheet: contains commands to insert and
delete cell, rows and columns, insert sheet,
rename sheet, ll cell, etc.
(viii) Data: contains commands for manipulating
data — Defne range, sort, and so on.
(ix) Tools: contains various unctions to check and
customise spreadsheet — Spelling, Language,
Gallery, Macros and so on.
(x) Window: contains commands to display
window — New Window, Split and so on.
(xi) Help: containslinkstothehelpsystemincluded
in the software and other miscellaneous
functions — Help, License Inormation, Check
or Updates and so on.
102 Domestic Data entry operator – class iX
Unit 4.indd 102 9/5/2018 4:58:42 PM
(c) Toolbars: The Calc opens with the Standard notes
and Formatting toolbars at the top of the
workspace by deault. These toolbar provide
a wide range of common commands and
functions. Placing the mouse cursor over any
icon displays a small box called a tooltip. It
gives a brief explanation of the icon function.
(i) Standard toolbar: The standard tool bar
shows the icons for most common operations,
such as editing, arranging, ltering, etc., used
while working on the spreadsheet.
(ii) Formatting toolbar: Formatting toolbar
has the most common operation related to
formatting datasheet. It includes buttons for
ont selection, size o text, alignment, cell
value formatting and indentation, etc.
(iii) Formula toolbar: It allows entering and editing
the formula in the cell. Formula bar consists
of the following:
• Name box: shows the cell reference, for
example A1.
• Functions wizard: search the function from
the list of available functions.
• Sum: used to total the numbers in the cells
above the selected cell. The sum is placed in
the selected cell.
• Function: clicking on the Function icon
inserts an equals (=) sign into the selected cell
and the Input line allow formula to be entered.
• Input line: displays the contents of the
selected cell (data, formula, or function) and
allows editing the cell contents. To edit inside
the Input line area, click in the area, then
type the changes. To edit within the current
cell, just double-click in the cell.
(d) Worksheet: The worksheet in Calc is also
reerred to as spreadsheet. The spreadsheet
can have many sheets. Each sheet can have
many individual cells arranged in rows and
columns. The sheet tab shows its deault
name as Sheet1, Sheet2, Sheet3, ….
ElEctronic SprEadShEEt 103
Unit 4.indd 103 9/5/2018 4:58:42 PM
(e) Rows and columns: The sheet
is divided into vertical columns and
horizontal rows. Each sheet can have
a maximum of 1,048,576 (220) rows
and 1024 (210) columns. The rows are
numbered as 1,2,3,4,… and columns are
numbered as A, B, C, D, …., Z, AA, AB,
AC, …., AZ, BA to BZ, CA,…., AMJ.
Fig. 4.4: Rows, columns and active cell () Cell and cell address: The
intersection of a row and column
is called a cell. It is the basic element of a
spreadsheet. It holds data, such as text,
numbers, formulas and so on. A cell address
is denoted by its column (letter) and row
number. For example, D4, E9, Z89 are the
valid example of cell address.
(i) Active cell: In a spreadsheet, cell is the place
where we enter the data. Before entering any
data in the cell, it has to be rst selected by
placing a cursor on it. When we position the
mouse cursor on a cell, it gets selected, and is
ready to take data rom the user. This selected
or activated cell is called as active cell. It is
always highlighted, with a thick border. The
address of the active cell is displayed in the
name box. The gure shows, B3 as the active
cell in the worksheet.
Let's Practice 1
Write the cell address of the following
• First row and rst column ………..
• First column and last row ………...
• First row and last column ………..
• Last column rst row ……..
• Seventh column and tenth row …….
• Tenth column and nineteenth row ……..
• The cell address LK89 is situated in row number
…. and column letter …..
(ii) Active cell in a worksheet: To enter data in the
cell, it should be selected rst. Active cell in a
worksheet can be moved and selected by the
key or a combination of keys.
104 Domestic Data entry operator – class iX
Unit 4.indd 104 9/5/2018 4:58:42 PM
Key or
Result o Key or Combination
Key Combination
Arrow keys
Move a single cell in arrow direction
(←↑→↓)
Ctrl + Arrow Moves the cell to the end of the data
Keys range in a particular direction
Moves to column A along the row
Home
where the active cell is
Ctrl + Home Moves the cell to A1 position
Moves to bottom right cell of the data
Ctrl + End
range
Page Up Moves the worksheet one screen up
Page Down Moves the worksheet one screen down
(iii) Range of cells: A block of adjacent cells in a
worksheet which is highlighted or selected is
called a range of cells. Observe the worksheets
below.
• The column range is the number of cells spread
across the column. The cell address is represented
by single column letter and
multiple row number in a
sequence. In this example the
column letter C is constant
with rows varying rom 2 to 7.
The range o cells starts in C2
and ends in C7. This range o
cells consists of the cells,
namely C2, C3, C4, C5, C6,
and C7. The range o cells
starts in C2 and ends in C7 Fig. 4.5: Column Range
and it is represented by C2:C7
as shown in Figure 4.5.
• The row range is the number
of cells spread across the row.
The cell address is represented
by single row number with
columns varying from B to D
columns. The range o cells Fig. 4.6: Row Range
starts in B3 and ends in D3. This range o cells
consists o the cells, namely B3, C3, D3, and it is
represented by B3:D3 as shown in Figure 4.6.
• The row and column range is the number of
cells spread across the row and columns. This
ElEctronic SprEadShEEt 105
Unit 4.indd 105 9/5/2018 4:58:42 PM
range is a matrix with number of
rows and number of columns. In
this example, the range starts in
cell B2 and ends in cell C7. This
range of cells consists of the cells
rom B2 to B7 and cells rom C2 to
C7. The range it is represented by
B2:C7 as shown in Figure 4.7.
Note: The control key is used to
select more than one ‘range of cells’
Fig. 4.7: Row & Column Range in a worksheet. The control key is
marked as ‘Ctrl’ on the keyboard.
Let's Practice 2
Answer the questions
based on the following
worksheet.
1. What is the address of
therstcellrepresented
by Range1?
2. What is the address o
the last cell represented
by Range1?
3. Write the cell range represented by Range1.
4. Write the cell range represented by Range 2.
5. What is the name of the cell range along a row?
6. What is the name o the cell range along a column?
7. Write the cell range represented by Range 3.
8. Give the number o cells in the cell range
represented by Range 3.
Entering data
To enter any data in a worksheet, practically in the cell,
it is required to select the cell. Cell can be selected by
positioning the pointer in a cell. The data to be entered
can be the label, values or formula.
(a) Label: Label is the any text entered by
using a keyboard. It may combine with
letters, numbers, and special symbols. By
106 Domestic Data entry operator – class iX
Unit 4.indd 106 9/5/2018 4:58:42 PM
default the labels are left aligned as shown
in Figure 4.8.
Fig. 4.8: Labels are let aligned and values are right aligned by deault
(b) Values: The numerical data
consisting of only numbers are
called values. By default values are
right aligned. There are various orms
of values, such as integer, decimal
and so on as shown in Figure 4.9.
(c) Formulae: Any expressions that
begins with an equals ‘=’ is treated
as formula. In the expression, the
‘=’ followed by values, cell address
and functions are called as formula.
When a formula is entered in a cell
in a worksheet the value of the
Fig. 4.9: Values are right aligned
equation is displayed in the cell and
the formula is shown in the formula bar.
Note: The values do not display the preceding zero.
If any value (e.g., telephone numbers), preceded by
0, then the rst letter ‘0’ is not displayed, when the
data is value. To show the preceding ‘0’, the data
type has to be specied as ‘Text’. Fig.4.10 Expressions as ormula
Example: Getting the total value o cells A1 and B1 into
cell C1 see Figure 4.10.
ElEctronic SprEadShEEt 107
Unit 4.indd 107 9/5/2018 4:58:43 PM
notes Mathematical operators used in ormulae
Spreadsheet Software has the most powerful features
to calculate numerical data using formulae. As
we use a calculator or calculation, Calc can add,
subtract, divide, multiply and much more. LibreOce
Calc uses standard operators or ormulae, such as a
plus(+), minus(-), multiplication (*), a division (/) for
arithmetic operation.
Note: The order o evaluation can be changed by using
brackets. (The expressions within the brackets are
evaluated rst).
Mathematical Operators Operator precedence
+ addition First ()
- subtraction Second ^
* multiplication Third /, *
/ division Fourth +,-
^ exponentiation (power)
Simple calculations using values and operators
Table 4.1 below shows a ew ormula written using
values and operators. More than one mathematical
operator can be included in the formula. Let us
learn how to evaluate the operators in order. See the
Tables 4.1 and 4.2.
Table 4.1: Writing simple ormula
Operator Formula Result
Addition (+) = 23+ 6 29
Subtraction 0–6 -6
Multiplication (*) 9*6 54
Division (/) 88/8 11
Exponentiation (^) 2^5 32
Table 4.2: Use o brackets in simple equations
Formula Evaluation Result
= 4+5*3 = 4+15 19
= (4+5)*3 = 9*3 27
= 5*4^2 = 5*16 80
= (5*4)^2 = 20^2 400
= (4/4)^2 = 2^2 4
= 16/(4^2) = 16/16 1
108 Domestic Data entry operator – class iX
Unit 4.indd 108 9/5/2018 4:58:43 PM
Let's Practice 3
Evaluate the following equations using operator
precedence and then test the result in the spreadsheet
1. 8-4/2 2. 5*5+8
3. 3+5*4 4. 2^5+8
5. 3+2^2 6. 5+6*2^2
7. 8/4*4 8. -4/2+2
9. 1+2^2-2 10. 4*3/2
Formulae with cell addresses and operators
The main advantage o entering ormula with cell
addresses and operators, works just like a variable.
When the values of the cells concerned change, the
results obtained by the formula also get updated
accordingly. Suppose to add the values in two cells A1
and A2 and get the addition in cell A3. I we position the
cursor in cell A3 and simply add the values as =5+8,
then we will get the correct addition in cell A3. But i we
change the values in cell A1 to 6 and A2 to 7, then again
we have to get the addition in the cell A3 by writing
=6+7. But i we write the general ormula in cell A3 as
=A1+A2. Then we need not to do the addition in cell A3.
We will get the respective addition with the change in
values in cell A1 and A2.
Example: For calculating the volume
of a box with given length, width
and height in cells A2, B2 and C2,
respectively, see the formula to
derive the volume entered in cell D2
(see Figure 4.12). Figure 4.12: Volume o Box
Let's Practice 4
Create a worksheet based on the Figure 4.12. Observe
the changes in values obtained from the formula in
column D when you enter dierent values in cells A2,
B2 and C2.
Note: Formula starts with ‘=’ sign and nothing should
be written on the left side of the equal sign (‘=’). If you
forgot to put the ‘=’ before the formula, it will be treated
ElEctronic SprEadShEEt 109
Unit 4.indd 109 9/5/2018 4:58:43 PM
as a label. I you write the ormula B1=A2+A3 in cell B2,
then it will be taken as a label and calculations will not
be performed. When you enter formula with the equal
sign (‘=’), a formula bar gets activated automatically.
This helps in knowing whether the entered text is a
ormula or not (Figure 4.14).
Fig. 4.13: Incorrect way o ormula Fig. 4.14: Correct way o ormula
Example: Let us create a simple spreadsheet to prepare
a shopping bill of stationary of the following items.
Item Quantity Unit Price
Register 3 40
Single Rule Copy 12 25
Notebook 6 30
Pencil Box 1 50
Color Box 1 120
Notebook Cover 20 3
The steps to create the spreadsheet are as mentioned
below:
Step 1: Open the LibreOce Calc by using the
standard process.
Step 2: Observe that the Calc has created the
worksheets automatically. Give the specic
name to the worksheet say ‘Stationary Bill’. To
do this
• Select the menu Sheet → Rename Sheet.
• Give appropriate name, say ‘Stationery Bill’ to
the worksheet and click OK. Notice the change in
the worksheet name.
110 Domestic Data entry operator – class iX
Unit 4.indd 110 9/5/2018 4:58:43 PM
Step 3: Enter the data given in the above table in the
worksheet.
To enter the above data in the worksheet ‘Stationery
Bill’ do the following:
• Click (click means let click)
on the cell A1. Enter the
word “Item” and press the
enter key.
• Click on the cell B1. Enter
the word “Quantity” and
press the enter key.
• Click on the cell C1. Enter
the word “Unit Price” and
press the enter key.
You may drag the column to
resize it. It may be required to Fig. 4.15: Data entry o text, number and ormula
resize a column while entering name o items. To resize,
put the mouse at the edge of the column, and drag it to
the required length. Select the heading cells and make
them bold using formatting toolbar. Now enter the data
so that the worksheet appears as shown in Figure 4.15.
Step 4: Save the worksheet
with appropriate name
so that the data may
not be lost. To save the
worksheet, click on File
→ Save. A Save dialog
box will appear as shown
in Figure 4.16. Select
the location where you
want to save the le.
Enter the name of the
le say, ‘Stationery_
Bill’, and Click on
the Save button. The
spreadsheet le will get
saved by default in ODF
Fig. 4.16: Saving worksheet using Save dialog box
format with the name
Stationery_Bill.ods. Remember the name
and location o le, to retrieve it in uture.
Now calculate the total cost of each item in this
worksheet. Enter the heading as we will insert a new
ElEctronic SprEadShEEt 111
Unit 4.indd 111 9/5/2018 4:58:43 PM
column right to the ‘Unit Price’ and give the heading as
‘Total Cost’ in the cell D1. Here we do not need to insert
the new column. Since we are editing the spreadsheet
in the sequential manner, the next column is available
for data entry. However, if you want to enter the data in
the previous column then you have to insert the column
beore the column C. So that data in column C shits to
column D and an empty column C is created.
To insert the column beore any column, position the
cursor on any cell of the column before which you want
to insert the column and select
Sheet → Insert Columns → Columns → Columns let
(Figure 4.17)
Similarly, to insert the column to the right select
Sheet → Insert Columns → Columns → Columns
right
Fig. 4.17: Inserting column in the spreadsheet
Now to calculate the
total cost in column D for
each item, move the cursor
on the cell D2, and enter
the ormula ‘=B2*C2’ to
calculate the total cost for
‘Register’. We need to apply
the same formula for the
next items. So instead of
Fig. 4.18: Inserting ormula in the spreadsheet writing the formula again
and again in the next cell
D3 to D7, click on the cell D2, hold and drag it down to
D7. The ormulas to calculate the total cost will be get
copied. Observe that the address of the cell gets changed
automatically as shown in Figure 4.18. Now enter the
112 Domestic Data entry operator – class iX
Unit 4.indd 112 9/5/2018 4:58:43 PM
ormula in Cell D8 as ‘=D2+D3+D4+D5+D6+D7’ to
calculate the Total Cost o all items.
Let's Practice 5
Prepare the worksheet as shown in Figure 4.18. Change
the values in cells B1 and B2. Observe the results obtained
rom the ormulae in cells D2, D3, D4, D5, D7 and D8.
Example: Calculating the area and volume
of a cube when the length of one side is given
(Figure 4.19).
Let's Practice 6
Create a worksheet as shown in Figure 4.17.
Change the values in cell B1 and observe the
results obtained from the formulae in the
cells B2, B3 and B4. Fig. 4.19: Finding area and volume o a cube
Note: The results obtained rom a ormula (based on cell
addresses) always get updated automatically when the
values of these cells mentioned in the formula change.
Formula Result
=A1*B1-D2
=D1-C2/A2
=B3^C3-A3
=A1*C1/C3
=D2*C4*E1
=A3/B3+A2*D1
=A1+(B2*C2)-B3+C2/B2
=B2-B3+B1*(D1+D2^B1)
=A2^B3-C2+A3*(B3+C1)
=A3/C3*(D2*D1)
=D3/C3/B3*A3+B2
=(D3/(A1+B2))^C2
Use of functions to do calculations
In the example of Stationery Bill, to calculate the total cost
of all the items to obtain the bill amount, we need to add
the amount of each item. We may add each cell by using
the ormula. Position the cursor on the cell D8, and enter
the ormula ‘=D2+D3+D4+D5+D6+D6+D7’ and get the
total in cell D8. But this may not be practically possible i
ElEctronic SprEadShEEt 113
Unit 4.indd 113 9/5/2018 4:58:43 PM
there are hundreds of items and also there are more
chances of error. When there is a large quantity of data it
becomes dicult and complex task to write ormula using
only the cell addresses. In such situations, LibreOce
Calc provides built in unctions. SUM is the unction to get
the sum of range of cells. So we can use the function,
‘Sum(D2:D7)’ in D8 cell (Figure 4.20) to obtain the total
cost of all the items. In the function we need to include
only the cell range (starting and last cell address).
Fig 4.20: Using unctions in the spreadsheet
Think on, which o the ollowing method will be more
appropriate to add cell data.
= D2+D3+D4+D5+D6+D7 – Method 1
= SUM (D2:D7) – Method 2
The spreadsheet applications contain dierent
unctions to meet the requirements o dierent elds.
The basic commonly used unctions are given in the
Table 4.4.
Table 4.4: Commonly used basic unctions in Calc
Function Syntax Use
SUM =SUM(Number1,Number2,.....) Adds the values contained in a range of
cells.
AVERAGE =AVERAGE(Number1,Number2,....) Finds out the average of the values
contained in a range of cell
MAX =MAX(Number1,Number2,......) Finds out the largest value contained in a
range of cells.
MIN =MIN(Number1,Number2,......) Finds out the smallest value contained in
a range of cells.
COUNT =COUNT(Number1,Number2,.....) Counts the number o cells within a range
of cells.
114 Domestic Data entry operator – class iX
Unit 4.indd 114 9/5/2018 4:58:43 PM
Fig. 4.21: Sample data to work on unctions
Let us identify the various ways in which a function can
be used. Based on the sample data in Figure 4.21, the
results o the unctions are evaluated rom Table 4.5 to
Table 4.9. Veriy the result.
Table 4.5: SUM unction
Formula Meaning Result
=SUM (A1,B1,C1) The sum o cells A1,B1 and C1 17
=SUM(A1:C1) The sum o cells in the range o 17
cells rom A1 to C1
=SUM(A1:C1,B2) The sum o cells in the range o 24
cells rom A1 to C1 and B2
=SUM(B1:C2) The sum o cells in the range o 23
cells rom B1 to C2
=SUM(A1:A3,C1:C3) The sum o cells in the range o 37
cells rom A1 to A3 and C1 to C3
Table 4.6 : AVERAGE unction
Formula Meaning Result
=AVERAGE (A1,B1,C1) The average o cells A1, B1 and C1 5.66
=AVERAGE (A1:C1) The average o cells in the range o cells rom A1 to C1 5.66
=AVERAGE (A1:C1,B2) The average o cells in the range o cells rom A1 to C1 6.33
and B2
=AVERAGE (B1:C2) The average o cells in the range o cells rom B1 to C2 5.75
=AVERAGE (A1:A3,C1:C3) The average o cells in the range o cells rom A1 to A3 6.16
and C1to C3
ElEctronic SprEadShEEt 115
Unit 4.indd 115 9/5/2018 4:58:43 PM
Note: When the average is calculated a decimal number
with several decimal places may be used. You need the
required decimal places in the relevant cell range.
Table 4.7: MAX unction
Formula Details Result
=MAX(A1,B2,C1) Finds out the largest value among cells A1,B2 and C1 7
=MAX(A2:C2,B3) Finds out the largest value among the range o cells rom A2 to 8
C2 and the cell B3
=MAX(A1:C1) Finds out the largest value among the range of cells from A1 7
to C1
=MAX(A1,B1:C2) Finds out the largest value among the range of cells from A1 to 7
B1 and the cell C2
Table 4.8: MIN unction
Formula Details Result
=MIN(A1,B2,C1) Finds out the smallest value among cells A1, B2 and C1 5
=MIN(A2:C2,B3) Finds out the smallest value among the range o cells rom A2 to 4
C2 and the cell B3
=MIN(A1:C1) Finds out the smallest value among the range of cells from A1 to 5
C1
=MIN(A1,B1:C2) Finds out the smallest value among the range of cells from B1 to 4
C2 and the cell A1
Table 4.9: Count Function
Formula Details Result
=COUNT(A1,B1) Counts the number o cells that contain numbers among cells 2
A1, B1
=COUNT(A1:C1) Counts the number o cells that contain numbers in the range 3
o cells rom A1 to C1
=COUNT(A1:A4) Counts the number o cells that contain numbers in the range 3
o cells rom A1 to A4
=COUNT(A1:C1,B2) Counts the number o cells that contain numbers in the range 4
o cells rom A1 to C1 and B2
=COUNT(B1:C3) Counts the number o cells that contain numbers in the range 6
o cells rom B1 to C3
=COUNT(A1:A3,C1:C3) Counts the number o cells that contain numbers in the range 6
o cells rom A1 to A3 and the range o cells rom C1 to C3
116 Domestic Data entry operator – class iX
Unit 4.indd 116 9/5/2018 4:58:43 PM
Let's Practice 7 notes
Using unctions
The Figure 4.22 shows marks scored by students in
three different subjects.
Fig. 4.22: Marks scored by students in dierent subjects
Provide answers for the following queries using
functions.
1. Write the ormula in E2 to nd the total marks
scored by HARMAN.
2. Copy the ormula entered in E2 or other
students.
3. Write the ormula in F2 to nd the average marks
scored by HARMAN?
4. Copy the ormula entered in F2 or other
students.
5. Write the ormula in cell B7 to nd the highest
score in Hindi.
6. How will you nd the highest score in English
and Maths?
7. Write the ormula in cell B8 to nd the total
number of students who appeared in Hindi?
8. Write the ormula in cell B9 to nd the lowest
score in Hindi.
9. How will you nd the lowest score in English and
Maths?
10. How will you nd the highest score in Hindi,
English and Maths?
ElEctronic SprEadShEEt 117
Unit 4.indd 117 9/5/2018 4:58:43 PM
Formatting the worksheet
The cell holds any type o data in the spreadsheet. The
cell data can be formatted using formatting toolbar or
cell formatting window. It is also possible to format the
cell using Format cells dialog box as shown in the
Figure 4.23. The Format cells dialog box can be opened
using Format→cells using the Format menu, or from
context menu opened through right clicking the cell.
The various options in the Format→cells dialog is
briefy explained in the Table 4.10.
Table 4.10: Formatting tool
S.no. Tool Details
1. Font Apply different font types on a worksheet
2. Font Size Apply dierent ont sizes on a worksheet
3. Bold Make the selected text bold
4. Italic Italicize the selected text
5. Underline Underline the selected text
6. Left Alignment Align text in a cell to the left
7. Center Alignment Align text in a cell to the center
8. Right Alignment Align text in a cell to the right
9. Increase decimal places Show more precise value by showing more decimal places
10. Decreased decimal places Show less precise decimal places
Use of dialog boxes to format
values
The ormat cells dialog box in the
toolbar can be used to nd more about
formatting a cell or range of cell. You
can open this Format Cell dialog box
by pressing the shortcut key Ctrl+1
as shown in Figure (4.23).
Formatting a range of cells with
decimal places
The division o dierent numbers
Fig. 4.23: Format cells dialog box may result in varied decimal places
in the quotient. In such cases it is
necessary to ormat the number to a xed number o
decimal places.
118 Domestic Data entry operator – class iX
Unit 4.indd 118 9/5/2018 4:58:43 PM
Following are the steps to format
a cell to the required number of
decimal places:
• Select the range of cells.
• Open the ‘format cells dialog’
box
• Click the ‘Number’ tab
• Select the ‘Number’
• Change the decimal places as
required
• Click ‘OK’ Fig. 4.24: Formatted to two decimal places
Formatting a range of cells to be seen as labels
In a telephone number, the STD code starts with 0. But
while entering the telephone number with the STD code
the rst digit zero (‘0’), disappears rom the telephone
number. This is because the telephone number is stored
as a numeric value, and the numeric
value does not have a preceding
zero. I you make these numeric
values as text, then the complete
telephone number will appear with
a preceding zero. So ormat the
whole range of cells consisting of
telephone number as ‘text’. Follow
the steps below in order to format
a range of cells as text as shown in Figure 4.25: Formatting a range o cells as labels
Figure 4.25.
• Select the range of cells
• Open the ‘format cells dialog’ box
• Click the Number tab
• Select Text
• Click ‘OK’
• Enter numbers
Formatting o a cell range as scientic
In a spreadsheet, by default the date format is in
American Format; (mm/dd/yyyy) (mm-month, dd-date,
yyyy-year). The date 12/09/2018 means that it is the
ElEctronic SprEadShEEt 119
Unit 4.indd 119 9/5/2018 4:58:43 PM
09th day o December 2018. In a
spreadsheet application, the user
can change this Date in many
dierent ormats (Figure 4.26). To
do these follow the below steps.
• Select the range of cells.
• Open the ‘Format cells dialog’
box
• Click the ‘Number’ tab
• Select the ‘Date’ category
Figure 4.26: Various date ormats
• Select the date format
• Click ‘OK’
Formatting a range of cells to display times
Time is indicated in a computer as 10:35:53 AM.
The common ormat o this is hh:mm:ss AM/PM
(Figure 4.27). Here, hh means
hours, mm means minutes and
ss means second. Follow the
steps below to format a range of
cells to display the time.
• Select the cell range
• Open the ‘format cells dialog’
box
• Click the ‘Number’ tab
• Select the ‘Time’ category
• Select category Time should be
Fig. 4.27: Various time ormats cell range
displayed
• Click ‘Ok’
Formatting alignment of a cell range
The labels and values can be aligned to the let, center
or right of a cell range by using the alignment icons
(Let, Right, Center) on the standard toolbar.
• Select the range of cells
• Open the ‘format cells dialog’ box
• Click the ‘Alignment’ tab
• Select left, right or center
• Click ‘OK’
120 Domestic Data entry operator – class iX
Unit 4.indd 120 9/5/2018 4:58:43 PM
Create the worksheet as shown in Figure 4.28 using
formatting tools and formulae.
• Center align row 1.
• Make row 1 and row 2 Bold.
• Italicise cells A3, A4, A5.
• Use unction AVERAGE in cell E3 to calculate
the average o Hindi (B3) English (C3) and Maths
(D3).
• Copy this ormula by dragging it rom E3 to E6.
• Use unction AVERAGE and write a ormula in B7
Fig. 4.28: Worksheet with
to calculate the average o Class 9 (B3), Class 10 various ormats
(B4), Class 11 (B5), Class 12 (B6) or the subject
Hindi.
• Copy this ormula by dragging it rom B7 to D7
and use them to calculate the average for English
and Maths.
Speeding up data entry
The most important ability o a spreadsheet
is to drag and drop the contents of one cell to
another by using a mouse. Calc includes several
other tools for automating input, especially of a
repetitive task. They include the ll tool, selection
lists, and the ability to input information into
multiple sheets of the same document.
Using the ll handle
The Calc Fill Handle tool is used to ll the next
cells till you drag it with the next predened
value. For example, i you want to ll the numbers
in sequence o 1,2,3...., or days o the week as
Monday, Tuesday, ...., or month name as Jan,
Feb,...., enter the rst two values, select them and
drag to the next cells till you wish to continue the
series in sequence.
Figure 4.29: Fill handle or number
(a) For number series: Type the numbers
series
1, 2 in two consecutive cells and select
them using a mouse. Click on the right down
corner o the selected cells, hold down the rst
button of mouse and drag downward till you
want to continue as shown in Figure (4.29).
ElEctronic SprEadShEEt 121
Unit 4.indd 121 9/5/2018 4:58:43 PM
Here you can get a series on different interval
also by giving the difference between two
consecutive cell values and drag them. For
example, to draw odd number series type 1
in the rst cell and 3 in the next cell and then
drag them to ll odd number series.
(b) Copying a ormula: If you wish to apply the
same formula to the number of cells in the rows
or columns, you need not enter the formula
again and again in each cell. A formula can be
copied. It saves the time and efforts in the case
of long and complex formulae and reduces
chances of errors.
(i) Use o copy and paste commands or copying
ormulae
Following are the steps to copy a formula using the
copy-paste command
• Select the cell
• Copy the contents o the selected cell
(Ctrl+C)
• Select the cell to which the formula is to
be pasted
• Paste the contents in the selected cell
(Ctrl+V)
(c) Fill handle o a cell: The small black
square in the bottom-right corner of
Fig. 4.30: Fill handle the selected cell or range is called a ll
handle (see Figure 4.30).
(d) Uses o fll handle or copying ormulae:
Follow the steps below to copy formula using
the ll handle.
• Select the cell which contains the formula
• Click the small black square in the bottom-right
corner of the selected cell
• Drag the ll handle up to the required cell
Let's Practice 7
A. Copy the ormula using Fill Handle
1. Create the worksheet as shown in Figure 4.30.
122 Domestic Data entry operator – class iX
Unit 4.indd 122 9/5/2018 4:58:43 PM
• Click on Cell A2 and using Fill Handle, Drag it
till Cell A15. You will get the list o all the Days’
name.
• Click on Cell B2 and using Fill Handle, Drag it till
Cell B15. You will get the list o all the Months’
name.
• Select Cell C2 and C3 using a mouse. Now using
Fill Handle in cell C3 drag it till Cell C15, you will
get a list of Natural numbers.
• Select Cell D2 and D3 using a mouse. Now using
Fill Handle in cell D3 drag it till Cell D15, you will
get a list of Even numbers.
• Select Cell E2 and E3 using mouse. Now using
Fill Handle in cell D3 drag it till Cell E15, you will
get a list of Odd numbers.
Ater these ve activities, you will get the sheet as
shown in Figure 4.31.
Fig. 4.30 Activity sheet or fll handle Fig. 4.31 Result o fll Handle activity
2. Create a worksheet as shown in Figure 4.32
with all student names and marks.
• Type the ormula in cell H2 as =SUM(C2:G2). You
will get the total marks of Amit. Now drag the
ormula using Fill Handle in cell H2 to H11 to get
the total of all marks.
ElEctronic SprEadShEEt 123
Unit 4.indd 123 9/5/2018 4:58:44 PM
• Type the ormula in cell I2 as =AVERAGE(C2:G2).
You will get the average marks of Amit. Now drag
the ormula using Fill Handle in cell I2 to I11 to
get the total of all marks. After that you will your
sheet as shown in Figure 4.33.
Fig. 4.32: Activity sheet or ormula dragging Fig. 4.33: Result o Activity sheet or ormula dragging
Referencing
Referencing is the way to refer the formula or function
from one cell to the next cell along the row or column.
There are three types o reerencing.
• Relative referencing
• Mixed referencing
• Absolute referencing
Till now we have used Relative reerencing in the earlier
examples.
(a) Relative Reerencing
When you drag any formula in any row or column in
any direction, the formula gets copied in the new cell
with the relative reference. Almost all spreadsheet
applications use relative referencing by default.
Fig. 4.34: Activity or using Relative reerence Fig. 4.35: Use o Relative reerencing
124 Domestic Data entry operator – class iX
Unit 4.indd 124 9/5/2018 4:58:44 PM
When we drag the formula downwards in columns,
the row number of the cell address gets one added. In
the same way, when you drag the ormula horizontally
from the left to the right column, the column name of
the cell address is added on to the next column letter.
Reer Figure 4.34, in cell E2, the ormula = C2*D2
has been used to calculate the total price of the pencil.
In cell D7, the ormula =SUM(D2:D6) has been used to
calculate total quantity of all items. Now drag formula
rom cell E2 to E6 vertically and rom Cell D7 to D8
horizontally. In Figure 4.34, you can observe that the
ormula in cell E3 to E6 is C3*D3, C4*D4, C5*D5, and
C6*D6. The row numbers have got added by one while
column names are constant. As you drag formula from
cell D7 to E7, the ormula gets changed to SUM (E2:E6)
rom SUM (D2:D6). The column names get changed,
while row numbers will remain same.
Note: To see the ormula ater dragging as shown in
Figure 4.34, Select rom Menu View>Show Formula.
Let's Practice 8
A. Show the ormula in cell used in Figure 4.35
or column Total and Average.
1. Prepare a worksheet as shown in Figure 4.36 to
calculate the Gross Salary o employees.
Fig. 4.36: Displaying ormula in Relative reerence
2. Type the ormula in Cell D2, E2, F2, G2 and H2
as shown in the gure. Now drag each ormula
ElEctronic SprEadShEEt 125
Unit 4.indd 125 9/5/2018 4:58:44 PM
you have typed till row 11 to calculate the gross
salary of each person. Finally calculate the total
salary o all persons in Cell H12 yoursel.
(b) Mixed reerencing: As we have seen, when we drag
the formula, row number or column name get
change in relative reference. Again consider
the same sheet prepared in Figure 4.36 with
the following changes.
1. Make a new column GR Total in Cell J1 as
shown in Figure 4.37.
2. Type Grace Marks 20 in Cell C14.
3. Now calculate the Grand Total o marks in cell
J2 by ormula =H2+C14.
4. Now drag the ormula vertically rom Cell J2 to
J11 and check if the grace marks are added for
all the students or not.
5. The result shows that only in cell J2, 20 marks
are added, with no other change.
Now to see the formula, from Menu View>Show
Formula or what exactly Calc did in this case as
shown in Figure 4.37.
Fig. 4.37: Display ormula in mixed reerencing
In this case as cell address H2 changes rom H3 to
H11. In the same way the cell address C14 also changes
126 Domestic Data entry operator – class iX
Unit 4.indd 126 9/5/2018 4:58:44 PM
rom C15 to C23. Since there is no value in cell C15 to C23,
the result in the cell J3 to J11 are not aected. So to
calculate grand total of all students, modify the formula in
Cell J2, keeping the address cell C14 constant.
In Mixed Reerencing,
the $ sign is used before row
number or column name to
make it constant.
Now modify formula in cell
J2 as H2+C$14 and drag it
downward rom cell J2 to J11.
Observe the column J rom cell
J2 to J11 in Figure 4.38, the
cell address C14 is constant.
The output o this activity is Fig. 4.38: Uses o mixed reerencing
shown in Figure 4.39. It is
observed that in column J rom cell J2 to J11, in the
ormula, value o cell C14 is constant. The grace marks
denoted in C14 cell are being added in each (cell J2 to
J11). The cell address H2 is relatively changing rom H2
to H11, but cell C14 remains constant. This is mixed
reerencing in which one cell address name is variable
and one cell address is constant.
Figure 4.39: Result o mixed reerencing ater modiying ormula
In this activity, the row number has been kept
constant. The column name can also be kept constant
by using $ sign beore column name (as $C14) in any
ormula, i dragging the ormula horizontally.
(c) Absolute reerencing: In Absolute referencing,
a $ symbol is used before the column name as
well as row number to make it constant in any
ElEctronic SprEadShEEt 127
Unit 4.indd 127 9/5/2018 4:58:44 PM
ormula. For example, $C$12, $D$5, etc. In
this case, even if you drag your formula in any
direction, the cell name remains constant. This
type of referencing is used in higher classes.
Thumb rule or reerencing
Types o Cell Reerence
Example Type o reerence
A1 Relative reference
$A1 Mixed reerence (Column letter is absolute)
A$1 Mixed reference (Row number is absolute)
$A$1 Absolute reference (No change)
Creation o Charts Using Spreadsheets
It is not easy to comprehend, compare, analyse or
present data when they are represented as numbers.
But when data are presented in the form of charts they
become an effective tool to communicate. Let us learn
how spreadsheet applications are used for this purpose.
The various types o charts are given below.
Table 4.10: Types o charts
Types Purpose
Column Chart Comparing classes o data items in group.
Group comparison
Bar Chart Comparing classes o data items in group.
Group comparison
Line Chart Comparing classes o data items in group.
Group comparison
Pie Chart Comparing classes o data items as
percentage.
XY Scatter Comparing data in pairs
Chart
Let us use the worksheet below to create a column
chart.
• Follow the steps given below to create charts.
• Select the range o data (A1:F7)
• Insert → Chart
• Select the type of chart
128 Domestic Data entry operator – class iX
Unit 4.indd 128 9/5/2018 4:58:44 PM
• Select the chart (Column Chart)
• Click nish. A chart as shown in
Figure 4.40 will be displayed.
Example: Quadratic function chart of
the equation Y=X2-5X-3 is given
in the Figure 4.41.
1. Enter the values 2 to 7 in axis as
shown in worksheets.
2. Enter the ormula below in cell B2. Fig. 4.40: Worksheet with chart
= B1^2-5*B1-3
3. Copy the ormula entered in B2 upto
K2
4. Mark A1:A2 a data range
Figure 4.41: Column chart
5. Insert → Chart → XY Scatter
Fig. 4.42: Quadratic unction values o x, y
Let's Practice 9
A. Provide answers o the ollowing, based on the
worksheet in Figure 4.43.
• Name the cell range consisting o number 12,
10, 19.
• Name the cell range
consisting of number
27, 20, 15, 22.
• Write the formula
in B8 using only cell
addresses to calculate
the total of the values
rom B2 to B7. Fig. 4.43: Answers based on the worksheet
ElEctronic SprEadShEEt 129
Unit 4.indd 129 9/5/2018 4:58:44 PM
• Write the ormula in G3 using unction to
calculate the total o the values rom B3 to F3.
• Write how you would copy the ormula in F3
to F4.
• Write the ormula in B8 using unction to
calculate the average o the values rom B3
to B7.
B. Create the worksheet below in Calc
Use a single function and create the formula.
Fig. 4.44: Marks List
1. Enter the ormula in G2 to calculate the total
marks scored by Harman
2. Enter the ormula in H2 to calculate the average
scored by Harman.
3. Enter the ormula in B9 to nd out the highest
score obtained for science.
4. Enter the ormula in B10 to nd out the lowest
score obtained by students in each subject.
5. Enter the ormula in B11 to nd out the number
of students present for each subject.
6. Enter the ormula in B12 to nd out the average
score of each subject.
Check Your Progress
A. Multiple Choice Questions
1. Which of the following technique can be used to allow only
date value in cell?
(a) Data formatting (b) Data sorting
(c) Data ltering (d) Data validation
130 Domestic Data entry operator – class iX
Unit 4.indd 130 9/5/2018 4:58:44 PM
2. Which o the ollowing options when selected deletes all
data validation?
(a) Delete formatting (b) Delete all
(c) Delete formula (d) Delete me
3. We can replace multiple occurrences o a word using
which o the ollowing acilities o Calc?
(a) Find and replace
(b) By replace only
(c) By copy command
(d) By preview command
4. What is the name o mechanism to arrange the data in a
particular order?
(a) Sorting (b) Searching
(c) Filtering (d) Validating
5. What is the name o mechanism to lter out unnecessary
data?
(a) Sorting (b) Searching
(c) Filtering (d) Validating
6. Which o the ollowing type o package does Calc reer to?
(a) Spreadsheet (b) Double sheet
(c) Multi-sheet (d) Cannot determine
7. Which o the ollowing is an extension o a worksheet
created in Calc?
(a) .ods (b) .odd
(c) .xls (d) .obj
8. How can one calculate the total o values entered in a
worksheet column of?
(a) By manual entry (b) By auto-sum
(c) By formula (d) By sum function
9. If we move a cell containing a formula having reference to
another cell in the worksheet what will happen to the cell
numbers used in the formula?
(a) The cell row and columns are changed at destination.
(b) The cell row change at destination.
(c) The cell columns are changed at destination.
(d) No change will scour.
10. What is the correct way to enter a unction in Calc?
(a) Directly typing function name in a cell
(b) Using unction wizard or selecting rom toolbar
(c) Both (a) and (b)
(d) Depends on the function
ElEctronic SprEadShEEt 131
Unit 4.indd 131 9/5/2018 4:58:44 PM
11. A function should start with __________________.
(a) ‘=’ sign (b) alphabets
(c) numbers (d) All of the these
12. Which o the ollowing option is used to print a chart?
(a) Insert → Chart (b) File → View
(c) File → Print (d) View → Chart
13. How many axes does charts in Calc have?
(a) Two (b) Three
(c) Two or three (d) Four
14. The chart preview can be seen in________________.
(a) Page preview (b) Chart preview
(c) Export chart (d) All of these
B. Fill in the blanks
1. The column immediately next to column “Z” is
___________________.
2. The deault extension o a workbook created using a
LibreOce Calc spreadsheet is _____________.
3. The spreadsheet eature used to continue the series is
called as __________________.
4. The ormula “=MIN(C1:C5)” stored in cell C6 when copied
to cell D6 changes to ______________.
5. The ormula in cell A2 is =B2+C3. On copying this ormula
to cell C2, C2 will change to _____________.
6. The cell address o the cell ormed by the intersection o
the ninth column and the eighth row will be _____________.
7. $A1$B2 is an example o _____________ reerencing in
spreadsheet software.
8. Numbers entered into a cell are automatically ___________
aligned.
9. I A1:A5 contain the numbers 16, 10, 3, 25 and 6 then
=Average(A1:A5;60) will display______________.
10. In _______________referencing, the reference changes rows
and columns automatically when it is copied to a new cell.
C. State whether the ollowing statements are True or
False
1. A cell is a combination of row and column.
2. A spreadsheet is also called as worksheet.
132 Domestic Data entry operator – class iX
Unit 4.indd 132 9/5/2018 4:58:44 PM
3. There are ‘n’ number o sheets in a spreadsheet.
4. In a spreadsheet, we can change the column width and
row height.
5. $A1$B2 is an example o mixed reerencing.
D. Solve the ollowing in a spreadsheet
1. Cell A1 contains the number 10 and B1 contains 5. What
will be the contents o cell C1, i the ormula =A1+B1*2^3
is entered in cell C1?
2. The contents o Cell A1, B1, C1 and D1 are 5, –25, 30 and
–35, respectively. What will be the value displayed in cell
E1 which contains the formula =MIN(A1:D1).
3. Cell D5 contains the ormula =$B$5+C5 and this ormula
is copied to cell E5, what will be the copied formula in cell
E5?
4. Cell D5 contains the ormula =$B5 + C5 and this ormula is
copied to cell E5, what will be the copied formula in cell E5?
5. Cell D5 contains the ormula =$B5 + C$5 and this ormula
is copied to cell E6, what will be the copied ormula in cell
E6?
E. Short answer questions (50 words)
1. What do you call the document created in a spreadsheet
application?
2. What are the steps to create a new spreadsheet?
3. What is the difference between spreadsheet, worksheet
and sheet?
4. What is the default name of the worksheet? How can it be
renamed?
5. Write the steps to insert and delete the worksheet in Calc.
6. What is an active cell? How to delete the contents of an
active cell?
7. What is relative and absolute cell address in the
spreadsheet?
8. Explain any two operations performed on data in a
spreadsheet.
9. How do formulae work in a spreadsheet?
10. Can you include more than one mathematical operators
in a formula?
ElEctronic SprEadShEEt 133
Unit 4.indd 133 9/5/2018 4:58:44 PM
11. How to make visible the desired toolbar a spreadsheet?
12. Give the syntax and example o any three mathematical
functions in spreadsheet.
13. Give the syntax and example o any three statistical
functions in spreadsheet.
14. Give the syntax and example o any three decision making
functions in spreadsheet.
15. Give the syntax and example o any three date and time
functions in spreadsheet.
16. Give the syntax and example o any three logical unctions
in spreadsheet.
17. Give the syntax and example o any three string unctions
in spreadsheet.
18. Explain the advantages o drawing a chart in Calc.
19. Explain in one line each the various types of charts.
20. Write the steps to insert a chart in Calc.
21. Name and explain any ve components o a chart in a
spreadsheet package.
Practical Exercise
1. Explore in how may ormats can you save the Calc
worksheet using the Save as option. Verify it by opening
in the software.
2. Open a Calc document, add seven sheets using Sheet tab,
colour them as rainbow color such as “Violet”, “Indigo,”
….etc. Make sure that “Indigo” sheet is recoloured with
indigo colour and so on.
3. Try auto-ll tool with negative numbers.
4. Try auto-ll tools with two dates. Write 15-08-2013 in a
cell and in its adjacent cells write a successive data. Drag
the content to next 10 cells. Using this technique try to
create a monthly calendar.
5. Add your name in to the dictionary so that the red line
will not be displayed under it.
6. Implement the example o the shopping bill discussed in
this chapter. Study any bill you get from a super store
and implement it in Calc.
7. Generate the Calc document with your in all your marks
six dierent subjects. Make total o the marks nd out
average and percentages from the data.
8. Make a list as given below and sort the list according to
Class and then by names.
134 Domestic Data entry operator – class iX
Unit 4.indd 134 9/5/2018 4:58:44 PM
Name Class Section Date of Month of Year of
Birth Birth Birth
Khushi Class 9 D 06 February 2004
Diya Class 9 A 08 June 2006
Kushaal Class 3 C 10 July 2010
9. Filter the list o riends you have created in Question 8
above, so that it will display only those friends information
whose birth dates are in the month of August.
10. Use help to nd inormation about sorting and ltering.
Prepare notes on these topics using Help.
11. Use your notes on data validation and also use the
data you have entered in Question 8 o this exercise,
to validate the data in the date of birth column so that
nobody can enter data such as 33. You have to make
data validation in such a way that it will accept only 1 to
31 numbers as date o birth values.
12. Consider your marks o dierent subjects and prepare
a simple marksheet containing school name, student’s
number, student’s name, class and marks. Also nd
percentages and marks and grade.
13. Make a small survey in your area and nd out the
newspaper invited in each house for at least 10 houses.
Collect data, arrange them and prepare 3D pie chart
based on this.
14. Consider a mathematical unction, such as Y=3*X+1.
Calculate the value o Y or each even value o X, as given
in the table below.
Value o X 2 4 6 8 10
Value o Y ? ? ? ? ?
For this do the following:
(a) Enter these values in Calc worksheets
(b) Use ormula to nd out the values o X or each even
value of Y
(c) Plot a line chart of X and Y values together
(d) Format the chart as per your choice
15. Collect the electricity bill o your home or
each month rom January to December
(12 months). Create a worksheet with the data o Name
ElEctronic SprEadShEEt 135
Unit 4.indd 135 9/5/2018 4:58:44 PM
of the Month and Bill Amount as below. Enter the data
in a worksheet and develop the chart of various types.
Conclude your result that which type o chart will be
more appropriate for such type of data.
Month Bill Amount
January
February
March
April
May
June
July
August
September
October
November
December
136 Domestic Data entry operator – class iX
Unit 4.indd 136 9/5/2018 4:58:44 PM
5
Digital
Presentations
IntroductIon
Presenting information clearly and effectively is a key
skill to get your message or opinion across the audience.
Today, presentation skills are highly required in almost
every eld. Presentation skills include content as well as
fow o presentation. There are a number o advantages
o using a presentation prepared with computer.
A presentation includes
• Regular text
• Lists items
• Table
• Graphics elements
• Sound and Video
• Animation
Presentation is used to present the project proposal
in business organisations. Presentation is highly used
in teaching and training. The concepts that are dicult
to explain, can be easily presented to the audience in
a simple way using any presentation sotware. For
example, a teacher wants to teach any biological system
Unit 5.indd 137 9/26/2018 10:08:30 AM
notes o human a complete system can be demonstrated
using pictures and animation very effectively through
a presentation. Machine parts and operation of various
machines can be easily shown. We can also print the
presentation in dierent ways.
Impress is one of the important components of
LibreOfce suite from The Document Foundation. It is
ree, open source and widely used by large community
to create presentation. You can create presentation
using text, graphics and animations for class lecture,
corporate training and invited talk. The presentation
created in LibreOce Impress can be opened in other
presentation sotware like MS PowerPoint.
Using Impress, we can read MS PowerPoint
presentations and its templates. We can also open
any Impress presentation in MS Power Point but with
slightly dierent look and eel. LibreOce Impress
runs on Windows, Linux, and Mac. It may look slightly
different on different operating system.
I you don’t have any presentation sotware on
your computer and you have an Internet connection
then you can easily use the presentation sotware. The
presentation sotware like MS-Oce 365 PowerPoint,
Google Presentation or Microsot SkyDrive PowerPoint are
available to make your presentation. These are the sotware
available under the cloud platorm in the Internet.
In LibreOce Impress, an eective presentation can
be created by using dierent multimedia elements. The
text editing and ormatting, such as bold, colours, text
alignment, borders, drawing, etc., o presentation in
Impress uses the same commands and options as that
o Writer and Calc.
Characteristics of a good quality presentation
A good quality presentation is required to convey the
message clearly to the audience. The ollowing points
or guidelines have to be taken care o while preparing a
good quality presentation.
(a) Number of lines: On one page or slide try to
include 5 to 8 lines. Adding more number o lines
or a paragraph may take more time to read as the
ont size may become too small.
138 Domestic Data entry operator – class iX
Unit 5.indd 138 9/26/2018 10:08:30 AM
(b) Font-size: While preparing the presentation, notes
you need to take care of the room size, distance
between the screen and the audience. Accordingly
the font size of the texts in the presentation may
be decided. It will be appropriate to keep the ont
size at 32 points or more, so that the audience
can easily read the contents.
(c) Correct use of grammar and language: The
grammar and language should be correct in your
presentation, because i you make a mistake that
will replicate to the number o persons in the
audience. So you must present the contents error
ree in terms o grammar, spellings o language by
reading the slides carefully.
(d) Inserting images, drawings, tables or
graphs: Try to avoid inserting more than two
graphics (images, drawings, tables or charts) in
any slide. Inserting too many graphics becomes
confusing for the audience.
(e) Use of colours: Try to use dark colours, bold
letters with dierent onts to highlight certain
points. Use air or silent background colours
and dark colours for fonts. Give attention to the
contrast o background and oreground colours.
Bring the variation in colours of the fonts as per
the readability. Use o dark-coloured onts over a
dark background, or taking only one colour red
throughout the whole presentation is not a good
practice. Consider the actor that which colour
will be more comortable or the human eyes to
see. Use dierent colours somewhere in between
the presentation to show the importance o words.
(f) Animation and videos: Do not include more
than one animation or video in one slide. Including
more than one, will overlap the sounds and may
cause confusion to the audience.
(g) Pay attention to target group: While creating
the presentation, give attention to meet the
requirements o the target audience. Focus on
the contents, sequence of the topics in such a
way that it makes a fow to attract the attention
o the audience rom the objectives. Otherwise,
Digital Presentations 139
Unit 5.indd 139 9/26/2018 10:08:30 AM
the audience might be lost. For example, i you
include a video or animation o 5 minutes, it will
divert the attention o the audience and the whole
objective o the presentation may be lost.
Let's Practice 1
1. List the advantages o Impress with multimedia
projector for presentation purpose.
2. List the possible multimedia contents that are
included while creating a presentation.
3. List the important points to be considered while
making an attractive presentation.
4. Prepare the storyboard o presentation that you
wish to create.
Getting started with LibreOfce Impress
Starting LibreOce Impress
To start LibreOce Impress, just double click its shortcut
icon on the desktop. In general, you will nd a shortcut
o LibreOce on the desktop or on the Quick Launch
Taskbar. The process may slightly dier according
to the operating system (Windows or Linux) that you
are using.
To start LibreOce Impress in Windows, double
click its shortcut icon on the desktop. Or click on the
Start or Windows button, select LibreOfce → LibreOfce
Impress rom application window.
In Ubuntu Linux, open the LibreOce Impress by
any o the ollowing options.
• Find the LibreOce Impress icon on the
application launcher, and click it to start the
Fig. 5.1: Starting LibreOfce
Impress
application.
• Find the LibreOce Impress icon through “Show
Applications” icon on the launcher. To search,
enter the word “impress’’ and select LibreOfce
Impress from the search results.
After starting Impress, its initial window will open as
shown in Figure 5.1. It shows the various parts o the
Impress application window.
140 Domestic Data entry operator – class iX
Unit 5.indd 140 9/26/2018 10:08:30 AM
(a) Parts of Impress window: The parts of Impress
main window are shown in the Figure 5.2.
(i) Title bar: It contains the name o presentation
le with extension (.odp) and presentation
application as LibreOce Impress. It is always o
the top o the LibreOce Impress title bar window.
Window manipulation buttons are located in the
right corner. These are Minimize, Maximize/
Restore and Close buttons.
Fig. 5.2: Parts of the Impress window
(ii) Menu Bar: It contains the menus with logically
grouped commands. All the commands required
to create the presentation are found here. The
various menus are as under:
• File: File menu is used to perorm basic operations
on the presentation (saving, opening an existing
one, creating a new one, etc.).
• Edit: This menu contains functions for copying,
cutting and pasting text segments.
• View: It is used or window view adjustment
(dierent view types are selected, zooming, etc.)
and or adding toolbars.
• Insert: This menu is used to insert various
objects like tables, shapes, textbox, and charts
into a presentation.
Digital Presentations 141
Unit 5.indd 141 9/26/2018 10:08:31 AM
notes • Format: It contains functions for text formatting.
• Slide: It is used to insert new slide, duplicate
slide or delete slide.
• Slide show: It is a tool or viewing presentations.
• Tools: They are used to control spelling in a
presentation.
• Window: It is used or viewing already opened
presentations.
• Help: It is used to see the help of any topic on Impress.
(iii) Various toolbar: There are various toolbar to
manage GUI o Impress. You can use these toolbar
as and when required or various tasks.
• Standard toolbar: Each menu o the menu bar
are placed here as icons for easy operations.
• Slide pane: It is a vertical pane to see the slide
in small size to navigate on any slide easily. As
you click on particular slide, that slide will be
displayed in larger size in middle o the window.
Now you can modiy and make required changes,
add or remove effects to complete the slide.
• Workspace: This is the central part o the window,
where the presentation slides are created, text is
entered, images and other objects are inserted.
• Slides: This is in the let part o the window,
display presentation slides in the thumbnail orm.
The pane can be closed and opened i you click on
the Slide Pane command in the View menu.
• Tasks pane: Task pane is on the right part of the
window. Task pane is made up o ve components.
All components are NOT open as you start this
pane. You need to select the relevant object to
open it.
• Master pages: You can modiy the base
architecture of slide. You can make the
presentation base and the common style or all
slides using this. There are a ew deault slide
master pages available in Impress.
• Layouts: You can prepare your own layout and
keep these sae or uture use using this sotware.
142 Domestic Data entry operator – class iX
Unit 5.indd 142 9/26/2018 10:08:31 AM
You can select any of these and modify it or use it notes
as required.
• Table design: This gives styles or creating tables.
Anyone can modify the style according to his or
her own choice.
• Custom animation: There are many animation
eatures or the texts, drawings, etc., in a slide.
Using this feature you can add, change or remove
animation features.
• Slide transition: Using slide transition, you can
set the way, how the slide will appear during
presentation. There are too many ready-made
alternatives available. You can also modiy
features like speed of transition, sound effects,
automated transition, etc.
• Drawing toolbar: Using drawing toolbar, you can
make various artistic works in the presentation to
make your presentation effective.
• Insertion point: It is a location of the cursor
where your text will appear as you type anything
(means location where the cursor is blinking).
• Status bar: It displays inormation about the
active presentation, the current position of the
cursor and the zoom slider. It can be adjusted
according to user preerences. Status bar can
be turned o in the View menu by selecting the
Status bar command.
• Zoom control: This tool is used to zoom in or
zoom out the slide.
Closing LibreOce Impress
To close the Impress application directly, select
the manipulation button Close (×), or select the File
Menu→Exit command or use the keyboard shortcut
Alt+F4 or Ctrl+Q.
Creating a Presentation
Creating a presentation using template
To create a new blank presentation, select the File
Menu→New or click on the icon New or use the
combination o keys Ctrl+N.
Digital Presentations 143
Unit 5.indd 143 9/26/2018 10:08:31 AM
A window ‘Select
a Template’ will
appear. Choose a
template as per your
choice by clicking
on the template as
shown in Figure 5.3
to start preparing the
presentation.
Prepare your
presentation using
template. The selected
template appears in
the form of title slide
layout as shown in
Figure 5.4.
When creating a
presentation, the rst
Fig. 5.3: Select a template slide is normally the
title slide. You can use
either a blank layout or one o the title layouts as per
your title slide. Now enter the title text in this slide as
shown in Figure 5.5.
Fig. 5.4 : Creating a Presentation using template
144 Domestic Data entry operator – class iX
Unit 5.indd 144 9/26/2018 10:08:31 AM
Fig. 5.5 : Enter title of the slide
Fig. 5.6: Slide Layouts
Selecting slide layout
The appropriate layout can be
selected from Layouts section
in the Properties window. The
layouts included in LibreOce
range rom a blank slide
to a slide with six content
boxes and a title as shown in
Figure 5.6.
You can also select a slide
layout by using menu, Slide
→ Slide Layout → Title slide
as shown in Figure 5.7. The
layout you have selected will
be applicable in the right side
o the window. Alternatively,
you can select the slide in the
Slides Pane, it will appear in
the Workspace and here you
can select the required layout
from the Layouts section in
the Sidebar.
Fig. 5.7: Selecting slide layout – Title slide
Digital Presentations 145
Unit 5.indd 145 9/26/2018 10:08:31 AM
notes (a) Adding text: To add text to a slide that
contains a text rame, click on Click to add
text in the text frame and then type your
text. The Outline styles are automatically
applied to the text as you insert it. The
Figure 5.5 shows the slide ater adding
the text.
(b) Saving a presentation: While creating a
presentation, you can save it to the disk with
some name, so that the content may not be
lost or to use the presentation further.
(i) To save the presentation, you are working
on, ollow the steps as given below: Select
the File Menu→Save, or, use the shortcut
key combination Ctrl+S, or click on the Save
button on the Standard Toolbar.
This will open the Save dialog box as shown in
Figure 5.8, which allows to select the location
on the disk and assign the name to save
the presentation.
Fig. 5.8 : Saving the presentation
146 Domestic Data entry operator – class iX
Unit 5.indd 146 9/26/2018 10:08:31 AM
(ii) To change the location in drive open the notes
directory in which you want to save the le
(iii) Enter a name o presentation le
(iii) Click Save
(vi) I the presentation is already saved the
contents will be updated in that presentation
le.
• Saving a presentation with dierent name:
To save the presentation with a dierent name,
select File→ Save As or, use the shortcut key
combination Shift+Ctrl+S. In Save As dialog
box, a new le name can be entered as shown in
Figure 5.9 in the File Name eld. Saving is nished
by using the Save button.
Fig. 5.9: Saving presentation in different format
• Saving with a dierent ormat: By default the
presentation is saved with .odp extension. To
save a presentation as another le type, select
File→Save As. In the Save As dialog box, click on
Digital Presentations 147
Unit 5.indd 147 9/26/2018 10:08:31 AM
notes the All Formats drop-down menu and select the
choice from the offered programs, for example,
Microsot PowerPoint 97/2000/XP/ 2003 (*.ppt)
or (*.pptx) as shown in Figure 5.9.
(c) Running a slide show
(i) To run the slide show, click Slide Show→Start
from First Slide on the main menu bar or
Click the Slide Show icon on the Presentation
toolbar or the Slide Sorter toolbar or Press F5.
The slide show starts to run.
(ii) By clicking the mouse button, you can move
to the next slide. Or you can use the arrow
keys on the keyboard to go to the next slide
or the previous one. You can also Press the
Spacebar key on the keyboard to proceed to
the next slide.
(iii) Right-click anywhere on the screen to open a
menu for navigating the slides and set other
options.
(iv) In the last slide, you will get a message Click
to exit presentation. Just click the mouse
button or press any key on the keyboard to
exit the presentation.
(v) I you want to exit the slide show at any time,
just press the Esc key.
• Saving a presentation as HTML: To publish
the presentation on the web or to open the
presentation in the web browser, save it in HTML
ormat (HyperText Markup Language), which
could be opened in any web browser. To save the
presentation as html:
(i) Click on File → Export
(ii) Select the directory in which you want to
save the le
(iii) Enter a le name
(iv) Click Save
• Save a fle in PDF ormat: A Portable Document
Format (PDF) o the presentation can be created
by saving a le in the PDF ormat, which can
be viewed with the ree Adobe Acrobat Reader.
148 Domestic Data entry operator – class iX
Unit 5.indd 148 9/26/2018 10:08:31 AM
However, it cannot be edited. To save a le in the
PDF ormat:
(i) Click on File → Export as PDF
(ii) Select the directory in which you wish to save
the le
(iii) Enter a le name
(iv) Click Save
(d) Closing a presentation
(i) To close a presentation, select File Menu→
Close or use the keyboard shortcut keys Ctrl+W.
(ii) To open a presentation again, select File→
Open command, or, use the keyboard shortcut
keys Ctrl+O.
(iii) It will open the Open dialog box. Specify the
location o the le that is to be opened in the
Look in eld, select the les and, open it with
the Open command.
(e) Using Help
Help unction is located in the Help menu. By
Fig. 5.10 : Help Function
selecting the LibreOce Help tab, a window
is opened with a list o available help topics.
Fig. 5.11 : LibreOfce Impress Help
Digital Presentations 149
Unit 5.indd 149 9/26/2018 10:08:32 AM
In the Search item text box you can enter a term
to explore. The quickest way to open the Help
unction is by using the F1 unction key.
Working with slides
Now to carry orward the presentation work, the next
slide has to be added. The new slide can be inserted
into the presentation by inserting a new slide as well as
inserting a duplicate slide. Inserting a duplicate slide
will insert the copy o the existing or current slide into
the presentation.
Inserting a duplicate slide
Sometimes, you may wish to insert the same slide as
the previous ones just like the rst page o the book has
the title o the book and the same title also appears on
the cover page o the book. In such a case you may copy
the slide to the next slide. In simple words, you want
to duplicate an already created slide. So to insert the
duplicate slide:
(i) Select the slide you want to duplicate rom
the Slides Pane.
(ii) Select rom menu bar Slide → Duplicate Slide.
(iii) Or, right-click on the slide and select
Duplicate Slide from the menu.
(iv) Or, right-click on a slide
in Workspace and select
Slide → Duplicate Slide
from the menu.
(v) Or, click the Duplicate
Slide icon in the
Presentation toolbar.
(vi) You can insert the
duplicate slide in your
presentation by using
one o the above options.
After inserting a duplicate
slide the presentation
will look like as shown in
Figure 5.12.
Fig. 5.12 : Inserting duplicate slide
150 Domestic Data entry operator – class iX
Unit 5.indd 150 9/26/2018 10:08:32 AM
Inserting new slides
To insert a new slide, use any o the ollowing way.
(i) Select rom menu bar Slide → New Slide.
(ii) Or, right-click on a slide and select New Slide
from the context menu.
(iii) Or, right-click in an empty space in the
Workspace and select Slide → New Slide
from the context menu.
(iv) Or, click the New Slide icon in the Presentation
toolbar.
(v) Or, use the keyboard shortcut Ctrl+M.
(vi) Now insert the new (third) slide into the
presentation by using one o the options given
in the ‘Insert new slide’. Ater inserting a new
slide the presentation will look as shown in
Figure 5.13 (b).
Fig. 5.13 (a) After inserting new slide Fig. 5.13 (b) Inserting new slide
Slide layout
Ater inserting a new slide, the layout contains one or
more content boxes. Each o these content boxes can be
congured to contain text, movies, images, charts or
tables. You can select the icon based on the content by
Digital Presentations 151
Unit 5.indd 151 9/26/2018 10:08:32 AM
clicking on the corresponding icon that you want to
display as shown in the middle o the content box
(Figure 5.14).
To change the layout of
a slide, just select the slide
in the Slides Pane. It will
appear in the Workspace
and select the desired
layout from the Layouts
section in the Sidebar.
Several layouts contain one
or more content boxes. To
use the content box or text,
click on Click to add text.
Enter the text as you want
Figure 5.14: Selecting content type to display in the slide.
Copying and moving slides
The slides once created can be reused within the
presentation or in another presentation. To move the
slide to another location use cut and paste process. To
copy the slide, use the process of copy and paste.
(a) Cut and paste: To cut and paste something in a
presentation
(i) Select the slide by marking it in the Slide
Shorter view, or on the let side o the screen
in the Normal view.
(ii) Click on the right mouse button, and select
the Cut option (i you want to move it) or
Copy option (i you want to copy it), rom the
context menu.
(iii) Mark the place in the presentation where you
want to move or copy the slide.
(iv) Right click the mouse button, select the Paste
option from the context menu.
(b) Using keyboard shortcuts: Cut, Copy and
Paste operations can also be perormed by the
combination o keys:
(i) Cut – Ctrl + X (ii) Copy – Ctrl + C
(iii) Paste – Ctrl + V
152 Domestic Data entry operator – class iX
Unit 5.indd 152 9/26/2018 10:08:32 AM
(c) Drag and drop copying and moving method:
The copy, cut and paste operations can also be
perormed by ‘Drag and Drop’ method:
(i) Select the slide that you want to copy.
(ii) Click and hold the let mouse button on the
marked slide, and at the same time press and
hold the Ctrl button.
(iii) Move the mouse cursor to the desired location.
(iv) Release the let mouse button, and then
release the Ctrl button. The copy is pasted to
another location.
(v) Moving the text via ‘drag and drop’ method
can be done in the same way like copying, but
without using the Ctrl button.
Fig. 5.15 (a) Cut slide Fig. 5.15 (b) Copy slide Fig. 5.15 (c) Paste slide
(d) Deleting slides: To delete any slide from a
presentation, rst it should be selected. To delete
one or more slides
(i) Select the slide(s) by marking them in the
Slide Pane
(ii) Right click the mouse button on the selected
slide
(iii) Select the Delete Slide option in the context
menu
Fig. 5.16 Delete slide
Digital Presentations 153
Unit 5.indd 153 9/26/2018 10:08:32 AM
(iv) Another quick way to delete the slide is just
select the slide and press the Delete button
rom the keyboard
(e) Renaming a slide: The slides are named as
slide1, slide2,… by deault. It is possible to give
the name to the slide by renaming it. To rename a
slide:
(i) Select the slide by marking them in the Slide
Pane
(ii) Right click the mouse button on the selected
slide
(iii) Select the Rename slide option in the context
menu
(iv) A Rename Slide dialog box will appear where
Fig. 5.17 : Rename slide you can assign the new name to the slide
Fig. 5.18: Rename Slide dialog box Fig. 5.19 : After renaming a Slide
Copying, moving and deleting content
Impress is the component o LibreOce. So you can
use the same commands and options that o LibreOce
Writer or text editing in LibreOce Impress. To copy
or move some text or an object in the presentation to
another location (in the same presentation or another
presentation), it is necessary to rst select the text.
(i) Select the text and click the right mouse button.
(ii) Select the Copy option from the context menu
(keyboard shortcut: Ctrl + C) or copying or Cut
option (keyboard shortcut: Ctrl + X) to cut.
(iii) Position the cursor on the location on the
slide, to which you want to move or copy the
content.
154 Domestic Data entry operator – class iX
Unit 5.indd 154 9/26/2018 10:08:32 AM
(iv) Press the right mouse button and select the notes
Paste option rom the context menu (keyboard
shortcut: Ctrl + V).
(a) Deleting the text: It is easy to delete the text of
the slides. The delete and backspace button on
keyboard is used to delete the text. The delete key
deletes the character on the right of the cursor,
and the backspace button deletes the character
on the left of the cursor. Pressing delete key or
backspace keys deletes one character at a time.
To delete the line or paragraph o text, rst select
the text and then press the delete key. Alternately
you can use the cut option to delete the text.
(b) Undoing and returning the changes: Impress
keeps the history o recent changes made. When
we execute a command on some text, or example
delete the text, we are able to reverse what we have
done. This is known as the undo unction. It is also
possible ater having undone the change, get it
back. This is called the redo unction. These options
are located in the Standard toolbar, and can also be
perormed using keyboard shortcut keys Ctrl + Z is
used for Undo and Ctrl + Y is used for Redo.
Sometimes you may apply any command or option
by mistake. To revert this mistake, there is a unction
called as Undo. It returns the document to its previous
state. Pressing the key combination Ctrl+Z undoes
the last change you have made. Pressing it again, will
undoes one beore that, and so on.
Alternately, use Edit→Undo. Using this
method, the menu will indicate what type o
operation you will be undoing. Another way to
do this is to press the undo icon on the function
bar.
Redo function is used to revert the result of
the Undo unction. It can be used many times,
as the Undo unction was used. To use this
unction use Edit →Redo. I you want to rollback
your undo command, you can use redo. You
can also execute the redo unction by pressing
the redo icon on the unction bar, or by using
the keyboard shortcut Ctrl+Y.
Digital Presentations 155
Unit 5.indd 155 9/26/2018 10:08:32 AM
View a presentation
The presentation created in Impress can be viewed in a
number o ways. One may wish to view the presentation
in larger or smaller or in medium size. It is possible to
view the presentation as per the user’s requirement.
Controlling the size o the view
Zoom and View Layout dialog box opens in the View tab.
It is possible to select among the proposed values to
increase zoom, or enter your own value, which
must be a whole number.
Other ways to zoom are:
(i) use o the Zoom slider on the Status bar
(ii) use o the Zoom button on the Standard
toolbar
(iii) use the menu option View → Zoom →
Zoom, the Zoom and View Layout dialog
box will open. Select the appropriate
Fig. 5.20 (a) Zoom & View Layout dialog
option from it
Zoom slider on the Status bar has two
marked sections. If you are positioned in the
rst highlighted section, the entire slide will
Fig 5.20 (b) Zoom in out using slider display within the Workspace. I you position
yourself to the second one, the
increase of 100% of the slide,
will be displayed.
Workspace views
The various workspace views are
in the drop-down list o the View
menu. These views are Normal,
Outline, Notes, Slide Sorter, Slide
Master, Notes Master, Handout
Master. The appropriate view
can be selected rom the View
menu.
(a) Normal view: As shown in
Figure 5.21, it is the main view
or working with individual
Fig. 5.21: Normal View
slides. This view is used to
156 Domestic Data entry operator – class iX
Unit 5.indd 156 9/26/2018 10:08:32 AM
format and design and to add text, graphics,
and animation effects. In this view, the slide is
displayed in the
middle of the
window. On the
left side of the
window, the pane
with slides
thumbnails (slides)
is displayed (if the
Slide Pane is
selected, from the
View menu).
(b) Outline view: As
shown in Figure
5.22, it contains all
the slides of the
presentation in a
sequence. It shows
each slide in the
outline ormat. Only
the text contained Fig. 5.22 :Outline View
in each slide is
displayed inside the
Workspace. It
displays slide text
in the form of a
structure.
(c) Notes view: As
shown in Figure
5.23, it is used to
add notes to a slide
for the information
of presenter. It is not
seen by the audience
while showing the
presentation.
It displays the
area in which the
notes, are used to
help during the
presentation.
Fig. 5.23 : Notes View
Digital Presentations 157
Unit 5.indd 157 9/26/2018 10:08:32 AM
notes (d) Slide Sorter view: As shown in Figure 5.24, it
contains all o the slide thumbnails. It is suitable
for rearranging the slide order. It is used to sort
slides with the ‘drag and drop’ method. Use this
view to work with a group o slides or with only
one slide.
Fig. 5.24 : Slide Sorter View
Formatting text
The contents o the slides can be ormatted in various
ways. The most common way is to use the ormatting
icons on the Formatting toolbar. Another way is by
selecting Format→Text rom the menu bar, and the
third way is by using the keyboard shortcuts. The
various ormatting options are explained below and
shown in the Figure 5.25.
Fig. 5.25 : Formatting toolbar options
158 Domestic Data entry operator – class iX
Unit 5.indd 158 9/26/2018 10:08:33 AM
(i) Font name: Click on the ont type drop-down
display to see the list of fonts and select a
font name.
(ii) Size: Click on the ont size drop-down display
to see the list o ont sizes rom where you can
select the font size.
(iii) Increase ont size: Clicking on a with upward
arrow, will increase the size o the text
(Keyboard shortcut: Ctrl+]).
(iv) Decrease ont size: Clicking on a with
downward arrow, will decrease the size o the
text (Keyboard shortcut: Ctrl+[).
(v) Bold: Clicking on a changes the text to bold
(Keyboard shortcut: Ctrl+B).
(vi) Italic: Clicking on a changes the text to italic
(Keyboard shortcut: Ctrl+I).
(vii) Underline: Clicking on a changes the text to
underline (Keyboard shortcut: Ctrl+U).
(viii) Strikethrough: Clicking on a draws a line
through the selected text.
(ix) Superscript : Clicking on ab raises the selected
text above baseline (Keyboard shortcut:
Shift+Ctrl+P).
(x) Subscript: Clicking on ab lowers the selected
the text above baseline (Keyboard shortcut:
Shift+Ctrl+B).
(xi) Font colour: Clicking on drop-down box (▼)
to the right of font colour icon opens the
colour pallet rom where you can change the
font colour.
(xii) Highlighting: Clicking on drop-down box (▼)
to the right of highlight colour icon opens the
colour pallet rom where you can change the
highlight colour.
There are other text formatting options that are used
sometimes while working with paragraphs.
Digital Presentations 159
Unit 5.indd 159 9/26/2018 10:08:33 AM
(i) The alignment
icons
are used to align the
text to the Let, Center,
Right, or Justify.
(ii) Align top, align center
vertically, align bottom
are used to align the
selected text to the top,
center or bottom o the
text box.
(iii) Bullets and
numbering: Creates
a bulleted or
numbered list rom
selected paragraphs.
Click on the small
triangle to the right
Fig. 5.26: Selecting numbers of the icon to select a
bullet or numbering
formatting option from
a drop-down list as
shown in Figure 5.26.
(iv) Clicking on More
Options at the bottom
o these drop-down
lists open the Bullets
and Numbering
dialog as shown in
Figure 5.27.
(v) Increase paragraph
spacing, decrease
paragraph spacing: It
increases or decreases
the spacing above and
below the selected
paragraphs.
Fig. 5.27 : Bullets and numbering dialog box (vi) Line spacing: Adjust
the spacing between
the lines of a selected
160 Domestic Data entry operator – class iX
Unit 5.indd 160 9/26/2018 10:08:33 AM
paragraph. Click on the small triangle to the
right of the icon and select the type of line
spacing rom the drop-down list (Figure 5.28).
Working with tables
Inserting tables
Tables are inserted by selecting
the Table icon on the Standard
toolbar, or by selecting the Table
command on the Insert tab. In
the Insert Table dialog box, the
Number o columns and the
Number o rows are specied.
We have already seen that
when we insert a blank slide in
the presentation, we can create a
table by clicking on the table
icon. Tables can also be inserted
by selecting the Table icon on
Fig. 5.28 : Line Spacing
the Standard toolbar as shown
in Figure 5.29. By clicking on
Fig. 5.29 Creating table
the arrow next to the Table icon,
the Table drop-down menu
opens, by dragging the cursor, the desired
number o rows or columns can be selected.
A Table can be inserted rom the Insert
menu by selecting Insert → Table. In the
Insert Table dialog box, the Number o
columns and the Number o rows are specied
as shown in Figure 5.30. In the Insert Table
dialog box, the Number o columns and the
Number o rows are specied. Fig. 5.30: Insert Table Dialog
Entering and editing data in a table
The content is put in table by placing the insertion point
in a table cell and entering text. Moving the insertion
point in a table can be done in three ways:
• by pressing the let mouse button
• by pressing the TAB key on a keyboard
• by using arrow keys on the keyboard
Digital Presentations 161
Unit 5.indd 161 9/26/2018 10:08:33 AM
(a) Selecting a cell: To select a cell within a table,
position the mouse cursor along its left edge, and
when the cursor changes to a sloped white arrow,
Fig. 5.31: Selecting a table cell press right mouse button (Figure 5.31).
(b) Selecting a row/column:
To select a row or column in
a table, position the row or
column to select, and when
the mouse cursor changes
to a sloped white arrow
press the let mouse button
and drag it to the end of
the row or column. A row or
column can also be selected
by pressing the right mouse
button on the row or column
you want to select, and
selecting the row or column
and Select the option from
the context menu as shown
in Figure 5.32.
(c) Selecting a table: To
select an entire table, rst
Fig. 5.32: Selecting column in a table
click on its edge. When the
mouse cursor changes to a sloped white arrow,
click on the let mouse button. To move the
table, position on its edge, and when the cursor
changes to a sloped white arrow, drag the table
to a specied location.
Adjusting column width and row height using
the mouse
To change the width o the column, position on the
border line between the two columns, and when the
cursor changes to a (↔) sign, press the let mouse
button, hold and drag it until the column achieves the
desired width. The same can be done or adjusting the
row height.
Table borders and background
Fig. 5.33 : Selecting Table The various table ormatting options can be applied on
Properties the table just like Writer. The borders and background
162 Domestic Data entry operator – class iX
Unit 5.indd 162 9/26/2018 10:08:33 AM
can be assigned to the table. To
do this, right click on the table
border, the Table Properties
dialog box will open as shown
in Figure 5.34, rom where you
can change the borders and
background o the table.
(a) Deleting a table: To
delete a table, Click
on the slide and
drag a selection box
over the table to
select it, then press
the Delete key, Or
Click on the table
border to select the
table and press the
Delete key.
Fig. 5.34 : Table Properties Dialog box
Adding and formatting images
Graphics can be inserted in the presentations or giving
more inormation. Images can be inserted rom the
gallery, les stored in the computer.
Inserting an image rom a le
(i) To insert an image into presentation, select
Insert → Image on the menu bar or, click
on the Insert Image
icon located on the
standard toolbar. The
Insert Image dialog
opens.
(ii) Select the le rom the
desired directory. By
selecting the Preview
option, a thumbnail
of the selected image
will be displayed in
the preview pane on
the right as shown in
Figure 5.35. Fig. 5.35: Insert Image Dialog box
Digital Presentations 163
Unit 5.indd 163 9/26/2018 10:08:33 AM
Inserting an image from the gallery
The Gallery contains the images that can be used in a
presentation. To insert an image rom the gallery:
(i) Select Insert → Media → Gallery from the
menu. The Gallery displays the available
themes with images (Figure 5.36).
(ii) Select a theme and scroll to nd a suitable image.
(iii) Click on the image and drag it onto the
workspace.
(iv) Release the mouse button and the image will
be placed into your slide.
Formatting images
Formatting an image includes moving, resizing, rotating
an image. The image inserted into a presentation can be
formatted.
Moving images
Fig. 5.36: Insert from gallery
(i) To move the image in the slide, click
on an image, observe that the cursor
changes to hand shape (Figure 5.37).
(ii) Click and drag the picture to the
desired position.
(iii) Release the mouse button.
Resizing images
Fig. 5.37 : Moving Image
(i) Select the image by clicking on
it. Observe that selection handles
displayed.
(ii) Position the cursor over one o
the selection handles. The cursor
changes the shape giving a graphical
representation of the direction of the
resizing.
(iii) Click and drag to resize the image
(Figure 5.38).
(iv) Release the mouse button when
Fig. 5.38: Resizing Image satised with the new size.
164 Domestic Data entry operator – class iX
Unit 5.indd 164 9/26/2018 10:08:33 AM
Rotating images
(i) The image can be rotated
in any direction using the
Rotate icon. To manually
rotate an image:
• Select the image to display
the selection handles.
• Click the Rotate icon on
the Line and Filling toolbar.
• Click again on the selected
image and the selection
handles change shape and
colour (Figure 5.39).
• Click the mouse and move Fig. 5.39: Rotating image
in the direction in which you
want to rotate the image.
• When satised, release the mouse button.
Formatting using the Image toolbar
When an image is selected, the Image toolbar becomes
available under the Properties window as shown
in Figure 5.40. This toolbar provides a number o
ormatting options. The Image toolbar can also be
displayed by selecting View → Toolbars→Image from
the menu bar.
Managing graphic objects
Drawing tools Fig. 5.40: Image toolbar
Impress provides various drawing tools. The Drawing
toolbar having the majority o the tools used to create
graphical objects as shown in Figure 5.41. To activate
this toolbar, select View → Toolbars →Drawing from
the main menu bar.
Fig.5.41: Drawing toolbar
(a) Drawing lines: To draw a line ollow the below
given procedure.
Digital Presentations 165
Unit 5.indd 165 9/26/2018 10:08:33 AM
(i) Click on the small triangle to the right o the
line tool and select the desired line from the
available selection (Figure 5.42).
Fig. 5.42 : Lines Fig. 5.43 Select Drawing shapes Fig. 5.44: Dragging to slide
(ii) Click and drag on the slide to create the line
or shape and release the mouse button.
(b) Drawing shapes: As similar to drawing a line,
you can draw shapes by selecting the desired
shapes rom the available selection and clicking
and dragging on the slide. An example o drawing
the human ace shape has been illustrated in
Figure 5.45.
Grouping objects
More than one object can be grouped together and
treated as a single object. A group ormed by grouping
the objects can be ormatted as a single object, moved,
rotated, deleted, and so on. To group objects together:
Fig. 5.45: Grouped object
(i) Select the objects to be grouped using selection
tool on the Drawing toolbar and draw a rectangle
around the objects to be grouped, or hold down the
Shit key and click on each object. To select all the
objects, go to Edit → Select All on the main menu
bar or use the keyboard combination Ctrl+A.
(ii) When the selection handles are displayed, go
to Format→Group on the main menu bar or
use the keyboard combination Ctrl+Shift+G
or right-click on an object within the selected
group and select Group from the context menu.
An example o grouped objects has been shown
in Figure 5.45.
166 Domestic Data entry operator – class iX
Unit 5.indd 166 9/26/2018 10:08:34 AM
Ungrouping
To ungroup objects ollow the
below given procedure:
(i) Select the group by
clicking on any one
o the objects in the
group.
(ii) When the selection
handles are displayed,
go to Format →
Group → Ungroup
on the menu bar or
use the keyboard
combination
Ctrl+Alt+Shift+G
or right-click on the
group and select
Ungroup from the
context menu.
Working with Slide
Masters
Impress comes with various
slide masters. These slide
masters are available in the
Master Pages section of the
Sidebar. There are three
subsections, namely Used in
this Presentation, Recently
Used, and Available for Use.
Click the expand marker next
to the name to expand it (see
Figure 5.46). It will show
thumbnails o the slides. Just
click the collapse marker to
collapse the subsection to
hide the thumbnails. Every
slide masters shown in the
Available for Use, lists form
templates with the same name.
Fig.5.46: Sidebar Master Section
Digital Presentations 167
Unit 5.indd 167 9/26/2018 10:08:34 AM
Adding transitions
(i) In the Sidebar, select the Slide Transition
icon to open the Slide Transition section.
(ii) In the Slides pane or Slide Sorter view,
select the slides to apply the transition. If you
want to apply the transition to all the slides,
do not select any slides.
(iii) In the Apply to selected slides list, select a
transition.
(iv) Modiy the selected transition by changing
the speed or adding a sound, in the Modify
transition section. To play a sound during
transitions, select a sound from the Sound
list.
(v) I a sound is selected, the Loop until next
sound option becomes active. Select this
option to play the sound repeatedly until
another sound starts.
(vi) Select how to advance to the next slide:
manually (By mouse click) or automatically
(Automatically ater). To select an
automatically advance, you will have to
speciy how long the slide should remain
visible beore it automatically advances to the
next slide.
(vii) To apply transition to all slides, click Apply
to All Slides.
(viii) To start the slide show rom the current slide,
Fig. 5.47: Transition eects check transitions, click Slide Show.
Let's Practice 2
Make a presentation on the basis o clue given below.
Model Story Board
Slide 1 (Font size: 28)
Subject: ICT Mela, PSSCIVE, Bhopal Background: Sky blue
Color: Green Animation: Fade in
Various ICT Techniques Slide transition:.................
Various ICT Techniques with dierent Colour
168 Domestic Data entry operator – class iX
Unit 5.indd 168 9/26/2018 10:08:34 AM
Slide 2 Font size: (Study objectives : 44)
Objectives o the Study Others: 32 Color: Red
1. To nd out the reason behind o ICT Background color: Light Yellow
Mela. Animation : Fade in
2. To nd out the areas o ICT Mela. Slide Transition: ................
3.
4.
Slide 3 Font size : (Preparation Steps : 24)
Preparation steps or showing your Others : 32 Colour : Blue
method of learning. Background colour : Light Yellow
1. Animation : Fade in
2. Slide Transition: ................
Check Your Progress
A. Multiple Choice Questions
1. Which o the ollowing option is not available on
Presentation Wizard?
(a) Empty presentation
(b) Form template
(c) Open new presentation
(d) Open existing presentation
2. Which o the ollowing is not a part o main Impress
window?
(a) Slides pane (b) Workspace
(c) Work pane (d) Task pane
3. Which o the ollowing is not a section o tasks pane?
(a) Master pages (b) Layouts
(c) Custom View (d) Custom animation
4. Which view button listed below is not one o those available
in the workspace?
(a) Normal view (b) Outline view
(c) Thumbnail view (d) Notes
5. Which view is generally used or creating, ormatting and
designing slides?
(a) Normal view (b) Outline view
(c) Notes (d) Slide Sorter view
6. The slide show can be exited at any time during the show
by pressing which o the ollowing keys?
(a) Space bar (b) End key
(c) Break key (d) Esc key
Digital Presentations 169
Unit 5.indd 169 9/26/2018 10:08:34 AM
7. Which o the ollowing eatures is used to create a new
slide show with the current slides but presented in a
dierent order?
(a) Rehearsal (b) Custom Slide show
(c) Slide Show Setup (d) Slide Show View
8. Which o the ollowing eature is used to progress the slide
show automatically while speaking on the topic?
(a) Custom Animation (b) Rehearse Timing
(c) Slide Transition (d) Either (a) or (b)
B. Fill in the blanks
1. ___________________ is used to maintain consistency in
design and colour in the presentation.
2. ________________view is used to view all the slides
simultaneously.
3. ________________is used to perorm basic operations on the
presentation
4. Master Page is used to modify the _____________of the
slide.
5. To create a new blank presentation, use the key
combination ____________.
6. In every presentation, rst slide should be
___________________.
7. To save a presentation, we can use key combination
_______________ .
8. In LibreOce Impress, by deault the presentation is saved
with _________extension.
9. The keyboard shortcut key or slide show is _____________.
10. The short cut key to close the LibreOce impress is
_______________.
11. The short cut key to insert a new slide is ________________.
12. The ____________ view is used to apply animation on the
content of slide
13. A paper copy of presentation given to the audience is
known as ________________.
14. To play a sound during transitions, select a sound from
the ______________ list.
15. To play the sound repeatedly, the __________________is
used.
170 Domestic Data entry operator – class iX
Unit 5.indd 170 9/26/2018 10:08:34 AM
C. State whether the ollowing statements are True or False
1. The order o the slides cannot be changed in slides pane
2. Slide design or layout can be changed or multiple slides
simultaneously.
3. Every slide in a presentation has exactly one slide master.
4. Animations once applied can be changed but cannot be
removed.
5. Slide names are included in outline view.
6. The notes added to slides can be seen during the
presentation.
7. A presentation can have multiple slide masters.
8. A user can create his/her own slide master.
9. Once a pre-dened slide master is selected, the background
o slide cannot be changed.
10. The text added to the header is displayed on the rst slide
only.
11. The text added to the footer is displayed on the last slide
only.
12. User can create his/her own template and use it in the
Presentation Wizard.
13. The Notes View is used or the audience.
14. It is not possible to insert audio or video clips in the
presentation.
15. Header and ooter can be inserted in the presentation.
D. Short answer questions (50 words)
1. List the possible multimedia contents that are included
while creating a presentation.
2. List the important points to be considered while making
an effective presentation.
3. What are the advantages o using a presentation?
4. What objects can be inserted to slides in Impress?
5. What are the steps to add picture or object to the slide?
6. How can text be added to header or ooter on the sliders?
7. Describe the use o elds available in header and ooter.
Digital Presentations 171
Unit 5.indd 171 9/26/2018 10:08:34 AM
8. Write the steps to create a template.
9. Write down the steps to add slide transition in your
presentation.
10. How will you add the slide number at the bottom o each
slide?
11. How will you insert a company’s logo (picture) in rst slide
o your presentation?
12. How will you add the name o the company on the top o
the each slide?
13. Write down the steps to create a table in a presentation.
14. Write down the steps to insert a chart in slide.
15. What are the ve views o presentation?
Practical Exercise
1. Create a presentation which gives an overview o the
science subject. This presentation should contain the
ollowing slides:
(i) Title o the subject (use title slide layout only)
(ii) Index
(iii)Introduction o each chapter (Minimum one slide
per chapter should be prepared.)
2. For the presentation created in Q.1 above, do the
ollowing:
(i) Rename each slide with the chapter name.
(ii) Change the ont or the slide title.
(iii) Add a ooter that contains the current date and your
school name.
(iv) Apply at least one master page to your presentation.
(v) Hide slides o even chapters and see the eect.
(vi) Start the slide show ater setting the option as
Change slides manually. (Navigator should be
visible during the presentation).
2. For the presentation created in Q.1, do the ollowing:
(i) Convert the presentation to a PDF le.
(ii) Set the Handout view such that there are 4 slides
per page.
172 Domestic Data entry operator – class iX
Unit 5.indd 172 9/26/2018 10:08:34 AM
3. Create a presentation which demonstrates details o a
car launched by any company o your choice. Include the
ollowing sliders:
(i) Introduction o the company
(ii) List o cars the company sells.
(iii) Introduction o the new car launched.
4. For the presentation created in the question above, add
the ollowing unctionalities:
(i) All models o the car should be displayed in tabular
ormat. (Model name, Basic Price, Average, Capacity)
(ii) Modiy the appearance o the table and set animation
eect as box
(iii) Add the image o the each model with its description.
(iv) Change the background colour o each slides o your
presentation.
List o General Shortcut Keys used in LibreOfce
Shortcut keys or controlling dialogs
Shortcut
Eect
Keys
Enter key Activates the ocused button in a dialog
Esc Terminates the action or dialog
Spacebar Toggles the ocused check box in a dialog
Changes the active control eld in an option section o a
Arrow keys
dialog
Tab Advances focus to the next section or element in a dialog
Moves the focus to the previous section or element in a
Shit+Tab
dialog
Opens the list o the control eld currently selected in a
Alt+Down dialog These shortcut keys apply not only to combo boxes
Arrow but also to icon buttons with pop-up menus. Close an
opened list by pressing the Escape key
Shortcut keys or controlling documents and windows
Shortcut
Eect
Keys
Ctrl+O Opens a document
Ctrl+S Saves the current document
Ctrl+N Creates a new document
Ctrl+Shit+N Opens Templates and Documents dialog
Ctrl+P Prints document
Ctrl+F Activates the Find toolbar
Digital Presentations 173
Unit 5.indd 173 9/26/2018 10:08:34 AM
Ctrl+H Calls the Find & Replace dialog
Ctrl+Shit+F Searches for the last entered search term
Ctrl+Shit+J Toggles the view between ull screen mode and normal mode
in Writer or Calc
Ctrl+Shit+R Redraws the document view
Ctrl+Shit+I Enable or disable the selection cursor in read-only text
F1 Starts the LibreOce Help
Shit+F1 Context Help
Shit+F2 Turns on Extended Tips for the currently selected command,
icon or control
F6 Sets ocus in next sub-window (or example, document/data
source view)
Shit+F6 Sets ocus in previous sub-window
F10 Activates the rst menu (File menu)
Shit+F10 Opens the context menu
Ctrl+F4 or Closes the current document (close LibreOce when the last
Alt+F4 open document is closed)
Ctrl+Q Exits application
Shortcut keys or editing or ormatting documents
Shortcut Keys Eect
Ctrl+Tab When positioned at the start o a header, a tab is inserted
Ctrl+X Cuts out the selected elements
Ctrl+C Copies the selected items
Ctrl+V Pastes rom the clipboard
Pastes unormatted text rom the clipboard. The text is
Ctrl+Alt+Shit+V
pasted using the format that exists at the insertion point
Ctrl+Shit+V Opens the Paste Special dialog
Ctrl+A Selects all
Ctrl+Z Undoes last action
Ctrl+Y Redoes last action
Ctrl+Shit+Y Repeats last command
The Italic attribute is applied to the selected area. I the
Ctrl+I cursor is positioned in a word, this word is also marked
in italic
The Bold attribute is applied to the selected area. I the
Ctrl+B
cursor is positioned in a word, this word is also put in bold
The Underlined attribute is applied to the selected area.
Ctrl+U I the cursor is positioned in a word, this word is also
underlined
Removes direct ormatting rom selected text or objects
Ctrl+M
(as in Format - Clear Direct Formatting)
174 Domestic Data entry operator – class iX
Unit 5.indd 174 9/26/2018 10:08:34 AM
Answer K ey
unIt 2: data entry and KeyboardIng sKIlls
A. Multiple choice questions
1.d 2. a 3. c 4. d 5. d
B. Fill in the blanks
1. muscle 2. words per minute 3. Alpha Numeric
4. current 5. 12 6. Numeric 7. Cursor
8. Last 9. right-hand 10. our, ve
C. State whether the ollowing statements are True or False
1. T 2. F 3. F 4. T 5. T 6.T 7. T 8. T
9. F 10. F 11. T 12. F 13. F 14. F 15. F
unIt 3: dIgItal documentatIon
A. Multiple choice questions
1. c 2. c 3. b 4. b 5. c 6. a 7. b
8. a 9. c 10. c 11. d 12. d 13. a 14. a
15. b 16. b 17. a 18. b 19. a 20. b 21. b
22. c 23. d 24. b 25. a
B. Fill in the blanks
1. dialog box 2. another submenu 3. ormatting a document
4. beginning o the line, the end o a line 5. redo 6. word
7. top, bottom 8. landscape 9. print preview 10. data source
C. State whether the ollowing statements are True or False
1. T 2. F 3. F 4. T 5. T 6. T 7. F
8. T 9. F 10. T 11. T 12. T 13. T 14. T
15. F 16. F 17. T 18. T 19. T 20. T
unIt 4: electronIc spreadsheet
A. Multiple choice questions
1. a 2. a 3. c 4. a 5. d 6. d 7. a
8. d 9. c 10. d 11. a 12. c 13. a 14. d
15. a 16. c 17. a 18. b 19. d 20. d 21. c
22. a 23. a 24. c 25. b
B. Fill in the blanks
1. AA 2. .ods 3. Fill handle 4. =MIN(D1:D5) 5. =D2+E3
6. I8 7. mixed 8. right 9. 20 10. Relative
Unit 5.indd 175 9/26/2018 10:08:34 AM
notes C. State whether the ollowing statements are True or False.
1. F 2. T 3.F 4.T 5. T
D. Solve the ollowing in a spreadsheet
a. 50, b. -35, c. =$B$5 + D5 d. =$B5 + D5 e. =$B5 + D5
unIt 5: dIgItal presentatIons
A. Multiple choice questions
1. a 2. b 3. b 4. a 5. d 6. d 7. c
8. a 9. b 10. c 11. d 12. c 13. d 14. b
15. b 16. 17. 18. 19. 20
B. Fill in the blanks
1. Master slide 2. slide sorter 3. File Menu 4. Base architecture
5. Ctrl + N 6. Title Slide 7. Ctrl + S 8..odp
9. F5 10. CTRL + W 11.Ctrl+M 12. Normal View
13. Handouts 14. Sound 15. loop until next sound
C. State whether the ollowing statements are True or False
1. T 2. T 3. T 4. F 5. T 6. T 7. F
8. T 9. F 10. F 11. T 12. T 13. F 14. F
15. T
176 Domestic Data entry operator – class iX
Unit 5.indd 176 9/26/2018 10:08:34 AM
List of Credits
Dipak D. Shudhalwar
Cover
4th image from top.
Unit 2
Figs 2.1–2.4 (a&b), 2.8–2.23
Unit 3
Figs 3.2–3.38
Unit 4
Figs 4.1–4.44
Unit 5
Figs 5.1–5.4
Creative Commons
Unit 2
Fig. 2.5 https://bit.ly/2LTsWGp
Fig. 2.6 https://bit.ly/2HReNH4
Fig. 2.7 https://bit.ly/2LU32lB
Unit 5.indd 177 9/26/2018 10:08:34 AM
notes
Unit 5.indd 178 9/26/2018 10:08:34 AM
You might also like
- Manual HitachiDocument7 pagesManual HitachiVladimir MzPt100% (1)
- Fundamentals of Sectional Anatomy 2ndDocument50 pagesFundamentals of Sectional Anatomy 2ndgreygalaxyNo ratings yet
- 14 15 Little Red Book of NeurologyDocument117 pages14 15 Little Red Book of NeurologyeloyNo ratings yet
- Radiod MasterDocument149 pagesRadiod MasterAhmeid Eid0% (1)
- Mri ArtifactsDocument49 pagesMri ArtifactsVajja Swati100% (2)
- 402 Information Technology Class IXDocument189 pages402 Information Technology Class IXParth KulkarniNo ratings yet
- Ieeo1ps PDFDocument10 pagesIeeo1ps PDFShamim AkhtarNo ratings yet
- RetailDocument113 pagesRetailARSI PANDEYNo ratings yet
- Plumber PDFDocument68 pagesPlumber PDFshehanNo ratings yet
- Employability Skills English Class 12Document134 pagesEmployability Skills English Class 12prateekpathak5678No ratings yet
- 414 Apparel Class IXDocument121 pages414 Apparel Class IXkguptajnv2023No ratings yet
- Consumer Energy Meter Technician: Textbook For Class IXDocument10 pagesConsumer Energy Meter Technician: Textbook For Class IXHarshit SaraswatNo ratings yet
- Employability Skills PDFDocument206 pagesEmployability Skills PDFRahul RoyNo ratings yet
- Installation Technician: Computing and PeripheralsDocument10 pagesInstallation Technician: Computing and Peripheralsanshuman singhNo ratings yet
- Electronics & Hardware (Installation Technician & Computing Peripherals) Class 11th Text Book - 2Document247 pagesElectronics & Hardware (Installation Technician & Computing Peripherals) Class 11th Text Book - 2ardigital226No ratings yet
- Electrical Power System: Cable JointerDocument10 pagesElectrical Power System: Cable JointerBhausaheb PatilNo ratings yet
- Distribution Lineman: Textbook For Class XIDocument10 pagesDistribution Lineman: Textbook For Class XIanshuman singh100% (1)
- Oiling 2Document140 pagesOiling 2Vani Bindal AgarwalNo ratings yet
- iees1psDocument12 pagesiees1psjaineeljariwala2007No ratings yet
- Domestic Data Entry Operator English Class 9Document188 pagesDomestic Data Entry Operator English Class 9Group AIRSNo ratings yet
- Employability Skills10Document128 pagesEmployability Skills10anujot2010No ratings yet
- Class 10 Employability - Skills10Document140 pagesClass 10 Employability - Skills10priyajegaNo ratings yet
- Employability Skills English Class 10Document145 pagesEmployability Skills English Class 10geetika sharmaNo ratings yet
- 11th AutomotiveDocument176 pages11th Automotiveram2309gmailcomNo ratings yet
- Jees 1 PsDocument10 pagesJees 1 PsTrishy SunshineNo ratings yet
- 801 Retail XI Text BookDocument165 pages801 Retail XI Text BookSharvani BasriNo ratings yet
- Employability - Skills10 20-21 PDFDocument128 pagesEmployability - Skills10 20-21 PDFsree krishna kanth dasNo ratings yet
- Automotive (Automotive Service Technician L3) Class 9th Text BookDocument197 pagesAutomotive (Automotive Service Technician L3) Class 9th Text BookDebraj SarkarNo ratings yet
- beauty-therapist theory 156pagesDocument156 pagesbeauty-therapist theory 156pagesJoecess LimNo ratings yet
- Kehp 1 PsDocument10 pagesKehp 1 Pstaufiqshaikhh67866No ratings yet
- PrelimsDocument10 pagesPrelimsNikid AlisonNo ratings yet
- Jeab 1 PsDocument20 pagesJeab 1 PsDharmveer KumarNo ratings yet
- Information and Communication Technology: Textbook For Class IXDocument10 pagesInformation and Communication Technology: Textbook For Class IXsps fetrNo ratings yet
- Iict 1 PsDocument10 pagesIict 1 PsrohitNo ratings yet
- Leel 1 PsDocument10 pagesLeel 1 PsSheela AliNo ratings yet
- Employability SkillsDocument206 pagesEmployability SkillsTrishy SunshineNo ratings yet
- English Words and Expressions 1 Class 9Document176 pagesEnglish Words and Expressions 1 Class 9qwertyNo ratings yet
- Vocational Textbook 9thDocument196 pagesVocational Textbook 9thmanuk193No ratings yet
- CBSE XTH English GrammarDocument156 pagesCBSE XTH English Grammarnani1onlyNo ratings yet
- Computers and Communication Technology: Textbook For Class XIDocument14 pagesComputers and Communication Technology: Textbook For Class XIhemantNo ratings yet
- Aemr 1 PsDocument14 pagesAemr 1 PsBhuvensh VermaNo ratings yet
- Jewe 2 PsDocument14 pagesJewe 2 PsDev KhandelwalNo ratings yet
- Ncert Book Class 2 NcertDocument14 pagesNcert Book Class 2 Ncertnavjeet.routNo ratings yet
- Jewe 2 PsDocument14 pagesJewe 2 PsIoanaNo ratings yet
- Informatics Practices XiDocument184 pagesInformatics Practices XiRishu RajNo ratings yet
- Class XII - Craft Traditions of IndiaDocument149 pagesClass XII - Craft Traditions of IndiavinayNo ratings yet
- Domestic Data Entry Operator English Class 10Document276 pagesDomestic Data Entry Operator English Class 10anutopwalNo ratings yet
- Ip XiDocument184 pagesIp XiWizard GamingNo ratings yet
- Keks 1 PsDocument14 pagesKeks 1 PsStream stuffNo ratings yet
- Art Culture Introducing To Indian Art Part 2Document184 pagesArt Culture Introducing To Indian Art Part 2affiginia dkharNo ratings yet
- ceev1psDocument16 pagesceev1pstapan25.tssNo ratings yet
- Health and Physical Education: Textbook For Class XIDocument10 pagesHealth and Physical Education: Textbook For Class XIShivam YadavNo ratings yet
- Iict 1 Ps 5Document10 pagesIict 1 Ps 5MHveer RunwalNo ratings yet
- Keip 1 PsDocument10 pagesKeip 1 PsArnav SinghviNo ratings yet
- Computers and Communication - CCT - Part 1 - Class 11 PDFDocument211 pagesComputers and Communication - CCT - Part 1 - Class 11 PDFshadow warriorNo ratings yet
- Class 12 Complete Book of Fine Art An Introduction To Indian Art 2 English PDFDocument164 pagesClass 12 Complete Book of Fine Art An Introduction To Indian Art 2 English PDFSTUDY FOR JEENo ratings yet
- Keip 1 PsDocument10 pagesKeip 1 PsPashiv GoyalNo ratings yet
- Mathematics IIDocument156 pagesMathematics IIFilipe GomesNo ratings yet
- Kecs 1 PsDocument12 pagesKecs 1 Pssheeba dhuruvarajNo ratings yet
- A I I A: N Ntroduction To Ndian RTDocument12 pagesA I I A: N Ntroduction To Ndian RTbjhkm mNo ratings yet
- Fine Arts - II NcertDocument156 pagesFine Arts - II NcertKapilNo ratings yet
- Informatics Practices: T C XiDocument10 pagesInformatics Practices: T C XioptionsNo ratings yet
- Enhancing Skills in Sri Lanka for Inclusion, Recovery, and ResilienceFrom EverandEnhancing Skills in Sri Lanka for Inclusion, Recovery, and ResilienceNo ratings yet
- Demand and Supply of Skills in Ghana: How Can Training Programs Improve Employment and Productivity?From EverandDemand and Supply of Skills in Ghana: How Can Training Programs Improve Employment and Productivity?No ratings yet
- National Science Olympiad - Class 10 (With CD): Theories with examples, MCQs & solutions, Previous questions, Model test papersFrom EverandNational Science Olympiad - Class 10 (With CD): Theories with examples, MCQs & solutions, Previous questions, Model test papersRating: 3.5 out of 5 stars3.5/5 (3)
- Orbits, Vision, and Visual LossDocument21 pagesOrbits, Vision, and Visual Lossnpr00No ratings yet
- CNS Radiology MCQs (Updated 2)Document6 pagesCNS Radiology MCQs (Updated 2)Sara UsamaNo ratings yet
- Imaging For Neuro-Ophthalmic and Orbital Disease - A ReviewDocument24 pagesImaging For Neuro-Ophthalmic and Orbital Disease - A ReviewMashhoor AlfayezNo ratings yet
- Myxofibrosarcoma: Christina L. Roland,, Wei-Lien Wang,, Alexander J. Lazar,, Keila E. TorresDocument14 pagesMyxofibrosarcoma: Christina L. Roland,, Wei-Lien Wang,, Alexander J. Lazar,, Keila E. TorresMarina GorelikNo ratings yet
- SP 06 Exam 1 AnsDocument19 pagesSP 06 Exam 1 AnsAndini SalsabilaNo ratings yet
- Fact Sheet Magnetic Resonance Imaging MRIDocument2 pagesFact Sheet Magnetic Resonance Imaging MRIsunlianzhuNo ratings yet
- Operator'S Manual: YM6000 Patient MonitorDocument146 pagesOperator'S Manual: YM6000 Patient MonitoralexanderNo ratings yet
- Company Profile: Bringing Innovation To LifeDocument16 pagesCompany Profile: Bringing Innovation To LifeMohzin KmNo ratings yet
- Model WT-5200: Patient Warming System Service ManualDocument113 pagesModel WT-5200: Patient Warming System Service ManualINFI MEDICALNo ratings yet
- 2023 DIP Summary PaperDocument13 pages2023 DIP Summary Paperby nickNo ratings yet
- Ebooks Content Quality 1995 2006Document71 pagesEbooks Content Quality 1995 2006Anonymous o29GUBm1TcNo ratings yet
- Magnetic Resonance Imaging - Physical and Biological PrinciplesDocument529 pagesMagnetic Resonance Imaging - Physical and Biological PrinciplesThamiris Rosa100% (2)
- Orientation To HospitalsDocument97 pagesOrientation To HospitalsSwati KhandelwalNo ratings yet
- Laboratory Services: Patient Name Lab No Uhid Sample Date Age/Gender Receiving Date Referred by Report Date Report StatusDocument26 pagesLaboratory Services: Patient Name Lab No Uhid Sample Date Age/Gender Receiving Date Referred by Report Date Report StatusTamzid Rabby TanmoyNo ratings yet
- Magnetotheranostics - Nano-Tera 2016Document46 pagesMagnetotheranostics - Nano-Tera 2016nanoteraCHNo ratings yet
- Bruker Almanac 2012Document208 pagesBruker Almanac 2012valerius69No ratings yet
- Magnetic Resonance Imaging: BasicsDocument39 pagesMagnetic Resonance Imaging: BasicsPriya SalunkeNo ratings yet
- Lecture 1Document21 pagesLecture 1Philip_830No ratings yet
- Barlet Juliette Optimized 3d Flair Sequences ToDocument10 pagesBarlet Juliette Optimized 3d Flair Sequences ToFontas LadoprakopoulosNo ratings yet
- Eular References For Website 2015Document240 pagesEular References For Website 2015Antonio BernalNo ratings yet
- Imaging in Geriatrics 2023Document460 pagesImaging in Geriatrics 2023residentespaliNo ratings yet
- Navy Diagnostic Imaging Equipment Performance Survey ManualDocument160 pagesNavy Diagnostic Imaging Equipment Performance Survey ManualTuankiet TruongNo ratings yet
- Your Brain On Music - The Sound System Between Your Ears 1Document4 pagesYour Brain On Music - The Sound System Between Your Ears 1AlexNo ratings yet
- What Are The Causes of A Cyst?: Chronic Genetic EmbryoDocument3 pagesWhat Are The Causes of A Cyst?: Chronic Genetic EmbryoACe JAyNo ratings yet
- Detailed Program MRI PhysicsDocument1 pageDetailed Program MRI PhysicsPaulo MartinsNo ratings yet