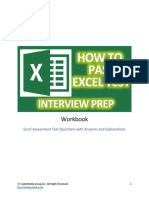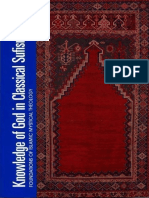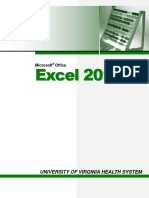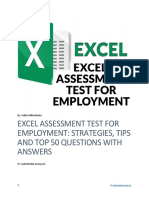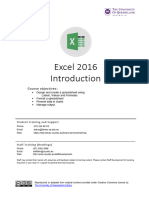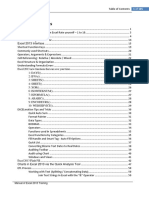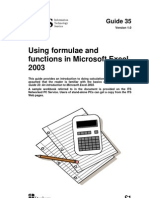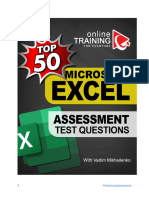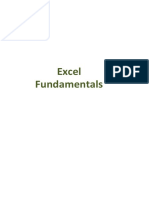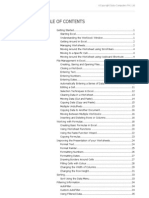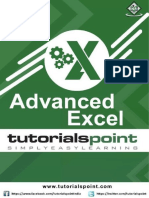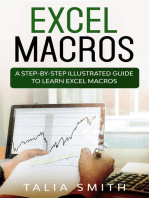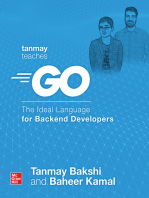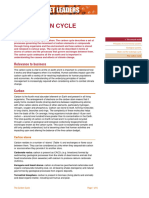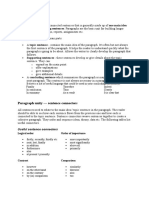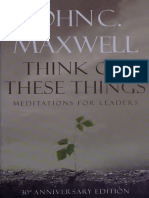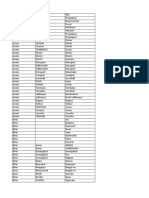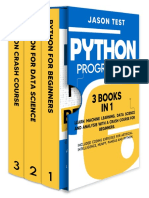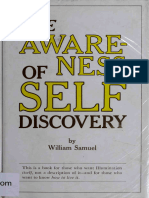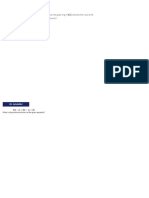Professional Documents
Culture Documents
6_-_Excel_2013(1) (1)
6_-_Excel_2013(1) (1)
Uploaded by
witnesschirombo3Copyright
Available Formats
Share this document
Did you find this document useful?
Is this content inappropriate?
Report this DocumentCopyright:
Available Formats
6_-_Excel_2013(1) (1)
6_-_Excel_2013(1) (1)
Uploaded by
witnesschirombo3Copyright:
Available Formats
UNIVERSITY OF MALAWI, KAMUZU COLLEGE OF NURSING
INFORMATION AND COMMUNICATION TECHNOLOGY (ICT)
MICROSOFT EXCEL 2013
2016
VERSION 1.0
AUTHOR: THOMAS BELLO
Microsoft Excel 2013
Table of Contents
Introduction ............................................................................................................. 4
Starting Excel ......................................................................................................... 4
Overview of the User Interface ............................................................................... 4
Ribbon .................................................................................................................... 6
Quick Access Toolbar ............................................................................................. 7
Backstage View ...................................................................................................... 7
Formula Bar ............................................................................................................ 8
Overview of Workbooks .......................................................................................... 9
Creating Workbooks ............................................................................................... 9
Saving Workbooks ................................................................................................ 10
Closing Workbooks ............................................................................................... 12
Opening Workbooks ............................................................................................. 12
Moving Around and Making Selections ................................................................. 14
Moving Around Worksheets .................................................................................. 14
Selecting Cells, Rows, and Columns .................................................................... 14
Editing Worksheets ............................................................................................... 16
Entering Data ........................................................................................................ 16
Entering Text ........................................................................................................ 16
Entering Numbers ................................................................................................. 16
Entering Dates and Times .................................................................................... 17
Editing Data .......................................................................................................... 17
Replacing Data ..................................................................................................... 18
Deleting Data ........................................................................................................ 18
Moving and Copying Cells .................................................................................... 18
Using Paste Special.............................................................................................. 18
Clearing Cells ....................................................................................................... 19
Undoing and Redoing Changes ............................................................................ 19
Formatting Worksheets ......................................................................................... 19
Formatting Cells and Cell Contents ...................................................................... 19
Changing the Font and Font Size ......................................................................... 19
Changing the Font Color and Fill Color ................................................................. 20
Applying Font Styles ............................................................................................. 20
Adding Cell Borders .............................................................................................. 20
Formatting Numbers ............................................................................................. 21
Positioning Cell Contents ...................................................................................... 22
Microsoft Excel 2013
Aligning Data ........................................................................................................ 23
Indenting Data ...................................................................................................... 23
Rotating Data ........................................................................................................ 23
Wrapping Data ...................................................................................................... 24
Merging Cells ........................................................................................................ 24
Copying Cell Formatting ....................................................................................... 25
Getting Help .......................................................................................................... 25
Exiting Excel ......................................................................................................... 25
Working with Rows and Columns ......................................................................... 26
Inserting Rows and Columns ................................................................................ 26
Deleting Rows and Columns................................................................................. 26
Changing Row Heights ......................................................................................... 27
Changing Column Widths ..................................................................................... 27
Hiding and Unhiding Rows and Columns.............................................................. 27
Working with Worksheets ..................................................................................... 28
Selecting Worksheets ........................................................................................... 28
Renaming Worksheets ......................................................................................... 29
Inserting Worksheets ............................................................................................ 29
Deleting Worksheets............................................................................................. 29
Working with Views............................................................................................... 30
Previewing and Print Worksheets ......................................................................... 31
Sorting Data .......................................................................................................... 32
Sorting Data by a Single Column .......................................................................... 32
Sorting Data by Multiple Columns......................................................................... 32
Entering Data Using AutoFill ................................................................................. 34
Working with Charts.............................................................................................. 34
Creating Charts..................................................................................................... 35
Using Formulas and Functions ............................................................................. 38
Using Operators in Formulas ................................................................................ 38
Using Cell References in Formulas ...................................................................... 38
Entering Formulas ................................................................................................ 39
Displaying Formulas ............................................................................................. 40
Using Functions in Formulas ................................................................................ 41
Using the AutoSum Button.................................................................................... 41
Inserting Functions ............................................................................................... 42
Using Formula AutoComplete ............................................................................... 44
Microsoft Excel 2013
Microsoft Excel 2013
Introduction
Microsoft Excel 2013 is a spreadsheet program that is used to manage, analyze, and present data. It
includes many powerful tools that can be used to organize and manipulate large amounts of data,
perform complex calculations, create professional-looking charts, enhance the appearance of
worksheets, among others. Part 1 provides an overview of the Excel 2013 user interface and covers
how to perform basic tasks such as starting and exiting the program; creating, saving, opening, and
closing workbooks; selecting cells; entering and editing data; formatting text and numbers;
positioning cell contents; applying cell styles; and getting help.
Starting Excel
You can start Excel 2013 from the Start menu (in Windows 7) or by double-clicking an existing Excel
file. When you start the program without opening a specific file, the Start screen appears, prompting
you to open an existing workbook or create a new workbook.
To start Excel 2013 from the Start menu:
1. Click the Start button, click All Programs, click Microsoft Office 2013, and then click
Excel 2013. The Start screen appears (see Figure 1).
2. In the right pane, click Blank workbook. A new blank workbook opens in the program
window.
Figure 1: Excel 2013 Start Screen
Overview of the User Interface
All Microsoft Office 2013 programs share a common user interface so you can apply basic techniques
that you learn in one program to other programs. The Excel 2013 program window is easy to navigate
and simple to use (see Figure 2 and Table 1).
Microsoft Excel 2013
Figure 2: Excel 2013 Program Window
Table 1: Excel 2013 Program Window Elements
Name Description
Appears at the top of the program window and displays the name of the workbook
and the program. The buttons on the right side of the Title bar are used to get help;
Title bar
change the display of the Ribbon; and minimize, restore, maximize, and close the
program window.
Quick Access Appears on the left side of the Title bar and contains frequently used commands
toolbar that are independent of the tab displayed on the Ribbon.
Extends across the top of the program window, directly below the Title bar, and
Ribbon
consists of a set of tabs, each of which contains groups of related commands.
Appears below the Ribbon and displays the data or formula stored in the active
Formula bar
cell. It can also be used to enter or edit cell contents.
Appears on the left side of the Formula bar and displays the active cell address or
Name box
the name of the selected cell, range, or object.
Workbook
Appears below the Formula bar and displays a portion of the active worksheet.
window
Each worksheet has a tab that appears below the workbook window and displays
Sheet tab
the name of the worksheet.
Appear along the right side and bottom of the workbook window and enable you to
Scroll bars
scroll through the worksheet.
Appears at the bottom of the program window and displays the status of Excel
Status bar (such as Ready). The tools on the right side of the Status bar can be used to display
the worksheet in a variety of views and to change the zoom level.
Microsoft Excel 2013
Ribbon
The Ribbon is designed to help you quickly find the commands that you need to complete a task. It
consists of a set of task-specific tabs (see Figure 3 and Table 2). The standard tabs are visible at all
times. Other tabs, known as contextual tabs, appear only when you create or select certain types of
objects (such as images or charts). These tabs are indicated by colored headers and contain commands
that are specific to working with the selected object. Clicking a tab displays a set of related commands
that are organized into logical groups. Commands generally take the form of buttons and lists; some
appear in galleries. Pointing to an option in most lists or galleries displays a live preview of that effect
on the selected text or object. You can apply the previewed formatting by clicking the selected option,
or you can cancel previewing without making any changes by pressing the Esc key. Some commands
include an integrated or separate arrow. Clicking the arrow displays a menu of options available for
the command. If a command on the Ribbon appears dimmed, it is unavailable. Pointing to a command
on the Ribbon displays its name, description, and keyboard shortcut (if it has one) in a ScreenTip.
A Dialog Box Launcher appears in the lower-right corner of most groups on the Ribbon (see
Figure 3). Clicking it opens a related dialog box or task pane that offers additional options or more
precise control than the commands available on the Ribbon.
You can collapse the Ribbon by clicking the Collapse the Ribbon button on the right side of the
Ribbon (see Figure 3) or by double-clicking the current tab. When the Ribbon is collapsed, only the
tab names are visible. You can expand the Ribbon by double-clicking any tab.
Figure 3: Ribbon
Microsoft Excel 2013
Table 2: Ribbon Tabs
Name Description
Displays the Backstage view which contains commands related to managing files and
File
customizing the program.
Home Contains the most frequently used commands. The Home tab is active by default.
Insert Contains commands related to all the items that you can insert into a worksheet.
Page Layout Contains commands that affect the overall appearance and layout of a worksheet.
Formulas Contains commands used to insert formulas, define names, and audit formulas.
Data Contains commands used to manage data and import or connect to external data.
Contains commands used to check spelling, track changes, add comments, and
Review
protect worksheets.
View Contains commands related to changing the view and other aspects of the display.
Quick Access Toolbar
The Quick Access Toolbar provides one-click access to commonly used commands and options. By
default, it is located on the left side of the Title bar and displays the Save, Undo, and Redo buttons
(see Figure 2). You can change the location of the Quick Access toolbar as well as customize it to
include commands that you use frequently.
Backstage View
The File tab (the first tab on the Ribbon) is used to display the Backstage view which contains all the
commands related to managing files and customizing the program. It provides an easy way to create,
open, save, print, share, export, and close files; view and update file properties; set permissions; set
program options; and more. Commands available in the Backstage view are organized into pages
which you can display by clicking the page tabs in the left pane.
To display the Backstage view:
Click the File tab on the Ribbon
To exit the Backstage view:
Click the Back button in the upper-left corner of the Backstage view (see Figure 4). Or, press
the Esc key.
Microsoft Excel 2013
Figure 4: Info Page of the Backstage View
Formula Bar
The Formula Bar displays the contents of the active cell and can be used to enter or edit cell contents.
The Formula bar contains three buttons (see Figure 5). The Insert Function button is always available,
but the other two buttons are active only while you are entering or editing data in a cell. Clicking the
Cancel button cancels the changes you make in the cell, which is the same as pressing the Esc key.
Clicking the Enter button completes the changes you make in the cell, which is the same as pressing
the Enter key. Clicking the Insert Function button opens a dialog box that helps you construct
formulas.
Figure 5: Formula Bar
Microsoft Excel 2013
Overview of Workbooks
An Excel file is called a workbook. Each new workbook contains one blank worksheet (see Figure 6).
You can add additional worksheets or delete existing worksheets as needed.
By default, a new workbook is named Book1 and the worksheet it contains is named Sheet1. Each
worksheet consists of 1,048,576 rows (numbered I through 1,048,576) and 16,384 columns (labeled A
through XFD).
The box formed by the intersection of a row and a column is called a cell. Cells are used to store data.
Each cell is identified by its address which consists of its column letter and row number (e.g., cell A1
is the cell in the first column and first row). Only one cell can be active at a time. The active cell has a
green border around it and its address appears in the Name box on the left side of the Formula bar.
The row and column headers of the active cell appear in a different color to make it easier to identify.
A group of cells is called a range. A range is identified by the addresses of the cells in the upper-left
and lower-right corners of the selected block of cells, separated by a colon (e.g., A1:D15). A
worksheet also has an invisible draw layer which holds charts, images, and diagrams.
Figure 6: Worksheet
Creating Workbooks
When you start Excel 2013 and click Blank workbook on the Start screen, a new workbook opens in
the program window, ready for you to enter your data. You can also create a new workbook while
Excel 2013 is running. Each new workbook displays a default name (such as Bookl, Book2, and so on)
on the Title bar until you save it with a more meaningful name.
To create a new workbook:
1. Click the File tab, and then click New. The New page of the Backstage view opens,
displaying thumbnails of the available templates (see Figure 7).
2. In the right pane, click Blank workbook. A new, blank workbook opens in a new window.
NOTE: You can also create a new workbook by pressing Ctrl+N.
Microsoft Excel 2013
Figure 7: New Page of the Backstage View
Saving Workbooks
After creating a workbook, you can save it on your computer. Use the Save As command when you
save a workbook for the first time or if you want to save a copy of a workbook in a different location,
with a different file name, or in a different file format. Use the Save command to save changes to an
existing workbook.
NOTE: Excel 20l3’s file format is called Excel Workbook and is the same as Excel 2007 and 2010.
This format has the .xlsx file extension and is not backward compatible with Excel versions prior to
2007. You can use Excel 2013 to save a workbook in the Excel 97-2003 Workbook format with the
.xls file extension to make it compatible with earlier versions of Excel, but you will not have access to
all of Excel 2013’s features.
To save a workbook for the first time:
1. Click the File tab, and then click Save As. The Save As page of the Backstage view opens
(see Figure 8).
2. Click Computer in the center pane, and then click the Browse button or a recent folder in the
right pane.
Microsoft Excel 2013
Figure 8: Save As Page of the Backstage View
3. In the Save As dialog box, select a location to save the file, type a name in the File name box,
and then click the Save button (see Figure 9).
NOTE: By default, Excel 2013 workbooks are saved in the Excel Workbook format. To save
a document in a different format, click the Save as type arrow and select the desired file
format from the list.
Microsoft Excel 2013
Figure 9: Save As Dialog Box
To save changes to a workbook, do one of the following:
Click the File tab, and then click Save.
On the Quick Access toolbar, click the Save button
Press Ctrl+S.
Closing Workbooks
When you finish working on a workbook, you can close it, but keep the program window open to
work on more workbooks. If the workbook contains any unsaved changes, you will be prompted to
save the changes before closing it.
To close a workbook without exiting Excel,
Click the File tab, and then click Close. Or, press Ctrl+W.
Opening Workbooks
You can locate and open an existing workbook from the Start screen when Excel 2013 starts or from
the Open page of the Backstage view. The Start screen and the Open page also display a list of
recently used workbooks which you can quickly open by clicking them. Each workbook opens in its
own window, making it easier to work on two workbooks at once.
Microsoft Excel 2013
To open a workbook:
1. Click the File tab, and then click Open. Or, press Ctrl+O. The Open page of the Backstage
view opens, displaying a list of recently used workbooks in the right pane.
2. If the workbook you want is in the Recent Workbooks list, click its name to open it.
Otherwise, proceed to step 3.
3. Click Computer in the center pane, and then click the Browse button or a recent folder in the
right pane (see Figure 10).
Figure 10: Open Page of the Backstage View
4. In the Open dialog box, locate and select the file that you want to open, and then click the
Open button (see Figure 11).
Figure 11: Open Dialog Box
Microsoft Excel 2013
NOTE: When you open a workbook created with earlier versions of Excel in Excel 2013, the
workbook opens in compatibility mode (indicated on the Title bar) with some of the new features of
Excel 2013 disabled. You can easily convert the workbook to the Excel 2013 file format by clicking
the Convert button on the Info page of the Backstage view.
Moving Around and Making Selections
This section covers how to perforin basic tasks such as moving around worksheets and selecting cells,
rows, and columns.
Moving Around Worksheets
There are various ways to navigate through a worksheet. Using the mouse and the scroll bars, you can
scroll through the worksheet in any direction. Using the navigational keys on the keyboard, you can
move from cell to cell, move up or down one page at a time, or move to the first or last used cell in
the worksheet (see Table 3). You can also navigate to a specific cell in the worksheet by entering its
address in the Name box.
NOTE: Scrolling with the mouse does not change the location of the active cell. To change the active
cell, you must click a new cell after scrolling.
Table 3: Navigation Keyboard Shortcuts
Key Action
Down arrow or Enter Moves the active cell one cell down.
Up arrow or Shift+Enter Moves the active cell one cell up.
Right arrow or Tab Moves the active cell one cell to the right.
Left arrow or Shift+Tab Moves the active cell one cell to the left.
Page Down Moves the active cell down one page.
Page Up Moves the active cell up one page.
Alt+Page Down Moves the active cell right one page.
Alt+Page Up Moves the active cell left one page.
Ctrl+Home Moves the active cell to cell Al.
Ctrl+End Moves the active cell to the last used cell in the worksheet.
Selecting Cells, Rows, and Columns
In order to work with a cell, you must first select it. When you want to work with more than one cell
at a time, you can quickly select ranges, rows, columns, or the entire worksheet.
To select a single cell:
Click the desired cell (see Figure 12).
Microsoft Excel 2013
Figure 12: Active Cell
To select a range of cells:
Click the first cell that you want to include in the range, hold down the Shift key, and then
click the last cell in the range (see Figure 13). Or, drag from the first cell in the range to the
last cell.
NOTE: When a range is selected, every cell in the range is highlighted, except for the active
cell. You can deselect a range by pressing any arrow key or by clicking any cell in the
worksheet.
To select nonadjacent cells or ranges:
Select the first cell or range, hold down the Ctrl key, and then select the other cells or ranges
(see Figure 14).
Figure 13: Selected Range Figure 14: Selected Nonadjacent Ranges
To select a single row or column:
Click the header of the row or column that you want to select.
NOTE: When a row or column is selected, every cell in the row or column is highlighted,
except for the active cell. You can deselect a row or column by pressing any arrow key or by
clicking any cell in the worksheet.
To select multiple adjacent rows or columns:
Click the header of the first row or column that you want to select, hold down the Shift key,
and then click the header of the last row or column. Or, drag across the headers of the rows or
columns that you want to select.
To select multiple nonadjacent rows or columns:
Hold down the Ctrl key, and then click the headers of the rows or columns that you want to
select.
To select all cells in a worksheet:
Microsoft Excel 2013
Click the Select All button in the upper-left corner of the worksheet. Or, press Ctrl+A.
Editing Worksheets
After creating a workbook, you can start adding data to a worksheet. If you need to make changes,
you can easily edit the data to correct errors, update information, or remove information you no longer
need.
Entering Data
You can add data by entering it directly in a cell or by using the Formula bar. A cell can contain a
maximum of 32,767 characters and can hold any of three basic types of data: text, numbers, or
formulas.
NOTE: If you make a mistake while entering data, simply press the Backspace key to delete all or a
portion of your entry and enter the correct data.
Entering Text
You can enter text in a worksheet to serve as labels for values, headings for columns, or instructions
about the worksheet. Text is defined as any combination of letters and numbers. Text automatically
aligns to the left in a cell. If you enter text that is longer than its column’s current width, the excess
characters appear in the next cell to the right, as long as that cell is empty (see Figure 15). If the
adjacent cell is not empty, the long text entry appears truncated (see Figure 16). The characters are not
actually deleted and will appear if the width of the column is adjusted to accommodate the long text
entry.
Figure 15: Overflowing Text Entry Figure 16: Truncated Text Entry
To enter text:
1. Select the cell in which you want to enter text.
2. Type the desired text, and then press the Enter key.
NOTE: To enter a line break in a cell, press Alt+Enter (see Figure 17).
Entering Numbers
Numeric entries contain only numbers and are automatically aligned to the right in a cell.
Numbers can exist as independent values, or they can be used in formulas to calculate other
values. You can enter whole numbers (such as 5 or 1,000), decimals (such as 0.25 or 5.15),
negative numbers (such as -10 or -5.5), percentages (such as 20% or 1.5%), and currency values
(such as $0.25 or $20.99).
NOTE: A number that does not fit within a column is displayed as a series of pound signs (#####). To
accommodate the number, increase the column width.
To enter a number:
Microsoft Excel 2013
1. Select the cell in which you want to enter the number.
2. Type the desired number, and then press the Enter key.
Figure 17: Cell with Line Breaks
Entering Dates and Times
Excel treats dates and times as special types of numeric values.
To enter a date:
1. Select the cell in which you want to enter the date.
2. Type the month, day, and year, with each number separated by a forward slash (/) or a hyphen
(-), and then press the Enter key.
To enter a time:
1. Select the cell in which you want to enter the time.
2. Type the hour, a colon (:), and the minutes, press the Spacebar, type a for A.M. or p for
P.M., and then press the Enter key.
Editing Data
If a cell contains a long entry and you only want to change a few characters, it is faster to edit the data
than to retype the entire entry. You can edit the contents of a cell directly in the cell or by using the
Formula bar.
To edit data:
1. Double-click the cell that contains the data you want to edit. The cursor (a blinking vertical
line) appears in the cell in the location that you double-clicked.
2. To insert characters, click where you want to make changes, and then type the new characters.
NOTE: You can also move the cursor by pressing the Home, End, or arrow keys.
3. To delete characters, click where you want to make changes, and then press the Backspace or
Delete key.
NOTE: Pressing the Backspace key deletes the character to the left of the cursor; pressing the
Delete key deletes the character to the right of the cursor.
4. When you are finished, press the Enter key.
NOTE: If you are editing data and decide not to keep your edits, press the Esc key to return
the cell to its previous state.
Microsoft Excel 2013
Replacing Data
You can replace the entire contents of a cell with new data. Any formatting applied to the cell remains
in place and is applied to the new data.
To replace data:
1. Select the cell that contains the data you want to replace.
2. Type the new data, and then press the Enter key.
Deleting Data
You can delete the entire contents of a cell if the data is no longer needed. Deleting data does not
remove any formatting applied to the cell.
To delete data:
Select the cell that contains the data you want to delete, and then press the Delete key.
Moving and Copying Cells
When editing a worksheet, you may want to duplicate a cell in another location or remove (cut) a cell
from its original location and place it in a new location. A copied cell can be pasted multiple times; a
cut cell can be pasted only once.
NOTE: Cut or copied data is stored on the Clipboard, a temporary storage area. You can access it by
clicking the dialog box launcher in the Clipboard group on the Home tab of the Ribbon.
To move or copy a cell:
1. Select the cell that you want to move or copy.
2. On the Home tab, in the Clipboard group, do one of the following:
o To move the cell, click the Cut button or, press Ctrl+X.
o To copy the cell, click the Copy button or, press Ctrl+C.
3. Select the cell where you want to paste the cut or copied cell.
4. On the Home tab, in the Clipboard group, click the Paste button or, press Ctrl+V.
NOTE: When you cut or copy cells, a marquee (scrolling dotted line) appears around the
cells. You can remove the marquee by pressing the Esc key.
Using Paste Special
The Paste Special command is a very useful editing feature. It allows you to control which aspect of
the copied cell to paste into the target cell. For example, you can choose to paste only the copied cell’s
formula, only the result of the formula, only the cell’s formatting, etc. You must copy to use the Paste
Special command; when you cut, the Paste Special command is not available.
To use the Paste Special command:
1. Select the cell that contains the value, formula, or formatting you want to copy.
2. On the Home tab, in the Clipboard group, click the Copy button
3. Select the cell where you want to paste the value, formula, or formatting.
4. On the Home tab, in the Clipboard group, click the Paste arrow and select the desired option
from the menu.
NOTE: Pointing to a command on the Paste menu displays its name in a ScreenTip. You can
Microsoft Excel 2013
access more options by clicking Paste Special at the bottom of the menu.
Clearing Cells
You can clear a cell to remove its contents, formats, or comments. When clearing a cell, you must
specify whether to remove one, two, or all three of these elements from the cell.
To clear a cell:
1. Select the cell that you want to clear.
2. On the Home tab, in the Editing group, click the Clear button and select the desired option
from the menu.
Undoing and Redoing Changes
Whenever you make a mistake, you can easily reverse it with the Undo command. After you
have undone one or more actions, the Redo command becomes available and allows you to
restore the undone actions.
To undo an action:
On the Quick Access toolbar, click the Undo button or press Ctrl+Z.
To redo an action:
On the Quick Access toolbar, click the Redo button or, press Ctrl+Y.
Formatting Worksheets
Excel 2013 includes a number of features that can be used to easily format a worksheet.
Formatting enhances the appearance of a worksheet and makes it look professional.
Formatting Cells and Cell Contents
You can format cells and cell contents by changing the font, font size, font style, and font color, as
well as adding cell borders and changing the background color of cells. Since formatting is attached to
the cell and not to the entry, you can format a cell before or after you enter the data.
The Font group on the Home tab of the Ribbon contains the most commonly used formatting
commands. You can also format cells using the Format Cells dialog box which can be opened by
clicking the dialog box launcher in the Font group.
Changing the Font and Font Size
A font defines the overall appearance or style of text lettering. Font size controls the height of the
font. The default font in new Excel 2013 workbooks is Calibri; the default font size is 11 points.
To change the font:
1. Select the cell that you want to format.
2. On the Home tab, in the Font group, click the Font arrow and select the desired font from the
list.
To change the font size:
1. Select the cell that you want to format.
2. On the Home tab, in the Font group, click the Font Size arrow and select the desired font
size from the list. If a font size you want is not listed in the Font Size list, click in the Font
Size box, type the desired number, and then press the Enter key.
Microsoft Excel 2013
NOTE: You can also change the font size by clicking the Increase Font Size button or
Decrease Font Size button in the Font group on the Home tab of the Ribbon.
Changing the Font Color and Fill Color
You can change the font color of cell contents or the background color of cells to emphasize
important data or add visual impact to a worksheet.
To change the font color:
1. Select the cell that you want to format.
2. On the Home tab, in the Font group, click the Font Color button to apply the most recently
used color, or click the Font Color arrow and select a different color from the color palette.
To change the fill color:
1. Select the cell that you want to format.
2. On the Home tab, in the Font group, click the Fill Color button to apply the most recently
used color, or click the Fill Color arrow and select a different color from the color palette.
NOTE: You can remove the fill color from a selected cell by clicking the Fill Color arrow,
and then clicking No Fill on the palette.
Applying Font Styles
You can apply one or more font styles to emphasize important data in a worksheet. Font styles
are attributes such as bold, italic, and underline. Bolding makes the characters darker. Italicizing
slants the characters to the right. Underlining adds a line below the cell contents, not the cell itself.
To bold or italicize data:
1. Select the cell that you want to format.
2. On the Home tab, in the Font group, click the Bold button or Italic button
To underline data:
1. Select the cell that you want to format.
2. On the Home tab, in the Font group, do one of the following:
o To apply a single underline, click the Underline button.
o To apply a double underline, click the Underline arrow, and then click Double
Underline on the menu.
NOTE: The Bold, Italic, and Underline buttons are toggles. If you select a cell to which one
of these formats has been applied, and then click the corresponding button, that format is
removed.
Adding Cell Borders
You can add borders to any or all sides of a single cell or range. Excel 2013 includes several
predefined border styles that you can use.
To add cell borders:
1. Select the cell to which you want to add borders.
2. On the Home tab, in the Font group, click the Borders button to apply the most recently used
border, or click the Borders arrow and select a different border from the menu (see
Figure 18).
Microsoft Excel 2013
NOTE: You can remove all borders from a selected cell by clicking the Borders arrow, and
then clicking No Border on the menu.
Figure 18: A Worksheet Showing the Borders Menu
Formatting Numbers
You can apply number formats to cells containing numbers to better reflect the type of data they
represent. For example, you can display a numeric value as a percentage, currency, date or time, etc.
The Number group on the Home tab of the Ribbon contains the most commonly used commands for
formatting numbers (see Figure 19). You can also format numbers using the Number tab of the
Formal Cells dialog box which can be opened by clicking the dialog box launcher in the Number
group.
NOTE: Formatting does not change the actual value stored in a cell. The actual value is used in
calculations and is displayed in the Formula bar when the cell is selected.
Microsoft Excel 2013
Figure 19: Number Group on the Home Tab
To format numbers:
1. Select the cell that you want to format.
2. On the Home tab, in the Number group, do one
of the following (see Figure 19):
o Click the Accounting Number Format
button to display the number with a
dollar sign, comma separators, and two
decimal places.
NOTE: You can select a different
currency symbol by clicking the
Accounting Number Format arrow and
selecting the desired symbol from the
menu.
o Click the Percent Style button to
convert the number to a percentage and
display it with a percent sign and no
decimal places.
o Click the Comma Style button to
display the number with comma
separators and two decimal places.
NOTE: You can access additional
number formats by clicking the Number
Format arrow and selecting the desired
option from the menu (see Figure 20).
Figure 20: Number Format Menu
To change the number of decimal places:
1. Select the cell that you want to format.
2. On the Home tab, in the Number group, do one of the following (see Figure 19):
o Click the Increase Decimal button to increase the number of decimal places.
o Click the Decrease Decimal button to decrease the number of decimal places.
Positioning Cell Contents
You can change the alignment, indentation, and orientation of cell contents, wrap the contents within
a cell, and merge cells. The Alignment group on the Home tab of the Ribbon contains the most
commonly used commands for positioning cell contents. You can also position cell contents using the
Alignment tab of the Format Cells dialog box which can be opened by clicking the dialog box
launcher in the Alignment group.
Microsoft Excel 2013
Aligning Data
By default, Excel 2013 aligns numbers to the right and text to the left, and all cells use bottom
alignment. The Alignment group on the Home tab of the Ribbon includes six alignment buttons that
can be used to change the horizontal and vertical alignment of cell contents.
The Align Left button aligns the cell contents with the left edge of the cell.
The Center button centers the cell contents horizontally within the cell.
The Align Right button aligns the cell contents with the right edge of the cell.
The Top Align button aligns the cell contents with the top edge of the cell.
The Middle Align button centers the cell contents vertically within the cell.
The Bottom Align button aligns the cell contents with the bottom edge of the cell.
To align data:
1. Select the cell that contains the data you want to align.
2. On the Home tab, in the Alignment group, click the desired alignment button.
Indenting Data
Indenting moves data away from the edge of the cell. This is often used to indicate a level of less
importance (such as a subtopic).
To indent data:
1. Select the cell that contains the data you want to indent.
2. On the Home tab, in the Alignment group, click the Increase Indent button. Each click
increments the amount of indentation by one character
NOTE: You can decrease the indentation of data by clicking the Decrease Indent button in
the Alignment group on the Home tab of the Ribbon.
Rotating Data
You can rotate data clockwise, counterclockwise, or vertically within a cell. This is often used to label
narrow columns or to add visual impact to a worksheet.
To rotate data:
1. Select the cell that contains the data you want to rotate.
2. On the Home tab, in the Alignment group, click the Orientation button and select the
desired option from the menu (see Figure 21). The row height automatically adjusts to fit the
rotated data (see Figure 22).
Microsoft Excel 2013
Figure 21: Orientation Menu Figure 22: Rotated Data
NOTE: You can restore the data to its default orientation by clicking the Orientation button and
selecting the currently selected orientation.
Wrapping Data
Wrapping displays data on multiple lines within a cell. The number of wrapped lines depends on the
width of the column and the length of the data.
To wrap data:
1. Select the cell that contains the data you want to wrap.
2. On the Home tab, in the Alignment group, click the Wrap Text button. The row height
automatically adjusts to fit the wrapped data.
NOTE: You can restore the data to its original format by clicking the Wrap Text button
again.
Merging Cells
Merging combines two or more adjacent cells into one larger cell. This is a great way to create labels
that span several columns.
NOTE: If the cells you intend to merge have data in more than one cell, only the data in the upper-left
cell remains after you merge the cells.
To merge cells:
1. Select the cells that you want to merge.
2. On the Home tab, in the Alignment group, click the Merge & Center button to merge the
selected cells into one cell and center the data, or click the Merge & Center arrow and select
one of the following options:
Merge Across: Merges each row of the selected cells into a larger cell.
Merge Cells: Merges the selected cells into one cell.
NOTE: You can split a merged cell by clicking the Merge & Center arrow, and then clicking
Unmerge Cells on the menu.
Microsoft Excel 2013
Copying Cell Formatting
You can copy the formatting of a specific cell and apply it to other cells in the worksheet. This can
save you time and effort when multiple formats have been applied to a cell and you want to format
additional cells with all the same formats.
To copy cell formatting:
1. Select the cell that has the formatting you want to copy.
2. On the Home tab, in the Clipboard group, click the Format Painter button. The mouse
pointer changes to a plus sign with a paintbrush.
3. Select the cell to which you want to apply the copied formatting.
NOTE: If you want to apply the copied formatting to more than area, double-click the Format
Painter button instead of single-clicking it. This keeps the Format Painter active until you
press the Esc key.
Getting Help
You can use the Excel Help system to get assistance on any topic or task. While some information is
installed with Excel 2013 on your computer, most of the information resides online and is more up-to-
date. You need an Internet connection to access resources from Office.com.
To get help:
1. Click the Microsoft Excel Help button on the right side of the Title bar. The Excel
Help window opens, displaying general help topics.
2. Click any link to display the corresponding information.
3. To navigate between help topics, click the Back button, Forward button or Home button on
the toolbar.
4. To print a help topic, click the Print button on the toolbar.
5. To search for a specific topic, type one or more keywords in the Search box, and then
press the Enter key to display the search results.
6. To switch between online and offline help, click the Change Help Collection arrow next to
Excel Help at the top of the window, and then click Excel Help from Office.com or Excel
Help from your computer on the menu.
7. To close the Excel Help window, click the Close button in the upper-right corner of
the window.
Exiting Excel
When you finish using Excel 2013, you should exit the program to free up system resources.
To exit Excel 2013:
Click the Close button in the upper-right corner of the program window.
Microsoft Excel 2013
Working with Rows and Columns
Although the number of rows and columns in a worksheet is fixed, you can still insert rows and
columns if you need to make room for additional data, or delete rows and columns if the data they
contain is no longer needed. These operations do not change the total number of rows and columns in
the worksheet. You can also resize or hide rows and columns to meet your needs.
The Cells group on the Home tab of the Ribbon contains commands that can be used to easily insert,
delete, or format rows and columns.
Inserting Rows and Columns
You can insert rows and columns into a worksheet to add empty space or additional data. Rows are
inserted above the selected row; columns are inserted to the left of the selected column.
To insert a row:
1. Select the row above which you want to insert a new row.
2. On the Home tab, in the Cells group, click the Insert arrow, and then click Insert Sheet
Rows.
NOTE: You can also insert a row by right-clicking the header of the row above which you
want to insert the new row, and then clicking Insert on the shortcut menu.
To insert a column:
1. Select the column to the left of which you want to insert a new column.
2. On the Home tab, in the Cells group, click the Insert arrow, and then click Insert Sheet
Columns.
NOTE: You can also insert a column by right-clicking the header of the column to the left of
which you want to insert the new column, and then clicking Insert on the shortcut menu.
Deleting Rows and Columns
You can delete rows and columns from a worksheet to close up empty space or remove unwanted
data. Before deleting a row or column, you should make sure that it does not contain any data you
want to keep.
To delete a row:
1. Select the row that you want to delete.
2. On the Home tab, in the Cells group, click the Delete arrow, and then click Delete Sheet
Rows.
NOTE: You can also delete a row by right-clicking the row header, and then clicking Delete
on the shortcut menu.
To delete a column:
1. Select the column that you want to delete.
2. On the Home tab, in the Cells group, click the Delete arrow, and then click Delete Sheet
Columns.
NOTE: You can also delete a column by right-clicking the column header, and then clicking
Delete on the shortcut menu.
Microsoft Excel 2013
Changing Row Heights
Excel automatically adjusts row heights to accommodate the tallest entry in the row. You can,
however, manually increase or decrease row heights as needed. The default row height is 15 points.
You can specify a row height of 0 (zero) to 409 points. If you set a row height to 0 (zero) points, the
row is hidden.
To change a row height:
1. Select the row that you want to resize.
2. On the Home tab, in the Cells group, click the Format button, and then click Row Height.
Or, right-click the row header, and then click Row Height on the shortcut menu.
3. In the Row Height dialog box, type a value in the Row height box, and then click the OK
button.
NOTE: You can also resize a row by dragging the bottom edge of the row header down to
increase or up to decrease the row height. Double-clicking the bottom edge of the row header
changes the row height to automatically fit its contents.
Changing Column Widths
The default worksheet columns are wide enough to display about 8 characters. If your data is too long
and does not fit in a cell, you can widen the column to display the entire contents of the cell. You can
also make columns narrower to save worksheet space. The default column width is 8.43 characters.
You can specify a column width of 0 (zero) to 255 characters. If you set a column width to 0 (zero)
characters, the column is hidden.
To change a column width:
1. Select the column that you want to resize.
2. On the Home tab, in the Cells group, click the Format button, and then click Column
Width). Or, right-click the column header, and then click Column Width on the shortcut
menu.
3. In the Column Width dialog box, type a value in the Column width box, and then click the
OK button.
NOTE: You can also resize a column by dragging the right edge of the column header right to
increase or left to decrease the column width (see Figure 9). Double-clicking the right edge of
the column header changes the column width to automatically fit its contents.
Hiding and Unhiding Rows and Columns
You can hide rows and columns within a worksheet. Any data or calculations in hidden rows and
columns are still available through references; they are simply hidden from view. When you need the
data, you can unhide rows and columns. Hidden rows and columns do not appear in a printout.
To hide a row or column:
1. Select the row or column that you want to hide.
2. On the Home tab, in the Cells group, click the Format button, point to Hide & Unhide, and
then click Hide Rows or Hide Columns.
NOTE: You can also hide a row or column by right-clicking the row or column header, and
Microsoft Excel 2013
then clicking Hide on the shortcut menu.
To unhide a row or column:
1. Select the rows above and below the hidden row, or select the columns to the left and
right of the hidden column.
2. On the Home tab, in the Cells group, click the Format button, point to Hide & Unhide,
and then click Unhide Rows or Unhide Columns.
NOTE: You can also unhide a row or column by selecting the rows or columns that surround
the hidden row or column, right-clicking the selection, and then clicking Unhide on the
shortcut menu. To unhide row 1, right-click the top edge of the row 2 header, and then click
Unhide. To unhide column A, right-click the left edge of the column B header, and then click
Unhide.
Working with Worksheets
A worksheet, also known as a sheet, is where you enter data in Excel. A workbook can contain one or
more worksheets. Each worksheet has a tab located at the bottom of the workbook window. The
active worksheet is the one that is currently displayed (see Figure 23).
Figure 23: Sheet Tabs
Selecting Worksheets
In order to work with a worksheet, you must first select (or activate) it. When you want to work with
more than one worksheet at a time, you can select multiple adjacent or nonadjacent worksheets..
To select a worksheet:
Click the tab of the worksheet that you want to select (see Figure 23).
To select multiple adjacent worksheets:
Click the tab of the first worksheet that you want to select, hold down the Shift key, and then
click the tab of the last worksheet that you want to select.
NOTE: To cancel the selection of multiple worksheets, click the tab of any unselected
worksheet, or right-click the tab of any selected worksheet, and then click Ungroup Sheets
on the shortcut menu.
To select multiple nonadjacent worksheets:
Click the tab of the first worksheet that you want to select, hold down the Ctrl key, and then
click the tabs of additional worksheets that you want to select.
Microsoft Excel 2013
To select all worksheets in a workbook:
Right-click a sheet tab, and then click Select All Sheets on the shortcut menu.
Renaming Worksheets
Each worksheet has a name that appears on its tab at the bottom of the workbook window. By default,
the worksheets are named Sheet, followed by a number (Sheet 1, Sheet2, etc.). You can replace the
default worksheet names with descriptive names to help you easily locate data in a workbook.
To rename a worksheet:
1. Double-click the tab of the worksheet that you want to rename. Or, right-click the sheet tab,
and then click Rename on the shortcut menu. The worksheet name is selected on the tab.
2. Type a new name, and then press the Enter key. The sheet tab size adjusts to fit the name.
NOTE: Worksheet names cannot exceed 31 characters and cannot be blank. Each worksheet
name in a workbook must be unique.
Inserting Worksheets
By default, each new workbook contains one worksheet. You can insert additional worksheets as
needed.
To insert a worksheet:
1. Click the tab of the worksheet to the left of which you want to insert a new worksheet.
2. On the Home tab, in the Cells group, click the Insert arrow, and then click Insert Sheet (see
Figure 24).
NOTE: You can also insert a worksheet by clicking the New Sheet button located on the right
side of the last visible tab (see Figure 25). This inserts a new worksheet to the right of the
active sheet.
Figure 24: Insert Menu Figure 25: New Sheet Button
Deleting Worksheets
If you no longer need a worksheet, you can delete it from the workbook. Deleting a worksheet cannot
be undone.
To delete a worksheet:
1. Click the tab of the worksheet that you want to delete.
2. On the Home tab, in the Cells group, click the Delete arrow, and then click Delete Sheet.
Microsoft Excel 2013
3. If the worksheet contains data, a dialog box opens asking you to confirm. Click the Delete
button.
NOTE: You can also delete a worksheet by right-clicking its tab, and then clicking Delete on
the shortcut menu.
Working with Views
Excel provides several ways in which you can view worksheets and workbooks. You can use the
commands on the View tab of the Ribbon to switch to different views, change a worksheet’s zoom
level, split the workbook window into panes, freeze panes, switch between open workbooks, and
display multiple workbooks on the screen (see Figure 26).
Figure 26: View Tab of the Ribbon
Switching Views
Excel offers a variety of viewing options that change how a worksheet is displayed on the screen.
These views can be useful for performing various tasks (see Table 4).
Table 4: Workbook Views
Name Description
Normal This is the default view. If you switch to another view and return to
Normal view, Excel displays page breaks.
Page Break Preview Displays a preview of where pages will break when the worksheet is
printed. Use this view to easily adjust page breaks.
Page Layout Displays the worksheet as it will appear when printed. Use this view to
see where pages begin and end, and to add headers and footers.
Custom Views Allows you to save the current display and print settings as a custom
view that you can quickly apply in the future.
To switch views:
On the View tab, in the Workbook Views group, click the desired view button.
Microsoft Excel 2013
Previewing and Print Worksheets
Before printing a worksheet, you can preview it to see how each page will look when printed. When
you are ready to print the worksheet, you can quickly print one copy of the entire worksheet using the
current printer, or you can change the default print settings before printing it. The Print page of the
Backstage view allows you to preview a worksheet, set print options, and print the worksheet, all from
one location (see Figure 27).
Figure 27: Print Page of the Backstage View
To preview and print a worksheet:
1. Select the worksheet that you want to preview and print.
2. Click the File tab, and then click Print. Or, press Ctrl+P. The Print page of the
Backstage view opens, displaying print settings in the center pane and a preview of the
worksheet in the right pane (see Figure 50).
3. To preview the worksheet, in the right pane, do the following:
To switch pages, click the Next Page button or Previous Page button, or enter a specific
page number in the Current Page box.
To view page margins, click the Show Margins button. Click the Show Margins button
again to hide margins.
NOTE: You can change the margins and column widths by dragging the lines and
handles.
Microsoft Excel 2013
To display the page in normal size, click the Zoom to Page button. Click the Zoom
to Page button again to return to full page view.
4. To change the print settings, in the center pane, do one or more of the following:
To change the printer, in the Printer section, click the button displaying the name of
the default printer and select the desired printer from the list.
To print multiple copies, type the number of copies you want to print in the Copies
box.
To change other settings (such as page range, collation, orientation, paper size,
margins, or scaling), in the Settings section, select the desired options.
5. To print the worksheet, click the Print button.
Sorting Data
Sorting makes it easier to read or analyze the data in a worksheet. When you sort data, you rearrange
the rows based on the contents of a particular column or a set of columns. Rows with duplicate data in
the sort column remain in their original order. Rows with blank cells in the sort column are placed last
in the sorted list.
You can sort data alphabetically, numerically, or by date in ascending or descending order. Ascending
order arranges text from A to Z, numbers from smallest to largest, and dates from oldest to newest.
Descending order arranges text from Z to A, numbers from largest to smallest, and dates from newest
to oldest.
Sorting Data by a Single Column
You can sort the data in a worksheet by a single column. For example, you may want to sort a list of
employees by last name. Data in adjacent columns will be sorted based on the column that you sort
by.
To sort data by a single column:
1. Select a cell in the column that you want to sort by.
2. On the Data tab, in the Sort & Filter group, do one of the following:
To sort in ascending order, click the Sort Ascending button .
To sort in descending order, click the Sort Descending button
NOTE: The names of the sort buttons change to reflect the type of data in the column. If the
column contains text, the buttons are named Sort A to Z and Sort Z to A; for numbers, the
buttons are named Sort Smallest to Largest and Sort Largest to Smallest; and for dates, the
buttons are named Sort Oldest to Newest and Sort Newest to Oldest.
Sorting Data by Multiple Columns
You can sort the data in a worksheet by several columns by adding levels of sorting criteria. For
example, you can sort a list of employees first by department (to group all the employees in the same
department together), and then by last name (to list the names in alphabetical order within each
department). You can sort by up to 64 columns.
Microsoft Excel 2013
To sort data by multiple columns:
1. Select a cell in one of the columns that you want to sort by.
2. On the Data tab, in the Sort & Filter group, click the Sort button (see Figure 28). The Sort
dialog box opens (see Figure 29).
NOTE: Each sort level is represented by a single row in the Sort dialog box.
Figure 28: Sort & Filter Group on the Data Tab
3. If the data has a header row, make sure that the My data has headers check box is selected.
NOTE: When the My data has headers check box is selected, the first row of data is
excluded from the sort and the column headers appear in the Sort by list.
4. Under Column, click the arrow and select the first column that you want to sort by.
5. Under Sort On, click the arrow and select Values.
6. Under Order, click the arrow and select the desired sort order (e.g., A to Z).
NOTE: The options that appear in the Order list change to reflect the data to be sorted.
7. To add another column to sort by, click the Add Level button, and then repeat steps 4 through
6.
NOTE: You can delete a sort level by selecting it, and then clicking the Delete Level button.
You can copy a sort level by selecting it, and then clicking the Copy Level button. You can
change a sort level’s position in the order by selecting it, and then clicking the Move Up
button or Move Down button. Columns higher in the list are sorted before columns lower in
the list.
8. When finished, click the OK button.
Figure 29: Sort Dialog Box
Microsoft Excel 2013
Entering Data Using AutoFill
The AutoFill feature automatically fills in data based on the data in adjacent cells. You can use it to
enter data in a series (such as months, days of the week, and quarters), or copy values or formulas to
adjacent cells.
To enter data using AutoFill:
1. Select the cell that contains the first value of a series you want to extend or the data you want
to copy.
2. Point to the Fill handle (the green square) in the lower-right corner of the selected cell (see
Figure 30). The mouse pointer changes to a black plus sign +.
Figure 30: Fill Handle
3. Drag the Fill handle over the cells that you want to fill. As you drag, a ScreenTip appears,
showing the data that will be entered in each cell.
4. Release the mouse button. Excel fills the cells based on the contents of the first cell, and the
AutoFill Options button appears in the lower-right corner of the last cell (see Figure 31).
Figure 31: AutoFill Options Button
Working with Charts
A chart is a graphical representation of numerical data. You can use charts to make it easier to spot
trends, highlight important changes, or compare individual figures. A chart is composed of many
elements (see Table 5). Some of these elements are displayed by default; others can be added as
needed. You can also remove chart elements that you do not want to display. Not all elements appear
in every chart type.
Microsoft Excel 2013
Table 5: Chart Elements
Element Description
Chart area Consists of the chart border, the background, and all the fonts.
Plot area Consists of the data series and gridlines.
Chart title Text that describes the chart.
Axes The horizontal axis (x-axis) contains the categories being plotted. The vertical axis
(y-axis) contains the values being plotted.
Axis titles The horizontal axis title describes the chart categories. The vertical axis title
describes the chart values.
Gridlines Horizontal or vertical lines in the plot area that make the data easier to read.
Data points Individual values that are plotted in the chart. Data points are represented by bars,
lines, slices, dots, or other markers.
Data labels Text that displays the exact value represented by each data point.
Data series A collection of related data points. Each data series in a chart has a unique color or
pattern.
Legend A key that identifies the colors or patterns associated with each data series.
NOTE: When you point to a chart element, a ScreenTip displays the name of that element.
Creating Charts
Excel provides a variety of chart types that you can choose from when creating a chart (see Table 6).
Each chart type has a number of subtypes and is best suited for conveying a different type of
information. If you are not sure which type of chart is appropriate for your data, you can use one of
the charts recommended by Excel.
Microsoft Excel 2013
Table 6: Available Chart Types
Chart type Description
Column charts are used to show how data changes over time or to compare values
Column
across categories.
Line Line charts are used to show trends over time.
Pie charts display the contribution of each value to the total. They can contain
Pie or
only one data series. Like pie charts, doughnut charts show the relationship of
Doughnut
parts to a whole. However, they can contain more than one data series.
Bar charts are similar to column charts, except they display information in
Bar
horizontal rather than vertical bars.
Area charts are similar to line charts, except the area below the lines is filled with
Area
color.
Scatter charts are typically used to display and compare numeric values such as
Scatter (X, scientific, statistical, and engineering data. Bubble charts are similar to Scatter
Y) or Bubble charts, except they compare sets of three values instead of two, with the third
values determining the sizes of the bubbles.
Stock, Stock charts are most often used to show the fluctuation of stock prices. However,
Surface, or they may also be used for scientific data. Surface charts are used to find optimal
Radar combinations between two sets of data. Radar charts are used to compare the
aggregate values of several data series.
Combo charts combine two or more chart types to make the data easier to
Combo
understand, especially when the data is widely varied.
To create a chart:
1. Select the cells that contain the data you want to include in the chart.
2. On the Insert tab. in the Charts group, click the chart type that you want to use, and then
click the desired chart subtype (see Figure 32 and Table 6). The chart appears in the
worksheet.
Figure 32: Charts Group on the Insert Tab
To create a recommended chart:
1. Select the cells that contain the data you want to include in the chart.
2. On the Insert tab. in the Charts group, click the Recommended Charts button
3. In the Insert Chart dialog box, on the Recommended Charts tab, select one of the
recommended charts in the left pane, and then click the OK button (see Figure 33).
Microsoft Excel 2013
Figure 33: Recommended Charts Tab of the Insert Chart Dialog Box
Microsoft Excel 2013
Using Formulas and Functions
Formulas are used to perform calculations in a worksheet. All formulas must begin with an equal sign
(=). Formulas can consist of the following elements:
Constant values (such as 5 or 100).
Cell references (such as A1 or A1 :A3).
Operators (such as + for addition or * for multiplication).
Functions (such as SUM or AVERAGE).
Using Operators in Formulas
Operators are symbols that represent specific mathematical operations. Excel formulas support a
variety of operators (see Table 7). Arithmetic operators perform basic mathematical operations (such
as addition or subtraction) and return numeric results. Comparison operators compare two values and
return TRUE or FALSE.
Table 7: Arithmetic and Comparison Operators
Operator Description Example Result
+ Addition =1+1 2
- Subtraction =1-1 0
* Multiplication =2*2 4
/ Division =4/2 2
% Percentage =20% 0.2
^ Exponentiation =2^3 8
= Equal to =1=2 FALSE
> Greater than =1>2 FALSE
< Less than =1<2 TRUE
>= Greater than or equal to =1>=1 TRUE
<= Less than or equal to =1<=1 TRUE
<> Not equal to =1<>1 FALSE
When a formula contains more than one operator, Excel performs calculations from left to right, based
on the standard mathematical order of operations. You can change this order by using parentheses;
calculations within parentheses are performed first. The basic order of operations is as follows:
1. Percentage
2. Exponentiation
3. Multiplication and division
4. Addition and subtraction
5. Comparison
Using Cell References in Formulas
Most formulas are created using cell references. A cell reference identifies a cell or a range of cells in
a worksheet. There are three types of cell references in Excel: relative, absolute, and mixed (see Table
8). These references behave differently when a formula is copied to other cells.
You create an absolute reference by adding a dollar sign ($) before the column letter and row number
Microsoft Excel 2013
(e.g., $A$1). If the dollar sign ($) precedes only the column letter (e.g., $A1), the column is absolute
and the row is relative. If the dollar sign ($) precedes only the row number (e.g., A$l), the column is
relative and the row is absolute.
Table 8: Types of Cell References
Reference Type Description Example
Refers to cells by their position in relation to the cell that
contains the formula (such as “the cell two rows above this
Relative A1
cell”). When you copy a formula containing relative
references, the references adjust to the new location.
Refers to cells by their fixed position in the worksheet
(such as “the cell located at the intersection of column A
Absolute $A$1
and row 1”). Absolute references always refer to the same
cell, regardless of where the formula is copied.
Contain both relative and absolute references (such as “the
cell located in column A and two rows above this cell”).
Mixed When you copy a formula containing mixed references, the $A1 or A$1
relative references adjust, but the absolute references do
not.
Entering Formulas
You can create a simple formula by entering constant values or using cell references. The advantage
of using cell references in a formula is that the formula automatically recalculates whenever the value
in any cell referenced in the formula changes.
To enter a formula:
1. Select the cell in which you want to enter the formula.
2. Type an equal sign (=).
3. Enter the first value or cell reference.
NOTE: To avoid typing mistakes, you can click a cell to insert its cell reference in a formula
rather than typing its address.
4. Enter the desired operator.
5. Enter the next value or cell reference.
6. Repeat steps 4 and 5 as needed to complete the formula (see Figure 34).
Microsoft Excel 2013
Figure 34: Cell While Entering a Formula
7. When finished, press the Enter key. The result of the formula appears in the cell (see Figure
35).
Figure 35: Cell Displaying the Formula Result
Displaying Formulas
Cells containing formulas display the results of the formula, not the formula itself. You can see the
underlying formulas by selecting individual cells and looking at the Formula bar. Another way to see
formulas in a worksheet is to make them all visible.
To display all formulas:
On the Formulas tab, in the Formula Auditing group, click the Show Formulas button (see
Figure 37). The width of each column increases to accommodate the formulas.
NOTE: To hide the formulas and redisplay the calculated results, click the Show Formulas
button again.
Figure 36: Formula Auditing Group on the Formulas Tab
Microsoft Excel 2013
Using Functions in Formulas
Functions are predefined formulas that can be used to perform complex calculations. Excel includes
hundreds of functions that you can use alone or in combination with other formulas or functions (see
Table 9).
Table 9: Commonly Used Excel Functions
Function Description Example
SUM Adds the values in the selected range. =SUM(A1:A5)
AVERAGE Averages the values in the selected range. =AVERAGE(A1:A5)
COUNT Returns the number of cells containing numbers. =COUNT(Al:A5)
MAX Returns the largest value in the selected range. =MAX(A1:A5)
MIN Returns the smallest value in the selected range. =MIN(A1:A5)
Each function has its own syntax which specifies how it must be written. The general syntax of a
function is an equal sign (=), followed by the function name, an opening parenthesis, the function
arguments, and a closing parenthesis. Function names (such as SUM and AVERAGE) describe the
operation the function performs. Arguments specify the values or cell references the function uses
when it performs its operations. Some functions have no arguments or the argument is optional.
There are a few rules to keep in mind when using functions:
Arguments must be entered in the order required by the function.
Arguments must be separated by commas.
Optional arguments must be placed after the required ones.
Parentheses are needed with every function, including functions that have no arguments.
Using the AutoSum Button
The AutoSum button provides quick access to the most commonly used functions (SUM, AVERAGE,
COUNT, MAX, and MIN). It appears on both the Home tab and the Formulas tab of the Ribbon. The
default action of the AutoSum button is the SUM function; you can access the other functions by
clicking the arrow on the button (see Figure 37).
Figure 37: AutoSum Menu
Microsoft Excel 2013
To sum numbers using the AutoSum button:
1. Select a cell next to the numbers that you want to sum.
2. On the Home tab, in the Editing group, click the AutoSum button (see Figure 38). Excel
automatically enters a formula that uses the SUM function and suggests a range to sum (see
Figure 39).
3. Do one of the following:
If the suggested range is correct, press the Enter key to display the result.
If the suggested range is incorrect, select the correct range, and then press the Enter
key to display the result.
Figure 38: Editing Group on the Home Tab
Figure 39: Cell with SUM Function
Inserting Functions
Functions are organized into categories (Financial, Logical, Text, Date & Time, Lookup & Reference,
Math & Trig, etc.) based on their purpose (see Figure 40). Each of the categories has a button in the
Function Library group on the Formulas tab of the Ribbon. You can insert a function into a formula
by selecting it from one of the function categories. If you are not sure which category to choose, you
can use the Insert Function dialog box to browse through the entire list of functions and select the one
you need.
Figure 40: Function Library Group on the Formulas Tab
Microsoft Excel 2013
To insert a function:
1. Select the cell in which you want to enter the formula.
2. On the Formulas tab, in the Function Library group, click the Insert Function button
. Or, click the Insert Function button on the Formula bar (see Figure 41).
Figure 41: Formula Bar
3. In the Insert Function dialog box, search for a function or select a category, select the
desired function, and then click the OK button (see Figure 42).
NOTE: When you select a function in the Select a function box, the function’s syntax and
description appear below the box.
Figure 42: Insert Function Dialog Box
4. In the Function Arguments dialog box, enter the function’s arguments, and then click the
OK button to display the result (see Figure 43).
NOTE: If you need help with entering arguments, click the Help on this function link in the
lower-left corner of the Function Arguments dialog box.
Microsoft Excel 2013
Figure 43: Function Arguments Dialog Box
Using Formula AutoComplete
If you are already familiar with the function you want to use, you can enter it directly into a cell by
using the Formula AutoComplete feature.
To insert a function using Formula AutoComplete:
1. Select the cell in which you want to enter the formula.
2. Type an equal sign (=).
3. Begin typing the name of the desired function (e.g., =SU). Excel displays an alphabetical list
of all the functions that begin with those letters (see Figure 44).
NOTE: Clicking a function in the Formula AutoComplete list displays a ScreenTip with a
description of what that function does.
Microsoft Excel 2013
Figure 44: Formula AutoComplete List
4. Double-click the function that you want to use. Excel enters the function name in the cell,
followed by an opening parenthesis (see Figure 45).
NOTE: After the function is added, a ScreenTip appears, displaying the function’s syntax.
The current argument is in bold. Optional arguments appear in square brackets.
5. Enter the first argument for the function (see Figure 46).
6. If there is another argument, type a comma, and then enter the next argument. Repeat this step
for each argument.
7. When you have finished entering all the arguments, type a closing parenthesis, and then press
the Enter key to display the result.
Figure 45: Cell with Function and Opening Parenthesis
Microsoft Excel 2013
Figure 46: Cell with Function, Opening Parenthesis, and Argument
Microsoft Excel 2013
You might also like
- Free - Ebook-Top.10.Excel .Assessment - Test .Questions.w.Answers - Workbook.v6.8 PDFDocument53 pagesFree - Ebook-Top.10.Excel .Assessment - Test .Questions.w.Answers - Workbook.v6.8 PDFEric Nyakundi50% (2)
- 7 E's LP Exemplar Bio. 8Document3 pages7 E's LP Exemplar Bio. 8ELLEN B.SINAHON100% (8)
- Programming FPGAs: Getting Started with VerilogFrom EverandProgramming FPGAs: Getting Started with VerilogRating: 3.5 out of 5 stars3.5/5 (2)
- Excel Training - Level 1Document95 pagesExcel Training - Level 1Cristiano Aparecido da SilvaNo ratings yet
- Advanced Excel TutorialDocument28 pagesAdvanced Excel TutorialJohn Philip Repol Loberiano100% (4)
- Mastering MS Office: Computer skill development: Be future readyFrom EverandMastering MS Office: Computer skill development: Be future readyRating: 4.5 out of 5 stars4.5/5 (2)
- Knowledge of God in Classical Sufism Foundations of Islamic Mystical TheologyDocument470 pagesKnowledge of God in Classical Sufism Foundations of Islamic Mystical TheologySeptimus AE100% (2)
- NSS 112 Excel 2007Document49 pagesNSS 112 Excel 2007ericssonsamu99No ratings yet
- Cet Ms Excel 2010 Training Manual v1.0Document36 pagesCet Ms Excel 2010 Training Manual v1.0Dr LolaNo ratings yet
- 0622 Microsoft Excel 2013 Part 1 IntroductionDocument27 pages0622 Microsoft Excel 2013 Part 1 Introductionaman gathania100% (1)
- 0466 Excel 2016 Advanced Excel ToolsDocument7 pages0466 Excel 2016 Advanced Excel ToolsZaini AhNo ratings yet
- Excel ManualDocument79 pagesExcel ManualKhairena100% (1)
- Excel 2016 GuideDocument103 pagesExcel 2016 GuidePaksi PujiantoNo ratings yet
- Excel 2013 Level 1: Computer Training Centre University College CorkDocument36 pagesExcel 2013 Level 1: Computer Training Centre University College CorkFatmir KelmendiNo ratings yet
- 51 Ready To Use Macros V2Document60 pages51 Ready To Use Macros V2hotel marinaNo ratings yet
- MS EXCEL BASIC TRAINING NOTESDocument94 pagesMS EXCEL BASIC TRAINING NOTESVenkat Narayan RajaramanNo ratings yet
- Microsoft Office Excel 2010 - Level 1 (Second Edition)Document0 pagesMicrosoft Office Excel 2010 - Level 1 (Second Edition)Simba MakenziNo ratings yet
- Microsoft Excel 2013 Level 1 PDFDocument71 pagesMicrosoft Excel 2013 Level 1 PDFsrinivas rao rayuduNo ratings yet
- Microsoft Excel 2010Document263 pagesMicrosoft Excel 2010Noor 3laaNo ratings yet
- Excel Charts TutorialDocument177 pagesExcel Charts TutorialHarish Pothepalli100% (3)
- Adv.excel - Handbook(7!6!17) MR NGULUBE -SDocument87 pagesAdv.excel - Handbook(7!6!17) MR NGULUBE -SkasamanecorNo ratings yet
- ManualDocument76 pagesManualFernando TigreroNo ratings yet
- Microsoft Excel LevelDocument42 pagesMicrosoft Excel LevelriyazzzroyNo ratings yet
- 045-Preview - Top .50.multiple - Choice.excel .Assessment - Questions.v11.9Document40 pages045-Preview - Top .50.multiple - Choice.excel .Assessment - Questions.v11.9cue enak0% (1)
- Excel IntroDocument17 pagesExcel IntroEiEiPhyuNo ratings yet
- Excel 2013 - ManualDocument105 pagesExcel 2013 - ManualSyed Mohsin AliNo ratings yet
- Word Mac GuideDocument24 pagesWord Mac GuideBahar TaseliNo ratings yet
- Excel Advanced: Using A Computer For Numerical CalculationsDocument34 pagesExcel Advanced: Using A Computer For Numerical CalculationsNishelle D'souzaNo ratings yet
- Bott E., Siechert C. - Microsoft Office Inside Out 2013 Edition - 2013Document911 pagesBott E., Siechert C. - Microsoft Office Inside Out 2013 Edition - 2013Louise Campbell100% (7)
- Excel 2003Document30 pagesExcel 2003Jyoti KaleNo ratings yet
- 048 Full Version Top Microsoft Excel Job Test Questions and Answers v20220725Document313 pages048 Full Version Top Microsoft Excel Job Test Questions and Answers v20220725JEAN CARLOS DU BOULAYNo ratings yet
- Excel 2021 Basic Instructor Guide EvalDocument40 pagesExcel 2021 Basic Instructor Guide EvalALJOHN CASTILLONNo ratings yet
- Excel 2007 Foundation 1Document112 pagesExcel 2007 Foundation 1nadeemuzairNo ratings yet
- Excel 2013Document257 pagesExcel 2013tilahunthm94% (16)
- I CT MaterialsDocument87 pagesI CT MaterialsSravya BaurisettyNo ratings yet
- Using Formulae and Functions in Microsoft Excel 2003Document50 pagesUsing Formulae and Functions in Microsoft Excel 2003sushantkoko100% (1)
- 048 Preview Top Microsoft Excel Job Test Questions and Answers v20230727Document74 pages048 Preview Top Microsoft Excel Job Test Questions and Answers v20230727mahmoudNo ratings yet
- Excel Fundamentals PDFDocument59 pagesExcel Fundamentals PDFmirayNo ratings yet
- Advanced Microsoft Word 2013 HandbookDocument98 pagesAdvanced Microsoft Word 2013 Handbookarvin100% (1)
- Manual EETDocument36 pagesManual EETIgor SavchenkoNo ratings yet
- Lecture Notes On Microsoft ExcelDocument50 pagesLecture Notes On Microsoft ExcelAsif qaisraniNo ratings yet
- Excel 2000 Advance NotesDocument72 pagesExcel 2000 Advance NotesShyam Kumar KongeNo ratings yet
- Advanced Excel TutorialDocument28 pagesAdvanced Excel TutorialfaizalNo ratings yet
- Excel Formulas and FunctionsDocument50 pagesExcel Formulas and FunctionsBoypeace Pamotan100% (4)
- Excel 2016 pt1Document124 pagesExcel 2016 pt1Chinh Nguyễn AnNo ratings yet
- Ms. Excel for Data processing Manual 2023Document44 pagesMs. Excel for Data processing Manual 2023ammarkakar068No ratings yet
- Microsoft Office Productivity Pack: Microsoft Excel, Microsoft Word, and Microsoft PowerPointFrom EverandMicrosoft Office Productivity Pack: Microsoft Excel, Microsoft Word, and Microsoft PowerPointNo ratings yet
- Breakthrough Improvement with QI Macros and Excel: Finding the Invisible Low-Hanging Fruit: Finding the Invisible Low-Hanging FruitFrom EverandBreakthrough Improvement with QI Macros and Excel: Finding the Invisible Low-Hanging Fruit: Finding the Invisible Low-Hanging FruitNo ratings yet
- Excel Macros - A Step-by-Step Illustrated Guide to Learn Excel MacrosFrom EverandExcel Macros - A Step-by-Step Illustrated Guide to Learn Excel MacrosNo ratings yet
- Programming Arduino: Getting Started with SketchesFrom EverandProgramming Arduino: Getting Started with SketchesRating: 3.5 out of 5 stars3.5/5 (5)
- Excel: A Step-by-Step Guide with Practical Examples to Master Excel's Basics, Functions, Formulas, Tables, and ChartsFrom EverandExcel: A Step-by-Step Guide with Practical Examples to Master Excel's Basics, Functions, Formulas, Tables, and ChartsNo ratings yet
- Advanced Analytics with Excel 2019: Perform Data Analysis Using Excel’s Most Popular FeaturesFrom EverandAdvanced Analytics with Excel 2019: Perform Data Analysis Using Excel’s Most Popular FeaturesRating: 4 out of 5 stars4/5 (1)
- Excel 2023 for Beginners: A Complete Quick Reference Guide from Beginner to Advanced with Simple Tips and Tricks to Master All Essential Fundamentals, Formulas, Functions, Charts, Tools, & ShortcutsFrom EverandExcel 2023 for Beginners: A Complete Quick Reference Guide from Beginner to Advanced with Simple Tips and Tricks to Master All Essential Fundamentals, Formulas, Functions, Charts, Tools, & ShortcutsNo ratings yet
- Data Analysis with Excel: Tips and tricks to kick start your excel skillsFrom EverandData Analysis with Excel: Tips and tricks to kick start your excel skillsNo ratings yet
- Introduction of an Employee-Led Training System at Stage Entertainment Germany: A Qualitative StudyFrom EverandIntroduction of an Employee-Led Training System at Stage Entertainment Germany: A Qualitative StudyNo ratings yet
- Fritzing for Inventors: Take Your Electronics Project from Prototype to ProductFrom EverandFritzing for Inventors: Take Your Electronics Project from Prototype to ProductNo ratings yet
- Programming the Photon: Getting Started with the Internet of ThingsFrom EverandProgramming the Photon: Getting Started with the Internet of ThingsRating: 5 out of 5 stars5/5 (1)
- Excel for Beginners: A Quick Reference and Step-by-Step Guide to Mastering Excel's Fundamentals, Formulas, Functions, Charts, Tables, and More with Practical ExamplesFrom EverandExcel for Beginners: A Quick Reference and Step-by-Step Guide to Mastering Excel's Fundamentals, Formulas, Functions, Charts, Tables, and More with Practical ExamplesNo ratings yet
- 2.1BIO_121_Mendelian_genetics_(1)Document66 pages2.1BIO_121_Mendelian_genetics_(1)witnesschirombo3No ratings yet
- PHY_121_FLUID_MECHANICS_1Document24 pagesPHY_121_FLUID_MECHANICS_1witnesschirombo3No ratings yet
- UNIT_2_LEARNINGDocument26 pagesUNIT_2_LEARNINGwitnesschirombo3No ratings yet
- CAP_31101_QBA1 (1)Document2 pagesCAP_31101_QBA1 (1)witnesschirombo3No ratings yet
- Introduction To Socialogy (EXT 122) September, 2019Document2 pagesIntroduction To Socialogy (EXT 122) September, 2019witnesschirombo3No ratings yet
- Chemistry PDF For Msce Used in MalawiDocument6 pagesChemistry PDF For Msce Used in Malawiwitnesschirombo3No ratings yet
- Els 9Document65 pagesEls 9banumamuNo ratings yet
- All India Test Series: FiitjeeDocument21 pagesAll India Test Series: Fiitjeechinmaya bakiNo ratings yet
- Client File ListDocument18 pagesClient File ListJhon YupanquiNo ratings yet
- ACADEMIC WRITING - Paragraphs PDFDocument3 pagesACADEMIC WRITING - Paragraphs PDFlida712No ratings yet
- Debate Concept Paper (New Format 2016)Document24 pagesDebate Concept Paper (New Format 2016)AinolZuhaidaNo ratings yet
- The Thomistic Essence-Existence Distinction of Barry Miller and Its Debt To AristotleDocument17 pagesThe Thomistic Essence-Existence Distinction of Barry Miller and Its Debt To AristotleMarco Saccà100% (1)
- A Review of Listening Skills in Language LearningDocument9 pagesA Review of Listening Skills in Language Learning29Ni Made Sri Suartini XI MIPA 7No ratings yet
- Asking & Offering For HelpDocument16 pagesAsking & Offering For HelpDeboraNo ratings yet
- Automata Theory & Formal LanguagesDocument1 pageAutomata Theory & Formal LanguagesmnsaileshNo ratings yet
- DLP 4 - Writing A Precis, Abstract and Summary in Various DisciplineDocument4 pagesDLP 4 - Writing A Precis, Abstract and Summary in Various DisciplineJamin on this beetNo ratings yet
- Predicition of Marine Diesel Engine Performance Under Fault ConditionDocument31 pagesPredicition of Marine Diesel Engine Performance Under Fault ConditionDhanaNo ratings yet
- Plan of Study Msc. Computer Science For The Session Fall 2017Document19 pagesPlan of Study Msc. Computer Science For The Session Fall 2017aafiNo ratings yet
- Vinay ResumeDocument1 pageVinay ResumeSathvick BatchuNo ratings yet
- Object-Oriented Modeling With OptimJDocument10 pagesObject-Oriented Modeling With OptimJMuralikrishnan RamaneNo ratings yet
- How To Install Aspen Hysys v9 PDFDocument21 pagesHow To Install Aspen Hysys v9 PDFDaniel Jaimes0% (2)
- Sir Gawain and The Green Knight - Rev. Ernest J. B. KirtlanDocument240 pagesSir Gawain and The Green Knight - Rev. Ernest J. B. KirtlanjamesilluminareNo ratings yet
- Think On These ThingsDocument200 pagesThink On These ThingsEleazar Reyes CentenoNo ratings yet
- Internet of Things (Iot)Document54 pagesInternet of Things (Iot)nitinsomanathanNo ratings yet
- Vendor Bundle BaseDocument99 pagesVendor Bundle BaseMugaya Kevin FrancisNo ratings yet
- Highlights of 21st Chennai International Film Festival 2023Document9 pagesHighlights of 21st Chennai International Film Festival 2023elavarasan devarajanNo ratings yet
- Service CenterDocument165 pagesService CenterHV JaiswalNo ratings yet
- Python Programming 3 Books in 1Document269 pagesPython Programming 3 Books in 1n7tpubhzx100% (2)
- William Samuel - The Awareness of Self-Discovery-Butterfly Publishing House (1970)Document208 pagesWilliam Samuel - The Awareness of Self-Discovery-Butterfly Publishing House (1970)Ashwin Hemant LawanghareNo ratings yet
- Tafsir Ibn AbbasDocument789 pagesTafsir Ibn Abbascomfreek5000100% (7)
- Physical Addressing - Error Handling PDFDocument14 pagesPhysical Addressing - Error Handling PDFGopal AgarwalNo ratings yet
- SAT Suite Advanced Math BookDocument59 pagesSAT Suite Advanced Math BookSevara KazimovaNo ratings yet
- The Reality of TasawwufDocument13 pagesThe Reality of TasawwuftakwaniaNo ratings yet
- FSUIPC7 HistoryDocument22 pagesFSUIPC7 Historydouglas.odavilaNo ratings yet