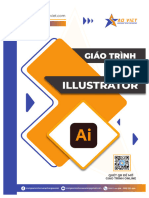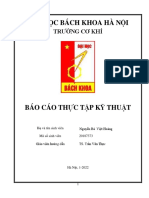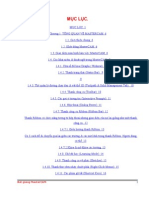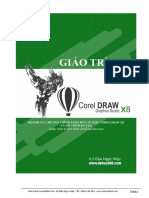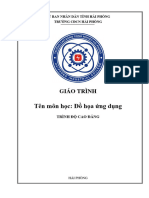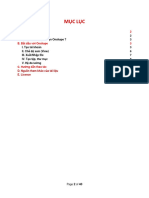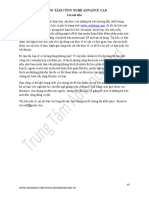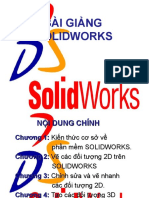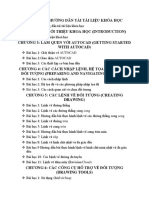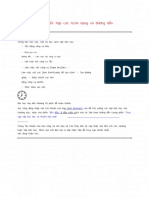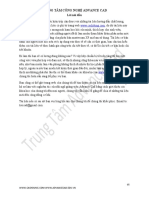Professional Documents
Culture Documents
Giao-Trinh-CorelDRAW-Nang-Cao
Giao-Trinh-CorelDRAW-Nang-Cao
Uploaded by
pnminh.devCopyright:
Available Formats
You might also like
- Giao Trinh Illustrator CB FinalDocument28 pagesGiao Trinh Illustrator CB FinalLinh NguyenNo ratings yet
- M01 Introdution+SketchDocument39 pagesM01 Introdution+SketchĐinh Quyết SolidWorksNo ratings yet
- Giáo Trình CATIADocument45 pagesGiáo Trình CATIAtung maitrungNo ratings yet
- AutoCAD BASIC Lesson-1Document15 pagesAutoCAD BASIC Lesson-1Nam ĐạiNo ratings yet
- Bai Tap LonDocument44 pagesBai Tap LonHải ĐăngNo ratings yet
- Giao Trinh Solidworks - Dao Tao Thiet Ke Co Khi Tren Solidworks 2016Document101 pagesGiao Trinh Solidworks - Dao Tao Thiet Ke Co Khi Tren Solidworks 2016batquanNo ratings yet
- (123doc) - Huong-Dan-Su-Dung-Phan-Mem-Ansys-Maxwell-Mo-Phong-Dong-CoDocument52 pages(123doc) - Huong-Dan-Su-Dung-Phan-Mem-Ansys-Maxwell-Mo-Phong-Dong-Cohuy50% (2)
- Báo Cáo Thực Tập Kỹ Thuật Nguyễn Bá Việt Hoàng 20187373Document50 pagesBáo Cáo Thực Tập Kỹ Thuật Nguyễn Bá Việt Hoàng 20187373Hoàng NguyễnNo ratings yet
- Bai 9 Inventor Bai Mo Dau Va Ve Phac 2DDocument24 pagesBai 9 Inventor Bai Mo Dau Va Ve Phac 2DHuy MaiNo ratings yet
- Nghiên C U Massing Và Parametric DesignDocument20 pagesNghiên C U Massing Và Parametric DesignThành Nguyễn TânNo ratings yet
- Thiet Ke Voi CreoDocument28 pagesThiet Ke Voi CreoDuong Le Minh HaiNo ratings yet
- Bai Giang masterCAMDocument107 pagesBai Giang masterCAMHoang Nguyen Dinh100% (1)
- Adobe Photoshop Compressed PDFDocument82 pagesAdobe Photoshop Compressed PDFHân Trần GiaNo ratings yet
- Lesson 1Document12 pagesLesson 1Nam ĐạiNo ratings yet
- 21Nh12 NguyenMinhQuang BaocaoDHMTDocument24 pages21Nh12 NguyenMinhQuang BaocaoDHMTchung27032004No ratings yet
- Giao Trinh CorelDRAW X8Document58 pagesGiao Trinh CorelDRAW X8Đạt NguyễnNo ratings yet
- Hướng dẫn bài thực hành số 7Document23 pagesHướng dẫn bài thực hành số 7Phương ĐoànNo ratings yet
- Phan IV - Lap Trinh Do Hoa PDFDocument46 pagesPhan IV - Lap Trinh Do Hoa PDFTrân HồNo ratings yet
- In Solidworks 2023-SntcDocument95 pagesIn Solidworks 2023-Sntcptd251002No ratings yet
- AutoCad Nang CaoDocument100 pagesAutoCad Nang Caostorm1986No ratings yet
- Bai Giang Thuc Hanh - Chuong 3Document58 pagesBai Giang Thuc Hanh - Chuong 3Vương ĐinhNo ratings yet
- BTHCDPEDocument14 pagesBTHCDPEnguyentrunghieutnnt2003No ratings yet
- Giao Trinh Do Hoa Ung Dung Trinh Do Cao Dang Truong CDCN Hai T158qnkDiVH1Gd8 084434Document102 pagesGiao Trinh Do Hoa Ung Dung Trinh Do Cao Dang Truong CDCN Hai T158qnkDiVH1Gd8 084434Linka NguyenNo ratings yet
- AutoCAD BASIC Lesson-5Document12 pagesAutoCAD BASIC Lesson-5Nam ĐạiNo ratings yet
- Cad Nang Cao Rat HayDocument99 pagesCad Nang Cao Rat HayDũng ĐàmNo ratings yet
- Bài Giảng SuDocument55 pagesBài Giảng Suaur.leaa12345No ratings yet
- Tailieuthamkhao-CAD2018 (Update 7.2022)Document95 pagesTailieuthamkhao-CAD2018 (Update 7.2022)Nguyễn PhongNo ratings yet
- BGVKT Co KhiDocument73 pagesBGVKT Co Khik225510201015No ratings yet
- De Cuong On Tap 2647Document9 pagesDe Cuong On Tap 2647phuonglangl90No ratings yet
- Hướng dẫn sử dụng phần mềm thiết kế 3D OnShapeDocument39 pagesHướng dẫn sử dụng phần mềm thiết kế 3D OnShapekevintanNo ratings yet
- GIÁO TRÌNH - Cơ khí 3D Creo Parametric 4.0 (Nguyễn Phước Hải)Document60 pagesGIÁO TRÌNH - Cơ khí 3D Creo Parametric 4.0 (Nguyễn Phước Hải)bảo nguyên hutechNo ratings yet
- ĐỀ CƯƠNG HỌC PHẦN MỀM AUTOCADDocument2 pagesĐỀ CƯƠNG HỌC PHẦN MỀM AUTOCADhihi lalaNo ratings yet
- Nội dung đề tàiDocument2 pagesNội dung đề tàiPhạm Như QuỳnhNo ratings yet
- TỰ HỌC REVITDocument48 pagesTỰ HỌC REVITTrần Đức HàNo ratings yet
- 3D MoHinhHoaDocument33 pages3D MoHinhHoaHyn PhamNo ratings yet
- 02-Tạo Một Đặc Tính Cơ SởDocument19 pages02-Tạo Một Đặc Tính Cơ SởVõ Thanh BìnhNo ratings yet
- MO DAU - (G I SV)Document106 pagesMO DAU - (G I SV)Ngan Huynh NgocNo ratings yet
- Giới Thiệu Về Phần Mềm NX 9.0Document18 pagesGiới Thiệu Về Phần Mềm NX 9.0Hiếu Nguyễn100% (1)
- Chương 7 Tách Khuôn Trong SoildworksDocument5 pagesChương 7 Tách Khuôn Trong SoildworksKhacnam 98No ratings yet
- Giaotrinhmastercamx9 150814075801 Lva1 App6891Document89 pagesGiaotrinhmastercamx9 150814075801 Lva1 App6891Nhan Thong DangNo ratings yet
- Bai 14 Xuat Ban Ve 2D Trong InventorDocument51 pagesBai 14 Xuat Ban Ve 2D Trong InventorLê KiệtNo ratings yet
- Bai Giang SolidDocument96 pagesBai Giang Solidduc anhNo ratings yet
- Lap Trinh Phay Bang CreoDocument152 pagesLap Trinh Phay Bang CreoHuy Nguyen100% (4)
- Bao Cao BTLDocument19 pagesBao Cao BTLgokuzx2005No ratings yet
- MastercamDocument7 pagesMastercamHiệp PhạmNo ratings yet
- 4 - Vũ Quốc CườngDocument45 pages4 - Vũ Quốc Cườngkeodangloveyou66No ratings yet
- Chuong 4 - Mo Hinh Hoa Hinh HocDocument8 pagesChuong 4 - Mo Hinh Hoa Hinh Hocdangminhson09102003No ratings yet
- Giáo trình Hình họa - Vẽ kỹ thuật - 1318036Document55 pagesGiáo trình Hình họa - Vẽ kỹ thuật - 131803622026159 Hoàng Anh QuốcNo ratings yet
- Adobe Illustrator CC 2017-Dịch-ls4Document36 pagesAdobe Illustrator CC 2017-Dịch-ls4Hải Bình TrịnhNo ratings yet
- Giao Trinh AutoCadDocument48 pagesGiao Trinh AutoCadDũng ĐàmNo ratings yet
- Giaotrinhmastercamx 9Document92 pagesGiaotrinhmastercamx 9Nguyễn NhànNo ratings yet
Giao-Trinh-CorelDRAW-Nang-Cao
Giao-Trinh-CorelDRAW-Nang-Cao
Uploaded by
pnminh.devCopyright
Available Formats
Share this document
Did you find this document useful?
Is this content inappropriate?
Report this DocumentCopyright:
Available Formats
Giao-Trinh-CorelDRAW-Nang-Cao
Giao-Trinh-CorelDRAW-Nang-Cao
Uploaded by
pnminh.devCopyright:
Available Formats
www.tinhocsaoviet.
com
A O VIET
CHUYÊN NGHIỆP - TẬN TÂM - HỌC THÀNH NGHỀ
GIÁO TRÌNH
Nâng cao
COREL DRAW
QUÉT QR ĐỂ MỞ
GIÁO TRÌNH ONLINE
trungtamtinhocvanphongsaoviet trungtamtinhocsaoviet@gmail.com 093 11 44 858 - 0818 552 558
MỤC LỤC
I. Chương 1: Các công cụ nâng cao và ôn tập công cụ cơ bản 02
1. Ôn tập Pen tool và thực hành nâng cao 02
2. Các công cụ biến dạng hình dạng (Smooth, Smear, Twirl) 04
3. Bộ công cụ Ar�s�c Media và Symmetry (vẽ đối xứng) 07
4. Công cụ đo khoảng cách, đo góc,… (Parallel Dimension Tool) 11
II. Chương 2: Màu sắc nâng cao: Mesh Fill và Pa�ern Fill 12
1. Mesh Fill 12
2. Pa�ern Fill 14
3. Bài tập ứng dụng 14
III. Chương 3: Xử lý Text và Paragraph nâng cao 15
1. Các thao tác và �nh năng với text 15
2. Các thao tác và �nh năng với paragraph 18
3. Tạo bảng trong CorelDRAW 19
IV. Chương 4: Hiệu chỉnh hình ảnh nâng cao 19
1. Outlines Trace 21
2. Hiệu chỉnh màu sắc, ánh sáng 22
V. Chương 5: Effect trong CorelDRAW 23
1. Contour 23
2. Blend 23
3. Distort 24
4. Envelope 24
5. Extrude 25
6. Block shadow 25
VI. Chương 6: Các nguyên tắc trong thiết kế 26
1. Cân Bằng (Balance) 26
2. Tương Phản (Contrast) 26
3. Nhấn Mạnh (Emphasis) 26
4. Tỷ Lệ (Propor�on) 27
5. Nhịp Điệu (Rhythm) 27
6. Đơn Giản và Tối Giản (Simplicity and Minimalism) 27
7. Căn gióng (Alignment) 28
VII. Chương 7: Thiết kế Banner 29
VIII. Chương 8: Thiết kế Poster 31
IX. Chương 9: Thiết kế Infographic 32
Một số nguồn tài nguyên tham khảo 34
Phạm Ngọc Anh Thông CorelDRAW Nâng cao | www.tinhocsaoviet.com 01
I. Chương 1: Các công cụ nâng cao và ôn tập công cụ cơ bản
1. Ôn tập Pen tool và thực hành nâng cao
• Pen: Dùng để đường thẳng hoặc đường cong và hiệu chỉnh bằng Shape Tool
◦ Nhấp và kéo chuột để tạo hình đa giác
◦ Click để tùy chỉnh số cạnh và kích thước trước khi tạo hình
Có 2 cách vẽ Pen
Cách 1: Click vào từng Cách 2: Khi click điểm
điểm để vẽ hình đa thứ 2, giữ chuột và kéo
giác, khi điểm đầu và theo hướng cong mong
điểm cuối gặp nhau sẽ muốn, khi đó sẽ xuất
tạo nên hình khép kín hiện các đường định
hướng (Benzier) để tùy
chỉnh đường cong của
đối tượng
Nếu dùng Pen Tool click vào cạnh sẽ thêm điểm và hình đa giác
Nếu dùng Pen Tool click vào điểm sẽ bỏ điểm đó
• Shape Tool (F10): Dùng để hiệu chỉnh và uốn cong hình dạng
Sau khi sử dụng công cụ Pen để vẽ hình dạng, bạn có thể dùng công cụ Shape Tool để hiệu chỉnh.
Dùng Shape tool chọn một hoặc nhiều điểm để hiệu chỉnh
Thêm / bỏ điểm Các chế độ uốn cong
Chuyển đường cong thàng đường thẳng
Tách hoặc nối điểm Chuyển đường thẳng thàng đường cong
Mũi tên điều hướng (Benzier)
Lưu ý: Trong CorelDraw, một hình dạng phải được khép
kín bạn mới có thể tô màu nền (fill).
02 www.tinhocsaoviet.com | CorelDRAW Nâng cao Phạm Ngọc Anh Thông
I. Chương 1: Các công cụ nâng cao và ôn tập công cụ cơ bản
Bài tập ứng dụng
Phạm Ngọc Anh Thông CorelDRAW Nâng cao | www.tinhocsaoviet.com 03
I. Chương 1: Các công cụ nâng cao và ôn tập công cụ cơ bản
2. Các công cụ biến dạng hình dạng (Smooth, Smear, Twirl)
Smooth Tool
Smooth Tool trong CorelDRAW là một công cụ hữu ích giúp làm mượt các đường viền
và hình dạng phức tạp, giúp các đường nét trở nên mịn màng và �nh tế hơn. Dưới đây
là cách sử dụng:
• Bước 1: Chọn đối tượng cần làm mượt
▪ Mở CorelDRAW và tải hoặc tạo một đối tượng mà bạn muốn làm mượt.
▪ Chọn đối tượng bằng cách sử dụng công cụ Pick Tool (phím tắt: Space)
• Bước 2: Chọn Smooth Tool
▪ Trên thanh công cụ phía bên trái, nhấp chuột trái vào dấu tam giác nhỏ cạnh
công cụ Shape Tool
▪ Từ menu thả xuống, chọn Smooth Tool. Công cụ này có biểu tượng một cây bút
chì với các đường gợn sóng phía dưới.
• Bước 3: Điều chỉnh cài đặt của Smooth Tool
▪ Trên thanh thuộc �nh (Property Bar), bạn sẽ thấy các tùy chọn để điều chỉnh kích
thước và độ mượt của công cụ.
◦ Nib Size (1): Điều chỉnh kích thước của công cụ Smooth. Kích thước lớn hơn
sẽ ảnh hưởng đến nhiều điểm nút hơn trên đường viền.
◦ Rate (2): Điều chỉnh mức độ làm mượt của công cụ. Mức cao hơn sẽ làm
mượt nhiều hơn.
• Bước 4: Làm mượt các đường viền
▪ Kéo công cụ Smooth Tool qua các đoạn đường hoặc các phần của đối tượng mà
bạn muốn làm mượt. Bạn có thể kéo nhiều lần để đạt được mức độ mượt mong
muốn.
▪ Lưu ý rằng mỗi lần bạn kéo công cụ qua một đoạn đường, các nút và đoạn
đường sẽ được làm mượt dần dần.
1 2
04 www.tinhocsaoviet.com | CorelDRAW Nâng cao Phạm Ngọc Anh Thông
I. Chương 1: Các công cụ nâng cao và ôn tập công cụ cơ bản
Smear Tool
Smear Tool trong CorelDRAW là một công cụ mạnh mẽ giúp bạn chỉnh sửa và biến dạng
các đối tượng vector bằng cách kéo dài hoặc kéo dãn các phần của đối tượng, tạo ra
hiệu ứng động và sáng tạo. Dưới đây là cách sử dụng:
• Bước 1: Chọn đối tượng cần làm biến dạng
▪ Mở CorelDRAW và tải hoặc tạo một đối tượng mà bạn muốn làm biến dạng
▪ Chọn đối tượng bằng cách sử dụng công cụ Pick Tool (phím tắt: Space)
• Bước 2: Chọn Smear Tool
▪ Trên thanh công cụ phía bên trái, nhấp chuột trái vào dấu tam giác nhỏ cạnh
công cụ Shape Tool
▪ Từ menu thả xuống, chọn Smear Tool.
• Bước 3: Điều chỉnh cài đặt của Smear Tool
▪ Trên thanh thuộc �nh (Property Bar), bạn sẽ thấy các tùy chọn để điều chỉnh kích
thước và độ ảnh hưởng của công cụ.
◦ Nib Size (1): Điều chỉnh kích thước của công cụ Smear. Kích thước lớn hơn sẽ
ảnh hưởng đến nhiều điểm nút hơn trên đường viền.
◦ Pressure (2): Điều chỉnh mức độ bóp méo của công cụ. Mức cao hơn sẽ làm
ảnh hưởng nhiều hơn.
• Bước 4: Làm biến dạng các đường viền
▪ Kéo công cụ Smear Tool qua các đoạn đường hoặc các phần của đối tượng mà
bạn muốn làm biến dạng. Bạn có thể kéo nhiều lần để đạt được mức độ biến
dạng mong muốn.
1 2
Phạm Ngọc Anh Thông CorelDRAW Nâng cao | www.tinhocsaoviet.com 05
I. Chương 1: Các công cụ nâng cao và ôn tập công cụ cơ bản
Twirl Tool
Twirl Tool là một công cụ giúp bạn tạo ra các hiệu ứng xoáy trên các đối tượng vector.
Công cụ này làm biến dạng đối tượng bằng cách xoay các phần của đối tượng xung
quanh một điểm trung tâm, tạo ra các hiệu ứng động và thú vị. Dưới đây là cách sử
dụng:
• Bước 1: Chọn đối tượng cần chỉnh sửa
▪ Mở CorelDRAW và tải hoặc tạo một đối tượng mà bạn muốn chỉnh sửa.
▪ Chọn đối tượng bằng cách sử dụng công cụ Pick Tool (phím tắt: Space).
• Bước 2: Chọn Twirl Tool
▪ Trên thanh công cụ phía bên trái, nhấp chuột trái vào dấu tam giác nhỏ cạnh
công cụ Shape Tool
▪ Từ menu thả xuống, chọn Twirl Tool. Công cụ này có biểu tượng giống như một
hình xoắn ốc.
• Bước 3: Điều chỉnh cài đặt của Twirl Tool
▪ Trên thanh thuộc �nh (Property Bar) ở phía trên, bạn sẽ thấy các tùy chọn để
điều chỉnh kích thước và độ mạnh của công cụ.
◦ (1) Nib Size: Điều chỉnh kích thước của công cụ Twirl. Kích thước lớn hơn sẽ
ảnh hưởng đến một khu vực lớn hơn trên đối tượng.
◦ (2) Twirl Rate: Điều chỉnh tốc độ xoáy. Tốc độ cao hơn sẽ tạo ra các vòng xoáy
nhanh hơn và mạnh mẽ hơn.
◦ (3) Hướng xoay của hiệu ứng theo chiều hoặc ngược chiều kim đồng hồ
• Bước 4: Sử dụng Twirl Tool để tạo hiệu ứng
▪ Nhấp và giữ chuột trên đối tượng tại điểm mà bạn muốn tạo hiệu ứng xoáy.
▪ Kéo chuột theo hướng xoáy mà bạn muốn tạo ra. Khi bạn kéo, bạn sẽ thấy các
phần của đối tượng bắt đầu xoáy quanh điểm nhấp chuột.
1 2 3
06 www.tinhocsaoviet.com | CorelDRAW Nâng cao Phạm Ngọc Anh Thông
I. Chương 1: Các công cụ nâng cao và ôn tập công cụ cơ bản
3. Ar�s�c Media Tool & Symmetry (Vẽ đối xứng)
a. Ar�s�c Media Tool
Ar�s�c Media Tool trong CorelDRAW là một công cụ đa năng giúp bạn tạo ra
các nét vẽ nghệ thuật và hiệu ứng phong phú. Công cụ này có năm chế độ chính, mỗi chế
độ có những �nh năng và ứng dụng riêng. Dưới đây là giải thích chi �ết về từng �nh năng
trong Ar�s�c Media Tool:
• Preset
▪ Preset là chế độ cho phép bạn sử dụng các nét vẽ được định dạng sẵn. Các nét vẽ này có
thể là các đường kẻ, đường cong, hoặc các hình dạng phức tạp khác.
▪ Cách sử dụng: Chọn Preset từ thanh thuộc �nh, sau đó chọn một kiểu nét vẽ từ danh
sách các preset có sẵn. Khi bạn vẽ, đường nét sẽ tự động áp dụng kiểu preset đã chọn.
Kiểu đường nét Độ mượt của nét Độ dày nét
• Brush
▪ Brush là chế độ tạo ra các nét vẽ giống như cọ vẽ, cho phép bạn tạo ra các đường
nét có độ dày và mỏng khác nhau, tạo cảm giác vẽ tay tự nhiên.
▪ Cách sử dụng: Chọn Brush từ thanh thuộc �nh, sau đó chọn một kiểu cọ từ danh
sách. Bạn có thể điều chỉnh kích thước cọ và các thông số khác. Khi vẽ, nét vẽ sẽ
thay đổi dựa trên tốc độ và áp lực của chuột.
Bộ Brush Kiểu đường nét Độ mượt nét Độ dày nét
• Sprayer
▪ Sprayer là chế độ cho phép bạn phun các đối tượng dọc theo một đường dẫn. Bạn
có thể tạo ra các hiệu ứng như phun sơn, phân tán các đối tượng nhỏ như lá cây,
hoa văn, hoặc các biểu tượng.
▪ Cách sử dụng: Chọn Sprayer từ thanh thuộc �nh, sau đó chọn một đối tượng từ
danh sách để phun. Bạn có thể điều chỉnh khoảng cách và mật độ của các đối
tượng phun. Khi vẽ, đối tượng sẽ được phun dọc theo đường dẫn bạn tạo ra.
Bộ Brush Kiểu đường nét Tùy chỉnh troke Cách sắp xếp
từng đối tượng
Phạm Ngọc Anh Thông CorelDRAW Nâng cao | www.tinhocsaoviet.com 07
I. Chương 1: Các công cụ nâng cao và ôn tập công cụ cơ bản
• Calligraphic
▪ Calligraphic là chế độ tạo ra các nét vẽ giống như bút thư pháp, với độ dày và
mỏng thay đổi tùy theo góc và hướng của nét vẽ.
▪ Cách sử dụng: Chọn Calligraphic từ thanh thuộc �nh, sau đó chọn một kiểu nét vẽ
thư pháp. Bạn có thể điều chỉnh góc nghiêng và kích thước bút. Khi vẽ, nét vẽ sẽ
có hiệu ứng giống như viết bằng bút thư pháp.
Độ mượt của nét Độ dày nét Góc độ đường nét
• Expression
▪ Expression là chế độ thay đổi độ rộng của nét vẽ dựa trên lực nhấn của chuột hoặc
bút vẽ trên bảng vẽ đồ họa, tạo ra các hiệu ứng động và tự nhiên.
▪ Cách sử dụng: Chọn Expression từ thanh thuộc �nh, sau đó chọn một kiểu nét vẽ.
Bạn có thể điều chỉnh các thông số liên quan đến áp lực. Khi vẽ, độ rộng của nét
vẽ sẽ thay đổi dựa trên lực nhấn.
Độ dày nét Độ nghiêng nét Độ xoáy đầu bút Độ mượt của nét
b. Symmetry (Vẽ đối xứng)
Symmetry (Đồng đối xứng) là một �nh năng mạnh mẽ trong CorelDRAW cho phép bạn
tạo ra các họa �ết, hoa văn và thiết kế đối xứng một cách dễ dàng và nhanh chóng. Nó
cung cấp nhiều tùy chọn để bạn có thể kiểm soát mức độ đối xứng, trục đối xứng và các
chi �ết khác của thiết kế.
Bạn có thể chọn đối tượng có sẵn để tạo thiết kế đối xứng hoặc chọn �nh năng đối xứng
và bắt đầu vẽ với các công cụ vẽ hình.
Cách sử dụng chức năng Symmetry trong CorelDRAW
• Bước 1: Tạo hoặc mở đối tượng cần đối xứng
▪ Mở CorelDRAW và tạo một tài liệu mới hoặc mở một tài liệu hiện có.
▪ Vẽ hoặc chọn đối tượng mà bạn muốn áp dụng đối xứng. Bạn có thể bắt đầu với
bất kỳ hình dạng nào, chẳng hạn như một đường vẽ, hình dạng hình học, hoặc một
phần tử thiết kế phức tạp.
• Bước 2: Chọn Create New Symmetry...
▪ CorelDRAW 2020 và trước đó: Menu Object > Symmetry > Create New Symmetry
▪ CorelDRAW 2021 và sau: Nhấp vào Menu Effect, chọn Symmetry.
08 www.tinhocsaoviet.com | CorelDRAW Nâng cao Phạm Ngọc Anh Thông
I. Chương 1: Các công cụ nâng cao và ôn tập công cụ cơ bản
4 1 2 3
(1) Số lượng các trục đối xứng
(2) Góc của trục đối xứng
(3) Các chế độ xem của đối tượng đối xứng
(4) Xác nhận hoàn thành
Bạn có thể tùy chỉnh trực �ếp lên trục đối xứng
1 2 3
(1) Edit: Chỉnh sửa nhóm đối xứng đã tạo
(2) Break Link: Phá vỡ liên kết đối xứng, cho phép
chỉnh sửa các phần riêng lẻ của đối tượng đối xứng.
Sau khi phá vỡ liên kết, các phần của đối tượng
không còn tự động cập nhật khi bạn chỉnh sửa.
(3) Remove: Loại bỏ một đối tượng ra khỏi nhóm
đối xứng. Đối tượng bị loại bỏ sẽ không còn tuân
theo các quy tắc đối xứng của nhóm.
Phạm Ngọc Anh Thông CorelDRAW Nâng cao | www.tinhocsaoviet.com 09
I. Chương 1: Các công cụ nâng cao và ôn tập công cụ cơ bản
Bài tập ứng dụng
4. Công cụ đo khoảng cách, đo góc,… (Parallel Dimension Tool)
Dimension Tool (Công cụ Kích thước) là một công cụ trong CorelDRAW được sử dụng để
thêm các chú thích kích thước cho các đối tượng trong bản vẽ. Các chú thích này có thể
hiển thị kích thước chiều dài, chiều rộng, đường chéo, góc, chu vi, diện �ch,... của đối
tượng. Dimension Tool đóng vai trò quan trọng trong việc tạo ra bản vẽ kỹ thuật chính
xác và dễ hiểu.
1
2
3
4
10 www.tinhocsaoviet.com | CorelDRAW Nâng cao Phạm Ngọc Anh Thông
I. Chương 1: Các công cụ nâng cao và ôn tập công cụ cơ bản
(1) Parallel Dimension: Đo khoảng cách giữa hai
điểm theo hướng song song.
• Chọn điểm đầu và điểm cuối: Nhấp vào điểm đầu �ên
trong tài liệu của bạn, sau đó giữ chuột kéo đến điểm
thứ hai và thả chuột để thiết lập khoảng cách.
• Đặt đường đo: Khi bạn kéo chuột, một đường đo sẽ
xuất hiện. Nhấp chuột lần cuối để đặt đường đo vào
vị trí mong muốn.
(2) Horizontal or Ver�cal Dimension: Đo khoảng cách
theo hướng ngang hoặc dọc.
• Đo kích thước ngang hoặc dọc: Nhấp vào điểm đầu
�ên, kéo theo hướng ngang hoặc dọc và nhấp vào
điểm thứ hai.
• Đặt đường đo: Di chuyển chuột để đặt đường đo vào
vị trí mong muốn và nhấp chuột để cố định.
(3) Angular Dimension Tool: Đo góc giữa hai đường.
• Đo góc: Nhấp vào hai đường để tạo góc cần đo.
• Đặt đường đo góc: Di chuyển chuột để điều chỉnh vị
trí của chú thích góc và nhấp chuột để đặt.
(4) Segment Dimension Tool: Đo chiều dài của một
đoạn thẳng.
• Đo chiều dài đoạn thẳng: Nhấp vào một đoạn thẳng
trong bản vẽ của bạn.
• Đặt đường đo: Di chuyển chuột để điều chỉnh vị trí
của đường đo và nhấp chuột để đặt.
Phạm Ngọc Anh Thông CorelDRAW Nâng cao | www.tinhocsaoviet.com 11
II. Chương 2: Màu sắc nâng cao Mesh Fill & Pa�ern Fill
1. Mesh Fill
Mesh fill (tô lưới) là một �nh năng trong CorelDRAW cho phép bạn tạo ra các hình dạng
và họa �ết phức tạp với độ dốc màu mượt mà. Mesh fill hoạt động bằng cách tạo ra một
mạng lưới các điểm (gọi là nút) trên đối tượng của bạn. Mỗi nút có thể được gán một
màu riêng biệt, và các màu sắc này được pha trộn với nhau để tạo ra các chuyển đổi màu
mượt mà.
Ưu điểm của mesh fill:
• Tạo ra các hình dạng và họa �ết phức tạp với độ dốc màu mượt mà.
• Dễ dàng chỉnh sửa và điều chỉnh.
• Có thể áp dụng cho nhiều loại đối tượng khác nhau.
• Tạo ra các hiệu ứng 3D
1 2 3 4 5
Các nốt màu
• (1) Rows and Columns: Thiết lập số lượng hàng và cột của lưới, quyết định độ chi �ết
của lưới. Bạn có thể nhấp đôi chuột trái để thêm lưới trực �ếp.
• (2) Add and Delete Nodes: Thêm điểm nút mới vào lưới bằng cách nhấp đúp chuột
vào đường lưới hoặc xóa điểm nút bằng cách nhấp chuột phải và chọn Delete.
• (3) Adjust Node Posi�on: Kéo các điểm nút để thay đổi hình dạng và đường cong của
lưới, tạo ra các hiệu ứng chuyển màu phức tạp và chính xác.
• (4) Color: Thay đổi màu sắc tại các điểm nút được chọn, cho phép tạo ra các hiệu ứng
chuyển màu.
• (4) Transparency: Điều chỉnh độ trong suốt tại các điểm nút được chọn, giúp tạo ra
các hiệu ứng ánh sáng và bóng đổ.
• (5) Smooth Color Transi�ons: Tự động làm mịn các chuyển màu giữa các điểm nút,
giúp tạo ra các hiệu ứng màu sắc mượt mà hơn.
12 www.tinhocsaoviet.com | CorelDRAW Nâng cao Phạm Ngọc Anh Thông
II. Chương 2: Màu sắc nâng cao Mesh Fill & Pa�ern Fill
Bài tập ứng dụng
Bài 1: Vẽ và tô màu hình giọt nước
Bài 2: Vẽ và tô màu quả táo
• Mẹo khi sử dụng Mesh Fill Tool
▪ Sử dụng lưới đơn giản: Bắt đầu với số lượng hàng và cột ít để làm quen với công cụ trước
khi tạo các lưới phức tạp hơn.
▪ Sử dụng màu sắc �nh tế: Kết hợp các màu sắc nhẹ nhàng và tương phản để tạo ra các
hiệu ứng chuyển màu mượt mà và tự nhiên.
▪ Điều chỉnh từng điểm nút: Điều chỉnh từng điểm nút và các đoạn thẳng nối giữa các
điểm để tạo ra các chi �ết chính xác và �nh tế hơn.
▪ Thử nghiệm với độ trong suốt: Sử dụng độ trong suốt để tạo ra các hiệu ứng ánh sáng và
bóng đổ phức tạp và thực tế hơn.
Phạm Ngọc Anh Thông CorelDRAW Nâng cao | www.tinhocsaoviet.com 13
II. Chương 2: Màu sắc nâng cao Mesh Fill & Pa�ern Fill
2. Pa�enr Fill
Pa�ern Fill là một �nh năng nhỏ trong Interac�ve Fill Tool, nó cho phép bạn tô màu đối
tượng bằng các mẫu hoa văn lặp lại. Các mẫu này có thể là các hoa văn bitmap (ảnh) hoặc
vector, và bạn có thể tùy chỉnh chúng để phù hợp với nhu cầu thiết kế của mình. Công cụ
này rất hữu ích để tạo ra các thiết kế phức tạp và sinh động mà không cần phải vẽ từng
chi �ết một cách thủ công.
Cách mở và sử dụng Pa�ern Fill
• Bước 1: Chọn đối tượng cần áp dụng Pat-
tern Fill
▪ Vẽ hoặc chọn đối tượng mà bạn muốn
áp dụng Pa�ern Fill. Công cụ này hoạt
động trên mọi loại đối tượng như hình
chữ nhật, hình elip, hình đa giác, và các
hình dạng tự do.
• Bước 2: Mở hộp thoại Pa�ern Fill
▪ Trên thanh công cụ bên trái, chọn Inter-
ac�ve Fill Tool (biểu tượng là một thùng
sơn có dấu mũi tên).
• Bước 3: Chọn loại Pa�ern Fill
Tùy chỉnh trực �ếp
▪ (1) Vector Pa�ern Fill: Sử dụng các hình
vector làm mẫu.
▪ (2) Bitmap Pa�ern Fill: Sử dụng hình
ảnh bitmap làm mẫu.
1 2
Mẫu hoa văn Tùy chỉnh Edit hoa văn
Đối xứng hoa văn Copy fill
Mẹo khi sử dụng Pa�ern Fill
• Thử nghiệm với nhiều mẫu hoa văn: Hãy thử nhiều mẫu hoa văn khác nhau để �m ra
mẫu phù hợp nhất với thiết kế của bạn.
• Kết hợp các loại Pa�ern Fill: Bạn có thể kết hợp cả Bitmap và Vector Pa�ern Fill trong
cùng một thiết kế để tạo ra các hiệu ứng phức tạp và đa dạng.
• Sử dụng các công cụ chỉnh sửa màu sắc: Đối với Vector Pa�ern Fill, hãy tận dụng các
công cụ chỉnh sửa màu sắc để tùy chỉnh và tạo ra các mẫu hoa văn độc đáo.
• Lưu lại các mẫu yêu thích: Nếu bạn tạo ra các mẫu hoa văn tùy chỉnh, hãy lưu lại để
sử dụng trong các dự án sau này.
14 www.tinhocsaoviet.com | CorelDRAW Nâng cao Phạm Ngọc Anh Thông
III. Chương 3: Xử lý Text và Paragraph nâng cao
1. Các thao tác và �nh năng xử lý Text
CorelDRAW cung cấp nhiều �nh năng nâng cao để làm việc với văn bản, giúp bạn tạo ra
các thiết kế chữ sáng tạo và chuyên nghiệp.
Để xử lý text nâng cao trong CorelDRAW, bạn cần học những kiến thức sau:
• Các định dạng văn bản cơ bản như phông chữ, kiểu chữ, kích thước, màu sắc, căn
chỉnh, v.v.
• Cách sử dụng các công cụ chỉnh sửa văn bản trong CorelDRAW như Text tool, Shape
text tool, Paragraph text tool, v.v.
• Cách tạo và định dạng các phân đoạn văn bản, danh sách, bảng, chú thích, v.v.
Tùy chỉnh nâng cao với công cụ Shape Tool (F10)
Sử dụng Shape Tool nhấp vào
các nút ba gạch tại đầu hoặc
cuối văn bản để co giãn
• Bạn có thể kéo dãn hoặc co hẹo theo
phương ngang học dọc cho cả văn bản
và đoạn văn bản trong CorelDRAW
• Khi chọn vào các điểm dưới chân văn bản, bạn có thể tùy chỉnh theo ý muốn hoặc sử dụng
Proper�es bar để tạo ra các góc độ chữ sáng tạo
Font chữ Cỡ chữ Vị trí của chữ Xoay chữ
Dùng Shape Tool chọn vào các điểm dưới chân
văn bản để tùy chỉnh
Phạm Ngọc Anh Thông CorelDRAW Nâng cao | www.tinhocsaoviet.com 15
III. Chương 3: Xử lý Text và Paragraph nâng cao
Ứng dụng PowerClip với văn bản
Cách tạo PowerClip
1. Chuẩn bị:
• Ảnh (hoặc đối tượng cần che): Chèn ảnh hoặc đối tượng bạn muốn che vào trang giấy
• Clipping path (hình dạng che): Tạo một văn bản chữ để xác định phần hiển thị của
hình ảnh.
2. Chọn đối tượng:
Chọn ảnh hoặc đối tượng cần che
3. Tạo Clipping Mask:
Chọn Menu Object > PowerClip > Place inside frame...
Sau đó click vào văn bản muốn lồng ghép
SAO VIỆT
1
4
Chỉnh sửa hình
Bỏ PowerClip
Tự động căn chỉnh
• Bạn có thể áp dụng thêm các hiệu ứng hoặc chỉnh sửa font chữ để tạo ra nhiều hình
ảnh sáng tạo và đẹp mắt hơn
16 www.tinhocsaoviet.com | CorelDRAW Nâng cao Phạm Ngọc Anh Thông
III. Chương 3: Xử lý Text và Paragraph nâng cao
Bạn có thể áp dụng các hiệu ứng biến dạng tại Distort
trong menu Effect trước khi PowerClip để tạo ra nhiều
hình ảnh sáng tạo.
1. Blocks (Khối): Chia đối tượng thành các khối có kích
thước và hình dạng ngẫu nhiên, tạo hiệu ứng pixelated
độc đáo.
2. Displace (Dịch chuyển): Dịch chuyển các điểm trên đối
tượng theo một hình ảnh hoặc đối tượng khác, tạo hiệu
ứng biến dạng méo mó.
3. Mesh Warp (Biến dạng lưới): Tạo lưới các điểm trên
đối tượng và kéo các điểm này để biến dạng đối tượng
theo ý muốn.
4. Offset (Bù trừ): Tạo các bản sao của đối tượng với độ
lệch vị trí nhất định.
5. Pixelate (Phân rã pixel): Biến đổi đối tượng thành các
pixel có kích thước khác nhau, tạo hiệu ứng pixelated.
6. Ripple (Gợn sóng): Tạo hiệu ứng gợn sóng trên đối tượng, như khi ném một viên đá
vào nước.
7. Swirl (Xoáy): Xoay các phần khác nhau của đối tượng theo các góc khác nhau, tạo
hiệu ứng xoáy ốc.
8. Tile (Lặp lại): Lặp lại đối tượng theo các ô vuông hoặc hình lục giác, tạo hiệu ứng hoa
văn.
9. Wet Paint (Sơn ướt): Tạo hiệu ứng sơn ướt, như thể sơn đang chảy trên đối tượng.
10. Whirlpool (Vòng xoáy): Tạo hiệu ứng xoáy nước trên đối tượng.
11. Wind (Gió): Tạo hiệu ứng gió thổi trên đối tượng, như lá cây bay trong gió.
Ví dụ về hiệu ứng Wet Paint
Phạm Ngọc Anh Thông CorelDRAW Nâng cao | www.tinhocsaoviet.com 17
III. Chương 3: Xử lý Text và Paragraph nâng cao
2. Các thao tác và �nh năng xử lý đoạn văn bản
Trong CorelDRAW, việc thao tác với đoạn văn bản nâng cao bao gồm nhiều �nh năng
mạnh mẽ giúp bạn tạo ra các thiết kế văn bản chuyên nghiệp và độc đáo.
Cách tạo và chỉnh sửa đoạn văn bản:
• Chèn văn bản: Sử dụng công cụ Text Tool (F8) để vẽ khung văn bản hoặc nhấp vào bất kỳ
điểm nào trên trang để bắt đầu nhập văn bản.
• Chỉnh sửa văn bản: Bạn có thể thay đổi phông chữ, kích thước, màu sắc, kiểu chữ, và căn
chỉnh văn bản từ thanh thuộc �nh (Property Bar) khi văn bản được chọn.
In đậm, nghiêng
Font chữ và cỡ chữ và gạch chân
Chèn bullet, numbering, drop cap
2
3 6
5 7
4
8
9
10
1. Tùy chỉnh căn lề cho đoạn văn bản
2. Line Spacing: Khoảng cách giữa các dòng trong đoạn văn
3. Le� line indent: Lề trái đoạn văn
4. Right line indent: Lề phải đoạn văn
5. First line indent: Thụt lề dòng đầu �ên của đoạn văn
6. Spacing Befor: Khoảng cách đoạn trên của đoạn văn
7. Spacing A�er: Khoảng cách đoạn dưới của đoạn văn
8. Màu nền của đoạn văn bản
9. Chia cột văn bản
10.Chỉnh sửa chi �ết cho các cột văn bản
18 www.tinhocsaoviet.com | CorelDRAW Nâng cao Phạm Ngọc Anh Thông
III. Chương 3: Xử lý Text và Paragraph nâng cao
3. Tạo bảng trong CorelDRAW
Công cụ Table Tool trong CorelDRAW giúp bạn tạo và chỉnh sửa bảng một cách dễ dàng,
cho phép thêm cấu trúc và tổ chức cho các thiết kế của bạn. Dưới đây là hướng dẫn chi
�ết về cách sử dụng công cụ Table Tool trong CorelDRAW
• Chọn công cụ Table Tool từ thanh công cụ
▪ Chọn Table Tool: Từ thanh công cụ bên trái, chọn công cụ Table Tool (biểu
tượng hình bảng)
▪ Vẽ bảng: Nhấp và kéo để vẽ một khung bảng trong vùng làm việc. Khi bạn nhả
chuột, xuất hiện một bảng và các thuộc �nh khác trên thanh thuộc �nh
Chiều ngang
và cao của bảng Số cột và số dòng Màu nền bảng Màu viền và độ dày viền
• Chỉnh sửa bảng:
▪ Thêm hoặc xóa hàng/cột: Sau khi bôi đen một hoặc nhiều cột / hàng
◦ Thêm hàng/cột: Nhấp chuột phải vào bảng, chọn Insert, sau đó chọn Rows
hoặc Columns và chọn vị trí muốn thêm.
◦ Xóa hàng/cột: Nhấp chuột phải vào hàng hoặc cột muốn xóa, chọn Delete
Row hoặc Delete Column.
▪ Giãn hoặc thu hẹp hàng/cột:
◦ Đặt chuột vào các đường dọc hoặc ngang trong bảng đễ giãn hoặc co theo
cho phù hợp nhu cầu
▪ Gộp và chia ô:
◦ Gộp ô: Chọn các ô bạn muốn gộp, nhấp chuột phải và chọn Merge Cells.
◦ Chia ô: Chọn ô muốn chia, nhấp chuột phải và chọn Split Cell, sau đó chọn
cách bạn muốn chia ô (theo hàng hoặc cột).
Phạm Ngọc Anh Thông CorelDRAW Nâng cao | www.tinhocsaoviet.com 19
III. Chương 3: Xử lý Text và Paragraph nâng cao
• Định dạng văn bản:
▪ Click chuột trái vào ô cần ghi văn bản để ghi văn bản
▪ Chọn ô chứa văn bản, sau đó sử dụng các công cụ trên thanh công cụ thuộc �nh
để thay đổi font chữ, kích thước chữ, màu sắc và căn chỉnh văn bản.
Font chữ Cỡ chữ Căn chỉnh chữ trong ô Lề của ô
• Áp Dụng Màu Sắc và Hiệu Ứng
▪ Định dạng đường viền: Chọn bảng hoặc các ô cụ thể, sau đó sử dụng các tùy
chọn trên thanh công cụ thuộc �nh để thay đổi kiểu đường viền, độ dày và màu
sắc.
▪ Màu nền ô: Chọn ô hoặc các ô cần đổi màu nền, sau đó chọn màu từ bảng màu
hoặc sử dụng Fill Tool.
▪ Hiệu ứng đặc biệt: Bạn có thể thêm các hiệu ứng như bóng đổ, đường viền, hoặc
các hiệu ứng khác để làm cho bảng nổi bật hơn.
20 www.tinhocsaoviet.com | CorelDRAW Nâng cao Phạm Ngọc Anh Thông
IV. Chương 4: Hiệu chỉnh hình ảnh nâng cao
1. Outlines Trace
Chức năng Outline Trace trong CorelDRAW là một
công cụ mạnh mẽ dùng để chuyển đổi hình ảnh raster
(bitmap) thành đồ họa vector. Điều này rất hữu ích khi
bạn cần chỉnh sửa, mở rộng hoặc sử dụng lại các hình
ảnh mà không làm giảm chất lượng.
Cách sử dụng:
• Chọn hình ảnh bạn muốn thực hiện
• Mở Outline Trace bằng cách vào Menu Bitmap >
Outline Trace, sau đó chọn một trong các tùy chọn
sau tùy vào loại hình ảnh của bạn
• Line Art: Dùng cho các hình ảnh dạng đường nét.
• Logo: Dùng cho các hình ảnh có độ phân giải thấp hoặc các hình ảnh logo.
• Detailed Logo: Dùng cho các logo có nhiều chi �ết.
• Clipart: Dùng cho các hình ảnh minh họa hoặc các hình ảnh đơn giản.
• Low Quality Image: Dùng cho các hình ảnh có chất lượng thấp.
• High Quality Image: Dùng cho các hình ảnh có chất lượng cao.
Cửa sổ PowerTRACE sẽ mở ra với bản xem trước kết quả. Tại đây, bạn có thể điều chỉnh
▪ Detail (Chi Tiết): Điều chỉnh thanh trượt để thay đổi mức độ chi �ết mong muốn
của kết quả vector.
▪ Smoothing (Làm Mịn): Điều chỉnh mức độ làm mịn các đường nét theo mon
muốn trong kết quả vector.
▪ Corner Smoothing (Làm Mịn Góc): Điều chỉnh mức độ làm mịn các góc cạnh.
▪ Remove Background (Loại Bỏ Nền): Chọn tùy chọn này để loại bỏ nền trắng hoặc
màu đồng nhất khỏi hình ảnh.
▪ Color Mode (Chế Độ Màu): Chọn giữa chế độ màu Full Color, Black and White
hoặc Grayscale tùy theo yêu cầu của bạn.
1
2
3
4
Phạm Ngọc Anh Thông CorelDRAW Nâng cao | www.tinhocsaoviet.com 21
IV. Chương 4: Hiệu chỉnh hình ảnh nâng cao
2. Hiệu chỉnh màu sắc, ánh sáng
• Trong CorelDRAW, Adjust Effect cho phép
bạn thực hiện các điều chỉnh chi �ết để cải
thiện hình ảnh của mình. Dưới đây là
hướng dẫn chi �ết về cách sử dụng các
hiệu ứng hiệu chỉnh thường dùng như:
▪ Brightness/Contrast/Intensity
▪ Color Balance
▪ Hue/Satura�on/Lightness.
• Brightness/Contrast/Intensity
▪ Brightness (Độ sáng): Điều chỉnh mức độ
sáng của hình ảnh.
▪ Contrast (Độ tương phản): Điều chỉnh độ
tương phản giữa các vùng sáng và tối.
▪ Intensity (Cường độ): Điều chỉnh cường độ
màu sắc trong hình ảnh.
• Color Balance
▪ Cyan - Red: Điều chỉnh màu xanh lam và đỏ.
▪ Magenta - Green: Điều chỉnh màu �m và
xanh lá.
▪ Yellow - Blue: Điều chỉnh màu vàng và xanh
dương.
▪ Bạn cũng có thể chọn Preserve Luminosity
để duy trì độ sáng của hình ảnh.
• Color Balance
▪ Befor/A�er: Màu sắc trước và sau thay đổi
▪ Chanel: Tùy chọn kênh màu hiệu chỉnh
▪ Hue (Sắc độ): Điều chỉnh sắc độ của màu sắc
trong hình ảnh.
▪ Satura�on (Độ bão hòa): Điều chỉnh độ đậm
nhạt của màu sắc.
▪ Lightness (Độ sáng): Điều chỉnh độ sáng của
màu sắc.
22 www.tinhocsaoviet.com | CorelDRAW Nâng cao Phạm Ngọc Anh Thông
V. Chương 5: Effect trong CorelDRAW
1. Contour (Đường viền):
Tạo đường viền hoặc định dạng các cạnh của đối tượng.
Bạn có thể chọn các kiểu đường, độ dày và màu sắc khác nhau cho đường viền.
Cách sử dụng:
• Chọn Vào đối tượng cần biến đổi
• Trên thanh Tool Box, Chọn Contour, đưa trỏ chuột gần đối tượng và kéo chuột
2. Blend (Chuyển đổi):
Tạo chuyển đổi mượt mà giữa hai hoặc nhiều đối tượng.
Bạn có thể kiểm soát số bước chuyển đổi, hướng chuyển đổi và phương pháp xen kẽ
màu sắc.
Cách sử dụng:
• Trên thanh Tool Box, Chọn Blend, kéo chuột từ đối tượng này sang đối tượng kia
Phạm Ngọc Anh Thông CorelDRAW Nâng cao | www.tinhocsaoviet.com 23
V. Chương 5: Effect trong CorelDRAW
3. Distort (Biến dạng):
Áp dụng các biến dạng khác nhau cho đối tượng, chẳng hạn như xoắn, cắt, véo và thay
đổi kích thước.
Cung cấp các cách sáng tạo để thao tác hình dạng và dạng của đối tượng.
Cách sử dụng:
• Trên thanh Tool Box, Chọn Distort, đưa trỏ chuột vào đối tượng và kéo chuột
4. Envelope (Biến dạng):
Biến dạng một đối tượng bằng cách khớp nó với hình dạng hoặc đường dẫn đã chọn.
Cho phép biến dạng và chuyển đổi phức tạp của đối tượng.
Cách sử dụng:
• Trên thanh Tool Box, Chọn Envelope, click chuột vào đối tượng và tùy chỉnh
24 www.tinhocsaoviet.com | CorelDRAW Nâng cao Phạm Ngọc Anh Thông
V. Chương 5: Effect trong CorelDRAW
5. Extrude (Nổi khối):
Tạo ảo giác 3D bằng cách đẩy nổi đối tượng theo độ sâu được chỉ định, mô phỏng độ
dày hoặc thể �ch.
Bạn có thể điều chỉnh góc, độ sâu và tùy chọn ánh sáng của phần nhô ra.
Cách sử dụng:
• Trên thanh Tool Box, Chọn Extrude, click chuột vào đối tượng và kéo góc
6. Block Shadow (bóng khối)
Thêm bóng khối cho các đối tượng với một vài thao tác đơn giản. Bóng khối này không
chỉ tạo cảm giác chiều sâu mà còn làm nổi bật đối tượng chính.
Bạn có thể điều chỉnh góc, độ sâu và tùy chọn màu sắc của phần nhô ra.
Cách sử dụng:
• Trên thanh Tool Box, Chọn Block Shadow, click chuột vào đối tượng và kéo hướng
Phạm Ngọc Anh Thông CorelDRAW Nâng cao | www.tinhocsaoviet.com 25
VI. Chương 6: Các nguyên tắc trong thiết kế
1. Cân Bằng (Balance)
Cân bằng trong thiết kế giúp tạo ra một bố cục hài hòa và dễ nhìn. Có hai loại cân bằng
thường được sử dụng:
• Cân bằng đối xứng (Symmetrical Balance): Các yếu tố được phân bố đều xung quanh
một trục trung tâm, tạo cảm giác ổn định và chính thống.
• Cân bằng bất đối xứng (Asymmetrical Balance): Sử dụng các yếu tố có kích thước,
màu sắc hoặc hình dạng khác nhau để tạo ra sự cân bằng thị giác mà không cần đối
xứng.
Cân bằng đối xứng Cân bằng bất đối xứng
2. Tương Phản (Contrast)
Tương phản giúp làm nổi bật các yếu tố quan trọng và tạo sự thu hút cho thiết kế. Sử
dụng tương phản về màu sắc, kích thước, kiểu chữ và hình ảnh để tạo sự phân biệt rõ
ràng giữa các phần khác nhau của thiết kế.
3. Nhấn Mạnh (Emphasis)
Tương phản giúp làm nổi bật các yếu tố quan trọng và tạo sự thu hút cho thiết kế. Sử
dụng tương phản về màu sắc, kích thước, kiểu chữ và hình ảnh để tạo sự phân biệt rõ
ràng giữa các phần khác nhau của thiết kế.
26 www.tinhocsaoviet.com | CorelDRAW Nâng cao Phạm Ngọc Anh Thông
VI. Chương 6: Các nguyên tắc trong thiết kế
4. Tỷ Lệ (Propor�on)
Tỷ lệ trong thiết kế liên quan đến mối quan hệ kích thước giữa các yếu tố. Tỷ lệ hợp lý
giúp tạo ra sự cân đối và hài hòa, giúp các yếu tố quan trọng không bị lấn át hoặc mờ
nhạt.
5. Nhịp Điệu (Rhythm)
Nhịp điệu tạo ra sự di chuyển và dẫn dắt mắt người xem qua các phần khác nhau của
poster. Sử dụng sự lặp lại của các yếu tố thiết kế như hình ảnh, màu sắc hoặc kiểu chữ
để tạo ra một nhịp điệu thị giác dễ chịu.
6. Đơn Giản và Tối Giản (Simplicity and Minimalism)
Đơn giản hóa thiết kế poster giúp truyền tải thông điệp một cách rõ ràng và hiệu quả.
Loại bỏ các yếu tố không cần thiết và tập trung vào những gì quan trọng nhất. Thiết kế
tối giản không chỉ tạo ra sự �nh tế mà còn giúp người xem dễ dàng nắm bắt thông �n.
Phạm Ngọc Anh Thông CorelDRAW Nâng cao | www.tinhocsaoviet.com 27
VI. Chương 6: Các nguyên tắc trong thiết kế
7. Căn gióng (Alignment)
Nguyên tắc alignment (căn chỉnh) là một trong những nguyên tắc cơ bản và quan trọng
trong thiết kế đồ họa. Căn chỉnh giúp tạo ra sự ngăn nắp, gọn gàng và dễ nhìn trong bố
cục thiết kế.
VII. Chương 7: Thiết kế Banner
Thiết kế banner là một quá trình sáng tạo đòi hỏi sự cân nhắc kỹ lưỡng về các yếu tố
thiết kế để thu hút sự chú ý và truyền đạt thông điệp một cách hiệu quả. Dưới đây là một
số bước và nguyên tắc cơ bản để thiết kế một banner ấn tượng:
1. Xác Định Mục Đích và Đối Tượng
• Mục Đích: Xác định rõ ràng mục đích của banner, ví dụ như quảng cáo sản phẩm,
thông báo sự kiện, hoặc kêu gọi hành động (CTA).
• Đối Tượng: Hiểu rõ đối tượng mục �êu của bạn để thiết kế banner phù hợp với sở
thích và nhu cầu của họ.
2. Kích Thước Banner
• Chọn kích thước banner phù hợp với nền tảng bạn định sử dụng (website, mạng xã
hội, quảng cáo ngoài trời, v.v.). Một số kích thước phổ biến:
▪ Website: 728x90px, 300x250px, 160x600px
▪ Mạng xã hội: 1200x628px (Facebook), 1080x1920px (Instagram Stories)
▪ Quảng cáo ngoài trời: Kích thước lớn tùy thuộc vào vị trí đặt banner
3. Tạo Tiêu Đề Hấp Dẫn
• Ngắn gọn và mạnh mẽ: Tiêu đề nên ngắn gọn, dễ đọc và gây ấn tượng mạnh.
• Sử dụng từ ngữ hành động: Khuyến khích người xem thực hiện hành động (mua ngay,
đăng ký, �m hiểu thêm).
28 www.tinhocsaoviet.com | CorelDRAW Nâng cao Phạm Ngọc Anh Thông
VII. Chương 7: Thiết kế Banner
4. Sử Dụng Hình Ảnh và Đồ Họa Chất Lượng
• Chọn hình ảnh và đồ họa có độ phân giải cao, phù hợp với thông điệp của banner.
• Hình ảnh nên rõ ràng, hấp dẫn và có liên quan đến nội dung.
5. Màu Sắc và Phông Chữ
• Màu Sắc: Sử dụng màu sắc phù hợp với thương hiệu và tạo ra sự tương phản để thu
hút sự chú ý.
• Phông Chữ: Chọn phông chữ dễ đọc, sử dụng kích thước và kiểu chữ khác nhau để
làm nổi bật các phần quan trọng (�êu đề, thông �n chi �ết, CTA).
6. Cân Nhắc Về Căn Chỉnh và Bố Cục
• Căn Chỉnh: Đảm bảo các yếu tố trên banner được căn chỉnh gọn gàng và nhất quán.
• Bố Cục: Sắp xếp các yếu tố theo bố cục rõ ràng và dễ hiểu. Sử dụng không gian trắng
(white space) hợp lý để tránh làm banner trở nên rối mắt.
7. Kêu Gọi Hành Động (CTA)
• Đảm bảo rằng banner có một lời kêu gọi hành động rõ ràng và dễ thấy (ví dụ: “Mua
ngay”, “Đăng ký ngay”, “Tìm hiểu thêm”).
• CTA nên được đặt ở vị trí dễ nhìn và có màu sắc nổi bật so với các yếu tố khác.
8. Tối Ưu Hóa Cho Nền Tảng
• Đảm bảo banner được tối ưu hóa cho nền tảng cụ thể nơi nó sẽ được hiển thị (web-
site, mạng xã hội, quảng cáo in ấn, v.v.).
• Kiểm tra kỹ lưỡng banner trên các thiết bị khác nhau để đảm bảo hiển thị tốt và
không bị lỗi.
BÀI TẬP ỨNG DỤNG:
Bài 1: Banner Quảng Cáo Sản Phẩm
• Tiêu đề: "Giảm giá 50% cho tất cả các sản phẩm mùa hè!"
• Hình ảnh: Hình ảnh sản phẩm nổi bật, hấp dẫn
• Màu sắc: Sử dụng màu sắc tươi sáng, phù hợp với mùa hè
• CTA: "Mua ngay"
• Xuất file với 3 định dạng: .PSD | .PDF | .JPG
Bài 2: Banner Thông Báo Sự Kiện
• Tiêu đề: "Tham gia Hội thảo Thiết kế Đồ họa 2024"
• Hình ảnh: Hình ảnh minh họa cho sự kiện
• Màu sắc: Sử dụng màu sắc chuyên nghiệp, �nh tế
• CTA: "Đăng ký ngay"
• Xuất file với 3 định dạng: .PSD | .PDF | .JPG
Phạm Ngọc Anh Thông CorelDRAW Nâng cao | www.tinhocsaoviet.com 29
VIII. Chương 8: Thiết kế Poster
Poster là một ấn phẩm nghệ thuật sử dụng hình ảnh và văn bản để truyền tải thông điệp
hoặc quảng bá sản phẩm, dịch vụ, sự kiện. Poster được thiết kế để thu hút sự chú ý của
người xem và truyền tải thông điệp một cách nhanh chóng và hiệu quả.
Dưới đây là các bước cơ bản để thiết kế poster:
1. Xác định mục �êu:
• Bạn muốn đạt được điều gì với poster?
• Bạn muốn truyền tải thông điệp gì đến người xem?
• Ai là đối tượng mục �êu của bạn?
2. Chọn kích thước poster:
• Kích thước poster phổ biến nhất là A3 (297x420 mm) và A4 (210x297 mm). Tuy
nhiên, bạn cũng có thể chọn kích thước khác tùy thuộc vào nhu cầu của bạn.
3. Lựa chọn thiết kế:
• Bố cục: Sắp xếp các yếu tố trong poster một cách hợp lý và dễ nhìn.
• Màu sắc: Sử dụng màu sắc phù hợp với thông điệp và thu hút sự chú ý của người xem
hoặc cân nhắc hệ màu nếu in ấn
• Hình ảnh và video: Sử dụng hình ảnh và video chất lượng cao để thu hút sự chú ý và
truyền tải thông điệp.
• Phông chữ: Sử dụng phông chữ dễ đọc và phù hợp với thiết kế tổng thể.
• Nội dung: Viết nội dung ngắn gọn, súc �ch và truyền tải thông điệp chính của poster.
• Lời kêu gọi hành động (CTA): Khuyến khích người xem thực hiện hành động mong
muốn, chẳng hạn như truy cập trang web, mua sản phẩm hoặc tham dự sự kiện.
4. Kiểm tra và chỉnh sửa:
• Xem xét poster trên nhiều thiết bị khác nhau để đảm bảo nó hiển thị chính xác.
• Yêu cầu phản hồi từ người khác về thiết kế của poster.
• Chỉnh sửa poster cho đến khi bạn hài lòng với kết quả.
30 www.tinhocsaoviet.com | CorelDRAW Nâng cao Phạm Ngọc Anh Thông
VIII. Chương 8: Thiết kế Poster
BÀI TẬP ỨNG DỤNG
Thiết kế Poster
Chủ đề: Ngày Môi Trường Thế Giới
Yêu cầu nội dung:
• Kích thước Poster:
▪ Kích thước A3 (29.7cm x 42cm).
• Nội dung chính:
▪ Tiêu đề: "Ngày Môi Trường Thế Giới 2024".
▪ Ngày tổ chức: "5 tháng 6, 2024".
▪ Thông điệp: "Hành động vì một tương lai xanh".
• Hình ảnh:
▪ Sử dụng hình ảnh liên quan đến môi trường như cây xanh, trái đất, nước sạch,
động vật hoang dã,...
▪ Tìm kiếm và sử dụng ít nhất 2 hình ảnh từ nguồn miễn phí bản quyền (ví dụ:
Unsplash, Pexels).
• Bố cục:
▪ Phân chia bố cục hợp lý giữa hình ảnh và văn bản.
▪ Đảm bảo �êu đề rõ ràng, dễ đọc và nổi bật.
▪ Chú ý đến khoảng trắng để poster không bị rối mắt.
• Màu sắc:
▪ Sử dụng các màu chủ đạo liên quan đến thiên nhiên như xanh lá cây, xanh dương,
trắng.
▪ Tạo sự hài hòa giữa các màu sắc để thu hút sự chú ý.
• Font chữ:
▪ Tiêu đề: Font chữ lớn, dễ đọc, có thể sử dụng các font chữ sans-serif như Arial,
Helve�ca, hoặc font chữ có phong cách tự nhiên.
▪ Nội dung phụ: Sử dụng font chữ nhỏ hơn, dễ đọc, có thể sử dụng font serif như
Times New Roman, Georgia.
• Logo và thông �n nhà tổ chức:
▪ Thêm logo của tổ chức bảo vệ môi trường (có thể tự tạo hoặc �m nguồn miễn
phí).
▪ Thêm thông �n liên hệ của nhà tổ chức ở góc dưới poster (địa chỉ, số điện thoại,
email, website).
• Yêu cầu kỹ thuật:
• Tạo poster bằng phần mềm CorelDRAW, lưu file dưới định dạng .cdr.
• Xuất file dưới định dạng .pdf và .jpg với độ phân giải 300dpi.
Phạm Ngọc Anh Thông CorelDRAW Nâng cao | www.tinhocsaoviet.com 31
IX. Chương 9: Thiết kế Inforgraphic
Thiết kế infographic là một kỹ thuật mạnh mẽ để truyền tải thông �n phức tạp một cách
trực quan và dễ hiểu. Infographic kết hợp giữa văn bản và hình ảnh để tạo ra một tài liệu
dễ đọc và hấp dẫn. Dưới đây là các bước và nguyên tắc cơ bản để thiết kế một infograph-
ic hiệu quả:
1. Xác Định Mục Tiêu và Đối Tượng
• Mục Tiêu: Xác định rõ ràng mục �êu của infographic. Nó có thể là để giáo dục, thuyết
phục, hoặc cung cấp thông �n.
• Đối Tượng: Hiểu rõ đối tượng mục �êu của bạn để thiết kế infographic phù hợp với
sở thích và nhu cầu của họ.
2. Thu Thập và Tổ Chức Thông Tin
• Nghiên Cứu: Thu thập tất cả thông �n cần thiết và đảm bảo �nh chính xác của nó.
• Tổ Chức: Phân loại và sắp xếp thông �n theo một thứ tự logic. Xác định những điểm
chính và phụ để làm nổi bật trong infographic.
3. Chọn Kích Thước và Định Dạng
• Kích Thước: Chọn kích thước phù hợp với nền tảng mà infographic sẽ được sử dụng
(website, mạng xã hội, in ấn).
• Định Dạng: Quyết định định dạng dọc hay ngang tùy thuộc vào loại thông �n và cách
bạn muốn trình bày nó.
4. Tạo Bố Cục và Cấu Trúc
• Bố Cục: Chia infographic thành các phần rõ ràng (�êu đề, phần chính, phần phụ, kết
luận).
• Cấu Trúc: Sử dụng các khối thông �n để tạo ra cấu trúc rõ ràng và dễ hiểu. Mỗi khối
thông �n nên chứa một phần của thông điệp tổng thể.
5. Sử Dụng Hình Ảnh và Đồ Họa
• Hình Ảnh: Chọn hình ảnh và đồ họa có liên quan, chất lượng cao để minh họa thông
�n.
• Icon và Biểu Đồ: Sử dụng icon, biểu đồ, và đồ thị để trình bày dữ liệu số một cách trực
quan.
6. Màu Sắc và Phông Chữ
• Màu Sắc: Sử dụng màu sắc hài hòa và phù hợp với thương hiệu. Tạo ra sự tương phản
để làm nổi bật thông �n quan trọng.
• Phông Chữ: Chọn phông chữ dễ đọc, sử dụng kích thước và kiểu chữ khác nhau để
phân biệt các phần khác nhau của thông �n.
7. Cân Nhắc Về Căn Chỉnh và Khoảng Cách
• Căn Chỉnh: Đảm bảo các yếu tố trên infographic được căn chỉnh gọn gàng và nhất
quán.
• Khoảng Cách: Sử dụng khoảng cách hợp lý giữa các yếu tố để tạo ra một bố cục
thoáng và dễ nhìn.
32 www.tinhocsaoviet.com | CorelDRAW Nâng cao Phạm Ngọc Anh Thông
IX. Chương 9: Thiết kế Inforgraphic
8. Kêu Gọi Hành Động (CTA)
• Đảm bảo rằng infographic có một lời kêu gọi hành động rõ ràng và dễ thấy nếu cần (ví
dụ: “Tìm hiểu thêm”, “Liên hệ với chúng tôi”).
• CTA nên được đặt ở vị trí dễ nhìn và có màu sắc nổi bật so với các yếu tố khác.
9. Kiểm Tra và Chỉnh Sửa
• Kiểm Tra Chính Tả và Ngữ Pháp: Đảm bảo không có lỗi chính tả hay ngữ pháp.
• Chỉnh Sửa: Kiểm tra lại toàn bộ infographic để đảm bảo �nh chính xác của thông �n
và sự hợp lý của bố cục.
BÀI TẬP ỨNG DỤNG
Thiết kế Inforgraphic
Chủ đề: Thói Quen Sống Lành Mạnh
Yêu cầu nội dung:
• Kích thước Infographic:
▪ Kích thước chuẩn 800px x 2000px (chiều rộng x chiều cao).
• Nội dung chính:
▪ Tiêu đề: "10 Thói Quen Sống Lành Mạnh Bạn Nên Bắt Đầu Ngay Hôm Nay".
▪ 10 thói quen bao gồm:
◦ Uống đủ nước mỗi ngày.
◦ Tập thể dục đều đặn.
◦ Ăn nhiều rau quả.
◦ Ngủ đủ giấc.
◦ Kiểm soát căng thẳng.
◦ Đọc sách mỗi ngày.
◦ Hạn chế đồ ăn nhanh.
◦ Thực hiện kiểm tra sức khỏe định kỳ.
◦ Tránh xa các thói quen xấu (như hút thuốc, uống rượu).
◦ Dành thời gian cho gia đình và bạn bè.
• Hình ảnh và biểu tượng:
▪ Sử dụng biểu tượng (icons) và hình ảnh minh họa cho mỗi thói quen.
▪ Các biểu tượng phải rõ ràng, dễ hiểu, và phù hợp với nội dung.
• Bố cục:
▪ Phân chia rõ ràng giữa các phần nội dung, mỗi thói quen nên có một không gian
riêng biệt.
▪ Sử dụng các khối màu hoặc đường kẻ để tạo sự phân biệt giữa các phần.
• Màu sắc:
▪ Sử dụng màu sắc tươi sáng, tạo cảm giác �ch cực và năng động.
▪ Màu chủ đạo có thể là xanh lá cây, xanh dương, vàng nhạt.
Phạm Ngọc Anh Thông CorelDRAW Nâng cao | www.tinhocsaoviet.com 33
IX. Chương 9: Thiết kế Inforgraphic
• Font chữ:
▪ Tiêu đề: Font chữ lớn, nổi bật, dễ đọc.
▪ Nội dung: Font chữ dễ đọc, kích thước vừa phải, có thể sử dụng các font sans-serif
như Arial, Helve�ca, hoặc các font chữ thân thiện khác.
• Dữ liệu và số liệu:
▪ Nếu có thể, bổ sung các số liệu thống kê để làm nổi bật tầm quan trọng của mỗi
thói quen (ví dụ: "75% người uống đủ nước mỗi ngày cảm thấy khỏe mạnh hơn").
• Yêu cầu kỹ thuật:
▪ Tạo infographic bằng phần mềm thiết kế như Adobe Illustrator, CorelDRAW, hoặc
công cụ trực tuyến như Canva.
▪ Lưu file dưới định dạng gốc (.ai, .cdr, .psd).
▪ Xuất file dưới định dạng .pdf và .png với độ phân giải 300dpi.
Một số trang web tài nguyên miễn phí để thiết kế trong CorelDRAW
1. Freepik:
h�ps://www.freepik.com/
Freepik là một kho tàng khổng lồ các tài nguyên thiết kế miễn phí, bao gồm vector, ảnh, biểu
tượng, mẫu và phông chữ.
2. Drawkit:
h�ps://www.drawkit.com/
Drawkit là một trang web chuyên cung cấp các bộ vector miễn phí theo chủ đề. Các bộ vector
trên Drawkit được thiết kế đẹp mắt và dễ sử dụng. Bạn có thể tải xuống các bộ vector ở định
dạng SVG hoặc PNG.
3. Free Vectors.net:
h�ps://www.freevectors.net/
Free Vectors.net là một trang web cung cấp nhiều loại vector miễn phí khác nhau, bao gồm biểu
tượng, bản đồ, đồ thị và hình minh họa.
4. 1001 Free Downloads:
h�ps://1001freedownloads.com/
1001 Free Downloads là một trang web cung cấp nhiều loại tài nguyên thiết kế miễn phí khác
nhau, bao gồm vector, ảnh, phông chữ và mẫu.
Ngoài ra, bạn cũng có thể tham khảo thêm một số trang web khác như:
h�ps://pinterest.com/ (Ý tưởng thiết kế)
h�ps://pixabay.com/ (Ảnh miễn phí)
h�ps://unsplash.com/ (Ảnh miễn phí)
h�ps://fontawesome.com/ (Biểu tượng miễn phí)
h�ps://www.fla�con.com/ (Biểu tượng miễn phí)
h�ps://stock.adobe.com/ (Tài nguyên thiết kế miễn phí và trả phí)
34 www.tinhocsaoviet.com | CorelDRAW Nâng cao Phạm Ngọc Anh Thông
You might also like
- Giao Trinh Illustrator CB FinalDocument28 pagesGiao Trinh Illustrator CB FinalLinh NguyenNo ratings yet
- M01 Introdution+SketchDocument39 pagesM01 Introdution+SketchĐinh Quyết SolidWorksNo ratings yet
- Giáo Trình CATIADocument45 pagesGiáo Trình CATIAtung maitrungNo ratings yet
- AutoCAD BASIC Lesson-1Document15 pagesAutoCAD BASIC Lesson-1Nam ĐạiNo ratings yet
- Bai Tap LonDocument44 pagesBai Tap LonHải ĐăngNo ratings yet
- Giao Trinh Solidworks - Dao Tao Thiet Ke Co Khi Tren Solidworks 2016Document101 pagesGiao Trinh Solidworks - Dao Tao Thiet Ke Co Khi Tren Solidworks 2016batquanNo ratings yet
- (123doc) - Huong-Dan-Su-Dung-Phan-Mem-Ansys-Maxwell-Mo-Phong-Dong-CoDocument52 pages(123doc) - Huong-Dan-Su-Dung-Phan-Mem-Ansys-Maxwell-Mo-Phong-Dong-Cohuy50% (2)
- Báo Cáo Thực Tập Kỹ Thuật Nguyễn Bá Việt Hoàng 20187373Document50 pagesBáo Cáo Thực Tập Kỹ Thuật Nguyễn Bá Việt Hoàng 20187373Hoàng NguyễnNo ratings yet
- Bai 9 Inventor Bai Mo Dau Va Ve Phac 2DDocument24 pagesBai 9 Inventor Bai Mo Dau Va Ve Phac 2DHuy MaiNo ratings yet
- Nghiên C U Massing Và Parametric DesignDocument20 pagesNghiên C U Massing Và Parametric DesignThành Nguyễn TânNo ratings yet
- Thiet Ke Voi CreoDocument28 pagesThiet Ke Voi CreoDuong Le Minh HaiNo ratings yet
- Bai Giang masterCAMDocument107 pagesBai Giang masterCAMHoang Nguyen Dinh100% (1)
- Adobe Photoshop Compressed PDFDocument82 pagesAdobe Photoshop Compressed PDFHân Trần GiaNo ratings yet
- Lesson 1Document12 pagesLesson 1Nam ĐạiNo ratings yet
- 21Nh12 NguyenMinhQuang BaocaoDHMTDocument24 pages21Nh12 NguyenMinhQuang BaocaoDHMTchung27032004No ratings yet
- Giao Trinh CorelDRAW X8Document58 pagesGiao Trinh CorelDRAW X8Đạt NguyễnNo ratings yet
- Hướng dẫn bài thực hành số 7Document23 pagesHướng dẫn bài thực hành số 7Phương ĐoànNo ratings yet
- Phan IV - Lap Trinh Do Hoa PDFDocument46 pagesPhan IV - Lap Trinh Do Hoa PDFTrân HồNo ratings yet
- In Solidworks 2023-SntcDocument95 pagesIn Solidworks 2023-Sntcptd251002No ratings yet
- AutoCad Nang CaoDocument100 pagesAutoCad Nang Caostorm1986No ratings yet
- Bai Giang Thuc Hanh - Chuong 3Document58 pagesBai Giang Thuc Hanh - Chuong 3Vương ĐinhNo ratings yet
- BTHCDPEDocument14 pagesBTHCDPEnguyentrunghieutnnt2003No ratings yet
- Giao Trinh Do Hoa Ung Dung Trinh Do Cao Dang Truong CDCN Hai T158qnkDiVH1Gd8 084434Document102 pagesGiao Trinh Do Hoa Ung Dung Trinh Do Cao Dang Truong CDCN Hai T158qnkDiVH1Gd8 084434Linka NguyenNo ratings yet
- AutoCAD BASIC Lesson-5Document12 pagesAutoCAD BASIC Lesson-5Nam ĐạiNo ratings yet
- Cad Nang Cao Rat HayDocument99 pagesCad Nang Cao Rat HayDũng ĐàmNo ratings yet
- Bài Giảng SuDocument55 pagesBài Giảng Suaur.leaa12345No ratings yet
- Tailieuthamkhao-CAD2018 (Update 7.2022)Document95 pagesTailieuthamkhao-CAD2018 (Update 7.2022)Nguyễn PhongNo ratings yet
- BGVKT Co KhiDocument73 pagesBGVKT Co Khik225510201015No ratings yet
- De Cuong On Tap 2647Document9 pagesDe Cuong On Tap 2647phuonglangl90No ratings yet
- Hướng dẫn sử dụng phần mềm thiết kế 3D OnShapeDocument39 pagesHướng dẫn sử dụng phần mềm thiết kế 3D OnShapekevintanNo ratings yet
- GIÁO TRÌNH - Cơ khí 3D Creo Parametric 4.0 (Nguyễn Phước Hải)Document60 pagesGIÁO TRÌNH - Cơ khí 3D Creo Parametric 4.0 (Nguyễn Phước Hải)bảo nguyên hutechNo ratings yet
- ĐỀ CƯƠNG HỌC PHẦN MỀM AUTOCADDocument2 pagesĐỀ CƯƠNG HỌC PHẦN MỀM AUTOCADhihi lalaNo ratings yet
- Nội dung đề tàiDocument2 pagesNội dung đề tàiPhạm Như QuỳnhNo ratings yet
- TỰ HỌC REVITDocument48 pagesTỰ HỌC REVITTrần Đức HàNo ratings yet
- 3D MoHinhHoaDocument33 pages3D MoHinhHoaHyn PhamNo ratings yet
- 02-Tạo Một Đặc Tính Cơ SởDocument19 pages02-Tạo Một Đặc Tính Cơ SởVõ Thanh BìnhNo ratings yet
- MO DAU - (G I SV)Document106 pagesMO DAU - (G I SV)Ngan Huynh NgocNo ratings yet
- Giới Thiệu Về Phần Mềm NX 9.0Document18 pagesGiới Thiệu Về Phần Mềm NX 9.0Hiếu Nguyễn100% (1)
- Chương 7 Tách Khuôn Trong SoildworksDocument5 pagesChương 7 Tách Khuôn Trong SoildworksKhacnam 98No ratings yet
- Giaotrinhmastercamx9 150814075801 Lva1 App6891Document89 pagesGiaotrinhmastercamx9 150814075801 Lva1 App6891Nhan Thong DangNo ratings yet
- Bai 14 Xuat Ban Ve 2D Trong InventorDocument51 pagesBai 14 Xuat Ban Ve 2D Trong InventorLê KiệtNo ratings yet
- Bai Giang SolidDocument96 pagesBai Giang Solidduc anhNo ratings yet
- Lap Trinh Phay Bang CreoDocument152 pagesLap Trinh Phay Bang CreoHuy Nguyen100% (4)
- Bao Cao BTLDocument19 pagesBao Cao BTLgokuzx2005No ratings yet
- MastercamDocument7 pagesMastercamHiệp PhạmNo ratings yet
- 4 - Vũ Quốc CườngDocument45 pages4 - Vũ Quốc Cườngkeodangloveyou66No ratings yet
- Chuong 4 - Mo Hinh Hoa Hinh HocDocument8 pagesChuong 4 - Mo Hinh Hoa Hinh Hocdangminhson09102003No ratings yet
- Giáo trình Hình họa - Vẽ kỹ thuật - 1318036Document55 pagesGiáo trình Hình họa - Vẽ kỹ thuật - 131803622026159 Hoàng Anh QuốcNo ratings yet
- Adobe Illustrator CC 2017-Dịch-ls4Document36 pagesAdobe Illustrator CC 2017-Dịch-ls4Hải Bình TrịnhNo ratings yet
- Giao Trinh AutoCadDocument48 pagesGiao Trinh AutoCadDũng ĐàmNo ratings yet
- Giaotrinhmastercamx 9Document92 pagesGiaotrinhmastercamx 9Nguyễn NhànNo ratings yet