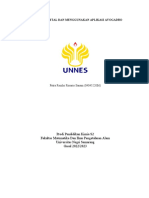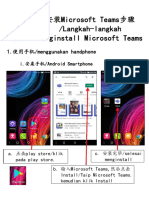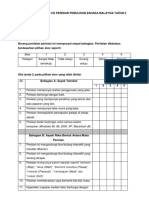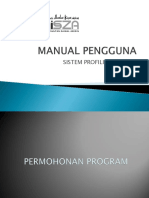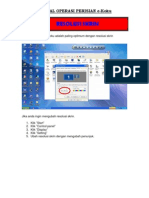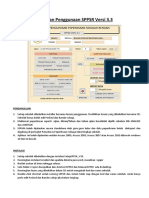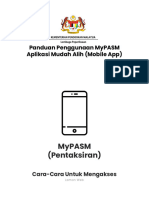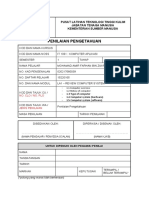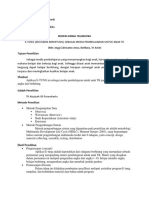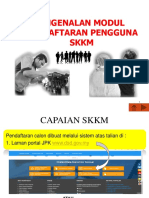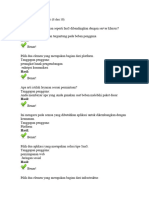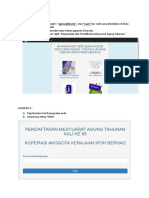Professional Documents
Culture Documents
0 ratings0% found this document useful (0 votes)
1 viewsSchool EVM Help
School EVM Help
Uploaded by
Shaheer AliCopyright:
© All Rights Reserved
Available Formats
Download as PDF, TXT or read online from Scribd
You might also like
- Ebook Petunjuk Software ENotaDocument11 pagesEbook Petunjuk Software ENotaDedi LagunturuNo ratings yet
- Cara Menginstal Dan Menggunakan Aplikasi AvogadroDocument10 pagesCara Menginstal Dan Menggunakan Aplikasi AvogadroPutra SanamNo ratings yet
- Panduan Pengguna ExcelDocument21 pagesPanduan Pengguna ExcelFrutty SrikandiNo ratings yet
- Petunjuk Mengikuti Ujian HSK OnlineDocument12 pagesPetunjuk Mengikuti Ujian HSK OnlineternakassetNo ratings yet
- 安装Microsoft Teams步骤Document8 pages安装Microsoft Teams步骤CHUNG SHIAU YEN KPM-GuruNo ratings yet
- Panduan Sistem Markah Headcount Sekolah Menengah Dan RendahDocument8 pagesPanduan Sistem Markah Headcount Sekolah Menengah Dan Rendahchewhc00100% (2)
- Panduan Tidak Rasmi (Bahagian I) Penggunaan Perisian FormScanner PDFDocument19 pagesPanduan Tidak Rasmi (Bahagian I) Penggunaan Perisian FormScanner PDFNelson AloysiusNo ratings yet
- Borang PenilaianDocument3 pagesBorang PenilaianraffajohnyNo ratings yet
- Aplikasi KahootDocument31 pagesAplikasi KahootKARSHININo ratings yet
- Laporan Aoi (3221611022)Document10 pagesLaporan Aoi (3221611022)nataza tiaraNo ratings yet
- Panduan Penggunaan SPPMA Versi 5 PDFDocument5 pagesPanduan Penggunaan SPPMA Versi 5 PDFHAKIMIN_KHAIRUL3674No ratings yet
- Manual Pengguna SPPDocument29 pagesManual Pengguna SPPWar FarNo ratings yet
- Hubungan Antara Tahap Penggunaan WhatsappDocument8 pagesHubungan Antara Tahap Penggunaan Whatsappsalekhan82No ratings yet
- Manual Pengguna PajskDocument58 pagesManual Pengguna PajsksapuanNo ratings yet
- Portable - Signer - Ubuntu 18.04 MALAYALAMDocument6 pagesPortable - Signer - Ubuntu 18.04 MALAYALAMpramodgvpbaNo ratings yet
- Panduan Operasi E-KokuDocument61 pagesPanduan Operasi E-KokubihunnNo ratings yet
- MPP KPM PDFDocument19 pagesMPP KPM PDFpix1919No ratings yet
- Panduan Penggunaan SPPSR Versi 3Document5 pagesPanduan Penggunaan SPPSR Versi 3adisarwajagatNo ratings yet
- Mid Year4 TMK 2015Document7 pagesMid Year4 TMK 2015IronmanSevenNo ratings yet
- KERTAS PENERANGAN 3.0 Com. System Unit FunctionDocument10 pagesKERTAS PENERANGAN 3.0 Com. System Unit Functiondbu2952No ratings yet
- Soalan TMK TH4Document6 pagesSoalan TMK TH4missqistina_2008135No ratings yet
- Manual JPNDocument11 pagesManual JPNleekinsengNo ratings yet
- skpg1 010812Document11 pagesskpg1 010812Azizam IbrahimNo ratings yet
- Laporan SK 2021 KrithikaDocument26 pagesLaporan SK 2021 KrithikaDr Uvarani Sp Care Rawang TinNo ratings yet
- Digital Signature Token Installation Ubuntu Help (KITE)Document11 pagesDigital Signature Token Installation Ubuntu Help (KITE)Vinodan KtNo ratings yet
- BukuManual ApotikDocument82 pagesBukuManual ApotikJhery_PNo ratings yet
- Cara Guna Portal TGMSDocument17 pagesCara Guna Portal TGMSFarhanSyahmieNo ratings yet
- Manual Pengguna Sistem SSQS Di SekolahDocument18 pagesManual Pengguna Sistem SSQS Di SekolahsktgbijatNo ratings yet
- Manual PenggunaDocument35 pagesManual PenggunaniknorizatyNo ratings yet
- Manual SPPsi Pengguna - GuruDocument13 pagesManual SPPsi Pengguna - GuruKHOO POH SUEN KPM-GuruNo ratings yet
- 3 居家考试成绩报告打印步骤 2020年6月16日版Document5 pages3 居家考试成绩报告打印步骤 2020年6月16日版rachel.202110064No ratings yet
- Step-By-Step Logging Into SPPB (Sistem Pengurusan Pentaksiran Bersepadu)Document18 pagesStep-By-Step Logging Into SPPB (Sistem Pengurusan Pentaksiran Bersepadu)Thamil Chelvi Elengowan NaiduNo ratings yet
- Manual SPKSDocument26 pagesManual SPKSkeisharaqillaveerzen100% (1)
- Manual Pengguna Am E-OperasiDocument9 pagesManual Pengguna Am E-OperasizaraNo ratings yet
- Currency Strength MeterDocument3 pagesCurrency Strength Meterrich fxNo ratings yet
- 02 - Soal - Selidik - PenggunaDocument16 pages02 - Soal - Selidik - PenggunaYen ShahNo ratings yet
- Tugasan Review Computer SystemDocument6 pagesTugasan Review Computer SystemNURZALIKHA ZUKRINo ratings yet
- Review Jurnal TelematikaDocument3 pagesReview Jurnal TelematikaMahmudWDomiliNo ratings yet
- 3.0 Mengatur Cara Dan Menguji PDFDocument24 pages3.0 Mengatur Cara Dan Menguji PDFAnndava SubashNo ratings yet
- Lampiran 1 MANUAL PENGGUNA PERMOHONAN PPT SKKM 2020Document56 pagesLampiran 1 MANUAL PENGGUNA PERMOHONAN PPT SKKM 2020Narhasnah Ruhani HanieyNo ratings yet
- TMK THN 6 Mei 17Document7 pagesTMK THN 6 Mei 17farah78No ratings yet
- Manual Sistem Kehadiran Guru Dan StafDocument20 pagesManual Sistem Kehadiran Guru Dan Stafrezuan05100% (1)
- 02 Soal Selidik PenggunaDocument17 pages02 Soal Selidik PenggunaNur Afiqah100% (1)
- User Manual WAES Pelangan v1-1Document34 pagesUser Manual WAES Pelangan v1-1Muhammad Nuh Mohd YusofNo ratings yet
- Manual PenggunaDocument5 pagesManual PenggunaArlizam AriffinNo ratings yet
- Fasa 6Document3 pagesFasa 6dato kNo ratings yet
- Tahapan Penggunaan Aplikasi Laporan Hasil Belajar Tengah SemesterDocument3 pagesTahapan Penggunaan Aplikasi Laporan Hasil Belajar Tengah SemesterHEBI GAMERSNo ratings yet
- Semakan Jadual Ujian PsikometrikDocument2 pagesSemakan Jadual Ujian Psikometriksharimah jakariaNo ratings yet
- Spm2102-Bahasa Pengaturcaraan C (Week 2)Document34 pagesSpm2102-Bahasa Pengaturcaraan C (Week 2)Uder AhmadNo ratings yet
- Level 2 Pelajaran 1 - Dasar-Dasar Cloud Computing.Document7 pagesLevel 2 Pelajaran 1 - Dasar-Dasar Cloud Computing.ScribdTranslationsNo ratings yet
- Manual Pengguna MyHRMIS Keluar PejabatDocument24 pagesManual Pengguna MyHRMIS Keluar PejabatAhmad Syahril AyobNo ratings yet
- MyPOROMS PelajarDocument15 pagesMyPOROMS Pelajar阳璁No ratings yet
- ManualkoopDocument5 pagesManualkoopYoga LingamNo ratings yet
- 2 C - MANUAL PENGGUNA eSOHELP (LUAR)Document20 pages2 C - MANUAL PENGGUNA eSOHELP (LUAR)carolNo ratings yet
- PELAKSANAAN MODUL PSIKOPENDIDIKAN - Panduan GuruDocument7 pagesPELAKSANAAN MODUL PSIKOPENDIDIKAN - Panduan Guruazma sktmNo ratings yet
- Struktur KawalanDocument14 pagesStruktur KawalanChee Yeong Shing100% (3)
School EVM Help
School EVM Help
Uploaded by
Shaheer Ali0 ratings0% found this document useful (0 votes)
1 views5 pagesCopyright
© © All Rights Reserved
Available Formats
PDF, TXT or read online from Scribd
Share this document
Did you find this document useful?
Is this content inappropriate?
Report this DocumentCopyright:
© All Rights Reserved
Available Formats
Download as PDF, TXT or read online from Scribd
Download as pdf or txt
0 ratings0% found this document useful (0 votes)
1 views5 pagesSchool EVM Help
School EVM Help
Uploaded by
Shaheer AliCopyright:
© All Rights Reserved
Available Formats
Download as PDF, TXT or read online from Scribd
Download as pdf or txt
You are on page 1of 5
KITE MALAPPURAM
Voting Machine for Schools സോഫ്റ്റ്വെയർ ഉപയോഗിച്ച്
സ്കൂൾ പാർലമെന്റ് തെരെഞ്ഞെടുപ്പ് നടത്തുന്ന വിധം
സാധാരണതെരെഞ്ഞടുപ്പുകളിൽ EVM ഉപയോഗിച്ച് വോട്ടിംഗ് നടക്കുന്നതുപോലെ , ലാപ്ടോപ്പ്
കൺട്രോൾ യൂണിറ്റായും ആൻഡ്രോയ്ഡ് ഫോൺ ബാലറ്റ് യൂണിറ്റായും ക്രമീകരിച്ച് സ്കൂൾ പാർലമെന്റ്
തെരെഞ്ഞെടുപ്പ് നടത്തുന്നതിനുള്ള സംവിധാനമാണിത്. ഇതിന്റെ പ്രവർത്തനം ചുവടെ കൊടുക്കുന്നു.
1. വോട്ടിങ് മെഷീൻ സോഫ്റ്റ്വെ
യർ ലാപ്ടോപ്പിൽ ഇൻസ്റ്റാൾ ചെയ്യുക.
ഇതിനായി voting-machine-installer(1).zip എന്ന ഫയൽ എക്സ്ട്രാക്ട് ചെയ്യുക.
അതിനുള്ളിലെ install.sh ഡബിൾ ക്ലിക്ക് ചെയ്യുമ്പോൾ ലഭിക്കുന്ന ജാലകത്തിലെ Run in Terminal
ക്ലിക്ക് ചെയ്യുക. കമ്പ്യൂട്ടറിന്റെ പാസ്വേഡ് നൽകി Enter അമർത്തുമ്പോൾ സോഫ്റ്റ്വെയർ ഇൻസ്റ്റാൾ
ചെയ്യപ്പെടുന്നു.
2. ആൻഡ്രോയ്ഡ് മൊബൈൽ ഫോണിൽ Voting.apk എന്ന ആപ്പ് ഇൻസ്റ്റാൾ ചെയ്യുക
മൊബൈൽ ഫോണിലേക്ക് Voting.apk എന്ന ഫയൽ ഡൗൺലോഡ് ചെയ്ത് ഇൻസ്റ്റാൾ
ചെയ്യുക. അതിനുശേഷം മൊബൈൽ ഫോണിന്റെ ഹോട്ട്സ്പോട്ട് ഓൺ ചെയ്ത് , ലാപ്ടോപ്പിനെ
അതിലേക്ക് കണക്ട് ചെയ്യുക. ഇപ്പോൾ തെരെഞ്ഞടുപ്പിനുള്ള സോഫ്റ്റ്വെയർ സജ്ജമായിക്കഴിഞ്ഞു.
3. സ്ഥാനാർത്ഥികളെ ഉൾപ്പെടുത്തുന്ന വിധം
Applications-> Accessories-> Voting machine എന്ന ക്രമത്തിൽ ക്ലിക്ക് ചെയ്യുക.
കമ്പ്യൂട്ടറിന്റെ പാസ്വേഡ് നൽകി Authenticate അമർത്തുക. ഇപ്പോൾ Voting machine
സോഫ്റ്റ്വെയർ തുറന്നുവരുന്നു.
ക്ലാസ്സുകൾ ഇവിടെ ചേർക്കാം സ്ഥാനാർത്ഥികളെ
ഉൾപ്പെടുത്തുന്നതിന്
• ഇതിലെ ആദ്യം കാണുന്ന ഭാഗത്ത് വോട്ടിംഗ് നടത്താനുദ്ദേശിക്കുന്ന ക്ലാസ്സും ഡിവിഷനും
ടൈപ്പ് ചെയ്ത് Add എന്ന ബട്ടൺ അമർത്തുക.
പ്രത്യേക ശ്രദ്ധയ്ക്ക് :
ക്ലാസ്സും ഡിവിഷനും ചേർക്കുമ്പോൾ 8-A എന്ന രീതിയിൽ തന്നെയായിരിക്കണം. ക്ലാസ്സിനും
ഡിവിഷനുമിടയിൽ സ്പേസ് നൽകാൻ പാടില്ല. Hyphen -ഓ Underscore -ഓ നൽകാം.
• ഇതേ ലാപ്ടോപ്പ് ഉപയോഗിച്ച് തെരെഞ്ഞെടുപ്പ് നടത്താനുദ്ദേശിക്കുന്ന എല്ലാ ക്ലാസ്സുകളും
ഇങ്ങനെ ചേർക്കാം.
• രണ്ടാമതായി ഓരോ ക്ലാസ്സും സെലക്ട് ചെയ്ത ശേഷം ആ ക്ലാസിലേക്കുള്ള സ്ഥാനാർഥികളെ
ചേർക്കണം. അവസാനസ്ഥാനാർത്ഥിയായി NOTTA കൂടി ചേർക്കാവുന്നതാണ്.
• ഒരു ക്ലാസ്സിലേക്കും വെവ്വേറെ ലാപ്ടോപ്പുകളാണുപയോഗിക്കുന്നതെങ്കിൽ ഒരു ക്ലാസും
അതിലേക്കുള്ള സ്ഥാനാർഥികളെയും മാത്രം ചേർത്താൽ മതിയാകും. പുതിയ ക്ലാസുകൾ
ആഡ് ചെയ്യാനും നിലവിലുള്ള ക്ലാസ് ഡിലീറ്റ് ചെയ്യാനുമുള്ള ഓപ്ഷൻ ഉണ്ട്. അതുപോലെ
തന്നെ പുതിയ സ്ഥാനാർഥികളെ ആഡ് ചെയ്യുന്നതിനും നിലവിലുള്ള സ്ഥാനാർത്ഥികളെ
ഡിലീറ്റ് ചെയ്യുന്നതിനും കഴിയും.
4. സ്ഥാനാർഥികളുടെ ഫോട്ടോയോ ചിഹ്നമോ ബാലറ്റിൽ ഉൾപ്പെടുത്തുന്നതിന്
• സ്ഥാനാർഥികളുടെ ഫോട്ടോകൾ ഒരു ഫോൾഡറിൽ സേവ് ചെയ്യുക. 10-A ക്ലാസിലെ
ഒന്നാമത്തെ സ്ഥാനാർത്ഥി ആണെങ്കിൽ ഫയൽ നെയിം കൊടുക്കേണ്ടത് 10-A1.png
എന്നാണ്
• ഈ ഫോട്ടോകൾ വോട്ടിംഗ് മെഷീനിലേക്ക് ഉൾപ്പെടുത്തുന്നതിനായി Start Poll എന്ന
ബട്ടണിന് ഇടതു വശത്തായി കാണുന്ന Image folder-ൽ ക്ലിക്ക് ചെയ്ത് ഫോട്ടോ
സൂക്ഷിച്ചിരിക്കുന്ന ഫോൾഡർ സെലക്ട് ചെയ്യണം. ഇതോടെ ഫോട്ടോകൾ ഓരോ
സ്ഥാനാർഥികളുടെയും പേരിന് നേരെ ബാലറ്റ് യൂണിറ്റിൽ ഡിസ്പ്ലേ ആകുന്നതാണ്
പ്രത്യേക ശ്രദ്ധയ്ക്ക് :
സ്ഥാനാർത്ഥികളുടെ ചിഹ്നങ്ങളും ഇങ്ങനെ ചേർക്കാവുന്നതാണ്. എന്നാൽ ഫോട്ടോയോ
ചിഹ്നമോ ചേർക്കാതെയും സോഫ്റ്റ്വെയർ പ്രവർത്തിക്കുന്നതാണ്. അതിനാൽ ഇവ
ചേർക്കണമെന്ന് നിർബന്ധമില്ല.
5. കൺട്രോൾ യൂണിറ്റ് , ബാലറ്റ് യൂണിറ്റ് എന്നിവ സജ്ജീകരിക്കുന്ന വിധം
ക്ലാസ്സുകളും സ്ഥാനാർത്ഥികളേയും ചേർത്തുകഴിഞ്ഞാൽ Generate QRcode എന്ന ബട്ടണിൽ
ക്ലിക്ക് ചെയ്യുക. ഒരു QRCode ജനറേറ്റ് ചെയ്ത് വരും. മൊബൈൽ ഫോണിൽ ഇൻസ്റ്റാൾ ചെയ്തിട്ടുള്ള
വോട്ടിങ് ആപ്പ് തുറന്ന് Scan ബട്ടൺ അമർത്തി QRCode സ്കാൻ ചെയ്യുക.
സ്കാൻ ചെയ്ത് കഴിഞ്ഞാൽ മൊബൈൽ ഫോണിൽ “waiting for ballot"എന്ന മെസ്സേജ്
വരും. ഇത്രയും ആയിക്കഴിഞ്ഞാൽ കൺട്രോൾ യൂണിറ്റ് , ബാലറ്റ് യൂണിറ്റ് എന്നിവ റെഡിയായി.
6. തെരെഞ്ഞെടുപ്പ് നടത്തുന്ന വിധം
കൺട്രോൾ യൂണിറ്റിൽ (ലാപ്ടോപ്പ്) “Start Poll” എന്ന ബട്ടൺ ക്ലിക്ക് ചെയ്യുമ്പോൾ
താഴെക്കാണുന്ന ജാലകം ലഭിക്കുന്നു. ഇതിൽ ബാലറ്റ് ഇഷ്യൂ ചെയ്യേണ്ട ക്ലാസ്സ് സെലക്ട് ചെയ്തശേഷം
BALLOT എന്ന ബട്ടൺ പ്രസ് ചെയ്യുക.
അപ്പോൾ , വോട്ടിംഗ് കമ്പാർട്ട്മെന്റിൽ സ്ഥാപിച്ചിട്ടുള്ള മൊബൈൽ ഫോണിൽ സെലക്ട്
ചെയ്ത ക്ലാസ്സിലെ സ്ഥാനാർത്ഥികൾ ലിസ്റ്റ് ചെയ്തു വരുന്നു.
▪ ക്യൂവിലുള്ള ആദ്യത്തെ കുട്ടിയെ, അവർക്കിഷടമുള്ള സ്ഥാനാർത്ഥിയുടെ പേരിൽ അമർത്തി
വോട്ടുചെയ്യാൻ അനുവദിക്കുക. വോട്ട് ചെയ്തുകഴിഞ്ഞാൽ ഒരു ബീപ് ശബ്ദം കേൾക്കാം.
തുടർന്ന് ബാലറ്റ് യൂണിറ്റ് Lock ആവുകയും താഴെക്കാണുന്ന ജാലകം ഫോണിൽ
പ്രത്യക്ഷപ്പെടുകയും ചെയ്യും. പ്രിസൈഡിംഗ് ഓഫീസർ കൺട്രോൾ യുണിറ്റിൽ വീണ്ടും
ബാലറ്റ് ഇഷ്യൂ ചെയ്തെങ്കിൽ മാത്രമേ അടുത്ത കുട്ടിയ്ക്ക് വോട്ട് ചെയ്യാൻ കഴിയൂ.
▪ ഇങ്ങനെ എല്ലാ കുട്ടികളേയും വോട്ട് ചെയ്യാൻ അനുവദിക്കുക. വോട്ടിംഗ് കഴിഞ്ഞാൽ Close
Poll ബട്ടൺ അമർത്തുക.
▪ ഇടയ്ക്ക് നിർത്തിവെച്ചശേഷം വീണ്ടും പോളിംഗ് ആരംഭിക്കുന്നതിനുവേണ്ടി Voting machine
തുറക്കുമ്പോൾ താഴെക്കാണുന്ന മെസ്സേജ് വരും. ഇതു വരെ ചെയ്ത വോട്ടുകളെല്ലാം delete
ആകാതെ പോളിംഗ് തുടരണമെങ്കിൽ No, continue previous poll ആണ് ക്ലിക്ക്
ചെയ്യേണ്ടത്.
• പ്രത്യേകം ശ്രദ്ധിക്കുക :
Yes, Delete all polled votes ക്ലിക്ക് ചെയ്താൽ ഇതുവരെ ചെയ്ത മുഴുവൻ വോട്ടുകളും നഷ്ടപ്പെടും.
യഥാർത്ഥ വോട്ടിംഗിനുമുമ്പായി 'മോക്ക് പോൾ' നടത്തിയിട്ടുണ്ടെങ്കിൽ, അത്തരം വോട്ടുകൾ delete
ചെയ്യുന്നതിനായി ഈ ബട്ടൺ ഉപയോഗിക്കുന്നു.
7. വോട്ട് എണ്ണുന്ന വിധം
Close Poll ബട്ടൺ അമർത്തുന്നതോടുകൂടി താഴെക്കാണുന്ന റിസൽട്ട് സ്ക്രീനിൽ എത്തുന്നു.
• റിസൾട്ട് സ്ക്രീനിൽ ക്ലാസ് സെലക്ട് ചെയ്ത് Get Result എന്ന ബട്ടൺ
അമർത്തിയാൽ കൗണ്ടിംഗ് ആരംഭിക്കും.
• കൗണ്ടിംഗ് പൂർത്തിയായ ശേഷം താഴെയുള്ള Save ബട്ടൺ ക്ലിക്ക് ചെയ്താൽ റിസൾട്ട്
ഫയൽ <classname>.html ആയി ഡെസ്ക്ടോപ്പിൽ സേവ് ചെയ്യുന്നു.
You might also like
- Ebook Petunjuk Software ENotaDocument11 pagesEbook Petunjuk Software ENotaDedi LagunturuNo ratings yet
- Cara Menginstal Dan Menggunakan Aplikasi AvogadroDocument10 pagesCara Menginstal Dan Menggunakan Aplikasi AvogadroPutra SanamNo ratings yet
- Panduan Pengguna ExcelDocument21 pagesPanduan Pengguna ExcelFrutty SrikandiNo ratings yet
- Petunjuk Mengikuti Ujian HSK OnlineDocument12 pagesPetunjuk Mengikuti Ujian HSK OnlineternakassetNo ratings yet
- 安装Microsoft Teams步骤Document8 pages安装Microsoft Teams步骤CHUNG SHIAU YEN KPM-GuruNo ratings yet
- Panduan Sistem Markah Headcount Sekolah Menengah Dan RendahDocument8 pagesPanduan Sistem Markah Headcount Sekolah Menengah Dan Rendahchewhc00100% (2)
- Panduan Tidak Rasmi (Bahagian I) Penggunaan Perisian FormScanner PDFDocument19 pagesPanduan Tidak Rasmi (Bahagian I) Penggunaan Perisian FormScanner PDFNelson AloysiusNo ratings yet
- Borang PenilaianDocument3 pagesBorang PenilaianraffajohnyNo ratings yet
- Aplikasi KahootDocument31 pagesAplikasi KahootKARSHININo ratings yet
- Laporan Aoi (3221611022)Document10 pagesLaporan Aoi (3221611022)nataza tiaraNo ratings yet
- Panduan Penggunaan SPPMA Versi 5 PDFDocument5 pagesPanduan Penggunaan SPPMA Versi 5 PDFHAKIMIN_KHAIRUL3674No ratings yet
- Manual Pengguna SPPDocument29 pagesManual Pengguna SPPWar FarNo ratings yet
- Hubungan Antara Tahap Penggunaan WhatsappDocument8 pagesHubungan Antara Tahap Penggunaan Whatsappsalekhan82No ratings yet
- Manual Pengguna PajskDocument58 pagesManual Pengguna PajsksapuanNo ratings yet
- Portable - Signer - Ubuntu 18.04 MALAYALAMDocument6 pagesPortable - Signer - Ubuntu 18.04 MALAYALAMpramodgvpbaNo ratings yet
- Panduan Operasi E-KokuDocument61 pagesPanduan Operasi E-KokubihunnNo ratings yet
- MPP KPM PDFDocument19 pagesMPP KPM PDFpix1919No ratings yet
- Panduan Penggunaan SPPSR Versi 3Document5 pagesPanduan Penggunaan SPPSR Versi 3adisarwajagatNo ratings yet
- Mid Year4 TMK 2015Document7 pagesMid Year4 TMK 2015IronmanSevenNo ratings yet
- KERTAS PENERANGAN 3.0 Com. System Unit FunctionDocument10 pagesKERTAS PENERANGAN 3.0 Com. System Unit Functiondbu2952No ratings yet
- Soalan TMK TH4Document6 pagesSoalan TMK TH4missqistina_2008135No ratings yet
- Manual JPNDocument11 pagesManual JPNleekinsengNo ratings yet
- skpg1 010812Document11 pagesskpg1 010812Azizam IbrahimNo ratings yet
- Laporan SK 2021 KrithikaDocument26 pagesLaporan SK 2021 KrithikaDr Uvarani Sp Care Rawang TinNo ratings yet
- Digital Signature Token Installation Ubuntu Help (KITE)Document11 pagesDigital Signature Token Installation Ubuntu Help (KITE)Vinodan KtNo ratings yet
- BukuManual ApotikDocument82 pagesBukuManual ApotikJhery_PNo ratings yet
- Cara Guna Portal TGMSDocument17 pagesCara Guna Portal TGMSFarhanSyahmieNo ratings yet
- Manual Pengguna Sistem SSQS Di SekolahDocument18 pagesManual Pengguna Sistem SSQS Di SekolahsktgbijatNo ratings yet
- Manual PenggunaDocument35 pagesManual PenggunaniknorizatyNo ratings yet
- Manual SPPsi Pengguna - GuruDocument13 pagesManual SPPsi Pengguna - GuruKHOO POH SUEN KPM-GuruNo ratings yet
- 3 居家考试成绩报告打印步骤 2020年6月16日版Document5 pages3 居家考试成绩报告打印步骤 2020年6月16日版rachel.202110064No ratings yet
- Step-By-Step Logging Into SPPB (Sistem Pengurusan Pentaksiran Bersepadu)Document18 pagesStep-By-Step Logging Into SPPB (Sistem Pengurusan Pentaksiran Bersepadu)Thamil Chelvi Elengowan NaiduNo ratings yet
- Manual SPKSDocument26 pagesManual SPKSkeisharaqillaveerzen100% (1)
- Manual Pengguna Am E-OperasiDocument9 pagesManual Pengguna Am E-OperasizaraNo ratings yet
- Currency Strength MeterDocument3 pagesCurrency Strength Meterrich fxNo ratings yet
- 02 - Soal - Selidik - PenggunaDocument16 pages02 - Soal - Selidik - PenggunaYen ShahNo ratings yet
- Tugasan Review Computer SystemDocument6 pagesTugasan Review Computer SystemNURZALIKHA ZUKRINo ratings yet
- Review Jurnal TelematikaDocument3 pagesReview Jurnal TelematikaMahmudWDomiliNo ratings yet
- 3.0 Mengatur Cara Dan Menguji PDFDocument24 pages3.0 Mengatur Cara Dan Menguji PDFAnndava SubashNo ratings yet
- Lampiran 1 MANUAL PENGGUNA PERMOHONAN PPT SKKM 2020Document56 pagesLampiran 1 MANUAL PENGGUNA PERMOHONAN PPT SKKM 2020Narhasnah Ruhani HanieyNo ratings yet
- TMK THN 6 Mei 17Document7 pagesTMK THN 6 Mei 17farah78No ratings yet
- Manual Sistem Kehadiran Guru Dan StafDocument20 pagesManual Sistem Kehadiran Guru Dan Stafrezuan05100% (1)
- 02 Soal Selidik PenggunaDocument17 pages02 Soal Selidik PenggunaNur Afiqah100% (1)
- User Manual WAES Pelangan v1-1Document34 pagesUser Manual WAES Pelangan v1-1Muhammad Nuh Mohd YusofNo ratings yet
- Manual PenggunaDocument5 pagesManual PenggunaArlizam AriffinNo ratings yet
- Fasa 6Document3 pagesFasa 6dato kNo ratings yet
- Tahapan Penggunaan Aplikasi Laporan Hasil Belajar Tengah SemesterDocument3 pagesTahapan Penggunaan Aplikasi Laporan Hasil Belajar Tengah SemesterHEBI GAMERSNo ratings yet
- Semakan Jadual Ujian PsikometrikDocument2 pagesSemakan Jadual Ujian Psikometriksharimah jakariaNo ratings yet
- Spm2102-Bahasa Pengaturcaraan C (Week 2)Document34 pagesSpm2102-Bahasa Pengaturcaraan C (Week 2)Uder AhmadNo ratings yet
- Level 2 Pelajaran 1 - Dasar-Dasar Cloud Computing.Document7 pagesLevel 2 Pelajaran 1 - Dasar-Dasar Cloud Computing.ScribdTranslationsNo ratings yet
- Manual Pengguna MyHRMIS Keluar PejabatDocument24 pagesManual Pengguna MyHRMIS Keluar PejabatAhmad Syahril AyobNo ratings yet
- MyPOROMS PelajarDocument15 pagesMyPOROMS Pelajar阳璁No ratings yet
- ManualkoopDocument5 pagesManualkoopYoga LingamNo ratings yet
- 2 C - MANUAL PENGGUNA eSOHELP (LUAR)Document20 pages2 C - MANUAL PENGGUNA eSOHELP (LUAR)carolNo ratings yet
- PELAKSANAAN MODUL PSIKOPENDIDIKAN - Panduan GuruDocument7 pagesPELAKSANAAN MODUL PSIKOPENDIDIKAN - Panduan Guruazma sktmNo ratings yet
- Struktur KawalanDocument14 pagesStruktur KawalanChee Yeong Shing100% (3)