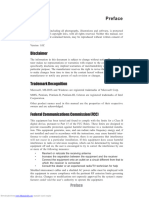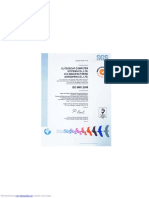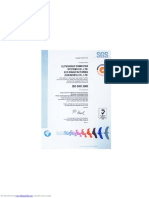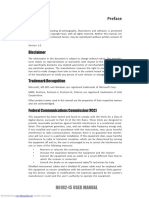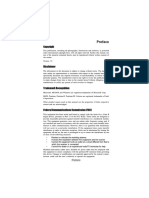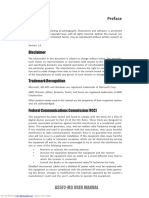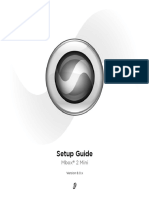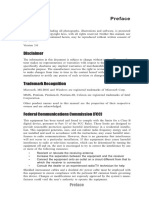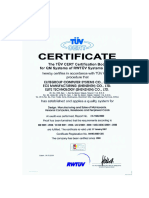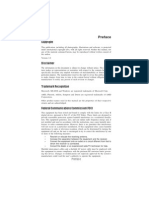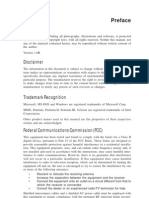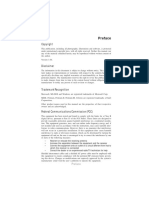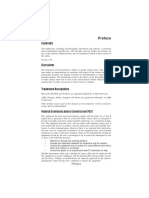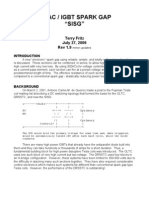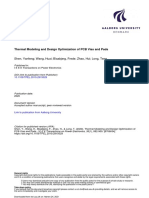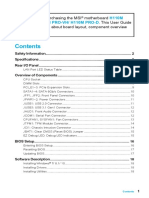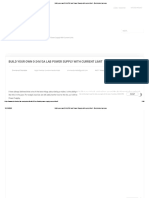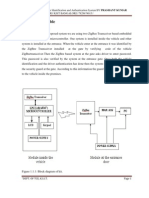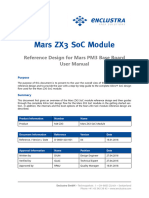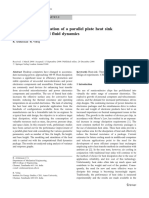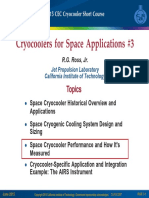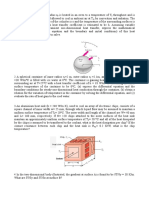Professional Documents
Culture Documents
Acer h11h4 Ii1
Acer h11h4 Ii1
Uploaded by
Jorma SoininenCopyright:
Available Formats
You might also like
- PLC Programming from Novice to Professional: Learn PLC Programming with Training VideosFrom EverandPLC Programming from Novice to Professional: Learn PLC Programming with Training VideosRating: 5 out of 5 stars5/5 (1)
- H57H M ManualDocument68 pagesH57H M ManualNay OrpNo ratings yet
- PrefaceDocument68 pagesPrefacedmarval.profesoraNo ratings yet
- 945gctm3 Manual PDFDocument60 pages945gctm3 Manual PDFkeyberaaronNo ratings yet
- Ecs G31TM7Document54 pagesEcs G31TM7Ömer Faruk HorasanNo ratings yet
- Geforce 6100pmm2 ManualDocument70 pagesGeforce 6100pmm2 ManualExpanet SacNo ratings yet
- Motherboard 945gctmDocument50 pagesMotherboard 945gctmlepohard4539No ratings yet
- a780gma ManualDocument70 pagesa780gma ManualimetrohimatNo ratings yet
- H61h2i5 Manual PDFDocument84 pagesH61h2i5 Manual PDFArijit BhattacharyaNo ratings yet
- Preface: Z77H2-A3 User ManualDocument76 pagesPreface: Z77H2-A3 User ManualimamNo ratings yet
- Ecs h61h2 m12Document70 pagesEcs h61h2 m12moussa mankNo ratings yet
- HDCMDocument56 pagesHDCMInacio BragaNo ratings yet
- Preface: B75H2-M User ManualDocument52 pagesPreface: B75H2-M User ManualNub VibolNo ratings yet
- RF-a55f2m3 Motherboard ManualDocument68 pagesRF-a55f2m3 Motherboard ManualShinutsu ChanNo ratings yet
- Datashet Mini PC DieboldDocument64 pagesDatashet Mini PC Dieboldconta enemNo ratings yet
- p4vmm2 PDFDocument46 pagesp4vmm2 PDFdbkNo ratings yet
- MOTHERBOARD 915gm PDFDocument98 pagesMOTHERBOARD 915gm PDFM.C. Gerardo David Aguayo RíosNo ratings yet
- A880gm-Ad3 V10Document78 pagesA880gm-Ad3 V10Pramu Jaya FirstwobandNo ratings yet
- H77H2-M4 V2.0 LowDocument80 pagesH77H2-M4 V2.0 LowCesar Omar PantojaNo ratings yet
- H55H CMDocument74 pagesH55H CMEdmar Costa BarrosNo ratings yet
- H55H MV10 ManualDocument70 pagesH55H MV10 ManualNightMystNo ratings yet
- Preface: H77H2-M User ManualDocument80 pagesPreface: H77H2-M User ManualRosselyn GualdronNo ratings yet
- 651C-M (1.0)Document68 pages651C-M (1.0)Fatima OliveiraNo ratings yet
- X58B-A2 (1.0) - LowDocument70 pagesX58B-A2 (1.0) - LowMariano RojasNo ratings yet
- Fi-5120c Get Started GuideDocument28 pagesFi-5120c Get Started GuidevmovmoNo ratings yet
- P55ha ManualDocument92 pagesP55ha ManualAstro AstroNo ratings yet
- Clevo L390TDocument106 pagesClevo L390TMatias MareNo ratings yet
- Mbox 2 Mini Setup GuideDocument108 pagesMbox 2 Mini Setup GuideKharak BentushiNo ratings yet
- 945 GM 2 FRDocument124 pages945 GM 2 FRSaThIrA ShErAnNo ratings yet
- H61H2-M13 V1.0C ManualDocument72 pagesH61H2-M13 V1.0C ManualJuan CarrilloNo ratings yet
- h61h-g11 v2.0 For v7.1 MB LowDocument54 pagesh61h-g11 v2.0 For v7.1 MB LowAlessandroNo ratings yet
- A785GM-M3 ManualDocument74 pagesA785GM-M3 ManualHamid AmithNo ratings yet
- A785GM-A Manual2Document92 pagesA785GM-A Manual2Evert Romero GarridoNo ratings yet
- P4VMM2 - 81 PDFDocument57 pagesP4VMM2 - 81 PDFMateus MD DivinoNo ratings yet
- H61H2 A ManualDocument88 pagesH61H2 A ManualkuriganoNo ratings yet
- P4M800-M (1.0a) - CompleteDocument99 pagesP4M800-M (1.0a) - CompletesallityyNo ratings yet
- G41T-M7 V10BDocument64 pagesG41T-M7 V10Bdenilson.rodr1357No ratings yet
- H61H2-M2 3.0 MANUAL LowDocument68 pagesH61H2-M2 3.0 MANUAL LowRodrigo Franklin Gomes LealNo ratings yet
- Manual Board C51GM-M PDFDocument86 pagesManual Board C51GM-M PDFmigyersitoNo ratings yet
- K8M800 M2Document67 pagesK8M800 M2Juan ReyesNo ratings yet
- A880GM-M7 v10 ManualDocument74 pagesA880GM-M7 v10 ManualAquino MiltonNo ratings yet
- ManualMother H61H2-MV V1.0Document84 pagesManualMother H61H2-MV V1.0Fabian Pizarro100% (1)
- SB4100 UgDocument24 pagesSB4100 UgPabloNo ratings yet
- Ecs 945GCT-M2 - 1333Document52 pagesEcs 945GCT-M2 - 1333Thanh CònNo ratings yet
- IC780m A2Document82 pagesIC780m A2warez23No ratings yet
- PrefaceDocument72 pagesPrefaceAnt RRNo ratings yet
- K7SOM User GuideDocument43 pagesK7SOM User GuideLigia TomaNo ratings yet
- мануал материнка NFORCE4-A939 (1.0b)Document82 pagesмануал материнка NFORCE4-A939 (1.0b)shelbatNo ratings yet
- G41T M7 - Manua 1Document66 pagesG41T M7 - Manua 1Eder RodriguesNo ratings yet
- G41T R3 - Manual A PDFDocument64 pagesG41T R3 - Manual A PDFinging101285No ratings yet
- A750GM Mv7Document74 pagesA750GM Mv7ingeniosoprNo ratings yet
- Installation Guide: Jetstream Gigabit Smart SwitchDocument28 pagesInstallation Guide: Jetstream Gigabit Smart SwitchMarlon CalderonNo ratings yet
- G41T-M12 V10 ManualDocument64 pagesG41T-M12 V10 ManualShane CherryNo ratings yet
- G31T-M V1 0Document52 pagesG31T-M V1 0hechacker1100% (6)
- Operation Guide: Ip Camera SeriesDocument65 pagesOperation Guide: Ip Camera SeriesEligio LeivaNo ratings yet
- Инструкция ECS H61H2-M17:Document72 pagesИнструкция ECS H61H2-M17:Carlos Alberto CancioNo ratings yet
- Safe Use of Smart Devices in Systems Important to Safety in Nuclear Power PlantsFrom EverandSafe Use of Smart Devices in Systems Important to Safety in Nuclear Power PlantsNo ratings yet
- Beginning e-Textile Development: Prototyping e-Textiles with Wearic Smart Textiles Kit and the BBC micro:bitFrom EverandBeginning e-Textile Development: Prototyping e-Textiles with Wearic Smart Textiles Kit and the BBC micro:bitNo ratings yet
- Making PIC Microcontroller Instruments and ControllersFrom EverandMaking PIC Microcontroller Instruments and ControllersNo ratings yet
- Cree Xlamp PCB ThermalDocument1 pageCree Xlamp PCB ThermalPaolo RoccaratoNo ratings yet
- Sidac / Igbt Spark Gap "Sisg"Document17 pagesSidac / Igbt Spark Gap "Sisg"EpicBlueNo ratings yet
- High-Speed Digital Logic: Chris Allen (Callen@eecs - Ku.edu)Document99 pagesHigh-Speed Digital Logic: Chris Allen (Callen@eecs - Ku.edu)Rahim Ali QamarNo ratings yet
- Technical Explanation: Skiip 3 V3Document49 pagesTechnical Explanation: Skiip 3 V3marco_christoforidisNo ratings yet
- Experimental Studies On Nanofluid-Based Rectangular Natural Circulation LoopDocument10 pagesExperimental Studies On Nanofluid-Based Rectangular Natural Circulation LoopZahra GhNo ratings yet
- Penny Whistle RF Amplifier ManualDocument28 pagesPenny Whistle RF Amplifier ManualIan McNairNo ratings yet
- Kaminski Ch12 AdditionalMaterialDocument8 pagesKaminski Ch12 AdditionalMaterialMümün YıldızNo ratings yet
- Aalborg Universitet: Shen, Yanfeng Wang, Huai Blaabjerg, Frede Zhao, Hui Long, TengDocument20 pagesAalborg Universitet: Shen, Yanfeng Wang, Huai Blaabjerg, Frede Zhao, Hui Long, TengLeandro GagliardiNo ratings yet
- Of For: Static Industrial Turuine-GeneratorsDocument9 pagesOf For: Static Industrial Turuine-GeneratorsMartua MarioNo ratings yet
- SiC-MOSFET and Si-IGBT-Based DC-DC Interleaved ConDocument21 pagesSiC-MOSFET and Si-IGBT-Based DC-DC Interleaved Conprabhu rachutiNo ratings yet
- M7996v1.1 Parte1Document8 pagesM7996v1.1 Parte1lakekosNo ratings yet
- EKC 291 9 Heat ConductionDocument11 pagesEKC 291 9 Heat ConductionLia HolmanNo ratings yet
- Build Your Own 0-24V - 3A Lab Power Supply With Current LimitDocument38 pagesBuild Your Own 0-24V - 3A Lab Power Supply With Current Limitm.baranNo ratings yet
- Flextec 350X ConnectDocument180 pagesFlextec 350X ConnectRigoberto Delgado100% (1)
- ZIGBEE WIRELESS VEHICULAR IDENTIFICATION AND AUTHENTICATION SYSTEM PROJECT REPORT (WORD DOCS) by PRASHANT KUMAR// SHANTIPURI MOTIHARI//KSIT BANGALORE//7829674013Document76 pagesZIGBEE WIRELESS VEHICULAR IDENTIFICATION AND AUTHENTICATION SYSTEM PROJECT REPORT (WORD DOCS) by PRASHANT KUMAR// SHANTIPURI MOTIHARI//KSIT BANGALORE//7829674013prashant_2884No ratings yet
- Vishay Sfernice: FeaturesDocument5 pagesVishay Sfernice: FeaturesAsad AhmedNo ratings yet
- #1 Latar Belakang Fossil FuelDocument14 pages#1 Latar Belakang Fossil FuelFerdinand MaycelloNo ratings yet
- MELAB 3 - Act 2Document21 pagesMELAB 3 - Act 2Marius ErvieNo ratings yet
- SolidWorks Flow SimulationDocument31 pagesSolidWorks Flow Simulationakhilesh12075% (4)
- MIL-STD-1553 / MIL-STD-1760 3.3V Single Transceiver: Description Pin Configurations Pin ConfigurationsDocument11 pagesMIL-STD-1553 / MIL-STD-1760 3.3V Single Transceiver: Description Pin Configurations Pin ConfigurationsPradeep KumarNo ratings yet
- Mars Zx3 Soc Module: Reference Design For Mars Pm3 Base Board User ManualDocument42 pagesMars Zx3 Soc Module: Reference Design For Mars Pm3 Base Board User ManualgunrjsNo ratings yet
- Modeling and Simulation of A Parallel Plate Heat Sink Using Computational Fluid DynamicsDocument5 pagesModeling and Simulation of A Parallel Plate Heat Sink Using Computational Fluid DynamicssuilanroNo ratings yet
- 200watt Active Load UnitDocument14 pages200watt Active Load Unitagmnm1962No ratings yet
- Scatterpoint Jul-Aug 2005 Info Ra18h1213gDocument24 pagesScatterpoint Jul-Aug 2005 Info Ra18h1213grobidjoNo ratings yet
- Fanuc Sensor65162e - 03Document659 pagesFanuc Sensor65162e - 03sicstone100% (2)
- Cryocoolers For Space Applications #3: TopicsDocument52 pagesCryocoolers For Space Applications #3: Topics陈志超No ratings yet
- 700 Lumen LED Bike LightDocument8 pages700 Lumen LED Bike LightAyu HalidaNo ratings yet
- ConductionDocument4 pagesConductionjaibalayyaNo ratings yet
- LG 37lc55-Za Chassis Ld73a SMDocument47 pagesLG 37lc55-Za Chassis Ld73a SMKevin Dumbrava100% (2)
- LM2940Document19 pagesLM2940Victor HugoNo ratings yet
Acer h11h4 Ii1
Acer h11h4 Ii1
Uploaded by
Jorma SoininenCopyright
Available Formats
Share this document
Did you find this document useful?
Is this content inappropriate?
Report this DocumentCopyright:
Available Formats
Acer h11h4 Ii1
Acer h11h4 Ii1
Uploaded by
Jorma SoininenCopyright:
Available Formats
Preface
Copyright
This publication, including all photographs, illustrations and software, is protected
under international copyright laws, with all rights reserved. Neither this manual, nor
any of the material contained herein, may be reproduced without written consent of
the author.
Version 1.0
Disclaimer
The information in this document is subject to change without notice. The manufac-
turer makes no representations or warranties with respect to the contents hereof and
specifically disclaims any implied warranties of merchantability or fitness for any
particular purpose. The manufacturer reserves the right to revise this publication and
to make changes from time to time in the content hereof without obligation of the
manufacturer to notify any person of such revision or changes.
Trademark Recognition
Microsoft, MS-DOS and Windows are registered trademarks of Microsoft Corp.
MMX, Pentium, Pentium-II, Pentium-III, Celeron are registered trademarks of Intel
Corporation.
Other product names used in this manual are the properties of their respective
owners and are acknowledged.
Federal Communications Commission (FCC)
This equipment has been tested and found to comply with the limits for a Class B
digital device, pursuant to Part 15 of the FCC Rules. These limits are designed to
provide reasonable protection against harmful interference in a residential installa-
tion. This equipment generates, uses, and can radiate radio frequency energy and, if
not installed and used in accordance with the instructions, may cause harmful inter-
ference to radio communications. However, there is no guarantee that interference
will not occur in a particular installation. If this equipment does cause harmful
interference to radio or television reception, which can be determined by turning the
equipment off and on, the user is encouraged to try to correct the interference by one
or more of the following measures:
• Reorient or relocate the receiving antenna
• Increase the separation between the equipment and the receiver
• Connect the equipment onto an outlet on a circuit different from that to
which the receiver is connected
• Consult the dealer or an experienced radio/TV technician for help
Shielded interconnect cables and a shielded AC power cable must be employed with
this equipment to ensure compliance with the pertinent RF emission limits governing
this device. Changes or modifications not expressly approved by the system’s manu-
facturer could void the user’s authority to operate the equipment.
Preface
Downloaded from www.Manualslib.com manuals search engine
ii
Declaration of Conformity
This device complies with part 15 of the FCC rules. Operation is subject to the
following conditions:
• This device may not cause harmful interference.
• This device must accept any interference received, including interfer-
ence that may cause undesired operation.
Canadian Department of Communications
This class B digital apparatus meets all requirements of the Canadian Interference-
causing Equipment Regulations.
Cet appareil numérique de la classe B respecte toutes les exigences du Réglement sur
le matériel brouilieur du Canada.
About the Manual
The manual consists of the following:
Chapter 1 Describes features of the
motherboard.
Introducing the Motherboard
Go to H page 1
Chapter 2 Describes installation of
motherboard components.
Installing the Motherboard
Go to H page 9
Chapter 3 Provides information on using
the BIOS Setup Utility.
Using BIOS
Go to H page 27
Chatper 4 Provides basic trouble shoot
Trouble Shooting ing tips
Go to H page 59
Preface
Downloaded from www.Manualslib.com manuals search engine
iii
TABLE OF CONTENTS
Preface i
Chapter 1 1
Introducing the Motherboard 1
Introduction...................................................................................1
Feature............................................................................................2
Specifications................................................................................4
Motherboard Components..........................................................6
Chapter 2 9
Installing the Motherboard 9
Safety Precautions............................................................................9
Choosing a Computer Case.............................................................9
Installing the Motherboard in a Case............................................9
Checking Jumper Settings.............................................................10
Setting Jumpers......................................................................10
Checking Jumper Settings......................................................11
Jumper Settings......................................................................11
Installing Hardware...................................................................12
CPU Installation Procedule..................................................12
Installing Memory Modules...................................................14
Expansion Slots......................................................................15
Connecting Optional Devices.................................................17
Installing a SATA Hard Drive................................................21
Connecting I/O Devices............................................................... 22
Connecting Case Components.....................................................23
Front Panel Header................................................................26
Chapter 3 27
Using BIOS 27
About the Setup Utility........................ ......................................... 27
The Standard Configuration..................................................27
Entering the Setup Utility.........................................................27
Using BIOS......................................................................................28
BIOS Navigation Keys............................................................29
Main Menu.............................................................................29
Advanced Menu......................................................................30
Downloaded from www.Manualslib.com manuals search engine
iv
Chipset Menu..........................................................................48
Security Menu..........................................................................55
Boot Menu...............................................................................56
Exit Menu...............................................................................57
Updating the BIOS...................................................................58
Chapter 4 59
Trouble Shooting 59
Start up problems during assembly..............................................59
Start up problems after prolong use............................................60
Maintenance and care tips..............................................................60
Basic Troubleshooting Flowchart...................................................61
Downloaded from www.Manualslib.com manuals search engine
1
Chapter 1
Introducing the Motherboard
Introduction
Thank you for choosing the H11H4-II1 motherboard. This motherboard is a high
performance, enhanced function motherboard designed to support Intel Skylake
processors for high-end business or personal desktop markets.
This motherboard is based on integrated Intel Chipset for best desktop platform
solution. Skylake is a dual-core or quad-core processor. The chipset for Skylake is
highly integrated and high performance. Moreover, Skylake will feature DirectX12-
compliant Gen 9 architecture graphics and support Win8 and UEFI Secure Boot.
This motherboard supports up to 32 GB 260pin SO-DIMM memory with dual-
channel DDR4 2133 (2GB/ 4GB/ 8GB/ 16GB) SDRAM. One PCI Express x16 slot is
supported, is fully compliant to the PCI Express Base Specification revision 3.0. One
M.2 slot and One Mini PCIE are also supported.
It implements an EHCI (Enhanced Host Controller Interface) compliant interface
that provides six USB 2.0 ports (two USB 2.0 ports at rear panel, one USB 2.0 type
A port onboard, one USB 2.0 header supports additional two USB 2.0 ports and one
port is supported by mPCIE 2.0 USB signal) and four USB 3.0 ports at the rear panel.
The motherboard is equipped with advanced full set of I/O ports in the rear panel,
including one PS/2 mouse and PS/2 keyboard Combo connector, two Serial ports
(COM), one VGA port, two Lan ports, two USB 2.0 ports, four USB 3.0 ports, one
HDMI port and audio jacks for line-out and Mic-in.
In addition, this motherboard supports two SATA 6.0Gb/s connectors.
Introducing the Motherboard
Downloaded from www.Manualslib.com manuals search engine
2
Feature
Processor
The motherboard uses Skylake CPU that carries the following features:
• DirectX12-compliant Gen 9 graphics architecture
• Supports “Hyper-Threading” technology
• Supports Win8.1/ Win10 and UEFI Secure Boot.
“Hyper-Threading” technology enables the operating system into thinking
it’s hooked up to two processors, allowing two threads to be run in parallel, both
on separate “logical” processors within the same physical processor.
Chipset
The integrated Skylake chip is proven reliability and high performance.
• Support one PCI Express x16 slot
• Integrated Serial ATA (SATA) host controller with independent DMA.
• Six USB 2.0 ports supported
• Four USB 3.0 port supported
• Serial Peripheral Interface (SPI) support
• Intel® High Definition Audio Controller
Memory
• Supports DDR4 2133 (2GB/ 4GB/ 8GB/ 16GB) SDRAM with dual-chan-
nel architecture
• Up to 32GB 260pin SO-DIMM memory module support
Audio
• 2+2 Channel High Definition Audio Codec
• Meets Microsoft Windows Logo Program and Lync audio
requirements
• All DACs supports 44.1k/48k/96k/192kHz sample rate
• Software selectable 2.2V/3.0V/3.9V VREFOUT as voltage for
analog microphone input
• Direct Sound 3DTM compatible
• Power Support: Digital: 3.3V; Analog: 5.0V
Introducing the Motherboard
Downloaded from www.Manualslib.com manuals search engine
3
Ethernet LAN
The onboard LAN provides the following features:
• Supports PCI ExpressTM 2.1
• IEEE 802.3az
• Wake-on-LAN (including from S3, S4, S5, power button off)
and remote wake-up support
• PXE support
Expansion Options
The motherboard comes with the following expansion options:
• One PCI Express x16 slot
• One Mini PCI Express x1 slot (With mSATA and USB2.0)
• Two SATA 6.0Gb/s connectors
• One M.2 slot for SSD
Integrated I/O
The motherboard has a full set of I/O ports and connectors:
• Two LAN ports
• Two Serial port (COM)
• four USB 3.0 ports
• One VGA port
• One HDMI port
• One PS/2 keyboard and PS/2 mouse Combo connector
• Audio jacks for line-out and Mic-in
BIOS Firmware
This motherboard uses AMI BIOS that enables users to configure many system
features including the following:
• Power management
• Wake-up alarms
• CPU parameters
• CPU and Memory timing
• Graphic parameters
The firmware can also be used to set parameters for different processor clock
speeds.
1. Some hardware specifications and software items are subject to change
without prior notice.
2. Due to chipset limitation, we recommend that motherboard be operated
in the ambiance between 0 and 60 ° C. (NOTICE: Test method: bare PCB
with 100% loading running Pass Mark 7.0 at chamber 60 ° C )
Introducing the Motherboard
Downloaded from www.Manualslib.com manuals search engine
4
Specifications
CPU • Intel Skylake series processors, up to 4 cores
• Supports “Hyper-Threading” technology
Chipset • Integrated Intel Skylake H110 chip
Memory • Dual-channel DDR4 memory architecture
• 2 DDR4 260pin SO-DIMM sockets support up to 32 GB
• Supports 2133 (2GB/ /4GB/ 8GB/ 16GB) SDRAM
Expansion • 1 x PCI Express x16 slot
Slots • 1 x Mini PCI Express x1 slot (With mSATA and USB2.0 and
PCIe)
• 1 x M.2 slot for SSD
Storage • Supported by integrated Intel skylake H110 SoC chip
2 x Serial ATA 6.0 Gb/s Host Controllers
Audio • Realtek ALC269VC 2.1-Ch HD audio CODEC
Ethernet LAN • 2 x Intel I211AT
Rear Panel I/O • 4 x USB 3.0 ports
• 2 x USB 2.0 ports
• 2 x Serial ports (COM)
• 1 x VGA ports
• 2 x RJ45 LAN connectors
• 1 x PS/2 keyboard & PS/2 mouse Combo connector
• 1 x Audio port (Line out, Mic in )
• 1 x HDMI port
Internal I/O • 1 x 24-pin ATX Power Supply connector
Connectors & • 1 x 4-pin 12V Power Supply connector
Headers • 1 x 4-pin CPU_FAN connector
• 1 x 3-pin SYS_FAN connector
• 2 x SATA III 6.0Gb/s connectors
• 1 x Front panel switch/LED header
• 1 x Front panel audio header
• 1 x USB 2.0 header supports additional two USB 2.0 ports
• 1 x USB 2.0 port
• 1 x SPKR header
• 1 x COM3~6 header
• 1 x Clear CMOS header with jumper
• 1 x LVDS header
• 1 x VCON header with jumper
• 1 x Opened Chassis detective header
• 1 x LCD_PWR header with jumper
• 1 x LVDSPW_CONN connector
• 1 x DIO header
• 1 x SATA_DOM header with jumper
Introducing the Motherboard
Downloaded from www.Manualslib.com manuals search engine
5
System BIOS • AMI BIOS with 64Mb SPI Flash ROM
• Supports Plug and Play, S1 / STR (S3) / STD (S4) , Hard-
ware monitor
• Supports ACPI & DMI
• Audio, LAN, can be disabled in BIOS
• Supports Dual Display
• F7 hot key for boot up devices option
Form Factor • Mini ITX Size, 170mm x 170mm
Driver • Windows 7 (32bit/ 64bit)
• Windows 8.1 (32bit/ 64bit)
• Windows 10
Certification • RoHS
• EMI: FCC, CE
• WHQL: TBD
Introducing the Motherboard
Downloaded from www.Manualslib.com manuals search engine
6
Motherboard Components
Introducing the Motherboard
Downloaded from www.Manualslib.com manuals search engine
7
Table of Motherboard Components
LABEL COMPONENTS
1. CPU1 Socket LGA1151 socket for Intel Skylake processors
2. F_USB1 Front panel USB2.0 header
3. ATX_12V 4‐pin +12V power in connector
4. F_PANEL Front panel switch/LED header
5. CLR_CMOS Clear CMOS header with jumper
6. BAT1 Battery
7. CASE_OPEN CASE open header
8. PCIEX16 PCI Express slot for graphics interface
9. F_USB2 USB2.0 type A port onboard
10. F_AUDIO Front audio header
11. SPKR Speaker
12. COM3~6 Onboard serial port headers
13. MINIPCIE PCI Express Gen2 x1 slot (with SATA and USB 2.0)
14. SYS_FAN 3‐pin System cooling fan connector
15. M2 M.2 slot for SSD
16. DIO 4 bit GPIO (GPI*4, GPO*4)
17. SATA_DOM SATA DOM header with jumper
Serial ATA 6.0Gb/s connectors
18. SATA1~2
(one supports SATA DOM)
19. LVDSPW_CON LCD backlight power & Brightness control header
20. LVDS LVDS connector
21. VCON LVDS power & inverter jumper
22. LCD_PWR LVDS Power select jumper
23. ATX_POWER Standard 24‐pin ATX power connector
24. CPU_FAN 4‐pin CPU cooling fan connector
25. SO‐DIMM1~2 DDR4 2133 SDRAM slot
This concludes Chapter 1. The next chapter explains how to install the motherboard.
Introducing the Motherboard
Downloaded from www.Manualslib.com manuals search engine
8
Memo
Introducing the Motherboard
Downloaded from www.Manualslib.com manuals search engine
9
Chapter 2
Installing the Motherboard
Safety Precautions
• Follow these safety precautions when installing the motherboard
• Wear a grounding strap attached to a grounded device to avoid dam-
age from static electricity
• Discharge static electricity by touching the metal case of a safely
grounded object before working on the motherboard
• Leave components in the static-proof bags they came in
• Hold all circuit boards by the edges. Do not bend circuit boards
Choosing a Computer Case
There are many types of computer cases on the market. The motherboard complies
with the specifications for the ITX system case. Some features on the motherboard
are implemented by cabling connectors on the motherboard to indicators and switches
on the system case. Make sure that your case supports all the features required.
Most cases have a choice of I/O templates in the rear panel. Make sure that the I/O
template in the case matches the I/O ports installed on the rear edge of the
motherboard.
This motherboard carries a Mini ITX form factor of 170 x 170 mm. Choose a case
that accommodates this form factor.
Installing the Motherboard in a Case
Refer to the following illustration and instructions for installing the motherboard in
a case.
Most system cases have mounting brackets installed in the case, which correspond
the holes in the motherboard. Place the motherboard over the mounting brackets
and secure the motherboard onto the mounting brackets with screws.
Ensure that your case has an I/O template that supports the I/O ports and expansion
slots on your motherboard.
Installing the Motherboard
Downloaded from www.Manualslib.com manuals search engine
10
Do not over-tighten the screws as this can stress the motherboard.
Checking Jumper Settings
This section explains how to set jumpers for correct configuration of the motherboard.
Setting Jumpers
Use the motherboard jumpers to set system configuration options. Jumpers with
more than one pin are numbered. When setting the jumpers, ensure that the jumper
caps are placed on the correct pins.
The illustrations show a 2-pin jumper. When
the jumper cap is placed on both pins, the
jumper is SHORT. If you remove the jumper
cap, or place the jumper cap on just one pin,
SHORT OPEN
the jumper is OPEN.
This illustration shows a 3-pin jumper. Pins
1 and 2 are SHORT.
Installing the Motherboard
Downloaded from www.Manualslib.com manuals search engine
11
Checking Jumper Settings
The following illustration shows the location of the motherboard jumpers. Pin 1 is
labeled.
Jumper Settings
Jumper Type Description Setting (default)
1-2: Normal (Default)
2-3: Clear CMOS 1
CLR_CMOS 3-pin Clear CMOS
Before clearing the
CMOS, make sure to
turn off the system. CLR_CMOS
1-2: VCC
1
SATA_DOM 3-pin SATA DOM
2-3: Ground (Default)
SATA_DOM
1-2: VCC3
3-pin Reserve
1
VCON
2-3: Ground (Default) VCON
1-2: VCC
1
LCD_PWR 3-pin LCD Power
Selection 2-3: VCC3 (Default)
LCD_PWR
To avoid the system instability after clearing CMOS, we recommend
users to enter the main BIOS setting page to “Load Default Settings”
and then “Save and Exit Setup”.
Installing the Motherboard
Downloaded from www.Manualslib.com manuals search engine
12
Installing Hardware
CPU Installation Procedure
The following illustration shows CPU installation components.
A. Press the hook of lever down with your thumb and pull it to the
right side to release it from retention tab.
B. Lift the tail of the load lever and rotate the load plate to fully open
position.
C. Grasp the edge of the package substrate. Make sure pin 1 indicator
is on your bottom-left side. Aim at the socket and place the package
carefully into the socket by purely vertical motion.
D. Rotate the load plate onto the package IHS (Intergraded Heat
Spreader). Engage the load lever while pressing down lightly onto the
load plate. Secure the load lever with the hook under retention tab.
Then the cover will flick automatically.
Please save and replace the cover onto the CPU socket if processor is
removed.
Installing the Motherboard
Downloaded from www.Manualslib.com manuals search engine
13
E. Aplly some thermal grease onto the contacted area between the heatsink
and the CPU, and make it to be a thin layer.
F. Fasten the cooling fan supporting base onto the CPU socket on the
motherboard. And make sure the CPU fan is plugged to the CPU fan
connector.
G. Connect the CPU cooler power connector to the CPU_FAN connector.
1. To achieve better airflow rates and heat dissipation, we suggest
that you use a high quality fan with 3800 rpm at least. CPU fan and
heatsink installation procedures may vary with the type of CPU fan/
heatsink supplied. The form and size of fan/heatsink may also vary.
2. DO NOT remove the CPU cap from the socket before installing a
CPU.
3. Return Material Authorization (RMA) requests will be accepted
only if the motherboard comes with the cap on the LGA1151 socket.
Installing the Motherboard
Downloaded from www.Manualslib.com manuals search engine
14
Installing Memory Modules
This motherboard accommodates two memory modules. It can support DDR4 2133
(2GB/ 4GB/ 8GB/ 16GB). The total memory capacity is 32 GB.
Do not remove any memory module from its antistatic packaging until
you are ready to install it on the motherboard. Handle the modules only
by their edges. Do not touch the components or metal parts. Always wear
a grounding strap when you handle the modules.
Installation Procedure
Refer to the following to install the memory modules.
1 This motherboard supports unbuffered DDR4 SDRAM .
2 Push the latches on each side of the DIMM slot down.
3 Align the memory module with the slot. The DIMM slots are keyed with
notches and the DIMMs are keyed with cutouts so that they can only be
installed correctly.
4 Check that the cutouts on the DIMM module edge connector match the
notches in the DIMM slot.
5 Install the DIMM module into the slot and press it firmly down until it
seats correctly. The slot latches are levered upwards and latch on to
the edges of the DIMM.
6 Install any remaining DIMM modules.
* For reference only
Installing the Motherboard
Downloaded from www.Manualslib.com manuals search engine
15
Expansion Slots
Installing Add-on Cards
The slots on this motherboard are designed to hold expansion cards and connect them
to the system bus. Expansion slots are a means of adding or enhancing the
motherboard’s features and capabilities. With these efficient facilities, you can in-
crease the motherboard’s capabilities by adding hardware that performs tasks that are
not part of the basic system.
PCIEX16 Slot The PCI Express x16 slot is used to install an external PCI
Express graphics card that is fully compliant to the PCI Express
Base Specification revision3.0.
MINIPCIE Slot The Mini PCI Express x1 slot is for extending usage, such as
wireless card or TV card, which supports full-card & half-card
with SATA & USB2.0 and PCIe signal.
M2 Slot The M.2 slot is for SSD card extending usage.
Before installing an add-on card, check the documentation for
the card carefully. If the card is not Plug and Play, you may
have to manually configure the card before installation.
Installing the Motherboard
Downloaded from www.Manualslib.com manuals search engine
16
Follow these instructions to install an add-on card:
1 Remove a blanking plate from the system case corresponding to the
slot you are going to use.
2 Install the edge connector of the add-on card into the expansion slot.
Ensure that the edge connector is correctly seated in the slot.
3 Secure the metal bracket of the card to the system case with a screw.
* For reference only
For some add-on cards, for example graphics adapters and network adapt-
ers, you have to install drivers and software before you can begin using the
add-on card.
Insert a SSD card into the M2 slot.
Insert a WIFI card into the MINIPCIE slot.
Installing the Motherboard
Downloaded from www.Manualslib.com manuals search engine
17
Connecting Optional Devices
Refer to the following for information on connecting the motherboard’s optional
devices:
F_AUDIO: Front Panel Audio Header
The front panel audio header allows the user to install auxiliary front-oriented
microphone and line-out ports for easier access. This header supports HD audio by
default. If you want connect an AC’ 97 front panel audio to HD onboard headers,
please set as below picture.
For HD Front Audio
Pin Description Pin Description
1 Left channel microphone input signal 2 Analog groud
3 Right channel microphone input signal 4 HD Panel sensor detect
5 Right channel to front panel 6 Microphone sensor detect
7 Analog ground 8 No pin
9 Left channel to front panel 10 Line-in sensor detect
Installing the Motherboard
Downloaded from www.Manualslib.com manuals search engine
18
COM3~6 : Onboard serial port header
Connect a serial port extension bracket to this header to add a second serial port to
your system.
Pin Signal Name Pin Signal Name
1 C3_DCD 21 C5_DCD
2 C3_DSR 22 C5_DSR
3 C3_RXD 23 C5_RXD
4 C3_RTS 24 C5_RTS
5 C3_TXD 25 C5_TXD
6 C3_CTS 26 C5_CTS
7 C3_DTR 27 C5_DTR
8 C3_RI 28 C5_RI
9 Ground 29 Ground
10 Ground 30 Ground
11 C4_DCD 31 C6_DCD
12 C4_DSR 32 C6_DSR
13 C4_RXD 33 C6_RXD
14 C4_RTS 34 C6_RTS
15 C4_TXD 35 C6_TXD
16 C4_CTS 36 C6_CTS
17 C4_DTR 37 C6_DTR
18 C4_RI 38 C6_RI
19 Ground 39 Ground
20 Ground 40 Ground
SATA1~2: Serial ATA 6.0Gb/s connector
This connector is used to support the Serial ATA devices for the highest data transfer
rates (6.0 Gb/s), simpler disk drive cabling and easier PC assembly.
Pin Signal Name Pin Signal Name
1 Ground 2 TX+
3 TX- 4 Ground
5 RX- 6 RX+
7 Ground 8 No pin
CASE: Opened Chassis detective header
This detects if the chassis cover has been removed. This function needs a chassis
equipped with intrusion detection switch and needs to be enabled in BIOS.
Pin Signal Name
1 GND
2 Case open
Installing the Motherboard
Downloaded from www.Manualslib.com manuals search engine
19
DIO: 4 bit GPIO header
Pin Signal Name Pin Signal Name
1 GPP_D8_DI 6 GPP_D18_DO
2 GPP_D20_DO 7 GPP_D5_DI
3 GPP_D7_DI 8 GPP_D17_DO
4 GPP_D19_DO 9 VCC_DIO
5 GPP_D6_DI 10 GND
LVDSPW_CON: LVDS_POWER Connector
Pin Function
1 12V
2 GND
3 BACK LIGHT ENABLE
4 BACK LIGHT CONTROLL
5 5V
LVDS: LVDS Connector
Pin Signal Name Pin Signal Name
1 VDDSAFE 21 LVDS_L2_P
2 VDDSAFE 22 LVDS_U2_P
3 GND 23 GND
4 GND 24 GND
5 VDDSAFE 25 LVDS_CLKL_N
6 VDDSAFE 26 LVDS_CLKU_N
7 LVDS_L0_N 27 LVDS_CLKL_P
8 LVDS_U0_N 28 LVDS_CLKU_P
9 LVDS_L0_P 29 GND
10 LVDS_U0_P 30 GND
11 GND 31 LVDS_CH7511_DDC_CLK
12 GND 32 LVDS_CH7511_DDC_DATA
13 LVDS_L1_N 33 GND
14 LVDS_U1_N 34 GND
15 LVDS_L1_P 35 LVDS_L3_N
16 LVDS_U1_P 36 LVDS_U3_N
17 GND 37 LVDS_L3_P
18 GND 38 LVDS_U3_P
19 LVDS_L2_N 39 Back Light En
20 LVDS_U2_N 40 VCON
Installing the Motherboard
Downloaded from www.Manualslib.com manuals search engine
20
F_USB1: Front Panel USB 2.0 Header
The motherboard has one USB 2.0 header supporting two USB 2.0 ports.
Additionally, some computer cases have USB ports at the front of the case. If you
have this kind of case, use auxiliary USB connector to connect the front-mounted
ports to the motherboard.
Pin Signal Name
1 Power +5V
2 Power +5V
3 USB Port A (-)
4 USB Port B (-)
5 USB Port A (+)
6 USB Port B (+)
7 Ground
8 Ground
9 No pin
10 Not Connected
F_USB2: Front Panel USB 2.0 type A port
Please make sure that the USB cable has the same pin assignment as
indicated above. A different pin assignment may cause damage or system
hang-up.
Installing the Motherboard
Downloaded from www.Manualslib.com manuals search engine
21
Installing a SATA Hard Drive
This section describes how to install a SATA Hard Drive.
About SATA Connectors
Your motherboard features two SATA connectors supporting a total of two drives.
SATA refers to Serial ATA (Advanced Technology Attachment) is the standard inter-
face for the IDE hard drives which are currently used in most PCs. These connectors
are well designed and will only fit in one orientation. Locate the SATA connectors on
the motherboard and follow the illustration below to install the SATA hard drives.
Installing Serial ATA Hard Drives
To install the Serial ATA (SATA) hard drives, use the SATA cable that supports the
Serial ATA protocol. This SATA cable comes with a SATA power cable. You can
connect either end of the SATA cable to the SATA hard drive or the connector on the
motherboard.
SATA cable (optional) SATA power cable (optional)
Refer to the illustration below for proper installation:
1 Attach either cable end to the connector on the motherboard.
2 Attach the other cable end to the SATA hard drive.
3 Attach the SATA power cable to the SATA hard drive and connect the
other end to the power supply.
* For reference only
This motherboard supports the “Hot-Plug” function.
Installing the Motherboard
Downloaded from www.Manualslib.com manuals search engine
22
Connecting I/O Devices
The backplane of the motherboard has the following I/O ports:
PS2 Mouse & Use the upper PS/2 port to connect a PS/2 pointing device
Keyboard or a PS/2 keyboard.
Combo port
Serial port (COM) Use the COM port to connect the serial devices such as mice
or fax/modems.
LAN Port Connect an RJ-45 jack to the LAN port to connect your
computer to the Network.
USB 3.0 Ports Use the USB 3.0 ports to connect USB 3.0 devices.
VGA Port You can connect the display devices to the VGA port.
HDMI Port You can connect the display devices to the HDMI port.
Audio Ports Use the two audio ports to connect audio devices. The first
jack is for stereo line-out singal. The second jack is for
stereo Mic-in singal.
Installing the Motherboard
Downloaded from www.Manualslib.com manuals search engine
23
Connecting Case Components
After you have installed the motherboard into a case, you can begin connecting the
motherboard components. Refer to the following:
1 Connect the system cooling fan connector to SYS_FAN.
2 Connect the CPU cooling fan connector to CPU_FAN.
3 Connect the case switches and indicator LEDs to the F_PANEL.
4 Connect the case speaker cable to SPKR.
5 Connect the auxiliary case power supply connector to ATX_12V.
6 Connect the standard power supply connector to ATX_POWER.
Connecting 24-pin power cable
The ATX 24-pin connector allows you to connect to ATX v2.x power supply.
With ATX v2.x power supply, users please
note that when installing 24-pin power
cable, the latches of power cable and the
ATX match perfectly.
24-pin power cable
Installing the Motherboard
Downloaded from www.Manualslib.com manuals search engine
24
Connecting 4-pin power in cable
The ATX_12V power in connector is used to provide power to the CPU.
When installing 4-pin power cable, the
latches of power cable and the ATX12V
match perfectly.
4-pin power cable
SYS_FAN: System Cooling FAN Power Connector
Pin Signal Name Function
1 GND System Ground
2 +12V Vout
3 Sense Sensor
ATX_12V: ATX 12V Power in Connector
Pin Signal Name
1 Ground
2 Ground
3 +12V
4 +12V
SPKR: Internal speaker
Pin Signal Name
1 Left Channel-
2 Left Channel+
3 Right Channel-
4 Right Channel+
CPU_FAN: CPU Cooling FAN Power Connector
Pin Signal Name Function
1 GND System Ground
2 +12V Power +12V
3 Sense Sensor
4 CONTROL CONTROL
Installing the Motherboard
Downloaded from www.Manualslib.com manuals search engine
25
ATX_POWER: Standard ATX 24-pin Power Connector
Pin Signal Name Pin Signal Name
1 +3.3V 13 +3.3V
2 +3.3V 14 -12V
3 GND 15 GND
4 +5V 16 PS_ON
5 GND 17 GND
6 +5V 18 GND
7 GND 19 GND
8 PWRGD 20 -5V
9 +5VSB 21 +5V
10 +12V 22 +5V
11 +12V 23 +5V
12 +3.3V 24 GND
Installing the Motherboard
Downloaded from www.Manualslib.com manuals search engine
26
Front Panel Header
The front panel header (F_PANEL) provides a standard set of switch and LED
headers commonly found on ATX or Micro ATX cases. Refer to the table below for
information:
Pin Signal Pin Signal
1 Hard disk LED (+) 6 Power Switch (+)
2 MSG LED (+) 7 Reset Switch (+)
3 Hard disk LED (-) 8 Power Switch (-)
4 MSG LED (-) 9 Reserved
5 Reset Switch (-) 10 No pin
* MSG LED (dual color or single color)
Hard Drive Activity LED
Connecting pins 1 and 3 to a front panel mounted LED provides visual indication
that data is being read from or written to the hard drive. For the LED to function
properly, an IDE drive should be connected to the onboard IDE interface. The LED
will also show activity for devices connected to the SCSI (hard drive activity LED)
connector.
Power/Sleep/Message waiting LED
Connecting pins 2 and 4 to a single or dual-color, front panel mounted LED provides
power on/off, sleep, and message waiting indication.
Reset Switch
Supporting the reset function requires connecting pin 5 and 7 to a momentary-
contact switch that is normally open. When the switch is closed, the board resets and
runs POST.
Power Switch
Supporting the power on/off function requires connecting pins 6 and 8 to a momen-
tary-contact switch that is normally open. The switch should maintain contact for at
least 50 ms to signal the power supply to switch on or off. The time requirement is
due to internal de-bounce circuitry. After receiving a power on/off signal, at least two
seconds elapses before the power supply recognizes another on/off signal.
Installing the Motherboard
Downloaded from www.Manualslib.com manuals search engine
27
Chapter 3
Using BIOS
About the Setup Utility
The computer uses the latest “American Megatrends Inc. ” BIOS with support for
Windows Plug and Play. The CMOS chip on the motherboard contains the ROM
setup instructions for configuring the motherboard BIOS.
The BIOS (Basic Input and Output System) Setup Utility displays the system’s
configuration status and provides you with options to set system parameters. The
parameters are stored in battery-backed-up CMOS RAM that saves this information
when the power is turned off. When the system is turned back on, the system is
configured with the values you stored in CMOS.
The BIOS Setup Utility enables you to configure:
• Hard drives, diskette drives and peripherals
• Video display type and display options
• Password protection from unauthorized use
• Power Management features
The settings made in the Setup Utility affect how the computer performs. Before
using the Setup Utility, ensure that you understand the Setup Utility options.
This chapter provides explanations for Setup Utility options.
The Standard Configuration
A standard configuration has already been set in the Setup Utility. However, we
recommend that you read this chapter in case you need to make any changes in the
future.
This Setup Utility should be used:
• when changing the system configuration
• when a configuration error is detected and you are prompted to make
changes to the Setup Utility
• when trying to resolve IRQ conflicts
• when making changes to the Power Management configuration
• when changing the password or making other changes to the Security
Setup
Entering the Setup Utility
When you power on the system, BIOS enters the Power-On Self Test (POST)
routines. POST is a series of built-in diagnostics performed by the BIOS. After the
POST routines are completed, the following message appears:
Press DEL to enter SETUP
Using BIOS
Downloaded from www.Manualslib.com manuals search engine
28
Press the delete key to access BIOS Setup Utility.
Aptio Setup Utility - Copyright (C) 2017 American Megatrends, Inc.
Main Advanced Chipset Security Boot Exit
BIOS Information Set the Date. Use Tab to
switch between Date elements.
System Date [Tue 03/14/2017]
System Time [03: 53: 43]
: Select Screen
: Select Item
Enter : Select
+/-: Change Opt.
F1: General Help
F2: Previous Values
F3: Optimized Defaults
F4: Save & Exit
ESC: Exit
Version 2.17.1255. Copyright (C) 2017 American Megatrends, Inc.
Using BIOS
When you start the Setup Utility, the main menu appears. The main menu of the
Setup Utility displays a list of the options that are available. A highlight indicates
which option is currently selected. Use the cursor arrow keys to move the highlight
to other options. When an option is highlighted, execute the option by pressing
<Enter>.
Some options lead to pop-up dialog boxes that prompt you to verify that you wish to
execute that option. Other options lead to dialog boxes that prompt you for infor-
mation.
Some options (marked with a triangle ) lead to submenus that enable you to change
the values for the option. Use the cursor arrow keys to scroll through the items in the
submenu.
In this manual, default values are enclosed in parenthesis. Submenu items are denoted
by a triangle .
The default BIOS setting for this motherboard apply for most conditions
with optimum performance. We do not suggest users change the default
values in the BIOS setup and take no responsibility to any damage
caused by changing the BIOS settings.
Using BIOS
Downloaded from www.Manualslib.com manuals search engine
29
BIOS Navigation Keys
The BIOS navigation keys are listed below:
KEY FUNCTION
ESC Exit the current menu
Scrolls through the items on a menu
+/- Change Opt.
Enter Select
F1 General Help
F2 Previous Value
F3 Optimized Defaults
F4 Save & Exit
For the purpose of better product maintenance, the manufacture reserves
the right to change the BIOS items presented in this manual. The BIOS
setup screens shown in this chapter are for reference only and may differ
from the actual BIOS. Please visit the manufacture’s website for updated
manual.
Main Menu
When you enter the BIOS Setup program, the main menu appears, giving you an
overview of the basic system information. Select an item and press <Enter> to
display the submenu.
Aptio Setup Utility - Copyright (C) 2017 American Megatrends, Inc.
Main Advanced Chipset Security Boot Exit
BIOS Information Set the Date. Use Tab to
switch between Date elements.
System Date [Tue 03/14/2017]
System Time [03: 53: 43]
: Select Screen
: Select Item
Enter : Select
+/-: Change Opt.
F1: General Help
F2: Previous Values
F3: Optimized Defaults
F4: Save & Exit
ESC: Exit
Version 2.17.1255. Copyright (C) 2017 American Megatrends, Inc.
System Date & Time
The Date and Time items show the current date and time on the computer. If you are
running a Windows OS, these items are automatically updated whenever you make
changes to the Windows Date and Time Properties utility.
Using BIOS
Downloaded from www.Manualslib.com manuals search engine
30
Advanced Menu
This page sets up more advanced information about your system. Handle this page
with caution. Any changes can affect the operation of your computer.
Aptio Setup Utility - Copyright (C) 2017 American Megatrends, Inc.
Main Advanced Chipset Security Boot Exit
LAN Configuration Parameters
LAN Configuration
PC Health Status
Power Management Setup
ACPI Settings
CPU Configuration
SATA Configuration
USB Configuration
Super IO Configuration : Select Screen
: Select Item
Intel IGD SWSCI OpRegion
Enter : Select
DIO Configuration +/-: Change Opt.
F1: General Help
F2: Previous Values
F3: Optimized Defaults
F4: Save & Exit
ESC: Exit
Version 2.17.1255. Copyright (C) 2017 American Megatrends, Inc.
Using BIOS
Downloaded from www.Manualslib.com manuals search engine
31
LAN Configuration
The item in the menu shows the LAN-related information that the BIOS
automatically detects.
Aptio Setup Utility - Copyright (C) 2017 American Megatrends, Inc.
Advanced
LAN Configuration Enable/Disable Onboard LAN 1
Controller
Onboard LAN 1 Controller [Enabled]
Onboard LAN 2 Controller [Enabled]
Onboard LAN 1 Controller
Disabled
Enabled :Select Screen
:Select Item
Enter : Select
+/- : Change Opt.
F1:General Help
F2:Previous Values
F3:Optimized Defaults
F4:Save & Exit
ESC:Exit
Version 2.17.1255. Copyright (C) 2017 American Megatrends, Inc.
Onboard LAN 1 Controller (Enabled)
Use this item to enable or disable the Onboard 1 LAN.
Onboard LAN 2 Controller (Enabled)
Use this item to enable or disable the Onboard 2 LAN.
Press <Esc> to return to the Advanced Menu page.
Using BIOS
Downloaded from www.Manualslib.com manuals search engine
32
PC Health Status
On motherboards support hardware monitoring, this item lets you monitor the
paeameters for critical voltages, temperatures and fan speeds.
Aptio Setup Utility - Copyright (C) 2017 American Megatrends, Inc.
Advanced
PC Health Status
Smart Fan Function
CPU Temperature (DTS) 28
System Temperature 38oC
CPU Fan Speed 1220 RPM
System Fan Speed 0 RPM
+3.3V 3.480V
+5VSB 5.100V
12V 12.096V :Select Screen
+5V 5.064V :Select Item
VCORE 1.104V Enter : Select
+/- : Change Opt.
TCC Activation Temper 100 F1:General Help
F2:Previous Values
F3:Optimized Defaults
F4:Save & Exit
ESC:Exit
Version 2.17.1255. Copyright (C) 2017 American Megatrends, Inc.
Smart Fan Function
Scroll to this item and press <Enter> to view the following screen:
Aptio Setup Utility - Copyright (C) 2017 American Megatrends, Inc.
Advanced
Smart Fan Select [CPU Fan] Smart Fan Select
Smart Fan Mode [Silent]
Smart Fan Start PWM value 13
Smart Fan Start PWM TEMP (DTS) 74
Deltat 3
Smart Fan Slope PWM value 12
Fan Full Speed Offset (DTS) 94
:Select Screen
Smart Fan Select :Select Item
Enter : Select
CPU Fan +/- : Change Opt.
System Fan F1:General Help
F2:Previous Values
F3:Optimized Defaults
F4:Save & Exit
ESC:Exit
Version 2.17.1255. Copyright (C) 2017 American Megatrends, Inc.
Smart Fan Select (CPU Fan)
This item allows you to select CPU fan or System Fan to set parameters.
Using BIOS
Downloaded from www.Manualslib.com manuals search engine
33
Smart Fan Mode (Normal)
This item allows you to select the fan mode (Normal, Quiet, Silent, Manual or
Disabled) for a better operation environment. If you choose Normal mode, the fan
speed will be auto adjusted depending on the CPU temperature. If you choose Quite
mode, the fan speed will be auto minimized for quiet environment. If you choose
Silent mode, the fan speed will be auto restricted to make system more quietly. If you
choose Manual mode, the fan speed will be adjust depending on users’ parameters. If
you choose Disabled mode, the fan will work at full speed.
Aptio Setup Utility - Copyright (C) 2017 American Megatrends, Inc.
Advanced
Smart Fan Select [CPU Fan] Normal: auto adjusts depending
on the CPU temperature.
Smart Fan Mode [Silent] Quiet: auto minimizes fan
speed for quiet environment
Smart Fan Start PWM value 13
operation.
Smart Fan Start PWM TEMP (DTXS) 74
Silent: auto restricts fan
Deltat 3
speed to make system more
Smart Fan Slope PWM value 12
quietly.
Fan Full Speed Offset 94
Manual: the fan adjusts
depending ou user’s parameter.
System Smart Fan Mode
Normal
Quiet
Silent :Select Screen
:Select Item
Manual Enter : Select
Disabled +/- : Change Opt.
F1:General Help
F2:Previous Values
F3:Optimized Defaults
F4:Save & Exit
ESC:Exit
Version 2.17.1255. Copyright (C) 2017 American Megatrends, Inc.
Smart Fan Start PWM value (13)
This item is used to set the start PWM value of the smart fan.
Smart Fan Start PWM TEMP (DTS) (74)
This item is used to set the start temperature of the smart fan.
Deltat (3)
This item specifies the range that controls CPU temperature and keeps it from going
so high or so low when smart fan works.
Smart Fan Slope PWM value (12)
This item is used to set the Slope Select PWM of the smart fan.
Fan Full Speed Offset (DTS) (94)
This item is used to set the CPU fan full speed offset value.
Press <Esc> to return to the PC Health Status page.
Press <Esc> to return to the Advanced Menu page.
Using BIOS
Downloaded from www.Manualslib.com manuals search engine
34
System Component Characteristics
These items display the monitoring of the overall inboard hardware health
events, such as System & CPU temperature, CPU & DIMM voltage, CPU &
system fan speed,... etc.
• CPU Temperature
• System Temperature
• CPU Fan Speed
• System Fan Speed
• +3.3V
• +5VSB
• +12V
• +5V
• VCORE
Power Management Setup
This page sets up some parameters for system power management operation.
Aptio Setup Utility - Copyright (C) 2017 American Megatrends, Inc.
Advanced
Power Management Setup About Resume by
RING/PCI-E/PCI/LAN PME
Resume By Ring [Disabled]
Resume By PME [Disabled]
Resume By Lan 1 [Disabled]
Resume By Lan 2 [Disabled] :Select Screen
Resume By USB [Disabled] :Select Item
Resume By PS2 KB [Disabled] Enter : Select
Resume By PS2 MS [Disabled] +/- : Change Opt.
Resume By RTC Alarm [Disabled] F1: General Help
EUP Function [Disabled] F2: Previous Values
F3: Optimized Defaults
F4: Save & Exit
ESC: Exit
Version 2.17.1255. Copyright (C) 2017 American Megatrends, Inc.
Resume by RING (Disabled)
The system can be turned off with a software command. If you enable this item, the
system can automatically resume if there is an incoming call on the Modem. You
must use an ATX power supply in order to use this feature.
Resume By PME (Disabled)
The system can be turned off with a software command. If you enable this item, the
system can automatically resume
Aptio Setup Utility if there(C)is2010
- Copyright an American
incoming call on the
Megatrends, Inc. PCI Modem or
PCI/PCIE LAN card. You must use an ATX power supply in order to use this feature.
Use this item to do wake-up action if inserting the PCI/PCIE card.
Resume By Lan1~2 (Disabled)
Use this item to enable or disable integrated LAN to wake the system. (This item
cannot be disabled if ME is on at Sx state. If disabled,resume by USB will not be
available.)
Using BIOS
Downloaded from www.Manualslib.com manuals search engine
35
Resume By USB (Disabled)
This item allows you to enable/disable the USB device wakeup function from S3
mode.
Resume By PS2 KB (Disabled)
This item enables or disables you to allow keyboard activity to awaken the system
from power saving mode.
Resume By PS2 MS (Disabled)
This item enables or disables you to allow mouse activity to awaken the system
from power saving mode.
Resume By RTC Alarm (Disabled)
The system can be turned off with a software command. If you enable this item,
the system can automatically resume at a fixed time based on the system’s RTC
(realtime clock). Use the items below this one to set the date and time of the wake-
up alarm. You must use an ATX power supply in order to use this feature.
EUP Function (Disabled)
This item allows user to enable or diasble EUP support.
Press <Esc> to return to the Advanecd Menu page.
ACPI Setting
The item in the menu shows the highest ACPI sleep state when the system enters
suspend.
Aptio Setup Utility - Copyright (C) 2017 American Megatrends, Inc.
Advanced
ACPI Settings Select the highest ACPI sleep
state the system will enter
ACPI Sleep State [S3 (Suspend to RAM)] when the SUSPEND button is
pressed.
:Select Screen
ACPI Sleep State :Select Item
Suspend Disabled Enter : Select
+/- : Change Opt.
S3 (Suspend to RAM) F1:General Help
F2:Previous Values
F3:Optimized Defaults
F4:Save & Exit
ESC:Exit
Version 2.17.1255. Copyright (C) 2017 American Megatrends, Inc.
ACPI Sleep State (S3(Suspend to RAM))
This item allows user to enter the ACPI S3 (Suspend toRAM) Sleep State(default).
Press <Esc> to return to the Advanced Menu page.
Using BIOS
Downloaded from www.Manualslib.com manuals search engine
36
CPU Configuration
The item in the menu shows the CPU Configuration.
Aptio Setup Utility - Copyright (C) 2017 American Megatrends, Inc.
Advanced
Enabled for windows XP and Linx
CPU Configuration (OS optimized for Hyper-Threading
Technology) and Disabled for other
Intel (R) Core (TM) i3-6100T CPU @ 3.20GHz OS (OS not optimized for Hyper-
EM64T Supported Threading Technology). When
Processor Speed 3200 MHz disabled only one thread per enabled
Processor Stepping 506E3 core is enabled.
Microcode Revision 8A
Processor Cores 2
Intel HT Technology Supported
Intel VT-X Technology Supported :Select Screen
:Select Item
Hyper-threading [Enabled] Enter : Select
Active Processor Cores [All] +/- : Change Opt.
Limit CPUID Maximum [Disabled] F1:General Help
Execute Disable Bit [Enabled] F2:Previous Values
Intel Virtualization Technology [Enabled] F3:Optimized Defaults
Package C State limit [AUTO] F4:Save & Exit
Enhanced Halt (C1E) [Enabled] ESC:Exit
Hardware P states (HWP) [Disabled]
Version 2.17.1255. Copyright (C) 2017 American Megatrends, Inc.
Intel (R) Core (TM) i3-6100T CPU @3.20GHz
This is display field and displays the information of the CPU installed in your com-
puter.
EM64T (Supported)
This item shows the computer supports EM64T.
Processor Speed (3200MHz)
This item shows the current processor speed.
Processor Stepping (506E3)
This item shows the processor stepping revision.
Microcode Revision (8A)
This item shows the Microcode revision.
Processor Cores (2)
This item shows the core number of the processor.
Intel HT Technology (Supported)
This item shows the computer supports Intel HT Technology.
Intel VT-X Technology (Supported)
This item shows the computer supports Intel VT-X Technology.
Hyper-threading (Enabled)
This item only available when the chipset supports Hyper-threading and you are
using a Hyper-threading CPU.
Using BIOS
Downloaded from www.Manualslib.com manuals search engine
37
Active Processor Cores (All)
Use this item to control the number of active processor cores.
Limit CPUID Maximum (Disabled)
Use this item to enable or disable the maximum CPUID value limit, you can enable
this item to prevent the system from “rebooting” when trying to install Windows
NT4.0.
Execute Disabled Bit (Enabled)
This item allows the processor to classify areas in memory by where application
code can excute and where in cannot. When a malicious worm attempts to insert
code in the buffer, the processor disables code excution, preventing damage or worm
propagation. Replacing older computers with Excute Disable Bit enabled systems
can halt worm attacks, reducing the need for virus related repair.
Intel Vitualization Technology (Enabled)
When disabled, a VMM cannot utilize the additional hardware capabilities provided
by Vandor Pool Technology.
Package C State limit (AUTO)
Use this item to set package C state limit.
Enhanced Halt (C1E)
Use this item to enable or disable the Enhanced C1 state.
Hardware P states (HWP (Disabled)
Use this item to enable or disable the Hardware P states.
Press <Esc> to return to the Advanced Menu page.
Using BIOS
Downloaded from www.Manualslib.com manuals search engine
38
SATA Configuration
Use this item to show the mode of serial SATA configuration options.
Aptio Setup Utility - Copyright (C) 2017 American Megatrends, Inc.
Advanced
Determines how SATA controllers
SATA Configuration operate.
SATA Mode [AHCI]
mSATA
Not Present
Spin Up Device [Disabled]
External SATA [Disabled]
M.2
Not Present
Spin Up Device [Disabled]
External SATA [Disabled]
SATA Port1
Not Present
Spin Up Device [Disabled]
External SATA [Disabled]
:Select Screen
:Select Item
SATA Port2
Enter : Select
Not Present
+/- : Change Opt.
Spin Up Device [Disabled]
External SATA [Disabled] F1:General Help
F2:Previous Values
F3:Optimized Defaults
F4:Save & Exit
ESC:Exit
Version 2.171255. Copyright (C) 2017 American Megatrends, Inc.
SATA Mode (AHCI Mode)
Use this item to select SATA mode.
mSATA/ M.2/ SATA Port1~2 (Not Present)
This motherboard supports mSATA/ M.2/ two SATA channels and each channel allows
one SATA device to be installed. Use these items to configure each device on the
mSATA/M.2/SATA channel.
Spin up Device (Disabled)
On an edge detect from 0 to 1, the PCH starts a COMRESET inization sequence to the
device.
External SATA (Disabled)
Use this item to enable or disable External SATA Support.
Press <Esc> to return to the Advanced Menu page.
Using BIOS
Downloaded from www.Manualslib.com manuals search engine
39
USB Configuration
Use this item to show the information of USB configuration.
Aptio Setup Utility - Copyright (C) 2017 American Megatrends, Inc.
Advanced
USB Support Parameters
USB Configuration
All USB Devices [Enabled]
Legacy USB Support [Enabled]
:Select Screen
:Select Item
Enter : Select
+/- : Change Opt.
F1:General Help
F2:Previous Values
F3:Optimized Defaults
F4:Save & Exit
ESC:Exit
Version 2.17.1255. Copyright (C) 2017 American Megatrends, Inc.
All USB Devices (Enabled)
Use this item to enable or disable all USB devices.
Legacy USB Support (Enabled)
Use this item to enable or disable support for legacy USB devices.
Press <Esc> to return to the Advanced Menu page.
Using BIOS
Downloaded from www.Manualslib.com manuals search engine
40
Super IO Configuration
Use this item to show the information of the Super IO Configuration.
Aptio Setup Utility - Copyright (C) 2017 American Megatrends, Inc.
Advanced
Super IO Configuration Set Parameters of Serial Port
1 (COMA)
Super IO Chip IT8786
Serial Port 1 Configutation
Serial Port 2 Configuration
Serial Port 3 Configuration :Select Screen
Serial Port 4 Configuration :Select Item
Serial Port 5 Configuration Enter : Select
+/- : Change Opt.
Serial Port 6 Configuration F1:General Help
F2:Previous Values
F3:Optimized Defaults
F4:Save & Exit
ESC:Exit
Version 2.171255. Copyright (C) 2017 American Megatrends, Inc.
Serial Port 1 Configuration
Scroll to this item and press <Enter> to view the following screen:
Aptio Setup Utility - Copyright (C) 2017 American Megatrends, Inc.
Advanced
Serial Port 1 Configuration Enable or Disable Serial Port
(COM)
Serial Port [Enabled]
Device Settings IO=3F8h; IRQ=4;
:Select Screen
Change Settings [Auto] :Select Item
Enter : Select
+/- : Change Opt.
F1:General Help
F2:Previous Values
F3:Optimized Defaults
F4:Save & Exit
ESC:Exit
Version 2.17.1255. Copyright (C) 2017 American Megatrends, Inc.
Serial Port (Enabled)
This item allows you to enable or disable serial port.
Device Settings (IO=3F8h; IRQ=4)
This item shows the information of the device settings.
Change Settings (Auto)
Use this item to change device settings.
Using BIOS
Downloaded from www.Manualslib.com manuals search engine
41
Press <Esc> to return to the Super IO Configuration page.
Serial Port 2 Configuration
Scroll to this item and press <Enter> to view the following screen:
Aptio Setup Utility - Copyright (C) 2017 American Megatrends, Inc.
Advanced
Serial Port 2 Configuration Enable or Disable Serial Port
(COM)
Serial Port [Enabled]
Device Settings IO=2F8h; IRQ=3;
Change Settings [Auto] :Select Screen
:Select Item
Enter : Select
+/- : Change Opt.
F1:General Help
F2:Previous Values
F3:Optimized Defaults
F4:Save & Exit
ESC:Exit
Version 2.17.1255. Copyright (C) 2017 American Megatrends, Inc.
Serial Port (Enabled)
This item allows you to enable or disable serial port.
Device Settings (IO=2F8h; IRQ=3)
This item shows the information of the device settings.
Change Settings (Auto)
Use this item to change device settings.
Press <Esc> to return to the Super IO Configuration page.
Using BIOS
Downloaded from www.Manualslib.com manuals search engine
42
Serial Port 3 Configuration
Scroll to this item and press <Enter> to view the following screen:
Aptio Setup Utility - Copyright (C) 2017 American Megatrends, Inc.
Advanced
Serial Port 3 Configuration Enable or Disable Serial Port
(COM)
Serial Port [Enabled]
Device Settings IO=3E8h; IRQ=7;
Change Settings [Auto] :Select Screen
:Select Item
Enter : Select
+/- : Change Opt.
F1:General Help
F2:Previous Values
F3:Optimized Defaults
F4:Save & Exit
ESC:Exit
Version 2.17.1255. Copyright (C) 2017 American Megatrends, Inc.
Serial Port (Enabled)
This item allows you to enable or disable serial port.
Device Settings (IO=3E8h; IRQ=7)
This item shows the information of the device settings.
Change Settings (Auto)
Use this item to change device settings.
Press <Esc> to return to the Super IO Configuration page.
Using BIOS
Downloaded from www.Manualslib.com manuals search engine
43
Serial Port 4 Configuration
Scroll to this item and press <Enter> to view the following screen:
Aptio Setup Utility - Copyright (C) 2017 American Megatrends, Inc.
Advanced
Serial Port 4 Configuration Enable or Disable Serial Port
(COM)
Serial Port [Enabled]
Device Settings IO=2E8h; IRQ=6;
Change Settings [Auto] :Select Screen
:Select Item
Enter : Select
+/- : Change Opt.
F1:General Help
F2:Previous Values
F3:Optimized Defaults
F4:Save & Exit
ESC:Exit
Version 2.17.1255. Copyright (C) 2017 American Megatrends, Inc.
Serial Port (Enabled)
This item allows you to enable or disable serial port.
Device Settings (IO=2E8h; IRQ=6)
This item shows the information of the device settings.
Change Settings (Auto)
Use this item to change device settings.
Press <Esc> to return to the Super IO Configuration page.
Using BIOS
Downloaded from www.Manualslib.com manuals search engine
44
Serial Port 5 Configuration
Scroll to this item and press <Enter> to view the following screen:
Aptio Setup Utility - Copyright (C) 2017 American Megatrends, Inc.
Advanced
Serial Port 5 Configuration Enable or Disable Serial Port
(COM)
Serial Port [Enabled]
Device Settings IO=2E0h; IRQ=6;
Change Settings [Auto] :Select Screen
:Select Item
Enter : Select
+/- : Change Opt.
F1:General Help
F2:Previous Values
F3:Optimized Defaults
F4:Save & Exit
ESC:Exit
Version 2.17.1255. Copyright (C) 2017 American Megatrends, Inc.
Serial Port (Enabled)
This item allows you to enable or disable serial port.
Device Settings (IO=2E0h; IRQ=6)
This item shows the information of the device settings.
Change Settings (Auto)
Use this item to change device settings.
Press <Esc> to return to the Super IO Configuration page.
Using BIOS
Downloaded from www.Manualslib.com manuals search engine
45
Serial Port 6 Configuration
Scroll to this item and press <Enter> to view the following screen:
Aptio Setup Utility - Copyright (C) 2017 American Megatrends, Inc.
Advanced
Serial Port 6 Configuration Enable or Disable Serial Port
(COM)
Serial Port [Enabled]
Device Settings IO=2F0h; IRQ=6;
Change Settings [Auto] :Select Screen
:Select Item
Enter : Select
+/- : Change Opt.
F1:General Help
F2:Previous Values
F3:Optimized Defaults
F4:Save & Exit
ESC:Exit
Version 2.17.1255. Copyright (C) 2017 American Megatrends, Inc.
Serial Port (Enabled)
This item allows you to enable or disable serial port.
Device Settings (IO=2F0h; IRQ=6)
This item shows the information of the device settings.
Change Settings (Auto)
Use this item to change device settings.
Press <Esc> to return to the Super IO Configuration page.
Press <Esc> to return to the Advanced Menu page.
Using BIOS
Downloaded from www.Manualslib.com manuals search engine
46
Intel IGD SWSCI OpRegion
Scroll to this item and press <Enter> to view the following screen:
Aptio Setup Utility - Copyright (C) 2017 American Megatrends, Inc.
Advanced
LCD Panel Type
LCD Panel [Enabled]
LCD Panel Type [1280x1024 60Hz Bits24]
LCD Panel Type
640x 480 60Hz Bits24
800x 600 60Hz Bits24
1024x 768 60Hz Bits24
1024x 768 60Hz Bits18
1280x 800 60Hz Bits18
1280x 960 60Hz Bits18
1280x 1024 60Hz Bits24
1366x 768 60Hz Bits24
1366x 768 60Hz Bits18
1440x 900 60Hz Bits24
1440x 1050 60Hz Bits24
1600x 900 60Hz Bits24
1600x 1200 60Hz Bits24
1680x 1050 60Hz Bits24 :Select Screen
:Select Item
1920x 1080 60Hz Bits24 Enter : Select
1920x 1200 60Hz Bits24 +/- : Change Opt.
F1:General Help
F2:Previous Values
F3:Optimized Defaults
F4:Save & Exit
ESC:Exit
Version 2.17.1255. Copyright (C) 2017 American Megatrends, Inc.
LCD Panel Type (Enabled)
Use this item to enable or disable selection on the resolution of LCD panel used by
Internal Graphics Device.
LCD Panel Type (1280x 1024 60Hz Bits24)
Use this item to select the resolution of LCD panel used by Internal Graphics Device.
Press <Esc> to return to the Advanced Menu page.
Using BIOS
Downloaded from www.Manualslib.com manuals search engine
47
DIO Configuration
Scroll to this item and press <Enter> to view the following screen:
Aptio Setup Utility - Copyright (C) 2017 American Megatrends, Inc.
Advanced
DIO5 Help
DIO Configuration
DIO Input 1 HIGH
DIO Input 2 HIGH
DIO Input 3 HIGH
DIO Input 4 HIGH
:Select Screen
DIO Output 5 [HIGH] :Select Item
DIO Output 6 [HIGH] Enter : Select
DIO Output 7 [HIGH] +/- : Change Opt.
DIO Output 8 DIO[HIGH]
Output 5 F1:General Help
LOW F2:Previous Values
F3:Optimized Defaults
HIGH F4:Save & Exit
ESC:Exit
Version 2.17.1255. Copyright (C) 2017 American Megatrends, Inc.
DIO Input 1~4 (HIGH)
These items are used to show DIO input is high or low.
DIO Output 5~8 (HIGH)
Use these items to set the DIO output.
Press <Esc> to return to the Advanced Menu page.
Using BIOS
Downloaded from www.Manualslib.com manuals search engine
48
Chipset Menu
The chipset menu items allow you to change the settings for the SoC chip and other
system.
Aptio Setup Utility - Copyright (C) 2017 American Megatrends, Inc.
Main Advanced Chipset Security Boot Exit
System Agent (SA) Parameters
System Agent Configuration
PCH Configuration
ME Configuration
:Select Screen
:Select Item
Enter : Select
+/- : Change Opt.
F1:General Help
F2:Previous Values
F3:Optimized Defaults
F4:Save & Exit
ESC:Exit
Version 2.17.1255. Copyright (C) 2017 American Megatrends, Inc.
System Agent Configuration
Scroll to this item and press <Enter> and view the following screen:
Aptio Setup Utility - Copyright (C) 2017 American Megatrends, Inc.
Chipset
System Agent Configuration Select which of IGFX/PEG/PCI
Graphics device should be Primary
Initiate Graphic Adapter [Auto] Display Or select SG for Switchable
IGD Memory [64M] Gfx.
DVMT Memory [256M]
IGD Multi-Monitor [Disabled] :Select Screen
:Select Item
Enter : Select
+/- : Change Opt.
F1:General Help
F2:Previous Values
F3:Optimized Defaults
F4:Save & Exit
ESC:Exit
Version 2.17.1255. Copyright (C) 2017 American Megatrends, Inc.
Initiate Graphic Adapter (Auto)
This item allows you to select graphics controller to use as the primary boot device.
IGD Memory (64M)
This item shows the information of the IGD (Internal Graphics Device) memory.
DVMT Memory (256M)
When set to Fixed Mode, the graphics driver will reserve a fixed positon of the sys-
tem memory as graphics memory, according to system and graphics equirements.
IGD Multi-Monitor (Disabled)
This item allows you to enable or disable the IGD Multi-Monitor.
Press <Esc> to return to the Chipset Menu page.
Using BIOS
Downloaded from www.Manualslib.com manuals search engine
49
Multi-Monitor technology
Multi-Monitor technology can help you to increase the area available for programs
running on a single computer system through using multiple display devices.
It is not only to increase larger screen viewing but also to improving personal pro-
ductivity.
Intel Integrated Graphics PCI-Express Graphics
Please note that Multi-Monitor technology supports up to four monitors:
one or two Intel integrated Graphics and one or two PCI-Express graphics
devices under Windows 7/8/10.
Step 1. Insert drives DVD to run Auto setup or browse the DVD to install Intel chipset
drivers, VGA and sound drivers.
Using BIOS
Downloaded from www.Manualslib.com manuals search engine
50
Step 2. Install all the drivers of PCI-Express graphic cards. Click the Browse CD item,
then appears the following screen. Select the driver you want to install(e.g NVIDIA
GeForce 8400 GS(Microsoft Corporation-WDDM v1.1)) and double click it.
Step 3. Enable IGD Multi-Monitor from BIOS. In the following BIOS screen, please set
IGD Multi-Monitor to [Enabled].
Aptio Setup Utility - Copyright (C) 2017 American Megatrends, Inc.
Chipset
System Agent Configuration Select which of IGFX/PEG/PCI
Graphics device should be Primary
Initiate Graphic Adapter [Auto] Display Or select SG for Switchable
IGD Memory [64M] Gfx.
DVMT Memory [256M]
IGD Multi-Monitor [Disabled] :Select Screen
:Select Item
Enter : Select
+/- : Change Opt.
F1:General Help
F2:Previous Values
F3:Optimized Defaults
F4:Save & Exit
ESC:Exit
Version 2.17.1255. Copyright (C) 2017 American Megatrends, Inc.
Using BIOS
Downloaded from www.Manualslib.com manuals search engine
51
Step 4. Change the appearance of your displays under Windows 7/8.
1. Enter the Control Panel menu, select the Display in the All Control Panel Items
and click the Screen Resolution, then appears the following screen.
Show the path of the setting location
Display devices
Control Panel All Control Panel Items Display Screen Resolution Search Control Panel
Change the appearance of your displays
Detect
2 3 4
Identify
1
Display: 1. DELL U2410
Resolution: 1920 x 1200 (recommended)
Orientation: Landscape
Multiple displays: Extend desktop to this display
This is currently your main display. Advance settings
Make text and other items larger or smaller
What display settings should I choose?
OK Cancel Apply
The type of the display
Set the multiple displays
2.Select display devices, set the multiple displays option and to extend desktop for
display “Multi-Monitor technology”.
Control Panel All Control Panel Items Display Screen Resolution Search Control Panel
Change the appearance of your displays
Detect
2 3 4
Identify
1
Display: 3. DELL U2410
Resolution: 1920 x 1200 (recommended)
Orientation: Landscape
Multiple displays: Disconnect this display
Extend desktop to this display
! You must select Apply beforethis
Disconnect making additional changes.
display
Make this my main display Advance settings
Make text and other items larger or smaller
What display settings should I choose?
OK Cancel Apply
Using BIOS
Downloaded from www.Manualslib.com manuals search engine
52
Control Panel All Control Panel Items Display Screen Resolution Search Control Panel
Change the appearance of your displays
Detect
2 3 4 Identify
1
Display: 4. AL1717
Resolution: 1920 x 1200 (recommended)
Orientation: Landscape
Multiple displays: Disconnect this display
! You must select Apply before making additional changes.
Make this my main display Advance settings
Make text and other items larger or smaller
What display settings should I choose?
OK Cancel Apply
Control Panel All Control Panel Items Display Screen Resolution Search Control Panel
Change the appearance of your displays
Detect
2 3 4
3 Identify
1
Display: 4. AL1717
Resolution: 1920 x 1200 (recommended)
Orientation: Landscape
Multiple displays: Extend desktop to this display
! You must select Apply before making additional changes.
Make this my main display Advance settings
Make text and other items larger or smaller
What display settings should I choose?
OK Cancel Apply
Using BIOS
Downloaded from www.Manualslib.com manuals search engine
53
PCH Configuration
Scroll to this item and press <Enter> to view the following screen:
Aptio Setup Utility - Copyright (C) 2017 American Megatrends, Inc.
Chipset
PCH Configuration Select AC power state when power
is re-applied after a power failure.
Restore AC Power Loss [Power Off]
Audio Configuration
Azalia HD Audio [Enabled] :Select Screen
:Select Item
Case Open Warning [Disabled] Enter : Select
Chassis Open [No] +/- : Change Opt.
F1:General Help
F2:Previous Values
F3:Optimized Defaults
F4:Save & Exit
ESC:Exit
Version 2.17.1255. Copyright (C) 2017 American Megatrends, Inc.
Restore AC Power Loss (Power Off)
This item enables your computer to automatically restart or return to its operating
status.
Azalia HD Audio (Enabled)
This item enables or disables Azalia HD audio.
Case Open Warning (Disabled)
This item enables or disables the warning if the case is opened up, and the item
below indicates the current status of the case.
Chassis Opened (No)
This item indicates whether the case has been opened.
Press <Esc> to return to the Chipset Menu page.
Using BIOS
Downloaded from www.Manualslib.com manuals search engine
54
ME Configuration
Scroll to this item and press <Enter> to view the following screen:
Aptio Setup Utility - Copyright (C) 2017 American Megatrends, Inc.
Chipset
Management Engine Technology Configuration Enable/Disable ME Firmware
ME Control [Enabled]
TPM Device Selection [PTT]
ME FW Version 11.0.0.1205
:Select Screen
:Select Item
Enter : Select
+/- : Change Opt.
F1:General Help
F2:Previous Values
F3:Optimized Defaults
F4:Save & Exit
ESC:Exit
Version 2.17.1255. Copyright (C) 2017 American Megatrends, Inc.
ME Control (Enabled)
Use this item to enable or disable the ME Firmware.
TPM Device Selection (PTT)
Use this item to select TPM device: PTT or dTPM. PTT-Enables PTT in SkuMgr. dTPM
1.2-Disables PTT in SkuMgr Warning! PTT/dTPM will be disabled and all data saved
on it will be lost.
ME FW Version (11.0.0.1205)
This item shows the ME FW version.
Press <Esc> to return to the Chipset Menu page.
Using BIOS
Downloaded from www.Manualslib.com manuals search engine
55
Security Menu
This page enables you to set setup administrator password and user password.
Aptio Setup Utility - Copyright (C) 2017 American Megatrends, Inc.
Main Advanced Chipset Security Boot Exit
Set Administrator Password
Administrator Password
Administrator Password Status Not Install
User Password Status Not Install
System Mode Setup
:Select Screen
Secure Boot Not Active
:Select Item
Secure Boot [Enabled] Enter : Select
Secure Boot Mode [Standard] +/- : Change Opt.
F1:General Help
F2:Previous Values
F3:Optimized Defaults
F4:Save & Exit
ESC:Exit
Version 2.17.1255. Copyright (C) 2017 American Megatrends, Inc.
Administrator Password Status (Not Install)
This item shows administrator password installed or not.
User Password Status (Not Install)
This item shows user password installed or not.
System Mode (Setup)
This item allows you to set the system mode.
Secure Boot (Disabled)
This item is used to control the secure boot flow, it is possible only if system runs in
User Mode.
Secure Boot Mode (Standard)
This item shows the system boot state. (This item will be hidden when Secure Boot is
set to be Disabled.)
Using BIOS
Downloaded from www.Manualslib.com manuals search engine
56
Boot Menu
This page enables you to set the keyboard NumLock state and devices boot sequence.
Aptio Setup Utility - Copyright (C) 2017 American Megatrends, Inc.
Main Advanced Chipset Security Boot Exit
Boot Configuration Windows 7 or other OS: Boot
policy for legacy OS
Operation System Select [Windows 8.x or 10]
Launch PXE OpROM [Disabled] Windows 8.x: Boot policy for
Launch Storage OpROM [Enabled] UEFI OS without Compatibility
Support Module (CSM)
Fast Boot [Disabled]
Manual: User customized CSM
Bootup NumLock State [On] parameters & boot policy
Quiet Boot [Enabled]
Update System BIOS [Disabled]
Boot Mode Select [UEFI]
FIXED Boot ORDER Priority :Select Screen
Boot Option #1 [Hard Disk] :Select Item
Boot Option #2 [CD/DVD] Enter : Select
Boot Option #3 [USB Hard Disk] +/- : Change Opt.
Boot Option #4 [USB CD/DVD] F1:General Help
Boot Option #5 [USB Flash] F2:Previous Values
Boot Option #6 [USB Floppy] F3:Optimized Defaults
Boot Option #7 [Network] F4:Save & Exit
ESC:Exit
Version 2.17.1255. Copyright (C) 2017 American Megatrends, Inc.
Operation System Select (Windows 8.x or 10)
This item is used to show the information of the operation system.
Launch PXE OpROM (Disabled)
This item enables or disables launch PXE Option ROM.
Launch Storage OpROM (Enabled)
Use this item to enable or disable the Storage OpROM.
Fast Boot (Disabled)
This item enables or disables boot with initialization of a minimal set of device
required to launch active boot option.
Bootup NumLock State (On)
This item determines if the NumLock key is active or inactive at system start-up
time.
Quiet Boot (Enabled)
This item enables or disables boot with initialization of a minimal set of device
required to launch active boot option.
Update System BIOS (Disabled)
This item enables or disables to update system BIOS.
Boot mode select (UEFI)
Use this item to select boot mode.
Boot Option #1~7
These items show the boot priorities.
Using BIOS
Downloaded from www.Manualslib.com manuals search engine
57
Exit Menu
This page enables you to exit system setup after saving or without saving the
changes.
Aptio Setup Utility - Copyright (C) 2017 American Megatrends, Inc.
Main Advanced Chipset Security Boot Exit
Exit system setup after saving the
Save Changes and Exit
changes.
Discard Changes and Exit
Save Changes and Reset
Discard Changes and Reset
Save Options
Save Changes :Select Screen
Discard Changes :Select Item
Enter : Select
Restore Defaults +/- : Change Opt.
Save as User Defaults F1:General Help
Restore User Defaults F2:Previous Values
F3:Optimized Defaults
Boot Override F4:Save & Exit
ESC:Exit
Version 2.17.1255. Copyright (C) 2017 American Megatrends, Inc.
Save Changes and Exit
This item enables you to exitt the system setup after saving the changes.
Discard Changes and Exit
This item enables you to exit system setup without saving any changes.
Save Changes and Reset
This item enables you to reset system setup after saving the changes.
Discard Changes and Reset
This item enables you to reset system setup without saving any changes.
Save Options
This item enables you to save the options that you have made.
Save Changes
This item enables you to save the changes that you have made.
Discard Changes
This item enables you to discard any changes that you have made.
Restore Defaults
This item enables you to restore defaults to all the setup options.
Save as User Defaults
This item enables you to save the changes that you have made as user defaults.
Restore User Defaults
This item enables you to restore the user defaults.
Boot Override
Use this item to select the boot device.
Using BIOS
Downloaded from www.Manualslib.com manuals search engine
58
Updating the BIOS
You can download and install updated BIOS for this motherboard from the
manufacturer’s Web site. New BIOS provides support for new peripherals,
improvements in performance, or fixes for known bugs. Install new BIOS as follows:
1 If your motherboard has a BIOS protection jumper, change the setting to
allow BIOS flashing.
2 If your motherboard has an item called Firmware Write Protect in
Advanced BIOS features, disable it. (Firmware Write Protect prevents
BIOS from being overwritten.)
3 Prepare a bootable device or create a bootable system disk. (Refer to
Windows online help for information on creating a bootable system
disk.)
4 Download the Flash Utility and new BIOS file from the manufacturer’s
Web site. Copy these files to the bootable device.
5 Turn off your computer and insert the bootable device in your
computer. (You might need to run the Setup Utility and change the boot
priority items on the Advanced BIOS Features Setup page, to force
your computer to boot from the bootable device first.)
6 At the C:\ or A:\ prompt, type the Flash Utility program name and the file
name of the new BIOS and then press <Enter>. Example: AFUDOS.EXE
040706.ROM
7 When the installation is complete, remove the bootable device from the
computer and restart your computer. If your motherboard has a Flash
BIOS jumper, reset the jumper to protect the newly installed BIOS from
being overwritten. The computer will restart automatically.
Using BIOS
Downloaded from www.Manualslib.com manuals search engine
59
Chapter 4
Trouble Shooting
Start up problems during assembly
After assembling the PC for the first time you may experience some start up
problems. Before calling for technical support or returning for warranty, this chapter
may help to address some of the common questions using some basic troubleshooting
tips.
a) System does not power up and the fans are not running.
1.Disassemble the PC to remove the VGA adaptor card, DDR memory, LAN, USB
and other peripherals including keyboard and mouse. Leave only the motherboard,
CPU with CPU cooler and power supply connected. Turn on again to see if the
CPU and power supply fans are running.
2. Make sure to remove any unused screws or other metal objects such as screwdrivers
from the inside PC case. This is to prevent damage from short circuit.
3. Check the CPU FAN connector is connected to the motherboard.
4. For Intel platforms check the pins on the CPU socket for damage or bent. A bent
pin may cause failure to boot and sometimes permanent damage from short circuit.
5. Check the 12V power connector is connected to the motherboard.
6. Check that the 12V power & ATX connectors are fully inserted into the
motherboard connectors. Make sure the latches of the cable and connector are
locked into place.
b) Power is on, fans are running but there is no display
1. Make sure the monitor is turned on and the monitor cable is properly connected
to the PC.
2. Check the VGA adapter card (if applicable) is inserted properly.
3. Listen for beep sounds. If you are using internal PC speaker make sure it is
connected.
a. continuous beeping : memory not detected
b. 1 long beep and 2 short beeps looping : VGA not detected
c) The PC suddenly shuts down while booting up.
1. The CPU may experience overheating so it will shutdown to protect itself.
Ensure the CPU fan is working properly.
Trouble Shooting
Downloaded from www.Manualslib.com manuals search engine
60
2. From the BIOS setting, try to disable the Smartfan function to let the fan run at
default speed. Doing a Load Optimised Default will also disable the Smartfan.
Start up problems after prolong use
After a prolong period of use your PC may experience start up problems again.
This may be caused by breakdown of devices connected to the motherboard such as
HDD, CPU fan, etc. The following tips may help to revive the PC or identify the
cause of failure.
1. Clear the CMOS values using the CLR_CMOS jumper. Refer to CLR_CMOS
jumper in Chapter 2 for Checking Jumper Settings in this user manual. When
completed, follow up with a Load Optimised Default in the BIOS setup.
2. Check the CPU cooler fan for dust. Long term accumulation of dust will reduce
its effectiveness to cool the processor. Clean the cooler or replace a new one if
necessary.
3. Check that the 12V power & ATX connectors are fully inserted into the
motherboard connectors. Make sure the latches of the cable and connector are
locked into place.
4. Remove the hard drive, optical drive or DDR memory to determine which of
these components may be at fault.
Maintenance and care tips
Your computer, like any electrical appliance, requires proper care and maintenance.
Here are some basic PC care tips to help prolong the life of the motherboard and
keep it running as best as it can.
1. Keep your computer in a well ventilated area. Leave some space between
the PC and the wall for sufficient airflow.
2. Keep your computer in a cool dry place. Avoid dusty areas, direct sunlight
and areas of high moisture content.
3. Routinely clean the CPU cooler fan to remove dust and hair.
4. In places of hot and humid weather you should turn on your computer once
every other week to circulate the air and prevent damage from humidity.
5. Add more memory to your computer if possible. This not only speeds up the
system but also reduces the loading of your hard drive to prolong its life span.
6. If possible, ensure the power cord has an earth ground pin directly from the
wall outlet. This will reduce voltage fluctuation that may damage sensitive devices.
Trouble Shooting
Downloaded from www.Manualslib.com manuals search engine
Basic Troubleshooting Flowchart
6uB rewoP desserp si no .trats ot sliaf CP tub
No AC power cord is plugged No
Check if Power Supply
Downloaded from www.Manualslib.com manuals search engine
Unit (PSU) is working and PSU switch is turned on?
Yes
CLR CMOS and check Yes
No No
Check if monitor has Any Beep sound if CPU 12V power
display Problem with PSU or board?
is connected
If board problem -> contact RMA
Yes
Yes
No Restart the PC Turn on PSU switch
- If continuous one long beep:
Halt at POST screen or connect to wall socket
Mem ory not properly
and restart.
inserted or m em ory error
Yes - If one long beep and two short
beeps then repeat:
VGA not Installed or VGA Error Check if monitor No Board problem
CLR CMOS and restart. has display
-> contact RMA
If fail, contact RMA
Yes
Peripheral device issue
- HDD problem.
- CMOS setup error,
System fail to start or unstable
need to CLRCMOS. CLR CMOS and restart
a er modify BIOS se ng.
61
62
Memo
Trouble Shooting
Downloaded from www.Manualslib.com manuals search engine
You might also like
- PLC Programming from Novice to Professional: Learn PLC Programming with Training VideosFrom EverandPLC Programming from Novice to Professional: Learn PLC Programming with Training VideosRating: 5 out of 5 stars5/5 (1)
- H57H M ManualDocument68 pagesH57H M ManualNay OrpNo ratings yet
- PrefaceDocument68 pagesPrefacedmarval.profesoraNo ratings yet
- 945gctm3 Manual PDFDocument60 pages945gctm3 Manual PDFkeyberaaronNo ratings yet
- Ecs G31TM7Document54 pagesEcs G31TM7Ömer Faruk HorasanNo ratings yet
- Geforce 6100pmm2 ManualDocument70 pagesGeforce 6100pmm2 ManualExpanet SacNo ratings yet
- Motherboard 945gctmDocument50 pagesMotherboard 945gctmlepohard4539No ratings yet
- a780gma ManualDocument70 pagesa780gma ManualimetrohimatNo ratings yet
- H61h2i5 Manual PDFDocument84 pagesH61h2i5 Manual PDFArijit BhattacharyaNo ratings yet
- Preface: Z77H2-A3 User ManualDocument76 pagesPreface: Z77H2-A3 User ManualimamNo ratings yet
- Ecs h61h2 m12Document70 pagesEcs h61h2 m12moussa mankNo ratings yet
- HDCMDocument56 pagesHDCMInacio BragaNo ratings yet
- Preface: B75H2-M User ManualDocument52 pagesPreface: B75H2-M User ManualNub VibolNo ratings yet
- RF-a55f2m3 Motherboard ManualDocument68 pagesRF-a55f2m3 Motherboard ManualShinutsu ChanNo ratings yet
- Datashet Mini PC DieboldDocument64 pagesDatashet Mini PC Dieboldconta enemNo ratings yet
- p4vmm2 PDFDocument46 pagesp4vmm2 PDFdbkNo ratings yet
- MOTHERBOARD 915gm PDFDocument98 pagesMOTHERBOARD 915gm PDFM.C. Gerardo David Aguayo RíosNo ratings yet
- A880gm-Ad3 V10Document78 pagesA880gm-Ad3 V10Pramu Jaya FirstwobandNo ratings yet
- H77H2-M4 V2.0 LowDocument80 pagesH77H2-M4 V2.0 LowCesar Omar PantojaNo ratings yet
- H55H CMDocument74 pagesH55H CMEdmar Costa BarrosNo ratings yet
- H55H MV10 ManualDocument70 pagesH55H MV10 ManualNightMystNo ratings yet
- Preface: H77H2-M User ManualDocument80 pagesPreface: H77H2-M User ManualRosselyn GualdronNo ratings yet
- 651C-M (1.0)Document68 pages651C-M (1.0)Fatima OliveiraNo ratings yet
- X58B-A2 (1.0) - LowDocument70 pagesX58B-A2 (1.0) - LowMariano RojasNo ratings yet
- Fi-5120c Get Started GuideDocument28 pagesFi-5120c Get Started GuidevmovmoNo ratings yet
- P55ha ManualDocument92 pagesP55ha ManualAstro AstroNo ratings yet
- Clevo L390TDocument106 pagesClevo L390TMatias MareNo ratings yet
- Mbox 2 Mini Setup GuideDocument108 pagesMbox 2 Mini Setup GuideKharak BentushiNo ratings yet
- 945 GM 2 FRDocument124 pages945 GM 2 FRSaThIrA ShErAnNo ratings yet
- H61H2-M13 V1.0C ManualDocument72 pagesH61H2-M13 V1.0C ManualJuan CarrilloNo ratings yet
- h61h-g11 v2.0 For v7.1 MB LowDocument54 pagesh61h-g11 v2.0 For v7.1 MB LowAlessandroNo ratings yet
- A785GM-M3 ManualDocument74 pagesA785GM-M3 ManualHamid AmithNo ratings yet
- A785GM-A Manual2Document92 pagesA785GM-A Manual2Evert Romero GarridoNo ratings yet
- P4VMM2 - 81 PDFDocument57 pagesP4VMM2 - 81 PDFMateus MD DivinoNo ratings yet
- H61H2 A ManualDocument88 pagesH61H2 A ManualkuriganoNo ratings yet
- P4M800-M (1.0a) - CompleteDocument99 pagesP4M800-M (1.0a) - CompletesallityyNo ratings yet
- G41T-M7 V10BDocument64 pagesG41T-M7 V10Bdenilson.rodr1357No ratings yet
- H61H2-M2 3.0 MANUAL LowDocument68 pagesH61H2-M2 3.0 MANUAL LowRodrigo Franklin Gomes LealNo ratings yet
- Manual Board C51GM-M PDFDocument86 pagesManual Board C51GM-M PDFmigyersitoNo ratings yet
- K8M800 M2Document67 pagesK8M800 M2Juan ReyesNo ratings yet
- A880GM-M7 v10 ManualDocument74 pagesA880GM-M7 v10 ManualAquino MiltonNo ratings yet
- ManualMother H61H2-MV V1.0Document84 pagesManualMother H61H2-MV V1.0Fabian Pizarro100% (1)
- SB4100 UgDocument24 pagesSB4100 UgPabloNo ratings yet
- Ecs 945GCT-M2 - 1333Document52 pagesEcs 945GCT-M2 - 1333Thanh CònNo ratings yet
- IC780m A2Document82 pagesIC780m A2warez23No ratings yet
- PrefaceDocument72 pagesPrefaceAnt RRNo ratings yet
- K7SOM User GuideDocument43 pagesK7SOM User GuideLigia TomaNo ratings yet
- мануал материнка NFORCE4-A939 (1.0b)Document82 pagesмануал материнка NFORCE4-A939 (1.0b)shelbatNo ratings yet
- G41T M7 - Manua 1Document66 pagesG41T M7 - Manua 1Eder RodriguesNo ratings yet
- G41T R3 - Manual A PDFDocument64 pagesG41T R3 - Manual A PDFinging101285No ratings yet
- A750GM Mv7Document74 pagesA750GM Mv7ingeniosoprNo ratings yet
- Installation Guide: Jetstream Gigabit Smart SwitchDocument28 pagesInstallation Guide: Jetstream Gigabit Smart SwitchMarlon CalderonNo ratings yet
- G41T-M12 V10 ManualDocument64 pagesG41T-M12 V10 ManualShane CherryNo ratings yet
- G31T-M V1 0Document52 pagesG31T-M V1 0hechacker1100% (6)
- Operation Guide: Ip Camera SeriesDocument65 pagesOperation Guide: Ip Camera SeriesEligio LeivaNo ratings yet
- Инструкция ECS H61H2-M17:Document72 pagesИнструкция ECS H61H2-M17:Carlos Alberto CancioNo ratings yet
- Safe Use of Smart Devices in Systems Important to Safety in Nuclear Power PlantsFrom EverandSafe Use of Smart Devices in Systems Important to Safety in Nuclear Power PlantsNo ratings yet
- Beginning e-Textile Development: Prototyping e-Textiles with Wearic Smart Textiles Kit and the BBC micro:bitFrom EverandBeginning e-Textile Development: Prototyping e-Textiles with Wearic Smart Textiles Kit and the BBC micro:bitNo ratings yet
- Making PIC Microcontroller Instruments and ControllersFrom EverandMaking PIC Microcontroller Instruments and ControllersNo ratings yet
- Cree Xlamp PCB ThermalDocument1 pageCree Xlamp PCB ThermalPaolo RoccaratoNo ratings yet
- Sidac / Igbt Spark Gap "Sisg"Document17 pagesSidac / Igbt Spark Gap "Sisg"EpicBlueNo ratings yet
- High-Speed Digital Logic: Chris Allen (Callen@eecs - Ku.edu)Document99 pagesHigh-Speed Digital Logic: Chris Allen (Callen@eecs - Ku.edu)Rahim Ali QamarNo ratings yet
- Technical Explanation: Skiip 3 V3Document49 pagesTechnical Explanation: Skiip 3 V3marco_christoforidisNo ratings yet
- Experimental Studies On Nanofluid-Based Rectangular Natural Circulation LoopDocument10 pagesExperimental Studies On Nanofluid-Based Rectangular Natural Circulation LoopZahra GhNo ratings yet
- Penny Whistle RF Amplifier ManualDocument28 pagesPenny Whistle RF Amplifier ManualIan McNairNo ratings yet
- Kaminski Ch12 AdditionalMaterialDocument8 pagesKaminski Ch12 AdditionalMaterialMümün YıldızNo ratings yet
- Aalborg Universitet: Shen, Yanfeng Wang, Huai Blaabjerg, Frede Zhao, Hui Long, TengDocument20 pagesAalborg Universitet: Shen, Yanfeng Wang, Huai Blaabjerg, Frede Zhao, Hui Long, TengLeandro GagliardiNo ratings yet
- Of For: Static Industrial Turuine-GeneratorsDocument9 pagesOf For: Static Industrial Turuine-GeneratorsMartua MarioNo ratings yet
- SiC-MOSFET and Si-IGBT-Based DC-DC Interleaved ConDocument21 pagesSiC-MOSFET and Si-IGBT-Based DC-DC Interleaved Conprabhu rachutiNo ratings yet
- M7996v1.1 Parte1Document8 pagesM7996v1.1 Parte1lakekosNo ratings yet
- EKC 291 9 Heat ConductionDocument11 pagesEKC 291 9 Heat ConductionLia HolmanNo ratings yet
- Build Your Own 0-24V - 3A Lab Power Supply With Current LimitDocument38 pagesBuild Your Own 0-24V - 3A Lab Power Supply With Current Limitm.baranNo ratings yet
- Flextec 350X ConnectDocument180 pagesFlextec 350X ConnectRigoberto Delgado100% (1)
- ZIGBEE WIRELESS VEHICULAR IDENTIFICATION AND AUTHENTICATION SYSTEM PROJECT REPORT (WORD DOCS) by PRASHANT KUMAR// SHANTIPURI MOTIHARI//KSIT BANGALORE//7829674013Document76 pagesZIGBEE WIRELESS VEHICULAR IDENTIFICATION AND AUTHENTICATION SYSTEM PROJECT REPORT (WORD DOCS) by PRASHANT KUMAR// SHANTIPURI MOTIHARI//KSIT BANGALORE//7829674013prashant_2884No ratings yet
- Vishay Sfernice: FeaturesDocument5 pagesVishay Sfernice: FeaturesAsad AhmedNo ratings yet
- #1 Latar Belakang Fossil FuelDocument14 pages#1 Latar Belakang Fossil FuelFerdinand MaycelloNo ratings yet
- MELAB 3 - Act 2Document21 pagesMELAB 3 - Act 2Marius ErvieNo ratings yet
- SolidWorks Flow SimulationDocument31 pagesSolidWorks Flow Simulationakhilesh12075% (4)
- MIL-STD-1553 / MIL-STD-1760 3.3V Single Transceiver: Description Pin Configurations Pin ConfigurationsDocument11 pagesMIL-STD-1553 / MIL-STD-1760 3.3V Single Transceiver: Description Pin Configurations Pin ConfigurationsPradeep KumarNo ratings yet
- Mars Zx3 Soc Module: Reference Design For Mars Pm3 Base Board User ManualDocument42 pagesMars Zx3 Soc Module: Reference Design For Mars Pm3 Base Board User ManualgunrjsNo ratings yet
- Modeling and Simulation of A Parallel Plate Heat Sink Using Computational Fluid DynamicsDocument5 pagesModeling and Simulation of A Parallel Plate Heat Sink Using Computational Fluid DynamicssuilanroNo ratings yet
- 200watt Active Load UnitDocument14 pages200watt Active Load Unitagmnm1962No ratings yet
- Scatterpoint Jul-Aug 2005 Info Ra18h1213gDocument24 pagesScatterpoint Jul-Aug 2005 Info Ra18h1213grobidjoNo ratings yet
- Fanuc Sensor65162e - 03Document659 pagesFanuc Sensor65162e - 03sicstone100% (2)
- Cryocoolers For Space Applications #3: TopicsDocument52 pagesCryocoolers For Space Applications #3: Topics陈志超No ratings yet
- 700 Lumen LED Bike LightDocument8 pages700 Lumen LED Bike LightAyu HalidaNo ratings yet
- ConductionDocument4 pagesConductionjaibalayyaNo ratings yet
- LG 37lc55-Za Chassis Ld73a SMDocument47 pagesLG 37lc55-Za Chassis Ld73a SMKevin Dumbrava100% (2)
- LM2940Document19 pagesLM2940Victor HugoNo ratings yet