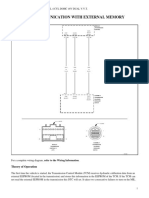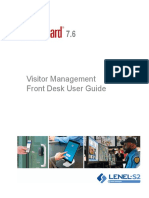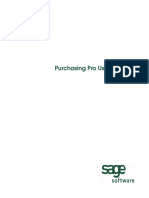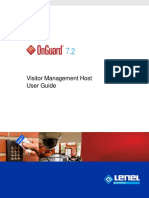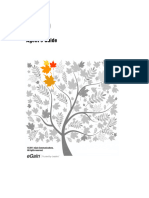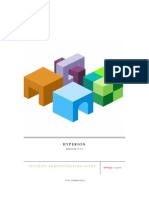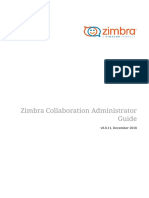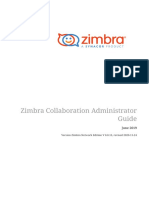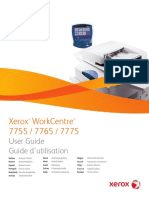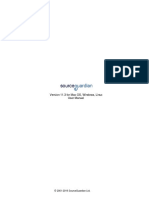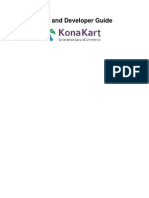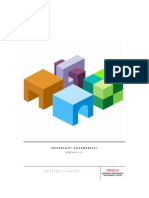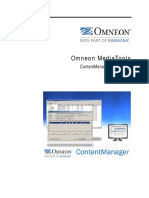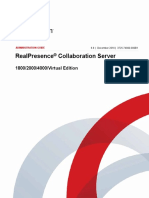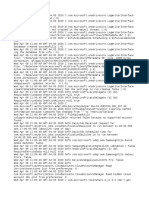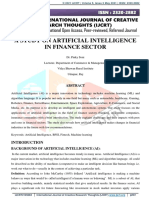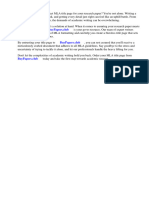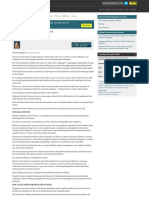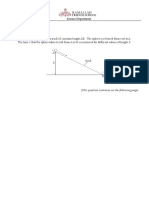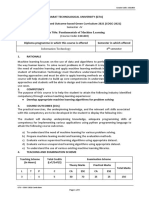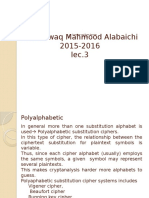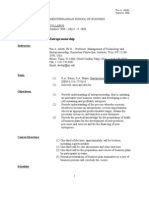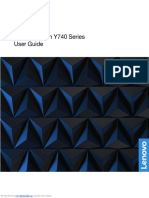Professional Documents
Culture Documents
Are a Access Manager
Are a Access Manager
Uploaded by
hisoka gonCopyright
Available Formats
Share this document
Did you find this document useful?
Is this content inappropriate?
Report this DocumentCopyright:
Available Formats
Are a Access Manager
Are a Access Manager
Uploaded by
hisoka gonCopyright:
Available Formats
OnGuard®
Area Access Manager User Guide
LenelS2 OnGuard® 8.2 Area Access Manager User Guide
This guide is part 2 of a 2-document suite, item number DOC-800, revision 13.003, March 2023.
©2023 Carrier. All Rights Reserved. All trademarks are the property of their respective owners.
LenelS2 is a part of Carrier.
Information in this document is subject to change without notice. No part of this document may be reproduced
or transmitted in any form or by any means, electronic or mechanical, for any purpose, without the prior
express written permission of Carrier Fire & Security Americas Corporation (“LenelS2”), which such
permission may have been granted in a separate agreement (i.e., end user license agreement or software
license agreement for the particular application).
Non-English versions of LenelS2 documents are offered as a service to our global audiences. We have
attempted to provide an accurate translation of the text, but the official text is the English text, and any
differences in the translation are not binding and have no legal effect.
The software described in this document is furnished under a separate license agreement and may only be used
in accordance with the terms of that agreement.
SAP® Crystal Reports® is the registered trademark of SAP SE or its affiliates in Germany and in several
other countries.
Integral and FlashPoint are trademarks of Integral Technologies, Inc.
Portions of this product were created using LEADTOOLS ©1991-2011, LEAD Technologies, Inc. ALL
RIGHTS RESERVED.
Active Directory, Microsoft, SQL Server, Windows, and Windows Server are either registered trademarks or
trademarks of Microsoft Corporation in the United States and/or other countries.
Oracle is a registered trademark of Oracle International Corporation.
Amazon Web Services and the "Powered by AWS" logo are trademarks of Amazon.com, Inc. or its affiliates
in the United States and/or other countries.
Other product names mentioned in this document may be trademarks or registered trademarks of their
respective owners and are hereby acknowledged.
Product Disclaimers and Warnings
THESE PRODUCTS ARE INTENDED FOR SALE TO, AND INSTALLATION BY, AN EXPERIENCED
SECURITY PROFESSIONAL. LENELS2 CANNOT PROVIDE ANY ASSURANCE THAT ANY PERSON
OR ENTITY BUYING ITS PRODUCTS, INCLUDING ANY "AUTHORIZED DEALER", IS PROPERLY
TRAINED OR EXPERIENCED TO CORRECTLY INSTALL SECURITY RELATED PRODUCTS.
LENELS2 DOES NOT REPRESENT THAT SOFTWARE, HARDWARE OR RELATED SERVICES MAY
NOT BE HACKED, COMPROMISED AND/OR CIRCUMVENTED. LENELS2 DOES NOT WARRANT
THAT SOFTWARE, HARDWARE OR RELATED SERVICES WILL WORK PROPERLY IN ALL
ENVIRONMENTS AND APPLICATIONS AND DOES NOT WARRANT ANY SOFTWARE,
HARDWARE OR RELATED SERVICES AGAINST HARMFUL ELECTROMAGNETIC
INTERFERENCE INDUCTION OR RADIATION (EMI, RFI, ETC.) EMITTED FROM EXTERNAL
SOURCES. THE ABILITY OF SOFTWARE, HARDWARE AND RELATED SERVICES TO WORK
PROPERLY DEPENDS ON A NUMBER OF PRODUCTS AND SERVICES MADE AVAILABLE BY
THIRD PARTIES OVER WHICH LENELS2 HAS NO CONTROL INCLUDING, BUT NOT LIMITED TO,
INTERNET, CELLULAR AND LANDLINE CONNECTIVITY; MOBILE DEVICE AND RELATED
OPERATING SYSTEM COMPATABILITY; OR PROPER INSTALLATION, CONFIGURATION AND
MAINTENANCE OF AUTHORIZED HARDWARE AND OTHER SOFTWARE.
LENELS2 MAY MAKE CERTAIN BIOMETRIC CAPABILITIES (E.G., FINGERPRINT, VOICE PRINT,
FACIAL RECOGNITION, ETC.), DATA RECORDING CAPABILITIES (E.G., VOICE RECORDING),
AND/OR DATA/INFORMATION RECOGNITION AND TRANSLATION CAPABILITIES AVAILABLE
IN PRODUCTS LENELS2 MANUFACTURES AND/OR RESELLS. LENELS2 DOES NOT CONTROL
THE CONDITIONS AND METHODS OF USE OF PRODUCTS IT MANUFACTURES AND/OR
RESELLS. THE END-USER AND/OR INSTALLER AND/OR RESELLER/DISTRIBUTOR ACT AS
CONTROLLER OF THE DATA RESULTING FROM USE OF THESE PRODUCTS, INCLUDING ANY
RESULTING PERSONALLY IDENTIFIABLE INFORMATION OR PRIVATE DATA, AND ARE SOLELY
RESPONSIBLE TO ENSURE THAT ANY PARTICULAR INSTALLATION AND USE OF PRODUCTS
COMPLY WITH ALL APPLICABLE PRIVACY AND OTHER LAWS, INCLUDING ANY
REQUIREMENT TO OBTAIN CONSENT. THE CAPABILITY OR USE OF ANY PRODUCTS
MANUFACTURED OR SOLD BY LENELS2 TO RECORD CONSENT SHALL NOT BE SUBSTITUTED
FOR THE CONTROLLER'S OBLIGATION TO INDEPENDENTLY DETERMINE WHETHER CONSENT
IS REQUIRED, NOR SHALL SUCH CAPABILITY OR USE SHIFT ANY OBLIGATION TO OBTAIN
ANY REQUIRED CONSENT TO LENELS2.
For more information on warranty disclaimers and product safety information, please check https://
firesecurityproducts.com/en/policy/product-warning or scan the following code:
Table of Contents
CHAPTER 1 Introduction to Area Access Manager . . . . . . . . . . . . . . . . . . . . . . . . . 9
Conventions Used in this Documentation . . . . . . . . . . . . . . . . . . . . . . . . . . . . . . . . . . . . . . . . . . . . .9
Getting Started . . . . . . . . . . . . . . . . . . . . . . . . . . . . . . . . . . . . . . . . . . . . . . . . . . . . . . . . . . . . . . . .10
Licensing Requirements . . . . . . . . . . . . . . . . . . . . . . . . . . . . . . . . . . . . . . . . . . . . . . . . . . . . . . . . . . . . . . 10
Permissions . . . . . . . . . . . . . . . . . . . . . . . . . . . . . . . . . . . . . . . . . . . . . . . . . . . . . . . . . . . . . . . . . . . . . . . 10
Passwords . . . . . . . . . . . . . . . . . . . . . . . . . . . . . . . . . . . . . . . . . . . . . . . . . . . . . . . . . . . . . . . . . . . . . . . . 11
Change User Passwords . . . . . . . . . . . . . . . . . . . . . . . . . . . . . . . . . . . . . . . . . . . . . . . . . . . . . . . . . . . . . 13
Error Messages . . . . . . . . . . . . . . . . . . . . . . . . . . . . . . . . . . . . . . . . . . . . . . . . . . . . . . . . . . . . . . . . . . . . 13
Accounts . . . . . . . . . . . . . . . . . . . . . . . . . . . . . . . . . . . . . . . . . . . . . . . . . . . . . . . . . . . . . . . . . . . . . . . . . . 13
Log In . . . . . . . . . . . . . . . . . . . . . . . . . . . . . . . . . . . . . . . . . . . . . . . . . . . . . . . . . . . . . . . . . . . . . . . . . . . . 14
Log in Using an External Identity Provider . . . . . . . . . . . . . . . . . . . . . . . . . . . . . . . . . . . . . . . . . .15
Log in from OnGuard . . . . . . . . . . . . . . . . . . . . . . . . . . . . . . . . . . . . . . . . . . . . . . . . . . . . . . . . . . . . . . . 15
Log in from LenelS2 Console . . . . . . . . . . . . . . . . . . . . . . . . . . . . . . . . . . . . . . . . . . . . . . . . . . . . . . . . . . 16
Single Sign-On . . . . . . . . . . . . . . . . . . . . . . . . . . . . . . . . . . . . . . . . . . . . . . . . . . . . . . . . . . . . . . . .16
Directory Accounts . . . . . . . . . . . . . . . . . . . . . . . . . . . . . . . . . . . . . . . . . . . . . . . . . . . . . . . . . . . . . . . . . 17
Automatic and Manual Single Sign-On . . . . . . . . . . . . . . . . . . . . . . . . . . . . . . . . . . . . . . . . . . . . . . . . . . 17
Configure Single Sign-On . . . . . . . . . . . . . . . . . . . . . . . . . . . . . . . . . . . . . . . . . . . . . . . . . . . . . . . . . . . . 17
Log In Using Automatic Single Sign-On . . . . . . . . . . . . . . . . . . . . . . . . . . . . . . . . . . . . . . . . . . . . . . . . . 17
Troubleshoot Logging In . . . . . . . . . . . . . . . . . . . . . . . . . . . . . . . . . . . . . . . . . . . . . . . . . . . . . . . . .18
Assigning Directory and Internal Accounts to the User . . . . . . . . . . . . . . . . . . . . . . . . . . . . . . . . .19
. . . . . . . . . . . . . . . . . . . . . . . . . . . . . . . . . . . . . . . . . . . . . . . . . . . . . . . . . . . . . . . . . . . . . . . . . . . . . . . . . 19
Access Level Displayed Upon Login . . . . . . . . . . . . . . . . . . . . . . . . . . . . . . . . . . . . . . . . . . . . . . .19
Log Out of the Application . . . . . . . . . . . . . . . . . . . . . . . . . . . . . . . . . . . . . . . . . . . . . . . . . . . . . . .20
Exit the Application . . . . . . . . . . . . . . . . . . . . . . . . . . . . . . . . . . . . . . . . . . . . . . . . . . . . . . . . . . . .20
Area Access Manager User Guide 5
Table of Contents
CHAPTER 2 Main Window . . . . . . . . . . . . . . . . . . . . . . . . . . . . . . . . . . . . . . . . . . 21
Area Access Manager Main Window Fields . . . . . . . . . . . . . . . . . . . . . . . . . . . . . . . . . . . . . . . . . 22
Customize the Select People, Summary, and Area Access Manager Main Windows . . . . . . . . . . 26
Menus . . . . . . . . . . . . . . . . . . . . . . . . . . . . . . . . . . . . . . . . . . . . . . . . . . . . . . . . . . . . . . . . . . . . . . . 27
Application Menu . . . . . . . . . . . . . . . . . . . . . . . . . . . . . . . . . . . . . . . . . . . . . . . . . . . . . . . . . . . . . . . . . . . 27
Edit Menu . . . . . . . . . . . . . . . . . . . . . . . . . . . . . . . . . . . . . . . . . . . . . . . . . . . . . . . . . . . . . . . . . . . . . . . . . 27
View Menu . . . . . . . . . . . . . . . . . . . . . . . . . . . . . . . . . . . . . . . . . . . . . . . . . . . . . . . . . . . . . . . . . . . . . . . . 28
Help Menu . . . . . . . . . . . . . . . . . . . . . . . . . . . . . . . . . . . . . . . . . . . . . . . . . . . . . . . . . . . . . . . . . . . . . . . . 30
Main Window Right-click Menu . . . . . . . . . . . . . . . . . . . . . . . . . . . . . . . . . . . . . . . . . . . . . . . . . . 30
Menu Options . . . . . . . . . . . . . . . . . . . . . . . . . . . . . . . . . . . . . . . . . . . . . . . . . . . . . . . . . . . . . . . . . . . . . . 30
CHAPTER 3 Personal Information Window . . . . . . . . . . . . . . . . . . . . . . . . . . . . . 33
Personal Information Window - Cardholder Form . . . . . . . . . . . . . . . . . . . . . . . . . . . . . . . . . . . . 35
Personal Information Window - Visitor Form . . . . . . . . . . . . . . . . . . . . . . . . . . . . . . . . . . . . . . . . 36
Personal Information Window - Badge Form . . . . . . . . . . . . . . . . . . . . . . . . . . . . . . . . . . . . . . . . 37
View Personal Information . . . . . . . . . . . . . . . . . . . . . . . . . . . . . . . . . . . . . . . . . . . . . . . . . . . . . . . 37
CHAPTER 4 Access Levels . . . . . . . . . . . . . . . . . . . . . . . . . . . . . . . . . . . . . . . . . . 39
Multiple Active Badge Access Level Assignment . . . . . . . . . . . . . . . . . . . . . . . . . . . . . . . . . . . . . 40
Access Level Assignment on a Segmented System . . . . . . . . . . . . . . . . . . . . . . . . . . . . . . . . . . . . 40
Reader Assignments to Cardholders Report on a Segmented System . . . . . . . . . . . . . . . . . . . . . . 41
View Access Level Assignments . . . . . . . . . . . . . . . . . . . . . . . . . . . . . . . . . . . . . . . . . . . . . . . . . . 41
Filter Records Displayed in the Main Window . . . . . . . . . . . . . . . . . . . . . . . . . . . . . . . . . . . . . . . 42
Remove Access Levels from Cardholders or Visitors . . . . . . . . . . . . . . . . . . . . . . . . . . . . . . . . . . 42
Assign Access Levels to Cardholders or Visitors . . . . . . . . . . . . . . . . . . . . . . . . . . . . . . . . . . . . . . 43
Assign Activation and Deactivation Dates to Access Levels . . . . . . . . . . . . . . . . . . . . . . . . . . . . . 46
CHAPTER 5 View Video . . . . . . . . . . . . . . . . . . . . . . . . . . . . . . . . . . . . . . . . . . . . . 49
Permissions . . . . . . . . . . . . . . . . . . . . . . . . . . . . . . . . . . . . . . . . . . . . . . . . . . . . . . . . . . . . . . . . . . . 49
View Video . . . . . . . . . . . . . . . . . . . . . . . . . . . . . . . . . . . . . . . . . . . . . . . . . . . . . . . . . . . . . . . . . . . . . . . . 49
Automatic Video View Count . . . . . . . . . . . . . . . . . . . . . . . . . . . . . . . . . . . . . . . . . . . . . . . . . . . . . . . . . . 49
Viewing Video . . . . . . . . . . . . . . . . . . . . . . . . . . . . . . . . . . . . . . . . . . . . . . . . . . . . . . . . . . . . . . . . 49
Selecting Cameras . . . . . . . . . . . . . . . . . . . . . . . . . . . . . . . . . . . . . . . . . . . . . . . . . . . . . . . . . . . . . . . . . . 50
Automatic Video View Count . . . . . . . . . . . . . . . . . . . . . . . . . . . . . . . . . . . . . . . . . . . . . . . . . . . . . . . . . . 50
View Video Window . . . . . . . . . . . . . . . . . . . . . . . . . . . . . . . . . . . . . . . . . . . . . . . . . . . . . . . . . . . . . . . . . 50
CHAPTER 6 Reports . . . . . . . . . . . . . . . . . . . . . . . . . . . . . . . . . . . . . . . . . . . . . . . 51
Reports Window . . . . . . . . . . . . . . . . . . . . . . . . . . . . . . . . . . . . . . . . . . . . . . . . . . . . . . . . . . . . . . 52
Configure Which Reports are Available in Area Access Manager . . . . . . . . . . . . . . . . . . . . . . . . . 52
Run a Report in Area Access Manager . . . . . . . . . . . . . . . . . . . . . . . . . . . . . . . . . . . . . . . . . . . . . . 53
6 Area Access Manager User Guide
Table of Contents
CHAPTER 7 Print Report Options Window . . . . . . . . . . . . . . . . . . . . . . . . . . . . . . 55
Print Report Options Window . . . . . . . . . . . . . . . . . . . . . . . . . . . . . . . . . . . . . . . . . . . . . . . . . . . . .55
Print a Report . . . . . . . . . . . . . . . . . . . . . . . . . . . . . . . . . . . . . . . . . . . . . . . . . . . . . . . . . . . . . . . . . . . . . 56
CHAPTER 8 Report Print Preview Window . . . . . . . . . . . . . . . . . . . . . . . . . . . . . . 59
Report Print Preview Window . . . . . . . . . . . . . . . . . . . . . . . . . . . . . . . . . . . . . . . . . . . . . . . . . . . .59
Report Print Preview Window Procedures . . . . . . . . . . . . . . . . . . . . . . . . . . . . . . . . . . . . . . . . . . .61
Preview and Print a Report . . . . . . . . . . . . . . . . . . . . . . . . . . . . . . . . . . . . . . . . . . . . . . . . . . . . . . . . . . . 61
Search a Report for Specific Information . . . . . . . . . . . . . . . . . . . . . . . . . . . . . . . . . . . . . . . . . . . . . . . . 62
Appendices . . . . . . . . . . . . . . . . . . . . . . . . . . . . . . . . . . . . . . . . . . . . . . . . . . . . . 63
APPENDIX A Access Level Assignment Wizard . . . . . . . . . . . . . . . . . . . . . . . . . . . . 65
Using Listing Windows . . . . . . . . . . . . . . . . . . . . . . . . . . . . . . . . . . . . . . . . . . . . . . . . . . . . . . . . . .65
Find People Window - Cardholder Form . . . . . . . . . . . . . . . . . . . . . . . . . . . . . . . . . . . . . . . . . . . .66
Find People Window - Visitor Form . . . . . . . . . . . . . . . . . . . . . . . . . . . . . . . . . . . . . . . . . . . . . . . .68
Select People Window . . . . . . . . . . . . . . . . . . . . . . . . . . . . . . . . . . . . . . . . . . . . . . . . . . . . . . . . . .71
Select Access Levels Window . . . . . . . . . . . . . . . . . . . . . . . . . . . . . . . . . . . . . . . . . . . . . . . . . . . . .72
Summary Window . . . . . . . . . . . . . . . . . . . . . . . . . . . . . . . . . . . . . . . . . . . . . . . . . . . . . . . . . . . . . .74
APPENDIX B Bulk Access Level Action Results Window . . . . . . . . . . . . . . . . . . . . . 77
APPENDIX C Access Level Activation Dates Window . . . . . . . . . . . . . . . . . . . . . . . 79
APPENDIX D Person Count Threshold Value . . . . . . . . . . . . . . . . . . . . . . . . . . . . . 81
APPENDIX E Troubleshooting . . . . . . . . . . . . . . . . . . . . . . . . . . . . . . . . . . . . . . . . . 83
Login-related Problems . . . . . . . . . . . . . . . . . . . . . . . . . . . . . . . . . . . . . . . . . . . . . . . . . . . . . . . . . .83
License Not Installed . . . . . . . . . . . . . . . . . . . . . . . . . . . . . . . . . . . . . . . . . . . . . . . . . . . . . . . . . . . . . . . . 83
Incorrect Username/Password . . . . . . . . . . . . . . . . . . . . . . . . . . . . . . . . . . . . . . . . . . . . . . . . . . . . . . . . 83
Login Access Disabled . . . . . . . . . . . . . . . . . . . . . . . . . . . . . . . . . . . . . . . . . . . . . . . . . . . . . . . . . . . . . . . 83
No Permission for Area Access Manager . . . . . . . . . . . . . . . . . . . . . . . . . . . . . . . . . . . . . . . . . . . . . . . . 84
No Permission to View Cardholders and Visitors . . . . . . . . . . . . . . . . . . . . . . . . . . . . . . . . . . . . . . . . . . 84
No Access Levels to Manage . . . . . . . . . . . . . . . . . . . . . . . . . . . . . . . . . . . . . . . . . . . . . . . . . . . . . . . . . . 84
No Permission to View Fields in Search Results Lists . . . . . . . . . . . . . . . . . . . . . . . . . . . . . . . . . . . . . . . 84
No Permission to View Fields in Search Results Lists and Visitors . . . . . . . . . . . . . . . . . . . . . . . . . . . . . 86
No Permission to View Fields in Search Results Lists and Cardholders . . . . . . . . . . . . . . . . . . . . . . . . . 86
Report-related Problems . . . . . . . . . . . . . . . . . . . . . . . . . . . . . . . . . . . . . . . . . . . . . . . . . . . . . . . . .87
No Reports Available in Area Access Manager . . . . . . . . . . . . . . . . . . . . . . . . . . . . . . . . . . . . . . . . . . . . 87
Incorrect Reports Available in Area Access Manager After Upgrade . . . . . . . . . . . . . . . . . . . . . . . . . . . 87
Area Access Manager User Guide 7
Table of Contents
APPENDIX F Keyboard Hot Keys and Shortcuts . . . . . . . . . . . . . . . . . . . . . . . . . . 89
Application Menu (Alt+A) . . . . . . . . . . . . . . . . . . . . . . . . . . . . . . . . . . . . . . . . . . . . . . . . . . . . . . . 89
Edit Menu (Alt+E) . . . . . . . . . . . . . . . . . . . . . . . . . . . . . . . . . . . . . . . . . . . . . . . . . . . . . . . . . . . . . 89
View Menu (Alt+V) . . . . . . . . . . . . . . . . . . . . . . . . . . . . . . . . . . . . . . . . . . . . . . . . . . . . . . . . . . . . 90
Person Type Menu . . . . . . . . . . . . . . . . . . . . . . . . . . . . . . . . . . . . . . . . . . . . . . . . . . . . . . . . . . . . . . . . . . 90
Help Menu (Alt+H) . . . . . . . . . . . . . . . . . . . . . . . . . . . . . . . . . . . . . . . . . . . . . . . . . . . . . . . . . . . . 90
Index . . . . . . . . . . . . . . . . . . . . . . . . . . . . . . . . . . . . . . . . . . . . . . . . . . . . . . . . . . . . . . . . . . . . . . . . . . . . 91
8 Area Access Manager User Guide
CHAPTER 1 Introduction to Area Access Manager
Area Access Manager users can assign, modify, or remove access levels for active badges. This
effectively grants or restricts a cardholder or visitor’s access to readers that control specific areas. An
Area Access Manager user has control over specific access levels that are assigned in System
Administration. Area Access Manager can be used to:
• Assign temporary and/or standard access levels to a cardholder or visitor’s active badge(s)
• Modify the activation and/or deactivation of an active badge by creating a temporary access
level. A temporary access level is any access level that is assigned an activation and/or
deactivation date.
• Bulk modify the access level activation and/or deactivation date of active badges
• Remove access level assignments from a cardholder or visitor’s active badge(s)
• Preview or print reports
• View personal information for selected cardholders or visitors
Conventions Used in this Documentation
• Where a term is defined, the word is represented in italics.
• Field names and file names are shown in bold.
• Menus and menu choices are shown in bold italics.
• Keyboard keys are represented in angle brackets. For example: <Tab>, <Ctrl>.
• Keyboard key combinations are written in two ways:
– <Ctrl> + <Z> means hold down the first key, then press the second
– <Alt>, <C> means press the first key, then press the second
• Window buttons on the screen are represented in square brackets. For example: [OK], [Cancel].
Area Access Manager User Guide 9
Introduction to Area Access Manager
Getting Started
Licensing Requirements
To use Area Access Manager, you must have purchased the Area Access Manager. In the Access
Control section of your license, the following will be listed:
Area Access Manager Application: In Use - the number of concurrent Area Access Manager
licenses being used
Area Access Manager Application: Max - the number of concurrent Area Access Manager licenses
you have purchased
For more information, refer to “Installing Your OnGuard License” in the Installation Guide.
Permissions
Permissions are set in System Administration or ID CredentialCenter. In order to log into Area
Access Manager, a user must have the following permissions:
1. The user must have permission to use the Area Access Manager application.
2. The user must have one or more access levels to manage.
3. The user must have permission to view access level assignments.
4. The user must have permission to view either cardholders OR visitors. The user must have
permission to view at least one of these.
5. The user must have permission to search cardholders.
6. The user must have permission to view at least one of the cardholder search results list fields OR
at least one of the visitor search results list fields.
The following table describes these permissions:
Permission How to set the permission
Use Area Access Select the Area Access Manager checkbox on the
Manager Administration > Users > System Permission Groups form >
Software Options sub-tab.
At least one The access levels that can be managed by a user through Area
access level to Access Manager are configured on the Area Access Manager
manage Levels form in the Users folder in System Administration. (To
display this form in System Administration, from the
Administration menu, select Users, click on the Users tab, then
click on the Area Access Manager Levels sub-tab.
View access Select the Access level assignments checkbox on the
level Administration > Users > Cardholder Permission Groups form >
assignments Badge sub-tab.
Modify access Select the Access level assignments and Modify checkboxes
level on the Administration > Users > Cardholder Permission
assignments Groups form > Badge sub-tab.
View Select the Cardholder checkbox on the Administration >
Cardholders Users > Cardholder Permission Groups form > Cardholder
sub-tab.
10 Area Access Manager User Guide
Getting Started
Permission How to set the permission
View permission To view the cardholder search results list, select Administration
for at least one of > Cardholder Options > Cardholder Search Results Lists
the cardholder form.
fields in the To view the permissions for the fields in the cardholder search
cardholder results list, select Administration > Users > Field/Page
search results list Permission Groups form. You should add a permission group
for Area Access Manager users with the necessary cardholder
permissions set to “Yes”. (For more information, refer to “Add a
Field/Viewing Permission Group” in the System Administration
User Guide.)
For example, if Last Name is listed in the Selected Fields listing
window on the Cardholder Search Results Lists form, the View
permission for the Cardholder Table/Last Name Field entry on
the Field/Page Permission Groups form should be set to “Yes”.
View Visitors Select the Visitor checkbox on the Administration > Users >
Cardholder Permission Groups form > Cardholder sub-tab.
View permission To view the visitor search results list, select Administration >
for at least one of Cardholder Options > Visitor Search Results Lists form.
the visitor fields To view the permissions for the fields in the visitor search results
in the visitor list, select Administration > Users > Field/Page Permission
search results list Groups form. You should add a permission group for Area
Access Manager users with the necessary visitor permissions set
to “Yes”. (For more information, refer to “Add a Field/Viewing
Permission Group” in the System Administration User Guide.)
For example, if Organization is listed in the Selected Fields
listing window on the Visitor Search Results Lists form, the View
permission for the User-Defined Visitor Table/Visitor
Organization Field entry on the Field/Page Permission Groups
form should be set to “Yes”.
In addition to the above:
• If the user can view cardholders but cannot view at least one cardholder search result list field
and the user cannot view visitors, the user will not be allowed to log into the application.
• If the user can view visitors but cannot view at least one visitor search result list field and the user
cannot view cardholders, the user will not be allowed to log into the application.
Passwords
OnGuard checks the user’s password against password standards. This functionality is designed to
enhance password security if single sign-on is not used. If single sign-on is used (automatic or
manual), OnGuard does not enforce password standards.
Password Policies
OnGuard supports the configuration of password policies:
• A minimum password length
• Complex passwords (for example, a mix of uppercase alphabetic, lowercase alphabetic, numeric,
and non-alphanumeric characters)
• Case-sensitivity of passwords
Area Access Manager User Guide 11
Introduction to Area Access Manager
• Password expiration
– Expiration after specified number of days
– Warning to the user to change the password after a specified number of days
– Force a change of password on next login
• Rejection of passwords that match entries on the list of prohibited keywords
• Rejection of re-using prior passwords based on a specified number of prior passwords
• Inactivity timeout after a specified amount of elapsed idle time
• Invalid login lockout after a specified number of failed attempts
Notes: When an OnGuard system is upgraded, current user passwords are supported until the
configurations listed above require the passwords to be changed.
OnGuard also checks the OnGuard database user’s password to ensure that it meets the
minimum required length, it is not the same as the username, and it is not the same as an
entry on the list of prohibited keywords. Database user passwords apply only to Oracle
and SQL databases. For information on changing your database password, refer to the
Accounts and Passwords chapter in the Installation Guide.
For more information on single sign-on, refer to Single Sign-On on page 16.
Password Standards
When creating a strong password keep the following guidelines in mind:
• Passwords cannot be blank.
• Passwords cannot be the same as the user name (e.g. SA, SA).
• Passwords cannot be on the list of prohibited keywords.
• Depending on the configured password policies, it may be required that your password contain
numbers, letters, and symbols. Spaces are also acceptable. (for example, August 18, 2002)
• OnGuard user passwords are case-sensitive.
• The maximum value for a strong password is 127 characters. The minimum value is 1. The
default is 8.
Notes: Database passwords conform to the rules of the specific database being used; passwords
in SQL Server and Oracle are case sensitive.
For Oracle databases the following account username and passwords are not allowed to
be used together:
System and Manager
Internal and Oracle
Sys and Change_On_Install
Key Points for System Account Password Change
1. The system account (SA) and password should be carefully safeguarded and stored in a secure
location.
In the event that further assistance is needed, contact LenelS2 OnGuard Technical Support.
2. It is intended to be used during system commissioning and is not intended for daily system
operations.
3. Integrator and End-User should have a defined process for awareness of any password changes
and access to the password when necessary.
12 Area Access Manager User Guide
Getting Started
4. Creation of SA Delegate user accounts assigned to specific users is recommended after
commissioning.
Change User Passwords
User passwords are checked every time a user logs into any application. After a user logs into an
application he/she can change his/her user password.
1. From the Application menu select Change Password.
2. The Change Password window displays. Enter your old password and new password in the
appropriate fields. Refer to the Password Standards on page 12 for guidelines in choosing a
secure password.
3. A message confirms that you have successfully changed your password.
4. Click [OK].
Note: If you get a weak password message the next time you log into the application, carefully
read the message. It may be telling you that your database password is weak and not
your user password. To change your database password, refer to the Accounts and
Passwords chapter in the Installation Guide.
Error Messages
Read weak password messages/warnings carefully to avoid confusion about whether your user
password or database password is weak.
If you have a weak database password you will receive a warning every time you log into any
application, until you change your database password. Although it is not recommended, you can
acknowledge the warning and continue working in the application. This table describes the password-
related error messages that may be generated and which password you need to correct.
• To correct the database password, refer to the Accounts and Passwords chapter in the Installation
Guide.
• To correct the user password, select a password that meets the standards specified in Password
Standards on page 12.
Warning message Password to correct
Database password violations: Your password is a keyword that is not Database
allowed. It is highly recommended that you change your password to
meet our minimum password standards.
Your password cannot be blank. Please enter a password. User
User password violations: Passwords cannot be the same as the user User
name.
Your password is a keyword that is not allowed. User
Accounts
The System Administrator should create a unique account for each user of the applications. The
System Administrator can also, for each user, create a list of permissions, which specifies precisely
what the user can access.
Area Access Manager User Guide 13
Introduction to Area Access Manager
An SA Delegate user account can be created by the default system account (SA) user and assigned all
permissions. Then the SA Delegate user can disable the default system account (SA) to increase the
security of the system by having no default user accounts.
During initial installation of the application, default accounts are created. These include:
User name Password Type
SA SA system account
admin sample
user sample
badge sample
These are provided as samples. You may change the passwords and use the accounts, or remove them.
The exception to this is the system account, SA. By definition this account has permission to do
anything in the system. A user with system access has unlimited access to the application.
The first time you log into OnGuard to configure the application, use SA as the user name and the
password. Change the password according to the policies and standards described in Passwords on
page 11.
Security recommendation: After logging into OnGuard, create an SA Delegate user with all
permissions and as the SA Delegate user, then disable the default system account user.
Log In
Note: If you encounter issues when logging in, refer to Troubleshoot Logging In on page 18
for more information.
This procedure describes how to log in without using single sign-on. For a description of single sign-
on, refer to Single Sign-On on page 16. To log in using single sign-on, refer to Configure Single Sign-
On on page 17.
1. In Windows, start the desired application.
For more information, refer to “Using OnGuard on Supported Operating Systems” in the
Installation Guide.
2. Your system may be configured to prompt you to select a database to log into. If it is not, proceed
to the next step. If it is:
a. In the Database drop-down, all ODBC system databases currently defined on your
computer are listed. Select the database that you wish to use for your application.
b. Click [OK].
3. The Log On window displays.
a. In the User name field, type the user name assigned to you. When logging in for the first
time, your user name is SA.
b. In the Password field, type the password assigned to you. When logging in for the first time,
your password is SA. Note that the characters you type do not appear in the field. Instead, for
each character you type, an “*” displays. This is intended to protect against unauthorized
access in the event that someone else can see the screen while you type.
IMPORTANT: After logging in for the first time, you are strongly encouraged to modify the
password for the system account as soon as possible to discourage
14 Area Access Manager User Guide
Log in Using an External Identity Provider
unauthorized use.
After logging into OnGuard, create an SA Delegate user with all permissions
and as the SA Delegate user, then disable the default system account user.
c. In the Directory field, select the directory that you wish to log into. For user accounts not
using single sign-on, the default is “<Internal>.”
d. Select the Remember user name and directory checkbox if you want the values you just
entered in the User name and Directory fields to automatically be selected the next time
that you log in.
e. Click [OK].
4. Your system may be configured to prompt you to confirm that you are authorized to use the
application. To accept the terms of the authorization warning click [Yes].
Log in Using an External Identity Provider
An external identity provider allows OnGuard installations to use third-party identification providers
such as Google, Okta, and others, to authenticate users for the OnGuard software. To use this feature,
the customer site must first register OnGuard with the intended external identity provider as well as
adding the provider as a directory within the OnGuard software. For more information on registering
a customer site, refer to the documentation provided by the external identity provider and the
“Register with an External Identity Provider” section in the System Administration User Guide.
Note: To use an external identify provider when operating OpenAccess from behind a network
proxy, you must make the following configuration change on the server where the LS
OpenAccess service is running. Change the logon account for the LS OpenAccess
service from Local System to a user whose account has the correct proxy settings
configured.
There are two ways to log into an OnGuard system using an external identity provider: from
OnGuard, or from LenelS2 Console.
Log in from OnGuard
1. In Windows, start the desired application.
For more information, refer to “Using OnGuard on Supported Operating Systems” in the
Installation Guide.
2. Your system may be configured to prompt you to select a database to log into. If it is not, proceed
to the next step. If it is:
a. In the Database drop-down, all ODBC system databases currently defined on your
computer are listed. Select the database that you wish to use for your application.
b. Click [OK].
The Log On window displays.
3. In the Directory field, select the directory for the external identity provider.
To continue logging in, you must go to LenelS2 Console.
4. Click [Yes] to open LenelS2 Console.
5. From LenelS2 Console, select the external identity provider from the directory menu.
The browser navigates to the login page for the external identity provider.
Area Access Manager User Guide 15
Introduction to Area Access Manager
6. Log in using the method specified by the external identity provider.
Note: Depending on the external identity provider, the login may require a entering a user
name and password, a unique one-time code, or some other factor.
The browser navigates back to LenelS2 Console.
7. From LenelS2 Console, open the desired OnGuard application by clicking the appropriate card.
Log in from LenelS2 Console
1. In a supported browser, go to LenelS2 Console.
To access LenelS2 Console. type https://<hostname>:8080 into the address bar of the
supported browser (“hostname” = the address of the OnGuard OpenAccess Server).
2. From LenelS2 Console, select the external identity provider from the directory menu.
The browser navigates to the login page for the external identity provider.
3. Log in using the method specified by the external identity provider.
Note: Depending on the external identity provider, the login may require a entering a user
name and password, a unique one-time code, or some other factor.
The browser navigates back to LenelS2 Console.
4. From LenelS2 Console, open the desired OnGuard application by clicking the appropriate card.
Single Sign-On
Single sign-on simply means logging into OnGuard with the same user name and password that you
use to log into Windows or logging into OnGuard using an LDAP user name and password for
authentication. LDAP (Lightweight Directory Access Protocol) is a software protocol that enables
you to locate businesses, people, files, and devices without knowing the domain name (network
address).
Notes: Windows Authentication should be used when single sign-on is desired. In other
scenarios, use Anonymous Authentication. For more information, refer to:
http://support.microsoft.com/kb/258063
and
http://msdn.microsoft.com/en-us/library/aa292114%28VS.71%29.aspx.
Note: The use of the explicit username and password for directory authentication to Windows
is strongly discouraged. It is recommended that you do not store Windows passwords in
the OnGuard system, since OnGuard uses reversible encryption and Windows does not.
If explicit authentication is required, you should use an account that has view only
permission to the directory in question.
It is possible to assign both an internal account and one or more directory accounts to a single user.
Assigning both types of accounts increases the flexibility of the system during the authentication
process. If the directory service is down or cannot be found from the workstation where the user is
logging on, that user can instead use the internal account. Using both types of accounts means that
you need to manage the internal account user names and passwords in addition to managing the
directory accounts.
16 Area Access Manager User Guide
Single Sign-On
IMPORTANT: Allowing a user to log on in multiple ways increases the probability that the
user's access to the system could be compromised. It is recommended that you
standardize on either internal or directory accounts, but not both.
There are cases where assigning both an internal account and a directory account to a user may make
sense. In a system where directory accounts are predominantly used, you may also assign an internal
account to a user who needs to access the system from locations where the directory service is
unavailable. If internal accounts are predominantly used, you may want to assign a directory account
to a user so that the user does not need to enter in a password to log on.
Directory Accounts
To log into OnGuard using single sign-on, a user name, password, and directory are required. A
directory is a database of network resources, such as printers, software applications, databases, and
users. The following directories are supported by OnGuard: Microsoft Active Directory, Microsoft
Windows NT 4 Domain, Microsoft Windows Local Accounts, and LDAP.
Automatic and Manual Single Sign-On
When a user account is configured for single sign-on, the user can log into OnGuard automatically or
manually.
For example, with automatic single sign-on, users simply start OnGuard and they are automatically
logged in under their Windows account and directory.
With manual single sign-on, users must manually enter their Windows or LDAP account information
(user name and password). Users also have the option of selecting a different configured directory.
If single sign-on is not used, users manually enter a user name and a password that is different from
their Windows or LDAP password. The directory is hard-coded to refer to the internal OnGuard user
directory.
Notes: Manual single sign-on can be used with the following directories: Microsoft Active
Directory, Microsoft Windows NT 4 Domain, and LDAP.
Automatic single sign-on can be used with every directory supported by OnGuard
except LDAP because it doesn’t provide all the account information required.
Configure Single Sign-On
By default, user accounts do not use sign-on. To configure single sign-on the System Administrator
must add a directory and link a user account to the directory.
Log In Using Automatic Single Sign-On
Automatic single sign-on is supported with Windows domain accounts.
1. In Windows, start the desired application.
For more information, refer to “Using OnGuard on Supported Operating Systems” in the
Installation Guide.
2. Your system may be configured to prompt you to select a database to log into. If it is not, proceed
to step 3. If it is:
a. In the Database drop-down, all ODBC system databases currently defined on your
computer are listed. Select the database that you wish to use for your application.
Area Access Manager User Guide 17
Introduction to Area Access Manager
b. Click [OK].
3. If your Windows account is linked to a user, a message will be displayed that says, “Attempting
to automatically log you on using your Windows account. To bypass this, hold down SHIFT.” To
automatically be logged in, do nothing.
Your system may be configured to prompt you to confirm that you are authorized to use the
application. To accept the terms of the authorization warning, click [Yes].
Log In Using Manual Single Sign-On
Both users who want to log into OnGuard using an LDAP user name and password for authentication
and users who want to log in using a Windows domain account can do so using manual single sign-
on.
1. In Windows, start the desired application.
For more information, refer to “Using OnGuard on Supported Operating Systems” in the
Installation Guide.
2. Your system may be configured to prompt you to select a database to log into. If it is not, proceed
to step 3. If it is:
a. In the Database drop-down, all ODBC system databases currently defined on your
computer are listed. Select the database that you wish to use for your application.
b. Click [OK].
3. If your Windows account is linked to a user, a message will be displayed that says, “Attempting
to automatically log you on using your Windows account. To bypass this, hold down SHIFT.”
To manually login or to login using a different user name and password, hold down the <Shift>
key. The Log On window opens.
a. In the Directory field, select the directory that you wish to log into. The default is
“<Internal>.”
b. In the User name field, type the Windows user name assigned to you. Do not enter the
domain\user name just enter your user name.
c. In the Password field, type the Windows password assigned to you.
d. Select the Remember user name and directory checkbox if you want the values you just
entered in the User name and Directory fields to automatically be selected the next time
that you log in.
4. Click [OK].
Your system may be configured to prompt you to confirm that you are authorized to use the
application. To accept the terms of the authorization warning, click [Yes].
Troubleshoot Logging In
If you attempted to log in and were unable to do so, make sure that the following conditions have
been met:
• You entered the correct user name and password for the selected directory of a user with
permission to use the application.
• If your system is configured to display an authorization warning, you accepted the terms.
• A valid license is installed:
– Verify your License Server settings (refer to the Configuration Editor appendix in the
Installation Guide). The LS License Server service must be started on the specified Host.
18 Area Access Manager User Guide
Assigning Directory and Internal Accounts to the User
– Log into the License Administration application to verify a valid license is installed.
– Software-based licenses must be activated.
– USB licenses must have License Key Drivers installed.
• If using single sign-on, ensure the PC user you are logged in as is linked to an internal OnGuard
user through an operational directory.
• Verify that the LS OpenAccess service is running (contact your OnGuard system administrator if
necessary).
Assigning Directory and Internal Accounts to the User
It is possible to assign both an internal account and one or more directory accounts to a single user.
Assigning both types of accounts increases the flexibility of the system during the authentication
process. Meaning, if the directory service is down or cannot be found from the workstation where the
user is logging on, then the user can use the internal account instead.
However, using both types of accounts means that you need to manage the internal account user
names and passwords in addition to managing the directory accounts. Allowing a user to log on in
multiple ways increases the probability that the user’s access could be compromised. For that reason,
it is recommended that you standardize on either internal or directory accounts, but not both.
There are cases where assigning both an internal account and a directory account to a user may make
sense. In a system where directory accounts are predominantly used, you may also assign an internal
account to a user who needs to access the system from locations where the directory service is
unavailable. If internal accounts are predominantly used, you may want to assign a directory account
to a user for that user's convenience, so that the user does not need to enter in a password to log on.
Access Level Displayed Upon Login
After you log into Area Access Manager, records associated with the access levels available in the
Access level drop-down will be used to display records in the main window.
• If there is only one access level to work with, that access level will always be selected by default
regardless of how many people are assigned to that access level.
• If you have multiple access levels to work with and the first access level in the Access level drop-
down will return less than 5000 people, then the first access level will be selected by default.
• If the first access level would return 5000 or more people, no access level will be loaded by
default. Instead, the Access level listing window will be expanded, and you can choose which
access level to load.
Note: Although the default Person Count Threshold value of 5000 works well for most
systems, it is possible to change it. For more information, refer to Appendix D: Person
Count Threshold Value on page 81.
Area Access Manager User Guide 19
Introduction to Area Access Manager
Log Out of the Application
1. Select the Log Off choice from the Application menu.
2. All open data entry forms will be closed. The main window will open again as it did before you
logged in and most of the toolbar and menu options will be dimmed. To access most of the
application’s features you must then log in again.
Exit the Application
The main window can be closed using either of the following methods:
• Select Exit from the Application menu.
• Double-click on the Control-menu box, an icon in the window’s upper left corner.
• Right-click on the Control-menu box and select Close.
• Press [Alt] + [F4].
20 Area Access Manager User Guide
CHAPTER 2 Main Window
You can use the Area Access Manager main window to do the following:
• Display cardholders or visitors assigned to a selected access level
• Display personal information about selected cardholders or visitors
• Allow cardholders and visitors to be assigned to access levels
• Allow cardholders and visitors to be removed from access levels
• Display all active badge IDs for cardholders or visitors
The Area Access Manager main window can display two different types of records: cardholder and
visitor. Only one type of record can be displayed at a time. When the View > Person Type >
Cardholders option is selected, the Area Access Manager main window displays cardholders.
When the View > Person Type > Visitors option is selected, the Area Access Manager main window
displays visitors.
Area Access Manager User Guide 21
Main Window
When the Active Badges option is selected in the View menu, the Area Access Manager main window
also contains a Badge ID column. In this view, the listing window lists multiple entries for each
cardholder/visitor, one for each active badge assigned to the cardholder/visitor. For example, if Scott
Johnson has two active badges, 13 and 14, then he will be listed twice.
When you right-click on a record in the listing window in the Area Access Manager, a menu is
displayed. For more information, refer to Main Window Right-click Menu on page 30.
Area Access Manager Main Window Fields
Title bar
The area at the top of the window that displays the window’s name. In the main window, the
title bar contains the name of the application, the name of the ODBC, and the name of the user
account that is currently logged in.
Menu bar
A horizontal list of options that appears at the top of the main window. Each option has a pull-
down menu.
Access level
Lists the access levels that can be assigned and removed from a cardholder or visitor’s active
badges.
• Access levels are created on the Access Levels form in the Access Levels folder in System
Administration. (To display this form in System Administration, select the Access Control
menu, then select the Access Levels option.) Only the access levels listed there for a user
will be available in Area Access Manager for the user to assign and remove from
cardholders’ active badges.
22 Area Access Manager User Guide
Area Access Manager Main Window Fields
• Access Levels that can be managed by a user are configured on the Area Access Manager
Levels form in the Users folder in System Administration. (To display this form in System
Administration, select the Administration menu, then select the Users option.)
Assign Access
Opens the Access Level Assignment Wizard, which allows you to assign access levels to
cardholders, visitors, or specific cardholder/visitor active badge IDs. Selecting this button is
the same as selecting the Edit menu, then selecting Assign Access.
Remove Access
Removes the assignment of the selected cardholder, visitor, or specific cardholder/visitor
active badge IDs from the access level that is displayed in the Access level drop-down list.
Selecting this button is the same as selecting the Edit menu, then selecting Remove Access.
This button is grayed out until at least one cardholder, visitor, or specific cardholder/visitor
active badge ID is selected in the Area Access Manager main window.
Personal Information
Displays cardholder/visitor, badge, and access level information for the currently selected
cardholder/visitor records. On the Area Access Manager main window, selecting this button is
the same as selecting the View menu, then selecting Personal Information. This button is
grayed out until at least one cardholder/visitor record is selected. If you select multiple
records, you can cycle through them by clicking the arrows in the lower left corner of the
Personal Information window. For more information, refer to Chapter 3: Personal Information
Window on page 33.
View Video
Displays cameras associated with the currently selected access level. Video is only available
for cameras that have a device-camera link configured with a reader assigned to an access
level. For more information, refer to Chapter 5: View Video on page 49.
Access level activation date
The Access level activation date fields consist of a date field and a time field. They are part of
the Filter bar, and are only shown if the Filter Bar option in the View menu is selected.
The Access level activation date fields work in combination with the Access level
deactivation date fields to filter the records shown in the main window based on the access
level activation date and access level deactivation date assigned to a badge when an access
level is assigned. The access level assignment to the badge is only valid (active) between the
dates and times specified in the assignment. (To learn how to assign access level activation
and deactivation dates, refer to Assign Activation and Deactivation Dates to Access Levels on
page 46.)
So for example, consider a badge that has been assigned an access level with an activation date
of 1/1/2006. The badge will not be allowed to gain access to the readers contained in this
access level until 1/1/2006. Similarly, if the access level assignment to the badge had a
deactivation date of 1/31/2006, the badge would not be allowed to gain access to the readers
contained in this access level after 1/31/2006.
The records displayed in the main window depend on what you select in the Access level
activation date and Access level deactivation date fields.
• If you select an activation date but no deactivation date, then all records with an activation
date after the specified activation date will be displayed.
• If you select a deactivation date but no activation date, all records with a deactivation date
before the specified deactivation date will be displayed.
Area Access Manager User Guide 23
Main Window
• If you select an activation date and a deactivation date, only those records whose activation
and deactivation dates fall between the two specified dates will be displayed.
• If you select no activation date or deactivation date, all records will be displayed.
• If you select an activation/deactivation date, records without access level activation/
deactivation dates will not be displayed in the main window.
Keep in mind that these fields are merely filtering which records to display; the date and time
do not actually get applied to the badge itself.
Each time you modify the access level activation/deactivation filter date or time, the listing
window is updated with the people that fall within the selected date/time range.
Access level deactivation date
The Access level deactivation date fields consist of a date field and a time field. They are part
of the Filter bar, and are only shown if the Filter Bar option in the View menu is selected.
The Access level deactivation date fields work in combination with the Access level
activation date fields to filter the records shown in the main window based on the access level
activation date and access level deactivation date assigned to a badge when an access level is
assigned. The access level assignment to the badge is only valid (active) between the dates and
times specified in the assignment. (To learn how to assign access level activation and
deactivation dates, refer to Assign Activation and Deactivation Dates to Access Levels on
page 46.)
So for example, consider a badge that has been assigned an access level with an activation date
of 1/1/2006. The badge will not be allowed to gain access to the readers contained in this
access level until 1/1/2006. Similarly, if the access level assignment to the badge had a
deactivation date of 1/31/2006, the badge would not be allowed to gain access to the readers
contained in this access level after 1/31/2006.
The records displayed in the main window depend on what you select in the Access level
activation date and Access level deactivation date fields.
• If you select an activation date but no deactivation date, then all records with an activation
date after the specified activation date will be displayed.
• If you select a deactivation date but no activation date, all records with a deactivation date
before the specified deactivation date will be displayed.
• If you select an activation date and a deactivation date, only those records whose activation
and deactivation dates fall between the two specified dates will be displayed.
• If you select no activation date or deactivation date, all records will be displayed.
• If you select an activation/deactivation date from the Filter bar, records without access
level activation/deactivation dates will not be displayed in the main window.
Keep in mind that these fields are merely filtering which records to display; the date and time
do not actually get applied to the badge itself.
Each time you modify the access level activation/deactivation filter date or time, the listing
window is updated with the people that fall within the selected date/time range.
Person search type
This field is a part of the Filter bar, and is only shown if the Filter Bar option in the View
menu is selected.
Enables you to select whether to include badge activation dates when searching for
cardholders and visitors.
If “Search for people with current badge activation dates” is selected, then badges that have
the status “Active” and have badge activation/deactivation dates that fall within the current
date/time are listed in the listing window.
24 Area Access Manager User Guide
Area Access Manager Main Window Fields
For example, if you have a badge with an activation date of 1/1/2005 and a deactivation date
of 1/31/2005 and you are using Area Access Manager on 1/10/2005, the badge would be
displayed in the main window (assuming the badge is assigned the access level selected from
the Access level drop-down). If you were to use Area Access Manager on 2/1/2005 this badge
would no longer be displayed in the main window since the activation dates assigned to the
badge have already gone by.
If “Do not include badge activation dates when searching for people” is selected, then all
badges that have the status “Active” are listed, regardless of their activation and deactivation
dates. This search option is useful in scenarios where there is a person who has occasional
access to a building, and the IT department enables and disables the badge depending on when
this person comes into the office.
Listing window
The contents of the listing window changes depending on whether visitors or cardholders are
displayed. If cardholders are displayed (View > Person Type > Cardholders is selected), the
listing window functions as follows:
The Activate and Deactivate columns are always present, and represent the activation and
deactivation dates of the assigned access level for each cardholder/visitor badge ID. If Active
Badges is not selected in the View menu, then the dates shown are the earliest activation date
and the latest deactivation date for all active badges assigned to the cardholder/visitor.
If Active Badges is selected in the View menu, the listing window contains a Badge ID
column. In this view, the listing window lists multiple entries for each cardholder/visitor, one
for each active badge assigned to the cardholder/visitor.
Additional columns displayed are determined by the fields listed in the Selected Fields
column of the Cardholder Search Results Lists form in the Cardholder Options folder. For
example, you might want to include Last Name, First Name, Middle Name, Extension, and
Department. These same columns are displayed on the Select People and Summary windows
in the Access Level Assignment Wizard.
The results displayed in the listing window are filtered based on the settings in the Filter bar,
which is displayed by selecting Filter Bar from the View menu. The Activate and Deactivate
filter criteria currently being applied are displayed in the status bar.
To sort the listing window’s contents by a particular column, click on the column heading.
Clicking the column heading toggles the sort order between lowest to highest and highest to
lowest.
To select all items in the listing window, select Select All from the Edit menu or press
<Ctrl>+<A>. To deselect all items in the listing window, select Clear All from the Edit menu.
If visitors are displayed instead of cardholders (View > Person Type > Visitors is selected), the
listing window functions the same way, with one exception:
The columns displayed are determined by the fields listed in the Selected Fields column of the
Visitor Search Results Lists form in the Cardholder Options folder. For example, you might
want to include Visitor Last Name, Visitor First Name, Visitor Organization, and Visitor
Title. These same columns are displayed on the Select People and Summary windows in the
Access Level Assignment Wizard.
Status bar
The status bar is an area along the bottom of the main window that is displayed only when the
Status Bar option in the Edit menu is selected. The status bar displays the following
information:
• The activation and deactivation date and time filter criteria that are being applied to the
listing window. (If no filter is being applied, no filter information is displayed in the status
Area Access Manager User Guide 25
Main Window
bar.) The filter criteria can be changed using the Filter bar, which is displayed by selecting
Filter Bar from the View menu.
• The current person type setting, which determines what type of record is displayed in the
listing window. When View > Person Type > Cardholders is selected, cardholder records
are displayed. When View > Person Type > Visitors is selected, visitor records are
displayed.
• The number of records currently selected
• The total number of records displayed in the main window
Customize the Select People, Summary, and Area Access
Manager Main Windows
The columns displayed on the Select People window, Summary window, and the Area Access
Manager main window can be changed using System Administration. To change the columns
displayed:
1. Start and login to System Administration.
2. From the Administration menu, select the Cardholder Options option.
3. If you are customizing the view when cardholders are displayed, click the Cardholder Search
Results Lists tab. If you are customizing the view when visitors are displayed, click the Visitor
Search Results Lists tab.
4. Click [Modify].
5. In the Fields column, click on the field you want to be displayed in the Area Access Manager
main window, Select People window, and Summary window. (Only one field can be selected at a
time.)
6. Click the button to add the selected field to the list of fields that will be displayed.
7. Repeat steps 5 and 6 until all fields to be displayed are listed in the Selected Fields column.
8. The order that the fields are listed in the Selected Fields column is the order that the columns will
be displayed in, from left to right, in the Area Access Manager main window, Select People
window, and Summary window. Select a field in the Selected Fields column, then:
a. Click the button to move the selected field one position to the left, or
b. Click the button to move the selected field one position to the right.
26 Area Access Manager User Guide
Menus
Notes: The Activate and Deactivate columns are always the last two columns in the listing
window of the Area Access Manager’s main window regardless of the list configuration
specified on the Cardholder/Visitor Search Results tabs.
If active badges is turned on (View > Active Badges), the Badge ID column will be the
first column in the listing window of the Area Access Manager’s main window
regardless of the list configuration specified on the Cardholder/Visitor Search Results
tabs.
9. Click [OK].
Menus
The menu bar is a horizontal list of options that appears at the top of the main window. Each option
has a pull-down menu. Area Access Manager contains the following menus:
Application Menu
Log On
Logs you into the application.
Change Password
Opens the Change Password dialog, enabling you to change your password (you must have the
corresponding system level permission to do so).
Log Off
Logs you out of the application.
Exit
Ends your session.
Edit Menu
Assign Access
Opens the Access Level Assignment Wizard, which allows you to assign
access levels to cardholders or visitors. Selecting this menu option is the same as clicking the
[Assign Access] button.
Remove Access
Removes the assignment of the selected cardholder or visitor records from
the access level that displayed in the Access Panel drop-down list. Selecting this menu option
is the same as clicking the [Remove Access] button. This option is grayed out until at least one
cardholder or visitor record is selected in the Area Access Manager main window.
Set Activation Dates
Displays the Access Level Activation Dates window, where you can select when to activate
and deactivate the access level that is assigned to the selected cardholder(s), visitor(s), or
Area Access Manager User Guide 27
Main Window
specific cardholder/visitor active badge ID(s). This menu option is only available for selection
when a cardholder, visitor, or specific cardholder/visitor active badge ID record is selected.
Select All
Selects all records listed in the currently selected access level.
Clear All
Deselects all records listed in the currently selected access level.
Set Automatic Video View Count
Specifies the number of video channels that should be launched automatically when viewing
video. If the total number of cameras available is greater than this value, the user will have the
choice of which cameras to view.
View Menu
Toolbar
If selected, the Access Level display listbox, [Assign Access] button, [Remove Access]
button, and [Personal Information] button will be displayed. If not selected, they will not be
displayed.
Status Bar
If selected, the Status bar at the bottom of the screen will be displayed. If not selected, it will
not be displayed.
Filter Bar
If selected, displays the Filter bar in the Area Access Manager main window, where you can
specify access level activation and/or deactivation date and time criteria that all records
displayed in the main window’s listing window must meet. This in effect filters the records
displayed in the main window.
The current filter settings are displayed in the status bar along the bottom of the main window,
as shown.
The view setting for the Filter bar is stored per-workstation, and is restored each session.
Active Badges
When selected, the listing windows in the main window and in the Access Level Assignment
Wizard: Select People window will display a Badge ID column. The listing window will list
multiple entries for each cardholder/visitor, one for each active badge assigned to the
cardholder/visitor.
By default, this option is not selected. Whether this option is selected or deselected is stored
on a per user basis on each workstation in the registry. This means that if a user selects this
option and either logs out of Area Access Manager or exits the application, the next time the
user runs Area Access Manager, the setting will be restored.
28 Area Access Manager User Guide
Menus
Person Type
Contains a sub-menu of different person types. When a person type is selected, that particular
kind of record is shown in the main window. You can only select one type of record to be
shown in the main window at once. Choices include:
Cardholder - If selected, Cardholder records are shown in the main window
Visitor - If selected, Visitor records are shown in the main window
To be able to select the Cardholder option, you must have permission to view cardholders.
(The Cardholder checkbox on the Administration > Users > Cardholder Permission Groups
form > Cardholder sub-tab must be selected.) Otherwise, this option is grayed out.
To be able to select the Visitor option, you must have permission to view visitors. (The
Visitor checkbox on the Administration > Users > Cardholder Permission Groups form >
Cardholder sub-tab must be selected.) Otherwise, this option is grayed out.
This setting is saved in the registry. Therefore, the last saved setting is restored from session to
session on the same workstation.
The current person type setting is displayed in the status bar along the bottom of the main
window, as shown.
Personal Information
Displays badge, access level, and cardholder or visitor information
for the currently selected cardholder or visitor record(s). Selecting this option is the same as
clicking the [Personal Information] button. If you select multiple records, you can cycle
through them by clicking the arrows in the lower left corner of the Personal Information
window.
This option is grayed out until a record is selected in the Area Access Manager main window.
View Video
Displays cameras associated with the currently selected access level. Video
is only available for cameras that have a device-camera link configured with a reader assigned
to an access level.
Reports
Opens a Reports window that contains a list of available reports to print or preview.
Log
Displays the AreaAccessManagerCardholderBulk.Log file (which is stored in the
C:\ProgramData\Lnl\logs directory) in the Bulk Access Level Action Results window. The
log is written to when:
Multiple cardholder or visitor records are assigned an access level.
Access levels are removed from multiple cardholders, visitors, or active badges.
Updating the access level activation/deactivation dates for multiple cardholders, visitors, or
active badges.
When the active badges setting is used, the log will only be written to if active badges for
multiple cardholders or visitors have access levels assigned, removed, or have an activation/
deactivation date removed or updated.
A failure will be written to the log if:
Area Access Manager User Guide 29
Main Window
badges are segmented and you try to assign an access level to a badge that the current Area
Access Manager user does not have segment access to.
you violate the system/segment hardware settings for the maximum access level assignments
allowed per badge including total, temporary, and standard access level assignments.
you violate the system/segment hardware settings for the maximum badge number length.
For more information, refer to Appendix B: Bulk Access Level Action Results Window on
page 77.
Refresh
Updates the display window.
Help Menu
Contents
Displays online help.
Search
Displays online help.
About Area Access Manager
Displays copyright information, file versions, and additional information about the
application.
Main Window Right-click Menu
When you right-click on a record in the listing window in the Area Access Manager, a menu is
displayed.
Menu Options
Remove Access
Removes the assignment of the selected cardholder or visitor records from the access level
that displayed in the Access Panel drop-down list. Selecting this option is the same as clicking
the [Remove Access] button or selecting Remove Access from the Edit menu. This option is
grayed out until one or more records are selected in the main window.
Set Activation Dates
Displays the Access Level Activation Dates window, where you can select when to activate
and deactivate the access level that is assigned to the selected cardholder(s), visitor(s), or
specific cardholder/visitor active badge ID(s). Selecting this option is the same as selecting
Remove Access from the Edit menu. This option is only available for selection one or more
cardholder, visitor, or specific cardholder/visitor active badge ID records are selected in the
main window.
Personal Information
Displays badge, access level, and cardholder or visitor information for the currently selected
cardholder or visitor record(s). Selecting this option is the same as clicking the [Personal
Information] button or selecting Personal Information from the View menu. If you select
30 Area Access Manager User Guide
Main Window Right-click Menu
multiple records, you can cycle through them by clicking the arrows in the lower left corner of
the Personal Information window.
Area Access Manager User Guide 31
Main Window
32 Area Access Manager User Guide
CHAPTER 3 Personal Information Window
The Personal Information window displays cardholder/visitor, badge, and access level information
for the selected records. If multiple records were selected, use the arrows in the lower left corner of
the window to cycle through the records. (These arrows do not appear if only one record was
selected.)
The Personal Information window is displayed by:
• selecting one or more cardholder/visitor or badge ID records in the Area Access Manager main
window, and then clicking .
• selecting one or more cardholder/visitor or badge ID records in the Select People window in the
Access Level Assignment Wizard, and then clicking [Personal Information].
• selecting one or more cardholder/visitor or badge ID records in the Area Access Manager main
window, and then selecting Personal Information from the View menu.
• double-clicking on a single cardholder or visitor record in the Area Access Manager main
window. (When personal information is viewed this way, only personal information for the
selected cardholder or visitor will be displayed).
The first tab may be either the Cardholder tab or the Visitor tab, depending on the type of record(s)
displayed in the Select People window. If View > Person Type > Cardholders is selected, the
Cardholder tab is displayed. If View > Person Type > Visitors is selected, the Visitor tab is displayed.
Several of the form elements in these sections are common to every form in the Personal Information
window. Refer to the following table for descriptions of the common form elements.
Note: This documentation refers to the default cardholder and visitor data fields. If you have
used the FormsDesigner application to customize your cardholder or visitor data, the
elements on your forms may be different.
Photo display
Displays the cardholder/visitor’s photo as it appears on their badge.
Signature display
Displays the cardholder/visitor’s signature as it appears on their badge.
Area Access Manager User Guide 33
Personal Information Window
Last access
This field displays information about the most recent valid access by this cardholder, including
the triggered event, date, time and reader name. This is the same information that is displayed
when Show Last Granted Location option is selected in the Cardholder menu in System
Administration.
The information that is displayed in this field in Area Access Manager cannot be configured
any differently. Therefore, even if the Show Last Attempted Location option in the
Cardholder menu in System Administration is selected, only the most recent valid access can
be displayed in Area Access Manager.
Badge ID
Displays the numeric identifier assigned to the cardholder/visitor’s active badge.
Issue code
Displays the issue code assigned to the cardholder/visitor’s active badge.
Prints
Displays the number of times the active badge has been printed.
Activate
Displays the date when the badge becomes valid.
Deactivate
Displays the date when the badge becomes invalid.
Last name
Indicates the cardholder/visitor’s last name.
First name
Indicates the cardholder/visitor’s first name.
Middle name
Indicates the cardholder/visitor’s middle name.
Cardholder ID
Indicates the cardholders ID number. This field is not displayed for visitors.
Badge type
Indicates the cardholder/visitor’s badge type. Badge types are configured in the Badge Types
folder in System Administration.
First
Displayed if more than one cardholder or visitor record was selected when
was clicked. When selected, moves to the first selected record.
Rewind
Displayed if more than one cardholder or visitor record was selected when
was clicked. When selected, by default moves 10 records back.
34 Area Access Manager User Guide
Personal Information Window - Cardholder Form
Previous
Displayed if more than one cardholder or visitor record was selected when
was clicked. When selected, moves to the previous selected record.
Next
Displayed if more than one cardholder or visitor record was selected when
was clicked. When selected, moves to the next selected record.
Fast Forward
Displayed if more than one cardholder or visitor record was selected when
was clicked. When selected, by default moves 10 records forward.
Last
Displayed if more than one cardholder or visitor record was selected when
was clicked. When selected, moves to the last selected record.
Record count
Indicates the number of the record selected out of the total number of records selected in the
previous window. For example: 6 of 10. You can type in a number and click <Enter> to jump
to that record number.
OK
Closes the Personal Information window.
Personal Information Window - Cardholder Form
Area Access Manager User Guide 35
Personal Information Window
Cardholder data
Displays the cardholders information such as name, address and department in these fields.
Record last changed
Indicates the date on which the selected cardholder record was last modified and saved. This
date is updated only when cardholder information is changed, not when badge information is
changed. The last changed date is saved individually for each badge record as well.
Personal Information Window - Visitor Form
Visitor data
Displays the visitor’s information such as name, address and organization in these fields.
Last changed
Indicates the date on which the selected visitor record was last modified and saved.
This date is updated only when visitor information is changed, not when badge information is
changed. The last changed date is saved individually for each badge record as well.
36 Area Access Manager User Guide
Personal Information Window - Badge Form
Personal Information Window - Badge Form
Badge listing window
Lists all badges for the selected cardholder.
View Personal Information
To view personal information about one or more cardholder or visitor records:
1. In the Area Access Manager main window or the Access Level Assignment Wizard: Select
People window, select one or more records.
2. Click .
3. The Personal Information window opens.
• If multiple records were selected, use the arrows in the lower left corner of the window to
cycle through the records.
• If only one record was selected, these arrows are not displayed.
• You can double-click on a single cardholder/visitor to view personal information for just that
cardholder/visitor.
Note: The first tab may be either the Cardholder tab or the Visitor tab, depending on the type
of record(s) being displayed in the main window. If View > Person Type > Cardholders
is selected, the Cardholder tab is displayed. If View > Person Type > Visitors is selected,
the Visitor tab is displayed.
Area Access Manager User Guide 37
Personal Information Window
38 Area Access Manager User Guide
CHAPTER 4 Access Levels
An access level is one or more reader/timezone combinations used to control hardware access by one
or more cardholders. Access levels can be assigned to active badges to define which readers a badge
has access to and at which times.
Types of access levels. OnGuard has two types of access levels: standard access levels and temporary
access levels. The difference between the two is that temporary access levels have an activation and/
or deactivation date, and standard access levels do not.
Creating standard access levels. Standard access levels are created on the Access Levels form in the
Access Levels folder in System Administration. (To display this form in System Administration, from
the Access Control menu, select Access Levels, then click on the Access Levels tab.)
Creating temporary access levels. Temporary access levels are created by specifying an activation
and/or deactivation date when assigning an access level. Think of a temporary access level as an
override for a standard access level. The activation and/or deactivation date is applied to the selected
active badge, not to the whole access level.
Controlling what access levels can be managed by a user. The access levels that can be managed
by a user through Area Access Manager are configured on the Area Access Manager Levels form in
the Users folder in System Administration. (To display this form in System Administration, from the
Administration menu, select Users, click on the Users tab, then click on the Area Access Manager
Levels sub-tab.) Only the access levels listed there for a user will be available in Area Access
Manager for the user to assign and remove from cardholders’ active badges.
In a segmented system, any access levels that are configured as assignable by users in other segments
MUST be listed as access levels to manage if the user has access for one of these segments.
What cardholders/visitors are shown. Only cardholders/visitors with active badges (active status,
with an activation date before or the same as the current date and less than or the same as the
deactivation date) will be shown when viewing access level assignments or searching cardholders/
visitors to assign access levels to.
Viewing access levels assignments. The Area Access Manager main window allows the user to
switch between the access levels they have permission to manage. When an access level is selected,
the cardholders with this access level will be shown in the list.
Area Access Manager User Guide 39
Access Levels
Segmentation. A user will only be able to assign and remove access levels from cardholders who
have active badges that are of a badge type that the user has segment access to.
Remember, in a segmented system, any access levels that are configured as assignable by users in
other segments MUST be listed as access levels to manage if the user has access for one of these
segments.
Multiple Active Badge Access Level Assignment
Many systems are configured to only allow each cardholder/visitor one active badge. Systems can
also be configured to allow multiple active badges per cardholder/visitor. This is done in the Active
badges per cardholder field on the General Cardholder Options form in System Administration or
ID CredentialCenter (Administration > Cardholder Options).
If the system is configured to allow cardholders/visitors to have multiple active badges, then you may
wish to use the View Active Badges option in Area Access Manager to assign any of a cardholder/
visitor’s active badges to a particular access level. By default, this option is not selected. When you
select it (View > Active Badges), the listing window of the main window and in the Access Level
Assignment Wizard: Select People window will display a Badge ID column. The listing window will
list multiple entries for each cardholder/visitor, one for each active badge assigned to the cardholder/
visitor.
By default, this option is not selected. Whether this option is selected or deselected is stored on a per
user basis on each workstation in the registry. This means that if a user selects this option and either
logs out of Area Access Manager or exits the application, the next time the user runs Area Access
Manager, the setting will be restored.
For more information, refer to Chapter 2: Main Window on page 21.
Access Level Assignment on a Segmented System
Access levels that are configured as being assignable by users that have access to other segments will
show up in the Access level drop-down list in the main window as well as in the Access Levels
display on the Select Access Levels window in the Access Level Assignment Wizard when assigning
access levels. This allows users in different segments to assign access levels from a common segment,
but does not allow them to see each other’s cardholders. For this to occur, the following conditions
must be met:
• The system must be segmented and have the Allow access levels to be configured as assignable
by users in other segments feature enabled. For more information, refer to the Segmentation
appendix in the System Administration User Guide.
• The access levels must be configured to be assignable by users that have access to other
segments. This is done on the Access Level Additional Segments form in the Access Levels
folder in System Administration.
• The access levels must be selected as access levels to manage from the Area Access Managers
Levels sub-tab on the Users form in the Users folder in System Administration.
Also, when cardholders are segmented and an access level is assigned to a cardholder that does not
currently belong to the cardholder’s primary segment or additional segments, the segment assignment
is made behind-the-scenes so that the proper access level assignment can be made.
40 Area Access Manager User Guide
Reader Assignments to Cardholders Report on a Segmented System
Reader Assignments to Cardholders Report on a Segmented
System
A report that you may wish to make available in Area Access Manager is the Reader Assignments to
Cardholders report. This report enables you to print a list of all cardholders that have access to a
particular reader. By default, this report is not available in Area Access Manager. To make it available
in Area Access Manager, refer to Configure Which Reports are Available in Area Access Manager on
page 52.
If any of the access levels that are configured as assignable by users with access to other segments are
available for an Area Access Manager user to assign, in order for the user to see which cardholders
are assigned to the readers that make up these access levels in the Reader Assignments to Cardholders
report, the user must:
• have segment access to the segment that contains the levels that are configured as assignable by
users with access to other segments AND
• be able to manage one of the access levels that belongs to this segment from Area Access
Manager.
For example, a common segment (Common Segment 1) may be defined with an access level (Level
1) that controls two readers. Now this access level (Level 1) is configured so that it can be assigned by
users with access to another segment (Segment 2). If a user is defined that only has segment access to
Segment 2, this user would then have Level 1 available to manage through Area Access Manager.
When logging into Area Access Manager as this user and running the Reader Assignments to
Cardholders report, the user would not be able to see which cardholders are assigned to the readers
that make up Level 1. The user would need to have segment access to Common Segment 1.
View Access Level Assignments
The access levels that can be managed by a user through Area Access Manager are configured on the
Area Access Manager Levels form in the Users folder in System Administration. For information on
viewing access level assignments on segmented systems, refer to Access Level Assignment on a
Segmented System on page 40.
To view access level assignments:
1. On the Area Access Manager main window in the Access level drop-down listbox, select an
access level to display. This listbox lists all access levels that the currently logged in user has
permission to manage.
2. If the access level you selected has 5000 or more people assigned to it, a message will ask you to
confirm that you really wish to display that access level.
Note: Although the default Person Count Threshold value of 5000 works well for most
systems, it is possible to change it. For more information, refer to Appendix D: Person
Count Threshold Value on page 81.
3. Cardholders assigned to the currently selected access level will automatically be displayed. Only
cardholders with active badges (active status, with an activation date before or the same as the
current date and less than or the same as the deactivation date) will be shown.
Area Access Manager User Guide 41
Access Levels
Filter Records Displayed in the Main Window
The records displayed in the Area Access Manager main window can be filtered based on their access
level activation and/or deactivation date. To filter records:
1. From the View menu, select Filter Bar. The Filter bar is then displayed in the Area Access
Manager main window.
2. If you wish to display records with any activation date, deselect the date checkbox in the Access
level activation date field and proceed to step 4.
3. If you wish to filter based on a specific access level activation date, select the date checkbox in
the Access level activation date field and then type a numeric date into the field.
4. In the Access level deactivation date field:
• If you wish to display records with any access level deactivation date, deselect the date
checkbox and proceed to step 5.
• If you wish to filter based on a specific access level deactivation date, repeat the procedures
in step 3 in the Access level deactivation date field instead of the Access level activation
date field. Choose the date that all records displayed must have been deactivated before.
5. In the Person search type field, select whether to include badge activation dates when searching
for people.
6. Each time you modify the filter criteria in the Filter bar, the listing window is automatically
updated and displays only the records that meet the criteria. The filter criteria are displayed in the
status bar for your reference.
Remove Access Levels from Cardholders or Visitors
You can remove one or many cardholders or visitors from an access level easily using Area Access
Manager. Here’s how:
1. In the View menu, make sure that the Person Type (cardholder or visitor) you wish to remove
access levels from is selected.
2. In the Access level drop-down list on the Area Access Manager main window, select the access
level you want to remove a cardholder or visitor from.
3. If removing a cardholder from an access level, select the cardholder(s) or cardholder/badge ID
combination(s) you want the access level removed from. If removing a visitor from an access
level, select the visitor(s) or visitor/badge ID combination(s) you want the access level removed
from.
Note: A cardholder/visitor may be listed more than once if that cardholder/visitor has multiple
active badges. Select the active badge/cardholder or active badge/visitor combination
that you would like the access level to be removed from.
4. Click [Remove Access].
5. A warning message will be displayed; click [Yes] to proceed with the removal. The currently
viewed access level will then be removed from the selected cardholder/visitors’ active badges
and the badges will be downloaded to the appropriate panels.
42 Area Access Manager User Guide
Assign Access Levels to Cardholders or Visitors
Assign Access Levels to Cardholders or Visitors
You can assign one or many cardholders or visitors and any of their active badges to one or many
access levels easily using the Access Level Assignment Wizard in Area Access Manager. (For more
information, refer to Appendix A: Access Level Assignment Wizard on page 65.) Here’s how:
1. On the Area Access Manager main window, click .
2. The Access Level Assignment Wizard begins, and the Find People window is displayed.
3. Specify the search criteria by typing a full or partial entry in the field(s) on which you wish to
search. For drop-down list fields, you can select the desired value. Here are some examples:
• Type “Lake” in the Last Name field to find all records of personnel who have the last name
“Lake”.
• Type “M” in the Last Name field to find all records of personnel whose last name begins
with the letter “M”.
• Type a cardholder ID in the Cardholder ID field to find the record of the person who has
that ID number.
• Select an item in the Division drop-down list to find all records of personnel who work in
that division.
• Enter no search criteria to display all cardholder/visitor records. On systems with a large
number of records, this may take a long time because all records that you have permission to
view are returned. If you select no search criteria, the following warning message is
displayed, which informs you of this. Click [Yes] to proceed, or [No] to cancel.
4. You can also search based on access levels by clicking the Access Levels tab.
a. Select a search type in the Search type drop-down list.
b. Select the access level you would like the search to be based on.
5. Click [Next].
6. Depending on what you entered for the search criteria, the following may occur:
Area Access Manager User Guide 43
Access Levels
a. If one or more cardholder/visitor match the search criteria you entered, the Select People
window is displayed.
• If only one cardholder/visitor matches the search criteria, the record that matches the
search criteria is selected by default.
• If more than one cardholder/visitor matches the search criteria, no record is selected by
default. All matching records are deselected and available for selection.
b. If no cardholder/visitor matches the search criteria you entered, a message is displayed that
says “No people with active badges were found that match your search criteria. Please try
entering less specific criteria.” If this happens, enter new search criteria and click [Next].
c. If you entered no search criteria, all cardholders/visitors are displayed in the Select People
window. (On systems with many cardholders/visitors, be sure to select a search criteria -
searching through thousands of records could take a lot of time!)
7. (Optional) If you need to view more information about one or more records, select the record(s)
and then click [Personal Information]. The Personal Information window opens. If multiple
records were selected, use the arrows in the lower left corner of the window to cycle through the
records.
• If only one record was selected, these arrows are not displayed.
• The first tab may be either the Cardholder tab or the Visitor tab, depending on the type of
record(s) displayed in the Select People window. If View > Person Type > Cardholders is
selected, the Cardholder tab is displayed. If View > Person Type > Visitors is selected, the
Visitor tab is displayed.
8. If assigning access levels to cardholders, select the cardholder(s) or cardholder/badge ID
combination(s) that you want to assign access levels to. If assigning access levels to visitors,
select the visitor(s) or visitor/badge ID combination(s) that you want to assign access levels to.
Click [Next].
9. In the Select Access Levels window, select the access levels you want to assign to the cardholder/
visitor(s) you selected in the previous step. You must choose one or more access levels to assign.
The currently viewed access level (on the Area Access Manager main window) is selected by
default.
Note: The definition for an access level can be viewed by right-clicking on an access level and
selecting Level Definition from the right-click menu, or by double-clicking on an access
level. A small window opens that lists each reader and timezone that makes up the
access level.
44 Area Access Manager User Guide
Assign Access Levels to Cardholders or Visitors
a. If you wish to assign an activation and deactivation date for an access level that is listed,
select the access level and then click [Set Activation Dates]. Alternatively, you can right-
click on the access level and select Set Activation Dates from the right-click menu.
Note: For more information, refer to Assign Activation and Deactivation Dates to Access
Levels on page 46.
b. The Access Level Activation Dates window opens.
1) In the Activation Date section, select the date and time that the access level will
activate.
2) In the Deactivation Date section, select the date and time that the access level will
deactivate.
3) Click [Set Date/Time].
4) Click [OK].
10. Click [Next].
11. The Summary window is displayed, as shown. If you agree with the summary of the access level
assignments that you are about to made, click [Finish].
Area Access Manager User Guide 45
Access Levels
12. If the access level(s) are successfully assigned, then a message similar to the following is
displayed. The access levels are assigned to the selected cardholders/visitors’ active badges and
the badges are then downloaded to the appropriate panels.
13. If an access level fails to be assigned, then a message similar to the following is displayed:
a. For information about the failure, click [View Log] in the message. The Bulk Access Level
Action Results window opens and displays the log file. For more information, refer to
Appendix B: Bulk Access Level Action Results Window on page 77. When you are finished
viewing the log, click [OK].
b. Click [OK] to close the error message. You can view the log again at any time by selecting
Log File from the View menu.
Assign Activation and Deactivation Dates to Access Levels
When you assign an activation and/or deactivation date to an access level, you are really creating a
temporary access level. The activation and/or deactivation date that you assign only applies to the
cardholder(s) or active badge ID(s) that you select, not the entire access level. To assign activation
and deactivation dates:
1. Open the Access Level Activation Dates window from one of the two following places:
a. Main window
1) In the main window, select the record(s) you wish to assign activation dates to. From the
Edit menu, select Set Activation Dates.
2) The Access Level Activation Dates window opens. The access levels listed in the
Assigned Access Levels listing window depend on how the window was opened. In this
case, only the currently selected access level in the Access level drop-down list on the
main Area Access Manager window will be listed in the Assigned Access Levels
display of the Access Level Activation Dates window since this is the access level that
is currently selected. For more information, refer to Appendix C: Access Level
Activation Dates Window on page 79.
b. Access Level Assignment Wizard.
1) In the Access Level Assignment Wizard: Select Access Levels window, click [Set
Activation Dates].
2) The Access Level Activation Dates window opens. The access levels listed in the
Assigned Access Levels listing window depend on how the window was opened. In this
case, whatever access levels were selected in the Access Levels display on the Access
Level Assignment Wizard: Select Access Levels window will be listed in the Assigned
46 Area Access Manager User Guide
Assign Activation and Deactivation Dates to Access Levels
Access Levels display of the Access Level Activation Dates window. For more
information, refer to Appendix C: Access Level Activation Dates Window on page 79.
2. Click on an access level entry to select it.
3. In the Activation Date section, either type a numeric date into the field, or select a date from the
drop-down calendar.
• To select a month, click on the and navigation buttons.
• You can also select a month by clicking on the displayed month to access a drop-down list of
months. Highlight the month you want to select it.
• Navigate to a year by clicking on the displayed year to access the year spin buttons
.
• Once you have selected a month and a year, click on the day that you want the selected
badge to activate on.
4. In the Deactivation Date section, repeat step 3, choosing the date when you want the selected
badge to become invalid.
5. Click [Set Date/Time].
6. Repeat steps 2–5 for each access level entry.
7. Click [OK].
8. A message requesting confirmation is displayed. Click [Yes].
Area Access Manager User Guide 47
Access Levels
9. A confirmation message is displayed, indicating that the access level has been successfully
updated. Click [OK].
48 Area Access Manager User Guide
CHAPTER 5 View Video
The View Video feature allows users managing an access level to view associated live video. Multiple
video windows from different cameras can be displayed at the same time. The number of video
windows displayed automatically can be configured or the user may be allowed to select which
cameras they wish to view video for.
Permissions
There are two permissions associated with viewing video in Area Access Manager.
View Video
To view live video in Area Access Manager, users must have the following permission configured in
System Administration: Monitor Permission Groups > Monitor > View > Live Video.
Automatic Video View Count
To modify the Automatic Video View Count value, users must have the following permission
configured in System Administration: System Permission Groups > Software Options > System
Configuration > Modify.
Viewing Video
The View Video feature can be configured to allow the user to choose which cameras to view or to
automatically launch cameras when the total number available for the currently selected access level
is less than a specified number.
To view video for the currently selected access level, click the View Video toolbar button.
Area Access Manager User Guide 49
View Video
Selecting Cameras
If the number of cameras assigned to an access level is greater than the Automatic Video View Count,
the user will be prompted to select which cameras to view. The reader and panel names are displayed
for the selected camera.
Automatic Video View Count
View Video can be configured to automatically launch video for fewer than a specified number of
cameras. For example, if an access level has three cameras available and the Automatic Video View
Count value is 3 (or greater), live video will be displayed for all three cameras without prompting the
user to choose cameras from a list. This value is configured by selecting Set Automatic Video View
Count from the Edit menu. To always prompt users to choose cameras from a list, set the Automatic
Video View Count to a value of 0.
View Video Window
Live video cells can be resized and repositioned within the View Video window.
50 Area Access Manager User Guide
CHAPTER 6 Reports
Reports can be printed or previewed in Area Access Manager by any Area Access Manager user, with
report permission groups used to filter which reports a user can see. The reports that are available in
Area Access Manager are configurable via a report type in System Administration. To be able to print
or preview a report in Area Access Manager, that report must be assigned the “Area Access Manager”
report type in System Administration.
There are two reports that have the “Area Access Manager” report type assigned to them by default.
Thus, the following reports are available by default in Area Access Manager:
Report Name Description
Access Level Listing of each access level, with each cardholder that
Assignments to has that access level assigned to them. Also
Cardholders summarizes the total number of badges that need to be
downloaded.
Access Level Listing of each access level by segment, with each
Assignments to cardholder that has that access level assigned to them.
Cardholders By This report also summarizes the total number of badges
Segment that need to be downloaded to each segment. This
report only works on a system using segmentation.
Any other report that you want to be available in Area Access Manager must have the “Area Access
Manager” report type selected; any of the default reports that you do not want to be available in Area
Access Manager must have the have the “Area Access Manager” report type deselected. For more
information, refer to Configure Which Reports are Available in Area Access Manager on page 52.
Reports run in Area Access Manager are filtered based on the access level(s) and permissions
assigned to the Area Access Manager user. This only applies to reports pertaining to access levels,
access groups, Area Access Manager user levels, or readers.
IMPORTANT: When a system is upgraded, the default report settings are set again. The
default reports mentioned previously become available again in Area Access
Manager, and any reports that were configured with the “Area Access
Manager” report type must be reconfigured to be available in Area Access
Manager.
Area Access Manager User Guide 51
Reports
Reports Window
Description
Shows a description of the currently selected report.
Report listing window
Lists any reports available in Area Access Manager, which are configured in System
Administration. By default, there are two reports available: Access Level Assignments to
Cardholders and Access Level Assignments to Cardholders By Segment. These two reports
have the “Area Access Manager” type assigned to them. Only reports with the “Area Access
Manager” type assigned are available in Area Access Manager.
Display unauthorized reports
By default, the Reports window only lists reports that users have permissions to preview. If the
Display unauthorized reports check box is selected, reports that are disabled for a user will
appear in the Reports window. The user can identify which reports are disabled by whether the
[Print] and [Preview] buttons are inactive. This allows the user to ask the system administrator
for permission to an existing report, if desired.
Reports are authorized and unauthorized by using report permission groups. For more
information, refer to Report Permission Groups Form in the System Administration User
Guide.
Print
Opens the Print Report Options window.
Preview
Displays the selected report in the Report Print Preview window.
Close
Closes the Reports window without printing or previewing a report.
Help
Displays online help for this window.
Configure Which Reports are Available in Area Access Manager
The reports available in Area Access Manager are configured in System Administration. By default,
there are two reports available: Access Level Assignments to Cardholders and Access Level
Assignments to Cardholders By Segment. These two reports have the “Area Access Manager” type
52 Area Access Manager User Guide
Run a Report in Area Access Manager
assigned to them. Only reports with the “Area Access Manager” type assigned are available in Area
Access Manager. To make a report available in Area Access Manager, do the following.
1. From the Administration menu in System Administration, select Reports.
2. In the listing window, select the report that you want to become available in Area Access
Manager.
3. Click [Modify].
4. In the Type(s) field, select the Area Access Manager checkbox.
5. Click [OK].
To remove a report from Area Access Manager, do the following:
1. From the Administration menu in System Administration, select Reports.
2. In the listing window, select the report you wish to remove from Area Access Manager.
3. Click [Modify].
4. In the Type(s) field, deselect the Area Access Manager checkbox.
5. Click [OK].
Run a Report in Area Access Manager
1. From the View menu, select Reports.
2. The Reports window opens. Select the report you wish to run.
3. Preview or print the report.
• If you wish to print the report, click [Print]. The Print Report Options window opens. For
more information, refer to Chapter 7: Print Report Options Window on page 55.
• If you wish to preview the report, click [Preview]. The Report Print Options window opens.
For more information, refer to Chapter 8: Report Print Preview Window on page 59.
Area Access Manager User Guide 53
Reports
54 Area Access Manager User Guide
CHAPTER 7 Print Report Options Window
From the Print Report Options window, you can:
• Choose a destination for the report. Choices include:
– Preview Window (the default)
– Direct Export to a File
– Directly to a Printer
• Update the subtitle used for the report
This window is displayed by clicking the [Print] button in the Reports window.
Print Report Options Window
Print Destination
Includes the Print to a Preview Window, Export Directly to a File and Print Directly to a
Printer radio buttons. Also includes the Printer drop-down list and the Prompt for Number
of Pages check box.
Area Access Manager User Guide 55
Print Report Options Window
Print to a Preview Window
If selected, the Report Print Preview window will be displayed when the [OK] button is
clicked. In the Report Print Preview window, you can view the selected report on the screen.
For more information, refer to Chapter 8: Report Print Preview Window on page 59.
Export Directly to a File
If selected, the Export window will be displayed when the [OK] button is clicked. Choose the
report Format and Destination from the drop-down lists.
Depending on what you choose, enter the destination and format information in the
corresponding window, then click [OK].
Print Directly to a Printer
If selected, also select a printer from the Printer drop-down list.
If you select the Prompt for Number of Pages check box, the Print window will be displayed
where you can select the print range, number of copies and whether or not to collate your
report.
Printer drop-down list
Select a printer in this field for the report to be printed on. This field is enabled for selection
only when the Print Directly to a Printer radio button is selected.
All printers currently configured for use are listed.
Prompt for Number of Pages
This field is enabled for selection only when the Print Directly to a Printer radio button is
selected.
If selected, the Print window will be displayed where you can select the print range, number of
copies and whether or not to collate your report.
Report Subtitle textbox
Type the text here that will be displayed as the subtitle on the report.
OK
Prints the report using the options you selected.
Cancel
Closes the Print Report Options window without printing the report.
Help
Displays online help for this form.
Print a Report
1. In the Reports window, click [Print].
2. Select a report from within the Reports folder. The Print Report Options window opens.
56 Area Access Manager User Guide
Print Report Options Window
3. In the Print Destination section, select whether to print to a preview window, export directly to a
file or print directly to a printer.
4. If you selected Print Directly to a Printer in the Print Destination section, select a printer in the
drop-down list and choose whether to Prompt for Number of Pages.
Note: If the Linkage Server is running under a local system account it may not have
permission to access a network printer (depending on its configuration). If this is the
case you must select a local or default network printer. Contact your System
Administrator to determine what account the Linkage Server is running under and the
printers it can access.
5. In the Report Subtitle section, type the report subtitle. The subtitle will be displayed below the
report title on the report.
6. Click [OK]. The options selected in the Print Destination section will determine where the report
is sent.
Area Access Manager User Guide 57
Print Report Options Window
58 Area Access Manager User Guide
CHAPTER 8 Report Print Preview Window
• From the Report Print Preview window, you can:View an on-screen report created.
• Print a report, save it to a file or send it over electronic mail.
• Search for any textual information in the report.
If you click [Preview] in the Reports window while a report is selected, the report is automatically
printed to the Report Print Preview window.
This window is displayed by:
• Clicking on the [Preview] button in the Reports window while a report is selected.
• Clicking [Print], selecting the Print to a Preview Window radio button on the Print Report
Options window, then clicking the [OK] button.
Report Print Preview Window
Report navigation tree
The display in the left portion of the Report Print Preview window. The report navigation tree
lists the records contained in the report, in a hierarchical arrangement. The information is
content-sensitive. The report type determines the entries in the tree.
For example, the default “User Transaction Log” report is arranged in date order, so the tree
will contain a list of dates. The tree for the default “Text Instructions” report lists alarms. The
“Access and Denials, by Reader” report has an entry for each queried reader, with subentries
by event date.
Area Access Manager User Guide 59
Report Print Preview Window
If the tree has branching entries, you can expand the branches of the tree. When you click an
entry in the tree, you move to that section or record in the report. When a section or record is
selected via the report navigation tree, that section or record will appear in the preview
window with a blue box border. For more information, refer to Preview and Print a Report on
page 61.
Preview window
The display in the right portion of the Report Print Preview window. The preview window
displays up to one full page of the report, depending upon the zoom level set. If a report
appears too large for the current window, either adjust the zoom level or use the up, down, left,
and right arrow keys to scroll and see the rest of that page of the report.
For reports that contain more than one page, use the arrows or the <Page Up>/<Page Down>
keys to navigate through the pages.
Print
Click to display a Print window from where you can select the page range and number of
copies to print, then initiate report printing.
Export
Click to export the report to a file, after selecting from several standard formats.
Navigation Tree
Click to toggle the display of the report navigation tree on or off.
Zoom
From this drop-down list, you can select the magnification level of the preview window
contents, with respect to the actual size. Choices include 400%, 300%, 200%, 150%, 100%,
75%, 50%, 25%, Page Width and Whole Page. Selecting either Page Width or Whole Page
displays the corresponding percentage in this field. You can also type a number directly into
this field, but you must then either press <Tab> or click outside of the field for the number to
take effect.
First
Click to move to the first page of the report.
Previous
Click to move to the previous page of the report. Another way to do this is to press the <Page
Up> key.
Go to Page
The Go to Page field indicates the page number of the currently displayed page followed by
the total page count for the report. For example: “2 of 4.” Type a valid page number in the
field and press <Enter > to view the specified page.
Next
Click to move to the next page of the report. Another way to do this is to press the <Page
Down> key.
60 Area Access Manager User Guide
Report Print Preview Window Procedures
Last
Click to move to the last page of the report.
Stop
Click to terminate the report building process. This button is especially useful if the report is
lengthy and you want to view only part of it.
Search
Click to display the Search window from where you can perform a text search of the report.
When you enter text in the Find what field (in the Search window) and click [Find Next], the
view jumps to the first occurrence of the requested text or a message is displayed if no match
was found.
Report Print Preview Window Right-click Options
While viewing a report in the Report Print Preview Window there are a number of right-click options
and identifiers that appear depending on what section of the report is highlighted.
• Field: Tells you what field is currently selected.
• Text: Tells you whether the current selection is text.
• Copy: Copy the information into the clipboard.
• Freeze Pane: Freezes the section of the pane so you continue to see the information as you scroll.
• Unfreeze Pane: Unfreezes the pane so the page scrolls normally
Report Print Preview Window Procedures
Use the following procedures in this window.
Preview and Print a Report
1. Select a report from within the Reports window.
2. Click one of the following:
• The [Print] button. After clicking, select the Print to a Preview Window radio button, and
then click [OK].
• The [Preview] button.
3. The Report Print Preview window is displayed.
• On the left, the report navigation tree may have branching entries.
– If the tree has branching entries, expand that branch of the tree.
– Click on an entry in the tree to move to that section or record in the report. When a
section or record is selected via the report navigation tree, that section or record will
appear in the preview window with a blue box border.
Area Access Manager User Guide 61
Report Print Preview Window
• On the right, the preview window will show the first page of the report as it will look when it
is printed. Click a section or record in the preview window. When a section or record is
selected in the preview window, that section or record will appear in the preview window
with a blue box border.
• Click and drag the split bar to resize the report navigation tree and the preview window
relative to each other.
• Click the button to hide the report navigation tree and maximize the space used for the
preview window.
4. Use the , , and buttons or the <Page Down>/<Page Up> keys to view other
pages of the report.
5. Select an option from the zoom drop-down list to change the size of the display. You can instead
type a number directly into this field, but you must then either press <Tab> or click outside of the
field for the number to take effect. If a report page is still too large for the window, you can use
the up, down, left, and right arrow keys to scroll and see the rest of the page.
6. To save the report to a file on your computer or to send the report to someone using your
company’s electronic mail system, select the button. The Export window is displayed.
• Select the format that you want to send the report in from the Format drop-down list.
• In the Destination drop-down list, you can choose to export the report to an application, a
disk file, an exchange folder, a Lotus Notes database or your electronic mail system (if you
have one).
• Click [OK] and follow the instructions
7. To print the report from within the Report Print Preview window:
a. Click the button. The Print window is displayed from where you can select which
pages to print and the number of copies.
b. Select one of the following:
• The All radio button to print the entire report without user intervention.
• The Pages radio button and enter a page range.
c. A message box will be displayed to indicate the status of the print operation.
Search a Report for Specific Information
1. To search through the report for specific information, click the button.
2. The Search window is displayed. In the Find what field, type the word, contiguous words or
number you wish to locate in the report.
Note: The search is not case-sensitive.
3. Click [Find Next].
4. One of two things will happen:
• If the requested information was found, the preview window display will move to the first
occurrence of it.
• If the information is not contained in the report, a message box will be displayed.
5. If the requested information was found, click [Find Next] to move through successive
occurrences of it.
62 Area Access Manager User Guide
Appendices
64 Area Access Manager User Guide
APPENDIX A Access Level Assignment Wizard
The Access Level Assignment Wizard is started in one of the following ways:
• In the Area Access Manager main window, click .
• In the Area Access Manager main window, select the Edit menu, then the Assign Access option.
This section contains screenshots of each of the windows in the Access Level Assignment Wizard, as
well as field tables that describe the function of each field and button on each window.
Using Listing Windows
In the Access Level Assignment Wizard, search results are displayed in listing windows. To select a
record you must click on the checkbox to the left of the entry. A check mark will then appear,
indicating that the record has been selected.
This is what an incorrectly selected (deselected) record looks like:
A correctly selected record can be highlighted, but does not have to be. However, a check mark must
appear to the left of the entry. The following diagram illustrates a correctly selected record:
Multiple entries may also be selected:
Area Access Manager User Guide 65
Access Level Assignment Wizard
Find People Window - Cardholder Form
The purpose of the Find People Window - Cardholder form is to locate the cardholders to assign
access levels to based on a specified search criteria.
The first tab may be either the Cardholder tab or the Visitor tab depending on the person type setting.
If View > Person Type > Cardholders is selected, the Cardholder tab is displayed. If View > Person
Type > Visitors is selected, the Visitor tab is displayed.
Person type
Select the type of person to search for; choices include cardholders or visitors.If you do not
have permission to view either the cardholder or visitor person type, then that person type will
not be available for selection in this drop-down list.
To be able to select the Cardholder option, you must have permission to view cardholders.
(The Cardholder checkbox on the Administration > Users > Cardholder Permission Groups
form > Cardholder sub-tab must be selected.)
To be able to select the Visitor option, you must have permission to view visitors. (The
Visitor checkbox on the Administration > Users > Cardholder Permission Groups form >
Cardholder sub-tab must be selected.)
If you switch from one person type to another, the search user interface changes for the
appropriate person type. If you are currently viewing one person type, launch the Access Level
Assignment Wizard and then assign access levels to the other person type, after the assignment
operation has completed, the main view is switched to the other person type. If the access level
66 Area Access Manager User Guide
Find People Window - Cardholder Form
operation failed for all people involved in the assignment operation then the view is not
switched.
Person search type
Select whether to include badge activation dates when searching for cardholders and visitors.
If “Search for people with current badge activation dates” is selected, then badges that have
the status “Active” and have activation and deactivation dates in the current date/time range
are searched up.
If “Do not include badge activation dates when searching for people” is selected, then all
badges that have the status “Active” are searched up, regardless of their activation and
deactivation dates. This search option is useful in scenarios where there is a person who has
occasional access to a building, and the IT department enables and disables the badge
depending on when this person comes into the office.
Last name
Indicates cardholder’s last name.
First name
Indicates cardholder’s first name.
Middle name
Indicates cardholder’s middle name.
Cardholder ID
Indicates the cardholder’s ID number.
Badge type
Selects which of the cardholder’s badges (if he or she has more than one) is to be the active
one.
Address
Indicates the first line of the cardholder’s address
City
Indicates the city of the cardholder’s address
State
Indicates the state or province of the cardholder’s address
Zip code
Indicates the postal code of the cardholder’s address
Phone
Indicates the cardholder’s telephone number
Birth date
Indicates the cardholder’s date of birth, in mm/dd/yy format
E-mail
Indicates the cardholder’s e-mail address
Area Access Manager User Guide 67
Access Level Assignment Wizard
Record last changed
Indicates the date on which this cardholder record was last saved. This date is only updated
when cardholder information is changed, not when badge information is changed. The last
changed date is saved individually for each badge record as well.
Title
Indicates the cardholder’s job title
Department
Selects the department in which the cardholder works
Division
Selects the division in which the cardholder works
Location
Selects the location at which the cardholder works
Building
Indicates the facility in which the cardholder works
Floor
Indicates the number of the floor on which the cardholder works
Office phone
Indicates the cardholder’s office telephone number
Extension
Indicates the cardholder’s office telephone extension, if applicable
Back
This button is grayed out because this is first window in the Access Level Assignment Wizard.
Next
Proceeds to the previous window in the Access Level Assignment Wizard.
Cancel
Exits the Access Level Assignment Wizard without assigning any access levels.
Help
Displays online help.
Find People Window - Visitor Form
The purpose of the Find People Window - Visitor form is to locate the visitors to assign access levels
to based on a specified search criteria.
The first tab may be either the Cardholder tab or the Visitor tab depending on the person type setting.
If View > Person Type > Cardholders is selected, the Cardholder tab is displayed. If View > Person
Type > Visitors is selected, the Visitor tab is displayed.
68 Area Access Manager User Guide
Find People Window - Visitor Form
Person type
Select the type of person to search for; choices include cardholders or visitors. If you do not
have permission to view either the cardholder or visitor person type, then that person type will
not be available for selection in this drop-down list.
To be able to select the Cardholder option, you must have permission to view cardholders.
(The Cardholder checkbox on the Administration > Users > Cardholder Permission Groups
form > Cardholder sub-tab must be selected.)
To be able to select the Visitor option, you must have permission to view visitors. (The
Visitor checkbox on the Administration > Users > Cardholder Permission Groups form >
Cardholder sub-tab must be selected.)
If you switch from one person type to another, the search user interface changes for the
appropriate person type. If you are currently viewing one person type, launch the Access Level
Assignment Wizard and then assign access levels to the other person type, after the assignment
operation has completed, the main view is switched to the other person type. If the access level
operation failed for all people involved in the assignment operation then the view is not
switched.
Person search type
Select whether to include badge activation dates when searching for cardholders and visitors.
If “Search for people with current badge activation dates” is selected, then badges that have
the status “Active” and have activation and deactivation dates in the current date/time range
are searched up.
If “Do not include badge activation dates when searching for people” is selected, then all
badges that have the status “Active” are searched up, regardless of their activation and
deactivation dates. This search option is useful in scenarios where there is a person who has
occasional access to a building, and the IT department enables and disables the badge
depending on when this person comes into the office.
Area Access Manager User Guide 69
Access Level Assignment Wizard
Last name
Indicates visitor’s last name.
First name
Indicates visitor’s first name.
Middle name
Indicates visitor’s middle name.
Badge type
Selects which of the visitor’s badges (if he or she has more than one) is to be the active one.
Organization
Indicates the organization that the visitor is affiliated with.
Title
Indicates the visitor’s job position.
Address
Indicates the first line of the visitor’s address.
City
Indicates the city of the visitor’s address.
State
Indicates the state or province of the visitor’s address.
Zip code
Indicates the postal code of the visitor’s address.
Office phone
Indicates the visitor’s work telephone number.
Extension
Indicates the extension at the office phone number specified where the visitor can be reached.
Last changed
Indicates the date on which this visitor record was last saved. This date is only updated when
visitor information is changed, not when badge information is changed. The last changed date
is saved individually for each badge record as well.
email
The visitor’s email address.
Age
The visitor’s age.
Birthdate
The visitor’s birthdate.
Back
This button is grayed out because this is first window in the Access Level Assignment Wizard.
70 Area Access Manager User Guide
Select People Window
Next
Proceeds to the previous window in the Access Level Assignment Wizard.
Cancel
Exits the Access Level Assignment Wizard without assigning any access levels.
Help
Displays online help.
Select People Window
The Select People window is used to select cardholders, visitors, or specific cardholder/visitor active
badges to assign access levels to.
• If only one cardholder/visitor matches the search criteria, the record that matches the search
criteria is selected by default in the Select People window.
• If more than one cardholder/visitor matches the search criteria, no record is selected by default.
All matching records are deselected and available for selection.
.
Select All
Selects all cardholder/visitor records listed.
Clear All
Deselects all cardholder/visitor records listed.
listing window
The contents of the listing window changes depending on whether visitors or cardholders are
displayed. If cardholders are displayed (View > Person Type > Cardholders is selected), the
listing window functions as follows:
Area Access Manager User Guide 71
Access Level Assignment Wizard
The Activate and Deactivate columns are always present, and represent the activation and
deactivation dates of the assigned access level for each cardholder/visitor or badge ID. If
Active Badges is not selected in the View menu, then the dates shown are the earliest
activation date and the latest deactivation date for all active badges assigned to the cardholder/
visitor.
If Active Badges is selected in the View menu, the listing window contains a Badge ID
column. In this view, the listing window lists multiple entries for each cardholder/visitor, one
for each active badge assigned to the cardholder/visitor.
Additional columns displayed are determined by the fields listed in the Selected Fields column
of the Cardholder Search Results Lists form in the Cardholder Options folder. For example,
you might want to include Last Name, First Name, Middle Name, Extension, and Department.
These same columns are displayed on the Select People window.
To sort the listing window’s contents by a particular column, click on the column heading.
Clicking the column heading toggles the sort order between lowest to highest and highest to
lowest.
To select all items in the listing window, click [Select All]. To deselect all items in the listing
window, click [Clear All].
If visitors are displayed instead of cardholders (View > Person Type > Visitors is selected), the
listing window functions the same way, with one exception:
The columns displayed are determined by the fields listed in the Selected Fields column of the
Visitor Search Results Lists form in the Cardholder Options folder. For example, you might
want to include Visitor Last Name, Visitor First Name, Visitor Organization, and Visitor Title.
These same columns are displayed on the main Area Access Manager window.
Personal Information
Displays cardholder/visitor, badge, and access level information for the selected cardholder/
visitor records. On the Area Access Manager window, selecting this button is the same as
selecting the View menu, then selecting Personal Information. This button is grayed out until
at least one cardholder/visitor record is selected. If you select multiple records, you can cycle
through them by clicking the arrows in the lower left corner of the Personal Information
window.
Back
Returns to the previous window in the Access Level Assignment Wizard. This button is
grayed out on the first window in the Access Level Assignment Wizard.
Next
Proceeds to the previous window in the Access Level Assignment Wizard.
Cancel
Exits the Access Level Assignment Wizard without assigning any access levels.
Help
Displays online help.
Select Access Levels Window
The Select Access Levels window is used to:
72 Area Access Manager User Guide
Select Access Levels Window
• assign the specific access levels that will be assigned to cardholders/visitors who were selected in
the Select People window.
• configure any activation/deactivation dates for the selected access levels.
• set an activation and deactivation date for an access level that is assigned to cardholders or
visitors.
Set Activation Dates
When an access level is selected and the [Set Activation Dates] button is clicked, the Access
Level Activation Dates window opens. Using this window, an activation and deactivation date
can be assigned for an access level that is assigned to cardholders or visitors.
Select All
Selects all access levels listed.
Clear All
Deselects all access levels listed.
Access Levels display
A list of access levels you can assign cardholders or visitors to. Click the icon to the left of the
access level listed to select that access level for assignment. Multiple access levels can be
selected.
The definition for an access level can be viewed by right-clicking on an access level and
selecting Level Definition from the right-click menu, or by double-clicking on an access level.
A small window will open that lists each reader and timezone that makes up the access level.
Back
Returns to the previous window in the Access Level Assignment Wizard. This button is
grayed out on the first window in the Access Level Assignment Wizard.
Area Access Manager User Guide 73
Access Level Assignment Wizard
Next
Proceeds to the previous window in the Access Level Assignment Wizard.
Cancel
Exits the Access Level Assignment Wizard without assigning any access levels.
Help
Displays online help.
Summary Window
The Summary window displays a read-only summary of the access levels that will be assigned to the
selected cardholders, visitors, or active badge IDs.
People who will be receiving access level assignments
Read-only list of cardholders or visitors who will receive the access levels specified in the
Access levels to assign display. By default, this list is sorted by last name.
If cardholders are displayed (View > Person Type > Cardholders is selected), this display
functions as follows:
The Activate and Deactivate columns are always present, and represent the activation and
deactivation dates of the assigned access level for each cardholder/visitor or badge ID. If
Active Badges is not selected in the View menu, then the dates shown are the earliest
activation date and the latest deactivation date for all active badges assigned to the cardholder/
visitor.
Additional columns displayed are determined by the fields listed in the Selected Fields column
of the Cardholder Search Results Lists form in the Cardholder Options folder. For example,
you might want to include Last Name, First Name, Middle Name, Extension, and Department.
These same columns are displayed on the Select People window and the Area Access
Manager main window.
74 Area Access Manager User Guide
Summary Window
To sort the listing window’s contents by a particular column, click on the column heading.
Clicking the column heading toggles the sort order between lowest to highest and highest to
lowest.
If visitors are displayed instead of cardholders (View > Person Type > Visitors is selected), the
listing window functions the same way, with one exception:
The columns displayed are determined by the fields listed in the Selected Fields column of the
Visitor Search Results Lists form in the Cardholder Options folder. For example, you might
want to include Visitor Last Name, Visitor First Name, Visitor Organization, and Visitor Title.
These same columns are displayed on the Select People window and the Area Access
Manager main window.
To change which people access levels will be assigned to, use the [Back] button to return to
the Select People window.
Access levels to assign
Read-only list of access levels that will be assigned to the cardholders or visitors listed in the
People who will be receiving access level assignments display.
To change which access levels will be assigned, click [Back] and return to the Select Access
Levels window.
Finish
Assigns the selected access levels to the selected cardholders or visitors. Upon finishing, the
access levels will be assigned to the selected cardholders’ or visitors’ active badges and the
badges will be downloaded to the appropriate panels.
Back
Returns to the previous window in the Access Level Assignment Wizard. This button is
grayed out on the first window in the Access Level Assignment Wizard.
Cancel
Exits the Access Level Assignment Wizard without assigning any access levels.
Help
Displays online help.
Area Access Manager User Guide 75
Access Level Assignment Wizard
76 Area Access Manager User Guide
APPENDIX B Bulk Access Level Action Results Window
The Bulk Access Level Action Results window is displayed by selecting Log from the View menu.
The Bulk Access Level Action Results Windows displays the
AreaAccessManagerCardholderBulk.Log file which is stored in the C:\Program Data\Lnl
directory. When multiple cardholder or badge ID records are assigned an access level, the results of
the assignment are written to this log.
Note: If viewing active badges and performing operations with active badges, this log will
only be written to if you select an active badge for more than one cardholder. Selecting
multiple badges for one cardholder will not get written to this log.
Bulk Access Level Action Results listing window
Displays the AreaAccessManagerCardholderBulk.Log file, which is stored in the
C:\Program Data\Lnl directory.
If no bulk operations have occurred yet, an error message will be displayed when Log is
selected from the View menu. The log file will not be created and written to until the first bulk
access level operation occurs within Area Access Manager.
Area Access Manager User Guide 77
Bulk Access Level Action Results Window
A failure will be written to the log if:
– badges are segmented and you try to assign an access level to a badge that the current Area
Access Manager user does not have segment access to.
– you violate the system/segment hardware settings for the maximum access level assignments
allowed per badge including total, temporary, and standard access level assignments.
– you violate the system/segment hardware settings for the maximum badge number length.
OK
Closes the window.
Help
Displays online help for this topic.
78 Area Access Manager User Guide
APPENDIX C Access Level Activation Dates Window
The Access Level Activation Dates window is used to configure the activation and/or deactivation
date for access levels. It is displayed by:
• Clicking [Set Activation Dates] on the Access Level Assignment Wizard: Select Access Levels
window.
• Selecting a record in the listing window of the main Area Access Manager window, and then
selecting Set Activation Dates from the Edit menu.
Assigned Access Levels display
The access levels listed in the Assigned Access Levels listing window depend on how the
window was opened:
Area Access Manager User Guide 79
Access Level Activation Dates Window
Method 1: In the main window, select the record(s) you wish to assign activation dates to.
From the Edit menu, select Set Activation Dates. If the window was opened using this
method, then only the currently selected access level in the Access level drop-down list on the
main Area Access Manager window will be listed in the Assigned Access Levels display of
the Access Level Activation Dates window since this is the access level that is currently
selected.
Method 2: In the Access Level Assignment Wizard: Select Access Levels window, click [Set
Activation Dates]. If the window was opened using this method, whatever access levels were
selected in the Access Levels display on the Access Level Assignment Wizard: Select Access
Levels window will be listed in the Assigned Access Levels display of the Access Level
Activation Dates window.
Activation Date
If the access level should always be activated, then deselect the date checkbox.
If the access level should be activated on a specific date, then select the date checkbox and
click the arrow to the right of the date checkbox. A calendar will drop down, where you can
select the activation date.
By default the activation date begins at 12:00 am (midnight). You can change the time by
typing a new time or by using the up and down arrows to the right of the time field to scroll to
the time the access level should activate.
Deactivation Date
If the access level should never be deactivated, then deselect the date checkbox.
If the access level should be deactivated on a specific date, then select the date checkbox and
click the arrow to the right of the date checkbox. A calendar will drop down, where you can
select the deactivation date.
By default the deactivation date ends at 12:00 am (midnight). You can change the time by
typing a new time or by using the up and down arrows to the right of the time field to scroll to
the time the access level should deactivate.
Set Date/Time
Enabled only when an assigned access level is selected.
Updates the specified activation and deactivation times if necessary based on the level of
granularity that has been set (in the Granularity field on the General Cardholder Options
form in the Cardholder Options folder).
For example, if the granularity is set to 30 minutes and an activation time of 1:01 pm, 1:15 pm,
or 1:29 pm is specified, the activation time will be changed to 1:00 pm. The time is always
rounded down to the nearest increment of granularity.
Clear Date/Time
Deselects the Activation and Deactivation Date checkboxes.
OK
Enabled only when an assigned access level is selected.
Closes the Access Level Activation Dates window and applies the specified changes in
activation and/or deactivation date for the access level that was selected.
Cancel
Closes the Access Level Activation Dates window without changing the activation and/or
deactivation date for any access levels.
80 Area Access Manager User Guide
APPENDIX D Person Count Threshold Value
The Person Count Threshold value is a setting that determines whether records assigned to an access
level are automatically loaded in the main window when logging in or when switching which access
level is displayed using the Access level drop-down. This is useful for systems that have large
numbers of cardholders and/or visitors assigned to access levels, as it can take awhile to load a lot of
records.
The default Person Count Threshold value is 5000; if less records than that are assigned to an access
level, then the records will automatically be displayed. If 5000 or more records are assigned to an
access level, then the records will not automatically be displayed.
• If you are logging in, then the Access level drop-down will be expanded, and you must select an
access level to display.
• If you are already logged in and are switching which access level is displayed (using the Access
level drop-down), then a warning message is displayed if the access level you selected has 5000
or more records.
The Person Count Threshold is only used when you use the Access level drop-down. If you modify
the records being displayed using some other method, such as applying filters from the Filter bar,
assigning/removing access levels, or enabling/disabling viewing active badges, all records will be
displayed.
Although the default person count threshold value of 5000 works well for most systems, it is possible
to change it to a higher or lower value should you need to. This is done by adding the following
ACS.INI file setting:
[AreaAccessManager]
PersonCountThreshold=5000
This setting is not in the ACS.INI file by default. If you wish to use a value other than the default
value of 5000, you must add this setting to the ACS.INI file and set it to the value you wish to use. If
you add or change this ACS.INI setting, you must shut down and restart Area Access Manager in
order for the changes to be applied.
Area Access Manager User Guide 81
Person Count Threshold Value
82 Area Access Manager User Guide
APPENDIX E Troubleshooting
This section describes the error messages you may encounter when working with Area Access
Manager and a list of actions that should be taken if the error message is encountered.
Login-related Problems
The following error messages may be encountered when attempting to log into Area Access Manager.
License Not Installed
Error message text: “The license for this product was not found. Please have your administrator
make sure that the license is correctly installed on the license server.”
Check: Verify that a license with Area Access Manager support is installed on the License Server.
For more information, refer to Licensing Requirements on page 10.
Incorrect Username/Password
Error message text: “The username/password combination you have entered is incorrect. Please
make sure your username is correct and then retype your password.”
Check: Verify that the username and password you are attempting to enter are correct. If you still
receive an error, contact your system administrator to receive a new username and password.
Login Access Disabled
Error message text: “Your access to OnGuard 8.2 is disabled. Please contact your system
administrator.”
Area Access Manager User Guide 83
Troubleshooting
Check: An administrator will need to log into System Administration or ID CredentialCenter, select
Users from the Administration menu, click the General sub-tab, and then deselect the Access to this
system is disabled check box for your user account.
No Permission for Area Access Manager
Error message text: “You do not have permission to use Area Access Manager. The application will
now log you off.”
Check: In System Administration or ID CredentialCenter, verify the Area Access Manager check
box on the Administration > Users > System Permission Groups form > Software Options sub-tab is
selected for your user account.
For more information, refer to Permissions on page 10.
No Permission to View Cardholders and Visitors
Error message text: “You do not have permission to view cardholders and you do not have
permission to view visitors. The application will now log you off.”
Check: In System Administration or ID CredentialCenter, verify the Cardholder and Visitor check
boxes on the Administration > Users > Cardholder Permission Groups form > Cardholder sub-tab are
selected for your user account.
For more information, refer to Permissions on page 10.
No Access Levels to Manage
Error message text: “There are no access levels for you to manage. The application will now log
you off.”
Check: In System Administration or ID CredentialCenter, select Administration > Users > Users tab
> Area Access Manager Levels sub-tab and configure the access levels the selected user account can
manage in Area Access Manager.
No Permission to View Fields in Search Results Lists
Error message text: “You do not have permission to view any of the cardholder fields in the
cardholder search results list and you do not have permission to view any of the visitor fields in the
visitor search results list. The application will now log you off.”
Check: In System Administration or ID CredentialCenter, select Administration > Users > Field/
Page Permission Groups form, and then do the following:
• Verify that the field/page permission group assigned to the user account has permission to view
the cardholder fields. At least one of the following fields must have “Yes” specified in the View
column; only those with “Yes” will be displayed in the cardholder search results list and in Area
84 Area Access Manager User Guide
Login-related Problems
Access Manager. However, the Activate and Deactivate fields will always appear in Area Access
Manager.
Cardholder Fields
Table Field Name
Cardholder Allowed Visitors
Cardholder Asset Group
Cardholder Cardholder ID
Cardholder First Name
Cardholder Last Name
Cardholder Middle Name
Cardholder Person Record Last Changed
Cardholder Replication
User-Defined Cardholder Address
User-Defined Cardholder Birth Date
User-Defined Cardholder City
User-Defined Cardholder E-mail
User-Defined Cardholder Extension
User-Defined Cardholder Floor
User-Defined Cardholder Office Phone
User-Defined Cardholder Phone
User-Defined Cardholder State
User-Defined Cardholder Zip Code
Badge Type Badge Type
Title Title
Department Department
Division Division
Location Location
Building Building
• Verify that the field/page permission group assigned to the user account has permission to view
the visitor fields. At least one of the following must have “Yes” selected in the View column;
only those with “Yes” will be displayed in the visitor search results list and in Area Access
Area Access Manager User Guide 85
Troubleshooting
Manager. However, the Activate and Deactivate fields will always appear in Area Access
Manager.
Visitor Fields
Table Field Name
Cardholder First Name
Cardholder Last Name
Cardholder Middle Name
Cardholder Person Record Last Changed
User-Defined Visitor Visitor Address
User-Defined Visitor Visitor City
User-Defined Visitor Visitor Extension
User-Defined Visitor Visitor Office Phone
User-Defined Visitor Visitor Organization
User-Defined Visitor Visitor State
User-Defined Visitor Visitor Title
User-Defined Visitor Visitor Zip Code
Note: The Visitor First Name, Visitor Last Name, Visitor Middle Name, and Visitor Last
Changed fields from the Visitor Search Results list (in Administration > Cardholder
Options) map to the First Name, Last Name, Middle Name, and Person Record Last
Changed in the Cardholder table on the Field/Page Permission Groups form.
No Permission to View Fields in Search Results Lists and Visitors
Error message text: “You do not have permission to view any of the cardholder fields in the
cardholder search results list and you do not have permission to view visitors. The application will
now log you off.”
Check: •In System Administration or ID CredentialCenter,
• Verify that the field/page permission group assigned to the user account has permission to view
the cardholder fields. For a listing of those fields, refer to Cardholder Fields on page 85.
• Verify the Visitor check box on the Administration > Users > Cardholder Permission Groups
form > Cardholder sub-tab is selected for your user account.
No Permission to View Fields in Search Results Lists and Cardholders
Error message text: “You do not have permission to view any of the visitor fields in the visitor
search results list and you do not have permission to view cardholders. The application will now log
you off.”
Check: •In System Administration or ID CredentialCenter,
86 Area Access Manager User Guide
Report-related Problems
• Verify that the field/page permission group assigned to the user account has permission to view
the visitor fields. For a listing of those fields, refer to Cardholder Fields on page 85.
Note: The Visitor First Name, Visitor Last Name, Visitor Middle Name, and Visitor Last
Changed fields from the Visitor Search Results list (in Administration > Cardholder
Options) map to the First Name, Last Name, Middle Name, and Person Record Last
Changed in the Cardholder table on the Field/Page Permission Groups form.
• Verify the Cardholder check box on the Administration > Users > Cardholder Permission
Groups form > Cardholder sub-tab is selected.
Report-related Problems
The following errors may be encountered when attempting to run reports in Area Access Manager.
No Reports Available in Area Access Manager
Error message text: At least one report must be configured with the Area Access Manager report
type in order to view the reports dialog.
Check: Log into System Administration and configure the report(s) that you wish to be available in
Area Access Manager. For more information, refer to Configure Which Reports are Available in Area
Access Manager on page 52.
Incorrect Reports Available in Area Access Manager After Upgrade
Problem: I upgraded my OnGuard system, and now the reports that are available in Area Access
Manager aren’t the same as they used to be.
Solution: When a system is upgraded, the default report settings are set again. The default reports
become available again in Area Access Manager, and any reports that were configured with the “Area
Access Manager” report type must be reconfigured to be available in Area Access Manager. For more
information, refer to Configure Which Reports are Available in Area Access Manager on page 52.
Area Access Manager User Guide 87
Troubleshooting
88 Area Access Manager User Guide
APPENDIX F Keyboard Hot Keys and Shortcuts
This section lists the keyboard hot key (Alt+) and shortcut (Ctrl+) assignments for each menu item in
Area Access Manager.
Application Menu (Alt+A)
Menu Item Hot Key Combination Keyboard Shortcut
Log On Alt+A+L
Change Password Alt+A+C
Log Off Alt+A+O
Exit Alt+A+X
Edit Menu (Alt+E)
Menu Item Hot Key Combination Keyboard Shortcut
Assign Access Alt+E+S
Remove Access Alt+E+R
Set Activation Dates Alt+E+T
Select All Alt+E+A Ctrl+A
Clear All Alt+E+C
Set Automatic Video View Count
Area Access Manager User Guide 89
Keyboard Hot Keys and Shortcuts
View Menu (Alt+V)
Menu Item Hot Key Combination Keyboard Shortcut
Toolbar Alt+V+T
Status Bar Alt+V+S
Filter Bar Alt+V+F
Active Badges Alt+V+A
Person Type
Personal Information Alt+V+P
Video
Reports Alt+V+E
Log Alt+V+L
Refresh Alt+V+R F5
Person Type Menu
Menu Item Hot Key Combination Keyboard Shortcut
Cardholders Alt+V+C
Visitors Alt+V+V
Help Menu (Alt+H)
Menu Item Hot Key Combination Keyboard Shortcut
Contents Alt+H+C
Search Alt+H+S
About Area Access Manager Alt+H+A
90 Area Access Manager User Guide
Index
A B
Access level assignments to Badges
cardholders by segment report .................. 51 multiple active .......................................... 40
Access Level Assignments to view active ................................................ 22
Cardholders report....................................... 51
Access level displayed upon login.................. 19 C
Access levels ...................................................... 39 Cardholders
access level assignment wizard ............. 65 assign access levels.................................. 43
assign to cardholders ............................... 43 remove access levels ............................... 42
create standard access levels .................. 39 shown ......................................................... 39
create temporary access levels ............... 39 Change
definition ...................................................39 user password ........................................... 13
remove from cardholders ........................ 42 Columns .............................................................. 26
types ........................................................... 39 Conventions used in this
view assignments ............................... 39, 41 documentation ............................................... 9
which can be managed by user .............. 39 Create
Accounts.............................................................. 13 standard access levels.............................. 39
Active badges temporary access levels .......................... 39
access level assignment........................... 40 Customize
view ...................................................... 28, 40 main windows........................................... 26
Allow access levels assignable by select people.............................................. 26
users in other segments .............................. 40 summary .................................................... 26
Application menu .............................................. 27
Area Access Manager E
overview ...................................................... 9
Edit menu ............................................................ 27
report type ................................................. 52
Error messages ................................................... 13
Assign
access levels .............................................. 43 Exit the application ........................................... 20
activation and deactivation dates
to access levels ................................... 46 F
Filter
reports ........................................................ 51
Find People window ......................................... 66
Area Access Manager User Guide 91
Index
H make available in Area Access
Help menu ........................................................... 30 Manager .............................................. 53
Reader Assignments to Cardholders ..... 41
L remove from Area Access
Manager .............................................. 53
Licensing requirements..................................... 10
In Use setting ............................................ 10 run in Area Access Manager .................. 53
upgrade implications ............................... 51
Max setting ................................................ 10
Run a report in Area Access
Log out of the application ................................ 20
Manager ........................................................ 53
Logging in
using automatic single sign-on ..............17
using external identity provider ............. 15 S
using manual single sign-on ................... 18 SA Delegate user
without using single sign-on .................. 14 account ....................................................... 13
Search
M report for specific information ............... 62
Segmentation ...................................................... 40
Main window...................................................... 21
access level assignment on a
Menu
segmented system .............................. 40
view ............................................................ 28
allow access levels to be
Menus
configured as assignable by
application ................................................. 27
users in other segments ..................... 40
edit .............................................................. 27
cardholder segmentation ......................... 40
help ............................................................. 30
configure access levels as
assignable by users that have
O access to other segments .................. 40
Overview Reader Assignments to Cardholders
Area Access Manager ................................ 9 report on a segmented system ......... 41
Select Access Levels window ......................... 72
P Select People window ....................................... 71
Password Summary window.............................................. 74
overview .................................................... 11
standards .................................................... 12 T
weak database warning ........................... 13 Temporary access levels ................................... 39
Permissions ......................................................... 10 Types of access levels ....................................... 39
view video ................................................. 49
Person Count Threshold ............................. 19, 41 V
Person count threshold ...................................... 81
Person type.................................................... 21, 29 View
access level assignments ......................... 41
Personal information window.......................... 33
active badges....................................... 28, 40
report .......................................................... 56 video ........................................................... 49
Print Report Options window .......................... 55 View menu .......................................................... 28
View Video ......................................................... 49
automatic video view count ................... 50
R permissions ............................................... 49
Remove access levels from cardholders ........ 42 selecting cameras ..................................... 50
Report Print Preview window ......................... 59 window ...................................................... 50
procedures ................................................. 61 Visitors
Reports assign access levels.................................. 43
Access Level Assignments to remove access levels ............................... 42
Cardholders ......................................... 51 remove access levels from...................... 42
access level assignments to view multiple active badges for............. 40
cardholders by segment .................... 51
Area Access Manager type ..................... 52
configure which are available in
Area Access Manager ....................... 52
filtering ...................................................... 51
92 Area Access Manager User Guide
Index
W
Weak database password warning .................. 13
Windows
Access Level Activation Dates .............. 79
Bulk Access Level Action
Results ................................................. 77
Find People ............................................... 66
main ............................................................ 21
Personal Information ............................... 37
reports ........................................................ 52
Select Access Levels ............................... 72
Select People ............................................. 71
Summary ...................................................74
Wizard ................................................................. 65
Area Access Manager User Guide 93
1212 Pittsford-Victor Road
Pittsford, New York 14534 USA
Tel 866.788.5095 Fax 585.248.9185
www.LenelS2.com
You might also like
- Not Now, Darling - John Chapman PDFDocument45 pagesNot Now, Darling - John Chapman PDFJessica Calliope50% (2)
- Lenel OpenAccessUserGuideDocument300 pagesLenel OpenAccessUserGuidebrandon0% (1)
- Forecasting Crude Oil Prices Using EviewsDocument5 pagesForecasting Crude Oil Prices Using EviewsNaba Kr MedhiNo ratings yet
- Programming FPGAs: Getting Started with VerilogFrom EverandProgramming FPGAs: Getting Started with VerilogRating: 3.5 out of 5 stars3.5/5 (2)
- U1146-Lost Communication With External Memory: Theory of OperationDocument7 pagesU1146-Lost Communication With External Memory: Theory of Operationkikin strong100% (1)
- Visitor Management Front Desk User GuideDocument36 pagesVisitor Management Front Desk User GuidealiNo ratings yet
- Visitor Management Administration User GuideDocument28 pagesVisitor Management Administration User GuidealiNo ratings yet
- Badge DesignerDocument172 pagesBadge DesignerMoises ConcepcionNo ratings yet
- Digi CM 90000301-88Document196 pagesDigi CM 90000301-88Jose Jesus MamaniNo ratings yet
- Taqto SW - User GuideDocument111 pagesTaqto SW - User GuideDaafi AbduNo ratings yet
- Id Credential CenterDocument708 pagesId Credential Centerhisoka gonNo ratings yet
- Alarm MonitoringDocument680 pagesAlarm Monitoringhisoka gonNo ratings yet
- OpenAccess PDFDocument304 pagesOpenAccess PDFFariza DianNo ratings yet
- Purchasing GuideDocument206 pagesPurchasing GuideAlex GuevaraNo ratings yet
- Visitor Management Host User GuideDocument26 pagesVisitor Management Host User GuideranajithdkNo ratings yet
- Egain10 Userguide AgentDocument141 pagesEgain10 Userguide AgentmaxipandaperuNo ratings yet
- HP Storageworks Simple San Connection Manager User Guide: Part Number: 5697-7199 First Edition: February 2008Document98 pagesHP Storageworks Simple San Connection Manager User Guide: Part Number: 5697-7199 First Edition: February 2008Keny Oscar Cortes GonzalezNo ratings yet
- Infor CRM Implementation Guide PDFDocument146 pagesInfor CRM Implementation Guide PDFMuneeza Hashmi100% (1)
- Pelco DX4500 DX4600 DVR Client Op PGM ManualDocument103 pagesPelco DX4500 DX4600 DVR Client Op PGM ManualhakimNo ratings yet
- Area Access Manager User Guide: Perpetual InnovationDocument114 pagesArea Access Manager User Guide: Perpetual Innovationandromedaf100% (1)
- Hyp Security GuideDocument204 pagesHyp Security GuidePrashanth Goud DharmapuriNo ratings yet
- WS5200 Advanced System Management Software Operation Manual 2-13Document98 pagesWS5200 Advanced System Management Software Operation Manual 2-13Mohamed SayedNo ratings yet
- Adminguide-8 8 11Document618 pagesAdminguide-8 8 11Halima HammouguaNo ratings yet
- Zimbra Adminguide-8.8.15Document629 pagesZimbra Adminguide-8.8.15wbwfalwcbggsr logicstreakNo ratings yet
- User Guide Pointv70Document537 pagesUser Guide Pointv70Nye LavalleNo ratings yet
- PBCS CSPGSDocument156 pagesPBCS CSPGSparmitchoudhuryNo ratings yet
- Tib Tea User GuideDocument42 pagesTib Tea User GuidefvalmeidaNo ratings yet
- Frontline Users GuideDocument166 pagesFrontline Users GuideArmando Velazquez SanchezNo ratings yet
- Trading Grid Online User GuideDocument500 pagesTrading Grid Online User GuideSpandan MishraNo ratings yet
- McAfee Epolicy Orchestrator 4.5 Product GuideDocument278 pagesMcAfee Epolicy Orchestrator 4.5 Product GuideesvijaikrishnaNo ratings yet
- FNP PR-LFDocument224 pagesFNP PR-LFAbhay RastogiNo ratings yet
- Xerox 7755Document256 pagesXerox 7755Gilson BournNo ratings yet
- FDM AdminDocument258 pagesFDM Adminsagar_minnNo ratings yet
- User Manual SourceguradinDocument133 pagesUser Manual SourceguradinluisNo ratings yet
- IQstor Admin GuideDocument178 pagesIQstor Admin GuideVince VulpesNo ratings yet
- Trellix Logon Collector 3.0 Administration Guide 8-23-2023Document110 pagesTrellix Logon Collector 3.0 Administration Guide 8-23-2023jancuk asuNo ratings yet
- HP Fortify SSC User Guide 3.90Document111 pagesHP Fortify SSC User Guide 3.90suhasy6800No ratings yet
- Area Access Manager (Browser-Based Client) User GuideDocument22 pagesArea Access Manager (Browser-Based Client) User GuideKatherineNo ratings yet
- Oracle® Communications Session Element Manager: User's Guide Release 7.3Document214 pagesOracle® Communications Session Element Manager: User's Guide Release 7.3Na TinaNo ratings yet
- ATGCons Comm Ref GuideDocument254 pagesATGCons Comm Ref GuiderohneetsharmaNo ratings yet
- Oracle® Hyperion Data Relationship Management: Administrator's Guide Release 11.1.2.2Document132 pagesOracle® Hyperion Data Relationship Management: Administrator's Guide Release 11.1.2.2Richa SrivastavNo ratings yet
- Security Administration Guide: HyperionDocument206 pagesSecurity Administration Guide: HyperionaazapfNo ratings yet
- User Guide Molecular Diagnostic SoftwareDocument71 pagesUser Guide Molecular Diagnostic SoftwareHamid moradiNo ratings yet
- Forcepoint Security Portal HelpDocument246 pagesForcepoint Security Portal Helpajay chaudharyNo ratings yet
- KonaKart User GuideDocument203 pagesKonaKart User GuidePeter StorliNo ratings yet
- Hyperion Enterprise Getting StartedDocument82 pagesHyperion Enterprise Getting StartedPrashant AhireNo ratings yet
- KRONOS Editor Guide E5Document89 pagesKRONOS Editor Guide E5BONO COME ER BLOBNo ratings yet
- VersaLink Series Sag en-USDocument218 pagesVersaLink Series Sag en-USGh LăcătușNo ratings yet
- ContentManager 3.0 UsersGuideDocument44 pagesContentManager 3.0 UsersGuideMang Quan TriNo ratings yet
- UltraPrint User Guide. by Alto Imaging TechnologiesDocument94 pagesUltraPrint User Guide. by Alto Imaging TechnologiesLeopoldo MedinaNo ratings yet
- DRM Admin 11123500Document178 pagesDRM Admin 11123500sen2natNo ratings yet
- Source GuardianDocument105 pagesSource GuardianyanyNo ratings yet
- Oracle® Hyperion Financial Management: Administrator's Guide Release 11.1.2.2Document392 pagesOracle® Hyperion Financial Management: Administrator's Guide Release 11.1.2.2Damian KozaNo ratings yet
- RMX Admin 8 8 PDFDocument449 pagesRMX Admin 8 8 PDFcwchowNo ratings yet
- TIB BW Administration 6.1.0Document46 pagesTIB BW Administration 6.1.0krishna vengalasettyNo ratings yet
- SmartView User GuideDocument294 pagesSmartView User GuidegkcreddyNo ratings yet
- Broker Admin GuideDocument248 pagesBroker Admin GuideRodrigo Heman100% (1)
- Programming the Intel Galileo: Getting Started with the Arduino -Compatible Development BoardFrom EverandProgramming the Intel Galileo: Getting Started with the Arduino -Compatible Development BoardRating: 5 out of 5 stars5/5 (1)
- Programming Arduino: Getting Started with Sketches, Third EditionFrom EverandProgramming Arduino: Getting Started with Sketches, Third EditionNo ratings yet
- Fritzing for Inventors: Take Your Electronics Project from Prototype to ProductFrom EverandFritzing for Inventors: Take Your Electronics Project from Prototype to ProductNo ratings yet
- Programming Arduino: Getting Started with SketchesFrom EverandProgramming Arduino: Getting Started with SketchesRating: 3.5 out of 5 stars3.5/5 (5)
- Arduino + Android Projects for the Evil Genius: Control Arduino with Your Smartphone or TabletFrom EverandArduino + Android Projects for the Evil Genius: Control Arduino with Your Smartphone or TabletRating: 4.5 out of 5 stars4.5/5 (2)
- AFM Case Study Q1,2Document3 pagesAFM Case Study Q1,2lim hui mengNo ratings yet
- fb15 FBCCDocument3 pagesfb15 FBCCBob WattendorfNo ratings yet
- Current LogDocument10 pagesCurrent LogHernan BritoNo ratings yet
- Ai Finance 1Document10 pagesAi Finance 1Purnachandrarao SudaNo ratings yet
- SalesForce Class 8 PDFDocument9 pagesSalesForce Class 8 PDFAmit Sharma100% (1)
- Mla Title Page For Research PaperDocument4 pagesMla Title Page For Research Paperhqeoguplg100% (1)
- Careers: MGMT5940 Career Management Skills Week 2, Lecture 2Document4 pagesCareers: MGMT5940 Career Management Skills Week 2, Lecture 2Mika AdiNo ratings yet
- Referencia M PDFDocument1,008 pagesReferencia M PDFrobertocarlosricciNo ratings yet
- SRM Admin 6 5 PDFDocument188 pagesSRM Admin 6 5 PDFMuhammad Majid KhanNo ratings yet
- Config 9Document8 pagesConfig 9Lindsey K. AliceaNo ratings yet
- Cyber Bullying and The WorkplaceDocument3 pagesCyber Bullying and The WorkplaceIsabel MonicaNo ratings yet
- Office Administration School-Based AssessmentDocument24 pagesOffice Administration School-Based AssessmentAsif MajeedNo ratings yet
- 11th Physics SL Worksheet 1 (Anan B)Document8 pages11th Physics SL Worksheet 1 (Anan B)ananNo ratings yet
- Fundamentals of Machine Learning 4341603Document9 pagesFundamentals of Machine Learning 4341603Devam Rameshkumar RanaNo ratings yet
- Judicial Notice When Mandatory - 4.Suplico-vs-NedaDocument1 pageJudicial Notice When Mandatory - 4.Suplico-vs-NedaBam Bathan100% (1)
- ESTIMATION AND CORRECTION OF GAIN MISMATCH AND TIMING ERROR IN TIME-INTERLEAVED ADCs BASED ON DFTDocument10 pagesESTIMATION AND CORRECTION OF GAIN MISMATCH AND TIMING ERROR IN TIME-INTERLEAVED ADCs BASED ON DFTvanthanhsqttNo ratings yet
- Infinity Lithium INF Research Update 1702373977Document17 pagesInfinity Lithium INF Research Update 1702373977Israel Gómez SánchezNo ratings yet
- LCI Ebook DS PDM v15 PDFDocument8 pagesLCI Ebook DS PDM v15 PDFVrukshwalli KateNo ratings yet
- Zonal Employee Zed Fares Effective 01 Oct, 10Document3 pagesZonal Employee Zed Fares Effective 01 Oct, 10Muhammad NaveedNo ratings yet
- E Mat: Engineering MaterialsDocument135 pagesE Mat: Engineering MaterialsStevenson CacNo ratings yet
- Dr. Ashwaq Mahmood Alabaichi 2015-2016 Lec.3: Computer and Data Security 4 ClassDocument12 pagesDr. Ashwaq Mahmood Alabaichi 2015-2016 Lec.3: Computer and Data Security 4 Classashraf8No ratings yet
- Java Exam Preparation Model TestnDocument8 pagesJava Exam Preparation Model TestnLindiNo ratings yet
- Saja .K.a Apollo TyresDocument52 pagesSaja .K.a Apollo TyresSaja Nizam Sana100% (1)
- Annex 11 Monitoring and Evaluation ToolDocument6 pagesAnnex 11 Monitoring and Evaluation ToolKathrine Jane LunaNo ratings yet
- Syllabus EntrepreneurshipDocument8 pagesSyllabus Entrepreneurshipchokrib100% (5)
- Lenovo Legion Y740 Series User Guide: Downloaded From Manuals Search EngineDocument68 pagesLenovo Legion Y740 Series User Guide: Downloaded From Manuals Search Enginealexa fernandezNo ratings yet