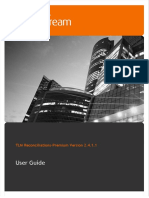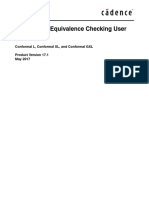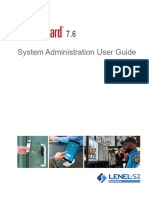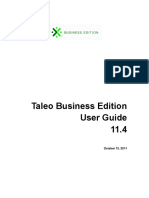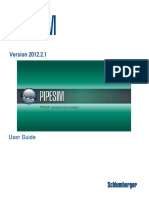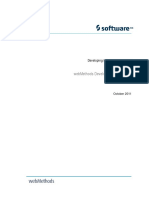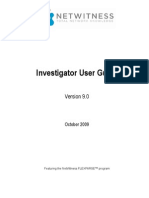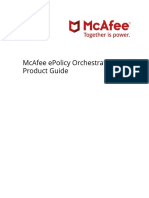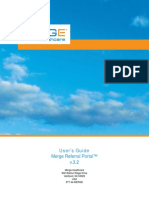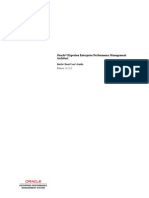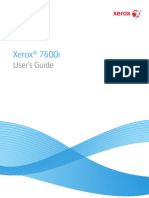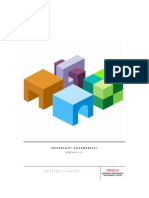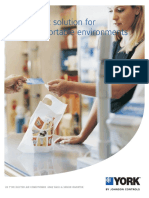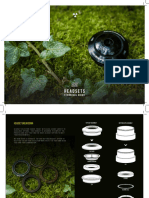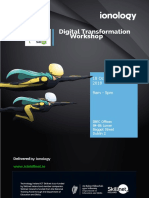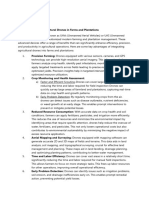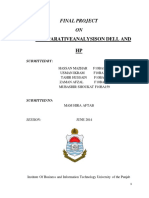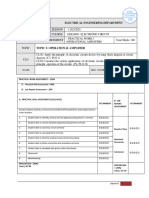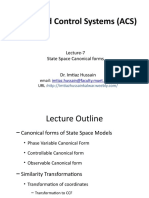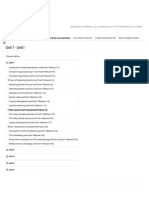Professional Documents
Culture Documents
Alarm Monitoring
Alarm Monitoring
Uploaded by
hisoka gonCopyright:
Available Formats
You might also like
- SampleManager User GuideDocument164 pagesSampleManager User GuideLuis Muchaki100% (3)
- TLMRecsPrem2 4 1 1UserGuideDocument212 pagesTLMRecsPrem2 4 1 1UserGuideMauricio Yap100% (1)
- Metercat User GuideDocument614 pagesMetercat User GuideEdciel Ebuen100% (1)
- Date: Class: CSEC Maths - Vectors and Matrices Title: Past Paper Questions On Vectors and Matrices From 2010 - 2021Document47 pagesDate: Class: CSEC Maths - Vectors and Matrices Title: Past Paper Questions On Vectors and Matrices From 2010 - 2021Zaria Henry100% (8)
- Eager Smart Software ManualDocument244 pagesEager Smart Software Manualdmvaldes21No ratings yet
- Programming FPGAs: Getting Started with VerilogFrom EverandProgramming FPGAs: Getting Started with VerilogRating: 3.5 out of 5 stars3.5/5 (2)
- Mitel Connect System Admin Guide PDFDocument804 pagesMitel Connect System Admin Guide PDFtremelo68No ratings yet
- C5G控制单元 PDFDocument451 pagesC5G控制单元 PDFJordeão SenaNo ratings yet
- Conformal User PDFDocument478 pagesConformal User PDFajaysimha0% (1)
- Conformal User PDFDocument480 pagesConformal User PDFSdNo ratings yet
- Id Credential CenterDocument708 pagesId Credential Centerhisoka gonNo ratings yet
- Oracle® Communications Session Element Manager: User's Guide Release 7.3Document214 pagesOracle® Communications Session Element Manager: User's Guide Release 7.3Na TinaNo ratings yet
- NIOS AdminGuide 5.0r1 PDFDocument788 pagesNIOS AdminGuide 5.0r1 PDFKristin HoldenNo ratings yet
- Biorad CFX Maestro User GuideDocument256 pagesBiorad CFX Maestro User GuideDenis FreedmanNo ratings yet
- Stealthwatch-Study GuideDocument356 pagesStealthwatch-Study Guiderezu11No ratings yet
- System AdministrationDocument1,882 pagesSystem Administrationj.khanNo ratings yet
- Are a Access ManagerDocument94 pagesAre a Access Managerhisoka gonNo ratings yet
- FR User 11123500Document344 pagesFR User 11123500omda4uuNo ratings yet
- ContentManager 3.0 UsersGuideDocument44 pagesContentManager 3.0 UsersGuideMang Quan TriNo ratings yet
- TaleoUserGuide11 41 PDFDocument375 pagesTaleoUserGuide11 41 PDFmkNo ratings yet
- Pipesim User Guide PDFDocument809 pagesPipesim User Guide PDFGuilherme MonteiroNo ratings yet
- 8-2-SP2 Developer Users Guide PDFDocument532 pages8-2-SP2 Developer Users Guide PDFJagadeeshwar ReddyNo ratings yet
- Char Query Rep UserDocument678 pagesChar Query Rep UserAbraham MartinezNo ratings yet
- Valvue2.4 Digital Communications SoftWare EW1003 ValVue24 0307Document167 pagesValvue2.4 Digital Communications SoftWare EW1003 ValVue24 0307rujisak_mNo ratings yet
- Mcafee Epolicy Orchestrator 5.10.0 Product Guide 1-31-2023Document483 pagesMcafee Epolicy Orchestrator 5.10.0 Product Guide 1-31-2023Eric CastilloNo ratings yet
- SonicOS 6.5 InvestigateDocument130 pagesSonicOS 6.5 Investigateanhtuan29No ratings yet
- FDM AdminDocument258 pagesFDM Adminsagar_minnNo ratings yet
- Badge DesignerDocument172 pagesBadge DesignerMoises ConcepcionNo ratings yet
- Oracle® Hyperion Financial Reporting Studio: User's Guide Release 11.1.2.2 Updated: August 2013Document378 pagesOracle® Hyperion Financial Reporting Studio: User's Guide Release 11.1.2.2 Updated: August 2013sagiinfo1No ratings yet
- NW InvestigatorDocument168 pagesNW InvestigatorApparatchiki310No ratings yet
- 8-0 Developer Users GuideDocument504 pages8-0 Developer Users GuideRoland AndicsNo ratings yet
- En2z0971 Ge51r0116Document86 pagesEn2z0971 Ge51r0116Paul TurnerNo ratings yet
- QuickDAQ 2013 PDFDocument132 pagesQuickDAQ 2013 PDFbrp431517No ratings yet
- Mcafee Epolicy Orchestrator 5.10.0 Product GuideDocument470 pagesMcafee Epolicy Orchestrator 5.10.0 Product GuideBalqis B BNo ratings yet
- (McAfee) McAfee Epolicy Orchestrator 5.10.0 Product Guide 5-3-2020Document271 pages(McAfee) McAfee Epolicy Orchestrator 5.10.0 Product Guide 5-3-2020hiehie272No ratings yet
- Independence 2.0 ManualDocument240 pagesIndependence 2.0 ManualjaypfeifNo ratings yet
- Aruba Instant 6.2.0.0-3.2 User Guide PDFDocument300 pagesAruba Instant 6.2.0.0-3.2 User Guide PDFsang_wooNo ratings yet
- LB RC C5e Uso r1c - en PDFDocument566 pagesLB RC C5e Uso r1c - en PDFSandu RaduNo ratings yet
- XLR UserGuideDocument209 pagesXLR UserGuideSobhy GendykhelaNo ratings yet
- Forcepoint Security Portal HelpDocument246 pagesForcepoint Security Portal Helpajay chaudharyNo ratings yet
- Merge Referral Portal™ v.3.2: User's GuideDocument74 pagesMerge Referral Portal™ v.3.2: User's Guideyahya mohammedNo ratings yet
- Frontline Users GuideDocument166 pagesFrontline Users GuideArmando Velazquez SanchezNo ratings yet
- Oracle® Hyperion Tax Governance: User's Guide Release 11.1.2.4.100 Updated: August 2015Document100 pagesOracle® Hyperion Tax Governance: User's Guide Release 11.1.2.4.100 Updated: August 2015Abayneh AssefaNo ratings yet
- Epma Batch Client DocumentationDocument42 pagesEpma Batch Client Documentationsunilarjun123No ratings yet
- Abbzee600 Oper 2nga000149 EnaDocument72 pagesAbbzee600 Oper 2nga000149 EnaSalim MehenniNo ratings yet
- ATV320 ATV Logic Manual EN NVE71954 01Document66 pagesATV320 ATV Logic Manual EN NVE71954 01أبو أنس المسلمNo ratings yet
- DRM ManualDocument198 pagesDRM ManualRama RaoNo ratings yet
- Pro Tools - EUCON - Guide - v19.5 PDFDocument39 pagesPro Tools - EUCON - Guide - v19.5 PDFvincNo ratings yet
- Barco BARCO Refernce Gude RLMeferenceGuide R59770513 02 Projector Toolset For RLM W Series ProjectorsDocument163 pagesBarco BARCO Refernce Gude RLMeferenceGuide R59770513 02 Projector Toolset For RLM W Series ProjectorsRainer AdelsbergerNo ratings yet
- X7600i - User Guide - (EN)Document182 pagesX7600i - User Guide - (EN)Антон МарковNo ratings yet
- S4 S6 Guide v19.9 PDFDocument275 pagesS4 S6 Guide v19.9 PDFThedNo ratings yet
- Cloud Web HelpDocument306 pagesCloud Web Helpveejay78No ratings yet
- Smart View DeveloperDocument208 pagesSmart View Developerrichiet2009No ratings yet
- Cloud Web HelpDocument306 pagesCloud Web HelpVăn HảiNo ratings yet
- LB GL 0 SW - c5gp - enDocument120 pagesLB GL 0 SW - c5gp - enCássioNo ratings yet
- EPMA Batch ClientDocument42 pagesEPMA Batch ClientfayazusaNo ratings yet
- Hyperion Enterprise Getting StartedDocument82 pagesHyperion Enterprise Getting StartedPrashant AhireNo ratings yet
- Programming the Intel Galileo: Getting Started with the Arduino -Compatible Development BoardFrom EverandProgramming the Intel Galileo: Getting Started with the Arduino -Compatible Development BoardRating: 5 out of 5 stars5/5 (1)
- Programming the Photon: Getting Started with the Internet of ThingsFrom EverandProgramming the Photon: Getting Started with the Internet of ThingsRating: 5 out of 5 stars5/5 (1)
- Programming Arduino: Getting Started with SketchesFrom EverandProgramming Arduino: Getting Started with SketchesRating: 3.5 out of 5 stars3.5/5 (5)
- Discrete Mathematics 17Document4 pagesDiscrete Mathematics 17rapsjadeNo ratings yet
- Microsoft Copilot Studio - Implementation Guide (1.4)Document88 pagesMicrosoft Copilot Studio - Implementation Guide (1.4)giovanny.buitrago@setecsa.comNo ratings yet
- SF DumpDocument26 pagesSF DumpCIRUGIA GENERALNo ratings yet
- ACWMQ AdminHB ENGDocument62 pagesACWMQ AdminHB ENGtam doNo ratings yet
- ResultDocument2 pagesResultSk jahidul IslamNo ratings yet
- YMSJ - SMSFZHAAN-150330 Revised FormatDocument4 pagesYMSJ - SMSFZHAAN-150330 Revised FormatGuadalupe Pérez LaraNo ratings yet
- Job Analysis Questionnaire: Page 1 of 24Document24 pagesJob Analysis Questionnaire: Page 1 of 24abusyed alhasanNo ratings yet
- Structural LoadingDocument5 pagesStructural Loadingin97777No ratings yet
- Nukeproof Headset Technical ManualDocument5 pagesNukeproof Headset Technical ManualNicky KiloNo ratings yet
- Electronic ComponentDocument4 pagesElectronic Componentyee cNo ratings yet
- RCP Symbols PDFDocument11 pagesRCP Symbols PDFAdriana ANo ratings yet
- Chandru Gensets: Quotation To,, BengaluruDocument2 pagesChandru Gensets: Quotation To,, BengaluruChandra- KumarNo ratings yet
- Digital Transformation Workshop 423Document9 pagesDigital Transformation Workshop 423btrteNo ratings yet
- Advantages of Using Agricultaral DronesDocument2 pagesAdvantages of Using Agricultaral DronesBinoy MathewNo ratings yet
- Comparativeanalysison Dell and HP: Final Project ONDocument161 pagesComparativeanalysison Dell and HP: Final Project ONوجاہت اسلمNo ratings yet
- Electrical Engineering Department: Course: Dee30043 Electronic CircuitDocument11 pagesElectrical Engineering Department: Course: Dee30043 Electronic Circuitsaiman suiNo ratings yet
- Lecture 7 State Space Canonical FormsDocument50 pagesLecture 7 State Space Canonical Formsساره بسام نذير قاسمNo ratings yet
- Forester 2019Document332 pagesForester 2019Huu Vien AutoNo ratings yet
- Operating System AssessmentsDocument37 pagesOperating System AssessmentsNandu NarayananNo ratings yet
- A Xy y X X A X y A: Local Maximum Value of The Function Is (A) e (B) 1 (C) (D) 2eDocument3 pagesA Xy y X X A X y A: Local Maximum Value of The Function Is (A) e (B) 1 (C) (D) 2ePranav Singh RajputNo ratings yet
- 03 Input Process OutputDocument4 pages03 Input Process OutputAiNo ratings yet
- (DDW-) DDSR XXDocument79 pages(DDW-) DDSR XXVali PopescuNo ratings yet
- Article - NICA™ Pelletizing TechnologyDocument5 pagesArticle - NICA™ Pelletizing Technologyrohan satwaraNo ratings yet
- Intro and DifficultiesDocument2 pagesIntro and DifficultiesMadav BalgobinNo ratings yet
- ToR - External SurveyorsDocument16 pagesToR - External SurveyorsJuliusNo ratings yet
- 10.3 E-Commerce Portals: 10.3.1 The Growth and Evolution of PortalsDocument3 pages10.3 E-Commerce Portals: 10.3.1 The Growth and Evolution of PortalsK58-Anh 06-CLCKT NGUYỄN THỊ PHƯƠNGNo ratings yet
- Project ManagementDocument28 pagesProject ManagementSAVINo ratings yet
- Adobe Future of Creativity 2022 U.S. Emoji Trend ReportDocument111 pagesAdobe Future of Creativity 2022 U.S. Emoji Trend ReportsimodinoNo ratings yet
- 0223 Benganai Hazel TDocument2 pages0223 Benganai Hazel THazel BenganaiNo ratings yet
Alarm Monitoring
Alarm Monitoring
Uploaded by
hisoka gonCopyright
Available Formats
Share this document
Did you find this document useful?
Is this content inappropriate?
Report this DocumentCopyright:
Available Formats
Alarm Monitoring
Alarm Monitoring
Uploaded by
hisoka gonCopyright:
Available Formats
OnGuard®
Alarm Monitoring User Guide
LenelS2 OnGuard® 8.2 Alarm Monitoring User Guide
This guide is part 1 of a 2-document suite, item number DOC-201, revision 13.018, February 2023.
©2023 Carrier. All Rights Reserved. All trademarks are the property of their respective owners.
LenelS2 is a part of Carrier.
Information in this document is subject to change without notice. No part of this document may be reproduced
or transmitted in any form or by any means, electronic or mechanical, for any purpose, without the prior
express written permission of Carrier Fire & Security Americas Corporation (“LenelS2”), which such
permission may have been granted in a separate agreement (i.e., end user license agreement or software
license agreement for the particular application).
Non-English versions of LenelS2 documents are offered as a service to our global audiences. We have
attempted to provide an accurate translation of the text, but the official text is the English text, and any
differences in the translation are not binding and have no legal effect.
The software described in this document is furnished under a separate license agreement and may only be used
in accordance with the terms of that agreement.
SAP® Crystal Reports® is the registered trademark of SAP SE or its affiliates in Germany and in several
other countries.
Integral and FlashPoint are trademarks of Integral Technologies, Inc.
Portions of this product were created using LEADTOOLS ©1991-2011, LEAD Technologies, Inc. ALL
RIGHTS RESERVED.
Active Directory, Microsoft, SQL Server, Windows, and Windows Server are either registered trademarks or
trademarks of Microsoft Corporation in the United States and/or other countries.
Oracle is a registered trademark of Oracle International Corporation.
Amazon Web Services and the "Powered by AWS" logo are trademarks of Amazon.com, Inc. or its affiliates
in the United States and/or other countries.
Other product names mentioned in this document may be trademarks or registered trademarks of their
respective owners and are hereby acknowledged.
Product Disclaimers and Warnings
THESE PRODUCTS ARE INTENDED FOR SALE TO, AND INSTALLATION BY, AN EXPERIENCED
SECURITY PROFESSIONAL. LENELS2 CANNOT PROVIDE ANY ASSURANCE THAT ANY PERSON
OR ENTITY BUYING ITS PRODUCTS, INCLUDING ANY "AUTHORIZED DEALER", IS PROPERLY
TRAINED OR EXPERIENCED TO CORRECTLY INSTALL SECURITY RELATED PRODUCTS.
LENELS2 DOES NOT REPRESENT THAT SOFTWARE, HARDWARE OR RELATED SERVICES MAY
NOT BE HACKED, COMPROMISED AND/OR CIRCUMVENTED. LENELS2 DOES NOT WARRANT
THAT SOFTWARE, HARDWARE OR RELATED SERVICES WILL WORK PROPERLY IN ALL
ENVIRONMENTS AND APPLICATIONS AND DOES NOT WARRANT ANY SOFTWARE,
HARDWARE OR RELATED SERVICES AGAINST HARMFUL ELECTROMAGNETIC
INTERFERENCE INDUCTION OR RADIATION (EMI, RFI, ETC.) EMITTED FROM EXTERNAL
SOURCES. THE ABILITY OF SOFTWARE, HARDWARE AND RELATED SERVICES TO WORK
PROPERLY DEPENDS ON A NUMBER OF PRODUCTS AND SERVICES MADE AVAILABLE BY
THIRD PARTIES OVER WHICH LENELS2 HAS NO CONTROL INCLUDING, BUT NOT LIMITED TO,
INTERNET, CELLULAR AND LANDLINE CONNECTIVITY; MOBILE DEVICE AND RELATED
OPERATING SYSTEM COMPATABILITY; OR PROPER INSTALLATION, CONFIGURATION AND
MAINTENANCE OF AUTHORIZED HARDWARE AND OTHER SOFTWARE.
LENELS2 MAY MAKE CERTAIN BIOMETRIC CAPABILITIES (E.G., FINGERPRINT, VOICE PRINT,
FACIAL RECOGNITION, ETC.), DATA RECORDING CAPABILITIES (E.G., VOICE RECORDING),
AND/OR DATA/INFORMATION RECOGNITION AND TRANSLATION CAPABILITIES AVAILABLE
IN PRODUCTS LENELS2 MANUFACTURES AND/OR RESELLS. LENELS2 DOES NOT CONTROL
THE CONDITIONS AND METHODS OF USE OF PRODUCTS IT MANUFACTURES AND/OR
RESELLS. THE END-USER AND/OR INSTALLER AND/OR RESELLER/DISTRIBUTOR ACT AS
CONTROLLER OF THE DATA RESULTING FROM USE OF THESE PRODUCTS, INCLUDING ANY
RESULTING PERSONALLY IDENTIFIABLE INFORMATION OR PRIVATE DATA, AND ARE SOLELY
RESPONSIBLE TO ENSURE THAT ANY PARTICULAR INSTALLATION AND USE OF PRODUCTS
COMPLY WITH ALL APPLICABLE PRIVACY AND OTHER LAWS, INCLUDING ANY
REQUIREMENT TO OBTAIN CONSENT. THE CAPABILITY OR USE OF ANY PRODUCTS
MANUFACTURED OR SOLD BY LENELS2 TO RECORD CONSENT SHALL NOT BE SUBSTITUTED
FOR THE CONTROLLER'S OBLIGATION TO INDEPENDENTLY DETERMINE WHETHER CONSENT
IS REQUIRED, NOR SHALL SUCH CAPABILITY OR USE SHIFT ANY OBLIGATION TO OBTAIN
ANY REQUIRED CONSENT TO LENELS2.
For more information on warranty disclaimers and product safety information, please check https://
firesecurityproducts.com/en/policy/product-warning or scan the following code:
Table of Contents
Introduction . . . . . . . . . . . . . . . . . . . . . . . . . . . . . . . . . . . . . . . . . . . . . . . . . . . . . 25
CHAPTER 1 Introduction to Alarm Monitoring . . . . . . . . . . . . . . . . . . . . . . . . . . . 27
Conventions Used in this Documentation . . . . . . . . . . . . . . . . . . . . . . . . . . . . . . . . . . . . . . . . . . . .27
How this Document is Organized . . . . . . . . . . . . . . . . . . . . . . . . . . . . . . . . . . . . . . . . . . . . . . . . . .27
Getting Started . . . . . . . . . . . . . . . . . . . . . . . . . . . . . . . . . . . . . . . . . . . . . . . . . . . . . . . . . . . . . . . .28
Passwords . . . . . . . . . . . . . . . . . . . . . . . . . . . . . . . . . . . . . . . . . . . . . . . . . . . . . . . . . . . . . . . . . . . . . . . . 28
Change User Passwords . . . . . . . . . . . . . . . . . . . . . . . . . . . . . . . . . . . . . . . . . . . . . . . . . . . . . . . . . . . . . 29
Error Messages . . . . . . . . . . . . . . . . . . . . . . . . . . . . . . . . . . . . . . . . . . . . . . . . . . . . . . . . . . . . . . . . . . . . 29
Accounts . . . . . . . . . . . . . . . . . . . . . . . . . . . . . . . . . . . . . . . . . . . . . . . . . . . . . . . . . . . . . . . . . . . . . . . . . . 30
Log In . . . . . . . . . . . . . . . . . . . . . . . . . . . . . . . . . . . . . . . . . . . . . . . . . . . . . . . . . . . . . . . . . . . . . . . . . . . . 31
Log in Using an External Identity Provider . . . . . . . . . . . . . . . . . . . . . . . . . . . . . . . . . . . . . . . . . .31
Log in from OnGuard . . . . . . . . . . . . . . . . . . . . . . . . . . . . . . . . . . . . . . . . . . . . . . . . . . . . . . . . . . . . . . . 32
Log in from LenelS2 Console . . . . . . . . . . . . . . . . . . . . . . . . . . . . . . . . . . . . . . . . . . . . . . . . . . . . . . . . . . 32
Single Sign-On . . . . . . . . . . . . . . . . . . . . . . . . . . . . . . . . . . . . . . . . . . . . . . . . . . . . . . . . . . . . . . . .33
Directory Accounts . . . . . . . . . . . . . . . . . . . . . . . . . . . . . . . . . . . . . . . . . . . . . . . . . . . . . . . . . . . . . . . . . 33
Automatic and Manual Single Sign-On . . . . . . . . . . . . . . . . . . . . . . . . . . . . . . . . . . . . . . . . . . . . . . . . . . 33
Configure Single Sign-On . . . . . . . . . . . . . . . . . . . . . . . . . . . . . . . . . . . . . . . . . . . . . . . . . . . . . . . . . . . . 34
Log In Using Automatic Single Sign-On . . . . . . . . . . . . . . . . . . . . . . . . . . . . . . . . . . . . . . . . . . . . . . . . . 34
Troubleshoot Logging In . . . . . . . . . . . . . . . . . . . . . . . . . . . . . . . . . . . . . . . . . . . . . . . . . . . . . . . . .36
Assigning Directory and Internal Accounts to the User . . . . . . . . . . . . . . . . . . . . . . . . . . . . . . . . .36
Switch Log On . . . . . . . . . . . . . . . . . . . . . . . . . . . . . . . . . . . . . . . . . . . . . . . . . . . . . . . . . . . . . . . .36
Log Out of the Application . . . . . . . . . . . . . . . . . . . . . . . . . . . . . . . . . . . . . . . . . . . . . . . . . . . . . . . . . . . . 37
Exit the Application . . . . . . . . . . . . . . . . . . . . . . . . . . . . . . . . . . . . . . . . . . . . . . . . . . . . . . . . . . . . . . . . . 37
Alarm Monitoring User Guide 5
Table of Contents
CHAPTER 2 Main Alarm Monitoring Window . . . . . . . . . . . . . . . . . . . . . . . . . . . 39
Menus and Toolbars . . . . . . . . . . . . . . . . . . . . . . . . . . . . . . . . . . . . . . . . . . . . . . . . . . . . . . . . . . . . 40
File menu . . . . . . . . . . . . . . . . . . . . . . . . . . . . . . . . . . . . . . . . . . . . . . . . . . . . . . . . . . . . . . . . . . . . . . . . . 40
Edit menu . . . . . . . . . . . . . . . . . . . . . . . . . . . . . . . . . . . . . . . . . . . . . . . . . . . . . . . . . . . . . . . . . . . . . . . . . 40
View menu . . . . . . . . . . . . . . . . . . . . . . . . . . . . . . . . . . . . . . . . . . . . . . . . . . . . . . . . . . . . . . . . . . . . . . . . 41
Trace menu . . . . . . . . . . . . . . . . . . . . . . . . . . . . . . . . . . . . . . . . . . . . . . . . . . . . . . . . . . . . . . . . . . . . . . . . 43
Configure menu . . . . . . . . . . . . . . . . . . . . . . . . . . . . . . . . . . . . . . . . . . . . . . . . . . . . . . . . . . . . . . . . . . . . 44
Control menu . . . . . . . . . . . . . . . . . . . . . . . . . . . . . . . . . . . . . . . . . . . . . . . . . . . . . . . . . . . . . . . . . . . . . . 44
Control menu - “Current Device” sub-menu . . . . . . . . . . . . . . . . . . . . . . . . . . . . . . . . . . . . . . . . . . . . . 45
Options menu . . . . . . . . . . . . . . . . . . . . . . . . . . . . . . . . . . . . . . . . . . . . . . . . . . . . . . . . . . . . . . . . . . . . . . 48
Window menu . . . . . . . . . . . . . . . . . . . . . . . . . . . . . . . . . . . . . . . . . . . . . . . . . . . . . . . . . . . . . . . . . . . . . . 51
Help menu . . . . . . . . . . . . . . . . . . . . . . . . . . . . . . . . . . . . . . . . . . . . . . . . . . . . . . . . . . . . . . . . . . . . . . . . 51
Cardholder menu . . . . . . . . . . . . . . . . . . . . . . . . . . . . . . . . . . . . . . . . . . . . . . . . . . . . . . . . . . . . . . . . . . . 52
Cardholder menu - Bulk sub-menu . . . . . . . . . . . . . . . . . . . . . . . . . . . . . . . . . . . . . . . . . . . . . . . . . . . . . 53
Asset menu . . . . . . . . . . . . . . . . . . . . . . . . . . . . . . . . . . . . . . . . . . . . . . . . . . . . . . . . . . . . . . . . . . . . . . . . 54
How to Use the Toolbars . . . . . . . . . . . . . . . . . . . . . . . . . . . . . . . . . . . . . . . . . . . . . . . . . . . . . . . . 54
Alarm Monitoring Status Bar . . . . . . . . . . . . . . . . . . . . . . . . . . . . . . . . . . . . . . . . . . . . . . . . . . . . . . . . . 55
System Administrator Procedures . . . . . . . . . . . . . . . . . . . . . . . . . . . . . . . . . . . 57
CHAPTER 3 System Administrator Procedures . . . . . . . . . . . . . . . . . . . . . . . . . . . 59
Administrative Procedures Checklist . . . . . . . . . . . . . . . . . . . . . . . . . . . . . . . . . . . . . . . . . . . . . . . 59
Access Control Procedures Checklist . . . . . . . . . . . . . . . . . . . . . . . . . . . . . . . . . . . . . . . . . . . . . . 61
Intrusion Detection Alarm Definitions . . . . . . . . . . . . . . . . . . . . . . . . . . . . . . . . . . . . . . . . . . . . . . 62
Alarm Monitoring Operator Procedures . . . . . . . . . . . . . . . . . . . . . . . . . . . . . . . . . . . . . . . . . . . . 62
Intrusion Detection Device Statuses . . . . . . . . . . . . . . . . . . . . . . . . . . . . . . . . . . . . . . . . . . . . . . . 62
Monitoring Procedures Checklist . . . . . . . . . . . . . . . . . . . . . . . . . . . . . . . . . . . . . . . . . . . . . . . . . . 62
Video Procedures Checklist . . . . . . . . . . . . . . . . . . . . . . . . . . . . . . . . . . . . . . . . . . . . . . . . . . . . . . 63
Operator Procedures . . . . . . . . . . . . . . . . . . . . . . . . . . . . . . . . . . . . . . . . . . . . . 65
CHAPTER 4 Set Alarm Monitoring Display Options . . . . . . . . . . . . . . . . . . . . . . 67
System Status Options Window . . . . . . . . . . . . . . . . . . . . . . . . . . . . . . . . . . . . . . . . . . . . . . . . . . . 68
Display Option Procedures . . . . . . . . . . . . . . . . . . . . . . . . . . . . . . . . . . . . . . . . . . . . . . . . . . . . . . . 69
Select Event Types to Monitor . . . . . . . . . . . . . . . . . . . . . . . . . . . . . . . . . . . . . . . . . . . . . . . . . . . . . . . . . 69
Select Column Configuration . . . . . . . . . . . . . . . . . . . . . . . . . . . . . . . . . . . . . . . . . . . . . . . . . . . . . . . . . . 70
Set Automatic Display Options . . . . . . . . . . . . . . . . . . . . . . . . . . . . . . . . . . . . . . . . . . . . . . . . . . . . . . . . 71
Toggle Window Display Modes . . . . . . . . . . . . . . . . . . . . . . . . . . . . . . . . . . . . . . . . . . . . . . . . . . . . . . . . 71
Display Multiple Windows in the Main Window . . . . . . . . . . . . . . . . . . . . . . . . . . . . . . . . . . . . . . . . . . . 72
Select Hardware View Options . . . . . . . . . . . . . . . . . . . . . . . . . . . . . . . . . . . . . . . . . . . . . . . . . . . . . . . . 73
6 Alarm Monitoring User Guide
Table of Contents
CHAPTER 5 Monitor Devices . . . . . . . . . . . . . . . . . . . . . . . . . . . . . . . . . . . . . . . . 75
System Status Window . . . . . . . . . . . . . . . . . . . . . . . . . . . . . . . . . . . . . . . . . . . . . . . . . . . . . . . . . .75
Device Groups Window . . . . . . . . . . . . . . . . . . . . . . . . . . . . . . . . . . . . . . . . . . . . . . . . . . . . . . . . .77
Device Group Test Mode Window . . . . . . . . . . . . . . . . . . . . . . . . . . . . . . . . . . . . . . . . . . . . . . . . .77
Device Group Icons . . . . . . . . . . . . . . . . . . . . . . . . . . . . . . . . . . . . . . . . . . . . . . . . . . . . . . . . . . . .78
Hardware Device Icons . . . . . . . . . . . . . . . . . . . . . . . . . . . . . . . . . . . . . . . . . . . . . . . . . . . . . . . . . .79
Device Status . . . . . . . . . . . . . . . . . . . . . . . . . . . . . . . . . . . . . . . . . . . . . . . . . . . . . . . . . . . . . . . . . .80
Runaway Devices . . . . . . . . . . . . . . . . . . . . . . . . . . . . . . . . . . . . . . . . . . . . . . . . . . . . . . . . . . . . . . . . . . . 81
Offline Hardware Devices . . . . . . . . . . . . . . . . . . . . . . . . . . . . . . . . . . . . . . . . . . . . . . . . . . . . . . . . . . . . 81
Procedures for Monitoring Devices . . . . . . . . . . . . . . . . . . . . . . . . . . . . . . . . . . . . . . . . . . . . . . . .82
Update the Hardware Status . . . . . . . . . . . . . . . . . . . . . . . . . . . . . . . . . . . . . . . . . . . . . . . . . . . . . . . . . . 83
Perform a Device Test . . . . . . . . . . . . . . . . . . . . . . . . . . . . . . . . . . . . . . . . . . . . . . . . . . . . . . . . . . . . . . . 83
Locate or Search for a Device . . . . . . . . . . . . . . . . . . . . . . . . . . . . . . . . . . . . . . . . . . . . . . . . . . . . . . . . . 83
View the Last Connection Time for Dialup Panels . . . . . . . . . . . . . . . . . . . . . . . . . . . . . . . . . . . . . . . . . 84
Download the OnGuard Database or Firmware . . . . . . . . . . . . . . . . . . . . . . . . . . . . . . . . . . . . . . . . . . . 84
View the Controller Properties . . . . . . . . . . . . . . . . . . . . . . . . . . . . . . . . . . . . . . . . . . . . . . . . . . . . . . . . 85
View Notes . . . . . . . . . . . . . . . . . . . . . . . . . . . . . . . . . . . . . . . . . . . . . . . . . . . . . . . . . . . . . . . . . . . . . . . . 85
OSDP File Download and Transfer . . . . . . . . . . . . . . . . . . . . . . . . . . . . . . . . . . . . . . . . . . . . . . . . . . . . . 86
Transfer an OSDP File to an Associated Reader . . . . . . . . . . . . . . . . . . . . . . . . . . . . . . . . . . . . . . . . . . 86
CHAPTER 6 Trace Alarms and Events . . . . . . . . . . . . . . . . . . . . . . . . . . . . . . . . . . 87
Trace Configuration Window Overview . . . . . . . . . . . . . . . . . . . . . . . . . . . . . . . . . . . . . . . . . . . . .87
Trace Configuration Window . . . . . . . . . . . . . . . . . . . . . . . . . . . . . . . . . . . . . . . . . . . . . . . . . . . . . . . . . . 88
Trace Alarms and Events . . . . . . . . . . . . . . . . . . . . . . . . . . . . . . . . . . . . . . . . . . . . . . . . . . . . . . . . . . . . . 89
CHAPTER 7 Video Player . . . . . . . . . . . . . . . . . . . . . . . . . . . . . . . . . . . . . . . . . . . 91
Video Player in Alarm Monitoring . . . . . . . . . . . . . . . . . . . . . . . . . . . . . . . . . . . . . . . . . . . . . . . . .92
Video Player Menus and Toolbar Buttons . . . . . . . . . . . . . . . . . . . . . . . . . . . . . . . . . . . . . . . . . . . . . . . . 92
Video Player Status Bar . . . . . . . . . . . . . . . . . . . . . . . . . . . . . . . . . . . . . . . . . . . . . . . . . . . . . . . . . . . . . . 95
Aspect Ratio . . . . . . . . . . . . . . . . . . . . . . . . . . . . . . . . . . . . . . . . . . . . . . . . . . . . . . . . . . . . . . . . . . . . . . . 96
Daylight Saving Time . . . . . . . . . . . . . . . . . . . . . . . . . . . . . . . . . . . . . . . . . . . . . . . . . . . . . . . . . . . . . . . . 96
Customize Overlay Information Dialog . . . . . . . . . . . . . . . . . . . . . . . . . . . . . . . . . . . . . . . . . . . . . . . . . . 96
Performance Dialog . . . . . . . . . . . . . . . . . . . . . . . . . . . . . . . . . . . . . . . . . . . . . . . . . . . . . . . . . . . . . . . . 97
Video Quality Enhancements . . . . . . . . . . . . . . . . . . . . . . . . . . . . . . . . . . . . . . . . . . . . . . . . . . . . . . . . . . 99
Video Player Procedures . . . . . . . . . . . . . . . . . . . . . . . . . . . . . . . . . . . . . . . . . . . . . . . . . . . . . . . .100
Export Video to a File . . . . . . . . . . . . . . . . . . . . . . . . . . . . . . . . . . . . . . . . . . . . . . . . . . . . . . . . . . . . . . 100
Load and View a Video File . . . . . . . . . . . . . . . . . . . . . . . . . . . . . . . . . . . . . . . . . . . . . . . . . . . . . . . . . . 100
Rewind . . . . . . . . . . . . . . . . . . . . . . . . . . . . . . . . . . . . . . . . . . . . . . . . . . . . . . . . . . . . . . . . . . . . . . . . . . 100
Switch Camera Views Displayed in Video Player . . . . . . . . . . . . . . . . . . . . . . . . . . . . . . . . . . . . . . . . . 101
Monitor Video of Multiple Cameras (Successively) . . . . . . . . . . . . . . . . . . . . . . . . . . . . . . . . . . . . . . . 101
Capture an Image . . . . . . . . . . . . . . . . . . . . . . . . . . . . . . . . . . . . . . . . . . . . . . . . . . . . . . . . . . . . . . . . . 101
Create a Video Event . . . . . . . . . . . . . . . . . . . . . . . . . . . . . . . . . . . . . . . . . . . . . . . . . . . . . . . . . . . . . . . 102
Matrix View . . . . . . . . . . . . . . . . . . . . . . . . . . . . . . . . . . . . . . . . . . . . . . . . . . . . . . . . . . . . . . . . .102
Select Template Dialog . . . . . . . . . . . . . . . . . . . . . . . . . . . . . . . . . . . . . . . . . . . . . . . . . . . . . . . . . . . . . 102
Save Layout Dialog . . . . . . . . . . . . . . . . . . . . . . . . . . . . . . . . . . . . . . . . . . . . . . . . . . . . . . . . . . . . . . . . 103
Load Layout Dialog . . . . . . . . . . . . . . . . . . . . . . . . . . . . . . . . . . . . . . . . . . . . . . . . . . . . . . . . . . . . . . . . 103
Alarm Monitoring User Guide 7
Table of Contents
Window Size Configuration . . . . . . . . . . . . . . . . . . . . . . . . . . . . . . . . . . . . . . . . . . . . . . . . . . . . . . . . . . 104
Matrix View Procedures . . . . . . . . . . . . . . . . . . . . . . . . . . . . . . . . . . . . . . . . . . . . . . . . . . . . . . . . 105
Monitor Video in Matrix View . . . . . . . . . . . . . . . . . . . . . . . . . . . . . . . . . . . . . . . . . . . . . . . . . . . . . . . . 105
Create a Matrix Layout . . . . . . . . . . . . . . . . . . . . . . . . . . . . . . . . . . . . . . . . . . . . . . . . . . . . . . . . . . . . . 106
Save a Matrix Layout . . . . . . . . . . . . . . . . . . . . . . . . . . . . . . . . . . . . . . . . . . . . . . . . . . . . . . . . . . . . . . . 106
Load a Matrix Layout . . . . . . . . . . . . . . . . . . . . . . . . . . . . . . . . . . . . . . . . . . . . . . . . . . . . . . . . . . . . . . 106
PTZ Control . . . . . . . . . . . . . . . . . . . . . . . . . . . . . . . . . . . . . . . . . . . . . . . . . . . . . . . . . . . . . . . . . 107
Configure PTZ with LenelS2 NVR Systems . . . . . . . . . . . . . . . . . . . . . . . . . . . . . . . . . . . . . . . . . . . . . . 107
Configure PTZ with all other Digital Video Recorders . . . . . . . . . . . . . . . . . . . . . . . . . . . . . . . . . . . . . 107
Using PTZ in the Video Player . . . . . . . . . . . . . . . . . . . . . . . . . . . . . . . . . . . . . . . . . . . . . . . . . . . . . . . 107
PTZ Options Dialog . . . . . . . . . . . . . . . . . . . . . . . . . . . . . . . . . . . . . . . . . . . . . . . . . . . . . . . . . . . . . . . . 108
PTZ Control Adjustment Parameters . . . . . . . . . . . . . . . . . . . . . . . . . . . . . . . . . . . . . . . . . . . . . . . . . . . 110
Configure PTZ Locking . . . . . . . . . . . . . . . . . . . . . . . . . . . . . . . . . . . . . . . . . . . . . . . . . . . . . . . . . . . . . 112
Presets . . . . . . . . . . . . . . . . . . . . . . . . . . . . . . . . . . . . . . . . . . . . . . . . . . . . . . . . . . . . . . . . . . . . . . . . . . 113
PTZ Tours . . . . . . . . . . . . . . . . . . . . . . . . . . . . . . . . . . . . . . . . . . . . . . . . . . . . . . . . . . . . . . . . . . . . . . . . 115
USB Joystick Enhanced Support . . . . . . . . . . . . . . . . . . . . . . . . . . . . . . . . . . . . . . . . . . . . . . . . . 118
Controller Service . . . . . . . . . . . . . . . . . . . . . . . . . . . . . . . . . . . . . . . . . . . . . . . . . . . . . . . . . . . . . . . . . 118
Supported Commands . . . . . . . . . . . . . . . . . . . . . . . . . . . . . . . . . . . . . . . . . . . . . . . . . . . . . . . . . . . . . . 120
CHAPTER 8 Video Search . . . . . . . . . . . . . . . . . . . . . . . . . . . . . . . . . . . . . . . . . . 121
Performance and System Requirements . . . . . . . . . . . . . . . . . . . . . . . . . . . . . . . . . . . . . . . . . . . . 121
Video Search Window . . . . . . . . . . . . . . . . . . . . . . . . . . . . . . . . . . . . . . . . . . . . . . . . . . . . . . . . . 121
Open the Video Search Window . . . . . . . . . . . . . . . . . . . . . . . . . . . . . . . . . . . . . . . . . . . . . . . . . . . . . . . 122
Video Search Window Menu Options . . . . . . . . . . . . . . . . . . . . . . . . . . . . . . . . . . . . . . . . . . . . . . . . . . . 123
Video Search Window Fields . . . . . . . . . . . . . . . . . . . . . . . . . . . . . . . . . . . . . . . . . . . . . . . . . . . . . . . . . 124
Video Search Window Procedures . . . . . . . . . . . . . . . . . . . . . . . . . . . . . . . . . . . . . . . . . . . . . . . . 126
Set Region of Interest . . . . . . . . . . . . . . . . . . . . . . . . . . . . . . . . . . . . . . . . . . . . . . . . . . . . . . . . . . . . . . . 126
Configure Event Properties . . . . . . . . . . . . . . . . . . . . . . . . . . . . . . . . . . . . . . . . . . . . . . . . . . . . . . . . . . 127
Search a Video . . . . . . . . . . . . . . . . . . . . . . . . . . . . . . . . . . . . . . . . . . . . . . . . . . . . . . . . . . . . . . . . . . . . 128
View Search Results . . . . . . . . . . . . . . . . . . . . . . . . . . . . . . . . . . . . . . . . . . . . . . . . . . . . . . . . . . . . . . . . 128
Video Channel Configuration Dialog . . . . . . . . . . . . . . . . . . . . . . . . . . . . . . . . . . . . . . . . . . . . . . 128
Open the Video Channel Configuration Dialog . . . . . . . . . . . . . . . . . . . . . . . . . . . . . . . . . . . . . . . . . . 128
Video Channel Configuration Dialog Procedures . . . . . . . . . . . . . . . . . . . . . . . . . . . . . . . . . . . . 130
Configure Video Channel Parameters . . . . . . . . . . . . . . . . . . . . . . . . . . . . . . . . . . . . . . . . . . . . . . . . . . 130
Configure Perspective Correction . . . . . . . . . . . . . . . . . . . . . . . . . . . . . . . . . . . . . . . . . . . . . . . . . . . . . 130
CHAPTER 9 Video Monitoring . . . . . . . . . . . . . . . . . . . . . . . . . . . . . . . . . . . . . . 133
Video Monitoring Window . . . . . . . . . . . . . . . . . . . . . . . . . . . . . . . . . . . . . . . . . . . . . . . . . . . . . . 134
Video Monitoring Window Procedures . . . . . . . . . . . . . . . . . . . . . . . . . . . . . . . . . . . . . . . . . . . . 134
Video Tours . . . . . . . . . . . . . . . . . . . . . . . . . . . . . . . . . . . . . . . . . . . . . . . . . . . . . . . . . . . . . . . . . . . . . . 134
Video Failover Status Indicators . . . . . . . . . . . . . . . . . . . . . . . . . . . . . . . . . . . . . . . . . . . . . . . . . . . . . . 135
Video Monitoring Features . . . . . . . . . . . . . . . . . . . . . . . . . . . . . . . . . . . . . . . . . . . . . . . . . . . . . . 136
Buffering Streaming Video . . . . . . . . . . . . . . . . . . . . . . . . . . . . . . . . . . . . . . . . . . . . . . . . . . . . . . . . . . . 136
Camera Lookup . . . . . . . . . . . . . . . . . . . . . . . . . . . . . . . . . . . . . . . . . . . . . . . . . . . . . . . . . . . . . . . . . . . 137
Two-way Audio Communication . . . . . . . . . . . . . . . . . . . . . . . . . . . . . . . . . . . . . . . . . . . . . . . . . . . . . . 137
Video Monitoring Procedures . . . . . . . . . . . . . . . . . . . . . . . . . . . . . . . . . . . . . . . . . . . . . . . . . . . 139
Launch Video (Live/Recorded) From a Camera . . . . . . . . . . . . . . . . . . . . . . . . . . . . . . . . . . . . . . . . . . 139
Launch Video From a Specific Source . . . . . . . . . . . . . . . . . . . . . . . . . . . . . . . . . . . . . . . . . . . . . . . . . . 140
8 Alarm Monitoring User Guide
Table of Contents
Launch Video from a Milestone XProtect Recorder in Smart Client . . . . . . . . . . . . . . . . . . . . . . . . . . . 140
Monitor Video of a Specific Camera . . . . . . . . . . . . . . . . . . . . . . . . . . . . . . . . . . . . . . . . . . . . . . . . . . . 141
Stop Event Recording . . . . . . . . . . . . . . . . . . . . . . . . . . . . . . . . . . . . . . . . . . . . . . . . . . . . . . . . . . . . . . . 141
Remote Monitor . . . . . . . . . . . . . . . . . . . . . . . . . . . . . . . . . . . . . . . . . . . . . . . . . . . . . . . . . . . . . .141
LenelS2 NVR Security . . . . . . . . . . . . . . . . . . . . . . . . . . . . . . . . . . . . . . . . . . . . . . . . . . . . . . . . . . . . . . 142
Add Cameras to a Remote Monitor . . . . . . . . . . . . . . . . . . . . . . . . . . . . . . . . . . . . . . . . . . . . . . . . . . . . 142
Remote Monitor Right-click Options . . . . . . . . . . . . . . . . . . . . . . . . . . . . . . . . . . . . . . . . . . . . . . . . . . . 142
Local Monitor Window in Alarm Monitoring . . . . . . . . . . . . . . . . . . . . . . . . . . . . . . . . . . . . . . . . . . . . 144
Remote Monitor Application . . . . . . . . . . . . . . . . . . . . . . . . . . . . . . . . . . . . . . . . . . . . . . . . . . . . . . . . . 145
Application Profiles . . . . . . . . . . . . . . . . . . . . . . . . . . . . . . . . . . . . . . . . . . . . . . . . . . . . . . . . . . . . . . . . 145
CHAPTER 10 Video Verification . . . . . . . . . . . . . . . . . . . . . . . . . . . . . . . . . . . . . . 149
Video Verification Configuration Dialog . . . . . . . . . . . . . . . . . . . . . . . . . . . . . . . . . . . . . . . . . . .149
Digital Video Verification . . . . . . . . . . . . . . . . . . . . . . . . . . . . . . . . . . . . . . . . . . . . . . . . . . . . . . .150
Set Up Digital Video Verification . . . . . . . . . . . . . . . . . . . . . . . . . . . . . . . . . . . . . . . . . . . . . . . . . . . . . . 150
Standard Video Verification . . . . . . . . . . . . . . . . . . . . . . . . . . . . . . . . . . . . . . . . . . . . . . . . . . . . .150
Standard Video Verification Procedures . . . . . . . . . . . . . . . . . . . . . . . . . . . . . . . . . . . . . . . . . . . .151
Add or Remove Readers . . . . . . . . . . . . . . . . . . . . . . . . . . . . . . . . . . . . . . . . . . . . . . . . . . . . . . . . . . . . . 151
Display the Cardholder Photo and Live Video . . . . . . . . . . . . . . . . . . . . . . . . . . . . . . . . . . . . . . . . . . . 152
Delete an Alarm in the Video Verification Window . . . . . . . . . . . . . . . . . . . . . . . . . . . . . . . . . . . . . . . . 152
CHAPTER 11 Cardholder Verification . . . . . . . . . . . . . . . . . . . . . . . . . . . . . . . . . . 153
Cardholder Verification Window . . . . . . . . . . . . . . . . . . . . . . . . . . . . . . . . . . . . . . . . . . . . . . . . .154
Set up Cardholder Verification . . . . . . . . . . . . . . . . . . . . . . . . . . . . . . . . . . . . . . . . . . . . . . . . . . . . . . . 154
CHAPTER 12 Control Devices and Areas . . . . . . . . . . . . . . . . . . . . . . . . . . . . . . . 155
Grant/Deny Pop-up Window . . . . . . . . . . . . . . . . . . . . . . . . . . . . . . . . . . . . . . . . . . . . . . . . . . . . .155
Grant/Deny Pop-up Window Procedures . . . . . . . . . . . . . . . . . . . . . . . . . . . . . . . . . . . . . . . . . . .156
Grant or Deny Access . . . . . . . . . . . . . . . . . . . . . . . . . . . . . . . . . . . . . . . . . . . . . . . . . . . . . . . . . . . . . . 156
Right-click Options to Control Devices and Areas . . . . . . . . . . . . . . . . . . . . . . . . . . . . . . . . . . . .156
General Right-click Options . . . . . . . . . . . . . . . . . . . . . . . . . . . . . . . . . . . . . . . . . . . . . . . . . . . . . . . . . 157
Monitor Zone Right-click Options . . . . . . . . . . . . . . . . . . . . . . . . . . . . . . . . . . . . . . . . . . . . . . . . . . . . . 157
Access Panel and Alarm Panel Right-click Options . . . . . . . . . . . . . . . . . . . . . . . . . . . . . . . . . . . . . . . 157
Intrusion Area Right-click Options . . . . . . . . . . . . . . . . . . . . . . . . . . . . . . . . . . . . . . . . . . . . . . . . . . . . 159
Intrusion Panel Right-click Options . . . . . . . . . . . . . . . . . . . . . . . . . . . . . . . . . . . . . . . . . . . . . . . . . . . 159
Data Gathering Panel (DGP) Right-click Options . . . . . . . . . . . . . . . . . . . . . . . . . . . . . . . . . . . . . . . . 160
Remote Arming Station (RAS) Right-click Options . . . . . . . . . . . . . . . . . . . . . . . . . . . . . . . . . . . . . . . . 160
Intercom Right-click Options . . . . . . . . . . . . . . . . . . . . . . . . . . . . . . . . . . . . . . . . . . . . . . . . . . . . . . . . . 160
Intrusion Door Right-click Options . . . . . . . . . . . . . . . . . . . . . . . . . . . . . . . . . . . . . . . . . . . . . . . . . . . . 160
Intrusion Relay Right-click Options . . . . . . . . . . . . . . . . . . . . . . . . . . . . . . . . . . . . . . . . . . . . . . . . . . . 161
Intrusion Zone Right-click Options . . . . . . . . . . . . . . . . . . . . . . . . . . . . . . . . . . . . . . . . . . . . . . . . . . . . 161
Reader Right-click Options . . . . . . . . . . . . . . . . . . . . . . . . . . . . . . . . . . . . . . . . . . . . . . . . . . . . . . . . . . 161
Reader Group Right-click Options . . . . . . . . . . . . . . . . . . . . . . . . . . . . . . . . . . . . . . . . . . . . . . . . . . . . 162
Alarm Mask Group Right-click Options . . . . . . . . . . . . . . . . . . . . . . . . . . . . . . . . . . . . . . . . . . . . . . . . 163
Intrusion Mask Group Right-click Options . . . . . . . . . . . . . . . . . . . . . . . . . . . . . . . . . . . . . . . . . . . . . . 163
Function List Right-click Options . . . . . . . . . . . . . . . . . . . . . . . . . . . . . . . . . . . . . . . . . . . . . . . . . . . . . 164
Alarm Monitoring User Guide 9
Table of Contents
Action Group Right-click Options . . . . . . . . . . . . . . . . . . . . . . . . . . . . . . . . . . . . . . . . . . . . . . . . . . . . . 164
Anti-Passback Area Right-click Options . . . . . . . . . . . . . . . . . . . . . . . . . . . . . . . . . . . . . . . . . . . . . . . . 164
Guard Tour Right-click Options . . . . . . . . . . . . . . . . . . . . . . . . . . . . . . . . . . . . . . . . . . . . . . . . . . . . . . 164
Remote Monitor Right-click options . . . . . . . . . . . . . . . . . . . . . . . . . . . . . . . . . . . . . . . . . . . . . . . . . . . 164
Remote Monitor Video Cell Right-click Options . . . . . . . . . . . . . . . . . . . . . . . . . . . . . . . . . . . . . . . . . . 165
Elevator Terminal Right-click Options . . . . . . . . . . . . . . . . . . . . . . . . . . . . . . . . . . . . . . . . . . . . . . . . . 165
Single and Double Left-click Mode . . . . . . . . . . . . . . . . . . . . . . . . . . . . . . . . . . . . . . . . . . . . . . . 165
Activate Single or Double Left-click Mode . . . . . . . . . . . . . . . . . . . . . . . . . . . . . . . . . . . . . . . . . . . . . . 166
Select a Device in Single or Double Left-click Mode . . . . . . . . . . . . . . . . . . . . . . . . . . . . . . . . . . . . . . 166
Execute a Command in Single or Double Left-click Mode . . . . . . . . . . . . . . . . . . . . . . . . . . . . . . . . . . 167
CHAPTER 13 Monitor Alarms . . . . . . . . . . . . . . . . . . . . . . . . . . . . . . . . . . . . . . . . 169
Alarm Icons . . . . . . . . . . . . . . . . . . . . . . . . . . . . . . . . . . . . . . . . . . . . . . . . . . . . . . . . . . . . . . . . . 169
Pending Alarms Window . . . . . . . . . . . . . . . . . . . . . . . . . . . . . . . . . . . . . . . . . . . . . . . . . . . . . . . 170
Procedure for Monitoring Alarms . . . . . . . . . . . . . . . . . . . . . . . . . . . . . . . . . . . . . . . . . . . . . . . . 171
Sort Alarms . . . . . . . . . . . . . . . . . . . . . . . . . . . . . . . . . . . . . . . . . . . . . . . . . . . . . . . . . . . . . . . . . . . . . . 171
CHAPTER 14 Acknowledge Alarms . . . . . . . . . . . . . . . . . . . . . . . . . . . . . . . . . . . . 175
Alarm Acknowledgment Window . . . . . . . . . . . . . . . . . . . . . . . . . . . . . . . . . . . . . . . . . . . . . . . . 175
Alarm Acknowledgment Procedures . . . . . . . . . . . . . . . . . . . . . . . . . . . . . . . . . . . . . . . . . . . . . . 177
Acknowledge an Alarm . . . . . . . . . . . . . . . . . . . . . . . . . . . . . . . . . . . . . . . . . . . . . . . . . . . . . . . . . . . . . 177
Fast/Group Acknowledge Alarms . . . . . . . . . . . . . . . . . . . . . . . . . . . . . . . . . . . . . . . . . . . . . . . . . . . . . 178
Delete an Alarm . . . . . . . . . . . . . . . . . . . . . . . . . . . . . . . . . . . . . . . . . . . . . . . . . . . . . . . . . . . . . . . . . . . 179
Delete All Alarms . . . . . . . . . . . . . . . . . . . . . . . . . . . . . . . . . . . . . . . . . . . . . . . . . . . . . . . . . . . . . . . . . . 179
Display a Map . . . . . . . . . . . . . . . . . . . . . . . . . . . . . . . . . . . . . . . . . . . . . . . . . . . . . . . . . . . . . . . . . . . . 180
View Linked Maps . . . . . . . . . . . . . . . . . . . . . . . . . . . . . . . . . . . . . . . . . . . . . . . . . . . . . . . . . . . . . . . . . 181
Send an E-mail . . . . . . . . . . . . . . . . . . . . . . . . . . . . . . . . . . . . . . . . . . . . . . . . . . . . . . . . . . . . . . . . . . . . 181
Send a Page . . . . . . . . . . . . . . . . . . . . . . . . . . . . . . . . . . . . . . . . . . . . . . . . . . . . . . . . . . . . . . . . . . . . . . 182
CHAPTER 15 Muster Mode . . . . . . . . . . . . . . . . . . . . . . . . . . . . . . . . . . . . . . . . . . 185
Overview of Hazardous/Safe Locations . . . . . . . . . . . . . . . . . . . . . . . . . . . . . . . . . . . . . . . . . . . . 185
Hard APB in Hazardous Locations . . . . . . . . . . . . . . . . . . . . . . . . . . . . . . . . . . . . . . . . . . . . . . . . . . . . 185
Soft APB in Safe Locations . . . . . . . . . . . . . . . . . . . . . . . . . . . . . . . . . . . . . . . . . . . . . . . . . . . . . . . . . . 186
Enable Global APB . . . . . . . . . . . . . . . . . . . . . . . . . . . . . . . . . . . . . . . . . . . . . . . . . . . . . . . . . . . . . . . . 186
Mustering Inside Hazardous Locations . . . . . . . . . . . . . . . . . . . . . . . . . . . . . . . . . . . . . . . . . . . . 186
General Constraints of Muster Mode . . . . . . . . . . . . . . . . . . . . . . . . . . . . . . . . . . . . . . . . . . . . . . 188
Recommendations for Optimal Reliability . . . . . . . . . . . . . . . . . . . . . . . . . . . . . . . . . . . . . . . . . 188
Muster Mode in Main Alarm Monitoring Window . . . . . . . . . . . . . . . . . . . . . . . . . . . . . . . . . . . 189
Hazardous / Safe Locations in System Status Window . . . . . . . . . . . . . . . . . . . . . . . . . . . . . . . . 190
Muster Mode Procedures . . . . . . . . . . . . . . . . . . . . . . . . . . . . . . . . . . . . . . . . . . . . . . . . . . . . . . . 190
Initiate Muster Mode . . . . . . . . . . . . . . . . . . . . . . . . . . . . . . . . . . . . . . . . . . . . . . . . . . . . . . . . . . . . . . . 190
Reset Muster Mode . . . . . . . . . . . . . . . . . . . . . . . . . . . . . . . . . . . . . . . . . . . . . . . . . . . . . . . . . . . . . . . . 191
Reports . . . . . . . . . . . . . . . . . . . . . . . . . . . . . . . . . . . . . . . . . . . . . . . . . . . . . . . . . . . . . . . . . . . . . 191
Run Muster and Occupancy Reports . . . . . . . . . . . . . . . . . . . . . . . . . . . . . . . . . . . . . . . . . . . . . . . . . . . 192
Moving Badges . . . . . . . . . . . . . . . . . . . . . . . . . . . . . . . . . . . . . . . . . . . . . . . . . . . . . . . . . . . . . . 192
10 Alarm Monitoring User Guide
Table of Contents
Move All Badges from an Area . . . . . . . . . . . . . . . . . . . . . . . . . . . . . . . . . . . . . . . . . . . . . . . . . . . . . . . 192
Move a Single Badge from an Area . . . . . . . . . . . . . . . . . . . . . . . . . . . . . . . . . . . . . . . . . . . . . . . . . . . . 193
Advanced Operator Procedures . . . . . . . . . . . . . . . . . . . . . . . . . . . . . . . . . . . . 195
CHAPTER 16 Cardholders Folder . . . . . . . . . . . . . . . . . . . . . . . . . . . . . . . . . . . . . 197
Cardholders Folder Fields . . . . . . . . . . . . . . . . . . . . . . . . . . . . . . . . . . . . . . . . . . . . . . . . . . . . . . .198
Cardholders Folder Procedures . . . . . . . . . . . . . . . . . . . . . . . . . . . . . . . . . . . . . . . . . . . . . . . . . . .201
Cardholder Search Capabilities . . . . . . . . . . . . . . . . . . . . . . . . . . . . . . . . . . . . . . . . . . . . . . . . . . . . . . 202
Search for a Cardholder Record . . . . . . . . . . . . . . . . . . . . . . . . . . . . . . . . . . . . . . . . . . . . . . . . . . . . . . 203
Retrieve the Most Recent Search Results . . . . . . . . . . . . . . . . . . . . . . . . . . . . . . . . . . . . . . . . . . . . . . . . 203
Change the Cardholders Folder View Options . . . . . . . . . . . . . . . . . . . . . . . . . . . . . . . . . . . . . . . . . . . 203
Keyboard Wedge Settings Window . . . . . . . . . . . . . . . . . . . . . . . . . . . . . . . . . . . . . . . . . . . . . . . .204
When to Use the Keyboard Wedge Settings Window . . . . . . . . . . . . . . . . . . . . . . . . . . . . . . . . . . . . . . . 207
Keyboard Wedge Settings Window Procedures . . . . . . . . . . . . . . . . . . . . . . . . . . . . . . . . . . . . . .207
Configure a Wedge Scanner . . . . . . . . . . . . . . . . . . . . . . . . . . . . . . . . . . . . . . . . . . . . . . . . . . . . . . . . . . 207
Displaying the Keyboard Wedge Settings Window . . . . . . . . . . . . . . . . . . . . . . . . . . . . . . . . . . . . . . . . 208
Cardholder Form . . . . . . . . . . . . . . . . . . . . . . . . . . . . . . . . . . . . . . . . . . . . . . . . . . . . . . . . . . . . . .209
Import Cardholder/Visitor Data . . . . . . . . . . . . . . . . . . . . . . . . . . . . . . . . . . . . . . . . . . . . . . . . . . . . . . 210
Prerequisites . . . . . . . . . . . . . . . . . . . . . . . . . . . . . . . . . . . . . . . . . . . . . . . . . . . . . . . . . . . . . . . . . . . . . 211
Corex Business Card Scanner . . . . . . . . . . . . . . . . . . . . . . . . . . . . . . . . . . . . . . . . . . . . . . . . . . . . . . . . 212
GSC (iCLASS) Card . . . . . . . . . . . . . . . . . . . . . . . . . . . . . . . . . . . . . . . . . . . . . . . . . . . . . . . . . . . . . . . . 212
ID Scan . . . . . . . . . . . . . . . . . . . . . . . . . . . . . . . . . . . . . . . . . . . . . . . . . . . . . . . . . . . . . . . . . . . . . . . . . 212
PIV Card . . . . . . . . . . . . . . . . . . . . . . . . . . . . . . . . . . . . . . . . . . . . . . . . . . . . . . . . . . . . . . . . . . . . . . . . 213
Transportation Worker Identification Credential (TWIC) . . . . . . . . . . . . . . . . . . . . . . . . . . . . . . . . . . . 213
Common Access Card (CAC) . . . . . . . . . . . . . . . . . . . . . . . . . . . . . . . . . . . . . . . . . . . . . . . . . . . . . . . . . 213
PIV-I/CIV Card . . . . . . . . . . . . . . . . . . . . . . . . . . . . . . . . . . . . . . . . . . . . . . . . . . . . . . . . . . . . . . . . . . . 214
Cardholder Form Procedures . . . . . . . . . . . . . . . . . . . . . . . . . . . . . . . . . . . . . . . . . . . . . . . . . . . .214
Add a Cardholder Record . . . . . . . . . . . . . . . . . . . . . . . . . . . . . . . . . . . . . . . . . . . . . . . . . . . . . . . . . . . 214
Modify a Cardholder Record . . . . . . . . . . . . . . . . . . . . . . . . . . . . . . . . . . . . . . . . . . . . . . . . . . . . . . . . . 214
Delete a Cardholder Record . . . . . . . . . . . . . . . . . . . . . . . . . . . . . . . . . . . . . . . . . . . . . . . . . . . . . . . . . 215
Delete a Selected Group of Cardholder Records . . . . . . . . . . . . . . . . . . . . . . . . . . . . . . . . . . . . . . . . . . 215
Destroy all Cardholder Data . . . . . . . . . . . . . . . . . . . . . . . . . . . . . . . . . . . . . . . . . . . . . . . . . . . . . . . . . 215
Import Cardholder Data . . . . . . . . . . . . . . . . . . . . . . . . . . . . . . . . . . . . . . . . . . . . . . . . . . . . . . . . . . . . 216
Visitor Form . . . . . . . . . . . . . . . . . . . . . . . . . . . . . . . . . . . . . . . . . . . . . . . . . . . . . . . . . . . . . . . . .217
Visitor Form Procedures . . . . . . . . . . . . . . . . . . . . . . . . . . . . . . . . . . . . . . . . . . . . . . . . . . . . . . . .217
Import Visitor Data . . . . . . . . . . . . . . . . . . . . . . . . . . . . . . . . . . . . . . . . . . . . . . . . . . . . . . . . . . . . . . . . 218
Add a Visitor Record . . . . . . . . . . . . . . . . . . . . . . . . . . . . . . . . . . . . . . . . . . . . . . . . . . . . . . . . . . . . . . . 218
Modify a Visitor Record . . . . . . . . . . . . . . . . . . . . . . . . . . . . . . . . . . . . . . . . . . . . . . . . . . . . . . . . . . . . . 218
Delete a Visitor Record . . . . . . . . . . . . . . . . . . . . . . . . . . . . . . . . . . . . . . . . . . . . . . . . . . . . . . . . . . . . . 219
Segments Form . . . . . . . . . . . . . . . . . . . . . . . . . . . . . . . . . . . . . . . . . . . . . . . . . . . . . . . . . . . . . . .219
Segments Form Procedures . . . . . . . . . . . . . . . . . . . . . . . . . . . . . . . . . . . . . . . . . . . . . . . . . . . . . .220
Modify a Cardholder’s Segment Assignment . . . . . . . . . . . . . . . . . . . . . . . . . . . . . . . . . . . . . . . . . . . . . 220
Change a Group of Cardholder's Segments . . . . . . . . . . . . . . . . . . . . . . . . . . . . . . . . . . . . . . . . . . . . . 220
Badge Form . . . . . . . . . . . . . . . . . . . . . . . . . . . . . . . . . . . . . . . . . . . . . . . . . . . . . . . . . . . . . . . . . .221
Badge Form Procedures . . . . . . . . . . . . . . . . . . . . . . . . . . . . . . . . . . . . . . . . . . . . . . . . . . . . . . . .226
Alarm Monitoring User Guide 11
Table of Contents
Modify the CardImport Section of the ACS.INI File . . . . . . . . . . . . . . . . . . . . . . . . . . . . . . . . . . . . . . . 226
Add or Replace a Badge Record . . . . . . . . . . . . . . . . . . . . . . . . . . . . . . . . . . . . . . . . . . . . . . . . . . . . . . 227
Modify a Badge Record . . . . . . . . . . . . . . . . . . . . . . . . . . . . . . . . . . . . . . . . . . . . . . . . . . . . . . . . . . . . . 228
Modify Badges for a Selected Group of Cardholders . . . . . . . . . . . . . . . . . . . . . . . . . . . . . . . . . . . . . . 228
Issue Individual Mobile Credential . . . . . . . . . . . . . . . . . . . . . . . . . . . . . . . . . . . . . . . . . . . . . . . . . . . . 229
Issue Credential for BlueDiamond Mobile Installers . . . . . . . . . . . . . . . . . . . . . . . . . . . . . . . . . . . . . . 230
Issue Bulk Mobile Credentials . . . . . . . . . . . . . . . . . . . . . . . . . . . . . . . . . . . . . . . . . . . . . . . . . . . . . . . . 230
Resend HID or LenelS2 BlueDiamond Mobile Authorization . . . . . . . . . . . . . . . . . . . . . . . . . . . . . . . . 230
Encoding Prerequisites . . . . . . . . . . . . . . . . . . . . . . . . . . . . . . . . . . . . . . . . . . . . . . . . . . . . . . . . . 231
Encode a Badge . . . . . . . . . . . . . . . . . . . . . . . . . . . . . . . . . . . . . . . . . . . . . . . . . . . . . . . . . . . . . . . . . . . 231
Delete a Badge Record . . . . . . . . . . . . . . . . . . . . . . . . . . . . . . . . . . . . . . . . . . . . . . . . . . . . . . . . . . . . . 232
Access Levels Form . . . . . . . . . . . . . . . . . . . . . . . . . . . . . . . . . . . . . . . . . . . . . . . . . . . . . . . . . . . 232
Access Levels Form Procedures . . . . . . . . . . . . . . . . . . . . . . . . . . . . . . . . . . . . . . . . . . . . . . . . . 234
Assign Access Levels to a Badge . . . . . . . . . . . . . . . . . . . . . . . . . . . . . . . . . . . . . . . . . . . . . . . . . . . . . . 234
Assign Intrusion Authority to the Cardholder . . . . . . . . . . . . . . . . . . . . . . . . . . . . . . . . . . . . . . . . . . . . 235
Assign Activation and Deactivation Dates to Access Levels . . . . . . . . . . . . . . . . . . . . . . . . . . . . . . . . . 235
Assign Access Levels to a Selected Group of Cardholders . . . . . . . . . . . . . . . . . . . . . . . . . . . . . . . . . . 237
Intrusion User Form . . . . . . . . . . . . . . . . . . . . . . . . . . . . . . . . . . . . . . . . . . . . . . . . . . . . . . . . . . . 239
Intrusion User Form Procedures . . . . . . . . . . . . . . . . . . . . . . . . . . . . . . . . . . . . . . . . . . . . . . . . . 240
Authorized Credential Form . . . . . . . . . . . . . . . . . . . . . . . . . . . . . . . . . . . . . . . . . . . . . . . . . . . . . 240
Device Owner Form . . . . . . . . . . . . . . . . . . . . . . . . . . . . . . . . . . . . . . . . . . . . . . . . . . . . . . . . . . . 241
Device Owner Form Procedures . . . . . . . . . . . . . . . . . . . . . . . . . . . . . . . . . . . . . . . . . . . . . . . . . 241
Assign a Cardholder to Own a Device . . . . . . . . . . . . . . . . . . . . . . . . . . . . . . . . . . . . . . . . . . . . . . . . . 241
Precision Access Form . . . . . . . . . . . . . . . . . . . . . . . . . . . . . . . . . . . . . . . . . . . . . . . . . . . . . . . . . 241
Precision Access Form Procedures . . . . . . . . . . . . . . . . . . . . . . . . . . . . . . . . . . . . . . . . . . . . . . . 242
Assign Precision Access Groups to a Badge . . . . . . . . . . . . . . . . . . . . . . . . . . . . . . . . . . . . . . . . . . . . . 242
Remove Precision Access Groups From a Badge . . . . . . . . . . . . . . . . . . . . . . . . . . . . . . . . . . . . . . . . . 243
Biometrics Form . . . . . . . . . . . . . . . . . . . . . . . . . . . . . . . . . . . . . . . . . . . . . . . . . . . . . . . . . . . . . . 243
Biometrics Form Procedures . . . . . . . . . . . . . . . . . . . . . . . . . . . . . . . . . . . . . . . . . . . . . . . . . . . . 244
Search for a Cardholder’s Biometric Record . . . . . . . . . . . . . . . . . . . . . . . . . . . . . . . . . . . . . . . . . . . . 244
Visits Form . . . . . . . . . . . . . . . . . . . . . . . . . . . . . . . . . . . . . . . . . . . . . . . . . . . . . . . . . . . . . . . . . . 244
Visits Form Procedures . . . . . . . . . . . . . . . . . . . . . . . . . . . . . . . . . . . . . . . . . . . . . . . . . . . . . . . . 245
Modify a Cardholder’s Permission to Have Visitors . . . . . . . . . . . . . . . . . . . . . . . . . . . . . . . . . . . . . . . 245
Assets Form . . . . . . . . . . . . . . . . . . . . . . . . . . . . . . . . . . . . . . . . . . . . . . . . . . . . . . . . . . . . . . . . . 246
Assets Form Procedures . . . . . . . . . . . . . . . . . . . . . . . . . . . . . . . . . . . . . . . . . . . . . . . . . . . . . . . . 247
Assign an Asset to a Cardholder . . . . . . . . . . . . . . . . . . . . . . . . . . . . . . . . . . . . . . . . . . . . . . . . . . . . . . 247
Unassign an Asset . . . . . . . . . . . . . . . . . . . . . . . . . . . . . . . . . . . . . . . . . . . . . . . . . . . . . . . . . . . . . . . . . 247
Modify the Asset Group . . . . . . . . . . . . . . . . . . . . . . . . . . . . . . . . . . . . . . . . . . . . . . . . . . . . . . . . . . . . . 247
Directory Accounts Form . . . . . . . . . . . . . . . . . . . . . . . . . . . . . . . . . . . . . . . . . . . . . . . . . . . . . . . 247
Directory Accounts Form Procedures . . . . . . . . . . . . . . . . . . . . . . . . . . . . . . . . . . . . . . . . . . . . . 248
Link a Cardholder to a Directory Account . . . . . . . . . . . . . . . . . . . . . . . . . . . . . . . . . . . . . . . . . . . . . . 248
Unlink a Directory Account . . . . . . . . . . . . . . . . . . . . . . . . . . . . . . . . . . . . . . . . . . . . . . . . . . . . . . . . . . 249
Logical Access Form . . . . . . . . . . . . . . . . . . . . . . . . . . . . . . . . . . . . . . . . . . . . . . . . . . . . . . . . . . 249
Guard Tours Form . . . . . . . . . . . . . . . . . . . . . . . . . . . . . . . . . . . . . . . . . . . . . . . . . . . . . . . . . . . . 250
Guard Tours Form Procedures . . . . . . . . . . . . . . . . . . . . . . . . . . . . . . . . . . . . . . . . . . . . . . . . . . . 251
Assign Guard Tour Security Clearance Levels to a Cardholder . . . . . . . . . . . . . . . . . . . . . . . . . . . . . . 251
Reports Form . . . . . . . . . . . . . . . . . . . . . . . . . . . . . . . . . . . . . . . . . . . . . . . . . . . . . . . . . . . . . . . . 251
Reports Form Procedures . . . . . . . . . . . . . . . . . . . . . . . . . . . . . . . . . . . . . . . . . . . . . . . . . . . . . . . 252
12 Alarm Monitoring User Guide
Table of Contents
Run a Cardholder Report . . . . . . . . . . . . . . . . . . . . . . . . . . . . . . . . . . . . . . . . . . . . . . . . . . . . . . . . . . . . 252
ILS Authorization Form . . . . . . . . . . . . . . . . . . . . . . . . . . . . . . . . . . . . . . . . . . . . . . . . . . . . . . . .252
CHAPTER 17 Badge Print Preview Window . . . . . . . . . . . . . . . . . . . . . . . . . . . . . 253
Badge Printing Form . . . . . . . . . . . . . . . . . . . . . . . . . . . . . . . . . . . . . . . . . . . . . . . . . . . . . . . . . . .254
Badge Print Preview Window Procedures . . . . . . . . . . . . . . . . . . . . . . . . . . . . . . . . . . . . . . . . . .255
Preview and Print a Badge . . . . . . . . . . . . . . . . . . . . . . . . . . . . . . . . . . . . . . . . . . . . . . . . . . . . . . . . . . 255
CHAPTER 18 Visits Folder . . . . . . . . . . . . . . . . . . . . . . . . . . . . . . . . . . . . . . . . . . . 259
Visit Right-Click Menu . . . . . . . . . . . . . . . . . . . . . . . . . . . . . . . . . . . . . . . . . . . . . . . . . . . . . . . . .260
Menu Options . . . . . . . . . . . . . . . . . . . . . . . . . . . . . . . . . . . . . . . . . . . . . . . . . . . . . . . . . . . . . . . . . . . . . 260
Visits Folder Fields . . . . . . . . . . . . . . . . . . . . . . . . . . . . . . . . . . . . . . . . . . . . . . . . . . . . . . . . . . . .261
Sign In Visit(s) Window . . . . . . . . . . . . . . . . . . . . . . . . . . . . . . . . . . . . . . . . . . . . . . . . . . . . . . . .263
Print Badge(s) Window . . . . . . . . . . . . . . . . . . . . . . . . . . . . . . . . . . . . . . . . . . . . . . . . . . . . . . . . .264
Visits Folder Procedures . . . . . . . . . . . . . . . . . . . . . . . . . . . . . . . . . . . . . . . . . . . . . . . . . . . . . . . .264
Visit Search Capabilities . . . . . . . . . . . . . . . . . . . . . . . . . . . . . . . . . . . . . . . . . . . . . . . . . . . . . . . . . . . . 264
Search for All Visits to a Selected Cardholder . . . . . . . . . . . . . . . . . . . . . . . . . . . . . . . . . . . . . . . . . . . . 265
Search for All Visits by a Selected Visitor . . . . . . . . . . . . . . . . . . . . . . . . . . . . . . . . . . . . . . . . . . . . . . . 266
Search for Scheduled, Active or Finished Visits . . . . . . . . . . . . . . . . . . . . . . . . . . . . . . . . . . . . . . . . . . 266
Search for All Visits for a Specific Date or Time . . . . . . . . . . . . . . . . . . . . . . . . . . . . . . . . . . . . . . . . . . 267
Retrieve the Most Recent Visit Search Results . . . . . . . . . . . . . . . . . . . . . . . . . . . . . . . . . . . . . . . . . . . . 268
Find a Cardholder or Visitor Associated with a Visit . . . . . . . . . . . . . . . . . . . . . . . . . . . . . . . . . . . . . . 268
Add a Visit Record . . . . . . . . . . . . . . . . . . . . . . . . . . . . . . . . . . . . . . . . . . . . . . . . . . . . . . . . . . . . . . . . . 268
Modify a Visit Record . . . . . . . . . . . . . . . . . . . . . . . . . . . . . . . . . . . . . . . . . . . . . . . . . . . . . . . . . . . . . . . 271
Delete a Visit Record . . . . . . . . . . . . . . . . . . . . . . . . . . . . . . . . . . . . . . . . . . . . . . . . . . . . . . . . . . . . . . . 272
Print a Visitor Badge . . . . . . . . . . . . . . . . . . . . . . . . . . . . . . . . . . . . . . . . . . . . . . . . . . . . . . . . . . . . . . . 272
Sign in a Previously Scheduled Visit and Print a Badge . . . . . . . . . . . . . . . . . . . . . . . . . . . . . . . . . . . . 272
Sign Out a Visit . . . . . . . . . . . . . . . . . . . . . . . . . . . . . . . . . . . . . . . . . . . . . . . . . . . . . . . . . . . . . . . . . . . 273
Visit Form . . . . . . . . . . . . . . . . . . . . . . . . . . . . . . . . . . . . . . . . . . . . . . . . . . . . . . . . . . . . . . . . . . .274
Select Date(s) Window . . . . . . . . . . . . . . . . . . . . . . . . . . . . . . . . . . . . . . . . . . . . . . . . . . . . . . . . . . . . . . 275
Select Time Range Window . . . . . . . . . . . . . . . . . . . . . . . . . . . . . . . . . . . . . . . . . . . . . . . . . . . . . . . . . . 275
Status Search Form . . . . . . . . . . . . . . . . . . . . . . . . . . . . . . . . . . . . . . . . . . . . . . . . . . . . . . . . . . . .276
Details Form . . . . . . . . . . . . . . . . . . . . . . . . . . . . . . . . . . . . . . . . . . . . . . . . . . . . . . . . . . . . . . . . .278
E-mail Form . . . . . . . . . . . . . . . . . . . . . . . . . . . . . . . . . . . . . . . . . . . . . . . . . . . . . . . . . . . . . . . . .278
Add Recipient Window . . . . . . . . . . . . . . . . . . . . . . . . . . . . . . . . . . . . . . . . . . . . . . . . . . . . . . . . . . . . . . 280
Reports Form . . . . . . . . . . . . . . . . . . . . . . . . . . . . . . . . . . . . . . . . . . . . . . . . . . . . . . . . . . . . . . . . .281
Reports Form Procedures . . . . . . . . . . . . . . . . . . . . . . . . . . . . . . . . . . . . . . . . . . . . . . . . . . . . . . .282
Run a Visit Report from the Visits Folder . . . . . . . . . . . . . . . . . . . . . . . . . . . . . . . . . . . . . . . . . . . . . . . 282
Select Host Wizard: Search Form . . . . . . . . . . . . . . . . . . . . . . . . . . . . . . . . . . . . . . . . . . . . . . . . .283
Select Host Wizard: Select Form . . . . . . . . . . . . . . . . . . . . . . . . . . . . . . . . . . . . . . . . . . . . . . . . .284
Select Visitor Wizard: Search Form . . . . . . . . . . . . . . . . . . . . . . . . . . . . . . . . . . . . . . . . . . . . . . .285
Select Visitor Wizard: Select or Add Form . . . . . . . . . . . . . . . . . . . . . . . . . . . . . . . . . . . . . . . . . .287
Select Visitor Wizard: Add Form . . . . . . . . . . . . . . . . . . . . . . . . . . . . . . . . . . . . . . . . . . . . . . . . .288
Select Visitor Wizard: Select Form . . . . . . . . . . . . . . . . . . . . . . . . . . . . . . . . . . . . . . . . . . . . . . . .290
Select Import Source Window . . . . . . . . . . . . . . . . . . . . . . . . . . . . . . . . . . . . . . . . . . . . . . . . . . . . . . . . 291
Alarm Monitoring User Guide 13
Table of Contents
CHAPTER 19 Assets Folder . . . . . . . . . . . . . . . . . . . . . . . . . . . . . . . . . . . . . . . . . 293
Assets Form . . . . . . . . . . . . . . . . . . . . . . . . . . . . . . . . . . . . . . . . . . . . . . . . . . . . . . . . . . . . . . . . . 293
Asset Types Form . . . . . . . . . . . . . . . . . . . . . . . . . . . . . . . . . . . . . . . . . . . . . . . . . . . . . . . . . . . . . . . . . . 296
Subtypes Form . . . . . . . . . . . . . . . . . . . . . . . . . . . . . . . . . . . . . . . . . . . . . . . . . . . . . . . . . . . . . . . . . . . . 297
Assets Form Procedures . . . . . . . . . . . . . . . . . . . . . . . . . . . . . . . . . . . . . . . . . . . . . . . . . . . . . . . . 297
Add an Asset . . . . . . . . . . . . . . . . . . . . . . . . . . . . . . . . . . . . . . . . . . . . . . . . . . . . . . . . . . . . . . . . . . . . . . 297
Modify an Asset . . . . . . . . . . . . . . . . . . . . . . . . . . . . . . . . . . . . . . . . . . . . . . . . . . . . . . . . . . . . . . . . . . . 298
Delete an Asset . . . . . . . . . . . . . . . . . . . . . . . . . . . . . . . . . . . . . . . . . . . . . . . . . . . . . . . . . . . . . . . . . . . . 298
Assign a Cardholder to an Asset . . . . . . . . . . . . . . . . . . . . . . . . . . . . . . . . . . . . . . . . . . . . . . . . . . . . . . 298
Search for an Asset Record . . . . . . . . . . . . . . . . . . . . . . . . . . . . . . . . . . . . . . . . . . . . . . . . . . . . . . . . . . 298
Retrieve the Most Recent Search Results . . . . . . . . . . . . . . . . . . . . . . . . . . . . . . . . . . . . . . . . . . . . . . . . 299
Add an Asset Type/Subtype . . . . . . . . . . . . . . . . . . . . . . . . . . . . . . . . . . . . . . . . . . . . . . . . . . . . . . . . . . 299
Asset Classes Form . . . . . . . . . . . . . . . . . . . . . . . . . . . . . . . . . . . . . . . . . . . . . . . . . . . . . . . . . . . 300
Asset Classes Form Procedures . . . . . . . . . . . . . . . . . . . . . . . . . . . . . . . . . . . . . . . . . . . . . . . . . . 302
Assign Classes to an Asset . . . . . . . . . . . . . . . . . . . . . . . . . . . . . . . . . . . . . . . . . . . . . . . . . . . . . . . . . . . 302
Modify an Asset Classes Assignment . . . . . . . . . . . . . . . . . . . . . . . . . . . . . . . . . . . . . . . . . . . . . . . . . . . 302
Add Asset Groups and Classes . . . . . . . . . . . . . . . . . . . . . . . . . . . . . . . . . . . . . . . . . . . . . . . . . . . . . . . . 302
Modify Asset Groups and Classes . . . . . . . . . . . . . . . . . . . . . . . . . . . . . . . . . . . . . . . . . . . . . . . . . . . . . 303
Assignments Form . . . . . . . . . . . . . . . . . . . . . . . . . . . . . . . . . . . . . . . . . . . . . . . . . . . . . . . . . . . . 305
Assignments Form Procedures . . . . . . . . . . . . . . . . . . . . . . . . . . . . . . . . . . . . . . . . . . . . . . . . . . . 307
Assign a Cardholder to an Asset . . . . . . . . . . . . . . . . . . . . . . . . . . . . . . . . . . . . . . . . . . . . . . . . . . . . . . 307
Unassign an Asset . . . . . . . . . . . . . . . . . . . . . . . . . . . . . . . . . . . . . . . . . . . . . . . . . . . . . . . . . . . . . . . . . 307
Search for a Cardholder Assigned to an Asset . . . . . . . . . . . . . . . . . . . . . . . . . . . . . . . . . . . . . . . . . . . 307
Reports Form . . . . . . . . . . . . . . . . . . . . . . . . . . . . . . . . . . . . . . . . . . . . . . . . . . . . . . . . . . . . . . . . 307
Reports Form Procedures . . . . . . . . . . . . . . . . . . . . . . . . . . . . . . . . . . . . . . . . . . . . . . . . . . . . . . . 309
Run an Asset Report . . . . . . . . . . . . . . . . . . . . . . . . . . . . . . . . . . . . . . . . . . . . . . . . . . . . . . . . . . . . . . . . 309
CHAPTER 20 Reports Folder . . . . . . . . . . . . . . . . . . . . . . . . . . . . . . . . . . . . . . . . 311
Report Performance . . . . . . . . . . . . . . . . . . . . . . . . . . . . . . . . . . . . . . . . . . . . . . . . . . . . . . . . . . . 311
Modifying the Maximum Number of Records in a Report . . . . . . . . . . . . . . . . . . . . . . . . . . . . . . . . . . . 312
Report Configuration Form . . . . . . . . . . . . . . . . . . . . . . . . . . . . . . . . . . . . . . . . . . . . . . . . . . . . . 312
Report View Filter Window . . . . . . . . . . . . . . . . . . . . . . . . . . . . . . . . . . . . . . . . . . . . . . . . . . . . . . . . . . 314
Report Configuration Form Procedures . . . . . . . . . . . . . . . . . . . . . . . . . . . . . . . . . . . . . . . . . . . . 316
Add a Report . . . . . . . . . . . . . . . . . . . . . . . . . . . . . . . . . . . . . . . . . . . . . . . . . . . . . . . . . . . . . . . . . . . . . 316
Modify a Report . . . . . . . . . . . . . . . . . . . . . . . . . . . . . . . . . . . . . . . . . . . . . . . . . . . . . . . . . . . . . . . . . . . 316
Delete a Report . . . . . . . . . . . . . . . . . . . . . . . . . . . . . . . . . . . . . . . . . . . . . . . . . . . . . . . . . . . . . . . . . . . 317
Filter the Report View . . . . . . . . . . . . . . . . . . . . . . . . . . . . . . . . . . . . . . . . . . . . . . . . . . . . . . . . . . . . . . 317
Preview and Print a Report . . . . . . . . . . . . . . . . . . . . . . . . . . . . . . . . . . . . . . . . . . . . . . . . . . . . . . . . . . 317
Reader Reports Form . . . . . . . . . . . . . . . . . . . . . . . . . . . . . . . . . . . . . . . . . . . . . . . . . . . . . . . . . . 317
Reader Reports Form Procedures . . . . . . . . . . . . . . . . . . . . . . . . . . . . . . . . . . . . . . . . . . . . . . . . . 320
Run a Reader Report . . . . . . . . . . . . . . . . . . . . . . . . . . . . . . . . . . . . . . . . . . . . . . . . . . . . . . . . . . . . . . . 320
Alarm Panel Reports Form . . . . . . . . . . . . . . . . . . . . . . . . . . . . . . . . . . . . . . . . . . . . . . . . . . . . . . 321
Alarm Panel Reports Form Procedures . . . . . . . . . . . . . . . . . . . . . . . . . . . . . . . . . . . . . . . . . . . . 324
Run an Alarm Panel Report . . . . . . . . . . . . . . . . . . . . . . . . . . . . . . . . . . . . . . . . . . . . . . . . . . . . . . . . . . 324
Area Reports Form . . . . . . . . . . . . . . . . . . . . . . . . . . . . . . . . . . . . . . . . . . . . . . . . . . . . . . . . . . . . 324
Area Reports Form Procedures . . . . . . . . . . . . . . . . . . . . . . . . . . . . . . . . . . . . . . . . . . . . . . . . . . 327
Run an Area Report . . . . . . . . . . . . . . . . . . . . . . . . . . . . . . . . . . . . . . . . . . . . . . . . . . . . . . . . . . . . . . . . 327
14 Alarm Monitoring User Guide
Table of Contents
Date/Time Reports Form . . . . . . . . . . . . . . . . . . . . . . . . . . . . . . . . . . . . . . . . . . . . . . . . . . . . . . . .328
Date/Time Reports Form Procedures . . . . . . . . . . . . . . . . . . . . . . . . . . . . . . . . . . . . . . . . . . . . . .331
Run a Date/Time Report . . . . . . . . . . . . . . . . . . . . . . . . . . . . . . . . . . . . . . . . . . . . . . . . . . . . . . . . . . . . 331
Event Reports Form . . . . . . . . . . . . . . . . . . . . . . . . . . . . . . . . . . . . . . . . . . . . . . . . . . . . . . . . . . .332
Event Reports Form Procedures . . . . . . . . . . . . . . . . . . . . . . . . . . . . . . . . . . . . . . . . . . . . . . . . . .335
Run an Event Report . . . . . . . . . . . . . . . . . . . . . . . . . . . . . . . . . . . . . . . . . . . . . . . . . . . . . . . . . . . . . . . 335
Alarm Acknowledgment Reports Form . . . . . . . . . . . . . . . . . . . . . . . . . . . . . . . . . . . . . . . . . . . .335
Alarm Acknowledgment Reports Form Procedures . . . . . . . . . . . . . . . . . . . . . . . . . . . . . . . . . . .338
Run an Alarm Acknowledgment Report . . . . . . . . . . . . . . . . . . . . . . . . . . . . . . . . . . . . . . . . . . . . . . . . . 338
Receiver Account Zone Reports Form . . . . . . . . . . . . . . . . . . . . . . . . . . . . . . . . . . . . . . . . . . . . .339
Receiver Account Zone Reports Form Procedures . . . . . . . . . . . . . . . . . . . . . . . . . . . . . . . . . . . .341
Run a Receiver Account Zone Report . . . . . . . . . . . . . . . . . . . . . . . . . . . . . . . . . . . . . . . . . . . . . . . . . . 342
CHAPTER 21 Print Report Options Window . . . . . . . . . . . . . . . . . . . . . . . . . . . . . 343
Print Report Options Window . . . . . . . . . . . . . . . . . . . . . . . . . . . . . . . . . . . . . . . . . . . . . . . . . . . .343
Print a Report . . . . . . . . . . . . . . . . . . . . . . . . . . . . . . . . . . . . . . . . . . . . . . . . . . . . . . . . . . . . . . . . . . . . 344
CHAPTER 22 Report Print Preview Window . . . . . . . . . . . . . . . . . . . . . . . . . . . . . 347
Report Print Preview Window . . . . . . . . . . . . . . . . . . . . . . . . . . . . . . . . . . . . . . . . . . . . . . . . . . .347
Report Print Preview Window Procedures . . . . . . . . . . . . . . . . . . . . . . . . . . . . . . . . . . . . . . . . . .349
Preview and Print a Report . . . . . . . . . . . . . . . . . . . . . . . . . . . . . . . . . . . . . . . . . . . . . . . . . . . . . . . . . . 349
Search a Report for Specific Information . . . . . . . . . . . . . . . . . . . . . . . . . . . . . . . . . . . . . . . . . . . . . . . 350
CHAPTER 23 Guard Tour . . . . . . . . . . . . . . . . . . . . . . . . . . . . . . . . . . . . . . . . . . . 351
Start Guard Tour Form . . . . . . . . . . . . . . . . . . . . . . . . . . . . . . . . . . . . . . . . . . . . . . . . . . . . . . . . .352
Guard Tour Live Tracking Form . . . . . . . . . . . . . . . . . . . . . . . . . . . . . . . . . . . . . . . . . . . . . . . . . .353
Guard Tour Form Procedures . . . . . . . . . . . . . . . . . . . . . . . . . . . . . . . . . . . . . . . . . . . . . . . . . . . .354
Launch a Guard Tour . . . . . . . . . . . . . . . . . . . . . . . . . . . . . . . . . . . . . . . . . . . . . . . . . . . . . . . . . . . . . . . 354
Schedule an Automatic Guard Tour Action . . . . . . . . . . . . . . . . . . . . . . . . . . . . . . . . . . . . . . . . . . . . . . 355
Respond to an Automatic Guard Tour . . . . . . . . . . . . . . . . . . . . . . . . . . . . . . . . . . . . . . . . . . . . . . . . . . 356
View a Guard Tour . . . . . . . . . . . . . . . . . . . . . . . . . . . . . . . . . . . . . . . . . . . . . . . . . . . . . . . . . . . . . . . . . 356
Checkpoint Status and Events Diagram . . . . . . . . . . . . . . . . . . . . . . . . . . . . . . . . . . . . . . . . . . . .357
CHAPTER 24 Scheduler Folder . . . . . . . . . . . . . . . . . . . . . . . . . . . . . . . . . . . . . . . 359
Scheduler Form . . . . . . . . . . . . . . . . . . . . . . . . . . . . . . . . . . . . . . . . . . . . . . . . . . . . . . . . . . . . . . .359
Scheduler Form Procedures . . . . . . . . . . . . . . . . . . . . . . . . . . . . . . . . . . . . . . . . . . . . . . . . . . . . .360
Add and Schedule an Action . . . . . . . . . . . . . . . . . . . . . . . . . . . . . . . . . . . . . . . . . . . . . . . . . . . . . . . . . 360
Display the Scheduler Right-Click Menu . . . . . . . . . . . . . . . . . . . . . . . . . . . . . . . . . . . . . . . . . . . . . . . . 365
Add and Schedule an Action Using the Scheduler Right-Click Menu . . . . . . . . . . . . . . . . . . . . . . . . . . 365
Start an Action . . . . . . . . . . . . . . . . . . . . . . . . . . . . . . . . . . . . . . . . . . . . . . . . . . . . . . . . . . . . . . . . . . . . 365
Stop an Action . . . . . . . . . . . . . . . . . . . . . . . . . . . . . . . . . . . . . . . . . . . . . . . . . . . . . . . . . . . . . . . . . . . . 365
View Action History . . . . . . . . . . . . . . . . . . . . . . . . . . . . . . . . . . . . . . . . . . . . . . . . . . . . . . . . . . . . . . . . 366
View the Current Status of an Action . . . . . . . . . . . . . . . . . . . . . . . . . . . . . . . . . . . . . . . . . . . . . . . . . . . 366
Alarm Monitoring User Guide 15
Table of Contents
Refresh an Action . . . . . . . . . . . . . . . . . . . . . . . . . . . . . . . . . . . . . . . . . . . . . . . . . . . . . . . . . . . . . . . . . . 366
Refresh all Actions . . . . . . . . . . . . . . . . . . . . . . . . . . . . . . . . . . . . . . . . . . . . . . . . . . . . . . . . . . . . . . . . . 366
Delete a Scheduled Action using the Scheduler Right-Click Menu . . . . . . . . . . . . . . . . . . . . . . . . . . . . 367
Modify a Scheduled Action using the Scheduler Right-Click Menu . . . . . . . . . . . . . . . . . . . . . . . . . . . 367
Appendices . . . . . . . . . . . . . . . . . . . . . . . . . . . . . . . . . . . . . . . . . . . . . . . . . . . 369
APPENDIX A Multimedia Capture . . . . . . . . . . . . . . . . . . . . . . . . . . . . . . . . . . . . 371
Required Licenses and Permissions . . . . . . . . . . . . . . . . . . . . . . . . . . . . . . . . . . . . . . . . . . . . . . . 371
Photo Form . . . . . . . . . . . . . . . . . . . . . . . . . . . . . . . . . . . . . . . . . . . . . . . . . . . . . . . . . . . . . . . . . . 372
General Capture Procedures . . . . . . . . . . . . . . . . . . . . . . . . . . . . . . . . . . . . . . . . . . . . . . . . . . . . . 375
Open Multimedia Capture . . . . . . . . . . . . . . . . . . . . . . . . . . . . . . . . . . . . . . . . . . . . . . . . . . . . . . . . . . . 375
Load (User or Factory) Default Settings . . . . . . . . . . . . . . . . . . . . . . . . . . . . . . . . . . . . . . . . . . . . . . . . 376
Export an Image . . . . . . . . . . . . . . . . . . . . . . . . . . . . . . . . . . . . . . . . . . . . . . . . . . . . . . . . . . . . . . . . . . . 376
Chromakey Sub-tab . . . . . . . . . . . . . . . . . . . . . . . . . . . . . . . . . . . . . . . . . . . . . . . . . . . . . . . . . . . 377
Chromakey Sub-tab Procedures . . . . . . . . . . . . . . . . . . . . . . . . . . . . . . . . . . . . . . . . . . . . . . . . . . 378
Apply Chromakey to an Image . . . . . . . . . . . . . . . . . . . . . . . . . . . . . . . . . . . . . . . . . . . . . . . . . . . . . . . . 378
Effects Gallery Sub-tab . . . . . . . . . . . . . . . . . . . . . . . . . . . . . . . . . . . . . . . . . . . . . . . . . . . . . . . . 379
Use the Effects Gallery . . . . . . . . . . . . . . . . . . . . . . . . . . . . . . . . . . . . . . . . . . . . . . . . . . . . . . . . . . . . . 379
Image Processing Window . . . . . . . . . . . . . . . . . . . . . . . . . . . . . . . . . . . . . . . . . . . . . . . . . . . . . . . . . . . 380
Effects Gallery Sub-tab Procedures . . . . . . . . . . . . . . . . . . . . . . . . . . . . . . . . . . . . . . . . . . . . . . . 382
Create an Effect Profile . . . . . . . . . . . . . . . . . . . . . . . . . . . . . . . . . . . . . . . . . . . . . . . . . . . . . . . . . . . . . 383
Modify an Existing Effect Profile . . . . . . . . . . . . . . . . . . . . . . . . . . . . . . . . . . . . . . . . . . . . . . . . . . . . . . 383
Delete an Effect Profile . . . . . . . . . . . . . . . . . . . . . . . . . . . . . . . . . . . . . . . . . . . . . . . . . . . . . . . . . . . . . 384
General Settings Sub-tab . . . . . . . . . . . . . . . . . . . . . . . . . . . . . . . . . . . . . . . . . . . . . . . . . . . . . . . 384
General Settings Sub-tab Procedures . . . . . . . . . . . . . . . . . . . . . . . . . . . . . . . . . . . . . . . . . . . . . . 387
Enable Automatic Cropping . . . . . . . . . . . . . . . . . . . . . . . . . . . . . . . . . . . . . . . . . . . . . . . . . . . . . . . . . . 387
Image Requirements for Automatic Cropping . . . . . . . . . . . . . . . . . . . . . . . . . . . . . . . . . . . . . . . . . . . . 388
Correct Imperfect Eye Detection . . . . . . . . . . . . . . . . . . . . . . . . . . . . . . . . . . . . . . . . . . . . . . . . . . . . . . 388
Enable Manual Cropping . . . . . . . . . . . . . . . . . . . . . . . . . . . . . . . . . . . . . . . . . . . . . . . . . . . . . . . . . . . 389
Resize the Crop Window . . . . . . . . . . . . . . . . . . . . . . . . . . . . . . . . . . . . . . . . . . . . . . . . . . . . . . . . . . . . 389
Move the Crop Window . . . . . . . . . . . . . . . . . . . . . . . . . . . . . . . . . . . . . . . . . . . . . . . . . . . . . . . . . . . . . 389
Adjust Image Compression . . . . . . . . . . . . . . . . . . . . . . . . . . . . . . . . . . . . . . . . . . . . . . . . . . . . . . . . . . 389
Prevent Manual Crop Adjustment . . . . . . . . . . . . . . . . . . . . . . . . . . . . . . . . . . . . . . . . . . . . . . . . . . . . . 389
Signature Settings Sub-tab . . . . . . . . . . . . . . . . . . . . . . . . . . . . . . . . . . . . . . . . . . . . . . . . . . . . . . 390
Signature Settings Sub-tab Procedures . . . . . . . . . . . . . . . . . . . . . . . . . . . . . . . . . . . . . . . . . . . . 391
Record a Signature . . . . . . . . . . . . . . . . . . . . . . . . . . . . . . . . . . . . . . . . . . . . . . . . . . . . . . . . . . . . . . . . . 391
WDM Video Settings Sub-tab . . . . . . . . . . . . . . . . . . . . . . . . . . . . . . . . . . . . . . . . . . . . . . . . . . . 391
WDM Video Settings Sub-tab Procedures . . . . . . . . . . . . . . . . . . . . . . . . . . . . . . . . . . . . . . . . . . 392
Configure WDM Video Settings . . . . . . . . . . . . . . . . . . . . . . . . . . . . . . . . . . . . . . . . . . . . . . . . . . . . . . . 393
Capture an Image Using Live Video . . . . . . . . . . . . . . . . . . . . . . . . . . . . . . . . . . . . . . . . . . . . . . . . . . . 393
FlashPoint/MCI Video Settings Sub-tab . . . . . . . . . . . . . . . . . . . . . . . . . . . . . . . . . . . . . . . . . . . 394
FlashPoint/MCI Video I/O Settings Sub-tab . . . . . . . . . . . . . . . . . . . . . . . . . . . . . . . . . . . . . . . . 396
FlashPoint/MCI Video Settings Procedures . . . . . . . . . . . . . . . . . . . . . . . . . . . . . . . . . . . . . . . . . 397
Configure FlashPoint/MCI Video Capture Settings . . . . . . . . . . . . . . . . . . . . . . . . . . . . . . . . . . . . . . . 398
Use High Resolution Analog Video Capture . . . . . . . . . . . . . . . . . . . . . . . . . . . . . . . . . . . . . . . . . . . . . 398
16 Alarm Monitoring User Guide
Table of Contents
Scanner Settings Sub-tab . . . . . . . . . . . . . . . . . . . . . . . . . . . . . . . . . . . . . . . . . . . . . . . . . . . . . . .399
Scanner Settings Sub-tab Procedures . . . . . . . . . . . . . . . . . . . . . . . . . . . . . . . . . . . . . . . . . . . . . .401
Preview and Scan an Image . . . . . . . . . . . . . . . . . . . . . . . . . . . . . . . . . . . . . . . . . . . . . . . . . . . . . . . . . . 401
Bypass the Preview Scan Step . . . . . . . . . . . . . . . . . . . . . . . . . . . . . . . . . . . . . . . . . . . . . . . . . . . . . . . . 402
Digital Camera Settings Sub-tab . . . . . . . . . . . . . . . . . . . . . . . . . . . . . . . . . . . . . . . . . . . . . . . . . .403
Digital Camera Settings Sub-tab Procedures . . . . . . . . . . . . . . . . . . . . . . . . . . . . . . . . . . . . . . . .403
Capture Digital Images . . . . . . . . . . . . . . . . . . . . . . . . . . . . . . . . . . . . . . . . . . . . . . . . . . . . . . . . . . . . . 404
File I/O Settings Sub-tab . . . . . . . . . . . . . . . . . . . . . . . . . . . . . . . . . . . . . . . . . . . . . . . . . . . . . . . .404
File I/O Settings Sub-tab Procedures . . . . . . . . . . . . . . . . . . . . . . . . . . . . . . . . . . . . . . . . . . . . . .405
Configure Multimedia Capture for File Import . . . . . . . . . . . . . . . . . . . . . . . . . . . . . . . . . . . . . . . . . . . 405
Import a Supported Image File . . . . . . . . . . . . . . . . . . . . . . . . . . . . . . . . . . . . . . . . . . . . . . . . . . . . . . . 405
Import a Non-Supported Image File . . . . . . . . . . . . . . . . . . . . . . . . . . . . . . . . . . . . . . . . . . . . . . . . . . . 406
Hand Geometry Form . . . . . . . . . . . . . . . . . . . . . . . . . . . . . . . . . . . . . . . . . . . . . . . . . . . . . . . . . .409
Hand Geometry License and Permissions . . . . . . . . . . . . . . . . . . . . . . . . . . . . . . . . . . . . . . . . . . . . . . . 409
HandKey Functionality . . . . . . . . . . . . . . . . . . . . . . . . . . . . . . . . . . . . . . . . . . . . . . . . . . . . . . . . .410
Hand Geometry Procedures . . . . . . . . . . . . . . . . . . . . . . . . . . . . . . . . . . . . . . . . . . . . . . . . . . . . . 411
Capture Hand Print Templates . . . . . . . . . . . . . . . . . . . . . . . . . . . . . . . . . . . . . . . . . . . . . . . . . . . . . . . 411
Verify Hand Print Templates . . . . . . . . . . . . . . . . . . . . . . . . . . . . . . . . . . . . . . . . . . . . . . . . . . . . . . . . . 412
Modify Hand Print Templates . . . . . . . . . . . . . . . . . . . . . . . . . . . . . . . . . . . . . . . . . . . . . . . . . . . . . . . . 412
About Fingerprints . . . . . . . . . . . . . . . . . . . . . . . . . . . . . . . . . . . . . . . . . . . . . . . . . . . . . . . . . . . .412
Fingerprint Images . . . . . . . . . . . . . . . . . . . . . . . . . . . . . . . . . . . . . . . . . . . . . . . . . . . . . . . . . . . . . . . . 412
Fingerprint Templates . . . . . . . . . . . . . . . . . . . . . . . . . . . . . . . . . . . . . . . . . . . . . . . . . . . . . . . . . . . . . . 412
How Fingerprint Enrollment and Verification Works . . . . . . . . . . . . . . . . . . . . . . . . . . . . . . . . . . . . . . 413
Fingerprint (Bioscrypt) Form . . . . . . . . . . . . . . . . . . . . . . . . . . . . . . . . . . . . . . . . . . . . . . . . . . . .413
Fingerprint (Bioscrypt) License and Permissions . . . . . . . . . . . . . . . . . . . . . . . . . . . . . . . . . . . . . . . . . 413
Bioscrypt Functionality . . . . . . . . . . . . . . . . . . . . . . . . . . . . . . . . . . . . . . . . . . . . . . . . . . . . . . . . . . . . . 413
Fingerprint (Bioscrypt) Procedures . . . . . . . . . . . . . . . . . . . . . . . . . . . . . . . . . . . . . . . . . . . . . . . .415
Capture Fingerprint (Bioscrypt) Templates . . . . . . . . . . . . . . . . . . . . . . . . . . . . . . . . . . . . . . . . . . . . . . 415
Verify Fingerprint (Bioscrypt) Templates . . . . . . . . . . . . . . . . . . . . . . . . . . . . . . . . . . . . . . . . . . . . . . . 416
Duress Fingerprint (Bioscrypt) Template . . . . . . . . . . . . . . . . . . . . . . . . . . . . . . . . . . . . . . . . . . . . . . . 416
OpenCapture Form . . . . . . . . . . . . . . . . . . . . . . . . . . . . . . . . . . . . . . . . . . . . . . . . . . . . . . . . . . . .416
OpenCapture Licenses and Permissions . . . . . . . . . . . . . . . . . . . . . . . . . . . . . . . . . . . . . . . . . . . . . . . . 416
OpenCapture Functionality . . . . . . . . . . . . . . . . . . . . . . . . . . . . . . . . . . . . . . . . . . . . . . . . . . . . . . . . . . 416
Fingerprint Enrollment . . . . . . . . . . . . . . . . . . . . . . . . . . . . . . . . . . . . . . . . . . . . . . . . . . . . . . . . . . . . . 417
Fingerprint Verification . . . . . . . . . . . . . . . . . . . . . . . . . . . . . . . . . . . . . . . . . . . . . . . . . . . . . . . . . . . . . 419
OpenCapture Procedures . . . . . . . . . . . . . . . . . . . . . . . . . . . . . . . . . . . . . . . . . . . . . . . . . . . . . . . .420
Capture Multiple Fingers . . . . . . . . . . . . . . . . . . . . . . . . . . . . . . . . . . . . . . . . . . . . . . . . . . . . . . . . . . . 420
Capture Individual Finger . . . . . . . . . . . . . . . . . . . . . . . . . . . . . . . . . . . . . . . . . . . . . . . . . . . . . . . . . . . 420
Verify Fingerprint Templates . . . . . . . . . . . . . . . . . . . . . . . . . . . . . . . . . . . . . . . . . . . . . . . . . . . . . . . . . 421
About Iris Patterns . . . . . . . . . . . . . . . . . . . . . . . . . . . . . . . . . . . . . . . . . . . . . . . . . . . . . . . . . . . .421
Iris (IrisAccess 3000) Form . . . . . . . . . . . . . . . . . . . . . . . . . . . . . . . . . . . . . . . . . . . . . . . . . . . . .421
License and Permissions . . . . . . . . . . . . . . . . . . . . . . . . . . . . . . . . . . . . . . . . . . . . . . . . . . . . . . . . . . . . 421
Functionality . . . . . . . . . . . . . . . . . . . . . . . . . . . . . . . . . . . . . . . . . . . . . . . . . . . . . . . . . . . . . . . . . . . . . 422
Iris (IrisAccess 3000) Procedures . . . . . . . . . . . . . . . . . . . . . . . . . . . . . . . . . . . . . . . . . . . . . . . . .424
Capture Tips . . . . . . . . . . . . . . . . . . . . . . . . . . . . . . . . . . . . . . . . . . . . . . . . . . . . . . . . . . . . . . . . . . . . . . 424
Capture IrisAccess Templates . . . . . . . . . . . . . . . . . . . . . . . . . . . . . . . . . . . . . . . . . . . . . . . . . . . . . . . . 425
Verify IrisAccess Templates . . . . . . . . . . . . . . . . . . . . . . . . . . . . . . . . . . . . . . . . . . . . . . . . . . . . . . . . . . 425
Iris (IrisAccess iCAM) Form . . . . . . . . . . . . . . . . . . . . . . . . . . . . . . . . . . . . . . . . . . . . . . . . . . . .425
Alarm Monitoring User Guide 17
Table of Contents
Capture IrisAccess Templates . . . . . . . . . . . . . . . . . . . . . . . . . . . . . . . . . . . . . . . . . . . . . . . . . . . 427
Verify IrisAccess Templates . . . . . . . . . . . . . . . . . . . . . . . . . . . . . . . . . . . . . . . . . . . . . . . . . . . . . . . . . . 428
APPENDIX B Actions . . . . . . . . . . . . . . . . . . . . . . . . . . . . . . . . . . . . . . . . . . . . . . 429
General Actions Procedures . . . . . . . . . . . . . . . . . . . . . . . . . . . . . . . . . . . . . . . . . . . . . . . . . . . . . 429
Specify the Number of Simultaneous Actions . . . . . . . . . . . . . . . . . . . . . . . . . . . . . . . . . . . . . . . . . . . . 429
Open an Action Properties Window . . . . . . . . . . . . . . . . . . . . . . . . . . . . . . . . . . . . . . . . . . . . . . . . . . . . 430
Action Group Properties Window . . . . . . . . . . . . . . . . . . . . . . . . . . . . . . . . . . . . . . . . . . . . . . . . 431
Add an Action Group . . . . . . . . . . . . . . . . . . . . . . . . . . . . . . . . . . . . . . . . . . . . . . . . . . . . . . . . . . . . . . . 433
Action History/Guard Tour Event Purging Properties Window . . . . . . . . . . . . . . . . . . . . . . . . . . 433
Add an Action History/Guard Tour Event Purging Action . . . . . . . . . . . . . . . . . . . . . . . . . . . . . . . . . . 434
Archive/Purge Live Database Properties Window . . . . . . . . . . . . . . . . . . . . . . . . . . . . . . . . . . . . 435
Add an Archive/Purge Live Database Action . . . . . . . . . . . . . . . . . . . . . . . . . . . . . . . . . . . . . . . . . . . . 435
Arm/Disarm Area Properties Window . . . . . . . . . . . . . . . . . . . . . . . . . . . . . . . . . . . . . . . . . . . . . 436
Add an Arm/Disarm Area Action . . . . . . . . . . . . . . . . . . . . . . . . . . . . . . . . . . . . . . . . . . . . . . . . . . . . . . 437
Automatic Guard Tour Properties Window . . . . . . . . . . . . . . . . . . . . . . . . . . . . . . . . . . . . . . . . . 438
Add an Automatic Guard Tour Action . . . . . . . . . . . . . . . . . . . . . . . . . . . . . . . . . . . . . . . . . . . . . . . . . . 439
Change Network Video Password Properties Window . . . . . . . . . . . . . . . . . . . . . . . . . . . . . . . . 440
Change the Network Video Password . . . . . . . . . . . . . . . . . . . . . . . . . . . . . . . . . . . . . . . . . . . . . . . . . . 441
Schedule a One-Time Password Change . . . . . . . . . . . . . . . . . . . . . . . . . . . . . . . . . . . . . . . . . . . . . . . . 441
Schedule a Recurring Password Change . . . . . . . . . . . . . . . . . . . . . . . . . . . . . . . . . . . . . . . . . . . . . . . . 441
Deactivate Badge Properties Window . . . . . . . . . . . . . . . . . . . . . . . . . . . . . . . . . . . . . . . . . . . . . 441
Add a Deactivate Badge Action . . . . . . . . . . . . . . . . . . . . . . . . . . . . . . . . . . . . . . . . . . . . . . . . . . . . . . . 442
Device Output Properties Window . . . . . . . . . . . . . . . . . . . . . . . . . . . . . . . . . . . . . . . . . . . . . . . . 443
Add a Device Output Action . . . . . . . . . . . . . . . . . . . . . . . . . . . . . . . . . . . . . . . . . . . . . . . . . . . . . . . . . 444
Device Output Group Properties Window . . . . . . . . . . . . . . . . . . . . . . . . . . . . . . . . . . . . . . . . . . 444
Add a Device Output Group Action . . . . . . . . . . . . . . . . . . . . . . . . . . . . . . . . . . . . . . . . . . . . . . . . . . . . 446
Elevator Terminal Allowed Floors Properties Window . . . . . . . . . . . . . . . . . . . . . . . . . . . . . . . . 446
Add an Elevator Terminal Allowed Floors Action . . . . . . . . . . . . . . . . . . . . . . . . . . . . . . . . . . . . . . . . . 447
Elevator Terminal Mode Properties Window . . . . . . . . . . . . . . . . . . . . . . . . . . . . . . . . . . . . . . . . 447
Add an Elevator Terminal Mode Action . . . . . . . . . . . . . . . . . . . . . . . . . . . . . . . . . . . . . . . . . . . . . . . . 448
Execute Function List Properties Window . . . . . . . . . . . . . . . . . . . . . . . . . . . . . . . . . . . . . . . . . . 448
Add an Execute Function List Action . . . . . . . . . . . . . . . . . . . . . . . . . . . . . . . . . . . . . . . . . . . . . . . . . . 449
Generate Event Properties Window . . . . . . . . . . . . . . . . . . . . . . . . . . . . . . . . . . . . . . . . . . . . . . . 449
Add a Generate Event Action . . . . . . . . . . . . . . . . . . . . . . . . . . . . . . . . . . . . . . . . . . . . . . . . . . . . . . . . . 450
Global APB System/Segment Reset Properties Window . . . . . . . . . . . . . . . . . . . . . . . . . . . . . . . 450
Add a Global APB System/Segment Reset Action . . . . . . . . . . . . . . . . . . . . . . . . . . . . . . . . . . . . . . . . . 451
ISC Database Download Properties Window . . . . . . . . . . . . . . . . . . . . . . . . . . . . . . . . . . . . . . . . 452
Add an ISC Database Download Action . . . . . . . . . . . . . . . . . . . . . . . . . . . . . . . . . . . . . . . . . . . . . . . . 453
ISC Firmware Download Properties Window . . . . . . . . . . . . . . . . . . . . . . . . . . . . . . . . . . . . . . . 453
Add an ISC Firmware Download Action . . . . . . . . . . . . . . . . . . . . . . . . . . . . . . . . . . . . . . . . . . . . . . . . 454
Mask/Unmask Alarm Input Properties Window . . . . . . . . . . . . . . . . . . . . . . . . . . . . . . . . . . . . . 454
Add a Mask/Unmask Alarm Input Action . . . . . . . . . . . . . . . . . . . . . . . . . . . . . . . . . . . . . . . . . . . . . . . 455
Mask/Unmask Alarm Input for Group Properties Window . . . . . . . . . . . . . . . . . . . . . . . . . . . . . 455
Add a Mask/Unmask Alarm Input for Group Action . . . . . . . . . . . . . . . . . . . . . . . . . . . . . . . . . . . . . . . 457
Mask (Disarm)/Unmask (Arm) Mask Group Properties Window . . . . . . . . . . . . . . . . . . . . . . . . 457
Add a Mask (Disarm)/Unmask (Arm) Mask Group Action . . . . . . . . . . . . . . . . . . . . . . . . . . . . . . . . . . 458
18 Alarm Monitoring User Guide
Table of Contents
Mask/Unmask Door Properties Window . . . . . . . . . . . . . . . . . . . . . . . . . . . . . . . . . . . . . . . . . . .458
Add a Mask/Unmask Door Action . . . . . . . . . . . . . . . . . . . . . . . . . . . . . . . . . . . . . . . . . . . . . . . . . . . . . 459
Mask/Unmask Door Forced Open Properties Window . . . . . . . . . . . . . . . . . . . . . . . . . . . . . . . . .460
Add a Mask/Unmask Door Forced Open Action . . . . . . . . . . . . . . . . . . . . . . . . . . . . . . . . . . . . . . . . . . 461
Mask/Unmask Door Forced Open for Reader Group Properties Window . . . . . . . . . . . . . . . . . .461
Add a Mask/Unmask Door Forced Open for Reader Group Action . . . . . . . . . . . . . . . . . . . . . . . . . . . 463
Mask/Unmask Door Held Open Properties Window . . . . . . . . . . . . . . . . . . . . . . . . . . . . . . . . . .463
Add a Mask/Unmask Door Held Open Action . . . . . . . . . . . . . . . . . . . . . . . . . . . . . . . . . . . . . . . . . . . . 464
Mask/Unmask Door Held Open for Reader Group Properties Window . . . . . . . . . . . . . . . . . . . .464
Add a Mask/Unmask Door Held Open for Reader Group Action . . . . . . . . . . . . . . . . . . . . . . . . . . . . . 466
Moving Badges for APB Areas Properties Window . . . . . . . . . . . . . . . . . . . . . . . . . . . . . . . . . . .466
Add a Moving Badges for APB Areas Action . . . . . . . . . . . . . . . . . . . . . . . . . . . . . . . . . . . . . . . . . . . . . 467
Muster Mode Initiation Properties Window . . . . . . . . . . . . . . . . . . . . . . . . . . . . . . . . . . . . . . . . .467
Add a Muster Mode Initiation Action . . . . . . . . . . . . . . . . . . . . . . . . . . . . . . . . . . . . . . . . . . . . . . . . . . 468
OSDP Commands Properties Window . . . . . . . . . . . . . . . . . . . . . . . . . . . . . . . . . . . . . . . . . . . . .468
Add an OSDP Commands Action . . . . . . . . . . . . . . . . . . . . . . . . . . . . . . . . . . . . . . . . . . . . . . . . . . . . . 469
OSDP Commands Group Properties Window . . . . . . . . . . . . . . . . . . . . . . . . . . . . . . . . . . . . . . .469
Add an OSDP Commands Group Action . . . . . . . . . . . . . . . . . . . . . . . . . . . . . . . . . . . . . . . . . . . . . . . . 470
Pulse Open Door Properties Window . . . . . . . . . . . . . . . . . . . . . . . . . . . . . . . . . . . . . . . . . . . . . .470
Add a Pulse Open Door Action . . . . . . . . . . . . . . . . . . . . . . . . . . . . . . . . . . . . . . . . . . . . . . . . . . . . . . . 471
Pulse Open Door Group Properties Window . . . . . . . . . . . . . . . . . . . . . . . . . . . . . . . . . . . . . . . .472
Add a Pulse Open Door Group Action . . . . . . . . . . . . . . . . . . . . . . . . . . . . . . . . . . . . . . . . . . . . . . . . . 472
Reader Mode Properties Window . . . . . . . . . . . . . . . . . . . . . . . . . . . . . . . . . . . . . . . . . . . . . . . . .473
Add a Reader Mode Action . . . . . . . . . . . . . . . . . . . . . . . . . . . . . . . . . . . . . . . . . . . . . . . . . . . . . . . . . . 474
Reader Mode Group Properties Window . . . . . . . . . . . . . . . . . . . . . . . . . . . . . . . . . . . . . . . . . . .475
Add a Reader Mode Group Action . . . . . . . . . . . . . . . . . . . . . . . . . . . . . . . . . . . . . . . . . . . . . . . . . . . . . 476
Reset Use Limit Properties Window . . . . . . . . . . . . . . . . . . . . . . . . . . . . . . . . . . . . . . . . . . . . . . .476
Add a Reset Use Limit Action . . . . . . . . . . . . . . . . . . . . . . . . . . . . . . . . . . . . . . . . . . . . . . . . . . . . . . . . 478
Run PTZ Tour Properties Window . . . . . . . . . . . . . . . . . . . . . . . . . . . . . . . . . . . . . . . . . . . . . . . .478
Add a Run PTZ Tour Action . . . . . . . . . . . . . . . . . . . . . . . . . . . . . . . . . . . . . . . . . . . . . . . . . . . . . . . . . . 479
Schedule Report Properties Window . . . . . . . . . . . . . . . . . . . . . . . . . . . . . . . . . . . . . . . . . . . . . .479
Add a Schedule Report Action . . . . . . . . . . . . . . . . . . . . . . . . . . . . . . . . . . . . . . . . . . . . . . . . . . . . . . . . 481
Request Print Action Flowchart . . . . . . . . . . . . . . . . . . . . . . . . . . . . . . . . . . . . . . . . . . . . . . . . . .482
Select PTZ Preset Properties Window . . . . . . . . . . . . . . . . . . . . . . . . . . . . . . . . . . . . . . . . . . . . .483
Add a Select PTZ Preset Action . . . . . . . . . . . . . . . . . . . . . . . . . . . . . . . . . . . . . . . . . . . . . . . . . . . . . . . 483
Select Video Wall Layout Properties Window . . . . . . . . . . . . . . . . . . . . . . . . . . . . . . . . . . . . . . .484
Add a Select Video Wall Layout Action . . . . . . . . . . . . . . . . . . . . . . . . . . . . . . . . . . . . . . . . . . . . . . . . . 485
Set Forwarding Station Properties Window . . . . . . . . . . . . . . . . . . . . . . . . . . . . . . . . . . . . . . . . .486
Add a Set Forwarding Station Action . . . . . . . . . . . . . . . . . . . . . . . . . . . . . . . . . . . . . . . . . . . . . . . . . . 486
Sign Out Visitor Properties Window . . . . . . . . . . . . . . . . . . . . . . . . . . . . . . . . . . . . . . . . . . . . . . .487
Add a Sign Out Visitor Action . . . . . . . . . . . . . . . . . . . . . . . . . . . . . . . . . . . . . . . . . . . . . . . . . . . . . . . . 488
Silence Area Properties Window . . . . . . . . . . . . . . . . . . . . . . . . . . . . . . . . . . . . . . . . . . . . . . . . . .488
Add a Silence Area Action . . . . . . . . . . . . . . . . . . . . . . . . . . . . . . . . . . . . . . . . . . . . . . . . . . . . . . . . . . . 489
APPENDIX C Alarm/Event Descriptions . . . . . . . . . . . . . . . . . . . . . . . . . . . . . . . . 491
Alarm/Event Descriptions . . . . . . . . . . . . . . . . . . . . . . . . . . . . . . . . . . . . . . . . . . . . . . . . . . . . . . .491
Alarm Monitoring User Guide 19
Table of Contents
APPENDIX D Reports . . . . . . . . . . . . . . . . . . . . . . . . . . . . . . . . . . . . . . . . . . . . . . 575
Description of Reports . . . . . . . . . . . . . . . . . . . . . . . . . . . . . . . . . . . . . . . . . . . . . . . . . . . . . . . . . 575
APPENDIX E Exporting Video . . . . . . . . . . . . . . . . . . . . . . . . . . . . . . . . . . . . . . . 577
Video Converter Window . . . . . . . . . . . . . . . . . . . . . . . . . . . . . . . . . . . . . . . . . . . . . . . . . . . . . . . 577
Video Export Dialog . . . . . . . . . . . . . . . . . . . . . . . . . . . . . . . . . . . . . . . . . . . . . . . . . . . . . . . . . . . 578
Customize Overlay Information Dialog . . . . . . . . . . . . . . . . . . . . . . . . . . . . . . . . . . . . . . . . . . . . 580
Video Conversion Procedures . . . . . . . . . . . . . . . . . . . . . . . . . . . . . . . . . . . . . . . . . . . . . . . . . . . 581
Export Video to a File . . . . . . . . . . . . . . . . . . . . . . . . . . . . . . . . . . . . . . . . . . . . . . . . . . . . . . . . . . . . . . 581
Convert and Export Video . . . . . . . . . . . . . . . . . . . . . . . . . . . . . . . . . . . . . . . . . . . . . . . . . . . . . . . . . . . 583
Play Exported Video Clip Using Windows Media Player . . . . . . . . . . . . . . . . . . . . . . . . . . . . . . . . . . . 583
Authenticate a Video File with Watermarking . . . . . . . . . . . . . . . . . . . . . . . . . . . . . . . . . . . . . . . . . . . . 583
APPENDIX F Video Analytics . . . . . . . . . . . . . . . . . . . . . . . . . . . . . . . . . . . . . . . . 585
Terminology . . . . . . . . . . . . . . . . . . . . . . . . . . . . . . . . . . . . . . . . . . . . . . . . . . . . . . . . . . . . . . . . . 585
Optimal Configurations . . . . . . . . . . . . . . . . . . . . . . . . . . . . . . . . . . . . . . . . . . . . . . . . . . . . . . . . 586
Frame Rate . . . . . . . . . . . . . . . . . . . . . . . . . . . . . . . . . . . . . . . . . . . . . . . . . . . . . . . . . . . . . . . . . . . . . . 587
Frame Size . . . . . . . . . . . . . . . . . . . . . . . . . . . . . . . . . . . . . . . . . . . . . . . . . . . . . . . . . . . . . . . . . . . . . . . 588
Video Quality . . . . . . . . . . . . . . . . . . . . . . . . . . . . . . . . . . . . . . . . . . . . . . . . . . . . . . . . . . . . . . . . . . . . . 589
Video Analytics Concepts . . . . . . . . . . . . . . . . . . . . . . . . . . . . . . . . . . . . . . . . . . . . . . . . . . . . . . 589
Background Model . . . . . . . . . . . . . . . . . . . . . . . . . . . . . . . . . . . . . . . . . . . . . . . . . . . . . . . . . . . . . . . . . 589
Foreground Model . . . . . . . . . . . . . . . . . . . . . . . . . . . . . . . . . . . . . . . . . . . . . . . . . . . . . . . . . . . . . . . . . 591
Object Appeared as Changed . . . . . . . . . . . . . . . . . . . . . . . . . . . . . . . . . . . . . . . . . . . . . . . . . . . . . . . . 591
Video Stabilizer . . . . . . . . . . . . . . . . . . . . . . . . . . . . . . . . . . . . . . . . . . . . . . . . . . . . . . . . . . . . . . . . . . . 592
Color Matching . . . . . . . . . . . . . . . . . . . . . . . . . . . . . . . . . . . . . . . . . . . . . . . . . . . . . . . . . . . . . . . . . . . 592
Objects . . . . . . . . . . . . . . . . . . . . . . . . . . . . . . . . . . . . . . . . . . . . . . . . . . . . . . . . . . . . . . . . . . . . . . . . . . 593
Object Properties . . . . . . . . . . . . . . . . . . . . . . . . . . . . . . . . . . . . . . . . . . . . . . . . . . . . . . . . . . . . . . . . . . 594
Object Size . . . . . . . . . . . . . . . . . . . . . . . . . . . . . . . . . . . . . . . . . . . . . . . . . . . . . . . . . . . . . . . . . . . . . . . 595
Setting Minimum Object Size and Maximum Object Size . . . . . . . . . . . . . . . . . . . . . . . . . . . . . . . . . . . 597
Motion Parameters . . . . . . . . . . . . . . . . . . . . . . . . . . . . . . . . . . . . . . . . . . . . . . . . . . . . . . . . . . . . . . . . 597
The Scene . . . . . . . . . . . . . . . . . . . . . . . . . . . . . . . . . . . . . . . . . . . . . . . . . . . . . . . . . . . . . . . . . . . . . . . . 598
Frame Resolution . . . . . . . . . . . . . . . . . . . . . . . . . . . . . . . . . . . . . . . . . . . . . . . . . . . . . . . . . . . . . . . . . . 599
APPENDIX G Video Search Events . . . . . . . . . . . . . . . . . . . . . . . . . . . . . . . . . . . . 601
Congestion Event . . . . . . . . . . . . . . . . . . . . . . . . . . . . . . . . . . . . . . . . . . . . . . . . . . . . . . . . . . . . . 602
Typical Scenes . . . . . . . . . . . . . . . . . . . . . . . . . . . . . . . . . . . . . . . . . . . . . . . . . . . . . . . . . . . . . . . . . . . . 602
Event Properties . . . . . . . . . . . . . . . . . . . . . . . . . . . . . . . . . . . . . . . . . . . . . . . . . . . . . . . . . . . . . . . . . . . 602
Event Parameters . . . . . . . . . . . . . . . . . . . . . . . . . . . . . . . . . . . . . . . . . . . . . . . . . . . . . . . . . . . . . . . . . . 603
Setting Congestion Pattern . . . . . . . . . . . . . . . . . . . . . . . . . . . . . . . . . . . . . . . . . . . . . . . . . . . . . . . . . . 604
Graphical Output . . . . . . . . . . . . . . . . . . . . . . . . . . . . . . . . . . . . . . . . . . . . . . . . . . . . . . . . . . . . . . . . . . 606
Frame Rate and Video Quality . . . . . . . . . . . . . . . . . . . . . . . . . . . . . . . . . . . . . . . . . . . . . . . . . . . . . . . 606
Directional Motion Event . . . . . . . . . . . . . . . . . . . . . . . . . . . . . . . . . . . . . . . . . . . . . . . . . . . . . . . 606
Typical Scenes . . . . . . . . . . . . . . . . . . . . . . . . . . . . . . . . . . . . . . . . . . . . . . . . . . . . . . . . . . . . . . . . . . . . 606
Eligible Objects . . . . . . . . . . . . . . . . . . . . . . . . . . . . . . . . . . . . . . . . . . . . . . . . . . . . . . . . . . . . . . . . . . . 606
Event Properties . . . . . . . . . . . . . . . . . . . . . . . . . . . . . . . . . . . . . . . . . . . . . . . . . . . . . . . . . . . . . . . . . . . 607
Event Parameters . . . . . . . . . . . . . . . . . . . . . . . . . . . . . . . . . . . . . . . . . . . . . . . . . . . . . . . . . . . . . . . . . . 608
20 Alarm Monitoring User Guide
Table of Contents
Calibration Summary . . . . . . . . . . . . . . . . . . . . . . . . . . . . . . . . . . . . . . . . . . . . . . . . . . . . . . . . . . . . . . . 610
Graphical Output . . . . . . . . . . . . . . . . . . . . . . . . . . . . . . . . . . . . . . . . . . . . . . . . . . . . . . . . . . . . . . . . . . 610
Frame Rate and Video Quality . . . . . . . . . . . . . . . . . . . . . . . . . . . . . . . . . . . . . . . . . . . . . . . . . . . . . . . 610
Facial Detection Event . . . . . . . . . . . . . . . . . . . . . . . . . . . . . . . . . . . . . . . . . . . . . . . . . . . . . . . . . 611
Typical Scenes . . . . . . . . . . . . . . . . . . . . . . . . . . . . . . . . . . . . . . . . . . . . . . . . . . . . . . . . . . . . . . . . . . . . 611
Requirements . . . . . . . . . . . . . . . . . . . . . . . . . . . . . . . . . . . . . . . . . . . . . . . . . . . . . . . . . . . . . . . . . . . . . 611
Event Properties . . . . . . . . . . . . . . . . . . . . . . . . . . . . . . . . . . . . . . . . . . . . . . . . . . . . . . . . . . . . . . . . . . . 611
Event Parameters . . . . . . . . . . . . . . . . . . . . . . . . . . . . . . . . . . . . . . . . . . . . . . . . . . . . . . . . . . . . . . . . . . 612
Graphical Output . . . . . . . . . . . . . . . . . . . . . . . . . . . . . . . . . . . . . . . . . . . . . . . . . . . . . . . . . . . . . . . . . . 613
Frame Rate and Video Quality . . . . . . . . . . . . . . . . . . . . . . . . . . . . . . . . . . . . . . . . . . . . . . . . . . . . . . . 613
Invalid Camera Event . . . . . . . . . . . . . . . . . . . . . . . . . . . . . . . . . . . . . . . . . . . . . . . . . . . . . . . . . .613
Typical Scenes . . . . . . . . . . . . . . . . . . . . . . . . . . . . . . . . . . . . . . . . . . . . . . . . . . . . . . . . . . . . . . . . . . . . 613
Event Properties . . . . . . . . . . . . . . . . . . . . . . . . . . . . . . . . . . . . . . . . . . . . . . . . . . . . . . . . . . . . . . . . . . . 614
Event Parameters . . . . . . . . . . . . . . . . . . . . . . . . . . . . . . . . . . . . . . . . . . . . . . . . . . . . . . . . . . . . . . . . . . 614
Graphical Output . . . . . . . . . . . . . . . . . . . . . . . . . . . . . . . . . . . . . . . . . . . . . . . . . . . . . . . . . . . . . . . . . . 616
Frame Rate and Video Quality . . . . . . . . . . . . . . . . . . . . . . . . . . . . . . . . . . . . . . . . . . . . . . . . . . . . . . . 616
Loitering Event . . . . . . . . . . . . . . . . . . . . . . . . . . . . . . . . . . . . . . . . . . . . . . . . . . . . . . . . . . . . . . .617
Typical Scenes . . . . . . . . . . . . . . . . . . . . . . . . . . . . . . . . . . . . . . . . . . . . . . . . . . . . . . . . . . . . . . . . . . . . 617
Event Properties . . . . . . . . . . . . . . . . . . . . . . . . . . . . . . . . . . . . . . . . . . . . . . . . . . . . . . . . . . . . . . . . . . . 617
Event Parameters . . . . . . . . . . . . . . . . . . . . . . . . . . . . . . . . . . . . . . . . . . . . . . . . . . . . . . . . . . . . . . . . . . 618
Graphical Output . . . . . . . . . . . . . . . . . . . . . . . . . . . . . . . . . . . . . . . . . . . . . . . . . . . . . . . . . . . . . . . . . . 619
Frame Rate and Video Quality . . . . . . . . . . . . . . . . . . . . . . . . . . . . . . . . . . . . . . . . . . . . . . . . . . . . . . . 619
Object Crosses a Region Event . . . . . . . . . . . . . . . . . . . . . . . . . . . . . . . . . . . . . . . . . . . . . . . . . . .620
Typical Scenes . . . . . . . . . . . . . . . . . . . . . . . . . . . . . . . . . . . . . . . . . . . . . . . . . . . . . . . . . . . . . . . . . . . . 620
Eligible Objects . . . . . . . . . . . . . . . . . . . . . . . . . . . . . . . . . . . . . . . . . . . . . . . . . . . . . . . . . . . . . . . . . . . 620
Event Properties . . . . . . . . . . . . . . . . . . . . . . . . . . . . . . . . . . . . . . . . . . . . . . . . . . . . . . . . . . . . . . . . . . . 620
Event Parameters . . . . . . . . . . . . . . . . . . . . . . . . . . . . . . . . . . . . . . . . . . . . . . . . . . . . . . . . . . . . . . . . . . 621
Graphical Output . . . . . . . . . . . . . . . . . . . . . . . . . . . . . . . . . . . . . . . . . . . . . . . . . . . . . . . . . . . . . . . . . . 623
Frame Rate and Video Quality . . . . . . . . . . . . . . . . . . . . . . . . . . . . . . . . . . . . . . . . . . . . . . . . . . . . . . . 623
Object Detection Event . . . . . . . . . . . . . . . . . . . . . . . . . . . . . . . . . . . . . . . . . . . . . . . . . . . . . . . . .623
Typical Scenes . . . . . . . . . . . . . . . . . . . . . . . . . . . . . . . . . . . . . . . . . . . . . . . . . . . . . . . . . . . . . . . . . . . . 623
Event Properties . . . . . . . . . . . . . . . . . . . . . . . . . . . . . . . . . . . . . . . . . . . . . . . . . . . . . . . . . . . . . . . . . . . 623
Event Parameters . . . . . . . . . . . . . . . . . . . . . . . . . . . . . . . . . . . . . . . . . . . . . . . . . . . . . . . . . . . . . . . . . . 625
Graphical Output . . . . . . . . . . . . . . . . . . . . . . . . . . . . . . . . . . . . . . . . . . . . . . . . . . . . . . . . . . . . . . . . . . 628
Frame Rate and Video Quality . . . . . . . . . . . . . . . . . . . . . . . . . . . . . . . . . . . . . . . . . . . . . . . . . . . . . . . 629
Object Left Behind Event . . . . . . . . . . . . . . . . . . . . . . . . . . . . . . . . . . . . . . . . . . . . . . . . . . . . . . .629
Typical Scenes . . . . . . . . . . . . . . . . . . . . . . . . . . . . . . . . . . . . . . . . . . . . . . . . . . . . . . . . . . . . . . . . . . . . 629
Non-eligible Scenes . . . . . . . . . . . . . . . . . . . . . . . . . . . . . . . . . . . . . . . . . . . . . . . . . . . . . . . . . . . . . . . . 629
Event Properties . . . . . . . . . . . . . . . . . . . . . . . . . . . . . . . . . . . . . . . . . . . . . . . . . . . . . . . . . . . . . . . . . . . 629
Event Parameters . . . . . . . . . . . . . . . . . . . . . . . . . . . . . . . . . . . . . . . . . . . . . . . . . . . . . . . . . . . . . . . . . . 630
Graphical Output . . . . . . . . . . . . . . . . . . . . . . . . . . . . . . . . . . . . . . . . . . . . . . . . . . . . . . . . . . . . . . . . . . 632
Frame Rate and Video Quality . . . . . . . . . . . . . . . . . . . . . . . . . . . . . . . . . . . . . . . . . . . . . . . . . . . . . . . 632
Object Lurking Event . . . . . . . . . . . . . . . . . . . . . . . . . . . . . . . . . . . . . . . . . . . . . . . . . . . . . . . . . .632
Typical Scenes . . . . . . . . . . . . . . . . . . . . . . . . . . . . . . . . . . . . . . . . . . . . . . . . . . . . . . . . . . . . . . . . . . . . 632
Event Properties . . . . . . . . . . . . . . . . . . . . . . . . . . . . . . . . . . . . . . . . . . . . . . . . . . . . . . . . . . . . . . . . . . . 632
Event Parameters . . . . . . . . . . . . . . . . . . . . . . . . . . . . . . . . . . . . . . . . . . . . . . . . . . . . . . . . . . . . . . . . . . 634
Graphical Output . . . . . . . . . . . . . . . . . . . . . . . . . . . . . . . . . . . . . . . . . . . . . . . . . . . . . . . . . . . . . . . . . . 635
Frame Rate and Video Quality . . . . . . . . . . . . . . . . . . . . . . . . . . . . . . . . . . . . . . . . . . . . . . . . . . . . . . . 635
Object Moves Too Fast Event . . . . . . . . . . . . . . . . . . . . . . . . . . . . . . . . . . . . . . . . . . . . . . . . . . . .635
Typical Scenes . . . . . . . . . . . . . . . . . . . . . . . . . . . . . . . . . . . . . . . . . . . . . . . . . . . . . . . . . . . . . . . . . . . . 635
Eligible Objects . . . . . . . . . . . . . . . . . . . . . . . . . . . . . . . . . . . . . . . . . . . . . . . . . . . . . . . . . . . . . . . . . . . 635
Alarm Monitoring User Guide 21
Table of Contents
Setting the Speed . . . . . . . . . . . . . . . . . . . . . . . . . . . . . . . . . . . . . . . . . . . . . . . . . . . . . . . . . . . . . . . . . . 635
Setting up the Camera . . . . . . . . . . . . . . . . . . . . . . . . . . . . . . . . . . . . . . . . . . . . . . . . . . . . . . . . . . . . . . 636
Event Properties . . . . . . . . . . . . . . . . . . . . . . . . . . . . . . . . . . . . . . . . . . . . . . . . . . . . . . . . . . . . . . . . . . . 636
Event Parameters . . . . . . . . . . . . . . . . . . . . . . . . . . . . . . . . . . . . . . . . . . . . . . . . . . . . . . . . . . . . . . . . . . 636
Graphical Output . . . . . . . . . . . . . . . . . . . . . . . . . . . . . . . . . . . . . . . . . . . . . . . . . . . . . . . . . . . . . . . . . . 637
Frame Rate and Video Quality . . . . . . . . . . . . . . . . . . . . . . . . . . . . . . . . . . . . . . . . . . . . . . . . . . . . . . . 637
Object Removed Event . . . . . . . . . . . . . . . . . . . . . . . . . . . . . . . . . . . . . . . . . . . . . . . . . . . . . . . . . 638
Typical Scenes . . . . . . . . . . . . . . . . . . . . . . . . . . . . . . . . . . . . . . . . . . . . . . . . . . . . . . . . . . . . . . . . . . . . 638
Non-eligible Scenes . . . . . . . . . . . . . . . . . . . . . . . . . . . . . . . . . . . . . . . . . . . . . . . . . . . . . . . . . . . . . . . . 638
Event Properties . . . . . . . . . . . . . . . . . . . . . . . . . . . . . . . . . . . . . . . . . . . . . . . . . . . . . . . . . . . . . . . . . . . 638
Event Parameters . . . . . . . . . . . . . . . . . . . . . . . . . . . . . . . . . . . . . . . . . . . . . . . . . . . . . . . . . . . . . . . . . . 639
Graphical Output . . . . . . . . . . . . . . . . . . . . . . . . . . . . . . . . . . . . . . . . . . . . . . . . . . . . . . . . . . . . . . . . . . 641
Frame Rate and Video Quality . . . . . . . . . . . . . . . . . . . . . . . . . . . . . . . . . . . . . . . . . . . . . . . . . . . . . . . 641
Object Starts to Move Event . . . . . . . . . . . . . . . . . . . . . . . . . . . . . . . . . . . . . . . . . . . . . . . . . . . . 641
Typical Scenes . . . . . . . . . . . . . . . . . . . . . . . . . . . . . . . . . . . . . . . . . . . . . . . . . . . . . . . . . . . . . . . . . . . . 641
Eligible Scenes . . . . . . . . . . . . . . . . . . . . . . . . . . . . . . . . . . . . . . . . . . . . . . . . . . . . . . . . . . . . . . . . . . . . 641
Event Properties . . . . . . . . . . . . . . . . . . . . . . . . . . . . . . . . . . . . . . . . . . . . . . . . . . . . . . . . . . . . . . . . . . . 641
Event Parameters . . . . . . . . . . . . . . . . . . . . . . . . . . . . . . . . . . . . . . . . . . . . . . . . . . . . . . . . . . . . . . . . . . 642
Graphical Output . . . . . . . . . . . . . . . . . . . . . . . . . . . . . . . . . . . . . . . . . . . . . . . . . . . . . . . . . . . . . . . . . . 643
Frame Rate and Video Quality . . . . . . . . . . . . . . . . . . . . . . . . . . . . . . . . . . . . . . . . . . . . . . . . . . . . . . . 643
Object Stops Event . . . . . . . . . . . . . . . . . . . . . . . . . . . . . . . . . . . . . . . . . . . . . . . . . . . . . . . . . . . . 643
Typical Scenes . . . . . . . . . . . . . . . . . . . . . . . . . . . . . . . . . . . . . . . . . . . . . . . . . . . . . . . . . . . . . . . . . . . . 643
Event Properties . . . . . . . . . . . . . . . . . . . . . . . . . . . . . . . . . . . . . . . . . . . . . . . . . . . . . . . . . . . . . . . . . . . 643
Event Parameters . . . . . . . . . . . . . . . . . . . . . . . . . . . . . . . . . . . . . . . . . . . . . . . . . . . . . . . . . . . . . . . . . . 644
Graphical Output . . . . . . . . . . . . . . . . . . . . . . . . . . . . . . . . . . . . . . . . . . . . . . . . . . . . . . . . . . . . . . . . . . 646
Frame Rate and Video Quality . . . . . . . . . . . . . . . . . . . . . . . . . . . . . . . . . . . . . . . . . . . . . . . . . . . . . . . 646
People Counting Event . . . . . . . . . . . . . . . . . . . . . . . . . . . . . . . . . . . . . . . . . . . . . . . . . . . . . . . . . 646
Typical Scenes . . . . . . . . . . . . . . . . . . . . . . . . . . . . . . . . . . . . . . . . . . . . . . . . . . . . . . . . . . . . . . . . . . . . 646
Use of Background Map . . . . . . . . . . . . . . . . . . . . . . . . . . . . . . . . . . . . . . . . . . . . . . . . . . . . . . . . . . . . 648
Event Parameters . . . . . . . . . . . . . . . . . . . . . . . . . . . . . . . . . . . . . . . . . . . . . . . . . . . . . . . . . . . . . . . . . . 649
Graphical Output . . . . . . . . . . . . . . . . . . . . . . . . . . . . . . . . . . . . . . . . . . . . . . . . . . . . . . . . . . . . . . . . . . 651
Frame Rate and Video Quality . . . . . . . . . . . . . . . . . . . . . . . . . . . . . . . . . . . . . . . . . . . . . . . . . . . . . . . 651
Smart Video Motion Detection Event . . . . . . . . . . . . . . . . . . . . . . . . . . . . . . . . . . . . . . . . . . . . . 651
Event Properties . . . . . . . . . . . . . . . . . . . . . . . . . . . . . . . . . . . . . . . . . . . . . . . . . . . . . . . . . . . . . . . . . . . 651
Event Parameters . . . . . . . . . . . . . . . . . . . . . . . . . . . . . . . . . . . . . . . . . . . . . . . . . . . . . . . . . . . . . . . . . . 653
Graphical Output . . . . . . . . . . . . . . . . . . . . . . . . . . . . . . . . . . . . . . . . . . . . . . . . . . . . . . . . . . . . . . . . . . 655
Frame Rate and Video Quality . . . . . . . . . . . . . . . . . . . . . . . . . . . . . . . . . . . . . . . . . . . . . . . . . . . . . . . 655
APPENDIX H Bulk Action Results Windows . . . . . . . . . . . . . . . . . . . . . . . . . . . . . 657
Cardholder and Badge ID Bulk Operations . . . . . . . . . . . . . . . . . . . . . . . . . . . . . . . . . . . . . . . . . 657
Badge Templates Bulk Operations . . . . . . . . . . . . . . . . . . . . . . . . . . . . . . . . . . . . . . . . . . . . . . . . 658
APPENDIX I Keyboard Hot Keys and Shortcuts . . . . . . . . . . . . . . . . . . . . . . . . . 661
File Menu (Alt+F) . . . . . . . . . . . . . . . . . . . . . . . . . . . . . . . . . . . . . . . . . . . . . . . . . . . . . . . . . . . . 661
Edit Menu (Alt+E) . . . . . . . . . . . . . . . . . . . . . . . . . . . . . . . . . . . . . . . . . . . . . . . . . . . . . . . . . . . . 662
View Menu (Alt+V) . . . . . . . . . . . . . . . . . . . . . . . . . . . . . . . . . . . . . . . . . . . . . . . . . . . . . . . . . . . 662
Cardholder Menu (Alt+V+B+R) . . . . . . . . . . . . . . . . . . . . . . . . . . . . . . . . . . . . . . . . . . . . . . . . . . . . . . 663
Asset Menu (Alt+V+A) . . . . . . . . . . . . . . . . . . . . . . . . . . . . . . . . . . . . . . . . . . . . . . . . . . . . . . . . . . . . . 664
22 Alarm Monitoring User Guide
Table of Contents
System Status Menu (Alt+V+Y) . . . . . . . . . . . . . . . . . . . . . . . . . . . . . . . . . . . . . . . . . . . . . . . . . . . . . . . 665
Sort by Menu (Alt+V+O) . . . . . . . . . . . . . . . . . . . . . . . . . . . . . . . . . . . . . . . . . . . . . . . . . . . . . . . . . . . . 665
Trace Menu (Alt+T) . . . . . . . . . . . . . . . . . . . . . . . . . . . . . . . . . . . . . . . . . . . . . . . . . . . . . . . . . . .665
Configure Menu (Alt+C) . . . . . . . . . . . . . . . . . . . . . . . . . . . . . . . . . . . . . . . . . . . . . . . . . . . . . . .666
Control Menu (Alt+N) . . . . . . . . . . . . . . . . . . . . . . . . . . . . . . . . . . . . . . . . . . . . . . . . . . . . . . . . .666
Options Menu (Alt+O) . . . . . . . . . . . . . . . . . . . . . . . . . . . . . . . . . . . . . . . . . . . . . . . . . . . . . . . . .667
Window Menu (Alt+W) . . . . . . . . . . . . . . . . . . . . . . . . . . . . . . . . . . . . . . . . . . . . . . . . . . . . . . . .668
Help Menu (Alt+H) . . . . . . . . . . . . . . . . . . . . . . . . . . . . . . . . . . . . . . . . . . . . . . . . . . . . . . . . . . . .668
Index . . . . . . . . . . . . . . . . . . . . . . . . . . . . . . . . . . . . . . . . . . . . . . . . . . . . . . . . . . . . . . . . . . . . . . . . . . . 669
Alarm Monitoring User Guide 23
Table of Contents
24 Alarm Monitoring User Guide
Introduction
CHAPTER 1 Introduction to Alarm Monitoring
The Alarm Monitoring application displays information about individual alarms and events as they
occur. Operators can acknowledge alarms and manually change the status of devices as well as
monitor video and launch Guard Tours.
With the correct permissions, Operators can also perform a variety of administrative tasks such as
adding, modifying, deleting and tracking cardholders, visitors and assets as well as print badges.
Conventions Used in this Documentation
• Where a term is defined, the word is represented in italics.
• Field names and file names are shown in bold.
• Menus and menu choices are shown in bold italics.
• Keyboard keys are represented in angle brackets. For example: <Tab>, <Ctrl>.
• Keyboard key combinations are written in two ways:
– <Ctrl> + <Z> means hold down the first key, then press the second
– <Alt>, <C> means press the first key, then press the second
• Window buttons on the screen are represented in square brackets. For example: [OK], [Cancel].
How this Document is Organized
The Alarm Monitoring User Guide is divided into three sections: the System Administrator
Procedures section, the Operators section and the Advanced Operator Procedures section.
The System Administrator section outlines the steps involved in setting up an Alarm Monitoring
station. Most of the procedures in these chapters reference other manuals because they cannot be
performed in the Alarm Monitoring application.
The Operator Procedures section focuses on procedures to monitor alarms, monitor video, trace
devices and execute commands.
Alarm Monitoring User Guide 27
Introduction to Alarm Monitoring
The Advanced Operator Procedures section covers the administrative procedures operators can
perform in Alarm Monitoring. For example, adding cardholders or visitors, printing badges, adding
assets to the database and assigning assets to cardholders.
Note: Depending on the workflow of your company, some of the procedures covered in this
section may be considered System Administrator procedures.
Getting Started
Passwords
OnGuard checks the user’s password against password standards. This functionality is designed to
enhance password security if single sign-on is not used. If single sign-on is used (automatic or
manual), OnGuard does not enforce password standards.
Password Policies
OnGuard supports the configuration of password policies:
• A minimum password length
• Complex passwords (for example, a mix of uppercase alphabetic, lowercase alphabetic, numeric,
and non-alphanumeric characters)
• Case-sensitivity of passwords
• Password expiration
– Expiration after specified number of days
– Warning to the user to change the password after a specified number of days
– Force a change of password on next login
• Rejection of passwords that match entries on the list of prohibited keywords
• Rejection of re-using prior passwords based on a specified number of prior passwords
• Inactivity timeout after a specified amount of elapsed idle time
• Invalid login lockout after a specified number of failed attempts
Notes: When an OnGuard system is upgraded, current user passwords are supported until the
configurations listed above require the passwords to be changed.
OnGuard also checks the OnGuard database user’s password to ensure that it meets the
minimum required length, it is not the same as the username, and it is not the same as an
entry on the list of prohibited keywords. Database user passwords apply only to Oracle
and SQL databases. For information on changing your database password, refer to the
Accounts and Passwords chapter in the Installation Guide.
For more information on single sign-on, refer to Single Sign-On on page 33.
Password Standards
When creating a strong password keep the following guidelines in mind:
• Passwords cannot be blank.
• Passwords cannot be the same as the user name (e.g. SA, SA).
• Passwords cannot be on the list of prohibited keywords.
28 Alarm Monitoring User Guide
Getting Started
• Depending on the configured password policies, it may be required that your password contain
numbers, letters, and symbols. Spaces are also acceptable. (for example, August 18, 2002)
• OnGuard user passwords are case-sensitive.
• The maximum value for a strong password is 127 characters. The minimum value is 1. The
default is 8.
Notes: Database passwords conform to the rules of the specific database being used; passwords
in SQL Server and Oracle are case sensitive.
For Oracle databases the following account username and passwords are not allowed to
be used together:
System and Manager
Internal and Oracle
Sys and Change_On_Install
Key Points for System Account Password Change
1. The system account (SA) and password should be carefully safeguarded and stored in a secure
location.
In the event that further assistance is needed, contact LenelS2 OnGuard Technical Support.
2. It is intended to be used during system commissioning and is not intended for daily system
operations.
3. Integrator and End-User should have a defined process for awareness of any password changes
and access to the password when necessary.
4. Creation of SA Delegate user accounts assigned to specific users is recommended after
commissioning.
Change User Passwords
User passwords are checked every time a user logs into any application. After a user logs into an
application he/she can change his/her user password.
1. From the File menu select Change Password.
2. The Change Password window displays. Enter your old password and new password in the
appropriate fields. Refer to the Password Standards on page 28 for guidelines in choosing a
secure password.
3. A message confirms that you have successfully changed your password.
4. Click [OK].
Note: If you get a weak password message the next time you log into the application, carefully
read the message. It may be telling you that your database password is weak and not
your user password. To change your database password, refer to the Accounts and
Passwords chapter in the Installation Guide.
Error Messages
Read weak password messages/warnings carefully to avoid confusion about whether your user
password or database password is weak.
If you have a weak database password you will receive a warning every time you log into any
application, until you change your database password. Although it is not recommended, you can
Alarm Monitoring User Guide 29
Introduction to Alarm Monitoring
acknowledge the warning and continue working in the application. This table describes the password-
related error messages that may be generated and which password you need to correct.
• To correct the database password, refer to the Accounts and Passwords chapter in the Installation
Guide.
• To correct the user password, select a password that meets the standards specified in Password
Standards on page 28.
Warning message Password to correct
Database password violations: Your password is a keyword that is not Database
allowed. It is highly recommended that you change your password to
meet our minimum password standards.
Your password cannot be blank. Please enter a password. User
User password violations: Passwords cannot be the same as the user User
name.
Your password is a keyword that is not allowed. User
Accounts
The System Administrator should create a unique account for each user of the applications. The
System Administrator can also, for each user, create a list of permissions, which specifies precisely
what the user can access.
An SA Delegate user account can be created by the default system account (SA) user and assigned all
permissions. Then the SA Delegate user can disable the default system account (SA) to increase the
security of the system by having no default user accounts.
During initial installation of the application, default accounts are created. These include:
User name Password Type
SA SA system account
admin sample
user sample
badge sample
These are provided as samples. You may change the passwords and use the accounts, or remove them.
The exception to this is the system account, SA. By definition this account has permission to do
anything in the system. A user with system access has unlimited access to the application.
The first time you log into OnGuard to configure the application, use SA as the user name and the
password. Change the password according to the policies and standards described in Passwords on
page 28.
Security recommendation: After logging into OnGuard, create an SA Delegate user with all
permissions and as the SA Delegate user, then disable the default system account user.
30 Alarm Monitoring User Guide
Log in Using an External Identity Provider
Log In
Note: If you encounter issues when logging in, refer to Troubleshoot Logging In on page 36
for more information.
This procedure describes how to log in without using single sign-on. For a description of single sign-
on, refer to Single Sign-On on page 33. To log in using single sign-on, refer to Configure Single Sign-
On on page 34.
1. In Windows, start the desired application.
For more information, refer to “Using OnGuard on Supported Operating Systems” in the
Installation Guide.
2. Your system may be configured to prompt you to select a database to log into. If it is not, proceed
to the next step. If it is:
a. In the Database drop-down, all ODBC system databases currently defined on your
computer are listed. Select the database that you wish to use for your application.
b. Click [OK].
3. The Log On window displays.
a. In the User name field, type the user name assigned to you. When logging in for the first
time, your user name is SA.
b. In the Password field, type the password assigned to you. When logging in for the first time,
your password is SA. Note that the characters you type do not appear in the field. Instead, for
each character you type, an “*” displays. This is intended to protect against unauthorized
access in the event that someone else can see the screen while you type.
IMPORTANT: After logging in for the first time, you are strongly encouraged to modify the
password for the system account as soon as possible to discourage
unauthorized use.
After logging into OnGuard, create an SA Delegate user with all permissions
and as the SA Delegate user, then disable the default system account user.
c. In the Directory field, select the directory that you wish to log into. For user accounts not
using single sign-on, the default is “<Internal>.”
d. Select the Remember user name and directory checkbox if you want the values you just
entered in the User name and Directory fields to automatically be selected the next time
that you log in.
e. Click [OK].
4. Your system may be configured to prompt you to confirm that you are authorized to use the
application. To accept the terms of the authorization warning click [Yes].
Log in Using an External Identity Provider
An external identity provider allows OnGuard installations to use third-party identification providers
such as Google, Okta, and others, to authenticate users for the OnGuard software. To use this feature,
the customer site must first register OnGuard with the intended external identity provider as well as
adding the provider as a directory within the OnGuard software. For more information on registering
a customer site, refer to the documentation provided by the external identity provider and the
“Register with an External Identity Provider” section in the System Administration User Guide.
Alarm Monitoring User Guide 31
Introduction to Alarm Monitoring
Note: To use an external identify provider when operating OpenAccess from behind a network
proxy, you must make the following configuration change on the server where the LS
OpenAccess service is running. Change the logon account for the LS OpenAccess
service from Local System to a user whose account has the correct proxy settings
configured.
There are two ways to log into an OnGuard system using an external identity provider: from
OnGuard, or from LenelS2 Console.
Log in from OnGuard
1. In Windows, start the desired application.
For more information, refer to “Using OnGuard on Supported Operating Systems” in the
Installation Guide.
2. Your system may be configured to prompt you to select a database to log into. If it is not, proceed
to the next step. If it is:
a. In the Database drop-down, all ODBC system databases currently defined on your
computer are listed. Select the database that you wish to use for your application.
b. Click [OK].
The Log On window displays.
3. In the Directory field, select the directory for the external identity provider.
To continue logging in, you must go to LenelS2 Console.
4. Click [Yes] to open LenelS2 Console.
5. From LenelS2 Console, select the external identity provider from the directory menu.
The browser navigates to the login page for the external identity provider.
6. Log in using the method specified by the external identity provider.
Note: Depending on the external identity provider, the login may require a entering a user
name and password, a unique one-time code, or some other factor.
The browser navigates back to LenelS2 Console.
7. From LenelS2 Console, open the desired OnGuard application by clicking the appropriate card.
Log in from LenelS2 Console
1. In a supported browser, go to LenelS2 Console.
To access LenelS2 Console. type https://<hostname>:8080 into the address bar of the
supported browser (“hostname” = the address of the OnGuard OpenAccess Server).
2. From LenelS2 Console, select the external identity provider from the directory menu.
The browser navigates to the login page for the external identity provider.
3. Log in using the method specified by the external identity provider.
Note: Depending on the external identity provider, the login may require a entering a user
name and password, a unique one-time code, or some other factor.
The browser navigates back to LenelS2 Console.
4. From LenelS2 Console, open the desired OnGuard application by clicking the appropriate card.
32 Alarm Monitoring User Guide
Single Sign-On
Single Sign-On
Single sign-on simply means logging into OnGuard with the same user name and password that you
use to log into Windows or logging into OnGuard using an LDAP user name and password for
authentication. LDAP (Lightweight Directory Access Protocol) is a software protocol that enables
you to locate businesses, people, files, and devices without knowing the domain name (network
address).
Notes: Windows Authentication should be used when single sign-on is desired. In other
scenarios, use Anonymous Authentication. For more information, refer to:
http://support.microsoft.com/kb/258063
and
http://msdn.microsoft.com/en-us/library/aa292114%28VS.71%29.aspx.
Single sign-on allows scripts using the DataConduIT API to authenticate. These scripts will be run
under a Windows account. The account that is making the call to the API can be obtained easily this
way, and the script can be restricted to those actions that the user is permitted to perform (using
standard OnGuard permissions).
Note: The use of the explicit username and password for directory authentication to Windows
is strongly discouraged. It is recommended that you do not store Windows passwords in
the OnGuard system, since OnGuard uses reversible encryption and Windows does not.
If explicit authentication is required, you should use an account that has view only
permission to the directory in question.
It is possible to assign both an internal account and one or more directory accounts to a single user.
Assigning both types of accounts increases the flexibility of the system during the authentication
process. If the directory service is down or cannot be found from the workstation where the user is
logging on, that user can instead use the internal account. Using both types of accounts means that
you need to manage the internal account user names and passwords in addition to managing the
directory accounts.
IMPORTANT: Allowing a user to log on in multiple ways increases the probability that the
user's access to the system could be compromised. It is recommended that you
standardize on either internal or directory accounts, but not both.
There are cases where assigning both an internal account and a directory account to a user may make
sense. In a system where directory accounts are predominantly used, you may also assign an internal
account to a user who needs to access the system from locations where the directory service is
unavailable. If internal accounts are predominantly used, you may want to assign a directory account
to a user so that the user does not need to enter in a password to log on.
Directory Accounts
To log into OnGuard using single sign-on, a user name, password, and directory are required. A
directory is a database of network resources, such as printers, software applications, databases, and
users. The following directories are supported by OnGuard: Microsoft Active Directory, Microsoft
Windows NT 4 Domain, Microsoft Windows Local Accounts, and LDAP.
Automatic and Manual Single Sign-On
When a user account is configured for single sign-on, the user can log into OnGuard automatically or
manually.
Alarm Monitoring User Guide 33
Introduction to Alarm Monitoring
For example, with automatic single sign-on, users simply start OnGuard and they are automatically
logged in under their Windows account and directory.
With manual single sign-on, users must manually enter their Windows or LDAP account information
(user name and password). Users also have the option of selecting a different configured directory.
If single sign-on is not used, users manually enter a user name and a password that is different from
their Windows or LDAP password. The directory is hard-coded to refer to the internal OnGuard user
directory.
Notes: Manual single sign-on can be used with the following directories: Microsoft Active
Directory, Microsoft Windows NT 4 Domain, and LDAP.
Automatic single sign-on can be used with every directory supported by OnGuard
except LDAP because it doesn’t provide all the account information required.
Configure Single Sign-On
By default, user accounts do not use sign-on. To configure single sign-on the System Administrator
must add a directory and link a user account to the directory.
Notes: For more information, refer to “Add a Directory” in the Directories folder chapter of the
System Administration or ID CredentialCenter User Guide.
For more information, refer to “Link a User Account to a Directory Account” in the
Users folder chapter of the System Administration or ID CredentialCenter User Guide.
Log In Using Automatic Single Sign-On
Automatic single sign-on is supported with Windows domain accounts.
1. In Windows, start the desired application.
For more information, refer to “Using OnGuard on Supported Operating Systems” in the
Installation Guide.
2. Your system may be configured to prompt you to select a database to log into. If it is not, proceed
to step 3. If it is:
a. In the Database drop-down, all ODBC system databases currently defined on your
computer are listed. Select the database that you wish to use for your application.
b. Click [OK].
3. If your Windows account is linked to a user, a message will be displayed that says, “Attempting
to automatically log you on using your Windows account. To bypass this, hold down SHIFT.” To
automatically be logged in, do nothing.
4. Your system may be configured to prompt you to confirm that you are authorized to use the
application. To accept the terms of the authorization warning, click [Yes]. If you are prompted to
select a monitor zone:
a. Select a monitor zone from the drop-down list. If segmentation is enabled, only the monitor
zones for the segment that you logged into are available.
b. Select the Save as monitoring station assignment checkbox if you wish to make the
monitor zone selection the default assignment for the monitoring station. This means when
any operator logs into Alarm Monitoring at this workstation, this zone will be monitored
unless the operator has monitoring zones assigned to them as a user or the operator has
permission to view multiple zones. This checkbox is only enabled if the user has proper
permissions.
34 Alarm Monitoring User Guide
Single Sign-On
c. Select the Save as user assignment checkbox if you want to log onto the same monitor zone
EVERY time you log in. This is a persistent assignment. You will not be prompted to select
a monitor zone during future log ins. This checkbox is only enabled if the user has
permission. To restore the prompt to select a monitor zone, simply remove the selection from
the User’s Monitor Zone Assignment using System Administration.
d. Click [OK].
Notes: Monitor zone user assignments take precedence over monitoring station user
assignments.
For more information, refer to the Monitor Zones Folder chapter in the System
Administration User Guide.
5. If you are prompted that the monitoring station you are logging into is set up for event queuing:
a. Select No, if you want all the queued events deleted.
Select Yes, if you want all queued event for the monitor zone displayed.
Log In Using Manual Single Sign-On
Both users who want to log into OnGuard using an LDAP user name and password for authentication
and users who want to log in using a Windows domain account can do so using manual single sign-
on.
1. In Windows, start the desired application.
For more information, refer to “Using OnGuard on Supported Operating Systems” in the
Installation Guide.
2. Your system may be configured to prompt you to select a database to log into. If it is not, proceed
to step 3. If it is:
a. In the Database drop-down, all ODBC system databases currently defined on your
computer are listed. Select the database that you wish to use for your application.
b. Click [OK].
3. If your Windows account is linked to a user, a message will be displayed that says, “Attempting
to automatically log you on using your Windows account. To bypass this, hold down SHIFT.”
To manually login or to login using a different user name and password, hold down the <Shift>
key. The Log On window opens.
a. In the Directory field, select the directory that you wish to log into. The default is
“<Internal>.”
b. In the User name field, type the Windows user name assigned to you. Do not enter the
domain\user name just enter your user name.
c. In the Password field, type the Windows password assigned to you.
d. Select the Remember user name and directory checkbox if you want the values you just
entered in the User name and Directory fields to automatically be selected the next time
that you log in.
4. Click [OK].
Your system may be configured to prompt you to confirm that you are authorized to use the
application. To accept the terms of the authorization warning, click [Yes].
Alarm Monitoring User Guide 35
Introduction to Alarm Monitoring
Troubleshoot Logging In
If you attempted to log in and were unable to do so, make sure that the following conditions have
been met:
• You entered the correct user name and password for the selected directory of a user with
permission to use the application.
• If your system is configured to display an authorization warning, you accepted the terms.
• A valid license is installed:
– Verify your License Server settings (refer to the Configuration Editor appendix in the
Installation Guide). The LS License Server service must be started on the specified Host.
– Log into the License Administration application to verify a valid license is installed.
– Software-based licenses must be activated.
– USB licenses must have License Key Drivers installed.
• If using single sign-on, ensure the PC user you are logged in as is linked to an internal OnGuard
user through an operational directory.
• Verify that the LS OpenAccess service is running (contact your OnGuard system administrator if
necessary).
Assigning Directory and Internal Accounts to the User
It is possible to assign both an internal account and one or more directory accounts to a single user.
Assigning both types of accounts increases the flexibility of the system during the authentication
process. Meaning, if the directory service is down or cannot be found from the workstation where the
user is logging on, then the user can use the internal account instead.
However, using both types of accounts means that you need to manage the internal account user
names and passwords in addition to managing the directory accounts. Allowing a user to log on in
multiple ways increases the probability that the user’s access could be compromised. For that reason,
it is recommended that you standardize on either internal or directory accounts, but not both.
There are cases where assigning both an internal account and a directory account to a user may make
sense. In a system where directory accounts are predominantly used, you may also assign an internal
account to a user who needs to access the system from locations where the directory service is
unavailable. If internal accounts are predominantly used, you may want to assign a directory account
to a user for that user's convenience, so that the user does not need to enter in a password to log on.
Switch Log On
Switch Log On is often used when multiple operators use the same Alarm Monitoring station. Instead
of logging out of the application operators can use the switch log on feature. This simultaneously logs
out the previous operator and logs in the new operator.
1. Select Switch Log On from the File menu.
2. The Log On to Alarm Monitoring window displays.
3. Enter the user name and password.
4. Select the desired directory.
5. Click [OK].
36 Alarm Monitoring User Guide
Switch Log On
Notes: When using switch log on, the person who’s logged into Windows can be a different
person than the one logged into Alarm Monitoring.
Switch log on cannot be used if the new user has a monitor zone/user assignment
different from the current user.
Log Out of the Application
When you log out of the application the entire application closes.
1. Select Log Off from the File menu.
2. The current user is logged off but the application remains open.
Exit the Application
You can close and exit the application using the following methods:
• Select Exit from the File menu.
• Double-click the icon located in the upper left corner of the title bar. When prompted to log off,
click [Yes].
• Single click the icon located in the upper left corner of the title bar and select Close. When
prompted to log off, click [Yes].
• Click the close button in the window’s upper right corner. When prompted to log off, click [Yes].
Alarm Monitoring User Guide 37
Introduction to Alarm Monitoring
38 Alarm Monitoring User Guide
CHAPTER 2 Main Alarm Monitoring Window
The Main Alarm Monitoring window displays automatically when you log into the application. You
can open and close additional windows but the Main Alarm Monitoring window remains open until
you log out of the entire application.
Note: You can toggle the display mode of the additional windows between standard and
floating behavior. The floating mode allows you to position the additional windows
outside the main Alarm Monitoring window. For more information, refer to Toggle
Window Display Modes on page 71.
Alarm Monitoring User Guide 39
Main Alarm Monitoring Window
Menus and Toolbars
The menu bar is a horizontal list of options that appears at the top of the main window. Scroll over
each option to view a drop-down menu. A toolbar is a strip of buttons positioned by default just below
the menu bar. If you place your cursor over a toolbar button, a tool tip identifies the name of the
toolbar button.
Operators can customize how the toolbar displays; they can:
• Change the toolbar from anchored to floating
Toolbars are anchored by default and are displayed in horizontal rows below the menu bar.
Anchored toolbars can be changed to floating toolbars, which allows the toolbar to be
repositioned anywhere in the window. For more information, refer to How to Use the Toolbars on
page 54.
• Control if the toolbar is displayed
By default the toolbar is displayed. Operators can control if the toolbar is displayed by selecting
or deselecting Toolbar from the View menu. For more information, refer to How to Use the
Toolbars on page 54.
File menu
Prints information displayed in the active (topmost) window. The print toolbar button
does not display if the Main Alarm Monitoring window is minimized.
Log On/Log Off
Logs you into or out of the application.
Switch Log On
Displays the login window, allowing a different user to log in without the previous user
manually exiting the application. When the new user is successfully logged in, the old user is
simultaneously logged out.
Change Password
Opens the Change Password dialog, enabling you to change your password (you must have the
corresponding system level permission to do so).
Exit
Ends the session of every person logged on.
Edit menu
The following menu options are active when an alarm window is displayed.
Acknowledge
Acknowledges the currently selected alarm.
40 Alarm Monitoring User Guide
Menus and Toolbars
Fast/Group Acknowledge
Allows a user to acknowledge a group of alarms simultaneously.
Delete
Removes the selected alarm from the window.
Delete All
Removes all alarms from the window.
Select All
Selects all alarms in the window.
View menu
Badge Info
Displays the cardholder folder/window which contains nine forms/tabs: Cardholder,
Badge, Access Level, Biometrics, Visits, Assets, Directory Accounts, Guard Tours and
Reports.
When the cardholder folder/window displays, an additional menu option, Cardholder
displays. For more information, refer to Cardholder menu on page 52.
Visits
Displays the Visits folder/window which contains the Status search, Visit, Details, Email and
Reports forms/tabs. From the Visits folder/window you can:
• search visit records based on scheduled time in or out and date and time the record was last
changed
• display visit records for a selected date range
• add, modify or delete
• print disposable badges
• sign in or out a visit
• send e-mail notifications
• generate reports
Asset Info
Displays the Asset folder/window which contains the Assets, Assets Classes and Assignments
forms/tabs.
System Status
Displays the System Status window which lists all access control devices defined in
System Administration.
View Alarms
Displays the Main Alarm Monitor window.
Alarm Monitoring User Guide 41
Main Alarm Monitoring Window
Device Groups
Displays the various device groups for a particular monitoring zone. Bulk operations
can be performed on all parts of the device group. Types of device groups include (but are not
limited to) Readers, Cameras and Input and Output groups.
Pending Alarms
Displays the Pending Alarms window. To return to the Main Alarm Monitoring
window click the View Alarms toolbar button.
Video Verification
Launches the Video Verification window where you can compare live video to a
cardholder’s photograph.
Cardholder Verification
Displays the Cardholder Verification window. Select a reader to view the badge image of the
cardholders using that reader.
Video Monitoring
Launches the Live Video window which is used to run a video tour of the cameras
defined in Camera Groups.
Map
Displays a map containing the device associated with the selected alarm (if the Main
Alarm Monitoring window is active) or the selected device (if the System Status window is
active).
If the selected device is represented on more than one map you will be prompted to select the
map of choice. A message displays if the selected device is not represented on any map.
To display the View Map menu option, right-click a device in the System Status window or
select an alarm in the Main Alarm Monitoring window. To print a map, select Print from the
File menu. The map must be the up most window to print.
Default Map
Displays the map that is assigned to that monitoring zone. This menu option is dimmed if no
map has been assigned to this zone.
This menu option is displayed through the Map icon drop-down.
Map Selection
Displays a window in which all available maps are listed. This menu option is dimmed if no
map has been assigned to this zone.
This menu option is displayed through the Map icon drop-down.
42 Alarm Monitoring User Guide
Menus and Toolbars
Scheduler
Displays the Scheduler window which is used to add, modify and delete scheduled
actions within the OnGuard system. An action is any task that can be performed by software
as a result of an event of schedule, for example; download a database, mask/unmask alarm
inputs, pulse open a door and reset the use limit.
The Scheduler window is also available by selecting Administration > Scheduler in System
Administration. For more information, refer to the Scheduler Folder chapter in the System
Administration User Guide.
Reports
Displays the Reports folder/window of data entry forms/tabs.
Sort by
Sorts alarms according to criteria chosen in the submenu.
Toolbar
Displays the toolbar when selected (checked).
Status Bar
Displays the status bar when selected (checked).
Dark Mode
Select this option and close Alarm Monitoring. After logging in again, Alarm Monitoring will
be in displayed with a dark background and light text.
Trace menu
Monitors or traces alarms for the selection from the menu: Area, Asset, Badge,
Controller, Device, or Monitor Zone.
Area
Monitors or traces alarms for the selected intrusion area.
The Area menu option becomes active (not grayed out) when you highlight a device in the
System Status window.
Asset
Monitors or traces alarms for the selected asset.
The Asset menu option becomes active (not grayed out) when you highlight a device in the
System Status window.
Badge
Monitors or traces alarms for a specific badge.
Controller
Monitors or traces alarms for the selected access panel/controller. An access panel/controller
is a device that acts as the focal point for a group of card readers.
Alarm Monitoring User Guide 43
Main Alarm Monitoring Window
The Controller menu option or toolbar button becomes active (not grayed out) when you
highlight an access panel/controller or any device under a given access panel/controller in the
System Status window.
Access panel/controller traces are recursive, meaning all events occurring on that access
panel/controller are included.
Device
Monitors or traces alarms for the selected device. The Device menu option becomes active
(not grayed out) when you highlight a device in the System Status window. This menu option
is displayed through the Trace icon drop-down. This menu option can be used to trace all
device types including alarm outputs, reader aux inputs and reader aux outputs.
Monitor Zone
Monitors or traces alarms for the selected monitor zone.
Configure menu
Alarm Filter
Displays a checklist of alarm types to monitor. The Alarm Filter menu option becomes active
(not grayed out) when you display an alarm window.
For Custom Video Analytics only, use the Event text field to enter or select event text from
the drop-down list. The selected text will be used to filter the incoming Custom Video
Analytics events displayed.
Columns
Displays a list of columns that can be selected for viewing in the Main Alarm Monitor. The
Columns menu option becomes active (not grayed out) whey you display an alarm window.
System Status Options
Displays the System Status Options window which is used to specify how the System Status
window displays information and what devices are included.
Digital Video Verification
Displays a Video Verification configuration window. This window is used to compare a
photograph stored in the database with live video. For more information For more
information, refer to Chapter 10: Video Verification Configuration Dialog on page 149.
Alarm Options
Displays an Alarms Options window. You can set the Maximum Alarms Range between a
value of 1000 and 25000. Default value is 10000. If alarms are automatically cleared, half of
the alarms will be deleted automatically after the maximum alarms range is reached (alarms
with lowest priority and oldest time are deleted first). If alarms are not cleared automatically, a
message is send to the user after the maximum alarms range is reached.
Control menu
Update All Hardware Status
Updates the status of all controllers in the monitoring zone.
Set All Controller Clocks
Sets the clocks in all access panels according to the machine on which the driver is running.
44 Alarm Monitoring User Guide
Menus and Toolbars
“Current Device”
This menu option is dynamic, meaning the name of this menu option changes according to the
device highlighted in the System Status window.
For example, if an LNL-1300 HID reader is highlighted in the System Status window, then
LNL-1300 HID displays in the Control menu options.
Each “Current Device” menu option also has sub-menu options. For more information refer to
Control menu - “Current Device” sub-menu on page 45.
Guard Tour
Allows Operators to launch or view a guard tour. Guard tour provides a guard (a
cardholder who has been specifically chosen to conduct a tour) with a defined set of tasks that
must be performed within a specified period of time. Typical tasks include swiping a card at a
checkpoint access reader or turning a key connected to an alarm panel input.
To use guard tour the Linkage Server must be properly configured. For more information,
refer to the System Options Folder chapter in the System Administration or ID
CredentialCenter User Guide.
Control menu - “Current Device” sub-menu
The “Current Device” sub-menu options that are available depend on the type of device listed as the
“Current Device” in the Control menu. The type of device listed as the “Current Device” in the
Control menu depends on the device highlighted in the System Status window.
Current Status
Displays current status of device.
Acknowledge
Acknowledges the selected alarm.
Trace
Traces the selected device.
Update Hardware Status
Polls currently selected access panel/controller and updates the hardware status. If a
downstream device is selected, the update hardware status is done for the controller associated
with that device.
Note: By default, an operator-initiated Update hardware status command obtains data from
the selected hardware rather from the Alarm Monitoring Client cache. If real-time
updating from the hardware has a negative impact on the system performance, change
the manual command (Update hardware status) to read the data only from the cache by
adding the following to the ACS.INI file:
[CommunicationServer]
GetStatusDataFromController=0
Properties
Displays access panel/controller properties.
Alarm Monitoring User Guide 45
Main Alarm Monitoring Window
Open Door(s)
Pulses open any door associated with selected access panel/controller or reader. To
activate the Open Door(s) toolbar button you must select an access panel/controller or reader,
otherwise the option is grayed out.
Note: Schlage NDEB and LE wireless locks execute the Pulse Open Door/Open Door
command by switching the reader mode to Unlocked for 20 seconds, and then reverting
to the previous mode.
Set Controller Clock
Sets selected access panel/controller clock to current time. If a device other than an access
panel/controller is selected, this option sets the clock on the access panel/controller to which
the device is attached.
Reader Access Modes
Updates the reader mode of every reader associated with selected access panel/controller or
reader.
Reader Biometric Verify Mode
Enables/disables verify mode for access control readers with an associated biometric reader.
When verify mode is enabled, the normal card and/or pin access is and a biometric match is
required. When verify mode is disabled, only the card and/or pin access is required.
Reader First Card Unlock Mode
Enables/disables the Reader First Card Unlock Mode. The Reader First Card Unlock Mode is
a qualifier for online Reader Mode. When enabled, the online Reader Mode is in effect until
the first (qualified) access granted with entry occurs. When the first access granted with entry
occurs, the online Reader Mode changes to unlocked.
Whenever a Reader enters or leaves First Card Unlock Mode, an event transaction is logged in
the database and displayed in Alarm Monitoring.
The Reader First Card Unlock Mode can also be enabled/disabled via the Reader folder/
window in System Administration and as part of the Reader Mode or Reader Group Mode
action used in the Scheduler and Global I/O.
First style unlock behavior can be configured for use with any access controller through the
Global I/O Support.
Activate
Activates the selected alarm output.
Deactivate
Deactivates the selected alarm output.
Pulse
Pulses an output device.
Mask
Masks an input device. The System Status window displays masked beside the selected
device.
UnMask
Unmasks an input device.
46 Alarm Monitoring User Guide
Menus and Toolbars
Receiver account information
A receiver is a piece of hardware used to receive events from multiple accounts in multiple
formats. Downstream devices connect to receivers via phone lines, direct wire connections
and LAN connections. The receiver account information displays information about a specific
receiver.
View Map
Displays a map associated with the selected device (if one exists). If more than one map exists,
the user is prompted to select a map.
Launch Video
Displays video for the selected device if a camera is associated with the device.
Download Firmware
Downloads firmware to the selected device.
Note: Firmware downloads are not available for ACU legacy downstream devices or Series 1
single reader interfaces.
Download Database
Downloads the database to the access panel/controller.
OSDP Files
Downloads the selected file with the Open Supervised Device Protocol (OSDP) configuration
to update readers without configuration cards.
Up to five (5) OSDP files (totaling no more than 3MB) can be downloaded to a controller.
Right-click on a reader for that controller and select an OSDP file from the list to transfer from
the controller to an associated reader.
Note: The OSDP file download and transfer options are available for selection based on the
permission set in System Administration in Administration > Users > Monitor
Permission Groups tab > Monitor sub-tab, Control category: OSDP file download.
Reset Use Limit
Resets the number of times a badge can be used on a particular access panel/controller.
Connect
Connects the access panel/controller via a dialup/modem connection.
Disconnect
Disconnects the access panel/controller via a dialup/modem connection.
Execute Custom Function
Executes a custom function associated with the Bosch Intrusion Controller. This menu option
is only available with Bosch Intrusion Controllers.
Bypass
Term used to indicate that the zone has been masked. If a zone is bypassed the controller
ignores any tamper or alarm condition for the zone.
Unbypass
Similar to bypass, this command unmasks the zone so that any tamper or alarm will be
reported.
Alarm Monitoring User Guide 47
Main Alarm Monitoring Window
Options menu
Mute Sound
Disables the audio portion of the system when selected (checked).
Font
Selects the font used in Alarm Monitoring.
Save Alarms on Exit
Saves all currently displayed alarms at the end of a session, when selected (checked).
Save Settings on Exit
Saves screen characteristics at the end of a session, when selected (checked). The following
settings will be saved for the current user’s profile:
• Window positions, sizes, and minimized states
• Matrix or player mode
• Window arrangement setting
• Scale factor
• List of live and recorded video windows
Windows playing video from a file will not be saved. When the user logs back in, all the video
windows previously saved will automatically be launched. Recorded video windows will be
launched as live video, since recorded video time is typically not relevant later.
Save Settings Now
Saves screen characteristics immediately.
Ascending Time/Date
Lists alarms in ascending order of time and date (i.e., oldest first), when selected (checked).
Descending Time/Date
Lists alarms in descending order of time and date (i.e., newest first), when selected (checked).
Display Seconds
Includes seconds in the displayed alarm times, when selected (checked).
Auto Cardholder Display for Access Alarms
Displays the cardholder associated with an incoming alarm whenever the alarm deals with a
badge ID/extended ID.
If selected (checked), Alarm Monitoring displays the cardholder associated with access
alarms.
If not selected (unchecked), Alarm Monitoring does NOT display the cardholder associated
with access alarms.
Automatic Map Display
Automatically displays a map when the alarm arrives, if selected (checked) and if the
associated device exists on a map. If the device exists on multiple maps, the first one found
will be displayed.
This feature must also be configured in System Administration Monitoring > Alarm
Configuration menu, Alarm Definitions tab/form.
48 Alarm Monitoring User Guide
Menus and Toolbars
Automatic Cardholder Display
Applies to alarms for which the Show Card Holder check box is selected in the System
Administration software. To locate this check box select the Monitoring menu, and then select
Alarms. Click the Alarm Definition tab.
If selected (checked), the corresponding cardholder view automatically displays when the
alarm arrives if the alarm is related to a badge ID/extended ID.
If the cardholder view is already displayed when a new alarm arrives, the new cardholder
associated with the alarm is searched for and displayed.
If not selected (unchecked), the corresponding cardholder view does not automatically display
when an alarm occurs.
Automatic Video Verification
Applies to alarms for which the Video Verification check box is selected in the System
Administration software. To locate this check box select the Monitoring menu and then select
Alarms. Click the Alarm Definition tab.
If selected (checked), the corresponding video verify view automatically displays when the
alarm occurs.
If not selected (unchecked), the corresponding video verify view does not automatically
display when the alarm occurs.
Automatic Visual Notification
Causes breakthrough alarms to occur. By default, this menu choice is selected (checked) in
Alarm Monitoring.
If selected (checked), breakthrough alarms cause the Monitoring application and the Main
Alarm View to be brought to the foreground when an alarm occurs.
If not selected (unchecked), breakthrough alarms occur in the background.
Automatic visual notification must be configured for individual alarms in System
Administration. From the Monitoring menu select Alarm Configuration. Click the Alarm
Definition tab. Highlight the appropriate alarm, click the [Modify] button, select the Visual
Notification check box. Click the [OK] button. In the Alarm Monitoring application be sure to
refresh the Alarm configuration through the Options menu.
Automatic Live Video Display
Displays live video automatically when an alarm occurs, if selected (checked).
Launch Video for Active Alarm
Displays the video for the active alarm. When the video is launched from a restored alarm the
start time of the video clip will be the actual alarm time minus the pre-roll time.
PTZ Options
Displays the PTZ Options dialog which is used to specify locking options, the default PTZ
mode, and step mode options.
Display Status On Maps
Displays the status of all device icons on graphical maps.
If selected (checked), the status of every device icon on a graphical map is displayed (e.g.
reader mode, online/offline, occupancy number).
If not selected (unchecked), the status will only be displayed for a given device as a tool tip
when the mouse pointer is over the device icon.
Alarm Monitoring User Guide 49
Main Alarm Monitoring Window
Highlight Entire Row
Highlights the entire row of an alarm when selected (checked).
Disable Command Verification
Displays “successful configuration” messages when commands to hardware, E-mail and pages
are successfully sent.
If selected (checked), Alarm Monitoring will NOT display “successful configuration”
messages.
If not selected (unchecked), Alarm Monitoring displays “successful configuration” messages.
Errors display in message boxes regardless of this setting.
Execute Command on Single Click of Icon
Specifies commands to be executed on a single click. This setting may be configured for each
user and saved along with other user settings.
If selected (checked), then a single click executes the default command for the device
configured in System Administration.
If not selected (unchecked), then the default command executes on a double-click.
Display Controller Capacity
Displays available memory, free memory, the maximum number of cardholders, current
cardholders stored in a controller, maximum number of biometric templates and the current
number of biometric templates set in a controller. This information is displayed in the System
Status window and is mainly used for diagnostic purposes. By default, this option is
unchecked.
If selected (checked), the controller capacity information displays.
If not selected (unchecked), the controller capacity information is NOT displayed.
Display Device Firmware Versions
Displays firmware version (major, minor, and build number) for downstream devices. The
minor firmware version number displays as the last two digits. The firmware version of
controllers and gateways are displayed regardless of this option.
The firmware version is that of the interface board.
If selected (checked), the current firmware version displays for devices including single
interface readers, IP interface readers, dual interface (reader #1) readers, alarm panels,
cameras, and RS-485 command keypads.
If the firmware is not up to the latest version in the release, a “[Not current]” tag is noted on
the firmware version string.
Notes: Firmware changes are not updated for Honeywell panels.
If the controller is changed to or from a Honeywell controller (Honeywell support check
box is selected (checked) or deselected (unchecked) on the Access Panels > Options
sub-tab in System Administration, the update will not be displayed in Alarm Monitoring
until you log out and log back in.
If not selected (unchecked), the firmware version displays as part of the status when the mouse
pointer is over the device icon. However, the firmware version of controllers and gateways are
always displayed, regardless of this option.
50 Alarm Monitoring User Guide
Menus and Toolbars
Display Device Serial Numbers
Displays the serial number of most devices. The serial numbers are displayed in the System
Status Tree for all devices that report a serial number.
LNL-1320 dual interface (reader 2) readers and biometric readers do not report serial
numbers.
If selected (checked), the serial number information displays.
If not selected (unchecked), the serial number information is NOT displayed.
Display Device Series
Displays the series number of specific devices. The series numbers are displayed in the
System Status Tree for the following: LNL-1100, LNL-1200, LNL-1300, and LNL-1320.
If selected (checked), the series number information displays (for example, Series:3).
If not selected (unchecked), the series number information is NOT displayed.
Refresh Alarm Configuration
Causes alarm configuration information to be refreshed.
Show Alarms Marked in Progress
Displays alarms that have been marked In Progress, if selected (checked). In deselected, any
alarms marked in progress will be hidden.
Window menu
Cascade
Places all open windows in an overlapping arrangement with the active window displayed on
top.
Tile Horizontally
Places all open windows in a horizontal, non-overlapping arrangement.
Tile Vertically
Places all open windows in a vertical, non-overlapping arrangement.
Arrange Icons
Places all minimized windows (title icons) in a row.
Close “options”
There are several menu options to close different windows in the Alarm Monitoring
application (e.g. Close All Windows, Close System Status Windows).
Numbered choices
Lists all open windows. The active (topmost) window is indicated by a checkmark.
Help menu
Contents
Displays online help for the currently displayed window.
Alarm Monitoring User Guide 51
Main Alarm Monitoring Window
Index
Displays the online help table of contents.
About Alarm Monitoring
Displays version and copyright information.
Cardholder menu
This menu is only available after you select View > Badge Info from the menu options.
Show Unassigned Assets
If selected, both assets that currently are and assets that once were (but have since been
unassigned) assigned to the selected cardholder will be displayed in the listing window on the
Assets form. If not selected, only assets that are currently assigned to the selected cardholder
will be displayed.
Keyboard Wedge Settings
When selected, displays the Wedge Scanner Settings window where you can configure how
the OnGuard system interprets the information it receives from a wedge reader. You must have
administrative rights to the workstation when setting these options. These settings are set per
workstation.
View Options
When selected, displays the View Options window from where you can choose cardholder
search attributes.
One Free Pass
If selected, allows the selected cardholder to violate anti-passback rules one time.
APB Move Badge
When selected, displays the Area Move Badges window from where you can move a badge to
a new area.
Display Global APB Areas
When selected, displays the Cardholder Global Anti Pass Back (APB) Areas window. This
window lists the global APB areas that the selected cardholder is currently located in.
Show Last Granted Location
If selected, the Last access field will display information about the most recent valid access by
the selected cardholder, including the triggered event, date, time and reader name.
Show Last Attempted Location
If selected, the Last access field will display information about the most recent access attempt
(whether access was granted or not) by the selected cardholder, including the triggered event,
date, time and reader name.
Bulk
Provides a sub-menu of options that can be applied to a select group of cardholder records.
First Record
Displays the first matching cardholder record.
52 Alarm Monitoring User Guide
Menus and Toolbars
Rewind
Jumps back 10 matching cardholder records.
Previous Record
Displays the previous matching cardholder record.
Next Record
Displays the next matching cardholder record.
Fast Forward
Jumps forward 10 matching cardholder records.
Last Record
Displays the last matching cardholder record.
Cardholder menu - Bulk sub-menu
The Bulk sub-menu is only available when the Cardholder menu is available. The Bulk sub-menu
options are available when a cardholder record is displayed in the Cardholders folder/window.
Assign Access Levels
Allows you to assign access levels to a select group of cardholder records.
Remove Access Levels
Allows you to remove access levels from a select group of cardholder records.
Modify Badges
If selected, displays the Bulk Modify Badges window from where you can choose to update
one or more of the following fields in the Cardholders folder/window: Activate Date,
Deactivate Date, Badge Status and Use Limit. You can apply a filter as to which badges you
want to update, based on status and/or type. Note that when updating the Badge Status field,
you must select a badge status filter.
When bulk changing the Use Limit field and enter no value it will automatically be set to 255
(unlimited).
Change Cardholder Segments
When selected, the Bulk Segment Change window opens from where you can change a
selected group of cardholder record’s segment assignment.
Change Cardholder Replication
When selected, the Change Cardholder Replication window opens from where you can select
a new replication setting.
This menu option applies only to Enterprise systems.
Delete Cardholders in Search
Allows you to delete cardholders to a select group of records.
Destroy ALL Cardholder Data
Allows you to destroy all cardholder data.
View Log
Displays the Log Viewer window from where you can view a log of bulk events.
Alarm Monitoring User Guide 53
Main Alarm Monitoring Window
Asset menu
This menu is only available after you select View > Asset Info from the menu options.
First Record
Displays the first matching asset record.
Rewind
Jumps back 10 matching asset records.
Previous Record
Displays the previous matching asset record.
Next Record
Displays the next matching asset record.
Fast Forward
Jumps forward 10 matching asset records.
Last Record
Displays the last matching asset record.
Asset Groups and Classes
Displays the Asset Groups and Classes Management folder/window.
Asset Types and Subtypes
Displays the Asset Types and Subtypes Management folder/window.
Show Assignments X Days Past
Displays the Filter Out Assignments After X Days window, which allows you to specify the
number of days you want to view.
Bulk Add Mode
Enables you to quickly enter multiple Scan IDs for the same type of asset (e.g. enter multiple
Scan IDs for 10 portable PCs). To display the Bulk Add Mode menu option an asset record
must be open in the Assets folder/window.
How to Use the Toolbars
Alarm Monitoring utilizes one standard Windows toolbar.
If you want to: Procedure:
Display the name of a toolbar button Point to the toolbar button with the mouse
(without clicking).
Use a toolbar button to perform a command or Click the toolbar button with the left mouse
function button.
Change the toolbar from “anchored” to “floating” Double-click an empty area of the toolbar.
Change the toolbar from “floating” to “anchored”
54 Alarm Monitoring User Guide
How to Use the Toolbars
If you want to: Procedure:
Hide or display the toolbar From the View menu select Toolbar. A
checkmark appears next to the toolbar if it is
not hidden. Toggle the toolbar to display or
hide.
Alarm Monitoring Status Bar
The Alarm Monitoring status bar, located in the lower portion of the screen provides different
information, depending on what window is displayed.
The Main Alarm Monitoring window displays the following information in the status bar:
• Selected alarm: the name of the selected alarm, if any. If multiple alarms are selected
simultaneously, the last one that was selected is indicated here.
• Sort criteria: the information by which the list of alarms is currently sorted.
• Pending: the number of alarms that are currently pending. Pending alarms include all existing
normal or initiating alarms marked as “Active” that are still displayed in the main alarm view and
have not been acknowledged.
• Total: the total number of alarms currently in the window.
• Verified mode enabled: an access control reader that has an associated biometric reader, is in
verify mode.
Alarm Monitoring User Guide 55
Main Alarm Monitoring Window
56 Alarm Monitoring User Guide
System Administrator
Procedures
CHAPTER 3 System Administrator Procedures
The Alarm Monitoring application is not only designed to monitor alarms and events, but it can also
be used for a variety of administrative tasks such as adding cardholders or visitors, printing badges,
adding assets to the database and assigning assets to cardholders. Depending on how the System
Administrator sets the cardholder and system permissions, users with access to Alarm Monitoring can
add, modify and delete cardholder, badge and asset information as well as capture images and
perform bulk operations.
This chapter assumes that an Alarm Monitoring Station has been physically set up and focuses on the
procedures the System Administrator should complete to enable procedures to be performed by
Alarm Monitoring Operators. Refer to the OnGuard release notes to determine the computer
requirements for an Alarm Monitoring Station (client or server) and refer to the Digital Video
Hardware Installation Manual for physically setting up the hardware.
Administrative Procedures Checklist
The administrative procedures are completed via the Administration menu in the System
Administration application. Instructions can be found in the Administration section of the System
Administrator User Guide.
• Create card formats - card formats (asset, magnetic, smart card, etc.) are required to configure a
reader
• Create badge types - (employee, visitor, etc.)
– printing/encoding badge options
– required cardholder fields
– badge ID allocation for generating ID numbers
– guest defaults (extended strike/held times, passage mode, deadbolt override)
• Add directories - required for single sign-on
• Set system, cardholder, monitor and field/page permissions
• Add users
– user name
– internal account and password
Alarm Monitoring User Guide 59
System Administrator Procedures
– directory account
– segment access
– area access manager levels
• Add Alarm Monitoring workstations - workstations are required to configure hardware devices
– add dot matrix printer via workstations folder
– connect a printer locally (directly to the Alarm Monitoring workstation).
• Set general system options
– log on authorization warning
– strong password enforcement
– number of days to save queued events
– Linkage Server host
– DataExchange server host
• Set cardholder options and visits
– maximum number of badges per cardholder
– ability to create/save photo thumbnails
– badge PIN types (4, 6 or 9-digits)
– PIN code generated (random or manual)
– precision access mode
– use or lose badge feature (change badge status to lost or returned after a specified amount of
time)
– visits options
– cardholder, visitor and visit search result options
• Configure global output devices
– SMTP server settings to use when sending e-mail
– GOS paging device
– recipients of e-mail and page messages
• Configure e-mail and paging notification
– fields and display order for e-mails and paging
– fields and/or directories to check when determining who to send an e-mail notification to
• Add segments to your installation
– enable segmentation
– segment options
• Create list options (using List Builder)
• Set up archiving parameters
60 Alarm Monitoring User Guide
Access Control Procedures Checklist
Access Control Procedures Checklist
This portion of the chapter focuses on the procedures the System Administrator should complete to
enable access control and monitoring procedures to be performed by Alarm Monitoring Operators.
Note: Be sure to complete the administrative procedures listed at the beginning of this chapter
before attempting any access control and monitoring procedures. Several access control
and monitoring procedures require that certain administrative procedures be completed
first. For example you must configure a workstation before you can configure most
hardware devices.
All System Administrator access control procedures are completed via the Access Control or
Additional Hardware menu in the System Administration application. Instructions can be found in
the Access Control section of the System Administration User Guide, as well as the Additional
Hardware section. A separate Intrusion Detection User Guide also exists if you are going to configure
intrusion detection devices.
• Configure hardware devices
– dialup modem
– access panels
– readers
– alarm panels
• Additional access control configurations
– timezones (specify holidays, assign readers and modes of operation)
– access levels
– anti-passback areas (normal, safe and hazardous areas for mustering)
– alarm mask groups (un/mask multiple alarm inputs simultaneously)
– device groups (input/output readers)
– local and/or global inputs and outputs
• Configure additional hardware
– fire panels
– intercom devices
– personal safety devices
– receivers
– intrusion detection devices
• Configure settings for keypad alarm response
– Select the Enable Keypad alarm response check box on the User Commands tab (either
Administration > System Options form or Administration > Segments > Segments form.
– Set Online and Offline reader modes to Card and Pin on the Access Control > Readers
and Doors > General tab.
– Select the Keypad Confirmation Required check box on the Access Control > Readers
and Doors > Controls tab.
– Select the Authorized for Keypad Alarm Response check box on the Administration >
Cardholder > Badge tab.
Alarm Monitoring User Guide 61
System Administrator Procedures
Intrusion Detection Alarm Definitions
See the Alarm Definitions appendix in the Intrusion Detection User Guide for information on alarm
definitions in references to customizing intrusion detection alarms.
Alarm Monitoring Operator Procedures
These procedures are used to handle intrusion detection events in Alarm Monitoring. For specifics see
the Alarm Monitoring Operator Procedures chapter in the Intrusion Detection User Guide.
Intrusion Detection Device Statuses
See the Intrusion Detection Device Statuses appendix in the Intrusion Detection User Guide for more
information.
Monitoring Procedures Checklist
System Administrator monitoring procedures are completed via the Monitoring menu in the System
Administration application. Instructions can be found in the Monitoring section of the System
Administration User Guide.
• Customize alarms, instructions, acknowledgment notes and acknowledgment actions
– alarm mask groups
– customize and configure alarms
– text instructions
– audio
– acknowledgment notes
– automatic acknowledgment actions
• Configure monitor zones
– event routing group
– monitor zones
– monitoring station assignments
• Set up guard tours
– checkpoint actions
– messages and checkpoint events
– monitoring stations
– link camera devices to the checkpoints
– special instructions
• Set Monitoring Options
– associate a command with a device or area icon (enables operators to execute a command
with a single and double left-click in the system status tree and map view)
62 Alarm Monitoring User Guide
Video Procedures Checklist
Video Procedures Checklist
All the video procedures are completed via the Video menu in the System Administration application.
Instructions can be found in the Video section of the System Administration User Guide.
• Configure video
– matrix switcher
– video devices (recorders and cameras)
– link hardware devices to a camera
– alarm-video configurations
– add a video recorder to a monitoring zone
• Configure video verification
– CCTV Controller associated with a workstation
– CCTV Command (located on Access Control > Readers > Control tab)
Alarm Monitoring User Guide 63
System Administrator Procedures
64 Alarm Monitoring User Guide
Operator Procedures
CHAPTER 4 Set Alarm Monitoring Display Options
Several windows in Alarm Monitoring can be configured to display according to user preference.
These views are recreated every time the user logs into the application.
The following is a list of user-defined display options that are set from the Configure or Options
menu.
• Select Event Types to Monitor on page 69
• Select Column Configuration on page 70
• Set Automatic Display Options on page 71
• Select Hardware View Options on page 73
Note: The Select Hardware View procedure displays the System Status Options Window.
• Toggle Window Display Modes on page 71
• Display Multiple Windows in the Main Window on page 72
Alarm Monitoring User Guide 67
Set Alarm Monitoring Display Options
System Status Options Window
The System Status Options window is displayed from the System Status window. Verify you are in
the System Status window, then select Configure > System Status Options from the menu.
All devices
Displays all the devices (active, offline, runaway, masked, armed, disarmed, and areas in
alarm) in the System Status window.
Specified devices
Displays specific types of devices.
Active devices
Displays only active devices in the System Status window.
Offline devices
Displays only offline devices in the System Status window.
Runaway devices
Displays only runaway devices in the System Status window.
Masked devices
Displays only masked devices in the System Status window.
Armed areas
Displays only armed areas in the System Status window. An area is a separately configured
section of an Intrusion Detection Panel, sometimes referred to as a partition. To arm an area
means to “turn on” the protection for an area.
Disarmed areas
Displays only disarmed areas in the System Status window.
68 Alarm Monitoring User Guide
Display Option Procedures
Areas in alarm
Displays only areas that have an active alarm triggered. If one or more of the specified device
selections are made, only devices matching those criteria display in the view.
View
Displays information about devices in one of three (3) modes.
Tree
Displays information in a hierarchical fashion, also called a tree or branching arrangement.
Each entry in the list represents one device. Panels have the leftmost entries and any device
connected to a panel is listed below the panel and indented to the right.
Tree (area-based)
NGP is no longer supported. Only historical data is available.
List
Lists the following information about devices in the system:
• Device (Name)
• Parent Device (Name)
• Current Device Status
Lock display updates
Prevents items from being added or deleted from the display window. When the Lock display
updates check box is selected an indicator on the status bar displays “LOCKED.” Devices
cannot be added to or deleted from the display window. The status of devices currently in the
window update as their status changes. Then if the status of devices not in the window change,
they are not added to the display window. When the Lock display updates check box is not
selected, the status bar indicator is blank. Devices are added to and removed from the display
window automatically as their device status changes. For example, if an input becomes active
and the view is displaying active devices, the input will be added to the view. If the input is
now restored, it will be removed from the view.
OK
Accepts the settings and closes the window.
Cancel
Closes the window without saving any changes made to the settings.
Help
Displays help for this topic.
Display Option Procedures
Use the following procedures to customize the display.
Select Event Types to Monitor
If you have permission to edit alarm filters, you can apply an alarm filter to each view in Alarm
Monitoring, including the main alarm view, pending alarm view, video verification view and any
trace view. Each of these views can be configured to filter out alarms independent of each other,
Alarm Monitoring User Guide 69
Set Alarm Monitoring Display Options
however, only the main alarm view filter is saved from session to session. The alarm filter determines
which alarms display based on the type of event the alarm is associated with.
For example, you may wish to display every alarm for a specific reader’s trace window but you may
not wish to display “Access Granted” alarms in the Main Alarm Monitoring window. You can apply
both of these filters to the different views, but when the session ends, only the filters applied the main
window are saved.
1. Open the window from which you want to select the events displayed. Verify this window is the
active (topmost) window.
2. From the Configure menu, select Alarm Filter. The Alarm Filter for Main Alarm Monitor dialog
is displayed.
3. By default, all event types are selected (have a check mark). If you do not want to display a
particular category of events, click that option to deselect it (remove the check mark). Click the
option again to select it.
(Custom Video Analytics only) Use the Event text field to enter or select event text from the
drop-down list. The selected text will be used to filter incoming Custom Video Analytics events.
For more information, refer to Alarm Filter on page 44.
4. Click [OK] to close the Alarm Filter for Main Alarm Monitor dialog.
Select Column Configuration
You can rearrange the order of the columns in any window as well as add or remove columns that
display. This is done independently for each type of window. For example, if the column
configuration is changed for an alarm window, this becomes the default for all alarm windows of the
same type. If the column configuration is changed for a given trace, this will become the default
configuration for all traces.
1. Open the window from which you want to configure the columns displayed. Verify this window
is the active (topmost) window.
70 Alarm Monitoring User Guide
Display Option Procedures
2. From the Configure menu select Columns. The Column Configuration window displays.
3. In the Select columns display field, click/highlight the name of a column, then click [>>]. The
column name appears in the Columns to view display field.
4. Arrange the column names in the order you want them to appear. Click/highlight a column name
in the Columns to view display box. Then use the [Up] and [Down] buttons to change the
column’s relative position.
Note: The order the column names appear in the Columns to view display field is the same
order the columns will display in the window which you are configuring the columns
for.
5. Click [OK] and the window displays the new column configuration.
Set Automatic Display Options
Several display options are available from the Options menu. To activate an option select it (place a
check mark beside it). To deactivate an option select it again to remove the check mark. For
information on the options available from the Options menu, refer to Chapter 2: Main Alarm
Monitoring Window on page 39.
Toggle Window Display Modes
In Alarm Monitoring, you can use the following options from a window’s shortcut menu to switch
between the window display modes. (Open the shortcut menu by left-clicking on the icon in the
window’s title bar.)
Alarm Monitoring User Guide 71
Set Alarm Monitoring Display Options
• Standard Mode - This is the default window display mode. When this mode is selected, the
window cannot be moved outside of the main Alarm Monitoring window. For more information,
refer to Display Multiple Windows in the Main Window on page 72.
• Floating Mode - When this mode is selected, the window is independent of the main Alarm
Monitoring window, and can be moved (dragged) outside the main window onto one or more
monitors:
Floating windows contain the main window menu bar and appear in the Windows taskbar. In
addition, the Always on top menu option is available for floating windows. When Always on top
is selected, the window remains in view when you switch to a different window.
The following windows can display in the floating mode:
– Main Alarm Monitor
– Pending Alarms
– Trace Monitors
– System Status
– Map views
– Cardholder Verification
– Video Verification
– Video Monitoring
Display Multiple Windows in the Main Window
For windows in the standard display mode, complete the following steps:
1. Open the desired windows using the toolbar buttons or menu options.
2. From the Window menu, select one of the following:
• Cascade
• Tile Horizontally
72 Alarm Monitoring User Guide
Display Option Procedures
• Tile Vertically
3. Using the mouse, click and drag each window to resize and relocate it.
Select Hardware View Options
Hardware view options include list or tree view as well as the type of devices displayed. Users can
display every device or select devices that meet a specific criteria such as active, offline, runaway,
and/or masked devices as well as armed areas, disarmed areas and/or areas in alarm.
1. Verify you are in the System Status window, then select Configure > System Status Options from
the menu.
2. The System Status Options window displays.
a. Select the type of device you would like to display by clicking either the All devices or
Specified devices check box. If you selected the Specified devices check box, select the
desired device by clicking the appropriate radio button (active, offline or masked devices).
b. Select the Tree radio button to view the system hardware in a tree or branching format.
c. Select the List radio button to view a list of devices, their current status and parent device.
d. Select the Lock display updates check box if desired.
3. Click [OK].
Alarm Monitoring User Guide 73
Set Alarm Monitoring Display Options
74 Alarm Monitoring User Guide
CHAPTER 5 Monitor Devices
The System Status window and Device Groups window are used to monitor devices.
System Status Window
The System Status window (also called the System Status Tree) lists every access control device, area
or action group defined in System Administration for a specific segment. Other configuration settings
are listed in parenthesis after each device.
The System Status window can be displayed several ways:
• Click the triangle on the System Status button and select an existing window or open a new one.
Note: Clicking the System Status button (not the triangle) brings up a new System Status
window if there is none present. If a System Status window is already open, clicking the
System Status button causes the default (first) window to display.
• From the View menu, select System Status and then the window you want to display.
• Click the System Status toolbar button.
• Choose one of the numbered options under the Window menu.
Alarm Monitoring User Guide 75
Monitor Devices
– Though rare, if more than nine (9) System Status windows are open, the More Windows
menu option will be available. Choose a window from the list and click [OK] to bring it to
the foreground.
Display window
The information in the window is displayed in hierarchical fashion, also called a tree or
branching arrangement. Each entry in the list contains the name of one device. Access Panels
have the leftmost entries. For a specific Access Panel, a device connected to it is listed below
and indented to the right. Each device connected to those devices is listed below them and
further indented. An icon to the left of each entry identifies the entry’s type.
Hardware Status Bar
Located on the lower right portion of the screen, the status bar on the System Status window
has four counters:
• Viewing: Shows the number of devices viewed.
• Active count: Shows the number of active points in the monitoring zone. This is NOT the
same as the number of active devices. For example, if a reader is in the Door Forced Open,
Door Held Open and Reader Tamper states, the active count is increased by three. The
active device number is not increased.
• Offline count: Shows the number of offline devices in the Monitoring Zone. Every device
is counted including alarm inputs, reader auxiliary inputs, alarm outputs and reader
auxiliary outputs.
• Mask count: Shows the number of masked points in the monitoring zone.
MUSTER MODE: This portion of the status bar only displays when a Monitoring Zone is in
Muster mode.
76 Alarm Monitoring User Guide
Device Groups Window
Device Groups Window
The Device Groups window displays the currently configured device groups within a monitoring
zone and is expandable in the tree view. The Device Groups window allows operators to view, test
and change the status of devices (cameras, remote monitors, readers, inputs and outputs).
To display the Device Groups Window, select Device Groups from the View menu or click the View
Device Groups toolbar button.
Toolbar Shortcut
Device Group Test Mode Window
Similar windows display for the test access grants, test forced open and test inputs for device groups.
The example below is a Test Inputs for an input device group.
Upper status bar
Displays information about the upper display window and includes the total number of
devices tested, the number of devices that pass and fail, what time the test started and the
current status of the device test.
Upper display window
Displays the device name, test status, alarm description, number of inputs or requests received
and the current device status. The information displayed in this window can be sorted by any
column.
Lower display window
Displays a variety of user-defined columns that can be sorted. Users can select whether the
following columns display: Alarm Description, Time/Date, Controller, Device, Input/Output,
Card, Priority, Asset Scan ID, Asset Name, Intercom Station Called, Controller Time,
Transmitter, Transmitter Input, Biometric Score, Account Group, Badge Type, Text, Line
Number and Intrusion Area. For more information, refer to Select Column Configuration on
page 70.
Alarm Monitoring User Guide 77
Monitor Devices
Lower status bar
Displays information about the lower display window and includes the name of the currently
selected alarm, sort criteria, trace type and the total number of alarms listed.
Device Group Icons
The table below identifies the different icon groups available.
Icon Description
OnGuard System
Alarm Mask Group
Camera Group
Reader Group
Alarm Input Group
Alarm Output Group
Monitor Group
78 Alarm Monitoring User Guide
Hardware Device Icons
Hardware Device Icons
The table below identifies the different icons available. To view a list of icons and icon groups
available in your database, as well as add or modify icons, open MapDesigner and select Edit > Icon
Library.
Icon Description
Access Panel
Access Panel with selective cardholder download enabled.
Alarm/Camera/Reader Input
Alarm/Camera/Reader Output
Alarm Panel
Alarm pending acknowledgment after keypad alarm response is
entered correctly.
Camera
CCTV Monitor
CCTV Panel
DGP
Facility Utilization Gate
Fire Panel
Function List
Intercom Exchange
Intercom Station
Intercom Station Analytics Event
Intercom Station Call Connected
Intercom Station Line Error
Intercom Station Queued
Intrusion Area
Alarm Monitoring User Guide 79
Monitor Devices
Icon Description
Intrusion Door
Intrusion Offboard Relays
Intrusion Onboard Relays
Intrusion Panels
Intrusion Zones
Matrix Switcher
Logical Device
Logical Source
Logical Sub-Device
PC Panel
Personal Safety Device Panel
RAS
Reader
Receiver
Remote Monitor
Remote Monitor Video Cell
Segment (only if your system is segmented)
Device Status
Alarm Monitoring is the only application that displays the status of hardware devices. Alarm
Monitoring obtains the status of a device from the Communication Server, which in turn obtains the
device status from hardware controllers.
Status icons are located to the left of hardware device icon. There may be one icon or a combination
of icons, depending on the hardware status.
Note: If the configured maximum number of alarms (10,000) is reached, device status in the
system status tree is not updated until the alarms are cleared.
80 Alarm Monitoring User Guide
Device Status
The status of the device is displayed after the entry in parentheses. If viewing the icons on a map, the
device status is displayed in parentheses after the icon or as a tool tip when the mouse pointer is over
the device icon. This is determined by whether the Display Status on Maps option in the Options
menu is checked.
Note: To view a list of current hardware status icons in your database, as well as add
additional icons, open MapDesigner and select Edit > Icon Library.
Runaway Devices
When configured conditions cause a device to enter a “runaway” state, an alarm is generated and the
status information displayed next to the device icon is updated to indicate it is a runaway device. A
runaway device is characterized by multiple alarms of the same type coming from the device during a
user-defined time interval. While the device is in the runaway state, the Communication Server stops
sending the runaway events to Alarm Monitoring stations.
When the configured conditions for the runaway state are no longer true, a restored event occurs and
the status information for the device is updated to normal in the hardware tree.
Runaway device conditions are configured on the System Options > Runaway Detection tab in
System Administration.
Offline Hardware Devices
IMPORTANT: The Communication Server must be running in order for the proper offline
status to be reported in Alarm Monitoring.
Devices can be marked offline for two reasons: The connection may be broken or it can intentionally
be set offline. In Alarm Monitoring a different color “X” is used to differentiate those items that are
intentionally taken offline from those that have a broken connection.
For information about controllers with encryption-related offline status, refer to the Encryption for
Controllers User Guide.
Broken Connection
A red “X” through an icon indicates a broken connection, meaning that the software cannot
communicate to the device. For example:
If a child device is offline then the parent device is examined. If both child and parent are found to be
offline then a red “X” is used for both devices. If only the child device is offline then a yellow “X” is
used for just the child device.
Although surveillance-only cameras are not associated with a physical video recorder, they are
assigned to a virtual “surveillance-only recorder” to maintain consistency in the user interface. For
example, the Alarm Monitoring hardware tree below shows two surveillance-only cameras assigned
to a virtually surveillance-only recorder which serves only as a placeholder to group cameras.
Alarm Monitoring User Guide 81
Monitor Devices
A 16-bit OEM code can be programmed into the device which allows for a check to occur in Alarm
Monitoring. If the OEM code doesn’t match the hardware, an Invalid ID transaction is generated and
the device will not come online. The system status tree will show the status as offline and list the
invalid OEM code.
Marked Offline
Many items can be marked offline intentionally in System Administration. When items are marked
offline, a black “X” appears on those items in Alarm Monitoring. A black “X” also appears for those
items that are deleted from the system. Deleted items are also marked with text that reads “deleted.”
A list of items that can be marked offline are: Alarm inputs, Cameras, Camera Inputs, Camera
Outputs, Elevator Dispatching Panels, Fire panels, Intercom devices, Intrusion Detection Devices,
LenelS2 access panels, OPC Connections, Personal Safety Devices, POS Devices, Receivers, SNMP
Managers, and Video Recorders.
Items that show a black “X” if their parent device has been marked offline include: Alarm inputs,
Alarm Mask Groups, Alarm outputs, Alarm panels, Anti-passback areas, Camera Inputs, Camera
Outputs, Cameras, Elevator dispatching terminals, Fire Devices, Fire Inputs/Outputs, Intercom
stations, Intrusion Areas, Intrusion Doors, Intrusion Onboard/Offboard relays, Intrusion zones, Local
function lists, OPC Sources, POS Register, Readers, Reader Inputs, and Reader Outputs.
Map items need to be configured in MapDesigner to use the current state of the device rather than a
default icon for the proper icons to be shown on the map.
Video Failover Status
IP camera icons in the System Status Tree display the status of the primary and secondary recorders if
failover is enabled. For more information, refer to Video Failover Status Indicators on page 135.
Elevator Floors
Elevator floors are listed on the Hardware Tree, beneath readers that are configured for elevator
control. The status of each floor is also provided on the Hardware Tree. Possible elevator floor
statuses are:
• Secure - The floor is configured and requires a valid access request.
• Public - The floor is configured as a public day floor, meaning the floor is always open (with its
timezone configured as always open).
• Override - The floor is overridden, meaning the floor is not available to any cardholder.
Procedures for Monitoring Devices
Use the following procedures for monitoring devices.
82 Alarm Monitoring User Guide
Procedures for Monitoring Devices
Update the Hardware Status
Hardware status information displays in several Alarm Monitoring windows. When alarms and
actions occur in the system, OnGuard software updates the status information “live” for the affected
hardware. Operators can also choose to have the status updated on demand.
1. Select Update All Hardware Status from the Control menu or by right-click an alarm, access
panel, alarm panel, alarm input, relay output or reader.
2. The update all hardware status feature polls the currently selected device and updates the
hardware status of the associated devices. A message displays when the update is complete.
Perform a Device Test
Operators can perform a test on various devices in the system. A special test mode operation is
available for Input Groups, Reader Groups (Door Forced) and Reader Groups (Access Grants).
Performing this test allows you to see which devices generated alarms and which ones did not.
1. Display the Device Groups window by selecting View > Device Groups.
2. Right-click the device group and select the Test Inputs, Test Door Forced or Test Access
Grants. If you select Test Access Grants, skip to step 7.
3. A dialog box appears:
4. You have two choices. Choose Show alarms only in Test Mode windows if you do not want the
results to show up on any Monitoring Station. Otherwise choose Show alarms in all windows
on all Monitoring Stations.
5. Type in the duration (in minutes) of the test. This option is available only if you selected Show
alarms only in Test mode windows.
6. Click [OK] to initiate the test.
7. A Test Mode window launches. The top portion of the window lists all the devices being tested
and their current status (whether the test was successful/unsuccessful). Devices that failed the
test flash in red. The bottom portion of the window displays a trace of the related alarms.
8. When the test is finished, all the windows and monitoring stations resume their normal display of
alarms.
Note: Device status is not available for Matrix Switchers or Account Panels.
Locate or Search for a Device
Operators can locate or search for a device in any window in Alarm Monitoring.
1. Display any Alarm Monitoring window.
2. Verify your cursor is in the window.
Alarm Monitoring User Guide 83
Monitor Devices
3. Begin typing the name of the device. The system automatically scrolls to the first occurrence of
those letters in column one.
View the Last Connection Time for Dialup Panels
The Last connect time status is displays in parenthesis after each dialup panel. It reflects the time of
the panel’s last “Communications Restored” event and is updated every time you disconnect from the
panel.
To view a dialup panel’s Last connect time within Alarm Monitoring, locate the dialup panel in the
System Status window. In parenthesis after the name of the dialup panel, the Last connect time is
listed.
Last Connection Time Guidelines
The following are guidelines for the Last connect time status:
• If a dialup panel has never connected, the Last connect time for it is “Never”.
• If a dialup panel connects while Alarm Monitoring is not running, the Last connect time for it is
retrieved from the database when Alarm Monitoring starts up again.
• When a dialup panel is disconnected, the System Status window immediately reflects the new
Last connect time regardless of whether the “Communications Lost” alarm is acknowledged or
not.
• When a dialup panel and Alarm Monitoring station are in different time zones, the Last connect
time displays both the local time and the panel time.
Download the OnGuard Database or Firmware
Operators can download the OnGuard database and/or firmware to devices via Alarm Monitoring.
Devices include access panels, reader interfaces, alarm panels, command keypads, and cameras.
Notes: It is not possible to download firmware to Series 1 single reader interfaces.
It is only possible to download firmware to LNL-1320 version B dual reader interfaces
through the primary reader.
It is only possible to download firmware to LNL-CK command keypads connecting
directly via RS-485 interface cable.
It is only possible to download firmware to LNL-500B gateways communicating to
Handkey and Bioscrypt Fingerprint Biometric readers (number 0 only).
It is not possible to download firmware to the ACU legacy downstream devices.
1. Open Alarm Monitoring and display the System Status window by selecting View > System
Status and then the desired window, or select from the menu of the Toolbar button.
Toolbar Shortcut
2. Right-click the device in the hardware view and select Download Database, Download
Firmware or Download Reader Firmware.
84 Alarm Monitoring User Guide
Procedures for Monitoring Devices
View the Controller Properties
The type of firmware a controller has is indicated in the firmware revision reported in the Alarm
Monitoring hardware view. It can also be found in the diagnostic tab of the access panels folder in
System Administration and in the main window of the Controller Encryption Configuration Utility,
which can be found in the OnGuard directory.
Note: If the firmware is not up to the latest version in the release, a “[Not current]” tag is noted
on the firmware version string.
The flash chip size is indicated in the Alarm Monitoring controller properties dialog box, which you
get to by right-clicking on the controller and selecting properties. It can also be found in the
diagnostic tab of the access panels folder in System Administration.
Note: If the current firmware revision in the controller is older than 3.041 the controller will
not report its flash size and it will not be indicated in any utility.
The current DIP switch settings for a given controller are indicated in the Alarm Monitoring
controller properties dialog box, which you get to by right-clicking on the controller and selecting
properties. It can also be found in the Diagnostic tab of the access panels folder in System
Administration.
All controllers show the Communications Path Status, which indicates which of their dual path
connections are active. The value of this status can be either Primary or Secondary/Failover. The
secondary connection is only used when a problem with the primary problem has occurred. This
status can also be seen in the System Status Tree of the controller.
There is an additional property, Selective Cardholder Download, which is either enabled or disabled
in the controller properties of an Access Panel. If you update the selective download configuration in
System Administration, you can perform an Update Hardware Status in Alarm Monitoring to see the
changes.
View Notes
Some hardware devices may have notes that were entered in System Administration. This is available
for access panels, fire panels, intercom devices, personal safety devices, receivers, intrusion panels,
Crestron PLC, POS devices, SNMP managers, readers, elevator dispatching devices, video recorders,
and cameras.
To view the device notes:
1. Select the device and right-click on it. Or, if there is an alarm, right-click on the alarm.
2. A popup menu is displayed. If there are no notes, the option will be disabled and labeled with
(None). Otherwise, there are a few possible menu options:
a. Select the View Controller Notes option from the popup menu (for devices that are access
panels, fire panels, intercom devices, personal safety devices, receivers, intrusion panels,
Crestron PLC, POS devices, SNMP managers, video recorders, or elevator dispatching
devices).
b. If the device you selected is a reader, select View Reader Notes.
c. If the device you selected is a camera, select View Camera Notes.
d. If you selected an alarm, select View Device Notes. If there are associated devices
containing notes, they will be shown in a new popup window. Select a device to show the
corresponding notes.
3. The Notes window is displayed. These notes are read-only. Click [OK] when you are done to
exit.
Alarm Monitoring User Guide 85
Monitor Devices
OSDP File Download and Transfer
Up to five (5) OSDP files (totaling no more than 3MB) can be downloaded to a controller and then
transferred to an associated reader. After files are downloaded, they are able to be deleted using the
same menu.
Note: The OSDP file download and transfer options are available for selection based on the
permission set in System Administration in Administration > Users > Monitor
Permission Groups tab > Monitor sub-tab, Control category: OSDP file download.
Download an OSDP File to a Controller
1. Select a controller and right-click on it.
2. Select OSDP Files > Download from the menu.
3. Select a file and click [Open]. The downloaded file is listed below the Download menu item.
Delete an OSDP File from a Controller
1. Select a controller and right-click on it.
2. Select OSDP Files from the menu.
3. Highlight the file to remove and then click Delete beside it. The file is removed from the list.
Transfer an OSDP File to an Associated Reader
1. Select a reader and right-click on it.
2. Select OSDP Files from the menu.
3. Highlight the file to transfer and then click Transfer beside it. The file is transferred from the
controller to the associated reader.
86 Alarm Monitoring User Guide
CHAPTER 6 Trace Alarms and Events
OnGuard allows you to trace the alarms and events associated with a monitor zone, controller, device,
badge, asset or area. This includes events from third party Logical sources.
Note: Trace permissions for a Monitor Permission Group are set in System Administration or
ID CredentialCenter in Administration > Users > Monitor Permission Groups tab >
Monitor sub-tab.
Trace Configuration Window Overview
The Trace Configuration window performs live and historical traces of events. Select the type of
device to trace using one of the following options:
• Select the Trace menu and then the type of device you wish to trace.
• Select a device to trace from the menu of the Toolbar button.
Toolbar Shortcut
• Right-click an alarm, select Trace and then the device you wish to trace.
Click [OK] when OnGuard prompts you to verify the name of the device to be traced.
For a badge trace, type the badge ID you wish to trace and click [OK].
Alarm Monitoring User Guide 87
Trace Alarms and Events
Trace Configuration Window
Perform historical trace
If the check box is selected, the trace will include events that occurred between the Start and
End date/times you specify.
Today
When clicked, the Start and End fields populate with the following:
• Start and End date: the current day’s date
• Start time: 00:00 on the current date
• End time: 23:59 on the current date
Start
The first date/time combination that the trace displays events for
End
The last date/time combination that the trace displays events for
Apply start and end time to each day
If the check box is selected, the time range is applied to each day within the date range.
For example: A trace has a Start date/time of 12/1/2003 9:00 and an End date/time of 12/9/
2003 17:00.
• If the Apply start and end time to each day check box is checked, then the trace will
include only those events that occurred during the hours of 9:00 a.m. through 5:00 p.m. on
the days December 1st through December 9th, 2003.
• If the Apply start and end time to each day check box is not checked, then the trace will
include all events that occurred from 9:00 a.m. on December 1st until 5:00 p.m. on
December 9th.
Use archived records
This option is applicable only when a historical trace is performed.
• If the check box is selected, archived records will be included in the historical trace.
88 Alarm Monitoring User Guide
Trace Configuration Window Overview
• If the check box is not selected, normal transactions from the EVENTS table will be used
for the historical trace.
Perform live trace
Controls whether new events are displayed or not
• If the check box is selected, the trace displays new events.
• If the check box is not selected, live tracing is disabled and new events are excluded from
the trace.
Show only those alarms which have marked video
Controls whether alarms (events) that have marked video are displayed or not.
• If the check box is selected, live tracing shows events that are new AND are configured (in
the System Administration application) to have video marked for them. The marking is not
instant, so the trace may not show the icon in front of the event right away.
• When the Show only those alarms which have marked video check box is checked and
the Perform historical trace check box is checked, the trace will show events which have
video marked for them, regardless of the current alarm-video configuration in the System
Administration application. This means that a video-only trace may exclude some alarms
seen in the main alarm view with a icon in front of them.
Alarm Filter
Opens the Alarm Filter dialog which allows you to select (or deselect) the type of events that
will be displayed for a trace.
For Custom Video Analytics only, use the Event text field to enter or select event text from
the drop-down list. Entering the event text allows you to specify which Custom Video
Analytics event is traced.
For example, a recorder generates a Custom Video Analytics alarm named “Object missing
from Server Room B.” To trace only events with that alarm, select Custom Video Analytics in
the Alarm Filter dialog, enter “Object missing from Server Room B” in the Event text field,
and click [OK]. When that event is triggered, the event text from the device is matched to the
text library and if a match is found, the alarm is listed in the Trace Monitor window.
OK
Performs the trace using the settings selected and closes the Trace Configuration window. A
Trace Monitor window will open, which looks identical to the Main Alarm Monitoring
window, but displays only those alarms that are associated with the trace criteria specified.
Cancel
Cancels the pending requested action.
Help
Displays help for this topic.
Trace Alarms and Events
OnGuard allows you to trace the alarms and events associated with a monitor zone, controller, device,
badge, asset or area. This includes events from third party Logical sources.
1. Select (highlight) an alarm, event or device you want to trace.
2. Do one of the following:
• Right-click and select Trace. Then select Controller, Device, Badge, Asset or Area.
Alarm Monitoring User Guide 89
Trace Alarms and Events
• From the Trace menu select Controller, Device, Badge, Asset or Area.
• Click the toolbar button that corresponds to what you want to trace. Choices include:
Icon Description
Traces a Controller
Traces a Device (including alarm outputs, reader aux inputs
and reader aux outputs)
Traces a Badge
Note: If you are tracing a badge the Trace Badge window displays asking you to verify the
Badge ID. Click [OK].
3. The Trace Configuration window displays.
4. To perform a historical trace, select the Perform historical trace check box and select the Start
and End dates.
• (Optional) You can also select the Apply start and end time to each day or the Use
restored transactions check box.
5. To perform a live trace, select the Perform live trace check box.
• Show only those alarms which have marked video check box unchecked
6. To view only alarms with video select the Show only those alarms which have marked video
check box.
7. (Optional) Click [Alarm Filter] to display the Alarm Filter dialog.
Select the one or more types of events to be displayed for this trace by placing a checkmark
beside the alarm type(s).
For Custom Video Analytics only, use the Event text field to enter or select specific event text
from the drop-down list to be displayed for this trace. For more information, refer to Alarm Filter
on page 89.
8. Click [OK].
9. In the Trace Configuration dialog, click [OK].
10. OnGuard will open a new Trace Monitor window that looks identical to the Main Alarm
Monitoring window, but only displays alarms that are associated with the trace.
90 Alarm Monitoring User Guide
CHAPTER 7 Video Player
The Video Player performs the following functions in the Alarm Monitoring and VideoViewer
applications:
• Displays live or recorded video from one camera
• Displays live or recorded video from a group of cameras successively
• Displays video from a group of cameras or a recorder simultaneously.
• Displays recorded video associated with a video search ()
• Enables you to pan, tilt and zoom recorded and live video
The Video Player is displayed by right-clicking an alarm, device, camera or camera device group and
selecting Launch Video.
Note: Permissions for viewing and exporting video can be given or restricted through System
Administration. From the Administration menu select Users. On the Monitor
Permission Groups sub-tab, there is a Video category containing permission settings. If
viewing recorded video options are not available, permission might be denied.
Alarm Monitoring User Guide 91
Video Player
Video Player in Alarm Monitoring
Video Player Menus and Toolbar Buttons
Play menu
A checkmark displays beside the option that is active.
Live: Plays live video from one or several cameras depending on the view settings.
Recorded: Plays recorded video for the selected camera(s).
File: Plays video clips from a file.
Load Layout: Restore a previously saved video matrix layout.
Save Layout: Save the current video matrix view as a new layout.
Control menu
Contains several options to play, pause and stop video as well as advance video, adjust
playback speed, search video (), mute audio and remove cameras from the Video Player
window.
Options menu
Contains options to load video files, set start/end times to view recorded video, export video to
a file, capture images from video, create video events, modify video performance (frame rate,
quality, and video acceleration), and configure PTZ tours and presets.
The Load File menu option is also used to retrieve video from a failover/secondary video
recorder, in the event that the original/primary video recorder goes offline. For more
information, refer to the Digital Video Folder chapter in the System Administration User
Guide.
92 Alarm Monitoring User Guide
Video Player in Alarm Monitoring
Presets
Client side presets can be absolute camera positions or PTZ commands. Presets are added to
the PTZ Presets drop-down and can be selected by the user to control the camera.
Tours
Launches a tour dialog that allows you to select tour viewing options.
PTZ Options
The PTZ Options dialog is used to configure PTZ locking options and PTZ control behavior.
PTZ controls can be customized to send either relative, continuous, or mixed commands with
a single mouse click.
Video Tour Options
Configure video tour options.
View menu
Contains options to change how camera views are displayed, IV Overlay, and Video Quality
Enhancement options.
Camera: Displays a single camera view. If several cameras are available, a checkmark
displays beside the camera currently in view.
As Matrix: Displays up to four camera views (two images across and two images down).
Additional camera views can be viewed using the scroll bar.
As Player: Displays the VideoViewer in a Video Player format. For more information, refer to
Chapter 7: Video Player on page 91.
Scale: Scales the selected views by 50, 100, or 200%.
Select All: Selects all the camera views displayed. When a camera view is selected its status
bar is blue.
Deselect All: Deselects all the camera views displayed. When a camera view is deselected its
status bar is gray.
Auto Size Cells: Automatically adjusts the camera views to best fit in the video viewing area.
As the size/perimeter of the entire VideoViewer user interface is adjusted, the camera views
automatically adjust.
IV Overlay: Displays the graphical output from the configured analytics event.
Camera Toolbar: Displays the camera list on the left side of the VideoViewer as well as the
VideoViewer toolbar buttons. When selected a checkmark displays beside the menu option.
Record Toolbar: Displays just the VideoViewer toolbar buttons. The camera list does not
display. When selected a checkmark displays beside the menu option.
Play button
Plays recorded video.
Pause button
Pauses or temporarily stops playing recorded video.The video will continue from where
it temporarily stopped when the play button is clicked.
Stop button
Stops playing recorded video and resets the player to the beginning of the video.
Alarm Monitoring User Guide 93
Video Player
Frame Advance button
Advances video one frame at a time.
Fast Forward End button
Advances (fast forwards) video to the last frame.
Instant Rewind button
Plays recorded video from up to five (5) minutes prior to the current time. The amount of
time is set in System Administration using the Instant rewind time option (default is 30
seconds).
Notes: Viewing video with Instant rewind is dependent on Video permissions and the amount
of time specified for both the Instant rewind and Time-limited playback restriction
options in System Administration.
The Time-limited playback restriction limit always takes priority when viewing
recorded video, regardless of how that video is accessed. The Instant rewind button
cannot be used to access video earlier than allowed by the value configured for Time-
limited playback restriction.
Previous Camera
Displays the previous camera view. This feature only applies when you have opened
multiple images and the Video Player is in single view mode.
Next Camera
Displays the next camera view. This feature only applies when you have opened the
Video Player so that you can view multiple images and you are currently in single view.
Video Layout
Displays the selected visual matrix of video cells. Options include single view, matrix
view, and static templates (1x1, 2x2, 3x3, 4x4, 13+1, 1+5, and 5+1).
Activate PTZ
Enables PTZ commands for supported cameras. For more information, refer to PTZ
Control on page 107.
Activate Digital PTZ
Enables digital zoom for PTZ cameras.
Note: For 360-degree cameras, Digital PTZ allows you to select an area within the 360-degree
warped view, and then de-warp that video on demand. The warped video is always
recorded, but you can de-warp either live or recorded video. The software detects if a
camera supports 360 mode, and provides this functionality automatically.
94 Alarm Monitoring User Guide
Video Player in Alarm Monitoring
Digital Zoom In
Enlarges the view of a specific area on the Video Player and changes the focal point of
the video to the location of the cursor. To deselect this feature select Digital Zoom In from the
Control menu.
Digital Zoom Out
Broadens the video view and changes the focal point of the video to the location of the
cursor. To deselect this feature click select Digital Zoom Out from the Control menu. To
return to the default view click the Zoom Out toolbar button until the view no longer changes.
Display window
Displays live or previously recorded video.
Status bar
For information on the status bar please refer to Video Player Status Bar on page 95.
Video Player Status Bar
Status bar: top section
When live video is playing, the status bar displays the camera name. If a LenelS2 NVR is
offline, the Video Player can connect directly to an IP camera to display live video. A direct
connection to the IP camera is indicated in the Video Player status bar by a icon. If failover
is configured, the Video Player can retrieve video from the secondary recorder. The icon is
used to indicate that video is coming from the secondary, or failover, recorder. If video quality
enhancements are in use, they are indicated in the Video Player status bar by a icon.
When recorded video is playing, the status bar contains two arrow heads . You can click
the arrow heads to change the information displayed to any of the following:
• Camera name
• Time stamp of current video frame
• Video start date/time and end date/time
• Frames per second or FPS
Set the volume level for the camera with audio recording enabled. Click the icon to toggle
mute. A red X will appear when the audio is muted.
Status bar: middle section
Move the slider back and forth to view video at different dates/times. You do not need to pause
or stop video to use the video display slider.
Cameras configured with a LenelS2 NVR recorder display different colors in the slider for
different types of recorded video.
• Red - video is not available (e.g. a download was performed, LenelS2 NVR was
disconnected or restarted)
• White - video is not being recorded (e.g. time lapse recording)
• Green - video is being recorded (e.g. continuous recording or time lapse recording)
Alarm Monitoring User Guide 95
Video Player
• Black - time synchronization (e.g. a third-party application has updated the time on the
LenelS2 NVR)
• Gray - video has not been cached on the client yet
Status bar: bottom section
Video start date and time. Use this feature to adjust your video search.
Playback speed. Determines how fast the video is played as well as searched. Using the cursor
click near the minus symbol to slow the video down or click the plus symbol to speed the
video up. You can also adjust the speed by clicking and dragging the speed bar arm.
Video end date and time. Use this feature to adjust your video search.
Aspect Ratio
By default the aspect ratio of video in the Video Player is pan and scan. In this mode the video will
occupy the entire cell and disregard the camera's default aspect ratio.
To keep the default aspect ratio of the camera you must edit the MatrixWideScreenMode parameter
under the [DigitalVideo] heading of the ACS.ini file to be: MatrixWideScreenMode=3.
This will default the aspect ratio to that of the camera. To change the aspect ratio back to pan and scan
change the MatrixWideScreenMode parameter to be: MatrixWideScreenMode=4.
Daylight Saving Time
To search video that was recorded the hour before or after the Daylight Saving Time changeover, you
must perform two searches instead of one. For example, in the Eastern Standard Timezone the
Daylight Saving Time changeover occurs at 2:00 a.m. To view video that was recorded between 1:00
a.m. and 3:30 a.m., perform two searches. For the first search, specify 1:00 a.m. for the start time and
1:59:59 for the end time. For the second search, specify 3:00:01 a.m. for the start time and 3:30 a.m.
for the end time. Use this same technique when exporting video recorded during the changeover time.
Attempting to play or export a continuous video clip with a start time before 2:00 a.m. to an end time
after 3:00 a.m. is not recommended and may result in undesired playback behavior. For this reason,
search and/or export recorded video before the Daylight Saving Time changeover separate from video
after the changeover.
Troubleshooting
If you receive the message “The end time must not be before the start time”, the End time needs to be
modified. For example, if End time is 2:00:00 a.m., change it to 1:59:59 a.m.
If you receive the message “The time requested is not available on the Video Recorder, and could not
be located on the Video Archive Server”, the Start time needs to be modified. For example, if Start
time is 3:00:00 a.m., change it to 3:00:01 a.m.
Customize Overlay Information Dialog
The Customize Overlay Information Dialog displays when you export video in an “.ASF” format and
you click [Customize]. For more information, refer to Customize Overlay Information Dialog on
page 580.
96 Alarm Monitoring User Guide
Video Player in Alarm Monitoring
Performance Dialog
Adjustments to the Video Player can be made to enhance performance by limiting the frame rate,
decompression, video acceleration, and edge enhancement. The Performance dialog is displayed by
selecting Options > Performance from the Video Player window. Settings are configured and stored
for the monitoring station and apply to both live and recorded video. Any changes to performance
settings take effect after the Video Player is restarted.
Alarm Monitoring User Guide 97
Video Player
Frame rate limit (LenelS2 NVR only)
Limit the frame rate displayed by the Video Player. Useful for remote clients that have limited
bandwidth.
Play key frames only
Enable to throttle out the P-frames and only play the I-frames.
Video Acceleration
Used for troubleshooting problems displaying video related to the video card or device
drivers. Full acceleration utilizes the video card, thus freeing the computer CPU and memory
for other tasks. Additionally, Windows Display Properties has a Hardware Acceleration
setting on the Troubleshoot tab of Advanced Settings that may be used for troubleshooting.
Some video cards and device drivers may produce varying results. Adjust the value to each
level to find the one that generates the desired effects.
OK
Save settings and return to the Video Player window. You must close the Video Player for the
changes to take effect.
Cancel
Close the Performance dialog without saving changes.
Help
View help for this topic.
98 Alarm Monitoring User Guide
Video Player in Alarm Monitoring
Video Quality Enhancements
The Video Quality Enhancement (VQE) algorithms are used to enhance video viewing quality. VQE
algorithms can be configured in Alarm Monitoring or Remote Monitor.
The Video Quality Enhancement Configuration dialog is displayed by selecting View > VQE Options
from the Video Player menu. VQE can also be activated using shortcuts for each algorithm in the
Video Player menu in either single view or matrix view.
Note: To cancel all VQE settings, select View > Clear All VQE from the Video Player menu.
De-interlacing
The De-interlacing algorithm can be used to eliminate blurriness caused when objects are in motion.
There are no configurable parameters for De-interlacing.
Sharpener
The Sharpening algorithm is used to enhance the video quality in circumstances in which the camera
view may be blurred. The level of enhancement is configurable.
Fog Removal
The Fog Removal algorithm is designed to enhance the video quality when rain or fog is in the
camera view. Rain and fog can decrease the contrast of video obscuring object details. The level of
enhancement is configurable and can also be set to automatic. There is also an optional Noise Filter
that can be configured by selecting the check box.
Video Player - Video Quality Enhancement Configuration Dialog
De-interlacing
Select this check box to turn De-interlacing on. De-interlacing can also be activated by
selecting the View > Activate De-Interlacing from the Video Player menu.
Sharpener
Select the check box to turn Sharpener on. Adjust the slider the customize the level of
sharpening. Sharpener can also be activated by selecting View > Activate Sharpener from the
Video Player menu.
Fog removal
Select the check box to turn Fog removal on. Adjust the slider to customize the level or select
the Auto check box to automatically configure level of the algorithm. Fog removal can also be
activated by selecting View > Activate Fog Removal from the Video Player menu.
Alarm Monitoring User Guide 99
Video Player
Noise Filter
Select this check box to reduce the noise present in the video steam. This feature is used in
combination with the Fog Removal algorithm.
OK
Save settings and return to the Video Player window.
Cancel
Close the Video Quality Enhancement Configuration dialog without saving changes.
Apply
Save settings and view the effects in the Video Player window without closing the Video
Quality Enhancement Configuration Dialog.
Help
View help for this topic.
Video Player Procedures
Use the following procedures for the Video Player.
Note: Permissions for viewing and exporting video can be given or restricted through System
Administration. From the Administration menu select Users. On the Monitor
Permission Groups sub-tab, there is a Video category containing permission settings. If
viewing recorded video options are not available, permission might be denied.
Export Video to a File
Video can be exported to a file using the Video Export dialog from the Video Player. For more
information, refer to Export Video to a File on page 581.
Load and View a Video File
1. Display the Video Player. For more information, refer to Video Player on page 91.
2. Select Load File from the Options menu.
3. The Open window displays. Select the correct “.info” file, and click [Open]. The recorded video
automatically plays.
4. To replay the video file click the Stop toolbar button and then click the Play toolbar button.
Rewind
Click the Instant rewind button to rewind the specified number of seconds (default is 30
seconds). For example, if the specified value is 120 seconds, click the button to view two (2) minutes
before the current position. Click again to view four (4) minutes before.
100 Alarm Monitoring User Guide
Video Player Procedures
Notes: Viewing video with Instant rewind is dependent on Video permissions and the amount
of time specified for both the Instant rewind and Time-limited playback restriction
options in System Administration.
The Time-limited playback restriction limit always takes priority when viewing
recorded video, regardless of how that video is accessed. The Instant rewind button
cannot be used to access video earlier than allowed by the value configured for Time-
limited playback restriction.
Switch Camera Views Displayed in Video Player
Cameras and device groups can be dragged and dropped from the camera list into the Video Player
window for viewing.
Monitor Video of Multiple Cameras (Successively)
You can use the Video Player or the Video Monitoring window to monitor video of multiple cameras
successively. To monitor video using the Video Monitoring window, refer to Create a Custom Video
Tour on page 134. To monitor video of multiple cameras in matrix mode, refer to Matrix View on
page 102.
To monitor video of multiple cameras successively using the Video Player:
1. Follow the procedures to Launch Video (Live/Recorded) From a Camera on page 139 in the
Video Player.
2. Click and drag every camera or camera group, you will want to view, into the Video Player.
3. From the View menu select Camera. A sub-menu displays. Select the desired camera view.
Toolbar Shortcuts
4. Repeat step 3 to view different cameras successively or click the Previous Camera and the Next
Camera toolbar buttons.
Capture an Image
You can capture images from live and recorded video. Images are saved as “.JPG” files.
1. Follow the procedures to Launch Video (Live/Recorded) From a Camera on page 139 in the
Video Player.
2. Verify one camera view is selected; the status bar for a selected camera is blue - not gray.
3. From the Options menu select Capture Image.
4. The Multimedia Capture window is displayed.
5. Click [Export]. The Save As window is displayed.
6. Enter a file name and click [Save]. If the photo is bitmapped and the crop window is used, the
portion of the image within the cropped area is saved. Otherwise, the whole photo is saved.
7. Click [OK].
Note: For more information, refer to the Multimedia Capture Module Appendix in the System
Administration User Guide.
Alarm Monitoring User Guide 101
Video Player
Create a Video Event
Video events are automatically created in Alarm Monitoring if a camera is correctly added to a video
recorder, hardware is linked to the camera and an alarm-video configuration is established.
You can also manually create a video event to lock/mark video at the exact start and stop times you
desired. For example, if the OnGuard system automatically creates an event for a door forced open,
but you want the event to include 5 seconds after the event occurred, you can review the video and
manually create an event at the desired times.
1. Follow the procedures to Launch Video (Live/Recorded) From a Camera on page 139. Verify the
recorded video is playing in the Video Player.
2. If necessary use the toolbar settings and the start and stop time fields to identify the portion of
video to be marked as an event.
3. From the Options menu select Create Video Event.
4. The Create Video Event dialog is displayed. Select the appropriate Event text from the drop-
down list or enter new text to append to the User Generated Video Event alarm.
5. Click [OK].
6. The Alarm Monitoring window displays a User Generated Video Event alarm.
Matrix View
Matrix view allows the user to view multiple video streams at once in the Video Player window.
Video streams can be arranged for viewing in the Video Player using pre-configured templates. Once
video streams have been added to a template, this layout can be saved so that it can be loaded by
another user or monitoring station.
Select Template Dialog
The Select Template dialog is used to load an empty matrix view into the Video Player. Each template
has a fixed number of video cells arranged in a different layout. Once a template has been loaded,
drag and drop cameras from the System Status Tree to monitor them in the Video Player. The Select
Template dialog is displayed by selecting View > Template from the Video Player menu.
102 Alarm Monitoring User Guide
Matrix View
Save Layout Dialog
The Save Layout dialog is used to create a layout that can be reused at another time. Layouts can be
made available to all users or it can be limited to the current user or local workstation. The Save
Layout dialog is displayed by selecting Play > Save Layout from the Video Player menu.
Save as new layout
Select this radio button to create a new layout.
Private (assigned to the current user)
Select this check box to make the new layout available only to the current user.
Local (assigned to this workstation)
Select this check box to make the new layout available only on the local workstation.
Overwrite existing layout
Select this radio button to replace an existing layout.
Listing window
Select the layout you wish to overwrite from the listing window.
Remove
Click this button to remove the layout selected in the listing window.
Load Layout Dialog
The Load Layout dialog is used to display layouts that have been previously saved by a user in the
Video Player. The Load Layout dialog is displayed by selecting Play > Load Layout from the Video
Player menu.
Alarm Monitoring User Guide 103
Video Player
Private (assigned to the current user)
Filter the list of available layouts to display only private layouts assigned to the current user.
Local (assigned to this workstation)
Filter the list of available layouts to display only locally created layouts.
Listing window
The list of available layouts.
Window Size Configuration
By adding lines to the [DigitalVideo] section of the ACS.INI file of the local workstation, you
can configure the layout of cameras in the matrix view. You can configure different displays that
depend on the total number of video streams.
First, choose a base resolution for the window size calculations. This base resolution should keep the
same ratio as the most commonly used resolution. For example, if the most commonly used
resolution is 252x240, you can use a base resolution of 176x120 for determining the window size.
The number located after PlayerWidth and PlayerHeight, <n>, represents the number of
video streams. The PlayerWidth<n> and PlayerHeight<n> values should then be set to a
multiple of the resolution depending on the number of cameras you want to have in each row and
column. For example:
To calculate the values needed to display 8 video streams with a base resolution of 176x120 with two
cameras on each of four rows, multiply the width by two cameras (176*2) and multiply the height by
four rows (120*4). The following lines would need to be added to the ACS.INI file:
PlayerWidth8=352
PlayerHeight8=480
To calculate the values needed to display 6 video streams with a base resolution of 352x240 with
three cameras on each of two rows, multiply the width by three cameras (352*3) and multiply the
height by two rows (240*2). The following lines would need to be added to the ACS.INI file:
PlayerWidth6=1056
PlayerHeight6=480
104 Alarm Monitoring User Guide
Matrix View Procedures
Matrix View Procedures
Use the following procedures for the matrix view.
Monitor Video in Matrix View
The Video Player in matrix view can be used to view live or recorded video from multiple cameras
simultaneously.
1. Follow the procedures to Launch Video (Live/Recorded) From a Camera on page 139.
2. The Video Player displays. From the View menu, select As Matrix. You can also select the
Matrix View toolbar button.
Note: Matrix view displays up to 32 cameras. There may be more cameras available than can
fit in the viewable area. You may scroll or resize the window to view additional
cameras. To resize the window hover the pointer over the corner or edge of the window
until a double-headed arrow displays. Then drag the window to its desired size.
3. The screen below displays Matrix view.
Notes: When viewing multiple cameras simultaneously, please note that the system
automatically displays each window in such a way that it is active (the status bar for
each window is blue.) Therefore any command will be applied to every window. To
deselect a window, place the cursor in the window and click. The status bar is gray when
the window is deselected.
For PTZ cameras in matrix mode, double clicking on a single video launches a new
single video window with PTZ enabled automatically.
Alarm Monitoring User Guide 105
Video Player
Create a Matrix Layout
Layouts can be configured to display video channels in a matrix view. There are multiple templates
for creating layouts. Once configured, layouts can be saved and loaded on client workstations.
1. Follow the procedures to Launch Video (Live/Recorded) From a Camera on page 139 in the
Video Player.
2. The Video Player displays. From the View menu, select Template.
3. Choose a static template from the Select Template dialog.
4. Empty video cells are displayed in the chosen template. Click and drag cameras to the template
to assign them to a video cell.
Note: Cameras can be cleared from the template by selecting them and clicking the Remove
button . Selected video cells are indicated by a blue bar at the bottom the video cell,
while unselected video cells display a gray bar. Video cells can be selected or deselected
with a single right-click.
Save a Matrix Layout
Once cameras have been assigned to the video cells of a template, the layout can be saved for reuse by
a different operator or monitoring station.
1. Follow the procedures to Launch Video (Live/Recorded) From a Camera on page 139 in the
Video Player.
2. The Video Player displays. From the Play menu, select Save Layout.
3. The Save Layout dialog is displayed.
• To create a new layout:
1) Select the Save as new layout radio button.
2) Enter a descriptive name for the layout.
3) Select the Private or Local check boxes if the layout should be available only to the
current user or workstation.
• To replace a previously saved layout:
1) Select the Overwrite existing layout radio button.
2) Highlight the layout you wish to overwrite.
4. Click [OK] to save the layout.
Load a Matrix Layout
Previously saved layouts can be used by different users on different workstations.
1. Follow the procedures to Launch Video (Live/Recorded) From a Camera on page 139 in the
Video Player.
2. The Video Player displays. From the Play menu, select Load Layout.
3. The Load Layout dialog is displayed. The list of available layouts can be filtered by selecting the
Private (assigned to the current user) or Local (assigned to this workstation) check boxes.
4. Select a layout from the list.
5. Click [OK] to load the layout.
106 Alarm Monitoring User Guide
PTZ Control
PTZ Control
Pan, Tilt, and Zoom (PTZ) control is supported by all LenelS2 video recorders. Using PTZ you can
control a camera’s movements and its ability to view images at different ranges (zoom in or out).
Digital PTZ is provided for cameras that do not have PTZ support. Digital PTZ allows the user to pan,
tilt, and zoom throughout the camera’s field of view without moving the camera.
Note: For 360-degree cameras, Digital PTZ allows you to select an area within the 360-degree
warped view, and then de-warp that video on demand. The warped video is always
recorded, but you can de-warp either live or recorded video. The software detects if a
camera supports 360 mode, and provides this functionality automatically.
Configure PTZ with LenelS2 NVR Systems
LenelS2 NVR systems do not need a matrix switcher for PTZ control. Therefore, these machines do
not require special procedures in OnGuard for PTZ control; simply configure the recorder and
camera.
Configure PTZ with all other Digital Video Recorders
Generic Video machines require a matrix switcher (either real or virtual) for PTZ control. Complete
the following in OnGuard to configure PTZ control for these machines.
1. Verify the default matrix switcher type settings in OnGuard are appropriate. For more
information, refer to “Modify a Matrix Switcher Type” in the System Administration User
Guide.
2. Add the matrix switcher. For more information, refer to “Matrix Switcher Folder” in the Digital
Video Software User Guide.
3. Configure the video recorder. For more information, refer to the Digital Video Folder chapter in
the Digital Video Software User Guide.
4. Configure the camera. This includes linking the camera to the matrix switcher. For more
information, refer to the Configure Generic Video Cameras section of the Digital Video Folder
chapter in the Digital Video Software User Guide.
Using PTZ in the Video Player
The PTZ button is active for cameras that support PTZ.
Using the PTZ Toolbar. Click to activate PTZ. Use the remaining buttons to pan or tilt the
camera, as well as, zoom in, zoom out, and focus the camera. You can also press and hold the zoom,
focus or iris buttons to achieve the preferred view. You can also enable and disable auto-focus and
auto-iris buttons to the preferred state.
PTZ Controls in Alarm Monitoring
Using the Mouse. After you click to activate PTZ you can pan, tilt, and zoom by right or left
clicking your mouse in the video window. A left click moves the camera toward the cursor. The
Alarm Monitoring User Guide 107
Video Player
camera keeps moving in that direction until the mouse button is released. The camera moves with
direction and speed determined by the mouse position relative to the center of the video window. If
you move the mouse while holding the left button down, the camera changes the direction and speed
accordingly. If you right-click in the top half of the screen the camera zooms in until you release the
mouse. If you right-click in the bottom half of the screen the camera zooms out until you release the
mouse. You can also use the mouse scroll wheel to zoom in/out. Scroll up to zoom in and scroll down
to zoom out. The farther away from the center the mouse is the faster the camera moves.
Note: A Windows 10 and Windows 11 setting can prevent the ability to scroll with the mouse
wheel. In Mouse Settings, set the Scroll inactive windows when I hover over them to
Off.
Using the Keyboard. After you click to activate PTZ you can use the keyboard arrow keys to
pan, tilt, and zoom. The left and right arrow keys pan the camera left and right. The up and down
arrow keys tilt the camera up and down. Hold the <Shift> key down while pressing the up or down
arrows zooms the camera in or out. They keyboard keypad may also be used to control PTZ.
Using a Joystick. After you click to activate PTZ you can use video controllers, such as
joysticks, to pan, tilt, and zoom. Iris and focus are also available if supported by the joystick.
Notes: The Zoom, Focus, and Iris control buttons are only enabled if the corresponding
operations are supported by the camera in the current PTZ mode.
The speed of the pan and tilt operation is calculated based on the distance from the
mouse click position to the center of the image along with the current zoom position. If
the camera is zoomed in, the same mouse click will cause a slower movement. This
functionality is subject to individual cameras. If a camera doesn’t support getting the
current zoom position, the movement will not slow.
PTZ Options Dialog
The PTZ Options dialog is used to configure PTZ locking options and PTZ control behavior. PTZ
controls can be customized to send either relative, continuous, or mixed commands with a single
mouse click. The PTZ Options dialog is available from the Options menu in Alarm Monitoring.
Note: The video window must be re-opened to use the new settings.
108 Alarm Monitoring User Guide
PTZ Control
Default access mode
Used to specify the locking mode used by default when video is launched for a PTZ camera.
“Locked” access mode gives control of the PTZ functions to the first user to activate PTZ. If
another user attempts to activate PTZ for the same camera, they will receive a message that
PTZ control is locked by another user.
“Shared” access mode allows multiple users to have access to the PTZ controls at the same
time.
Timeout (in seconds)
If the Timeout (in seconds) check box is selected, you may specify an amount of time (in
seconds) after which the PTZ controls will become unlocked. After this period another user
may gain control of the camera.
For no timeout on locking, simply clear the Timeout (in seconds) check box. Unlocking will
only occur when the video window is closed, PTZ control is cancelled (by deselecting the PTZ
button), or PTZ locking mode is changed to shared (by deselecting the PTZ locked button).
The PTZ timeout value is not utilized with background PTZ tours.
Mouse mode
“Continuous” moves the camera while the user holds the mouse down and stops when the
mouse is released. The camera moves with direction and speed determined by the mouse
position relative to the center of the video window. If the user moves the mouse while holding
the left button down, the camera changes the direction and speed accordingly.
“Click-to-center, then continuous” first issues a click-to-center command with a mouse left-
click. If the user continues holding the mouse button, continuous mode is turned on (as
Alarm Monitoring User Guide 109
Video Player
described above). This mode is only available when the camera supports both continuous and
relative PTZ commands.
“Drag or double-click-to-center” allows the user to either drag the image to issue subsequent
relative commands or double-click on a point to make that point the center of the image.
Zoom mode, Focus mode, Iris mode
“Continuous” continuously changes the corresponding setting while the user keeps pressing
the left mouse button and stops when the button is released.
“Step, then continuous” first issues a relative step command with a mouse left-click. If the user
continues holding the mouse button, continuous mode is turned on. This mode is only
available when the camera supports both continuous and relative PTZ commands.
“Step mode” issues relative step commands each time the user clicks a corresponding button.
Zoom factor (>1.0)
The number that the current focal length is multiplied (or divided) by when the zoom in or
zoom out button is pressed in step mode.
Focus step (1-100)
Iris step (1-100)
Determines the step size for relative commands. Values are normalized numbers from 1 to 100
(where 1 is the smallest and 100 is the largest).
PTZ Control Adjustment Parameters
Server and client (digital) modes can be configured with different settings. Adjustments to the client
modes can be only be configured by editing the ACS.INI file on the Alarm Monitoring workstation.
Parameters should be placed in the [DigitalVideo] section.
Note: The video window must be re-opened to use the new settings.
Pan and Tilt Parameters
Possible
Name Description Default Values
ServerMouseMode Pan and tilt operations in server mode: 0 0, 1, or 2
• 0 = Click-to-center, then continuous
• 1 = Drag or double-click-to-center
• 2 = Continuous
Note: This parameter can also be
configured with the Mouse
mode drop-down list on the
PTZ Options dialog.
ClientMouseMode Pan and tilt operations in client (digital) 0 0, 1, or 2
mode:
• 0 = Click-to-center, then continuous
• 1 = Drag or double-click-to-center
• 2 = Continuous
MixedPanAndTiltTimeOutMS Sets the timeout value used in Click-to- 300 0 - 65535
center, then continuous (in milliseconds).
110 Alarm Monitoring User Guide
PTZ Control
Zoom Parameters
Possible
Name Description Default Values
ServerZoomMode Zoom operation in server mode: 0 0, 1, or 2
• 0 = Step, then continuous
• 1 = Step mode
• 2 = Continuous
Note: This parameter can also be
configured with the Zoom mode
drop-down list on the PTZ
Options dialog.
ClientZoomMode Zoom operation in client (digital) mode: 0 0, 1, or 2
• 0 = Step, then continuous
• 1 = Step mode
• 2 = Continuous
RelativeZoomStep The number that the current focal length 2 >1.0
is multiplied (or divided) by when the
zoom in or zoom out button is pressed in
step mode.
MixedZoomTimeOutMS Sets the timeout value used in Step, then 300 0 - 65535
continuous mode (in milliseconds).
Focus Parameters
Possible
Name Description Default Values
ServerFocusMode Focus operation in server mode: 0 0, 1, or 2
• 0 = Step, then continuous
• 1 = Step mode
• 2 = Continuous
Note: This parameter can also be
configured with the Focus
mode drop-down list on the
PTZ Options dialog.
ClientFocusMode Focus operation in client (digital) mode: 0 0, 1, or 2
• 0 = Step, then continuous
• 1 = Step mode
• 2 = Continuous
RelativeFocusStep Determines the size of each step in step 2 1 - 100
mode. Value is normalized for the range
of focus available for the camera.
Note: This parameter can also be
configured with the Focus step
(1-100) field on the PTZ Options
dialog.
Alarm Monitoring User Guide 111
Video Player
Focus Parameters
Possible
Name Description Default Values
MixedFocusTimeOutMS Sets the timeout value used in Step, then 300 0 - 65535
continuous mode (in milliseconds).
Iris Parameters
Possible
Name Description Default Values
ServerIrisMode Iris operation in server mode: 0 0, 1, or 2
• 0 = Step, then continuous
• 1 = Step mode
• 2 = Continuous
Note: This parameter can also be
configured with the Iris mode
drop-down list on the PTZ
Options dialog.
ClientIrisMode Iris operation in client (digital) mode: 0 0, 1, or 2
• 0 = Step, then continuous
• 1 = Step mode
• 2 = Continuous
RelativeIrisStep Determines the size of each step in step 2 1 - 100
mode. Value is normalized for the range
of iris available for the camera.
Note: This parameter can also be
configured with the Iris step (1-
100) field on the PTZ Options
dialog.
MixedIrisTimeOutMS Sets the timeout value used in Step, then 300 0 - 65535
continuous mode (in milliseconds).
Configure PTZ Locking
PTZ options can be configured in Alarm Monitoring.
1. From the Options menu select PTZ Options.
2. The PTZ Options dialog is displayed.
3. The Default access mode drop-down list is used to specify the locking mode used by default
when video is launched for a PTZ camera.
• Locked access mode gives control of the PTZ functions to the first user to activate PTZ. If
another user attempts to activate PTZ for the same camera, they will receive a message that
PTZ control is locked by another user.
• Shared access mode allows multiple users to have access to the PTZ controls at the same
time.
112 Alarm Monitoring User Guide
PTZ Control
4. A timeout can be enabled for PTZ control with the Timeout (in seconds) check box.
• If selected, you may specify an amount of time (in seconds) after which the PTZ controls
will become unlocked. After this period another user may gain control of the camera.
• For no timeout on locking, simply clear the Timeout (in seconds) check box. Unlocking
will only occur when the video window is closed, PTZ control is cancelled (by deselecting
the PTZ button), or PTZ locking mode is changed to shared (by deselecting the PTZ locked
button).
Presets
Client side presets can be absolute camera positions or PTZ commands. Presets are added to the PTZ
Presets drop-down and can be selected by the user to control the camera. To open the PTZ Presets
dialog, click in the Video Player window to activate PTZ, then select the Options > Presets
menu item or click the Preset button in the PTZ toolbar.
PTZ Preset dialog in Advanced mode
The PTZ Preset dialog has both a simple and an advanced mode. The simple mode can be used to
configure a preset for an absolute camera position or to delete an existing preset. The advanced mode
can be used to configure a preset for an absolute camera position or to configure a PTZ command.
Type new name or select existing preset
Enter descriptive name for the preset or select an existing preset from the drop-down.
Alarm Monitoring User Guide 113
Video Player
Overwrite selected preset
Select this check box to replace an existing preset with a new camera position or command.
Delete
Click this button to delete the selected preset.
Advanced
Click this button to toggle between the simple and advanced PTZ Preset dialogs.
Move to absolute position
Select this radio button to configure a preset for an absolute camera position. Select the pan,
tilt, zoom, focus, iris, auto focus and auto iris as needed.
Current
Click this button to update the absolute position values with the camera’s current position.
Move relatively by
Select this radio button, then return to the Video Player and execute the relative command you
wish to configure. Return to the PTZ Preset dialog and click [Save]. Select the pan, tilt, zoom,
focus, iris, auto focus and auto iris as needed.
Move continuously
Select this radio button, then return to the Video Player and execute the continuous command
you wish to configure. Return to the PTZ Preset dialog and enter the length of time the camera
should move in the Duration (sec) field. Click [Save]. Select the pan, tilt, zoom, focus, iris,
auto focus and auto iris as needed.
Camera preset
Select this radio button, then enter the camera side preset number in the text box. Then click
[Save].
Test
Click this button to execute the preset command in the Video Player.
Save
Click this button to save the preset configuration. Multiple presets can be added, modified, or
deleted without closing the PTZ Preset dialog.
Exit
Click this button to exit the PTZ Preset dialog.
Add an Absolute Preset
To set a client side preset for an absolute camera position using the PTZ Preset dialog in simple mode:
1. In the Video Player window, click to activate PTZ.
2. Use the PTZ controls to move the camera to the desired position.
3. From the Options menu, select Presets or click the Preset button in the PTZ toolbar.
4. The PTZ Preset dialog is displayed in simple mode. Enter a descriptive name for the preset or
select an existing preset from the drop-down.
5. If you want to overwrite an existing preset, select the Overwrite selected preset check box.
114 Alarm Monitoring User Guide
PTZ Control
6. Return to the Video Player window and adjust the camera position if desired.
7. Click [OK] to save the preset.
Add a Relative or Continuous Preset
1. In the Video Player window, click to activate PTZ.
2. From the Options menu, select Presets or click the Preset button in the PTZ toolbar.
3. The PTZ Preset dialog is displayed. Enter a descriptive name for the preset or select an existing
preset from the drop-down.
4. If you want to overwrite an existing preset, select the Overwrite selected preset check box.
5. Click [Advanced].
6. Select the Move relatively by or Move continuously radio button.
7. Return to the Video Player window and execute the desired preset command. This will
automatically populate the values in the PTZ Preset dialog.
8. Return to the PTZ Preset dialog.
9. If you are configuring a continuous command, enter the Duration (sec) that the camera should
move for.
10. Click [Test] to view the preset in the Video Player window.
11. Make adjustments to the configuration as needed, then click [Save].
Add a Camera Side Preset
The following procedure allows you to add preset previously configured on the camera to the system
and give it a descriptive name.
1. In the Video Player window, click to activate PTZ.
2. From the Options menu, select Presets or click the Preset button in the PTZ toolbar.
3. The PTZ Preset dialog is displayed. Enter a descriptive name for the preset or select an existing
preset from the drop-down.
4. If you want to overwrite an existing preset, select the Overwrite selected preset check box.
5. Click [Advanced].
6. Select the Camera preset radio button and enter the number of the camera side preset in the text
box.
7. Click [Test] to view the preset in the Video Player window.
8. Click [Save].
PTZ Tours
PTZ tours can be created using absolute camera positions and PTZ commands. PTZ tours can be run
manually, continuously, or scheduled to run at specific times. PTZ tours should begin with an
absolute camera preset to ensure the tour is properly executed.
Alarm Monitoring User Guide 115
Video Player
PTZ Tour Dialog
The PTZ Tour dialog allows you to add, modify, delete, and run PTZ tours. To open the PTZ Tour
dialog, click in the Video Player window to activate PTZ, then select the Option > Tours menu
item.
Type new name or select existing tour
Enter descriptive name for the tour or select an existing tour from the drop-down.
Overwrite selected tour
Select this check box to replace an existing tour with a new configuration.
Delete
Click this button to delete the selected tour.
Listing window
The list of the presets that make up the tour.
Edit the Delay (sec) column to change the number of seconds the tour should pause after
executing the currently selected preset. The values allowed are 4 to 9999.
Continuously
Select this check box to run the tour continuously.
On the background PTZ tour server
Select this check box if you wish to continue running the tour after the Video Player has been
closed. Select the PTZ Tour Server from the drop-down.
116 Alarm Monitoring User Guide
PTZ Control
Background PTZ tours can only be interrupted by a user with a higher priority or by the user
that started the tour. The PTZ timeout value is not utilized with background PTZ tours.
A PTZ Tour Server must be configured on the Digital Video > PTZ Tour Server tab in System
Administration to run a tour continuously in the background.
Save
Click this button to save the tour.
Exit
Click to exit the PTZ Tour dialog.
Up/Down
Use the [Up] and [Down] buttons to reorder the presets in the listing window.
Remove
Remove the selected step form the tour.
Run
Click this button to test the tour in the Video Player window.
Add a PTZ Tour
PTZ tours are composed of a sequence of camera presets.
1. In the Video Player window, click to activate PTZ.
2. Use the PTZ controls in the Video Player window to move the camera to the desired start point.
3. Open the PTZ Presets dialog by selecting Options > Presets from the Video Player menu.
4. In the PTZ Preset dialog, click [Advanced].
5. Click [Current] to update the absolute position values to the current camera position.
6. Enter a name for the starting point of the tour and click [Save].
7. Open the PTZ Tour dialog by selecting Options > Tours from the Video Player menu.
8. Click <Click here to add new step> in the listing window.
9. Select the preset from the drop-down and enter the amount of time the tour should pause before
the next step in the Delay (sec) column.
10. Create the next preset:
a. In the PTZ Preset dialog, enter a preset name for the next step of the tour.
b. Select the radio button for the type of preset you wish to configure.
c. Return to the Video Player window and execute the command for the preset.
d. Click [Save] in the PTZ Preset dialog.
11. Add the preset to the tour:
a. In the PTZ Tour dialog, click <Click here to add new step> in the listing window.
b. Select the preset from the drop-down.
c. In the Delay (sec) column, enter the amount of time the tour should pause before executing
the next step of the tour.
12. Repeat steps 10 and 11 to add additional steps to the tour.
13. When you have finished creating the tour, click [Save] in the PTZ Tour dialog.
Alarm Monitoring User Guide 117
Video Player
Run a PTZ Tour
1. In the Video Player window, click to activate PTZ.
2. Launch the PTZ Tour dialog by selecting Options > Tours from the Video Player menu.
3. Select the PTZ tour from the listing window drop-down.
4. Click [Run].
Note: The Preset button in the PTZ toolbar will remain pressed while the tour is running. To
interrupt the tour, simply execute any PTZ command or menu option. The tour will also
stop if control is taken over by another user with higher PTZ priority level or when the
PTZ control is given up by closing the video window or de-selecting the PTZ button. If
the tour is set to run in the background, an option will be given to resume the tour once
PTZ control is relinquished.
USB Joystick Enhanced Support
OnGuard provides enhanced USB joystick support in order to control PTZ and archive playback jog/
shuttle using an Interlogix, Panasonic or Axis USB joystick.
Joystick Models Supported in OnGuard
Axis T8311
Axis T8312
Axis T8313
Panasonic WV-CU650
Interlogix TVK-400-USB
Controller Service
When the Controller Service is started, an icon representing the service appears in the System
Notification area.
Note: If the Controller Service is not already running, it starts whenever the Alarm Monitoring
or VideoViewer applications are started.
Right-click on the icon for Configure Service and Switch Application options:
Configure Service
Select this option to map each button or control in the controller device to a specific command
in the application. When this option is selected, the Controller Service Event Mapping Tool
118 Alarm Monitoring User Guide
USB Joystick Enhanced Support
opens. Use this tool to select a device that is connected to the system. There is a default
mapping of action types to command types, which can be customized as needed.
Switch Application
If there are multiple applications running that take input events from a controller device (for
example, Alarm Monitoring or VideoViewer), select this option to switch to a different
application.
When Switch Application is selected, the Controller Service Application Switcher opens.
Select the desired application from the list.
Note: The connected controller device (joystick) can use the NextApp command to switch
applications. For more information, refer to Advanced Commands on page 120.
Exit
Select this option to close and exit the Controller Service.
Alarm Monitoring User Guide 119
Video Player
Supported Commands
Notes: All of the supported commands only work in Single View mode.
In Alarm Monitoring, if multiple video windows are open, the window currently in
focus (selected) receives the Advanced Commands. However, for PTZ operations, the
Activate PTZ button must be pressed.
Basic Commands
The following list contains basic commands supported from a USB controller device:
• ActivatePreset: Selects a camera preset
• FocusIncrease and FocusDecrease: Focus operations
• IrisIncrease and IrisDecrease: Iris operations
• Joystick: Mapped to Pan and Tilt operations
• Zoom: Zoom in and out
Advanced Commands
The following list contains advanced commands supported from a USB controller device:
• Play, Pause, and PlayPause: Toggle view between Play and Pause
• Stop: Stop a live or recorded video
• SwitchToLive, SwitchToRecorded, and ToggleRecorded: Toggles between live and recorded
video
• Shuttle: Use only in recorded mode; mapped to speed:
– Clockwise: Increase speed
– Counter-clockwise: Decrease speed
• Jog: Clockwise: frame forward
• NextApp; ActivateApp:
– NextApp: Launches the Controller Service Application Switcher, or moves through
selections in the Controller Service Application Switcher
– ActivateApp: Selects the application and passes commands to the controller device
(joystick)
120 Alarm Monitoring User Guide
CHAPTER 8 Video Search
The Video Search feature in Video Player or VideoViewer uses video analytics to search recorded
video for specific events. This chapter describes searching video in the Video Search window.
Analytics are described in Video Analytics on page 585 and the events in Video Search Events on
page 601.
Performance and System Requirements
Consider the following recommendations for optimal video search:
• A fast network, 100 Mbps or greater, is recommended between the site where video is located
and the site where the computer running the Video Player (in Alarm Monitoring or VideoViewer
applications) is located. A fast network is recommended because video is analyzed/searched on
the client side, therefore the faster video can be transmitted from the server side, the faster the
search will be.
• The hard drive speed on the server side must be able to support the number of clients using the
server. Clients include Alarm Monitoring and VideoViewer applications, and archive servers.
• A fast CPU on the client computer is also recommended. Generally, when the network and server
side hard drive are fast enough, the CPU on the client side can be the bottleneck. A Pentium III
based computer is required although a Pentium IV computer is recommended.
• To play exported video over a network, the Windows account that the LpsSearchSvc service runs
under must have permission to access the files.
Video Search Window
The Video Search window is used to:
• Search recorded/archived video for the occurrence of specific events
• View search results as a detailed list or as thumbnail images
• Play recorded video search results in the Video Player pane
Alarm Monitoring User Guide 121
Video Search
Open the Video Search Window
The Video Search window can be opened using the Video Search menu option in Video Player in
Alarm Monitoring and VideoViewer.
Alarm Monitoring
1. Launch video from a camera.
2. Verify the recorded video is playing.
3. Select Control > Video Search.
The Video Search window opens.
VideoViewer
1. Select a camera to view the video.
2. Click the Video Search toolbar button , select Control > Video Search, or right-click on the
image and select Video Search.
The Video Search window opens.
Video Player pane Configuration pane Event Feedback pane
Alarm History pane
Note: Fields, buttons, and event options vary based on the selected event.
122 Alarm Monitoring User Guide
Video Search Window
Video Search Window Menu Options
Event Menu
Select Event
Enables you to select the event for which the current video source will be analyzed.
Screen Output
Some event feedback and configuration parameters display directly on the video to help you
visualize what is being (or what has been) configured. If you wish to enable this output, verify
a checkmark displays beside this sub-menu option.
Load/Save Configuration
Allows you to save the current configuration and load it at a later time for the same type of
event.
Copy/Paste Configuration
It is possible to copy a configuration from one event and paste it to a different event. In this
case, all parameters that apply to the new event will be used.
For example, the configuration for a motion detection event can be copied/pasted to an
abandoned object event. In this example, the “Region of interest” parameter exists in both
events, so that parameter will be saved. But the abandoned object event does not use
“Threshold”, so that parameter will be ignored. Lastly, motion detection did not use the
“Duration” parameter, so the original duration value for the abandoned object event will be
used.
Show Advanced Configuration
Select this sub-menu item to view additional properties used for troubleshooting. These
advanced properties are used for advanced calibration of events and should rarely be used.
Player Menu
Switch to Recorded/Live
Enables you to switch to and from recorded and live video.
Select Start/End Times
Displays a dialog where you can select the start and end times of a recorded video search.
Export Frame
Allows you to export the current frame into a picture file. Supported image formats are BMP,
JPEG, GIF, TIFF, and PNG.
Play
Starts/resumes video playback. This command is not visible when video is playing.
Pause
Pauses playback. When video play is resumed, it continues from where it was temporarily
stopped. This command is visible only when video is playing.
Stop
Stops playback and rewinds the video to the beginning.
Alarm Monitoring User Guide 123
Video Search
Search
Fast-forwards through video while continuing to analyze it. This allows you to search through
video faster than real-time and look for events of interest, using the Event Output and Event
History panes.
Zoom
Enables you to set pre-defined (50%, 100%, and 200%) zoom levels for the video player.
Frame Rate
Sets the frame rate at which video is fed to the client side. By default, this value is set to 10
frames per second (fps). If the source video is set at a higher fps, video will be analyzed at the
higher frame rate, but some frames will not be sent to the client display.
This option is available when the client display is on a computer separate from the video
analysis service and the network connection between client and the service is less than ideal.
Reducing the frame rate will speed up processing because the server side will not have to wait
for the client to consume the video frames it has sent.
Video Search Window Fields
The following table describes some of the configuration parameters available in the Video Search
Window.
Video Player Pane
Video window
Video playback window. If configuration or event feedback controls have any additional
information, you may choose to draw in this window or on top of the video.
Command buttons and Status indicator
Buttons at the bottom of the pane allow you to execute the same commands that are available
through the menus. In addition to the menu options, the command buttons allow you to:
– Set an arbitrary zoom level for the entire video search window
– Search video by using the position indicator/seek bar control
– Play, pause, and stop recorded video
– Play the video at an accelerated rate by using the search button
Indicates the current status of the analytics engine or video processing engine. If there are
problems connecting to the search server component, the status indicator will indicate the
connection state and any error values encountered.
In live video mode, most of these controls are absent since live video cannot be paused,
stopped, or searched. The only option available with live video is to change the zoom level.
Configuration Pane
The fields that display in the Configuration pane depend on the event selected. An event must be
selected to populate the Configuration pane.
124 Alarm Monitoring User Guide
Video Search Window
Region of Interest (ROI)
The ROI identifies the area of video to be processed. Click the Create a Region of Interest
button and then click on the video to mark the area you wish to define. The ROI is a
general polygon which can consist of a minimum of 4 and a maximum of 10 vertices. Once the
ROI has been created, use the mouse to drag and drop any of the green vertices or the entire
ROI if adjustments are necessary. Click the Delete Region Of Interest button to remove
an existing ROI.
Mask
The ROI mask identifies an area of video to ignore. Click on the Create a Mask button
and then click on the video to mark the area you wish to ignore. Once the mask has been
created, use the mouse to drag and drop any of the green vertices or the entire mask if
adjustments are necessary. Click the Delete Mask button to remove an existing mask.
Event Feedback Pane
Alert status graph
A color-coded graphical representation of alerts. An alert is created only if the last detected
event occurred more than 8 seconds ago.
For recorded video, you can click on any part of the graph to view the corresponding video.
The video search must first be stopped.
Time Range
Select the duration of time used by the graph.
Level
The current level of change. Levels range from 0 to 100. The first and last frames of an event
must have a value greater than or equal to the specified level, to be included in the search
results.
Status Message Pane
Displays messages regarding the status of the background. Statuses that can be generated
include:
• “Events disabled: engine initializing”: Notifies that the initial background has not been
acquired yet, therefore the events that require background are disabled.
• “New Background Image Acquired”: Notifies that a new background model was acquired
[the background model is constantly learned, and it is updated every “Background
learning” (the parameter) seconds].
Alarm Monitoring User Guide 125
Video Search
History
Displays the history of the status messages.
Alarm History Pane
Event Thumbnail View
Displays a scaled-down image of the video frame for each detected event. You can double-
click a thumbnail to view the recorded video for that event (in the Video Player pane). The
video search must first be stopped. The Event Thumbnail View does not apply to live video.
Event Detail View
Displays information (start time, end time and duration) about each event that was detected.
You can double-click an event to view the recorded video for that event (in the Video Player
pane). The video search must first be stopped. The Event Thumbnail View does not apply to
live video.
Video Search Window Procedures
The following procedures can be performed in this dialog.
Set Region of Interest
The Video Search window has a region of interest (ROI) button. Although this setting is optional, it is
highly recommended that ROI is used whenever possible to reduce computation time and the
probability of false alarms. If the ROI is not set, the entire frame is considered the region of interest.
All the events except Object Crosses a Region and People Counting support the use of ROI.
1. Open the Video Search window. For more information, refer to Open the Video Search Window
on page 122.
2. Select the event type from the Event menu.
3. Click the Create Region of Interest button.
Toolbar Shortcut
4. In the Video Player pane, left-click to create a starting point for the area you want to highlight. A
green dot displays.
5. Click another point in the area you want to highlight. A red line connecting the two points
displays.
126 Alarm Monitoring User Guide
Video Search Window Procedures
6. Continue clicking points to expand the highlighted area.
Note: The ROI is a general polygon which can consist of a minimum of 4 and a maximum of
10 vertices.
7. Use the mouse to drag and drop any of the green vertices or the entire ROI if adjustments are
necessary.
Note: Select it and click the Delete Region of Interest toolbar button .
8. Only the highlighted area is recorded or searched.
Configure Event Properties
When you configure event properties, you define the parameters that make up an event. For example,
direction and object size are event properties for the Object Detection event.
Event properties are defined per event, not per channel. Therefore, you can define several unique
event properties for the same event on the same video channel.
1. Open the Video Search window and select the event type from the Event menu.
2. Set the region of interest. For more information, refer to Set Region of Interest on page 126.
3. Configure event properties for the selected event or select Event > Load Configuration to use
previously saved settings..
4. Optionally configure event parameters that apply to the video channel itself. For more
information, refer to Video Channel Configuration Dialog on page 128.
5. Click [OK].
6. Optionally select Event > Save Configuration to save settings in a file.
Alarm Monitoring User Guide 127
Video Search
Search a Video
1. Select Control > Video Search to open the Video Search window.
2. Select an event type from the Event menu or load a previously saved set configuration.
3. Select Region of Interest (ROI). For more information, refer to Set Region of Interest on
page 126.
4. Set configuration parameters for the selected event. Options are described in Video Search
Events on page 601.
5. Select Player > Select Start/End Times.
Enter the desired date and time ranges you wish to search and click [OK].
6. Select Player > Frame Rate. For more information, refer to Frame Rate on page 587.
7. When all parameters are configured, select Player > Switch to Recorded.
8. Click the Play icon in the Video Player pane.
Events that meet the configuration parameters display in the Alarm History pane.
View Search Results
There are several ways to view the recorded video associated with the video search results.
From the Video Search window:
• Click any part of the graph, in the Event Feedback pane.
• Double-click a thumbnail or listed event, in the Alarm History pane.
Video Channel Configuration Dialog
Video channel configuration parameters can be applied to real-time video processing and to recorded
video searches. The Video Channel Configuration dialog is used to configure event parameters that
apply to the video channel itself and not the video processing algorithms. For example, if the source
video has a lot of motion, background learning time may need to be increases so the video processing
engine picks out static scene elements more accurately.
Open the Video Channel Configuration Dialog
The Video Channel Configuration dialog can be opened using the Event Configuration dialog
available through the Video Player in Alarm Monitoring or VideoViewer. Click [Channel
Configuration] (located on the lower right side of the window). The Video Channel Configuration
dialog opens.
128 Alarm Monitoring User Guide
Video Channel Configuration Dialog
Video Channel Configuration listing window
Displays the video channel processing properties and user-configured values. Parameters are
sorted into types. Values are modified directly in the listing window. A new value may be
entered or selected from the drop-down list. Values that have been modified from the default
appear in bold. Click [Explain] to read a detailed description of the selected property.
OK
Accepts the video channel configuration changes and closes the dialog.
Cancel
Rejects the video channel configuration changes and closes the dialog.
Load Configuration
Displays an Open window from which you can select the “.XML” configuration file you want
to load.
Save Configuration
Saves the set of video channel configuration parameters for reuse.
Reset to Defaults
Resets all parameter settings to their original default settings.
Show Parameters Only For
Select this check box to display only parameters which are relevant to the selected event. Only
events configured for the current channel are available in the drop-down list.
Show Advanced Parameters
Select this check box to view additional parameters used for troubleshooting and diagnostics.
The default setting hides the advanced parameters.
Explain
Click this button to read a detailed description of the selected property.
Alarm Monitoring User Guide 129
Video Search
Video Channel Configuration Dialog Procedures
The following procedures can be performed in this dialog.
Configure Video Channel Parameters
Two types of parameters are available: basic and advanced. Parameters are defined per channel and
for each event there is a unique set of parameters. You can set parameters by pressing the [Channel
Configuration] button in the Event Configuration dialog. By default, only basic parameters display. If
you want to set an advanced parameter, click the Show Advanced Parameters check box. Advanced
parameters should only be set by expert level administrators.
A parameter can be set by entering or selecting a value from the drop-down list in the listing window.
1. Open Event Configuration dialog and click the Channel Configuration button. The Video
Configuration dialog opens.
2. It is recommended that you select the Show Parameters Only For check box.
3. Select (highlight) a property name.
4. Select or enter the property value.
5. Repeat steps 3 and 4 for each property.
6. Click [Save Configuration] if you would like to be able to load these configurations at another
time.
7. Click [OK].
Configure Perspective Correction
The Perspective Correction mechanism is used to adjust the perceived size of an object for the 2-D
image plane. It is available for the following events:
• Object Detection
• Object Left Behind
• Object Removed
• Loitering events.
It is configured on a per event basis, however once it is configured for an event it must be copied to
each event on that channel that enables Perspective Size Correction.
1. Physically place a quadrangle object in the camera view. The quadrangle should have the
following properties:
• It must be parallel to the top and bottom of the video frame.
• It should be a rectangle where the top and bottom lines represent the same real-world length.
• It should be as large as possible.
2. Open the Video Search window for the event.
3. From the Event menu, select Show Advanced Configuration.
4. Click the Perspective Correction for Size button.
5. Using the mouse, right-click each of the four corners of the rectangle located on the image plane.
The area selected will be displayed as a green quadrangle.
Note: When using the object size properties with the Perspective Correction mechanism, the
Minimum and Maximum Object Sizes configured reflect the size of the object as it
130 Alarm Monitoring User Guide
Video Channel Configuration Dialog Procedures
appears in the center of the ROI. If there is no ROI defined, the entire video frame is the
ROI.
6. Select “Enable” from the Use Perspective Size Correction drop-down.
7. Right-click the Configuration pane and select Copy Configuration.
8. In the Copy Event Configuration window, deselect any other available properties such that
Perspective Correction for Size is the only property highlighted.
9. Click [OK].
10. Close the event configuration.
Alarm Monitoring User Guide 131
Video Search
132 Alarm Monitoring User Guide
CHAPTER 9 Video Monitoring
Video monitoring is the process of viewing “live” (as it is happening) video or previously recorded
video using video surveillance cameras and monitors. You can monitor video through the Alarm
Monitoring and VideoViewer applications. This chapter describes the windows available in both of
these applications and the procedures you can perform.
Note: Permissions for viewing and exporting video can be given or restricted through System
Administration. From the Administration menu select Users. On the Monitor
Permission Groups sub-tab, there is a Video category containing permission settings. If
viewing recorded video options are not available, permission might be denied.
The Video Monitoring window displays live video only. To view recorded video you must use the
Video Player.
The Video Monitoring window performs the following functions:
• Displays live video from one camera at any given time.
• Create a new video tour. For more information, refer to View the Custom Video Tour on
page 135.
To display the Video Monitoring window, select Video Monitoring from the View menu or click the
Video Monitoring toolbar button.
Toolbar Shortcut
Alarm Monitoring User Guide 133
Video Monitoring
Video Monitoring Window
Device Groups listing
Lists the available video device groups. A device group can contain devices from more than
one video recorder.
Device groups can also be segmented and belong either to one segment or all segments. If a
device group belongs to only one segment, the group will contain only devices associated with
the access panel defined for that segment.
Display area
Displays a specific camera view - live.
Video Monitoring Window Procedures
Video Tours
There are two types of tours that can be viewed. A basic Video Tour allows you to select and watch a
series of videos in succession. A custom video tour allows you to watch a series of video layouts in
succession.
Create a Custom Video Tour
1. In Alarm Monitoring, navigate to View > Video Monitoring.
2. Right-click the Video Tours and select Create New. The Create Video Tour window opens.
3. In the name field, add a friendly name for the video tour.
4. In the Layout column click to add new steps to the video tour. The Load Layout window opens.
Select the layout and click [OK].
5. In the Delay column select the delay in seconds for each layout.
6. Click [OK].
134 Alarm Monitoring User Guide
Video Monitoring Window Procedures
View a Video Tour
The Video Tour is used to view a group of cameras successively. These cameras are defined as a
device group in the Groups folder of System Administration. The Video Tour feature is only available
for online cameras/recorders.
1. Launch the Video Monitoring window by either selecting the Video Monitoring toolbar button or
choosing Video Monitoring from the View menu.
2. Verify the cameras/recorders are online. If the device icon does not have a red “X” through it the
device is online.
3. Right-click a camera device group and select Video Tour Options. The Video Tour window
displays.
4. Select the desired View time and click [OK]. This is the amount of time each camera is displayed
in the tour.
5. Right-click the camera device group again and select Start Video Tour. The right side of the
window displays the camera views.
View the Custom Video Tour
The Custom Video Tour is used to view a group of camera layouts successively.
1. Launch the Video Monitoring window. In Alarm Monitoring, by either selecting the Video
Monitoring toolbar button or choosing Video Monitoring from the View menu. In VideoViewer,
select the Tour tab in the Camera Selection window.
2. Verify the cameras/recorders are online. If the device icon does not have a red “X” through it the
device is online.
3. Right-click a video tours group and select Video Tour Options. The Video Tour window
displays.
4. Select the desired View time. This is the amount of time each camera is displayed in the tour. If in
VideoViewer, you can also choose to start the video tour in full screen mode and pause it on exit.
Click [OK]
5. Right-click the video tour group and select Start Video Tour. The right side of the window
displays the camera views.
Video Failover Status Indicators
IP camera icons in the System Status Tree display the status of the primary and secondary recorders if
failover is enabled. The camera icon is divided into two parts, the first half indicates the status of the
primary recorder, and the second half of the icon indicates the status of the secondary recorder if
redundancy is enabled. If redundancy is not enabled, then there is not a continuous connection to the
secondary recorder and the status is not known or displayed in the second half of the camera icon.
The following indicators are used:
• Green box - indicates that the recorder and the camera are online
• Red “X” - indicates that the recorder is offline
• Yellow “X” - indicates that the recorder is online and the camera is offline
Alarm Monitoring User Guide 135
Video Monitoring
• Black “X” - indicates that either the recorder or the camera is logically marked offline in System
Administration or through the right-click menu in Alarm Monitoring.
Icon Indicates
The primary and secondary recorders are online and both have a
valid connection to the camera.
The primary and secondary recorders are online. The primary
recorder has a valid connection to the camera, and the status of
the connection between the secondary recorder and the camera
is unknown because redundancy is not enabled.
The primary recorder is online and has a valid connection to the
camera. The secondary recorder is offline.
The primary recorder is offline. The secondary recorder is online,
but does not have a valid connection to the camera.
Either the camera, both recorders, or all three devices are
logically marked offline.
Video Monitoring Features
The following features are available for video monitoring.
Buffering Streaming Video
Buffering of live and recorded video reduces the amount of network bandwidth used by buffering the
video on the client machine for playback. Video may be viewed multiple times from the client rather
than requesting the video from the video recorder repeatedly.
This feature enhances live video mode by allowing the user to review live video that has been cached
without switching to recorded video. The live video toolbar now displays a slider which can be used
to navigate the cached video. The current time of the video is displayed in the toolbar. The live video
cache retains a maximum of 10 minutes. The maximum size per cached video stream is 50 MB of
RAM. Live video can be paused, resumed, slowed, or accelerated. Live video play will resume if
video is paused or slowed down until it reaches the beginning of the cache or if video is accelerated to
the current time.
Buffering of recorded video occurs during playback. During video playback, recorded video is cached
in 10 minute increments.
To turn on the buffering of live and/or recorded video on a per workstation basis, add the following
lines to the [DigitalVideo] section of the ACS.INI file:
• To turn on live: BufReader0=1
• To turn on recorded: BufReader2=1
To turn buffering back off, remove the line(s) above or set the value equal to 0.
136 Alarm Monitoring User Guide
Video Monitoring Features
Camera Lookup
Camera lookup is used to locate a specific camera or multiple cameras by name. The search
permissions can be configured to include only the current monitor zone or the entire system. To
perform a camera lookup, right-click the monitor zone or camera device group in Alarm Monitoring
and select “Camera lookup...” Searches initiated from the monitor zone will have the results
highlighted in the System Hardware Tree and searches initiated from a camera device group will have
the results highlighted in the Device Groups window. Searches that return results outside of the
current monitor zone or device group will be added to the monitor zone or device group.
The extent of the search is limited by a user permission on the Users > Monitor Permission Groups >
Video sub-tab. To enable a user group to search for cameras across the entire system, select the
Camera lookup includes all monitor zones check box. In segmented systems, users must have
segment access to the segment in which the cameras video recorder resides for it to appear in the
search results.
When a search is performed, the Camera Lookup dialog is displayed. The Camera Lookup dialog
message indicates whether the search will be performed in the current monitor zone or across the
entire system. The search is performed by entering a portion of the camera name, wildcard characters
(*) are not used. For example, a search for “hall” would return cameras named “Hallway”, “Main
hall”, and “Hall stairwell” if they existed in the system.
If a single camera is found it is highlighted in the System Hardware Tree or Device Groups window.
If multiple cameras are found that match the string entered, they are displayed in the Select Cameras
dialog. Multiple cameras can be selected for addition to the monitor zone by placing a check mark
beside each camera. The first selected camera will be highlighted and additional selected cameras will
be added to the monitor zone if they are not already included. This addition to the monitor zone is
temporary and restricted to the current Alarm Monitoring session, camera additions are not saved per
user or workstation.
Two-way Audio Communication
Two-way audio enables communication between a monitoring workstation and a camera equipped
with a microphone and speakers. A workstation can communicate with a single device or multiple
devices simultaneously. A microphone or a pre-recorded file can be used to send audio to the device.
Audio quality is dependent on the quality of the hardware. The two-way audio streams are retrieved
by the client directly from the camera. Audio sent to the camera from the client is not captured by the
video recorder and cannot be recorded.
Two-way audio is enabled on the Audio tab of the Camera form in System Administration. If the
selected camera does not support two-way audio, the Allow Two-Way Audio check box will be
grayed out. Two-way audio devices may support full or half-duplex. Full duplex allows simultaneous
two-way communication, while half-duplex allows communication in one direction at a time. The
Two-Way Audio check box on the Users > Monitor Permission Groups > Video sub-tab determines
user permissions for the feature.
Two-way audio is controlled by the Two-Way Audio Communication dialog. This dialog can be
launched from the right-click menu of a supported camera in the System Status Tree in Alarm
Monitoring or from the Play menu in the video player or VideoViewer. If the camera is either not
configured or not supported for two-way audio, the option will be grayed out. All devices are
controlled from the same Two-Way Audio Communication dialog. Each device can be controlled
individually or multiple devices can be controlled simultaneously by selecting the check boxes of the
devices and using the Multiple Selection Controls portion of the dialog.
Note: Two-way audio is not available if the camera is in MPEG4 mode.
Alarm Monitoring User Guide 137
Video Monitoring
Two-way Audio Communication Dialog Fields
Device name and status
The name of the device is displayed with each control with the status of the device in
parenthesis. Statuses include:
• Active - The device is currently being controlled.
• Inactive - There is a connection to the device, but the controls are not currently in use.
• Connecting - An attempt is being made to connect to the device.
• Communication error - There is a problem connecting to the device.
Talk/End Talk
This button begins and ends transmission from the monitoring workstation to the camera using
a microphone. The [Talk] button changes to [End Talk] while the connection is active. This
button is disabled under the following conditions:
• A file is currently being sent.
• A connection is being established to the device.
• The camera supports only half-duplex mode and [End Listen] is currently active.
Listen/End Listen
This button begins and ends transmission from the camera to the monitoring workstation. The
[Listen] button changes to [End Listen] while the connection is active. This button is disabled
under the following conditions:
• A connection is being established to the device.
• The camera supports only half-duplex mode and [End Talk] or [End Send File] is currently
active.
Send File/End Send File
This button begins and ends transmission from the monitoring workstation to the camera using
an audio file. The [Send File] button changes to [End Send File] while the file is being
transmitted.
When [Send File] is pressed, a dialog allows you to browse for an audio file. Only the .WAV
8kHz 16-bit PCM file format is supported. To cancel the file before it is complete, press [End
Send File]. This button is disabled under the following conditions:
• [End Talk] is currently active.
• A connection is being established to the device.
• The camera supports only half-duplex mode and [End Listen] is currently active.
138 Alarm Monitoring User Guide
Video Monitoring Procedures
Reconnect
This button is displayed when the connection to the camera is lost or cannot be established.
When clicked, an attempt will be made to reconnect to the camera.
Device check boxes
Select the check box for each device that you wish to control using the Multiple Selection
Controls portion of the dialog.
Close button (Red X)
Each device control includes a close button (red X). Pressing this button closes the connection
to the device and removes the control from the dialog. If the dialog contains only one control,
the dialog is closed.
Multiple Selection Controls
These buttons are used in conjunction with the device check boxes to control multiple devices
simultaneously from one set of controls.
Select all
Select this check box to select all devices for use with the Multiple Selection Controls.
Deselect this check box to clear the check boxes for all devices.
Video Tour Options Dialog Fields
Default Interval (sec)
This value is used differently in on-the-fly and custom tour functionality. For on-the-fly tours,
this is the time delay that applies to all the tour steps which is similar to the previously used
Video Interval option. For custom tours, this value is used as the default for the Delay edit
option during custom tour configurations.
Start video tour in full screen mode
Enable to start the video tour in full screen. This option is only available in VideoViewer.
Pause video tour on full screen exit
Enable to pause the video tour when the full screen video is exited. This option is also only
available in VideoViewer.
Video Monitoring Procedures
Use the following procedures for video monitoring.
Launch Video (Live/Recorded) From a Camera
1. To launch video in the VideoViewer complete one of the following:
• Double-click a camera.
• Drag and drop a camera, camera device group or recorder into the display window or Video
Player. If you drag and drop a device group or recorder into the Video Player, the first
camera in the group that was added to the database displays.
2. To launch video in Alarm Monitoring complete one of the following:
Alarm Monitoring User Guide 139
Video Monitoring
• In an alarm window right-click an alarm with associated video and select Launch Video.
Recorded video will be launched with the start time of the active alarm, including pre-roll if
configured.
• In a map or System Status window right-click a device icon and select Launch Video.
• In the Device Group window right-click a camera icon and select Launch Video.
• In the Video Monitoring window double-click an online camera or right-click a camera icon
and select Launch Video.
• Drag and drop a camera, camera device group or recorder into the Video Player. This
launches ALL of the video cameras in that particular group or recorder (up to 32 cameras at
once).
3. To switch to live video in the Video Player or VideoViewer, select Live from the Play menu.
4. To switch to recorded video in the Video Player or VideoViewer, select Recorded from the Play
menu.
Launch Video From a Specific Source
Depending on your configuration there may be more than once source available to launch video for IP
cameras from. These sources are available from the right-click menu of individual cameras. Sources
that are not configured in your system will be disabled in the right-click menu.
Note: To launch video from a failover recorder, video failover must be configured for the IP
camera in System Administration. For more information, refer to “Video Recorder
Failover and Redundancy” in the System Administration User Guide.
To launch video from a specific source, select one of the following options from the right-click menu
of the IP camera:
• Launch Video From > Primary Recorder - used to launch live video from the main LenelS2
NVR configured for the camera.
• Launch Video From > Failover Recorder - used to launch live video from the secondary
LenelS2 NVR configured for the camera.
• Launch Recorded Video From > Primary Recorder - used to launch recorded video from the
main LenelS2 NVR configured for the camera.
• Launch Recorded Video From > Failover Recorder - used to launch recorded video from the
secondary LenelS2 NVR configured for the camera.
• Launch Recorded Video From > Archive Server - used after video has been archived to launch
recorded video from the Archive Server.
Launch Video from a Milestone XProtect Recorder in Smart Client
To launch video in Smart Client, the same user must be logged into XProtect Smart Client and Alarm
Monitoring on the same Windows workstation.
Select one of the following options from the right-click menu of an IP camera or alarm to launch
video in Smart Client:
• Launch Video in Smart Client - used to launch live video from the XProtect-managed camera or
cameras.
• Launch Recorded Video in Smart Client - used to launch recorded video from the XProtect-
managed camera or cameras.
140 Alarm Monitoring User Guide
Remote Monitor
Monitor Video of a Specific Camera
To monitor video of a specific camera, complete one of the following:
• In the Video Monitoring window double-click an online camera to view live video.
• In an alarm window, map or System Status window right-click a device icon and select Launch
Video to view live or recorded video.
• In the Device Group window, right-click a camera icon and select Launch Video to view live or
recorded video.
• In the Video Monitoring window double-click an online camera or right-click a camera icon and
select Launch Video.
• Drag and drop a camera into the Video Player.
Toolbar Shortcut
• In matrix view, select Single View from the Video Layout toolbar button. Click the Previous
Camera or Next Camera toolbar buttons to view a specific camera.
• In the Video Player, select Camera from the View menu. A sub-menu lists the currently displayed
cameras. Select the camera of your choice.
About Surveillance-Only Cameras
Surveillance-only cameras support live video only, they cannot record or playback video, whereas IP
(Internet Protocol) cameras can. IP cameras are directly connected to the network with their own IP
address. They do not need to be connected to a computer or a video capture card. More advanced IP
cameras may provide additional functionality such as a built-in Web Server, motion detection, alarm
inputs/outputs and email and FTP support.
Stop Event Recording
Event recording can be stopped manually instead of relying on a time limit.
To stop event recording complete the following steps. A user must have the change alarm video
configuration permissions enabled to do this.
1. Right-click a camera.
2. Select Stop Event Recording.
Remote Monitor
Remote Monitor (RM), commonly referred to as “camera call-up”, is a video monitoring application
that can be run on any PC with or without OnGuard installed. Configuration is performed in System
Administration. The RM application displays video from the Alarm Monitoring application which is
used to send video commands allowing the user to:
• Launch video on the RM or Remote Monitor Group (RMG).
• View status of the RMs in the System Hardware Tree and the RMGs in the Device Group
window.
• Send matrix mode, camera selection, and video playback commands to the RM.
• Mute audio.
Alarm Monitoring User Guide 141
Video Monitoring
• Drag and drop cameras onto the RM or RMG icon to start live video playback.
• Drag and drop alarms with associated video onto the RM or RMG icon to start recorded video
playback.
• Activate Video Quality Enhancement algorithms for the RM or individual camera channels.
• Launch a local monitor window on the Alarm Monitoring workstation to send commands
performed in the window to the RM.
LenelS2 NVR Security
Currently there is no secure communication between the RM and the OnGuard software. The RM
must use another method of authentication to a LenelS2 NVR with security settings because it cannot
receive credentials from the OnGuard Server. To enable authentication with the LenelS2 NVR, log on
to the RM client with a Windows user account that belongs to the LNVUsers group or configure RM
to run as a LNVUsers group member.
Note: If anonymous DCOM is disabled on the LenelS2 NVR, the Windows user logged on to
the RM client must be authenticated by the LenelS2 NVR as Everyone or Administrator.
Add Cameras to a Remote Monitor
Cameras can be added via multiple drag and drop operations.
The source of the camera can be one of the following:
• Camera icon in the System Status Tree
• Alarm icon that has associated video from the Alarm view
The target of the drag and drop operations can be one of the following:
• RM icon in the hardware tree or device group view
• RMG icon in the device group view
• Local monitor window
Cameras that have been added to a Remote Monitor appear in the System Status Tree below the RM
and are referred to as video cells or Remote Monitor Cells (RMC). RMGs are displayed in the Device
Group window with lists of the RMs that belong to each group. Cameras added to RMGs are added to
each RM that belongs to that group.
• - Remote Monitor
• - Remote Monitor Cell
• - Remote Monitor Group
Remote Monitor Right-click Options
Commands are available for RMs and RMCs through a right-click menu and drag and drop
functionality. Right-click options specific to Remote Monitors are listed in the table below.
Launch Video (RM)
Launches the local monitor window in Alarm Monitoring.
Launch Video (RMC)
Launches video on the RM and the local monitor window in Alarm Monitoring.
142 Alarm Monitoring User Guide
Remote Monitor
Download Database (RM)
Synchronizes the RM with the camera channels assigned in Alarm Monitoring.
Remove All (RM)
Removes all video from the RM.
Remove (RMC)
Removes the video cell from the RM.
Select (RMC)
In matrix view, changes to single player mode with the selected video cell.
Matrix
Switches the RM to matrix view.
Single
Switches the RM to single player mode.
Next
In single player mode, selects the next video cell in the list
Prev
In single player mode, selects the previous video cell in the list.
Live
Changes to live video on each video cell in the RM.
Recorded
Changes to recorded video on each video cell in the RM.
Pause
Pauses the video playback on each video cell.
Play
Resumes the video playback on each video cell.
Stop
Stops the video playback on each video cell.
Frame Advance
Advances one video frame on each video cell.
Fast Forward End
Fast forwards to the end on each video cell.
Mute Audio
Mutes the audio on the RM or video cell.
Unmute Audio
Turns mute off for the RM or video cell.
Alarm Monitoring User Guide 143
Video Monitoring
VQE
Contains several options for the Video Quality Enhancement (VQE) algorithms. For more
information, refer to Video Quality Enhancements on page 99.
Activate De-Interlacing (RM)
Select this menu item to turn De-interlacing on for the RM.
De-Interlacing (RMC)
Select this menu item to turn De-interlacing on for the video cell. A check box next to this
menu item indicates that the De-Interlacing algorithm is in use on the video cell.
Activate Sharpener (RM)
Select this menu item to turn Sharpener on for the RM.
Sharpener (RMC)
Select this menu item to turn Sharpener on for the video cell. A check box next to this menu
item indicates that the Sharpener algorithm is in use on the video cell.
Activate Fog Removal (RM)
Select this menu item to turn Fog removal on for the RM.
Fog Removal (RMC)
Select this menu item to turn Fog removal on for the video cell. A check box next to this menu
item indicates that the Fog Removal algorithm is in use on the video cell.
Clear All
Select this menu item to turn off all of the VQE algorithms for the RM or video cell.
Options
Select this menu item to open the Video Quality Enhancement Configuration Dialog.
Local Monitor Window in Alarm Monitoring
The Local Monitor Window (LMW) is a mirror of the RM that can also be used to send commands
from Alarm Monitoring. To open the LMW, right-click on the RM or RMC in the System Status Tree
and select Launch Video. If the LMW is opened from an RMC, the RM will switch to single view
and display the selected video cell.
The following commands will be sent to the RM while manipulating video in the LMW:
• Remove selected cameras. This can be done by selecting Remove Video from the right-click
menu in matrix mode, by selecting Remove Video from the Control menu, or by pressing the
delete key.
• Switch to matrix view or single player view.
• Select camera, move to the next camera, and move to the previous camera in single player view.
• Switch between live and recorded video.
• Change recorded video time frame.
• Pause, resume, stop, frame advance, and fast forward to end commands.
• Mute audio, when selected from the right-click menu. If audio is muted in the LMW by clicking
the speaker icon, this command will not be sent to the RM.
• Activate Video Quality Enhancement (VQE) algorithms.
144 Alarm Monitoring User Guide
Remote Monitor
Remote Monitor Application
The Remote Monitor Application (RMA) displays video from the Alarm Monitoring application and
does not support any video commands. The user has the following commands available:
• Launch and exit the application. Upon exit, the RMA looses video cell information. When the
RMA comes back online, it must be synchronized via the Download Database command in
Alarm Monitoring.
• Move and resize the main window.
• Close the application window.
• Open the window and exit the application by right-clicking the application’s icon in the system
tray.
• Mute audio on one or more cameras by clicking the speaker icon.
• Turn on and off automatic window launch via the Auto launch on command in the Options
menu. When this setting is enabled, the RMA window will open to the previous position when
the RM receives a matrix mode, camera selection, or video playback command.
• Activate full screen mode by selecting Full Screen from the Options menu. To deactivate full
screen mode, press <Esc>. You can also toggle full screen by pressing <Alt> + <Enter>.
• Change the TCP/IP connection port.
Change the Remote Monitor TCP/IP Port
The Remote Monitor TCP/IP port is used by OnGuard to communicate with the Remote Monitor. The
port number in the Remote Monitor application must match the port number defined in System
Administration.
1. In the Remote Monitor application, select the Connection > Settings menu option.
2. The Connection Settings window is displayed.
a. Enter the new port number in the TCP/IP Port field.
b. Click [OK].
Application Profiles
Users of the Remote Monitor application can save the current settings as a profile for later use.
Settings such as TCP/IP port number, window position, always on top, launch on command, and full
screen mode are part of a Remote Monitor application profile.
Note: Remote Monitor must be run by a user with Administrative permissions to save or
remove profiles.
Save a Remote Monitor Profile
1. In the Remote Monitor application, select the Profile > Save As menu option.
Alarm Monitoring User Guide 145
Video Monitoring
2. The Save Profile window is displayed.
• To create a new profile, select the Create New radio button and enter a Name.
• To change an existing profile, select the Overwrite Existing radio button and highlight the
profile you want to update.
3. Click [OK] to save the profile.
Load a Remote Monitor Profile
1. In the Remote Monitor application, select the Profile > Load menu option.
2. The Load Profile window is displayed.
a. Select the profile you want to load.
b. Click [OK].
Remove a Remote Monitor Profile
1. In the Remote Monitor application, select the Profile > Save As menu option.
2. The Save Profile window is displayed.
146 Alarm Monitoring User Guide
Remote Monitor
a. Select the Overwrite Existing radio button.
b. Highlight the profile you wish to delete.
c. Click [Remove].
3. Click [OK] to close the Save Profile window.
Alarm Monitoring User Guide 147
Video Monitoring
148 Alarm Monitoring User Guide
CHAPTER 10 Video Verification
Video verification is the process of comparing “live” (as it is happening) video with a photograph
stored in the database. When a person swipes a badge through a reader, you can use video verification
to compare the cardholder’s photo.
To display the Video Verification window, select Video Verification from the View menu or click the
Video Verification toolbar button.
Toolbar shortcut
Video Verification Configuration Dialog
Alarm Monitoring User Guide 149
Video Verification
Video verification type
Select Use digital video verification if you are using cameras that connect to a video recorder
or Use standard video verification if you are using CCTV.
Use all video enabled readers
Select this check box to use all readers that have a Device-Camera Link established in System
Administration.
Reader listing window
If you do not wish to use all applicable readers, select each camera that you wish to use
individually.
Maximum number of videos to display
Select a number 1-10 from the drop-down list to indicate the maximum number of items you
wish to display in the Video Verification window.
Digital Video Verification
Digital Video Verification is used with cameras connected to a video recorder.
• Live video and cardholder information is displayed for each video verification item.
• Multiple video verification views can be displayed concurrently in the Digital Video Verification
window. The most recent view appears on top.
• If multiple cameras are linked to a device, the camera with the View Order of 1 (from the Device
- Camera Links form in System Administration) will be displayed.
Set Up Digital Video Verification
Several procedures must be completed in System Administration prior to using Digital Video
Verification. Refer to the System Administration User Guide for additional information about each of
the following steps.
1. Configure the video recorders and cameras that will be used with Digital Video Verification.
2. Configure the additional devices (such as readers) that will be used with the cameras for video
verification.
3. Configure a Device-Camera link for each camera and device pair. If more than one camera is
associated with a device, the camera with a view order of 1 is used with video verification.
Standard Video Verification
Standard Video Verification is used with CCTV cameras.
Alarms are displayed in the Video Verification window.
Panels/readers window
Lists all panels and readers in the system.
Selected readers
Contains those readers from which the Video Verification window will receive information. If
this list is empty, no alarms will display in the Video Verification window.
150 Alarm Monitoring User Guide
Standard Video Verification Procedures
Live video
Displays live video from a CCTV (camera) device at a specific location.
If you see a black box instead of live video, it means that either there is no camera available or
the camera isn't working properly.
If you see a “Live video not available” message, it means that your System Administrator has
made live video from that location unavailable to Alarm Monitoring stations.
Photograph
Displays a specific cardholder record photo.
On new event display
Includes the Photograph and Video check box fields.
• Video: If checked, pan, tilt and zoom CCTV commands are automatically enabled. If
unchecked, pan, tilt and zoom CCTV commands must be manually invoked. Live video
remains visible regardless of the state of this check box.
• Photograph: If checked, as each new alarm arrives, the corresponding cardholder photo
displays.
Alarms window
Lists alarms as they arrive. Each row represents one alarm. Click the following column
headings to arrange alarms by that heading:
• Alarm Description: Name of the alarm
• Cardholder: Cardholder’s name and Badge ID/Extended ID
• Time/Date: Time and date the alarm occurred. The way that the time and date are
displayed varies according to the time/date settings chosen in the Windows Control Panel
on your computer.
• Reader: Reader at which the alarm occurred
Resize the width of a column by positioning the mouse pointer over the boundary of two
column headings. Then click and drag to resize the column.
Close
Closes the Video Verification window.
Standard Video Verification Procedures
Use the following procedures for standard video verification.
Add or Remove Readers
To add or remove readers using the video verification window, the reader must be added to the
Selected Readers list.
Note: The Panels/Reader list is located in the upper left portion of the Video Verification
window. The Selected Readers list is located in the lower left portion of the Video
Verification window.
• To add an entry to the Selected Readers list, double-click the reader in the Panels/Readers list.
Alarm Monitoring User Guide 151
Video Verification
• To add a entry to the Selected Readers list, select one or more alarm(s) before you open the Video
Verification window, the corresponding reader(s) will be added automatically.
• To add all the readers associated with a particular panel, double-click the panel entry in the
Panels/Readers list.
• To remove a reader from the Selected Readers list, double-click the reader’s entry in the Selected
Readers list.
Display the Cardholder Photo and Live Video
Clicking an alarm in the video verification alarms window displays both the cardholder photo and
live video from a camera at the reader. Live video continues to display until one of the following
happens:
• You click another alarm.
• Another alarm arrives (this is true only if the Video check box is selected.)
Notes: The Video check box must be selected to display live video when a new alarm occurs.
The Photograph check box must be selected to display the cardholder's photograph
when a new alarm occurs.
Delete an Alarm in the Video Verification Window
• To remove an alarm from the alarms window, click the alarm then select Delete from the Edit
menu or right-click the alarm and select Delete.
• To clear all alarms from the alarms window, select Delete All from the Edit menu.
152 Alarm Monitoring User Guide
CHAPTER 11 Cardholder Verification
Cardholder verification is the process of viewing a cardholder’s photo “live” (as the cardholder is
badging through a reader). When a cardholder swipes a badge through a reader, that user’s photo is
displayed in the Cardholder Verification Configuration window. You can use cardholder verification
to compare the cardholder’s photo to that of the person using the reader.
The Cardholder Verification window can be displayed by clicking View > Cardholder Verification.
If the Cardholder Verification window is open when the Alarm Monitoring application is closed then
the Cardholder Verification window will open automatically next time the application is launched.
Alarm Monitoring User Guide 153
Cardholder Verification
Cardholder Verification Window
Reader drop-down box
Choose a reader from this drop-down box to view the cardholder images from the badge being
used.
Set up Cardholder Verification
1. In Alarm Monitoring, click View > Cardholder Verification. The Cardholder Verification
window opens.
2. In the drop-down box, select the reader whose cardholders you would like to view.
3. As the cardholder badges through the selected reader their photo will appear in the Cardholder
Verification window.
4. Repeat steps 1-3 to open multiple Cardholder Verification windows to cover multiple readers at
once.
154 Alarm Monitoring User Guide
CHAPTER 12 Control Devices and Areas
Permissions for control device groups can be given or restricted through System Administration.
From the Administration menu select Users. On the Monitor Permission Groups sub-tab there is a
Control Device Groups sub-tab with which you can control access to device groups.
Grant/Deny Pop-up Window
Your System Administrator can configure any input event for any device to execute an output action
that launches a grant/deny pop-up window associated with a door/reader. Alarm Monitoring operators
with the correct permissions can either grant or deny access through the door/reader. When a grant is
issued the door is pulsed open. When a deny is issued, no command is sent.
Note: For configuration procedures refer to the Global I/O Folder chapter in the System
Administration User Guide.
Alarm Monitoring stations and operators monitoring the same zone the input device/event and output
device/event are configured for are notified when the input event occurs.
Display area
Displays any and all active requests. The display window contains the following columns:
• Destination Device - The door/reader the output action will affect.
• Initiating Device - The device the request is coming from.
Alarm Monitoring User Guide 155
Control Devices and Areas
Both the initiating device and destination device must be in the same monitor zone.
• Alarm - The input event that is linked to an output action.
– Alarm Time - The time the request was initiated.
• Timeout - The total amount of time the operator has to either grant or deny the request. The
timeout value is user-defined with a default value of 3 minutes. This field does not refresh.
To determine the amount of time remaining the operator must also refer to the Alarm Time
column. The current time located in the status bar determines when the request was
initiated.
Grant
Grants the request (pulses open the door) and removes the request from the Grant / Deny pop-
up window.
Deny
Denies the request (no command is issued to the hardware) and removes the request from the
Grant/Deny pop-up window.
Grant/Deny Pop-up Window Procedures
Use the following procedures in this window.
Grant or Deny Access
1. Verify the Communication and Linkage Server are running. To do this, open the Communication
Server and the Linkage Server. For more information, refer to “Using OnGuard on Supported
Operating Systems” in the Installation Guide.
2. To grant access, complete one of the following when the Grant/Deny pop-up window displays:
• Double-click a request.
• Right-click a request and select Grant.
• Select (highlight) a request and click [Grant].
Note: You must have the open door user permission in order to issue a grant. Contact your
System Administrator to set up this permission or refer to the Users Folder chapter in
the System Administration User Guide for procedures.
3. To deny access, complete one of the following when the Grant/Deny pop-up window displays:
• Let the timeout value expire by doing nothing.
• Right-click a request and select Deny.
• Select (highlight) a request and click [Deny].
Note: A user transaction is logged when a grant or deny occurs.
Right-click Options to Control Devices and Areas
You can control devices and areas through a wide variety of right-click and left-click menu options
available in Alarm Monitoring. You can right-click and left-click icons in map view, right-click
alarms, right-click device groups as well as right-click and left-click hardware in the System Status
156 Alarm Monitoring User Guide
Right-click Options to Control Devices and Areas
window. The menu options available when you right-click or left-click depend on the window you are
in and the device or area you are clicking on.
Some right-click and left-click menus contain sub-menus. To execute commands you must first select
the device from the right-click or left-click menu. A sub-menu of options displays to control that
device.
Note: Many of the right-click and left-click options are also available as options from the main
menu.
General Right-click Options
These right-click options can be available for alarms as well as multiple devices/hardware.
• Acknowledge - acknowledges the currently selected alarm.
• Trace - traces the selected device.
• Update Hardware Status - polls currently selected access panel/controller and updates the
hardware status. If a downstream device (like a reader) is selected, the update hardware status is
done for the controller associated with that device.
Note: By default, an operator-initiated Update hardware status command obtains data from
the selected hardware rather from the Alarm Monitoring Client cache. If real-time
updating from the hardware has a negative impact on the system performance, change
the manual command (Update hardware status) to read the data only from the cache by
adding the following to the ACS.INI file:
[CommunicationServer]
GetStatusDataFromController=0
• View Map - displays a map associated with the selected device (if one exists). If more than one
map exists, the user is prompted to select a map.
• Launch Video - displays video for the selected device or alarm.
(Alarm only) Launch Video uses the custom behavior for alarm video settings on the Video
Options form in System Administration.
• Launch Recorded Video - displays recorded video for the selected camera (select date and time in
the dialog and click [OK]) or the selected alarm. There are no System Administration settings
associated with this option.
Monitor Zone Right-click Options
• Update All Hardware Status - updates the display to show the currently status of all devices.
• Set All Controller Clocks - sets all clocks to the current system time.
• Trace Monitor Zone - traces a monitor zone.
Access Panel and Alarm Panel Right-click Options
• Properties - available for access and intrusion panels.
• Open Door(s) - opens the door(s) associated with the selected access panel. If using Recognition
Source readers this option will not be available, because these specific readers are not in constant
communication with the PIM devices.
• Set Controller Clock - sets selected access panel/controller clock to current time. If a device other
than an access panel/controller is selected, this option sets the clock on the access panel/
controller to which the device is attached.
Alarm Monitoring User Guide 157
Control Devices and Areas
• Reader Access Modes - updates the reader mode of every reader associated with selected access
panel/controller or reader.
– Card and Pin: Sets the reader to card and pin mode.
– Card Only: Sets the reader to card only mode.
– Pin or Card: Sets the reader to pin or card mode.
– Cipher Lock Emulation: Sets the reader to cipher mode requiring a specific combination or
“cipher code”.
– Facility Code Only: Sets the reader to facility code only mode.
– Locked: Locks the reader.
– Unlocked: Unlocks the reader.
– Default: Sets the reader to the default online mode that it is configured for in the database.
Notes: For readers associated with panel-embedded authentication: Sets the reader mode of
every LNL-4420/LNL-X4420 on-board reader or LNL-1320 Series 3, LNL-1300 Series
3, and LNL-1300e reader if the access panel is enabled for embedded authentication.
For LNL-1324e readers: Sets the reader mode of every LNL-X4420 on-board reader or
LNL-1324e reader if the LNL-X4420 is enabled for embedded authentication. Available
EntryPoint authenticated modes include those supported by the EntryPoint readers.
Available HID reader access modes include the downloaded authentication modes. For
more information, refer to "Download Reader Authentication Modes" in the System
Administration User Guide.
For ANSSI Transparent Readers: Sets the reader mode of every LNL-X4420 on-board
reader or LNL-1320 Series 3 and LNL-1300 Series 3 reader if the LNL-X4420 is
enabled for the ANSSI solution. Available reader access modes include the ANSSI
mode.
For PAM-connected readers: The reader access mode must be updated for a selected
authenticated reader. See "Reader Access Mode" in the Reader Right-click Options on
page 161.
• Reader Verify Mode - used to enable or disable verify mode for access control readers with an
associated secondary reader. When verify mode is enabled, access to both the primary and
secondary reader is required. When verify mode is disabled, only access to the primary reader is
required.
• Activate - activates the outputs associated with the selected access panel.
• Deactivate - deactivates the outputs associated with the selected access panel.
• Pulse - pulses all outputs associated with the selected access panel.
• Mask - masks inputs or alarms for the currently selected reader.
• UnMask - unmasks inputs or alarms for the currently selected reader.
• Download Firmware - downloads firmware to the selected controller or downstream device that
supports this operation. Controllers and gateways display firmware revision numbers using three
decimal places, while downstream devices display the firmware revision number using two.
Note: Firmware downloads are not available for ACU legacy downstream devices or Series 1
single reader interfaces.
• Auxiliary Module Firmware - downloads the auxiliary module firmware to the selected
controller for panel-embedded authentication or for the ANSSI solution. Alternatively, removes
158 Alarm Monitoring User Guide
Right-click Options to Control Devices and Areas
the auxiliary module firmware from the panel. This option is available for LNL-4420 and
LNL-X4420 access panels, only.
IMPORTANT: Before performing the download operation, make sure the Auxiliary module
type is configured in System Administration for the selected panel. (For
example, “HID auxiliary authentication” was selected.) You also need to
obtain the appropriate auxiliary module firmware from the vendor or VAR /
Partner portal. Depending on the type of auxiliary module, copy the
LNLAUXMOD_AAM.bin (for the HID),
LNLAUXMOD_ENTRYPOINT_AAM.bin, or
LNLAUXMOD_ANSSI_AAM.bin file to C:\Program Files\OnGuard. For
information about setting up HID or EntryPoint embedded authentication, refer
to the FICAM Configuration Guide (DOC-1123-EN-US) in the Knowledge
Base (http://kb.lenelS2.com). For setting up the ANSSI solution, refer to the
ANSSI Support appendix in the System Administration User Guide.
Note: If you need to remove the firmware, make sure the required file is copied to
C:\Program Files\OnGuard: LNLAUXMOD_REMOVE_AAM.bin (HID),
LNLAUXMOD_ENTRYPOINT_REMOVE_AAM.bin, or
LNLAUXMOD_ANSSI_REMOVE_AAM.bin.
• Download Database - downloads the database to the access panel/controller.
• Download Encryption Keys - downloads the encryption keys to the panel and from the panel to
any connected devices over an RS-485 connection. Encryption keys can only be transferred over
an encrypted connection. This option is available for LNL-3300 and LNL-2220 panels, only.
• Reset Use Limit - resets the number of times a badge can be used on a particular access panel/
controller.
• Connect - connects the access panel/controller via a dialup/modem connection.
• Disconnect - disconnects the access panel/controller from a dialup/modem connection.
Intrusion Area Right-click Options
• Arm (all intrusion controllers) - Arms the area.
• Force Arm (all intrusion controllers) - Arms the area even if a point is not normal.
• Disarm (all intrusion controllers) - Disarms the area.
• Perimeter Arm (Detection Systems only) - Arms the perimeter of an area.
• Arm Entire Partition (Galaxy and Detection Systems only) - Arms the perimeter and interior
points of an area.
• Partial Arm (Galaxy only) - Arms only the zones marked for partial set in the controller.
• Master Arm Delay (Bosch only) - Arms the perimeter and interior points with exit and entry
delays.
• Master Arm Instant (Bosch only) - Instantly arms both the perimeter and interior points.
• Perimeter Delay Arm (Bosch only) - Arms the perimeter with exist and entry delays.
• Perimeter Instant Arm (Bosch only) - Instantly arms the perimeter points.
Intrusion Panel Right-click Options
In addition to the acknowledge, trace, update hardware status, properties and set controller clock
right-click options, intrusion panels and relays can also have the following right-click options.
Alarm Monitoring User Guide 159
Control Devices and Areas
• Execute Custom Function - executes a custom function associated with the Bosch Intrusion
Controller. This menu option is only available with Bosch Intrusion Controllers.
• Refresh Device Tree - forces a complete upload of the Advisor Advanced device tree.
Data Gathering Panel (DGP) Right-click Options
• Isolate - Excludes the DGP from the security system.
• Unisolate - Includes the DGP that had been previously isolated to the security system.
Remote Arming Station (RAS) Right-click Options
• Isolate - Excludes the RAS from the security system.
• Unisolate - Includes the RAS that had been previously isolated to the security system.
Intercom Right-click Options
• Place Call - displays a dialog box where you enter the station number you are calling to.
• Call Intercom - places a call using the intercom station configured in System Administration >
Monitoring > Monitor Zones, and then selecting the Monitor Stations tab.
Note: Calls made using the Call Intercom function are always assigned Low Priority or
Priority 0.
• Cancel Call - cancels the intercom call.
• Badge Information - displays badge information associated with the intercom event; who placed
the call and/or who received the call. If an intercom event has two intercom stations associated
with it (the station that placed the call and the station that received the call) a dialog displays,
allowing alarm monitoring operators to select the intercom station(s) they want to base the
cardholder search on.
Note: The Badge Information right-click option is only available for intercom stations linked
with the customized cardholder field, Cell number. For more information, refer to the
Cardholder Options folder - Automatic Lookup form in System Administration.
Ericsson MD110 Intercom Right-click Options
Note: The Ericsson MD110 allows calls to be queued. If a call is queued, a Call Queued alarm
is sent to Alarm Monitoring.
• Place Call - displays a dialog box where you enter the station number you are calling to.
• Cancel Call - cancels the intercom call.
• Cancel all Calls - cancels all calls.
• Block Station - blocks the station from receiving a call.
• Unblock Station - lets the station receive calls again.
• Divert This Call - for a call that has been queued. Displays a dialog box that allows you to divert
the call to another station. That station will then receive a ringing alarm, which you then handle
as normal.
Intrusion Door Right-click Options
Bosch and Advisor Advanced intrusion controllers supports doors.
160 Alarm Monitoring User Guide
Right-click Options to Control Devices and Areas
• Open Door - Opens the door for the selected intrusion panel.
• Door Mode - Changes the current door mode.
– Enable - Enables a secured door.
– Lock - Locks a door and requires a proper user ID to allow access.
– Unlock - Unlocks the door allowing free access to everyone.
– Secure - Locks the door prohibiting access for anyone.
Intrusion Relay Right-click Options
The information in this section applies to both on-board and off-board relays except where noted
otherwise.
• Activate - Activates the outputs associated with the selected intrusion panel.
• Deactivate - Deactivates the outputs associated with the selected intrusion panel.
• Toggle - Puts the output in the opposite state of the current state. For example, if the output is
currently set to activate then this command will set the output to deactivate. This command is
available for Bosch Offboard relays only.
Intrusion Zone Right-click Options
• Bypass - Masks the zone from reporting alarm or tamper activity.
• Unbypass - Unmasks the zone so that any tamper or alarm activity for the zone will be reported.
• Isolate - An isolated zone is excluded from the security system.
• Unisolate - Allows the security system to include a zone that was isolated.
Reader Right-click Options
In addition to several options listed in Access Panels and Alarm Panels, right-click options for readers
also include:
• Download Reader Firmware - downloads firmware to the selected dual interface reader #1.
Displays the major and minor firmware revision number. The minor firmware revision number
displays as the last two digits.
Note: Firmware downloads are not available for the ACU legacy downstream devices.
Note: The LNL-2240-RS4 on-board reader firmware downloads are supported for the selected
first reader (number 0), only.
• Reader Biometric Verify Mode - enables/disables verify mode for access control readers with an
associated biometric reader. When verify mode is enabled, the normal card and/or pin access and
a biometric match is required. When verify mode is disabled, only the card and/or pin access is
required.
• Reader First Card Unlock Mode - enables/disables the Reader First Card Unlock Mode. The
Reader First Card Unlock Mode is a qualifier for online Reader Mode. When enabled, the online
Reader Mode is in effect until the first (qualified) access granted with entry occurs. When the
first access granted with entry occurs, the online Reader Mode changes to unlocked.
Note: The first-style unlock behavior can be configured for use with any access controller
through the Global I/O Support.
Alarm Monitoring User Guide 161
Control Devices and Areas
• Reader Access Modes - Use this option to change the mode of a selected reader to any of the
available reader access modes.
Notes: This option can be used to change the mode of a selected authenticated reader
associated with an LNL-X4420/LNL-4420 enabled for panel-embedded authentication
or a selected LNL-X4420 ANSSI Transparent Reader. The available reader access
modes will then include the EntryPoint reader authentication modes or the ANSSI
mode.
Available HID reader authentication modes need to be downloaded before they are
included in the reader access modes. For more information, refer to “Download Reader
Authentication Modes” in the System Administration User Guide. (This also applies to
PAM-connected authenticated readers.)
For Schlage RU/RM (Remote Undogging/Remote Monitoring) devices, use this option to change
the mode to one of the following:
– Locked - Puts the device in an “undogged” (secured) mode, where the device is latched.
– Unlock Next Exit - Puts the device in secured mode until the next use.
• Remote Link Mode - initiates the remote linking of a Schlage wireless lock to a Schlage PIM400-
485 Panel Interface Module or ENGAGE Gateway. For a Schlage RU/RM device, use to initiate
remote linking of the device to an ENGAGE Gateway.
Remote linking must be performed on one (1) lock at a time. If necessary, you can abort the link
process for a lock that is currently set to start linking. A “Remote Link Active” alarm is displayed
when the remote linking process begins and a “Remote Link Inactive” alarm is displayed when
the process finishes. For more information, refer to Schlage Reader and Lock Solutions in the
OEM Device Configuration Guide.
For OSDP protocol readers configured with the Secure channel option: When the Remote Link
Mode is started, the controller attempts to establish secure channel communications with the
reader over OSDP. Once the reader comes online, the reader offline restored alarm is reported
and “secure channel” is displayed next to the reader in the hardware tree. For information on
configuring secure channel, refer to the Readers and Doors > General Form in the System
Administration User Guide.
Note: In order to establish communications, the reader must first be placed into Install mode.
Placing the reader in Install mode can be done using configuration cards or other tools
such as the use of HID Development Tool Kit (DTK).
• OSDP Commands - Runs the selected OSDP command defined in System Administration. This
right-click option is only available for OSDP readers.
Note: Commands are available for selection based on permissions set in System
Administration in Administration > Users > Monitor Permission Groups tab > Monitor
sub-tab, Control category: OSDP Commands.
Reader Group Right-click Options
• Secure All - locks all doors in the reader device group and sets all readers to the locked mode.
• Unsecure All - unlocks all doors.in the reader device group that were previously secured, and sets
all readers to the unlocked mode.
• Reader Access Modes - sets all readers in a reader device group to a specified reader access
mode.
162 Alarm Monitoring User Guide
Right-click Options to Control Devices and Areas
Note: Only reader access modes which are supported by the entire group will be available.
For example, Unlocked and Card Only will be the available modes for the following group of readers:
– Reader 1 (Unlocked, Card Only, Secured, Unsecured)
– Reader 2 (Unlocked, Card Only, Card and Pin, First Card Unlock)
– Reader 3 (Unlocked, Card Only, Secured, Unsecured)
Note: Reader device groups can include a combination of authenticated and non-authenticated
readers. Only reader access modes that are common to all readers in the group will be
available. For more information about authenticated readers and authentication modes,
refer to “Validate FIPS 201 Credentials at the Door” in the NIST SP 800-116 Support
appendix in the System Administration User Guide.
• OSDP Commands - Runs the selected OSDP command for the OSDP reader group defined in
System Administration. This right-click option is only available for OSDP reader groups.
Note: Commands are available for selection based on permissions set in System
Administration in Administration > Users > Monitor Permission Groups tab > Monitor
sub-tab, Control category: OSDP Commands.
Alarm Mask Group Right-click Options
• Group Mask - masks inputs or alarms for the currently selected reader.
• Group Unmask - unmasks inputs or alarms for the currently selected reader.
Intrusion Mask Group Right-click Options
• Disarm/Reset - Disarms the Intrusion Mask Group. If the intrusion mask group is armed it will
transition to be disarmed if no alarm is made. If the intrusion mask group was in an alarm state, it
will transition into an alarm canceled state until the same command is executed again to
transition it into a disarmed state.
• Arm Away - Arms all points of the mask group. Any point activation will either trigger an alarm
or start the entry or exit delays. Exit delays start at the time arming occurs, and allows exit
through trigger points for the user set duration. With point activation, you will be prompted to
confirm if you want to force arm the mask group. If you confirm forced arming, all active
interior, perimeter, and 24 hour points will be bypassed.
• Arm Stay - Arms the perimeter points of the mask group but does not arm the points defined as
interior. This mode allows movement inside the protected area, but will trigger an entry delay and
subsequent alarm if any perimeter point is activated. Exit delays start at the time arming occurs,
and allows exit through trigger points for the user set duration. With point activation, you will be
prompted to confirm if you want to force arm the mask group. If you confirm forced arming, all
active perimeter and 24 hour points will be bypassed. (Interior intrusion points will not be
bypassed.)
• Arm Stay Instant - Arms the perimeter points of the mask group but does not arm the points
defined as interior. This mode allows movement inside the protected area but will trigger an entry
delay and subsequent alarm if any perimeter point is activated. There is no exit delay. With point
activation, you will be prompted to confirm if you want to force arm the mask group. If you
confirm forced arming, all active perimeter and 24 hour points will be bypassed. (Interior
intrusion points will not be bypassed.)
• Restore All Points - Removes bypass settings for all points in the intrusion mask group.
Alarm Monitoring User Guide 163
Control Devices and Areas
Function List Right-click Options
Function lists are keypad-activated commands that are programmed into an access panel. Function
lists can be accessed by assigning them to specific keypad sequences.
• Execute: True - sets the logic term to true.
• Execute: False - sets the logic term to false.
• Execute: Pulse - temporarily sets the logic term to true.
Action Group Right-click Options
In addition to the view map option, action groups also include execute as a right-click option.
Note: Action groups will display if the logged in user has the segment access to the action
group along with permissions to execute all of the actions in the action group.
Anti-Passback Area Right-click Options
These right-click options are unique to areas and area alarms. There are other right-click options
available for areas and they are listed in General Options.
• Update Area Status - updates the status of both safe and hazardous areas so that operators can
have a current view of cardholder locations.
• Occupancy Report - provides a current report of the cardholders currently in a safe area.
• Move Badges - enables an operator to manually move all the badges from one area to another.
• Mustering Report - provides a current report of the cardholders currently in a hazardous area.
• Start Muster Mode - initiates Muster mode. The Start Muster Mode window displays and
provides an area to enter comments.
• Reset Muster Mode - ends Muster mode. The Reset Muster Mode window displays and provides
an area to enter comments.
Guard Tour Right-click Options
These right-click options are available if Guard Tour is set up in your system.
• Launch Tour - starts a guard tour.
• View Tour - displays the guard tour live tracking window for a specific tour.
Remote Monitor Right-click options
In addition to several options listed in Access Panels and Alarm Panels, right-click options for
Remote Monitors also include:
• Launch Video - launches the local monitor window in Alarm Monitoring.
• Download Database - synchronizes the RM with the camera channels assigned in Alarm
Monitoring.
• Remove All - removes all video from the RM.
• Matrix - switches the RM to matrix view.
• Single - switches the RM to single player mode.
• Next - in single player mode, selects the next video cell in the list.
• Prev - in single player mode, selects the previous video cell in the list.
164 Alarm Monitoring User Guide
Single and Double Left-click Mode
• Live - changes to live video on each video cell in the RM.
• Recorded - changes to recorded video on each video cell in the RM.
• Pause - pauses the video playback on each video cell.
• Play - resumes the video playback on each video cell.
• Stop - stops the video playback on each video cell.
• Frame Advance - advances one video frame on each video cell.
• Fast Forward End - fast forwards to the end on each video cell.
Remote Monitor Video Cell Right-click Options
In addition to several options listed for Remote Monitors, these right-click options are available for
video cells assigned to Remote Monitors (RM):
• Launch Video - launches video on the RM and the local monitor window in Alarm Monitoring.
• Remove - removes the video cell from the RM.
• Select - in matrix view, changes to single player mode with the selected video cell.
Elevator Terminal Right-click Options
These right-click options are available if elevator dispatching is configured in your system:
• Set Allowed Floors - updates which floors and doors are accessible via the elevator terminal
without supplying security credentials.
• Elevator Terminal Modes - updates the elevator terminal’s operational mode for interacting with
the cardholder.
– Default Floor Only: When the cardholder presents a valid badge to the elevator reader, or
enters a valid PIN code or floor number on the DEC (elevator terminal), the system calls the
default floor.
– Access to Authorized Floors: When the cardholder presents a valid badge to the elevator
reader, and then selects an authorized floor, the system calls the authorized floor.
– User Entry of Destination Floor: The cardholder has the option to select a floor with or
without presenting their badge to the elevator reader. If the selected floor is an allowed floor,
the system calls the floor. If the floor is a non-allowed floor, the cardholder is requested to
present their badge.
– Default Floor or User Entry of Destination Floor: When the cardholder presents a valid
badge to the elevator reader, the system calls the cardholder's default floor. Within a
configurable timeout period, the cardholder can override the default floor call by entering
another floor number.
Single and Double Left-click Mode
Each Alarm Monitoring operator can set their options so that commands are executed with a single
left-click or a double left-click of an icon in the system status view or map view. The default setting is
to execute commands with a double left-click.
Furthermore, if that command was previously available as a right-click menu option, then the
command will be listed in bold when the device is right-clicked. For some menus, the default
command may be in a sub-menu of the context menu. The example that follows shows the Reader
Alarm Monitoring User Guide 165
Control Devices and Areas
Auxiliary Output #2 in bold. This is the command that will be executed when the operator single or
double left-clicks the controller icon, depending on how they have set their options.
Note: Using the System Administration application your System Administrator can associate
commands with a device or area icon so that when the icon is single or double left-
clicked in Alarm Monitoring, the command is executed. For information on how to
associate a command with a device or area icon, refer to the Monitoring Options Folder
Chapter in the System Administration User Guide.
Activate Single or Double Left-click Mode
Single or double left-click mode is configurable per user. To activate single left-click mode select
(place a check mark beside) the Execute Command on Single Click of Icon in the Options menu of
Alarm Monitoring. While in this mode you can single left-click an icon in the Alarm Monitoring
system status and map view to execute the command configured for that device or area.
To activate double left-click mode deselect (there is no check mark beside) the Execute Command on
Single Click of Icon in the Options menu of Alarm Monitoring.
Select a Device in Single or Double Left-click Mode
Single Left-click Mode
In single left-click mode you can select a device, by placing or hovering the cursor near the device
without left-clicking. The system status list and tree view identifies a selected device by underlining
and/or highlighting the device.
The map view identifies a selected device by displaying the tool tip.
166 Alarm Monitoring User Guide
Single and Double Left-click Mode
Double Left-click Mode
To select a device in double-click mode, left-click the device.
Execute a Command in Single or Double Left-click Mode
Single Left-click Mode
To execute a command in single left-click mode, left-click the device. Clicking the expand symbol in
tree view does not execute the command.
Double Left-click Mode
To execute the command, double left-click the device.
Note: If you are in double left-click mode in the System Status view, not only do you execute
the command when you double left-click a device, but you also expand or collapse the
hardware list.
Alarm Monitoring User Guide 167
Control Devices and Areas
168 Alarm Monitoring User Guide
CHAPTER 13 Monitor Alarms
When an alarm occurs, it displays in the Main Alarm Monitoring window. Each alarm displays in its
own row and is preceded by a colored dot. If alarms are configured in the System Administration
software so that they do not automatically delete after they are acknowledged, an alarm icon will also
display beside the colored dot after it is acknowledged.
Alarm Icons
The following table is a list of the different types of alarm icons.
Icon Description
Alarm marked in progress.
Alarm acknowledged with notes.
Alarm acknowledged without notes.
Alarm acknowledged with notes and a camera is associated with the device.
Alarm acknowledged without notes and a camera is associated with the device.
Alarm acknowledged with notes and has archived video.
Alarm acknowledged without notes and has archived video.
Green colored dot indicates a restored alarm.
Alarm Monitoring User Guide 169
Monitor Alarms
Icon Description
Two green colored dots indicate a restored alarm from a secondary channel
connection.
Red colored dot indicates an active alarm.
Two red colored dots indicate an active alarm from a secondary channel connection.
The alarm is for a device with an associated camera. To view live video, select the
Launch Video option on the right-click menu.
Outstanding acknowledgment action is associated with the alarm. An
acknowledgment action is an action that will automatically be carried out when the
alarm is acknowledged.
An outstanding acknowledgment action is associated with the alarm and a camera is
associated with the device.
Outstanding acknowledgment actions and archived video.
Digital video associated with the alarm has been marked.
Pending Alarms Window
The Pending Alarms window is similar to the Main Alarm Monitoring window in that it has the same
menu options and toolbars. However, the Pending Alarms window only displays pending alarms,
which are alarms that are configured to require an operator to take action. Pending alarms are
highlighted in the Main Alarm View and cause Alarm Sprites to be shown on graphical maps for the
devices associated with those pending alarms.
Alarms are configured to be pending alarms in the Alarm Definitions Form in System Administration.
If events configured here are set to be “active” then their corresponding alarm will be highlighted in
Main Alarm Monitoring window. For more information see the Alarm Configuration Folder chapter
in System Administration.
An example of a pending alarm can be anything depending on the configuration done in System
Administration. Commonly though, higher need alarms such as a door being forced open are reserved
for this type of immediate action.
If the Pending Alarms Window is left open, the window automatically updates itself. For example,
when a pending alarm is acknowledged in the Main Alarm Monitoring window, it immediately ceases
to display in the Pending Alarms window.
If a pending alarm is an initiating alarm that becomes physically restored and must be acknowledged,
it continues to display as a pending alarm until it is acknowledged. If a pending alarm is an initiating
alarm that becomes physically restored but does not require acknowledgment, the alarm ceases to be
a pending alarm.
An initiating alarm is automatically deleted upon arrival of its corresponding canceling alarm. (e.g.
Door Forced Open/Door Forced Open Cancelled).
170 Alarm Monitoring User Guide
Procedure for Monitoring Alarms
Like the Main Alarm Monitoring window, you can determine the type of information displayed about
alarms through the Configure > Columns menu option. However, you cannot filter the type of alarms
displayed through the Configure > Alarm Filter menu option. That is because the Pending Alarms
window is intended to summarize ALL pending alarms.
To display the window, select the Pending Alarms option from the View menu or click the View
Pending Alarms toolbar button.
Toolbar Shortcut
To view tables of the menu items and toolbar options, refer to Menus and Toolbars on page 40.
Procedure for Monitoring Alarms
Use the following procedures for monitoring alarms.
Sort Alarms
Alarms are listed in the order indicated by the sort criterion. To determine the current sort criterion
locate “Sort criteria” in the status bar (lower right side of the screen).
You can rearrange the order of existing and new alarms using either of these two methods:
• Clicking a column heading
• Selecting View > Sort by from the Main Alarm Monitoring menu.
For any sort, the second level sort criterion is always Priority and the third level criterion is always
Time/Date. For example:
• If you sort by Controller, all alarms associated with the same controller will be sorted by Priority
then by Time/Date.
• If you sort by Priority, all alarms with the same priority will be sorted by Time/Date.
• If you sort by Time/Date, alarms with the same time (to the second)/date will be sorted by
Priority.
The sort criterion applies to the current window only. You can have one Main Alarm Monitoring
window and various Trace windows, each with a different sort criterion. When you open a new Main
Alarm Monitoring window, it is initially sorted by Priority.
Alarm Monitoring User Guide 171
Monitor Alarms
Sort by Submenu
The choices available in the Sort by submenu are:
Alarm Description
Lists alarms alphabetically by alarm description.
Account Group
Lists alarms in order of receiver account group (panels). Receiver accounts are used to
represent panels in a receiver setup.
Asset Name
List alarm alphabetically by asset name.
Asset Scan ID
Lists alarms in order of asset scan ID.
Associated Text
Indicates (Yes or blank) whether there is additional text associated with the alarm.
Badge Type
Displays the badge type associated with the alarm.
Biometric Score
Lists alarms in order of biometric score. A biometric score is based on how well a biometric
access control reader matches a template in the database. By default, this sort option is not
enabled. To enable this sort option, the “Biometric Score” column must first be added via the
Configure > Columns menu option in Alarm Monitoring.
Card
Lists alarms numerically by the card number (badge ID/extended ID), if the alarm is
associated with a cardholder.
Controller
Lists alarms alphabetically by name of the controller with which the alarms are associated.
The controller can be an access panel, fire panel, intercom exchange, receiver or receiver
account.
Controller Time
Lists alarms in order of controller time. The time includes the hour and minute and the date
includes the month, day and year. The display is based on the time zone setting selected in the
Control Panel of your computer. Typically the display is adapted to the country in which you
are located.
Device
Lists alarms alphabetically by name of the device associated with the alarm. If the alarm
originates at a reader, the reader name displays. If the alarm originates at an alarm panel, the
panel name displays. If the alarm originates at a video recorder, the recorder name displays.
Input/Output
Lists alarms alphabetically by name of the alarm input, if the alarm is generated at an alarm
input.
172 Alarm Monitoring User Guide
Procedure for Monitoring Alarms
Intercom Station Called
Lists alarms in order of intercom station called.
Intrusion Area
Indicates the name of the area associated with the alarm. This is only displayed when the
controller reported an area number along with the alarm.
Line Number
Displays alarms in order of line number.
Priority
Lists highest priority alarms at the top of the list, followed by medium priority alarms, with
low priority alarms placed at the bottom of the list.
Time/Date
Lists alarms in chronological order. Within a given date (month, day and year) the alarms are
sorted by time, which include hours and minutes and optionally seconds.
To view time in seconds go to the Options menu and select (place a checkmark beside)
Display Seconds.
To view the most recent alarms at the bottom of the list, go to the Options menu and select
(place a checkmark beside) Ascending Time/Date. To view the most recent alarms at the top
of the list select (place a checkmark beside) Descending Time/Date.
Transmitter
Lists alarms in order of transmitter. Transmitters are devices that generate either an RF or IR
(or both) signal that Visonic SpiderAlert receivers can receive. There are three types of
transmitters: fixed, portable (hand-held) and man-down.
For more information refer to the Personal Safety Devices Folder chapter in the System
Administration User Guide.
Transmitter Input
Lists alarms in order of transmitter input.
Alarm Monitoring User Guide 173
Monitor Alarms
174 Alarm Monitoring User Guide
CHAPTER 14 Acknowledge Alarms
When you acknowledge an alarm, you provide a software response to it. Your system administrator
can configure alarms so they have to or do not have to be acknowledged before they are deleted from
the Main Alarm Monitoring window. Furthermore, your System Administrator can associate actions
with an alarm so when the alarm is acknowledged an action or group of actions is automatically
triggered.
Alarms can be acknowledged from the Main Alarm Monitoring window, the Trace Monitor window,
the Pending Alarms window, or the Video Verification window.
Note: An action is any task performed by software as a result of an event or schedule.
Alarm Acknowledgment Window
The Alarm Acknowledgment window enables you to:
• Respond (in the software) to an alarm.
• View or listen to stored instructions for a specific alarm.
• Print information pertaining to an alarm.
• Enter or select notes pertaining to an alarm.
Note: Using OnGuard FormsDesigner, your system administrator can also add fields that you
should complete before acknowledging an alarm. For more information, refer to “Form
Editing” in the OnGuard FormsDesigner User Guide.
The Alarm Acknowledgment window can be displayed several ways:
• Double-click an alarm.
• Highlight an alarm entry and from the Edit menu select Acknowledge.
• Right-click an alarm entry and select Acknowledge.
Alarm Monitoring User Guide 175
Acknowledge Alarms
Description
Contains the same name for the alarm as indicated in the Main Alarm Monitoring window.
Controller
Displays the name of the access panel/controller associated with the alarm.
Input/output
If the alarm originated at an input/output device, displays the name of the device.
Time/date
Displays the time and date the alarm occurred.
Device
If the alarm originated at a video recorder, displays the name of the video recorder.If the alarm
originated at a reader, displays the name of the reader.
If the alarm originated at an alarm panel, displays the name of the alarm panel.
Card
If the alarm is card-related, displays the cardholder name (if known) and the badge ID/
extended ID.
Note: Cardholder name would not be available for an Invalid Badge alarm, for example.
OnGuard does not use this field.
Activity history
Displays any notes carried forward from the associated original alarm.
Notes
Enables you to add your own comments/response to the selected alarm.
Select
Displays a window where pre-configured acknowledgment notes can be selected.
Instructions
Displays pre-configured instructions pertaining to the alarm.
176 Alarm Monitoring User Guide
Alarm Acknowledgment Procedures
Audio
Plays audio instructions.
Print
Prints the information from this window, including alarm information and any notes entered.
In Progress
Marks the alarm as “In Progress.” This shows that the alarm is currently being checked on but
whose source has yet to be determined. If an alarm has been marked in progress, the “Original
notes:” control will list the operator who marked the alarm in progress and the date\time this
occurred prior to displaying the current notes for that alarm.
Update
Once an alarm has been marked “In Progress” you are able to update the notes for the alarm by
clicking [Update] and adding additional notes. Each note is time stamped with the date and
time of the update.
Acknowledge
Tells the OnGuard software to acknowledge the currently selected alarm.
Previous
Displays information about the previous alarm in the Main Alarm Monitoring window.
Next
Displays information about the next alarm in the Main Alarm Monitoring window.
Close
Closes the Alarm Acknowledgment window.
Help
Displays online assistance for using this window.
Alarm Acknowledgment Procedures
Use the following procedures in this window.
Acknowledge an Alarm
1. Display the Alarm Acknowledgment window by double-clicking an alarm.
2. If the alarm has text instructions associated with it, the information displays in the Instructions
sub-window. Click [Print] to print the instructions.
3. If the alarm has voice instructions click [Audio].
4. To select pre-configured acknowledgment note(s), click [Select]. The Select Acknowledgment
Notes dialog appears. Select the name of the pre-configured note and click [OK].
5. To add notes to the alarm, type your comments and click in the Notes sub-window. If this is a
canceling alarm, any notes carried forward from the associated initiating alarm gets displayed in
the Original Notes field.
Note: If your System Administrator has configured the alarm to be marked “in progress”
before being acknowledged continue to step 6. If not, move on to step 8.
Alarm Monitoring User Guide 177
Acknowledge Alarms
6. If you are unable to acknowledge an alarm click [In Progress]. This marks the alarm as being “in
progress” and acts as a state in between an unacknowledged and acknowledged alarm.
An alarm for a reader pending a keypad alarm response can be marked “In Progress.”
7. Once an alarm is marked “In Progress” you are able to update the notes by clicking [Update].
Each update is time stamped with the date and time.
8. Click [Acknowledge] to acknowledge the alarm.
• If your System Administrator has configured this alarm type for “Require Login On Ack.”
you must first log in before this alarm can be acknowledged.
• If a keypad alarm response is required, the reader must be in the “Pending” state before the
alarm can be acknowledged.
Keypad alarm response pending state requires these steps:
1) The door input is physically reset (such as closing a door that has been forced open).
2) The keypad code is entered.
3) A badge authorized for Keypad Alarm Response is swiped at the reader and the
associated PIN is entered.
• If this is an initiating alarm, the corresponding canceling alarm may not be displayed until
you acknowledge this alarm. Whether this happens depends upon how your system is set up.
• Your System Administrator may have set up some types of alarms to be automatically
deleted from the Main Alarm Monitoring window after you acknowledge them. If this is not
the case, delete the alarm manually. For more information, refer to Delete an Alarm on
page 179.
9. You can acknowledge multiple alarms without closing the Alarm Acknowledgment window.
Repeat step 2 through 8 for each alarm you display in the Alarm Acknowledgment window. Use
the navigation buttons to move through the list of alarms.
10. To close the Alarm Acknowledgment window, click [Close].
Fast/Group Acknowledge Alarms
The Fast/Group Acknowledge feature allows you to acknowledge a group of alarms simultaneously.
This feature can be used without bringing up the acknowledgment dialog box.
1. Select the alarm(s) that you wish to acknowledge.
• To choose two or more alarms, hold down the <Ctrl> key while selecting additional alarms.
• To select all the alarms press <Ctrl> + <F11>.
2. Acknowledge the group of alarms by completing one of the following:
• Choose Fast/Group Acknowledge from the Edit menu
• Right-click the selected group of alarms and choose Fast/Group Acknowledge
• Click the Fast/Group Acknowledge toolbar button
Toolbar Shortcut
• Press <Ctrl> + <F12>
3. A message displays:
178 Alarm Monitoring User Guide
Alarm Acknowledgment Procedures
4. Click [Acknowledge] to confirm the acknowledgment of the alarms.
Notes: If any of the chosen alarms require notes upon acknowledgment, you will be prompted
to enter notes.
If any User Defined Fields (UDFs) require acknowledgment, you will be prompted to
acknowledge those fields.
If any one of the alarms has already been acknowledged, it cannot be re-acknowledged.
A message displays to inform you of how many alarms have been acknowledged. Click
[OK] and delete the alarm(s).
The configuration for any given alarm may require that the operator log in upon
acknowledging the alarm. If this is the case the user will be prompted to log in.
The configuration for an alarm may also require an acknowledgment password. If this is
the case the operator will be prompted only once for the password (for each type of
alarm).
Delete an Alarm
1. In the Main Alarm Monitoring window, highlight (click) the alarm you wish to delete.
2. Complete one of the following:
• Press the <Delete> key.
• From the Edit menu select Delete.
3. A confirmation message displays. Click [Yes].
Note: You can also right-click the alarm and select Delete. When the confirmation message
displays click [Yes].
Delete All Alarms
Depending on how your System Administrator configured alarms, some alarms cannot be deleted
until they have been acknowledged. OnGuard will alert you if this is the case.
1. To delete all of the alarm entries from the current alarm view, select Delete All from the Edit
menu.
2. A confirmation message displays. Click [Yes]. All entries will be removed from the Main Alarm
Monitoring window.
Note: You can also delete multiple alarms in the Main Alarm Monitoring window using the
<Shift> or <Ctrl> keys and right-clicking. Select the Delete option. A confirmation
message displays. Click [Yes].
Alarm Monitoring User Guide 179
Acknowledge Alarms
Display a Map
A monitoring map is a graphical representation of a facility or area monitored by the system. You can
manually view maps associated with an alarm or you can set your display options to automatically
display maps when an alarm occurs.
1. To manually display a map, open Alarm Monitoring.
2. If alarms are displayed in the Main Alarm Monitor window, right-click an alarm that has a map
associated with it and select View Map. Otherwise, with the alarm selected choose Map from the
View menu.
3. If no alarms are displayed in the Main Alarm Monitor window, select Map Selection from the
View menu. Select the desired map and click [OK].
Note: If the selected device has multiple maps associated with it you will be prompted to
select a map from a list provided. Do so and click [OK].
Example of a Map
Graphical symbols on the map indicate the location of devices. Using your mouse, scroll over each
symbol to view the device status and any text associated with the device. For information on
associating text with map icons refer to the MapDesigner User Guide.
Right-click a device symbol to perform a variety of operations depending on the type of device you
select.
The word “ALARM” blinks, indicating an alarm’s location on the map.
• The blinking alarm displays only if there is one or more alarm designated as an “Active
Alarm” in the System Administration software and if these alarms are unacknowledged/
undeleted.
• An alarm sprite is a small bitmap image used as an icon. It disappears once the alarm has
been acknowledged.
180 Alarm Monitoring User Guide
Alarm Acknowledgment Procedures
• The alarm sprite disappears if the alarm has been deleted without acknowledgment (as in the
case of an initiating alarm that is automatically replaced by a canceling alarm).
• The alarm sprite is not used for canceling alarms.
View Linked Maps
Several maps can be linked to each other using the MapDesigner software application. For more
information refer to the “Place Icons on a background” section in the MapDesigner User Guide.
To view linked maps do one of the following:
• If the map that is currently displayed has a link to another map, you can double-click the icon or
right-click and select Switch Map.
• With a map currently displayed (in a minimized map window), click the map icon beside the map
name to display a menu.
If you have previously brought up more than one map, a Back One Map menu option displays. If
you go back one map, a Forward One Map menu option displays.
• From the View menu, select Map Selection. Highlight a new map and click [OK].
Send an E-mail
Using OnGuard software you can automatically or manually send electronic mail with alarm
information. Contact your System Administrator to automatically send electronic mail for specific
alarms.
To manually send an e-mail using Alarm Monitoring:
1. Start the Global Output Server.
For more information, refer to “Using OnGuard on Supported Operating Systems” in the
Installation Guide.
2. Right-click an alarm and select Send Email. The Send Email window opens.
3. Click [To] and select (place a checkmark beside) the desired e-mail addresses. Use the <Ctrl> or
the <Shift> key to select multiple addresses.
4. The subject and body of the message are automatically populated with information that describes
the alarm. Click in either field to make any changes.
5. Click [OK].
Alarm Monitoring User Guide 181
Acknowledge Alarms
To
Allows you to select an e-mail address that is already in the database.
Subject
Displays the subject of the message. By default, the description of the alarm that has occurred
is displayed. To change it, type over the text.
Message
Displays the body of the message being sent. By default, information pertaining to the alarm is
displayed. To change it, type over the text.
OK
Once you are done, click the [OK] button to send the message and exit the window.
Cancel
To exit the window without sending an e-mail message, click the [Cancel] button.
Send a Page
Using OnGuard software you can send a page to a recipient with alarm information.
1. Start the Global Output Server.
For more information, refer to “Using OnGuard on Supported Operating Systems” in the
Installation Guide..
2. Right-click an alarm and select Send Page. The Send Page window opens.
3. Click [To] and select (place a checkmark beside) the pager number of the recipient.
4. The message field is automatically populated with an alarm description, the time and date on
which it occurred and the location (which reader/alarm panel).
5. Click [OK] to send the page.
182 Alarm Monitoring User Guide
Alarm Acknowledgment Procedures
To
Allows you to select pager number that is already in the database.
Message
Displays the body of the message being sent. By default, information pertaining to the alarm is
displayed. To change it, type over the text.
OK
Once you are done, click the [OK] button to send the message and exit the window.
Cancel
To exit the window without sending a page, click the [Cancel] button.
Alarm Monitoring User Guide 183
Acknowledge Alarms
184 Alarm Monitoring User Guide
CHAPTER 15 Muster Mode
Mustering is a licensed feature that identifies all cardholders in a hazardous location during an
incident. When an incident occurs (triggers an alarm) OnGuard automatically goes into muster mode.
System operators can also manually initiate muster mode if necessary.
An incident is any situation/emergency where everyone in a hazardous area must evacuate and
convene at designated safe locations. Safe locations are defined by exit and entry readers called
muster readers. These readers are used purely for registration purposes and not to actually gain access
into the safe location.
When an incident occurs a muster report can be generated listing all personnel within a hazardous
location. During an incident cardholders must register in a safe location by entering the safe location
via a designated muster readers. Registering in a safe location removes the cardholder from the
muster report. In this way the muster report becomes a report of all those who are on-site and have
failed to register in a safe location.
At the end of an incident system operators can remove all cardholders from the safe locations; this is
referred to as a muster reset.
Overview of Hazardous/Safe Locations
Hazardous and safe locations are defined in System Administration as a special type of global APB
(Anti-PassBack) area. APB is the prevention of a badge from gaining entry in an access control
system when that badge has either recently entered the same reader or area (timed APB) or is not
considered to be in the proper area required to gain entry into a new area (area APB). Global APB is
APB enforced at a system level; areas span across multiple controllers.
Global APB can be soft APB or hard. Soft APB allows badges to enter areas that would normally be
denied due to APB violations whereas Hard APB does not.
Hard APB in Hazardous Locations
Soft global APB is required for hazardous locations but it is strongly recommended that hard global
APB be used when ever possible, because soft global APB can invalidate the accuracy of muster
reporting. For example the accuracy of muster reporting will be compromised if a person swipes into
Alarm Monitoring User Guide 185
Muster Mode
a hazardous location that they are already considered to be in or swipes out of a hazardous location
when they are not considered to be in it.
Note: Soft global APB is required for hazardous locations but it is strongly recommended that
hard global APB be used when ever possible.
Soft APB in Safe Locations
Soft APB must be applied to safe locations. It is assumed that readers entering safe locations are used
purely for registration purposes and not to actually gain access into the safe location. In other words it
is not expected that a badge will be presented to a reader to register at a safe location except during a
muster mode. Since readers entering safe locations are used purely for registration purposes and not
to gain access, any card transaction at a reader entering a safe location that contains a badge ID/
extended ID will be used to register that badge as being in a safe location. This includes granted with
entry, granted with no entry, and access denied transactions.
Note: Soft Global APB is required for safe locations.
Enable Global APB
Hazardous and safe locations are segmented and can only belong to one segment at any time. In order
to enable mustering functionality in a given segment, Global APB support must be enabled in that
segment.
To enable global APB:
• In a segmented system, open System Administration or ID CredentialCenter and select the
Global Anti-Passback check box on the Anti-Passback sub-tab of the Segments form in the
Segments folder.
• In a non-segmented system, open System Administration or ID CredentialCenter and select
Administration > System Options. Select the Global Anti-Passback check box on the Anti-
Passback form.
Mustering Inside Hazardous Locations
For every hazardous location there must be at least one safe location associated with it, although
multiple safe locations can be specified. In addition, multiple APB areas can be defined as hazardous,
and safe locations can exist within these hazardous locations. Refer to the following example.
186 Alarm Monitoring User Guide
Mustering Inside Hazardous Locations
This site wants to do mustering inside of a hazardous location. They also want to use APB within area
1 (hazardous location) and the two storage rooms (area 2 and area 3). To have APB control within the
two storage rooms, area 2 and area 3 must be defined as separate areas.
When a Badge enters “Storage Room B”, the system will consider it to be area 3. As far as APB goes,
that person is not considered to be in area 1 (the hazardous location). To function properly in this
situation APB will not allow the badge to re-enter area 1 through any reader other than a reader
leaving area 3.
However, for purposes of mustering, a person in “Storage Room B” (area 3) or in “Storage Room A”
(area 2) needs to be considered as being in a hazardous location since everything inside of Building 1
except the safe location (area 4) is in the danger zone.
How can both of these be achieved? The answer is by considering the hazardous location to be a
combination of area 1 + area 2 + area 3. When determining who is in the hazardous location,
mustering will report anybody who is currently in any one of those areas.
Only normal APB areas can be configured as being contained in a hazardous location. Safe locations
cannot, even though they may physically reside inside the hazardous location. This is because Badges
recorded in a safe location should not be considered as being contained in the hazardous location.
Alarm Monitoring User Guide 187
Muster Mode
General Constraints of Muster Mode
• When controllers go offline, OnGuard is not able to provide accurate muster and safe location
reports since OnGuard will be unaware of access activity and safe location registration that
occurs while a controller is offline. When the controller comes back online, OnGuard will be able
to synchronize as long as the controller queued up all event transactions while it was offline.
Note: It is recommended that dual path panels and communications be deployed to help avoid
offline panel situations.
• For the case of safe areas outside of hazardous areas, the muster exit readers are unlocked
providing free access into and out of the hazardous area. Therefore access into and out of
hazardous areas during an incident cannot be accurately tracked. Registration at the safe
locations is what is accurately tracked.
Note: For the case of safe locations inside of hazardous areas, entry and exit readers are
locked.
Recommendations for Optimal Reliability
• The operators main concern during an incident is to change the mode of muster exit readers to
unlocked or locked and to run the muster and safe location reports.
• If a reader entering or leaving a hazardous location is configured with an offline mode of
“unlocked” or “facility code only” and that reader goes offline with the controller, badges will be
able to enter and/or exit the hazardous location without a record being made. If an incident
occurs before these badges are swiped again (thus self-correcting the record of their location), the
muster report will not be correct. It may list badges as being in hazardous locations when they are
no longer there. Furthermore, it may not list badges that are still in the hazardous location as
being there.
The same issues can occur if, during normal times, badges are not forced to swipe at muster
readers to gain entry into and out of hazardous areas or if physical barriers are not present to
enforce one and only one physical entry per card swipe.
Use the following recommendations during normal times, at muster entry and exit readers:
– Require that all access to hazardous locations be performed through the Access Control
System. Utilize physical barriers such as full turnstile and vehicle gates to enforce one and
only one physical entry per card swipe.
This implies that a scenario should not be allowed where people freely enter a hazardous
location and are then issued an access control badge once inside. If an incident occurs just
after they have entered the hazardous location, there will be no record of them being in the
hazardous area. If personnel, such as visitors, must enter hazardous locations without being
issued a physical badge, they should first be issued a “virtual” badge in the system and the
interface. The interface is then used to manually place their badges inside the hazardous
location. When the visitors physically leave the hazardous location, the same interface
should be used to manually remove them from the hazardous location. It may be simpler and
more reliable to issue physical visitor badges for access into and out of the hazardous
locations.
– Utilize Hard APB enforcement into and out of hazardous locations.
– Configure reader offline modes to be “Locked”. If personnel must enter/exit the hazardous
areas through doors whose readers are currently offline with their ISC, record the badge
188 Alarm Monitoring User Guide
Muster Mode in Main Alarm Monitoring Window
movement via the interface for manually moving a badge into a specific area.
Note, however, that if free access is required through muster exit readers during muster
mode, that the door strikes must be physically overridden during muster mode via an
external source to ensure free exit during muster mode when readers are offline with their
ISC’s.
Additionally, all host computers running OnGuard Communication Servers that are communicating
with Access Controllers in the same Global APB Segment, must be time synchronized.
• OnGuard will not automatically change the mode of muster exit readers to unlocked or locked
during an incident and back to a card mode at the end of an incident. It is assumed an external
override will be used to override door strikes and physical barriers. For example if a fire system
and access control system are installed at a site, the access control system is typically not
depended upon to unlock the doors during a fire; the fire system overrides the door strike.
• Registration at safe locations is required after muster mode occurs even if personnel are already
in the safe location at the start of the incident.
Muster Mode in Main Alarm Monitoring Window
In muster mode, the Main Alarm Monitoring window displays a muster mode start alarm. Right-
clicking the alarm and selecting the area in muster mode displays a sub-menu of options. These
options are also available by right-clicking a hazardous or safe area icon in a map or in the System
Status window.
Note: In certain situations some right-click options listed below may not be available because
they are location and/or mode (normal or muster) dependant.
Right-click Muster mode alarm sub-menu options
Option Description
Update Area Updates the status of both safe and hazardous areas so that operators can
Status have a current view of cardholder locations.
View Map Displays a map associated with the alarm. If several maps are associated with
an alarm, the operator is prompted to select a map.
Move Badges Enables an operator to manually move all the badges in one area to another.
Occupancy Provides a current report of the cardholders currently in a safe area with
Report information such as: the badge ID/extended ID, the cardholder name, the time
entered, and how the area was entered.
Note: The occupancy report can also be run for a hazardous area. The
occupancy report for a hazardous area is the similar to the muster
report except it does not report the last attempted location.
Muster Report Provides a report of the cardholders currently in a safe area with information
such as: the badge ID/extended ID, the cardholder name, the time entered,
and the area/last attempted location.
Note: The muster report cannot be run for a safe area.
Start Muster Initiates muster mode. The Start Muster Mode window displays and provides
Mode an area to enter comments.
Alarm Monitoring User Guide 189
Muster Mode
Right-click Muster mode alarm sub-menu options
Option Description
Reset Muster Ends muster mode. The Reset Muster Mode window displays and provides an
Mode area to enter comments.
Hazardous / Safe Locations in System Status Window
Hazardous and safe location icons display in the System Status window under the Global Anti-
Passback Areas and Mustering section. Alarm monitoring operators can right-click hazardous or safe
area icons and view all or some of the options available in the Right-click Muster mode alarm sub-
menu options on page 189 table, depending on the area selected.
Muster Mode Procedures
Use the following procedures for muster mode.
Initiate Muster Mode
Muster mode is manually initiated via the Main Alarm Monitoring window, System Status window or
map view. Depending on how your System Administrator configures hazardous locations, muster
mode initiation may automatically remove all cardholders from a safe location.
1. Using the Alarm Monitoring application, do one of the following:
• From the Main Alarm Monitoring window - Right-click the Muster Mode Start alarm and
select the hazardous location in muster mode. A sub-menu displays. Select Start Muster
Mode.
• From the System Status window - Right-click an area and select Start Muster Mode.
• From the View menu select Map - Right-click a hazardous area and select Start Muster
Mode.
2. The Start Muster Mode window displays.
190 Alarm Monitoring User Guide
Reports
3. Enter any notes relating to why muster mode is being activated, and click [Yes] to activate muster
mode.
4. A warning message displays. Click [OK]. Muster mode is initiated.
Reset Muster Mode
Muster reset is a manual operation that takes a hazardous area out of muster mode. Muster reset will
not automatically remove personnel in hazardous locations. If a person really does remain in a
hazardous area, you want to keep a record of them being there.
1. Using the Alarm Monitoring application, do one of the following:
• From the Main Alarm Monitoring window - Right-click the Muster Mode Start alarm and
select the hazardous location in muster mode. A sub-menu displays. Select Reset Muster
Mode.
• From the System Status window - Right-click an area and select Reset Muster Mode.
• From the View menu select Map. Right-click a hazardous area and select Reset Muster
Mode.
2. The Reset Muster Mode window displays. Enter any notes and click [Yes] to reset muster mode.
3. A warning message displays. Click [OK] and muster mode is initiated.
Reports
Several reports are available with mustering:
• Muster mode report - lists the badge IDs/extended IDs, cardholder name, time entered, how
entered, and their last attempted location for a specific hazardous area. The status bar of the
report displays the total occupancy for that area and the words MUSTER MODE. The title of the
report displays the name of hazardous location and the time and date the report was initiated.
• Occupancy report - lists badge IDs/extended IDs, cardholder name, time entered, and how
entered. The status bar displays the total occupancy for that area. The title of the report displays
the name of the safe location and the time and date the report was initiated. The occupancy report
is sometimes referred to as the Safe Location report.
Alarm Monitoring User Guide 191
Muster Mode
Run Muster and Occupancy Reports
Operators can run the muster and occupancy reports from the Main Alarm Monitoring window or
System Status window. They can also right-click a hazardous or safe icon in map view to run reports.
1. Display either the Main Alarm Monitoring window or the System Status window.
2. Do one of the following:
• From the Main Alarm Monitoring window - Right-click the Muster Mode Start alarm, select
the device (in this case it would be the hazardous location in muster mode.) A sub-menu
displays. Select Muster Report or Occupancy Report.
• From the System Status window - Right-click an area and select Muster Report or
Occupancy Report.
Notes: Muster reporting automatically refreshes every two minutes. However the user can
manually refresh a report at any time.
Automatic reporting ends when the number of personnel in the muster report becomes
zero.
Report right-click options
Both the muster and occupancy report (via right-click options) allow operators to move one or several
badges from an area as well as select a cardholder and bring up their badge information.
Moving Badges
The focus of muster mode is to account for all personnel in hazardous locations. The muster report
provides this information. If an operator verifies that personnel recorded as being in the hazardous
location are physically outside the hazardous area they can manually move the badge to a different
area.
Move All Badges from an Area
1. You can move every badge from a safe or hazardous area via several windows:
• From the Main Alarm Monitoring window right-click the muster mode Start alarm, select
the hazardous area and then select Move Badges.
• From the System Status window right-click an APB area and select Move Badges.
• From a map view right-click an APB area and select Move Badges.
2. When prompted to confirm your request. Click [Yes].
3. The Area Move Badges window displays. Select the desired area (a checkmark displays beside
the area), enter any notes and click [OK].
192 Alarm Monitoring User Guide
Moving Badges
Move a Single Badge from an Area
Operators can also move a single badge from a safe or hazardous area; this can only be done through
the occupancy or muster report.
1. Run the occupancy or muster report. For more information, refer to Run Muster and Occupancy
Reports on page 192.
2. From the occupancy or muster report right-click and select Move Badge to APB Area.
Note: You can also move multiple badges from an area; this can be done by highlighting the
desired badges, right-clicking and selecting Move Badge to APB area.
Alarm Monitoring User Guide 193
Muster Mode
194 Alarm Monitoring User Guide
Advanced Operator
Procedures
CHAPTER 16 Cardholders Folder
The Cardholders folder contains forms with which you can:
• Add, modify and delete cardholder and visitor records.
• Assign cardholders or groups of cardholders to different segments.
• Create badge records for cardholders and visitors.
• Assign access levels to active badges for cardholders and visitors.
• Assign one or more Precision Access groups to a badge (if Precision Access is used on your
system).
• Search for and display cardholders and visitors biometrics records.
• Search for cardholders and visitors visit records.
• Search for and display cardholders and visitors FIPS 201 credential records.
• Assign and track assets to cardholders and visitors.
• Link directory accounts to cardholders and visitors.
• Assign a cardholder as a tour guard.
• Assign security clearance levels to tour guards.
• Create and print reports containing cardholder information.
The folder contains up to twelve forms: the Cardholder/Visitor form, the Badge form, the Segments
form (if segmentation is enabled), the Access Levels form, the Precision Access form (if in use), the
Biometrics form, the Visits form, the Assets form, the Directory Accounts form, the Authorized
Credential form, the ILS Authorization form, the Guard Tours form and the Reports form.
To display he Cardholders folder, select Badge Info from the View menu or click the Cardholders
toolbar button.
Toolbar Shortcut
The forms in the Cardholders folder are visually divided into four sections; the right section, the
upper-left section, the middle-left section and the bottom section.
Several of the form elements in these sections are common to every form in the cardholders folder.
Refer to the following table for descriptions of the common form elements.
Alarm Monitoring User Guide 197
Cardholders Folder
Notes: This documentation refers to cardholder data fields that are shipped as the default from
the factory. If you have used the FormsDesigner application to customize your
cardholder data, the elements on your Cardholders folders will be different.
The Segments form is only available if segmentation is enabled on your system
The availability of certain forms and fields in the Cardholders folder is subject to
licensing restrictions.
Cardholders Folder Fields
Photo display
Displays the cardholder’s photo as it appears on their badge.
Signature display
Displays the cardholder’s signature as it appears on their badge.
Last access
If Show Last Granted Location is selected in the Cardholder menu, displays information
about the most recent valid access by this cardholder, including the triggered event, date, time
and reader name. If Show Last Attempted Location is selected in the Cardholder menu,
displays information about the most recent access attempt (whether access was granted or not)
by this cardholder, including the triggered event, date, time and reader name.
Badge ID
Displays the numeric identifier assigned to the cardholder’s active badge.
Extended ID
If an extended ID is used, displays the extended length identifier assigned to the cardholder’s
active PIV badge.
Issue code
Displays the issue code assigned to the cardholder’s active badge.
Prints
Displays the number of times the active badge has been printed.
Activate
Displays the date when the badge becomes valid.
Deactivate
Displays the date when the badge becomes invalid.
Last name
Indicates the cardholder’s last name.
First name
Indicated the cardholder’s first name.
Middle name
Indicates the cardholder’s middle name.
198 Alarm Monitoring User Guide
Cardholders Folder Fields
Cardholder ID
Indicates the cardholder’s ID number. This field is not displayed on the Visitor form.
Badge type
Indicates the cardholder’s badge type. Badge types are configured in the Badge Types folder.
For more information refer to the Badge Types Folder chapter in the System Administration
User Guide.
Search
Displayed in view mode on every form in the Cardholders folder. This button is used to search
for existing cardholder records.
Add
Enabled in view mode on the Cardholder/Visitor and Badge form and is used to add a record.
This button is displayed but not enabled on the Segments form, the Access Levels form, the
Precision Access form, the Biometrics form, the Visits form, the Guard Tours form and the
Reports form because these records are not added in the Cardholders folder.
Modify
Displayed in view mode on every form in the Cardholders folder. This button will be
displayed but will not be enabled on the Directory Accounts form and the Reports form,
because directory account and report records cannot be modified.
Delete
Enabled in view mode on the Cardholder/Visitor and Badge form and is used to delete a
record. This button is displayed but not enabled on the Segments form, the Access Levels
form, the Precision Access form, the Biometrics form, the Guard Tours form and the Reports
form because these records are not deleted in the Cardholders folder.
Print
Displayed in view mode on every form in the Cardholders folder. When selected, displays the
Badge Printing window from where you can print the active badge for the current record, or
the active badges for all records found in a search. You can also log and print errors
encountered during the print operation.
When you select this button on the Reports form, the Print Report Options window is
displayed. For more information, refer to Chapter 21: Print Report Options Window on
page 343.
Encode
Displayed in view mode on every form in the Cardholders folder. When clicked, displays the
Encode Badge window from where you can encode the badge configurations selected for the
cardholder onto a smart card. For more information refer to the Card Formats Folder chapter
in the System Administration User Guide. The availability of this button is subject to licensing
restrictions.
Enroll
Displayed in view mode on every form in the Cardholders folder if enrollment with a caching
status proxy is enabled. For more information, refer to Configure Caching Status Proxy
Settings in the System Administration User Guide.
Alarm Monitoring User Guide 199
Cardholders Folder
Issue
Displayed only when issuing a Mobile Badge. Use the Issue button to send an email to the
desired recipient of a mobile badge. An authorization code will be included in the email.
User-defined Button
If a third-party application is specified on the Partner Connector tab on the Workstations
form, a user-defined button appears displaying the name as specified in the Button Display
Label field on the Partner Connector tab.
Replication
This field only appears on Enterprise systems. The value in this field determines where the
cardholder record gets propagated. On a Global Server, this option is grayed out, and “All
Regions” is selected. This is because when cardholder records are added at a Global Server,
they must be propagated to ALL Regional Servers. On a Regional Server:
• If “All Regions” is selected, the cardholder record is sent to the Global Server when
replication occurs, and the record is then sent to ALL Regional Servers when they
replicate.
• If “Local Regions Only” is selected, the cardholder record is stored on the local Regional
Server where it was added. The record is also sent to the Global Server.
First
Displayed in search mode on every form in the Cardholders folder. When selected, moves to
the first record that matches your search criteria.
Rewind
Displayed in search mode on every form in the Cardholders folder. When selected, by default
moves 10 matching records back. You can change the number of records moved back by
modifying the value in the Number of records to scroll for fast forward and rewind field
on the View Options window. The View Options window is displayed by selecting View
Options from the Cardholder menu.
Previous
Displayed in search mode on every form in the Cardholders folder. When selected, moves to
the previous record that matches your search criteria.
Next
Displayed in search mode on every form in the Cardholders folder. When selected, moves to
the next record that matches your search criteria.
Fast Forward
Displayed in search mode on every form in the Cardholders folder. When selected, by default
moves 10 matching records forward. You can change the number of records moved forward by
modifying the value in the Number of records to scroll for fast forward and rewind field
on the View Options window. The View Options window is displayed by selecting View
Options from the Cardholder menu.
200 Alarm Monitoring User Guide
Cardholders Folder Procedures
Last
Displayed in search mode on every form in the Cardholders folder. When selected, moves to
the last record that matches your search criteria.
OK
Displayed in search or modify mode on every form in the Cardholders folder. When selected,
saves the changes made to the current record, or begins the requested search.
Cancel
Displayed in search or modify mode on every form in the Cardholders folder. When selected,
cancels the pending requested action.
Clear
Displayed in search or modify mode on every form in the Cardholders folder. When selected,
clears all current record information that can be cleared from the current form.
Clear All
Displayed in search or modify mode on every form in the Cardholders folder. When selected,
clears all current record information that can be cleared from all forms in the folder.
Capture
Displayed in add or modify mode on the Cardholder/Visitor form, the Segments form, the
Badge form, the Access Levels form, the Precision Access form and the Biometrics form.
Displayed in modify mode on the Visits form. When selected, opens Multimedia Capture. The
availability of Multimedia Capture is subject to licensing restrictions.
Last Search
Displayed in search mode on every form in the Cardholders folder. When selected, retrieves
the same group of records that was found by the most recent search operation.
Record count
Displayed in view mode on every form in the Cardholders folder and indicates the number of
the record out of the total number of records found by the most recent search operation. For
example: 6 of 10. You can type in a number and hit the <Enter> key to jump to that record
number.
Person type
In search mode, select the type of record you want to search. Choices are:
• All - when selected, your search will locate both Cardholder and Visitor records
• Cardholders - when selected, your search will only locate cardholder records
• Visitors - when selected, your search will only locate visitor records
Cardholders Folder Procedures
The following procedures pertain to every form in the Cardholders folder unless otherwise noted.
Alarm Monitoring User Guide 201
Cardholders Folder
Cardholder Search Capabilities
Before you begin searching cardholders you must have cardholder search permissions enabled. For
more information, refer to Cardholder Permission Groups Form (Cardholder Sub-tab) in the System
Administration or ID CredentialCenter user guide.
In search mode, you can search on any combination of fields in the Visits folder, including the Status
search, Visit and Details forms. On the E-mail and Reports forms, you can only search for the host
name or visitor name.
Comparison Operators
Comparison operators are symbols that represent specific actions. You can refine your search by
prefixing search fields with a comparison operator. Refer to the following table to identify the
comparison operators you can use with different fields.
Comparison Numeric Drop-down
operator Description Text field field list
= Equal to Yes Yes Yes
!= or <> Not equal to Yes Yes Yes
> Greater than Yes Yes NA
< Less than Yes Yes NA
>= Greater than or Yes Yes NA
equal to
<= Less than or Yes Yes NA
equal to
% Contains Yes NA NA
Notes: “Equal to” is the default comparison operator for numeric and drop-down list fields.
If you type an equal to sign “=” in a field and nothing else, OnGuard will search for
records that have an empty value for that field. For example, typing an “=” in the
Department field will find every record that does not have an assigned department.
Search Fields Using “Begins With”
For text and drop-down list fields you can search records whose values begin with specific characters
by entering those characters in the field. For example, when searching by last name, a filter of “L”
will find “Lake”, “Lewis”, etc. A filter of “Lake” will find “Lake”, “Lakeland”, etc.
Note: The default comparison operator for text fields is “begins with”.
Search Multiple Fields
When you search multiple fields, the search criteria for each field is combined. For example, typing
“A” in Last name field and “B” in First name field will find all people whose last name begins with
“A” and whose first name beings with “B”.
One exception is searching access levels, which uses an “or” comparison for multiple selections. For
example, selecting both “Access Level A” and “Access Level B” will find all cardholders with either
“Access Level A” or “Access Level B” assigned.
202 Alarm Monitoring User Guide
Cardholders Folder Procedures
Note: If you want to search for a range of Badge IDs, take advantage of the two Badge ID
fields on the Badge form. One field is located in the middle-left section of the form and
the other field is located in the right section of the form. Note, the form must be in
modify mode to see both fields. Type “>= 100” in one field and “<= 200” in the other to
find all badges with IDs between 100 and 200 (inclusive).
Search for a Cardholder Record
1. Select Cardholders from the Administration menu. In Alarm Monitoring, select Badge Info
from the View menu.
2. The Cardholders folder opens. Click [Search].
3. If you are searching for a cardholder or visitor, select the type of person you are searching for in
the Person type drop-down list (in the lower right). This field may not display due to licensing
restrictions.
4. Specify your search criteria by typing full or partial entries in any enabled field on any of the
tabs.
5. Click [OK].
6. OnGuard retrieves and displays the first matching record. Use the navigational buttons (in the
lower right) to look at additional matching records.
First record/Last Record - Displays the first/last matching record.
Rewind/Fast Forward - Moves backward/forward ten matching records. To modify
the number of records moved, refer to the View Options window, which is accessed from the
Cardholder menu.
Previous record/Next record - Displays the previous/next matching record.
Retrieve the Most Recent Search Results
1. Display the Cardholders folder or Visits folder by completing one of the following:
• To display the Cardholders folder in Alarm Monitoring, select Badge Info from the View
menu. For all other applications, select Cardholders from the Administration menu.
• To display the Visits folder in Alarm Monitoring, select Visits from the View menu. For all
other applications, select Visits from the Administration menu.
2. Click [Search].
3. Click [Last Search]. The criteria you selected from the most recent search operation will be
inserted into the appropriate fields.
4. You can optionally modify your search criteria.
5. Click [OK].
6. OnGuard retrieves and displays the first matching record. Use the navigational buttons to look at
additional matching records.
Change the Cardholders Folder View Options
1. Select View Options from the Cardholder menu. The View Options window opens.
Alarm Monitoring User Guide 203
Cardholders Folder
2. From the Cardholder photo lookup drop-down list, select the image type you want displayed in
Photo display (located in the right section of the Cardholders folder forms).
Choices include:
• None - no image will be displayed
• Normal image - a photo image will be displayed as it was originally captured
• Normal image with chromakey - a photo image will be displayed, but without its
background
• Thumbnail - This option is only displayed if the Create/save photo thumbnails check box
in Administration > Cardholder Options > General Cardholder Options is selected. A
smaller thumbnail version of the photo is displayed.
3. From the Cardholder signature lookup drop-down list, select the type of signature you want
displayed in Signature display (located in the right section of the Cardholders folder forms).
Choices include:
• None - no signature will be displayed
• Normal image - a signature will be displayed
4. In the Number of records to scroll for fast forward and rewind field, type in the number of
records you want to move backwards and forwards when you select the and push
buttons.
5. Click [OK].
Keyboard Wedge Settings Window
A wedge scanner, also sometimes referred to as a wedge reader, is a device that is attached to a
keyboard and used to scan badge IDs as direct keyboard input. Wedge scanners can be used with
OnGuard to:
• Add a badge. In this scenario, each card entry station has a wedge scanner. The operator clicks
[Add] and swipes the badge with the wedge scanner to read the badge ID. This is equivalent to
typing in the badge ID at the keyboard. When a wedge scanner is used in this manner, no
configuration of the settings on the Keyboard Wedge Settings window is needed.
• Search for a badge. The normal way to search for a badge in OnGuard is to click [Search] and
then specify what to search for, such as badge ID or social security number. When a wedge
scanner is used, the [Search] button does not need to be clicked; instead, the system specifically
searches on one predefined criteria. When a wedge scanner is used in this manner, the settings on
the Keyboard Wedge Settings window must be properly configured.
204 Alarm Monitoring User Guide
Keyboard Wedge Settings Window
Table
Select the table in the OnGuard database that you wish to search on when keyboard input is
detected. If searching for badge ID numbers, select the BADGE table, and if searching for
social security numbers, select the EMP table. If CAC is being used and an ID is scanned that
has more than the specified Limit of digits, then the Table and Field will be ignored.
Field
Select the field in the selected table in the OnGuard database that you wish to search on when
keyboard input is detected. If searching for badge ID numbers, select ID (in the BADGE
table), and if searching for social security number, select SSNO (in the EMP table). If CAC is
being used and an ID is scanned that has more than the specified Limit of digits, then the
Table and Field will be ignored.
If length of input exceeds limit, assume CAC barcode
If selected, CAC (Common Access Card) barcodes can be used. This allows military code
3of9 barcodes to be scanned and decoded into the cardholder’s social security number. If you
do not wish to use this feature, leave this check box deselected. If this check box is selected,
you must specify an appropriate Limit. When this check box is selected and an ID is scanned,
the number of digits will be examined.
• If the number of digits is less than or equal to the Limit, then the system will search on the
Table and Field.
• If the number of digits is greater than the Limit, then the system will assume the ID was a
CAC, decrypt the social security number, and search the social security number up.
Limit
The Limit field is only enabled when the If length of input exceeds limit, assume CAC
barcode check box is selected.
If the Limit is set to zero, then only CAC can be read. Setting a limit greater than zero enables
the system to recognize two different formats. When an ID is scanned, the number of digits
will be examined.
• If the number of digits is less than or equal to the Limit, then the system will search on the
Table and Field using the Max length, Start, and End settings.
• If the number of digits is greater than the Limit, then the system will assume the ID was a
CAC, decrypt the social security number, and search the social security number up.
Alarm Monitoring User Guide 205
Cardholders Folder
Ignore non-numeric data
If selected, non-numeric data is removed and not counted as a placeholder. This is important
for scans that include dashes in the social security number. For example, if an ID is scanned
that has 123-45-6789 encoded, the system will search for 123456789.
Max length
A maximum length must be provided if the wedge scanner does not automatically provide a
line feed carriage return. This allows the wedge scanner to be used as long as the length of the
scan is always the same (i.e., social security number).
If 0 or -1 is specified, then the whole string will be read in.
Start
The Start field works in combination with the End field. When an ID is scanned, a string of
numbers are read. As long as the ID is not a CAC, that string of numbers typically contains the
actual badge ID or social security number. For a CAC, that string of numbers doesn’t contain
the actual social security number, but OnGuard does “decrypt” the social security number
from the string.
The Start position is important because the string of numbers may contain other numbers in
addition to what is being searched for; it is the first position in the string of numbers that
contains a digit of what is being searched for. The End position is the last digit of what is
being searched for.
The End position should be greater than or equal to the Start position. Take for example the
string 123456789. If 4 is the Start position and 7 is the End position, then the OnGuard
system will search on 4567.
If you specify an End position that is less than the Start position, OnGuard assumes the end is
255. Therefore, for the string 123456789 with 4 as the Start and 3 as the End, OnGuard would
search on 456789.
End
The End field works in combination with the Start field. As long as the ID is not a CAC, that
string of numbers typically contains the actual badge ID or social security number. For a CAC,
that string of numbers doesn’t contain the actual social security number, but OnGuard does
“decrypt” the social security number from the string.
The Start position is important because the string of numbers may contain other numbers in
addition to what is being searched for; it is the first position in the string of numbers that
contains a digit of what is being searched for. The End position is the last digit of what is
being searched for.
The End position must be greater than or equal to the Start position. Take for example the
string 123456789. If 4 is the Start position and 7 is the End position, then the OnGuard
system will search on 4567.
If you specify an End position that is less than the Start position, OnGuard assumes the end is
255. Therefore, for the string 123456789 with 4 as the Start and 3 as the End, OnGuard would
search on 456789.
OK
Applies the selected wedge scanner settings and closes the Keyboard Wedge Settings window.
Cancel
Closes the Keyboard Wedge Settings window without applying any changes made.
206 Alarm Monitoring User Guide
Keyboard Wedge Settings Window Procedures
When to Use the Keyboard Wedge Settings Window
The Keyboard Wedge Settings window only needs to be configured on systems that will be using a
wedge scanner to search for badges. This may include:
• Enterprise installations. Some Enterprise installations may choose to use a wedge scanner as a
way of preventing duplicate badges. Since the card is swiped instead of typing a number in, the
possibility of entering a wrong badge ID is eliminated.
The settings on the Keyboard Wedge Settings window determine the format of the data that is sent
between a wedge scanner and the OnGuard system, and are specified on a per workstation basis.
Administrative rights to the workstation are required to change these settings because any changes
must be written to the ACS.INI file.
Keyboard Wedge Settings Window Procedures
The following procedures can be performed in this window.
Configure a Wedge Scanner
How the OnGuard system interprets the information it receives from a wedge scanner can be
configured by doing the following:
1. In System Administration, ID CredentialCenter, or Visitor Management, select Cardholders
from the Administration menu. In Alarm Monitoring, click the toolbar button.
2. Select Keyboard Wedge Settings from the Cardholder menu.
3. The Keyboard Wedge Settings window opens.
a. Specify the Table and Field you wish to search on when non-CAC input is detected. By
default, the system searches on the ID field in the BADGE table. If for example you wanted
to search based on social security number instead of badge ID, you would select the SSNO
field in the EMP table.
b. If CAC (Common Access Card) barcodes will be used, select the If length of input exceeds
limit, assume CAC barcode check box and specify the limit. This allows military code 3of9
barcodes to be scanned and decoded into the cardholder’s social security number. If you do
not wish to use this feature, leave this check box deselected.
c. Select whether to ignore non-numeric data. By default, the Ignore non-numeric data check
box is selected. This is important for scans that include dashes in the social security number.
Alarm Monitoring User Guide 207
Cardholders Folder
d. Specify the maximum length in the Max length field. A maximum length must be provided
if the wedge scanner does not automatically provide a line feed carriage return. This allows
the wedge scanner to be used as long as the length of the scan is always the same (i.e., social
security number).
Note: If 0 or -1 is specified, then the whole string will be read in.
e. Specify the start and end. In a string of numbers that contains a search criteria (typically
social security number or badge ID), start and end are the first and last position, respectively,
that contain the search criteria.
f. Click [OK].
Displaying the Keyboard Wedge Settings Window
The Keyboard Wedge Settings window is displayed by selecting Keyboard Wedge Settings from the
Cardholder menu. (In System Administration, ID CredentialCenter, and Visitor Management, the
Cardholder menu is only displayed after selecting Cardholders from the Administration menu. In
Alarm Monitoring, the Cardholder menu is displayed after clicking the toolbar button.)
CAC Barcodes
A common access card (CAC) is a military-issued ID card that is issued to active duty personnel,
selected reservists, Department of Defense civilian employees, eligible contractors, and some foreign
nationals. Retirees, family members, and inactive reservists are not currently issued a CAC card.
Configuring OnGuard to Read CAC Barcodes
To set the OnGuard system up to read CAC cards, the If length of input exceeds limit, assume CAC
barcode check box on the Keyboard Wedge Settings window must be selected. A limit also needs to
be specified. If only CAC cards will be read, then the Limit can be set to 0. However, most systems
will also need to have the ability to read other cards in addition to CACs, so the limit will need to be
set to an appropriate value.
For example, a military base that assigns badge IDs to the people on its base may want to be able to
read those badge IDs as well as CACs because visitors from other bases will only have a CAC. In this
case, the limit would need to be set to an appropriate number. If the badge IDs were all nine digits
long, then an appropriate limit would be ten because CAC barcodes are much longer than ten digits.
Scanning Barcodes with a Wedge Scanner
When an ID is scanned, OnGuard determines the length of the number that was scanned. If the
number of digits exceeds the limit, then the number is treated as a CAC number, and the social
security number is decrypted and searched up.
If the number of digits is less than the limit, then the maximum length, start, and end settings are
applied to the string and used to extract the search criteria (typically badge ID or social security
number).
After those settings are examined, the system then examines the Table and Field and searches that
information up. The Table and Field specified depend on what information is encoded on the card
that will be read in addition to the CAC. Common options include:
• Badge ID. If searching on Badge IDs, select the BADGE table and the ID field.
• Social security number. If searching on social security numbers, select the EMP table and the
SSNO field.
208 Alarm Monitoring User Guide
Cardholder Form
• User-defined field. If searching on a user-defined field, select the desired table and field. For
example, a company may wish to search on a table and field that is unique to their system, such
as an employee number.
The following flowchart describes what happens when a barcode is scanned with a wedge scanner:
Scanning Barcodes with a Wedge Scanner
Scan badge
Is CAC being used? No
Yes
OnGuard examines
Ignore non-numeric
Is length of number scanned No
data, Max length, Start,
greater than Limit?
and End settings
Yes
OnGuard decrypts social OnGuard examines
security number from CAC Field and Table
number
OnGuard searches up OnGuard searches up
social security number field and table
Cardholder Form
In the System Administration and ID CredentialCenter applications, the Cardholder form is used to:
Alarm Monitoring User Guide 209
Cardholders Folder
• Define a cardholder.
• Enter or import demographic information into the cardholder record.
• Choose a badge type for the cardholder.
• Access Multimedia Capture (subject to licensing restrictions).
In the Visitor Management application, the Cardholder form is used to search for a cardholder.
Cardholder data
Displayed in view mode. When adding or modifying a cardholder record, enter the
cardholder’s information such as name, address and department into these fields.
Record last changed
Displayed in view mode and indicates the date on which the selected cardholder record was
last modified and saved.
This date is updated only when cardholder information is changed, not when badge
information is changed. The last changed date is saved individually for each badge record as
well.
Import Cardholder/Visitor Data
Users can import demographic data stored on business cards, passports, driver’s licenses,
identification (ID) cards, and smart cards during cardholder/visitor add, modify, or search operations.
Refer to the table Cardholder/Visitor Import on page 211 for a summary of the hardware used to
import demographic data and the user-defined fields (UDF) that must be mapped in FormsDesigner to
import data into the Cardholder form.
Note: Licenses are required to import cardholder data and are based on the number of
scanning terminals used.
IMPORTANT: When importing data from a card, if no Badge type is selected, then the card
data will NOT be imported into the database. Data only gets imported when a
badge exists.
210 Alarm Monitoring User Guide
Cardholder Form
Prerequisites
System Administrators should complete the following steps in order to prepare OnGuard to import
information:
1. Configure the reader/scanner communication settings including the workstation to which it is
connected. Refer to the third column in Cardholder/Visitor Import on page 211 to determine if
you have to configure the reader/scanner in OnGuard and if so, what the device type would be.
For more information, refer to the Encoders/Scanners form in System Administration.
Note: Some reader/scanners do not need to be configured in the OnGuard application. Simply
load the drivers onto the encoding/scanning workstation.
2. Map the demographic data to the appropriate user-defined fields in Forms Designer. For more
information, refer to the FormsDesigner User Guide.
3. For PIV-based cards:
a. If you want to perform fingerprint verification:
• “Mandatory” or “Optional” must be selected as the Fingerprint verification method.
• The correct Number of fingerprints required to match must be specified. For more
information, refer to Fingerprint Verification with PIV Cards and Import Fingerprints
from a PIV Card in the System Administration User Guide.
b. If you want to import fingerprints from the card, Import fingerprints from card into
database must be enabled on the FIPS 201 Credentials > Credential Validation form.
c. If you want to import the photograph from the card, the Cardholder photograph import
method must be either “Always import” or “Prompt to import.” For more information, refer
to Import Photo from a PIV Card in the System Administration User Guide.
d. Ensure the PIV-based card is inserted in the PC/SC encoder/scanner.
Cardholder/Visitor Import
Device Type
to select in
Hardware License Workstation Import Source
Source scanner required s folder to select UDF
Business Corex CardScan No NA Corex CardScan vCard
card scanner scanner
Passport ScanShell flatbed Yes NA ID Scan DMV/
scanner Passport
Driver’s ScanShell flatbed Yes NA ID Scan DMV/
license scanner Passport
Identification ScanShell flatbed Yes NA ID Scan DMV/
card scanner Passport
GSC HID iCLASS Yes HID (iCLASS) GSC (iCLASS) CAC
(iCLASS) reader/ smart card GSC
smart card encoder FASC-N
Alarm Monitoring User Guide 211
Cardholders Folder
Cardholder/Visitor Import (Continued)
Device Type
to select in
Hardware License Workstation Import Source
Source scanner required s folder to select UDF
PIV card PC/SC reader No PC/SC FIPS 201-Based PIV
Encoder Credential FASC-N
TWIC No PIV
FASC-N
CAC Yes PIV
FASC-N
CAC
PIV-I/CIV No PIV-I
card
Corex Business Card Scanner
Using Corex Business Card scanners, users can import demographic data into the Cardholder form
from business cards.
The Corex Business Card scanners are not configured in OnGuard as encoder/scanners. Simply load
the drivers onto the encoding/scanning workstation and the Corex CardScan scanner will be an option
on the Select Import Source window.
Only data that is mapped to the appropriate vCard -UDF or DMV-UDF field in FormsDesigner is
imported into the Cardholder form.
GSC (iCLASS) Card
Using HID (iCLASS) readers/scanners, users can import demographic data into the Cardholder form
from GSC (iCLASS) smart cards.
Only data that is mapped to the appropriate CAC, GSC, or FASC-N-UDF fields in FormsDesigner is
imported into the Cardholder form.
Note: If badge information is stored on the smart card, you will have to assign a badge type
during import.
ID Scan
Using the ID Scan scanners, users can import demographic data on driver licenses, identification
cards, and passports issued by various Countries and State and Provincial Departments of Motor
Vehicles.
Notes: Not all the state and provincial DMV’s currently encode their driver’s license and
identification cards. Therefore, not all state driver licenses are supported.
Import of cardholder and visitor data with ScanShell scanner devices is now licensed.
This license allows only a certain number of CSS devices, dictated by the license, to be
configured through workstations and scanners.
212 Alarm Monitoring User Guide
Cardholder Form
The ScanShell flatbed scanner is the regular scanner that scans driver’s licenses and uses OCR to
extract data off of them. In addition, the ScanShell performs passport scanning.
Only data that is mapped to the appropriate DMV-UDF fields in FormsDesigner is imported into the
Cardholder form.
Data Import
Users will be prompted to select an ID, bar code, or passport during the scanning process. When ID
scanning is selected users will have to select the country and the state/region of the driver license.
However, when U. S. is selected (as the country), users will have an option to select auto detect (for
the state). When auto detect is selected ID scan attempts to detect the state of the driver license that is
being scanned.
PIV Card
Using PC/SC readers, users can import demographic data from PIV smart cards into the Cardholder/
Badge form. Only data that is mapped to the appropriate PIV-UDF or FASC-N-UDF fields in
FormsDesigner can be imported.
During credential harvesting, after selecting “FIPS 201-Based Credential” as the data import source,
the cardholder is required to enter their PIN number to authenticate the card.For more information,
refer to Credential Validation in the System Administration User Guide.
Fingerprint Import
At the registration workstation, the cardholder is prompted to place his/her finger on the sensor of the
capture device to verify if the live fingerprints match one or both fingerprints on the card. If the match
is successful, the fingerprints are imported (if configured).For more information, refer to Verify
Fingerprints from a PIV-Based Card in the System Administration User Guide.
Photo Replacement
If a photo is encoded on the PIV card, the operator may elect to replace the current cardholder photo
with the one on the card.For more information, refer to Import Photo from a PIV Card in the System
Administration User Guide.
Transportation Worker Identification Credential (TWIC)
Using a PC/SC encoder/scanner, users can import data from a Transportation Worker Identification
Credentials (TWICs) into the Cardholder/Badge form.
TWICs contain PIV and FASC-N data. Only data that is mapped to the appropriate PIV-UDF or
FASC-N-UDF fields in FormsDesigner can be imported.
After selecting “FIPS 201-Based Credential” as the data import source, the cardholder must enter
their PIN number to authenticate the process.
Common Access Card (CAC)
Using a PC/SC encoder/scanner, users can import data from Common Access Cards (CACs) into the
Cardholder/Badge form.
CACs contain CAC, PIV, and FASC-N data. Only data that is mapped to the appropriate CAC, PIV or
FASC-N-UDF fields in FormsDesigner can be imported.
Alarm Monitoring User Guide 213
Cardholders Folder
After selecting “FIPS 201-Based Credential” as the data import source, the cardholder must enter
their PIN number to authenticate the process.
PIV-I/CIV Card
Using a PC/SC encoder/scanner, users can import data from PIV-I or CIV cards into the Cardholder/
Badge form.
PIV-I and CIV cards contain PIV-I data. Only data that is mapped to the appropriate PIV-I-UDF fields
in FormsDesigner can be imported.
After selecting “FIPS 201-Based Credential” as the data import source, the cardholder must enter
their PIN number to authenticate the process.
Cardholder Form Procedures
The following procedures can be performed on the Cardholder form.
Add a Cardholder Record
1. Select Badge Info choice the View menu. The Cardholders folder opens.
2. By default, the Cardholder form is displayed. Click [Add].
3. From the Person type drop-down list, select Cardholders.
The Person type drop-down list is subject to licensing restrictions. If this field is not displayed,
move on to the next step.
4. Enter the cardholder’s name and any additional information in the cardholder data fields.
Note: You can switch to other tabs and modify the other forms at this time.
5. If you want to add a photograph or signature to the cardholder record, click [Capture].
Multimedia Capture opens. For more information refer to the Multimedia Capture appendix in
the System Administration User Guide.
6. Enterprise users only: If you are adding a cardholder on a Regional Server, select how the record
will be replicated in the Replication drop-down list.
• If you select “All Regions”, the cardholder record will be sent to the Global Server when
replication occurs, and the record will then be sent to ALL Regional Servers when they
replicate.
• If you select “Local Regions Only”, the cardholder record will be stored on the local
Regional Server where it was added. The record will also be sent to the Global Server.
7. Click [OK] to save the record.
Modify a Cardholder Record
1. Locate the cardholder record you want to change.
2. Click [Modify].
3. Make the changes you want to the record.
4. Click [OK] to save the changes, or [Cancel] to revert to the previously saved values.
214 Alarm Monitoring User Guide
Cardholder Form Procedures
Note: If you modify a cardholder with a badge of a badge type that is associated with a
Cumulus bundle, and the modifications you make are to attributes that are sent to
Cumulus, the updated data is sent to Cumulus automatically.
Delete a Cardholder Record
1. Locate the cardholder record you want to delete.
2. Click [Delete].
3. Click [OK].
Notes: If you delete the cardholder record, all associated records (Badge, Access Levels,
Precision Access, Biometrics, Assets, Directory Accounts, Guard Tours and Visits) for
the cardholder are also removed from the database.
When deleting a cardholder from OnGuard, and that cardholder already existed on the
Cumulus Server, it is possible that communication problems between the OnGuard
server and the Cumulus Server (for example, network issues) will prevent the
cardholder from being deleted in Cumulus. In that case, OnGuard shows a dialog asking
if you want to delete the cardholder from OnGuard anyway. If you select [Yes], you
should then delete the corresponding cardholder from the Cumulus Server manually.
Delete a Selected Group of Cardholder Records
• WARNING! • This is a powerful feature that cannot be undone. Use caution when performing
a bulk deletion of cardholders to ensure that you only delete the cardholders
you want to eliminate from your database.
1. Locate the cardholder records you want to delete using the search function. The bulk delete
operation will act on all cardholders that result from the current search.
2. Select Bulk > Delete Cardholders in Search from the Cardholder menu. The following message
is displayed:
3. Click [Yes].
4. After the cardholder records are deleted, the Bulk Action Results window is displayed with the
results of this bulk operation. For more information, refer to Bulk Action Results Windows on
page 657.
5. Click [OK].
Destroy all Cardholder Data
• WARNING! • This feature will wipe out all cardholder and badge information from the local
system database without any transaction logging and cannot be undone. This
function is intended for wiping out test cardholder data after a system has been
installed and commissioned. For example, when you first set up the system and
have imported cardholder data but you wish to change and redo the import.
This function is not intended to be used in an Enterprise environment, and will
Alarm Monitoring User Guide 215
Cardholders Folder
not create the transactions to remove cardholders across the Enterprise (each
local database would need to be cleared separately).
1. Select Bulk > Destroy ALL Cardholder Data from the Cardholder menu. The following
message is displayed:
2. Click [Yes] to confirm the deletion of all cardholder data.
3. After all of the cardholder data is destroyed, the Bulk Action Results window is displayed with
the results of this bulk operation. For more information, refer to Bulk Action Results Windows
on page 657.
4. Click [OK].
Import Cardholder Data
1. Select Cardholders from the Administration menu for all applications except Alarm Monitoring.
(In Alarm Monitoring, select Badge Info from the View menu.)
2. The Cardholders folder opens. Click [Add].
Note: The Import function is also available if the user searches for or modifies a cardholder/
visitor or badge.
3. Click [Import].
4. In the Select Import Source window, select the import source (Source + Device) from those
available for this workstation. For more information, refer to Cardholder/Visitor Import on
page 211.
Note: Import sources are configured in System Administration on the Administration >
Workstations folder > Encoders/Scanners form.
5. Click [OK].
6. Perform the instructions that display to complete the import data process.
216 Alarm Monitoring User Guide
Visitor Form
Visitor Form
To provide integration with Visitor Management, visitor records can be searched and viewed in the
Cardholders folder. When the current record is a visitor, the first tab in the window changes from
Cardholder to Visitor and will display the appropriate fields.
If you select the [Add] button on the Cardholder form, or the [Search] button on any of the forms in
the Cardholders folder, the Person type drop-down list is displayed in the bottom section of the form.
The drop-down list choices are:
• All - when selected, your search will locate both Cardholder and Visitor records
• Cardholders - when selected, your search will only locate cardholder records
• Visitors - when selected, your search will only locate visitor records
Notes: With the exception of the Allowed visitors check box and the [Capture] button (in
modify mode only) on the Visits form, visit records cannot be added, modified, or
deleted from the Cardholders folder. To add, modify, or delete visits, you must purchase
Visitor Management.
The availability of this form is subject to licensing restrictions.
Visitor data
Displayed in view mode. When adding or modifying a visitor record, enter the visitor’s
information such as name, address and organization into these fields.
Last changed
Displayed in view mode and indicates the date on which the selected visitor record was last
modified and saved.
This date is updated only when visitor information is changed, not when badge information is
changed. The last changed date is saved individually for each badge record as well.
Visitor Form Procedures
The following procedures can be performed on this form.
Alarm Monitoring User Guide 217
Cardholders Folder
Import Visitor Data
For more information, refer to Import Cardholder/Visitor Data on page 210.
1. In Alarm Monitoring, select Badge Info from the View menu. In all other applications, select
Cardholders from the Administration menu.
2. The Cardholders folder opens. Click [Add].
3. Click [Import].
4. In the Select Import Source window, select an import source (Source + Device) for this
workstation. Click [OK].
Note: Import sources are configured in System Administration on the Administration >
Workstations folder > Encoders/Scanners form.
5. Follow the instructions that display. They should explain how to scan and execute the import data
transaction.
Add a Visitor Record
1. Select the Badge Info from the View menu. The Cardholders folder opens. By default, the
Cardholder form is displayed.
2. Click [Add].
3. From the Person type drop-down list, select Visitors.
4. Enter the visitor’s name and any additional information in the visitor data fields.
Note: You can switch to other tabs and modify the other forms at this time.
5. If you want to add a photograph or signature to the visitor record, click [Capture]. Multimedia
Capture opens. For more information refer to the Multimedia Capture appendix in the System
Administration User Guide.
6. Click [OK] to save the record.
Modify a Visitor Record
1. Locate the visitor record you want to change.
2. Click [Modify].
3. Make the changes you want to the record.
4. Click [OK] button to save the changes, or the [Cancel] button to revert to the previously saved
values.
218 Alarm Monitoring User Guide
Segments Form
Delete a Visitor Record
1. Locate the visitor record you want to delete.
2. Click [Delete].
3. Click [OK].
Note: If you delete the visitor record, all associated records (Badge, Access Levels, Precision
Access, Biometrics, Assets, Directory Accounts, Guard Tours and Visits) for the visitor
are also removed from the database.
Segments Form
With segmentation enabled you may see “Restricted Entry” in the cardholder drop-down boxes. This
simply means you do not have the segment permissions to view the currently configured item for
cardholder.
The Segments form is used to:
• Modify a cardholder’s segment assignment.
• Change a group of cardholder’s segments.
Note: The Segments tab is only displayed if segmentation is enabled on your system.
Primary segment
In modify mode, select which primary segment you want the selected cardholder to be
assigned to.
A cardholder can be assigned to a primary segment and as well as additional segments.
Additional Segments listing window
Lists all of the segments that have been configured in the system. For more information refer
to the Segments Folder chapter in the System Administration User Guide.
Number of selections
Displays the number of segments that have been selected in the Additional Segments listing
window. For example: 2 selections.
Alarm Monitoring User Guide 219
Cardholders Folder
Segments Form Procedures
The following procedures can be performed on this form.
Modify a Cardholder’s Segment Assignment
1. Select the Badge Info from the View menu. The Cardholders folder opens.
2. Select the Segments tab.
3. Locate the cardholder record that you want to modify.
4. Click [Modify].
5. From the Primary segment drop-down list, select which primary segment you want the selected
cardholder to be assigned to.
6. If you want to assign additional segments (if any exist), click on an entry in the Additional
Segments listing window to select it. You can select multiple entries.
7. Click [OK].
Change a Group of Cardholder's Segments
1. Locate the group of cardholder records you want to change.
2. Select Bulk > Change Cardholder Segments from the Cardholder menu. The Bulk Segment
Change window opens.
3. Select the Make changes to segment assignments radio button or select the Set the exact
assignments radio button if you want all assignments that exist for the cardholders in your group
to be replaced with the new assignments you select.
4. Click [Next].
5. Select which primary segment you want the selected groups of cardholders to be assigned to.
6. If you selected the Set the exact assignments radio button in step 3, and if you want to assign
additional segments (if any exist), click on an entry in the Segments listing window to select it.
You can select multiple entries.
7. Click [Next]. If you selected “All Segments” in step 5, proceed to step 10.
If you selected the Make changes to segment assignments radio button in step 3:
a. From the Segments listing window, select any assignments you want to add in addition to the
primary segment.
220 Alarm Monitoring User Guide
Badge Form
b. Click [Next].
c. If there are segment assignments you want to remove from the group, click on an entry in the
Segments listing window to select it. You can select multiple entries.
d. Click [Clear] to remove the assignment.
e. Click [Next].
8. If you want to perform preliminary validation and be prompted with the results before
proceeding, select the Perform preliminary validation and prompt for confirmation radio
button. Select the Prompt only if a problem is found check box if you do not want to a prompt
for confirmation if there is no validation problem.
If you do not want to be prompted, select the Skip preliminary validation and perform the
operation without prompting radio button.
9. Click [Next].
10. Click [Finish].
11. If you selected the Skip preliminary validation and perform the operation without
prompting radio button in step 8, or if you selected “All Segments” in step 5, the Bulk Action
Results window opens and displays a summary of your modifications. Click [OK].
12. If you selected the Perform preliminary validation and prompt for confirmation radio button in
step 8 and a problem was found, the Bulk Segment Validation Results window opens.
a. Click [View Badges]. An explanation of the problem is displayed.
b. Click [OK].
c. Click [Continue]. The Bulk Action Results window opens and displays a summary of your
modifications. For more information, refer to Bulk Action Results Windows on page 657.
d. Click [OK].
Badge Form
Badge Form (View Mode)
Alarm Monitoring User Guide 221
Cardholders Folder
Badge Form (Modify Mode)
Badge listing window
Displayed in view mode. Lists all badges for the selected cardholder. If you right-click on a
badge in this listing window, the following options are available:
One Free Pass - If selected, allows the selected badge to violate anti-passback rules one time.
This is the same as selecting One Free Pass from the Cardholder menu.
APB Move Badge - If selected, displays the Area Move Badges window in which you can
move a badge to a new area. This is the same as selecting APB Move Badge from the
Cardholder menu.
Encode - If selected, displays the Encode Badge window in which you can encode the badge
configurations selected for this badge onto a smart card. This is the same as clicking [Encode].
Encoding History - Displays historical encoding information for the selected badge including
card format, type, encoding count, and last time encoded.
Import Badge - Displays the Import Card window, in which you may select a reader to import
cards from.
Import Badge ID - Displays the Encoder selection list window in which you may select an
encoder to read a badge ID/extended ID (from a PIV-based card). In order for this option to be
available for selection and function correctly:
• The encoder should show <Badge ID Import> in the Supported applications field on the
Administration > Workstations > Encoders/Scanners tab.
• The selected badge must be associated with a badge type that has “Import from card”
selected in the Generate badge ID field on the Administration > Badge Types > Badge
ID Allocation tab > ID Allocation sub-tab.
• The system should have Maximum badge number length on the Administration >
System Options > Hardware Settings tab set to a value large enough to store the length of
the imported Badge IDs. For segmented systems, set this value on the Administration >
Segments > Segments tab > Hardware Settings sub-tab.
• The system should have Maximum extended id length on the Administration > System
Options > Hardware Settings tab set to a value large enough to store the length of the
imported extended IDs. For segmented systems, set this value on the Administration >
Segments > Segments tab > Hardware Settings sub-tab.
222 Alarm Monitoring User Guide
Badge Form
Notes: When importing badge IDs/extended IDs from an Omnikey or generic PC/SC encoder
that supports multiple card technologies:
If an error dialog opens stating “Incorrect card presented. <Variable> card was
presented when iCLASS card was expected”, then you are not importing the proper card
type.
If an error dialog opens stating “Unknown card with <variable> identifier presented,
when iCLASS card was expected”, then the card presented is either not an iCLASS
card, or it is an unknown type of iCLASS card. You can modify the ACS.INI file so that
OnGuard recognizes the card as an iCLASS card. For more information, refer to Modify
the CardImport Section of the ACS.INI File on page 226.
Badge ID
Displayed in add or modify mode. Indicates the numeric identifier that is assigned to this
badge. The maximum Badge ID length is determined in System Administration or ID
CredentialCenter in the System Options folder > Hardware Settings form (non-segmented
systems) or the Segments folder > Segments form > Hardware Settings sub-tab (segmented
systems).
Issue code
Displayed in add or modify mode. Indicates the selected badge's issue code if your installation
uses issue codes on its badges.
Activate
Displayed in add or modify mode. Indicates the date when the selected badge becomes valid.
The current date (at the time the badge record is created) is entered by default, but you can
change this value by typing a numeric date into the field, or by selecting a date from the drop-
down calendar.
• To select a month, click on the and navigation buttons. You can also select a
month by clicking on the displayed month to access a drop-down list of months. Highlight
the month you want to select it.
• Navigate to a year by clicking on the displayed year to access the year spin buttons
.
• Once you have selected a month and a year, click on the day that you want the selected
badge to activate on.
Deactivate
Displayed in add or modify mode. Indicates the date when the selected badge becomes
invalid.
A default date is assigned based on the Badge type, but you can change this value by typing a
numeric date into the field, or by selecting a date from the drop-down calendar.
Alarm Monitoring User Guide 223
Cardholders Folder
• To select a month, click on the and navigation buttons. You can also select a
month by clicking on the displayed month to access a drop-down list of months. Highlight
the month you want to select it.
• Navigate to a year by clicking on the displayed year to access the year spin buttons
.
• Once you have selected a month and a year, click on the day that you want the selected
badge to deactivate on.
Status
Displayed in add or modify mode. Indicates the badge status for the selected badge.
Status drop-down list choices are defined on the Simple Lists form of the List Builder folder.
PIN
Displayed in add or modify mode. Indicates the personal identification number for the selected
badge. PIN numbers are used in conjunction with card readers that are operating in “Card and
Pin,” or “Pin or Card,” mode. The maximum PIN length is determined by the PIN type field
in the Access Panels folder.
For increased security, PIN codes are not viewable by any user. However, if the system is
configured to randomly generate a new PIN code when adding a badge, the user can see the
PIN code when they first add the badge (but not later).
Use limit
Displayed in add or modify mode. Imposes a restriction on the number of times a cardholder
can use his/her badge at readers marked with the “Enforce Use Limit” option. A use limit
value of zero (0) indicates that a badge has no uses at readers that enforce a use limit. A use
limit value of 255 or that is left empty indicates that the badge has unlimited uses.
Users who have upgraded to this current build should note that the Use Limit feature has
changed. Having a use limit of “0” no longer means unlimited. It now means none. A use limit
of “255” now means unlimited. Also, performing a download of your system will no longer
reset the uses count.
When the use limit for a badge is modified the uses left are updated to reflect the new use limit
assigned. For example, if you have 10 total uses and have already used 5 (so 5 are left), and
you increase the Use limit to 15, the panel will be updated so the uses left will be 10.
Conversely if you have a badge with 10 total uses and have already used 5 (so 5 are left), and
you decrease the Use Limit count to 8, the panel will be updated so the uses left will be 3.
Making changes to the use limit feature while your system is offline with the host may cause
the badges to become out of synch with the panel.
APB exempt
Displayed in add or modify mode. When this check box is selected, any anti-passback
violation for the selected badge will granted access into the anti-passback area with no
violation noted in the Alarm Monitoring application.
224 Alarm Monitoring User Guide
Badge Form
Destination exempt
Displayed in add or modify mode. Select this check box if you want the selected badge record
to be exempt from destination assurance processing.
When selected, the badge will not be included in the destination assurance processing and no
alarms will be generated if the cardholder violates any of the destination assurance settings.
Via the Reports folder, you can run a Destination Assurance Exempt Cardholders report to see
a list of which cardholders will be exempt from processing.
For more information, refer to the Destination Assurance Folder chapter in the System
Administration User Guide.
Use extended strike/held times
Displayed in add or modify mode. When this check box is selected, extended held open and
extended strike times will be used for the selected badge. This option is supported by LenelS2
hardware only.
Toolkit
Select this option if the badge is being assigned to an access control system installer who uses
the BlueDiamond Toolkit to install BlueDiamond Mobile readers. For more information, refer
to Issue Credential for BlueDiamond Mobile Installers on page 230.
Authorized for keypad alarm response
Select this option to enable the use of a keypad alarm response with this badge. After the
setting is saved, Yes is displayed for the Authorized for keypad alarm response column in
the Badge listing window.
Embossed
Displayed in add or modify mode. If applicable, enter in this field any numbers or characters
that are embossed on the card. Typically this applies to Proximity cards, which are embossed
by the manufacturer prior to delivery.
Extended ID
This user-defined field is not displayed by default unless it is configured in
FormsDesigner.For more information, refer to Configure the Extended ID in the System
Administration User Guide.
Displays the extended ID for the selected badge.
Default floor
This field is displayed in the add or modify mode if elevator dispatching is configured.
Indicates the floor number that is called by default when the badge is presented to a reader
associated with the DEC (elevator terminal). Configure the Default floor from -128 to 127.
Note: Ensure the Default floor and its Default door are included in the Allowed Floors
configured for the elevator terminal.
Default door
This field is displayed in the add or modify mode for elevator terminals associated with a
version “V2” DES or DER elevator dispatching device.
Indicates which elevator door (front or rear) is opened at the Default floor when the badge is
presented to a reader associated with the DEC (elevator terminal).
Alarm Monitoring User Guide 225
Cardholders Folder
Passage Mode
Select this check box if you want the selected cardholder to have passage mode privileges. The
passage mode privilege lets a cardholder use their card twice (within the lock's unlock
duration) to place the lock in an unlock mode for an indefinite duration. The door remains
unlocked until a card with the passage mode feature is used to relock the door or until a
timezone with the “locked” mode becomes effective. This field is subject to licensing
restrictions.
Deadbolt override
If this check box is selected, the selected cardholder will have deadbolt override privileges.
The deadbolt override privilege lets the cardholder access a door with a deadbolt function
mortise lock even when the deadbolt is thrown. This field is subject to licensing restrictions.
Last changed
Displayed in add or modify mode. Indicates the date when the selected badge record was last
saved.
Last printed
Displayed in add or modify mode. Indicates the most recent date that the selected badge was
printed.
Country code
The country code for the mobile phone number associated with this badge. For the Cumulus
Credential Factory solution, this field is appended to the Mobile phone number sent to
Cumulus when this badge is issued as a mobile credential.
Notes: The “+” is added to the country code automatically, and cannot be deleted. When
searching for cardholders with a specific country code, do not add the “+” to the search.
After entering a country code, it is stored as the default for the logged-in user. The next
time that user creates a badge, the Country code field populates automatically with that
default value.
The country code cannot be more than three digits long.
Mobile phone number
The mobile phone number associated with this badge. For the Cumulus Credential Factory
solution, this number, along with the Country code, is sent to Cumulus when this badge is
issued as a mobile credential.
Note: The country code and mobile phone number must be in the ITU E.164 format,
beginning with a “+” followed by up to 15 digits. For example: +15559871234. The
“+” is added to the country code automatically, and cannot be deleted.
Badge Form Procedures
The following procedures can be performed on this form.
Modify the CardImport Section of the ACS.INI File
Perform the following procedure if, when importing from an iCLASS card, an error dialog opens
stating “Unknown card with <variable> identifier presented, when iCLASS card was expected”:
226 Alarm Monitoring User Guide
Badge Form Procedures
1. Write down the value of <variable> in the error dialog.
2. Open the ACS.INI file using a text editor, such as Notepad.
3. Locate the [CardImport] section of the file.
4. Add the value of <variable> to the end of the iCLASS list.
5. Save the ACS.INI file, and then close the text editor.
6. Restart the OnGuard application.
7. Try importing the card again.
Add or Replace a Badge Record
1. In Alarm Monitoring, select Badge Info from the View menu. In all other applications, select
Cardholders from the Administration menu.
2. Locate the existing cardholder/visitor record.
3. On the Badge tab, click [Add].
4. Select the badge type.
5. Enter the badge activation and deactivation dates.
6. Depending on how badge ID allocation is configured, you may need to manually enter a badge
ID.
7. If the badge will be used for access control and access requires a card and/or personal
identification number (PIN), ask the cardholder/visitor to enter a PIN.
Note: The length of PIN codes is configured in System Administration under the Access
Panels folder > Options sub-tab and the Cardholder Options folder. If a PIN code is
configured to be n-digits long and a cardholder enters a PIN code longer than n, the PIN
code gets downloaded with the badge record, but gets truncated at n digits. For example,
if a cardholder enters “123456” and the PIN type is 4-digits, then “1234” gets
downloaded.
8. Enter any additional information and click [OK].
9. If this is the only active badge assigned to the cardholder/visitor, you are finished. Otherwise,
continue with the next step.
10. If the cardholder/visitor record already has an active badge, the Change Badge Status dialog
opens, prompting you to change the status of the “old” badge. To do this:
a. Verify the current active (old) badge is selected.
b. Select the new status from the New Status drop-down list. Choices include the default badge
status values, and any badge status values that were added in the List Builder folder.
c. Click [OK].
d. The Access Level and Pin Assignment dialog opens, prompting you to assign an access level
and PIN to the recently added (new) badge.
Alarm Monitoring User Guide 227
Cardholders Folder
Note: Select the No access levels for this badge radio button to manually assign access levels
or to not assign access levels at all.
e. Click [OK].
Modify a Badge Record
1. Locate the badge record you want to change.
2. Click [Modify].
3. Make the changes you want to the record.
Note: If the PIN type is modified on the Access Panel and/or the General Cardholder Options
form, you must log off/log on before you modify a cardholder’s pin number.
4. Click [OK] to save the changes, or the [Cancel] button to revert to the previously saved values.
Note: If you modify a badge that is associated with a Cumulus credential, OnGuard sends a
request to Cumulus to update the mobile credential. When modifying the badge status,
the request includes the reason for the update. If the request to Cumulus fails, an error is
returned from Cumulus, and you must choose whether to update the mobile credential
anyway, or leave the mobile credential unchanged.
Modify Badges for a Selected Group of Cardholders
1. Locate the group of cardholders whose records you want to modify.
2. Select Bulk > Modify Badges from the Cardholder menu. The Bulk Modify Badges window
opens.
3. If you want to update the activation date, deactivation date, badge status, or use limit, do so in the
Fields to Update section.
228 Alarm Monitoring User Guide
Badge Form Procedures
Note: The Update use limit field refers to the number of times a cardholder can use a badge at
readers marked with the “enforce use limit” option. If you do update the use limit and
leave the field empty it will be set to 255 (unlimited uses). In previous versions of
OnGuard this would be set to 0, which now means 0 (or no) uses. Also note that a bulk
use limit change updates a cardholder’s previous use number. So, if a badge originally
was set to 5 uses, and has already used 3, and then a bulk update changed the use limit to
4, then the badge would only have 1 use left.
4. If you want to filter which badges from the selected group get modified, do so in the Badge Filter
section. You can filter by badge status and/or badge type.
5. If you do not want to filter badges, select the Update badges of all statuses and/or Update
badges of all types radio buttons.
6. Click [OK]. A message displays asking if you want to continue with the modification.
7. Click [Yes]. The Bulk Action Results window opens and displays a summary of your
modifications. For more information, refer to Bulk Action Results Windows on page 657.
Note: If you bulk modify the status of a badge that is associated with a Cumulus credential,
OnGuard sends a request to Cumulus to update the status of those mobile credentials.
The request includes the new status and, for all statuses other than Active, the reason for
the update. If the request to Cumulus fails for any badge, an error is returned from
Cumulus suggesting that you should re-link to Cumulus. You must then choose from the
following options:
– Retry updating the current badge in Cumulus
– Skip the current badge
– Skip all badges that fail to update in Cumulus
– Continue updating the badge in OnGuard without updating Cumulus
– Continue all badge updates in OnGuard regardless of whether the update is
successful in Cumulus
– Cancel the bulk update operation
8. Click [OK].
Issue Individual Mobile Credential
If you are issuing a mobile credential, configure the SMTP Server settings. For more information,
refer to “Configure SMTP Server Settings” in the Global Output Devices Folder chapter in the
System Administration or ID CredentialCenter User Guide.
Notes: The email field is required and must be valid for Cumulus HID, Cumulus Universal, and
Cumulus BlueDiamond credentials. In addition, Cumulus Universal credentials also
require a valid country code and mobile phone number. The valid email is necessary to
receive instructions, links, authorization code, and will be used to re-issue the credential
if necessary.
If this is an Enterprise system, the bundle associated with the badge type must exist in
the region where you want to issue a mobile credential of that badge type. This means
that in Cumulus, the bundle must be associated with the OnGuard region.
1. Select Cardholders from the Administration menu. The Cardholder folder opens.
2. Locate an existing cardholder or create a new cardholder. This is the cardholder being issued a
credential. For more information, refer to Add a Cardholder Record on page 214.
Alarm Monitoring User Guide 229
Cardholders Folder
3. Select the Badge tab.
4. Click Issue in the bottom navigation pane.
The issue option is only used to issue a mobile badge.
A confirmation dialog window appears with the authorization code. Instructions for installing and
activating the mobile credential are sent via email to the cardholder.
Issue Credential for BlueDiamond Mobile Installers
Installers of BlueDiamond Mobile readers must use the BlueDiamond Toolkit mobile app during the
installation process. BlueDiamond Toolkit requires you to issue a special badge to the installer:
1. On the Administration > Cardholders form, create a new badge for the installer.
2. On the Administration > Cardholders > Badge form, select the Toolkit checkbox.
3. Click [Issue].
A dialog box is shown that contains a unique PIN. Email this PIN to the installer.
4. The installer receives an email containing an activation code. The installer must enter the
activation code and the PIN provided in step 3 into the BlueDiamond Toolkit mobile app.
Configure Cardholder/Visitor Email on page 1650
Issue Bulk Mobile Credentials
Use this option for issuing new mobile credentials to multiple cardholders at the same time. This
cannot be used to re-issue mobile credentials.
1. Select Cardholders from the Administration menu. The Cardholder folder opens.
2. Select Search, enter searching criteria for cardholders and select OK.
3. Select Bulk > Issue Mobile Badges from the Cardholder menu.
4. A pop-up window displays, select Yes.
5. The mobile credentials are issued. A progress window displays the results of the bulk action as
the credentials are issued. Instructions with the authorization code are sent to the email
6. Click OK.
Resend HID or LenelS2 BlueDiamond Mobile Authorization
If you have lost your authorization code and are issuing an HID or LenelS2 BlueDiamond badge, the
code can be sent again.
1. Select Cardholders from the Administration menu. The Cardholder folder opens.
2. Select the Badge tab.
3. Search for and find the badge.
4. Right-click on the badge and select Resend Mobile Invitation.
Note: The Resend Mobile Invitation operation is not supported for Cumulus HID or
Cumulus Universal credentials. To send the cardholder another invitation, you must
issue a new credential.
230 Alarm Monitoring User Guide
Encoding Prerequisites
Encoding Prerequisites
Several steps must occur in OnGuard to properly encode a magnetic, Wiegand, or smart card. Each
step occurs in a different folder in the OnGuard application.
1. In the Workstations folder > Encoding form, configure an inline or standalone encoder/scanner.
Note: You do not need to configure USB encoders/scanners in OnGuard applications. Simply
install the drivers and attach the hardware to the workstation. This does not apply to the
ScanShell.
2. In the Card Formats folder, create a card format that will contain data to be encoded on a badge.
3. In the Badge Types folder > Encoding form, assign an encoding format to a badge type. In other
words, assign a card format to be encoded on a badge of a specific type.
4. In the Cardholders folder, add a cardholder or visitor record to the database.
5. In Multimedia Capture, capture the cardholder/visitor’s photo, signature, and/or biometric data.
6. In the Cardholders folder, encode the badge.
Encode a Badge
Note: The Encode function is available in OnGuard System Administration, ID
CredentialCenter, and Visitor Management applications.
This procedure assumes the magnetic encoder has been set up and configured in System
Administration on the Administration > Workstations > Encoders/Scanners form.
Note: If applicable, the ANSI 378 fingerprints or biometric PIN must be captured for the
cardholder prior to encoding. For more information please refer to Fingerprint
Enrollment on page 417.
1. Display a cardholder/visitor in the Cardholders folder. You can do this by enrolling a cardholder
or searching for one or several cardholders.
2. Click [Encode]. The Encode Badge window opens.
3. Select a format to encode and an Encoder, then click [Encode].
4. Follow the instructions that display on your monitor.
Note: If using an HID CP1000 iCLASS SE encoder with the Open Encoding Standard
(DESFire) card format, Asure ID is used to upload credential credits for card
transactions to the encoder. Based on this operation, after each badge is encoded, a
message is displayed reporting the number of encoding operations remaining. The
CP1000 encoder will continue encoding until the authorized credential credits
Alarm Monitoring User Guide 231
Cardholders Folder
(encoding operations) are exhausted. Additional credits can be uploaded to the encoder
via Asure ID.
Delete a Badge Record
1. Locate the badge record you want to delete.
2. Click [Delete].
3. Click [OK].
Note: When deleting a mobile credential that was issued from the Cumulus Server, it is
possible that communication problems between the OnGuard Server and the Cumulus
Server (for example, network issues) will prevent the mobile credential from being
deleted in Cumulus. In that case, OnGuard shows a dialog asking if you want to delete
the badge from OnGuard anyway. If you select [Yes], you should then delete the
corresponding mobile credential from the Cumulus Server manually.
Access Levels Form
Access Levels Form (View Mode)
232 Alarm Monitoring User Guide
Access Levels Form
Access Levels Form (Modify Mode)
Show levels for badge ID (issue code)
Displayed in view mode. Lists the badge ID and issue code (in parentheses) for the current
active badge. If the Show inactive badges check box is selected, the list includes both the
active and the inactive badge(s) assigned to the selected cardholder. Select a badge ID (issue
code) from the list and the corresponding access levels for that badge will be displayed in the
Access levels display.
Show inactive badges
Displayed in view mode. When selected, the Show levels for badge ID (issue code) drop-
down list will list both the active and inactive badge(s) assigned to the selected cardholder.
Access levels display
Displayed in a view and modify mode. When the Show unassigned levels check box is
selected, lists both access levels that have been and that can be assigned to the selected
cardholder/badge record. If the Show unassigned levels check box is not selected, only access
levels that have been assigned will be listed. If they exist, also displays the access level’s
activation and deactivation dates.
Show unassigned levels
Displayed in view and modify mode. When selected, the Access levels display lists both
access levels that have been and that can be assigned to the selected cardholder/badge record.
Number of levels assigned
Displayed in view and modify mode. Displays the number of access levels that have been
assigned to the selected cardholder/badge record. For example: 6 levels assigned.
Intrusion Authority
The authority levels assigned act as access levels. Make note of this as the maximum number
of access levels is usually 32.
This button is displayed in modify mode. When clicked, displays the Intrusion Authority
Levels window from where you can assign intrusion authority levels. These levels will allow
the cardholder the ability to issue commands via the keypad. For more information, refer to
the Command Keypad Templates Folder in the System Administration User Guide.
Alarm Monitoring User Guide 233
Cardholders Folder
Activate Dates
This button is displayed in modify mode. When clicked, displays the Access Level Activation
Dates window from where you can select the dates when the selected access level will become
valid and invalid.
Access Groups
This button is displayed in modify mode. When clicked, displays the Select Access Levels in a
Group window from where you can choose the access level group that you want to select
access levels from.
Access Levels Form Procedures
Assign Access Levels to a Badge
1. Select the Badge Info from the View menu. The Cardholders folder opens.
2. Select the Access Levels tab.
3. Locate the cardholder record for which you want to assign access levels.
4. From the Show levels for badge ID (issue code) drop-down list, select the badge you want to
assign access levels to.
If the Show inactive badges check box is selected, the Show levels for badge ID (issue code)
drop-down list will list both the active and inactive badge(s) assigned to the selected cardholder.
5. Click [Modify].
6. Select the Show unassigned levels check box. The Access levels display will list both access
levels that have been and that can be assigned to the selected cardholder/badge record.
Note: To find out more about a particular access level, either double-click on an access level
entry, or right-click on an access level entry and select Level Definition. A popup
window opens, listing the reader/time zone combinations that define the access level.
For example:
7. Click on an access level in the Access levels display to select it.
Optional: If you want to assign all the access levels that belong to an access group:
a. Click [Access Groups]. The Select Access Levels in a Group window opens.
234 Alarm Monitoring User Guide
Access Levels Form Procedures
b. The Select Access Levels in a Group window lists all currently defined access groups. You
can expand an entry to display the list of access levels that make up a group. Select an access
level or an access group. If you select an access group, you select all of the access levels it
contains.
c. Click [Select].
d. Click [Yes].
8. Repeat step 7 for each access level you want to assign.
9. Click [OK].
Assign Intrusion Authority to the Cardholder
1. On the Access Levels form, click [Modify].
2. Click [Intrusion Authority]. The Intrusion Authority Levels window opens.
3. Select what access levels you would like to assign Level 1 and/or Level 2 authority.
4. Click [OK]. On the access levels listing window you will see an intrusion authority column that
shows you what intrusion authority level(s) that access level now shares.
IMPORTANT: The authority levels assigned act as access levels but do not count toward the
maximum number of access level assignment allowed per badge. When the
“Advanced Permission Control” intrusion command configuration option is
selected, the maximum number of access level assignments allowed per badge
is reduced to 30.
Assign Activation and Deactivation Dates to Access Levels
1. On the Access Levels form, click [Modify].
2. The access levels listing window displays all access levels that are currently configured for use
with the selected cardholder’s badge type. From the listing window, select one or more access
levels.
3. Click [Activate Dates]. The Access Level Activation Dates window opens.
The selected access levels that have been assigned to the selected cardholder/badge record will
be listed in the Assigned Access Levels listing window.
Alarm Monitoring User Guide 235
Cardholders Folder
4. Click on an access level entry to select it.
5. In the Activation Date section:
a. Type a numeric date into the field, or select a date from the drop-down calendar.
• To select a month, click on the and navigation buttons.
• You can also select a month by clicking on the displayed month to access a drop-down
list of months. Highlight the month you want to select it.
• Navigate to a year by clicking on the displayed year to access the year spin buttons
.
• Once you have selected a month and a year, click on the day that you want the selected
badge to activate on.
b. If your system is configured so that you can specify a specific activation time, enter a time in
the field to the right of the date field. This time will be used in conjunction with the selected
activation date.
Notes: To specify the activation time, the Store expiration date field on the Options sub-tab of
the Access Panels form must be set to Date only or Date and time.
The activation time you enter should match the granularity setting on the Cardholder
Options folder, General Cardholder Options form. Otherwise, the time you enter will be
rounded down. For example if the granularity is set to 30 minutes, and you enter any
time between 4:00 and 4:29 the time will automatically be rounded to 4:00. Any time
entered between 4:31 and 4:59 will be rounded to 4:30.
6. In the Deactivation Date section, repeat step 5, choosing the date when you want the selected
badge to become invalid.
7. Click [Set Date/Time].
8. Repeat steps 4-7 for each access level entry.
9. Click [OK].
236 Alarm Monitoring User Guide
Access Levels Form Procedures
Assign Access Levels to a Selected Group of Cardholders
The Linkage Server is required to be running for any bulk access level update. However, since the
Linkage Server runs independently of System Administration, it may take several minutes for the
Linkage Server to finish processing any bulk updates even though System Administration indicates
that the bulk update task is complete.
1. Locate the group of cardholders that you want to assign access levels.
2. Select Bulk > Assign Access Levels from the Cardholder menu. The Bulk Access Levels
Selections window opens.
3. To modify access levels:
a. Select (place a check mark beside) the access level(s) you want to assign.
b. If you want to assign an entire access group, click [Access Groups]. Highlight the access
group and click [Select].
You can expand access groups to display associated access levels. You can also double-click
access levels to display associated readers
c. Select the Delete existing access level assignments check box if you want to delete the
existing access level assignments and apply the new access level assignments. If you do not
select this check box, the cardholders will retain their existing access levels in addition to
their new access level assignments.
4. To modify activation/deactivation dates:
a. Click [Activate Dates].The Access Level Activation Dates dialog opens.
Note: Although you can assign multiple access levels to a record, you can only assign
activation/deactivation dates to one access level at a time.
b. Select the first access level.
c. Set the activation and deactivation dates.
d. If there is more than one access level that you want to assign dates to, click [Set] and
continue setting the activation/deactivation dates.
e. When you are finished, click [OK].
f. Select the Overwrite activate date settings for existing assignments check box to apply
the new dates.
Alarm Monitoring User Guide 237
Cardholders Folder
g. Click [OK] and acknowledge any messages that display.
h. The Bulk Action Results window opens and displays a summary of your modifications. For
more information, refer to Bulk Action Results Windows on page 657. Click [OK].
Remove Access Levels From a Selected Group of Cardholders
1. Locate the group of cardholders that you want to remove access levels from.
2. Select Bulk > Remove Access Levels from the Cardholder menu. The Bulk Access Levels
Selections window opens.
3. Click on the access level you want to remove to select it. You can select multiple entries.
Optional: If you want to remove all the access levels that belong to an access group:
a. Click [Access Groups]. The Select Access Levels in a Group window opens.
b. The Select Access Levels in a Group window lists all currently defined access groups. You
can expand an entry to display the list of access levels that make up a group. Select an access
level or an access group. If you select an access group, you select all of the access levels it
contains.
c. Click [Select].
d. Click [Yes].
4. The Bulk Action Results window opens and displays a summary of your modifications. For more
information, refer to Bulk Action Results Windows on page 657.
5. Click [OK].
Note: All active badges will be affected by this change, even in multiple active badge
environments.
Modify Access Levels Assignments
1. Locate the cardholder/badge record whose access level assignments you want to change.
2. Click [Modify].
3. Make the changes you want to the record.
• Select the access level to assign it to a cardholder/badge record.
• Deselect the access level to limit cardholder/badge access.
• Click [Clear all] to deselect all the access level assignments.
4. Click [OK] to save the changes, or [Cancel] to rever t to the previously saved values.
238 Alarm Monitoring User Guide
Intrusion User Form
Intrusion User Form
Badge drop-down
Select which badge (if user has multiple badges) that will be used in the system.
Show inactive badges
Select to show only inactive badges.
IMPORTANT: NGP is no longer supported.
The following read-only fields contain historical data. Data can be viewed or deleted.
Panel User ID
Assign Next Available
LCD name
Panel User Language
Card Data
The card data, in binary format, as specified on the Advisor Advanced intrusion panel.
Assign Card Data
The card data, in binary format, as specified on the Advisor Advanced intrusion panel.
Notes: You can open the Intrusion Users tab of the Cardholders form by right-clicking an alarm
in Alarm Monitoring, and then selecting Assign RAW Card Data to from the context
menu. This process enables the [Assign Card Data] button, which will copy the RAW
card data into the Card Data field.
The Assign RAW Card Data to menu choice is disabled if the event was reported by a
device that is not shown on the device tree. If this happens, right-click on the Advisor
Advanced intrusion panel in the device tree and select Refresh Device Tree.
The Assign RAW Card Data to menu choice might also be disabled if the event does
not contain any RAW data. For example, there will not be RAW data if you are looking
at historical events after logging out of and then back into Alarm Monitoring.
Alarm Monitoring User Guide 239
Cardholders Folder
Intrusion User Form Procedures
For more information, refer to Appendix M Advisor Advanced Configuration in the System
Administration User Guide.
Authorized Credential Form
This form is only available when the user has permission to view badges and the following conditions
apply:
• A caching status proxy is enabled.
• The local workstation is configured with a FIPS 201 SDK license.
In the System Administration and ID CredentialCenter applications, the Authorized Credential form
is used to search for FIPS 201 badges based on their enrollment status and credential type. For more
information. refer to Cardholder Search Capabilities in the System Administration User Guide.
Show data for badge ID (issue code)
Displayed in view mode. Lists the badge ID and issue code (in parentheses) for the current
badge. When you select a badge ID (issue code) from the list, the corresponding data for that
badge will be displayed.
Credential type
Displays the credential type. From the items in this drop-down, select the one you want to use
for the search criteria. Choices include: CAC, CAC EP, PIV, PIV-I/CIV, TWIC, and
Unknown.
Enrollment status
Displays the enrollment status of the badge. From the items in this drop-down, select the one
you want to use for the search criteria. Choices include:
• Enrolled - the credential was enrolled with the caching status proxy.
• Not enrolled - the credential was not enrolled with the caching status proxy.
• Failed - enrollment with the caching status proxy was attempted but failed.
240 Alarm Monitoring User Guide
Device Owner Form
For more information, refer to Credential Enrollment with Caching Status Proxy on page 639.
For more information, refer to Credential Enrollment with Caching Status Proxy in the System
Administration Guide.
Device Owner Form
Readers listing window
Lists the reader device(s) for all of the access levels belonging to the displayed cardholder.
Select the reader(s) that you want the cardholder to own.
Device Owner Form Procedures
The following procedures can be performed on this form.
Assign a Cardholder to Own a Device
1. Select the Badge Info from the View menu.The Cardholders folder opens.
2. Select the Device Owner tab.
3. Locate the cardholder record that you want to assign to be a device owner.
4. The Readers listing window is populated with the readers that the cardholder has access to.
Select the reader(s) that you wish to make the cardholder owner of.
5. Click [OK].
Precision Access Form
The Precision Access tab is only displayed if “Inclusion” is selected in the Precision Access Mode
field on the General Cardholder Options form of the Cardholder Options folder in the System
Administration software application.
Alarm Monitoring User Guide 241
Cardholders Folder
Precision Access Inclusion Groups
Lists all currently defined Inclusion groups (your system will have one or the other) and the
readers and timezones/elevator control levels that belong to each.
An icon precedes each inclusion group entry.
Inclusion groups are defined on the Precision Access form of the Access Levels folder.
Assigned Groups
Lists the Inclusion Groups assigned to the selected cardholder/badge record.
Assign
Assigns to the selected cardholder/badge record the access levels selected in the Precision
Access Inclusion Groups field.
Remove
Removes from the current cardholder/badge record the access levels selected in the Precision
Access Inclusion Groups field.
Precision Access Form Procedures
The following procedures can be performed on this form.
Assign Precision Access Groups to a Badge
1. Select the Badge Info from the View menu.The Cardholders folder opens.
2. Select the Precision Access tab.
3. Locate the cardholder record that you want to assign precision access. Precision access can only
be assigned to the selected cardholder’s/visitor’s active badge.
4. Click [Modify].
5. In the Precision Access Inclusion Groups window, select a precision access group.
• The window contains all currently defined precision access groups. You can expand an entry
to display the list of readers and timezones (if entries are Inclusion groups) that make up the
group.
242 Alarm Monitoring User Guide
Biometrics Form
• You can select only one group at a time.
• By selecting a precision access group you select all of the reader-timezone combinations it
contains. These combinations are defined on the Precision Access form of the Access Levels
folder.
6. Click [Assign]. The group(s) you selected will be listed in the Assigned Groups window.
7. Repeat steps 5 and 6 for each additional group you want to assign to the badge. You can assign
multiple Inclusion groups in addition to the 6 access levels that a cardholder can normally have.
8. Click [OK].
Remove Precision Access Groups From a Badge
1. Locate the record of the cardholder whose precision access assignment you want to remove.
2. In the Assigned Groups window, select the precision access group to be removed.
3. Click [Remove].
4. Repeat steps 2 and 3 for each precision access group you want to remove.
5. Click [OK].
Biometrics Form
Biometric listing window
In search mode, lists all biometric features and the type associated with each. In view mode,
lists the selected cardholder’s biometric information (if any exists).
There are three biometric features, Fingerprint, Hand Geometry and Iris. A biometric
fingerprint’s type can be template or image.
Fingerprint image
Displayed in view mode. Displays a visual representation of the cardholder’s fingerprint. For
more information refer to Multimedia Capture appendix in the System Administration User
Guide.
Search Type
Displayed in search mode. This field is used in conjunction with the listing window.
Alarm Monitoring User Guide 243
Cardholders Folder
Click on a biometric feature in the listing window and select a choice from the Search Type
drop-down list to search for a record that Has or Does Not Have a fingerprint image, a
fingerprint template, iris data, or a hand geometry template associated with the cardholder.
Biometrics Form Procedures
The following procedures can be performed on this form.
Search for a Cardholder’s Biometric Record
1. Select the Badge Info from the View menu.The Cardholders folder opens.
2. Select the Biometrics tab.
3. Click [Search].
4. In the Biometric listing window, click on a biometric feature to select it.
5. Choose either “Has” or “Does Not Have” from the Search Type drop-down list to search for a
record that has or does not have specific biometric data associated with the cardholder.
6. Click [OK].
OnGuard retrieves and displays the first matching record. Use the , , , ,
and buttons to navigate through the database. A dimmed button means that the associated
operation is not possible (e.g., moving to the next record while the last record is being displayed).
Visits Form
Visits Form (View Mode)
244 Alarm Monitoring User Guide
Visits Form Procedures
Visits Form (Modify Mode)
Allowed visitors
When selected in modify mode, the selected cardholder is allowed to be assigned visitors.
When not selected, the cardholder will not be available for visit assignment in the Visitor
Management application.
Add Visit
In modify mode, click this button to display the Adding Visit window. From here you can add
or modify visits, display visit records for a selected date range, and search for visit records
based on the scheduled time in, scheduled time out, time in, time out, or date and time last
changed.
Find Visits
This button quickly looks up visit records associated with the record whose name is specified
in the Last name, First name and Middle name fields.
Type
Displayed in modify mode. Indicates the type of visit.
Purpose
Displayed in modify mode. Indicates the purpose of the visit.
Visits Form Procedures
The following procedures can be performed on this form.
Modify a Cardholder’s Permission to Have Visitors
A cardholder must have permission to have visitors visit. This permission can only be granted (or
taken away) in System Administration or ID CredentialCenter, but not in Visitor Management. To
change a cardholder’s permission to have visitors:
1. Select the Badge Info from the View menu. The Cardholders folder opens.
2. On the Cardholders tab, locate the record of the cardholder that you want to allow visitors.
Alarm Monitoring User Guide 245
Cardholders Folder
Note: Cardholders who are visitors cannot be assigned visitors.
3. Click the Visits tab.
4. Click [Modify].
5. The Allowed visitors check box setting controls a cardholder’s permission to have visitors.
Select the setting you want for the selected cardholder. The two possible settings are:
• When the Allow visitors check box is selected, the cardholder will be allowed to have
visitors. Only cardholders with the Allow visitors check box will be returned when searching
for a cardholder and attempting to add a new visit.
• When the Allow visitors check box is not selected, no visits to the cardholder can be
scheduled.
Note: Changing the Allow visitors check box setting for a cardholder will only change the
cardholder’s ability to have visitors after the setting has been changed; any previously
scheduled visits will be allowed to occur.
6. Click [OK].
Assets Form
Asset group
Indicates the asset group to which the cardholder or visitor belongs.
Asset listing window
Lists all assets that are currently assigned to the selected cardholder or visitor.
Assign
When selected, assigns an asset to a cardholder.
Unassign
When selected, unassigns an asset.
246 Alarm Monitoring User Guide
Assets Form Procedures
Assets Form Procedures
The following procedures can be performed on this form.
Assign an Asset to a Cardholder
1. Select the Badge Info from the View menu. The Cardholders folder opens.
2. Select the Assets tab.
3. Locate the cardholder record for which you want to assign the asset.
4. While still on the Assets tab, locate the asset record that you want to assign.
5. Click [Assign].
Note: Authorized users can manually assign an asset to a cardholder who does not have proper
asset group permissions for that asset.
Unassign an Asset
1. In the Asset listing window, click on the name of an asset to select it.
2. Click [Unassign].
Modify the Asset Group
1. Locate the cardholder record for which you want to modify.
2. Click [Modify].
3. Select an Asset Group from the drop-down list.
4. Click [OK].
Note: A record can only be modified if an asset group was assigned when the cardholder or
visitor was added.
Directory Accounts Form
Alarm Monitoring User Guide 247
Cardholders Folder
Directory accounts listing window
Lists the directory accounts that have been linked to the selected cardholder.
Link
When selected, displays the Select Account window from where you can link a directory
account to the selected cardholder.
Unlink
When selected, unlinks the selected cardholder from the directory account that is selected in
the Directory Accounts listing window.
Directory Accounts Form Procedures
The following procedures can be performed on this form.
Link a Cardholder to a Directory Account
1. Select the Badge Info from the View menu.The Cardholders folder opens.
2. Select the Directory Accounts tab.
3. Locate the cardholder record for which you want to link a directory account.
4. Click [Link]. The Select Account window opens. In the Select Account window:
a. In the Directory drop-down list, select the directory you wish to link to.
Note: When linking a cardholder, OpenID Connect and Windows Local accounts are not listed
in the Directory drop-down list.
b. In the Field drop-down list select whether to search for a name or user name.
c. In the Condition drop-down list, select how the value will be related to the field. For
example, a search where the Field selected is “Name”, the Condition selected is “contains”
and the Value specified is “Lake” will display all accounts where the name contains the
word “Lake”, such as Lisa Lake.
d. In the Value field, type or select a word you think may be in the user name or name. If you
leave this field empty, all accounts for the selected directory will be displayed when the
search is executed.
Note: To help you search, the Value field will contain different ways that the selected account
may be expressed. For example, if the user account Lisa Lake is selected, the
permutations listed might be “L. Lake”, “LISA”, “Lisa”, “Lisa L.”, “Lisa Lake”, “LL”,
“Lake” and “Lake, Lisa.”
e. Click [Search].
f. The accounts associated with the selected Directory will be displayed in the Accounts
listing window.
• If the account you wish to link to is displayed, select it. Your window should look
similar to the following:
248 Alarm Monitoring User Guide
Logical Access Form
• If the account you wish to link to is not displayed, return to step d and select another
Value to search for.
g. Click [OK].
h. Repeat steps 3 and 4 for each directory account you wish to link to the selected user account.
5. Click the [OK] button on the Directory Accounts form.
Unlink a Directory Account
1. Locate the record of the cardholder you want to unlink a directory account from.
2. Click on an entry in the Directory accounts listing window to select it.
3. Click [Unlink].
4. Click [OK].
Logical Access Form
Before a badge can be issued to a user, the cardholder record for the user must have a logical user
account linked to it on this form. Displayed by: Administration > Cardholders > Logical Access
form.
Alarm Monitoring User Guide 249
Cardholders Folder
Issuing CMS
The CMS that the user exists in. It will be the CMS that is connected to when issuing a badge
to the cardholder.
User ID
The cardholder’s logical user account name.
Cards listing window
Lists all cards/badges that have been encoded or bound to the cardholder. Additional
operations on the badge (such as resuming, suspending, terminating, or unlinking) can be
performed by right-clicking on an entry in the list.
Update from CMS
Allows badges that have been issued to the user outside of OnGuard to be displayed in the
Cards listing window. Badges issued to users outside of OnGuard cannot be linked to a
physical badge and thus do not support life cycle management.
Guard Tours Form
Can perform guard tours
Select this check box to if you want the selected cardholder to perform guard tours.
Security Clearance Levels listing window
Lists all security clearance levels that have been configured in the system. Security clearance
levels are a means of limiting the number of tour guards to choose from when a tour is
launched. Particular security clearance levels will be assigned only to guards who will need
access to areas where a tour will take them. When a tour is launched, only guards with the
appropriate security clearance level for that tour will be listed.
Guard tours and security clearance levels are configured in the Guard Tour folder. For more
information refer to the Guard Tour Folder chapter in the System Administration User Guide.
This field is enabled only if the Can perform guard tours check box is selected.
250 Alarm Monitoring User Guide
Guard Tours Form Procedures
Number of levels assigned
Displays the number of security clearance levels that have been assigned to the selected
cardholder. For example: 6 levels assigned.
Guard Tours Form Procedures
The following procedures can be performed on this form.
Assign Guard Tour Security Clearance Levels to a Cardholder
1. Select the Badge Info from the View menu. The Cardholders folder opens.
2. Select the Guard Tours tab.
3. Locate the cardholder record for which you want to assign security clearance levels.
4. Click [Modify].
5. Select the Can perform guard tours check box.
6. In the Security Clearance Levels listing window, click on an entry to select it.
7. Click [OK].
Note: You can assign multiple security clearance levels to a cardholder.
Reports Form
Limit report to current search
When selected, only cardholders in the current search will be included in the report.
Display unauthorized reports
By default, the reports form only lists reports that users have permissions to preview. If the
Display unauthorized reports check box is selected, reports that are disabled for a user will
appear in the Report listing window. The user can identify which reports are disabled by
Alarm Monitoring User Guide 251
Cardholders Folder
whether the [Print] button is inactive. This allows the user to ask the system administrator for
permission to an existing report, if desired.
Reports are authorized and unauthorized by using report permission groups.
Report listing window
Lists currently defined cardholder-related reports.
Description
A brief description of the report contents.
Reports Form Procedures
The following procedures can be performed on this form.
Run a Cardholder Report
1. Select the Badge Info from the View menu. The Cardholders folder opens.
2. Select the Reports tab.
3. Locate the cardholder record(s) for which you want to run a report. (If you want to run a report
on all cardholder records, skip this step.)
4. In the Reports listing window, click on the name of the report you want to run.
5. Select the Limit report to current search check box if you want only cardholders in the current
search to be included in the report. If you do not select this check box, all cardholder who meet
the criteria specified in the Description field will be included in the report.
6. Click [Print]. The Print Report Options window opens. For more information, refer to Chapter
21: Print Report Options Window on page 343.
Note: Any report in the Reports List Window on the Event Reports form in the Reports folder
that has “Cardholder” listed in the Type(s) column is available on the Reports form in
the Cardholders folder. This means that a report can be generated on the Reports form in
the Cardholders folder based on a cardholder search operation.
ILS Authorization Form
ILS is no longer supported. This form contains read-only fields with historical data.
252 Alarm Monitoring User Guide
CHAPTER 17 Badge Print Preview Window
The Badge Print Preview window is used to:
• View (on-screen) a badge to be printed from the Cardholders folder.
• Print a badge.
This window is displayed by clicking [Print] in the Cardholders folder and then clicking [Print
Preview], or by selecting Print from the Application menu. The Application menu is only available
in System Administration and ID CredentialCenter.
Preview window
Displays the currently selected badge layout with cardholder information.
Print All
Prints all the badges selected according to the Badge Printing window.
Print Current
Prints the badge that is currently displayed in the preview window.
Close
Click on this button to exit from the Badge Print Preview window.
Alarm Monitoring User Guide 253
Badge Print Preview Window
Next Page
Allows you to view the next badge if multiple badges are being printed or to view the back
layout of a two-sided badge.
Previous Page
Allows you to view the previous badge if multiple badges are being printed or to view the
front layout of a two-sided badge.
Help
Displays online help for this topic.
Zoom
Enter a value to zoom in or zoom out on the badge in the preview window. Entering a number
greater than 100% will cause the preview to zoom in on the badge, displaying less area and
more detail. Entering a number less than 100% will cause the preview to zoom out on the
badge, display more area and less detail
Badge information
Displays badge and cardholder information for the badge currently in the print preview
window. Printer information displays also.
Page number
Displays the number of the page or badge that is currently in the preview window.
Badge Printing Form
Print active badge(s) for current cardholder only
Select this to print the active badges currently shown on the Cardholders form. By default, the
active badge currently selected on the Cardholder form is selected to print. If other active
badges exist for the cardholder, these will be included and may be selected to print as well.
254 Alarm Monitoring User Guide
Badge Print Preview Window Procedures
Select All
Click to select all badges of the current cardholder.
Clear All
Click to de-select all badges of the current cardholder.
Print active badges for all cardholders
Select this option to print all active badges that match the search criteria currently in the
Cardholders form.
Show badge type printer assignments
Click to show what printer is assigned to the current print selection.
Send all badges to an alternate printer
Select to open the Printer dialog box which allows you to select a printer other than the one
assigned.
Printer
Select what printer should be used.
Report all errors immediately (pause printing)
Select to pause the printing when an error occurs. Selecting this causes errors to be reported
immediately.
Log errors to error log only (continue printing)
Select this to continue printing when errors occur. Selecting this causes errors to be logged for
further review.
Print
Click to print your current selection.
Print Preview
Click to preview what will be printed.
Cancel
Closes the Badge Printing form.
Badge Print Preview Window Procedures
The following procedures can be performed in this window.
Preview and Print a Badge
1. Select an active badge from within the Cardholders folder (Cardholders, Badge, Access Levels,
Assets or Precision Access form).
• Before printing, make sure that you are properly configured to print badges. Configurations
are done using the Badge Types and Card Formats folders in System Administration or ID
CredentialCenter.
Alarm Monitoring User Guide 255
Badge Print Preview Window
• Make sure the proper printer is chosen. This is configured by selecting Badge Types from
the Administration menu in System Administration or ID CredentialCenter and setting the
printer assignments on the Printing/Encoding folder.
2. Do one of the following:
• Select Print from the Application menu.
• Click [Print] on any form within the Cardholders folder (Cardholders, Badge, Access
Levels, Assets or Precision Access form).
3. The Badge Printing window displays.
• The Print selection section determines which badges are printed or previewed out of the
cardholders listed in the current search results.
– To print/preview specific badges for the current cardholder select Print active badge(s)
for current cardholder only. The badge selected within the Cardholder form is
selected by default. If multiple active badges are included in the list, select any of these
to print or preview as well. Only the active badges for the current cardholder display in
the Print selection section.
– To print all the active badges for the current cardholder select Print active badges for
all cardholders matching current search criteria. If you click [Show badge type
printer assignments] the following information displays within the Badge Printing
window: Badge Type, Primary Segment and Assigned Printer.
Notes: Badges will not print if at least one badge does not have a printer assigned to it or at
least one badge has been assigned to a printer that OnGuard no longer recognizes. You
must establish a network connection to a remote printer (via control panel) in order
OnGuard to recognize that printer.
To be printable, a badge must be active, have a print count of zero if you do not have
permission to print duplicates or a print count less than the maximum number of prints
for its badge type if you have permission to print duplicates. Also, a badge must have a
front and/or back layout assigned to its badge type.
• The Alternate printer section allows you to override badge type printer assignments and send
all badges to an alternate printer. This section is only active when an alternate printer is
configured and the user has permission to choose an alternate printer.
• The Error Reporting section allows you to configure how printing errors are handled. All
badge printing is logged to the transaction log (print previews are not logged).
– Click the Report all errors immediately (pause printing) radio button if you want to
be prompted to either abort printing or skip to the next badge (or badge type) when an
error occurs.
– Click the Log errors to error log only (continue printing) radio button if you want
errors logged and badge printing to continue on to the next badge (or if the error is
associated with the badge type, the printing will move onto the next badge type).
4. It is recommended that you preview your badges first before printing them. If there is no need to
preview the badge(s), you may print at this time by clicking [Print]. Skip to step 9. If you wish to
exit the window without printing, click [Cancel]. Otherwise continue on to the next step.
5. Click [Print Preview] to display the Badge Print Preview window.
256 Alarm Monitoring User Guide
Badge Print Preview Window Procedures
The current badge displays along with cardholder data and printer information.
6. Use the [Next Page] and [Previous Page] buttons to view the next badge or other side of a two-
sided badge.
7. You can zoom in or out on the badge by changing the percentage value in the Zoom box. A larger
number displays the badge close-up, in more detail. A smaller number will display more of the
badge, in less detail.
8. To print the badge(s), do one of the following:
• Click [Print Current]. Doing so will print the badge that is currently in the preview window.
• Click [Print All] to print all of the badges that have been selected.
• To exit from the window without printing, click [Close].
Note: If a user attempts to print a badge that has already been printed the maximum number of
times then an error displays and the badge does not print. As with other printing errors
the user can continue on to the next badge if a batch print is being performed.
9. If you decided to print badges a status window displays to indicate the status of the print
operation.
A single print job entry represents all the badges selected in the Print selection section.
Alarm Monitoring User Guide 257
Badge Print Preview Window
258 Alarm Monitoring User Guide
CHAPTER 18 Visits Folder
The Visits folder contains the Status search form, the Visit form, the Details form, the E-mail form
and the Reports form with which you can:
• Display visit records for a selected date range
• Search for visit records based on the scheduled time in, scheduled time out, time in, time out or
date and time it was last changed
• Display visit records that are scheduled in the future, scheduled and are late, active, active and
overstayed and finished
• Filter and display visit records for a selected cardholder, visitor or both
• Display the cardholder or visitor record associated with a visit
• Refresh the Visits listing window
• Send e-mail notifications regarding visits
• Add or modify visits
• Delete a visit or multiple visits
• Print a disposable badge or multiple disposable badges
• Sign out and sign in a visit or multiple visits
• Generate a report for either a defined search criteria or for all visits
This folder is displayed by selecting Visits from the View menu.
The forms in the Visits folder are divided into two sections: the form elements that are common to
every form in the Visits folder (shown in the screen shot that follows) and the form elements that are
unique to each form. For descriptions of the common form elements refer to Visits Folder Fields on
page 261. For descriptions of the unique form elements refer to Status Search Form on page 276, Visit
Form on page 274, Details Form on page 278, and E-mail Form on page 278, and Reports Form on
page 281.
Alarm Monitoring User Guide 259
Visits Folder
Notes: This documentation refers to visit data fields that are shipped as the default from the
factory. If you have used the FormsDesigner application to customize your visit data,
the elements on your Visits folder forms will be different.
Forms and fields that pertain to segmentation are only available if segmentation is
enabled on your system.
Visit Right-Click Menu
If you right-click on a visit in the listing window, a menu will be displayed. The menu contains the
following options.
Menu Options
Select All
Enabled only when the Multiple Selection check box is selected. If selected, all visits in the
listing window will be selected.
Clear All
If selected, all visits selected in the listing window will be deselected.
Add
Selecting this option does the same thing as clicking the [Add] button - it allows you to add
another visit based on the currently selected visit.
Modify
Selecting this option does the same thing as clicking the [Modify] button - it allows you to
change the visit that is currently selected.
Delete
Selecting this option does the same thing as clicking the [Delete] button - it allows you to
delete the visit that is currently selected. The visit will be deleted without prompting for
confirmation.
260 Alarm Monitoring User Guide
Visits Folder Fields
Sign In
This option is only available for a visit that is not active/not signed in. If the Multiple
Selection check box is selected, multiple visits can be selected and signed in at once. Selecting
this option does the same thing as clicking the [Sign In] button. If selected, the Sign In Visit(s)
window is displayed. In this window, select whether to print disposable badges for the visitor
that is being signed in.
Sign Out
This option is only available for a visit that is active/signed in. If the Multiple Selection check
box is selected, multiple visits can be selected and signed out at once. Selecting this option
does the same thing as clicking the [Sign Out] button. To use this feature, you must first
configure a badge status to use when doing an automatic sign out. This is done on the General
Cardholder Options form of the Cardholder Options folder. For more information refer to
Configure System-wide Visit Options in the Cardholder Options Folder chapter in the System
Administration User Guide.
When selected, the actual Time out for the visit is updated to the current date/time.
If the visitor has an active badge, the deactivate date is updated and the badge status is set to
the status setup that was selected on the General Cardholder Options form.
Find Cardholder
Opens the Cardholders folder and displays the cardholder record that is associated with the
currently selected visit.
Find Visitor
Opens the Cardholders folder and displays the visitor record that is associated with the
currently selected visit.
Refresh
Click this button to refresh the visits listed in the Visits listing window. When someone else
makes changes in the database, you may need to click this button to see the changes.
(Cardholder information is not automatically updated, but visit information is.)
Visits Folder Fields
Visits listing window
Displays the status, host, visitor, scheduled time in, scheduled time out, time in, time out, visit
type and visit purpose for visit records.
Host name
Specifies the host for whom you want to display scheduled visits.
Visitor name
Specifies the visitor for whom you want to display scheduled visits.
Status
Displays the status of the visit. Choices include:
• Scheduled - A visit that has a scheduled time in and scheduled time out that are both in the
future
• Late - A visit where the current date and time is after the scheduled time in
Alarm Monitoring User Guide 261
Visits Folder
• Overstayed - A visit where the current date and time is after the scheduled time out
• Active - A visit that has been signed in and the scheduled time out has not yet been
reached
• Finished - A visit occurred in the past and has been signed out
Search
Allows you to search based on any field on any form in the Visits folder. The search results
will be displayed in the Visits listing window.
Add
Allows you to add a visit record.
Modify
Allows you to modify a selected visit record. Multiple selection cannot be used when
modifying visit records. If the Multiple Selection check box is selected and multiple visit
records are selected, the [Modify] button will be grayed out.
Delete
Allows you to delete a selected visit record. If the Multiple Selection check box is selected,
multiple visit records can be deleted at once. The visit(s) will be deleted without prompting for
confirmation.
Print
Allows you to print a disposable badge. Disposable badge types are configured in the Badge
Types folder. For a badge type to be used to print disposable badges, it must have “Visitor”
selected for the Class and the Disposable check box must be selected (on the Badge Type sub-
tab). If segmentation is enabled, the correct segment must be selected on the Segment
Membership sub-tab.
Sign In
If selected, the Sign In Visit(s) window is displayed. In this window, select whether to print
disposable badges for the visitor(s) that are being signed in. If the Multiple Selection check
box is selected, multiple visit records can be signed in at once.
Sign Out
To use this feature, you must first configure a badge status to use when doing an automatic
sign out. This is done on the General Cardholder Options form of the Cardholder Options
folder. For more information, refer to the Cardholder Options Folder chapter in the System
Administration User Guide.
When selected, the actual Time Out for the visit is updated to the current date/time.
If the visitor has an active badge, the deactivate date is updated and the badge status is set to
the status setup that was selected on the General Cardholder Options form.
Multiple Selection
If selected, more than one entry in the listing window can be selected simultaneously. The
changes made on this form will apply to all selected visits. This feature is primarily used for
printing badges, signing in visits and signing out visits.
262 Alarm Monitoring User Guide
Sign In Visit(s) Window
Sign In Visit(s) Window
This window is displays when:
• A visit is added in the Visits folder and the Sign In Now check box is selected on the Visit form.
• A visit record is selected in the Visit listing window in the Visits folder and the [Sign In] button is
clicked.
• Automatic sign in is enabled. For more information about this feature, refer to the Automatic
Sign In section of the Visitor Management User Guide.
Print disposable badge(s) of this type
For this field to be enabled, the Allow disposable badge printing check box on the Visits
form in the Cardholder Options folder in System Administration or ID CredentialCenter must
be selected. Displays a list of disposable badge types that can be selected for the visit. Only
those badge types that are disposable are listed. If you do not want to print a disposable badge
for the visitor, deselect this check box.
Send all badges to this printer (overriding badge type printer assignment)
Select this check box to select an alternate printer. For these fields to be enabled, the user must
have be rights to access to the Choose alternate printer option via the Users Folder,
Cardholder Permission Groups Form. For more information refer to the Users Folder chapter
in the System Administration or ID CredentialCenter users guide. Selecting this check box
overrides the printer assignments in the Printing/Encoding form of the Badge Types folder.
Assign this access control badge ID
For this field to be enabled, the Allow access control badge assignment check box on the
Visits form in the Cardholder Options folder in System Administration or ID CredentialCenter
must be selected. The badge must already exist in the system The existing badge’s class must
be “Visitor.” If the visitor already has an active access control badge (from a manual
assignment or another visit), this field will automatically be populated with that ID. If you do
not want to assign an access control badge ID for the visitor, deselect this check box.
Sign In
Signs in the visit using the options selected on the form.
Cancel
Closes the Sign In Visit(s) window without signing in the visit.
Alarm Monitoring User Guide 263
Visits Folder
Print Badge(s) Window
This window displays when the [Print] button is clicked on any form in the Visits folder.
Print disposable badge(s) of this type
For this field to be enabled, the Allow disposable badge printing check box on the Visits
form in the Cardholder Options folder in System Administration or ID CredentialCenter must
be selected. Displays a list of disposable badge types that can be selected for the visit. You
must select a badge type and only one badge type can be selected. Only those badge types that
are disposable are listed.
Send all badges to this printer (overriding badge type printer assignment)
Select this check box to select an alternate printer. Chose the printer from the drop-down list.
For these fields to be enabled, the user must have access rights to the Choose alternate
printer option via the Users Folder, Cardholder Permission Groups Form For more
information refer to the Users Folder chapter in the System Administration or ID
CredentialCenter users guide. Selecting this check box overrides the printer assignments in the
Printing/Encoding form of the Badge Types folder.
OK
Prints the disposable badge.
Cancel
Closes the Print Badge(s) window without printing the visit.
Visits Folder Procedures
The following procedures pertain to every form in the Visits folder unless otherwise noted.
Visit Search Capabilities
In search mode, you can search on any combination of fields in the Visits folder, including the Status
search, Visit and Details forms. On the E-mail and Reports forms, you can only search for the host
name or visitor name.
264 Alarm Monitoring User Guide
Visits Folder Procedures
Comparison Operators
Comparison operators are symbols that represent specific actions. You can refine your search by
prefixing search fields with a comparison operator. Refer to the following table to identify the
comparison operators you can use with different fields.
Comparison Numeric Drop-down
operator Description Text field field list
= Equal to Yes Yes Yes
!= or <> Not equal to Yes Yes Yes
> Greater than Yes Yes NA
< Less than Yes Yes NA
>= Greater than or equal to Yes Yes NA
<= Less than or equal to Yes Yes NA
% Contains Yes NA NA
Notes: “Equal to” is the default comparison operator for numeric and drop-down list fields.
If you type an equal to sign “=” in a field and nothing else, OnGuard will search for
records that have an empty value for that field. For example, typing an “=” in the
Department field will find every record that does not have an assigned department.
Search Fields Using “Begins With”
For text and drop-down list fields you can search records whose values begin with specific characters
by entering those characters in the field. For example, when searching by last name, a filter of “L”
will find “Lake”, “Lewis”, etc. A filter of “Lake” will find “Lake”, “Lakeland”, etc.
Note: The default comparison operator for text fields is “begins with”.
Search Multiple Fields
When you search multiple fields, the search criteria for each field is combined. For example, typing
“A” in Last name field and “B” in First name field will find all people whose last name begins with
“A” and whose first name beings with “B”.
One exception is searching access levels, which uses an “or” comparison for multiple selections. For
example, selecting both “Access Level A” and “Access Level B” will find all cardholders with either
“Access Level A” or “Access Level B” assigned.
Note: If you want to search for a range of Badge IDs, take advantage of the two Badge ID
fields on the Badge form. One field is located in the middle-left section of the form and
the other field is located in the right section of the form. Note, the form must be in
modify mode to see both fields. Type “>= 100” in one field and “<= 200” in the other to
find all badges with IDs between 100 and 200 (inclusive).
Search for All Visits to a Selected Cardholder
This procedure will search for every person who visited a selected cardholder.
Alarm Monitoring User Guide 265
Visits Folder
1. Select Visits from the View menu. The Visits folder opens.
2. On the Visit tab, click [Search].
3. Do one of the following:
• Enter the full or partial last name of the cardholder in the Host name drop-down list.
• Use the Select Host Wizard by leaving the Host name drop-down list blank and clicking the
[...] button to the right it. When the wizard opens, enter any information that you know about
the cardholder and click [Next]. The wizard will display all records that match the criteria
you entered. Select the correct cardholder and click [Finish].
4. Click [OK]. OnGuard displays all the visits made to the selected cardholder. If you entered a
partial cardholder name, OnGuard displays all the visits made to the cardholders that meet the
search criteria.
Search for All Visits by a Selected Visitor
1. Select Visits from the View menu. The Visits folder opens.
2. On the Visit tab, click [Search].
3. Do one of the following:
• Enter the full or partial last name of the visitor in the Visitor name drop-down list.
• Use the Select Host Wizard by leaving the Visitor name drop-down list blank and clicking
the [...] button to the right it. When the wizard opens, enter any information that you know
about the visitor and click [Next]. The wizard will display all records that match the criteria
you entered. Select the correct visitor and click [Finish].
4. Click [OK]. OnGuard displays all the cardholders the selected visitor has met with. If you
entered a partial visitor name, OnGuard displays all the cardholders visited by the visitors that
meet the search criteria.
Search for Scheduled, Active or Finished Visits
1. Select Visits from the View menu. The Visits folder opens.
2. On the Status search tab, click [Search].
3. In the Search for visits section, select that status you wish to search for.
• To search for scheduled visits, select the Scheduled, future check box.
– If you wish to search for visits that are scheduled to begin in a specified amount of time,
select the Starting within check box and specify the number of minutes, hours, or days.
– By default, scheduled visits that are late getting started are included in the search. If you
do not want to search for scheduled visits that are late, deselect the Scheduled, late
check box.
• To search for active visits, select the Active check box.
– If you wish to search for visits that are scheduled to end within a specified amount of
time, select the Ending within check box and specify the number of minutes, hours, or
days.
– By default, active visits that are late signing out (overstayed) are included in the search.
If you do not want to search for overstayed visits, deselect the Active, overstayed check
box.
• To search for finished visits, select the Finished check box.
4. The refresh rate is how often (in minutes) the database is queried for changes.
• Select the Use system default rate check box to use the system default rate. Notice the
Refresh rate field automatically populates with the default value.
266 Alarm Monitoring User Guide
Visits Folder Procedures
• Deselect the Use system default rate check box to use a different rate. Enter the new rate in
the Refresh rate field. This setting is stored on a per user basis.
5. Click [OK]. The visit records that meet the search criteria display in the Visits listing window.
Search for All Visits for a Specific Date or Time
Depending on the fields you populate, this procedure will search for:
• Visits scheduled to start on a specific date or time.
• Visits scheduled to end on a specific date or time.
• Visits that start on a specific date or time.
• Visits that end on a specific date or time.
1. Select Visits from the View menu. The Visits folder opens.
2. On the Visit tab, click [Search].
3. To search for a specific date:
a. Click the [...] button to the right of one of the four date fields (Scheduled time in, Scheduled
time out, Time in, or Time out). The Select Date(s) window opens.
b. Complete one of the following:
• Select a time range and the number of days to search. If you select “Today”, you do not
need to enter the number of days to search.
• Select a time range and a date.
• Select a start date and the number of days to search.
• Select a start date and end date.
c. Click [OK]. The code for the search criteria that you specified displays in the Visit form.
4. To search for a specific time:
a. Click the [...] button to the right of one of the four time fields. The Select Time Range
window opens.
b. Select the start time range and enter a time.
c. Select the end time range and enter a time.
Notes: If you select “None” for a time range, you cannot enter a specific time.
You can change the time by using the spin buttons or typing new values. The hour,
minute, and time of day are adjusted individually.
d. Click [OK].
5. Click [OK] on the Visit form. The visit records that meet the search criteria display in the listing
window.
6. Repeat steps 3-5 to search for scheduled time in, scheduled time out, time in, or time out.
Alarm Monitoring User Guide 267
Visits Folder
Retrieve the Most Recent Visit Search Results
1. Display the Cardholders folder or Visits folder by completing one of the following:
• To display the Cardholders folder in Alarm Monitoring, select Badge Info from the View
menu. For all other applications, select Cardholders from the Administration menu.
• To display the Visits folder in Alarm Monitoring, select Visits from the View menu. For all
other applications, select Visits from the Administration menu.
2. Click [Search].
3. Click [Last Search]. The criteria you selected from the most recent search operation will be
inserted into the appropriate fields.
4. You can optionally modify your search criteria.
5. Click [OK].
6. OnGuard retrieves and displays the first matching record. Use the navigational buttons to look at
additional matching records.
Find a Cardholder or Visitor Associated with a Visit
1. Select Visits from the View menu. The Visits folder opens.
2. Locate the visit record that you wish to find the visitor or cardholder for.
3. Right-click on the visit record.
• If you wish to view the cardholder record, select Find Cardholder.
• If you wish to view the visitor record, select Find Visitor.
4. The record of the corresponding cardholder or visitor will be displayed in the Cardholder or
Visitor window.
Add a Visit Record
To add a visit, information about the visit needs to be entered on the Visit, Details and E-mail forms in
the Visits folder; it does not matter which form you start with. When the Visits folder opens, the Visit
form displays by default, so this procedure begins on that form.
1. Select Visits from the View menu. The Visits folder opens.
2. On the Visit form:
a. A new visit record can either be based on an existing visit record or it can be an entirely new
record.
• To create a record based on an existing visit record, select a visit record in the Visits
listing window, then click [Add]. The fields prepopulate with the information from the
selected visit. You can select new values for any field.
• To create a record that is not based on an existing visit record, make sure that no visit
record is selected in the Visits listing window, then click [Add]. The fields will be blank
to begin with.
Note: Steps b and c can be done in either order.
b. Click the [...] button to the right of the Host name drop-down list. The Select Host Wizard:
Search form opens. For more information, refer to Select Host Wizard: Search Form on
page 283.
1) Specify your search criteria by typing full or partial entries in the enabled fields.
Note: Leave all fields blank to display all cardholders.
268 Alarm Monitoring User Guide
Visits Folder Procedures
2) If a visitor is specified and you wish to search for only cardholders who have been
visited by that visitor, select the Previous hosts for current visitor only check box.
3) Click [Next].
4) The Select Host Wizard: Select form opens. In the Cardholder listing window, select the
cardholder you wish to add a visitor for. For more information, refer to Select Host
Wizard: Select Form on page 284.
5) Click [Finish]. The cardholder’s name appears in the Host name field on the Visit form.
c. Click the [...] button to the right of the Visitor name field. The Select Visitor Wizard: Search
form displays.
1) Specify your search criteria by typing full or partial entries in the enabled fields.
Note: Leave all fields blank to display all visitors.
2) If a cardholder is specified and you wish to only search for visitors who have visited that
cardholder, select the Previous visitors for current host only check box.
3) Click [Next].
4) The Select Visitor Wizard: Select or Add form displays. If the Visitor is listed below,
select the visitor and click [Finish]. The visitor’s name appears in the Visitor name field
on the Visit form. If the Visitor is not listed below, select the Create new visitor radio
button and click [Next]. The Select Visitor Wizard: Add form displays. Enter the new
visitor’s information and click [Finish].
Note: For a detailed description of the Select Visitor Wizard: Select or Add form refer to
Select Visitor Wizard: Select or Add Form on page 287.
d. In the Scheduled time in fields, specify the date and time the visit will begin. You can either
type the values or select them.
Note: If the Sign In Now check box is selected, these fields will be grayed out.
e. In the Scheduled time out fields, specify the date and time the visit will end. You can either
type the values or select them.
f. Select the Sign In Now check box if the visit is starting immediately. If you select this
option, the Scheduled time in fields will become grayed out and the date and time when you
click the [OK] button will be assigned as the visit’s Time in.
3. Click the Details tab. For a detailed description of the Details form refer to Details Form on
page 278. On the Details form:
a. In the Type drop-down list, select the type of visit.
Note: Types of visits must first be configured in the List Builder, which is displayed in System
Administration or ID CredentialCenter by selecting the Administration menu, then
selecting List Builder. For more information refer to the List Builder Folder chapter in
the System Administration User Guide.
b. In the Purpose field, type the reason for the visitor’s visit.
4. You may wish to send e-mail notifications to all parties that require information about a
scheduled visit. For a detailed description of the E-mail form refer to E-mail Form on page 278.
To set up e-mail notifications, click the E-mail tab. On the E-mail form:
Note: For an e-mail to be sent, the Allow e-mail notification check box on the Visits form in
the Cardholder Options folder must be selected.
Alarm Monitoring User Guide 269
Visits Folder
a. In the Include section, verify the Default Recipients check box is selected as long as you
wish to send e-mail messages to the default recipients. The default recipients are configured
in the following locations:
• On segmented systems, select Administration > Segments, click the Segments tab, then
click the Visits sub-tab. On the Visits sub-tab, you can view or modify the default
recipients.
• On nonsegmented systems, select Administration > System Options, then click the
Visits tab. On the Visits tab, you can view or modify the default recipients.
b. Select the Cardholder for this visit check box if you wish to have an e-mail sent to the
cardholder for this visit.
c. Select the Visitor for this visit check box if you wish to have an e-mail sent to the visitor for
this visit.
d. Click [Add] if you wish to add another recipient. The Add recipient window displays. You
may add a cardholder, visitor, directory account or SMTP address.
• If you select the Cardholder radio button and click [OK], the Select Host Wizard:
Search form displays. For a detailed description of the Select Host Wizard: Search form
refer to Select Host Wizard: Search Form on page 283.
• If you select the Visitor radio button and click [OK], the Select Visitor Wizard: Search
form displays. For a detailed description of the Select Visitor Wizard: Search form refer
to Select Visitor Wizard: Search Form on page 285.
• If you select the Directory account radio button and click [OK], the Select Account
window displays.
• If you select the SMTP address radio button, type the SMTP address, then click [OK].
An example of an SMTP address is “joesmith@company.com”.
5. Click [OK].
6. If the Sign in now check box was selected, proceed to step 7. If the Sign in now check box was
not selected, the visit will be added. The value for the Time In column for the visit will remain
blank and the visit can be signed in later when it actually occurs.
7. If none of the Allow disposable badge printing, Allow access control badge assignment and
Allow e-mail notification check boxes are checked on the Visits form in the Cardholder Options
folder, the visit will be signed in. If any of those options are selected, the Sign In Visit(s) window
displays.
270 Alarm Monitoring User Guide
Visits Folder Procedures
8. The Print disposable badge(s) of this type check box and listing window are enabled if the
Allow disposable badge printing check box is selected on the Visits form in the Cardholder
Options folder.
• If enabled, you can print a disposable badge for the user by selecting the Print disposable
badge(s) of this type check box, then selecting a disposable badge type to be assigned and
printed.
Note: Disposable badge types are configured in the Badge Types folder in System
Administration. For a badge type to be used to print disposable badges, it must have
“Visitor” selected for the Class and the Disposable check box must be selected (on the
Badge Type sub-tab). If segmentation is enabled, the correct segment must be selected
on the Segment Membership sub-tab.
• If the check box is deselected, the system will not print a disposable badge.
9. To override the badge type printer assignment select the Send all badges to this printer
(overriding badge type printer assignment) check box and select the printer from the drop-
down list. This check box and drop-down list are enabled if the Print disposable badge(s) of
this type check box is selected and the user has the correct permissions.
10. The Assign this access control badge ID check box and field are enabled if the Allow access
control badge assignment check box is selected on the Visits form in the Cardholder Options
folder in System Administration.
• If enabled, you can select the Assign this access control badge ID check box and then type
the number of an existing badge that has the class “Visitor” in the field or leave the field
blank.
• If the visitor already has an active access control badge (from manual assignment or another
visit), this field will automatically be filled in with that ID.
• If the check box is deselected, the system will not attempt to assign an access control badge
ID.
11. Click [Sign In]. The visit will be added, the Time In field will be updated to the current date and
time and any access control badge assigned will become active.
Modify a Visit Record
1. Select Visits from the View menu. The Visits folder opens.
2. Locate the visit record you want to change and select it in the Visits listing window.
Note: Multiple selection cannot be used when modifying visits.
3. Click [Modify].
Alarm Monitoring User Guide 271
Visits Folder
4. Make the changes you want to the record. Changes can be made on any tab in the Visits folder.
5. Click [OK] to save the changes, or [Cancel] to revert to the previously saved values.
Delete a Visit Record
1. Select Visits from the View menu. The Visits folder opens.
2. In the Visits listing window select the visit record you want to delete.
Note: To select multiple visit records select the Multiple Selection check box.
3. Click [Delete].
4. Click [OK]. The visit(s) will be deleted without confirmation.
Print a Visitor Badge
1. Select Visits from the View menu. The Visits folder opens.
2. In the Visits listing window select the visit record you want to print.
Note: To select multiple visit records select the Multiple Selection check box.
3. On any form in the Visits folder, click [Print].
4. The Print badge(s) window displays. In the Print disposable badge(s) of this type listing
window select the type of badge to print.
Note: Disposable badge types are configured in the Badge Types folder in System
Administration and must have “Visitor” selected for the Class and the Disposable
check box selected (on the Badge Type sub-tab). If segmentation is enabled, the correct
segment must be selected on the Segment Membership sub-tab.
5. To select an alternate printer select the Send all badges to this printer (overriding badge type
printer assignment) check box and choose a printer from the drop-down list. This check box
and drop-down list are enabled if the user has the correct permissions.
6. Click [OK].
Sign in a Previously Scheduled Visit and Print a Badge
Each visit has a time that it is scheduled to begin. When the visitor arrives and the visit actually
begins, the visit should be “signed in”. When a visit is signed in, the actual Time In of the visitor is
updated to the current date and time and any access control badge that the visitor is issued is
activated. A visit can be signed in immediately after it is added or it can be signed in later.
1. Open the Sign In Visit(s) dialog by completing one of the following:
a. Add a visit. For more information, refer to Add a Visit Record on page 268.
272 Alarm Monitoring User Guide
Visits Folder Procedures
b. Search for an existing visit and click [Sign In]. For more information, refer to Search for
Scheduled, Active or Finished Visits on page 266.
2. Depending on how the badge types are configured, different fields are active on the Sign In
Visit(s) form.
• To print a disposable visitor’s badge using the default printer assignment, complete steps 1
and 4 (below).
• To print a disposable visitor’s badge by overriding the default printer assignment, complete
steps 1, 2, and 4.
• To print a non-disposable visitor’s badge by using the default printer assignment, complete
steps 3 and 4.
• To print a non-disposable visitor’s badge by overriding the default printer assignment,
complete steps 1 through 4.
1) Select the Print disposable badge(s) of this type check box and select a badge type.
2) Select the Send all badges to this printer (overriding badge type printer assignment)
check box and select the printer from the drop-down list.
3) Select the Assign this access control badge ID check box and enter the badge ID. Note,
the badge ID must exist in the database as an active visitor badge ID. If the visitor
already has an active access control badge, this field will automatically be filled in with
that ID.
4) Click [Sign In].
Note: Disposable badge types are configured in the Badge Types folder. For a badge type to be
used to print disposable badges, it must have “Visitor” selected for the Class and the
Disposable check box must be selected (on the Badge Type sub-tab). If segmentation is
enabled, the correct segment must be selected on the Segment Membership sub-tab.
Sign Out a Visit
Each visit has a time that it is scheduled to end. When the visitor leaves and the visit actually ends, the
visit should be “signed out.” When a visit is signed out, the actual Time Out of the visitor is updated
to the current date and time and any access control badge that the visitor is issued is deactivated.
To use the Sign Out feature, you must first configure a badge status to use when doing an automatic
sign out. This is done on the Visits form in the Cardholder Options folder. For more information refer
to “Configure System-wide Visit Options” in the Cardholder Options Folder in the System
Administration User Guide.
1. Select Visits from the View menu. The Visits folder opens.
2. Locate the active visit record that needs to be signed out.
3. In the Visits listing window, select the active visit that you want to sign out by clicking on it.
4. Click [Sign Out].
5. The message “Are you sure you wish to sign out the selected visit(s)? This will also deactivate
any badges the visitors have.” will be displayed. Click [Yes] to complete the sign out. The Time
out will be updated to the current date/time. If the visitor has an active badge, the deactivate date
will be updated and the badge status will be set to the status setup that was selected on the
Cardholder Options form. The signed out visit will appear in the Visits listing window.
Alarm Monitoring User Guide 273
Visits Folder
Visit Form
The Visit form is displayed by default when the Visits folder opens. It is used to:
• Add or modify visits
• Display visit records for a selected date range
• Search for visit records based on the scheduled time in, scheduled time out, time in, time out or
date and time last changed
To view the Details form, which is a user-defined form, refer to Details Form on page 278.
Scheduled time in
Select the date and time that the visit is expected to start.
Time in
When a visit is signed in, the visit’s Time in gets updated to the current date and time.
Scheduled time out
Select the date and time that the visit is expected to end.
Time out
When a visit is signed out, the visit’s Time out gets updated to the current date and time.
Sign In Now
Select the Sign In Now check box if the visit is starting immediately. If you select this option,
the Scheduled time in fields will become grayed out and the date and time when you click the
[OK] button will be assigned as the visit’s Time in.
Last changed
Indicates the date and time on which this visit record was last modified and saved.
This date and time are only updated when visit information is changed, not when badge
information is changed. The last changed date is saved individually for each badge record as
well.
274 Alarm Monitoring User Guide
Visit Form
Select Date(s) Window
This window is only displayed when the Visit form in the Visits folder is in Search mode. In Search
mode, click the [...] button to the right of the first Scheduled time in, Time in, Scheduled time out
or Time out field.
Day
Used when searching for a scheduled time in, time in, scheduled time out or time out. Selects
visits that occurred today, on a previous number of days or on a specified number of days in
the future.
Specific Date
Used when searching for the date portion of a scheduled time in, time in, scheduled time out or
time out. Selects visits that occurred on a specified date. Choices include on, on or after, after,
on or before or before a specified date.
Number of Days After a Date
Used when searching for the date portion of a scheduled time in, time in, scheduled time out or
time out. Selects visits between a specified start date and a specified number of days after the
start date.
Between Two Dates
Used when searching for the date portion of a scheduled time in, time in, scheduled time out or
time out. Selects all visits that occurred between the specified Start date and the End date.
OK
Enters the code for the selected search criteria in the respective field on the Visit form in the
Visits folder.
Cancel
Closes the Select Date(s) window without selecting a date search criteria.
Select Time Range Window
This window is only displayed when the Visit form in the Visits folder is in Search mode. In Search
mode, click the [...] button to the right of the second Scheduled time in, Time in, Scheduled time
out or Time out field.
Alarm Monitoring User Guide 275
Visits Folder
Start time
Used when searching for the time portion of a scheduled time in, time in, scheduled time out
or time out. Allows you to search for visits that start on or after or after a specified time. If
“None” is selected, no time restraints are put on the visit records that are returned. (Visits that
started at any time on the specified date will be returned.)
End time
Used when searching for the time portion of a scheduled time in, time in, scheduled time out
or time out. Allows you to search for visits that end on or before or before a specified time. If
“None” is selected, no time restraints are put on the visit records that are returned. (Visits that
ended at any time on the specified date will be returned.)
OK
Enters the code for the selected search criteria in the respective field on the Visit form in the
Visits folder.
Cancel
Closes the Select Time Range window without selecting a time search criteria.
Status Search Form
The Status Search form is only enabled when the [Search] button is clicked. It is used to:
• Search for Visits that meet a specified criteria (scheduled in the future, scheduled but late, active,
finished, etc.)
• Set the refresh rate
276 Alarm Monitoring User Guide
Status Search Form
Scheduled, future
If selected, the search will find visits that are scheduled in the future, i.e., have a scheduled
time in that is in the future and have not been signed in yet
Starting within
Enabled for selection only when the Scheduled, future check box is selected. If selected,
specify the number of hours, days or minutes that the visit is scheduled to begin in. For
example, you can search for all visits that are scheduled to begin within the next two days.
Scheduled, late
If selected, the search will find visits that are late, i.e., have a scheduled time in that is in the
past and have not been signed in yet
Active
If selected, the search will find all visits that are currently signed in and have not been signed
out yet
Ending within
Enabled for selection only when the Active check box is selected. If selected, specify the
number of hours, days or minutes that the visit is scheduled to end in. For example, you can
search for all visits that are scheduled to end within the next two days.
Active, overstayed
If selected, the search will find all visits that are currently signed in where the current date and
time is after the scheduled time out. For example, a visitor that was supposed to leave at 3
p.m., but is still visiting at 5 p.m.
Finished
If selected, the search will locate visits that occurred in the past.
Refresh rate (in minutes)
The refresh rate is how often the database is queried to see if it has changed. The refresh rate is
stored on a per user basis and only applies when searching based on a status (i.e., the
“Scheduled, future”, “Scheduled, late”, “Active”, “Active, overstayed” or “Finished” status)
on the Status search form in the Visits folder. The default value is set in the Refresh rate (in
minutes) field on the Visits form in the Cardholder Options form. A custom refresh rate can
be specified as long as the Use system default rate check box is not selected.
Use system default rate
If selected, the system default rate will be used when refreshing. The system default rate is set
in the Refresh rate (in minutes) field on the Visits form in the Cardholder Options folder.
If not selected, a custom refresh rate can be specified in the Refresh rate (in minutes) field.
Show visits from
For Enterprise systems only: From this drop-down, select a server (Regional or Global) or a
mobile station from which to display visits. Alternatively, select "<All Regions\Mobiles>" to
display visits from all servers and mobile stations. When a visit is added, in order for it to be
displayed at another server or mobile station, replication must be performed at the computer
where the visit was added.
Alarm Monitoring User Guide 277
Visits Folder
Details Form
The Details form is a user-defined form that has been created for you. This form can be modified or
even deleted using FormsDesigner. By default, the form contains the type and purpose of the visit.
Type
Select the type of visit.
Types of visits must first be configured in the List Builder, which is displayed by selecting the
Administration menu, then selecting List Builder. For more information refer to the List
Builder Folder chapter in the System Administration User Guide.
Purpose
Type the reason why the visitor is visiting the cardholder.
E-mail Form
The E-mail form is used to specify e-mail addresses and pager numbers that are automatically
notified of visits. You can:
• Add a recipient
• Remove a recipient
• Specify whether to e-mail the default recipients, the cardholder being visited and/or the visitor
278 Alarm Monitoring User Guide
E-mail Form
Default Recipients
Select this check box if you wish to send e-mail messages to the default recipients.
On segmented systems, select Administration > Segments, click the Segments tab, then click
the Visits sub-tab. On the Visits sub-tab, you can add or remove recipients. These recipients
will be collectively considered the “Default Recipients” on the E-mail form in the Visits
folder.
On non segmented systems, select Administration > System Options, then click the Visits tab.
On the Visits tab, you can view or modify the default recipients.
Whether this check box is selected by default when a new visit is added is determined by the
Include default recipients by default check box on the Visits form in the Cardholder Options
folder.
Cardholder for this visit
Select this check box if you wish to have an e-mail sent to the cardholder for this visit.
Whether this check box is selected by default when a new visit is added is determined by the
Include host’s e-mail by default check box on the Visits form in the Cardholder Options
folder.
Visitor for this visit
Select this check box if you wish to have an e-mail sent to the visitor for this visit. Whether
this check box is selected by default when a new visit is added is determined by the Include
visitor’s e-mail by default check box on the Visits form in the Cardholder Options folder.
Additional Recipients listing window
Displays the e-mail addresses that will receive e-mail notification of visits. The addresses for
the default recipients are not displayed in this listing window.
Add
Click this button if you wish to add another recipient. The Add recipient window is displayed.
You may add a cardholder, visitor, directory account or SMTP address.
If you select the Cardholder radio button and click [OK], the Select Host Wizard: Search
form is displayed.
If you select the Visitor radio button and click [OK], the Select Visitor Wizard: Search form is
displayed.
Alarm Monitoring User Guide 279
Visits Folder
If you select the Directory account radio button and click [OK], the Select Account window
is displayed.
If you select the SMTP address radio button, type the SMTP address, then click [OK]. An
example of an SMTP address is “joesmith@company.com”.
Remove
Removes the selected recipient from the list of recipients that will receive notification of
visits.
Add Recipient Window
This window is displayed when the E-mail form in the Visits folder is in Add or Modify mode and the
[Add] button to the right of the Additional Recipients listing window is clicked.
Cardholder
The Select Host Wizard: Search form is displayed, which allows you to add a cardholder as an
e-mail recipient. For more information, refer to Select Host Wizard: Search Form on page 283.
Visitor
The Select Visitor Wizard: Search form is displayed, which allows you to add a visitor as an e-
mail recipient.
Directory account
The Select Account window is displayed, which allows you to add a directory account as an e-
mail recipient.
SMTP address
Type the SMTP address, then click [OK]. An example of an SMTP address is
“joesmith@company.com”.
OK
If you selected the Cardholder radio button, the Select Host Wizard: Search form is
displayed. For more information, refer to Select Host Wizard: Search Form on page 283.
If you selected the Visitor radio button, the Select Visitor Wizard: Search form is displayed.
For more information, refer to Select Visitor Wizard: Search Form on page 285.
If you selected the Directory account radio button, the Select Account window is displayed.
If you selected the SMTP address radio button and typed an SMTP address, the address will
be added to the Additional Recipients listing window.
280 Alarm Monitoring User Guide
Reports Form
Cancel
Closes the Add recipient window without adding a recipient.
Reports Form
The Reports form shows only visit-related reports. On the Reports form you can:
• Search for a cardholder
• Search for a visitor
• Generate a report
Limit report to current search
If selected, the report will only include those records that match the rest of the search criteria
specified on any form in the Visits folder. If not selected, the report will include all records for
the selected report type.
Display unauthorized reports
By default, the visits report tab only lists reports that users have permissions to preview. If the
Display unauthorized reports check box is selected, reports that are disabled for a user will
appear in the report listing window. The user can identify which reports are disabled by
whether the [Print] button is inactive. This allows the user to ask the system administrator for
permission to an existing report, if desired.
Reports are authorized and unauthorized by using report permission groups. For more
information, refer to Report Permission Groups Form in the System Administration User
Guide.
Description
A brief description of the report contents.
Report listing window
Lists currently defined reports of the type(s) selected in the Report listing window.
Alarm Monitoring User Guide 281
Visits Folder
Reports Form Procedures
The following procedures can be performed on this form.
Run a Visit Report from the Visits Folder
A visit report can be generated for either a defined search criteria or for all visits.
1. If you wish to generate a visit report that searches through all visit records not just those that
match a search criteria, proceed to step 2. To generate a visit report based on a search criteria:
a. Select Visits from the View menu. The Visits folder opens.
b. In the Visits folder, click [Search].
c. Run the search that you wish to print a report for. For more information on searching refer to
the following:
• Visit Search Capabilities on page 264
• Search for All Visits to a Selected Cardholder on page 265
• Search for All Visits by a Selected Visitor on page 266
• Search for Scheduled, Active or Finished Visits on page 266
• Search for All Visits for a Specific Date or Time on page 267
• Retrieve the Most Recent Visit Search Results on page 268
d. Click the Reports tab.
e. Select the Limit report to current search check box.
f. Proceed to step 3.
2. To generate a visit report that searches through all visits:
a. Select Visits from the View menu. The Visits folder opens.
b. In the Reports listing window, select the type of report you wish to print.
c. Proceed to step 3.
3. Click [Print]. The Print Report Options window opens.
4. In the Print Destination section, select whether to print to a preview window, export directly to a
file or print directly to a printer.
5. If you selected Print Directly to a Printer in the Print Destination section, select a printer in the
drop-down list and choose whether to Prompt for Number of Pages.
6. In the Report Subtitle section, type the report subtitle. If the Limit report to current search
check box is selected, the search criteria will be listed in the Report Subtitle section by default.
The subtitle will be displayed below the report title on the report.
282 Alarm Monitoring User Guide
Select Host Wizard: Search Form
7. Click [OK]. The options selected in the Print Destination section will determine where the report
is sent.
Select Host Wizard: Search Form
This form is used to enter search criteria that will allow you to locate a specific cardholder.
Note: If the FormsDesigner application has been used to customize your cardholder data, the
elements on your Select Host Wizard: Search form will be different. The default fields
are pictured below.
This form is displayed when the [Search] button in the Visits folder is clicked and then the [...] button
to the right of the Host name field is clicked.
Previous hosts for current visitor only
This check box is only enabled when a visitor has been selected and a cardholder is being
searched for. If selected, only those cardholders who have previously been visited by the
selected visitor will be displayed on the Select Visitor: Select or Add form.
Last name
Indicates cardholder’s last name.
First name
Indicates cardholder’s first name.
Middle name
Indicates cardholder’s middle name.
Alarm Monitoring User Guide 283
Visits Folder
Cardholder ID
Indicates a cardholder’s ID, which is most commonly their Social Security Number. The
cardholder ID must be a numeric value.
Badge type
Selects which of the cardholder’s badges (if he or she has more than one) is to be the active
one.
User-defined fields
All fields below the line on this form are user-defined fields. The default fields are pictured,
but your form may be different if the FormsDesigner application has been used to customize
your cardholder data.
Back
This button is not used.
Next
The wizard will proceed to the Select Host Wizard: Select form.
Cancel
Closes the window without locating a cardholder and returns you to the Visit form in the Visits
folder.
Help
Displays online help for this topic
Import
Displays the Select Import Source window that allows you to select an import source and
device to import the cardholder data, such as a business card scanner
Select Host Wizard: Select Form
This form is used to select a cardholder record from those that matched the specified search criteria.
The columns displayed are configured on the Cardholder Search Results form in the Cardholder
Options folder. For more information refer to the Segments Folder chapter in the System
Administration User Guide.
This form is displayed when the [Next] button on the Select Host Wizard: Search form is clicked.
284 Alarm Monitoring User Guide
Select Visitor Wizard: Search Form
Cardholder listing window
A list of cardholder records that match the search criteria specified on the Select Host Wizard:
Search form are displayed. The fields that are displayed in columns are set on the Cardholder
Search Results Lists form in the Cardholder Options folder.
Back
Returns to the Select Host Wizard: Search form.
Finish
Completes the wizard. The selected cardholder’s name will be displayed in the Host name
field.
Cancel
Closes the window without selecting a cardholder and returns you to the Visit form in the
Visits folder.
Help
Displays online help for this topic
Select Visitor Wizard: Search Form
This form is used to locate visitor records that match the specified search criteria.
Note: If the FormsDesigner application has been used to customize your visitor data, the
elements on your Select Visitor Wizard: Search form will be different. The default fields
are pictured below.
This form is displayed when the [...] button to the right of the Visitor name drop-down list on the
Visit form is clicked.
Alarm Monitoring User Guide 285
Visits Folder
Previous visitors for current host only
This check box is only enabled when a cardholder has been selected and a visitor is being
searched for. If selected, only those visitors who have previously visited the selected
cardholder will be displayed on the Select Visitor: Select or Add form.
Last name
Indicates visitor’s last name.
First name
Indicates visitor’s first name.
Middle name
Indicates visitor’s middle name.
Badge type
Indicates the visitor’s badge type. Badge types are configured in the Badge Types folder. For
more information refer to the Badge Types Folder chapter in the System Administration User
Guide.
User-defined fields
All fields below the horizontal line on this form are user-defined fields. The default fields are
pictured, but your form may be different if the FormsDesigner application has been used to
customize your visitor data.
Back
This button is not used.
Next
The wizard will proceed to the Select Visitor Wizard: Select or Add form.
286 Alarm Monitoring User Guide
Select Visitor Wizard: Select or Add Form
Cancel
Closes the window without locating a visitor and returns you to the Visit form in the Visits
folder.
Import
Displays the Select Import Source window that allows you to select an import source and
device to import the visitor data, such as a business card scanner
Help
Displays online help for this topic
Select Visitor Wizard: Select or Add Form
This form is displayed when adding a visit. From this form, you can:
• Search for visitor records that match the specified search criteria.
• Add a new visitor record.
This form is displayed when the [Next] button on the Select Visitor Wizard: Search form is clicked.
Select visitor below
Select this option if the visitor you need to add a visit for is listed below in the Visitor listing
window. If you select this option, also select a visitor in the Visitor listing window below.
Create new visitor
Select this option if the visitor you need to add a visit for is not listed in the Visitor listing
window.
Alarm Monitoring User Guide 287
Visits Folder
If you select this option, the [Finish] button will be replaced with a [Next] button. When the
[Next] button is clicked, the Select Visitor Wizard: Add form will be displayed, on which you
can add a new visitor.
Visitor listing window
A list of visitor records that match the search criteria specified on the Select Visitor Wizard:
Search form are displayed. The fields that are displayed in columns are set on the Visitor
Search Results Lists form in the Cardholder Options folder.
Back
Returns to the Select Visitor Wizard: Search form.
Finish
This button is displayed only if Select visitor below is selected. Click this button to complete
the wizard. The selected visitor’s name will be displayed in the Visitor name field. If Create
new visitor is selected, the [Finish] button is replaced by a [Next] button.
Cancel
Closes the window without selecting a visitor and returns you to the Visit form in the Visits
folder.
Help
Displays online help for this topic
Select Visitor Wizard: Add Form
This form allows you to:
• Add a new visitor record
• Capture photographic information such as a photo, signature or biometric data for a visitor
• Import visitor data from a business card scanner or other similar device
This form is displayed when Create new visitor is selected and the [Next] button is clicked on the
Select Visitor Wizard: Select or Add form.
288 Alarm Monitoring User Guide
Select Visitor Wizard: Add Form
Last name
Indicates visitor’s last name.
First name
Indicates visitor’s first name.
Middle name
Indicates visitor’s middle name.
Badge type
Select the visitor’s badge type. Badge types are configured in the Badge Types folder. For
more information refer to the Badge Types Folder chapter in the System Administration User
Guide.
User-defined fields
All fields below the Name fields on this form are user-defined fields. The default fields are
pictured, but your form may be different if the FormsDesigner application has been used to
customize your visitor data.
Import
Displays the Select Import Source window that allows you to select an import source and
device to import the visitor data, such as a business card scanner.
Capture
Displays Multimedia Capture, where you can capture photographic information such as a
photo, signature or biometric data for a visitor
Back
Returns to the Select Visitor Wizard: Select or Add form.
Alarm Monitoring User Guide 289
Visits Folder
Finish
Completes the wizard. The visitor record will be added to the database and the name of the
visitor who was just added will be displayed in the Visitor name field.
Cancel
Closes the window without adding a visitor and returns you to the Visit form in the Visits
folder.
Help
Displays online help for this topic
Select Visitor Wizard: Select Form
This form is displayed when searching; it is used to select a visitor record from those that matched the
specified search criteria.
This form is displayed when the [...] button to the right of the Visitor name field on the Visit form in
the Visits folder is clicked.
Last Name
Indicates visitor’s last name.
First Name
Indicates visitor’s first name.
Middle Initial
Indicates visitor’s middle initial.
290 Alarm Monitoring User Guide
Select Visitor Wizard: Select Form
User-defined fields
All fields below the Name fields on this form are user-defined fields. The default fields are
pictured, but your form may be different if the FormsDesigner application has been used to
customize your visitor data.
Back
Returns to the previous form.
Finish
Completes the wizard. The selected visitor’s name will be displayed in the Visitor name field.
Cancel
Closes the window without selecting a visitor and returns you to the Visit form in the Visits
folder.
Help
Displays online help for this topic
Select Import Source Window
This window is displayed by clicking the [Import] button on any window in the Select Host Wizard or
Select Visitor Wizard.
Source listing window
Displays a list of available sources, such as a business card scanner, to import cardholder or
visitor data from.
OK
If a valid source is selected, you will be able to import cardholder or visitor data using it.
Cancel
Closes the Select Import Source window without selecting an import source and device to
import the cardholder or visitor data.
Alarm Monitoring User Guide 291
Visits Folder
292 Alarm Monitoring User Guide
CHAPTER 19 Assets Folder
The Assets folder contains forms with which you can:
• Add, change or remove asset records.
• Assign assets to cardholders.
• Track assets that are assigned to cardholders.
• Preview and print asset reports.
The Assets folder contains four forms: the Assets form, the Asset Classes form, the Assignments
form and the Reports form.
This folder is displayed by selecting Asset Info from the View menu.
Assets Form
Scan ID
Enter the Scan ID of the asset.
Alarm Monitoring User Guide 293
Assets Folder
Name
Enter a descriptive name for the asset. This is a “friendly” name assigned to each asset to make
it easy to identify. Each name must be unique and contain no more than 32 characters.
Type
Select the type of asset being configured. Available choices depend on what asset types were
added in the Asset Types and Subtypes Management window. The window is displayed by
selecting Asset Types and Subtypes from the Asset menu.
Subtype
Select the subtype of the asset being configured. Available choices depend on what asset
subtypes were added in the Asset Types and Subtypes Management window. The window is
displayed by selecting Asset Types and Subtypes from the Asset menu.
Serial Number
Enter the serial number of the asset you are adding.
Department
Select the department of the asset being configured. Available choices depend on what
departments were added in the List Builder folder.
Last Inspection
Enter the date when the asset was last inspected.
Next Inspection
Enter the date when the asset will be inspected next.
Acquired
Enter the date when the asset was acquired.
Replace
Enter the date when the asset will be replaced.
Assessed Value
Enter the assessed value of the asset.
Replacement Value
Enter the replacement value of the asset.
Record Last Changed
Indicates the date of when the selected asset record was last changed.
Photo
Displays a photo capture of the asset if one was added in Multimedia Capture.
Last Access
Displays the date and time of the asset’s last access.
Assign Asset/Assign To
When adding or modifying an asset, select the [Assign Asset] button to launch the
Cardholders folder. On the Cardholder form you can search for or add a cardholder to assign to
the asset being configured.
294 Alarm Monitoring User Guide
Assets Form
Once you have located the cardholder on the Cardholder form, their name will appear on the
[Assign To] push button. Click on this button to assign the asset to the cardholder.
If the Cardholders folder is already open and a cardholder record is displayed, then the [Assign
To] button will automatically display the name of that cardholder record.
Search
Click on this button to search for an asset based on a value entered in one or more of the fields.
Last Search
Click on this button the display the findings of the previous search.
First
Moves to the first matching record.
Rewind
Moves 10 matching records back.
Previous
Moves to the previous matching record.
Next
Moves to the next matching record.
Fast Forward
Moves 10 matching records forward.
Last
Moves to the last matching record.
Record count
Displayed in view mode and indicates the number of the record out of the total number of
records found by the most recent search operation. For example: 6 of 10. You can type in a
number and hit the <Enter> key to jump to that record number.
Add
Used to add an asset record.
Capture
Launches Multimedia Capture where you can add a photo of the asset.
Modify
Used to change an asset record.
Delete
Used to delete an asset record.
Alarm Monitoring User Guide 295
Assets Folder
Asset Types Form
Asset Types
Lists the names of all asset types that have been configured in the system.
Asset Type
In add or modify mode, specifies the name of the asset type.
Subtypes
Lists the subtypes that have been assigned the selected asset type.
Add
Used to add an asset type.
Modify
Used to change an asset type.
Delete
Used to delete an asset type.
296 Alarm Monitoring User Guide
Assets Form Procedures
Subtypes Form
Asset Type
Displayed the name of the asset type that is selected on the Asset Type form.
Asset Subtype
In add or modify mode, specifies the name of the subtype.
Asset Subtypes
Lists all asset subtypes that have been configured in the system.
Add
Used to add an asset subtype.
Modify
Used to change an asset subtype.
Delete
Used to delete an asset subtype.
Assets Form Procedures
The following procedures can be performed on this form.
Add an Asset
1. Select Asset Info from the View menu. The Assets folder opens.
2. Click [Add].
3. In the Scan ID field, enter an ID number for the asset.
4. In the Name field, enter a descriptive name for the asset. This is a “friendly” name assigned to
each asset to make it easy to identify. Each name must be unique and contain no more than 32
characters.
Alarm Monitoring User Guide 297
Assets Folder
5. If you want to identify the asset by type, select one from the Type drop-down list. If you want to
identify the asset by subtype, select one from the Subtype drop-down list. If you don’t want to
identify the asset by type and/or subtype, choose N/A from the Type and Subtype drop-down
lists.
6. Type in a Serial Number and then choose the Department of the asset from the drop-down list.
7. Enter the date of the asset’s Last Inspection and the date of the asset’s Next Inspection.
8. Enter the date of when the asset was acquired in the Acquired field.
9. Enter the date of when the asset will be replaced in the Replace field.
10. In the Assessed Value field type the amount, in dollars, of the asset’s value. In the Replacement
Value field type the amount, in dollars, it will cost to replace the asset.
11. Click [Capture] to launch Multimedia Capture from where you can capture a photo of the asset to
be displayed on the Assets form. For more information refer to the Multimedia Capture appendix
in the System Administration User Guide.
12. You can switch to the Asset Classes form if you want to configure groups and classes now. For
more information, refer to Asset Classes Form Procedures on page 302.
13. Click [OK].
Modify an Asset
1. Locate the asset record that you want to change.
2. Click [Modify].
3. Make the changes you want to the fields.
4. Click [OK] to save your changes, or [Cancel] to revert to the previously saved values.
Delete an Asset
1. Locate the asset record that you want to delete.
2. Click [Delete].
3. Click [OK].
Assign a Cardholder to an Asset
1. Locate the asset record that you want to assign.
2. If the Cardholders folder was already open and a cardholder record displayed, proceed to 3. If
not, click [Assign Asset] to launch the Cardholders folder.
3. In the Cardholders folder, retrieve the record of the cardholder you want to assign to the asset. On
the Assets form of the Assets folder, the name of the cardholder will appear in the [Assign To]
push button.
4. Click [Assign To] to assign the asset.
Search for an Asset Record
1. Select Asset Info from the View menu. The Assets folder opens.
2. Click [Search].
3. Specify your search criteria by typing full partial entries in the enabled fields.
4. Click [OK].
298 Alarm Monitoring User Guide
Assets Form Procedures
OnGuard retrieves and displays the first matching record. Use the , , , ,
and buttons to navigate through the database. A dimmed button means that the associated
operation is not possible (e.g., moving to the next record while the last record is being displayed).
Retrieve the Most Recent Search Results
1. Click [Search].
2. Click [Last Search]. The criteria you selected from the most recent search operation will be
inserted into the appropriate fields.
3. If you want, modify your search criteria.
4. Click [OK].
OnGuard retrieves and displays the first matching record. Use the , , , , and
buttons to navigate through the database. A dimmed button means that the associated operation
is not possible (e.g., moving to the next record while the last record is being displayed).
Add an Asset Type/Subtype
1. Select Asset Info from the View menu. The Assets folder opens.
2. Select Asset Types and Subtypes from the Asset menu. The Asset Types and Subtypes
Management window opens.
3. Select and asset type in the Asset Types listing window. If you want to modify a subtype, select
the Subtype tab first.
4. Click [Modify] and make your desired changes.
5. Click [OK].
6. Click [Close] to return to the Assets form.
Alarm Monitoring User Guide 299
Assets Folder
Asset Classes Form
Asset Classes Form (View Mode)
Asset Classes Form (Modify Mode)
Scan ID
Indicates the Scan ID of the asset.
Name
Indicates the name of the asset.
Type
Indicates the type of asset being configured.
Subtype
Indicates the subtype of the asset being configured.
Assigned Classes
(View and modify mode) Displays the classes that are currently assigned to a group in the
Asset Groups listing window.
300 Alarm Monitoring User Guide
Asset Classes Form
Asset Groups
(View mode) Displays the asset groups that correspond with the classes in the Assigned
Classes listing window.
Asset Group
(Modify mode) Select the asset group(s) to which the asset will belong.
Asset Classes
Select the asset classes that will be assigned to the asset. Groups can contain as many as 32
classes, but each asset can only belong to as many as 15 classes.
Photo
Displays a photo capture of the asset if one was added in Multimedia Capture.
Last Access
Displays the date and time of the asset’s last access.
Assign Asset/Assign To
When adding or modifying an asset, select the [Assign Asset] button to launch the
Cardholders folder. On the Cardholders form you can search for or add a cardholder to assign
to the asset being configured.
Once you have located the cardholder on the Cardholders form, their name will appear on the
[Assign To] push button. Click on this button to assign the asset to the cardholder.
If the Cardholders folder is already open and a cardholder record is displayed, then the [Assign
To] button will automatically display the name of that cardholder record.
Search
Click on this button to search for an asset based on a value entered in one or more of the fields.
Last Search
Click on this button the display the findings of the previous search.
First
Moves to the first matching record.
Rewind
Moves 10 matching records back.
Previous
Moves to the previous matching record.
Next
Moves to the next matching record.
Fast Forward
Moves 10 matching records forward.
Alarm Monitoring User Guide 301
Assets Folder
Last
Moves to the last matching record.
Record count
Displayed in view mode and indicates the number of the record out of the total number of
records found by the most recent search operation. For example: 6 of 10. You can type in a
number and hit the <Enter> key to jump to that record number.
Add
This button is not used.
Modify
Used to change an asset classes record.
Delete
This button is not used.
Print
This button is not used.
Asset Classes Form Procedures
The following procedures can be performed on this form.
Assign Classes to an Asset
1. Locate the record of the asset that you want to assign classes to.
2. Click [Modify].
3. Select an Asset Group from the drop-down list.
4. In the Asset Classes listing window, select the classes you want to assign. You can select as many
as 15 classes for each asset.
5. Click [OK].
Modify an Asset Classes Assignment
1. Locate the record of the asset that you want to change.
2. Click [Modify].
3. Make the changes you want to the fields.
4. Click [OK] to save your changes, or [Cancel] to revert to the previously saved values.
Add Asset Groups and Classes
1. Select Asset Info from the View menu. The Assets folder opens.
2. Select Asset Groups and Classes from the Asset menu. The Asset Groups and Classes
Management window opens.
302 Alarm Monitoring User Guide
Asset Classes Form Procedures
3. To add an asset group:
a. Click the Asset Groups tab.
b. Click [Add].
c. In the Asset Group field, enter the name of the group you are adding.
d. Click [OK].
4. To add an asset class:
a. Click the Asset Class tab.
b. Click [Add].
c. In the Asset Class field, enter the name of the class you are adding. You can add as many
classes as you want but you can only assign as many as 32 classes to a group.
d. Click [OK].
5. To assign a class to a group:
a. Click the Asset Class tab.
b. Select an asset class.
c. Click [Modify].
d. Select the name of an asset group.
e. Click the push button to remove the asset group. Click the push button
add the asset group.
f. Click [OK].
Modify Asset Groups and Classes
1. Select Asset Info from the View menu. The Assets folder opens.
2. Select Asset Groups and Classes from the Asset menu. The Asset Groups and Classes
Management window opens.
Alarm Monitoring User Guide 303
Assets Folder
3. To modify asset classes within a group:
a. Click the Asset Groups tab.
b. Select the name of a group
c. Click [Modify].
d. Select the name of the class you want to add or remove.
e. Click the push button to remove the asset class from the group. Click the
push button to add the asset class to the group.
f. Click [OK].
4. To modify the asset groups an asset class is assigned to:
a. Click the Asset Class tab.
b. Select the name of the asset class.
c. Click [Modify].
d. Select the name of the asset group you want to add or remove.
e. Click the push button to remove the asset group. Click the push button
add the asset group.
f. Click [OK].
304 Alarm Monitoring User Guide
Assignments Form
Assignments Form
Scan ID
Displays the assets scan ID. If you click [Search], you can enter the scan ID you want to
search.
Name
Displays the name of the asset. If you click [Search], you can enter the name of the asset you
want to search.
Type
Displays the type of asset. If you click [Search], you can enter the type of asset you want to
search.
Subtype
Displays the subtype of the asset. If you click [Search], you can enter the subtype of the asset
you want to search.
Listing window
Displays a list of cardholders who are currently or have been assigned to the selected asset.
You can choose the number of entries you want listed by selecting Show Assignments X Days
Past from the Asset menu.
Last Name
When you select the [Search] button, enter the last name of a cardholder to locate the assets
that have been assigned to them.
First Name
When you select the [Search] button, enter the first name of a cardholder to locate the assets
that have been assigned to them.
Assigned
When you select the [Search] button, enter the date the asset was assigned if you want to
locate the cardholder who was assigned to the asset on that date.
Alarm Monitoring User Guide 305
Assets Folder
Unassigned
When you select the [Search] button, enter the date the asset was unassigned if you want to
locate the cardholder who was unassigned to the asset on that date.
Photo
Displays a photo of the asset if one was captured in Multimedia Capture.
Last Access
Displays the date and time of the assets last access.
Assign Asset/Assign To
Displays the name of the asset currently displayed in the Cardholders folder. If no name is
displayed, when selected the Cardholders folder is launched from where you can search for
and select the cardholder you wish to assign to the asset.
Search
Used to locate a cardholder or asset assignment record.
Last Search
Click on this button the display the findings of the previous search.
First
Moves to the first matching record.
Back 10
Moves 10 matching records back.
Previous
Moves to the previous matching record.
Next
Moves to the next matching record.
Forward 10
Moves 10 matching records forward.
Last
Moves to the last matching record.
Record count
Displayed in view mode and indicates the number of the record out of the total number of
records found by the most recent search operation. For example: 6 of 10. You can type in a
number and hit the <Enter> key to jump to that record number.
306 Alarm Monitoring User Guide
Assignments Form Procedures
Assignments Form Procedures
The following procedures can be performed on this form.
Assign a Cardholder to an Asset
1. Locate the record of that asset that you want to assign.
2. If the Cardholders folder was already open and a cardholder record displayed, proceed to 3. If
not, click [Assign Asset] to launch the Cardholders folder.
3. On the Cardholders folder, retrieve the record of the cardholder you want to assign to the asset.
On the Assignments form of the Assets folder, the name of the cardholder will appear in the
[Assign To] push button.
4. Click [Assign To] to assign the selected asset to the selected cardholder. The name of the
cardholder will appear in the listing window.
Unassign an Asset
1. Locate the record of the asset that you want to unassign.
2. In the listing window, select the name of the cardholder who is currently assigned to the asset.
The entry of the cardholder who is assigned will not list an Unassigned Date.
3. Right-click on the cardholder entry you selected and choose Unassign Asset from the menu. The
Unassigned field will be updated to the current date.
Search for a Cardholder Assigned to an Asset
1. Locate the asset record that you want to look up a cardholder for.
2. In the listing window, select the name of the cardholder you want to look up.
3. Right-click on the cardholder entry you selected and choose Find Cardholder from the menu.
The Cardholders folder will display the record of the cardholder you selected.
Reports Form
Note: The Reports form is not available in the Alarm Monitoring application.
Alarm Monitoring User Guide 307
Assets Folder
Scan ID
Displays the scan ID of the selected asset.
Name
Displays the name of the selected asset.
Type
Displays the type of the selected asset.
Subtype
Displays the subtype of the selected asset.
Listing window
Displays a list of the types of reports that can be previewed and/or printed. An icon
precedes each entry.
Limit report to current search
Select this check box if you want to limit this report to the search that you just completed.
Description
Displays a description of the report type you selected from the listing window.
Filename
Displays the file name of the report type.
Photo
Displays the captured photo of the currently selected asset.
Last Access
Displays the date and time of the asset’s last access.
Assign Asset/Assign To
Displays the name of the cardholder currently displayed in the Cardholders folder. If no name
is displayed, when selected the Cardholders folder is launched from where you can search for
and select the cardholder you wish to assign to the selected asset.
308 Alarm Monitoring User Guide
Reports Form Procedures
Print
This button launches the Report Print Options window from where you can preview, print or
export a report.
First
Moves to the first matching record.
Back 10
Moves 10 matching records back.
Previous
Moves to the previous matching record.
Next
Moves to the next matching record.
Forward 10
Moves 10 matching records forward.
Last
Moves to the last matching record.
Record count
Displayed in view mode and indicates the number of the record out of the total number of
records found by the most recent search operation. For example: 6 of 10.
You can type in a number and hit the <Enter> key to jump to that record number.
Close
Closes the Assets folder.
Reports Form Procedures
The following procedures can be performed on this form.
Run an Asset Report
Note: This procedure does not apply to Alarm Monitoring.
1. In the listing window, select the type of report you want to run.
2. Select the Limit report to current search check box if you want to limit this report to the search
that you just completed.
3. Click [Print]. The Print Report Options window will be displayed.
Alarm Monitoring User Guide 309
Assets Folder
4. Choose a Print Destination and if you want, update the text used for the report subtitle.
5. Click [OK].
• If you chose the Print Directly to a Printer radio button, select a printer from the drop-
down list. If you select the Prompt for Number of Pages check box, the Print window will
be displayed where you can select print range, number of copies and whether or not to
collate your report.
• If you chose the Export Directly to a File radio button, the Export window will be
displayed. Choose the report Format and Destination from the drop-down lists. Depending
on what you chose, enter the destination and format information in the corresponding
window, then click [OK].
• If you chose the Print to a Preview Window radio button, an asset report print preview
window will be displayed from where you can view the selected report on the screen. For
more information refer to the Report Print Preview Window chapter in the System
Administration User Guide.
310 Alarm Monitoring User Guide
CHAPTER 20 Reports Folder
The Reports folder contains forms with which you can:
• View on the screen reports created using report layout templates in the database and current data
• Report on data that meets specified criteria (such as dates, times, readers, alarm panels,
cardholders and badge IDs)
• Print a report, save it to a file or export the data
The folder contains eight forms: the Report Configuration form, the Reader Reports form, the Alarm
Panel Reports form, the Area Reports form, the Date/Time Reports form, the Event Reports form, the
Receiver Account Zone Reports form, and the Alarm Acknowledgment Reports form.
To display the Reports folder, select Reports from the View menu or click the Reports toolbar button.
Toolbar Shortcut
Reports are installed when Database Setup is run. All reports are installed on the Database Server in
the ReportTemplates subdirectory on the OnGuard installation media. By default, this location is
C:\Program Files (x86)\OnGuard\ReportTemplates.
Note: Refer to the release notes for the versions of Seagate Crystal Reports that are supported.
The release notes are located in the C:\Program Files (x86)\OnGuard\doc\en-US
subdirectory on the OnGuard installation media.
For a description of the available reports, refer to Appendix D: Reports on page 575.
Report Performance
When generating reports, the default maximum number of records that can be shown in a report is
200,000 records. You can modify this default value in the ACS.INI. For more information, refer to
Modifying the Maximum Number of Records in a Report on page 312. If the number of records will
reach more than half of the configured maximum (100,000 records, if the default value is not
modified), then a warning is shown:
Alarm Monitoring User Guide 311
Reports Folder
Warning: This report exceeds 100,000 records and might require significant time to generate.
Do you wish to continue?
Modifying the Maximum Number of Records in a Report
The default maximum of 200,000 records was selected because of Crystal Reports’ performance on
the specified minimum client workstation. Regardless of the client workstation, a report containing
200,000 records would generate over 13,000 pages in the All Events Over Time report, which is more
data than necessary.
To change the maximum number of records per workstation that will be pulled into a report:
1. Open the ACS.INI file.
2. Locate the [Performance] section.
3. Add the ReportMaxRecordCount = ## configuration line to the [Performance] section, where
## is the desired maximum number of records that can be pulled into a report.
Notes: The maximum value for ReportMaxRecordCount is 2147483647.
If your ACS.INI file does not contain a [Performance] section, then create one by
adding the following lines outside of the other sections:
[Performance]
ReportMaxRecordCount=##
where ## is the desired maximum number of records that can be pulled into a report.
There is no need to restart the client application after making this change to the ACS.INI
file.
Report Configuration Form
Listing window
Lists currently defined reports of the type(s) selected in the Report View Filter window that
the user is authorized to preview. Note that some reports are categorized under more than one
type.
312 Alarm Monitoring User Guide
Report Configuration Form
Display unauthorized reports
By default, the reports forms only list reports that users have permissions to preview. If the
Display unauthorized reports check box is selected, reports that are disabled for a user will
appear in the Report Configuration Form listing window. The user can identify which reports
are disabled by whether the [Print] and [Preview] buttons are inactive. This allows the user to
ask the system administrator for permission to an existing report, if desired.
Reports are authorized and unauthorized by using report permission groups.
Filter Report View
Click this button to display the Report View Filter window from where you can choose the
types of reports you wish to view.
Name
The name of the report.
File
The location and name of the file that contains the report.
Browse
Used to search through drives and directories to choose a report filename to insert into the File
field.
Description
A brief description of the report contents.
Password
This field is optional. If you type a password here, a user attempting to print this report will be
asked to first enter the correct password. A password can be from 1 to 32 characters in length.
As you type, the password will appear in the field as a series of *s.
Confirm Password
If you typed something in the Password field, you must type exactly the same thing here. As
with the Password field, your entry here will appear as a series of *s.
Type(s)
Lists the types of reports that you can configure. The system reports that are included with the
installation are each assigned an appropriate Type. You can modify report types on the system
reports but selecting invalid types could result in unwanted behavior.
To restore types back to their defaults, run Database Setup.
To make the report appear in Area Access Manager the Area Access Manager check box must
be selected in the Types field.
Add
Used to configure a report.
Modify
Used to change a report configuration.
Delete
Used to remove a report.
Alarm Monitoring User Guide 313
Reports Folder
Print
Opens the Print Report Options window.
Preview
Displays the selected report in the Report Print Preview window.
Help
Displays relevant on-screen help for this form.
Use archived records
If this check box is selected, data for an event or user transaction report is obtained from
archived events/transactions in the database, rather than from the current “live” events/
transactions. Archived events/transactions are those restored using the [Restore Archive]
button on the Restoring form of the Archives folder.
Mode
In view mode, indicates the number of reports selected in the listing window and the total
number of reports contained in all selected categories. For example: “1 of 42 selected.” In
modify mode, indicates the current operation, such as “Modify Mode.”
Close
Closes the Reports folder.
Report View Filter Window
This window is displayed by clicking the [Filter Report View] button on the Report Configuration
form.
Access Granted/Denied
If this check box is selected, Access Granted and Access Denied reports will be included in the
listing window. Reports of this type appear on the Reader Reports form for filtering.
Alarm Acknowledgments
If this check box is selected, Alarm Acknowledgment reports will be included in the listing
window.
Alarm Panel
If this check box is selected, Alarm Panel reports will be included in the listing window.
Reports of this type appear on the Alarm Panel Reports form for filtering.
314 Alarm Monitoring User Guide
Report Configuration Form
Alarm Panel Events
If this check box is selected, Alarm Panel Events reports will be included in the listing
window. Reports of this type appear on the Alarm Panel Reports form for filtering.
Area
If this check box is selected, Area reports will be included in the listing window. Reports of
this type appear on the Area Reports form for filtering.
Asset
If this check box is selected, Asset reports will be included in the listing window. Reports of
this type appear on the Asset Reports form for filtering.
Cardholder
If this check box is selected, Cardholder reports will be included in the listing window.
Reports of this type appear on the Reports form of the Cardholder folder for filtering.
Date/Time
If this check box is selected, Date/Time reports will be included in the listing window. Reports
of this type appear on the Date/Time Report form for filtering.
General
If this check box is selected, general reports will be included in the listing window.
Reader
If this check box is selected, Reader reports will be included in the listing window. Reports of
this type appear on the Reader Reports form for filtering.
Reader Events
If this check box is selected, Reader Events reports will be included in the listing window.
Reports of this type appear on the Reader Reports form for filtering.
Receiver
If this check box is selected, the names of Receiver reports will be displayed in the listing
window. Reports of this type appear on the Receiver Account Zone Reports form for filtering.
Receiver Account Zone
If this check box is selected, the names of Account Zone reports will be displayed in the listing
window. Reports of this type appear on the Receiver Account Zone Reports form for filtering.
Receiver Events
If this check box is selected, the names of Receiver Events reports will be displayed in the
listing window. Reports of this type appear on the Receiver Account Zone Reports form for
filtering.
User Transactions
If this check box is selected, User Transactions reports will be included in the listing window.
Restored events/transactions are those restored using the [Restore Archive] button on the
Restoring form of the Archives folder.
Video Events
If this check box is selected, Video events reports will be included in the listing window.
Alarm Monitoring User Guide 315
Reports Folder
Visitor
If this check box is selected, Visitor reports will be included in the listing window.
OK
Click this button to save your changes and return to the Report Configuration form.
Cancel
Click this button to return to the Report Configuration form without saving your changes.
Select All
Click this button to select all check boxes in the window.
Clear All
Click this button to deselect all check boxes in the window.
Report Configuration Form Procedures
The following procedures can be performed on this form.
Add a Report
1. Select Reports from the View menu. The Reports folder opens.
2. Click [Add].
3. In the Name field, type a unique, descriptive name for the report.
4. Click [Browse]. The Open window opens.
5. Select the drive, then the directory, then the file name for an existing report layout.
6. Click [OK] to insert the selection into the File field on the Report Configuration form.
Note: You cannot use the Report Configuration form to design a report layout. Only existing
layouts can be used to create reports. A valid report layout must have been designed
using Crystal Reports for Windows™ and must have the file extension “rpt.”
7. In the Description field, type a description of this report's contents.
8. If you want to restrict previewing and printing of this report, type a password in the Password
field.
9. Type the password again in the Confirm Password field.
10. In the Type(s) listing window, select the check boxes beside the most appropriate category for
this report.
Note: You do not have to select a check box. Many of the reports currently in the system are
uncategorized.
11. Click [OK] to add the report. The name of the report will be inserted alphabetically into the
listing window.
Modify a Report
1. From the listing window, select the name of the report that you want to be changed. If the report
is not listed, make sure that the appropriate check box is selected in the Report View Filter
window (displayed by selecting the [Filter Report View] button).
316 Alarm Monitoring User Guide
Reader Reports Form
2. Click [Modify].
3. Make the changes you want to the fields.
4. Click [OK] to save the changes, or [Cancel] to revert to the previously saved values.
Note: On Enterprise systems, all servers follow the permissions from the report permission
groups. Therefore, if a user has permission to modify a report on a Regional Server, then
the user will also have permission to modify the report on the Global Server (and vice
versa).
Delete a Report
1. From the listing window, select the name of the report that you want to delete. If the report is not
listed, make sure that the appropriate check box is selected in the Report View Filter window
(displayed by selecting the [Filter Report View] button).
2. Click [Delete].
3. Click [OK].
Filter the Report View
1. On the Report Configuration form, click [Filter Report View]. The Report View Filter window
opens.
2. Select the check boxes that correspond with the types of reports that you want to view. Click
[Select All] to select all of the choices in the listing window. Click [Clear All] to deselect all of
the choices in the listing window.
3. Click [OK]. The types of reports that correspond to the check boxes that you selected will be
displayed in the listing window on the Report Configuration form.
Preview and Print a Report
For more information, refer to Preview and Print a Report on page 349.
Reader Reports Form
Alarm Monitoring User Guide 317
Reports Folder
This form allows you to add filtering criteria to a reader report, so that you can narrow the results of
your report. Depending on the type of report you select, you can optionally add a filter on reader(s),
start date/time, end date/time, badge ID and/or cardholder name.
Listing window
Lists currently defined reader reports that the user is authorized to preview, and each report’s
type. Note that some reports are categorized under more than one type.
Today
Click this button to set the Start time/date to 12:00:00 AM on the current date or set the End
time/date to 11:59:59 PM on the current date
Start
If you want to filter a report by a specific date, select the Start date check box and choose a
specific start date from the drop-down calendar.
Select the first month for which data is to be included in this report. Use the and
navigation buttons to view different months. You can also click on the name of the month to
access a drop-down list of every month.
Select the first year for which data is to be included in this report. To change the year, click on
the name of the year and use the spin buttons .
Once you have selected a month and a year, click on the first day for which data is to be
included in this report. Note that the day circled in red indicates the current date.
Select the time for which data is to be included in this report by selecting the Start time check
box and choosing a specific start time.
Highlight the hour, minutes, or seconds by clicking on them. Use the spin buttons to increase
or decrease their value. To change from AM to PM, highlight AM by clicking on it, and use
the spin buttons.
End
If you want to filter a report by a specific date, select the End date check box and choose a
specific end date from the drop-down calendar.
318 Alarm Monitoring User Guide
Reader Reports Form
Select the last month for which data is to be included in this report. Use the and
navigation buttons to view different months. You can also click on the name of the month to
access a drop-down list of every month.
Select the last year for which data is to be included in this report. To change the year, click on
the name of the year and use the spin buttons .
Once you have selected a month and a year, click on the last day for which data is to be
included in this report. Note that the day circled in red indicates the current date.
Select the time for which data is to be included in this report by selecting the End time check
box and choosing a specific end time.
Highlight the hour, minutes, or seconds by clicking on them. Use the spin buttons to increase
or decrease their value. To change from AM to PM, highlight AM by clicking on it, and use
the spin buttons.
Apply start and end time to each day
If selected, the specified time range will be applied to any date that falls within the specified
date range. For example, if you specify a Date/Time Filter starting January 1, 1998 at 8:00 AM
and ending March 31, 1998 at 7:00 PM:
If this box is checked, the report will include only data collected during the hours of 8:00 AM
through 7:00 PM, on any and all days between January 1 and March 31.
If this box is not checked, the report will include all data gathered from 8:00 AM on January 1
straight through until March 31 at 7:00 PM.
Note: If the specified time range spans a Daylight Saving Time boundary, the selected filters
are not applied to the report. To apply the filters to the specified time range, uncheck the
Apply start and end time to each day box.
Cardholder Filter
Includes the Last Name, First Name, and Badge ID fields. These fields are available only for
applicable report types. These fields are not case-sensitive and will match any names
beginning with the characters you type (much like the Cardholder form searches). For
example, typing “smith” for Last Name will match “Smith”, “SMITHY”, “smithereen”, etc.
Last Name
Enter the cardholder’s last name.
Alarm Monitoring User Guide 319
Reports Folder
First Name
Enter the cardholder’s first name.
Badge ID
If you wish to report on the activity associated with a specific badge, enter the Badge ID here.
This field is available only for applicable report types.
Report All
If this button is pushed, all entries in the Reader list are deselected. “Report All” is displayed
to the left of this button, to indicate that data for all readers will be included in the report.
Report All/__ selected
Indicates “Report All” if no devices are selected in the Reader field. Indicates “__ selected” if
one or more devices are selected in the Reader field.
Reader listing window
Lists all readers on the system and the access panel to which each is attached. To select/
deselect a reader, click on the icon beside it. A checkmark on an icon indicates that the reader
is selected. Only data from selected readers will be included in the report. However, if no
devices are selected, data for all readers will be reported.
Clear
Clears all current filter criteria.
Print
Displays the Print Report Options window.
Preview
Displays the selected report with selected criteria in the Report Print Preview window.
Help
Displays relevant on-screen help for this form.
Use archived records
If this check box is selected, data for an event or user transaction report is obtained from
archived events/transactions in the database, rather than from the current “live” events/
transactions. Archived events/transactions are those restored using the [Restore Archive]
button on the Restoring form of the Archives folder. For more information refer to the
Archives Folder in the System Administration User Guide.
Close
Closes the Reports folder.
Reader Reports Form Procedures
The following procedures can be performed on this form.
Run a Reader Report
1. Select Reports from the View menu. The Reports folder opens.
2. Select the Reader Reports tab.
320 Alarm Monitoring User Guide
Alarm Panel Reports Form
3. From the listing window, select the report that you want to run.
4. In the Reader Filter section, select the icon(s) corresponding to the reader(s) whose data you wish
to include in the report. If you don’t select any readers, data for all readers will be reported.
5. If desired, specify a date/time interval for gathering data in the Date/Time Filter section. Only
data gathered during the specified period will be included in the report. To limit each date in the
range to the specified time interval, select the Apply start and end time to each day check box.
6. In the Cardholder Filter section, enter the person’s Last Name, First Name, and/or Badge ID if
you want the report to contain data pertaining only to cardholders having the specified name and/
or badge ID (cardholder name and badge ID is applicable only to reader reports based on events).
7. Click either the [Print] or [Preview] button depending on which function you wish to perform.
For more information, refer to Chapter 22: Report Print Preview Window on page 347.
Note: Only data that is currently in the database can be included in the report. Events or other
transactions deleted because of space limitations or elapsed time are no longer available.
Alarm Panel Reports Form
This form allows you to add filtering criteria to an alarm panel report, so that you can narrow the
results of your report. Depending on the type of report you select, you can optionally add a filter on
alarm panel(s), start date/time, and end date/time.
Listing window
Lists currently defined alarm panel reports that the user is authorized to preview, and each
report’s type. Note that some reports are categorized under more than one type.
Today
Click this button to set the Start time/date to 12:00:00 AM on the current date or set the End
time/date to 11:59:59 PM on the current date
Start
If you want to filter a report by a specific date, select the Start date check box and choose a
specific start date from the drop-down calendar.
Alarm Monitoring User Guide 321
Reports Folder
Select the first month for which data is to be included in this report. Use the and
navigation buttons to view different months. You can also click on the name of the month to
access a drop-down list of every month.
Select the first year for which data is to be included in this report. To change the year, click on
the name of the displayed year and use the spin buttons .
Once you have selected a month and a year, click on the first day for which data is to be
included in this report. Note that the day circled in red indicates the current date.
Select the time for which data is to be included in this report by selecting the Start time check
box and choosing a specific start time.
Highlight the hour, minutes, or seconds by clicking on them. Use the spin buttons to increase
or decrease their value. To change from AM to PM, highlight AM by clicking on it, and use
the spin buttons.
End
If you want to filter a report by a specific date, select the End date check box and choose a
specific end date from the drop-down calendar.
Select the last month for which data is to be included in this report. Use the and
navigation buttons to view different months. You can also click on the name of the month to
access a drop-down list of every month.
Select the last year for which data is to be included in this report. To change the year, click on
the name of the year to access the spin buttons .
Once you have selected a month and a year, click on the last day for which data is to be
included in this report. Note that the day circled in red indicates the current date.
322 Alarm Monitoring User Guide
Alarm Panel Reports Form
Select the time for which data is to be included in this report by selecting the End time check
box and choosing a specific end time.
Highlight the hour, minutes, or seconds by clicking on them. Use the spin buttons to increase
or decrease their value. To change from AM to PM, highlight AM by clicking on it, and use
the spin buttons.
Apply start and end time to each day
If selected, the specified time range will be applied to any date that falls within the specified
date range. For example, if you specify a Date/Time Filter starting January 1, 1998 at 8:00 AM
and ending March 31, 1998 at 7:00 PM:
If this box is checked, the report will include only data collected during the hours of 8:00 AM
through 7:00 PM, on any and all days between January 1 and March 31.
If this box is not checked, the report will include all data gathered from 8:00 AM on January 1
straight through until March 31 at 7:00 PM.
Report All
If this button is pushed, all entries in the Alarm Panel list are deselected. “Report All” is
displayed to the left of this button, to indicate that data for all readers will be included in the
report.
Report All/__ selected
Indicates “Report All” if no devices are selected in the Alarm Panel field. Indicates “__
selected” if one or more devices are selected in the Alarm Panel field.
Alarm Panel listing window
Lists all alarm panels on the system and the access panel to which each is attached. To select/
deselect an alarm panel, click on the icon beside it. A checkmark on an icon indicates that the
alarm panel is selected. Only data from selected alarm panels will be included in the report.
However, if no devices are selected, data for all alarm panels will be reported.
Clear
Clears all current filter criteria.
Print
Displays the Print Report Options window.
Preview
Displays the selected report with selected criteria in the Report Print Preview window.
Help
Displays relevant on-screen help for this form.
Use archived records
If this check box is selected, data for an event or user transaction report is obtained from
archived events/transactions in the database, rather than from the current “live” events/
transactions. Archived events/transactions are those restored using the [Restore Archive]
button on the Restoring form of the Archives folder. For more information refer to the
Archives Folder chapter in the System Administration User Guide.
Alarm Monitoring User Guide 323
Reports Folder
Close
Closes the Reports folder.
Alarm Panel Reports Form Procedures
The following procedures can be performed on this form.
Run an Alarm Panel Report
1. Select Reports from the View menu. The Reports folder opens.
2. Select the Alarm Panel Reports tab.
3. From the listing window, select the report that you want to run.
4. If desired, specify a date/time interval for gathering data in the Date/Time Filter section. Only
data gathered during the specified period will be included in the report. To limit each date in the
range to the specified time interval, select the Apply start and end time to each day check box.
5. In the Alarm Panel Filter section, select the icon(s) corresponding to the alarm panel(s) whose
data you wish to include in the report. If you don’t select any alarm panels, or click [Report All],
data for all alarm panels will be reported.
6. Click either the [Print] or [Preview] button depending on which function you wish to perform.
For more information, refer to Chapter 22: Report Print Preview Window on page 347.
Note: Only data that is currently in the database can be included in the report. Events or other
transactions deleted because of space limitations or elapsed time are no longer available.
Area Reports Form
This form allows you to add filtering criteria to an area report, so that you can narrow the results of
your report. Depending on the type of report you select, you can optionally add a filter on area(s),
start date/time, end date/time, badge ID and/or cardholder name.
324 Alarm Monitoring User Guide
Area Reports Form
Listing window
Lists currently defined area reports, and each report(s) type. Note that some reports are
categorized under more than one type.
Today
Click this button to set the Start time/date to 12:00:00 AM on the current date or set the End
time/date to 11:59:59 PM on the current date.
Start
If you want to filter a report by a specific date, select the Start date check box and choose a
specific start date from the drop-down calendar.
Select the first month for which data is to be included in this report. Use the and
navigation buttons to view different months. You can also click on the name of the month to
access a drop-down list of every month.
Select the first year for which data is to be included in this report. To change the year, click on
the name of the year and use the spin buttons .
Once you have selected a month and a year, click on the first day for which data is to be
included in this report. Note that the day circled in red indicates the current date.
Select the time for which data is to be included in this report by selecting the Start time check
box and choosing a specific start time.
Highlight the hour, minutes, or seconds by clicking on them. Use the spin buttons to increase
or decrease their value. To change from AM to PM, highlight AM by clicking on it, and use
the spin buttons.
End
If you want to filter a report by a specific date, select the End date check box and choose a
specific end date from the drop-down calendar.
Alarm Monitoring User Guide 325
Reports Folder
Select the last month for which data is to be included in this report. Use the and
navigation buttons to view different months. You can also click on the name of the month to
access a drop-down list of every month.
Select the last year for which data is to be included in this report. To change the year, click on
the name of the year and use the spin buttons .
Once you have selected a month and a year, click on the last day for which data is to be
included in this report. Note that the day circled in red indicates the current date.
Select the time for which data is to be included in this report by selecting the End time check
box and choosing a specific end time.
Highlight the hour, minutes, or seconds by clicking on them. Use the spin buttons to increase
or decrease their value. To change from AM to PM, highlight AM by clicking on it, and use
the spin buttons.
Apply start and end time to each day
If selected, the specified time range will be applied to any date that falls within the specified
date range. For example, if you specify a Date/Time Filter starting January 1, 1998 at 8:00 AM
and ending March 31, 1998 at 7:00 PM:
If this box is checked, the report will include only data collected during the hours of 8:00 AM
through 7:00 PM, on any and all days between January 1 and March 31.
If this box is not checked, the report will include all data gathered from 8:00 AM on January 1
straight through until March 31 at 7:00 PM.
Cardholder Filter
Includes the Last Name, First Name, and Badge ID fields. These fields are available only for
applicable report types. These fields are not case-sensitive and will match any names
beginning with the characters you type (much like the Cardholder form searches). For
example, typing “smith” for Last Name will match “Smith”, “SMITHY”, “smithereen”, etc.
Last Name
Enter the cardholder’s last name.
First Name
Enter the cardholder’s first name.
Badge ID
If you wish to report on the activity associated with a specific badge, enter the Badge ID here.
This field is available only for applicable report types.
326 Alarm Monitoring User Guide
Area Reports Form Procedures
Report All
If this button is pushed, all entries in the Area list are deselected. “Report All” is displayed to
the left of this button, to indicate that data for all areas will be included in the report.
Report All/__ selected
Indicates “Report All” if no entries are selected in the Area field. Indicates “__ selected” if
one or more entries are selected in the Area field.
Area listing window
Lists all areas defined on the system, and the access panel associated with each. To select/
deselect an area, click on the icon beside it. A checkmark on an icon indicates that the area is
selected. Only data pertaining to selected areas will be included in the report. However, if no
entries are selected, data for all areas will be reported.
Clear
Clears all current filter criteria.
Print
Displays the Print Report Options window.
Preview
Displays the selected report with selected criteria in the Report Print Preview window.
Help
Displays relevant on-screen help for this form.
Use archived records
If this check box is selected, data for an event or user transaction report is obtained from
archived events/transactions in the database, rather than from the current “live” events/
transactions. Archived events/transactions are those restored using the [Restore Archive]
button on the Restoring form of the Archives folder. For more information refer to the
Archives Folder chapter in the System Administration User Guide.
Close
Closes the Reports folder.
Area Reports Form Procedures
The following procedures can be performed on this form.
Run an Area Report
1. Select Reports from the View menu. The Reports folder opens.
2. Select the Area Reports tab.
3. In the reports listing window, select the icon that corresponds to the report you wish to run.
4. Complete the Date/Time Filter section to specify a date/time interval for gathering data. Only
data gathered during the specified period will be included in the report. To limit each date in the
range to the specified time interval, select the Apply start and end time to each day check box.
Alarm Monitoring User Guide 327
Reports Folder
5. In the Cardholder Filter section, enter the person’s Last Name, First Name, and/or Badge ID if
you want the report to contain data pertaining only to cardholders having the specified name or
badge ID.
6. In the Area Filter section, select the icon(s) corresponding to the anti-passback area(s) whose
data you wish to include in the report. If you don’t select any areas, or click [Report All], data for
all areas will be reported.
7. Click either the [Print] or [Preview] button depending on which function you wish to perform.
For more information, refer to Chapter 22: Report Print Preview Window on page 347.
Note: Only data that is currently in the database can be included in the report. Events or other
transactions deleted because of space limitations or elapsed time are no longer available.
Date/Time Reports Form
This form allows you to add filtering criteria to a date/time report, so that you can narrow the results
of your report.
Listing window
Lists currently defined date/time reports that the user is authorized to preview, and each
report(s) type. Note that some reports are categorized under more than one type.
Today
Click this button to set the Start time/date to 12:00:00 AM on the current date or set the End
time/date to 11:59:59 PM on the current date.
Start
If you want to filter a report by a specific date, select the Start date check box and choose a
specific start date from the drop-down calendar.
328 Alarm Monitoring User Guide
Date/Time Reports Form
Select the first month for which data is to be included in this report. Use the and
navigation buttons to view different months. You can also click on the name of the month to
access a drop-down list of every month.
Select the first year for which data is to be included in this report. To change the year, click on
the name of the year and use the spin buttons .
Once you have selected a month and a year, click on the first day for which data is to be
included in this report. Note that the day circled in red indicates the current date.
Select the time for which data is to be included in this report by selecting the Start time check
box and choosing a specific start time.
Highlight the hour, minutes, or seconds by clicking on them. Use the spin buttons to increase
or decrease their value. To change from AM to PM, highlight AM by clicking on it, and use
the spin buttons.
End
If you want to filter a report by a specific date, select the End date check box and choose a
specific end date from the drop-down calendar.
Select the last month for which data is to be included in this report. Use the and
navigation buttons to view different months. You can also click on the name of the month to
access a drop-down list of every month.
Select the last year for which data is to be included in this report. To change the year, click on
the name of the year and use the spin buttons .
Once you have selected a month and a year, click on the last day for which data is to be
included in this report. Note that the day circled in red indicates the current date.
Alarm Monitoring User Guide 329
Reports Folder
Select the time for which data is to be included in this report by selecting the End time check
box and choosing a specific end time.
Highlight the hour, minutes, or seconds by clicking on them. Use the spin buttons to increase
or decrease their value. To change from AM to PM, highlight AM by clicking on it, and use
the spin buttons.
Apply start and end time to each day
If selected, the specified time range will be applied to any date that falls within the specified
date range. For example, if you specify a Date/Time Filter starting January 1, 1998 at 8:00 AM
and ending March 31, 1998 at 7:00 PM:
If this box is checked, the report will include only data collected during the hours of 8:00 AM
through 7:00 PM, on any and all days between January 1 and March 31.
If this box is not checked, the report will include all data gathered from 8:00 AM on January 1
straight through until March 31 at 7:00 PM.
Badge ID
If you wish to report on the activity associated with a specific badge, enter the Badge ID here.
This field is available only for applicable report types.
Text Field Filter
Includes the Where and Match criteria fields, as well as a Blank field. This section is
enabled only when a report that allows filtering is selected in the listing window.
Where
You can now add a text filter to the following:
• Action Type, Details, or Object for User Transactions reports
• Alarm Acknowledgment text for Alarm Acknowledgments reports
When this section is enabled, the Where field contains the attribute in OnGuard that is to be
filtered.
Match criteria (Set to Contains by default. May also be set to Begins With, Ends
With, or Equals)
If enabled, the Match criteria drop-down list may be changed from its default value of
contains to Begins With, Ends With, or Equals. This setting specifies how the selection in the
Where field relates to the value entered to search for in the Blank field.
Blank field
In this field, type the value you wish to filter or search for. For example, if you wanted to
display all User Transactions associated with System Administration, you should:
1. Select a User Transaction Log report in the listing window.
2. In the Where field, select “Object”.
3. In the Match criteria field, select “Equals”.
4. In the blank field, type “System Administration” (without the quotes).
5. Click [Preview], and only those entries associated with System Administration will be displayed
in the resulting report.
Clear
Clears all current filter criteria.
330 Alarm Monitoring User Guide
Date/Time Reports Form Procedures
Print
Displays the Print Report Options window.
Preview
Displays the selected report with selected criteria in the Report Print Preview window.
Help
Displays relevant on-screen help for this form.
Use archived records
If this check box is selected, data for an event or user transaction report is obtained from
archived events/transactions in the database, rather than from the current “live” events/
transactions. Archived events/transactions are those restored using the [Restore Archive]
button on the Restoring form of the Archives folder. For more information refer to the
Archives Folder chapter in the System Administration User Guide.
Close
Closes the Reports folder.
Date/Time Reports Form Procedures
The following procedures can be performed on this form.
Run a Date/Time Report
1. Select Reports from the View menu. The Reports folder opens.
2. Select the Date/Time Reports tab.
3. In the reports listing window, select the icon that corresponds to the report you wish to run.
4. Complete the Date/Time Filter section to specify a date/time interval for gathering data. Only
data gathered during the specified period will be included in the report. To limit each date in the
range to the specified time interval, select the Apply start and end time to each day check box.
5. Enter a Badge ID if you want the report to contain data pertaining only to cardholders having the
specified name or badge ID.
6. Complete the Text Field Filter section. (This section is optional, and is only enabled for User
Transactions reports and Alarm Acknowledgment reports.)
a. Select a value to filter in the Where field.
• If the report you are running is a User Transactions report and you wish to apply a filter,
select Action Type, Details, or Object in the Where field.
• If the report you are running is an Alarm Acknowledgment report and you wish to apply
a filter, select Alarm Acknowledgment in the Where field.
b. In the next drop-down list, select whether the filter criteria Begins With, Contains, Ends
With or Equals the value that you will enter in the next blank field.
c. In the blank field, type the value you wish to filter for.
7. Click either the [Print] or [Preview] button depending on which function you wish to perform.
For more information, refer to Chapter 22: Report Print Preview Window on page 347.
Note: Only data that is currently in the database can be included in the report. Events or other
transactions deleted because of space limitations or elapsed time are no longer available.
Alarm Monitoring User Guide 331
Reports Folder
Event Reports Form
On the Event Reports form, any report in the reports listing window that has “Cardholder” listed in
the Type(s) column is available on the Reports form in the Cardholders folder. This means that a
report can be generated on the Reports form in the Cardholders folder based on a cardholder search
operation.
This form allows you to add filtering criteria to an event report, so that you can narrow the results of
your report.
Listing window
Lists currently defined event reports that the user is authorized to preview, and each report’s
type(s). Note that some reports are categorized under more than one type.
Today
Click this button to set the Start time/date to 12:00:00 AM on the current date or set the End
time/date to 11:59:59 PM on the current date.
Start
If you want to filter a report by a specific date, select the Start date check box and choose a
specific start date from the drop-down calendar.
Select the first month for which data is to be included in this report. Use the and
navigation buttons to view different months. You can also click on the name of the month to
access a drop-down list of every month.
332 Alarm Monitoring User Guide
Event Reports Form
Select the first year for which data is to be included in this report. To change the year, click on
the name of the year and use the spin buttons .
Once you have selected a month and a year, click on the first day for which data is to be
included in this report. Note that the day circled in red indicates the current date.
Select the time for which data is to be included in this report by selecting the Start time check
box and choosing a specific start time.
Highlight the hour, minutes, or seconds by clicking on them. Use the spin buttons to increase
or decrease their value. To change from AM to PM, highlight AM by clicking on it, and use
the spin buttons.
End
If you want to filter a report by a specific date, select the End date check box and choose a
specific end date from the drop-down calendar.
Select the last month for which data is to be included in this report. Use the and
navigation buttons to view different months. You can also click on the name of the month to
access a drop-down list of every month.
Select the last year for which data is to be included in this report. To change the year, click on
the name of the year and use the spin buttons .
Once you have selected a month and a year, click on the last day for which data is to be
included in this report. Note that the day circled in red indicates the current date.
Select the time for which data is to be included in this report by selecting the End time check
box and choosing a specific end time.
Highlight the hour, minutes, or seconds by clicking on them. Use the spin buttons to increase
or decrease their value. To change from AM to PM, highlight AM by clicking on it, and use
the spin buttons.
Apply start and end time to each day
If selected, the specified time range will be applied to any date that falls within the specified
date range. For example, if you specify a Date/Time Filter starting January 1, 1998 at 8:00 AM
and ending March 31, 1998 at 7:00 PM:
If this box is checked, the report will include only data collected during the hours of 8:00 AM
through 7:00 PM, on any and all days between January 1 and March 31.
Alarm Monitoring User Guide 333
Reports Folder
If this box is not checked, the report will include all data gathered from 8:00 AM on January 1
straight through until March 31 at 7:00 PM.
Report All (panels)
If this button is pushed, all entries in the Panel list are deselected. “Report All” is displayed to
the left of this button, to indicate that data for all access panels will be included in the report.
Report All/__ selected
Indicates “Report All” if no entries are selected in the Panel field. Indicates “__ selected” if at
least one entry is selected in the Panel field.
Panel listing window
Lists all panels in the system. An icon that indicates the panel’s type precedes each entry. If
your installation uses segmentation, the segment assignment is listed for each entry.
Report All (events)
If this button is pushed, all entries in the Event list are deselected. “Report All” is displayed to
the left of this button, to indicate that data for all events for the selected Event Type will be
included in the report.
Report All/__ selected
Indicates “Report All” if no entries are selected in the Event field. Indicates “__ selected” if at
least one entry is selected in the Event field.
Event Type
Can be used to filter all events of a particular type. For example, if you select the “All Events
Over Time” report and select an Event Type of “Fire”, an “All Fire Events Over Time” report
will effectively be created.
Event listing window
Lists currently defined events for the selected Event Type, and each event’s type.
Clear
Clears all current filter criteria.
Print
Displays the Print Report Options window.
Preview
Displays the selected report with selected criteria in the Report Print Preview window.
Help
Displays relevant on-screen help for this form.
Use archived records
If this check box is selected, data for an event or user transaction report is obtained from
archived events/transactions in the database, rather than from the current “live” events/
transactions. Archived events/transactions are those restored using the [Restore Archive]
button on the Restoring form of the Archives folder. For more information refer to the
Archives Folder chapter in the System Administration User Guide.
Close
Closes the Reports folder.
334 Alarm Monitoring User Guide
Event Reports Form Procedures
Event Reports Form Procedures
The following procedures can be performed on this form.
Run an Event Report
1. Select Reports from the View menu. The Reports folder opens.
2. Select the Event Reports tab.
3. In the reports listing window, select the icon that corresponds to the report you wish to run.
4. Complete the Date/Time Filter section to specify a date/time interval for gathering data. Only
data gathered during the specified period will be included in the report. To limit each date in the
range to the specified time interval, select the Apply start and end time to each day check box.
5. In the Access Panel Filter section, select the icon(s) corresponding to the panel(s) whose data you
wish to include in the report. If you don’t select any panels, or click [Report All], data for all
panels will be reported.
6. In the Event Filter section, select an Event Type.
7. In the Event listing window, select the icon(s) corresponding to the event(s) whose data you wish
to include in the report.
• If you select “<All>” in the Event Type field, data for all events will be reported.
• If you click [Report All], data for all events of the selected Event Type will be reported.
8. Click either the [Print] or [Preview] button depending on which function you wish to perform.
For more information, refer to Chapter 22: Report Print Preview Window on page 347.
Note: Only data that is currently in the database can be included in the report. Events or other
transactions deleted because of space limitations or elapsed time are no longer available.
Alarm Acknowledgment Reports Form
The Alarm Acknowledgment Reports form is designed to provide reports on acknowledged alarms.
These reports can be filtered by the date/time the acknowledgment occurred, the device that triggered
the alarm, and the operator who acknowledged the alarm. When you select a filter, the report displays
alarm acknowledgments for only the filtered device. If you want to view everything, use the
convenient [Report All] button.
The result of the report includes the following:
• Date and time this report was created
• Date and time the alarm occurred
• Date and time the alarm was acknowledged
• Who acknowledged the alarm
• Any notes included with the acknowledgment
• The device that caused the alarm
• The total number of acknowledgments
Alarm Monitoring User Guide 335
Reports Folder
Notes: The details column does not report who acknowledged the alarm, but rather who was
logged into Alarm Monitoring when the alarm was acknowledged. Therefore, someone
other than the person logged into Alarm Monitoring may have acknowledged the alarm.
The first and last name displayed in the details column are configured in the System
Administration Users folder.
Listing window
Lists currently defined alarm acknowledgment reports that the user is authorized to preview,
and each report’s type(s). Note that some reports are categorized under more than one type.
Today
Click this button to set the Start time/date to 12:00:00 AM on the current date or set the End
time/date to 11:59:59 PM on the current date
Start
If you want to filter a report by a specific date, select the Start date check box and choose a
specific start date from the drop-down calendar.
Select the first month for which data is to be included in this report. Use the and
navigation buttons to view different months. You can also click on the name of the month to
access a drop-down list of every month.
Select the first year for which data is to be included in this report. To change the year, click on
the name of the displayed year to access the spin buttons .
Once you have selected a month and a year, click on the first day for which data is to be
included in this report. Note that the day circled in red indicates the current date.
336 Alarm Monitoring User Guide
Alarm Acknowledgment Reports Form
Start
Select the time for which data is to be included in this report by selecting the Start time check
box and choosing a specific start time.
Highlight the hour, minutes, or seconds by clicking on them. Use the spin buttons to increase
or decrease their value. To change from AM to PM, highlight AM by clicking on it, and use
the spin buttons.
End
If you want to filter a report by a specific date, select the End date check box and choose a
specific end date from the drop-down calendar.
Select the last month for which data is to be included in this report. Use the and
navigation buttons to view different months. You can also click on the name of the month to
access a drop-down list of every month.
Select the last year for which data is to be included in this report. To change the year, click on
the name of the year to access the spin buttons .
End
Once you have selected a month and a year, click on the last day for which data is to be
included in this report. Note that the day circled in red indicates the current date.
Select the time for which data is to be included in this report by selecting the End time check
box and choosing a specific end time.
Highlight the hour, minutes, or seconds by clicking on them. Use the spin buttons to increase
or decrease their value. To change from AM to PM, highlight AM by clicking on it, and use
the spin buttons.
Apply start and end time to each day
If selected, the specified time range will be applied to any date that falls within the specified
date range. For example, if you specify a Date/Time Filter starting January 1, 1998 at 8:00 AM
and ending March 31, 1998 at 7:00 PM:
If this box is checked, the report will include only data collected during the hours of 8:00 AM
through 7:00 PM, on any and all days between January 1 and March 31.
If this box is not checked, the report will include all data gathered from 8:00 AM on January 1
straight through until March 31 at 7:00 PM.
Alarm Monitoring User Guide 337
Reports Folder
Report All
Reports every alarm acknowledgment and does not apply any filter.
Filter by
Select one device you want the report based on. The report displays the alarm
acknowledgments only for the device you select.
Filter listing window
Select one or multiple filters for the report. The filters that display in this window depend on
what you select in the Filter by drop-down list. The report displays the alarm
acknowledgments for only the devices you select.
Clear
Clears all current filter criteria.
Print
Displays the Print Report Options window.
Preview
Displays the selected report with selected criteria in the Report Print Preview window.
Help
Displays relevant on-screen help for this form.
Use archived records
If this check box is selected, data for an event or user transaction report is obtained from
archived events/transactions in the database, rather than from the current “live” events/
transactions. Archived events/transactions are those restored using the [Restore Archive]
button on the Restoring form of the Archives folder. For more information refer to the
Archives Folder chapter in the System Administration User Guide.
Close
Closes the Reports folder.
Alarm Acknowledgment Reports Form Procedures
The following procedures can be performed on this form.
Run an Alarm Acknowledgment Report
1. Select Reports from the View menu. The Reports folder opens.
2. Select the Alarm Acknowledgment Reports tab.
3. In the listing window, select the report you wish to run.
4. Complete the Date/Time Filter section to specify a date/time interval for gathering data. Only
data gathered during the specified period will be included in the report. To limit each date in the
range to the specified time interval, select the Apply start and end time to each day check box.
5. In the Filter by drop-down list, select the device whose data you wish to include in the report. If
you don’t select any device, or if you click [Report All], data for every device will be reported.
6. In the Filter listing window, select the device(s) whose data you wish to include in the report.
338 Alarm Monitoring User Guide
Receiver Account Zone Reports Form
7. Click either the [Print] or [Preview] button depending on which function you wish to perform.
For more information, refer to Chapter 22: Report Print Preview Window on page 347.
Note: Only data that is currently in the database can be included in the report. Events or other
transactions deleted because of space limitations or elapsed time are no longer available.
Receiver Account Zone Reports Form
This form allows you to add filtering criteria to a receiver account zone report, so that you can narrow
the results of your report.
Listing window
Lists currently defined alarm acknowledgment reports that the user is authorized to preview,
and each report’s type(s). Note that some reports are categorized under more than one type.
Today
Click this button to set the Start time/date to 12:00:00 AM on the current date or set the End
time/date to 11:59:59 PM on the current date
Start
If you want to filter a report by a specific date, select the Start date check box and choose a
specific start date from the drop-down calendar.
Alarm Monitoring User Guide 339
Reports Folder
Select the first month for which data is to be included in this report. Use the and
navigation buttons to view different months. You can also click on the name of the month to
access a drop-down list of every month.
Select the first year for which data is to be included in this report. To change the year, click on
the name of the displayed year to access the spin buttons .
Once you have selected a month and a year, click on the first day for which data is to be
included in this report. Note that the day circled in red indicates the current date.
Start
Select the time for which data is to be included in this report by selecting the Start time check
box and choosing a specific start time.
Highlight the hour, minutes, or seconds by clicking on them. Use the spin buttons to increase
or decrease their value. To change from AM to PM, highlight AM by clicking on it, and use
the spin buttons.
End
If you want to filter a report by a specific date, select the End date check box and choose a
specific end date from the drop-down calendar.
Select the last month for which data is to be included in this report. Use the and
navigation buttons to view different months. You can also click on the name of the month to
access a drop-down list of every month.
Select the first year for which data is to be included in this report. To change the year, click on
the name of the displayed year to access the spin buttons .
End
Once you have selected a month and a year, click on the last day for which data is to be
included in this report. Note that the day circled in red indicates the current date.
Select the time for which data is to be included in this report by selecting the End time check
box and choosing a specific end time.
Highlight the hour, minutes, or seconds by clicking on them. Use the spin buttons to increase or
decrease their value. To change from AM to PM, highlight AM by clicking on it, and use the spin
buttons.
340 Alarm Monitoring User Guide
Receiver Account Zone Reports Form Procedures
Apply start and end time to each day
If selected, the specified time range will be applied to any date that falls within the specified
date range. For example, if you specify a Date/Time Filter starting January 1, 1998 at 8:00 AM
and ending March 31, 1998 at 7:00 PM:
If this box is checked, the report will include only data collected during the hours of 8:00 AM
through 7:00 PM, on any and all days between January 1 and March 31.
If this box is not checked, the report will include all data gathered from 8:00 AM on January 1
straight through until March 31 at 7:00 PM.
Report All (account zones)
If this button is pushed, all entries in the Account Zone list are deselected. “Report All” is
displayed to the left of this button, to indicate that data for all account zones will be included
in the report.
Report All/___ selected
Indicates “Report All” if no entries are selected in the Account Zone field. Indicates “__
selected” if at least one entry is selected in the Account Zone field.
Account Zone listing window
Lists all account zones in the system. An icon that indicates the account zone’s type precedes
each entry. If your installation uses segmentation, the segment assignment is listed for each
entry.
Clear
Clears all current filter criteria.
Print
Displays the Print Report Options window.
Preview
Displays the selected report with selected criteria in the Report Print Preview window.
Help
Displays relevant on-screen help for this form.
Use archived records
If this check box is selected, data for an event or user transaction report is obtained from
archived events/transactions in the database, rather than from the current “live” events/
transactions. Archived events/transactions are those restored using the [Restore Archive]
button on the Restoring form of the Archives folder. For more information refer to the
Archives Folder chapter in the System Administration User Guide.
Close
Closes the Reports folder.
Receiver Account Zone Reports Form Procedures
The following procedures can be performed on this form.
Alarm Monitoring User Guide 341
Reports Folder
Run a Receiver Account Zone Report
1. Select Reports from the View menu. The Reports folder opens.
2. Select the Receiver Account Zone Reports tab.
3. In the listing window, select the icon that corresponds to the report you wish to run.
4. Complete the Date/Time Filter section to specify a date/time interval for gathering data. Only
data gathered during the specified period will be included in the report. To limit each date in the
range to the specified time interval, select the Apply start and end time to each day check box.
5. In the Account Zone Filter section, select the icon(s) corresponding to the account zone(s) whose
data you wish to include in the report. If you don’t select any account zones, or if you click
[Report All], data for all account zones will be reported.
6. Click either the [Print] or [Preview] button depending on which function you wish to perform.
For more information, refer to Chapter 22: Report Print Preview Window on page 347.
Note: Only data that is currently in the database can be included in the report. Events or other
transactions deleted because of space limitations or elapsed time are no longer available.
342 Alarm Monitoring User Guide
CHAPTER 21 Print Report Options Window
From the Print Report Options window, you can:
• Choose a destination for the report. Choices include:
– Preview Window (the default)
– Direct Export to a File
– Directly to a Printer
• Update the subtitle used for the report
This window is displayed by clicking the [Print] button on the Reports form or the Print toolbar
button while a report is displayed.
Print Report Options Window
Print Destination
Includes the Print to a Preview Window, Export Directly to a File and Print Directly to a
Printer radio buttons. Also includes the Printer drop-down list and the Prompt for Number
of Pages check box.
Alarm Monitoring User Guide 343
Print Report Options Window
Print to a Preview Window
If selected, the Report Print Preview window will be displayed when the [OK] button is
clicked. In the Report Print Preview window, you can view the selected report on the screen.
For more information, refer to Chapter 22: Report Print Preview Window on page 347.
Export Directly to a File
If selected, the Export window will be displayed when the [OK] button is clicked. Choose the
report Format and Destination from the drop-down lists.
Depending on what you choose, enter the destination and format information in the
corresponding window, then click [OK].
Print Directly to a Printer
If selected, also select a printer from the Printer drop-down list.
If you select the Prompt for Number of Pages check box, the Print window will be displayed
where you can select the print range, number of copies and whether or not to collate your
report.
Printer drop-down list
Select a printer in this field for the report to be printed on. This field is enabled for selection
only when the Print Directly to a Printer radio button is selected.
All printers currently configured for use are listed.
Prompt for Number of Pages
This field is enabled for selection only when the Print Directly to a Printer radio button is
selected.
If selected, the Print window will be displayed where you can select the print range, number of
copies and whether or not to collate your report.
Report Subtitle textbox
Type the text here that will be displayed as the subtitle on the report.
OK
Prints the report using the options you selected.
Cancel
Closes the Print Report Options window without printing the report.
Help
Displays online help for this form.
Print a Report
1. Select a report from within the Reports folder. Reports are also available in the Cardholders
folder (Reports form) and the Assets folder (Reports form). You can use this procedure to print
those reports as well.
Notes: The report form is available from within the Reports folder, Cardholders folder and
Assets folder for System Administration and ID CredentialCenter.
The report form is only available from the Cardholders folder in Alarm Monitoring.
(View > Badge Info > Reports form/tab).
The availability of the Reports folder is subject to licensing restrictions.
344 Alarm Monitoring User Guide
Print Report Options Window
2. Select additional criteria if you want the report to include only a specific range of data.
3. Click one of the following:
• The Print button on the Main toolbar
• [Print] button on the form
4. Select a report from within the Reports folder. The Print Report Options window opens.
5. In the Print Destination section, select whether to print to a preview window, export directly to a
file or print directly to a printer.
6. If you selected Print Directly to a Printer in the Print Destination section, select a printer in the
drop-down list and choose whether to Prompt for Number of Pages.
Note: If the Linkage Server is running under a local system account it may not have
permission to access a network printer (depending on its configuration). If this is the
case you must select a local or default network printer. Contact your System
Administrator to determine what account the Linkage Server is running under and the
printers it can access.
7. In the Report Subtitle section, type the report subtitle. The subtitle will be displayed below the
report title on the report.
8. Click [OK]. The options selected in the Print Destination section will determine where the report
is sent.
Alarm Monitoring User Guide 345
Print Report Options Window
346 Alarm Monitoring User Guide
CHAPTER 22 Report Print Preview Window
• From the Report Print Preview window, you can:View an on-screen report created.
• Print a report, save it to a file or send it over electronic mail.
• Search for any textual information in the report.
This window is displayed by:
• Clicking [Print], selecting the Print to a Preview Window radio button on the Print Report
Options window, then clicking the [OK] button.
Report Print Preview Window
Report navigation tree
The display in the left portion of the Report Print Preview window. The report navigation tree
lists the records contained in the report, in a hierarchical arrangement. The information is
content-sensitive. The report type determines the entries in the tree.
For example, the default “User Transaction Log” report is arranged in date order, so the tree
will contain a list of dates. The tree for the default “Text Instructions” report lists alarms. The
“Access and Denials, by Reader” report has an entry for each queried reader, with subentries
by event date.
If the tree has branching entries, you can expand the branches of the tree. When you click an
entry in the tree, you move to that section or record in the report. When a section or record is
selected via the report navigation tree, that section or record will appear in the preview
Alarm Monitoring User Guide 347
Report Print Preview Window
window with a blue box border. For more information, refer to Preview and Print a Report on
page 349.
Preview window
The display in the right portion of the Report Print Preview window. The preview window
displays up to one full page of the report, depending upon the zoom level set. If a report
appears too large for the current window, either adjust the zoom level or use the up, down, left,
and right arrow keys to scroll and see the rest of that page of the report.
For reports that contain more than one page, use the arrows or the <Page Up>/<Page Down>
keys to navigate through the pages.
Print
Click to display a Print window from where you can select the page range and number of
copies to print, then initiate report printing.
Export
Click to export the report to a file, after selecting from several standard formats.
Navigation Tree
Click to toggle the display of the report navigation tree on or off.
Zoom
From this drop-down list, you can select the magnification level of the preview window
contents, with respect to the actual size. Choices include 400%, 300%, 200%, 150%, 100%,
75%, 50%, 25%, Page Width and Whole Page. Selecting either Page Width or Whole Page
displays the corresponding percentage in this field. You can also type a number directly into
this field, but you must then either press <Tab> or click outside of the field for the number to
take effect.
First
Click to move to the first page of the report.
Previous
Click to move to the previous page of the report. Another way to do this is to press the <Page
Up> key.
Go to Page
The Go to Page field indicates the page number of the currently displayed page followed by
the total page count for the report. For example: “2 of 4.” Type a valid page number in the
field and press <Enter > to view the specified page.
Next
Click to move to the next page of the report. Another way to do this is to press the <Page
Down> key.
348 Alarm Monitoring User Guide
Report Print Preview Window Procedures
Last
Click to move to the last page of the report.
Stop
Click to terminate the report building process. This button is especially useful if the report is
lengthy and you want to view only part of it.
Search
Click to display the Search window from where you can perform a text search of the report.
When you enter text in the Find what field (in the Search window) and click [Find Next], the
view jumps to the first occurrence of the requested text or a message is displayed if no match
was found.
Report Print Preview Window Right-click Options
While viewing a report in the Report Print Preview Window there are a number of right-click options
and identifiers that appear depending on what section of the report is highlighted.
• Field: Tells you what field is currently selected.
• Text: Tells you whether the current selection is text.
• Copy: Copy the information into the clipboard.
• Freeze Pane: Freezes the section of the pane so you continue to see the information as you scroll.
• Unfreeze Pane: Unfreezes the pane so the page scrolls normally
Report Print Preview Window Procedures
Use the following procedures in this window.
Preview and Print a Report
1. Click one of the following:
• The [Print] button. After clicking, select the Print to a Preview Window radio button, and
then click [OK].
• The [Preview] button.
2. The Report Print Preview window is displayed.
• On the left, the report navigation tree may have branching entries.
– If the tree has branching entries, expand that branch of the tree.
– Click on an entry in the tree to move to that section or record in the report. When a
section or record is selected via the report navigation tree, that section or record will
appear in the preview window with a blue box border.
• On the right, the preview window will show the first page of the report as it will look when it
is printed. Click a section or record in the preview window. When a section or record is
selected in the preview window, that section or record will appear in the preview window
with a blue box border.
• Click and drag the split bar to resize the report navigation tree and the preview window
relative to each other.
Alarm Monitoring User Guide 349
Report Print Preview Window
• Click the button to hide the report navigation tree and maximize the space used for the
preview window.
3. Use the , , and buttons or the <Page Down>/<Page Up> keys to view other
pages of the report.
4. Select an option from the zoom drop-down list to change the size of the display. You can instead
type a number directly into this field, but you must then either press <Tab> or click outside of the
field for the number to take effect. If a report page is still too large for the window, you can use
the up, down, left, and right arrow keys to scroll and see the rest of the page.
5. To save the report to a file on your computer or to send the report to someone using your
company’s electronic mail system, select the button. The Export window is displayed.
• Select the format that you want to send the report in from the Format drop-down list.
• In the Destination drop-down list, you can choose to export the report to an application, a
disk file, an exchange folder, a Lotus Notes database or your electronic mail system (if you
have one).
• Click [OK] and follow the instructions
6. To print the report from within the Report Print Preview window:
a. Click the button. The Print window is displayed from where you can select which
pages to print and the number of copies.
b. Select one of the following:
• The All radio button to print the entire report without user intervention.
• The Pages radio button and enter a page range.
c. A message box will be displayed to indicate the status of the print operation.
Search a Report for Specific Information
1. To search through the report for specific information, click the button.
2. The Search window is displayed. In the Find what field, type the word, contiguous words or
number you wish to locate in the report.
Note: The search is not case-sensitive.
3. Click [Find Next].
4. One of two things will happen:
• If the requested information was found, the preview window display will move to the first
occurrence of it.
• If the information is not contained in the report, a message box will be displayed.
5. If the requested information was found, click [Find Next] to move through successive
occurrences of it.
350 Alarm Monitoring User Guide
CHAPTER 23 Guard Tour
Guard tour provides a guard (a cardholder who has been specifically chosen to conduct a tour) with a
defined set of tasks that must be performed within a specified period of time. Typical tasks include
swiping a card at a checkpoint access reader or turning a key connected to an alarm panel input.
(Checkpoints are designated stops along a tour.)
Guard tour records the location and timestamp for each checkpoint visited by the tour guard. The
Checkpoint Time represents the time it should take to reach a particular checkpoint. All checkpoints
have minimum and maximum checkpoint times. A guard tour event is generated if a checkpoint is
missed, reached early, on time, late, out of sequence or overdue. A late event means the checkpoint
was reached after its maximum time expired. An overdue event means the checkpoint has not yet
been reached.
A tour is considered complete when one of the following actions occurs:
• All of the checkpoints on the tour are reached, even if they are reached out of sequence, or some
checkpoints are missed
• The tour is acknowledged as complete at a monitoring station
• The tour is terminated at a monitoring station
Note: System Administrator procedures to set up a Guard Tour are located in the Guard Tour
Folder chapter in the System Administration User Guide.
Alarm Monitoring User Guide 351
Guard Tour
Start Guard Tour Form
Select Tour listing window
Displays a list of configured Guard Tours. Click a tour to select it. A checkmark displays
beside a tour when it is selected.
Select Guard
Displays a list of guards. Select a guard to perform the Guard Tour. The list of Guards can be
filtered by selecting the show guards with proper security clearance level radio button.
Show guards with proper security clearance level
Limits the guards displayed in the Select guard listing to the guards with authorization to
perform the selected guard tour.
Show all guards
Displays all the guards in the Select guard listing.
Enter badge ID Manually
Provides you the option to enter the badge ID of the guard instead of selecting a guard from
the Select guard list.
Tour Instructions
Displays the Tour Instructions window which contains specific instructions for the selected
tour. From the Tour Instructions window you can print the instructions.
352 Alarm Monitoring User Guide
Guard Tour Live Tracking Form
Guard Tour Live Tracking Form
Terminate
Stops a tour before it is completed (before all of the checkpoints have been reached). When
this button is selected, a “Guard Tour Terminated” event is generated.
Force Complete
Manually completes a tour. For example, the [Force Complete] button could be used to end a
tour that otherwise could not be completed because of a card that could not be swiped at a
reader (a checkpoint) that was in “unlocked” mode.
View Instructions
Displays special instructions that were written for this tour when it was configured in the
System Administration application.
Add Tour Note
Adds a note to an event. For example, you can add a note explaining why a particular
checkpoint was reached late.
Show Video
Displays live video of the tour as it progresses. (This button is displayed only when the tour is
configured to show video.
Guard Tour Events
Guard Tour Initiated
Generated when a tour is launched from a monitoring station.
Guard Tour Completed
Generated when all checkpoints on a tour have a “Checkpoint Reached on Time” status.
Otherwise, a “Guard Tour Completed with Errors” event is generated.
Guard Tour Completed with Errors
Generated when the last checkpoint has been reached but one or more checkpoints were not
reached on time or were missed altogether.
Alarm Monitoring User Guide 353
Guard Tour
Guard Tour Cancelled
Generated when the scheduled automatic guard tour is cancelled before the tour was started.
Guard Tour Terminated
Generated when the [Terminate] button is selected in the Guard Tour Live Tracking window.
Checkpoint reached out of Sequence
Generated when a checkpoint is hit ahead of schedule on a tour (i.e., it is supposed to be hit
later in a tour).
Checkpoint Missed
When a checkpoint is assigned a status of “Checkpoint reached out of sequence”, the
“Checkpoint Missed” event is generated for all previous checkpoints that have a status of
“Checkpoint Not Reached.”
Checkpoint Reached on Time
Generated when a checkpoint is hit between its minimum and maximum checkpoint times.
Checkpoint reached events are generated when any inputs that are used as checkpoints are
activated.
Checkpoint Reached Early
Generated when a checkpoint is the next checkpoint on a tour and is hit before its minimum
checkpoint time has elapsed.
Checkpoint reached events are generated when any inputs that are used as checkpoints are
activated.
Checkpoint Overdue
Generated when a checkpoint’s maximum checkpoint time has elapsed and the guard has not
yet arrived.
Checkpoint Reached Late
Generated for a checkpoint when its maximum checkpoint time has elapsed and it is then hit.
Checkpoint reached events are generated when any inputs that are used as checkpoints are
activated.
Guard Tour Form Procedures
Use the following procedures on this form.
Launch a Guard Tour
1. Start the Linkage Server.
For more information, refer to “Using OnGuard on Supported Operating Systems” in the
Installation Guide.
2. Open the Select Guard Tour window by completing one of the following:
• From the Control menu, select Guard Tour > Launch or click the toolbar button.
Toolbar Shortcut
354 Alarm Monitoring User Guide
Guard Tour Form Procedures
• Click the down arrow on the Guard Tour toolbar button and select Launch Tour.
• Right-click a tour name in the system status tree and select Launch Tour.
3. Select a tour in the Tour listing window.
Note: You can click [Tour Instructions] to see if any special instructions exist for this tour.
These instructions are written when the tour is configured in System Administration.
4. If you know the badge ID of the tour guard, select the Enter badge ID manually radio button
and type in their ID.
Otherwise select the Select guard radio button and complete the following:
a. Select the Show guards with proper security clearance level radio button to limit the
number of tour guards to choose from or select the Show all guards radio button to list all
tour guards, regardless of their security clearance levels.
b. Click a tour guard entry in the Name listing window to select it.
5. Click [OK]. The Guard Tour Live Tracking window opens.
6. At this time, the tour guard can begin the tour. As the tour progresses, the status of checkpoints
and generated events display in the Guard Tour Live Tracking window. For more information,
refer to Guard Tour Events on page 353.
Note: Checkpoints can be predecessors or successors. A predecessor checkpoint is any
checkpoint occurring before other checkpoints on a tour. For example: a tour has three
stops. Checkpoints one and two are the predecessors to checkpoint three. A successor
checkpoint is any checkpoint occurring after other checkpoints on a tour. For example: a
tour has three stops. Checkpoints two and three are successors to checkpoint one.
7. When a tour is completed, the Guard Tour Live Tracking window displays the status of the tour
and the events that were generated.
Schedule an Automatic Guard Tour Action
Assuming your System Administrator has configured a Guard Tour (in System Administration) you
can schedule an automatic guard tour action (in Alarm Monitoring). This means that using the
Scheduler you can set OnGuard to automatically launch a Guard Tour on at a specific date and time as
well as on a regular basis.
1. Open the Scheduler by clicking the Scheduler toolbar button or selecting Scheduler from View
menu.
2. Click [Add].
3. The Add Action Wizard window displays. In the Category pane select Action Types. In the
Objects pane select Automatic Guard Tour.
4. Click [Next].
5. The Automatic Guard Tour Properties window displays. Select a tour or tour group.
6. Select the Monitoring stations to be notified.
7. Click the Schedule tab.
8. Select the World time zone.
9. If the automatic Guard Tour is a single occurrence select the One time radio button and set the
start date and time.
10. If the automatic Guard Tour will occur several times click the Recurring radio button and click
[Change].
a. Set how often you want the Guard Tour to occur and the start and end dates.
Alarm Monitoring User Guide 355
Guard Tour
b. Click [OK].
c. The frequency settings display in the in the Recurring pane on the schedule tab.
11. Click [OK].
Respond to an Automatic Guard Tour
1. When an automatic Guard Tour is started, Alarm Monitoring displays a “Scheduler Action
Executed” alarm and you prompts you to start the Guard Tour.
2. Click [OK].
3. The Start Guard Tour window displays with the guard tour name selected. Select the guard
(person) to complete the tour by either selecting the guard from the list provided or entering the
guard’s badge ID.
4. Click [OK].
5. While the Guard Tour is active you can monitor the Guard Tour status by selecting Control >
Guard Tour > View from the main menu.
6. The Guard Tour Live Tracking window display information such as the badge ID of the person
performing the Guard Tour, the checkpoint statuses, tour history as well as the ability to view
instructions and video.
View a Guard Tour
1. Start the Linkage Server.
For more information, refer to “Using OnGuard on Supported Operating Systems” in the
Installation Guide.
2. Open the Select Guard Tour window by completing one of the following:
• From the Control menu, select Guard Tour > Launch.
• Click the down arrow on the Guard Tour toolbar button and select Launch Tour.
3. The View Guard Tour window opens. Select the tour and click [OK].
356 Alarm Monitoring User Guide
Checkpoint Status and Events Diagram
Checkpoint Status and Events Diagram
Guard Tour
initiated
Checkpoint
Guard Tour completed/ not reached
Guard Tour cancelled/
Guard Tour terminated/ Checkpoint hit before
successor hit first minimum time
Checkpoint
Checkpoint hit before Reached
Checkpoint
predecessor Early
Missed
Checkpoint maximum
time expired
Checkpoint hit between
Guard Tour completed/ minimum time and
Guard Tour cancelled/ maximum time
Guard Tour terminated/
successor hit first
Checkpoint
Reached out of
Sequence
Checkpoint
Reached on
Checkpoint Time
Overdue
Checkpoint hit
Checkpoint
Reached
Late
Alarm Monitoring User Guide 357
Guard Tour
358 Alarm Monitoring User Guide
CHAPTER 24 Scheduler Folder
The Scheduler folder contains the Scheduler form with which you can schedule actions.
Additional documentation on actions is available in the Actions appendix. For more information,
refer to Appendix B: Actions on page 429.
To display the Scheduler window, select Scheduler from the View menu or click the toolbar button.
Toolbar Shortcut
IMPORTANT: For the Scheduler to run and execute an action, the Linkage Server must be
configured and running. You can configure the Linkage Server host using the
General System Options Form in System Administration.
Scheduler Form
Alarm Monitoring User Guide 359
Scheduler Folder
Service status
Lists the status of the LS Linkage Server host and whether it’s running or not. This is
displayed only when the LS Linkage Server host is configured.
Host name
Lists the name of the host computer. This is displayed only when the Linkage Server host is
configured.
Current time in
When scheduling an action, select which time zone you want the action to be scheduled in.
The selections in the drop-down list are listed sequentially and each includes:
• The world time zone’s clock time relative to Greenwich Mean Time. For example,
(GMT+05:00) indicates that the clock time in the selected world time zone is 5 hours
ahead of the clock time in Greenwich, England.
• The name of one or more countries or cities that are located in that world time zone.
Listing window
Displays a list of all scheduled actions.
Add
Click this button to open the Add Action Wizard.
Modify
Click this button to modify the selected scheduled action.
Delete
Click this button to delete the selected scheduled action.
Help
Click this button to display online assistance for this form.
Close
Click this button to close the Scheduler folder.
Scheduler Form Procedures
Use the following procedures on this form.
Add and Schedule an Action
1. Select Scheduler from the View menu. The Scheduler folder opens.
2. Click [Add]. The Add Action Wizard opens.
Note: You can also display the Add Action Wizard by right-clicking anywhere on the
Scheduler form and selecting the Add Action menu option.
360 Alarm Monitoring User Guide
Scheduler Form Procedures
3. Select either Action Types or Action Group Library from the Category listing window.
• When Action Types is selected, the Objects listing window lists all available action types.
• When Action Group Library is selected, the Objects listing window lists all action groups
which have been either created in or saved to the action group library. For more information
refer to the Action Group Library Folder chapter in the System Administration User Guide.
4. Click on an entry in the Objects listing window to select it.
5. Click [Next]. Depending on which Category/Object combination you chose in steps 3 and 4, a
corresponding action properties window will open.
For example, if you selected “Action Types” in the Category listing window and “Archive/Purge
Live Database” in the Objects listing window, then the Archive/Purge Live Database Properties
window would open.
6. Click the Schedule tab. The Schedule form is displayed.
The Schedule form is the same in every action properties window that is accessed using the
Scheduler folder.
7. From the World time zone drop-down list, select which time zone you want the action to be
scheduled in. The selections in the drop-down list are listed sequentially and each includes:
Alarm Monitoring User Guide 361
Scheduler Folder
• The world time zone’s clock time relative to Greenwich Mean Time. For example,
(GMT+05:00) indicates that the clock time in the selected world time zone is 5 hours ahead
of the clock time in Greenwich, England.
• The name of one or more countries or cities that are located in that world time zone.
8. If you want to schedule the action to occur more than once, skip this step and proceed to step 9. If
you want to schedule the action to occur once:
a. Select the One time radio button.
b. In the On date field, the current date is entered by default, but you can change this value by
typing a numeric date into the field or by selecting a date from the drop-down calendar.
• To select a month, click the and navigation buttons.
• You can also select a month by clicking on the displayed month to access a list of
months. Click the month you want to select it.
• Navigate to a year by clicking on the displayed year to access a list of years. If you do
not see the desired year, click the and navigation buttons. Click the year you
want to select it.
• Once you have selected a month and a year, click on the day that you want the action to
occur.
c. In the At time field, select the time when you want this action to occur. Proceed to step 10.
9. If you want to schedule the action to occur more than once:
a. Select the Recurring radio button.
b. Click [Change]. The Edit Recurring Action Schedule window opens.
c. Do one of the following:
362 Alarm Monitoring User Guide
Scheduler Form Procedures
• Select the Daily radio button in the Occurs section if you want the action to occur on a
daily basis.
If you want the action to occur every day, in the Daily section, type the number 1 in the
Every___day(s) field. If you want the action to occur every other day, type the number
2 and so on.
• Select the Weekly radio button in the Occurs section if you want the action to occur on
a weekly basis.
If you want the action to occur every week, in the Weekly section, type the number 1 in
the Every___week(s) on field. If you want the action to occur every other week, type
the number 2 and so on. You must also select the check box that corresponds with the
day of the week that you want the action to occur.
For example, if you want the action to occur every other Monday, type the number 2 in
the Every___week(s) on field and select the Mon check box.
• Select the Monthly radio button in the Occurs section if you want the action to occur on
a monthly basis. Then, do one of the following:
Select the Day___of every___month(s) radio button and type in which day of how
many months you want the action to occur.
The following example shows an action being scheduled to occur on the 4th day of
every 6th month.
Select the The___of every___month(s) radio button and enter which day of how many
months you want the action to occur.
The following example shows an action being scheduled to occur of the 2nd Tuesday of
every 3rd month.
d. In the Daily frequency section, do one of the following:
• If you want the action to occur only once on its scheduled day(s), select the Occurs
once at___ radio button and enter a time.
The following example shows an action being scheduled to occur at 12:00 PM.
• If you want the action to occur more than once on its scheduled day(s), select the
Occurs every___Starting at___Ending at___ radio button and enter the hours that you
want the action to occur.
The following example shows an action being scheduled to occur every 2 hours, starting
at 9:00 AM and ending at 5:00 PM.
e. Enter the action’s Start date. The current date is entered by default, but you can change this
value by typing a numeric date into the field or by selecting a date from the drop-down
calendar.
Alarm Monitoring User Guide 363
Scheduler Folder
• To select a month, click the and navigation buttons.
• You can also select a month by clicking on the displayed month to access a list of
months. Click the month you want to select it.
• Navigate to a year by clicking on the displayed year to access a list of years. If you do
not see the desired year, click the and navigation buttons. Click the year you
want to select it.
• Once you have selected a month and a year, click on the day that you want the action to
begin occurring.
f. Enter the action’s End date. The current date is entered by default, but you can change this
value by typing a numeric date into the field or by selecting a date from the drop-down
calendar.
• To select a month, click on the and navigation buttons.
• You can also select a month by clicking on the displayed month to access a list of
months. Click the month you want to select it.
• Navigate to a year by clicking on the displayed year to access a list of years. If you do
not see the desired year, click the and navigation buttons. Click the year you
want to select it.
• Once you have selected a month and a year, click on the day that you want the action to
stop occurring.
Note: You do not have to select an end date. If you do not want to set an end date, select the
No end date radio button.
g. Click [OK].
10. Now you must configure the action that you have just scheduled. Select the tab to the left of the
Schedule tab (this tab will correspond to the specific action properties window which you are
viewing). For more information, refer to Appendix B: Actions on page 429.
364 Alarm Monitoring User Guide
Scheduler Form Procedures
Display the Scheduler Right-Click Menu
1. Right-click on a scheduled action in the listing window. The scheduler right-click menu is
displayed.
Note: If you right-click anywhere on the Scheduler form when a scheduled action is not
selected in the listing window, the scheduler right-click menu will look like this:
Add and Schedule an Action Using the Scheduler Right-Click Menu
1. Right-click anywhere on the Scheduler form. The scheduler right-click menu is displayed.
2. Select the Add Action menu option. The Add Action Wizard opens.
3. Proceed to step 3 of the “Add and Schedule an Action” procedure in this chapter.
Start an Action
1. Right-click on a scheduled action in the listing window. The scheduler right-click menu is
displayed.
2. Select the Start Action menu option to start the selected action immediately.
Stop an Action
1. Right-click on a scheduled action in the listing window. The scheduler right-click menu is
displayed.
2. Select the Stop Action menu option to stop the selected action immediately.
Alarm Monitoring User Guide 365
Scheduler Folder
View Action History
1. Right-click on a scheduled action in the listing window. The scheduler right-click menu is
displayed.
2. Select the View Action History menu option. The Action History window opens and the name of
the action, when the action was run, the result, the application and any errors or messages that
resulted from the action are all displayed.
View the Current Status of an Action
1. Right-click on a scheduled action in the listing window. The scheduler right-click menu is
displayed.
2. Select the View Current Status menu option. A message similar to the following will be
displayed:
Refresh an Action
1. Right-click on a scheduled action in the listing window. The scheduler right-click menu is
displayed.
2. Select the Refresh Action menu option. The listing window will be updated to display the most
current information for the selected action.
Refresh all Actions
1. Right-click anywhere on the Scheduler form except on a scheduled action in the listing window.
The scheduler right-click menu is displayed.
366 Alarm Monitoring User Guide
Scheduler Form Procedures
2. Select the Refresh All Actions menu option. The listing window will be updated to display the
most current information for all of the scheduled actions.
Delete a Scheduled Action using the Scheduler Right-Click Menu
1. Right-click on a scheduled action in the listing window. The scheduler right-click menu is
displayed.
2. Select the Delete Action menu option. A confirmation message is displayed.
3. Click [Yes].
Note: Selecting the Delete Action right-click menu option does the same thing as selecting an
action in the listing window, and then clicking [Delete] on the Scheduler form.
Modify a Scheduled Action using the Scheduler Right-Click Menu
1. Right-click on a scheduled action in the listing window. The scheduler right-click menu is
displayed.
2. Select the Modify Action menu option. Depending on which action you selected in the listing
window, a corresponding action properties window will open.
3. Make the changes you want to the fields shown on the Schedule tab. For more information, refer
to Appendix B: Actions on page 429.
4. Click [OK].
Note: Selecting the Modify Action right-click menu option performs the same function as
selecting an action in the listing window, and then clicking the [Modify] button on the
Scheduler form.
Alarm Monitoring User Guide 367
Scheduler Folder
368 Alarm Monitoring User Guide
Appendices
370 Alarm Monitoring User Guide
APPENDIX A Multimedia Capture
Multimedia Capture contains forms with which you can:
• Capture a cardholder or visitor’s photo
• Import an existing photo
• Optimize photo image quality
• Record a cardholder’s signature
• Capture and define cardholder biometric templates
Multimedia Capture contains up to nine forms: the Photo form, the Signature form, the Hand
Geometry form, the Fingerprint (Bioscrypt) form, the OpenCapture form, the Iris (IrisAccess 3000)
form, and the Iris (IrisAccess iCAM) form.
In the System Administration, Alarm Monitoring, ID CredentialCenter, and Visitor Management
applications, Multimedia Capture is opened by selecting the [Capture] button when adding or
modifying a record in the Cardholders folder.
Required Licenses and Permissions
The availability of certain features in Multimedia Capture are subject to licensing restrictions. A
user’s permissions must also be set on the Cardholder Permission Groups form in the Users folder.
For more information, refer to the Users Folder chapter in the System Administration User Guide.
Required Cardholder
Level capture
Multimedia Capture feature Required license permission
Image Processing window Image Capture (STD) Image Processing
WDM Video capture source Image Capture (STD) Photo
FlashPoint/MCI Video capture source Image Capture (STD) Photo
Alarm Monitoring User Guide 371
Multimedia Capture
Required Cardholder
Level capture
Multimedia Capture feature Required license permission
WDM Video Settings, FlashPoint/MCI Image Capture (STD) Photo and Advanced
Video Settings and FlashPoint/MCI
Video I/O Settings sub-tabs
Scanner & Digital Camera capture Image Capture (STD) Scanner
sources
Scanner & Digital Camera Settings Image Capture (STD) Scanner and Advanced
sub-tabs
Signature capture source Image Capture (STD) Signature
Signature Settings sub-tab Image Capture (STD) Signature and
Advanced
Hand Geometry form HandKey Hand Geometry Biometrics
Hardware Support (SWG-
1400)
Fingerprint (Bioscrypt) Form Bioscrypt (Sagem Morpho) Biometrics
Hardware Support (SWG-
1402)
OpenCapture Form OpenCapture Recognition Biometrics
Hardware Support (Sagem
Morpho Smart Optical
scanners)
Iris (IrisAccess 3000) Form IrisAccess Application Support Biometrics
(SWG-LGxxx)
Iris (IrisAccess iCAM) Form IrisAccess Application Support Biometrics
(SWG-LGxxx)
Photo Form
The Photo form is used for capturing cardholder’s images. Photos can be captured via file import
(bitmapped and/or vector), or via cameras or scanners (bitmapped).
372 Alarm Monitoring User Guide
Photo Form
Capture Source
Select the type of information you want to capture. Choices include:
• WDM Video - the cardholder’s photo is captured from live video. When you select the
WDM Video capture source, the WDM Video Settings sub-tab becomes available.
• Flashpoint/MCI Video - the cardholder’s photo is captured from live video. When you
select the FlashPoint/MCI Video capture source, the FlashPoint/MCI Video Settings sub-
tab becomes available.
• Signature - the cardholder enters his or her signature using a signature capture tablet and
stylus. (This option is only available when Signature form is selected.)
• Scanner - a scanner device creates a computer image file from an existing hardcopy photo.
When you select the Scanner capture source, the Scanner Settings sub-tab becomes
available.
• Digital Camera - a digital camera is attached to the computer so that images stored in the
camera can be transferred to the system. When you select the Digital Camera capture
source, the Digital Camera Settings sub-tab becomes available.
• File Import - an existing computer image file is added to the system.
Processing Profile
Select an effect profile for the selected image. Effect profiles are defined in the Image
Processing window. Click [Process] to open the Image Processing window. They system is
configured with a set of default image processing profiles that can be applied.
Multimedia window
Depending on your selection from the Capture Source drop-down list, this window displays
either live video, signature input, scanner input, a digital camera image or an imported file.
Alarm Monitoring User Guide 373
Multimedia Capture
Export
Click this button to save the current captured image as an image file on a disk. Minimal
compression will be used so that the image is stored in the best possible quality. The crop
window will be used when exporting if an image is bitmapped. The following default filename
and extensions apply when exporting:
When the Photo form is selected:
• If the photo is bitmapped and the crop window is in use, the portion of the image within the
crop window will be saved. Otherwise, the whole photo will be saved.
• If the current record has no name assigned to the cardholder, the filename default is
“no_name Photo.” Otherwise, the filename will default to the cardholder’s name.
• When the Signature form is selected:
• If the signature is bitmapped and the crop window is in use, the portion of the signature
within the crop window will be saved. Otherwise, the whole signature will be saved.
• If the record has no cardholder name, the filename default is “no_name Sig” plus the
filename extension. Otherwise, it defaults to the cardholder name plus the filename
extension.
• When the Graphic form is selected:
• If the graphic is bitmapped and the crop window is in use, the portion of the graphic within
the crop window will be saved. Otherwise, the whole graphic will be saved.
• If the graphic is a new one being imported into the database, the filename default is “New
Layout Graphic” plus the filename extension. Otherwise, it defaults to the graphic name
plus the file extension.
Freeze
Select this button to freeze the live video in order to capture a cardholder's photo. This button
is displayed only when either “WDM Video” or “FlashPoint/MCI Video” is selected from the
Capture Source drop-down list.
Unfreeze
Select this button to resume live video. This button is displayed only when either “WDM
Video” or “FlashPoint/MCI Video” is selected from the Capture Source drop-down list.
Open
Click this button to display an Open window from where you can select a drive, directory and
filename to import an existing photo. This button is displayed only when “File Import” is
selected from the Capture Source drop-down list.
Clear
Click this button to clear the contents of the multimedia window. This button is displayed only
when “Signature,” “Scanner,” “Digital Camera”, or “File Import” is selected from the
Capture Source drop-down list.
Sign
Click this button to activate the signature pad so that the cardholder can enter his or her
signature. This button is displayed only when “Signature” is selected from the Capture
Source drop-down list.
Stop
Click this button to notify the system that the cardholder has finished entering his or her
signature and deactivate the signature pad. This button is displayed only when “Signature” is
selected from the Capture Source drop-down list.
374 Alarm Monitoring User Guide
General Capture Procedures
Preview
Click this button to activate the scanner, so that the existing image can be digitized (scanned)
into the system. This button is displayed only when “Scanner” is selected from the Capture
Source drop-down list.
Scan
Click this button to activate the scanner, so that the existing image can be digitized (scanned)
into the system. This button is displayed only when “Scanner” is selected from the Capture
Source drop-down list.
Process
Click this button to open the Image Processing window from where you can manipulate the
captured photo to improve its quality.
Save User Defaults
Click this button to save the current settings as the default settings on this workstation. The
settings will be applied to all Multimedia Capture forms and sub-tabs; however, they do not
include the set of image processing profiles, which are maintained separately by the Image
Processing window.
Show Admin Settings
Select this button to view all the forms and sub-tabs applicable to the current capture source.
When not selected, only the Chromakey and Effects Gallery sub-tabs will be displayed.
Load User Defaults
Click this button to display the previously saved (default) settings for this workstation. The
settings will be applied to all Multimedia Capture forms and sub-tabs.
Load Factory Defaults
Click this button to open the Load Factory Defaults window where you can reset the capture
settings back to the default values for your specific capture hardware.
OK
Saves your changes and closes Multimedia Capture.
Cancel
Closes the window and returns you to the Cardholder, Badge or Access Levels form. Does not
save any changes made in Multimedia Capture.
Help
Displays online assistance for Multimedia Capture.
General Capture Procedures
The following procedures can be used on this form.
Open Multimedia Capture
Multimedia Capture opens when you click [Capture] while adding or modifying a record in the
Cardholders folder.
Alarm Monitoring User Guide 375
Multimedia Capture
1. In Alarm Monitoring, select Badge Info from the View menu. In all other applications, select
Cardholders from the Administration menu. The Cardholders folder opens.
2. Display a cardholder record. To do this, you can either add a cardholder record or search for an
existing record. For more information, refer to Add a Cardholder Record on page 214 or Search
for a Cardholder Record on page 203.
3. Click [Modify]. (Although you can see both cardholders and visitors in Visitor Management, the
[Modify] button is only active for visitors.)
4. Click [Capture]. Multimedia Capture opens.
Load (User or Factory) Default Settings
1. In Multimedia Capture, click the Photo, Signature, or Graphic tab.
2. Click [Load Factory Defaults] or [Load User Defaults].
3. If you are loading user defaults, the settings automatically populate.
4. If you are loading factory default settings, the Load Factory Defaults dialog opens.
a. Select the profile for the hardware capture device.
Note: The difference between high resolution and low resolution digital camera profiles is that
they have different default crop window sizes.
b. Click [OK].
Export an Image
OnGuard exports the most recently saved image. Even if you are displaying live video or recording a
signature at the time you initiate export, OnGuard exports the last image saved. If the image is
cropped, only the cropped portion is exported.
1. In Multimedia Capture, click the Photo, Signature or Graphic tab.
2. Display the image and click [Export].
3. Depending on how the system is configured, the Save As window opens. Enter the filename and
click [Save]. Otherwise, the file is automatically named and exported to the default directory set
up in the Multimedia Capture admin settings (File I/O Settings sub-tab).
Formats Exported
OnGuard exports images in the following formats:
• JPG format if the image is bitmapped and has more than 256 colors.
• PNG format if the image is bitmapped and has 256 colors or less.
• EMF format if the image is vector.
376 Alarm Monitoring User Guide
Chromakey Sub-tab
Chromakey Sub-tab
The Chromakey sub-tab allows you to control if and how the system determines background
transparency information for bitmapped images. Chromakey does not apply to non-bitmapped
(vector) images.
A typical application of chromakey is to capture cardholder/visitor images using a solid color
backdrop. Then, apply chromakey to the images (remove the background color) and print the badge.
The cardholder/visitor’s image displays over the background image.
Chromakey output
Displays the image with the current Chromakey settings applied. When printing a badge, you
may want to first preview the badge and zoom in to enlarge the display, to make sure that your
Chromakey settings produced the desirable result.
Key to Origin on Clear (Right-Click to Set)
Controls the position of the key (red cross-hairs) upon loading of a new image. The key
position is selected using the mouse to right-click over the image. When this check box is
selected, when the current image is cleared, the key position is reset to the origin (at the top
left corner of the crop window). When this check box is not selected, when the current image
is cleared, the key position is preserved.
Fit to Window Size
When this check box is selected, the current image is scaled to fit within the available viewing
area. Depending on the size of the image, it will be reduced or enlarged to fit the window.
Full Color Remove
When this check box is selected, the chromakey feature will determine which pixels are
background pixels strictly by color matching alone. Every pixel of the image is compared
against the key color, from left-to-right, top-to-bottom. Each pixel that differs from the key
Alarm Monitoring User Guide 377
Multimedia Capture
color is determined to be a background pixel. The tolerance setting determines how much the
colors have to differ from the key color to be considered as background. When this check box
is not selected, the chromakey feature will determine which pixels are background pixels in
the same manner as a drawing program’s flood-fill feature. The filling starts at the origin and
spreads outward, stopping at parts of the image that differ from the key color. The tolerance
setting determines how much the colors have to differ to stop the fill.
Full color remove works well with graphic images but not with photos when the color of the
person’s eyes or clothing is very similar to the background color.
Tolerance (0-255)
Determines how much deviation from the exact chromakey color match is tolerable. Choose a
value in the range of 0-100. The higher the tolerance value the more colors that will be
chromakeyed out (the more colors that will be converted to background).
Chromakey Sub-tab Procedures
The following procedures can be performed on this form.
Apply Chromakey to an Image
Note: Chromakey is available only when the captured image is bitmapped.
1. In Multimedia Capture, display an image.
2. On the Photo or Graphic tab, click the Chromakey sub-tab.
3. In the main window, identify the color you want to make transparent by right-clicking the mouse
over the original image (and inside the crop window if there is one). When you right-click, a red
cross hair displays or repositions itself. The red cross hair identifies the color the chromakey
tolerance value applies to.
4. On the Chromakey sub-tab:
a. Select the Fit to Window Size check box if you want to view the entire image in the
Chromakey window.
b. Select the Full color Remove check box to remove the selected color from the entire screen.
This feature works well with graphic images but not photos where the person’s eye color
may match the background you are trying to remove.
c. Use the Tolerance slider to control the depth of the chromakey effect. The Chromakey
window displays the changes.
d. Use the Key to Origin on Clear (Right-Click to Set) check box to reset the cross hair
position to the top left corner of the image when you click [Clear].
5. Click [OK].
Chromakey Tips
The following characteristics produce the best chromakey results:
• High quality images
• Deep blue or green (highly saturated) backgrounds (light gray and white do not work well)
• Uniform background lighting
• No shadows
378 Alarm Monitoring User Guide
Effects Gallery Sub-tab
• Background color significantly different than the subject’s eye and clothing color
Effects Gallery Sub-tab
The Effects Gallery displays up to six pre-defined effect profiles. Choices include: increase or
decrease hue, increase or decrease saturation, increase or decrease contrast, and sharpen. An effect
profile contains special effects that can be applied to bitmapped images only.
You can also customize an effect profile. When you customize an effect profile you can choose from
21 different effects. Furthermore, many of these effects have settings that allow you to increase or
decrease the intensity of that effect. Multiple effects can be combined to achieve the desired result.
For more information, refer to Create an Effect Profile on page 383.
Use the Effects Gallery
1. In Multimedia Capture, display an image.
2. On the Photo or Graphic tab, click the Effects Gallery sub-tab.
3. Select an effect profile from the drop-down list.
4. To apply the effect on the currently displayed image, select the thumbnail image such that a blue
line encompasses the perimeter of the thumbnail.
Alarm Monitoring User Guide 379
Multimedia Capture
Image Processing Window
Preview boxes
Any of the six boxes each containing a thumbnail of the captured image with an effect profile
applied.
Effect profile
Choices in these drop-down lists (located below the six thumbnails of the captured image)
include the names of all currently defined effect profiles. Select a profile to be applied to each
thumbnail.
Image Processing Window
Original Image
Displays a miniature view of an original (unprocessed) captured image.
Processed Image
Displays a miniature view of an image with an effect profile applied. This enables you to
preview the outcome of combined image effects.
Effect Library
Lists the available effects you can apply to the captured image. Choices include:
• None - applies no effects to the image.
• Intensity - increases or decreases the overall intensity level of the light in the image. Adjust
the brighter areas by making them brighter or darker. You can choose a value in the range
of -100% to +100%. Negative values make the image darker; positive values lighten the
image.
• Contrast - increases or decreases the range of gray levels contained in the image, adjusting
the distinction between the lightest and darkest tones in the image. You can choose a value
in the range of -100% to +100%. The higher the positive value the lighter the light areas
become and the darker the dark areas become.
• Saturation - adjusts the purity of color (the number of colors used to create a particular
color). You can choose a value in the range of -100% to +100%. Positive values increase
the saturation (purity); negative values decrease the saturation.
380 Alarm Monitoring User Guide
Effects Gallery Sub-tab
• GammaCorrect - enhances detail in the image by adjusting the middle tones without
affecting the darkest and lightest areas. You can choose a gamma value in the range of 1 to
499. The larger the number, the greater the adjustment will be.
• HistoContrast - adjusts the number of pixels per gray level to create a linear relationship
between gray levels. This effect can bring out the detail in dark areas of the image. You can
choose a value in the range of -100% to +100%.
• Hue - adjusts the main characteristic of a particular color that distinguishes it from other
colors. You can choose a value in the range of -360 to +360.
• HistoEqualize - redistributes shades of colors to adjust imbalances. It makes the darkest
colors black and the lightest colors white and stretches the colors in between. It is often
best to equalize a scanned image first to improve its appearance before applying other
effects.
• Flip - flips the image horizontally (the image will appear upside down).
• Reverse - flips the image vertically, creating a mirror image of the original.
• Rotate - you can choose a value in the range of -360 to +360. Negative values rotate the
image counterclockwise. Positive values rotate the image clockwise.
• Shear - applies the look of three-dimensionality to the image, while maintaining the
original size and shape. You can choose a value in the range of -45 to +45. Negative values
apply the effect to the top and left directions, positive values apply the effect to the bottom
and right directions. Shear applies its effect only along the horizontal and vertical planes.
• AddNoise - creates a granular effect that adds texture to a flat or overly blended picture.
You can choose a value in the range of 0 to 100.
• Average - converts each pixel in the image to the average of itself and the pixels to the
right and bottom. The result is a blurring of the image. You can choose a value in the range
of 1 to 100.
• Sharpen - enhances the edges and brings out detail. The higher the number, the greater the
sharpening. You can choose a value in the range of -100 to +100.
• Halftone - converts the image to a black and white (1 bit/pixel) image in which different
shades of gray (luminances) are represented by different patterns of back and white pixels.
Denser dot patterns of white represent higher luminances (lighter areas of the image).
Denser dot patterns of black dots are used represent lower luminances (dark areas of the
image). Adjusting the slider adjusts the angle of the dot patterns (from 0 to 360 degrees).
Simulates the image's continuous tone quality using varying hues and combinations of the
process (subtractive) colors. You can choose a value in the range of -360 to +360.
• Median - reduces the amount of graininess in an image. It does so by converting each pixel
in the image to the midpoint of itself and some number of pixels to the right and bottom.
The result is a blurring of the image. You can choose a value in the range of 1 to 100.
• Emboss - converts the image to a raised relief style with its light source directed from the
top left. The slider adjusts the depth of the embossing. You can choose a value in the range
of 0 to 100.
• Grayscale - represents the image using up to 256 shades of gray.
• Invert - inverts the colors in the image as on a photographic negative.
• Mosaic - converts the image to a grid of square blocks of color. You can choose a value in
the range of 1 to 100. The higher the number, the larger the blocks will be.
• Posterize - reduces the color resolution, which is the number of shades of color that can be
displayed simultaneously. Gradations are removed, creating areas of solid colors or gray
shades. You can choose a value in the range of 2 to 64. The lower the number, the more
pronounced the effect will be.
Alarm Monitoring User Guide 381
Multimedia Capture
Value type
Use the slider to adjust the value of the effect selected in the Effect Library listing window.
You can also type in a numeric value. Note that some effects are not adjustable.
Add
Click this button to add the item to the Effect Profile listing window.
Click this button to remove the effect from the Effect Profile listing window
Click this button to move the effect up one position in the effect profile.
Click this button to move the effect down one position in the effect profile.
Effect Profile listing window
Lists the sequence of effects that will be performed to produce the combined effect selected in
the profile list.
Profile list
Lists all currently defined effect profiles.
OK
Saves your changes and close the Image Processing window.
Cancel
Closes the Image Processing window without saving your changes.
Help
Displays online assistance for this window.
Apply
Applies the current effect profile to the original image and display the results in the Processed
Image window for comparison.
Delete Profile
Removes the selected profile from the profile list
Save Profile
Saves the current profile and add it to the profile list.
Effects Gallery Sub-tab Procedures
The following procedures can be performed on this form.
382 Alarm Monitoring User Guide
Effects Gallery Sub-tab Procedures
Create an Effect Profile
1. In Multimedia Capture, display an image.
2. Verify the Processing Profile drop-down list (upper right) is empty. Otherwise, you will be
modifying an existing profile instead of creating a new one.
3. On the Photo or Graphic tab, click [Process]. The Image Processing window opens.
10
8
4
6
9
5
4. Select an entry in the Effect Library listing window. If the effect is adjustable, proceed to step 5.
If the effect is not adjustable, proceed to step 6.
Note: The effect is adjustable if one or more fields display below the Effect Library listing
window.
5. Adjust the intensity of the effect.
6. Click [Add] to add this effect to your new profile.
7. Repeat steps 4-6 for each effect you want to add to the new profile.
8. To view the result of the entire effect profile, click [Apply].
9. Enter the name of the new profile and click [Save Profile].
10. Click [OK].
Modify an Existing Effect Profile
1. In Multimedia Capture, display an image.
2. On the Photo or Graphic tab, click [Process]. The Image Processing window opens.
3. Select the effect profile from the drop-down list.
Alarm Monitoring User Guide 383
Multimedia Capture
4. To delete the effect, click .
5. To change the value of the effect, you must delete the effect first and then add the effect with a
new value.
For example, if you have an effect that sharpens an image by a value of 10 and you want to
modify it to sharpen the image by a value of 12, you cannot simply change the value of the effect.
You must first delete the sharpen effect with a value of 10 and then add the sharpen effect with
the value of 12.
6. To change the order effects display, select an effect, and click the correct button.
• Moves the entry up one position in the list.
• Moves the entry down one position in the list.
7. Click [Save Profile].
Delete an Effect Profile
1. In Multimedia Capture, display an image.
2. On the Photo or Graphic tab, click [Process]. The Image Processing window opens.
3. Select an entry from the profile list drop-down list.
4. Click [Delete Profile].
General Settings Sub-tab
The General Settings sub-tab allows you to configure:
• Which capture source (view) is automatically selected when the capture window is launched.
• Whether or not the settings will be automatically shown when the capture window is launched.
• Whether automatic cropping will be used.
• Whether manual cropping will be used.
• For automatic cropping: whether cropped images will be automatically rotated so that the eyes
are level in the photograph.
• The amount of compression to be applied to bitmapped images with more than 256 colors before
they are stored in the database.
384 Alarm Monitoring User Guide
General Settings Sub-tab
Note: Image cropping only applies to bitmapped images (also known as raster images). It is
NOT recommended to crop vector images.
• The size, location, and behavior of the crop window (the rectangle used for specifying which
rectangular portion of the current image will be stored into the database or exported to an image
file on disk).
• The units used when displaying the width and height of the portion of the image that will be
stored in the database or exported to an image file on disk.
• The aspect ratio of the automatic crop window.
Show Settings by default
When this check box is selected, all settings sub-tabs applicable to the current capture source
will be displayed. When this check box is not selected, only the Chromakey and Effects
Gallery sub-tabs will be displayed. If you change the value of this field, you must click [Save
User Defaults] button for the change to take effect.
Default Capture Source
From the drop-down list, choose which capture source you want the system to automatically
default to when Multimedia Capture opens.
Default Processing Profile
From the drop-down list, choose which effect profile you want to apply to the captured image
when no effect profile is chosen. Effect profiles are defined in the Image Processing window.
Compression Amount ___%
Enter the amount of compression to be applied to the captured bitmapped image (i.e.
cardholder photo, bitmapped signature or layout graphic). A captured photo contains a great
deal of color information so a large amount of computer disk space is required to store the
photo. Compression is the process of reducing the disk space requirement.
Alarm Monitoring User Guide 385
Multimedia Capture
You can choose a number between 0 and 100 to balance compression and image quality.
Entering 0 (minimal compression) will yield the highest quality image with the largest disk
space requirement. Entering 100 (maximum compression) will result in the poorest quality
image, but it will take up very little disk space. Refer also to the Test push button. The default
value for this field is 10.
Compression applies only to bitmapped images with more than 256 colors. A different
compression (PNG) is used for bitmapped images with 256 colors or less, which has a fixed
quantity.
Test
Click this button to open the Test Compression window from where you can adjust the
captured bitmapped image to achieve the best balance of image quality and disk space
required. This applies only to bitmapped images with more than 25 colors.
Crop Window
The crop window displays as a rectangle superimposed over the multimedia window. It is used
to select the portion of the captured image that will be saved or exported. With manual
cropping, you can change the size and position of the crop window to best frame the subject.
With automatic cropping, the frame is automatically sized and positioned to produce a well
cropped image. However, you can override the cropped window using the manual crop sizing
functions. Image cropping applies only to bitmapped images. It is not recommended for vector
images.
Enable automatic cropping
When this check box is selected, the crop window is automatically displayed, cropping the
captured photograph to frame the face and shoulder area of the subject. The cropped image
area is pre-configured based on the default Aspect ratio setting.
During automatic cropping, each photograph is analyzed to ensure that it satisfies the
conditions required to produce a well cropped image. For more information, refer to Image
Requirements for Automatic Cropping on page 388.
Aspect ratio
Select the aspect ratio (height-to-width) for the crop window or create a custom setting.
Aspect ratios can be expressed as ratios, such as 4:3, or as numbers, such as 1.33. Available
options include:
• Badge - select to use an Aspect ratio of 1.33 for badge images and several types of
driver’s licenses.
• Passport - select to use an Aspect ratio of 1.28 to satisfy requirements for other types of
driver's licenses and numerous international passport agencies.
• Mugshot - select to use an Aspect ratio of 1.25.
• Custom (User defined) - When this option is selected, the field containing the value of the
Aspect ratio is enabled allowing you to type in your desired aspect ratio (may be
configured within a range of 1.25 to 1.34).
Rotate image
For automatic cropping: select to enable automatic image rotation. If needed, the captured
image will be automatically rotated such that the eyes are level in the photograph.
Enable manual cropping
When this check box is selected, the crop window is displayed. Otherwise, the crop window is
hidden, the whole captured image is saved or exported, and the Sizable and Maintain Aspect
fields is dimmed.
386 Alarm Monitoring User Guide
General Settings Sub-tab Procedures
Sizable
When this check box is selected, the crop window can be resized. This means that the values
of the Width and Height fields can be changed. Manual crop adjustment may be used in
conjunction with automatic cropping.
Maintain Aspect
When this check box is selected, the width-to-height ratio of the crop window will remain
consistent (when you change the width, the height changes proportionally and vice versa). For
example, if the width and height of the crop window are in the ratio of 2:3 and you enter a
value of 67 for the width, the height will automatically become 100 if the Maintain Aspect
check box is selected. This is because 67 and 100 have a 2 to 3 relationship. For more
information, refer to the topic “Set Aspect Ratio Attributes” in the BadgeDesigner User
Guide.
Units
Select the measurements in which the size is displayed. Choices include pixels, inches or
millimeters.
Left
Sets the position of the left border of the crop window. You can also move the left border
directly and this value will be automatically updated to reflect the change.
Top
Sets the position of the top border of the crop window. You can also move the top border
directly and this value will be automatically updated to reflect the change.
Width
Sets the width of the crop window. You can also move the left or right border directly and this
value will be automatically updated to reflect the change.
Height
Sets the height of the crop window. You can also move the top or bottom border directly and
this value will be automatically updated to reflect the change.
General Settings Sub-tab Procedures
The following procedures can be performed on this form.
Enable Automatic Cropping
Automatic cropping places the crop window to automatically frame the face and shoulder region in
the cardholder's photograph. Green crosshairs are displayed to mark the eye locations in the photo.
With automatic cropping, cropped image resolution is based on a selectable, pre-configured aspect
ratio which provides standardized cropping across all cardholders and requires less time and effort
from the badge operator.
To enable automatic cropping, select the Enable automatic cropping check box on the General
Settings sub-tab.
Assumptions:
• Photos are captured of the cardholder's head including at least the top of the shoulders.
Alarm Monitoring User Guide 387
Multimedia Capture
• The cardholder’s eyes must be visible.
• There is only one face in the image.
• The background is not too busy.
• The image is in color.
Automatic Image Rotation
If the Rotate image check box is selected, the captured image is automatically rotated such that the
eyes are level in the photograph.
Image Requirements for Automatic Cropping
If a captured image meets the requirements for automatic cropping, the crop window is displayed.
However, if the requirements for automatic cropping are not met, an error message is displayed
describing the adjustments which need to be performed. Additionally, the crosshairs used to locate the
eyes are red rather than green to indicate an error has occurred. For example, if the cardholder is too
close to the capture device an error is generated.
• The image dimensions must not be too small.
Minimum image resolution for automatically cropped images must be no less than 242 x 322
pixels (width x height). Typically, smaller images have been imported. In practice, a minimum
image resolution of 640 x 480 is recommended.
• The image dimensions must not be too large.
A warning is reported if the image resolution is greater than two (2) megapixels (e.g., 1600 x
1200 pixels). Large images require a considerable amount of time to process and it is
recommended to decrease the image resolution. The operator is given the option to continue or to
stop processing.
• The eyes of the cardholder must be located in the image.
• The cardholder’s head must not be too close to the left or right edge of the photograph.
• The cardholder’s head must not be too close to the top or bottom edge of the photograph.
• The cardholder must not be too far away from the capture device.
The farther the cardholder is located from the capture device, the less the distance between the
eyes. There must be a minimum eye separation of 60 pixels to produce acceptable quality
images.
• The cardholder must not be too close to the capture device.
You must be able to fit the crop window within the image.
• The cardholder’s head must not be tilted side-to-side more than 17º for eye location.
Correct Imperfect Eye Detection
The crosshairs displayed on the eye locations allow you to accurately correct imperfect eye detection
by re-sizing the crop window. For more information, refer to Resize the Crop Window on page 389.
IMPORTANT: Manual adjustment of the crop window may be done using the Height and
Width controls but this will cause the default aspect ratio to be overridden. For
more information, refer to Prevent Manual Crop Adjustment on page 389.
388 Alarm Monitoring User Guide
General Settings Sub-tab Procedures
Enable Manual Cropping
You can manually crop images if manual cropping is enabled and the image is bitmapped. To enable
manual cropping, select the Enable manual cropping check box on the General Settings sub-tab.
The crop window will display in the image. If you cannot see the crop window, it may be so large that
it encompasses the entire image. Simply resize the crop window.
Resize the Crop Window
To resize the crop window, the Sizable check box must be selected on the General Settings sub-tab.
You can resize the crop window using your mouse or, if more accuracy is required, you can enter the
exact width and height of the crop window on the General Settings sub-tab.
To resize the crop window using your mouse, hover the mouse over the perimeter of the crop window.
In some cases, the crop window encompasses the entire image you so may need to hover the mouse
over the perimeter of the image. When the cursor changes to a double arrow, left-click on the crop
window and drag it to the desired size.
Move the Crop Window
If the crop window is enabled, you can move the crop window using your mouse. Simply place the
cursor inside the crop window, left-click and drag the crop window to the new location.
If more accuracy is required, you can enter the exact coordinates of the crop window on the General
Settings sub-tab. Crop window coordinates are relative to the distance from the left side of the image
and the distance from the top of the image. Crop window coordinates and unit of measure are entered
on the General Settings sub-tab.
Adjust Image Compression
The following procedure applies only to images that are bitmapped and contain more than 256 colors.
1. In Multimedia Capture, display an image.
2. On the Photo, Signature or Graphic tab, click the General Settings sub-tab.
Note: The [Show Admin Settings] button must be depressed in order to view the General
Settings sub-tab.
3. If your capture source is live video, click [Freeze] because compression can be applied only to
still images. Otherwise, skip to step 4.
4. On the General Settings sub-tab, click [Test]. The Test Compression window opens. The left
image is uncompressed and the right image is compressed.
5. Adjust the Compression Amount slider to achieve the optimal balance between the amount of
compression and image quality. Moving the slider to the right (higher numbers) increases the
amount of compression and lowers both the image quality and the database space required. Each
time you reposition the slider, click [Compress] to see the effect on the image.
6. When you find the best balance between image quality and disk space, click [OK].
Prevent Manual Crop Adjustment
Permissions must be set to allow the badge operator to manually adjust the crop window.
To prevent operators from manually performing crop adjustment, and thereby overriding the crop
window, permissions are provided to lock the usage of the Manual crop function. The Advanced
Alarm Monitoring User Guide 389
Multimedia Capture
option of the Capture Cardholder Permission Groups may be used to control access to all settings of
the General Settings tab. The automatic cropping feature options are placed on the same tab so that
enabling or disabling of automatic cropping can be controlled via permissions.
Signature Settings Sub-tab
The Signature Settings sub-tab allows you to capture cardholder’s signatures. This sub-tab is
displayed only when the Signature form is displayed and the “Signature” capture source is selected.
Tablet
Select the type of signature tablet you are using. Most signature tablets are of the “Wintab”
type. Choices include tablet families supported by the system.
Pen Pressure Granularity
Enter the number of colors in the gradient between the darkest and the lightest colors in the
signature. A granularity of 1 causes the signature to have no color variation. The maximum
granularity (120) will provide the smoothest color transitions.
Pen Width
Enter the base width for either pen strokes or mouse strokes. The larger the number, the wider
the line. Because this is just a base value, you can still vary the width of the stroke by varying
the writing pressure. Pressing very hard causes the stroke to be a little thicker; pressing very
lightly makes the stroke a little narrower.
Background Color
Select the “paper” color for signature capture. This is the color of the multimedia window in
which the signature is written. The background color does not get stored with the signatures in
the database; it is only used in the multimedia window.
390 Alarm Monitoring User Guide
Signature Settings Sub-tab Procedures
Foreground Color
Select the “pen” color for signature capture. This is the actual pen color for the cardholder
signature stored in the database. It is also the color used to print the signature in the
cardholder’s screen if the badge layout is configured to use the captured color.
Signature Settings Sub-tab Procedures
The following procedures can be performed on this form.
Record a Signature
If the signature will be captured using a signature tablet and stylus, make sure that they are attached to
your computer and properly configured.
1. In Multimedia Capture, click the Signature tab.
2. Select “Signature” from the Capture Source drop-down list.
3. Click the General Settings sub-tab.
Note: The [Show Admin Settings] button must be depressed in order to view the General
Settings sub-tab.
4. If it is not already checked, select the Maintain Aspect check box.
5. Click the Signature Settings sub-tab.
a. Select the signature tablet from the Tablet drop-down list.
b. Adjust the pen pressure granularity, pen width and color settings. For more information,
refer to Signature Settings Sub-tab on page 390.
6. On the Signature form, click [Sign]. If a previous signature exists you need to click [Clear] first.
7. Do one of the following:
• If you are using a signature tablet and stylus, apply your signature to the table as you would
use a pen on paper.
• If you are using the mouse, write your signature by clicking/dragging the mouse. Just as you
might lift the pen from the paper when signing your name, press and release the left mouse
button as needed.
8. Click [Stop] when you finish entering your signature. The system will enlarge or reduce the
signature display to fit the multimedia window while maintaining the aspect ratio.
9. Do one of the following:
• If you are not satisfied with the results, click [Clear] and change the pen pressure granularity
or pen width if necessary. Repeat steps 6-8 to capture the signature again.
• If you are satisfied with the results, click [OK] to save the signature.
WDM Video Settings Sub-tab
The WDM Video Settings sub-tab allows you to configure the main set of options for the “WDM
Video” capture source. When the “WDM Video” capture source is selected, live video from the
currently selected video input of the currently selected WDM video capture device will be displayed
Alarm Monitoring User Guide 391
Multimedia Capture
in the multimedia window. This sub-tab is displayed only when the “WDM Video” capture source is
selected.
Device
Choose a specific WDM video capture device. Choices include all WDM video capture
devices that are currently installed on this workstation. Live video from the currently selected
video input will then be displayed in the multimedia window.
Select Video Input
Click this button to open the Select Video Input window from where you can select which
video input to use.
Select Frame Format
Click this button to select a frame format. For some WDM devices, a window will open from
where you can select the spatial resolution (number of pixels across and down) and the pixel
format of captured video frames. For devices that do not allow you to adjust the frame format,
the system automatically selects the frame format that has the largest spatial resolution and a
pixel format with the most color information.
Adjust Picture
Click this button to adjust picture quality attributes such as hue, brightness and contrast.
Depending on which WDM device you are configuring, a properties window will be displayed
from where you can adjust these settings.
WDM Video Settings Sub-tab Procedures
The following procedures can be performed on this form.
392 Alarm Monitoring User Guide
WDM Video Settings Sub-tab Procedures
Configure WDM Video Settings
You should first complete this procedure using a test subject (person). Once you have optimized the
settings for your physical environment, you shouldn't need to modify them unless you change the
surroundings. Adjustments for an individual’s skin tone, hair color or clothing color can be made
using the Image Processing window after the image has been captured.
Before you begin, make sure that your camera and flash unit are powered on and properly configured
for use.
1. In Multimedia Capture, on the Photo, Signature or Graphic tab, select “WDM Video” from the
Capture Source drop-down list.
2. Click the WDM Video Settings sub-tab. (The [Show Admin Settings] button must be depressed
in order to view the WDM Video Settings sub-tab.)
3. From the Device drop-down list, select the WDM video capture device that you want to
configure settings for.
4. Click [Select Video Input]. The Select Video Input window opens.
5. In the Select Video Input window, choose which video input you want to use.
6. Click [Select Frame Format]. For some WDM devices, a window will open from where you can
select the spatial resolution (number of pixels across and down) and the pixel format of captured
video frames. For devices that do not allow you to adjust the frame format, the system
automatically selects the frame format that has the largest spatial resolution and a pixel format
with the most color information.
7. Click [Adjust Picture]. Depending on which WDM device you are configuring, a properties
window opens, from where you can adjust these settings. From this window, adjust picture
quality attributes such as hue, brightness and contrast.
8. If you want to save your settings so that they will be automatically displayed each time you select
the WDM Settings sub-tab, click [Save User Defaults].
Note: If you want to use the factory-set values for these fields, click [Load Hardware Defaults]
button. The sliders will be repositioned accordingly.
Capture an Image Using Live Video
1. In Multimedia Capture, on the Photo or Graphic tab, select either “FlashPoint/MCI Video” or
“WDM Video” from the Capture Source drop-down list.
Note: The [Show Admin Settings] button must be depressed in order to view the sub-tab.
2. Click the General Settings sub-tab.
3. If an image displays, click [Clear].
4. Physically position the test subject so their head and shoulders appear in the Multimedia Capture
window. Click [Freeze].
5. Using your mouse, adjust the crop window to frame the subject. If the crop window is enabled, it
displays as a rectangle over the image. For more information, refer to Enable Manual Cropping
on page 389 and Resize the Crop Window on page 389.
6. If you want to retake the photo, click [Unfreeze] and repeat steps 4-5.
7. When you are satisfied with the image, click [OK].
8. If you want to adjust the photo quality, click [Process].
Alarm Monitoring User Guide 393
Multimedia Capture
FlashPoint/MCI Video Settings Sub-tab
The FlashPoint/MCI Video Settings sub-tab allows you to configure the main set of options for the
“FlashPoint/MCI Video” capture source. When the “FlashPoint/MCI Video” capture source is
selected, live video from the FlashPoint/MCI video device will be displayed in the multimedia
window. This sub-tab is displayed only when the “FlashPoint/MCI Video” capture source is selected.
Video Board
Enter the name of the driver for your video capture board. The default is “FlashPoint.” Contact
LenelS2 OnGuard Technical Support for assistance if you have a video board that is not an
Integral Technologies FlashPoint board.
Input Format
Select the format of the incoming video signal. Choices include:
• RGB - accepts separate inputs for the red, green and blue components.
• Composite - mixes the red, green and blue signals to produce a color image.
• SVideo - an analog video interface standard that separates the signal into two components,
brightness and color.
Input Standard
Select the incoming video signal standard. Choices include:
• NTSC - the U.S. standard
• PAL - the European standard
Video Source
Select which video connector the incoming video signal is to be captured from. (Video
connectors are numbered starting with zero.)
394 Alarm Monitoring User Guide
FlashPoint/MCI Video Settings Sub-tab
Alternate Sync Mode
When this check box is selected, incoming video is routed through special video stabilizer
circuitry in the FlashPoint video capture board. This allows you to capture video from video
sources emitting “messy” video signals.
For example, video that comes from a VCR may constantly jump around on the screen if the
VCR has a dirty play head, poor tracking or a worn-out tape in it. If the Alternate Sync Mode
check box is selected, the video will stop jumping around and settle down to a stable picture,
although there is usually a band of static (snow) at the bottom because some rows of the
incoming video frames are lost during the stabilization process.
High Resolution Capture
When this check box is selected, you can capture photos at the maximum resolution of 640 by
480 pixels instead of 320 by 240 pixels. (The high resolution photos will print on the cards at
sizes larger than 0.6” by 0.8” with better quality, but at the price of a 300 to 400% increase in
disk storage requirements.) To use high resolution capture you must:
• Use a Flashpoint board. Users with FlashPoint boards can now capture photos at a
maximum resolution of 640 by 480 pixels instead of 320 by 240 pixels.
• Have a Desktop area that is at least 1024 by 768 pixels. Users who want to use high
resolution capture must have a Windows desktop area that is at least 1024 by 768 pixels
because a 640 by 480 pixel capture window and capture window user interface will not fit
onto a 800 by 600 pixel desktop at the same time.
• Use a flash type other than “Universal.” To capture in high resolution, a flash type other
than “Universal” must be used because Universal flash is capable of illuminating only one
video field, i.e. every other row of pixels or 240 lines, within a high resolution video
frame.
Flash Type
Select the type of flash unit connected. Your selection must match the jumper settings on the
FlashPoint video capture board. For more information, refer to the your FlashPoint user guide
for jumper information. Choices include:
• None - no flash unit connected. If you do not have a flash unit, you must make sure that the
video capture environment contains sufficient light for the process. The maximum height
is 480 when the capture is made in high resolution mode.
• Universal - triggers any standard photographic flash unit. The video capture board triggers
the flash unit directly.
• CCD - flash trigger specifically for the Kodak CCD4000 camera. Instead of the flash being
fired directly, the system triggers flash through the camera, a process called frame
integrated flash. The maximum height is 480 when the capture is made in high resolution
mode. If you choose this option, you must first configure your hardware for this capability.
When capturing with a universal flash or in low resolution capture mode, the maximum
unscaled video frame height for the FlashPoint board is 240 lines of pixels.
Flash Field Delay
Enter the number of video fields you want the system to wait after it has fired the flash before
it freezes (captures) video. This is used to synchronize a flash with the freeze-frame process so
that frames will be captured while the light emitted from the flash is at its brightest.
Live video consists of pixels arranged in lines called fields. Each frame of video contains one
even field and one odd field. The even field is composed of every odd numbered line of pixels,
beginning with the first (top) line. The other lines in the frame constitute the odd field.
Therefore, the incoming video signal alternates between the even and the odd fields at twice
Alarm Monitoring User Guide 395
Multimedia Capture
the video frame rate (60 fields per second for the NTSC video standard, 50 fields per second
for the PAL video standard).
FlashPoint/MCI Video I/O Settings Sub-tab
The FlashPoint/MCI Video I/O Settings sub-tab allows you to adjust the color, intensity and contrast
of video captured with the “FlashPoint/MCIVideo” capture source. This sub-tab is displayed only
when the “FlashPoint/MCI Video” capture source is selected.
Controls for Video Input
When this radio button is selected, the slider field settings adjust characteristics of the
incoming video signal. These settings affect how the video is captured. The fields are board-
dependent. A dimmed field means that your video capture board does not support the
corresponding characteristic. Possible values for all slider fields are in the range of 0 through
1000.
Controls for Video Output
When this radio button is selected, the slider field settings adjust the output video display.
These settings will affect only how the video is displayed. The fields are board-dependent. A
dimmed field means that your video capture board does not support the corresponding
characteristic. Possible values for all slider fields are in the range of 0 through 1000.
Flash Brightness
Increases or decrease the value of all color components for the flash.
Flash Contrast
Increases or decreases the differences in brightness between the image's brightest and darkest
elements for the flash.
396 Alarm Monitoring User Guide
FlashPoint/MCI Video Settings Procedures
Live Brightness
Controls the brightness for live video. Live video is darker with flash due to the reduced iris
setting needed to prevent the flash from overpowering the camera. When the image is captured
(by clicking the [Freeze] button), the controls switch over to the Flash Brightness setting.
Live Contrast
Controls the contrast for live video. When the image is captured (by clicking the [Freeze]
button), the controls switch over to the Flash Contrast setting.
Hue
Adjusts the aspect of a color that distinguishes it from other colors. This field is useful to
achieve accurate skin tones in the image.
Red
Increases or decreases the global value of the image's red component
Green
Increases or decreases the global value of the image's green component
Blue
Increases or decreases the global value of the image's blue component.
Saturation
Adjusts the amount of color (intensity) to accommodate stronger and weaker input color
signals.
Sharpness
Adjusts the image to be either more focused or more blurry.
Gain
Boosts the weak input signal or decreases noise coming from a strong but noisy source,
helping to enhance details.
Gamma
Provides a nonlinear contrast adjustment. A higher gamma value produces a brighter image
that has less contrast. A lower gamma value produces a darker image that has more contrast.
Offset
Moves the input signal level up or down without changing the signal size, helping to enhance
details. This field is useful if your camera has a nonstandard output or has a direct current
offset.
Load Hardware Defaults
Click this button to change the values of all slider fields to the factory defaults set by the video
board manufacturer. (If you are using a FlashPoint board, this button loads the settings last
saved with the FPG application that Integral ships with their boards.)
FlashPoint/MCI Video Settings Procedures
The following procedures can be used on this form.
Alarm Monitoring User Guide 397
Multimedia Capture
Configure FlashPoint/MCI Video Capture Settings
Notes: You should first complete this procedure using a test subject (person). Once you have
optimized the settings for your physical environment, you shouldn't need to modify
them unless you change the surroundings. Adjustments for an individual's skin tone,
hair color or clothing color can be made using the Image Processing window after the
image has been captured.
Before you begin, make sure that your camera and flash unit are powered on and
properly configured for use.
1. In Multimedia Capture, on the Photo, Signature or Graphic tab, select “FlashPoint/MCI Video”
from the Capture Source drop-down list.
2. Click the FlashPoint/MCI Video Settings sub-tab.
Note: The [Show Admin Settings] button must be depressed in order to view the FlashPoint/
MCI Video Settings sub-tab.
3. In the Video section, choose the settings for your video source. For more information, refer to
FlashPoint/MCI Video Settings Sub-tab on page 394.
4. In the Flash section, choose flash settings. For more information, refer to FlashPoint/MCI Video
Settings Sub-tab on page 394.
5. If you want to save your settings so that they will be automatically displayed each time you select
the FlashPoint/MCI Video Settings sub-tab, click [Save User Defaults].
6. Click the FlashPoint/MCI Video I/O Settings tab to display the FlashPoint/MCI Video I/O
Settings sub-tab. (The [Show Admin Settings] button must be depressed in order to view the
FlashPoint/MCI Video I/O Settings sub-tab.)
7. Select the Video Input radio button, then adjust the slider controls to optimize the incoming
video signal. You can also do the same for video output (by selecting the Video Output radio
button and adjusting the slider controls) to optimize the video display, although these settings are
typically not adjusted.
Note: If you want to use the factory-set values for these fields, click [Load Hardware Defaults]
button. The sliders will be repositioned accordingly.
8. If you want to save your settings so that they will be automatically displayed each time you select
the FlashPoint/MCI Video I/O Settings sub-tab, click [Save User Defaults].
Use High Resolution Analog Video Capture
To capture analog video in high resolution, you must:
• Use a Flashpoint board. Users with FlashPoint boards can capture photos at a maximum
resolution of 640 by 480 pixels instead of 320 by 240 pixels. (The high resolution photos will
print on the cards at sizes larger than 0.6” by 0.8” with better quality, but at the price of a 300 to
400% increase in disk storage requirements.)
• Have a Desktop area that is at least 1024 by 768 pixels. Users who want to use high resolution
capture must have a Windows desktop area that is at least 1024 by 768 pixels because a 640 by
480 pixel capture window and capture window user interface won’t fit onto a 800 by 600 pixel
desktop at the same time.
• Use a flash type other than “Universal”. To capture in high resolution, a flash type other than
“Universal” must be used because Universal flash is capable of illuminating only one video field
(every other row of pixels or 240 lines) within a high resolution video frame.
398 Alarm Monitoring User Guide
Scanner Settings Sub-tab
The size of the image/video display in the multimedia window varies depending on the Windows
desktop area. The following applies:
• Windows desktop areas smaller than 800 by 600 pixels are no longer supported by the capture
window.
• When the Windows desktop area between 800 by 600 pixels and 1024 by 768 pixels (as with the
case with many laptops running mobile badging) the multimedia window is at a smaller size so
everything will fit onto the screen. In this situation the image display area is 320 by 240 pixels
and thus the user is unable to set analog video capture to high resolution mode.
Note: Although high resolution analog video capture is not available when the desktop area is
less than 1024 by 768 pixels, the High Resolution Capture check box remains visible.
If an attempt to select high resolution capture is made, a message will be displayed that
explains why it is not available.
• When the Windows desktop area is 1024 by 768 pixels or larger the capture window is now
bigger so that the image display area (the area on the left hand side) and hence the multimedia
window, can be 640 by 480 pixels, allowing for high resolution analog video capture. It will be
320 by 240 pixels if the Flash Type is “Universal.”
Windows desktop area High resolution analog video
(pixels) Image display description capture supported
Smaller than 800 by 600 No longer supported No
Between 800 by 600 and 1024 320 by 240 image display No
by 768 (smaller)
1024 by 768 and larger 640 by 480 image/video Yes, if Flash Type is not
display (larger) “Universal”
To capture high resolution analog video:
1. Make sure that the desktop area is at least 1024 pixels by 768 pixels.
2. In Multimedia Capture, on the Photo, Signature or Graphic tab, select “FlashPoint/MCI Video”
from the Capture Source drop-down list.
3. Click the FlashPoint/MCI Video Settings sub-tab.
Note: The [Show Admin Settings] button must be depressed in order to view the FlashPoint/
MCI Video Settings sub-tab.
4. Select the High Resolution Capture check box.
5. Make sure that “Universal” is not selected in the Flash Type field.
Scanner Settings Sub-tab
The Scanner Settings sub-tab allows you to configure how images are scanned. This sub-tab is
displayed only when the “Scanner” capture source is selected.
Alarm Monitoring User Guide 399
Multimedia Capture
Twain Source
Select the name of your scanner. In order for your scanner to be listed, you must have first
attached the scanner to your computer, installed the device’s Twain driver software and
configured it for use. For more information, refer to your scanner’s user guide. The Twain
Source drop-down list will list the names of both scanners and digital cameras that are
configured on your system.
Preview Scan
Includes the Do Preview Scan check box and the upper Show User Interface, Show Status,
Number of Colors and Dots per Inch fields.
Do Preview Scan
When this check box is selected, you can scan the entire original page, then position the crop
window and perform a final scan on only the area enclosed by the crop window. When this
check box is not selected, you can bypass the preview scan and perform only a final scan. If
you deselect this check box, you can ignore the other settings in the Preview Scan section.
Show User Interface
Select this check box to be allowed to utilize the Twain driver's default user interface instead
of bypassing it.
Show Status
When this check box is selected and the Twain driver supports this option, a status bar is
displayed showing the status of the scan. This does not apply if you are using your Twain
driver's default user interface.
Dots per Inch
Specify the final scanning resolution, expressed in dots per inch.
400 Alarm Monitoring User Guide
Scanner Settings Sub-tab Procedures
Number of Colors
Specify the final pixel type of the image to be scanned.
Dots per Inch
Specify the resolution for preview scanning, expressed in dots per inch.
Final Scan
Includes the Use Crop Window check box and the lower Show User Interface, Show Status,
Number of Colors and Dots per Inch fields.
Use Crop Window
When this check box is selected, you can perform a full (final) scan of the area enclosed by the
specified crop window. When this check box is not selected, you can perform a scan using the
default size set by the Twain driver. If the Do Preview Scan check box is selected, the crop
window set there is used and this option has no effect.
Show User Interface
When this check box is selected, you can utilize your Twain driver’s default user interface.
When this check box is not selected, your Twain driver’s default user interface is bypassed.
Show Status
When this check box is selected and your Twain driver supports this option, a status bar is
displayed showing the status of the scan. This does not apply if you are using your Twain
driver’s default user interface.
Number of Colors
Specify the final pixel type of the image to be scanned.
Scanner Settings Sub-tab Procedures
The following procedures can be performed on this form.
Preview and Scan an Image
In most situations, this is the basic process for scanning an image. Before you proceed, make sure that
your scanner hardware is attached to your computer and the scanner software is installed and
configured for use.
1. In Multimedia Capture, click the Photo, Signature or Graphic tab.
2. Select “Scanner” from the Capture Source drop-down list.
3. Click the Scanner Settings sub-tab. (The [Show Admin Settings] button must be depressed in
order to view the Scanner Settings sub-tab.)
4. Select the name of your scanner’s drive from the Twain Source drop-down list.
5. In the Preview Scan section:
a. Select the Do Preview Scan check box.
b. Enter values in the Number of Colors and Dots per Inch fields. It is recommended that you
choose low values such as “16 Shades of Gray” and “75” dots per inch because the preview
scan records the entire flatbed surface, performing a preview scan at a high resolution. A
large amount of color information would require a huge amount of memory and hard disk
space.
Alarm Monitoring User Guide 401
Multimedia Capture
6. Position the photograph on the scanner by placing the photo flush with the corner of the scanning
surface. It the photograph is oriented incorrectly, the scanned image will appear crooked in the
multimedia window. If this happens, to correct the problem, you’ll need to either rescan the
original image or manipulate the image using the Image Processing window.
7. Click [Preview]. The entire contents of the scanning surface will be scanned and displayed in the
multimedia window (the image in the window will look mostly blank except for a small photo).
8. In the Final Scan section:
a. Click the Use Crop Window check box.
b. Enter values in the Number of Colors and Dots per Inch fields. It is recommended that you
choose high values such as “16.7 million (True Color)” and “300” dots per inch, ensuring
that the final captured image is of the highest possible quality.
9. Move and resize the crop window to frame the image. If the crop window is enabled, it displays
as a rectangle on the image. For more information, refer to Enable Manual Cropping on page 389
and Resize the Crop Window on page 389.
10. Click [Scan]. The system scans the contents of the crop window.
11. To adjust the photo quality, click [Process]. For more information, refer to Image Processing
Window on page 380.
Bypass the Preview Scan Step
The following procedure is useful if you have multiple hard copies that are the same size and you
want to skip multiple preview scan steps. With this procedure, you preview the first hardcopy only.
1. In Multimedia Capture, click the Photo, Signature or Graphic tab.
2. Select “Scanner” from the Capture Source drop-down list.
3. Click the Scanner Settings sub-tab. (The [Show Admin Settings] button must be depressed in
order to view the Scanner Settings sub-tab.)
4. Select the Use Crop Window check box.
5. Position a photograph on the scanner and click [Preview].
6. Move and resize the crop window to frame the photograph. If the crop window is enabled, it
displays as a rectangle on the image. For more information, refer to Enable Manual Cropping on
page 389 and Resize the Crop Window on page 389.
7. Deselect the Do Preview Scan check box.
8. Click [Save User Defaults].
9. Click [Scan]. The system scans the contents of the crop window.
10. To scan another hardcopy, place it on the scanner in the same position as the first hardcopy and
click [Scan]. All subsequent scans use the crop window position you specified in step 6.
Notes: If you have a batch of photos to scan and all but a few of them are the same size, you
can deselect the Use Crop Window check box just prior to scanning an odd-sized
photo. Then move and resize the crop window and do the scan. After scanning the odd-
sized photo, reselect the Use Crop Window check box to return to using the crop
window settings you saved as the default.
Many Twain drivers for scanners ignore dots per inch and number of color settings. For
this reason, it is highly recommended that you select the Show User Interface check
box.
402 Alarm Monitoring User Guide
Digital Camera Settings Sub-tab
Digital Camera Settings Sub-tab
The Digital Camera Settings sub-tab allows you to configure how images are downloaded from
digital cameras with the “Digital Camera” capture source. This sub-tab is displayed only when the
“Digital Camera” capture source is selected.
Twain Source
Select the name of your digital camera. In order for your digital camera to be listed, you must
have first attached the camera to your computer, installed the device’s Twain driver software
and configured it for use. For more information, refer to your digital camera’s user guide. The
Twain Source drop-down list will list the names of both scanners and digital cameras that are
configured on your system.
Show User Interface
When this check box is selected, you can utilize your Twain driver’s default user interface
instead of bypassing it. It is highly recommended that you select this option.
Show Status
When you select this check box and the Twain driver supports this option, a status bar is
displayed showing the status of the scan. This does not apply if you are using your Twain
driver's default user interface.
Digital Camera Settings Sub-tab Procedures
The following procedures can be performed on this form.
Alarm Monitoring User Guide 403
Multimedia Capture
Capture Digital Images
1. In Multimedia Capture, click the Photo tab or Graphic tab.
2. Select “Digital Camera” from the Capture Source drop-down list.
3. Click the Digital Camera Settings sub-tab. (The [Show Admin Settings] button must be
depressed in order to view the Digital Camera Settings sub-tab.)
4. On the Digital Camera Settings sub-tab:
a. Select the name of your digital camera from the Twain Source drop-down list.
b. It is recommended that you select the Show User Interface check box. Otherwise, you will
just download the first photo that is in the camera.
5. Click [Get Photo]. If an image displays, you need to click [Clear] first.
6. If the user interface for the digital camera software opens, adjust any settings. Otherwise,
continue with the next step.
7. Take a picture of the cardholder/visitor. The image displays in Multimedia Capture.
8. Move and resize the crop window to frame the image. If the crop window is enabled, it displays
as a rectangle on the image. For more information, refer to Enable Manual Cropping on page 389
and Resize the Crop Window on page 389.
9. To adjust the image quality, click [Process].
File I/O Settings Sub-tab
The File I/O Settings sub-tab allows you to configure the default file import directory for the “File
Import” capture source and the default file export directory for all of the capture sources.
Initial Import Directory
Enter the first place (drive and directory) in which to look when importing an image file into
the database.
404 Alarm Monitoring User Guide
File I/O Settings Sub-tab Procedures
Browse
Opens the Browse for Folder window from where you can select an initial import directory.
Export Directory
Enter the drive and directory into which image and signature files are saved when you click
[Export].
Browse
Opens the Browse for Folder window from where you can select an export directory.
Prompt for Alternate Export Directory
When this check box is selected, you will be prompted with the standard File Save window
when you click [Export]. The window is initialized to point to the file export directory. When
this check box is not selected, the image is exported without the user being prompted for the
export filename and path unless the file already exists.
File I/O Settings Sub-tab Procedures
The following procedures can be performed on this form.
Configure Multimedia Capture for File Import
1. In Multimedia Capture, on the Photo, Signature or Graphic tab, select “File Import” from the
Capture Source drop-down list.
2. Click the File I/O Settings sub-tab.
Note: The [Show Admin Settings] button must be depressed in order to view the File I/O
Settings sub-tab.
3. Complete the File Import section.
4. If you want to save your settings so that they will be automatically display, click [Save User
Defaults].
Import a Supported Image File
1. In Multimedia Capture, on the Photo, Signature or Graphic tab, select “File Import” from the
Capture Source drop-down list.
2. Click the File I/O Settings sub-tab.
Note: The [Show Admin Settings] button must be depressed in order to view the File I/O
Settings sub-tab.
3. If an image or signature displays in the multimedia window, click [Clear]. Click [Open].
4. Select the file you want to import and click [Open]. The image displays in Multimedia Capture.
5. If the image is bitmapped and the crop window is enabled, adjust the crop window to frame the
portion of the image that you want to save. To adjust the crop window, refer to Resize the Crop
Window on page 389.
6. Click [OK] twice.
Alarm Monitoring User Guide 405
Multimedia Capture
Import a Multi-Resolution Image File
If the image file you are importing is a multi-resolution image the following dialog box will appear.
Here you can choose what resolution you would like the image to be imported as.
Import a Non-Supported Image File
A large number of image file formats are supported. However, you may encounter a format that you
wish to import that is not supported. Contact LenelS2 OnGuard Technical Support for assistance if
you would like support for a non-supported image file format to be added. This procedure details how
to import an image that is in a file format that is not supported. For more information, refer to
Supported Image Formats on page 407.
1. Save a temporary copy of the image in a supported format. Do this using a third party graphics
editor/conversion application, preferably the one used to create the image.
It is strongly suggested that you create the temporary file in a format that preserves original
image quality. Here are a few guidelines to accomplish this:
• If the image is non-photographic and doesn’t look jagged when scaled larger (i.e., not a
bitmap):
– Use EMF if you can otherwise, use WMF or DXF.
– Images created with CAD programs (like floor plans for buildings) and drawn images
(like company logos) fall into this category.
• If the image is photographic or is known to have more than 256 colors:
– Use 16.7 million color BMP (i.e., 24-bits/pixel or true color BMP)
– Use JPEG with a minimal amount compression if you have low disk space.
– Scanned images and images captured from a video camera or digital camera fall into
this category.
• Otherwise, use 16 color or 256 color BMP (i.e., 4 or 8 bits/pixel BMP).
– The number of BMP colors should be greater than or equal to the number of colors used
in the image.
– Hand-drawn bitmapped images and photographic GIF images fall into this category.
2. Import the temporary file. For more information, refer to Import a Supported Image File on
page 405.
3. Delete the temporary file.
406 Alarm Monitoring User Guide
File I/O Settings Sub-tab Procedures
Supported Image Formats
The following table lists the image formats that you can import. If the file format you are working
with is not identified by bits per pixel, refer to the Bits Per Pixel and Number of Colors Information
on page 408 to determine color information.
Supported Image Formats
Common file Sub-formats supported (compression type/bits
Format name extension(s) per pixel)
Adobe Photoshop PSD None/1, 8, 24
Auto CAD DXF
CALS Raster CAL CCITT Group 4/1
Delrina WinFax FAX CCITT Group 3/1
Group 3
Delrina WinFax FAX CCITT Group 4/1
Group 4
Encapsulated EPS • PostScript Raster images/1,8
PostScript • Embedded TIFF images/(See TIFF format)
Raster image information only, vector image
information is ignored
FAX Group 3 FAX • 1-Dimensional Group 3 without header (raw)/1
• 2-Dimensional Group 3 without header (raw)/1
FAX Group 4 FAX CCITT Group 4 without header (raw)/1
GEM Image IMG NONE/1
IOCA or IBM Image ICA • MO:DCA wrapper with embedded CCITT
Object Content Group 3/1
Architecture • MO:DCA wrapper with embedded CCITT
Group 4/1
• No MO:DCA wrapper/1
JFIF or JPEG File JPG/JIF • Progressive JPEG/8 (YUV 4:0:0 grayscale),
Interchange 24 (YUV 4:4:4, 4:2:2, 4:1:1 color)
Format • Non-progressive JPEG/8 (YUV 4:0:0
grayscale), 24 (YUV 4:4:4, 4:2:2, 4:1:1 color)
JPEG Tagged JTIF Non-progressive JPEG/8 (YUV 4:0:0 grayscale),
Interchange 24 (YUV 4:4:4, 4:2:2, 4:1:1 color)
Format
Kodak FlashPix FPX • NONE/8, 24
• JPEG
Kodak Photo CD PCD NONE/8, 24
LEAD CMP CMP • Progressive CMP/1,8,24
• Non-progressive CMP/1,8,24
Macintosh Pict PCT NONE/1, 4, 8, 24
Format
Alarm Monitoring User Guide 407
Multimedia Capture
Supported Image Formats (Continued)
Common file Sub-formats supported (compression type/bits
Format name extension(s) per pixel)
MacPaint MAC NONE/1
Microsoft Paint MSP NONE/1
OS/2 Bitmap BMP 1.x and 2.x formats/1, 4, 8, 24
Portable Network PNG PNG/1, 4, 8, 16, 24, 32
Graphics
SUN Raster RAS NONE/1, 4, 8, 24, 32
Format
TIFF or Tagged TIF/MPT • Uncompressed/1, 2, 3, 4, 5, 6, 7, 8, 16, 24, 32
Interchange File • RLE/1, 2, 3, 4, 5, 6, 7, 8, 16, 24, 32
Format/Multipage • CCITT/1
TIFF
• 1-dimensional CCITT Group 3/1
• CCITT Group 4/1
• JTIF (Non-progressive JPEG)/8 (YUV 4:0:0
grayscale), 24 (YUV 4:4:4, 4:2:2 or 4:1:1 color)
Truevision TARGA TGA • Uncompressed/8, 16, 24, 32
• RLE/8, 16, 24, 32
Windows Bitmap BMP/DIB • Uncompressed/1, 4, 8, 16, 24, 32
• RLE/1, 4, 8
Windows EMF • Uncompressed/1, 4, 8, 16, 24, 32
Enhanced Metafile • RLE/1, 4, 8
Windows Metafile WMF • Uncompressed/1, 4, 8, 16, 24, 32
• RLE/1, 4, 8
WordPerfect WPG RLE/1, 4, 8 (Raster image information only, vector
Format image information is ignored)
Zsoft PCX / PCX/DCX RLE/1, 4, 8, 24
Multipage PCX
Bits Per Pixel and Number of Colors Information
Bits per Number of
pixel colors Description
1 2 Monochrome
2 4 CGA
3 8
4 16 EGA/VGA
5 32
408 Alarm Monitoring User Guide
Hand Geometry Form
Bits Per Pixel and Number of Colors Information (Continued)
Bits per Number of
pixel colors Description
6 64
7 128
8 256 256 color VGA/256 gray levels
16 65,536 High Color
24 16,777,216 True Color
32 16,777,216 True Color with 8 bits of alpha information.
The alpha information is ignored.
Notes About Specific Image Formats
• EPS & WPG Image Formats
OnGuard provides partial support for the EPS (Encapsulated PostScript) and WPG (WordPerfect
Format) formats. While EPS and WPG files can contain raster (bitmap) and vector (text, line, and
shape drawing commands) information, OnGuard applications can only read raster information.
If you want to import EPS or WPG files that contain vector information you should convert the
files to EMF (Windows Enhanced Metafile) or WMF (Windows Metafile) format and import
those files instead.
• EMF, WMF, & DXF Image Formats
EMF and WMF files contain raster (bitmaps) and/or vector (text, line, and shape drawing
commands) data. DXF files contain vector data only.
OnGuard supports EMF, WMF, and DXF file import. This means that:
– Badge layout graphics, cardholder photos, and cardholder signatures can be imported as
WMF, EMF, and DXF files.
– Vector images can be imported and remain vector images instead of being converted to
bitmaps. However, the signature settings, image processing, chromakey, and the crop
window are disabled when a vector image is imported.
• GIF & LZW Image Formats (Not Supported)
As the result of Unisys licensing the LZW compression technology, GIF (Graphics Interchange
Format), and LZW compressed TIFF formats are not supported.
Hand Geometry Form
The access control hand readers supported by OnGuard include the HandKey II, HandKey (ID3D),
and HandKey-CM readers.
Hand Geometry License and Permissions
To use Hand Geometry hardware for enrollment, a support license (SWG-1400) and biometrics
capture permissions are required. A user’s capture permissions are set on the Cardholder Permission
Groups form in the Users folder. For more information, refer to the Users Folder chapter in the
System Administration User Guide.
Alarm Monitoring User Guide 409
Multimedia Capture
HandKey Functionality
The HandKey readers capture three-dimensional images (templates) of a cardholder’s hand. To do
this, hand readers record 96 measurements including length, width and height of the fingers. These
measurements are converted by mathematical algorithms into a 9-byte template.
The template of the cardholder’s hand print is stored on the controller. When a badge or pin is
presented to a reader, the controller downloads the template to the reader. The cardholder is then
prompted to present his or her hand to the hand print reader for verification. The reader compares the
stored template(s) with the cardholder’s actual hand print. If the cardholder’s hand print matches the
template, the controller grants the cardholder access.
The HandKey reader is the only biometric reader supported by OnGuard that sends the biometric
score data to Alarm Monitoring. If the Alarm Monitoring alarm filter includes biometric events and
the column configuration includes biometric score, the following alarms will display in Alarm
Monitoring: accepted biometric score, access granted or rejected biometric score, and biometric
mismatch.
Status
Displays the status of the enrollment/capture process and prompts the user for specific action.
Start Capture
Initiates the capture procedure.
Abort Capture
Terminates the capture procedure. This button is only enabled when a hand print is being
captured.
Delete
Deletes the displayed template.
410 Alarm Monitoring User Guide
Hand Geometry Procedures
Verify
Compares the live template with the stored template. The result of the comparison, the score,
displays in the status field. The greater the difference between the two templates, the greater
the score.
In segmented systems, default minimum scores required to accept a template match are set on
the Biometrics sub-tab of the Segments form in the Segments folder. In non-segmented
systems, default minimum scores are set on the Biometrics form in the System Options folder.
Use system reject threshold
Uses the administrator-defined minimum score required for biometric verification.
In segmented systems, administrators define this value on the Biometrics sub-tab of the
Segments form in the Segments folder. In non-segmented systems administrators define this
value on the Biometrics form in the System Options folder
Use individual reject threshold
Uses the minimum score you enter to determine hand print verification. Scores range from 1-
250. The higher the value the better the hand to template match.
COM Port
Choose the number of the port that will be used to communicate with the hand reader.
Baud Rate
Enter the speed (in bits per second) at which information is transferred between the
workstation and the hand reader.
Connection Status
Displays the connection status of the hand geometry reader. When the system tries to connect
to the reader using the stored COM Port and Baud Rate settings, this field will display whether
or not the reader is connected
Connect
Connects the hand geometry reader to the OnGuard system.
Disconnect
Disconnects the hand geometry reader from the OnGuard system.
Hand Geometry Procedures
The following procedures can be performed on this form.
Capture Hand Print Templates
1. In Multimedia Capture, click the Hand Geometry tab.
2. Verify the reader is connected to the workstation. If not, click [Connect].
3. Verify the Communication settings (COM port and Baud rate) are correct.
4. If you want to use the system’s rejection threshold, select the Use system reject threshold radio
button. If you want to override the system’s rejection threshold with an individual threshold
value, select the Use individual reject threshold radio button and enter a value.
5. Click [Start Capture].
Alarm Monitoring User Guide 411
Multimedia Capture
6. The status box in the Hand Geometry form provides instructions. Place your hand on the reader
then remove it. The reader prompts you to do this three times in order to get a more accurate
reading of your hand.
7. Once the template capture is complete, click [OK]. The Hand Geometry Form closes. Click [OK]
on the Cardholders Form to end the process.
Note: When placing your hand on the Hand Geometry reader you must make sure to align
your hand to the device. Light indicators will tell you your hand is being read. The lights
will stay on if the device cannot read your hand geometry.
Verify Hand Print Templates
To verify that the user’s hand geometry matches what is on record:
1. In Multimedia Capture, click the Hand Geometry tab.
2. Verify the reader is connected to the workstation. If not, click [Connect].
3. Verify the Communication settings (COM port and Baud rate) are correct.
4. Click [Verify].
5. You are asked to place your hand in the reader. After doing so, a number will appear in the status
box. The lower the number the more likely the person verified is the same person whose hand
was originally read.
Modify Hand Print Templates
Since you cannot modify someone’s hand print template. The only way to modify what you have on
record is to recapture the hand print template. To do this delete the record on the Hand Geometry form
and repeat the capture process.
About Fingerprints
Every fingerprint is considered unique because of its pattern of ridges (raised skin) and furrows
(lowered skin).
When you enroll a cardholder, you capture an image of their fingerprint as well as create and store a
fingerprint template.
Fingerprint Images
A fingerprint image is a picture of a fingerprint.
With some biometric readers, you can store fingerprint images in the database when you enroll
cardholders. Often this is not desirable for security reasons.
Fingerprint Templates
A fingerprint template is a series of points (minutiae points), that define fingerprint patterns. A
fingerprint template is useless without a live image to compare it to. For this reason, storing
fingerprint templates on smart cards, readers or controllers does not pose a security threat.
412 Alarm Monitoring User Guide
Fingerprint (Bioscrypt) Form
How Fingerprint Enrollment and Verification Works
Multimedia Capture and biometric hardware is used to capture a template of a cardholder’s
fingerprint. Depending on the type of hardware used, the template is stored either on a card,
controller, or reader.
When a badge or pin number is presented to a reader, the cardholder is prompted to present his or her
finger to a fingerprint reader for verification. The system then compares the stored template(s) with
the cardholder’s actual fingerprint. If the cardholder’s fingerprint matches the stored template, the
cardholder is granted access.
Fingerprint (Bioscrypt) Form
OnGuard supports the following Bioscrypt products:
SecureAdmin fingerprint readers:
• Bioscrypt 4G V-Station - fingerprint and PIN reader that works in conjunction with any type of
access control reader
• Bioscrypt 4G V-Flex - fingerprint reader that works in conjunction with any type of access
control reader
• Bioscrypt - fingerprint and smart card (MIFARE or iCLASS) reader
• MorphoAccess SIGMA Series - touch screen fingerprint station
Veri-Series fingerprint readers:
• V-Flex - fingerprint reader that works in conjunction with any type of access control reader
• V-Pass - standalone fingerprint reader
• V-Prox - fingerprint and proximity card reader
• MV-1610 (3G products) - OEM module used with the LNL-BIO007-xxx
• V-Station - fingerprint and PIN reader that works in conjunction with any type of access control
reader
Fingerprint (Bioscrypt) License and Permissions
To use Bioscrypt hardware for enrollment, a support license (SWG-1402) and biometric capture
permissions are required. A user’s capture permissions are set on the Cardholder Permission Groups
form in the Users folder. For more information, refer to the Users Folder chapter in the System
Administration User Guide.
Bioscrypt Functionality
Bioscrypt hardware stores two fingerprint templates (primary and secondary) on the controller or
smart card, depending on the type of hardware.
Secondary templates are added the same way primary templates are.
Note: Secondary templates are optional unless you use them for duress fingerprints or in the
verification process if the primary template verification fails.
Additionally, before capturing an image, you can store fingerprint images in the database by selecting
the Store image check box or you can designate the secondary fingerprint as duress by selecting the
Make duress finger check box.
Alarm Monitoring User Guide 413
Multimedia Capture
Status
Displays the fingerprint capture/enrollment status and prompts the user for specific action.
Fingerprint window
Displays the live image of the finger that is currently placed on the fingerprint sensor.
Biometric feature
Select which biometric feature you are capturing.
Security level
Select the security level which identifies the level of accuracy acceptable for template
verification.
“Default to Global Security” uses the default system level set in the System Options folder
(for non-segmented systems) or the Segments folder (segmented systems). The level you set
here may be overridden, depending on the system default settings. For more information refer
to the Biometrics form in the System Options or Segments folder.
Store image
Stores the image in the database. You must select this check box prior to capturing the
fingerprint template.
Make duress finger
Specifies the second finger is designated as a duress finger. When that finger is presented, the
system reports events as duress rather than normal.
Capture
Captures and displays the live image in the fingerprint window. If the Store image check box
is selected prior to clicking [Capture], the image is also saved in the database.
414 Alarm Monitoring User Guide
Fingerprint (Bioscrypt) Procedures
Verify
Compares the live image with the stored template. The result of the comparison, whether the
cardholder was verified or not, displays in the status window.
Delete
Deletes the selected fingerprint template.
COM Port
Choose the number of the port that will be used to communicate with the fingerprint reader.
Baud rate
Enter the speed (in bits per second) at which information is transferred between the
workstation and the fingerprint reader.
Fingerprint (Bioscrypt) Procedures
The following procedures can be performed on this form.
Capture Fingerprint (Bioscrypt) Templates
1. In Multimedia Capture, click the Fingerprint (Bioscrypt) tab.
2. In the Sensor settings section, set up your workstation communication parameters.
a. Select the COM port.
b. Select the baud rate. This rate must match the baud rate configured at the enrollment
Bioscrypt reader.
3. In the Settings section:
a. Select the Store image check box if you want to store the fingerprint image in the database
as well as view it in the Cardholders folder. The image is automatically sent to the controller
through the workstation’s Communication Server.
b. Select the security level. “Default to Global Security” use the default system level.
Note: The level you set here may be overridden if your system is configured to use the default
security level.
4. In the Fingerprint template sections:
a. Select the biometric features to capture.
b. To capture fingerprints using the duress option:
• In the Secondary template section, select the finger you want to use as the duress finger.
The Primary fingerprint is then used as the standard, non-duress fingerprint.
• Select the Make duress finger check box. When a Bioscrypt fingerprint is captured, if
the second fingerprint is specified as duress, the “Access Granted - Duress” event is
reported when the duress finger is presented.
c. Click [Capture] and place your finger on the biometric reader.
d. Look at the Status field. If it states that a high quality and high content biometric template
was captured, you are ready to verify the biometric capture. Otherwise, click [Delete] and
recapture the fingerprint.
5. Click [OK].
Alarm Monitoring User Guide 415
Multimedia Capture
Verify Fingerprint (Bioscrypt) Templates
Verifying the fingerprint template during the enrollment process prevents headaches later on. The
verification process occurs after the fingerprint template is captured.
To verify the quality and content of the fingerprint template, click [Verify] (in Multimedia Capture)
and refer to the status field for further instruction. The status field prompts the cardholder to place
their finger on the reader as well as displays results of the verification process. If the fingerprint
matches the template, the cardholder is identified/verified. Click [OK] when you are finished.
If you are working with Bioscrypt G or H hardware, you need to encode your smart card after you
verify the quality and content of the fingerprint template.
Duress Fingerprint (Bioscrypt) Template
Normally, Bioscrypt hardware stores two fingerprint templates (primary and secondary) on the
controller or smart card, depending on the type of hardware. For duress, the primary fingerprint
template is presented as the standard (normal) fingerprint and the secondary as the duress fingerprint.
When a Bioscrypt fingerprint is captured, and the second fingerprint template is configured as
secondary, normal access is granted if the second finger is presented. When the second fingerprint
template is configured for duress, duress access is granted if the second finger is presented.
OpenCapture Form
The OpenCapture line of physical security fingerprint readers supported by OnGuard is limited to the
following devices:
• Sagem Morpho Smart Optical Fingerprint Scanners
Note: Refer to the OEM Device Configuration Guide for information on hardware installation.
OpenCapture Licenses and Permissions
To use OpenCapture for enrollment, a support license and biometrics capture permissions are
required. A user’s capture permissions are set on the Cardholder Permission Groups form in the Users
folder. For more information, refer to the Users Folder chapter in the System Administration User
Guide.
Hardware support for the Sagem Morpho Optical scanners are licensed features. Contact LenelS2
OnGuard Technical Support for more information.
OpenCapture Functionality
Depending on which OpenCapture fingerprint scanner is used, the functionality of OpenCapture
varies as follows:
Notes: OnGuard supports slap images, only.
• For the Sagem Morpho Smart Optical scanners: Capable of scanning one finger at a time.
Captures fingerprint images with vertical and horizontal resolutions of 500 ppi. The MSO
416 Alarm Monitoring User Guide
OpenCapture Form
fingerprint scanner is only capable of capturing a “flat” or “slap” image of a finger. It does not
capture “roll” images.
Note: Primary and secondary fingerprints captured with the Sagem MSO scanners are stored
in the OnGuard database in two formats, Sagem Morpho PK_COMP v2 and ANSI-
INCITS 378 minutiae templates.
OnGuard supports five models of the Sagem MSO scanners:
MSO 300. Provides images of 500 ppi with a larger form factor unit giving 416 x 416 pixel images.
MSO 350. Provides images of 500 ppi with a larger form factor unit giving 416 x 416 pixel images.
Has an integrated contact PC/SC card reader.
MSO 350 PIV. Provides images of 500 ppi with a larger form factor unit giving 416 x 416 pixel
images. Has an integrated contact PC/SC smart card reader which is approved for PIV applications.
For more information, refer to PIV Card on page 213.
MSO 1300. Equivalent to the MSO 300 but at a smaller form factor and lower cost point than the
MSO 300.
MSO 1350. Equivalent to MSO 350 but at a smaller form factor and lower cost than the MSO 350.
Retains integrated smart card reader.
Fingerprint Enrollment
During the enrollment process, the cardholder fingerprints are captured and saved in the template
formats. For instructions, refer to Capture Multiple Fingers on page 420 and Capture Individual
Finger on page 420.
Alarm Monitoring User Guide 417
Multimedia Capture
Fingerprints
Contains the Left and Right finger/thumb group boxes. Each box displays the captured
fingerprint image for the individual finger data. Before capturing a fingerprint, select the
finger/thumb box associated with the finger/thumb print you want to capture.
Missing
Select if the cardholder has that particular finger/thumb missing.
Quality
Measures the quality of the capture. A high quality image is at least 60.
Annotation for selected finger
Add notes (up to 128 characters) here for individual fingerprints. For example, a note might be
added to indicate that an injury prevented the capture of the left index finger.
Store Images
Select to enable the saving of fingerprint images for the cardholder. To prevent casual database
observers from looking at the raw fingerprint data it is stored as encrypted data in the database.
The option to disable fingerprint storage is provided for organizations that do not wish to store
fingerprint images for security and privacy considerations.
Note: If Store images is enabled, both the primary template and secondary template must be
captured in order to save the images.
• WARNING! • A 416 x 416, 8-bit per pixel image is stored for each fingerprint in the
fingerprint record for the cardholder. For example: If two (2) prints are
captured for the cardholder, approximately 338 KB of disk space is required
for the fingerprint record. However, if all 10 prints are saved in the fingerprint
record, approximately 1.7 MB of disk space is required. Additionally, due to
the size of such a fingerprint record, it may take a long time to save it over a
WAN system. Therefore it is suggested that the enrollment workstation be
connected via a high speed connection to the Database Server.
[Clear selected finger]
Click to clear the selected finger/thumb print image and its associated information. If no finger
is selected, all fingerprint images will be cleared.
Device
Select the device used to capture the fingerprint.
Live image
At the lower left of the form, the live fingerprint image is displayed as it is being captured if
the device supports it. Device status is reported below the live fingerprint display.
Status
Displays the current status of the scanning process, any messages, or instructions.
[Capture]
Click to begin the capture process.
[Abort]
Click to cancel the capture process.
418 Alarm Monitoring User Guide
OpenCapture Form
[Verify]
Click to perform fingerprint template verification. The [Verify] button is enabled if you select
a finger/thumb group box which corresponds to the selection in Primary template or
Secondary template.
Primary template, Secondary template
Select a finger/thumb from the Primary template and Secondary template drop-down lists.
When capturing a fingerprint specified as the Primary template or Secondary template, you
must also select the corresponding finger/thumb box in the Fingerprints section. For example,
if “Right ring finger” is selected for the Primary template, select the right ring finger in the
Fingerprints section as well.
For encoding DESFire (TWIC 1.02 Data Model) smart cards, both the right and left index
fingerprints are required. To capture the right index fingerprint, the right index finger in the
Fingerprints section and Store Images check box must be selected.
To capture the left index finger, the left index finger in the Fingerprints section and Store
Images check box must be selected.
Primary and secondary fingerprints are also used for encoding other smart cards such as PIV
cards.
Templates not required
Select this check box to enable biometric PIN entry when the cardholder fingerprints cannot
be captured.
Biometric PIN
Enter the biometric PIN in this field to capture and encode the PIN on the card as an
alternative to the cardholder fingerprints. Up to 15 numeric characters are allowed.
When a biometric PIN is used, the fingerprint templates will not be captured or encoded on the
badge.
[Save Defaults]
Click to customize the OpenCapture default settings after choosing your preferred selections
for the following settings:
• Store Images
• Device
• Primary template
• Secondary template
These settings are saved, then restored whenever you open the OpenCapture form until you
reset them by clicking [Save Defaults] again.
Note: If you have already generated templates, the Primary template and Secondary
template fields will display the templates that were generated - NOT the saved defaults.
Fingerprint Verification
The cardholder presents a finger on the scanner, and then the live fingerprint image is compared to the
saved fingerprint template. If these match, verification is successful.
Fingerprint verification is performed twice. The cardholder presents the same finger to the scanner to
be verified first against the fingerprints stored in the Sagem Morpho PK_COMP v2 template and then
against the ANSI-INCITS 378 minutiae template.
Alarm Monitoring User Guide 419
Multimedia Capture
For instructions, refer to Verify Fingerprint Templates on page 421.
OpenCapture Procedures
The following procedures can be performed on this form.
Installation instructions for the fingerprint enrollment scanner devices are provided in the OEM
Device Configuration Guide.
Capture Multiple Fingers
1. When enrolling a cardholder, click [Capture]. For more information, refer to Open Multimedia
Capture on page 375.
2. From the OpenCapture tab:
a. Select the fingerprint scanner you are using from the Device drop-down.
b. Check that the device status indicates it is connected. If this is not indicated, check your
connection.
c. If required, select a finger/thumb for the Primary template and Secondary template.
d. If there are any fingers NOT being enrolled, select the Missing check box for that finger.
Note: Do NOT select any of the finger/thumb boxes.
e. If the cardholder fingerprints are not available, select Templates not required, and then
enter the Biometric PIN.
f. Click [Capture]. Follow the on-screen prompts provided in the Status display. It will guide
you through the process of capturing fingerprints and using the correct finger positions. First
the right hand is captured, then the left hand, and last, both thumbs.
g. If you want to add an annotation for individual fingerprints, select the finger/thumb box and
type the information (up to 128 characters of data per finger).
h. To verify the fingerprints, click [Verify]. For more information, refer to Verify Fingerprint
Templates on page 421.
i. Click [OK] when you are done.
Capture Individual Finger
This procedure is used for scanners which capture a single finger at a time.
1. When enrolling a cardholder, click [Capture]. For more information, refer to Open Multimedia
Capture on page 375.
2. From the OpenCapture tab:
a. Select the fingerprint scanner you are using from the Device drop-down.
b. Ensure the device is connected. If this is not indicated, check the connection from the
scanner to the workstation.
c. If required, select a finger/thumb for the Primary template and Secondary template.
d. Select the finger/thumb box you will scan. A blue border is displayed around the selected
box.
e. If the cardholder fingerprints are not available, select Templates not required, and then
enter the Biometric PIN.
420 Alarm Monitoring User Guide
About Iris Patterns
f. Click [Capture] to begin the capture process. Follow the on-screen prompts provided in the
Status display. It will guide you through the process of capturing the fingerprint(s).
g. Have the cardholder place a finger on the sensor. The cardholder will be prompted to do this
a number of times to ensure a quality print is captured.
h. Add an annotation for individual fingerprint(s) if you wish (up to 128 characters of data per
finger).
i. To verify the fingerprints, click [Verify]. For more information, refer to Verify Fingerprint
Templates on page 421.
j. Click [OK] when you are done.
Verify Fingerprint Templates
1. From the OpenCapture tab, select the box which corresponds to the finger/thumb specified for
the Primary template or Secondary template.
2. Click [Verify]. Follow the on-screen prompts provided in the Status display.
3. The cardholder is prompted to place a finger on the sensor. The cardholder will be prompted to
do this a number of times.
Note: If a PK_COMP fingerprint template is present for the specified finger, the live
fingerprint is tested against this template first, and then the 378 minutiae fingerprint
template.
4. When the verification is complete, click [OK] to close the OpenCapture form.
About Iris Patterns
The iris is the colorful portion of your eye that surrounds the pupil. Each iris is unique because it
contains patterns such as collarettes, ciliary areas, pupilary areas, radial furrows, pigment frills and
crypts.
Minutiae point algorithms capture this uniqueness by locating ridge bifurcations (where ridges join)
and terminations (where ridges end) and mapping them numerically onto an iris template.
Iris (IrisAccess 3000) Form
The IrisAccess line of physical security iris readers supported by OnGuard include the ROU3000
(Remote Optical Unit) and the EOU3000 (Enrollment Optical Unit). In addition, the ICU3000
(Identification Control Unit) and extra boards are required for enrollment and access control.
License and Permissions
You do not need a special support license to use the IrisAccess 3000 hardware for enrollment or
access control. The IrisAccess (iCLASS) application is licensed by the number of cardholders who
have their irises captured.
Alarm Monitoring User Guide 421
Multimedia Capture
Functionality
IrisAccess 3000 enrollment readers (EOU3000) do not store iris images or iris data. Instead, they
send iris images to the ICU3000 where they are converted to 512-byte IrisCode. Then, using an HID
(iCLASS) encoder, you can encode iCLASS smart cards with the iris data. IrisCode can also be
encrypted prior to storing it to the smart card, using AES, DES or DES3 encryption methods.
OnGuard can optionally store iris images in the database. IrisCode is not stored in the OnGuard
application.
Enrollment Process
During the enrollment process, iris data is stored in a biometric container on smart cards. The
biometric container is a part of the Open Card initiative. The system utilizes data from two
applications stored on the card: access control data and the biometric container. Access control data
can either be HID Access Control (iCLASS) data or IrisAccess (iCLASS) data.
Verification Process
1. An iCLASS card, with an HID Access Control application and biometric container, is presented
to an HID iCLASS reader.
2. The reader (RW400) reads the access control data on the card and sends it up to the ICU.
3. The arrival of Wiegand data prompts the ICU to read the biometric container on the card.
4. After iris data is read, the ICU communicates to EOU3000, and the EOU3000 prompts the user
to present their iris for verification.
5. The live image is compared to iris templates retrieved from the card.
6. If biometric verification is successful, access is granted or denied based on the cardholder’s
access levels. If biometric verification fails, access is denied.
422 Alarm Monitoring User Guide
Iris (IrisAccess 3000) Form
Status
Displays the status of the capture procedure, including whether a capture is completed or
failed, the number of failed attempts, and the amount (%) of information captured. A high
quality image is at least 60%
Right Iris / Left Iris
Displays the live image of the iris as it is scanned and captured. Right and left images appear
in this order to simulate a face to face appearance, instead of displaying the left image on the
left side and the right image on the right side.
Iris Selection
Select which eye you are capturing. Choices are “Right” and “Left”.
Detect Fake Eye
Select this check box to utilize additional security against using fake eyes. When this check
box is selected, OnGuard engages the fake eye detection mechanism during iris capture and
verification.
Store Images
Select this check box to store graphic images in the OnGuard database.
Capture
Click this button to initiate the capture procedure. The system makes three attempts to capture
iris data. The status field displays the number of failed attempts and whether the capture is
completed or failed.
Verify
Click this button to compare the live template with the stored template. The result of the
comparison, a percentage, is displayed in the status window. A high quality image is at least
60%.
Delete
Click this button to delete both iris templates.
COM port
Choose the COM port (1 through 4) that will be used to communicate with the EOU3000.
Video Channel
Choose the channel (1 through 4) that the EOU3000 is connected to on the workstation’s PC.
EOU Sound Level
The volume of the voice prompts and messages. Volume ranges from 0 to 8 (loudest).
Set
Click this button to set the volume of voice prompts and messages.
Connect
Click this button to connect the workstation to the EOU3000. The Connection status field
displays “Connected” if a connection is established. Otherwise, “Not connected” displays in
the Connection status field.
Disconnect
Click this button to disconnect the workstation from the EOU3000.
Alarm Monitoring User Guide 423
Multimedia Capture
Connection status
Displays the connection status of the EOU3000.
OK
Saves your changes and closes Multimedia Capture. Don’t forget to also click [OK] on the
Cardholder form to save the biometric information.
Cancel
Closes the window and returns you to the Cardholder, Badge, or Access Levels form. Does not
save any changes made in Multimedia Capture.
Help
Displays online help for this form.
Iris (IrisAccess 3000) Procedures
The following procedures can be performed on this form.
Capture Tips
• Although iris images can be captured through contact lenses, glasses, protective shields, and
masks, it is highly recommended that cardholders remove their glasses, shields, or masks during
enrollment. Cardholders do not need to remove contact lenses unless they have printed pattern
contacts. Contact lenses, glasses, shields, and masks can be worn for enrollment verification and
future readings.
• Inform cardholders that no lasers or bright lights are used to illuminate their eyes. Instead, a low
level infrared light ray is used. The intensity of the ray is similar to rays used in a wireless
television remote.
• Ask cardholders to sit down. There is less variance and movement during the capture process if
the cardholder views the reader while seated.
• Ask cardholders to look into the reader from a distance of 3 to 10 inches (76.2 to 254 mm).
• Instruct cardholders to open their eye as wide as possible.
• When setting up the capture station, avoid bright lights in front or behind the reader.
• Take advantage of the visual signals on the reader that communicate its status.
424 Alarm Monitoring User Guide
Iris (IrisAccess iCAM) Form
Capture IrisAccess Templates
1. In Multimedia Capture, click the Iris (IrisAccess 3000) tab.
2. Verify the EOU3000 reader is connected. If not, click [Connect].
3. Verify the EOU settings (COM port, video channel, and EOU sound level) are correct.
4. If you want to store the fingerprint image in the OnGuard database, select the Store image check
box.
5. For additional security, select the Detect Fake Eye check box.
6. Select which eye you are enrolling (left or right), from the Iris Selection drop-down list.
7. Ask the cardholder to look into the enrollment reader. Cardholders should position themselves 3
to 10 inches (76.2 to 254 mm) away from the reader.
8. While the cardholder is looking into the reader, click [Capture].
Note: Verbal commands let the cardholder know if they are too close or too far from the
reader.
9. The status field identifies the capture quality. If the template is high quality (60% or greater)
repeat the capture process for the other eye. If only one eye is available, you should capture that
eye twice. If the template is low quality, recapture an image of the same eye.
Verify IrisAccess Templates
Verifying iris templates during the enrollment process prevents headaches later on. The verification
process occurs after the iris image is captured.
To verify the quality and content of the iris image, click [Verify] (in Multimedia Capture). The reader
prompts the cardholder to look into the reader. If the iris pattern matches the template, the reader
announces that the cardholder is identified/verified.
Note: It is not necessary to select which eye you are verifying. During verification, the system
will search through all of the cardholder’s iris templates for a match.
Iris (IrisAccess iCAM) Form
Note: Two workstations cannot be connected to iCAM network devices at the same time.
Alarm Monitoring User Guide 425
Multimedia Capture
Status
Displays the status of the capture procedure, including whether a capture is completed or
failed, the number of failed attempts, and the amount (%) of information captured. A high
quality image is at least 60%.
Preview
Displays the live preview of the camera.
Right eye/ Left eye
Displays the live image of the eye as it is scanned and captured. The field below each eye
show the quality of the capture. Right and left images appear in this order to simulate a face to
face appearance, instead of displaying the left image on the left side and the right image on the
right side.
Iris Selection
Select which eye you are capturing. Choices are “Right”, “Left”, and “Both”.
Fake eye detection
Select this check box to utilize additional security against using fake eyes. When this check
box is selected, OnGuard engages the fake eye detection mechanism during iris capture and
verification.
Store Images
Select this check box to store graphic images in the OnGuard database.
Capture
Click this button to initiate the capture procedure. The status field displays “Capture
successful”' and the voice on the reader informs you when the procedure is finished.
426 Alarm Monitoring User Guide
Capture IrisAccess Templates
Verify
Click this button to compare the live template with the stored template. The result of the
comparison, a percentage, is displayed in the status window. A high quality image is at least
60%.
Delete
Click this button to delete both iris templates.
IP Address
Enter the IP address you used during the setup the Iris (IrisAccess iCAM) ICU controller and
camera.
Connection Status
Displays current connection status of the IrisAccess iCAM.
Connect
Click this button to connect the workstation. The Connection status field displays
“Connected” if a connection is established. Otherwise, “Connection failed” displays in the
Connection status field.
Disconnect
Click this button to disconnect the workstation.
Sound volume
Regulates the volume of the voice prompts and messages.
Mute
Mutes the sound from the reader.
OK
Saves your changes and closes Multimedia Capture. Don’t forget to also click [OK] on the
Cardholder form to save the biometric information.
Cancel
Closes the window and returns you to the Cardholder, Badge, or Access Levels form. Does not
save any changes made in Multimedia Capture.
Help
Displays online help for this form.
Capture IrisAccess Templates
1. In Multimedia Capture, click the Iris (IrisAccess iCAM) tab.
2. Verify the reader is connected. If not, enter the IP address and click [Connect].
3. If you want to store the fingerprint image in the OnGuard database, select the Store image check
box.
4. For additional security, select the Detect Fake Eye check box.
5. Select which eye you are enrolling (left, right, or both), from the Iris Selection drop-down list.
6. Ask the cardholder to look into the enrollment reader. Cardholders should position themselves 3
to 10 inches (76.2 to 254 mm) away from the reader.
Alarm Monitoring User Guide 427
Multimedia Capture
7. While the cardholder is looking into the reader, click [Capture].
Note: Verbal commands let the cardholder know if they are too close or too far from the
reader.
8. The status field identifies the capture quality. If the template is high quality (60% or greater)
repeat the capture process for the other eye. If only one eye is available, you should capture that
eye twice. If the template is low quality, recapture an image of the same eye.
Verify IrisAccess Templates
Verifying iris templates during the enrollment process prevents headaches later on. The verification
process occurs after the iris image is captured.
To verify the quality and content of the iris image, click [Verify] (in Multimedia Capture). Select
which eye you are verifying, (left, right, or both) from the Iris Selection drop-down list. The reader
prompts the cardholder to look into the reader. If the iris pattern matches the template, the reader
announces that the cardholder is identified/verified.
428 Alarm Monitoring User Guide
APPENDIX B Actions
Actions can be added (configured) through the Action Group Library, Scheduler, Guard Tour,
Acknowledgment Actions, or Global I/O folders in System Administration. Actions can also be
added through the Scheduler in Alarm Monitoring.
If you add an action through the Scheduler or Guard Tour folder, you can also schedule the action to
execute routinely or once. To manually execute an action you can right-click a device in Alarm
Monitoring > System Status window.
This appendix describes how to add (configure) an action to your OnGuard system.
IMPORTANT: For the Scheduler to be able to execute actions, the Linkage Server must be
configured and running. You can configure the Linkage Server host on the
General System Options form in the System Options folder in System
Administration or ID CredentialCenter.
General Actions Procedures
The following procedures can be performed on this form.
Specify the Number of Simultaneous Actions
IMPORTANT: Some operating systems require you to run the ACS.INI file as the
administrator to modify it.
Occasional problems may occur when running a large number of actions at once. OnGuard defaults
the limit of simultaneous actions to fifty but that can be changed in the ACS.INI file.
To change the ACS.INI file to override the default limit on simultaneous actions:
1. In the Windows start menu click run.
2. In the Run dialog box type “ACS.INI” without the quotes.
3. In the ACS.INI file find the [Service] section and add the line:
“MaxNumberActionThreads=<Number of actions>” without the quotes and where the “Number
of actions” equals the number of simultaneous actions you want to occur.
Alarm Monitoring User Guide 429
Actions
Open an Action Properties Window
Refer to the following procedures to open an action properties window through various folders in
System Administration and Alarm Monitoring.
Using Action Group Library
The Action Group Library folder can be used to group actions.
Note: To schedule a group of actions or configure a group of actions based on incoming
events, guard tour related conditions, or acknowledged alarms, you can use the action
type called “Action group” which is available using the Scheduler, Guard Tour,
Acknowledgment Actions, or Global I/O folders. For more information, refer to Add an
Action Group on page 433.
1. In System Administration, select Action Group Library from the Administration menu.
2. Click [Add].
3. The Action Group Properties window displays.
4. Enter an action group name and click [Add].
5. The Select Action Type window opens. Select the appropriate action and click [Next]. The
Action Properties window opens.
Using the Scheduler
The Scheduler folder can be used to configure actions to occur on a schedule (reoccurring or one time
only). For more information, refer to Chapter 24: Scheduler Folder on page 359.
1. Select Scheduler from the View menu or click the toolbar button.
Toolbar Shortcut
IMPORTANT: For the Scheduler to run and execute an action, the Linkage Server must be
configured and running. You can configure the Linkage Server host using the
General System Options Form in System Administration.
2. Click [Add]. The Add Action Wizard window displays.
3. In the Category listing window, select “Action Types” and in the Objects listing window, select
the appropriate action.
4. Click [Next]. The Action Properties window opens.
Using Global I/O
The Global I/O folder can be used to configure actions to occur based on an incoming event. For more
information, refer to the Global I/O Folder chapter in the System Administration User Guide.
1. In System Administration, select Global I/O from the Access Control menu.
2. Select a global linkage.
3. Click [Modify].
4. On the Output Action tab, click [Add].
5. The Add Action Wizard window displays. In the Category listing window, select “Action Types”
and in the Objects listing window, select the appropriate action.
6. Click [Next]. The Action Properties window opens.
430 Alarm Monitoring User Guide
Action Group Properties Window
Using Guard Tour
The Guard Tour folder can be used to configure actions to occur under certain conditions related to a
guard tour. For more information, refer to the Guard Tour Folder chapter in the System
Administration User Guide.
1. In System Administration, select Guard Tour from the Monitoring menu. You cannot configure
an action using the Guard Tour option available in Alarm Monitoring.
2. On the Tours tab, highlight a tour.
3. Click [Modify].
4. The Tour Wizard window opens. Select (place a checkmark beside) an ID/hardware device.
5. Click [Next].
6. Click [Add].
7. The Add Action Wizard window displays. In the Category listing window, select “Action Types”
and in the Objects listing window, select the appropriate action.
8. Click [Next]. The Action Properties window opens.
Using Acknowledgment Actions
The Acknowledgment Actions folder can be used to configure actions to occur when an alarm is
acknowledged. For more information, refer to the Alarm Configuration Folder chapter in the System
Administration User Guide.
1. In System Administration, select Alarms from the Monitoring menu.
2. Click the Acknowledgment Actions tab.
3. Select (place a checkmark beside) an alarm.
4. Click [Modify].
5. In the Actions section, click [Add].
6. The Add Action Wizard window displays. In the Category listing window, select “Action Types”
and in the Objects listing window, select the appropriate action.
7. Click [Next]. The Action Properties window opens.
Action Group Properties Window
The Action Group Properties action executes multiple actions simultaneously.
You can display the Action Group Properties window using the Scheduler, Guard Tour,
Acknowledgment Actions, or Global I/O forms. For more information, refer to Open an Action
Properties Window on page 430.
Alarm Monitoring User Guide 431
Actions
Note: If you have accessed this window via the Scheduler folder, the window will also contain
the Schedule tab. For more information, refer to Chapter 24: Scheduler Folder on
page 359.
Description
When adding or modifying an action group, you can enter a description of the action group
that is being configured.
Action Group Library
When selected, the action group that you are adding or modifying will be available for
selection in the Action Group Library. For more information, refer to “Action Groups
Overview” in the Action Group Library Folder chapter in the System Administration User
Guide.
Action Type listing window
Displays the action types which have been assigned to the selected action group.
Add
Click this button to add an action type.
Modify
Click this button to modify the action type that is selected in the Action Type listing window.
Delete
Click this button to delete the action type that is selected in the Action Type listing window
from the selected action group.
OK
Click this button to save your changes and exit out of the Action Group Properties window.
Cancel
Click this button to exit the Action Group Properties window without saving your changes.
432 Alarm Monitoring User Guide
Action History/Guard Tour Event Purging Properties Window
Help
Click this button to display online help for this window.
Add an Action Group
1. Open the Action Group Properties Window using the Scheduler, Guard Tour, Acknowledgment
Actions, or Global I/O.
2. In the Description field, enter a description of the action group that is being configured.
3. Select the Action Group Library check box if you want this action group to be available for
selection in the Action Group Library. For more information, refer to the Action Group Library
Folder chapter in the System Administration User Guide.
4. Click [Add]. The Select Action Type window opens.
5. Select an action type and then click [Next]. Depending on which action type you chose, a
corresponding action properties window will open.
6. Configure the action type you selected in step 5. To do this, you must refer to the action
properties windows sections in this chapter for information on each action properties window.
7. Repeat steps 4-6 for each action type you want to assign to this group.
8. Click [OK].
Action History/Guard Tour Event Purging Properties Window
The Action History/Guard Tour Event Purging action allows you to create an action that will
automatically delete certain records after they are a specified number of days old. For example, you
can have all Guard Tour History record types deleted when they are 180 days old.
You can display the Action History/Guard Tour Event Purging Properties window using the Action
Group Library or Scheduler. For more information, refer to Open an Action Properties Window on
page 430.
Note: In segmented systems, the Action History/Guard Tour Event Purging action must be
applied to all segments.
Alarm Monitoring User Guide 433
Actions
Number of Days
The history records older than the number of days selected will be permanently deleted when
the action runs.
Action History
Select this check box if you want Action History records deleted that are older than the
Number of days setting.
Guard Tour History
Select this check box if you want Guard Tour History records deleted that are older than the
Number of days setting.
OK
Click this button to add the action and exit out of the Action History/Guard Tour Event
Purging Properties window.
Cancel
Click this button to exit the Action History/Guard Tour Event Purging Properties window
without adding the action.
Help
Click this button to display online help for this window.
Add an Action History/Guard Tour Event Purging Action
1. Open the Action History/Guard Tour Event Purging Properties Window using the Scheduler.
2. Enter how old (number of days) records can be before they are purged.
3. Choose the type of records you want to delete.
4. Click [OK]. This action is now configured to archive/purge the database using your current
archive/purge configurations.
434 Alarm Monitoring User Guide
Archive/Purge Live Database Properties Window
Archive/Purge Live Database Properties Window
You can display the Archive/Purge Live Database Properties window using the Action Group Library
or Scheduler. For more information, refer to Open an Action Properties Window on page 430.
Note: If you have accessed this window via the Scheduler folder, the window will also contain
the Schedule tab. For more information, refer to Chapter 24: Scheduler Folder on
page 359.
Listing window
Displays the following message: “<This action will archive/purge the live database using
current archive/purge configuration>”.
OK
Click this button to add the action and exit out of the Archive/Purge Live Database Properties
window.
Cancel
Click this button to exit the Archive/Purge Live Database Properties window without adding
the action.
Help
Click this button to display online help for this window.
Add an Archive/Purge Live Database Action
1. Open the Archive/Purge Live Database Properties Window using the Scheduler.
2. Click [OK]. This action is now configured to archive/purge the database using your current
archive/purge configurations. For more information, refer to the Archives Folder chapter in the
System Administration User Guide.
Alarm Monitoring User Guide 435
Actions
Arm/Disarm Area Properties Window
You can display the Arm/Disarm Area Properties window using the Action Group Library, Scheduler,
Guard Tour, Acknowledgment Actions, or Global I/O. For more information, refer to Open an Action
Properties Window on page 430.
Note: If you have accessed this window via the Scheduler folder, the window will also contain
the Schedule tab. For more information, refer to Chapter 24: Scheduler Folder on
page 359.
Listing window
Lists currently enabled intrusion areas. Intrusion areas are configured on the Areas form in the
Intrusion Detection Configuration folder.
Arm
When configuring an area as an action, select this radio button if you want the action to be that
the area will be armed. When an area is armed, protection for this area is “turned on.” Alarms
will be reported within the area (the zones within the area will report alarms when activated).
For example, consider a home burglar system that has sensors on the windows and doors and
motion detectors inside. When the owner leaves the home, they arm the system. Alarms will
be reported if those windows/doors are opened or if motion is detected.
You must also select an option from the drop-down list. The following terms will help you
choose an option.
Instant arm - some intrusion panels support the notion of both delay arm and instant arm. With
instant arm, the area is armed immediately.
Interior and Perimeter- in higher end intrusion panels, there is the concept of an interior and a
perimeter of an area. Various zones within the area are associated with either the interior or the
perimeter. Zones that might be associated with the interior are motion detectors placed in the
hallways of an office building. Zones that might be associated with the perimeter are sensors
on external windows and doors.
Master arm - when an area is master armed, the entire area is armed. This includes both the
perimeter and the interior.
436 Alarm Monitoring User Guide
Arm/Disarm Area Properties Window
Perimeter arm - when an area is perimeter armed, only the perimeter is armed. This means that
those zones associated with the interior will continue to generate alarms, but those associated
with the perimeter will not. This type of arming may be used when an authorized person is
inside a building at off hours. They don’t want the interior armed and reporting alarms since
they will be moving throughout the interior. However, if somebody else breaches the
perimeter of the building (forces open a door, breaks a window, etc.), alarms will be reported.
Partial arm - arms only those zones that have been configured for partial arming. All other
zones in the area will not be armed.
For Detection Systems intrusion detection panel types, choices include:
• Arm Entire Partition - arms both the interior and perimeter of the area.
• Perimeter Arm - arms the perimeter of the area.
For Bosch intrusion detection panel types, choices include:
• Master Arm Delay - master (both perimeter and interior) arm (with exit and entry delays)
the area.
• Master Arm Instant - master (both perimeter and interior) arms (no delays) the area.
• Perimeter Delay Arm - delay arms all perimeter points in the area.
• Perimeter Instant Arm - instantly arms all perimeter points (no delays) in the area.
For Galaxy intrusion detection panel types, choices include:
• Arm Entire Partition - arms both the interior and perimeter of the area.
• Partial Arm - arms only those zones that have been configured for partial arming. All other
zones in the area will not be armed.
Disarm
When configuring an area as an action, select this radio button if you want the action to be that
the area will be disarmed. When an area is disarmed, protection for this area is “turned off.”
Alarms will not be reported within the area.
For example, consider a home burglar system that has sensors on the windows and doors and
motion detectors inside. When the owner arrives home, he/she disarms the system so that
alarms won’t be reported as they walk around the house.
OK
Click this button to add the action and exit out of the Arm/Disarm Area Properties window.
Cancel
Click this button to exit the Arm/Disarm Area Properties window without adding the action.
Help
Click this button to display online help for this window.
Add an Arm/Disarm Area Action
1. Open the Arm/Disarm Area Properties Window using the Action Group Library, Scheduler,
Guard Tour, Acknowledgment Actions, or Global I/O.
2. From the listing window, click on an entry to select it.
3. Do one of the following:
• Select the Arm radio button if you want the action to be that the area will be armed. You
must also select an option from the drop-down list.
• Select the Disarm radio button if you want the action to be that the area will be disarmed.
Alarm Monitoring User Guide 437
Actions
IMPORTANT: Refer to Add an Arm/Disarm Area Action on page 437 for detailed
information on arming and disarming areas.
4. Click [OK].
Automatic Guard Tour Properties Window
You can display the Automatic Guard Tour Properties window using the Action Group Library or
Scheduler. For more information, refer to Open an Action Properties Window on page 430.
Note: If you have accessed the Automatic Guard Tour Properties window via the Scheduler
form, the window will contain both the Automatic Guard Tour form and the Scheduler
form.
Tour/Tour Group listing window
Displays a list of the tours and tour groups which have been configured in the system. Tours
and tour groups are configured in the Guard Tour folder.
Single tour
Select this radio button if you want to configure an automatic guard tour for a single tour.
When selected, only single tours will be listed in the Tour/Tour Group listing window.
Randomly select tour from group
Select this radio button if you want to configure an automatic guard tour that will be randomly
selected from a tour group. When selected, only tours groups that are configured as random
tour lists will be listed in the Tour/Tour Group listing window. Tour groups are configured on
the Tour Groups form of the Guard Tour folder. A tour group is considered a random tour list
when the Random Tour List check box is selected on the Tour Groups form.
Monitoring Station listing window
Displays a list of the monitoring stations which are assigned to the selected tour. These
monitoring stations will be notified when the automatic guard tour is scheduled to begin.
438 Alarm Monitoring User Guide
Automatic Guard Tour Properties Window
Add
Click this button to display the Select Monitoring Station window and add a monitoring
station to the Monitoring Station listing window.
Remove
Click this button to remove the selected monitoring station from the Monitoring Station listing
window.
OK
Click this button to add the action and exit out of the Automatic Guard Tour Properties
window.
Cancel
Click this button to exit the Automatic Guard Tour Properties window without adding the
action.
Help
Click this button to display online help for this window.
Add an Automatic Guard Tour Action
1. Open the Automatic Guard Tour Properties Window using the Action Group Library or
Scheduler.
2. Do one of the following:
• Select the Single Tour radio button if you want to configure an automatic guard tour for a
single tour. When selected, only single tours will be listed in the Tour/Tour Group listing
window.
• Select the Randomly select tour from group radio button if you want to configure an
automatic guard tour that will be randomly selected from a tour group. When selected, only
tours groups that are configured as random tour lists will be listed in the Tour/Tour Group
listing window.
3. The monitoring stations that have been assigned to the selected tour or tour group will be
displayed in the Monitoring Station listing window. Do one of the following:
• If no monitoring stations have been assigned or if you want to assign an additional
monitoring station, then click [Add]. The Select Monitoring Station window opens.
• If you do not want to assign a monitoring station, proceed to step 7.
4. Click on a monitoring station to select it.
5. Click [OK]. The monitoring station you selected will be listing in the Monitoring Station listing
window. All monitoring stations in the Monitoring Station listing window will, in the Alarm
Monitoring application, receive a notification message when the tour is scheduled to begin.
6. Repeat steps 3-5 for each monitoring station you want to add.
Note: If you want to remove a monitoring station from the Monitoring Station listing window,
click on an entry to select it and then click [Remove].
7. Click [OK].
Note: If you have accessed the Automatic Guard Tour Properties window via the Scheduler
folder or the Scheduler form in the Guard Tour folder, the window will contain both the
Automatic Guard Tour form and the Schedule form. For more information, refer to
Chapter 24: Scheduler Folder on page 359.
Alarm Monitoring User Guide 439
Actions
Change Network Video Password Properties Window
The Change Network Video Password action allows you to schedule automatic password changes for
video recorders. You can make the change a one-time event or to schedule it daily, weekly, or monthly
with the Edit Recurring Action Schedule. For more information, refer to Chapter 24: Scheduler
Folder on page 359.
You can display the Change Network Video Password Properties window using the Action Group
Library, Scheduler, or Global I/O. Only the Scheduler will let you set up the password to be changed
at a later date. For more information, refer to Open an Action Properties Window on page 430.
Note: If you have accessed this window via the Scheduler folder, the window will also contain
the Schedule tab. For more information, refer to Chapter 24: Scheduler Folder on
page 359.
Description
Names the video device you are currently changing the password for.
Listing Window
Lists currently defined LenelS2 NVR recorders and cameras associated with them.
Select the recorders and/or cameras you want to modify.
Current User
The name of the user account.
This field automatically populates if a user name was initially populated on the Video
Recorder/Camera forms.
Reset to this password
Enter the password in the text box. The following restrictions apply:
• Axis cameras allow up to 10 character passwords using A through Z, a through z, 0 - 9, !,
#' - ', -, ., ^, _, ~, $
• Sony cameras allow up to 16 character passwords using A through Z, a through z, 0 - 9
440 Alarm Monitoring User Guide
Deactivate Badge Properties Window
• LenelS2 NVR recorder password length is limited by the LenelS2 NVR computer
password policy, which is set by the system administrator. Valid characters are ! - ~
Confirm password
Enter the password a second time for verification.
OK
Adds the action and exits out of the Change Network Video Properties window.
Cancel
Exits the Change Network Video Password Properties window without adding the action.
Help
Displays online help for this window.
Change the Network Video Password
1. Open the Change Network Video Password Properties Window using the Action Group Library
or Global I/O.
2. On the Change Network Video Password tab, enter the new password and confirm the password
by typing it again.
3. Click [OK].
Schedule a One-Time Password Change
1. Open the Change Network Video Password Properties Window using the Scheduler.
2. On the Change Network Video Password tab, enter the new password and confirm the password
by typing it again.
3. On the Schedule tab, select the One time radio button.
4. Select the date and time you wish the password to change.
5. Click [OK].
Schedule a Recurring Password Change
1. Open the Change Network Video Password Properties Window using the Scheduler.
2. On the Change Network Video Password tab, enter the new password and confirm the password
by typing it again
3. On the Schedule sub-tab, select the Recurring radio button.
4. Click [Change]. The Edit Recurring Action Schedule form displays.
5. Choose the time and date intervals that best suit your needs.
6. Click [OK] on the Edit Recurring Action Schedule form.
7. Click [OK] on the Change Network Video Password Properties window.
Deactivate Badge Properties Window
The Deactivate Badge action allows you to deactivate a cardholder’s badge when it is either lost or
returned.
Alarm Monitoring User Guide 441
Actions
You can display the Deactivate Badge Properties window using Global I/O. For more information,
refer to Open an Action Properties Window on page 430.
Note: In segmented systems, the Action History/Guard Tour Event Purging action must be
applied to all segments.
Badge Status
Use to select the status of a badge that will be deactivated. Choices are Lost and Returned.
OK
Click this button to add the action and exit out of the Deactivate Badge Properties window.
Cancel
Click this button to exit the Deactivate Badge Properties window without adding the action.
Help
Click this button to display online help for this window.
Add a Deactivate Badge Action
1. Open the Deactivate Badge Properties Window using Global I/O. For more information, refer to
Deactivate Badge Properties Window on page 441.
Note: In order to execute the action, Global I/O should have a linkage configured on a device,
event, and badge ID that is passed to the action at runtime.
2. Click [Add].
3. Click the Output Action sub-tab.
4. Click [Add]. The Add Action Wizard window opens.
5. Select “Deactivate Badge” from the Objects listing window.
6. Click [Next]. The Deactivate Badge Properties window appears.
7. Choose the type of badge you want to deactivate.
8. Click [OK].
442 Alarm Monitoring User Guide
Device Output Properties Window
9. Click [OK] again.
Device Output Properties Window
You can display the Device Output Properties window using Action Group Library, Scheduler,
Acknowledgment Actions, or Global I/O. For more information, refer to Open an Action Properties
Window on page 430.
Note: If you have accessed this window via the Scheduler folder, the window will also contain
the Schedule tab. For more information, refer to Chapter 24: Scheduler Folder on
page 359.
Output listing window
Displays a list of available device outputs which have been configured in the system.
Activate
When configuring a device output as an action, select this from the drop-down menu if you
want the action to be that the device output will activate. When a device output is activated,
that means it is in an “on” state.
Deactivate
When configuring a device output as an action, select this from the drop-down menu if you
want the action to be that the device output will deactivate. When a device output is
deactivated, that means it is in an “off” state.
Pulse
When configuring a device output as an action, select this from the drop-down menu if you
want the action to be that the device output will pulse (turn on and then turn off again).
Alarm Monitoring User Guide 443
Actions
Toggle
When configuring a device output as an action, select this from the drop-down menu if you
want to toggle the state of the relay. For example, if the relay is on (activated), toggling
deactivates it. If the relay is off (deactivated), toggling activates it.
Note: Only off-board relays on the Bosch (D7412G, D9412G, B6512, B8512G, and B9512G)
intrusion panels support the toggle option.
OK
Click this button to add the action and exit out of the Device Output Properties window.
Cancel
Click this button to exit the Device Output Properties window without adding the action.
Help
Click this button to display online help for this window.
Add a Device Output Action
1. Open the Device Output Properties Window using the Action Group Library, Scheduler,
Acknowledgment Actions, or Global I/O. For more information, refer to Device Output
Properties Window on page 443.
2. Select (place a checkmark beside) an entry in the Output listing window.
3. Do one of the following:
• Select Activate from the drop-down if you want this action to be that the device output will
activate. When a device output is activated, that means it is in an “on” state.
• Select Deactivate from the drop-down if you want this action to be that the device output
will deactivate. When a device output is deactivated, that means it is in an “off’ state.
• Select Pulse from the drop-down if you want this action to be that the device output will
pulse (turn on and then turn off again).
• Select Toggle from the drop-down in you want this action to be that the device output will
toggle the state of the relay. For example, if the relay is on (activated), toggling deactivates
it. If the relay is off (deactivated), toggling activates it.
Note: Only off board relays on the Bosch (D7412G, D9412G, B6512, B8512G, and B9512G)
intrusion panels support the toggle option.
4. Click [OK].
Device Output Group Properties Window
You can display the Device Output Group Properties window using the Action Group Library,
Scheduler, Guard Tour, Acknowledgment Actions, or Global I/O. For more information, refer to
Open an Action Properties Window on page 430.
444 Alarm Monitoring User Guide
Device Output Group Properties Window
Note: If you have accessed this window via the Scheduler folder, the window will also contain
the Schedule tab. For more information, refer to Chapter 24: Scheduler Folder on
page 359.
Output Device Group listing window
Displays a list of available output device groups which have been configured in the system.
Activate
When configuring an output device group as an action, select this radio button if you want the
action to be that the device outputs in the group will activate. When device outputs are
activated, that means they are in an “on” state.
Deactivate
When configuring an output device group as an action, select this radio button if you want the
action to be that the device outputs in the group will deactivate. When device outputs are
deactivated, that means they are in an “off” state.
Pulse
When configuring an output device group as an action, select this radio button if you want the
action to be that the device outputs in the group will pulse (they will turn on and then turn off
again).
OK
Click this button to add the action and exit out of the Device Output Group Properties window.
Cancel
Click this button to exit the Device Output Group Properties window without adding the
action.
Help
Click this button to display online help for this window.
Alarm Monitoring User Guide 445
Actions
Add a Device Output Group Action
1. Open the Device Output Group Properties Window, using the Action Group Library, Scheduler,
Guard Tour, Acknowledgment Actions, or Global I/O.
2. Select (place a checkmark beside) a group in the Output Device Group listing window.
3. Do one of the following:
• Select the Activate radio button if you want this action to be that the device outputs in the
group will activate. When device outputs are activated, that means they are in an “on” state.
• Select the Deactivate radio button if you want this action to be that the device outputs in the
group will deactivate. When device outputs are deactivated, that means they are in an “off’
state.
• Select the Pulse radio button if you want this action to be that the device outputs in the group
will pulse (they will turn on and then turn off again).
4. Click [OK].
Elevator Terminal Allowed Floors Properties Window
You can display the Elevator Terminal Allowed Floors Properties window using the Action Group
Library, Scheduler, Guard Tour, Acknowledgment Actions, or Global I/O. For more information,
refer to Open an Action Properties Window on page 430.
Note: If you have accessed this window via the Scheduler folder, the window will also contain
the Schedule tab. For more information, refer to Chapter 24: Scheduler Folder on
page 359.
Allowed Floors
Allowed floors are floors that can be accessed via the elevator terminal without supplying
security credentials. Your options include:
• All Floors Always - the elevator is allowed to all floors no matter the security credentials
presented.
446 Alarm Monitoring User Guide
Elevator Terminal Mode Properties Window
• No Floors - The elevator is allowed to no floors without security credentials being
presented.
Floors
Lists the floors the elevator is capable of traveling to.
Add an Elevator Terminal Allowed Floors Action
1. Open the Elevator Terminal Allowed Floors Properties Window using the Action Group Library
or Scheduler.
2. Select an elevator terminal in the listing window.
3. Select an option in the Allowed Floors drop-down.
4. Click [OK].
Elevator Terminal Mode Properties Window
You can display the Elevator Terminal Mode Properties window using the Action Group Library,
Scheduler, Guard Tour, Acknowledgment Actions, or Global I/O. For more information, refer to
Open an Action Properties Window on page 430.
Note: If you have accessed this window via the Scheduler folder, the window will also contain
the Schedule tab. For more information, refer to Chapter 24: Scheduler Folder on
page 359.
Elevator Terminal Mode listing window
Lists the current elevator terminals and elevator controllers.
Mode
Refers to operational modes which dictate how the terminal interacts with the cardholder.
Choose from:
Alarm Monitoring User Guide 447
Actions
– Access to Authorized Floors
– Default Floor Only
– Default Floor or User Entry of Destination Floor
– User Entry of Destination Floor
Add an Elevator Terminal Mode Action
1. Open the Elevator Terminal Mode Properties Window using the Action Group Library or
Scheduler.
2. Select an elevator terminal in the listing window.
3. Select an option in the Mode drop-down.
4. Click [OK].
Execute Function List Properties Window
You can display the Execute Function List Properties window using the Action Group Library,
Scheduler, Guard Tour, Acknowledgment Actions, or Global I/O. For more information, refer to
Open an Action Properties Window on page 430.
Note: If you have accessed this window via the Scheduler folder, the window will also contain
the Schedule tab. For more information, refer to Chapter 24: Scheduler Folder on
page 359.
Function List listing window
Displays a list of available function lists which have been configured in the system.
Execute: True
When configuring a function list as an action, select this radio button if you want the action to
execute the function list with an argument of “True.”
448 Alarm Monitoring User Guide
Generate Event Properties Window
Execute: False
When configuring a function list as an action, select this radio button if you want the action to
execute the function list with an argument of “False.”
Execute: Pulse
When configuring a function list an action, select this radio button if you want the action to
execute the function list with an argument of “Pulse.”
OK
Click this button to add the action and exit out of the Execute Function List Properties
window.
Cancel
Click this button to exit the Execute Function List Properties window without adding the
action.
Help
Click this button to display online help for this window.
Add an Execute Function List Action
1. Open the Execute Function List Properties Window, using the Action Group Library, Scheduler,
Guard Tour, Acknowledgment Actions, or Global I/O.
2. Select (place a checkmark beside) an entry in the Function List listing window.
3. Do one of the following:
• Select the Execute: True radio button if you want this action to execute the function list
with an argument of “True.”
• Select the Execute: False radio button if you want this action to execute the function list
with an argument of “False.”
• Select the Execute: Pulse radio button if you want this action to execute the function list
with an argument of “Pulse.”
4. Click [OK].
Generate Event Properties Window
You can display the Generate Event Properties window using the Action Group Library or Scheduler.
For more information, refer to Open an Action Properties Window on page 430.
Alarm Monitoring User Guide 449
Actions
Event text
Type your custom event text here. You must create your own event text for this event.
OK
Click this button to add the action and exit out of the window.
Cancel
Click this button to exit the window without adding the action.
Help
Click this button to display online help for this window.
Add a Generate Event Action
1. Open the Generate Event Properties Window using Global I/O.
2. In the Event text field, add the event text you would like to appear for this event.
3. Click [OK].
Global APB System/Segment Reset Properties Window
You can display the Global APB System/Segment Reset Properties window using the Action Group
Library or Scheduler. For more information, refer to Open an Action Properties Window on page 430.
450 Alarm Monitoring User Guide
Global APB System/Segment Reset Properties Window
Description
Displays a description of the selected global APB system/segment.
Global APB System/Segment listing window
Displays a list of the segments available for this action.
OK
Click this button to add the action and exit out of the Global APB System/Segment Reset
Properties window.
Cancel
Click this button to exit the Global APB System/Segment Reset Properties window without
adding the action.
Help
Click this button to display online help for this window.
Add a Global APB System/Segment Reset Action
Note: Global APB must be configured on your system in order to add this action.
1. Open the Global APB System/Segment Reset Properties Window, using the Action Group
Library or Scheduler.
2. Select (place a checkmark beside) a segment from the Global APB System/Segment listing
window.
3. Click [OK]. If segmentation is enabled, this action will reset APB for the selected segment. If
segmentation is not enabled, this action will reset APB for your entire system.
Alarm Monitoring User Guide 451
Actions
ISC Database Download Properties Window
You can display the ISC Database Download Properties window using the Action Group Library or
Scheduler. For more information, refer to Open an Action Properties Window on page 430.
Note: If you have accessed this window via the Scheduler folder, the window will also contain
the Schedule tab. For more information, refer to Chapter 24: Scheduler Folder on
page 359.
Description
Displays a description of the access panel which is selected in the Access Panel listing
window.
Note: This field only displays a description when one and only one access panel is selected.
Max number of panels to be downloaded at a time
When configuring a database download as an action, select the maximum number of access
panels that can be downloaded at a time.
Controller listing window
Displays a list of available controllers that have been configured in the system.
OK
Click this button to add the action and exit out of the ISC Database Download Properties
window.
Cancel
Click this button to exit the ISC Database Download Properties window without adding the
action.
Help
Click this button to display online help for this window.
452 Alarm Monitoring User Guide
ISC Firmware Download Properties Window
Add an ISC Database Download Action
1. Open the ISC Database Download Properties Window using the Action Group Library or
Scheduler.
2. Select the max number of panels to be downloaded at a time.
3. From the Access Panel listing window, click on an entry to select it.
Note: You can select multiple entries.
4. Click [OK].
ISC Firmware Download Properties Window
You can display the ISC Firmware Download Properties window using the Action Group Library or
Scheduler. For more information, refer to Open an Action Properties Window on page 430.
Note: If you have accessed this window via the Scheduler folder, the window will also contain
the Schedule tab. For more information, refer to Chapter 24: Scheduler Folder on
page 359.
Description
Displays a description of the access panel which is selected in the Access Panel listing
window.
Note: This field only displays a description when one and only one access panel is selected.
Max number of panels to be downloaded at a time
When configuring a firmware download as an action, select the maximum number of access
panels that can be downloaded at a time.
Controller listing window
Displays a list of available controllers that have been configured in the system.
Alarm Monitoring User Guide 453
Actions
OK
Click this button to add the action and exit out of the ISC Firmware Download Properties
window.
Cancel
Click this button to exit the ISC Firmware Download Properties window without adding the
action.
Help
Click this button to display online help for this window.
Add an ISC Firmware Download Action
1. Open the ISC Firmware Download Properties Window, using the Action Group Library or
Scheduler.
2. Select the max number of panels to be downloaded at a time.
3. From the Access Panel listing window, click on an entry to select it.
Note: You can select multiple entries.
4. Click [OK].
Mask/Unmask Alarm Input Properties Window
You can display the Mask/Unmask Alarm Input Properties window using the Action Group Library,
Scheduler, Guard Tour, Acknowledgment Actions, or Global I/O.
Note: If you have accessed this window via the Scheduler folder, the window will also contain
the Schedule tab. For more information, refer to Chapter 24: Scheduler Folder on
page 359.
454 Alarm Monitoring User Guide
Mask/Unmask Alarm Input for Group Properties Window
Alarm Input listing window
Displays a list of available alarm inputs which have been configured in the system.
Mask
When configuring a mask/unmask alarm input action, select this radio button if you want the
alarm input to be masked. When alarm inputs are masked, they are not reported to the Alarm
Monitoring application or stored in the database for later event reporting.
Unmask
When configuring a mask/unmask alarm input action, select this radio button if you want the
alarm input to be unmasked. When alarm inputs are unmasked, they are reported to the Alarm
Monitoring application and are stored in the database for later event reporting.
OK
Click this button to add the action and exit out of the Mask/Unmask Alarm Input Properties
window.
Cancel
Click this button to exit the Mask/Unmask Alarm Input Properties window without adding the
action.
Help
Click this button to display online help for this window.
Add a Mask/Unmask Alarm Input Action
1. Open the Mask/Unmask Alarm Input Properties Window using the Action Group Library,
Scheduler, Guard Tour, Acknowledgment Actions, or Global I/O.
2. From the Alarm Input listing window, click on an entry to select it.
3. Do one of the following:
• Select the Mask radio button if you want the alarm input to be masked. When alarm inputs
are masked, they are not reported to the Alarm Monitoring application or stored in the
database for later event reporting.
• Select the Unmask radio button if you want the alarm input to be unmasked. When alarm
inputs are unmasked, they are reported to the Alarm Monitoring application and are stored in
the database for later event reporting.
4. Click [OK].
Mask/Unmask Alarm Input for Group Properties Window
You can display the Mask/Unmask Alarm Input for Group Properties window using the Action Group
Library, Scheduler, Guard Tour, Acknowledgment Actions, or Global I/O. For more information,
refer to Open an Action Properties Window on page 430.
Alarm Monitoring User Guide 455
Actions
Note: If you have accessed this window via the Scheduler folder, the window will also contain
the Schedule tab. For more information, refer to Chapter 24: Scheduler Folder on
page 359.
Input Group listing window
Displays a list of available alarm input groups which have been configured in the system.
Mask
When configuring a mask/unmask alarm input for group action, select this radio button if you
want the group of alarm inputs to be masked. When alarm input groups are masked, they are
not reported to the Alarm Monitoring application or stored in the database for later event
reporting.
Unmask
When configuring a mask/unmask alarm input for group action, select this radio button if you
want the group of alarm inputs to be unmasked. When alarm input groups are unmasked, they
are reported to the Alarm Monitoring application and are stored in the database for later event
reporting.
OK
Click this button to add the action and exit out of the Mask/Unmask Alarm Input for Group
Properties window.
Cancel
Click this button to exit the Mask/Unmask Alarm Input for Group Properties window without
adding the action.
Help
Click this button to display online help for this window.
456 Alarm Monitoring User Guide
Mask (Disarm)/Unmask (Arm) Mask Group Properties Window
Add a Mask/Unmask Alarm Input for Group Action
1. Open the Mask/Unmask Alarm Input for Group Properties Window using the Action Group
Library, Scheduler, Guard Tour, Acknowledgment Actions, or Global I/O.
2. From the Input Group listing window, click on an entry to select it.
3. Do one of the following:
• Select the Mask radio button if you want the alarm inputs in the group to be masked. When
alarm inputs are masked, they are not reported to the Alarm Monitoring application or stored
in the database for later event reporting.
• Select the Unmask radio button if you want the alarm inputs in the group to be unmasked.
When alarm inputs are unmasked, they are reported to the Alarm Monitoring application and
are stored in the database for later event reporting.
4. Click [OK].
Mask (Disarm)/Unmask (Arm) Mask Group Properties Window
You can display the Mask/Unmask Alarm Mask for Group Properties window using the Action
Group Library, Scheduler, Guard Tour, Acknowledgment Actions, or Global I/O. For more
information, refer to Open an Action Properties Window on page 430.
Note: If you have accessed this window via the Scheduler folder, the window will also contain
the Schedule tab. For more information, refer to Chapter 24: Scheduler Folder on
page 359.
Mask Group listing window
Displays a list of available alarm mask groups which have been configured in the system.
Mask
When configuring a Mask (Disarm) / Unmask (Arm) Mask Group action, select this radio
button if you want the mask group to be masked. When alarms are masked, they are not
Alarm Monitoring User Guide 457
Actions
reported to the Alarm Monitoring application or stored in the database for later event
reporting.
Unmask
When configuring a Mask (Disarm) / Unmask (Arm) Mask Group action, select this radio
button if you want the mask group to be unmasked. When alarms are unmasked, they are
reported to the Alarm Monitoring application and are stored in the database for later event
reporting.
OK
Click this button to add the action and exit out of the Mask (Disarm) / Unmask (Arm) Mask
Group Properties window.
Cancel
Click this button to exit the Mask (Disarm) / Unmask (Arm) Mask Group Properties window
without adding the action.
Help
Click this button to display online help for this window.
Add a Mask (Disarm)/Unmask (Arm) Mask Group Action
1. Open the Mask (Disarm)/Unmask (Arm) Mask Group Properties Window using the Action
Group Library, Scheduler, Guard Tour, Acknowledgment Actions, or Global I/O.
2. Select (place a checkmark beside) and entry in the Mask Group listing window.
3. Do one of the following:
• Select the Mask radio button if you want the mask group to be masked. When alarms are
masked, they are not reported to the Alarm Monitoring application or stored in the database
for later event reporting.
• Select the Unmask radio button if you want the mask group to be unmasked. When alarms
are unmasked, they are reported to the Alarm Monitoring application and are stored in the
database for later event reporting.
4. Click [OK].
Mask/Unmask Door Properties Window
You can display the Mask/Unmask Door Properties window using the Action Group Library,
Scheduler, Guard Tour, Acknowledgment Actions, or Global I/O. For more information, refer to
Open an Action Properties Window on page 430.
458 Alarm Monitoring User Guide
Mask/Unmask Door Properties Window
Note: If you have accessed this window via the Scheduler folder, the window will also contain
the Schedule tab. For more information, refer to Chapter 24: Scheduler Folder on
page 359.
Reader/Controller listing window
Displays a list of readers that are available for selection and the controllers that are associated
with each.
Mask
When configuring a mask/unmask door action, select this radio button if you want the action
to be that the door is masked. When masked doors generate alarms, they are not reported to the
Alarm Monitoring application or stored in the database for later event reporting.
Unmask
When configuring a mask/unmask door action, select this radio button if you want the action
to be that the door is unmasked. When unmasked doors generate alarms, they are reported to
the Alarm Monitoring application and are stored in the database for later event reporting.
OK
Click this button to add the action and exit out of the Mask/Unmask Door Properties window.
Cancel
Click this button to exit the Mask/Unmask Door Properties window without adding the action.
Help
Click this button to display online help for this window.
Add a Mask/Unmask Door Action
1. You can display the Mask/Unmask Door Properties Window using the Action Group Library,
Scheduler, Guard Tour, Acknowledgment Actions, or Global I/O.
2. Select (place a checkmark beside) and entry in the Reader/Controller listing window.
Alarm Monitoring User Guide 459
Actions
3. Do one of the following:
• Select the Mask radio button if you want the action to be that the door is masked. When
masked doors generate alarms, they are not reported to the Alarm Monitoring application or
stored in the database for later event reporting.
• Select the Unmask radio button if you want the action to be that the door is unmasked.
When unmasked doors generate alarms, they are reported to the Alarm Monitoring
application and are stored in the database for later event reporting.
4. Click [OK].
Mask/Unmask Door Forced Open Properties Window
You can display the Mask/Unmask Door Forced Open Properties window using the Action Group
Library, Scheduler, Guard Tour, Acknowledgment Actions, or Global I/O. For more information,
refer to Open an Action Properties Window on page 430.
Note: If you have accessed this window via the Scheduler folder, the window will also contain
the Schedule tab. For more information, refer to Chapter 24: Scheduler Folder on
page 359.
Reader/Controller listing window
Displays a list of available readers which have been configured in the system and the
controllers that are associated with each.
Mask
When configuring a mask/unmask door forced open action, select this radio button if you want
the door forced open alarm to be masked. When door forced open alarms are masked, they are
not reported to the Alarm Monitoring application or stored in the database for later event
reporting.
460 Alarm Monitoring User Guide
Mask/Unmask Door Forced Open for Reader Group Properties Window
Unmask
When configuring a mask/unmask door forced open action, select this radio button if you want
the door forced open alarm to be unmasked. When door forced open alarms are unmasked,
they are reported to the Alarm Monitoring application and are stored in the database for later
event reporting.
OK
Click this button to add the action and exit out of the Mask/Unmask Door Forced Open
Properties window.
Cancel
Click this button to exit the Mask/Unmask Door Forced Open Properties window without
adding the action.
Help
Click this button to display online help for this window.
Add a Mask/Unmask Door Forced Open Action
1. Open the Mask/Unmask Door Forced Open Properties Window using the Action Group Library,
Scheduler, Guard Tour, Acknowledgment Actions, or Global I/O.
2. Select (place a checkmark beside) and entry in the Reader/Controller listing window.
3. Do one of the following:
• Select the Mask radio button if you want door forced open alarms for the selected reader to
be masked. When door forced open alarms are masked, they are not reported to the Alarm
Monitoring application or stored in the database for later event reporting.
• Select the Unmask radio button if you want the door forced open alarms for the selected
reader to be unmasked. When door forced open alarms are unmasked, they are reported to
the Alarm Monitoring application and are stored in the database for later event reporting.
4. Click [OK].
Mask/Unmask Door Forced Open for Reader Group Properties
Window
You can display the Mask/Unmask Door Forced Open for Reader Group Properties window using the
Action Group Library, Scheduler, Guard Tour, Acknowledgment Actions, or Global I/O. For more
information, refer to Open an Action Properties Window on page 430.
Alarm Monitoring User Guide 461
Actions
Note: If you have accessed this window via the Scheduler folder, the window will also contain
the Schedule tab. For more information, refer to Chapter 24: Scheduler Folder on
page 359.
Reader Group listing window
Displays a list of available reader groups which have been configured in the system.
Mask
When configuring a mask/unmask door forced open for reader group action, select this radio
button if you want the door forced open alarms to be masked. When door forced open alarms
are masked, they are not reported to the Alarm Monitoring application or stored in the
database for later event reporting.
Unmask
When configuring a mask/unmask door forced open for reader group action, select this radio
button if you want the door forced open alarms to be unmasked. When door forced open
alarms are unmasked, they are reported to the Alarm Monitoring application and are stored in
the database for later event reporting.
OK
Click this button to add the action and exit out of the Mask/Unmask Door Forced Open for
Reader Group Properties window.
Cancel
Click this button to exit the Mask/Unmask Door Forced Open for Reader Group Properties
window without adding the action.
Help
Click this button to display online help for this window.
462 Alarm Monitoring User Guide
Mask/Unmask Door Held Open Properties Window
Add a Mask/Unmask Door Forced Open for Reader Group Action
1. Open the Mask/Unmask Door Forced Open for Reader Group Properties Window using the
Action Group Library, Scheduler, Guard Tour, Acknowledgment Actions, or Global I/O.
2. Select (place a checkmark beside) and entry in the Reader Group listing window.
3. Do one of the following:
• Select the Mask radio button if you want door forced open alarms for the selected reader
group to be masked. When door forced open alarms are masked, they are not reported to the
Alarm Monitoring application or stored in the database for later event reporting.
• Select the Unmask radio button if you want the door forced open alarms for the selected
reader group to be unmasked. When door forced open alarms are unmasked, they are
reported to the Alarm Monitoring application and are stored in the database for later event
reporting.
4. Click [OK].
Mask/Unmask Door Held Open Properties Window
You can display the Mask/Unmask Door Held Open Properties window using the Action Group
Library, Scheduler, Guard Tour, Acknowledgment Actions, or Global I/O. For more information,
refer to Open an Action Properties Window on page 430.
Note: If you have accessed this window via the Scheduler folder, the window will also contain
the Schedule tab. For more information, refer to Chapter 24: Scheduler Folder on
page 359.
Reader/Controller listing window
Displays a list of available readers which have been configured in the system and the
controllers that are associated with each.
Alarm Monitoring User Guide 463
Actions
Mask
When configuring a mask/unmask door held open action, select this radio button if you want
the door held open alarm to be masked. When door held open alarms are masked, they are not
reported to the Alarm Monitoring application or stored in the database for later event
reporting.
Unmask
When configuring a mask/unmask door held open action, select this radio button if you want
the door held open alarm to be unmasked. When door held open alarms are unmasked, they
are reported to the Alarm Monitoring application and are stored in the database for later event
reporting.
OK
Click this button to add the action and exit out of the Mask/Unmask Door Held Open
Properties window.
Cancel
Click this button to exit the Mask/Unmask Door Held Open Properties window without
adding the action.
Help
Click this button to display online help for this window.
Add a Mask/Unmask Door Held Open Action
1. Open the Mask/Unmask Door Held Open Properties Window using the Action Group Library,
Scheduler, Guard Tour, Acknowledgment Actions, or Global I/O.
2. Select (place a checkmark beside) and entry in the Reader/Controller listing window.
3. Do one of the following:
• Select the Mask radio button if you want door held open alarms for the selected reader to be
masked. When door held open alarms are masked, they are not reported to the Alarm
Monitoring application or stored in the database for later event reporting.
• Select the Unmask radio button if you want the door held open alarms for the selected
reader to be unmasked. When door held open alarms are unmasked, they are reported to the
Alarm Monitoring application and are stored in the database for later event reporting.
4. Click [OK].
Mask/Unmask Door Held Open for Reader Group Properties
Window
You can display the Mask/Unmask Door Held Open for Reader Group Properties window using the
Action Group Library, Scheduler, Guard Tour, Acknowledgment Actions, or Global I/O. For more
information, refer to Open an Action Properties Window on page 430.
464 Alarm Monitoring User Guide
Mask/Unmask Door Held Open for Reader Group Properties Window
Note: If you have accessed this window via the Scheduler folder, the window will also contain
the Schedule tab. For more information, refer to Chapter 24: Scheduler Folder on
page 359.
Reader Group listing window
Displays a list of available reader groups which have been configured in the system.
Mask
When configuring a mask/unmask door held open for reader group action, select this radio
button if you want the door held open alarms to be masked. When door held open alarms are
masked, they are not reported to the Alarm Monitoring application or stored in the database
for later event reporting.
Unmask
When configuring a mask/unmask door held open for reader group action, select this radio
button if you want the door held open alarms to be unmasked. When door held open alarms are
unmasked, they are reported to the Alarm Monitoring application and are stored in the
database for later event reporting.
OK
Click this button to add the action and exit out of the Mask/Unmask Door Held Open for
Reader Group Properties window.
Cancel
Click this button to exit the Mask/Unmask Door Held Open for Reader Group Properties
window without adding the action.
Help
Click this button to display online help for this window.
Alarm Monitoring User Guide 465
Actions
Add a Mask/Unmask Door Held Open for Reader Group Action
1. Open the Mask/Unmask Door Held Open for Reader Group Properties Window using the Action
Group Library, Scheduler, Guard Tour, Acknowledgment Actions, or Global I/O.
2. From the Reader Group listing window, click on an entry to select it.
3. Do one of the following:
• Select the Mask radio button if you want door held open alarms for the selected reader
group to be masked. When door held open alarms are masked, they are not reported to the
Alarm Monitoring application or stored in the database for later event reporting.
• Select the Unmask radio button if you want the door held open alarms for the selected
reader group to be unmasked. When door held open alarms are unmasked, they are reported
to the Alarm Monitoring application and are stored in the database for later event reporting.
4. Click [OK].
Moving Badges for APB Areas Properties Window
You can display the Moving Badges for APB Areas Properties window using Action Group Library,
Scheduler, or Global I/O. For more information, refer to Open an Action Properties Window on
page 430.
Note: If you have accessed this window via the Scheduler folder, the window will also contain
the Schedule tab. For more information, refer to Chapter 24: Scheduler Folder on
page 359.
From listing window
Displays a list of areas that are available for selection.
To listing window
Displays a list of areas that are available for selection.
466 Alarm Monitoring User Guide
Muster Mode Initiation Properties Window
OK
Click this button to add the action and exit out of the Moving Badges for APB Areas
Properties window.
Cancel
Click this button to exit the Moving Badges for APB Areas Properties window without adding
the action.
Help
Click this button to display online help for this window.
Add a Moving Badges for APB Areas Action
1. Open the Moving Badges for APB Areas Properties Window using the Action Group Library,
Scheduler, or Global I/O.
2. In the From listing window, select (place a checkmark beside) the area that you want to move
badges from when this action is executed.
3. In the To listing window, select (place a checkmark beside) the area that you want to move
badges to when this action is executed.
4. Click [OK].
Muster Mode Initiation Properties Window
You can display the Muster Mode Initiation Properties window using the Global I/O. 4
Hazardous Location listing window
Displays a list of available hazardous locations that have been configured in the system.
OK
Click this button to add the action and exit out of the Muster Mode Initiation Properties
window.
Alarm Monitoring User Guide 467
Actions
Cancel
Click this button to exit the Muster Mode Initiation Zone Properties window without adding
the action.
Help
Click this button to display online help for this window.
Add a Muster Mode Initiation Action
1. Open the Muster Mode Initiation Properties Window using Global I/O.
2. From the listing window, click on an entry to select it.
Click [OK]. This action is now configured to initiate muster mode in the selected hazardous location.
(Refer to the Areas folder chapter in this user guide for more information on mustering.)
OSDP Commands Properties Window
You can display the OSDP Commands Properties window using Action Group Library, Scheduler,
Guard Tour, Acknowledgment Actions, or Global I/O. For more information, refer to Open an Action
Properties Window on page 430.
Note: If you have accessed this window via the Scheduler folder, the window will also contain
the Schedule tab. For more information, refer to Chapter 24: Scheduler Folder on
page 359.
Reader/Controller listing window
Displays a list of available OSDP readers which have been configured in the system and the
controllers that are associated with each.
OSDP Commands
Select an OSDP command from the drop-down menu. The Hex code for the command is
displayed.
468 Alarm Monitoring User Guide
OSDP Commands Group Properties Window
Hex
The command code for the selected OSDP command. This is a read-only text field.
OK
Click this button to add the action and exit the OSDP Commands Properties window.
Cancel
Click this button to exit the OSDP Commands Properties window without adding the action.
Help
Click this button to display online help for this window.
Add an OSDP Commands Action
1. Open the OSDP Commands Properties window using Action Group Library, Scheduler, Guard
Tour, Acknowledgment Actions, or Global I/O.
2. Select (place a checkmark beside) an entry in the Reader/Controller listing window.
3. From the OSDP Commands drop-down list, select an OSDP command for the selected OSDP
reader/controller.
4. Click [OK].
OSDP Commands Group Properties Window
You can display the OSDP Commands Group Properties window using Action Group Library,
Scheduler, Guard Tour, Acknowledgment Actions, or Global I/O. For more information, refer to
Open an Action Properties Window on page 430.
Note: If you have accessed this window via the Scheduler folder, the window will also contain
the Schedule tab. For more information, refer to Chapter 24: Scheduler Folder on
page 359.
Alarm Monitoring User Guide 469
Actions
Reader Device Group listing window
Displays a list of available OSDP Commands groups which have been configured in the
system.
OSDP Commands
Select an OSDP command from the drop-down menu. The Hex code for the command is
displayed.
Hex
The command code for the selected OSDP command. This is a read-only text field.
OK
Click this button to add the action and exit the OSDP Commands Group Properties window.
Cancel
Click this button to exit the OSDP Commands Group Properties window without adding the
action.
Help
Click this button to display online help for this window.
Add an OSDP Commands Group Action
1. Open the OSDP Commands Group Properties window using Action Group Library, Scheduler,
Guard Tour, Acknowledgment Actions, or Global I/O.
2. Select (place a checkmark beside) an entry in the Reader Device Group listing window.
3. From the OSDP Commands drop-down list, select an OSDP command for the selected OSDP
reader group.
4. Click [OK].
Pulse Open Door Properties Window
You can display the Pulse Open Door Properties window using the Action Group Library, Scheduler,
Guard Tour, Acknowledgment Actions, or Global I/O. For more information, refer to Open an Action
Properties Window on page 430.
470 Alarm Monitoring User Guide
Pulse Open Door Properties Window
Note: If you accessed this window via the Scheduler folder, the window will also contain the
Schedule tab. For more information, refer to Chapter 24: Scheduler Folder on page 359.
Reader/controller listing window
Displays a list of available readers which have been configured in the system and the
controllers that are associated with each.
OK
Click this button to add the action and exit out of the Pulse Open Door Properties window.
Cancel
Click this button to exit the Pulse Open Door Properties window without adding the action.
Help
Click this button to display online help for this window.
Add a Pulse Open Door Action
Notes: The open door commands are not available for Schlage PIM-485 wireless locks because
this type of reader is not in constant communication with the PIM400-485 Panel
Interface device. For more information, refer to “Action Groups Overview” in the
Action Group Library Folder chapter in the System Administration User Guide.
Schlage NDEB and LE wireless locks execute the Pulse Open Door/Open Door
command by switching the reader mode to Unlocked for 20 seconds, and then reverting
to the previous mode.
Schlage NDE wireless locks behave as expected, unlocking the lock for the duration of
the door strike without changing the reader mode.
1. Open the Pulse Open Door Properties Window using the Action Group Library, Scheduler, Guard
Tour, Acknowledgment Actions, or Global I/O.
2. Select (place a checkmark beside) and entry in the listing window.
Alarm Monitoring User Guide 471
Actions
3. Click [OK]. The pulse open door action (the door opens and then closes) is now configured for
the selected reader.
Pulse Open Door Group Properties Window
You can display the Pulse Open Door Group Properties window using the Action Group Library,
Scheduler, Guard Tour, Acknowledgment Actions, or Global I/O. For more information, refer to
Open an Action Properties Window on page 430.
Note: If you have accessed this window via the Scheduler folder, the window will also contain
the Schedule tab. For more information, refer to Chapter 24: Scheduler Folder on
page 359.
Reader Group listing window
Displays a list of available readers groups which have been configured in the system.
OK
Click this button to add the action and exit out of the Pulse Open Door Group Properties
window.
Cancel
Click this button to exit the Pulse Open Door Group Properties window without adding the
action.
Help
Click this button to display online help for this window.
Add a Pulse Open Door Group Action
1. Open the Pulse Open Door Group Properties Window using the Action Group Library,
Scheduler, Guard Tour, Acknowledgment Actions, or Global I/O.
2. Select (place a checkmark beside) and entry in the Reader Group listing window.
472 Alarm Monitoring User Guide
Reader Mode Properties Window
3. Click [OK]. The pulse open door group action (the doors open and then close) is now configured
for the selected reader.
Reader Mode Properties Window
You can display the Reader Mode Properties window using the Action Group Library, Scheduler,
Guard Tour, Acknowledgment Actions, or Global I/O. For more information, refer to Open an Action
Properties Window on page 430.
Note: If you have accessed this window via the Scheduler folder, the window will also contain
the Schedule tab. For more information, refer to Chapter 24: Scheduler Folder on
page 359.
Reader/Controller listing window
Displays a list of available readers which have been configured in the system and the
controllers that are associated with each.
Reader Mode
When configuring a reader mode action, select a mode from this drop-down list. Choices may
include: Card Only, Facility Code Only, Locked, Card and Pin, Pin or Card, Unlocked, Secure,
Unsecure, Blocked, or Default Reader Mode (used to return a reader to its default online
access mode).
Notes: When configuring a reader mode action for PAM-connected authenticated readers,
choices include the authentication modes downloaded from the PACS Server such as
Card ONLY (no PKI), CHUID (PIV), CAK (PIV), etc. This also applies to
authenticated readers assigned to LNL-4420 panels with embedded HID authentication.
Download the authentication modes on the FIPS 201 Credentials folder >
Alarm Monitoring User Guide 473
Actions
Authentication Modes form. For more information, refer to "Authentication Modes
Form" in the System Administration User Guide.
When configuring a reader mode action for authenticated readers assigned to LNL-4420
panels with embedded EntryPoint authentication, choices include authentication modes
supported by EntryPoint readers such as CAK, PKI, and BIO.
For more information about authenticated readers and authentication modes, refer to
"Validate FIPS 201 Credentials at the Door" in the System Administration User Guide.
Verify Mode
When configuring a reader mode action for a reader on a LenelS2 controller that is a primary
reader to an alternate biometric reader, you can select a verify mode. When verify mode is
enabled, for alternate reader support, the primary reader will ask for verification from the
alternate reader. When configuring a reader mode action for a reader that is not a primary
reader to an alternate biometric reader, this field is disabled.
First Card Unlock
Select this check box if you want the reader mode action to be that first card unlock mode is
enabled. Doors configured with first card unlock will not unlock until valid personnel arrives.
For example, rather than setting a lobby door to unlock at 9:00 am, you can leave it in a secure
mode (i.e., card only, card and pin, etc.) and set the first card unlock to 9:00 am. The first
person that comes in the door after 9:00 am will have to present their card. Once access is
granted, the reader mode will change to unlocked. This feature is useful for days like “snow
days” when employees can’t make it to work on time.
Note: If the reader is in “Facility code only” mode, the first card unlock feature does not work.
OK
Click this button to add the action and exit out of the Reader Mode Properties window.
Cancel
Click this button to exit the Reader Mode Properties window without adding the action.
Help
Click this button to display online help for this window.
Add a Reader Mode Action
1. Open the Reader Mode Properties Window using the Action Group Library, Scheduler, Guard
Tour, Acknowledgment Actions, or Global I/O.
2. Select (place a checkmark beside) an entry in the Reader/Controller listing window.
3. From the Reader Mode drop-down list, select a reader mode for the selected reader/controller.
4. When configuring a reader mode action for a reader on a LenelS2 controller that is a primary
reader to an alternate biometric reader, you can select a Verify Mode. When verify mode is
enabled, for alternate reader support, the primary reader will ask for verification from the
alternate reader.
5. Select the First Card Unlock check box if you want this reader mode action to enable first card
unlock.
6. Click [OK].
474 Alarm Monitoring User Guide
Reader Mode Group Properties Window
Reader Mode Group Properties Window
You can display the Reader Mode Group Properties window using the Action Group Library,
Scheduler, Guard Tour, Acknowledgment Actions, or Global I/O. For more information, refer to
Open an Action Properties Window on page 430.
Note: If you have accessed this window via the Scheduler folder, the window will also contain
the Schedule tab. For more information, refer to Chapter 24: Scheduler Folder on
page 359.
Reader Device Group listing window
Displays a list of available reader groups which have been configured in the system.
Reader Mode
When configuring a standard reader group mode action, select a mode from this drop-down
list. Choices may include: Card Only, Facility Code Only, Locked, Card and Pin, Pin or Card,
Unlocked, Secure, Unsecure, Blocked, or Default Reader Mode (used to return a reader to its
default online access mode).
Notes: Reader groups may include a combination of authenticated and non-authenticated
readers. In this case, only reader modes in common to all readers in the group will be
available.
If you are configuring a reader mode action for EntryPoint authenticated readers,
choices include authentication modes supported by EntryPoint readers such as CAK,
PKI, and BIO. For more information about authenticated readers and authentication
modes, refer to Configure Authenticated Readers and Authentication Modes in the
NIST SP 800-116 Support appendix.
If you are configuring a reader mode action for HID authenticated readers, choices
include the authentication modes downloaded from the PACS Server such as Card
ONLY (no PKI), CHUID (PIV), CAK (PIV), etc. For more information, refer to
"Download Reader Authentication Modes" in the System Administration User Guide.
Alarm Monitoring User Guide 475
Actions
Verify Mode
When configuring a reader mode group action for a group of readers on a LenelS2 controller
that are primary readers to alternate biometric readers, you can select a verify mode. When
verify mode is enabled, for alternate reader support, the primary reader will ask for
verification from the alternate reader. When configuring a reader mode group action for
readers that are not primary readers alternate biometric readers, this field is disabled.
First Card Unlock
Select this check box if you want the reader mode group action to be that first card unlock
mode is enabled. Doors configured with first card unlock will not unlock until valid personnel
arrives. For example, rather than setting a lobby door to unlock at 9:00 am, you can leave it in
a secure mode (i.e., card only, card and pin, etc.) and set the first card unlock to 9:00 am. The
first person that comes in the door after 9:00 am will have to present their card. Once access is
granted, the reader mode will change to unlocked. This feature is useful for days like “snow
days” when employees can’t make it to work on time.
Note: If the reader is in “Facility code only” mode, the first card unlock feature does not work.
OK
Click this button to add the action and exit out of the Reader Mode Group Properties window.
Cancel
Click this button to exit the Reader Mode Group Properties window without adding the action.
Help
Click this button to display online help for this window.
Add a Reader Mode Group Action
1. Open the Reader Mode Group Properties Window using the Action Group Library, Scheduler,
Guard Tour, Acknowledgment Actions, or Global I/O.
2. Select (place a checkmark beside) and entry in the Reader Device Group listing window.
3. From the Reader Mode drop-down list, select a reader mode for the selected reader group.
4. When configuring a reader mode group action for readers on a LenelS2 controller that are
primary readers to alternate biometric readers, you can select a Verify Mode. When verify mode
is enabled, for alternate reader support, the primary reader will ask for verification from the
alternate reader.
5. Select the First Card Unlock check box if you want this reader mode group action to enable first
card unlock.
6. Click [OK].
Reset Use Limit Properties Window
You can display the Reset Use Limit Properties window using the Action Group Library, Scheduler,
Acknowledgment Actions, or Global I/O. For more information, refer to Open an Action Properties
Window on page 430.
476 Alarm Monitoring User Guide
Reset Use Limit Properties Window
Note: If you have accessed this window via the Scheduler folder, the window will also contain
the Schedule tab. For more information, refer to Chapter 24: Scheduler Folder on
page 359.
Description
When one controller is selected in the listing window, displays the text “Reset Use Limit:”
followed by the controller name. For example, “Reset Use Limit: Front Door Bldg 1.” When
more than one controller is selected in the listing window, this field is activated. Type in a
descriptive name to identify the selected group of controllers.
Controller listing window
Displays a list of available controllers.
OK
Click this button to add the reset use limit action for the selected controller(s) and exit out of
the Reset Use Limit Properties window.
Note: Each time a use-limited badge is used at a reader, the badge’s use limit is decremented
for the associated controller. A cardholder’s use limit is specified on the Badge form of
the Cardholders folder. Whenever the cardholder swipes their badge at a reader where
use limits are enforced, the cardholder’s use limit is reduced by one (1). When the use
count reaches zero (0), the cardholder is unable to access use limit-enforced card readers
on that controller.
Cancel
Click this button to exit the Reset Use Limit Properties window without adding the action.
Help
Click this button to display online help for this window.
Alarm Monitoring User Guide 477
Actions
Add a Reset Use Limit Action
1. Open the Reset Use Limit Properties Window using the Action Group Library, Scheduler,
Acknowledgment Actions, or Global I/O.
2. Select (place a checkmark beside) one or more controller from the listing window.
3. If you selected one controller from the listing window, skip this step. If you selected more than
one controller from the listing window, type a descriptive name to identify the selected group of
controllers in the Description field.
4. Click [OK].
Run PTZ Tour Properties Window
The Run PTZ Tour action type allows the user to start or end a continuous background PTZ tour. To
use this action, a PTZ Tour Server must be configured in System Administration and a PTZ tour must
be created in Alarm Monitoring.
Background PTZ tours can be interrupted by a user with a higher priority or by the user that started
the tour. If a background PTZ tour is interrupted by the user that started it, the tour may fail to stop
and control may not become available to the user. This issue will occur for any user of the same
priority as the user who created the tour. In order for this not to occur, the user who creates the tour
must have a priority lower than that of any user wishing to interrupt it.
You can open the Run PTZ Tour Action window using Scheduler or Global I/O. For more
information, refer to Open an Action Properties Window on page 430.
Listing window
Displays all of the cameras assigned to a LenelS2 NVR recorder. To display only PTZ
cameras, add the following line to the ACS.INI file in the [DigitalVideo] section:
TestForPTZOnStartUp=1
Start this tour
To begin a tour, select the radio button and choose a tour from the drop-down list.
478 Alarm Monitoring User Guide
Schedule Report Properties Window
PTZ Tour Server
Select the PTZ Tour Server that should run this tour.
End the current tour
Select this radio button to stop a tour that is currently running on the selected camera.
Add a Run PTZ Tour Action
1. Open the Run PTZ Tour Properties Window using the Scheduler or Global I/O.
2. Select (place a checkmark beside) the camera from the listing window.
3. To start a tour:
a. Select the Start this tour radio button and select the tour from the drop-down list.
b. Select the server to run the tour from the PTZ Tour Server drop-down list.
Note: Separate actions must be added to start and to end a PTZ tour. To end a tour, select the
End the current tour radio button.
4. Click [OK].
Schedule Report Properties Window
The Schedule Report action type allows the user to either print a report or send a report in an email.
You can open the Schedule Report action window using Scheduler or Global I/O. For more
information, refer to Open an Action Properties Window on page 430.
Report listing window
Displays a list of available reports.
Alarm Monitoring User Guide 479
Actions
Display unauthorized reports
By default, the schedule report only lists reports that users have permissions to preview. If the
Display unauthorized reports check box is selected, reports that are disabled for a user will
appear in the report listing window. The user can identify which reports are disabled by
whether the [OK] button is inactive. This allows the user to ask the system administrator for
permission to an existing report, if desired.
Reports are authorized and unauthorized by using report permission groups. For more
information, refer to Report Permission Groups Form in the System Administration User
Guide.
Email report
Select this radio button if you want the scheduled report to be sent in an email. E-mail
notification requires the GOS module to be configured and running. For more information,
refer to the Global Output Devices Folder chapter in the System Administration User Guide.
Email address
Enter the email address where the scheduled report is to be sent.
Format
Use the drop-down to select a file format for the emailed report. Choose from Adobe Acrobat,
Crystal Reports, Microsoft Excel, Microsoft Word, Rich Text Format, Comma-Separated
Values, and Text. Adobe Acrobat (PDF) is the default format.
Send Report to printer
Select this radio button if you want the scheduled report to print.
Use default printer
Select this radio button if you want the scheduled report to print from the workstation’s default
printer. In this case, “workstation” refers to the computer on which the Linkage Server is
running.
Select printer below
Select this radio button and choose a printer from the drop-down list if you want the scheduled
report to print to a printer other than the workstation’s default printer.
Note: The choices in the drop-down list include printers that are available for the computer on
which the Linkage Server is running and not printers for the workstation where the
action is being configured.
If fails use default printer
If you selected the Select printer below radio button, select this check box if you want to print
from the default printer if the selected printer does not exist.
Note: Due to a limitation of Crystal Reports this setting is not enforced if the printer exists but
is not accessible under the Linkage Server account. When this occurs the report will
automatically be printed from the default printer regardless of this setting. For more
information, refer to Request Print Action Flowchart on page 482.
Number or pages to generate
When configuring a scheduled report action, you can enter the number of pages that you want
the report to have. This can be helpful when only a small section of a large report is needed.
480 Alarm Monitoring User Guide
Schedule Report Properties Window
Add a Schedule Report Action
1. Open the Schedule Report Properties Window using the Action Group Library, Scheduler, Guard
Tour, Acknowledgment Actions, or Global I/O.
2. Select the report from the listing window.
3. Select whether the report is to be printed or sent in an email.
• If the report is being sent in an email, select the Email report radio button and add an email
address to the Email Address field.
IMPORTANT: E-mail notification requires the GOS module to be configured and running. For
more information, refer to the Global Output Devices Folder chapter in the
System Administration User Guide.
• If the report is being printed, select the Send report to printer radio button and select the
printer to be used.
4. Select how many pages will be sent in an email or printed by entering a number in the Number
of pages to generate field.
5. Click [OK].
IMPORTANT: The Scheduled Report Action will not run unless the user who creates the
action has an internal account. This is because the user account that creates the
action is used to generate the report, and might not be configured for Single
Sign-on at every workstation.
Alarm Monitoring User Guide 481
Actions
Request Print Action Flowchart
This flowchart shows how a report may get printed from the default printer although the If fails use
default printer check box is NOT selected in the Report Print Properties window.
482 Alarm Monitoring User Guide
Select PTZ Preset Properties Window
Select PTZ Preset Properties Window
The Select PTZ Preset action type allows users to select a preset for a PTZ camera to move to when
the action is executed. This action is for camera and client side presets with network cameras assigned
to a LenelS2 NVR recorder.
Notes: The camera must be online when you configure the action.
The camera must be online when the action executes.
You can display the Select PTZ Preset Properties window using the Action Group Library, Scheduler,
Guard Tour, Acknowledgment Actions, or Global I/O. For more information, refer to Open an Action
Properties Window on page 430.
Note: If you have accessed this window via the Scheduler folder, the window will also contain
the Schedule tab. For more information, refer to Chapter 24: Scheduler Folder on
page 359.
Listing window
Displays all network cameras assigned to a LenelS2 NVR recorder.
To display only PTZ cameras, add the following line to the ACS.INI file in the
[DigitalVideo] section: TestForPTZOnStartUp=1
Note: The camera must be online when you configure the action and the camera must be
online when the action executes.
Enter preset
Enter the camera side preset number or select a client side preset from the drop-down list.
Add a Select PTZ Preset Action
1. Open the Select PTZ Preset Properties Window using the Action Group Library, Scheduler,
Guard Tour, Acknowledgment Actions, or Global I/O.
Alarm Monitoring User Guide 483
Actions
2. Select (place a checkmark beside) the video recorder/camera/channel option from the listing
window.
Note: The camera must be online when you configure the action and the camera must be
online when the action executes.
3. Enter a camera side preset value or select a client side preset from the drop-down list.
4. Click [OK].
Select Video Wall Layout Properties Window
The Select Video Wall Layout action type allows users to activate and deactivate pre-configured
layouts on the Barco video wall. Before this action is configured, video wall layouts must be defined
using external software such as the Barco Apollo Explorer.
You can display the Select Video Wall Layout Properties window using the Action Group Library,
Scheduler, Guard Tour, Acknowledgment Actions, or Global I/O. For more information, refer to
Open an Action Properties Window on page 430.
Note: If you have accessed this window via the Scheduler folder, the window will also contain
the Schedule tab. For more information, refer to Chapter 24: Scheduler Folder on
page 359.
Description
A descriptive name for the action. After the Select Video Wall Layout to be Activate section of
the dialog is configured, [...] can be used to automatically generate a name based on the
controller, desktop, region, and layout names.
Video Wall Controller Host Name
Host name or IP address of the Barco Apollo Server that controls the video wall. The drop-
down list is populated by controller names that have been configured in other instances of the
Select Video Wall Layout action.
484 Alarm Monitoring User Guide
Select Video Wall Layout Properties Window
Connect
Click to retrieve video wall layout information from the video wall controller to populate the
drop-down lists in the Select Video Wall Layout to be Activated section.
Desktop
Identifies which physical video wall is being configured.
Region
If regions are enabled on the video wall, select one from the Region drop-down list.
Note: Regions are used to logically separate content so that multiple users can work in parallel
without affecting each other.
Layout
Identifies the layout to be activated by the action. Layouts are configured in the Barco Apollo
Explorer.
When this layout is activated...
Specifies the policy for deactivation of a layout that may be already active on the video wall.
– Deactivate All Layouts - Deactivates all layouts that are active on the video wall regardless
of region.
– Deactivate Layouts in the Current Region - Deactivates layouts that are active in the region
indicated in the Region drop-down list.
– Do Not Deactivate Any Layouts - Adds the new layout without deactivating any currently
active layouts.
Add a Select Video Wall Layout Action
Before configuring this action, the video wall must be fully configured.
1. Open the Select Video Wall Layout Properties Window using the Action Group Library,
Scheduler, Guard Tour, Acknowledgment Actions, or Global I/O.
2. Enter the host name or IP address of the Barco Apollo Server that controls the video wall in the
Video Wall Controller Host Name field or select a controller from the drop-down list.
3. Select the Desktop name from the drop-down list.
4. If your Barco configuration utilizes regions, select the appropriate one from the Region drop-
down list.
5. Select the Layout to activate from the drop-down list.
6. Specify the Layout Deactivation Policy by selecting an action for currently active layouts from
the When this layout is activated... drop-down list.
• Deactivate All Layouts - Deactivates all layouts that are active on the video wall regardless
of region.
• Deactivate Layouts in the Current Region - Deactivates layouts that are active in the region
indicated in the Region drop-down list.
• Do Not Deactivate Any Layouts - Adds the new layout without deactivating any currently
active layouts.
7. Enter a descriptive name for the action or use [...] to generate a name for the Description field
based on the selected desktop, region, and layout names.
8. Click [OK] to save the action.
Alarm Monitoring User Guide 485
Actions
Set Forwarding Station Properties Window
The Set Forwarding Station action allows you to change where a monitor station forwards its alarms.
Using this action allows a monitor station to be configured to forward its alarms to a different
monitoring station.
Note: The action is only valid for a scheduler invocation.
Monitor Station listing window
Lists the monitoring stations available. Select the monitoring station that is having its alarms
forwarded.
Station to forward to
Select the monitor station you would like the alarms forwarded to.
OK
Click this button to add the action and exit out of the Set Forwarding Station properties
window.
Cancel
Click this button to exit the Set Forwarding Station properties window without adding the
action.
Help
Click this button to display online help for this window.
Add a Set Forwarding Station Action
1. Open the Set Forwarding Station Properties Window, using Global I/O.
2. Choose the monitor station in the Monitoring Station list window. This will be the monitor
station that has its alarms forwarded to another monitoring station.
3. In the Station to forward to drop-down box, choose the monitoring station that the alarms will
be forwarded to.
486 Alarm Monitoring User Guide
Sign Out Visitor Properties Window
4. Click [OK].
Sign Out Visitor Properties Window
The Sign Out Visitor action allows you to deactivate the badges of cardholders who have signed out
of the system. You can further modify this action by choosing which of the cardholder’s badges will
be signed out, just the badge that triggered the action or all badges belonging to that cardholder.
You can display the Sign Out Visitor Properties window using Global I/O. For more information,
refer to Open an Action Properties Window on page 430.
Note: In segmented systems, the Sign Out Visitor Properties action must be applied to all
segments.
Only the badge that triggered this action
Select if you want to deactivate only the badge that caused the visitor to sign out.
All the active badges held by the visitor
Select if you want all the badges belonging to the visitor to deactivate once the visitor is
signed out.
OK
Click this button to add the action and exit out of the Sign Out Visitor properties window.
Cancel
Click this button to exit the Sign Out Visitor properties window without adding the action.
Help
Click this button to display online help for this window.
Alarm Monitoring User Guide 487
Actions
Add a Sign Out Visitor Action
1. Open the Sign Out Visitor Properties Window, using Global I/O.
2. Choose the options that suit your needs.
3. Click [OK].
Silence Area Properties Window
The Silence Area action allows an area (that uses a Bosch intrusion panel) to be silenced during an
alarm from that panel.
You can display the Silence Area Properties window using the Action Group Library, Scheduler,
Guard Tour, Acknowledgment Actions, or Global I/O. For more information, refer to Open an Action
Properties Window on page 430.
Note: If you have accessed this window via the Scheduler folder, the window will also contain
the Schedule tab. For more information, refer to Chapter 24: Scheduler Folder on
page 359.
Listing window
Lists currently enabled intrusion areas. Intrusion areas are configured on the Areas form in the
Intrusion Detection Configuration folder.
OK
Click this button to add the action and exit out of the Silence Area Properties window.
Cancel
Click this button to exit the Silence Area Properties window without adding the action.
Help
Click this button to display online help for this window.
488 Alarm Monitoring User Guide
Silence Area Properties Window
Add a Silence Area Action
1. Open the Silence Area Properties Window using the Action Group Library, Scheduler, Guard
Tour, Acknowledgment Actions, or Global I/O.
2. From the listing window, click on an entry to select it. The area you selected will now be silenced
during an alarm from that panel.
IMPORTANT: The silence area action can only be used with Bosch intrusion panels.
3. Click [OK].
Alarm Monitoring User Guide 489
Actions
490 Alarm Monitoring User Guide
APPENDIX C Alarm/Event Descriptions
Alarm/Event Descriptions
Alarm Event Event Type Description Duress*
24 Hour Alarm 24 Hour Alarm Trouble A 24 hour alarm
condition has been
detected.
24 Hour Alarm 24 Hour Alarm Trouble A 24 hour alarm
Restore Restore condition has been
restored.
24 Hour Auto Test 24 Hour Auto Test Trouble
24 Hour Non- 24 Hour Non- Trouble A 24 hour non-burglary
Burglary Alarm Burglary Alarm alarm condition has been
detected.
24 Hour Report 24 Hour Report Trouble A 24 Hour report on a
Closed Closed closed zone
24 Hour Report 24 Hour Report Trouble A 24 Hour report on an
Open Open open zone
24 Hour Zone 24 Hour Zone Trouble A 24 hour zone has been
Bypassed Bypassed bypassed.
24 Hour Zone 24 Hour Zone Trouble A 24 hour zone has been
Unbypassed Unbypassed unbypassed.
30 Minutes Since 30 Minutes Since Trouble 30 minutes have passed
Fallback Command Fallback since fallback command.
Command
32 Hour Event Log 32 Hour Event System
Marker Log Marker
Alarm Monitoring User Guide 491
Alarm/Event Descriptions
Alarm Event Event Type Description Duress*
Abort Abort System An event message was
not sent due to User
action
AC Restore AC Restore System AC power trouble has
been restored.
AC Trouble AC Trouble System An AC power trouble
condition has been
detected.
Accepted Biometric Accepted Biometric This event returns the
Score Biometric Score accepted biometric
score. The actual access
granted event is sent
separately. This event is
mainly used for
diagnostic purposes.
Access Closed Access Closed Denied Access for all users
prohibited.
Access Code Used Access Code Denied Access code was used.
Used
Access Denied Access Denied Denied Access was denied.
Access Denied Intrusion Denied Denied Access was denied by
Access Denied that intrusion system.
Access Denied to Access Denied to Denied Generated when a card
Destination Floor Destination Floor was presented to a
reader associated with
an elevator terminal but
the elevator assignment
was not performed; used
when elevator
dispatching devices are
present.
492 Alarm Monitoring User Guide
Alarm/Event Descriptions
Alarm Event Event Type Description Duress*
Access Denied: AAM Access Denied: Denied Generated when a card
Validation Failed AAM Validation was presented to a
Failed reader associated with
the Auxiliary
Authentication Module
(AAM) but the credential
failed to authenticate.
Note: You can
configure the
Alarm
description
format for this
alarm so that
the event text is
displayed with
the alarm. (See
the Alarm
Definitions Form
in the System
Administration
user Guide.)
Access Denied: AAM Access Denied: Denied Generated when a card
Timeout AAM Timeout was presented to a
reader associated with
the Auxiliary
Authentication Module
but a validation response
could not be obtained
due to a timeout limit.
Access Denied: Access Denied: Denied Generated when there
Access Control Access Control are no ACFs (Access
Format Not Found Format Not Found Control Formats) stored
at the lock.
Access Denied: Area Access Denied Denied An event indicating that Yes
Empty access was denied due
to the room being empty.
Access Denied: Area Access Denied Denied An event indicating that Yes
Occupied access was denied due
to the room being
occupied.
Access Denied: Access Denied Denied An event indicating that Yes
Asset Required access was denied since
no asset was presented
for the access attempt.
Access Denied: Access Denied: Denied Generated when the Yes
Biometric Reader Biometric Reader alternate biometric
Offline Offline reader could not be
contacted for verification
(was offline).
Alarm Monitoring User Guide 493
Alarm/Event Descriptions
Alarm Event Event Type Description Duress*
Access Denied: Card Access Denied: Denied Card has expired.
Expired Card Expired
Access Denied: Access Denied: Denied This event indicates that Yes
Escort Timeout Escort Timeout access was denied
Expired Expired because a person
requiring an escort
attempted access but an
escort did not present
their credentials in the
time period.
Access Denied: Door Access Denied: Denied Access denied because
Secured Door Secured door was secured.
Access Denied: Access Denied: Denied An access request was
Interlock Interlock denied because the
doors associated
Interlock point is open.
Access Denied: Access Denied: Denied Failed to process Integra
Invalid Access Invalid Access card data.
Control Data Control Data
Access Denied: Access Denied: Denied The length of the
Invalid Access Invalid Access retrieved data did not
Control Data Length Control Data match the length
Length specified in selected ACF
(Access Control Format).
Access Denied: Access Denied: Denied Parity calculations for
Invalid Access Invalid Access retrieved data failed for
Control Data Parity Control Data selected ACF (Access
Parity Control Format).
Access Denied: Access Denied: Denied The type of retrieved
Invalid Access Invalid Access data (Wiegand/Integra)
Control Data Type Control Data Type did not match the ACF
(Access Control Format)
type.
Access Denied: Access Denied: Denied Failed to authenticate to
Invalid Smart Card Invalid Smart the application specified
Authentication Card by the selected SCF
Authentication (Smart Card Format).
Access Denied: Access Denied: Denied Failed to retrieve HID
Invalid Smart Card Invalid Smart application data; invalid
Data Card Data header, invalid data
length.
Access Denied: Access Denied: Denied Application data could
Invalid Smart Card Invalid Smart not be located on the
Location Card Location card based on the
selected SCF (Smart
Card Format).
494 Alarm Monitoring User Guide
Alarm/Event Descriptions
Alarm Event Event Type Description Duress*
Access Denied: Access Denied: Denied Either the card was not
Invalid Smart Card Invalid Smart found in the field or the
Type Card Type card failed to respond to
the requested RF (Radio
Frequency) protocol.
Access Denied: No Access Denied: Denied Generated when the Yes
Biometric Template No Biometric cardholder did not have a
Template biometric template
loaded in the database,
so a verification could not
be done.
Access Denied: No Access Denied: Denied An event indicating that Yes
Occupant Approval No Occupant access was denied due
Approval to no occupant approval.
Access Denied: Access Denied: Denied Access was denied
Passback Passback because the credential
has not exited the area
before attempting to re-
enter same area.
Access Denied: Access Denied: Denied Generated when access Yes
Reader Locked Reader Locked was denied because the
reader was locked.
Access Denied: Access Denied: Denied Lock is in secured mode;
Secured Mode Secured Mode no users will be allowed
access.
Access Denied: Access Denied: Denied No SCFs (Smart Card
Smart Card Format Smart Card Formats) stored at the
Not Found Format Not Found lock.
Access Denied: Access Denied: Denied An access request was
Unauthorized Unauthorized denied because the user
Arming State Arming State was not authorized in this
area when the area was
armed.
Access Denied: Access Denied: Denied An access request was
Unauthorized Entry Unauthorized denied because the user
Level Entry Level is not authorized in this
area.
Access Denied: Access Denied: Denied An access request was
Unauthorized Time Unauthorized denied because the
Time request is occurring
outside the user’s
authorized time
window(s).
Alarm Monitoring User Guide 495
Alarm/Event Descriptions
Alarm Event Event Type Description Duress*
Access Denied: Intrusion Denied Denied The event is generated
Unknown Code Access Denied only to the Central
Unknown Code Station. It should not be
retrieved via the PC
connection.
Access Door Access Door System
Propped Propped
Access Door Status Access Door System
Monitor Shunt Status Monitor
Shunt
Access Door Status Access Door System
Monitor Trouble Status Monitor
Trouble
Access Granted Access Granted Granted Access was granted. Yes
Access Granted Intrusion Granted Granted Access was granted by
Access Granted the intrusion system.
Access Granted to Access Granted to Granted Generated when a card
Destination Floor Destination Floor was presented to a
reader associated with
an elevator terminal and
the elevator cab
assignment was
performed; used when
elevator dispatching
devices are present.
Access Granted - Granted APB Area APB Indicates that an anti- Yes
Anti-Passback Not Violation, No passback violation
Used Entry Made resulted and access was
granted but no entry was
made. This can happen
when using soft anti-
passback.
Access Granted - Granted APB Area APB Indicates that an anti- Yes
Anti-Passback Used Violation, Entry passback violation
Made resulted but access was
granted and entry was
made. This can happen
when using soft anti-
passback.
Access Granted - Access Granted - Granted Access granted and door
Entry Made Entry Made opened; used when latch
or door sensor
monitoring is present.
Access Granted - No Granted No Entry Granted Access was granted but
Entry Made door not opened; used
when latch or door
sensor monitoring is
present.
496 Alarm Monitoring User Guide
Alarm/Event Descriptions
Alarm Event Event Type Description Duress*
Access Granted: Lift Intrusion Granted Granted Event retrieved from
Access Granted ATS1250 expander.
Lift
Access Granted on Granted Facility Granted Access was granted Yes
Facility Code Code based on a valid facility
code.
Access Granted on Granted Facility Granted Access was granted on Yes
Facility Code, No Code, No Entry facility code but no entry
Entry Made was made at the door.
Access Granted: PIN Intrusion Granted Granted User entered PIN on
Access Granted keypad connected via
PIN ATS1250 expander.
Access Granted: Access Granted: Granted Generated when access Yes
Reader Unlocked Reader Unlocked was granted because the
reader was unlocked.
Access Granted: Intrusion Granted Granted Event retrieved from
Soft Passback Access Granted ATS1250 expander.
Soft Passback
Access Granted: Intrusion Granted Granted Event retrieved from
Time and Access Granted ATS1250 expander.
Attendance In TA Time In
Access Granted: Intrusion Granted Granted Event retrieved from
Time and Access Granted ATS1250 expander.
Attendance Out TA Time Out
Access Granted Access Granted Duress Indicates that the Yes
Under Duress Under Duress cardholder was granted
access under duress.
Access Granted Access Granted Duress Access Granted Under Yes
Under Duress - No Under Duress - Duress - No Entry Made
Entry Made No Entry Made
Access Level Access Level System
Change Change
Access Lockout Access Lockout System Access denied, known
code
Access Open Access Open System Access for authorized
users in now allowed
Access Point Bypass Access Point System
Bypass
Access Program Exit Access Program System
Exit
Access Relay/ Access Relay/ System
Trigger Fail Trigger Fail
Alarm Monitoring User Guide 497
Alarm/Event Descriptions
Alarm Event Event Type Description Duress*
Access Request to Access Request System
Exit Shunt to Exit Shunt
Access Schedule Access Schedule System The access schedule has
Change Change changed.
Access Trouble Access Trouble System An access system
trouble condition has
been detected.
Access Zone Shunt Access Zone System An access zone is put in
Shunt the shunted state.
Account Status Account Status System
Failure Failure
Account Status Account Status System
Restore Restore
Acknowledgment Acknowledgment System Generated when an
Action Executed Action Executed alarm is acknowledged
and actions associated
with the alarm are
executed.
Acknowledgment Acknowledgment System Generated when there is
Action Failed Action Failed a failure to execute
actions associated with
an alarm
acknowledgment.
Activate Output Activate Output System
Activity Resumed Activity Resumed System A zone has detected
activity after an alert.
ACU Firmware ACU Firmware System Lock firmware was
Upgraded Upgraded updated.
Air Flow Loss Air Flow Loss Trouble An air flow loss condition
has been detected.
Air Flow Loss Air Flow Loss Trouble An air flow loss condition
Restore Restore has been restored.
Alarm Alarm System
Alarm Active Alarm Active System Generated when an
alarm has become
active.
Alarm Canceled Alarm Restored System A device has come
online or an alarm
condition has been
restored.
498 Alarm Monitoring User Guide
Alarm/Event Descriptions
Alarm Event Event Type Description Duress*
Alarm Confirmed Intrusion Burglary System A burglary alarm has
Alarm Confirmed occured and been
verified within
programmed condition.
Alarm Confirmed Intrusion Burglary System An event generated if a
Restore Alarm Confirmed verified burglary alarm
Restore has occurred and the
system is unset.
Alarm Mask Group This event is generated
Armed when the alarm mask
group is armed.
Alarm Mask Group This event is generated
Disarmed when the alarm mask
group is disarmed.
Alarm Mask Group This event is generated
Force Armed when the alarm mask
group is force armed.
Alarm Mask Group This event is generated
Mask Count when a disarm command
Incremented is issued and the alarm
mask group is already
disarmed, causing the
alarm mask count to get
incremented. The alarm
mask group will still
remain disarmed.
Alarm Mask Group This event is generated
Mask Count when an arm or force
Decremented arm command is issued
and the alarm mask
group has a mask count
greater than 1, causing
the mask count to be
decremented. The alarm
mask group will still
remain disarmed.
Alarm Mask Group The following command
Arming Failure, is used to indicate an
Active Points arming failure due to
active points. This
command should be hard
to generate because
currently the only way to
issue the standard arm
command is from the
command keypad and
this should only be
available if there are no
active points.
Alarm Monitoring User Guide 499
Alarm/Event Descriptions
Alarm Event Event Type Description Duress*
Alarm Monitoring Alarm Monitoring System Generated when the
Action Group Action Group action group is executed.
Executed Executed
Alarm Monitoring Alarm Monitoring System Generated when the
Action Group Failed Action Group action group execution
Failed fails.
Alarm Relay Disable Alarm Relay System
Disable
Alarm Relay Disable Alarm Relay System
Restored Disable Restored
Alarm/Restore Alarm/Restore System Generated when a
device has come online
or an alarm condition has
been restored.
Alarm Silenced Alarm Silenced System
Alarm Tamper Loop Alarm Tamper Trouble
Loop
All Lockouts All Lockouts System
Removed Removed
All Points Tested All Points Tested System All points have been
tested.
All Systems Normal All Systems Fire Generated when the
Normal Notifier AM-2020 panel is
booted up. This alarm
may also be sent when
all existing alarm
conditions are resolved.
Alternative Callback Intrusion System System There were requests to
Connection Callback make a callback
Connection connection from the
panel to the management
software, but the
connection over the
primary dedicated
channel failed and the
backup connection was
used.
Analog Restore Analog Restore Fire
Analog Restored Analog Restored System
Analog Service Analog Service System
Requested Requested
Analog Service Analog Service Fire An analog fire sensor
Required Required needs to be cleaned or
calibrated.
500 Alarm Monitoring User Guide
Alarm/Event Descriptions
Alarm Event Event Type Description Duress*
Anti-Passback Anti-Passback Area Generated when the Yes
Violation Violation Control cardholder was denied
access because the entry
would have violated the
anti-passback rules for
the area.
Archive Server Archive Server Video Generic error indicating a
Failure Failure failure on the Archive
Server. This error
indicates that the Archive
Server could not move
any more data from the
video recorders to the
Archive Server. The user
will have to go to the
physical Archive Server
computer and review the
remote storage
application and logs,
OnGuard log files in the
C:\ProgramData\Lnl\logs
directory, and also follow
general trouble shooting
techniques as outlined in
the Archive Server
manual to determine the
specific cause of the
alarm.
Archive Server Archive Server Video This error indicates that
Failure Archive Failure the archive location is full
Location Full and no further data can
be moved from the video
recorders to the Archive
Server. If this issue is not
resolved, it is possible
events may be purged
before they are archived.
ARDIS Module ARDIS Module Trouble
Communication Loss Communication
Loss
ARDIS Module ARDIS Module Trouble
Communication Communication
Restored Restored
Area Alarm - Area Alarm - Area Applies to panels
Confirmed Confirmed Control configured in the UK
(APCO). A confirmed
alarm is when two
independent inputs
become active in a
armed area within the
configured timeout.
Alarm Monitoring User Guide 501
Alarm/Event Descriptions
Alarm Event Event Type Description Duress*
Area Alarm - Area Alarm - Area Applies to panels
Unconfirmed Unconfirmed Control configured in the UK
(APCO). An unconfirmed
alarm is when one input
becomes active in a
armed area.
Area APB Reset Area APB Reset System
Area Arm Failure Area Arm Failure System When the arming of an
area fails.
Area Arm with Area Arm with System Generated when a user
Override Override with Master Override
permission in the
assigned permission
profile arms an area.
Area Closed Area Closed Area Generated when access Yes
Control was denied because the
area being entered is
closed.
Area Confirm Alarm Area Confirm System Applies to panels
Reset Alarm Reset configured in the UK
(APCO).Generated when
a Confirmed alarm is
reset at the panel. This is
accomplished by logging
in with the service
account, then with a valid
user account and then
resetting the confirmed
alarm.
Area Limit Exceeded Area Limit Area Generated when access Yes
Exceeded Control was denied because the
area limit would have
been exceeded.
Area Limit Minimum Area Limit Area
Minimum Control
Area Watch End Area Watch End System Area watch feature has
been deactivated
Area Watch Start Area Watch Start System Area watch feature has
been activated
Armed Off Armed Off System Arming has been turned
OFF for the indicated
Area (Disarmed).
Armed On Armed On System Arming has been turned
ON for the indicated Area
(Full Armed).
502 Alarm Monitoring User Guide
Alarm/Event Descriptions
Alarm Event Event Type Description Duress*
Armed On with Armed On with System Generated when an area
Bypasses Bypasses is armed while a point is
bypassed.
Armed on with Armed on with System Generated when an area
Isolates Isolates is armed while an input
has been isolated.
Arm/Disarm This event will be
Command Accepted generated when the arm/
disarm command is
issued at a reader. It will
also report back an
additional event
parameter indicating “No
Action”, “Disarmed”,
“Armed”, “Forced Armed”
Arm/Disarm This event will be
Command Denied generated when the arm/
disarm command is
attempted at a reader but
is denied. It will also
report back an additional
event parameter
indicating the reason for
failure: “No Command
Authority”, “Not Allowed
at Reader”, “Invalid
Arguments”.
Armed Perimeter Armed Perimeter System
Delay Delay
Armed Perimeter Armed Perimeter System
Instant Instant
Armed Stay Armed Stay System
Asset Denied - Asset Denied - Asset Generated when the Yes
Invalid Access Invalid Access asset was denied
because the cardholder
had invalid access levels.
Asset Denied - Asset Denied - Asset Generated when the Yes
Invalid Asset Invalid Asset asset was denied
because of an invalid
asset (the asset was not
found in the controller).
Asset Denied - Asset Denied - Asset Generated when the Yes
Invalid Cardholder Invalid Cardholder asset was denied
because of an invalid
cardholder.
Alarm Monitoring User Guide 503
Alarm/Event Descriptions
Alarm Event Event Type Description Duress*
Asset Denied - No Asset Denied - No Asset Generated when the
Asset Privileges Asset Privileges asset was denied
because the cardholder
had no asset privileges.
Asset Granted - Asset Granted - Asset Generated when the Yes
Asset Owner Asset Owner asset was granted
because the cardholder
was the asset owner.
Asset Granted - Asset Granted - Asset Generated when the Yes
Asset Privileges Asset Privileges asset was granted
Only Only because the cardholder
had asset privileges.
Audible Alarm Audible Alarm Trouble An audible alarm
condition has been
detected.
Audible Alarm Audible Alarm Trouble An audible alarm
Restore Restore condition has been
restored.
Audibles Silenced Audibles Silenced Fire Generated when all the
alarm bells have been
turned off on the
controller.
Audibles Unsilenced Audibles Fire Generated when all the
Unsilenced alarm bells have been
turned back on for the
controller.
Audit Trail Cleared Audit Trail System Generated when the
Cleared audit (event) log is
cleared.
Audit Trail Limit Audit Trail Limit System Informs OnGuard the
Reached Reached audit (event) log is
becoming full and will be
overwritten.
Auto Arming Time Auto Arming Time System
Changed Changed
Auto-Arm Failed Auto-Arm Failed Trouble An automatic arm has
failed.
Auto-Save Timer Auto-Save Timer System
Settings Settings
Automatic Closing Automatic Closing Open/ The system was armed
Close automatically.
Automatic Closing Intrusion Open/ The system want to set
Stopped Openclose Close itself automatically, but
Automatic Closing the process was stopped
Stopped by user.
504 Alarm Monitoring User Guide
Alarm/Event Descriptions
Alarm Event Event Type Description Duress*
Automatic Opening Automatic Open/ The system has
Opening Close disarmed automatically.
Automatic Phone Automatic Phone System
Test Test
Automatic Test Automatic Test System Automatic
communication test
report.
Aux Battery Fault Intrusion Trouble Trouble Low battery in device.
Aux Battery Fault
Aux Battery Fault Intrusion Trouble Trouble Low battery in device
Restored Aux Battery Fault problem eliminated.
Restore
Auxiliary Power Fault Auxiliary Power Trouble
Fault
Auxiliary Power Auxiliary Power Trouble
Supply AC Loss Supply AC Loss
Auxiliary Power Auxiliary Power Trouble
Supply AC Restored Supply AC
Restored
Auxiliary Power Auxiliary Power Trouble
Supply Supply
Communication Loss Communication
Loss
Auxiliary Power Auxiliary Power Trouble
Supply Supply
Communication Communication
Restored Restored
Auxiliary Power Auxiliary Power Trouble
Supply Supply
Communication Communication
Restored Restored
Auxiliary Power Auxiliary Power Trouble
Supply Fault Supply Fault
Restored Restored
Auxiliary Power Auxiliary Power Trouble
Supply Output Low Supply Output
Low
Auxiliary Power Auxiliary Power Trouble
Supply Output Low Supply Output
Restored Low Restored
Background Map Background Map Video Generated when
Found Found background stickers are
detected.
Alarm Monitoring User Guide 505
Alarm/Event Descriptions
Alarm Event Event Type Description Duress*
Background Map Not Background Map Video Generated when the
Found Not Found engine cannot detect the
background stickers.
This may be caused
when there is poor
contrast or the stickers
are improperly shaped/
separated.
Background Scene Background Video Indicates that part of the
Changed Scene Changed background has
changed. This can be
from something added to
the scene or something
removed from the scene.
Background Scene Background Video The alarm is restored.
Change Restored Scene Change
Restored
Backup Battery Backup Battery System The panel’s backup
Critical Critical battery has reached the
cutoff voltage defined in
the panel configuration. A
panel shutdown will
occur.
Backup Battery Low Backup Battery System The panel’s backup
Low battery has reached the
low voltage defined in the
panel configuration.
Bad 9112 Packet Bad 9112 Packet System
Bad Card Lockout Bad Card Lockout System Generated if the number
of times an invalid badge
is presented to a reader
reaches the threshold.
Bad PIN Lockout Bad PIN Lockout System Generated if a keypad
user reaches the
threshold number of
incorrect PIN entries at
the keypad.
Bad System ID Bad System ID System
Battery Charger Battery Charger Trouble The battery charger
Circuit Trouble Circuit Trouble circuit is not functioning
correctly.
Battery Charger Battery Charger Trouble The battery charger
Circuit Trouble Circuit Trouble circuit has been restored.
Restoral Restoral
Battery Restored Battery Restored System
506 Alarm Monitoring User Guide
Alarm/Event Descriptions
Alarm Event Event Type Description Duress*
Battery Test Fail Battery Test Fail System A battery test fail
condition has been
detected.
Battery Test Fail Battery Test Fail System A battery test fail
Restore Restore condition has been
restored.
Battery Trouble Battery Trouble System
Bell # Disable Bell # Disable Relay/ Bell # has been disabled.
Sounder
Bell # Disable Bell # Disable Relay/ Bell # has been restored.
Restore Restore Sounder
Bell Fault Bell Fault Relay/ A trouble condition has
Sounder been detected on a local
bell, siren, or
annunciator.
Bell Restore Bell Restore Relay/ A trouble condition has
Sounder been restored on a local
bell, siren, or
annunciator.
Biometric Mismatch Biometric Denied Generated when the Yes
Mismatch cardholder has a
biometric template and
the alternate reader was
utilized to capture a
template to match, but
the captured template did
not match the stored
template.
Biometric Verify Biometric Verify System Generated when
Mode Disabled Mode Disabled biometric verify mode is
disabled.
Biometric Verify Biometric Verify System Generated when
Mode Enabled Mode Enabled biometric verify mode is
enabled.
BLE Tamper Active BLE Tamper System Indicates a user has
Active connected to the
gateway using a
Bluetooth® interface.
Note: This alarm
appears on the
lowest lock
(lowest reader
number) defined
on the gateway.
BLE Tamper BLE Tamper System Generated when a BLE
Restored Restored tamper alarm is restored.
Alarm Monitoring User Guide 507
Alarm/Event Descriptions
Alarm Event Event Type Description Duress*
Blind Camera (AI) Blind Camera (AI) Video Indicates that level of
camera blindness
(covered by some sort of
obstacle) exceeded
configured threshold.
Blind Camera (AI) Blind Camera (AI) Video The alarm is restored.
Restored Restored
Block Acknowledge Block Fire Generated when a block
Acknowledge acknowledge command
is sent. This command
acknowledges any
existing unacknowledged
alarms in the system all
at once.
Brightness Change Brightness Video Generated when a
Change change in overall
brightness level of the
scene is detected.
Brightness Change Brightness Video Generated when
Restored Change Restored changes in brightness
level are no longer
exceeding the user
defined threshold.
Burglary Alarm Burglary Alarm Burglary A burglary alarm
condition has been
detected.
Burglary Alarm Burglary Alarm Burglary
Cross Point Cross Point
Burglary Alarm Burglary Alarm Burglary A burglary alarm
Restore Restore condition has been
restored.
Burglary Bypass Burglary Bypass Burglary A burglary zone has
been bypassed.
Burglary Cancel Burglary Cancel Burglary A burglary zone has
been cancelled by an
authorized user.
Burglary Close Burglary Close Open/
Close
Burglary Inactive Burglary Inactive Burglary
Burglary Open Burglary Open Open/
Close
Burglary Restore Burglary Restore Burglary A burglary alarm/trouble
condition has been
eliminated.
508 Alarm Monitoring User Guide
Alarm/Event Descriptions
Alarm Event Event Type Description Duress*
Burglary Supervisory Burglary Burglary An unsafe intrusion
Supervisory detection system
condition has been
detected.
Burglary Test Burglary Test Burglary A burglary zone has
been activated during
testing.
Burglary Trouble Burglary Trouble Burglary A burglary trouble
condition has been
detected.
Burglary Trouble Burglary Trouble Burglary A burglary trouble
Restore Restore condition has been
restored.
Burglary Unbypass Burglary Burglary Burglary zone bypass
Unbypass has been removed.
Burglary Verified Burglary Verified Burglary A burglary alarm has
occurred and been
verified within
programmed conditions.
Busy Seconds Busy Seconds System The percent of time the
receiver’s line card is
online.
Bypass - Closed Bypass - Closed Open/
Close
Bypass Restore Bypass Restore System
C900 Battery Low C900 Battery Low C900
C900 Battery C900 Battery C900
Restore Restore
C900 Input Open C900 Input Open C900
C900 Input Restored C900 Input C900
Restored
C900 Input Shorted C900 Input C900
Shorted
C900 Intercepted C900 Intercepted C900
Disabled Disabled
C900 Intercepted C900 Intercepted C900
Enabled Enabled
C900 Output C900 Output C900
Activated Activated
C900 Output C900 Output C900
Deactivated Deactivated
C900 Reboot C900 Reboot C900
Alarm Monitoring User Guide 509
Alarm/Event Descriptions
Alarm Event Event Type Description Duress*
C900 Switched to C900 Switched to C900
Fallback Fallback
C900 Switched to C900 Switched to C900
Intercept Intercept
Cabinet Tamper Cabinet Tamper System Generated when a
Active cabinet tamper condition
has been detected.
Cabinet Tamper Cancelled Cabinet System Generated when a
Restored Tamper cabinet tamper condition
has been restored.
Callback Request Callback Request System
Callback Request Call Conferenced Intercom
Call Disconnected Call Disconnected Intercom Generated when an
intercom call has been
disconnected.
Call Ended Call Ended Intercom Generated when a call
has ended.
Call Established Call Established Intercom Generated when an
intercom call is
answered.
Call Failed Call Failed Intercom Generated when an
intercom call fails.
Call to a busy Call to a busy Intercom Generated when an
subscriber subscriber intercom call has been
placed to a busy
subscriber.
Call to an open Call to an open Intercom Generated when an
subscriber subscriber intercom call has been
placed to an open
subscriber.
Call to a private Call to a private Intercom Generated when a call
subscriber subscriber has been placed to a
private subscriber.
Call Transferred Call Transferred Intercom Generated when a call
was transferred.
Camera Enabled Camera Enabled NetDVMS The camera is enabled in
the NetDVMS
Administrator.
Camera Disabled Camera Disabled NetDVMS The camera is disabled
in the NetDVMS
Administrator.
510 Alarm Monitoring User Guide
Alarm/Event Descriptions
Alarm Event Event Type Description Duress*
Camera Motion Camera Motion NetDVMS Generated when motion
has been detected on a
given input channel
(camera). Motion is
considered any change
in the environment within
the field of view of the
camera. Sensitivity is
determined by the motion
detection settings in the
NetDVMS Administrator.
Camera Tamper Camera Tamper Video Indicates that IP Camera
Active Active configuration was
changed bypassing the
OnGuard software. (It is
possible if the user
knows password to
access the IP Camera
and connect to it directly
using IP Camera
provided Web-interface.)
Camera Tamper Camera Tamper Video The alarm is restored.
Restored Restored LenelS2 NVR changed
camera settings back to
normal.
Cancel Alarm Cancel Alarm System
Cancel Entire Sale Cancel Entire POS Generated when a
Sale transaction is used to
indicate that an entire
sale was cancelled.
Cancel Report Cancel Report System Untyped zone cancel.
Cannot Arm - Users Cannot Arm - System
Left In Area Users Left In Area
Cannot Open Door: Cannot Open Area An attempt to open the
Interlock Area Busy Door: Interlock Control door in Alarm Monitoring
Area Busy was denied because a
door is open or the door
strike is active within an
interlocked area.
Capture Source Capture Source Video Indicates that user-
Mismatch Mismatch specified IP Camera type
in OnGuard does not
match actual IP Camera
type.
Carbon Monoxide Carbon Monoxide Gas Generated when carbon
Detected Detected monoxide has been
detected by an alarm.
Alarm Monitoring User Guide 511
Alarm/Event Descriptions
Alarm Event Event Type Description Duress*
Card Added Card Added System Generated when a card
has been added.
Card Assigned Card Assigned System An access ID has been
added to the controller.
Card Deleted Card Deleted System An access ID has been
deleted from the
controller.
Card Only Mode Card Only Mode System Automatic scheduled
Denied: Blocked Denied: Blocked change to card only
Mode Mode mode was denied
because lock is in
blocked mode.
Card Only Mode Card Only Mode System Automatic scheduled
Denied: Secured Denied: Secured change to card only
Mode Mode mode was denied
because lock is in
secured mode.
Cash Amount Cash Amount POS Generated when an
Tendered Tendered event is used to indicate
that a cash amount has
been tendered
Cash or Safe Drop Cash or Safe POS Generated when a
Drop transaction indicating a
cash or safe drop has
occurred.
Central Station Central Station System The panel has exhausted
Report Delay Report Delay its attempts to report
alarms to central station
and will stop sending
alarms for a pre-defined
time interval. The length
of time the panel will wait
before making further
attempts to transmit
alarms to central station
depends on the SIA/CID
> Communication > Call
Sequence setting.
Central Station Central Station System
Report Success Report Success
Central Station Intrusion System System A positive
Report Successful Central Station acknowledgment was
Report Successful retrieved for an event
transmitted to Central
Station.
512 Alarm Monitoring User Guide
Alarm/Event Descriptions
Alarm Event Event Type Description Duress*
Change Due Change Due POS Generated when a
transaction indicating the
change due has
occurred.
Change of State Change of State System An expansion/peripheral
device is reporting a new
condition or state
change.
Charge Account Charge Account POS Generated when a
Tender Tender charge account was used
as tender.
Check Tender Check Tender POS Generated when a check
was used as tender.
Checksum Fail Checksum Fail System A checksum failure has
been detected.
Cipher Mode Cipher Mode System Generated when Cipher
Disabled Disabled mode is disabled for a
reader.
Cipher Mode Cipher Mode System Generated when cipher
Enabled Enabled mode is enabled for a
reader. When this occurs
card data can be entered
via the keypad.
Clerk Name or Clerk Name or POS A transaction that reports
Number Number the clerk’s name or
number.
Close Area Close Area Open/ The system has been
Close partially armed
Close by User Close by User Open/ The area has been
Close armed by a user.
Close Exception Close Exception Open/
Close
Close Out of Window Close Out of Open/
Window Close
Closing Closing Open/
Close
Closing Delinquent Closing Open/
Delinquent Close
Closing Extend Closing Extend Open/ The closing time has
Close been extended.
Closing Out of Closing Out of Open/
Window by User Window by User Close
Alarm Monitoring User Guide 513
Alarm/Event Descriptions
Alarm Event Event Type Description Duress*
Closing Report Closing Report Open/ The system is armed and
Close normal
Closing Switch Closing Switch Open/
Close
Closing Time Closing Time Open/
Changed Changed Close
Combustion Alarm Combustion Open/ A combustion alarm
Alarm Close condition has been
detected.
Combustion Alarm Combustion Open/ A combustion alarm
Restore Alarm Restore Close condition has been
restored.
Command (#) Set Command (#) Set System Generated when the
From Reader From Reader reader keypad command
“(#)” was executed.
Command Pin +10 Command Pin System Indicates the reader
Set From Reader +10 Set From command “Pin +10” was
Reader executed.
Command Pin +20 Command Pin System Indicates the reader
Set From Reader +20 Set From command “Pin +20” was
Reader executed.
Command Point Command Point System
Failure Failure
Command Point Command Point System
Reset Reset
Command Point Trip Command Point System
Trip
Command Sent Command Sent System A command has been
sent to an expansion/
peripheral device.
Communication Communication System Indicates that a wrong
Access Denied Access Denied password has been
entered while logging on
to a communication
device.
Communication Intrusion Trouble Trouble There is failed
Device Fail Device Comm Fail communication between
receiver and transmitter.
Communication Intrusion Trouble Trouble Transmitter has resumed
Device Restored Device Comm communication with a
Restored receiver.
514 Alarm Monitoring User Guide
Alarm/Event Descriptions
Alarm Event Event Type Description Duress*
Communication Communication System Generated when the
Initialization Failed Initialization Communication Server
Failed fails to initialize
communications. For
example if you are using
RS-232 and have
hyperterminal running
and using COM1 and
then you start up the
Communication Server
and it needs to use
COM1 to communicate to
a panel, it will fail to open
up the serial port and this
event will be logged.
Communication Communication System A communication trouble
Trouble Restore Trouble Restore has been restored.
Communications Fail Communications System A communication has
Fail failed.
Communications Communications System Generated when
Lost Lost communications to a
device are lost. For
example, generated
when the Communication
Server cannot
communicate with the
controller. (The controller
will be identified in Alarm
Monitoring with NONE as
the device.)
Or when the controller
cannot communicate with
the gateway. (The
controller will be
identified in Alarm
Monitoring with NDE/LE
as the device. There is
one such event per lock.)
Communications Primary System Generated when the
Lost - Primary Path Communication primary path lost
Path Lost communication with the
host.
Communications Secondary System Generated when the
Lost - Secondary Communication secondary path loses
Path Path Lost communication with the
host.
Alarm Monitoring User Guide 515
Alarm/Event Descriptions
Alarm Event Event Type Description Duress*
Communications Communications System Generated when the
Path Switched - Path Switched - communication path has
Primary to Primary to been switched from the
Secondary Secondary primary path to the
secondary path.
Communications Communications System Generated when the
Path Switched Path Switched communication path has
Secondary to Secondary to switched from the
Primary Primary secondary path to the
primary path.
Communications Communications System Generated when
Restore Restore communications have
been restored.
Communications Communications System Generated when
Restored Restored communications to the
device have been
restored.
Communications Primary System Generated when the
Restored - Primary Communication primary path restored
Path Path Restored communication with the
host.
Communications Secondary System Generated when the
Restored - Communication secondary path restored
Secondary Path Path Restored communication with the
host.
Communications Communications System A communications
Trouble Trouble trouble has been
detected.
Communications Communications System An event is generated by
With Host Lost With Host Lost the controller when it
cannot communicate with
the Communication
Server. (The controller
will be identified in Alarm
Monitoring with NONE as
the device when
communication is
restored.)
Communications Communications System An event was generated
With Host Restored With Host by the hardware when
Restored communications with the
host was restored.
Complimentary Complimentary POS Generated when the
Tender Tender tender was
complimentary.
Computer Trouble Computer Trouble System
516 Alarm Monitoring User Guide
Alarm/Event Descriptions
Alarm Event Event Type Description Duress*
Conferenced Call Intercom Generated if a call is
conferenced together
with another call.
Config No Reply Config No Reply System
Configuration Card Intrusion System System ATS116x, ATS118x -
Used Configuration there was a configuration
Card Used card used at the keypad.
Confirmed Hold-Up Intrusion System A verified hold-up alarm
Restored Emergency has occurred on a device
Confirmed Holdup (reader, keypad,
Restored expander, panel, siren
etc.) and system is unset.
Congestion Congestion Video Generated when the
user-specified level and
pattern of congestion is
detected within a region
of interest.
Congestion Congestion Video Generated 8 seconds
Restored Restored after last detection of a
Congestion event.
Controller Controller System Generated when the
Connection Connection OnGuard attempts to
Mismatch Mismatch make a connection to a
controller by upgrading or
degrading the connection
while the controller is
online.
Alarm Monitoring User Guide 517
Alarm/Event Descriptions
Alarm Event Event Type Description Duress*
Controller Encryption Controller System Generated in several
Error Encryption Error instances, including
when:
• A controller is
configured for a plain
connection when it
requires encryption.
• An encrypted
controller is online,
but its configuration
is changed to a plain
connection.
• A controller is
configured for a plain
connection, but then
a physical controller
swap is made where
the new controller
requires encryption.
• A controller that
supports encryption
is currently online
with a plain
connection, and then
the DIR switch 8 is
turned on.
CPU Data Error CPU Data Error System A CPU data error was
detected.
CPU Utilization CPU Utilization System Generated by a
Threshold Exceeded Threshold LenelS2 NVR recorder
Exceeded when current CPU level
exceeds the user defined
limit.
CPU Utilization CPU Utilization System Generated by a
Threshold Restored Threshold LenelS2 NVR recorder
Restored when the current CPU
level drop below the user
defined limit.
Credit Card Credit Card POS Generated when a credit
Tendered Tendered card was used as tender.
Cross Zone Trouble Cross Zone Trouble
Trouble
Current Time Current Time POS An event that reports the
current time.
Custom Video [Custom Text Generic A generic event for video
Analytics entered in the analytics with more
Event text field] specific information in the
event text.
518 Alarm Monitoring User Guide
Alarm/Event Descriptions
Alarm Event Event Type Description Duress*
Custom Video [Custom Text Generic A generic event for video
Analytics Restored entered in the analytics with more
Event text field] specific information in the
event text.
Data Lost Data Lost System The dialer data has been
lost and there is a
transmission error.
Database Error Database Error System Generated by the
Event Polling Event Polling Communication Server
Stopped Stopped when there is a problem
writing events to the
database. This event is
not written to the
database but is sent to
Alarm Monitoring clients.
Polling of the events from
the various hardware
devices is stopped until
the events can be written
to the database.
Database Error in Database Error in System Generated by the
Panel Download Panel Download Communication Server
when the database
cannot be opened at the
start of a database
download to a controller.
Date Changed Date Changed System The date was changed.
Database Event Database Event System The number of events
Queue Limit Queue Limit waiting (queued) to be
Exceeded Exceeded written to the database
has exceeded the
threshold within a user-
specified time interval.
The default is 500 events
in 60 seconds.
Database Write Time Database Write System The amount of time
Exceeded Time Exceeded required to insert an
event into the database
has exceeded the value
specified by the user.
Day Trouble Day Trouble Trouble A day trouble condition
has been detected.
Day Trouble Restore Day Trouble Trouble A day trouble condition
Restore has been restored.
Day/Night Alarm Day/Night Alarm Trouble A day/night alarm
condition has been
detected.
Alarm Monitoring User Guide 519
Alarm/Event Descriptions
Alarm Event Event Type Description Duress*
Day/Night Alarm Day/Night Alarm Trouble A day/night alarm
Restore Restore condition has been
restored.
Daylight Saving Daylight Saving System Start of DST (Daylight
Time Audit Time Audit Saving Time) or end of
DST has occurred.
Deactivate Output Deactivate Output System
Dealer ID Dealer ID System
Debit, ATM, Check Debit, ATM, POS Transaction that
Card Tender Check Card indicated that a debit,
Tender ATM, or check card was
used as tender.
Deferred Close Deferred Close Open/
Close
Deferred Open/ Deferred Open/ Open/
Close Close Close
Denied - Area Out of Denied - Area Out Access The cardholder does not
Schedule of Schedule Denied have permission to
access this reader's area
outside of its arming
schedule.
Denied, Badge Not Denied, Badge Denied Generated when a badge Yes
in Panel Not in Panel is denied at a reader
because it is not in the
system.
Denied Count Denied Count Denied Yes
Exceeded Exceeded
Denied - Dual Denied - Dual Access This reader cannot be
Custody Violation Custody Violation Denied accessed by a single
presented card.
Denied, duplicate Denied, duplicate System
card card
Denied, duplicate Denied, duplicate Access
card card Denied
Denied - Group Denied - Group Access
Mismatch Mismatch Denied
Denied Low Battery Denied Low Denied Generated when access
Battery is denied because the
battery on the device is
low.
520 Alarm Monitoring User Guide
Alarm/Event Descriptions
Alarm Event Event Type Description Duress*
Denied, Low User Intrusion Trouble Denied Event retrieved from
Count Denied Low User ATS1250 expander - too
Count few people in region
(high security user).
Denied, Low User Intrusion Trouble Denied Event retrieved from
Count Restored Denied Low User ATS1250 expander -
Count Restored problem with too few
people in region
eliminated.
Denied, No Denied, No Denied Generated when a
Command Authority Command reader command
Authority function was denied
because the user did not
have the command
authority to execute the
function.
Denied - No Host Denied - No Host Denied Generated when access Yes
Approval Approval was denied because the
host did not grant
approval. This can
happen because the host
response did not come
back in a timely fashion
or the controller is offline
with the host.
Denied - No Off Denied - No Off Access Event generated when
Authority Authority Denied cardholder swipes badge
at a door in an unarmed
area and doesn't have
“Enter area when
disarmed” permission
profile permission.
Denied - No On Denied - No On Access Event generated when
Authority Authority Denied cardholder swipes badge
at a door in an armed
area and doesn't have
“Enter area when Armed”
permission profile
permission.
Denied - No Stay Denied - No Stay Access Event generated when
Authority Authority Denied cardholder swipes badge
at a door in an armed-
stay area and doesn't
have “Enter area when
Armed-stay” permission
profile permission.
Alarm Monitoring User Guide 521
Alarm/Event Descriptions
Alarm Event Event Type Description Duress*
Denied, Not Denied, Not Denied Generated when access
Authorized Authorized was denied because user
authorization did not
match authorization
assigned to the reader
(lock).
Denied - Pending Denied - Pending Access
Enroll Enroll Denied
Denied, PIN Only Denied, PIN Only Denied Generated when access Yes
Request Request was denied for a pin only
request (either an invalid
pin code or pin support is
not enabled for the
panel).
Denied, Reader Denied, Reader Denied
Excluded Excluded
Denied - Denied - Denied Generated when access Yes
Unauthorized Assets Unauthorized was denied because of
Assets unauthorized assets.
Denied Under Access Denied Duress Generated when the Yes
Duress Under Duress cardholder was denied
access under duress.
Denied Unmask, Denied Unmask - Denied Generated when the
Active Zones in Active Zones in unmask command failed
Group Group because there are still
active zones in the
group.
Deny Count Deny Count Denied Generated when a
Exceeded Exceeded specified number of
invalid attempts are
made in a row at a
reader.
Deposit Amount Paid Deposit Amount POS Event indicating that a
Pending Purchase Paid Pending deposit amount paid
Purchase pending purchase has
occurred.
Deposit Return Deposit Return POS Transaction for a deposit
return.
Detector High Detector High Trouble A detector high sensitivity
Sensitivity Sensitivity condition has been
detected.
Detector High Detector High Trouble A detector high sensitivity
Sensitivity Restore Sensitivity condition has been
Restore restored.
522 Alarm Monitoring User Guide
Alarm/Event Descriptions
Alarm Event Event Type Description Duress*
Detector Low Detector Low Trouble A detector low sensitivity
Sensitivity Sensitivity condition has been
detected.
Detector Low Detector Low Trouble A detector low sensitivity
Sensitivity Restore Sensitivity condition has been
Restore restored.
Detector Test Detector Test Fire Generated when the fire
detection test is initiated.
Detector Test Fail Detector Test Fail Fire Generated when the fire
detection test fails.
Detector Test OK Detector Test OK Fire Generated when the fire
detection test is
successfully completed.
Device Turned Off Device Turned Off Trouble A device turned off.
Device Turned On Device Turned On Trouble A device turned on.
Device Type Device Type System Generated when the
Mismatch Mismatch device is of a different
type than what it has
been configured for.
Diagnostic Diagnostic System A diagnostic report was
requested.
Diagnostic Error Diagnostic Error System A device is reporting a
diagnostic error.
Dial Out Method Dial Out Method System
Dialer Disabled Dialer Disabled Trouble The dialer has become
disabled.
Dialer Disabled Dialer Disabled Trouble The dialer has been
Restore Restore restored from being
disabled.
Dialer Shutdown Dialer Shutdown Trouble The dialer has shutdown.
Dialing Error Dialing Error Trouble An error has been
detected when dialing.
Alarm Monitoring User Guide 523
Alarm/Event Descriptions
Alarm Event Event Type Description Duress*
Dialup Last Dialup Last System Generated by the
Connection Time Connection Time Communication Server
Expired Expired for dialup panels that
have exceeded the set
number of hours since
their last connection.
When this event is
generated, the
Communication Server
will attempt to connect to
the panel. If the dialup
panel repeatedly
receives this event, the
panel should be
investigated to see why it
is not calling back.
Dialup Stored Dialup Stored System Generated by the
Command Limit Command Limit Communication Server
Exceeded Exceeded for dialup panels that
have exceeded their
stored command limit.
When this event is
generated, the
Communication Server
will attempt to connect to
the panel. If the dialup
panel repeatedly
receives this event, the
panel should be
investigated to see why it
is not calling back.
Digital Dialer Daily Digital Dialer Daily System Digital dialer failed to
Test Fail Test Fail report its daily test.
Disable Intercept Disable Intercept System
Mode Mode
Directional Motion Directional Motion Video Generated when an
object moving in a pre-
specified direction is
detected.
Directional Motion Directional Motion Video Generated 8 seconds
Restored Restored after last detection of a
Directional Motion event.
Disarm From Alarm Disarm From System An account in alarm was
Alarm reset/disarmed.
Discount Entered as Discount Entered POS Generated when a
Absolute Amount as Absolute discount was entered as
Amount an absolute amount.
524 Alarm Monitoring User Guide
Alarm/Event Descriptions
Alarm Event Event Type Description Duress*
Discount Entered as Discount Entered POS Generated when a
Percentage as Percentage discount was entered as
a percentage.
Disk Access Disk Access System Generated when the
Threshold Exceeded Threshold system’s disk access
Exceeded (disk busy) idle time is
too low and the busy time
is set too low.
Check the Disk Utilization
threshold setup for the
recorder that generated
the alarm in System
Administration > Video
> Digital Video > Video
Recorder >
Performance tab.
Disk Access Disk Access System Generated when the
Threshold Restored Threshold system’s disk access
Restored drops below the user
defined limit.
Disk Read Utilization Disk Read System Generated by a
Threshold Exceeded Utilization LenelS2 NVR recorder
Threshold when current hard drive
Exceeded read speed exceeds the
user defined limit.
Disk Read Utilization Disk Read System Generated by a
Threshold Restored Utilization LenelS2 NVR recorder
Threshold when the current hard
Restored drive read speed drops
below the user defined
limit.
Disk Write Utilization Disk Write System Generated by a
Threshold Exceeded Utilization LenelS2 NVR recorder
Threshold when current hard drive
Exceeded write speed exceeds the
user defined limit.
Disk Write Utilization Disk Write System Generated by a
Threshold Restored Utilization LenelS2 NVR recorder
Threshold when the current hard
Restored drive write speed drops
below the user defined
limit.
Door Close Door Close System Generated when a door
closes.
Door Contact Door Contact System Generated when the door
Tamper Active Tamper contact tamper has gone
active.
Alarm Monitoring User Guide 525
Alarm/Event Descriptions
Alarm Event Event Type Description Duress*
Door Contact Door Contact System Generated when the door
Tamper Restored Tamper Cancelled contact tamper has been
restored.
Door Cycled Door Cycled System Generated when
momentary access is
granted to a door. This is
a temporary door state in
which the door initiates
the door sequence as if a
valid card was read.
Door cycled cannot be
scheduled.
Door Disabled Intrusion System System Disabled any actions
Door Disabled available for door from
keypad or remote
session.
Door Enabled Intrusion System System Enabled actions
Door Enabled available for door from
keypad or remote
session.
Door Forced Door Forced Trouble The door was forced
open without an access
request.
Door Forced Open Door Forced System Generated when a “Door
Open Forced Open” condition
has been detected.
Door Forced Open Door Forced System Generated when the
Masked Open Masked “Door Forced Open”
event has become
masked for the device.
Door Forced Open Door Forced System Generated when a “Door
Restored Open Restored Forced Open” condition
has been restored.
Door Forced Open Door Forced System Generated when the
Unmasked Open Unmasked “Door Forced Open”
event has become
unmasked for the device.
Door Forced Trouble Door Forced Trouble An access point has
Trouble been forced open in an
unarmed area.
Door Held Open Door Held Open System Generated when a “Door
Held Open” condition has
been detected.
Door Held Open Door Held Open System Generated when the
Masked Masked “Door Held Open” event
has become masked for
the device.
526 Alarm Monitoring User Guide
Alarm/Event Descriptions
Alarm Event Event Type Description Duress*
Door Held Open Pre Door Held Open System This door will report a
Alarm Pre Alarm 'Door Held Open' alarm
at the end of the
configured pre-alarm
time. The event
generated when the Door
held open pre-alarm
timer has expired.
Door Held Open Door Held Open System Generated when a “Door
Restored Restored Held Open” condition
was restored.
Door Held Open Door Held Open System Generated when the
Unmasked Unmasked “Door Held Open” event
has become unmasked
for the device.
Door Left Open Door Left Open Trouble An access point was
open when the door
cycle time expired.
Door Left Open Door Left Open Trouble An open access point
Alarm Alarm was open when the open
time expired in an armed
area.
Door Left Open Door Left Open Trouble An access point in a door
Restore Restore left open state has
restored.
Door Left Open Door Left Open Trouble An open access point
Trouble Trouble was open when the open
time expired in an
unarmed area.
Door Locked Door Locked Trouble Generated when a door
returns to its normal door
state (locked). When a
door is in the lock door
state, you can initiate the
door sequence using
schedules, command
center functions, door
requests, or valid card
requests.
Door locked is similar to
a reader being in card
and pin mode.
Door Locked Out Door Locked Out System
Door Mag Trouble Door Mag Trouble System
Clear Clear
Door MagTrouble Door MagTrouble System
Alarm Monitoring User Guide 527
Alarm/Event Descriptions
Alarm Event Event Type Description Duress*
Door Open Door Open System An event indicating that
the door has opened.
Door Open by Key Door Open by Key System Generated when a door
is opened by use of a
mechanical key.
Door Open From Door Open From Door opened from inside,
Inside Inside only when not in
unlocked mode.
Door Request Door Request System This event is generated
from Bosch intrusion
panels when a door is
manually activated to
open without the
presentation of an ID.
Door Reinstated Door Reinstated System The reader(s) on this
door have been returned
to their previous reader
access mode (used with
Door Locked/Door
Unlocked)
Door Restore Door Restore System
Door Restore Door Restore Trouble An access alarm/trouble
condition has been
eliminated.
Door Scheduled Intrusion System System Event retrieved from
Locked Door Scheduled ATS1250 expander.
Locked
Door Scheduled Intrusion System System Event retrieved from
Unlocked Door Scheduled ATS1250 expander.
Unlocked
Door Secured Door Secured System Generated when no
access is allowed to a
door. When a door is in a
secure state, no access
is allowed through the
door until it is returned to
the locked state.
Door secured is similar to
a reader being in locked
mode.
Door Shunt Door Shunt System Generated when the door
Command Executed Command shunt command was
From Reader Executed From executed from the
Reader reader.
528 Alarm Monitoring User Guide
Alarm/Event Descriptions
Alarm Event Event Type Description Duress*
Door Shunt Door Shunt System Generated when the door
Command Results - Command is closed while the door
Cancelled Results - shunt command is
Cancelled executing.
Door Station Door Station Trouble Identified door for next
report.
Door Unlocked Door Unlocked System Generated when there is
free access to a door.
When a door is unlocked,
the door is shunted and
the strike does not
prevent the door from
opening. In this state,
you do not need to
activate a door request or
present a valid card to
gain access.
Door unlocked is similar
to a reader being in
unlocked mode.
Drift Compensation Drift Trouble
Error Compensation
Error
Driver Error in Panel Driver Error in System Generated by the
Download Panel Download Communication Server
when an error occurs
during a database
download to a controller.
Dual Custody User Dual Custody System The indicated area that
Off (Disarm) User Off (Disarm) requires 'Dual Custody'
has been disarmed.
Duct Alarm Duct Alarm Trouble A duct alarm condition
has been detected.
Duct Alarm Restore Duct Alarm Trouble A duct alarm condition
Restore has been restored.
Duress Access Duress Access Duress
Grant Grant
Duress Egress Grant Duress Egress Duress
Grant
DURESS - Interlock DURESS - Duress Access was requested to Yes
Area Busy Interlock Area an interlocked area while
Busy under duress.
Duress Restored Emergency Duress State of silent alarm has
Duress Restored been revoked. A user
provided the correct PIN.
Alarm Monitoring User Guide 529
Alarm/Event Descriptions
Alarm Event Event Type Description Duress*
Egress Denied Egress Egress A user presented a
badge to an out reader
(reader leaving the area)
and was denied access.
Egress Granted Egress Egress A user presented a
badge to an out reader
(reader leaving the area),
was granted access and
opened the door after the
grant.
Elevator Terminal Elevator Terminal System Generated when the
Mode Access to Mode Access to elevator terminal mode
Authorized Floors Authorized Floors has changed to “Access
to Authorized Floors.”
Elevator Terminal Elevator Terminal System Generated when the
Mode Default Floor Mode Default elevator terminal mode
Floor has changed to “Default
Floor Only.”
Elevator Terminal Elevator Terminal System Generated when the
Mode Default Floor Mode Default elevator terminal mode
or User Entry of Floor or User has changed to “Default
Destination Floor Entry of Floor or User Entry of
Destination Floor Destination Floor.”
Elevator Terminal Elevator Terminal System Generated when the
Mode User Entry of Mode User Entry elevator terminal mode
Destination Floor of Destination has changed to “User
Floor Entry of Destination
Floor.”
Embedded Analytics Embedded System Generated when
Failure Analytics Failure embedded analytics fail
to initialize.
Embedded Analytics Embedded System Generated when
Restored Analytics embedded analytics
Restored initialize successfully
following a failure.
Emergency Off Emergency Off System The area is armed by
schedule, and someone
with “emergency disarm”
privileges is disarming it.
Employee Sign Off Employee Sign POS Generated when an
Off employee signs off.
Employee Sign On Employee Sign POS Generated when an
On employee signs on.
530 Alarm Monitoring User Guide
Alarm/Event Descriptions
Alarm Event Event Type Description Duress*
Enable Configuration Intrusion System System ATS116x, ATS118x -
Card Enable enabled configuration
Configuration card mode, the keypads
Card are disconnected from
the system.
Enable Configuration Intrusion System System ATS116x, ATS118x -
Card Restore Enable disabled configuration
Configuration card mode, the keypads
Card Restore are connected back to
the system.
Encryption Key Error System System There is a
Encryption Key communication problem
Error over encrypted
connection to OH event
receiver.
Equipment Failure Equipment Failure System Equipment failure in the
Condition Condition system.
Escape & Return Escape & Return System Generated when a lock
Unlock is Active Unlock is Active was unlocked as the
result of Escape &
Return functionality.
Escape & Return Escape & Return System Generated when a lock
Unlock is Inactive Unlock is Inactive relocks at the end of the
configured Escape &
Return Unlock interval.
Exit Request Denied: Exit Request Area A request to exit made
Interlock Area Busy Denied: Interlock Control via REX button was
Area Busy denied because a door is
open or the door strike is
active within an
interlocked area.
Expander Intrusion Trouble Trouble There is no
Communication Expander Comm communication between
Failure Failure the panel and the
expander.
Expander Intrusion Trouble Trouble There is restored
Communication Expander Comm communication between
Restored Restored the panel and the
expander.
Expansion Module Intrusion Trouble Trouble Expander has been
Bypass Expansion bypassed.
Module Bypass
Expansion Module Intrusion Trouble Trouble Bypass on expander was
Unbypass Expansion removed.
Module Unbypass
Alarm Monitoring User Guide 531
Alarm/Event Descriptions
Alarm Event Event Type Description Duress*
Extend ATM Time Intrusion System System ATM service operator
Extend ATM Time requested more time for
operation.
Extended Held Extended Held System Generated when an
Command Denied Command Denied extended held command
is denied.
Extended Held Extended Held System Generated when an
Command Set From Command Set extended held command
Reader From Reader is entered at the reader.
Extended Held Open Extended Held System Generated when
Mode Disabled Open Mode extended held open
Disabled mode is disabled.
Extended Held Open Extended Held System Generated when
Mode Enabled Open Mode extended held open
Enabled mode is enabled.
Facial Detection Facial Detection Video Generated when one or
several faces are
detected.
Facial Detection Facial Detection Video Generated 8 seconds
Restored Restored after last detection of a
face.
Facility Code Only Facility Code Only System Automatic scheduled
Mode Denied: Mode Denied: change to facility code
Blocked Mode Blocked Mode only mode was denied
because lock is in
blocked mode.
Facility Code Only Facility Code Only System Automatic scheduled
Mode Denied: Mode Denied: change to facility code
Secured Mode Secured Mode only mode was denied
because lock is in
secured mode.
Facility Occupancy Facility Video Generated when the
Too Low Occupancy Too occupancy falls below
Low the user-specified limit.
Facility Occupancy Facility Video Generated when the
Too Low Restored Occupancy Too occupancy returns to a
Low Restored value above the lower
limit.
Facility Occupancy Facility Video Generated when the
Too High Occupancy Too occupancy rises above
High the user-specified limit.
Facility Occupancy Facility Video Generated when the
Too High Restored Occupancy Too occupancy returns to a
High Restored value below the upper
limit.
532 Alarm Monitoring User Guide
Alarm/Event Descriptions
Alarm Event Event Type Description Duress*
Failed to Connect to Intrusion System System There was no retrieved
Central Station Central Station acknowledgment for
Fail to Connect event transmitted to
Central Station.
Failed to Close Intrusion Open System Failed to set
Automatically Close Failed to automatically after ATM
Close service exit.
Automatically
Failed to Report Failed to Report System Generated when a
Expected Event Expected Event device that is supposed
to report an event within
a certain period of time
fails to report an event
during this time period.
Fap Processing Start Fap Processing System A triggered input for the
Start area has started 'False
Alarm Prevention'
processing Event is
generated when the first
FAP point in a armed
area goes active.
Fire Alarm Fire Alarm Fire Generated when a fire
device is in alarm.
Fire Alarm Fire Alarm Fire Generated when a fire
Acknowledge Acknowledge alarm has been
acknowledged.
Fire Alarm Fire Alarm Fire Generated when a fire
Acknowledged Clear Acknowledged alarm has been
Clear acknowledged and
cleared.
Fire Alarm Block Fire Alarm Block Fire Generated when all fire
Acknowledge Acknowledge alarms have been
acknowledged at the fire
panel.
Fire Alarm In Fire Alarm In Fire Generated when a new
fire alarm has been
detected for the device.
Fire Alarm Out Fire Alarm Out Fire Generated when a
device with a previous
fire alarm has returned to
its normal state.
Fire Button Set Fire Button Set Fire The reported fire button
has been set.
Fire Keypad Restore Intrusion Fire Fire Fire condition from
Keypad Fire keypad has been
Restore eliminated.
Alarm Monitoring User Guide 533
Alarm/Event Descriptions
Alarm Event Event Type Description Duress*
Fire Missing Fire Missing Fire
Fire Walk Test Fire Walk Test Fire A fire walk test has
Ended Ended ended.
Fire Walk Test Fire Walk Test Fire A fire walk test has
Started Started started.
Fire Zone Walk Fire Zone Walk Fire A fire zone has been
Tested Tested tested.
Firmware Download Firmware System Generated when the
Started Download Started firmware download has
started.
Firmware Download Firmware System Generated when the
Completed Download firmware download has
Completed completed.
Firmware Download Firmware System Generated when the
Failed Download Failed firmware download has
failed.
First Card Unlock First Card Unlock System Automatic scheduled
Mode Denied: Mode Denied: change to first card
Blocked Mode Blocked Mode unlock mode was denied
because lock is in
blocked mode.
First Card Unlock First Card Unlock System Automatic scheduled
Mode Denied: Mode Denied: change to first card
Secured Mode Secured Mode unlock mode was denied
because lock is in
secured mode.
First Card Unlock First Card Unlock System Generated when first
Mode Disabled Mode Disabled card unlock mode is
disabled for a door.
First Card Unlock First Card Unlock System Generated when first
Mode Enabled Mode Enabled card unlock mode is
enabled for a door.
Foil Break Alarm Foil Break Alarm Trouble Generated when a break
in a foil circuit occurs.
This is most commonly
used to trigger an alarm
when glass being
protected with the foil
circuit is broken.
Foil Break Restore Foil Break Trouble Generated when a foil
Restore break alarm condition
has been restored.
534 Alarm Monitoring User Guide
Alarm/Event Descriptions
Alarm Event Event Type Description Duress*
Foodstamps Tender Foodstamps POS Indicates that food
Tender stamps were used as
tender.
Fuse Fail Intrusion Trouble Trouble Indicates failed fuse on
Fuse Fail expander.
Fuse Restored Intrusion Trouble Trouble The failed fuse on
Fuse Restored expander was replaced.
Gas Alarm Cancel Gas Alarm Cancel Gas The gas alarm has been
canceled.
Gas Detector Gas Detector Gas The gas detector device
Missing Missing is missing.
Gasoline Gasoline POS Transaction for a
Prepayment Prepayment gasoline prepayment
Gasoline Gasoline POS Transaction for a
Prepayment Refund Prepayment gasoline prepayment
Refund
Generic Event [Custom Text Generic A generic event exists
entered in the with more specific
Event text field] information in the event
text.
Global Linkage Global Linkage System Generated when a global
Action Executed Action Executed I/O linkage has executed.
Global Linkage Global Linkage System Generated when a global
Action Failed Action Failed I/O linkage has failed.
Grant Last User Grant Last User Access
(Override) (Override) Granted
Granted Access Access Granted Granted Generated when access
was granted.
Granted APB Access Granted Area Generated when an anti-
Violation, Entry Anti-Passback Control passback violation
Made Used occurred but access was
granted and entry was
made. This can happen
when using soft anti-
passback.
Granted APB Access Granted Area Generated when an anti-
Violation, No Entry Anti-Passback Control passback violation
Made Not Used occurred and access was
granted but no entry was
made. This can happen
when using soft anti-
passback.
Alarm Monitoring User Guide 535
Alarm/Event Descriptions
Alarm Event Event Type Description Duress*
Granted-Dual Granted-Dual Access A reader requiring 'Dual
Custody Custody Granted Custody' has granted
access.
Granted-Escort Granted-Escort Access A reader requiring
Granted 'Escort' has granted
access.
Granted - Escort Granted - Escort Granted Access is granted, but
Pending Pending the escort has not
arrived.
Granted-Exit-Dual Granted-Exit-Dual Access An exit reader (entering
Custody Custody Granted outside area) requiring
'Dual Custody' has
granted access.
Granted-Exit-Escort Granted-Exit- Access Cardholder has
Escort Granted permission profile with
“Escort” configured is
granted access to a door
that goes to the “outside”
area.
Granted-Exit-Master Granted-Exit- Access Card holder has
Master Granted permission profile with
“Master Override”
enabled swipes card at
“outside” reader.
Granted Facility Access Granted Granted Generated when access
Code On Facility Code was granted based on a
valid facility code.
Granted Facility Access Granted Granted Generated when access
Code, No Entry On Facility Code was granted on facility
No Entry Made code but no entry was
made at the door.
Granted-Master Granted-Master Access Card holder has
Granted permission profile with
“Master Override”
enabled swipes card at
reader other than
“outside” reader.
Granted No Entry Access Granted Granted Generated when access Yes
No Entry Made was granted but no entry
was made at the door.
Granted-Pending Granted-Pending Access Event generated when
Entry Entry Granted valid badge is swiped at
the reader and the door
has not been opened
when door is NOT
configured for “Assume
door used”.
536 Alarm Monitoring User Guide
Alarm/Event Descriptions
Alarm Event Event Type Description Duress*
Granted Under Access Granted Emergency Generated when the
Duress Under Duress cardholder was granted
access under duress.
Granted Under Access Granted Emergency Generated when the
Duress, No Entry Under Duress - cardholder was granted
No Entry Made access under duress but
no entry was made.
Grounded Loop Grounded Loop System Generated when a
Active Alarm Active grounded loop fault
condition has been
detected.
Grounded Loop Cancelled System Generated when the
Restored Grounded Loop grounded loop fault
condition was restored.
Guard Tour Action Guard Tour Action System Generated when a guard
Executed Executed tour action has executed.
Guard Tour Action Guard Tour Action System Generated when a guard
Failed Failed tour action has failed.
History Report End History Report System
End
History Report Start History Report System
Start
Hold Hold Intercom Generated when a phone
call is placed on hold.
Holdup Confirmed Intrusion Emergency A hold-up alarm has
Emergency occurred on device
Holdup Confirmed (reader, keypad,
expander, panel, siren
etc.) and been verified
within programmed
condition.
Holdup Test Holdup Test Emergency Generated when the
holdup test is initiated.
Holdup Alarm Holdup Alarm Emergency Holdup alarm was
Restore Restore restored.
Holdup Alarm Emergency Emergency A hold-up alarm has
Confirmed Holdup Alarm occurred on zone and
Confirmed has been verified within
programmed condition.
Holdup Alarm Emergency Emergency An event generated if a
Confirmed Restored Holdup Alarm verified hold-up alarm
Confirmed has occurred on zone
Restored and system is unset.
Alarm Monitoring User Guide 537
Alarm/Event Descriptions
Alarm Event Event Type Description Duress*
Host Executed Host Executed System Generated when a
Function List Function List function list has been
executed from the host.
Host Open Door - Host Open Door - System When the host issued an
Door Used Door Not Used open door command and
the door was opened.
Host Open Door - Host Open Door - System When the host issued an
Door Not Used Door Not Used open door command and
the door was not opened.
HSC Reset HSC Reset System
HSC-IP Trouble HSC-IP Trouble System
HSC-IP Restored HSC-IP Restored System
Inactive Badge Inactive Badge Denied Generated when access Yes
was denied because the
badge was inactive.
Incoming Call Incoming Call Intercom Generated when there is
an incoming call.
Index Storage Index Storage Index Generated when an
Threshold Exceeded Threshold index only drive reaches
Exceeded storage threshold.
Index Storage Index Storage Index Generated when new
Threshold Restored Threshold space is added to an
Restored index only drive.
Information Message Information POS Used to report
Message information messages
Initiated Initiated Intercom Generated when a phone
call is initiated.
Input Bypassed Input Bypassed System Generated when an input
has been temporarily
bypassed from detecting
changes in state and
reporting alarms.
Typically, you would
specify to bypass the
input in order to
troubleshoot an input
issue without reporting
the alarms for it. This is
often done during an
armed state. After the
system enters the
disarmed state, the input
normally leaves the
bypassed state.
538 Alarm Monitoring User Guide
Alarm/Event Descriptions
Alarm Event Event Type Description Duress*
Input Disabled Input Disabled System This is similar to Input
Bypassed except the
input has been
permanently disabled
from detecting and
reporting activity until the
operator specifically
enables it.
Input Masked Input Masked System Generated when an input
has become masked.
Input Masked/ Intrusion Trouble Trouble Burglary zone disabled
Trouble Input Masked by antimask trouble.
Trouble
Input Masked/ Intrusion Trouble Trouble Problem of burglary zone
Trouble Restore Input Masked disabled by antimask
Trouble Restore trouble was eliminated.
Input Restored Input Restored System An input has been
returned to the normal
mode of operation after
being in either a
bypassed or disabled
state.
Input Trouble Intrusion Trouble Trouble Burglary zone disabled
Input Trouble by input fault.
Input Trouble Intrusion Trouble Trouble Problem of burglary zone
Restored Input Trouble disabled by input fault
Restore was eliminated.
Input Unmasked Input Unmasked System Generated when an input
has become unmasked.
Intercom Function Intercom Function Intercom Generated when an
intercom function has
been executed.
Interlock Area Busy Interlock Area Area Access requested by
Busy Control presenting a badge was
denied because a door is
open or the door strike is
active within an
interlocked area.
Insufficient Frame N/A N/A This warning appears
Rate Detected when the analytics are
not receiving the required
minimum frame rate for
the events configured on
the video channel.
Alarm Monitoring User Guide 539
Alarm/Event Descriptions
Alarm Event Event Type Description Duress*
Insufficient Frame N/A N/A Generated when the
Rate Restored frame rate reaches a
value sufficient for the
events configured on the
video channel.
Intrusion Command Intrusion System An intrusion command
Accepted Command was successfully
Accepted executed.
Intrusion Command Intrusion System An attempt to execute an
Denied Command Denied intrusion command was
denied, either the
command is not allowed
at the reader, the user is
not authorized for this
command, or invalid
command arguments
were supplied.
Invalid Access Level Invalid Access Access Generated when access Yes
Level Denied was denied because of
an invalid access level.
Invalid Badge Invalid Badge Access Generated when access Yes
Denied was denied because the
badge ID/extended ID
was unknown to the
controller.
Invalid Camera Invalid Camera Video Generated when the
camera is tampered with
(covered, moved, or out-
of-focus).
Invalid Camera Invalid Camera Video Generated 8 seconds
Restored Restored after the camera
becomes valid again or in
the case of camera
covered or moved, when
the background is
relearned.
Invalid Card Format Invalid Card Denied Generated when the
Format badge contained a card
format that was not
recognized by the reader.
Invalid Device Serial Invalid Device System Generated when the
Number Serial Number device does not have a
valid serial number.
Invalid Facility Code Invalid Facility Denied Generated when access Yes
Code was denied because the
badge had an invalid
facility code.
540 Alarm Monitoring User Guide
Alarm/Event Descriptions
Alarm Event Event Type Description Duress*
Invalid Issue Code Invalid Issue Code Denied Generated when access Yes
was denied because the
issue code read from the
badge did not match the
current issue code stored
in the database for the
badge.
Invalid OEM Code Invalid OEM Code System Indicates that the
hardware did not contain
the expected OEM
(Original Equipment
Manufacturer) code.
Invalid PIN Number Invalid PIN Denied Generated when access Yes
Number was denied because an
invalid PIN was entered.
Isolate Isolate System Event generated when a
point is Disabled.
Item Correct of Item Correct of POS Generated to indicate
Previously entered Previously that an item was
Item entered Item corrected.
Item Sold Item Sold POS Indicates an item was
sold.
Key Override Key Override System Generated when the key
override is used in a
Mortise lockset. Not
supported in Cylindrical
lockset.
Keyfob Silent (Hold- Keyfob Silent Burglary A silent alarm has been
Up) Alarm (Hold-Up) Alarm triggered from a keyfob.
Keypad Alarm Keypad Alarm System An alarm response code
Response Code Response Code has been entered on a
Entered Entered keypad.
Keypad Alarm Keypad Alarm System The Keypad Alarm
Response Failed Response Failed Response code entered
is incorrect, the badge
presented is not
authorized, or the PIN
entered is incorrect.
Keypad Alarm Keypad Alarm System The Keypad Alarm
Response Response Response is correct but
Successful; alarm Successful; alarm has not yet been
acknowledgment acknowledgment acknowledged.
pending pending
Alarm Monitoring User Guide 541
Alarm/Event Descriptions
Alarm Event Event Type Description Duress*
Keypad Alarm Keypad Alarm System Generated when a an
Response Timeout Response alarm response code
Exceeded Authorization was not entered within
Timeout the set time limit (the
default is 60 seconds).
Keypad Fire Keypad Fire Fire A fire alarm has been
generated from a
keypad.
Keypad Panic Intrusion Trouble Trouble Emergency assistance
Restored Keypad Panic request, manually
Restore activated from keypad,
has been eliminated.
Lamp Test Activated Lamp Test Fire Generated when the
Activated lamp test is activated.
When a lamp test is
activated the AM-2020
will send out a command
sequence to display a set
of solid blocks on the
hardware’s LCD.
Lamp Test Lamp Test Fire Generated when the
Completed Completed lamp test successfully
completes.
Latchbolt Active Latchbolt Active System Generated when the
latchbolt active condition
is detected for an RU/RM
device.
Latchbolt Active Latchbolt Active System Generated when the
Restored Restored latchbolt active condition
was restored.
Latchbolt Failed to Latchbolt Failed to System Generated when the
Engage Engage latchbolt blocked
condition is detected for
an RU/RM device.
Latchbolt Failed to Latchbolt Failed to System Generated when the
Engage Restored Engage Restored latchbolt blocked
condition was restored.
542 Alarm Monitoring User Guide
Alarm/Event Descriptions
Alarm Event Event Type Description Duress*
License Expiration License Expiration System Generated when the
Warning - License Warning - License OnGuard license,
Type: Expiration in X Type: Expiration in subscription software
Day(s) or Expired X X Day(s) or license, or a module
Day(s) Ago Expired X Day(s) within the subscription
Ago license will expire in 45
days. When 13 days
remain, generated every
day until the last day
when it is generated
every four (4) hours.
After the license expires,
it continues to be
generated at the same
frequency.
Note: This alarm
depends on the Linkage
Server being configured
and running on a host
workstation. You can
configure the Alarm
description format for
this alarm so that the
event text is displayed
with the alarm. For more
information, see the
Alarm Definitions Form in
the System
Administration user
guide.
Line Error Active Line Error Active System Generated when a line
error fault condition has
been detected.
Line Error Restored Canceled Line System Generated when the line
Error error fault condition was
restored.
Local I/O Executed Local I/O System Generated when a local
Function List Executed I/O function list has been
Function List activated.
Loitering Loitering Video Generated when a
loiterer is detected.
Loitering Restored Loitering Restored Video Generated 8 seconds
after the last detection of
a Loitering event.
Alarm Monitoring User Guide 543
Alarm/Event Descriptions
Alarm Event Event Type Description Duress*
Lock Device Failure Lock Device System The door failed to unlock.
(Failed to Unlock) Failure (Failed to Although the door was
Unlock) placed in the “Unlock
Next Exit” mode,
pressing the push bar did
not unlock (dog) the door
because the mechanical
key was turned to an
incorrect position.
Lock Device Failure Lock Device System Generated when the lock
(Failed to Unlock) Failure (Failed to device failure error
Restored Unlock) Restored condition is restored.
Lock Device Failure Lock Device System The door failed to lock.
(Slipped) Failure (Slipped) The hook was
disengaged from the
trigger, leaving the trigger
in the “Unlocked”
(dogged) mode.
Lock Device Failure Lock Device System Generated when the lock
(Slipped) Restored Failure (Slipped) device failure error
Restored condition is restored.
Lock Initialized Lock Initialized System Lock was initialized using
the PP (Portable
Programmer) application.
Lock Updated Lock Updated System Lock was updated.
Lock Powered Up by Lock Powered Up System Generated after a power
Portable by Portable up by the portable
Programmer Programmer programmer.
Locked Under AFC Locked Under System End of AFC state.
AFC
Locked Under First Locked Under System First card unlock mode;
Card Unlock First Card Unlock door is relocked.
Lottery Pay Out Lottery Pay Out POS Generated when a lottery
pay out has occurred.
Low Battery Low Battery System Low battery alarm.
Low Battery Low Battery System Generated when a low
Restored Restored battery is restored.
Lottery Sale Lottery Sale POS Generated when an
event for a lottery sale
has occurred.
Low User Count Intrusion Trouble Trouble Event retrieved from
Warning Activated Low User Count ATS1250 expander - too
Warning Activated few people in region.
544 Alarm Monitoring User Guide
Alarm/Event Descriptions
Alarm Event Event Type Description Duress*
Low User Count Intrusion Trouble Trouble Event retrieved from
Warning Stopped Low User Count ATS1250 expander -
Warning Stopped problem with too few
people in region
eliminated.
Low Voltage Low Voltage System Generated when a low
voltage condition has
been detected at the
device.
Low Voltage Low Voltage System Generated when a
Restored Restored device resumes its
proper voltage.
Manufacturer Manufacturer POS Indicates a manufacturer
Coupon Coupon coupons.
Manufacturer Manufacturer POS Transaction generated
Coupon Redemption Coupon for a manufacturer
Redemption coupon redemption.
Max Assets Max Assets System Generated during a
Reached Reached download when the
number of assets
exceeds the maximum
value configured for the
controller. Only the
maximum number of
assets will be
downloaded (all others
will be ignored).
Max Biometric Max Biometric System Generated during a
Templates Reached Templates download when the
Reached number of biometric
templates exceeds the
maximum value
configured for the
controller. Only the
maximum number of
templates will be
downloaded (all others
will be ignored).
Max Cardholders Max Cardholders System Generated during a
Reached Reached download when the
number of cardholders
exceeds the maximum
value configured for the
controller. Only the
maximum number of
cardholders will be
downloaded (all others
will be ignored).
Alarm Monitoring User Guide 545
Alarm/Event Descriptions
Alarm Event Event Type Description Duress*
Medical Alarm Intrusion Medical Alarm Emergency assistance
Keypad Alarm Keypad request from keypad.
Medical Keypad Intrusion Medical Alarm Emergency assistance
Restore Alarm Keypad request from keypad has
Restore been eliminated.
Memory Backup Memory Backup System
Battery Low Battery Low
Merchandise Merchandise POS Generated when
Returned Returned merchandise is returned.
Miscellaneous Miscellaneous POS Generated when
Tender Tender miscellaneous tender is
used.
Missing Gas Missing Gas Gas The gas supervisory
Supervisory Supervisory device is missing.
Module Active Module Active Fire Generated when a
monitor or control module
connected to the system
becomes active. The
device label assigned to
this device and the zone
label assigned to the first
zone programmed for
this device will be
included with the event.
Module Clear Module Clear Fire Generated when a
monitor or control module
connected to the system
is no longer active. The
device label assigned to
this device and the zone
label assigned to the first
zone programmed for
this device will be
included with the event.
Motion Detected (AI) Motion Detected Video Generated when motion
(AI) has been detected on a
given input channel
(camera). Motion is
considered any change
in the environment within
the field of view of the
camera.
546 Alarm Monitoring User Guide
Alarm/Event Descriptions
Alarm Event Event Type Description Duress*
Motion Detected (AI) Motion Detected Video Generated when motion
Restored (AI) Restored has been restored (is no
longer detected) on a
given input channel
(camera). Motion is
considered any change
in the environment within
the field of view of the
camera.
Muster Mode Reset Muster Mode Mustering Generated when muster
Reset mode is reset.
Muster Mode Start Muster Mode Start Mustering Generated when muster
mode is started.
Negative Tax Negative Tax POS Generated when
negative tax is used.
Negative Total Negative Total POS Generated when there is
a negative total.
Network Utilization Network System Generated by a
Threshold Exceeded Utilization LenelS2 NVR recorder
Threshold when current Network
Exceeded activity levels exceeds
the user defined limit.
Network Utilization Network System Generated by a
Threshold Restored Utilization LenelS2 NVR recorder
Threshold when the current
Restored Network activity level
dropped below the user
defined limit.
No Biometric No Biometric Biometric Generated when no
Template Data Template Data biometric template data
was available from the
biometric reader at the
end of a verification
sequence.
No Blocking No Blocking User does not have
Override Override Blocked override
privilege.
No Escort Authority No Escort Access Reader event generated
Authority Denied when a badge that
requires an escort is
followed with a badge
swipe that doesn't have
Escort permissions.
Alarm Monitoring User Guide 547
Alarm/Event Descriptions
Alarm Event Event Type Description Duress*
No Intrusion Off or No Intrusion Off or Access Event generated when
Stay Authority Stay Authority Denied Card swiped at Armed
area reader does not
have permission profile
with “Enter area while
Off” AND “Enter area
while Armed-stay”.
Non-Fire Active Non-Fire Active System An event indicating a non
fire related alarm
condition is active.
Non-Fire Active Non-Fire Active System An event indicating a non
Cleared Cleared fire related alarm
condition is no longer
active.
Not Configured Not Configured System Generated when a
device has not been
configured or defined by
the host.
No Sale No Sale POS Transaction generated
for a no sale.
Object Crosses a Object Crosses a Video Generated when an
Region Region object is detected in the
process of crossing a
user-specified region.
Object Crosses a Object Crosses a Video Generated 8 seconds
Region Restored Region Restored after the last detection of
an Object Crosses a
Region event.
Object Detection Object Detection Video Generated when an
object complying with
user-specifications is
detected.
Object Detection Object Detection Video Generated 8 seconds
Restored Restored after the last detection of
an Object Detection
event.
Object Left Behind Object Left Behind Video Generated when a
foreground object is left
for more than a pre-
specified duration.
Object Left Behind Object Left Behind Video Generated when the left
Restored Restored object was taken or the
background (after a
certain time interval) is
relearned.
548 Alarm Monitoring User Guide
Alarm/Event Descriptions
Alarm Event Event Type Description Duress*
Object Lurking Object Lurking Video Generated when a
moving object stops or
slows down for at least 7
seconds.
Object Lurking Object Lurking Video Generated 8 seconds
Restored Restored after the last detection of
an Object Lurking event.
Object Moves Too Object Moves Too Video Generated when a
Fast Fast moving object is detected
in a scene with a speed
that exceeds the user-
specified rate.
Object Moves Too Object Moves Too Video Generated 8 seconds
Fast Restored Fast Restored after the last detection of
an Object Moves Too
Fast event.
Object Starts to Object Starts to Video Generated when a
Move Move monitored object begins
moving.
Object Starts to Object Starts to Video Generated 8 seconds
Move Restored Move Restored after last detection of an
Object Starts to Move
event.
Object Removed Object Removed Video Generated when a
background object is
removed.
Object Removed Object Removed Video Generated when the
Restored Restored object is returned to its
original location or the
background (after a
certain time interval) is
relearned.
Object Stops Object Stops Video Generated when a
foreground object stops.
Object Stops Object Stops Video Generated 8 seconds
Restored Restored after the last detection of
an Object Stops event.
Open Door Open Door System Indicates that a
Command Issued - Command Issued command was issued to
Door Used - Door Used open the door and the
door was used. This can
be for a locally generated
open door command or
one from the host.
Alarm Monitoring User Guide 549
Alarm/Event Descriptions
Alarm Event Event Type Description Duress*
Open Door Open Door System Indicates that a
Command Issued - Command Issued command was issued to
Door Not Used - Door Not Used open up the door and the
door was not used. This
can be for a locally
generated open door
command or one from
the host.
Open Line Active Open Line Active System Generated when an open
line fault condition has
been detected.
Open Line Restored Cancelled Open System Generated when the
Line open line fault condition
was restored.
Opening From Alarm Intrusion Alarm System was in alarm and
Openclose was unset by key.
Opening From
Alarm
Opening From Alarm Intrusion Alarm System was in alarm and
By User Openclose was unset by user.
Opening From
Alarm by User
Output Error Output Error System
Override Override POS Generated when the
Preprogrammed Preprogrammed preprogrammed price is
Price Price overridden.
Panel Configuration Panel System Generated when panel
Change Configuration settings are modified by
Change a remote user that is
logged onto an LNL-
access panel.
Note: View the text
associated with
the alarm for
details about
the specific
condition.
Panel Download Full Panel System Generated when a
Completed Download database download to
Completed the controller has
completed.
Panel Download Full Panel System Generated when a
Started Download Started database download to
the controller has started.
550 Alarm Monitoring User Guide
Alarm/Event Descriptions
Alarm Event Event Type Description Duress*
Panel Event Panel Event System Generated when the
Capacity Exceeded - Capacity event log in the panel fills
Events Overwritten Exceeded - up and starts overwriting
Events old events.
Overwritten
Panel Free Memory Panel Free System Generated when the free
Low Memory Low memory in the panel
(controller) is below what
is determined to be a
safe value.
Panel ID Mismatch Panel ID System Generated when the
Mismatch panel (controller) has a
different ID than what is
in the database. This can
happen if a new panel or
replacement panel is
placed out in the field. A
download to the panel
should correct the
problem.
Panel Invalid Login Panel Invalid System Generated when a
Login remote user fails to log
onto an LNL- access
panel.
Note: View the text
associated with
the alarm for
details about
the specific
condition.
Panel Marked Offline Panel Marked System Generated when the
After Timeout Offline After video recorder is
Timeout automatically placed
offline because a
connection cannot be
made after the user
specified amount of time.
Panel Options Panel Options System Generated when the
Mismatch Mismatch options inside of the
panel differ from what the
panel is currently
configured for in the
database. This can
happen if the panel
options change and a
download is not issued to
the panel. To correct this
situation, a download
should be issued to the
panel.
Alarm Monitoring User Guide 551
Alarm/Event Descriptions
Alarm Event Event Type Description Duress*
Panel Power Up Panel Power Up System Generated when the
Complete Complete panel power up is
complete.
Panel Reboot to Panel Reboot to System
Factory Defaults Factory Defaults
Panel Reset Panel Reset System
Watchdog Watchdog
Panel Restart Due to Panel Restart Due System Event generated when a
Power Failure to Power Failure panel without battery
backup looses power.
Panel Successful Panel Successful System Generated when a user
Login Login successfully logs onto an
LNL- access panel.
Note: View the text
associated with
the alarm for
details about
the specific
condition.
Panel User Logout Panel User System Generated when a
Logout remote user is logged off
of an LNL- access panel.
Note: View the text
associated with
the alarm for
details about
the specific
condition.
Panic 3 Button Intrusion Trouble Trouble Emergency assistance
Restore Panic 3 Button request, manually
Restore activated from fob, has
been eliminated.
Panic Abort Panic Abort Trouble Generated when a panic
alarm has been manually
aborted/canceled.
Panic Alarm Panic Alarm Trouble Generated when
emergency assistance
has been manually
requested.
Panic Alarm Restore Panic Alarm Trouble Generated when the
Restore panic alarm has been
restored.
Pay Out Pay Out POS Generated when a
payout takes place.
552 Alarm Monitoring User Guide
Alarm/Event Descriptions
Alarm Event Event Type Description Duress*
Payment of Refund Payment of POS Generated when a
to Customer Refund to payment or refund is
Customer given to a customer.
Payment Toward Payment Toward POS Generated when a
Charge Account Charge Account payment toward an
Balance Balance account balance.
Pending first user Pending first user System
People Counting People Counting Video Generated when the
count was updated
(usually within a short
delay after an individual
passes).
People Entry Rate People Entry Rate Video Generated when the
Too High Too High number of entering
people rises above the
limit during the specified
time interval.
People Entry Rate People Entry Rate Video Generated when the
Too High Restored Too High number of entering
Restored people returns to a value
below the limit during the
specified time interval.
People Entry Rate People Entry Rate Video Generated when the
Too Low Too Low number of entering
people falls below the
limit during the specified
time interval.
People Entry Rate People Entry Rate Video Generated when the
Too Low Restored Too Low Restored number of entering
people returns to a value
above the limit during the
specified time interval.
People Exit Rate Too People Exit Rate Video Generated when the
High Too High number of exiting people
rises above the limit
during the specified time
interval.
People Exit Rate Too People Exit Rate Video Generated when the
High Restored Too High number of exiting people
Restored returns to a value below
the limit during the
specified time interval.
People Exit Rate Too People Exit Rate Video Generated when the
Low Too Low number of exiting people
falls below the limit
during the specified time
interval.
Alarm Monitoring User Guide 553
Alarm/Event Descriptions
Alarm Event Event Type Description Duress*
People Exit Rate Too People Exit Rate Video Generated when the
Low Restored Too Low Restored number of exiting people
returns to a value above
the limit during the
specified time interval.
Pick Up Pick Up POS Transaction indicating a
pick up has occurred.
POD Trouble POD Trouble System Generated when an
alarm loses
communication with a
POD. The POD will be
offline during this
condition.
PODs are external
modules connected via
RS-485.
Point Enabled Point Enabled System
Point Disabled Point Disabled System
Point Test Fail Point Test Fail System
Poor Video Visibility N/A N/A Generated when the
Restored video quality returns to
an acceptable level.
Power Failure Active Power Failure System Generated when a power
failure condition has
been detected.
Power Failure Cancelled Power System Generated when the
Restored Failure power failure condition
was restored.
Pre-Alarm Pre-Alarm System An event indicating a pre-
alarm condition is active.
Pre-Alarm Clear Pre-Alarm Clear System An event indicating a pre-
alarm condition is no
longer active.
Price Lookup Price Lookup POS Generated when a price
lookup has taken place.
Quantity or Weight Quantity or POS An event indicating a
Weight quantity or weight.
Radio Disturbance Radio System An event indicating
Disturbance interference in radio/
wireless communication.
RAS Firmware Intrusion System System ATS118x (is possible
Upgrade RAS Firmware mainly in enabled
Upgrade configuration card
mode).
554 Alarm Monitoring User Guide
Alarm/Event Descriptions
Alarm Event Event Type Description Duress*
Reader Authority Reader Authority Access
Toggle Toggle Denied
Reader Bypass Intrusion Trouble Trouble Keypad has been
Reader Bypass bypassed.
Reader Intrusion Trouble Trouble There is no
Communication Reader Comm communication between
Failure Failure the panel and the
keypad.
Reader Intrusion Trouble Trouble There is restored
Communication Reader Comm communication between
Restored Restored panel and keypad.
Reader in Dual Reader in Dual System
Custody Mode Custody Mode
Reader in Escort Reader in Escort System
Mode Mode
Reader in Normal Reader in Normal System
Mode Mode
Reader Input Tamper Reader Input System Generated when the
Active Tamper reader input tamper has
gone active.
Reader Low Battery Reader Low System Generated when the lock
Battery battery level is low.
For SimonsVoss locks:
Indicates 30 days of
battery life remain.
For NDE/LE locks:
Indicates the battery
threshold is < 4.5 V.
Reader Low Battery Reader Low System Generated when a
Restored Battery Restored reader low battery alarm
was restored.
Reader Battery Reader Battery System Generated when the lock
Critically Low Critically Low battery is at its lowest
detectable level before
failing. To ensure
uninterrupted
functionality, replace the
battery.
For SimonsVoss locks:
Indicates 20 days of
battery life remain.
For NDE/LE locks:
Indicates the battery
threshold is < 4.0 V.
Alarm Monitoring User Guide 555
Alarm/Event Descriptions
Alarm Event Event Type Description Duress*
Reader Battery Reader Battery System Generated when a lock
Critically Low Critically Low battery critically low
Restored Restored alarm is restored.
Reader Hardware Reader Hardware System Generated when a
Error - Lock Sensor Error - Lock reader hardware error
Error ("No Hall Sensor Error ("No was detected within the
Sensor") Hall Sensor") main lock sensor.
Reader Hardware Reader Hardware System Generated when a
Error - Lock Sensor Error - Lock reader hardware error
Error ("No Hall Sensor Error ("No (lock sensor error) was
Sensor") Restored Hall Sensor") restored.
Restored
Reader Hardware Reader Hardware System Generated when a
Error - Short Circuit Error - Short reader hardware error
Error Circuit Error was detected (short
circuit in the lock).
Reader Hardware Reader Hardware System Generated when the
Error - Short Circuit Error - Short reader hardware error
Error Restored Circuit Error (short circuit in the lock)
Restored was restored.
Reader Input Tamper Reader Input System Generated when the
Restored Tamper Canceled reader input tamper
alarm was restored.
Reader Manipulation Reader System Generated when a
Tamper - Handling Manipulation reader manipulation
Manipulation Tamper - Handling tamper (handling) was
Manipulation detected at the lock.
Reader Manipulation Reader System Generated when the
Tamper - Handling Manipulation reader manipulation
Manipulation Tamper - Handling tamper (handling) alarm
Restored Manipulation was restored.
Restored
Reader Manipulation Reader System Generated when a
Tamper - Magnetic Manipulation reader manipulation
Manipulation Tamper - tamper (magnetic) was
Magnetic detected at the lock.
Manipulation
Reader Manipulation Reader System Generated when the
Tamper - Magnetic Manipulation reader manipulation
Manipulation Tamper - tamper (magnetic) alarm
Restored Magnetic was restored.
Manipulation
Restored
Reader Mode Reader Mode System Lock has entered
Blocked Blocked blocked mode.
Reader Mode PIN Reader Mode PIN System
Only Only
556 Alarm Monitoring User Guide
Alarm/Event Descriptions
Alarm Event Event Type Description Duress*
Reader Mode Reader Mode System Lock has entered
Secured Secured secured mode.
Reader Mode Reader Mode System Lock has entered
Unsecured Unsecured unsecured mode.
Reader Mode Card Reader Mode System Generated when the
and Pin Card and Pin reader mode has
changed to “Pin and
Card” for the device.
Reader Mode Card Reader Mode System Generated when the
Only Card Only reader mode has
changed to “Card Only.”
Reader Mode Reader Mode System Generated when the
Facility Code Facility Code reader mode has
changed to “Facility Code
Only.”
Reader Mode First Reader Mode System Generated when the
Card Unlock First Card Unlock reader mode has
changed to “First Card
Unlock.”
Reader Mode Reader Mode System Generated when the
Locked Locked reader mode has
changed to “Locked.”
Reader Mode Pin or Reader Mode Pin System Generated when the
Card or Card reader mode has
changed to “Pin or Card”
for the device.
Reader Mode Unlock Reader Mode System Generated when the
Next Exit Unlock Next Exit reader mode of an
RU/RM device has
changed to “Unlock Next
Exit”.
Reader Mode Reader Mode System Generated when the
Unlocked Unlocked reader mode has
changed to “Unlocked.”
Reader Module Reader Module System Reader firmware has
Firmware Upgraded Firmware been updated.
Upgraded
Reader Motor Stalled Reader Motor System Generated when the
Stalled motor stalls on a reader.
Reader Motor Stalled Reader Motor System Generated when a motor
Restored Stalled Restored stalled condition has
been restored.
Alarm Monitoring User Guide 557
Alarm/Event Descriptions
Alarm Event Event Type Description Duress*
Reader Reset Reader Reset System Generated when the
firmware resets the
reader. This can happen
if the reader is brand new
or in the case of a failed/
incomplete download.
Internal conditions, such
as a possible corrupt
memory, can also cause
the firmware to reset. In
these cases, the
firmware will rewrite its
entire storage with
default values,
overwriting the
downloaded values.
When this happens, the
user must reprogram the
lockset.
Reader Tamper Intrusion Trouble Trouble There is a tamper alarm
Reader Tamper on the reader device.
Reader Tamper Intrusion Trouble Trouble Tamper alarm on the
Restored Reader Tamper reader device has been
Restore eliminated.
Reader Toggle Reader Toggle Access
Denied
Reader Unbypass Intrusion Trouble Trouble Bypass on the keypad
Reader Unbypass was removed.
Realtime Clock Realtime Clock System The Real Time Clock
Updated Updated (RTC) was updated.
RF Communication RF Trouble Generated when
Lost Communication communication between
Lost the gateway and NDE/LE
lock is lost due to radio
signal disruption.
RF Communication RF Trouble Generated when the RF
Restored Communication communication alarm is
Restored restored.
Register X Report Register X Report POS Indicates a X report was
generated. X reports are
financial, end of day,
clerk, etc. reports.
Register Z Report Register Z Report POS Indicates a Z report was
generated. Z reports are
the same as X reports,
but resets totals to zero.
558 Alarm Monitoring User Guide
Alarm/Event Descriptions
Alarm Event Event Type Description Duress*
Rejected Biometric Rejected Biometric This event returns the
Score Biometric Score rejected biometric score
(the actual denied event
is sent separately).
Relay Contact Relay Contact System Generated when a relay
Activated Activated contact was activated.
Relay Contact Relay Contact System Generated when a relay
Deactivated Deactivated contact was deactivated.
Remote Firmware Intrusion System System Installer canceled writing
Upgrade Canceled Firmware new firmware to panel.
Upgrade
Canceled
Remote Firmware Intrusion System System The firmware upgrade
Upgrade Completed Firmware completed successfully.
Upgrade
Completed
Remote Firmware Intrusion System System The firmware upgrade
Upgrade Failed Firmware process has failed.
Upgrade Failed
Remote Firmware Intrusion System System Installer started writing
Upgrade Start Firmware new firmware to panel.
Upgrade Start
Removed Object Removed Object Video Generated when an
object which was part of
the background is
detected as missing.
Removed Object Removed Object Video Generated when the
Restored Restored object is returned to its
original location or the
background (after a
certain time interval) is
relearned.
Request to Exit - Request to Exit - System Generated when the
Door Used Door Used request to exit is granted
and the door is used.
Note: If the Assumed
Door Used
checkbox is
selected on the
Readers form,
then the door is
assumed to be
used. This
might interfere
with this event.
Alarm Monitoring User Guide 559
Alarm/Event Descriptions
Alarm Event Event Type Description Duress*
Request to Exit - Request to Exit - System Generated when the
Door Not Used Door Not Used request to exit is granted
and the door is not used.
Note: If the Assumed
Door Used
checkbox is
selected on the
Readers form,
then the door is
assumed to be
used. This
might interfere
with this event.
Retrieved Retrieved Intercom Generated when a phone
call is retrieved/
answered.
Ringing Ringing Intercom Generated when an
intercom station/phone is
ringing.
Runaway Device Runaway Device System Generated when the
conditions specified for a
runaway state are met.
These conditions are
configured on the System
Options > Runaway
Detection tab in System
Administration.
Runaway Device Runaway Device System Generated when the
Restored Restored conditions configured for
runaway detection are no
longer true.
Running Out of Disk Running Out of NetDVMS Generated when the live
Space Disk Space recording drive for the
camera is running low on
disk space. The criteria
for generating this alarm
is determined by the size
of the drive and where
the archive drive is
located. For more
information, refer to the
NetDVMS
documentation.
Sales Subtotal Sales Subtotal POS A transaction that reports
the sale subtotal
Schedule Change Schedule Change System Generated when a
schedule, added in the
Scheduler, is changed.
560 Alarm Monitoring User Guide
Alarm/Event Descriptions
Alarm Event Event Type Description Duress*
Schedule Executed Schedule System Generated when a
Executed schedule, added in the
Scheduler, is executed.
Schedule Resumed Schedule System Generated when a area
Resumed arming schedule has
been resumed.
Schedule Suspend Schedule System
Suspend
Scheduler Action Scheduler Action System Generated when a
Executed Executed scheduler action has
executed.
Scheduler Action Scheduler Action System Generated when a
Failed Failed scheduler action has
failed.
Security Alarm Security Alarm Fire Generated when a
Acknowledge Acknowledge security alarm has been
acknowledged.
Security Alarm Block Security Alarm Fire Generated when all
Acknowledge Block security alarms have
Acknowledge been acknowledged at
the fire panel.
Security Alarm In Security Alarm In Fire Generated when a new
security alarm has been
detected for the device.
Security Alarm Out Security Alarm Fire Generated when a
Out device with a previous
security alarm has
returned to its normal
state.
Service Started Intrusion System System There is an installer
Service Started using the system.
Shorted Line Active Shorted Line System Generated when a
Alarm Active shorted line fault
condition has been
detected.
Shorted Line Canceled Shorted System Generated when a
Restored Line device with a shorted line
fault condition has
returned to its normal
state.
SIA Session Code SIA Session Code System
Signal Silence Signal Silence Fire Generated when the
alarm signal on the
hardware has been
silenced.
Alarm Monitoring User Guide 561
Alarm/Event Descriptions
Alarm Event Event Type Description Duress*
Smart Card Smart Card System Generated when a smart Yes
Authentication Failed Authentication card authentication
Failed failed.
Smart VMD Smart VMD Video Generated when a
change is detected.
Smart VMD Smart VMD Video Generated 8 seconds
Restored Restored after the last detection of
a Smart VMD event.
Status In Status In Fire Generated when a status
reporting device is active.
Status - Missing Fire Status - Missing Fire Fire supervision is
Supervision Fire Supervision missing.
Status Out Status Out Fire Generated when a status
reporting device has
returned to the inactive
state.
Storage Failure Storage Failure Video Indicates that something
is wrong related to
recording/retrieving video
to/from hard drives.
Includes LenelS2 NVR
database failure.
Store Coupon Store Coupon POS Indicates a store coupon.
Supervisory Supervisory Fire Generated when a
Acknowledge Acknowledge supervisory condition has
been acknowledged.
Supervisory Block Supervisory Block Fire Generated when all
Acknowledge Acknowledge supervisory conditions
have been
acknowledged at the fire
panel.
Supervisory In Supervisory In Fire Generated when a new
supervisory condition has
been detected for the
device.
Supervisory Out Supervisory Out Fire Generated when a
device with a previous
supervisory condition has
returned to its normal
state.
Supply Fuse Supply Fuse System
Restored Restored
Supply Fuse Trouble Supply Fuse System
Trouble
System APB reset System APB reset System
562 Alarm Monitoring User Guide
Alarm/Event Descriptions
Alarm Event Event Type Description Duress*
System Confirm System Confirm System Applies to panels
configured in the UK
(APCO). The system will
produce this alarm if a
Confirmed Area Alarm is
generated.
System Confirm System Confirm System Applies to panels
Alarm Reset Alarm Reset configured in the UK
(APCO).Generated when
a Confirmed alarm is
reset at the panel. This is
accomplished by logging
in with the service
account, then with a valid
user account and then
resetting the confirmed
alarm.
System Message System Message System
System Password System Password System This event cannot be
Fail Fail generated at this time.
System Program System Program System
Changed Changed
System Program Fail System Program System
Fail
System Reset System Reset Fire Generated when the fire
panel has been reset.
System Restored System Restored System
System Trouble System Trouble System
System Unconfirm System Unconfirm System
Tax Amount Tax Amount POS Event that indicates the
tax amount.
Taxable Subtotal Taxable Subtotal POS Transaction that reports
the taxable subtotal
Telco SIA/CID) Telco SIA/CID) System The panel will now
Reset Reset resume attempts to
report alarms to central
station. This alarm is
reported if prior attempts
to report events to central
station failed.
Timeout Exceeded - Timeout Area Generated when no Yes
No Second Card Exceeded - No Control second card was
Second Card presented within the time
limit for the area/reader
using two-man control.
Alarm Monitoring User Guide 563
Alarm/Event Descriptions
Alarm Event Event Type Description Duress*
Time Out-Of-Sync Time Out-Of-Sync Video Generated when the time
stamp feature is enabled
and the time on the
camera has a difference
of 20 seconds or more
from the video recorder
time.
Time Out-Of-Sync Time Out-Of-Sync Video Generated when the time
Restored Restored difference between the
camera and video
recorder returns to less
than 20 seconds.
Total Amount Due Total Amount Due POS Transaction indicating
the total amount due.
Transaction Number Transaction POS Event Generated that
Number indicates the transaction
number of the sales
transaction.
Transfer, Diagnostics Transfer, System Generated when a user
Diagnostics is connected to the
device for diagnostic
purposes.
Transfer, History Transfer, History System Generated when a
history data was
transferred from the
device to the parent
device.
Transfer, PDA To Transfer, PDA To System Generated when the
Lock Lock device (lockset) is
programmed/
reprogrammed through a
download from a Mobile
Configurator.
Transferred Call Intercom Generated if an intercom
call is transferred.
Transmitter Alarm Transmitter Alarm Transmitter Generated when the
button or input on a
transmitter has been
activated.
Transmitter Alarm Transmitter Alarm Transmitter Generated when the
Restored Restored transmitter alarm has
been restored.
Transmitter Inactivity Transmitter Transmitter Transmitter has been
Inactivity inactive longer than the
supervision interval
Transmitter Low Transmitter Low Transmitter Transmitter low battery
Battery Battery alarm
564 Alarm Monitoring User Guide
Alarm/Event Descriptions
Alarm Event Event Type Description Duress*
Transmitter Low Transmitter Low Transmitter Generated when a
Battery Restored Battery Restored transmitter low battery
has been restored.
Transmitter Pre-Tilt Transmitter Pre- Transmitter Generated when the
Tilt transmitter is in the pre-
tilt state.
Transmitter Pre-Tilt Transmitter Pre- Transmitter Generated when the
Restored Tilt Restored transmitter has returned
to normal from the pre-tilt
state.
Transmitter Pull Transmitter Pull Transmitter Generated when the pull
Cord Alarm Cord Alarm cord on a transmitter has
been pulled and is in
alarm.
Transmitter Pull Transmitter Pull Transmitter Generated when the
Cord Restored Cord Restored transmitter pull cord
alarm has been restored.
Transmitter Tamper Transmitter Transmitter Transmitter tamper
Tamper alarm.
Transmitter Tamper Transmitter Transmitter Generated when a
Restored Tamper Restored transmitter tamper has
been restored.
Transmitter Transmitter Transmitter Generated when the
Temporary Tilt Temporary Tilt transmitter temporary tilt
Disable Disable has been disabled.
Transmitter Tilt Transmitter Tilt Transmitter Generated when a tilt
condition on the
transmitter has been
detected.
Transmitter Tilt Transmitter Tilt Transmitter Generated when the
Disabled Disabled transmitter tilt function
has been disabled.
Transmitter Tilt Transmitter Tilt Transmitter Generated when the
Enabled Enabled transmitter tilt function
has been enabled.
Transmitter Tilt Transmitter Tilt Transmitter Generated when the tilt
Restored Restored condition on the
transmitter has been
restored.
Transmitter Transmitter Transmitter This event is reported
Acknowledge Acknowledge when an alarm generated
by a transmitter has been
acknowledged.
Alarm Monitoring User Guide 565
Alarm/Event Descriptions
Alarm Event Event Type Description Duress*
Transmitter No Transmitter No Transmitter This event is reported
Response Response when an alarm generated
by a transmitter has not
been acknowledged.
Transmitter Touch Transmitter Touch Transmitter Alarm generated by a
Alarm Alarm transmitter when the item
it is protecting is touched.
Transmitter Removal Transmitter Transmitter Alarm generated by a
Alarm Removal Alarm transmitter when an item
it is protecting is
removed.
Trouble Trouble Fire Generated when the
Acknowledge Acknowledge trouble condition has
been acknowledged.
Trouble Trouble Fire Generated when a
Acknowledge Clear Acknowledge trouble condition that has
Clear been cleared from the
system has been
acknowledged by a user.
Trouble Bell # Trouble Bell 1 or 2 Relay/ Generated when Trouble
Sounder bell 1 or 2 is in alarm.
Trouble Bell # Trouble Bell 1 or 2 Relay/ Generated when Trouble
Restore Restore Sounder bell 1 or 2 is restored.
Trouble Block Trouble Block Fire Generated when all
Acknowledge Acknowledge trouble conditions have
been acknowledged at
the fire panel.
Trouble In Trouble In Fire Generated when a new
trouble condition has
been detected for the
device.
Trouble Out Trouble Out Fire Generated when a
device with a previous
trouble condition has
returned to its normal
state.
Two-Way Audio Intrusion Trouble Trouble A burglary alarm has
Alarm Confirm Two Way Audio occurred and been
Alarm Confirm verified with Two Way
Audio device.
Two-Way Audio Intrusion Trouble Trouble A communication
Alarm Confirm Audio Two Way Audio problem in a two-way
Fail Alarm Confirm audio device has
Audio Fail occurred and been
verified within a
programmed condition.
566 Alarm Monitoring User Guide
Alarm/Event Descriptions
Alarm Event Event Type Description Duress*
Two-Way Audio Intrusion Trouble Trouble Two-way audio device
Bypass Two Way Audio has been bypassed.
Bypass
Two-Way Audio Intrusion Trouble Trouble There is a
Communication Fail Two Way Audio communication problem
Comm Fail with a two-way audio
device.
Two-Way Audio Intrusion Trouble Trouble The communication
Communication Two Way Audio problem with a two-way
Restore Comm Restore audio device has been
eliminated.
Two-Way Audio Intrusion Trouble Trouble An event is generated if a
Restore Confirmed Two Way Audio verified burglary alarm
Alarm Restore has occurred and the
Confirmed Alarm system is unset.
Two-Way Audio Intrusion Trouble Trouble An event is generated if a
Restore Confirmed Two Way Audio verified burglary alarm in
Audio Fail Restore two-way audio device
Confirmed Audio has occurred and the
Fail system is unset.
Two-Way Audio Intrusion Trouble Trouble There is a tamper alarm
Tamper Two Way Audio on a two-way audio
Tamper device.
Two-Way Audio Intrusion Trouble Trouble The tamper alarm on a
Tamper Restore Two Way Audio two-way audio device
Tamper Restore has been eliminated.
Two-Way Audio Intrusion Trouble Trouble There is a trouble on a
Trouble Two Way Audio two-way audio device.
Trouble
Two-Way Audio Intrusion Trouble Trouble The trouble on a two-way
Trouble Restore Two Way Audio audio device has been
Trouble Restore eliminated.
Two-Way Audio Intrusion Trouble Trouble Bypass on two-way audio
Unbypass Two Way Audio device was removed.
Unbypass
Unanswered Call Unanswered Call Intercom Generated if a ringing
intercom call goes
unanswered.
Unauthorized Off Unauthorized Off System
Alarm Monitoring User Guide 567
Alarm/Event Descriptions
Alarm Event Event Type Description Duress*
Unexpected Access Unexpected System Generated when a user
Access successfully exits using
an unexpected exit
reader, after gaining
access to a specific entry
reader, and the “must
proceed to exit readers”
option is enabled.
Unexpected Access Unexpected System Generated when a user
Attempt Access Attempt attempts to exit using an
unexpected exit reader,
after gaining access to a
specific entry reader, and
the “must proceed to exit
readers” option is
enabled.
Unknown Card Intrusion Denied Denial Unknown card detected
Access Denied in reader connected via
Unknown Card ATS1250 expander.
Unknown Elevator Unknown Elevator System Generated when an
Terminal Terminal elevator terminal is
detected that has not
been configured in the
system.
Unknown User Unknown User System Generated when an
Command Command unknown user command
is entered through a
reader. For example, if a
cardholder enters the
command *1234# (where
that command means
nothing) an unknown
user command alarm is
sent to Alarm Monitoring.
The numbers entered as
the command are used
as the event text for the
alarm.
Unlocked Under Unlocked Under System Lock has entered AFC
AFC AFC state.
Unlocked Mode Unlocked Mode System Automatic scheduled
Change Denied: Change Denied: change to unlocked
Blocked Mode Blocked Mode mode was denied
because lock is in
blocked mode.
Unlocked Mode Unlocked Mode System Automatic scheduled
Change Denied: Low Change Denied: change to unlocked
Battery Low Battery mode was denied due to
low battery condition.
568 Alarm Monitoring User Guide
Alarm/Event Descriptions
Alarm Event Event Type Description Duress*
Unlocked Mode Unlocked Mode System Automatic scheduled
Change Denied: Change Denied: change to unlocked
Secured Mode Secured Mode mode was denied
because lock is in
secured mode.
Unlocked Under First Unlocked Under System First card unlock mode;
Card Unlock First Card Unlock door is unlocked.
Unsupported Unsupported System Generated when
Hardware Hardware hardware that is not
supported is added to the
system.
Untyped Abort Untyped Abort Trouble Generated when an
alarm for a device of an
unknown type has been
aborted/canceled.
Untyped Alarm Untyped Alarm Trouble Generated when an
alarm for a device of
unknown type occurs.
Untyped Alarm Untyped Alarm Trouble Generated when the
Restore Restore device of an unknown
type is restored.
Untyped Bypass Untyped Bypass Trouble Generated when a
device of an unknown
type has been bypassed.
Update: Now able to Update: Now able System Generated by a
Achieve Current to Achieve LenelS2 NVR recorder
Required Storage Current Required when the recording rate
Setting Storage Setting drops to allow the video
storage to be full in the
same or more number of
days than defined by the
user.
Upload Okay Upload Okay System
USB 1 Fuse Blown USB 1 Fuse System
Blown
USB 1 Fuse Reset USB 1 Fuse System
Reset
USB 2 Fuse Blown USB 2 Fuse System
Blown
USB 2 Fuse Reset USB 2 Fuse System
Reset
Use Limit Exceeded Use Limit Denied Access was denied Yes
Exceeded because the use limit for
the badge has been
exceeded.
Alarm Monitoring User Guide 569
Alarm/Event Descriptions
Alarm Event Event Type Description Duress*
User APB Reset User APB Reset System
User Failed to Reach User Failed to System Generated when a user
Destination Reach Destination fails to exit at a specific
exit reader, after gaining
access to a specific entry
reader, before the
timeout value expires.
User Generated User Generated Video Video events are typically
Video Event Video Event created automatically by
the system based on an
event from an external
device. This allows the
user to generate an
event that is not tied to
any device. It can be
created from any camera
with any user defined
time limit from within the
video player window in
Alarm Monitoring. This
event can then be
included in reports, or
have a trace performed
like any other event in the
system.
User’s Name User’s Name System A system user’s name
Changed Changed has been changed.
User’s Language User’s Language System A system user’s
Changed Changed language has been
changed.
Value Added Value Added POS Event that indicates
value added.
Verify User Verify User System
Video Event Video Event Video Generated when the
Threshold Reached Threshold user-defined event
Reached threshold has been
reached and exceeded.
(The percent of disk
space used by video
events has been
reached, typically
signaling the Archive
Server to start archiving
or purging.)
Video Failover Failed Video Failover Video Generated when the
Failed camera is configured for
failover and failover
cannot be activated on
this camera.
570 Alarm Monitoring User Guide
Alarm/Event Descriptions
Alarm Event Event Type Description Duress*
Video Failover Video Failover Video Generated when the
Restored Restored camera is configured for
failover and secondary
recorder is currently
recording video from the
camera and secondary
recorder determined that
the primary recorder
came back online and
started recording video
from the camera.
Secondary recorder will
stop recording video from
the camera. Alarm
Monitoring users should
log off of the application
and back on when the
primary recorder comes
back online.
Video Failover Video Failover Video Generated when the
Started Started camera is configured for
failover and secondary
recorder determined that
the primary recorder is
not recording video from
the camera, so
secondary recorder starts
recording from this
camera. Alarm
Monitoring users should
log off of the application
and back on when
failover occurs.
Video Graininess N/A N/A Displayed after noise
Restored (graininess) in the video
has been reduced.
Video Overflow Video Overflow Video Generated when the
Restored Restored recorder is no longer
having troubles handling
incoming video.
Video Overflow Video Overflow Video Generated when the
Started Started recorder determined that
it cannot handle incoming
video. Usually it happens
when hard drive or CPU
utilization is close to
100%, so recorder
cannot keep up with
amount of video.
Alarm Monitoring User Guide 571
Alarm/Event Descriptions
Alarm Event Event Type Description Duress*
Video Server Disk Video Server Disk Video Generated when the
Full Full user-defined event
threshold has been
exceeded by 5% or
more. (The percent of
disk space used by video
events has been
exceeded by at least 5%,
typically signaling the
Archive Server to start
archiving or purging.) If a
user-defined event
threshold has not been
defined, this alarm/event
will be generated when
the Video Server disk
space is 75% full of video
events.
Video Server is Not Video Server is Video Generated when it has
Recording Not Recording been detected that the
video recorder is no
longer recording. A check
is done periodically
(default is every 10
minutes) to check to
make sure that video is
still being recorded. This
event is generated when
the check fails.
Video Source Signal Video Source Video Generated when the
Lost Signal Lost video signal from a
channel is lost from the
Video Server. This alarm
may be accompanied by
a Communications Lost
alarm.
Video Source Signal Video Source Video Generated when the
Restored Signal Restored video signal from a
channel is restored to the
Video Server. This alarm
maybe accompanied by
a Communications
Restored alarm.
Video Storage Video Storage Video Generated when the
Unavailable Unavailable recorder cannot record
video to a drive.
Void or Error Void or Error POS Transaction that
Correction Correction indicates a void or error
correction
572 Alarm Monitoring User Guide
Alarm/Event Descriptions
Alarm Event Event Type Description Duress*
Walk Test ## Walk Test ## Fire Generated when walk
test ## is initiated. A walk
test is used to test
devices in the system
and report devices
addressed incorrectly.
The device and the first
zone programmed for
this device are reported
with each message.
Walk Test Walk Test Fire Generated when the
Uninstalled Uninstalled reported device was part
of a walk test and has
been physically
disconnected from the
system.
Walk Test Walk Test Fire Generated when the
Unprogrammed Unprogrammed reported device was part
of a walk test and has
been removed from the
system (it is not longer
configured in the
system).
Walk Test Untest Walk Test Untest Fire Generated when the
reported device is no
longer being tested (part
of a walk test).
Walk Test Zone Not Intrusion System System The walk test has
Tested Walk Test Zone finished, but a zone was
Not Tested not activated. It is
possible that the zone is
defective, or was not
triggered by mistake.
Wandering Patient Wandering Patient System
Alarm Reset Alarm Reset
Wandering Patient at Wandering Patient System
Door at Door
Warning: Poor N/A N/A This warning appears
Visibility when the camera’s view
of a scene is impaired by
glare, fog, etc. The
sensitivity of the Poor
Visibility warning can be
adjusted in the Channel
Configuration dialog.
Alarm Monitoring User Guide 573
Alarm/Event Descriptions
Alarm Event Event Type Description Duress*
Warning: Unable to Warning: Unable System Generated by a
Achieve Current to Achieve LenelS2 NVR recorder
Required Storage Current Required when video storage will
Setting Storage Setting be full in less number of
days than defined by the
user.
Warning: Unable to Warning: Unable System Generated by a
Meet Required to Meet Required LenelS2 NVR recorder
Storage Setting! Storage Setting! when there is no space
Deleting Oldest Deleting Oldest available to record to, so
Video Video the oldest file will be
deleted in order to
continue recording.
Warning - Users Left Warning - Users System
In Area Left In Area
Warning: Video N/A N/A This warning appears
Graininess when the video is noisy
(grainy.) The alarm may
also be generated in
scenes with very fine
detail, such as heavy
vegetation.
Wireless Jamming Intrusion Trouble Trouble A radio device is
Alarm Jamming Alarm detecting radio
interference.
Wireless Jamming Intrusion Trouble Trouble A radio device is no
Alarm Restore Jamming Alarm longer detecting radio
interference.
Wireless Smoke Wireless Smoke Fire A wireless smoke
Detector Detector detector has generated
an alarm.
WLM Firmware WLM Firmware System Radio module firmware
Upgraded Upgraded was updated
* The duress column marks which alarm events can be used as duress events if your system is
configured for duress.
574 Alarm Monitoring User Guide
APPENDIX D Reports
Reports are installed when Database Setup is run. All reports are installed on the Database Server
under the ReportTemplates subdirectory in the OnGuard installation path. By default, this location is
C:\Program Files (x86)\OnGuard\ReportTemplates.
Notes: For custom reports you must use the actual data field and not the internal database ID.
Refer to the release notes for the versions of SAP Crystal Reports that are supported.
The release notes are located on the root of the OnGuard installation media.
Description of Reports
For a description of each report, view the View > Report Configuration form and then select a
report. The description of the report is shown in the Description field.
Alarm Monitoring User Guide 575
Reports
576 Alarm Monitoring User Guide
APPENDIX E Exporting Video
The OnGuard installation includes a conversion utility that converts exported video from the LenelS2
NVR native format to an “.asf” format. The “.asf” file format is playable on any device that has
Microsoft Windows Media Player and does not require any additional software to play video. The
video converter is located at: C:\Program Files (x86)\Common Files\Lenel.
You can run the conversion utility either from a command line or by launching the utility. To use the
standalone video conversion utility to export video, refer to Convert and Export Video on page 583.
The video converter is also available from within the VideoViewer and Alarm Monitoring
applications. When used standalone, the source file can be changed in the Video Converter window;
when used in Alarm Monitoring and VideoViewer it cannot. To use the video converter in
VideoViewer or Alarm Monitoring to export video, refer to Export Video to a File on page 581.
Video Converter Window
Alarm Monitoring User Guide 577
Exporting Video
Source file
Identifies the export file to be converted to the Windows Media file format. The Source file
and Output file fields cannot be modified in Alarm Monitoring or VideoViewer; they can only
be modified when using the standalone version of the video converter.
Browse
Search for the export file to be converted to the Windows Media format.
Output file
Name of the new file to be created. The Source file and Output file fields cannot be modified
in Alarm Monitoring or VideoViewer; they can only be modified when using the standalone
version of the video converter.
Browse
Search for the location the new file should be created in.
Generate Overlay Image
If enabled, additional information such as time and date will be overlaid on the video image. If
this check box is selected, the default is to show the date and time in the top-left corner.
Customize
Enables the user to customize the format and the content of overlay information.
Status area
Updates as the video is exported to show how much video has been exported and how much
video still needs to be exported.
Convert
Converts the file from its native format to an “.asf” format.
Close
Closes the window without converting the file from its native format to an “.asf” format.
Help
Displays online help.
Video Export Dialog
578 Alarm Monitoring User Guide
Video Export Dialog
Output Type
Specifies the format for the exported video:
– Native Format - video format determined by the video recorder
– Windows Media Format - overlay may be applied to the video
Digital Signature
Specifies whether the watermarking uses the default or custom key/signature. For more
information, refer to Authenticate a Video File with Watermarking on page 583.
Custom Signature
Specifies a custom digital key/signature. The Custom Signature is case sensitive.
File Name
Search for the location the new file should be created in.
Comments
Text entered in this field will be displayed during the digital signature verification process.
Generate Overlay Image
If enabled, additional information such as time and date will be overlaid on the video image. If
this check box is selected, the default is to show the date and time in the top-left corner.
Customize
Enables the user to customize the format and the content of overlay information.
Export
Saves the recorded video to a file using the configured options.
Cancel
Aborts the export after the process has begun.
Close
Exits the dialog without exporting the video.
Help
Displays online help.
Alarm Monitoring User Guide 579
Exporting Video
Customize Overlay Information Dialog
Date Location
Identifies which corner(s) the date will be printed. Possible values are top-left, top-right,
bottom-left, bottom-right, and none. If none is selected, the field will not be shown. The
default is to show the date and time in the top-left corner and no text.
Time Location
Identifies which corner(s) the time will be printed. Possible values are top-left, top-right,
bottom-left, bottom-right, and none. If none is selected, the field will not be shown. The
default is to show the date and time in the top-left corner and no text.
Text Location
Identifies which corner(s) the additional text will be printed. Possible values are top-left, top-
right, bottom-left, bottom-right, and none. If none is selected, the field will not be shown. The
default is to show the date and time in the top-left corner and no text.
580 Alarm Monitoring User Guide
Video Conversion Procedures
Row fields
If more than one piece of information is printed in the same corner, this field allows you to
specify if one item should appear above the other one. If the items are on the same row, they
will be printed one after the other.
Text
Enter any additional text that you want to appear in the video. For example, the text could
identify the location where the video came from.
Image Location
Select where the image appears on the screen.
Image File
Select the image to add as an overlay.
Text Style Options
Select the font and transparency of the text.
Change
Allows the user to specify a different font, style, and color of the printed information.
Transparency
Specifies the transparency level of the printed text where 0 means the text is invisible and 100
means the text is opaque.
OK
Accepts the changes and closes the dialog.
Cancel
Closes the dialog without applying any changes.
Load Settings
Loads a previously saved overlay configuration.
Save Settings
Saves an overlay configuration.
Help
Displays online help.
Video Conversion Procedures
The following procedures are used to convert, export and play video clips.
Note: The conversion utility converts “.lnr” or “.info/.spfs” files into “.asf” format.
Export Video to a File
This procedure describes using the video converter in VideoViewer or Alarm Monitoring. When
using the standalone video conversion utility, refer to Convert and Export Video on page 583.
Alarm Monitoring User Guide 581
Exporting Video
Recorded video and audio can be saved/exported to a file. By default the video clip is saved as “.asf”
which can be played on any Microsoft Windows Media Player. In addition, video clips can be saved
in proprietary formats. LenelS2 NVR
Note: If you have video files in proprietary formats, you can use the conversion utility
available at: C:\Program Files (x86)\Common Files\Lenel.
1. While viewing recorded video, select Set Start/End Date from the Options menu.
2. The Date/Time window opens. Fill in the appropriate dates and times and click [OK].
3. From the Options menu select Export Video. The Video Export Dialog is displayed.
Note: A user transaction is generated each time the Video Export dialog is opened, regardless
of how many times the video is actually exported or if not exported at all.
4. Select the Output Type from the drop-down list. The specific file type is determined in step 5.
5. Click the [...] button to browse for a location to save the exported video file. The Save As
window opens.
a. Select the file location.
b. Enter the file name.
c. Select the desired file format (*.asf), (*.info), (*.spfs), or (*.lnr).
Note: The file formats available in the drop down list reflect the output type chosen in Step 4.
d. Click [Save].
6. The Windows Media Format allows the use of an overlay image.
a. Select the Generate Overlay Image check box to overlay the time and date on the video
image.
7. To customize the content of overlay information, click [Customize]. The Customize Information
Overlay Dialog opens. Click [Export].
582 Alarm Monitoring User Guide
Video Conversion Procedures
Convert and Export Video
This procedure describes using the standalone video conversion utility. When using the video
converter in VideoViewer or Alarm Monitoring, refer to Export Video to a File on page 581.
The conversion utility is installed with OnGuard and can be executed from a command line as well as
by launching the utility.
Using the Conversion Utility
1. Navigate to C:\Program Files (x86)\Common Files\Lenel.
2. Run the LVConvert.exe program in this directory.
3. The Video Converter window opens. Enter the source file name.
4. Enter the output file name.
5. (Optional) Select and customize any overlay information.
6. Click [Convert].
7. Click [Close] when the conversion is complete.
Using a Command Line
1. Open the Run dialog.
For more information, refer to “Using OnGuard on Supported Operating Systems” in the
Installation Guide.
2. Type LVConvert.exe -i InputFile.lnr -o OutputFile.asf [-c
ConfigFile.xml] [-s] where:
• i specifies the input file
• o specifies the output file
• c (optional) specifies the overlay configuration file. If not specified, overlay information will
not be generated.
• s (optional) silent run. If specified the application will not pop up any error/status dialog
boxes. This is useful if you are running the application as part of a script.
3. Click [OK].
Play Exported Video Clip Using Windows Media Player
1. Open Windows Media Player.
For more information, refer to “Using OnGuard on Supported Operating Systems” in the
Installation Guide.
2. On the File menu, select Open.
3. Type in the location of the video clip, or click on [Browse] to navigate to it.
4. Click [OK] (or [Open] if you browsed to the file). The video clip will be played in the Media
Player window.
Authenticate a Video File with Watermarking
Embedding a watermark in the video file is equivalent to signing a digital identification on the
content of the video. If the video is manipulated, the watermark is destroyed. The authenticator can
verify whether a received video has been tampered with by attempting to match the signature.
The Watermarking feature allows the individual exporting the video to set a custom digital signature
which can later be verified by the recipient of the video file.
Alarm Monitoring User Guide 583
Exporting Video
Set a Watermark
1. From the Video Export Dialog in Alarm Monitoring or VideoViewer, select “Native Format”
from the Output Type drop-down.
2. Select the type of signature, “Custom” or “Default”, from the Digital Signature drop-down list.
3. If you selected “Custom”, in the Custom Signature text box, enter a key for authentication (case
sensitive). The recipient of the file will need to know this key to determine the validity of the
video file.
Note: The Default signature type does not require a key for authentication.
4. Select other options as desired and click [Export] to finish. For more information, refer to Export
Video to a File on page 581.
Authenticate the Watermark
Authentication of the watermark occurs with the stand-alone Video Player (LVPlayer.exe).
1. Navigate to the C:\Program Files (x86)\Common Files\Lenel directory and run LVPlayer.exe.
2. From the File menu, select Open File.
3. From the Control menu, select Verify Signature. The Signature Details dialog is displayed.
4. If a custom signature was entered during export, type the key entered in the Enter Signature text
box.
Notes: The custom signature is case sensitive.
If the Default signature type was used during export the Enter Signature text box will
be grayed out.
5. Click [Verify Signature]. A message will be displayed indicating whether the authentication was
successful.
584 Alarm Monitoring User Guide
APPENDIX F Video Analytics
Video analytics provide the ability to recognize, analyze, and classify information in recorded video.
Video analytics events are predefined as Video Search events based on environment.
Video analytics are used for forensic style searching of recorded video processed in Alarm
Monitoring or VideoViewer using defined events. For each event detected, a thumbnail image is
created for easy identification of events.
Video Search events and the steps to define them are described in Video Search Events on page 601.
Terminology
2-D Speed
The two-dimensional speed of an object in terms of pixels per second on the image plane.
3-D Speed
The three-dimensional speed of an object in real-world terms such as miles per hour. Note that
the 3D and 2D speeds of the same object may be different because they are measured on
different planes.
Background Model
The scene present in the camera view at the beginning of processing. For more information,
refer to Background Model on page 589.
Background Object
An object that is present in the camera view at the beginning of processing or becomes part of
the background by remaining in the scene as the Background Model is updated.
Event
An occurrence that generates an alarm. For more information, refer to Video Search Events on
page 601.
Event engine
The software module that detects a specific event.
Alarm Monitoring User Guide 585
Video Analytics
Foreground Model
Everything in the camera view that is not part of the background. For more information, refer
to Foreground Model on page 591.
Foreground Object
An object that was not in the camera view at the beginning of processing or left stationary in
the scene long enough to become part of the Background Model as it is updated.
Learning Phase
Some Video Search events, the background events, require a period of time (2 minutes default)
for auto-learning. This learning phase usually occurs when the event is initially set up.
The following events require a pre-defined interval of auto-learning:
• Congestion
• Invalid Camera
• Loitering
• Object Left Behind
• Object Removed
• Object Starts to Move
• Object Stops
• People Counting, in “Background Map” mode
Region of Interest (ROI)
The Region of Interest (ROI) is a polygon (usually a quadrangle) that identifies the area of
video to be processed. Regions outside the ROI are ignored.
It is strongly recommended that an ROI be applied to every applicable event. If the ROI is not
set, the entire frame is considered the region of interest.
The ROI can be one of the following types:
• Whole frame
• Quadrilateral
• General Polygon (in Smart VMD)
• Rectangle (in Object Crosses a Region and People Counting)
For more information, refer to Set Region of Interest on page 126.
ROI Mask
Polygon or set of polygons that define regions that should be ignored by the relevant event
engine.
Optimal Configurations
Optimal configurations include:
• Camera Frame Rate: set to the frame rate required by the Video Search engine.
• Resolution: CIF, unless 4CIF is required by the Video Search engine for detection of small
objects.
• Compression: No greater than 50 in the System Administration scale.
586 Alarm Monitoring User Guide
Optimal Configurations
Frame Rate
Note: The frame rate configured for the camera cannot be less than the frame rate required by
the Video Search engine. Ideally, it should be identical. There are two side effects to
configurations in which the frame rate of the camera is higher than the frame rate
required by the engine:
– With MPEG4 video streams, the analytic algorithm decompresses all of the frames,
even frames not required for the analysis by the analytics engine. The decompression
consumes CPU time. In some situations, the CPU-time required for decompressing the
full frame rate of the MPEG4 stream is higher than the CPU-time required for the
analysis.
– The engine might process at a frame rate lower than recommended. For example, if the
engine requires 9 fps, and the frame rate of the camera is set to 10 fps, there is no way to
down-sample the fps while keeping uniform time gaps between consecutive frames.
Therefore the engine can either be set to process the full frame rate (which wastes CPU
resources) or work in a frame rate lower than required potentially causing
misdetections.
For each event there is a recommended default frame rate. For some of the events you may want to
change the default frame rate. Refer to individual event descriptions in Video Search Events on
page 601.
The fps of the camera are specified in System Administration. The actual frame rate of each event is
set by the “X Frame Rate” parameter described below.
Event Default fps
Congestion 1
Directional Motion 9
Facial Detection 4
Invalid Camera 1
Loitering 2
Object Crosses a Region 9
Object Detection 2
Object Left Behind 1
Object Lurking 4
Object Moves Too Fast 15
Object Removed 1
Object Starts to Move 9
Object Stops 9
People Counting 15
Smart VMD 2
Alarm Monitoring User Guide 587
Video Analytics
In addition, there is an option to change the processed frame rate (the number of frames which are
actually processed per second). This is done through the Channel Configuration dialog for each event.
For more information, refer to Video Channel Configuration Dialog on page 128.
Each event has a processed frame rate parameter. The name of this parameter is “X Frame Rate”
where “X” stands for the event name. This parameter controls the number of frames processed per
second. The value of this parameter determines the minimum gap between two consecutively
processed frames.
Note: You should only set the “X Frame Rate” parameter if you need to change the default of
the engine.
Resolution
By default, the Video Search engine works on CIF resolution, even if the resolution set on the camera
is higher. For more information, refer to Frame Size on page 588.
Compression
The compression configured for the camera in System Administration is the same compression of the
video stream received by the Video Search engine. The more the video stream is compressed, the
more difficult it is to detect small objects. Compression should be decreased as much as possible to
increase the video quality for accurate detection of objects. It is not recommended to have a
compression value greater than 50.
Frame Size
It is not recommended to work with resolutions higher than CIF. By default, sizes greater than CIF are
reduced and processed as CIF.
In situations that a higher resolution is necessary, the frame should be processed in its original size.
This can be accomplished with the following parameter:
Field Type Description
Use Original Advanced If enabled, force processing in the original frame size.
Frame Size Parameter Otherwise the frame is processed in CIF resolution. The
default value is Disabled.
Using higher resolution will reduce performance due to an increased computation load. For example,
a frame size of 4CIF causes a degradation in processing throughput by a factor of approximately 4.
Frame size can also be scaled down using the Scale-Down Factor advanced parameter. The factor is
applied to the CIF size unless the Use Original Frame Size parameter is being used to process 4CIF.
Note: The Use Orignal Frame Size and Scale-Down Factor parameters should not be used
with the People Counting event which should always use CIF resolution.
Due to the high computation cost of using high resolution processing, it is recommended to use CIF
resolution. When a higher resolution is required, it may be possible to use the Scale-Down Factor
parameter in combination with the Use Original Frame Size parameter.
588 Alarm Monitoring User Guide
Video Analytics Concepts
Video Quality
The Video Search engine is able to detect when the video quality is not eligible for processing. When
poor video quality is detected, an alarm is displayed in Alarm Monitoring. There are two cases in
which alarms will be generated for video quality:
• Poor video quality due to very low contrast caused, for example, by heavy fog.
• Very grainy video, usually caused because of insufficient lighting.
Video Analytics Concepts
Background Model
A scene is regarded as an eligible background scene if for a given time (X seconds) every part of the
background is exposed for at least X/2 seconds. Typically, the X value is anywhere from 30 seconds
to 10 minutes.
The duration of background exposure does not have to be continuous (exposure for X/2 consecutive
seconds) as long as every part of the background receives X/2 seconds of exposure.
In particular, if there are foreground objects in the scene during the interval (X seconds), the
foreground objects must change location from time to time such that the entire background is exposed
at least X/2 seconds at every point.
Backgrounds with constant changes in lighting or backgrounds with reflective surfaces are
considered unstable backgrounds. Typical scenes that are not eligible background scenes include:
Alarm Monitoring User Guide 589
Video Analytics
• Scenes with big reflective surfaces (like windows)
• Scenes which are constantly loaded
• Scenes with constantly changing light
Background model is built constantly and updated in a pre-defined period. There are two types of
periods:
• Initial period
• Regular period
During the initial period there is no valid background model. When the initial period ends a
background is available.
The default values for Background Learning are 90 seconds. One might need to change these values
in the case of scenes that are noisy or have constant change in lighting. For example, for an outside
scene with direct sunlight, it might be better to use a learning phase of as low as 15 seconds. In this
case, it is important to restrict the object size for detection to the highest value possible. Notice that
having the learning stage too short might result in a background model which is not converged
properly if the scene is busy, or if foreground objects remain still for more than half the period.
Disabling this parameter, especially in scenes involving changes in lighting, can cause the
background to become invalid.
Problematic Backgrounds
Gradually but constantly changing background. Typical example is an outside scene with direct
sunlight. The shadows are gradually and continuously changing, therefore the background learning
phase should be relatively short (in the range of 15 seconds to 2 minutes, depending on how busy the
scene is).
Part of the background is non-eligible. Typical example is a big window or wall of windows. In
these cases the user should set a ROI that does not contain the windows or immediate neighborhood
of the window.
The whole background is non-eligible. Typical example is a crowded scene which contains people
standing for very long periods, as shown below. There are many people who stand all over the scene,
and there is also a constant motion of people around. In these cases, the auto-learning will be
converged to wrong background model.
Background Certainty
The Background Certainty is an optional mechanism that can be used to filter out potential false
alarms in the following events:
• Congestion
• Object Detection
• Object Left Behind
• Object Removed
Regions with false motion, such as moving shadows on a sunny day, tend to generate false objects.
These region of potentially unstable background are detected during the Background Learning
process.
This mechanism, as with any filtration mechanism, can cause misdetections. It is recommended for
use only in response to false alarms in unstable background regions.
590 Alarm Monitoring User Guide
Video Analytics Concepts
False objects can be ignored with the Background Certainty mechanism by setting the Background
Certainty parameter to Enabled.
Foreground Model
Foreground Model is a built-in mechanism which is useful for outside scenes where there are changes
in lighting intensity. For example, the area close to a set of windows might generate false objects
because of the gradual change in lighting. In these cases, the Foreground Model can be used to
eliminate false alarms. The foreground model is not useful for cases in which the false objects have
changing patterns caused by light, as opposed to a spot of light or shadow. In outside scenes it is
recommended to use this filter in addition to other filters.
The use of Foreground Model is set with the Boolean parameter Verify Object Saliency.
The Foreground Model can be used in the following events:
• Congestion
• Loitering
• Object Detection
• Object Left Behind
• Object Removed
The Foreground Model works well with objects under “surveillance view”. When objects are too
close to the camera, the use of Foreground Model might cause misdetections. Using the Foreground
Model in blurred video (e.g. foggy day, dark day, etc.) when the objects are small may also cause
misdetections.
Object Appeared as Changed
Object Appeared as Changed is an optional mechanism that reduces false alarms in outdoor scenes
with sudden changes lighting (for example, the sun coming out of some clouds).
This mechanism can be used with the following events:
• Object Detection
• Object Left Behind
• Object Removed
This mechanism, as any filtration mechanism, can cause misdetections. It is recommended for use
only if there are false detections caused by changes in lighting. It is efficient for filtering out false
objects detected because of a gradual change between the current frame and the background model
image. This mechanism is not applicable to objects that move very slowly before they become static.
Object Appeared as Changed should be set if the objects you wish to detect are the type of objects that
could have been detected using the Smart VMD event.
The Change Detection Mechanism is turned on using the Object Appeared as Changed parameter.
Object Consistency
Object consistency applies only to the Object Detection event. It is a tool that filters out phantom
objects or objects that are not of interest to the user.
An object is considered consistent if it appears several times and optionally, if it is moving (in any
direction).
Alarm Monitoring User Guide 591
Video Analytics
Due to different kinds of noise that exist, there is often a flickering of small objects for one frame.
However, the probability of a relatively big object (700 pixels or more) flickering is rare. Therefore,
the use of the consistency filter is extremely important when trying to detect small objects.
Object Consistency Parameters
Parameter Relevant Events Description
Object Consistency Object Detection Values range from 0 to 5 (1 is the default).
Filter Higher values filter out more objects.
Minimum Length of Minimum distance (in pixels) an object must
Motion cover to trigger an event.
The Minimum Length of Motion is very useful
when the objects of interest are not static (that
is, they are moving). In this case, you should set
this value to the minimum number of pixels that
you know each object of interest is going to
travel in one direction.
Calibrate Object Consistency and Minimum Length of Motion
The Object Consistency filter is used to filter out noise and is a crucial tool to avoid false alarms. It
should be calibrated according to the specific application.
Note: Setting the value too high might filter out real objects when objects are moving fast, in
the 2-D plane.
Minimum Length of Motion is useful when the objects of interest are moving. In this case, set this
value to the minimum number of pixels each object will move.
Video Stabilizer
Camera vibrations can be caused by outdoor scenes involving wind, when hooked to a ceiling near a
ventilator, or other scenarios. Vibrations can be problematic mainly for Smart VMD and Object
Detection.
The Video Stabilizer removes vibrations from the image during the pre-processing stage, before video
analysis.
Name Type Default Description
Use Video Boolean Disabled If enabled, stabilizes the video at the pre-processing
Stabilizer stage.
Color Matching
Color matching applies to the Object Detection and Smart VMD events, where color can be one of the
object properties used to detect an object.
Be aware that the appearance of a color can look different in different cameras under different
lighting conditions. Therefore, it is highly recommended you set only saturated colors.
Discrimination between shades of similar colors is problematic, unless the video quality is stable and
there are no significant lighting changes.
592 Alarm Monitoring User Guide
Video Analytics Concepts
Defining the Color
You can define colors by selecting a color from a standard table of colors. Color is selected based on
sight. After you select the color, you can see colors that considered similar to your choice in the
current scene. Areas regarded as similar to the selected color are shown in their natural color, while
other areas are shown in dark gray color. You should adjust the parameters to optimize the color
setting
Color Parameters
Two parameters are used for defining color similarity. By the order of significance:
1. Hue
2. Grayness
Parameters should be calibrated by selecting the desired color and then playing with the Hue and
Grayness while watching the video player pane. Recall that areas that are regarded as similar to the
selected color are shown in their natural color, while other areas are shown in dark gray. Notice that
the Hue functions as tolerance. The greater the Hue, the higher the tolerance is, and more regions of
the view are regarded as matching to the selected color.
The Hue parameter is more significant than the Grayness parameter. The Grayness parameter should
be used rarely, only if the results received from adjusting the Hue parameter are not satisfactory. The
Hue parameter is “monotonic”. As the value is increased, regions of the image more closely match
the selected color. This is not true for the Grayness parameter which is only monotonic for sub
intervals of the slider. There may be singular points along the slider where regions that matched the
selected color change to mismatches as the value is increased.
Objects
Foreground vs. Background Objects
The system has the ability to discriminate between foreground and background objects. For example,
the Object Left Behind and Object Detection events detect foreground objects, while the Object
Removed detects background objects.
The foreground vs. background is relevant for the following events:
1. Object Detection
2. Object Left Behind
3. Object Removed
There is a parameter that controls the certainty of the classification of an object as foreground or
background. The following table describes the relevant parameter for each of the events:
Event Parameter Units Default Description
Object Left Object Left “signed” 0 0 means equal probability for
Behind Type percents (- “Left” and “Removed”. Higher
Certainty 100...100) positive percent is a higher
probability for “Left”.
Object Type Percentage 0.5 0.5 means equal probability for
Detection Certainty (0...1) foreground and background. The
higher the grade, the higher the
probability for foreground
Alarm Monitoring User Guide 593
Video Analytics
Event Parameter Units Default Description
Object Object “signed” 0 0 means equal probability for
Removed Removed percents (- “Removed” and “Left”. Higher
Type 100...100) positive percent is a higher
Certainty probability for “Removed”.
Object Properties
You can discriminate between objects using three main objects properties:
• Size
• Eccentricity - Describes how elongated the object is. More accurately, it is the ratio between the
object’s main axis and secondary axis. The axes of an object are the axes of the best fitting ellipse
to the object.
• Orientation - Describes the orientation of the main axis of the object. For humans the orientation
is typically vertical and for vehicles it is typically horizontal.
Object properties are (fully or partially) used for the following events:
• Loitering
• Object Left Behind
• Object Detection
• Object Removed
The following tables provides a summary of Object Properties that can be set by the user. The right-
most column describes if it refers to a Foreground (F) or to Background (B) objects.
Foreground/
Event Size Eccentricity Orientation Saliency Color Background
Loitering Yes No No No No F
Object Detection Yes Yes Yes No Yes F
Object Left Yes Only max No Yes No F
Behind
Object Removed Yes Only max No Yes No B
Smart VMD Yes Yes Yes No No F&B
Perspective Distortion of Objects
Perspective distortion of objects happens when an object is too close to a camera. It means that the
image of the object appears such that the ratio of the dimensions are not as in reality.
Note: Eligible objects are objects with no perspective distortion.
Direction and Speed
Three dimensional (3-D) direction in the physical world is different from two dimensional (2-D)
direction in the image plane. For example, consider a 2-D image of a long straight road, (where the
camera is looking toward it with wide angle). The angle between two lines on the image plane might
be completely different from the real world (and people tend to conceive the image as if it were in 3-
594 Alarm Monitoring User Guide
Video Analytics Concepts
D). Another example are parallel lines in the 3-D world that converge in a 2-D image seen in
Minimum Objects on page 595.
Similarly, 3-D speed in the physical world is different from 2-D speed in the image plane. The speed
of an object in the 2-D image is defined by the number of pixels the object passes in a given time unit.
In the physical world, the speed of an object is defined by the distance it travels in a given time unit.
Therefore, even though object “A” moves faster than object “B” in the physical world, in the 2-D
image plane it can happen that object “B” moves faster than object “A”.
Object speed depends on two factors: the distance of each object from the camera and the direction of
each object, relative to the image plane. If an object moves toward the camera, its 2-D speed is zero.
On the other hand, if an object moves parallel to the image plane, then the full capacity of its speed is
measured.
Maximum 2-Dimensional Speed. The 2-D speed should not exceed 20 pixels between consecutive
frames. For motion events, the recommended rate is 9 fps so, the 2-D speed should not exceed 180
pixels per second.
Minimum Objects
Motion can be detected for objects as small as 75 pixels, but the smaller the objects are the higher the
probability for false alarms.
The image below (CIF resolution) is an example of a small object (the car bounded by blue rectangle)
with size of about 75 pixels that still can be analyzed.
Object Size
The Object Size mechanism is useful in eliminating potential false alarms. This feature works as a
filter and will not cause additional detections. The Object Size mechanism is configured with the
following properties:
• Minimum Object Size
• Maximum Object Size
• Perspective Correction for Size
The Perspective Correction for Size mechanism is used to compensate for the size differences of the
same object as measured at different places along the camera view. The farther the object, the smaller
its size in pixels on the image plane.
Perspective Correction for Size
Due to the perspective of the image plane related to the main plane in the physical world, the
perceived size of a specific object may vary considerably according to its distance from the camera.
This is illustrated in the following figure:
Alarm Monitoring User Guide 595
Video Analytics
The lines on the left are actually parallel in the physical world. Therefore, the distance between
corresponding points along the red lines (at the intersection with the black line) are equal in the
physical world. In the 2-D image, there is a considerable difference in distances along points close to
the camera to points far from the camera.
Since size is a shape property needed for video processing involving objects, it is important to correct
this perspective distortion. The Perspective Correction mechanism is available for the following
events:
• Object Detection
• Object Left Behind
• Object Lurking
• Object Removed
• Loitering
Perspective Correction is applicable to the main plane in the camera view. It is applicable for wide
view only, and for only part of the view where:
• Maximum object diameter is less than 1/15th of the screen width
• Object size in pixels must be greater than 200 pixels
• Object is on the main plane of the camera view
Setting Perspective Correction for Size. The Perspective Correction is defined by a set of 4 points
that form a trapezoid. The close side and far side should be as parallel as possible. Both sides should
represent the same physical length that due to perspective appears on the screen at different lengths.
To set the Perspective Correction for Size, choose two objects of comparable size, one close to the
camera and one far from the camera. The far object should be at least 15 pixels wide in the camera
view. The width of the near object should be at least three times the width of the far object in the
camera view.
Note: If the depth of field is such that the factor of size of the same object in the closest part of
the ROI and the farthest part of the ROI is not greater than 2 there is no need to use the
Perspective Correction for Size.
Perspective size correction can also be calibrated by having a person walk a specified number of steps
at a distance near and far from the camera. The vertices of the trapezoid must be marked in a
clockwise or counter-clockwise order.
1. Click the Perspective Correction for Size icon.
596 Alarm Monitoring User Guide
Video Analytics Concepts
2. Measure the first line by instructing the person to walk 10 steps as near to the camera as possible
while still remaining contained in the camera view. Mark the 10 steps by clicking the start and
end points on the camera image.
3. Measure the second line by having the person walk a 10 steps at a distance further away from the
camera. Again, mark the start and end points on the camera image. The second line must be
parallel to the first and at a distance that makes it appear at least 10% higher than the first line in
the camera view.
Setting Minimum Object Size and Maximum Object Size
The size of the object that can be detected is limited by two values: Minimum Object Size and
Maximum Object Size. The object size settings work as filters to reduce the number of false
detections. Setting the object size and Perspective Correction for Size can only yield fewer detections,
not generate more. If the object size properties are set incorrectly, it may result in failure to detect
desired events.
By default, the Minimum Object Size is set to the minimum object size that can be detected according
to the specifications set in the specific solution and Maximum Object Size is not limited. Since the
Minimum and Maximum Object Size are dependent on the camera view and types of objects, both
should be set.
Motion Parameters
The motion parameters that are discussed in this section are relevant to the following events:
• Directional Motion
• Object Crosses a Region
• Object Stops
The motion analysis is controlled through the following property and parameters:
Sensitivity. The sensitivity of the motion. The sensitivity is normalized to the range 0 to 100, while
50 is the default, that should be adequate to most of the cases. If motion is not detected then the
sensitivity should be decreased. If false alarms are generated the sensitivity should be increased. The
Sensitivity is proportional to the size of the moving object, and to the number of “features” the object
contains. As a rule of thumb, features are proportional to details. Blank surface contains no features.
Motion Duration. The minimum required “age” of the motion. Objects which are moving for less
then this value are not generating alert. The units are seconds. Typical value is 1 second.
Minimum Length of Motion. In order to be able to filter out “phantom” motion, the projected length
of the object trajectory (the distance between the starting point to the current point) should exceed this
threshold. Used to avoid alarms caused by motion that stopped (such as leaves).
Alarm Monitoring User Guide 597
Video Analytics
The following motion parameter is relevant only to the Directional Motion and Object Stops events:
Radius of Motion. Defines the maximum radius of motion that is still regarded as the same object.
Motion trajectories which are distant by more than this value are regarded as belonging to different
objects. The default value is 50 pixels. This parameter can be set for the Directional motion and
Object Stops events with the advanced property Radius of Motion.
Summary of Motion Properties and Parameters
The following table presents the correspondence between the three events to the above property and
parameters. Just as a reference to the previous section that dealt with objects, the last column in the
table is the “Foreground/Background” attribute of relevant objects. For the three events, both
background and foreground objects are detected.
Projected Foreground/
Event Direction Sensitivity Age Length Speed Background
Directional Yes Yes Yes Yes Yes F&B
Motion
Object Crosses Yes Yes Yes No Yes F&B
a Region
Object Stops No Yes Yes Yes No F&B
Multi-Resolution for Speed
The range of speeds that can be detected with a specific frame rate is limited. Slower or faster speeds
can be detected by decreasing or increasing the frame rate, respectively. The “resolution for speed” is
the range of speeds supported by one frame rate. In some scenes it may be necessary to detect
different speeds in the same camera view. This may be caused by a large depth of field where it is
necessary to detect speeds near to the camera and further away.
There is an option to define two resolutions for speed for different regions of the frame or to increase
the range of speeds that can be detected by a single camera. Defining multiple resolutions for speed
increases the computation load by a number proportional to the number of frames per second that are
processed. For example, if you use two resolutions for speed for the whole frame, one of 4 fps and
one of 8 fps, the overall number of frames that is processed in a second is 12.
Multi-Resolution for Speed is configured with two events, one for each resolution. The ROI for each
resolution is configured with the event along with any other relevant properties. One event is
configured for “Use High Resolution.” and the other for “Use Low Resolution.” The frame rate for
each resolution is configured using the Motion Low-Res Frame Rate parameter for low resolution and
Motion Frame Rate parameter for high resolution.
The Scene
Surveillance View
Surveillance view is the typical view of a surveillance camera, which looks at the scene from a
distance and from a relative height. Objects are usually seen without perspective distortion. Ideal
Surveillance View has a camera view that looks like a 2-D plane. When an object takes more than
10% of any of the two frame dimensions it is probably not a surveillance view. For more information,
refer to Perspective Distortion of Objects on page 594.
598 Alarm Monitoring User Guide
Video Analytics Concepts
Empty Versus Detailed Scenes
Empty scenes are scenes that contain little detail. For example, a scene of a blank wall in a hallway.
Empty scenes are rare in surveillance views.
Frame Resolution
The frame resolution has the following affects:
• Higher resolutions allow smaller the objects to be detected
• Higher resolutions require more computation power. Generally, the CPU percentage consumed
for processing is linear proportional to the size of the frame.
There are two commonly used resolutions, CIF and 4CIF. To save on processing load, the video is
processed in CIF resolution by default, even if the input frame size is 4CIF. In cases where it is
important to detect smaller objects, it is possible to force frame processing to the original input size.
Alarm Monitoring User Guide 599
Video Analytics
600 Alarm Monitoring User Guide
APPENDIX G Video Search Events
Video Search events are configurable in OnGuard through the Video Search option in Alarm
Monitoring and VideoViewer. These events are identified using video analytics and displayed as
thumbnails in the Video Search window.
Note: The events are for temporary use and not saved when the Video Search window is
closed.
Complete the following steps to define Video Search events.
1. Configure events as described in the referenced section:
• Alarm Monitoring: see Video Search Window Procedures on page 126
• VideoViewer: see Video Search Window Procedures on page 126
2. Set the ROI. See Set Region of Interest on page 126.
3. (Optional) Set Event Properties. See Configure Event Properties on page 127.
Properties are configured for one event.
• Basic properties - configured through the Video Search window.
• Advanced properties - configured through the Video Search window. To display advanced
properties you must select Show Advanced Configuration from the Event menu.
4. (Optional) Set event Parameters (usually not needed) in the Video Channel Configuration dialog.
For more information, refer to the Event Configuration for LenelS2 NVR in the System
Administration User Guide.
Note: Some properties and parameters require a refresh during configuration. Red flashing
text in the [Refresh] button indicates that a refresh is required to reload the changes to
the configuration.
Event types are described in the following sections:
• Congestion Event on page 602
• Directional Motion Event on page 606
• Facial Detection Event on page 611
• Invalid Camera Event on page 613
• Loitering Event on page 617
Alarm Monitoring User Guide 601
Video Search Events
• Object Crosses a Region Event on page 620
• Object Detection Event on page 623
• Object Left Behind Event on page 629
• Object Lurking Event on page 632
• Object Moves Too Fast Event on page 635
• Object Removed Event on page 638
• Object Starts to Move Event on page 641
• Object Stops Event on page 643
• People Counting Event on page 646
• Smart Video Motion Detection Event on page 651
Congestion Event
The Congestion event is used for crowd monitoring by analyzing the density and distribution of
foreground objects inside regions of interest (ROI). The user can define the required intensity and
pattern of congestion.
Typical Scenes
Typical scenes include congestion of people in a lobby or hall, monitoring a line of people,
monitoring a line of vehicles, etc.
Make sure objects are not distorted. For more information, refer to Perspective Distortion of Objects
on page 594.
Make sure the background is eligible. For more information, refer to Background Model on page 589.
Event Properties
Properties are configured on the Video Search window. For more information, refer to Video Search
on page 121.
Region of Interest
Region of Interest (ROI) identifies the area of video to be processed. The ROI is a
quadrilateral consisting of 4 vertices. It is strongly recommended you set the ROI for this
event. The height of the ROI should be as close as possible to the height of the expected
object.
The following is an example of ROI for two people.
602 Alarm Monitoring User Guide
Congestion Event
For more information, refer to Setting the Region of Interest on page 642.
ROI Mask
ROI Mask is a polygon shaped area that is ignored within the ROI. ROI Mask should be used
whenever there are regions with “noise” motion, such as trees or flags in outdoor scenes, or a
receptionist in a lobby in an indoor scene.
Intensity (%)
Intensity of congestion in percents (0...100), that must be reached before an alarm is
generated. The default value is 90.
The Intensity is proportional to the percent of the ROI width that is covered with objects. If the
Level displayed in the Event Feedback pane is greater than the Intensity (%) for longer than
the specified Duration (seconds), an alarm is generated. For more information, refer to Setting
Congestion Pattern on page 604.
Duration (seconds)
Minimum time interval (seconds) in which the scene is congested in order to generate an
alarm. Default value is 6 seconds.
Density (% of ROI)
Controls the required density of objects in order to generate a Congestion alarm. Values are in
the range of 0...100. Default value is 12. The higher the value, the lower value of Intensity will
cause an alarm. This is an advanced property and should rarely be used.
Height (% of ROI)
Minimum percent of the ROI height that should be covered with foreground objects in order
for the scene to be considered congested. The height of the objects must be more than x% of
the ROI height to generate an alarm. This is an advanced property and should rarely be used.
Event Parameters
Parameters are configured on the Video Channel Configuration dialog. For more information, refer to
Video Channel Configuration Dialog on page 128.
Background Learning Time
The duration of the background learning period, in seconds. The default is 90 seconds. Longer
durations might be required for busy scenes. Lower durations might be required for outside
scenes with quickly changing light.
Alarm Monitoring User Guide 603
Video Search Events
Channel Number
Assign a unique identifier (integer) to the camera channel for use with log file naming. For
example, if you set a Channel Number of 5, the log file generated with have the name
AVAlogfile_5.txt. The default value is 0, with a range of 1 to 1000.
Initial Background Learning Time
The duration of the background learning period during start up or anytime the background
becomes invalid. The default value is 90 seconds and should be increased if the scene is busy
during the start up period.
Logical AND of Regions
Logical AND between all defined ROIs. Alert is triggered only if there is a Congestion event
in all the defined ROIs.
Scale-Down Factor
Reduces the frame size processed by the engine to the specified percent of the image in one
dimension.
Use ‘Background Certainty’ Filter
Filters out regions in which the background model has not converged properly. Default value
is Disabled. For more information, refer to Background Certainty on page 590.
Use Log File
If enabled, a log file is generated for all events configured on the camera channel. The default
value is Disabled.
Use Original Frame Size
By default, if the frame size is larger than CIF, it is scaled down for processing to accelerate
computation by the Video Search engine. If enabled, this parameter forces the engine to
process video in its original frame size. This parameter only effects how video is processed by
the Video Search engine; it does not affect the frame size of live or recorded video. The default
value is Disabled.
Use Video Stabilizer
If enabled, video is stabilized before processing. This value has no effect on live or recorded
video. The default value is Disabled. For more information, refer to Video Stabilizer on
page 592.
Verify Object Saliency
Boolean parameter to filter out false objects caused by changes in lighting or spots of light.
The default value is Disabled. For more information, refer to Foreground Model on page 591.
Setting Congestion Pattern
The Congestion pattern can be controlled by the parameters: Intensity, Density, and Height. While
Density and Height should rarely be changed, the Intensity parameter directly controls the intensity of
the Congestion. The following is an explanation of the three parameters, and also of the Duration
parameter.
We denote a “width-padded” object as an object with w percents (out of the ROI width) of padding to
each of its two sides.
604 Alarm Monitoring User Guide
Congestion Event
We denote a “height-padded” object as an object with h percents (out of the ROI height) of padding to
each of its two sides.
An object is called “padded object” if it is “width-padded” and “height-padded”.
A padded object is regarded as a “hit” if it reaches the top and bottom of the ROI.
A scene is regarded as Congested if at least p percents of its width are covered by hit padded-objects.
A Congestion event occurs if the scene is congested for duration of at least d seconds.
The parameters mentioned above, w, h, p and d are configurable. They are the Density, Height,
Intensity, and Duration in the Video Search window table.
Notice that as long as the ROI is set to the appropriate height, there is no need to play with the
“Height” parameter.
Changing the Density
Consider the following two situations described by the following figure, where each thick line
denotes a person:
Without the Density (width-padding), in both situations, the percents of the width that are covered by
objects is the same, although it is a different type of congestion. A Density value of about 10% and
Intensity value of about 80%-90% will generate a Congestion alarm for the left situation but not for
the right.
Alarm Monitoring User Guide 605
Video Search Events
Changing the Height
If the user sets the ROI properly (such that the objects that generate Congestion alarms are not less
than 40% of the ROI height), there is no need to set the Height parameter.
Graphical Output
Congestion events display as a red rectangle bounding the ROI.
In case of logical ANDs between several ROIs, a red rectangle appears on each one that the
Congestion event occurred in, and if the logical AND is satisfied, a line connecting the ROI is drawn.
Frame Rate and Video Quality
The video source should be at least 1 frame per second and the video compression no greater than 50
(internal units).
Directional Motion Event
The Directional Motion event detects motion of objects in the direction you specify. It is highly
recommended you use ROI for these events to increase performance and reduce the probability of
false alarms.
Typical Scenes
Typical scenes include people in a terminal or lobby moving in a forbidden direction, vehicles on a
road moving in the wrong direction, intruder moving in a specific direction in a pre-defined region, or
boat at waterside scenarios.
Eligible Objects
Like in all motion events, there is a trade off between the maximum object speed (speed in the 2-D
image plane, not the physical speed), the minimum object size, and the frame rate.
Frame rate
Since the maximum allowed speed is 20 pixels per two consecutive frames, maximum 2-D
speed in 9 fps is 180 pixels/sec, but in 18 fps it is 360 pixels/sec, and in 4 fps it is 80 pixels/
sec.
606 Alarm Monitoring User Guide
Directional Motion Event
Object 2-D speed
If the object moves slowly, you can lower the frame rate. A lower frame rate reduces
computation time and increases the throughput (number of channels that can be processed on a
single server). For example, if the 2-D speed of the object is 80 pixels/sec, you can set the
frame rate to 4 fps (the distance the object makes between two consecutive frames is 20 pixels,
which is acceptable), this increases the throughput by a factor of more than 2.
Object size
Larger objects are more easily detected and provide for more reliable motion analysis. For
larger objects, 20 pixels per two consecutive frames is acceptable, but it is not recommended
to go below that.
If an object moves more than 20 pixels in two consecutive frames it cannot become a legitimate
object by adjusting the following parameters:
• Level of Motion
• Minimum Duration of Motion
• Minimum Length of Motion
If the object 2-D speed is too high, make one of the following adjustments to reduce the speed:
1. Increase the fps. For more information, refer to Frame Rate on page 587.
2. Zoom out if the object is large enough.
If the object size is too small, the only way to detect using the Directional Motion event is by zooming
in (if possible) and making sure that the object under the new zoom is more than the minimum
required. For more information, refer to Minimum Objects on page 595.
If the object moves too slowly (e.g. a boat at the waterside, slow moving person from a distance, etc.)
the processed frame rate should be decreased using the Motion Frame Rate parameter.
Event Properties
Properties are configured on the Video Search window. For more information, refer to Video Search
on page 121.
Region of Interest
Region of Interest (ROI) identifies the area of video to be processed. The ROI is a general
polygon which can consist of a minimum of 4 and a maximum of 10 vertices. Although
optional, it is strongly recommended that ROI be created, especially in outside scenes where
there may be unwanted motion (e.g. swaying trees). For more information, refer to Setting the
Region of Interest on page 642.
Alarm Monitoring User Guide 607
Video Search Events
ROI Mask
ROI Mask is a polygon shaped area that is ignored within the ROI. ROI Mask should be used
whenever there are regions with “noise” motion, such as trees or flags in outdoor scenes, or a
receptionist in a lobby in an indoor scene.
Direction (degrees)
Identifies the direction of movement. The direction is set by an arrow (vector). Use the slider
to change the direction. Be aware of the difference between 3-D and 2-D direction. For more
information, refer to Direction and Speed on page 594.
Level of Motion
Level of Motion determines the degree of response to motion. Numbers range between 0
(highest threshold) and 100 (lowest threshold). The default value (50) should be adequate for
most situations.
You should change the default value only when motion is not detected (in which case you
should decrease the Level of Motion threshold) or unwanted motion is detected (in which case
you should increase Level of Motion threshold).
The Level of Motion property is somewhat proportional to the size of the moving object.
When the object is smaller the Level of Motion threshold should be lower. For more
information, refer to Motion Parameters on page 597.
Axial Motion
If enabled, motion traveling in both directions is detected. The default value is disabled.
Radius of Motion
This value approximates the radius of the moving object. Increase the value for larger objects
and decrease it for smaller objects. The default value is 50 pixels and is sufficient for most
applications.
Direction Tolerance (degrees)
Defines the amount of deviation allowed from the direction of the arrow in degrees.
Multi-Resolution for Speed
Multi-Resolution for Speed is configured with two events, one for each resolution. One event
is configured for “Use High Resolution” and the other for “Use Low Resolution” The frame
rate for each resolution is configured using the Motion Low-Res Frame Rate parameter for
low resolution and Motion Frame Rate parameter for high resolution. For more information,
refer to Multi-Resolution for Speed on page 598.
Minimum Duration of Motion (seconds)
Length of time the object should continue moving before triggering an alarm. Default value is
1 second. A higher value reduces the probability for false alarms, but also reduces the
sensitivity. For more information, refer to Motion Parameters on page 597.
Minimum Length of Motion (pixels)
Minimum 2-D distance covered by the object (in pixels) before an alarm is generated. The
default value is 20 pixels. For more information, refer to Motion Parameters on page 597.
Event Parameters
Parameters are configured on the Video Channel Configuration dialog. For more information, refer to
Video Channel Configuration Dialog on page 128.
608 Alarm Monitoring User Guide
Directional Motion Event
Channel Number
Assign a unique identifier (integer) to the camera channel for use with log file naming. For
example, if you set a Channel Number of 5, the log file generated with have the name
AVAlogfile_5.txt. The default value is 0, with a range of 1 to 1000.
Motion Low-Res Frame Rate
Controls the number of frames that get processed per second for events configured with the
Multi-Resolution for Speed property set to “Use Low Resolution.” For more information, refer
to Multi-Resolution for Speed on page 598.
Motion Mask Sensitivity
Motion Mask is used to mask out regions of the frame which contain no motion in order to
accelerate the computations. The default value of this parameter is 3. The range of values is 1
to 5. In the case of very small objects (50 pixels or less) or faint objects (foggy weather or
blurry image), you might need to reduce the value of this parameter to a value of 1. This
parameter should rarely be used.
The sensitivity can also be set automatically by setting the value to 0. It is not recommended to
use the automatic mechanism because it consumes more CPU power.
Motion Frame Rate
Controls the number of frames that actually get processed per second for motion detection
events. For more information, refer to Frame Rate on page 587.
Scale-Down Factor
Reduces the frame size processed by the engine to the specified percent of the image in one
dimension.
Use Original Frame Size
If the frame size is larger than CIF, it is scaled down for processing to accelerate computation
by the Video Search engine. If enabled, this parameter forces the engine to process video in its
original frame size. This parameter only effects how video is processed by the Video Search
engine; it does not affect the frame size of live or recorded video. The default value is
Disabled.
Use Video Stabilizer
If enabled, video is stabilized before processing. This value has no effect on live or recorded
video. The default value is Disabled. For more information, refer to Video Stabilizer on
page 592.
Alarm Monitoring User Guide 609
Video Search Events
Calibration Summary
Parameter/Property When to Increase? When to Decrease?
Minimum Duration of False alarms are generated and Motion of real objects lasts less
Motion motion of real objects lasts for than the current value
more than the current value.
Minimum Length of Motion False alarms are generated and Real objects have distances
real objects have distances shorter than the current value.
larger than the current value.
Motion Mask Sensitivity Never Rarely, when faint objects and/
or small objects are not
detected.
Level of Motion False alarms are generated and Real objects generate a level of
real objects have a level of motion lower than the current
motion higher than the current threshold.
threshold.
Motion Frame Rate The object moves too slowly. The object moves too fast.
Graphical Output
When a Directional Motion event occurs, a red arrow displays in the direction of the motion.
Frame Rate and Video Quality
It is recommended the video source be 9 frames per second and the video compression be no greater
than 50. Lower frame rates can be used when the object speed is low in order to increase the
throughput. If the object speed is too fast, the frame rate can be increased. For more information, refer
to Eligible Objects on page 606.
610 Alarm Monitoring User Guide
Facial Detection Event
Facial Detection Event
Facial detection detects the location of a human face in the video. For each video frame the engine
looks for a face and if it finds one or more it generates an alarm. It is not Biometrics, that is, not facial
recognition. The detected person is not compared to records in the database. Therefore there is no
need for enrollment to the system.
Typical Scenes
Video catalog of all the people entered to the facility. If the Facial Detection event is set and the
video is recorded using Event Recording mode, the recorded video will contain only people entering
the facility.
Integration with Access Control. This application requires integration with an Access Control
system such that access is granted only if the person is detected by the video camera. This forces
every person entering the facility to be recorded. The detection of the person is for recording, and the
access is granted only in conjunction to card reading. This integration is not currently available.
Requirements
• Both eyes must be seen in frontal view, face yaw (around the axis which is parallel the person
height) angle is ±30°.
• Distance between the eyes must be at least 30 pixels (for comparison, the width of CIF resolution
is 352 pixels.)
• Face must be viewed to the camera (while both eyes are seen in frontal view) for at least 2
seconds.
• Regular lighting without heavy shadows
• Color camera (color used for accelerating the computations).
• Camera should be installed so that the angle to face is no more than 30°. The zoom of the camera
should be set such that the requirements above are fulfilled. See figure below.
There is no theoretical limit on the number of detected faces in a single frame as long as they all
comply with the requirements.
Event Properties
Properties are configured on the Video Search window. For more information, refer to Video Search
on page 121.
Alarm Monitoring User Guide 611
Video Search Events
Region of Interest
Region of Interest (ROI) identifies the area of video to be processed. The ROI is a general
polygon which can consist of a minimum of 4 and a maximum of 10 vertices. Although
optional, it is strongly recommended the ROI be created. For more information, refer to Set
Region of Interest on page 126.
ROI Mask
ROI Mask is a polygon shaped area that is ignored within the ROI. ROI Mask should be used
whenever there are regions with “noise” motion, such as trees or flags in outdoor scenes, or a
receptionist in a lobby in an indoor scene.
Event Parameters
Parameters are configured on the Video Channel Configuration dialog. For more information, refer to
Video Channel Configuration Dialog on page 128.
Channel Number
Assign a unique identifier (integer) to the camera channel for use with log file naming. For
example, if you set a Channel Number of 5, the log file generated with have the name
AVAlogfile_5.txt. The default value is 0, with a range of 1 to 1000.
Face Frame Rate
Controls the number of frames that actually get processed per second for Facial Detection
events. For more information, refer to Frame Rate on page 587.
Minimum Number of Occurrences
Minimum number of occurrences for detection of the same person to generate an alarm.
Default value is 2. Higher values reduce the probability of false alarms, but also increase the
amount of time required for detection.
Scale-Down Factor
Reduces the frame size processed by the engine to the specified percent of the image in one
dimension.
Use Log File
If enabled, a log file is generated for all events configured on the camera channel. The default
value is Disabled.
Use Motion Mask
Boolean. The default value is true (enabled). Motion Mask is used for accelerations. If active,
a static individual is not detected. The default value of true is recommended for this parameter.
Use Original Frame Size
If the frame size is larger than CIF, it is scaled down for processing to accelerate computation
by the Video Search engine. If enabled, this parameter forces the engine to process video in its
original frame size. This parameter only effects how video is processed by the Video Search
engine; it does not affect the frame size of live or recorded video. The default value is
Disabled.
Use Video Stabilizer
If enabled, video is stabilized before processing. This value has no effect on live or recorded
video. The default value is Disabled. For more information, refer to Video Stabilizer on
page 592.
612 Alarm Monitoring User Guide
Invalid Camera Event
Effects of the Parameters
The following table summarizes the advantages and drawbacks of each parameter:
Parameter Status Advantage Drawback
Face Frame Rate Increase the Higher probability of Lower throughput
processed frame ratea positive detection in (channels per server)
second
Minimum Number of Longer face track Lower probability of Requires longer delay
Face Occurrences false detection of person in front of
the camera
Use Motion Mask On Higher throughput Requires movement
of face
a. provided the video stream supports a higher frame rate
Graphical Output
When a Facial Detection event occurs, a red rectangle bounding the detected face displays. When a
face is detected but not regarded as an event (because the number of sequential detections did not
reach the minimum number), a yellow rectangle bounding the detected face displays.
Frame Rate and Video Quality
It is recommended the video source be at least 4 frames per second and the video compression be no
greater than 50.
Invalid Camera Event
The Invalid Camera event detects whether a camera has been covered, moved, or becomes out of
focus. This event contains a built-in “Out of Focus” mechanism whose sensitivity can be set
separately.
There are two modes in which the Invalid Camera event can operate:
• Regular mode - detects out of focus, covered, and moved camera.
• Fast mode - only detects out of focus and covered camera. This mode does not require the
Background Model. Fast mode is considerably faster than Regular mode.
Typical Scenes
When using Regular mode, any scene satisfying the following:
• Complies with the non-empty requirement
• At least half of the background should be stable (contrary to constant changing)
The event contains a built-in mechanism that handles dramatic changes in lighting, so it can handle
scenes of “non-eligible background”, as long as they comply with the above two requirements.
In Fast mode, the second restriction is not applied.
Alarm Monitoring User Guide 613
Video Search Events
Event Properties
Properties are configured on the Video Search window. For more information, refer to Video Search
on page 121.
Level of Background Change
The amount of difference between the current frame and the learned background. The default
value is 85 and the range of values is 0 to 100. The Level of Background Change value that
corresponds to the current frame is displayed as the Level in the Event Feedback Pane. Setting
the Level of Background Change to this value or less will trigger an alarm if the scene stays in
this state for the time interval defined by the Duration property.
Out of Focus Level
Out of Focus Level in the range 0...100, where 0 means focused and 100 means the highest
level of out of focus. The default is 85.
Support ‘Camera Moved’
If enabled, an Invalid Camera alarm is also generated when the camera is moved, in addition
to camera covered and out of focus. The default value is Enabled. If Disabled, the engine does
not use the Background Learning mechanism, which increases the computation speed.
Event Parameters
Parameters are configured on the Video Channel Configuration dialog. For more information, refer to
Video Channel Configuration Dialog on page 128.
Background Learning Time
The duration of the background learning period, in seconds. The default is 90 seconds. Longer
durations might be required for busy scenes. Lower durations might be required for outside
scenes with quickly changing light.
Channel Number
Assign a unique identifier (integer) to the camera channel for use with log file naming. For
example, if you set a Channel Number of 5, the log file generated with have the name
AVAlogfile_5.txt. The default value is 0, with a range of 1 to 1000.
Detect PTZ Out of Home Position
Detects when a PTZ camera has been moved from its default positioning. Video processing by
the engine is paused until the camera has been returned to the home position.
Disable Out of Focus
Turns off the mechanism for detecting that the camera is out of focus.
Enable Poor Quality Warning
Displays a warning in Alarm Monitoring when the camera view of a scene is impaired by
glare, fog, etc. Poor visibility could appear at any time the camera view loses features. The
Poor Quality Warning Threshold parameter can be used to adjust the sensitivity of the
warning.
614 Alarm Monitoring User Guide
Invalid Camera Event
Enable Video Graininess Warning
Displays a warning in Alarm Monitoring when the video is very noisy (grainy.) The alarm
may also be generated in scenes with very fine detail, such as heavy vegetation.
Initial Background Learning Time
The duration of the background learning period during start up or anytime the background
becomes invalid. The default value is 90 seconds and should be increased if the scene is busy
during the start up period.
Poor Quality Warning Threshold
Adjusts the sensitivity of the Poor Visibility warning. A lower threshold results in less
sensitivity (the scene must become more featureless to generate a warning) and a higher
threshold results in greater sensitivity.
Scale-Down Factor
Reduces the frame size processed by the engine to the specified percent of the image in one
dimension.
Use Log File
If enabled, a log file is generated for all events configured on the camera channel. The default
value is Disabled.
Use Original Frame Size
If the frame size is larger than CIF, it is scaled down for processing to accelerate computation
by the Video Search engine. If enabled, this parameter forces the engine to process video in its
original frame size. This parameter only effects how video is processed by the Video Search
engine; it does not affect the frame size of live or recorded video. The default value is
Disabled.
Use Video Stabilizer
If enabled, video is stabilized before processing. This value has no effect on live or recorded
video. The default value is Disabled.
Detect PTZ Out of Home Position
PTZ cameras can be configured with a mechanism that automatically detects when they have been
moved from their home position. When the camera is moved, the system detects this change and stops
sending alarms. During the time the camera is out of home position, it is assumed that the user is
operating the camera and observing video, thus there is no need to perform video analysis on the
camera. When the camera is returned to the home position the system resumes processing video and
resumes alarm reporting.
The PTZ Out of Home Position feature should not be applied to camera views containing no details,
such as a blank wall. At least half of the frame should contain details.
Detect PTZ Out of Home Position is configured in the Video Channel Configuration dialog by setting
the boolean parameter Detect PTZ Out of Home Position to “Enable”.
Alarm Monitoring User Guide 615
Video Search Events
Alarm Customization. When the Invalid Camera event is used for the Detect PTZ Out of Home
Position feature, the alarms generated for the camera should be customized with descriptive names
for Alarm Monitoring.
1. In System Administration, select Monitoring > Alarms.
2. Click [Add].
3. Select the camera from the Device list.
4. Select “Invalid Camera” from the Event list.
5. In the Name field, enter “PTZ Out of Home Position”.
6. Click [OK].
7. Click [Add].
8. Select the camera from the Device list.
9. Select “Invalid Camera Restored” from the Event list.
10. In the Name field, enter “PTZ Back at Home Position”.
11. Click [OK].
Graphical Output
Invalid Camera events display a yellow ellipse if the camera is out of focus or covered. If the Support
'Camera Moved' event property is enabled, a red X will be displayed if the camera is moved.
Frame Rate and Video Quality
It is recommended the video source be at least 1 frame per second and the video compression be no
greater than 50.
616 Alarm Monitoring User Guide
Loitering Event
Loitering Event
The Loitering event detects when an object loiters for more than a pre-defined amount of time
(duration). An object is considered to loiter if it appears in the field of view moving slowly or not
moving at all, for a pre-defined amount of time. The object should be separated (not part of a crowd)
and comply with the same requirements as an object for the Object Detection event. Currently the
event is calibrated to be a human. Notice that by definition a sitting person is not regarded as
loitering.
Typical Scenes
Typical scenes include a person loitering in a lobby or outside in a small area.
Event Properties
Properties are configured on the Video Search window. For more information, refer to Video Search
on page 121.
Region of Interest
Region of Interest (ROI) identifies the area of video to be processed. The ROI is a general
polygon which can consist of a minimum of 4 and a maximum of 10 vertices. Although
optional, it is strongly recommended the ROI be created.
ROI Mask
ROI Mask is a polygon shaped area that is ignored within the ROI. ROI Mask should be used
whenever there are regions with “noise” motion, such as trees or flags in outdoor scenes, or a
receptionist in a lobby in an indoor scene.
Duration (seconds)
The minimum duration of loitering allowed in seconds. Minimum duration values range from
30 seconds to 2 minutes with the default value set at 30 seconds.
Minimum Object Size (pixels)
Minimum size of an object. Select the check box and use the slider or the object vertices to
increase or decrease the minimum object size.
Alarm Monitoring User Guide 617
Video Search Events
If unchecked, the minimum size will not be processed by the engine, the only restriction on
object minimum size will be determined by the lowest supported size.
Maximum Object Size (pixels)
Maximum size of an object. Select the check box and use the slider or the object vertices to
increase or decrease the maximum object size.
If unchecked, the maximum size will not be processed by the engine, there will be no
restriction on object maximum size.
Perspective Correction for Size
Defines the perspective of the camera in order to adapt the size of an object according to its
location in the view.
Filter Out Static Objects
If enabled, non-moving objects will be ignored and not generate an alarm.
Event Parameters
Parameters are configured on the Video Channel Configuration dialog. For more information, refer to
Video Channel Configuration Dialog on page 128.
Background Learning Time
The duration of the background learning period, in seconds. The default is 90 seconds. Longer
durations might be required for busy scenes. Lower durations might be required for outside
scenes with quickly changing light.
Channel Number
Assign a unique identifier (integer) to the camera channel for use with log file naming. For
example, if you set a Channel Number of 5, the log file generated with have the name
AVAlogfile_5.txt. The default value is 0, with a range of 1 to 1000.
Enable Poor Quality Warning
Displays a warning in Alarm Monitoring when the camera view of a scene is impaired by
glare, fog, etc. Poor visibility could appear at any time the camera view loses features. The
Poor Quality Warning Threshold parameter can be used to adjust the sensitivity of the
warning.
Enable Video Graininess Warning
Displays a warning in Alarm Monitoring when the video is very noisy (grainy.) The alarm
may also be generated in scenes with very fine detail, such as heavy vegetation.
Initial Background Learning Time
The duration of the background learning period during start up or anytime the background
becomes invalid. The default value is 90 seconds and should be increased if the scene is busy
during the start up period.
Scale-Down Factor
Reduces the frame size processed by the engine to the specified percent of the image in one
dimension.
618 Alarm Monitoring User Guide
Loitering Event
Poor Quality Warning Threshold
Adjusts the sensitivity of the Poor Visibility warning. A lower threshold results in less
sensitivity (the scene must become more featureless to generate a warning) and a higher
threshold results in greater sensitivity.
Use ‘Background Certainty’ Filter
Filters out regions in which the background model has not converged properly. Default value
is Disabled.
Use Original Frame Size
If the frame size is larger than CIF, it is scaled down for processing to accelerate computation
by the Video Search engine. If enabled, this parameter forces the engine to process video in its
original frame size. This parameter only effects how video is processed by the Video Search
engine; it does not affect the frame size of live or recorded video. The default value is
Disabled.
Use Video Stabilizer
If enabled, video is stabilized before processing. This value has no effect on live or recorded
video. The default value is Disabled. For more information, refer to Video Stabilizer on
page 592.
Verify Object Saliency
Boolean parameter to filter out false objects caused by changes in lighting or spots of light.
The default value is Disabled.
Graphical Output
When a Loitering event occurs, an ellipse bounding the loitering person is displayed.
Frame Rate and Video Quality
It is recommended the video source be at least 2 frames per second and the video compression be no
greater than 50.
Alarm Monitoring User Guide 619
Video Search Events
Object Crosses a Region Event
The Object Crosses a Region event detects when an object crosses a virtual region that you set. This
region should be more or less orthogonal to the direction objects will cross the region. Crossing
direction can be the two options of from one side or the other or both directions. The direction is
marked with an arrow, and denoted as Direction A, Direction B, or Both Directions.
Multiple regions can be configured to generate an alarm when all of them have been crossed using the
Logical AND of Regions parameter.
Typical Scenes
Typical scenes include people in a lobby, vehicles in a parking garage, or objects in a large open area
(for intrusion detection).
Eligible Objects
Like in all motion events, there is a trade off between the maximum object speed (speed in the 2-D
image plane, not the physical speed), the minimum object size, and the frame rate. For more
information, refer to Eligible Objects on page 606.
Event Properties
Properties are configured on the Video Search window. For more information, refer to Video Search
on page 121.
Region of Interest
The Region of Interest (ROI) is configured by using the mouse to move the green vertices to
the correct positions and adjust the length and angle of the crossing line. The line should be as
long as possible and perpendicular to the direction of motion. The ROI is derived
automatically from the line.
Object Crosses a Region requires a minimum of one ROI. One ROI is automatically created
and cannot be deleted; additional ROIs can be created for the event. To require that each of the
configured ROIs has been crossed before generating an alarm, the Logical AND of Regions
parameter must also be set.
Crossing Direction
Sets the required direction. Can be direction A, direction B, or both directions. A
corresponding arrow appears on the region of interest in the video window.
620 Alarm Monitoring User Guide
Object Crosses a Region Event
Level of Motion
Level of Motion determines the degree of response to motion. Numbers range between 0
(highest threshold) and 100 (lowest threshold). The default value (50) should be adequate for
most situations.
You should change the default value only when motion is not detected (in which case you
should decrease the Level of Motion threshold) or unwanted motion is detected (in which case
you should increase Level of Motion threshold).
The Level of Motion property is somewhat proportional to the size of the moving object.
When the object is smaller the Level of Motion threshold should be lower. For more
information, refer to Motion Parameters on page 597.
Minimum Duration of Motion (seconds)
Length of time the object should continue moving before triggering an alarm. Default value is
0.250 seconds. A higher value reduces the probability for false alarms, but also reduces the
sensitivity. For more information, refer to Motion Parameters on page 597.
Direction Tolerance (degrees)
Defines the amount of deviation allowed from the direction of the arrow in degrees.
Multi-Resolution for Speed
Multi-Resolution for Speed is configured with two events, one for each resolution. One event
is configured for “Use High Resolution.” and the other for “Use Low Resolution.” The frame
rate for each resolution is configured using the Motion Low-Res Frame Rate parameter for
low resolution and Motion Frame Rate parameter for high resolution. For more information,
refer to Multi-Resolution for Speed on page 598.
Event Parameters
Parameters are configured on the Video Channel Configuration dialog. For more information, refer to
Video Channel Configuration Dialog on page 128.
Channel Number
Assign a unique identifier (integer) to the camera channel for use with log file naming. For
example, if you set a Channel Number of 5, the log file generated with have the name
AVAlogfile_5.txt. The default value is 0, with a range of 1 to 1000.
Logical AND of Regions
Defines the time during which the object must cross all defined regions. The default is -1
(disabled).
Logical AND of Regions - Direction
Determines the order in which each ROI should be crossed to generate an alarm. Directions
include Left to Right, Right to Left, Bottom to Top, and Top to Bottom. This parameter is only
used in combination with the Logical AND of Regions parameter.
Motion Low-Res Frame Rate
Controls the number of frames that get processed per second for events configured with the
Multi-Resolution for Speed property set to “Use Low Resolution.” For more information, refer
to Multi-Resolution for Speed on page 598.
Alarm Monitoring User Guide 621
Video Search Events
Motion Mask Sensitivity
Motion Mask is used to mask out regions of the frame which contain no motion in order to
accelerate the computations. The default value of this parameter is 3. The range of values is 1
to 5. In the case of very small objects (50 pixels or less) or faint objects (foggy weather or
blurry image), you might need to reduce the value of this parameter to a value of 1. This
parameter should rarely be used.
The sensitivity can also be set automatically by setting the value to 0. It is not recommended to
use the automatic mechanism because it consumes more CPU power.
Motion Frame Rate
Controls the number of frames that actually get processed per second for motion detection
events. For more information, refer to Frame Rate on page 587.
Scale-Down Factor
Reduces the frame size processed by the engine to the specified percent of the image in one
dimension.
Use Original Frame Size
If the frame size is larger than CIF, it is scaled down for processing to accelerate computation
by the Video Search engine. If enabled, this parameter forces the engine to process video in its
original frame size. This parameter only effects how video is processed by the Video Search
engine; it does not affect the frame size of live or recorded video. The default value is
Disabled.
Use Video Stabilizer
If enabled, video is stabilized before processing. This value has no effect on live or recorded
video. The default value is Disabled. For more information, refer to Video Stabilizer on
page 592.
Calibration Summary
Parameter/Property When to Increase? When to Decrease?
Minimum Duration of False alarms are generated and Motion of real objects lasts less
Motion motion of real objects lasts for more than the current value
than the current value.
Minimum Motion Never Whenever the Motion Frame
Speed Rate parameter is increased.
Motion Mask Never Rarely, when faint objects and/
Sensitivity or small objects are not
detected.
Sensitivity False alarms are generated and real Real objects generate a level of
objects have a level of motion higher motion lower than the current
than the current threshold. threshold.
Motion Frame Rate The object moves too slowly. The object moves too fast.
622 Alarm Monitoring User Guide
Object Detection Event
Graphical Output
When the Object Crosses a Region event occurs, a red arrow points to the region crossed and in the
direction the region was crossed.
Frame Rate and Video Quality
It is recommended the video source be 9 frames per second and the video compression be no greater
than 50. Lower frame rates can be used when the object speed is low in order to increase the
throughput. If the object speed is too fast, the frame rate can be increased. For more information, refer
to Eligible Objects on page 620.
Object Detection Event
The Object Detection event detects the presence of a foreground object in the ROI. Alarms are
generated for each frame where a foreground object is detected.
You can set Object Detection events to generate alarms only when objects with certain properties
(shape and color) are detected. The user definable shape consists of size, eccentricity, and orientation.
Typical Scenes
Typical scenes include detecting objects from a distance (perimeter protection), discriminating
between humans and small animals and detecting distinctive objects with specific colors (e.g. yellow
buses).
Event Properties
Properties are configured in the Video Search window. For more information, refer to Video Search
on page 121.
Region of Interest
Region of Interest (ROI) identifies the area of video to be processed. The ROI is a general
polygon which can consist of a minimum of 4 and a maximum of 10 vertices. It is strongly
recommended you set the ROI, especially if the scene contains glossy surfaces or areas with
constant light changes.
Alarm Monitoring User Guide 623
Video Search Events
ROI Mask
ROI Mask is a polygon shaped area that is ignored within the ROI. ROI Mask should be used
whenever there are regions with “noise” motion, such as trees or flags in outdoor scenes, or a
receptionist in a lobby in an indoor scene.
Minimum Object Size (pixels)
Minimum size of an object. Select the check box and use the slider or the object vertices to
increase or decrease the minimum object size. The lowest supported size is 50 pixels.
If unchecked, the minimum size will not be processed by the engine, the only restriction on
object minimum size will be determined by the lowest supported size.
Maximum Object Size (pixels)
Maximum size of an object. Select the check box and use the slider or the object vertices to
increase or decrease the maximum object size.
If unchecked, the maximum size will not be processed by the engine, there will be no
restriction on object maximum size.
Eccentricity
Defines the shape of an object to look for. Select the check box and use the slider or the object
vertices to adjust the object shape. The Eccentricity defines how elongated the shape is.
If unchecked, the eccentricity will not be processed by the engine, even if changes are made to
the shape in the interface.
Orientation (degrees)
Defines how the object is positioned on the screen (horizontally, vertically, or somewhere in
between). Select the check box and use the slider or the object vertices to change the position
of the object.
If unchecked, the orientation will not be processed by the engine, even if changes are made to
the shape in the interface.
Perspective Correction for Size
Defines the perspective of the camera in order to adapt the size of an object according to its
location in the view.
Use Perspective Size Correction
Enable to disable Perspective Size Correction for the camera channel.
Object Consistency Filter
Filters out undesirable false objects and leaves “consistent” objects. The consistency is
determined by the number of detected appearances and by the motion of the detected object.
The range of values of this parameter is 0 to 5, where 0 means that the filter is not active. The
value is the minimum required number of detections of the object. The default is 2.
Minimum Length of Motion (pixels)
Minimum distance (in pixels) an object must pass to trigger an alarm. Minimum Length of
Motion is very useful when the objects of interest are not static (that is, they are moving). The
default value is 10. If the Object Consistency Filter is off (value of 0), this property has no
effect.
Convex Object
Set to Enabled if the object shape is approximately convex. If set, objects with significant
concavities, such as chairs, will be filtered out. The default value is Disabled.
624 Alarm Monitoring User Guide
Object Detection Event
Direction (degrees)
Optionally identifies the direction of movement. If the Object Consistency Filter is off (value
of 0), this property has no effect. The direction is set by an arrow (vector). The set direction is
indicated by the arrow. Use the slider to change the direction.
Minimum Number of Objects for Alarm
Minimum number of objects that must simultaneously be detected to generate an alarm. The
default value is 1 object.
Group of People
Mechanism used to detect a group of people. When using this mechanism it is important to set
object size properties to avoid false alarms. For more information, refer to Setting Size for
Group of People on page 628.
Human Shadow Removal
Automatically removes shadows from people before determining whether they meet object
shape requirements.
Event Parameters
Parameters are configured on the Video Channel Configuration dialog. For more information, refer to
Video Channel Configuration Dialog on page 128.
Background Learning Time
The duration of the background learning period, in seconds. The default is 90 seconds. Longer
durations might be required for busy scenes. Lower durations might be required for outside
scenes with quickly changing light.
Background Frame Rate
Controls the number of frames that actually get processed per second for background events.
Channel Number
Assign a unique identifier (integer) to the camera channel for use with log file naming. For
example, if you set a Channel Number of 5, the log file generated with have the name
AVAlogfile_5.txt. The default value is 0, with a range of 1 to 1000.
Initial Background Learning Time
The duration of the background learning period during start up or anytime the background
becomes invalid. The default value is 90 seconds and should be increased if the scene is busy
during the start up period.
Enable Poor Quality Warning
Displays a warning in Alarm Monitoring when the camera view of a scene is impaired by
glare, fog, etc. Poor visibility could appear at any time the camera view loses features. The
Poor Quality Warning Threshold parameter can be used to adjust the sensitivity of the
warning.
Enable Video Graininess Warning
Displays a warning in Alarm Monitoring when the video is very noisy (grainy.) The alarm
may also be generated in scenes with very fine detail, such as heavy vegetation.
Alarm Monitoring User Guide 625
Video Search Events
Poor Quality Warning Threshold
Adjusts the sensitivity of the Poor Visibility warning. A lower threshold results in less
sensitivity (the scene must become more featureless to generate a warning) and a higher
threshold results in greater sensitivity.
Object Appeared as Changed
Set to Enabled to filter out false objects caused by graduated changes in the background (such
as moving clouds casting shadows). The default value is Disabled.
Scale-Down Factor
Reduces the frame size processed by the engine to the specified percent of the image in one
dimension.
Type Certainty
Confidence level threshold for foreground (vs. background) object. Values are in the range
0...1, the default value is 0.5.
Use ‘Background Certainty’ Filter
Filters out regions in which the background model has not converged properly. Default value
is Disabled.
Use Log File
If enabled, a log file is generated for all events configured on the camera channel. The default
value is Disabled.
Use Original Frame Size
If the frame size is larger than CIF, it is scaled down for processing to accelerate computation
by the Video Search engine. If enabled, this parameter forces the engine to process video in its
original frame size. This parameter only effects how video is processed by the Video Search
engine; it does not affect the frame size of live or recorded video. The default value is
Disabled.
Use Video Stabilizer
If enabled, video is stabilized before processing. This value has no effect on live or recorded
video. The default value is Disabled.
Verify Object Saliency
Boolean parameter to filter out false objects caused by changes in lighting or spots of light.
The default value is Disabled.
Background Learning Times for Intrusion Scenarios
Typical outdoor scenes that are found in Intrusion Detection tend to combine two general
characteristics:
• Shadows and changes in lighting throughout the day can complicate the scene.
• Objects tend to occur sporadically.
By reducing the Background Learning Time, false detections due to changes in lighting can be
eliminated. Since objects other than intruders are not expected in the scene, the shortened learning
time should not cause misdetections. To maximize the performance of the Object Detection event for
this scenario, the learning time for both initial and regular background learning can be set to 15
seconds, and the Background Certainty filter should not be used.
626 Alarm Monitoring User Guide
Object Detection Event
Object Detection Type Certainty
The Type Certainty is used in order to discriminate between foreground objects and background
objects. Object Detection is concerned only with foreground objects (contrary to the Object
Removed event).
The value of the Type Certainty can affect both the probability for false detection and misdetection.
False objects, like “objects” caused by slow moving shadows are expected to have a low Certainty
grade (close to 0.5). Distinct foreground objects are expected to have a high Certainty grade (at least
0.7). Recall that the Object Consistency filters out false objects that are not moving, but if for some
reason you do not want to restrict the detections only to moving objects you might need to use the
Type Certainty to filter out false detections. Be aware that there is a built-in mechanism (not
controlled by user parameters) for Object Saliency. This mechanism filters out part of the false
objects which are not prominent enough (like objects that are generated by slowly moving shadows).
Another relevant mechanism is the Foreground model. Both mechanisms reduce the need for the
Type Certainty. If the built-in mechanism of Saliency and the Foreground Model are not sufficient
enough you should try to use the Type Certainty.
Changing the Frame Rate
The default frame rate for the Object Detection event is 2 fps. The frame rate can be reduced using the
parameter Background Frame Rate. Reducing the frame rate results in a higher throughput (number
of channels that can be processed), but it might increase the probability for misdetection and false
alarm.
Recall that the Object consistency mechanism is used in order to discriminate between real and false
objects. The Object Consistency mechanism builds a history from the detections of potential objects.
If the objects move too fast from frame to frame (if the time passing from frame to frame is too long)
the history data is less reliable. Therefore you should consider reducing the frame rate only if the
objects of interest move slow enough. It is not recommended to change the frame rate unless the issue
of increasing the throughput is crucial.
Object Differentiation
There may be instances in which it is necessary to distinguish between different types of objects.
Typical applications include:
• Detect humans but not small animals or vehicles
• Detect vehicles but not humans
Vehicles can be differentiated from humans or other small objects simply by using the size properties.
To distinguish between humans, vehicles, and small animals, it is recommended to use both the size
properties and the Eccentricity and Orientation properties. There is also a built-in mechanism called
Human Shadow Removal that filters out shadows. This mechanism is configured by adding the
following parameter to the AVAParams.txt file:
/OBJROI_remove_human_shadows = 1
Suggested property values for human detection are:
Property Value
Eccentricity 1.375 to 5.5 (2.75 / 2 to 2 * 2.75)
Orientation 1.57 +/- 0.52 ( /2 +/- 30 degrees)
Alarm Monitoring User Guide 627
Video Search Events
Setting Size for Group of People
Alarms are generated by the Group of People configuration based on the size of the group and not the
number of people. The size is proportional to the area occupied by the group.
People are considered to be part of the same group if the distance between them is no more than twice
a person width. The Group of People configuration is only for use with a wide view with an edge-to-
edge distance of at least 50 feet for CIF resolution.
Mantrap
Object Detection can be configured to generate alarms when the number of objects detected is greater
than or equal to a certain number. By default the minimum number is 1, meaning any detected object
will generate an alarm. This value can be increased using the Minimum Number of Objects for Alarm
advanced property. This setting can be used to create a “mantrap” scenario in which only one person
is allowed in a sterile environment. To use Object Detection for a mantrap scenario, an overhead
camera should be used with a checkered mat, similar to the following:
For mantrap implementation, the scenario should meet the following specifications:
• At least 2 people should be distant by more than the diameter of the larger person for at least 2
seconds.
• If someone leaves an object that has a size comparable to a person it may generate a false alarm.
• 2 fps (based on the 3 seconds assumption)
• CIF resolution.
• Focal length of 2.6mm.
• Wide field of view with a camera height of at least 8’.
Graphical Output
When an Object Detection event occurs, a red ellipse bounding the detected object displays.
628 Alarm Monitoring User Guide
Object Left Behind Event
Frame Rate and Video Quality
It is recommended the video source be at least 2 frames per second and the video compression be no
greater than 50.
Object Left Behind Event
The Object Left Behind event detects whenever a foreground object is left static for more than a pre-
defined interval of time (at least 10 seconds).
The Object Left Behind event detects objects as small as 40 pixels, but generally for small objects it
should be used only in well defined scenarios, with a stable background. A more common use of the
Object Left Behind event would be for vehicles or other significant objects.
Typical Scenes
Typical scenes include vehicles (illegally parked), a human lying in a hallway (senior housing), or
other significant objects left at a scene.
Non-eligible Scenes
Non-eligible scenes include scenes that are constantly busy, like an airport terminal. Although if it is
known that the scene is busy only in bursts and there are periods of time (at least 1 minute) when the
left object would be isolated then you might be able to use the Non-Isolated Object filter to make the
scene eligible. Any scene with a non-eligible background is a non-eligible scene. For more
information, refer to Problematic Backgrounds on page 590.
Event Properties
Properties are configured on the Video Search window. For more information, refer to Video Search
on page 121.
Region of Interest
Region of Interest (ROI) identifies the area of video to be processed. The ROI is a general
polygon which can consist of a minimum of 4 and a maximum of 10 vertices. Although
optional, it is strongly recommended the ROI be created.
Alarm Monitoring User Guide 629
Video Search Events
ROI Mask
ROI Mask is a polygon shaped area that is ignored within the ROI. ROI Mask should be used
whenever there are regions with “noise” motion, such as trees or flags in outdoor scenes, or a
receptionist in a lobby in an indoor scene.
Duration (seconds)
The number of seconds elapsed since the object was left at the scene before an alarm is
generated. The minimum value is zero seconds and the maximum value is 3600 seconds (one
hour). Higher values reduce the probability for false alarms.
Minimum Object Size (pixels)
Minimum size of an object. Select the check box and use the slider or the object vertices to
increase or decrease the minimum object size. For more information, refer to Minimum
Objects on page 595.
If unchecked, the minimum size will not be processed by the engine, the only restriction on
object minimum size will be determined by the lowest supported size.
Maximum Object Size (pixels)
Maximum size of an object. Select the check box and use the slider or the object vertices to
increase or decrease the maximum object size.
If unchecked, the maximum size will not be processed by the engine, there will be no
restriction on object maximum size.
Perspective Correction for Size
Defines the perspective of the camera in order to adapt the size of an object according to its
location in the view. For more information, refer to Perspective Correction for Size on
page 595.
Convex Object
Set to Enabled if the object shape is approximately convex. If set, objects with significant
concavities, such as chairs, will be filtered out. The default value is Disabled.
Event Parameters
Parameters are configured on the Video Channel Configuration dialog. For more information, refer to
Video Channel Configuration Dialog on page 128.
Background Learning Time
The duration of the background learning period, in seconds. The default is 90 seconds. Longer
durations might be required for busy scenes. Lower durations might be required for outside
scenes with quickly changing light.
Channel Number
Assign a unique identifier (integer) to the camera channel for use with log file naming. For
example, if you set a Channel Number of 5, the log file generated with have the name
AVAlogfile_5.txt. The default value is 0, with a range of 1 to 1000.
Initial Background Learning Time
The duration of the background learning period during start up or anytime the background
becomes invalid. The default value is 90 seconds and should be increased if the scene is busy
during the start up period.
630 Alarm Monitoring User Guide
Object Left Behind Event
Intermittent Isolated Object
Used for scenes where there are periods of time during which no motion crosses over the
object. The default value is FALSE.
Max Eccentricity
Maximum allowed eccentricity (Recall that eccentricity is the ratio between the two main axes
of the best fitting ellipse, which is a measure of how elongated the object is). The default value
is 5. Used to filter out false objects which are very elongated and can appear along elongated
edge lines.
Object Appeared as Changed
Set to Enabled to filter out false objects caused by graduated changes in the background (such
as moving clouds casting shadows). The default value is Disabled. For more information, refer
to Object Appeared as Changed on page 591.
Scale-Down Factor
Reduces the frame size processed by the engine to the specified percent of the image in one
dimension.
Type Certainty
Confidence level threshold for left (vs. removed) object. Range is -100...100, a negative value
indicates confidence level for a removed object rather than a left object. Default value is 30.
Use ‘Background Certainty’ Filter
Filters out regions in which the background model has not converged properly. Default value
is Disabled. For more information, refer to Background Certainty on page 590.
Use Original Frame Size
If the frame size is larger than CIF, it is scaled down for processing to accelerate computation
by the Video Search engine. If enabled, this parameter forces the engine to process video in its
original frame size. This parameter only effects how video is processed by the Video Search
engine; it does not affect the frame size of live or recorded video. The default value is
Disabled.
Use Video Stabilizer
If enabled, video is stabilized before processing. This value has no effect on live or recorded
video. The default value is Disabled. For more information, refer to Video Stabilizer on
page 592.
Verify Object Saliency
Boolean parameter to filter out false objects caused by changes in lighting or spots of light.
The default value is Disabled. For more information, refer to Foreground Model on page 591.
Changing the Type Certainty
The Type Certainty is used to discriminate between foreground objects and background objects. For
more information, refer to Foreground vs. Background Objects on page 593. The Object Left Behind
event is concerned only with foreground objects (contrary to the Object Removed event).
The value of the Object Left Type Certainty can affect the probability for false detection and
misdetection. False objects, like “objects” caused by slow moving shadows, are expected to have a
low Certainty grade (close to or less than 0). Distinct foreground objects are expected to have a high
Certainty grade (at least 40). If you encounter misdetections, reduce the value of the Type Certainty to
see if this is the cause. You can start with -100 to see if the misdetection is due to the Type Certainty.
Alarm Monitoring User Guide 631
Video Search Events
If it is, try setting a value close to but less than 0 (-20 or even -10) which may be sufficient. Be aware
that alarms can potentially be generated for removed objects as a result of this change.
Graphical Output
When the Object Left Behind event occurs a red rectangle highlights where the object was located.
Frame Rate and Video Quality
It is recommended the video source be at least 1 frame per second and the video compression be no
greater than 50.
Object Lurking Event
The Object Lurking event is used to detect objects that were moving and then slowed down or
stopped for at least 7 seconds. The object can be human, vehicle, or other. The object must move for a
length of at least 20 pixels before lurking “begins”.
The path of motion for the object should be horizontal or close to horizontal. If the object moves
toward or away from the camera it might be detected as lurking due to the direction of motion even if
it moves at a normal pace.
The minimum object size should be 200 pixels and the camera should be wide view.
Typical Scenes
A typical scene might be a street after hours when people are not expected to linger.
Event Properties
Properties are configured on the Video Search window. For more information, refer to Video Search
on page 121.
632 Alarm Monitoring User Guide
Object Lurking Event
Region of Interest
Region of Interest (ROI) identifies the area of video to be processed. The ROI is a general
polygon which can consist of a minimum of 4 and a maximum of 10 vertices. Although
optional, it is strongly recommended the ROI be created.
ROI Mask
ROI Mask is a polygon shaped area that is ignored within the ROI. ROI Mask should be used
whenever there are regions with “noise” motion, such as trees or flags in outdoor scenes, or a
receptionist in a lobby in an indoor scene.
Minimum Object Size (pixels)
If selected, this value defines the minimum object size in pixels. The default value is 50.
If unchecked, the minimum size will not be processed by the engine, the only restriction on
object minimum size will be determined by the lowest supported size.
Maximum Object Size (pixels)
If selected, this value defines the maximum object size in pixels.
If unchecked, the maximum size will not be processed by the engine, there will be no
restriction on object maximum size.
Eccentricity
Defines the shape of an object to look for. Select the check box and use the slider or the object
vertices to adjust the object shape. The Eccentricity defines how elongated the shape is.
If unchecked, the eccentricity will not be processed by the engine, even if changes are made to
the shape in the interface.
Orientation (degrees)
Defines how the object is positioned on the screen (horizontally, vertically, or somewhere in
between). Select the check box and use the slider or the object vertices to change the position
of the object.
If unchecked, the orientation will not be processed by the engine, even if changes are made to
the shape in the interface.
Perspective Correction for Size
Defines the perspective of the camera in order to adapt the size of an object according to its
location in the view.
Alarm Monitoring User Guide 633
Video Search Events
Sensitivity
Sensitivity of detection. The value is proportional to the maximum speed that still regarded as
"lurking". The default value is 5.
Human Shadow Removal
Filter to remove human shadows. This property should be used when detecting humans. The
default value is Disable.
Event Parameters
Parameters are configured on the Video Channel Configuration dialog. For more information, refer to
Video Channel Configuration Dialog on page 128.
Background Learning Time
The duration of the background learning period, in seconds. The default is 90 seconds. Longer
durations might be required for busy scenes. Lower durations might be required for outside
scenes with quickly changing light.
Channel Number
Assign a unique identifier (integer) to the camera channel for use with log file naming. For
example, if you set a Channel Number of 5, the log file generated with have the name
AVAlogfile_5.txt. The default value is 0, with a range of 1 to 1000.
Initial Background Learning Time
The duration of the background learning period during start up or anytime the background
becomes invalid. The default value is 90 seconds and should be increased if the scene is busy
during the start up period.
Motion Frame Rate
Controls the number of frames that actually get processed per second for motion detection
events. For more information, refer to Frame Rate on page 587.
Scale-Down Factor
Reduces the frame size processed by the engine to the specified percent of the image in one
dimension.
Use Original Frame Size
If the frame size is larger than CIF, it is scaled down for processing to accelerate computation
by the Video Search engine. If enabled, this parameter forces the engine to process video in its
original frame size. This parameter only effects how video is processed by the Video Search
engine; it does not affect the frame size of live or recorded video. The default value is
Disabled.
Use Video Stabilizer
If enabled, video is stabilized before processing. This value has no effect on live or recorded
video. The default value is Disabled. For more information, refer to Video Stabilizer on
page 592.
Verify Object Saliency
Boolean parameter to filter out false objects caused by changes in lighting or spots of light.
The default value is Disabled. For more information, refer to Foreground Model on page 591.
634 Alarm Monitoring User Guide
Object Moves Too Fast Event
Graphical Output
When a Loitering event occurs, an ellipse bounding the lurking object is displayed.
Frame Rate and Video Quality
It is recommended the video source be at least 4 frames per second and the video compression be no
greater than 50.
Object Moves Too Fast Event
The Object Moves Too Fast event detects an object that moves faster than a pre-defined threshold.
The maximum allowed speed of the object is defined in terms of time interval and a distance. The
distance is defined by two lines marked by the user. The object has to move from one line to the other
in less than the pre-defined time interval in order to generate an alarm.
Typical Scenes
A typical scene might be used to detect a vehicle speeding or a person running. The practical
resolution of the speed is limited and depends on frame rate and the camera position in relation to the
object. Ideally, the camera plane should be parallel to the axis of the motion. Objects have to be
separated from each other. For example, a crowd of people or very congested traffic would not be
ideal scenes. The motion should start at least 25 pixels before the starting line and end at least 25
pixels after the ending line. The lines should not be set at the edge of the frame.
Eligible Objects
Like in all motion events, there is a trade off between the maximum object speed (speed in the 2-D
image plane, not the physical speed), the minimum object size, and the frame rate.
If the object moves too fast you might need to increase the fps. If minimum object size is not an issue,
you might try to change the camera zoom, reduce the frame size, or move the region to farther away
from the immediate area. For more information, refer to Eligible Objects on page 606.
Setting the Speed
In general, speed is distance divided by time. For the Object Moves Too Fast event, you should set the
distance (by setting end lines) and the time (in seconds) in order to define the speed threshold. When
you set the two lines, make sure there is a significant difference between:
• The time it takes for an object that moves “too fast” to move from one line to the other.
• The time it normally takes an object to move from one line to the other.
Be aware that the detected speed is just an estimate. Therefore in order to reduce the probability of
false alarms it is important to have a significant difference between the two factors above.
The larger the object is, the higher the potential for error. Therefore the ratio between the diameter of
the object and the distance of the two lines should be as large as possible, under the constraints
defined for this event.
Alarm Monitoring User Guide 635
Video Search Events
Setting up the Camera
• Set the camera such that the image plane is parallel to the axis of motion. This way the 2-D
speed most reliably reflects the real world speed. For more information, refer to Direction
and Speed on page 594.
• Set the frame rate as high as possible. The default frame rate is 15 fps.
Event Properties
Properties are configured on the Video Search window. For more information, refer to Video Channel
Configuration Dialog on page 128.
Region of Interest
The Region of Interest (ROI) is automatically created for this event and cannot be deleted. To
configure it, use the mouse to move the green vertices to the correct positions and adjust the
length and angle of the crossing line. The line should be as long as possible and perpendicular
to the direction of motion. The ROI is derived automatically from the line.
Crossing Direction
Determines the direction of motion that will result in an alarm being generated. Can be
direction A, direction B, or both directions. A corresponding arrow appears on the region of
interest in the video window.
Maximum Crossing Time (seconds)
Time interval in seconds, in which the object has to move from line to line in order to generate
an alarm. If the object moves from line to line but it takes longer than this threshold it means
that the object is not moving too fast, and no alarm is generated.
Level of Motion
Sensitivity determines the level of motion. Number ranges between 0 (lowest) and 100
(highest). The default value (35) should be adequate for most situations. The value should not
be greater than the Level displayed in the Event Feedback Pane in order to generate an alarm.
Event Parameters
Parameters are configured on the Video Channel Configuration dialog. For more information, refer to
Video Channel Configuration Dialog on page 128.
Channel Number
Assign a unique identifier (integer) to the camera channel for use with log file naming. For
example, if you set a Channel Number of 5, the log file generated with have the name
AVAlogfile_5.txt. The default value is 0, with a range of 1 to 1000.
Motion Mask Sensitivity
Motion Mask is used to mask out regions of the frame which contain no motion in order to
accelerate the computations. The default value of this parameter is 3. The range of values is 1
to 5. In the case of very small objects (50 pixels or less) or faint objects (foggy weather or
636 Alarm Monitoring User Guide
Object Moves Too Fast Event
blurry image), you might need to reduce the value of this parameter to a value of 1. This
parameter should rarely be used.
The sensitivity can also be set automatically by setting the value to 0. It is not recommended to
use the automatic mechanism because it consumes more CPU power.
Motion Frame Rate
Controls the number of frames that actually get processed per second for motion detection
events. For more information, refer to Frame Rate on page 587.
Scale-Down Factor
Reduces the frame size processed by the engine to the specified percent of the image in one
dimension.
Use Original Frame Size
If the frame size is larger than CIF, it is scaled down for processing to accelerate computation
by the Video Search engine. If enabled, this parameter forces the engine to process video in its
original frame size. This parameter only effects how video is processed by the Video Search
engine; it does not affect the frame size of live or recorded video. The default value is
Disabled.
Use Video Stabilizer
If enabled, video is stabilized before processing. This value has no effect on live or recorded
video. The default value is Disabled. For more information, refer to Video Stabilizer on
page 592.
Graphical Output
When an Object Moves Too Fast event occurs, a red arrow from the starting line to the ending line is
displayed.
Frame Rate and Video Quality
It is recommended the video source be 15 frames per second and the video compression be no greater
than 50. For a better determination of the level of speed, you might need to increase the frame rate.
Alarm Monitoring User Guide 637
Video Search Events
Object Removed Event
The Object Removed event detects if a background object has been removed. Alarms are generated
until the object is placed back into its original position or the engine learns the new background.
Note: The Object Removed event detects objects as small as 40 pixels, but generally for small
objects it should be used only in a well defined scenario with a stable background. A
more common use of the Object Removed event would be for vehicles or other
significant objects.
There is a delay between the time the object is removed and the alarm is generated. The delay is in the
range of 10-19 seconds by default. This delay can be reduced (using the AVAParams.txt file),
however it is not recommended. A shorter delay increases the probability of alarm.
Typical Scenes
Typical scenes include a vehicle leaving its spot or an object being taken from a room such as art from
a museum.
Non-eligible Scenes
Objects that are not distinctive, or objects that are part of a group of similar looking objects are not
eligible scenes. For example, a barrel located in a stack of barrels. In addition, if the background is
not eligible then the scene is not eligible.
Note: The Object Removed event is not intended to track an object’s location within a scene.
If an object is moved from one spot to another within the scene, it is considered as an
object removed from one location and another object added to the new location.
Event Properties
Properties are configured on the Video Search window. For more information, refer to Video Channel
Configuration Dialog on page 128.
Region of Interest
Region of Interest (ROI) identifies the area of video to be processed. The ROI is a general
polygon which can consist of a minimum of 4 and a maximum of 10 vertices. It is strongly
recommended you set the ROI.
ROI Mask
ROI Mask is a polygon shaped area that is ignored within the ROI. ROI Mask should be used
whenever there are regions with “noise” motion, such as trees or flags in outdoor scenes, or a
receptionist in a lobby in an indoor scene.
638 Alarm Monitoring User Guide
Object Removed Event
Minimum Object Size (pixels)
Minimum size of an object. Select the check box and use the slider or the object vertices to
increase or decrease the minimum object size. For more information, refer to Minimum
Objects on page 595.
If unchecked, the minimum size will not be processed by the engine, the only restriction on
object minimum size will be determined by the lowest supported size.
Maximum Object Size (pixels)
Maximum size of an object. Select the check box and use the slider or the object vertices to
increase or decrease the maximum object size. If unchecked, there is no restriction on object
maximum size.
If unchecked, the maximum size will not be processed by the engine, there will be no
restriction on object maximum size.
Perspective Correction for Size
Defines the perspective of the camera in order to adapt the size of an object according to its
location in the view. For more information, refer to Perspective Correction for Size on
page 595.
Convex Object
Set to Enabled if the object shape is approximately convex. If set, objects with significant
concavities, such as chairs, will be filtered out. The default value is Disabled.
Event Parameters
Parameters are configured on the Video Channel Configuration dialog. For more information, refer to
Video Channel Configuration Dialog on page 128.
Background Learning Time
The duration of the background learning period, in seconds. The default is 90 seconds. Longer
durations might be required for busy scenes. Lower durations might be required for outside
scenes with quickly changing light.
Channel Number
Assign a unique identifier (integer) to the camera channel for use with log file naming. For
example, if you set a Channel Number of 5, the log file generated with have the name
AVAlogfile_5.txt. The default value is 0, with a range of 1 to 1000.
Initial Background Learning Time
The duration of the background learning period during start up or anytime the background
becomes invalid. The default value is 90 seconds and should be increased if the scene is busy
during the start up period.
Maximum Eccentricity
Maximum allowed eccentricity (Recall that eccentricity is the ratio between the two main axes
of the best fitting ellipse, which is a measure of how elongated the object is). The default value
is 5. Used to filter out false objects which are very elongated and can appear along elongated
edge lines.
Alarm Monitoring User Guide 639
Video Search Events
Object Appeared as Changed
Set to Enabled to filter out false objects caused by graduated changes in the background (such
as moving clouds casting shadows). The default value is Disabled. For more information, refer
to Object Appeared as Changed on page 591.
Scale-Down Factor
Reduces the frame size processed by the engine to the specified percent of the image in one
dimension.
Type Certainty
Confidence level threshold for removed (vs. left behind) object. Range is -100...100, a
negative value indicates confidence level for a left behind object rather than a removed object.
Default value is 0.
Use ‘Background Certainty’ Filter
Filters out regions in which the background model has not converged properly. Default value
is Disabled. For more information, refer to Background Certainty on page 590.
Use Original Frame Size
If the frame size is larger than CIF, it is scaled down for processing to accelerate computation
by the Video Search engine. If enabled, this parameter forces the engine to process video in its
original frame size. This parameter only effects how video is processed by the Video Search
engine; it does not affect the frame size of live or recorded video. The default value is
Disabled.
Use Video Stabilizer
If enabled, video is stabilized before processing. This value has no effect on live or recorded
video. The default value is Disabled. For more information, refer to Video Stabilizer on
page 592.
Verify Object Saliency
Boolean parameter to filter out false objects caused by changes in lighting or spots of light.
The default value is Disabled. For more information, refer to Foreground Model on page 591.
Changing the Type Certainty
The Type Certainty is used in order to discriminate between a background object and a foreground
object. For more information, refer to Foreground vs. Background Objects on page 593. The Object
Removed event is concerned only with background objects (contrary to the Object Left behind event).
The value of the Object Removed Type Certainty can affect the probability for false detection and
misdirection. False objects, such as “objects” caused by slow moving shadows, are expected to have a
low Certainty grade (close to or less than 0). Distinct foreground objects are expected to have a high
Certainty grade (at least 40). If you encounter misdetections, reduce the value of the Type Certainty to
see if this is the cause. You can start with -100 to see if the misdetection is due to the Type Certainty.
If it is, try setting a value close to but less than 0 (-20 or even -10) which may be sufficient. Be aware
that alarms can potentially be generated for left objects as a result of this change.
640 Alarm Monitoring User Guide
Object Starts to Move Event
Graphical Output
When the Object Removed event occurs a red rectangle highlights where the object was located.
Frame Rate and Video Quality
It is recommended the video source be at least 1 frame per second and the video compression be no
greater than 50.
Object Starts to Move Event
The Object Starts to Move event detects a background object that starts to move.
Typical Scenes
Specific vehicle or vessel (using the ROI to identify the specific object) leaving its parking spot for
live and forensic mode. Can also be used for the whole frame, but it is strongly recommended for use
with a specific object identified by the ROI. This event can also be used as a building block for
specific motion patterns.
Eligible Scenes
The scene must comply with the guidelines for eligible scenes (see Background Model on page 589)
and must be in Surveillance View (see Surveillance View on page 598). Object motion should comply
with the specifications of maximum speed as described in the section Maximum 2-Dimensional
Speed on page 595. In this context see also the section For more information, refer to Eligible Objects
on page 606. Object size should comply with the requirements for Minimum Objects on page 595.
Event Properties
Properties are configured on the Video Search window. For more information, refer to Video Search
on page 121.
Alarm Monitoring User Guide 641
Video Search Events
Region of Interest
Region of Interest (ROI) identifies the area of video to be processed. The ROI is a general
polygon which can consist of a minimum of 4 and a maximum of 10 vertices. Although
optional, it is strongly recommended the ROI be created.
ROI Mask
ROI Mask is a polygon shaped area that is ignored within the ROI. ROI Mask should be used
whenever there are regions with “noise” motion, such as trees or flags in outdoor scenes, or a
receptionist in a lobby in an indoor scene.
Event Parameters
Parameters are configured on the Video Channel Configuration dialog. For more information, refer to
Video Channel Configuration Dialog on page 128.
Background Learning Time
The duration of the background learning period, in seconds. The default is 90 seconds. Longer
durations might be required for busy scenes. Lower durations might be required for outside
scenes with quickly changing light.
Channel Number
Assign a unique identifier (integer) to the camera channel for use with log file naming. For
example, if you set a Channel Number of 5, the log file generated with have the name
AVAlogfile_5.txt. The default value is 0, with a range of 1 to 1000.
Initial Background Learning Time
The duration of the background learning period during start up or anytime the background
becomes invalid. The default value is 90 seconds and should be increased if the scene is busy
during the start up period.
Motion Frame Rate
Controls the number of frames that actually get processed per second for motion detection
events. For more information, refer to Frame Rate on page 587.
Scale-Down Factor
Reduces the frame size processed by the engine to the specified percent of the image in one
dimension.
Use Original Frame Size
If the frame size is larger than CIF, it is scaled down for processing to accelerate computation
by the Video Search engine. If enabled, this parameter forces the engine to process video in its
original frame size. This parameter only effects how video is processed by the Video Search
engine; it does not affect the frame size of live or recorded video. The default value is
Disabled.
Use Video Stabilizer
If enabled, video is stabilized before processing. This value has no effect on live or recorded
video. The default value is Disabled. For more information, refer to Video Stabilizer on
page 592.
Setting the Region of Interest
There is no need to bound the whole object. It is sufficient to use the ROI to cover a portion of the
object you expect to begin moving. The motion trajectory of the object has to be within the ROI, it is
642 Alarm Monitoring User Guide
Object Stops Event
important to leave space of at least 50 pixels for the motion trajectory. The size of the region that
starts to move can be as small as 75 pixels, however the larger the object is, the lower the probability
for misdetection.
Graphical Output
When an Object Starts to Move event occurs, the object that moved is indicated by a red arrow.
Frame Rate and Video Quality
It is recommended the video source be at least 9 frames per second and the video compression be no
greater than 50.
Object Stops Event
The Object Stops event detects when a distinctive object stops. It is highly recommended that you use
the ROI to detect events. Using the ROI improves performance and reduces the potential for false
alarms. It is highly recommended to set the camera and the ROI such that there is no visual occlusion
of the potential object of interest in the relevant area. Objects making a u-turn might generate false
alarms in some situations.
Typical Scenes
Typical scenes include a person or vehicle that moved and then stopped moving. For example, a
vehicle that stops at a stop sign, a vehicle that pulled out to the shoulder and stopped, a vehicle that
stopped in a tunnel, etc. The motion of the object, before stopping, must be seen inside the ROI.
Event Properties
Properties are configured on the Video Search window. For more information, refer to Video Search
on page 121.
Alarm Monitoring User Guide 643
Video Search Events
Region of Interest
Region of Interest (ROI) identifies the area of video to be processed. Although optional, it is
strongly recommended the ROI be created. The ROI is a general polygon which can consist of
a minimum of 4 and a maximum of 10 vertices. The ROI for the Object Stops event must be
larger than the area that the object stops in (e.g. a parking space). The object must be detected
as moving first and then stopping within the ROI.
ROI Mask
ROI Mask is a polygon shaped area that is ignored within the ROI. ROI Mask should be used
whenever there are regions with “noise” motion, such as trees or flags in outdoor scenes, or a
receptionist in a lobby in an indoor scene.
Level of Motion
Level of Motion determines the degree of response to motion. Numbers range between 0
(highest threshold) and 100 (lowest threshold). The default value (50) should be adequate for
most situations.
You should change the default value only when motion is not detected (in which case you
should decrease the Level of Motion threshold) or unwanted motion is detected (in which case
you should increase Level of Motion threshold).
The Level of Motion property is somewhat proportional to the size of the moving object.
When the object is smaller the Level of Motion threshold should be lower. For more
information, refer to Motion Parameters on page 597.
Radius of Motion
This value approximates the radius of the moving object. Increase the value for larger objects
and decrease it for smaller objects. The default value is 50 pixels and is sufficient for most
applications.
Minimum Duration of Motion (seconds)
Length of time the object should continue moving before triggering an alarm. Default value is
0.500 seconds. A higher value reduces the probability for false alarms, but also reduces the
sensitivity. For more information, refer to Motion Parameters on page 597.
Minimum Length of Motion (pixels)
Minimum 2-D distance covered by the object (in pixels) before an alarm is generated. The
default value is 20 pixels. For more information, refer to Motion Parameters on page 597.
Event Parameters
Parameters are configured on the Video Channel Configuration dialog. For more information, refer to
Video Channel Configuration Dialog on page 128.
644 Alarm Monitoring User Guide
Object Stops Event
Background Learning Time
The duration of the background learning period, in seconds. The default is 90 seconds. Longer
durations might be required for busy scenes. Lower durations might be required for outside
scenes with quickly changing light.
Channel Number
Assign a unique identifier (integer) to the camera channel for use with log file naming. For
example, if you set a Channel Number of 5, the log file generated with have the name
AVAlogfile_5.txt. The default value is 0, with a range of 1 to 1000.
Initial Background Learning Time
The duration of the background learning period during start up or anytime the background
becomes invalid. The default value is 90 seconds and should be increased if the scene is busy
during the start up period.
Motion Frame Rate
Controls the number of frames that actually get processed per second for motion detection
events. For more information, refer to Frame Rate on page 587.
Scale-Down Factor
Reduces the frame size processed by the engine to the specified percent of the image in one
dimension.
Use Original Frame Size
If the frame size is larger than CIF, it is scaled down for processing to accelerate computation
by the Video Search engine. If enabled, this parameter forces the engine to process video in its
original frame size. This parameter only effects how video is processed by the Video Search
engine; it does not affect the frame size of live or recorded video. The default value is
Disabled.
Use Video Stabilizer
If enabled, video is stabilized before processing. This value has no effect on live or recorded
video. The default value is Disabled. For more information, refer to Video Stabilizer on
page 592.
Verify Object Saliency
Boolean parameter to filter out false objects caused by changes in lighting or spots of light.
The default value is Disabled. For more information, refer to Foreground Model on page 591.
Changing the Frame Rate
The default frame rate for the Object Stops event is 9 fps. The frame rate can be reduced using the
parameter Motion Frame Rate if the relevant objects move slowly (in the image plane). For more
information, refer to Eligible Objects on page 606.
Reducing the frame rate results in a higher throughput (number of channels that can be processed on a
single server), but it might increase the probability for misdetection and false alarm.
Alarm Monitoring User Guide 645
Video Search Events
Graphical Output
When an Object Stops event occurs, the object that stopped moving is highlighted with a red circle.
Frame Rate and Video Quality
It is recommended the video source be at least 9 frames per second and the video compression be no
greater than 50.
People Counting Event
The People Counting event uses an overhead camera to generate alarms when a person enters or exits
a doorway. A video search utilizing the Video Search window allows entry and exit counts to be
generated for the session. Counters are reset by clicking the [Refresh] button.
Typical Scenes
Flow
• It is assumed that the flow of people is moving (not stopping below the line).
• Density of people is “regular” (not bursts of attaching people).
• People must cross the rectangular region of interest completely, approximately orthogonally to
the rectangle base.
Camera Mounting and Location
• Camera is mounted on the ceiling with the image plane parallel to the floor.
• Camera height can be in the range of 8-12 feet, depending on the field of view of the lens and
zoom. See Camera Heights on page 647. The parameters should be calibrated as described in the
Event Parameters on page 649.
• Gate width that is covered by the system depends on the camera type. It is in the range of 4.5 feet
to 9 feet. See Camera Heights on page 647.
• Gate opening should be away from the side in which the camera is installed (the door should not
cross the center of the rectangular region of interest when opened).
• Wide angle lens (ideally with the option to play with the zoom during installation).
• “Regular” room lighting (turning the light off can cause false counts).
646 Alarm Monitoring User Guide
People Counting Event
• Camera can be mounted inside or outside.
• 15 fps.
Camera Heights and Lenses
Three different types of lenses are used for 1/3” CCD:
• Wide - f=3.5 mm
• Very wide - f=2.8 mm
• Super wide - fish-eye, 170° field of view
The field of view from a 12’ ceiling height should have a focal length of 4.2 mm with 1/3" CCD. This
is comparable to a lens with a focal length of 3.5 mm at a height of 10’. Lenses with a narrower field
of view are not recommended. The field of view is inversely proportional to the focal length. A lens
with a focal length wider than 4.2 mm has a smaller field of view and requires a greater ceiling height.
The field of view can be calculated for different height and focal length combinations using a “lens
calculator” or “CCTV field of view calculator” usually available on the camera manufacturer’s web
site. The Person Width parameter can also be used to evaluate alternate camera placements. If the
Person Width parameter cannot be calibrated, then the field of view is not adequate.
The following table summarizes the gate width that can be covered by different camera lenses at
different camera heights. It also presents the maximum number of people that, under ideal conditions,
can walk side by side under the camera and still be discriminated from each other. Lastly, it presents
the corresponding values of the Person Width parameter (values in the table are estimates).
People counting can be used with a super wide lens for ceiling heights of 7’, however this height
should be used only if there are no other options. The table refers to camera heights of 10 feet, 8 feet,
and 7 feet. The recommended range is 8-12 feet. For camera heights in the range of 10-12 feet, use the
Gate Width that appears in the table for 10 feet.
Camera Heights
Lens Wide Very Wide Super Wide
Height 10’ 8’ 10’ 8’ 10’ 8’ 7’
Gate Width 6’ 4’-5’ 8’ 5’ 9’ 8’ 6’
Maximum 2 2 3 2 3 3 2
People
Person Width 100 60 70 80 45 70 80
Overhead view
Alarm Monitoring User Guide 647
Video Search Events
Measuring Accuracy
GDin is the actual number of people passing in the “in” direction and GDout is the number of people
passing in the “out” direction. FPin and FPout are the number of people counted by the application as
passing in the “in” and “out” directions, respectively. The error rate is the value of ER defined by:
GDin − FPin
erin =
GDin
GDout − FPout
erout =
GDout
GDin GDout
er = erin × + erout ×
GDout + GDin GDout + GDin
Real world scenarios are required to reliably measure accuracy. Generating an artificial flow of
people by a small group of individuals might yield different statistics than real flow. For example, a
single person going in and out 100 times is not similar to 100 people going in/out once. The height
and size of the person may bias the outcome (for good if he/she fits the calibration, or for bad if he/she
doesn’t).
Use of Background Map
Significant dynamic spots of light and shadows (such as with external windowed doors) may make a
scene problematic for counting accuracy. In order to overcome the effects of dramatic lighting, the
system supports an option mode of using “background stickers”. The stickers are put on the floor
below the camera along the field of view. The user can select between the default “regular” mode and
this Background Stickers mode. There is no need to use the Background Stickers mode for internal
doors or doors without dynamic spots of light.
Stickers
Stickers should be regular in shape, with a dimension of 9.5” (24 cm) by 2.5” (6 cm). Each sticker is
composed of a solid dark color (black) or a bright color (white). The stickers can be part of a mat.
Installation
Note: This installation is in addition to the regular People Counting setup procedures.
Approximately 40 stickers should be evenly distributed in the field of view that corresponds to the
recommended height of the People Counting camera. There is no need for an accurate layout, the
stickers are detected automatically by the system when the Use Background Stickers parameter is
enabled. This process is done only once, and the stickers must remain in place while the Background
Stickers mode is in use.
Flow
The background is automatically learned during a start up learning time of a few seconds to 2
minutes. Once the system has learned the background, the flow continues like the regular mode of
People Counting.
648 Alarm Monitoring User Guide
People Counting Event
Operation
Consult LenelS2 OnGuard Technical Support before choosing to work under Background Stickers
mode.
Background Map mode may be set by enabling the Use Background Stickers parameter and setting
the following field in AVAParams.txt:
/AVAIflags_UseBackgroundMapForPC
Background Map mode uses the Background Model, which allows you to set the three background
parameters. The default values for these parameters should be sufficient. Event Properties
Properties are configured on the Video Search window dialog.
Region of Interest
The Region of Interest (ROI) is automatically created for this event and cannot be deleted. To
configure it, use the mouse to move the green vertices to the correct positions and adjust the
length and angle of the crossing line. The line should be as long as possible and perpendicular
to the direction of motion. The ROI is derived automatically from the line.
Crossing Direction
Sets the direction of entrance/exit. A corresponding arrow appears on the region of interest in
the video player pane.
Event Parameters
Parameters are configured on the Video Channel Configuration dialog.
Channel Number
Assign a unique identifier (integer) to the camera channel for use with log file naming. For
example, if you set a Channel Number of 5, the log file generated with have the name
AVAlogfile_5.txt. The default value is 0, with a range of 1 to 1000.
Correction Factor
Values in the range 0...10, default value is 1. A correction factor to the global count, in case
that there is a systematic bias.
Detect Sudden Light Changes
If enabled, any sudden changes in light cause an event to be generated.
Motion Frame Rate
Controls the number of frames that actually get processed per second for motion detection
events.
Person Width
Sets the width of an average person. Should be calibrated with a calibration map when you
initially configure this parameter. Values range between 20...100, default value is 100.
Scale-Down Factor
This parameter is not supported with the People Counting event.
Alarm Monitoring User Guide 649
Video Search Events
Scale Down Frame for Motion
Percentage of the original frame size to scale frames down to for tracking people through the
ROI. Enabling this feature decreases the amount of CPU power consumed.
Sensitivity Threshold
The default value is 30. The value should set as high as possible while still being adequate for
the scene. Darker scenes need a lower value for Sensitivity Threshold. For more information,
refer to Sensitivity Threshold on page 650.
Use Automatic Sensitivity
If enabled, a sensitivity threshold is automatically determined. Enabling this feature consumes
more CPU processing power.
Use Background
If enabled, background learning is used. Enabling this feature consumes more CPU processing
power.
Use Background Stickers
Boolean. Used in situations of acute disturbances caused by dynamic light spots, such as in
external windowed doors. Default value is FALSE (disabled).
Use Log File
If enabled, a log file is generated for all events configured on the camera channel. The default
value is Disabled.
Use Original Frame Size
If the frame size is larger than CIF, it is scaled down for processing to accelerate computation
by the Video Search engine. If enabled, this parameter forces the engine to process video in its
original frame size. This parameter only effects how video is processed by the Video Search
engine; it does not affect the frame size of live or recorded video. The default value is
Disabled.
Use Video Stabilizer
If enabled, video is stabilized before processing. This value has no effect on live or recorded
video. The default value is Disabled.
Correction Factor
In some scenarios there might be a systematic bias to the count of the flow. For example, you might
notice that the count for In and Out is almost always x% less (or more) than the real number. In this
case you can add the correction factor. For example, if the bias is under by at least 2%, the correction
factor should be 1.02.
Sensitivity Threshold
There are five practical values for this parameter: 15, 20, 25, 30, and 35. The default value is 30. The
value should set as high as possible while still being adequate for the scene. Darker scenes need a
lower value for Sensitivity Threshold. The figures below illustrate the difference between a low value
(left figure) to a value which is too high (right figure) that causes the blob to break into few connected
components. Disconnected blobs can cause miscounts.
650 Alarm Monitoring User Guide
Smart Video Motion Detection Event
There is an option to have it selected automatically by setting the Use Automatic Sensitivity
parameter to Enable.
Manual setting of the Sensitivity Threshold parameter is preferred, however the automatic mode
yields similar results. The error rate on the flow of people is expected to be 1% higher.
Graphical Output
When a People Counting event occurs, a red arrow in the direction of entering person or a blue arrow
in the direction of exiting person is displayed.
Frame Rate and Video Quality
The video source should be 15 frames per second and the video compression be no greater than 50.
Smart Video Motion Detection Event
The Smart Video Motion Detection (Smart VMD) event detects a change in the ROI, while optionally
ignoring camera vibrations and areas of constant motion. Smart VMD can ignore snow/hail/rain and
other “noise”, using the optional object shape properties. It can also detect sequential events in two or
more ROIs. This can be used for defining direction in some limited cases of sparse motion of objects
and even “speed” by setting the maximum time interval between events in different ROIs.
Event Properties
Properties are configured on the Video Search window. For more information, refer to Video Search
on page 121.
Alarm Monitoring User Guide 651
Video Search Events
Region of Interest
Region of Interest (ROI) identifies the area of video to be processed. The ROI is a general
polygon which can consist of a minimum of 4 and a maximum of 10 vertices. It is strongly
recommended you set the ROI. The ROI in the smart VMD can be a general polygon.
ROI Mask
ROI Mask is a polygon shaped area that is ignored within the ROI. ROI Mask should be used
whenever there are regions with “noise” motion, such as trees or flags in outdoor scenes, or a
receptionist in a lobby in an indoor scene.
Level of Change
Select the amount of change that occurs at the scene. Level of Change determines the degree
of response to motion. Numbers range between 0 (lowest) and 100 (highest). The default value
is 80.
You should change the default value only when motion is not detected (decrease the Level of
Change) or unwanted motion is detected (increase the Level of Change).
The Level of Change parameter is somewhat proportional to the size of the moving object. An
alarm is generated when the Level displayed in the Event Feedback pane rises above the Level
of Change.
Noise Filtration
If enabled, video noise caused by weather or camera vibrations are suppressed at a level
specified by the property setting. After changing this value the Level of Change property
should be adjusted based on the Level in the Event Feedback Pane.
Auto Sensitivity
Used to adjust the sensitivity for dark scenes. This parameter consumes more processing
resources and should be only used when necessary. Disabled by default.
When Auto Sensitivity is enabled, a 2 second duration will be enforced unless an alternate
value is specified in the Duration property.
Duration
Time in seconds that motion should be detected before it generates an alarm.
When Auto Sensitivity is enabled, a 2 second duration will be enforced unless an alternate
value is specified in the Duration property.
Minimum Object Size (pixels)
Minimum size of an object.
If unchecked, the minimum size will not be processed by the engine, the only restriction on
object minimum size will be determined by the lowest supported size.
Maximum Object Size (pixels)
Maximum size of an object. If unchecked, there is no restriction on object maximum size.
If unchecked, the maximum size will not be processed by the engine, there will be no
restriction on object maximum size.
652 Alarm Monitoring User Guide
Smart Video Motion Detection Event
Event Parameters
Parameters are configured on the Video Channel Configuration dialog. For more information, refer to
Video Channel Configuration Dialog on page 128.
Auto Sensitivity
Used to adjust the sensitivity for dark scenes. This parameter consumes more processing
resources and should be only used when necessary. Disabled by default.
Channel Number
Assign a unique identifier (integer) to the camera channel for use with log file naming. For
example, if you set a Channel Number of 5, the log file generated with have the name
AVAlogfile_5.txt. The default value is 0, with a range of 1 to 1000.
Enable Poor Quality Warning
Displays a warning in Alarm Monitoring when the camera view of a scene is impaired by
glare, fog, etc. Poor visibility could appear at any time the camera view loses features. The
Poor Quality Warning Threshold parameter can be used to adjust the sensitivity of the
warning.
Enable Video Graininess Warning
Displays a warning in Alarm Monitoring when the video is very noisy (grainy.) The alarm
may also be generated in scenes with very fine detail, such as heavy vegetation.
Logical AND of Regions
Defines the time during which the object must cross all defined regions. The default is -1
(disabled).
Logical AND of Regions - Direction
Determines the order in which each ROI should be crossed to generate an alarm. Directions
include Left to Right, Right to Left, Bottom to Top, and Top to Bottom.
This parameter is only used in combination with the Logical AND of Regions parameter.
Poor Quality Warning Threshold
Adjusts the sensitivity of the Poor Visibility warning. A lower threshold results in less
sensitivity (the scene must become more featureless to generate a warning) and a higher
threshold results in greater sensitivity.
Scale-Down Factor
Reduces the frame size processed by the engine to the specified percent of the image in one
dimension.
Sensitivity Threshold
This parameter is relevant only for very dark or bright scenes. Lower this value if the lowest
Level of Change is not sensitive enough. Range of values is 0...1 (percentage). Default value is
0.1. Use the Level value displayed in the Event Feedback pane to adjust this setting. Should
rarely be used.
Smart VMD Frame Rate
Controls the number of frames that actually get processed per second for Smart VMD events.
Alarm Monitoring User Guide 653
Video Search Events
Use Log File
If enabled, a log file is generated for all events configured on the camera channel. The default
value is Disabled.
Use Original Frame Size
If the frame size is larger than CIF, it is scaled down for processing to accelerate computation
by the Video Search engine. If enabled, this parameter forces the engine to process video in its
original frame size. This parameter only effects how video is processed by the Video Search
engine; it does not affect the frame size of live or recorded video. The default value is
Disabled.
Use Video Stabilizer
If enabled, video is stabilized before processing. This value has no effect on live or recorded
video. The default value is Disabled.
Changing the Frame Rate
The default frame rate processed by the engine is 2 frames per second (fps), but it can be changed
using the Smart VMD Frame Rate parameter. You can use a lower frame rate if you are looking for
objects which appear clearly in the screen for more than one second. There are two potential reasons
for lowering the frame rate:
1. Lower frame rate means higher throughput (number of channels that can be processed).
2. Object shape properties tend to be more accurate.
Setting Sequential Events
Two or more ROIs can be defined with a specific order and time interval to generate an alarm. This
can be used to detect intrusion in a specific direction (determined by the order of the ROIs) and a
specific speed (maximum time interval between consecutive Smart VMD events).
The Logical AND of Regions parameter is used to define the maximum allowed time interval
between the occurrences in the currently defined ROIs. The Logical AND of Regions - Direction
parameter is used to define the order of the Smart VMD event occurrences between the ROIs. This
mechanism is useful only for scenarios involving sporadic events. If moving objects exist around the
scene then the Logical AND of Regions parameter should not be used.
Setting Smart VMD Sensitivity to Change Automatically
In scenes during dusk or dawn, the default value of the Sensitivity parameter might be inadequate and
misdetections may occur. There is an option to have it selected automatically by setting the Auto
Sensitivity parameter.
If after setting this parameter false alarms are generated, an adjustment can be made to force the alarm
only if an object is detected more than once. This can be set with the Duration property.
The Duration property is set with a value in seconds. Setting a value of 1 means that the moving
object should be detected for at least 1 second before generating an alarm. Under the default frame
rate of Smart VMD, which is 2 fps, this means that the object should be detected in at least two
consecutive frames. Setting this value higher (2 seconds), reduces the probability for false alarms but
increases the probability for misdetection. You should use this parameter only when the /
AVAIflags_UseSVMDAutoThresh parameter generates false alarms. The only relevant values
for this parameter are 1 second and 2 seconds.
654 Alarm Monitoring User Guide
Smart Video Motion Detection Event
Graphical Output
When a Smart VMD event occurs, a red rectangle displays, bounding the ROI. In addition, the
“current level of change” graph in the Video Search window displays the history of the level of
change. You can also set the level of change property.
Frame Rate and Video Quality
It is recommended the video source be 2 frames per second and the video compression be not greater
than 50.
Alarm Monitoring User Guide 655
Video Search Events
656 Alarm Monitoring User Guide
APPENDIX H Bulk Action Results Windows
Bulk Action Results windows are displayed for the various bulk (multiple record) operations
performed from System Administration, ID CredentialCenter, and Alarm Monitoring.
For more information, refer to the following:
• Cardholder and Badge ID Bulk Operations on page 657
• Badge Templates Bulk Operations on page 658
Cardholder and Badge ID Bulk Operations
The Bulk Action Results window is displayed by selecting View Log from the Cardholder > Bulk
menu. The Bulk Action Results window displays the CardholderBulk.Log file which is stored in the
C:\Program Data\Lnl directory.
Alarm Monitoring User Guide 657
Bulk Action Results Windows
When multiple cardholder or badge ID records are changed, the results of this action are written to the
cardholder bulk log. For example, when you assign access levels to multiple cardholders, the results
of the assignment are written to this log.
Note: If viewing active badges and performing operations with active badges, this log will
only be written to if you select an active badge for more than one cardholder. Selecting
multiple badges for one cardholder will not get written to this log.
Cardholder and badge ID bulk operations include:
• Assign Access Levels
• Remove Access Levels
• Modify Badges
• Enroll Searched Badges with Caching Status Proxy
• Change Cardholder Segments
For this bulk operation, if you select the Perform preliminary validation and prompt for
confirmation radio button, the Bulk Segment Validation Results window displays. If you opt to
skip preliminary validation, the Bulk Action Results window is displayed.
• Change Cardholder Replication
• Delete Cardholders in Search
• Destroy ALL Cardholder Data
Bulk Action Results listing window
Displays the CardholderBulk.Log file which is stored in the C:\Program Data\Lnl
directory.
If no bulk operations have occurred yet, an error message will be displayed when View Log is
selected from the Cardholder > Bulk menu. The log file will not be created and written to
until the first bulk cardholder/badge operation occurs in System Administration.
A failure will be written to the log if:
• badges are segmented and you try to assign an access level to a badge that the current
System Administration user does not have segment access to.
• you violate the system/segment hardware settings for the maximum access level
assignments allowed per badge including total, temporary, and standard access level
assignments.
• you violate the system/segment hardware settings for the maximum badge number length.
• you bulk modify the status of a badge that is associated with a Cumulus credential, and the
request to Cumulus fails for any badge.
OK
Closes the window.
Help
Displays online help for this topic.
Badge Templates Bulk Operations
The Bulk Action Results window displays the BadgeTemplateBulk.Log file that is stored in the
C:\Program Data\Lnl directory.
658 Alarm Monitoring User Guide
Badge Templates Bulk Operations
When you Add Templates or Unassign Cardholders in Search from the Badge Templates folder, the
results of these bulk operations are written to this log. The Bulk Action Results window is displayed
after you perform a bulk operation for badge templates (Add Templates or Unassign Cardholders in
Search).
Bulk Action Results listing window
Displays the BadgeTemplateBulk.Log file which is stored in the C:\Program Data\Lnl
directory.
OK
Closes the window.
Help
Displays online help for this topic.
Alarm Monitoring User Guide 659
Bulk Action Results Windows
660 Alarm Monitoring User Guide
APPENDIX I Keyboard Hot Keys and Shortcuts
This section lists the keyboard hot key (Alt+) and shortcut (Ctrl+) assignments for each menu item in
Alarm Monitoring.
File Menu (Alt+F)
Menu Item Hot Key Combination Keyboard Shortcut
Print Alt+F+P
Log Off
Switch Log On Alt+F+S
Change Password Alt+F+C
Exit Alt+F+X
Alarm Monitoring User Guide 661
Keyboard Hot Keys and Shortcuts
Edit Menu (Alt+E)
Menu Item Hot Key Combination Keyboard Shortcut
Acknowledge Alt+E+A
Fast/Group Acknowledge Alt+E+F Ctrl+F12
Delete Alt+E+D Del
Delete All Alt+E+L Ctrl+Del
Select All Alt+E+S Ctrl+F11
View Menu (Alt+V)
Menu Item Hot Key Combination Keyboard Shortcut
Badge Info Alt+V+B
Visits Alt+V+V
Asset Info Alt+V+A
System Status Alt+V+Y
Device Groups Alt+V+D
Pending Alarms Alt+V+P
Video Verification Alt+V+V
Cardholder Verification Alt+V+C
Video Monitoring Alt+V+E
Map Alt+V+M
Default Map Alt+V+F
Map Selection Alt+V+C
Scheduler Alt+V+E
Reports Alt+V+R
Sort by Alt+V+O
Toolbar Alt+V+T
Status Bar Alt+V+S
662 Alarm Monitoring User Guide
View Menu (Alt+V)
Cardholder Menu (Alt+V+B+R)
Note: When Badge Info is selected from the View menu, the Cardholder menu appears in the
menu bar.
Menu Item Hot Key Combination Keyboard Shortcut
Show Unassigned Assets
Keyboard Wedge Settings
View Options Alt+V+B+R+V
One Free Pass Alt+V+B+R+O
APB Move Badge Alt+V+B+R+A
Display Global APB Areas Alt+V+B+R+D
Show Last Granted Location
Show Last Attempted Location
Bulk Alt+V+B+R+B
First Record Alt+V+B+R+F
Rewind Alt+V+B+R+R
Previous Record Alt+V+B+R+P
Next Record Alt+V+B+R+N
Fast Forward Alt+V+B+R+W
Last Record Alt+V+B+R+L
Alarm Monitoring User Guide 663
Keyboard Hot Keys and Shortcuts
Bulk Menu (Alt+R+B)
Menu Item Hot Key Combination Keyboard Shortcut
Assign Access Levels
Remove Access Levels
Modify Badges
Enroll Searched Badges with Caching
Status Proxy
Change Cardholder Segments
Change Cardholder Replication
Delete Cardholders in Search
Destroy ALL Cardholder Data
View Log
Asset Menu (Alt+V+A)
Note: When Asset Info is selected from the View menu, the Asset menu appears in the menu
bar.
Menu Item Hot Key Combination Keyboard Shortcut
First Record Alt+A+F
Rewind Alt+A+R
Previous Record Alt+A+P
Next Record Alt+A+N
Fast Forward Alt+A+O
Last Record Alt+A+L
Asset Groups and Classes Alt+A+G
Asset Types and Subtypes Alt+A+T
Show Assignments X Days Past
Bulk Add Mode Alt+A+A
664 Alarm Monitoring User Guide
Trace Menu (Alt+T)
System Status Menu (Alt+V+Y)
Menu Item Hot Key Combination Keyboard Shortcut
New System Status Window Alt+V+Y+N
Sort by Menu (Alt+V+O)
Menu Item Hot Key Combination Keyboard Shortcut
Priority Alt+V+O+P
Alarm Description Alt+V+O+D
Time/Date Alt+V+O+T
Controller Alt+V+O+C
Controller Time Alt+V+O+L
Device Alt+V+O+V
Input/Output Alt+V+O+I
Card Alt+V+O+A
Asset Scan ID Alt+V+O+S
Asset Name Alt+V+O+N
Intercom Station Called Alt+V+O+O
Transmitter Alt+V+O+R
Transmitter Input Alt+V+O+M
Biometric Score Alt+V+O+B
Account Group Alt+V+O+G
Badge Type Alt+V+O+Y
Text Alt+V+O+X
Line Number Alt+V+O+U
Intrusion Area Alt+V+O+E
Mask Group
Trace Menu (Alt+T)
Menu Item Hot Key Combination Keyboard Shortcut
Monitor Zone Alt+T+Z
Alarm Monitoring User Guide 665
Keyboard Hot Keys and Shortcuts
Menu Item Hot Key Combination Keyboard Shortcut
Controller Alt+T+C
Device Alt+T+D
Badge Alt+T+B
Asset Alt+T+A
Area Alt+T+R
Configure Menu (Alt+C)
Menu Item Hot Key Combination Keyboard Shortcut
Alarm Filter Alt+C+F
Columns Alt+C+C
System Status Options Alt+C+O
Digital Video Verification
Alarm Options Alt+C+L
Control Menu (Alt+N)
Menu Item Hot Key Combination Keyboard Shortcut
Update All Hardware Status Alt+N+T
Set All Controller Clocks Alt+N+C
Current Device
Guard Tour Alt+N+G
666 Alarm Monitoring User Guide
Options Menu (Alt+O)
Options Menu (Alt+O)
Menu Item Hot Key Combination Keyboard Shortcut
Mute Sound Alt+O+M
Font Alt+O+F
Save Alarms on Exit Alt+O+X
Save Settings on Exit Alt+O+S
Save Settings Now Alt+O+N
Ascending Time/Date Alt+O+A
Descending Time/Date Alt+O+D
Display Seconds Alt+O+P
Show Alarms Marked in Progress
Auto Cardholder Display for Access Alarms Alt+O+Y
Automatic Map Display Alt+O+U
Automatic Cardholder Display Alt+O+O
Automatic Video Verification Alt+O+E
Automatic Visual Notification Alt+O+V
Automatic Live Video Display Alt+O+I
Launch Video for Active Alarm Alt+O+C
PTZ Options Alt+O+Z
Display Status on Maps Alt+O+T
Highlight Entire Row Alt+O+H
Disable Command Verification Alt+O+B
Execute Command on Single Click of Icon Alt+O+K
Display Controller Capacity
Display Device Firmware Revisions Alt+O+W
Display Device Serial Numbers Alt+O+L
Display Device Series
Refresh Alarm Configuration Alt+O+R
Alarm Monitoring User Guide 667
Keyboard Hot Keys and Shortcuts
Window Menu (Alt+W)
Menu Item Hot Key Combination Keyboard Shortcut
Cascade Alt+W+C
Tile Horizontally Alt+W+H
Tile Vertically Alt+W+T
Arrange Icons Alt+W+R
Set All Windows to Standard Mode
Close All Windows Alt+W+A
Close Badge Info Alt+W+B
Close Visits Alt+W+V
Close Asset Info Alt+W+E
Close System Status Windows Alt+W+S
Close Device Groups Alt+W+D
Close Map Alt+W+P
Close Trace Windows Alt+W+W
Close Test Mode Windows Alt+W+O
Close Video Verification Alt+W+V
Close Video Monitoring Alt+W+I
Close Pending Alarms Alt+W+N
Close Scheduler Alt+W+C
Close Reports Alt+W+R
Help Menu (Alt+H)
Menu Item Hot Key Combination Keyboard Shortcut
Contents Alt+H+C
Index Alt+H+I
About Alarm Monitoring Alt+H+A
668 Alarm Monitoring User Guide
Index
A execute function list action................... 449
Access levels generate event action ............................. 450
assign to a badge .................................... 234 global APB system/segment reset
assign to cardholder group ................... 237 action ................................................. 451
Access Levels form (Cardholders ISC database download action............. 453
folder) .......................................................... 232 ISC firmware download action............ 454
procedures ............................................... 234 mask/unmask alarm input action ......... 455
Accounts.............................................................. 30 mask/unmask alarm input for
Acknowledge an alarm ................................... 177 group action ...................................... 457
Action Group Properties window ................. 431 mask/unmask alarm mask group
Action History/Guard Tour Event action ................................................. 458
Purging Properties window ..................... 433 mask/unmask door action ..................... 459
Actions............................................................... 429 mask/unmask door forced open
Activate single or double left-click action ................................................. 461
mode ............................................................ 166 mask/unmask door forced open for
Activation dates assign ................................... 235 reader group action.......................... 463
Active visits ...................................................... 266 mask/unmask door held open
Add action ................................................. 464
action group ............................................ 433 mask/unmask door held open for
action history/guard tour event reader group action.......................... 466
purging action ................................... 433 moving badges for APB areas
archive/purge database action .............. 435 action ................................................. 467
arm/disarm area action .......................... 437 muster mode initiation action .............. 468
asset .......................................................... 297 OSDP commands action ....................... 469
asset groups and classes ........................ 303 OSDP commands group action............ 470
asset type/subtype .................................. 299 pulse open door action .......................... 471
automatic guard tour action .................. 439 pulse open door group action ............... 472
cardholder record ................................... 214 reader mode action................................. 474
columns ...................................................... 70 reader mode group action ..................... 476
deactivate badge action ......................... 442 readers ...................................................... 151
device output action ............................... 444 report ........................................................ 316
device output group action ................... 446 reset use limit action .............................. 478
elevator terminal allowed floors run PTZ tour action ............................... 479
action .................................................447 schedule report action ........................... 481
elevator terminal mode action.............. 448 select PTZ preset action ........................ 483
Alarm Monitoring User Guide 669
Index
select video wall layout action ............. 485 schedule ................................................... 355
set forwarding station action ................ 486 Automatic Guard Tour Properties
sign out visitor action ............................ 488 window........................................................ 438
silence area action .................................. 489 Automatic image rotation............................... 388
visit record ............................................... 268
visitor record ........................................... 218 B
Add Recipient window ................................... 280 Background certainty ...................................... 590
Advanced properties definition ..................... 601 Backgrounds
Alarm gradually but constantly changing ...... 590
icons ......................................................... 169 model........................................................ 589
launch recorded video ........................... 157 objects in ................................................. 593
launch video ............................................ 157 part is non-eligible ................................. 590
overview .................................................... 55 problem examples .................................. 590
pending alarms ....................................... 170 whole is non-eligible ............................. 590
Alarm Acknowledgment Reports form ........ 335 Badge form ....................................................... 221
Alarm Monitoring Operator Procedures ........ 62 procedures ............................................... 226
Alarm Monitoring overview ............................ 27 Badge templates
Alarm Monitoring window ............................ 189 bulk operations ....................................... 658
Alarm Panel Reports form ............................. 321 Badges
procedures ............................................... 324 add or replace record ............................. 227
Alarms - Muster mode .................................... 189 assign access levels................................ 234
Analog video capture ...................................... 398 assign precision access group .............. 242
Archive/Purge Live Database Properties encode ...................................................... 231
window ........................................................ 435 move all ................................................... 192
Area Reports form ........................................... 324 move one ................................................. 193
procedures ............................................... 327 Barcodes
Arm .................................................................... 436 CAC ......................................................... 208
Arm/Disarm Area Properties window .......... 436 configuring to read CAC barcodes ..... 208
Arrange columns ................................................ 70 scanning with a wedge scanner ........... 208
Asset classes Biometrics
add ............................................................ 302 search records ......................................... 244
Asset Classes form .......................................... 300 Biometrics form
procedures ............................................... 302 Cardholders folder ................................. 243
Asset groups procedures ............................................... 244
add ............................................................ 302 Bits per pixel table........................................... 408
Asset menu.......................................................... 54 Buffering Video ............................................... 136
Assets Bulk action results windows .......................... 657
assign to cardholder ............................... 247 Bulk operations
Assets form badge templates ...................................... 658
Cardholders folder ................................. 246 cardholder and badge ID....................... 657
procedures ............................................... 247 Bypass preview scan step ............................... 402
Assets form (Assets folder)............................ 293
procedures ............................................... 297 C
Assign
cardholder to an asset ............................ 307 CAC barcodes .................................................. 208
Calibrate
classes to an asset ................................... 302
Minimum length of motion .................. 592
Assign intrusion authority to the
cardholder ................................................... 235 Object Consistency ................................ 592
Camera lookup ................................................. 137
Assignments form ............................................ 305
Cameras (surveillance-only) .......................... 141
procedures ............................................... 307
Authenticated and transparent reader Capture
digital image ........................................... 404
access modes .............................................. 162
fingerprint (Bioscrypt) templates ........ 415
Authenticated readers ............................. 163, 475
hand print templates .............................. 411
Authenticating video files .............................. 583
IrisAccess templates ...................... 425, 427
setting a watermark ................................ 584
Capture an image ............................................. 101
Automatic cropping .........................................387
Capture individual finger ............................... 420
image requirements for ......................... 388
Capture multiple fingers ................................. 420
Automatic Guard Tour
respond to ................................................ 356 Capture tips
Iris (IrisAccess 3000) ............................ 424
670 Alarm Monitoring User Guide
Index
Cardholder move ......................................................... 389
capture photo from live video .............. 393 resize ........................................................ 389
capture signature .................................... 391 Customize Overlay Information Dialog ...... 580
Cardholder and badge ID bulk
operations ................................................... 657 D
Cardholder form ............................................... 209 Date/Time Reports form ................................. 328
procedures ............................................... 214 procedures ............................................... 331
Cardholder menu ............................................... 52 Deactivate Badge Properties window .......... 441
Cardholder menu - bulk sub-menu ................. 53 Deactivation dates assign ............................... 235
Cardholder verification ................................... 153 Default settings ................................................ 376
Cardholders De-interlacing..................................................... 99
assign access levels to cardholder Delete
group .................................................. 237 alarm ........................................................ 179
destroy all data........................................ 215 alarm in standard Video
modify segment assignments ............... 220 Verification window ........................ 152
retrieve recent search results ................ 203 alarms (all) .............................................. 179
run reports ............................................... 252 asset .......................................................... 298
search for cardholders ........................... 203 badge record............................................ 232
Cardholders folder ........................................... 197 cardholder record ................................... 215
Access Levels form ............................... 232 effect profile............................................ 384
procedures ............................................... 201 report ........................................................ 317
Change scheduled action using the
user password ........................................... 29 scheduler right-click menu............. 367
Change Network Video Password selected group of cardholder
Properties window..................................... 440 records ............................................... 215
Checkpoint status and events diagram ......... 357 visit record .............................................. 272
Chromakey sub-tab ......................................... 377 visitor record ........................................... 219
procedures ............................................... 378 Deny or grant access ....................................... 156
Client Side Caching......................................... 136 Destroy all cardholder data ............................ 215
Color Detailed scenes ................................................ 599
defining .................................................... 593 Details form ...................................................... 278
matching .................................................. 592 Device group icons ............................................ 78
parameters ............................................... 593 Device Groups window .................................... 77
Color information table .................................. 408 Device icons ....................................................... 79
Comparison operators ............................. 202, 265 Device Output Group Properties
Compress a captured image ........................... 389 window ....................................................... 444
Configure Device Output Properties window................ 443
FlashPoint/MCI video capture Dialup panels - view last connection
settings ............................................... 398 time ................................................................ 84
maximum object size ............................. 597 Digital camera procedures ............................. 403
minimum object size ............................. 597 Digital Camera Settings sub-tab ................... 403
multimedia capture module for file Digital image capture ...................................... 404
import.................................................405 Direct connect
perspective correction ........................... 130 status icon .................................................. 95
perspective correction for size ............. 596 Direction ........................................................... 594
video channel parameters ..................... 128 Directional motion video event ..................... 606
WDM video settings .............................. 393 Directory account link .................................... 248
wedge scanner ........................................ 207 Directory Accounts form ................................ 247
Configure menu ................................................. 44 procedures ............................................... 248
Congestion video event .................................. 602 Display
Control menu ...................................................... 44 monitoring map ...................................... 180
Control menu - “current device” sub- multiple hardware views ......................... 71
menu .............................................................. 45 scheduler right-click menu ................... 365
Conventions used in this documentation ....... 27 Display options - for users ............................... 67
Convert and export video ............................... 583 Distortion .......................................................... 594
Create a video event ........................................ 102 Document organization .................................... 27
Create custom video tour................................ 134 Double and single left-click mode ................ 165
Crop window
Alarm Monitoring User Guide 671
Index
Download verify templates ...................................... 416
auxiliary module firmware ................... 158 Fingerprint (Bioscrypt) form ......................... 413
database ..................................................... 84 Fingerprint enrollment .................................... 417
firmware .................................................... 84 Finished visits .................................................. 266
Duress First card unlock ...................................... 474, 476
fingerprint (Bioscrypt) templates ........ 416 FlashPoint/MCI Video I/O Settings sub-
tab ................................................................ 396
E FlashPoint/MCI Video Settings
Edit menu ............................................................ 40 procedures ............................................... 397
Effect profile FlashPoint/MCI Video Settings sub-tab ...... 394
create ........................................................ 383 Floating mode .................................................... 72
delete ........................................................ 384 Fog removal ........................................................ 99
modify ...................................................... 383 Foreground objects .......................................... 593
Effects Gallery sub-tab ................................... 379 Formats exported ............................................. 376
procedures ............................................... 382 Frame size ......................................................... 588
Elevator Terminal Allowed Floors
Properties window..................................... 446 G
Elevator Terminal Mode Properties General Settings sub-tab................................. 384
window ........................................................ 447 procedures ............................................... 387
E-mail form....................................................... 278 Generate Event Properties Window ............. 449
Embedded authentication firmware .............. 158 Global APB System/Segment Reset
Empty scenes .................................................... 599 Properties window .................................... 450
Encode Grant / Deny pop-up window ........................ 155
badges ...................................................... 231 Procedures ............................................... 156
Error messages ................................................... 29 Grant or deny access ....................................... 156
Event properties ............................................... 127 Guard ................................................................. 250
Event Reports form .........................................332 Guard Tour
procedures ............................................... 335 assign security clearance levels ........... 251
Events diagram................................................. 357 launch a tour ........................................... 354
Execute a command in single or respond..................................................... 356
double left-click mode .............................. 167 schedule automatic ................................ 355
Execute Function List Properties Guard Tours
window ........................................................ 448 form (Cardholders folder) .................... 250
Exit the application............................................ 37 procedures ............................................... 251
Export
images ...................................................... 376 H
Export video to a file....................................... 581 Hand geometry
Exporting video capture hand print templates ................ 411
digital signatures .................................... 583 functionality ............................................ 410
hand print templates .............................. 412
F license ...................................................... 409
Facial detection video event .......................... 611 permissions ............................................. 409
Fast/group acknowledge feature ................... 178 verify hand print templates................... 412
File I/O Settings sub-tab ................................. 404 Hand Geometry form ...................................... 409
File menu ............................................................ 40 Hand print templates
Filter report view ............................................. 317 capture...................................................... 411
Find cardholder/visitor associated with a modify ...................................................... 412
visit .............................................................. 268 verify ........................................................ 412
Fingerprint Hardware
enrollment................................................ 413 tree view .................................................... 73
images ...................................................... 412 update status of ......................................... 83
overview .................................................. 412 Hardware tree
templates .................................................. 412 runaway devices ....................................... 81
verification .............................................. 413 Hardware view options ..................................... 73
Fingerprint (Bioscrypt) Help menu........................................................... 51
capture templates.................................... 415 High resolution analog video capture .......... 398
functionality ............................................ 413 How this document is organized ..................... 27
license ...................................................... 413
permissions.............................................. 413
672 Alarm Monitoring User Guide
Index
I cardholder authorization ....................... 225
Icons configuration ............................................. 61
alarm ......................................................... 169 icon for alarm pending ............................ 79
hardware device icons ............................. 79
hardware status icons .............................. 80 L
Image Launch
apply chromakey .................................... 378 Guard Tour .............................................. 354
capture using digital camera................. 404 Launch video
compress .................................................. 389 direct from camera ................................. 140
Image capture procedures .............................. 375 from archive server ................................ 140
Image formats supported ................................ 407 from failover recorder ........................... 140
Image Processing window ............................. 380 in XProtect Smart Client....................... 140
Image requirements live ............................................................ 139
automatic cropping ................................ 388 recorded ................................................... 139
Images Launch video from camera ............................ 139
export ....................................................... 376 Learning phase ................................................. 586
scan ........................................................... 401 Left-click mode ................................................ 165
Images capture .................................................101 Licenses
Import Fingerprint (Bioscrypt) ......................... 413
cardholder data ....................................... 210 Hand geometry ....................................... 409
file using Multimedia Capture ............. 405 IrisAccess 3000 ...................................... 421
image from an existing file................... 405 multimedia capture ................................ 371
multi-resolution image file ................... 406 Link
non-supported image ............................. 406 cardholder to a directory account ........ 248
Initiate Muster mode ....................................... 190 Linked maps ..................................................... 181
Instant arm ........................................................ 436 Load (user or factory) default settings ......... 376
Instant rewind Load a video file .............................................. 100
button ................................................. 94, 100 Locate a device .................................................. 83
Interior ............................................................... 436 Logging in
Intrusion Detection Device Statuses............... 62 using automatic single sign-on .............. 34
Invalid camera video event ............................ 613 using external identity provider ............. 31
Iris patterns ....................................................... 421 using manual single sign-on................... 35
IrisAccess 3000 without using single sign-on .................. 31
capture templates.................................... 425 Logging out of the application ........................ 37
capture tips .............................................. 424 Logical Access form ....................................... 249
enrollment process ................................. 422 Loitering video event ...................................... 617
functionality ............................................ 422 Lookup a cardholder assigned to an
license ...................................................... 421 asset ............................................................. 307
permissions.............................................. 421
verification process ................................ 422 M
verify templates ...................................... 425 Manual crop adjustment
IrisAccess 3000 form ...................................... 421 locking ..................................................... 389
IrisAccess iCAM Maps
verify templates ...................................... 428 display ...................................................... 180
IrisAccess iCAM form .................................... 425 linked........................................................ 181
ISC Database Download Properties Mask/Unmask Alarm Input for Group
window ........................................................ 452 Properties window .................................... 455
ISC Firmware Download Properties Mask/Unmask Alarm Input Properties
window ........................................................ 453 window ....................................................... 454
Issue Mask/Unmask Alarm Mask Group
Individual Mobile Badge ...................... 229 Properties window .................................... 457
Mask/Unmask Door Forced Open for
K Reader Group Properties window .......... 461
Keyboard hot keys and shortcuts .................. 661 Mask/Unmask Door Forced Open
Keyboard Wedge Settings window ............... 204 Properties window .................................... 460
Keypad Alarm Response Mask/Unmask Door Held Open for
alarm marked "In Progress" ................. 178 Reader Group Properties window .......... 464
Alarm Monitoring User Guide 673
Index
Mask/Unmask Door Held Open Multiple hardware views - display ................. 71
Properties window..................................... 463 Multi-resolution image files .......................... 406
Mask/Unmask Door Properties window...... 458 Muster mode
Master arm ........................................................ 436 alarm......................................................... 189
Matching color ................................................. 592 initiate ...................................................... 190
Menus .................................................................. 40 reports .............................................. 191, 192
asset menu ................................................ 54 reset .......................................................... 191
cardholder menu Muster Mode Initiation Properties
bulk sub-menu ................................... 53 Window ....................................................... 467
cardholder menu ...................................... 52 Muster mode report ......................................... 191
configure menu ........................................ 44
control menu ............................................. 44 O
current device sub-menu .................. 45 Object Consistency.......................................... 591
edit menu ................................................... 40 calibrate ................................................... 592
file menu ................................................... 40 parameters ............................................... 592
help ............................................................ 51 Object crosses a region video event ............. 620
options menu ............................................. 48 Object left behind video event ...................... 629
trace menu ................................................. 43 Object Lurking video event ........................... 632
view menu ................................................. 41 Object moves too fast video event................ 635
window ...................................................... 51 Object removed video event .......................... 638
Minimum length of motion Object starts to move video event................. 641
calibrate ................................................... 592 Object stops video event ................................ 643
field definition ........................................ 624 Objects
Modify background.............................................. 593
access levels assignments ..................... 238 foreground ............................................... 593
asset .......................................................... 298 perspective distortion ............................ 594
asset classes assignment........................ 302 properties ................................................. 594
asset group ............................................... 247 Occupancy report............................................. 191
badge record ............................................ 228 OpenCapture
badges for selected cardholder fingerprint enrollment ........................... 417
group .................................................. 228 OpenCapture functionality ............................. 416
cardholder record ................................... 214 Options - right-click ........................................ 156
cardholder’s permission to have Options menu ..................................................... 48
visitors ............................................... 245 OSDP
group of cardholder’s segments........... 220 file download and transfer ...................... 47
hand print templates .............................. 412 procedures ........................................... 86
report ........................................................ 316 OSDP Commands
scheduled action using the group properties window ...................... 469
scheduler right-click menu ............. 367 properties window ................................. 468
visit record ............................................... 271
visitor record ........................................... 218 P
Monitor (trace)
Pan, tilt, and zoom
individual devices .................................... 89
configure.................................................. 107
Monitor Devices ................................................ 75
control adjustment ................................. 110
Monitor video
control locking........................................ 112
in matrix view .........................................105
how to use ............................................... 107
with multiple cameras (successively) . 101
presets ...................................................... 113
with one specific camera ...................... 141
tours .......................................................... 115
Motion parameters ........................................... 597 Parameters
Move
Object Consistency ................................ 592
all badges ................................................. 192
Partial arm ......................................................... 437
one badge ................................................. 193 Password
Move the crop window ................................... 389
overview .................................................... 28
Moving Badges for APB Areas
standards .................................................... 28
Properties Window .................................... 466
weak database warning ........................... 30
Multimedia Capture
Pending alarms ................................................. 170
licenses and permissions ....................... 371
People counting video event .......................... 646
procedures ............................................... 375
Perform a device test......................................... 83
Multimedia Capture module .......................... 371
674 Alarm Monitoring User Guide
Index
Perimeter ........................................................... 436 Refresh actions ................................................. 366
Perimeter arm ................................................... 437 Region of Interest
Permissions set .............................................................. 126
Bioscrypt .................................................413 Region of Interest (ROI) ................................ 586
Hand geometry ....................................... 409 Remote Monitor ............................................... 141
IrisAccess 3000 ...................................... 421 add cameras............................................. 142
modify cardholder and visitors ............ 245 change TCP/IP port................................ 145
multimedia capture ................................ 371 local monitor window ........................... 144
OpenCapture ........................................... 416 right-click options .................................. 142
Perspective Correction Remote Monitor application .......................... 145
configure .................................................. 130 profiles ..................................................... 145
Perspective Correction for Size ..................... 596 Remove
Photo capture from live video ....................... 393 access levels from cardholder
Photo form ........................................................ 372 group .................................................. 238
Play exported video ......................................... 583 columns...................................................... 70
Precision Access form precision access groups from a
Cardholders folder ................................. 241 badge.................................................. 243
procedures ............................................... 242 Report Configuration form ............................ 312
Precision access groups-assign...................... 242 procedures ............................................... 316
Pre-configured acknowledgment notes - Report Print Preview window ....................... 347
using ............................................................ 177 procedures ............................................... 349
Preview Report right-click options .............................. 192
report ........................................................ 317 Reports .............................................. 191, 309, 575
Preview a badge ............................................... 255 run a cardholder report .......................... 252
Print run a date/time report ............................ 331
badge ........................................................ 255 run a reader report.................................. 320
badge for a visitor .................................. 272 run a receiver account zone
report ................................................ 317, 344 report.................................................. 342
Print Badge(s) window ................................... 264 run a visit report from the
Print Report Options window ........................ 343 Visits folder ...................................... 282
Problematic backgrounds ............................... 590 run an alarm acknowledgment
PTZ .................................................................... 107 report.................................................. 338
detect out of home position .................. 615 run an alarm panel report ...................... 324
mouse scroll wheel does not run an area report ................................... 327
zoom .................................................. 108 run an asset report .................................. 309
Pulse Open Door Group Properties run an event report ................................. 335
window ........................................................ 472 Reports form ..................................................... 281
Pulse Open Door Properties window ........... 470 Assets folder ........................................... 307
Cardholders folder ................................. 251
R Reset Muster mode .......................................... 191
Reader access modes Reset Use Limit Properties window ............. 476
authenticated readers ............................. 163 Resize the crop window ................................. 389
Schlage RU RM devices ....................... 162 Resolution ......................................................... 588
Reader Mode Group Properties Respond to an automatic Guard Tour........... 356
authenticated readers ............................. 475 Retrieve the most recent search results ........ 299
Reader Mode Group Properties window ..... 475 Retrieve the most recent visit search
Reader Mode Properties window results .......................................................... 268
authenticated readers ............................. 473 Rewind
Reader Reports form ....................................... 317 instant ....................................................... 100
procedures ............................................... 320 Right-click muster mode options .................. 189
Rearrange alarms ............................................. 171 Right-click options .......................................... 156
Receiver Account Zone Reports form .......... 339 Run ..................................................................... 309
procedures ............................................... 341 Run PTZ Tour Properties window ................ 478
Record Runaway devices ............................................... 81
add cardholder ........................................ 214
add or replace badge .............................. 227 S
add visitor ................................................ 218 SA Delegate user
Alarm Monitoring User Guide 675
Index
account ....................................................... 29 Select PTZ Preset Properties window .......... 483
Sagem Morpho scanner functionality .......... 416 Select Time Range window ........................... 275
Scan an image .................................................. 401 Select Video Wall Layout Properties
Scan barcodes with wedge scanner .............. 208 Window ....................................................... 484
Scan images Select Visitor Wizard - Add form ................. 288
bypass preview ....................................... 402 Select Visitor Wizard - Search form ............. 285
Scanner Settings sub-tab ................................ 399 Select Visitor Wizard - Select form .............. 290
procedures ............................................... 401 Select Visitor Wizard - Select or
Scenes ................................................................ 598 Add form .................................................... 287
detailed ..................................................... 599 Send
empty ........................................................ 599 e-mail ....................................................... 181
Schedule page .......................................................... 182
action ........................................................ 360 Set Forwarding Station Properties
automatic Guard Tour action ................ 355 Window ....................................................... 486
one-time password change ................... 441 Sharpener ............................................................ 99
recurring password change ................... 441 Sign in a previously scheduled visit ............. 272
visits ......................................................... 266 Sign In Visit(s) window .................................. 263
Schedule Report Properties window ............479 Sign out a visit ................................................. 273
Scheduler folder ............................................... 359 Sign Out Visitor Properties window............. 487
Scheduler form (Scheduler folder) ............... 359 Signature capture ............................................. 391
procedures ............................................... 360 Signature Settings sub-tab.............................. 390
right-click menu ..................................... 365 procedures ............................................... 391
Schlage RU RM reader access modes.......... 162 Silence Area Properties Window .................. 488
Search Single and double left-click mode ................ 165
biometric records.................................... 244 Sort alarms ........................................................ 171
cardholder records.................................. 203 Speed ................................................................. 594
comparison operators ............................ 202 3-dimensional ......................................... 595
for a device ................................................ 83 maximum 2-dimensional ...................... 595
for all visits by a selected object ........................................................ 595
visitor ................................................. 266 Standard mode ................................................... 72
for all visits for a specific date Standard video verification
or time ................................................ 267 display cardholder photo and live
for all visits to a selected video .................................................. 152
cardholder .........................................265 remove readers ....................................... 151
for an asset record .................................. 298 Start an action................................................... 365
for devices ................................................. 83 Status bar - Alarm Monitoring
for scheduled, active, or finished window.......................................................... 55
visits ................................................... 266 Status Search form .......................................... 276
report for specific information ............. 350 Stop an action ................................................... 365
Search results Supported image formats table...................... 407
retrieve recent search results ................ 203 Surveillance view ............................................ 598
Security clearance levels Surveillance-only cameras ............................. 141
assign ........................................................ 251 Switch between camera and monitor
Segmentation views ........................................................... 107
modify cardholder segment Switch camera views in Video Player .......... 101
assignments ....................................... 220 Switch log on...................................................... 36
Segments form System Hardware Options window ................ 68
Cardholders folder ................................. 219 System Status window .............................. 75, 190
procedures ............................................... 220
Select T
column configuration .............................. 70 Test a device ....................................................... 83
events to monitor ...................................... 69 Toolbars ............................................................... 40
Select a device Trace Configuration window ........................... 87
in single or double left-click Trace Configuration Window Overview ....... 87
mode .................................................. 166 Trace menu ......................................................... 43
Select Date(s) window .................................... 275 Tree view ............................................................ 73
Select Host Wizard-Search form ................... 283 Two-way audio................................................. 137
Select Host Wizard-Select form .................... 284
Select Import Source window ....................... 291
676 Alarm Monitoring User Guide
Index
U performance and system
Unassign an asset ............................................. 307 Requirements.................................... 121
Unlink procedures ............................................... 126
directory account .................................... 249 Video Search events
Update hardware status..................................... 83 congestion ............................................... 602
User-defined display options ........................... 67 directional motion .................................. 606
facial detection ....................................... 611
V loitering.................................................... 617
object crosses a region .......................... 620
Verify
fingerprint (Bioscrypt) templates ........ 416 object left behind ................................... 629
object lurking .......................................... 632
hand print templates .............................. 412
object moves too fast ............................. 635
IrisAccess templates .............................. 425
object removed ....................................... 638
Verify fingerprint templates ........................... 421
object starts to move .............................. 641
Video
create event ............................................. 102 object stops ............................................. 643
people counting ...................................... 646
export ....................................................... 581
Video Verification
monitor ..................................................... 101
digital video ............................................ 150
search ....................................................... 128
standard CCTV....................................... 150
view search results ................................. 128
Video Verification window ............................ 149
viewing permission .................. 91, 100, 133
Video capture View
use high resolution for analog action history .......................................... 366
current status of an action..................... 366
capture ............................................... 398
Video capture cardholder image ................... 393 last connection time for dialup
panels ................................................... 84
Video Channel Configuration
linked maps ............................................. 181
configure parameters ............................. 130
dialog ........................................................ 128 video files ................................................ 100
video tour ................................................ 135
open dialog .............................................. 128
View menu .......................................................... 41
procedures ............................................... 130
Video events View options change cardholders folder
congestion................................................ 602 view ............................................................. 203
Visit
directional motion .................................. 606
right-click menu ..................................... 260
facial detection ....................................... 611
search capabilities .................................. 264
loitering .................................................... 617
Visit form .......................................................... 274
object crosses a region .......................... 620
object left behind .................................... 629 Visit search results ........................................... 268
Visitor
object lurking .......................................... 632
add record ................................................ 218
object moves too fast ............................. 635
object removed ....................................... 638 find cardholder/visitor associated
with a visit ........................................ 268
object starts to move .............................. 641
object stops .............................................. 643 print badge for a visitor......................... 272
search for all visits by a
people counting ...................................... 646
selected visitor ................................. 266
Video monitoring features .............................. 136
Camera lookup ....................................... 137 Visitor form ...................................................... 217
procedures ............................................... 217
client side caching .................................. 136
Visits
Two-way audio ....................................... 137
active ........................................................ 266
Video monitoring procedures ........................ 139
add a visit record .................................... 268
Video Monitoring window ............................. 134
delete a visit record ................................ 272
Video Player
switch camera views .............................. 101 find cardholder/visitor associated
with a visit ........................................ 268
Video quality enhancements ............................ 99
finished .................................................... 266
de-interlacing ............................................ 99
modify a visit record ............................. 271
fog removal ............................................... 99
sharpener ...................................................99 retrieve recent search results ................ 203
retrieve recent visit search results ....... 268
status icon .................................................. 95
run a visit report from the
Video Search
Visits folder ...................................... 282
events ....................................................... 601
Alarm Monitoring User Guide 677
Index
search all visits by selected
visitor ................................................. 266
search all visits for specific date
or time ................................................ 267
search all visits to selected
cardholder .........................................265
search for active visits ........................... 266
search for finished visits ....................... 266
search for scheduled visits .................... 266
sign in a previously scheduled
visit ..................................................... 272
sign out a visit .........................................273
Visits folder
field table ................................................. 261
procedures ............................................... 264
Visits form
Cardholders folder ................................. 244
procedures ............................................... 245
W
Watermarking ................................................... 583
authentication.......................................... 584
WDM Video Settings sub-tab ........................ 391
procedures ............................................... 392
Weak database password warning .................. 30
Wedge scanner
add a badge.............................................. 204
configure .................................................. 207
scanning barcodes .................................. 208
search for a badge .................................. 204
Wedge Settings window ................................. 204
Window display modes..................................... 71
floating ....................................................... 72
standard ...................................................... 72
Window menu .................................................... 51
Wizards
select host wizard (Search form) ......... 283
select host wizard (select form) ........... 284
select visitor wizard (Add form) ......... 288
select visitor wizard (select or
add form) ........................................... 287
678 Alarm Monitoring User Guide
Index
Alarm Monitoring User Guide 679
1212 Pittsford-Victor Road
Pittsford, New York 14534 USA
Tel 866.788.5095 Fax 585.248.9185
www.LenelS2.com
You might also like
- SampleManager User GuideDocument164 pagesSampleManager User GuideLuis Muchaki100% (3)
- TLMRecsPrem2 4 1 1UserGuideDocument212 pagesTLMRecsPrem2 4 1 1UserGuideMauricio Yap100% (1)
- Metercat User GuideDocument614 pagesMetercat User GuideEdciel Ebuen100% (1)
- Date: Class: CSEC Maths - Vectors and Matrices Title: Past Paper Questions On Vectors and Matrices From 2010 - 2021Document47 pagesDate: Class: CSEC Maths - Vectors and Matrices Title: Past Paper Questions On Vectors and Matrices From 2010 - 2021Zaria Henry100% (8)
- Eager Smart Software ManualDocument244 pagesEager Smart Software Manualdmvaldes21No ratings yet
- Programming FPGAs: Getting Started with VerilogFrom EverandProgramming FPGAs: Getting Started with VerilogRating: 3.5 out of 5 stars3.5/5 (2)
- Mitel Connect System Admin Guide PDFDocument804 pagesMitel Connect System Admin Guide PDFtremelo68No ratings yet
- C5G控制单元 PDFDocument451 pagesC5G控制单元 PDFJordeão SenaNo ratings yet
- Conformal User PDFDocument478 pagesConformal User PDFajaysimha0% (1)
- Conformal User PDFDocument480 pagesConformal User PDFSdNo ratings yet
- Id Credential CenterDocument708 pagesId Credential Centerhisoka gonNo ratings yet
- Oracle® Communications Session Element Manager: User's Guide Release 7.3Document214 pagesOracle® Communications Session Element Manager: User's Guide Release 7.3Na TinaNo ratings yet
- NIOS AdminGuide 5.0r1 PDFDocument788 pagesNIOS AdminGuide 5.0r1 PDFKristin HoldenNo ratings yet
- Biorad CFX Maestro User GuideDocument256 pagesBiorad CFX Maestro User GuideDenis FreedmanNo ratings yet
- Stealthwatch-Study GuideDocument356 pagesStealthwatch-Study Guiderezu11No ratings yet
- System AdministrationDocument1,882 pagesSystem Administrationj.khanNo ratings yet
- Are a Access ManagerDocument94 pagesAre a Access Managerhisoka gonNo ratings yet
- FR User 11123500Document344 pagesFR User 11123500omda4uuNo ratings yet
- ContentManager 3.0 UsersGuideDocument44 pagesContentManager 3.0 UsersGuideMang Quan TriNo ratings yet
- TaleoUserGuide11 41 PDFDocument375 pagesTaleoUserGuide11 41 PDFmkNo ratings yet
- Pipesim User Guide PDFDocument809 pagesPipesim User Guide PDFGuilherme MonteiroNo ratings yet
- 8-2-SP2 Developer Users Guide PDFDocument532 pages8-2-SP2 Developer Users Guide PDFJagadeeshwar ReddyNo ratings yet
- Char Query Rep UserDocument678 pagesChar Query Rep UserAbraham MartinezNo ratings yet
- Valvue2.4 Digital Communications SoftWare EW1003 ValVue24 0307Document167 pagesValvue2.4 Digital Communications SoftWare EW1003 ValVue24 0307rujisak_mNo ratings yet
- Mcafee Epolicy Orchestrator 5.10.0 Product Guide 1-31-2023Document483 pagesMcafee Epolicy Orchestrator 5.10.0 Product Guide 1-31-2023Eric CastilloNo ratings yet
- SonicOS 6.5 InvestigateDocument130 pagesSonicOS 6.5 Investigateanhtuan29No ratings yet
- FDM AdminDocument258 pagesFDM Adminsagar_minnNo ratings yet
- Badge DesignerDocument172 pagesBadge DesignerMoises ConcepcionNo ratings yet
- Oracle® Hyperion Financial Reporting Studio: User's Guide Release 11.1.2.2 Updated: August 2013Document378 pagesOracle® Hyperion Financial Reporting Studio: User's Guide Release 11.1.2.2 Updated: August 2013sagiinfo1No ratings yet
- NW InvestigatorDocument168 pagesNW InvestigatorApparatchiki310No ratings yet
- 8-0 Developer Users GuideDocument504 pages8-0 Developer Users GuideRoland AndicsNo ratings yet
- En2z0971 Ge51r0116Document86 pagesEn2z0971 Ge51r0116Paul TurnerNo ratings yet
- QuickDAQ 2013 PDFDocument132 pagesQuickDAQ 2013 PDFbrp431517No ratings yet
- Mcafee Epolicy Orchestrator 5.10.0 Product GuideDocument470 pagesMcafee Epolicy Orchestrator 5.10.0 Product GuideBalqis B BNo ratings yet
- (McAfee) McAfee Epolicy Orchestrator 5.10.0 Product Guide 5-3-2020Document271 pages(McAfee) McAfee Epolicy Orchestrator 5.10.0 Product Guide 5-3-2020hiehie272No ratings yet
- Independence 2.0 ManualDocument240 pagesIndependence 2.0 ManualjaypfeifNo ratings yet
- Aruba Instant 6.2.0.0-3.2 User Guide PDFDocument300 pagesAruba Instant 6.2.0.0-3.2 User Guide PDFsang_wooNo ratings yet
- LB RC C5e Uso r1c - en PDFDocument566 pagesLB RC C5e Uso r1c - en PDFSandu RaduNo ratings yet
- XLR UserGuideDocument209 pagesXLR UserGuideSobhy GendykhelaNo ratings yet
- Forcepoint Security Portal HelpDocument246 pagesForcepoint Security Portal Helpajay chaudharyNo ratings yet
- Merge Referral Portal™ v.3.2: User's GuideDocument74 pagesMerge Referral Portal™ v.3.2: User's Guideyahya mohammedNo ratings yet
- Frontline Users GuideDocument166 pagesFrontline Users GuideArmando Velazquez SanchezNo ratings yet
- Oracle® Hyperion Tax Governance: User's Guide Release 11.1.2.4.100 Updated: August 2015Document100 pagesOracle® Hyperion Tax Governance: User's Guide Release 11.1.2.4.100 Updated: August 2015Abayneh AssefaNo ratings yet
- Epma Batch Client DocumentationDocument42 pagesEpma Batch Client Documentationsunilarjun123No ratings yet
- Abbzee600 Oper 2nga000149 EnaDocument72 pagesAbbzee600 Oper 2nga000149 EnaSalim MehenniNo ratings yet
- ATV320 ATV Logic Manual EN NVE71954 01Document66 pagesATV320 ATV Logic Manual EN NVE71954 01أبو أنس المسلمNo ratings yet
- DRM ManualDocument198 pagesDRM ManualRama RaoNo ratings yet
- Pro Tools - EUCON - Guide - v19.5 PDFDocument39 pagesPro Tools - EUCON - Guide - v19.5 PDFvincNo ratings yet
- Barco BARCO Refernce Gude RLMeferenceGuide R59770513 02 Projector Toolset For RLM W Series ProjectorsDocument163 pagesBarco BARCO Refernce Gude RLMeferenceGuide R59770513 02 Projector Toolset For RLM W Series ProjectorsRainer AdelsbergerNo ratings yet
- X7600i - User Guide - (EN)Document182 pagesX7600i - User Guide - (EN)Антон МарковNo ratings yet
- S4 S6 Guide v19.9 PDFDocument275 pagesS4 S6 Guide v19.9 PDFThedNo ratings yet
- Cloud Web HelpDocument306 pagesCloud Web Helpveejay78No ratings yet
- Smart View DeveloperDocument208 pagesSmart View Developerrichiet2009No ratings yet
- Cloud Web HelpDocument306 pagesCloud Web HelpVăn HảiNo ratings yet
- LB GL 0 SW - c5gp - enDocument120 pagesLB GL 0 SW - c5gp - enCássioNo ratings yet
- EPMA Batch ClientDocument42 pagesEPMA Batch ClientfayazusaNo ratings yet
- Hyperion Enterprise Getting StartedDocument82 pagesHyperion Enterprise Getting StartedPrashant AhireNo ratings yet
- Programming the Intel Galileo: Getting Started with the Arduino -Compatible Development BoardFrom EverandProgramming the Intel Galileo: Getting Started with the Arduino -Compatible Development BoardRating: 5 out of 5 stars5/5 (1)
- Programming the Photon: Getting Started with the Internet of ThingsFrom EverandProgramming the Photon: Getting Started with the Internet of ThingsRating: 5 out of 5 stars5/5 (1)
- Programming Arduino: Getting Started with SketchesFrom EverandProgramming Arduino: Getting Started with SketchesRating: 3.5 out of 5 stars3.5/5 (5)
- Discrete Mathematics 17Document4 pagesDiscrete Mathematics 17rapsjadeNo ratings yet
- Microsoft Copilot Studio - Implementation Guide (1.4)Document88 pagesMicrosoft Copilot Studio - Implementation Guide (1.4)giovanny.buitrago@setecsa.comNo ratings yet
- SF DumpDocument26 pagesSF DumpCIRUGIA GENERALNo ratings yet
- ACWMQ AdminHB ENGDocument62 pagesACWMQ AdminHB ENGtam doNo ratings yet
- ResultDocument2 pagesResultSk jahidul IslamNo ratings yet
- YMSJ - SMSFZHAAN-150330 Revised FormatDocument4 pagesYMSJ - SMSFZHAAN-150330 Revised FormatGuadalupe Pérez LaraNo ratings yet
- Job Analysis Questionnaire: Page 1 of 24Document24 pagesJob Analysis Questionnaire: Page 1 of 24abusyed alhasanNo ratings yet
- Structural LoadingDocument5 pagesStructural Loadingin97777No ratings yet
- Nukeproof Headset Technical ManualDocument5 pagesNukeproof Headset Technical ManualNicky KiloNo ratings yet
- Electronic ComponentDocument4 pagesElectronic Componentyee cNo ratings yet
- RCP Symbols PDFDocument11 pagesRCP Symbols PDFAdriana ANo ratings yet
- Chandru Gensets: Quotation To,, BengaluruDocument2 pagesChandru Gensets: Quotation To,, BengaluruChandra- KumarNo ratings yet
- Digital Transformation Workshop 423Document9 pagesDigital Transformation Workshop 423btrteNo ratings yet
- Advantages of Using Agricultaral DronesDocument2 pagesAdvantages of Using Agricultaral DronesBinoy MathewNo ratings yet
- Comparativeanalysison Dell and HP: Final Project ONDocument161 pagesComparativeanalysison Dell and HP: Final Project ONوجاہت اسلمNo ratings yet
- Electrical Engineering Department: Course: Dee30043 Electronic CircuitDocument11 pagesElectrical Engineering Department: Course: Dee30043 Electronic Circuitsaiman suiNo ratings yet
- Lecture 7 State Space Canonical FormsDocument50 pagesLecture 7 State Space Canonical Formsساره بسام نذير قاسمNo ratings yet
- Forester 2019Document332 pagesForester 2019Huu Vien AutoNo ratings yet
- Operating System AssessmentsDocument37 pagesOperating System AssessmentsNandu NarayananNo ratings yet
- A Xy y X X A X y A: Local Maximum Value of The Function Is (A) e (B) 1 (C) (D) 2eDocument3 pagesA Xy y X X A X y A: Local Maximum Value of The Function Is (A) e (B) 1 (C) (D) 2ePranav Singh RajputNo ratings yet
- 03 Input Process OutputDocument4 pages03 Input Process OutputAiNo ratings yet
- (DDW-) DDSR XXDocument79 pages(DDW-) DDSR XXVali PopescuNo ratings yet
- Article - NICA™ Pelletizing TechnologyDocument5 pagesArticle - NICA™ Pelletizing Technologyrohan satwaraNo ratings yet
- Intro and DifficultiesDocument2 pagesIntro and DifficultiesMadav BalgobinNo ratings yet
- ToR - External SurveyorsDocument16 pagesToR - External SurveyorsJuliusNo ratings yet
- 10.3 E-Commerce Portals: 10.3.1 The Growth and Evolution of PortalsDocument3 pages10.3 E-Commerce Portals: 10.3.1 The Growth and Evolution of PortalsK58-Anh 06-CLCKT NGUYỄN THỊ PHƯƠNGNo ratings yet
- Project ManagementDocument28 pagesProject ManagementSAVINo ratings yet
- Adobe Future of Creativity 2022 U.S. Emoji Trend ReportDocument111 pagesAdobe Future of Creativity 2022 U.S. Emoji Trend ReportsimodinoNo ratings yet
- 0223 Benganai Hazel TDocument2 pages0223 Benganai Hazel THazel BenganaiNo ratings yet