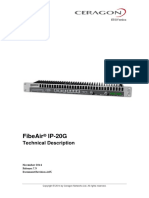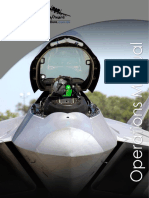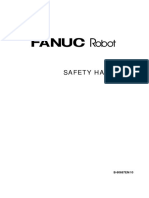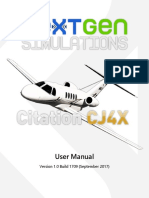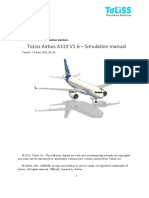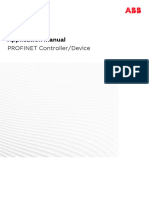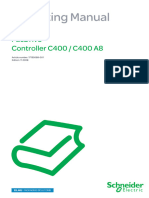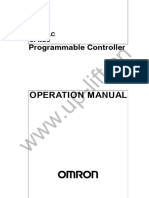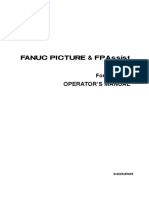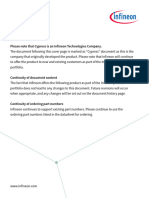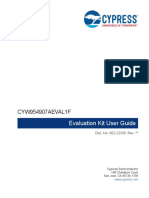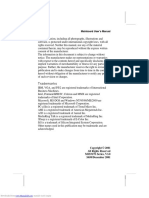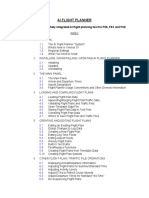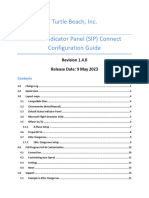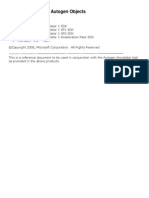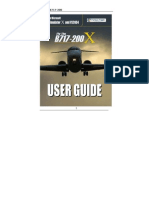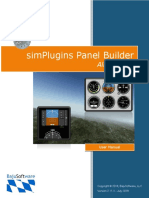Professional Documents
Culture Documents
Bandeirante User Manual
Bandeirante User Manual
Uploaded by
DiegoCopyright
Available Formats
Share this document
Did you find this document useful?
Is this content inappropriate?
Report this DocumentCopyright:
Available Formats
Bandeirante User Manual
Bandeirante User Manual
Uploaded by
DiegoCopyright:
Available Formats
User Manual
Version 1.6.2 Build 2405 (May 2024)
EMB-110 BANDEIRANTE FOR MICROSOFT FLIGHT SIMULATOR
Disclaimer & Copyright Information
This manual is NEVER intended for real-world flight and was compiled ONLY for personal-use flight
simulation software. As a result, this manual cannot be used for familiarity or training with any real-life
aircraft, as this manual does not provide operating procedures for real-life aircraft and was written for
entertainment purposes. The information contained within this manual is derived from multiple sources
and is not subject of revision for accuracy.
The software masterpiece subject of this documentation is fully copyright-protected work. Any attempt
of reproduction and/or redistribution, either partially or totally, without previous consent of the author
is STRICTLY PROHIBITED, with exception of the items listed in the next page. This documentation and
all its contents, pages, text, or graphics are protected under international copyright laws and treaties.
Any attempt of reproduction or duplication of this documentation is prohibited.
Copyright © 2024 – Next Generation Simulations.
The Microsoft and Microsoft Flight Simulator logos are registered trademarks of Microsoft Corporation.
The names and logos of flight instruments and/or aviation trademarks cited and/or used throughout the
product are property of their respective owners and are solely used for simulation and visual
representation purposes. This project was also possible thanks to the potential of Wwise, a sound
product from Audiokinetic Inc. The Wwise name and logo are property of Audiokinetic Inc.
May 2024 FOR FLIGHT SIMULATION USE ONLY Page 1
NEXTGEN SIMULATIONS
Copyright Exceptions
NOTE: This policy is subject to changes without notice.
Repainting is allowed using the provided repaint kit, under the following conditions:
1. Every repaint creation, either modification of stock repaints or original creations by end-users,
may only be distributed as FREEWARE and can ONLY be used on the software product subject
of this manual.
2. Every repaint creation may be distributed to third-party websites such as FlightSim.com,
Avsim.com or Flightsim.to. However, the repaint must conform to specifications prescribed in
the product’s documentation.
3. If the repaint creation is published in a third-party website, NextGen Simulations must be listed
in the author credits.
4. End-users may contact the repaint artist for questions, comments, and further feedback.
5. All repaint creations (free liveries) made using the official product paint kit, remain a property
of NextGen Simulations.
Page 2 FOR FLIGHT SIMULATION USE ONLY May 2024
EMB-110 BANDEIRANTE FOR MICROSOFT FLIGHT SIMULATOR
Table of Contents
Introduction ......................................................................................................................................... 6
Product Features Summary ...................................................................................................................7
Acknowledgements .............................................................................................................................. 8
Purchase, Installation & Updates ......................................................................................................... 10
Pre-Installation Checklist (PC) .......................................................................................................... 11
Pre-Installation Checklist (Xbox) ...................................................................................................... 16
Purchasing, Installing & Updating from the In-game Marketplace .................................................... 18
Installing & Updating from the iniManager App (Windows only) ........................................................ 21
Installing & Updating from the SimMarket app (Windows only) ........................................................ 24
Installation from the Installer EXE (Just Flight – Windows only)....................................................... 28
Standard Locations of the MSFS Installed Packages ................................................................... 28
Post-Installation Warning ............................................................................................................... 28
Product Documentation Structure ..................................................................................................... 30
Requesting Technical Support ............................................................................................................ 31
Remote Desktop-Assisted Support Guidelines ............................................................................... 34
Read Before You Request for Support .............................................................................................35
Note About Software Piracy ................................................................................................................36
EMB-110 Historical Background ........................................................................................................... 37
Product Overview ................................................................................................................................38
Exterior Models ............................................................................................................................38
Liveries ........................................................................................................................................39
Flight Deck ................................................................................................................................... 41
Flight Management System ......................................................................................................... 42
Systems Programming ................................................................................................................ 44
Sounds ........................................................................................................................................ 44
Flight Dynamics .......................................................................................................................... 44
Flight-Sim Hardware Setup ................................................................................................................ 45
May 2024 FOR FLIGHT SIMULATION USE ONLY Page 3
NEXTGEN SIMULATIONS
Setting up the Honeycomb Devices for the Product, in the sim ................................................... 46
Complete the Experience and Take Advantage of Both Devices with SPAD.neXt .......................... 51
Local Variables that can be Used for Controlling the Aircraft through External Hardware ............. 51
Airplane Flight Manual .........................................................................................................................56
General ............................................................................................................................................56
Aircraft ............................................................................................................................................ 57
Operating Limitations & Specifications ........................................................................................ 57
Dimensions ..................................................................................................................................58
Flight Controls ............................................................................................................................. 61
Doors ...........................................................................................................................................63
Exterior Lights ............................................................................................................................ 64
Ground Service ............................................................................................................................66
Main Instrument Panel ..................................................................................................................... 67
Pilot & Copilot Instruments .......................................................................................................... 67
Engines & Avionics Instruments ...................................................................................................69
Lower Panel ................................................................................................................................ 70
Glareshield Panel ......................................................................................................................... 71
Overhead Panel ............................................................................................................................ 72
Deicing Panel ............................................................................................................................... 73
Throttle Quadrant & Trim Panel ....................................................................................................74
KMC321 + KAS297 Autopilot ...................................................................................................... 75
Radio Stack & Avionics ................................................................................................................. 77
GMA 350 Audio Panel ................................................................................................................ 77
GNS 530W & GNS 430W GPS (standard one developed by Working Title Simulations) ............... 79
GTN 750 & GTN 650 GPS (developed by PMS50) ........................................................................ 82
GTN 750 Xi & GTN 650 Xi GPS (developed by TDS Sim Software) ................................................85
KR 87 TSO ADF Tuner (ADF1 & ADF2) ........................................................................................ 88
GTX 330ES Transponder .......................................................................................................... 89
Page 4 FOR FLIGHT SIMULATION USE ONLY May 2024
EMB-110 BANDEIRANTE FOR MICROSOFT FLIGHT SIMULATOR
RDR2000 Weather Radar .......................................................................................................... 91
Electronic Flight Bag (EFB) ..............................................................................................................95
Ramp Manager .............................................................................................................................96
Aircraft Preferences ................................................................................................................... 98
Electronic Flight Bag (EFB) Settings........................................................................................... 100
About the Product ...................................................................................................................... 102
Folder Structure ................................................................................................................................ 103
Changelog ......................................................................................................................................... 105
May 2024 FOR FLIGHT SIMULATION USE ONLY Page 5
NEXTGEN SIMULATIONS
Introduction
Thank you for purchasing the EMB-110 Bandeirante for Microsoft Flight Simulator product, from
NextGen Simulations. From all of us here at NextGen Simulations, we hope you enjoy this product as
much as we enjoyed developing, testing, and updating it for you.
The real-life EMB-110 Bandeirante is one of the Embraer's most successful and most popular
commercial aircraft, designed and manufactured for general-purpose light transport, and suitable for
both military and civilian duties, with a low operational cost and high reliability. This product is a highly
detailed simulation replica of this popular aircraft, completely built from the ground up and designed for
the latest iteration of Microsoft Flight Simulator.
For this product, we have provided this comprehensive documentation in PDF. The goal of this
documentation is to help you, the end-user and simulator pilot, to familiarize yourself with the EMB-110
product, and provide you with the information required to operate the simulation in an effective way
from an interface point of view.
Throughout this documentation, we give a brief overview of the aircraft and its operating limitations, as
well as the flight deck, instruments panels, switches, knobs, levers, and annunciator lights. Plus, we
describe the distinct options and configurations included, especially in the avionics standpoint. This will
help you both to understand how everything in the aircraft operates and to familiarize with the product
itself.
We hope you will find this information useful and that it will enhance your enjoyment of the EMB-110 for
Microsoft Flight Simulator. Thank you very much for your continued support!
Page 6 FOR FLIGHT SIMULATION USE ONLY May 2024
EMB-110 BANDEIRANTE FOR MICROSOFT FLIGHT SIMULATOR
Product Features Summary
The EMB-110 Bandeirante aircraft is exclusively developed for use with Microsoft® Flight Simulator®
(2020), that is published by Xbox Games Studios and developed by Asobo Studio. This product features
a professional, yet simplified systems programming, featuring the full potential of the avionics included
by default with the flight-simulation platform, plus the great potential of the GTN avionics add-ons
developed by PMS50 and TDS Sim Software, allowing you to enjoy the best flight-simming experience,
while bringing you a good look-and-feel of this popular aircraft. This package includes:
• Three accurately modeled variants of the EMB-110: EMB-110P & EMB-110P1 (both passenger and
cargo transport versions are included). Plus, an accurately rendered 3D virtual cockpit, with
virtual cabin included.
• Highly detailed and optimized 3D models, while keeping good look-and-feel.
• Full MSFS SDK-compliant development, featuring 3D models in glTF format, HTML-based &
WebAssembly-based digital gauges, native rain effects and scratch details in the windows,
frosting effects in the aircraft structure, and implementation of the new turboprop and Fluid
Dynamics simulations featured in the sim.
• Full Cockpit Integration of the GTN 750/650 from PMS50 and the GTNXI Pro from TDS Sim
Software. Both add-ons are not included within the product and must be
downloaded/purchased directly from https://pms50.com and/or https://tdssim.com,
respectively. The GTNXI is available only for the PC release.
• Fully functional Electronic Flight Bag (EFB), featuring a tablet-like GUI, ground handling
management, pushback controls, aircraft and tablet settings, and light & dark UI modes.
• Featuring of modern avionics for both VFR & IFR operations, including a more capable autopilot
module, and a functional Weather Radar.
• 9 liveries from different EMB-110 operators worldwide, plus white liveries in each variant.
• Interactive checklists experience included.
• Custom-coded animations virtually everywhere in the aircraft, including doors and side
windows in the flight deck.
• Authentic Wwise-based PT6A-37 engine sound-set and cockpit sounds.
• VR experience included.
May 2024 FOR FLIGHT SIMULATION USE ONLY Page 7
NEXTGEN SIMULATIONS
Acknowledgements
For this development to succeed, there must be a great commitment to deliver a high-quality, fully
functional product.
First and foremost, I want to dedicate the fruits of our labor to God, our Almighty Lord, Our Lord Jesus
Christ, the Holy Virgin Mary and the Holy Spirit for their help and constant inspiration and illumination
throughout the development process and every day this company has been operating. Without them,
this product would not have been possible, and even this company would not operate and succeed as it
is now, especially on the hard moments, being the COVID-19 pandemic one of them.
I also want to thank my family and closer friends for their constant motivation and inspiration, as well as
everyone in the developers’ community for their feedback and technical help and expertise.
I would also like to thank the following individuals, which deserve a special mention, for their time,
feedback, patience, and assistance throughout the development and updating process.
• Manecas Cris and Robert Schumacher (followers of ours on Facebook), for their contributions
on the aircraft’s technical documentation, which made this product and its updates possible.
• Fabio Lagattolla, product user and beta-tester, for his feedback of the product, contributions
in technical aspects, constant support, and his amazing liveries artwork, which you can find at
Flightsim.to. His feedback made possible the updates of the product, and his artwork available
to the community made this product to be so popular among the flight-sim community! Thank
you so much, Fabio!
• Alan Michael Koenig (Discord user Sonosusto), product user and beta-tester, for his feedback
of the product, for his explanations of what was missing on the first release, for his suggestions
of features that will be included on the road, and for making possible to enhance the user
experience of this product.
• Alec Roberts, product user and beta-tester, for his feedback of the product and contributions
to technical aspects.
• Product users JayDee, Paulo Marcelo Soares and Tim Wright, for their contributions made that
significantly improved important areas of the product that could not been noticed internally
during the product’s development, such as radios, systems, flight model, etc.
• All the team at PMS50 for their feedback and big help integrating their GTN gauge and its WTT
(Working Title Technology) mode, and for their contributions that significantly improved the
product, including their autopilot gauge module (APGA).
Page 8 FOR FLIGHT SIMULATION USE ONLY May 2024
EMB-110 BANDEIRANTE FOR MICROSOFT FLIGHT SIMULATOR
• All the team members at TDS Sim Software, for their feedback and big help integrating their
GTNXI gauge.
• To all the content creators and streamers around the flight-sim community, for their feedback
about the product. Their perspectives and reviews helped to shape the product to what it is
now. Thank you for your honesty and your help!
• FS Magazin, for their review about the product, which you can read on the June/July 2021 issue.
Their perspectives helped to shape the product. I hope to continue being in touch with them in
the future!
Finally, a special mention to the teams at Microsoft and Asobo Studio, for their constant dedication to
bring such a great flight simulation software, maturing it with every update, and for the care they have
to users and developers, listening to our feedback and requests. They deserve a big applause!
Without any of the previous individuals, it would not be possible to bring you such a great product.
Thank you all very much!
May God & The Holy Virgin Mary bless you all!
Sincerely,
Carlos D. Gonzalez
C.E.O. & Lead Developer
May 2024 FOR FLIGHT SIMULATION USE ONLY Page 9
NEXTGEN SIMULATIONS
Purchase, Installation & Updates
Purchasing and installing correctly the product is always the very first step to get airborne and into the
action.
For PC users, you can purchase the EMB-110 Bandeirante for Microsoft Flight Simulator from either of
the following third-party stores:
Or you can even purchase the product directly from the in-game Marketplace, which applies for both PC
and Xbox. If you directly purchase the product from the Microsoft Store version of the simulator, you
automatically have the product available for both PC and Xbox (if you already use the Xbox Series X|S
console and the simulator is installed on your console) with just one purchase.
Remember that, by downloading and installing the product from whichever the store you chose to
buy the product from, it is assumed that you accept all the terms of the End-User License Agreement
(EULA), which you can find on our main website.
Please follow the pre-installation checklists found below, which will help you to avoid any potential
problems that may prevent you from enjoying our product(s), independently of where you purchased
from. We strongly recommend you follow these, prior to install the product. Also, please take a moment
to review the recommended system requirements, in order to correctly install the product. Remember
that Microsoft Flight Simulator requires at least Windows 10 version 1909 (November 2019 Update), as
a minimum for the operating system side.
Page 10 FOR FLIGHT SIMULATION USE ONLY May 2024
EMB-110 BANDEIRANTE FOR MICROSOFT FLIGHT SIMULATOR
Pre-Installation Checklist (PC)
NOTE: If your PC has multiple user accounts, please make sure you are performing these operations
from an account with administrator privileges. If you are not logged into a user account with such
rights, please log into the administrator’s account. Additionally, DO NOT put your PC in sleep or
hibernation modes while performing the MSFS updates operations, as this will damage your MSFS
setup!
1. Make sure your Windows 10 or Windows 11 installation is up to date. For this, go to the Settings
app by pressing Windows key + I, or by clicking on the gear icon on the Start menu. Then go to
Updates & Security > Windows Update (Windows 10) or the Windows Update tab (Windows 11),
and check for updates from the Windows Update section.
If the Windows Update page does not read “¡You’re up to date!” like in the figure below, this
means you have any pending updates. Please follow the on-screen instructions to install any
pending mandatory updates in the queue and restart your PC if required. You can dismiss the
optional updates.
NOTE: If you are up to date on Windows Update, but you get notifications about a newer
Windows 10 or Windows 11 feature update available or the availability of the Windows 11
upgrade (in case your system runs Windows 10), you can dismiss those if you would like.
May 2024 FOR FLIGHT SIMULATION USE ONLY Page 11
NEXTGEN SIMULATIONS
However, we strongly suggest you have the latest Windows 10/11 feature update available
installed on your system.
2. Make sure your PC drivers (especially graphics) are up to date, and that the drivers installed are
supplied by the manufacturer.
If your PC is custom-built, and you need to update your graphics drivers, go to NVIDIA or AMD
websites, search for your exact graphics card model, download the current drivers, and follow
the on-screen instructions given to install or upgrade the graphics drivers. If your PC (desktop
or laptop) is pre-built by a manufacturer (such as Dell, Lenovo, etc.), you must go to the
aforementioned manufacturer’s website into the respective Technical Support section, and
follow the instructions given to upgrade your PC drivers.
Please DO NOT let Windows Update install drivers, as these will cause you to run into
unexpected issues, especially with the sim.
3. Temporarily disable your antivirus software, so that it will not make any conflicts during the
entire installation process. Make sure to re-enable the antivirus once the product installation
finishes.
4. We strongly recommend you use the latest stable build of Microsoft Flight Simulator instead
of its beta builds, unless you know what you are doing, and want to help us with valuable
feedback in order to improve the overall product experience and/or fix potential issues before
the release of a MSFS SU (Sim Update) or AAU (Aircraft & Avionics Update). If you do not want
to contribute with feedback nor participate in the MSFS beta-testing program, please follow
the respective opt-out instructions given by Microsoft.
5. Make sure Microsoft Flight Simulator is installed and up to date. Please follow the instructions
given below, depending on where you acquired your MSFS license from.
NOTE: If you have your MSFS license from Microsoft Store, you can update the sim either from the
Xbox app or from the Microsoft Store app. Remember to be logged into the same Microsoft
account used at time of purchase of your MSFS license, and where all the sim’s data is synced.
For Microsoft Store users (Xbox app):
- Go to the Xbox app on your Windows 10/11 PC. You should find this icon on your taskbar, like
in the figure below. If it is absent (maybe because it has been unpinned from the taskbar
after installing Windows), open the Start menu, type Xbox, and hit Enter.
CLICK HERE
Page 12 FOR FLIGHT SIMULATION USE ONLY May 2024
EMB-110 BANDEIRANTE FOR MICROSOFT FLIGHT SIMULATOR
- Then, go to My Library > Manage Installations, and search for Microsoft Flight Simulator
on your library of installed games. Click on the Update button to download the update.
- Once the download has finished, click on Play, and proceed to the next step.
For Steam users:
- Go to the Steam main window, by right clicking the Steam icon on the system tray and
select Library from the context menu.
RIGHT CLICK THE STEAM ICON
- Click on Microsoft Flight Simulator.
May 2024 FOR FLIGHT SIMULATION USE ONLY Page 13
NEXTGEN SIMULATIONS
- If there is an update, you should see a blue button with a refresh icon. Click on the title logo,
then click on Update and wait until the sim’s update is fully downloaded and installed from
the Steam’s downloads queue.
Page 14 FOR FLIGHT SIMULATION USE ONLY May 2024
EMB-110 BANDEIRANTE FOR MICROSOFT FLIGHT SIMULATOR
- Once the download has finished from Steam, run the game by clicking on the Play button,
or by clicking on the Microsoft Flight Simulator option from the system-tray’s context
menu. Then, proceed to the next step.
6. Once Microsoft Flight Simulator has been updated from the Xbox app and/or Steam, run the
simulator, download, and install any pending content updates you may have. This will also make
sure that all common dependencies that the product heavily relies on, such as default GPS units
and radios, are up to date.
May 2024 FOR FLIGHT SIMULATION USE ONLY Page 15
NEXTGEN SIMULATIONS
7. If you purchased our product from third-party stores, please make sure Microsoft Flight
Simulator is not running. In case it is running, close the sim by clicking on Quit to Desktop in the
main menu and selecting Yes when prompted. Otherwise, if you purchased the product from
the in-game Marketplace, please skip this step and proceed with the steps given in the section
Installation & Upgrade from the In-game Marketplace.
NOTE: DO NOT CLOSE THE SIM BY PRESSING ALT + F4, BY CLICKING THE X BUTTON ON THE
WINDOW’S TITLE BAR, NOR BY DOUBLE-CLICKING THE GAME’S ICON ON THE LEFT CORNER OF
THE WINDOW’S TITLE BAR!
Pre-Installation Checklist (Xbox)
1. Make sure your Xbox Series X|S console is connected to the Internet. We recommend you have
your console online via wired connection (Ethernet) instead of a wireless connection (Wi-Fi),
since this will enhance the connection bandwidth on your console and make the downloads
faster in consequence. Then, perform the steps below for testing internet connectivity.
- Press the Xbox button on your controller to open the guide. If you have a keyboard
connected to the console, you can also press the Windows key to open it.
- Go to the Profile & system tab and select Settings.
- Go to General > Network settings > Test network connection.
- It should read “Your console is connected to the Internet”; select Continue and go to the
next step. If you do not read the previous message, you might need to review your
networking setup.
Page 16 FOR FLIGHT SIMULATION USE ONLY May 2024
EMB-110 BANDEIRANTE FOR MICROSOFT FLIGHT SIMULATOR
2. Make sure your Xbox Series X|S console has the latest system software installed. The Xbox
system updates are automatically downloaded and installed in the background unless you
disabled automatic updates in your console. Please perform the steps below, regardless of
whether you enabled or disabled automatic system updates for your Xbox console.
- Press the Xbox button on your controller to open the guide. If you have a keyboard
connected to the console, you can also press the Windows key to open it.
- Go to the Profile & System tab and select Settings.
- Go to System > Updates and wait until your Xbox console checks for updates. If your
console reads “No console update available”, this means your Xbox console is up to date
and has the latest system software installed; proceed then with Step 3. Otherwise, if your
console reads “Console update available”, select the respective button to begin the update
and follow the on-screen instructions given until the console is up to date.
3. Make sure Microsoft Flight Simulator is up to date on your Xbox console.
- Press the Xbox button on your controller to open the guide. If you have a keyboard
connected to the console, you can also press the Windows key.
- On the guide, select Home to go to the Xbox main dashboard. Once you are on the
dashboard, select My games & apps > Manage > Updates.
- If MSFS appears automatically in the updates queue, this means MSFS is outdated. Press
the A button from your controller to begin downloading the MSFS update and wait until it
finishes, since this might take longer. Remember that Xbox updates both the MSFS core
and its content, as well as the additional WASM support plugin. Skip this step if MSFS does
not appear on the queue.
4. Reboot your Xbox console once you have performed the steps above.
May 2024 FOR FLIGHT SIMULATION USE ONLY Page 17
NEXTGEN SIMULATIONS
Purchasing, Installing & Updating from the In-game Marketplace
1. Make sure you are in the MSFS’s main menu, and in the Welcome tab. Then, click on the
Marketplace button.
2. Then, go to Aircraft > See All.
3. Type ‘EMB-110’ on the Search box.
4. Click the Embraer EMB-110 Bandeirante box on the Marketplace list.
Page 18 FOR FLIGHT SIMULATION USE ONLY May 2024
EMB-110 BANDEIRANTE FOR MICROSOFT FLIGHT SIMULATOR
5. Click on the BUY AND DOWNLOAD button. If it does not work, click on BUY. Then, follow the
given on-screen instructions for payment and order placement. In case the word OWNED is read
on the price tag, this means that you already own the product, and you can skip to the next step.
In case you experience issues during the purchase process from the marketplace, please
review the troubleshooting articles on the MSFS’s official Zendesk site. There, go to Microsoft
Flight Simulator > Purchase issues, and look for the issue you experienced. Please take note
that any problems related to the Marketplace purchase process must be resolved by Microsoft,
and not by us. In case you were trying to purchase the product from PC and not from Xbox
(including Cloud Gaming on PC), filed a support request to Microsoft on their MSFS Zendesk site,
and you have not received an answer within 14 calendar days, please contact us.
6. Once the purchase has been successfully completed, and if you clicked on BUY AND
DOWNLOAD, the download should begin immediately. Otherwise, if you clicked on BUY or
purchased the product and you are reinstalling it, click on DOWNLOAD.
7. Once downloaded, click on GO TO CONTENT MANAGER, and check that the EMB-110
Bandeirante is listed there.
May 2024 FOR FLIGHT SIMULATION USE ONLY Page 19
NEXTGEN SIMULATIONS
8. In case there is an update to our product, make sure you are in the MSFS main menu. Go to the
Profile tab, then go to Content Manager. Once there, filter the list by packages with updates
pending, by pressing the UPDATE AVAILABLE button on the left side of the screen. There,
check the EMB-110 and click the Update button to begin updating the product.
9. Once downloaded/updated, you are now ready to enjoy.
Page 20 FOR FLIGHT SIMULATION USE ONLY May 2024
EMB-110 BANDEIRANTE FOR MICROSOFT FLIGHT SIMULATOR
Installing & Updating from the iniManager App (Windows only)
If you choose to purchase and download the product directly from iniBuilds Store, you firstly must
download their iniManager application, which is iniBuilds’ main platform for downloading and installing
already purchased flight-sim products from their store.
NOTE: If you already have the iniManager app installed and you already purchased the product, you
can skip to the third step.
1. Download this app by navigating to https://store.inibuilds.com/ > iniManager or
https://www.inibuilds.com/inimanager/ on your preferred web browser.
2. After downloading and installing the app, log into your iniBuilds Store account (or sign up, if you
do not have any iniBuilds Store account yet), and follow the instructions given on screen.
3. Once you have signed in and the app is ready to use, and if you already own the product there on
iniBuilds, click on the My Products link, as seen below. Otherwise, you can either follow the
purchase process from your default browser, or through the iniManager app.
May 2024 FOR FLIGHT SIMULATION USE ONLY Page 21
NEXTGEN SIMULATIONS
Me
4. Now, click on the product featured there on the list, section Aircraft.
5. Click on Install, to either install the product for the first time, or updating the existing
installation on your system, and wait until it finishes before launching the sim. If you are
updating the product, do not forget to review the changelog before installing, so that you are
Page 22 FOR FLIGHT SIMULATION USE ONLY May 2024
EMB-110 BANDEIRANTE FOR MICROSOFT FLIGHT SIMULATOR
informed of what has been improved to the product. Installation from iniBuilds is automatically
performed and do not require any additional user actions after clicking the Install button.
Please remember that any problem with the purchase process from iniBuilds Store must be directly
communicated to iniBuilds through their authorized support channels.
May 2024 FOR FLIGHT SIMULATION USE ONLY Page 23
NEXTGEN SIMULATIONS
Installing & Updating from the SimMarket app (Windows only)
Starting with the EMB-110 version 1.5.3 and effective with our future products, SimMarket users are
required to download and install the SimMarket desktop application, in order to install our product(s).
NOTE: Before proceeding, please make sure you perform the steps explained here on your target
Windows 10 / 11 PC, and that it is connected to the Internet. The purpose here is to download a ZIP
containing the product’s package and automatically extract the aforementioned ZIP file into the
Community folder of your MSFS setup.
1. In case you already have the SimMarket app installed on your system, please skip to step 2. If
you have not downloaded nor installed the SimMarket App, you must download it and install it.
To do so, go to https://www.simmarket.com > Download App, and click on the Download for
Windows button.
Once downloaded, run the EXE file, and wait until the SimMarket app is installed. You should see
the app’s home page after a few seconds.
2. If the app is already installed, go to the Start menu, type SimMarket in the search box, and
launch the app.
Page 24 FOR FLIGHT SIMULATION USE ONLY May 2024
EMB-110 BANDEIRANTE FOR MICROSOFT FLIGHT SIMULATOR
3. Once downloaded, installed, and/or launched, you should see the app’s home page. If you are
logged into your SimMarket account, please skip to step 4. Otherwise, you must log into the
same account used when the product was purchased. To do so, click on the avatar icon, enter
the email address used at time of purchase, and its password. Then, click on Log in.
May 2024 FOR FLIGHT SIMULATION USE ONLY Page 25
NEXTGEN SIMULATIONS
4. Once you have logged into your account, go to My Products by clicking on the folder icon, like in
the following screenshot.
5. If this is your first time setting up the app, you must specify the default folders where the
SimMarket app will download your products from now on. Please follow the on-screen steps
given in the Download Paths Manager popup (like in the following screenshot) and click on the
Save paths button once you have reviewed this information.
Page 26 FOR FLIGHT SIMULATION USE ONLY May 2024
EMB-110 BANDEIRANTE FOR MICROSOFT FLIGHT SIMULATOR
6. Search for the product on the My Products page. You can also use the search box for this
matter. For this product, you can type BANDEIRANTE, and you should see the product listed.
Once you have found it, click on Install.
7. Please wait until the product has been downloaded and installed into your Community folder
and close the simMarket app once done. Then, run MSFS.
If you are upgrading the product to a newer release, the app automatically deletes the old version and
downloads/installs the newer version for you, in a similar way as how MSFS upgrades its base packages
May 2024 FOR FLIGHT SIMULATION USE ONLY Page 27
NEXTGEN SIMULATIONS
to newer releases. In case you require easy access to our support channels, you can click on the Product
Support hyperlink; this will open a flyout popup where it brings the URLs to the support channels that
we have available for you.
Installation from the Installer EXE (Just Flight – Windows only)
NOTE: The installation wizard has been temporarily replaced by a 7-Zip SFX executable, in order to properly
extract the product’s package, and while the installation experience issues, previously reported by other
customers, are being reviewed and fixed. We apologize for all the inconveniences generated.
1. Make sure you have downloaded the installer EXE from the store where you purchased the
product from. Once downloaded, run the installer EXE.
2. In case a SmartScreen protection dialog (with the “Windows protected your PC” title) appears,
press the More info hyperlink, then click the Run anyway button.
3. In case you have the User Account Control (UAC) enabled, accept the prompts that may appear
on the road.
4. You should be prompted where to extract the files. For this, you MUST know the location of your
MSFS Community folder. Due to the reasons explained in the note above, there is no automatic
detection until the installation UX issues, reported by other users in the past, are reviewed and
fixed. Until then, please locate manually your MSFS Community folder. Then press Extract.
5. Once extracted, run MSFS and verify that you have the aircraft listed on the Select Aircraft
dialog.
6. You are now ready to enjoy!
Standard Locations of the MSFS Installed Packages
For Microsoft Store users:
%LOCALAPPDATA%\Packages\Microsoft.FlightSimulator_8wekyb3d8bbwe\
LocalCache\Packages
For Physical DVD users:
%LOCALAPPDATA%\MSFSPackages
For Steam users:
%APPDATA%\Microsoft Flight Simulator\Packages
Post-Installation Warning
The first-time load of the aircraft in the sim after product’s installation or upgrade can even take 5 or
more minutes, even on high-end PCs. If this happens, please DO NOT do anything! Sit back, relax, and
take a break in the meantime.
Page 28 FOR FLIGHT SIMULATION USE ONLY May 2024
EMB-110 BANDEIRANTE FOR MICROSOFT FLIGHT SIMULATOR
The reason for this is because MSFS needs to internally compile and cache the WebAssembly (WASM)
code bundled with the aircraft (especially the gauges) for future re-usage. This will only happen when
you (re)install the product or update it, or after you (re)install the sim. Starting from the second load and
beyond, this will not take that long anymore. We really appreciate your patience in this regard.
If you are user of the GTNXI Pro gauge from TDS Sim Software, you might also experience this longer
loading after (re)installing or updating that add-on package.
May 2024 FOR FLIGHT SIMULATION USE ONLY Page 29
NEXTGEN SIMULATIONS
Product Documentation Structure
This may seem like a lot of information, but the documentation was compiled and written in order for
you to clearly understand how to use this aircraft. Following is the list of included manuals within the
product, plus a brief summary about how to get the most out of these manuals:
• User Manual: (You are reading it now!) In this document, we have collected into one place as
much information about how to use this EMB-110 Bandeirante as possible. Here you will find the
most important product stuff such as the aircraft features, the explanation of the flight
instruments, development changes log, support details, etc.
• Checklists: For those who are familiar with this aircraft or if you want to follow real procedures
like the real pilots, this manual is for you. This section of the general product documentation
should be thought as a step-by-step guide to operate the aircraft. No matter if you start your
flight in Cold & Dark condition or if you are on the runway and ready for takeoff, this guide gives
you a step-by-step process to take you to the next phase of flight. Take note that you can even
follow those procedures as well with the help of the Interactive Checklists feature bundled with
Microsoft Flight Simulator.
Page 30 FOR FLIGHT SIMULATION USE ONLY May 2024
EMB-110 BANDEIRANTE FOR MICROSOFT FLIGHT SIMULATOR
Requesting Technical Support
Support for this product is done by us, NextGen Simulations. If you need assistance with our product(s),
you can use either of the following authorized channels:
Our online forums, accessible by clicking this link: https://www.nextgensim.com.co/forums
You can open a ticket there and tell us what your issue is. Please take note that personalized support can
be very slow, especially when the entire team is busy (for example, when a major release is due to be
publicly available). We normally get back to you within 1 to 3 business days as much.
Our Discord Server, accessible via this URL: https://www.nextgensim.com.co/Social/Discord.
Use this channel when you require a faster response. Ask your question there, and the users around the
community answer your concern, while we are busy or sleeping. We also occasionally answer questions
dropped on our Discord server, for knowledge of the entire users’ community.
Before requesting support, please take a moment to review the guidelines found on our forums. If you
are Xbox user, please check the following guidelines. There is also a Knowledge Base available for you,
whenever you need it. It contains answers to the most asked questions and issues from previous users,
and which maintains constantly updated, not only for this product but also for the other NextGen
products we have publicly available.
SUPPORT REQUESTS MADE ON DIFFERENT CHANNELS THAN THE ONES MENTIONED IN THE PREVIOUS
PARAGRAPH, SUCH AS VISITOR’S POSTS, COMMENTS, OR DIRECT MESSAGES (DMs) ON FACEBOOK OR
INSTAGRAM WILL BE COMPLETELY IGNORED.
Additionally, when requesting support for the product for the first time, it is MANDATORY to provide the
purchase information (i.e., where you purchased the product and its order number). Because this
information is personal and sensitive for the public, this must be sent via private message. If this is NOT
included, support will NOT be given. This is a measure to fight against software piracy. We DO ONLY
bring support to legitimate users of the product. If the product was purchased from the Marketplace,
you MUST supply the respective proof of purchase or a screenshot of the Content Manager and/or the
product’s description with the price tag reading OWNED.
Also, if you can provide the following information with your support request, it will help a lot.
• Currently installed MSFS version number (e.g.: 1.24.5.0), and platform (Microsoft Store, Steam,
Physical DVD, Game Pass, Xbox Cloud Gaming or Xbox Series X|S).
May 2024 FOR FLIGHT SIMULATION USE ONLY Page 31
NEXTGEN SIMULATIONS
• Currently installed version of Windows 10 or Windows 11. To check which release and edition of
those operating systems you have installed, please do the following:
- You can press Windows key + R on your keyboard, type “winver” and hit Enter. The About
Windows dialog like the one in the next figure should appear, where you can check the
version that you have installed. The information highlighted in the red-bordered rectangle
is the most relevant for us.
- Or, you can go to the Settings app, then go to System > About and check on the Windows
specifications group, just like in the figure below. Again, the information highlighted in the
red-bordered rectangle is the most relevant for us.
Page 32 FOR FLIGHT SIMULATION USE ONLY May 2024
EMB-110 BANDEIRANTE FOR MICROSOFT FLIGHT SIMULATOR
• Your system specifications, including hardware info such as CPU and graphics card. You can
also save the system information (as plain text or XML format) gathered by an application called
Speccy, which you can download from https://www.piriform.com, and attach it in your support
ticket.
• If you made recent changes to your PC hardware, upgraded the operating system (e.g.: from
Windows 10 22H2 to Windows 11 23H2), updated MSFS, installed any OS update from Windows
Update, performed any drivers’ updates, or made any change to your PC in general, do not
hesitate to let us know.
Help us help you. A vague description of your problem will hinder our ability to assist you and only cause
delays in resolving them. Additionally, please be kind and respectful when requesting support. The use
of rude or abusive language will cause the support team NOT to proceed with your request and terminate
it without prior notice.
May 2024 FOR FLIGHT SIMULATION USE ONLY Page 33
NEXTGEN SIMULATIONS
Remote Desktop-Assisted Support Guidelines
Depending on your scenario, its nature, and severity, we may require reviewing your issue through a
screen sharing (a.k.a. remote desktop) software.
For these situations, we are restricted to exclusively review and modify (if necessary) only our
product(s), files related to your MSFS setup, your MSFS settings, relevant Windows settings, and history
of installed Windows updates, to get the product subject of your support request up and running as
expected. We will NEVER go beyond the allowed scope (e.g., messing up your private/personal files,
including those containing sensitive information, or similar actions). In addition, the remote desktop
software used is properly configured for privacy protection in mind. During the remote desktop session,
from the moment we begin inspecting and until the moment we log out of your system, we strongly
recommend you to be in front of your computer and take note of what we are doing to fix your problem,
so you can troubleshoot it by yourself the next time it occurs.
It will be understood as that you do not require our assistance and your support request will be
closed, in the event you refuse to proceed with the remote desktop support when required for your
issue to be correctly reviewed, diagnosed and troubleshooted.
Page 34 FOR FLIGHT SIMULATION USE ONLY May 2024
EMB-110 BANDEIRANTE FOR MICROSOFT FLIGHT SIMULATOR
Read Before You Request for Support
This applies not only for this product but also for future aircraft products.
Dear user,
Developing this documentation and making it as easy to understand as possible for everyone was not an
easy task, but we put a lot of time and effort in that matter. We are fully committed to help you and
improve our work every day, because communication between the development team and you (the
customer, end-user, and flight-simulator pilot), is an important key for all of us at NextGen Simulations.
While you become familiar with the aircraft and the product in general, I invite you to carefully read and
carefully review this documentation, even on your mobile device while you simultaneously have the sim
running on your system. It is understandable that you only want to jump ahead into the action and start
flying now, and we did a lot for you to do so, but all good pilots put in some level of preparation before
every flight and reviewing the documentation can also help you troubleshooting even the most common
mistakes on the road. The product’s documentation is very easy to understand, and you can also jump
to a specific page from the Table of Contents.
Also, please look to the guidelines required for requesting support in case you need assistance to make
the product work as expected, and do not forget to be polite on your communication with us, and follow
the instructions given by the Support staff, in order to quickly help you to resolve your issue.
Thank you very much for your understanding and your support!
May God and the Holy Virgin bless you!
Kind regards,
Carlos D. Gonzalez
CEO & Lead Developer
May 2024 FOR FLIGHT SIMULATION USE ONLY Page 35
NEXTGEN SIMULATIONS
Note About Software Piracy
Here at NextGen Simulations, we have invested significant amounts of time, effort, money, and licenses
in developing, testing, manufacturing, and publishing all our flight-simulation products. This also
includes rewarding programmers and artists, whose creativity, talent, and effort contribute so much to
the products we enjoy.
Unfortunately, in the world of computers and technology, there are pirates (a.k.a. thieves) that make
profit from the sale of others’ hard work; even more than the publishers and developers from the sale of
their original work, most of the time. Buying or downloading pirated software makes you to be a victim
of software counterfeiting, as well as directly supporting these illegal operations. DO NOT be fooled by
their “free file sharing” concepts. Those so-called “shared files” contain a copy of the product’s files,
nevertheless, the pirates can also include viruses and hidden threats among the product’s files, making
your PC to be harmed, damaged, or hijacked to take control of your personal files, with the excuse of
helping to maintain this and other illegal operations they do, not to mention that the sites which host
the shared files are usually funded by advertising.
The people who significantly suffer from this negative effect are the artists, programmers, and all
committed developers, and not only us but also many other developers around the flight-simulation
industry are impacted. Piracy and software counterfeiting causes a negative impact to us and our
families, especially lots of people whose main incomes are from this work. Please think twice about this.
We kindly ask you to stop supporting those illegal operations and support our work by legitimately buying
our products from our authorized resellers. And this applies not only with us, NextGen Simulations, but
also with any other developer and publisher around in the flight-sim industry. DO NOT expose yourself
to the risk of both losing your personal files and being prosecuted.
Additionally, please take note that we DO NOT bring technical support to people who did not legitimately
acquire the product. Why do we ask for the information of purchase when you request for support,
before proceeding? Because this is a measure where we check if the user is legitimate or not, regardless
of the DRM measures taken. So, no purchase information supplied means no support given.
Page 36 FOR FLIGHT SIMULATION USE ONLY May 2024
EMB-110 BANDEIRANTE FOR MICROSOFT FLIGHT SIMULATOR
EMB-110 Historical Background
The EMB-110 Bandeirante (or Bandit, which is how it is also known) remains Embraer's most successful
commercial aircraft program. Bandeirante stands for Pioneer in Portuguese. The new design was
developed with the assistance of the well-known French designer Max Holste, and under the supervision
of Ozires Silva, a Brazilian aeronautical engineer, following the specifications of the IPD-6504 program
set by the Brazilian Ministry of Aeronautics, with the goal of creating a general-purpose light transport,
suitable for both military and civilian duties, with a low operational cost and high reliability. The first
prototype, with the military designation YC-95, flew for the first time on October 26th, 1968, with two
other prototypes built, known as EMB-100. With this, Embraer (or Empresa Brasilera de Aeronautica
S.A.) was established in 1969, and development and production of the C-95 became one of the company's
first responsibilities.
The first production standard EMB-110 Bandeirante flew on August 9th, 1972, received its airworthiness
certification the same year, and entered revenue service in April 1973. Bandeirante models include the
12-seat transport EMB-110, the aerial photography EMB-110B and maritime patrol EMB-111 for the
Brazilian Air Force; the initial airline version, the 15 seat EMB-110C; the seven seat EMB-110E executive
transport; 18-seat enlarged EMB-110P; convertible passenger/freight EMB-110P1 with larger rear door;
the EMB-110P1K and EMB-110K SAR military equivalents to the P1A; and the EMB-110P2 commuter with
seating for up to 21. Production of the Bandeirante ceased in May 1990, with the final aircraft being
delivered to the Brazilian Air Force, since the company decided to halt production in order to shift focus
to the development of its successor: the larger, faster, and pressurized 30-seat EMB-120 Brasilia.
Today, the Bandeirante's virtues of reliability and good operating economics means that it remains
popular with its operators. On December 15th, 2010, the Brazilian Air Force first flew an upgraded EMB-
110 equipped with modern avionics equipment. Designated as the C/P-95, the aircraft has had several
new systems installed by Israeli firm Elbit Systems' Brazilian subsidiary, Aeroeletronica. The Brazilian
Air Force has an active fleet of 96 EMB-110s.
Sources: Wikipedia and Airliners.net
May 2024 FOR FLIGHT SIMULATION USE ONLY Page 37
NEXTGEN SIMULATIONS
Product Overview
Exterior Models
Three different models are included here.
All models are optimized for better performance while keeping good look and feel. They also feature
dynamic reflection, dynamic lighting and full PBR capabilities for greater experience.
Embraer EMB-110P Bandeirante
Embraer EMB-110P1 Bandeirante. EMB-110P1K is the same EMB-110P1, but with closed windows since it is
used for cargo operations.
Page 38 FOR FLIGHT SIMULATION USE ONLY May 2024
EMB-110 BANDEIRANTE FOR MICROSOFT FLIGHT SIMULATOR
Liveries
Choose from 16 high-quality liveries included in this product.
EMB-110P
Cubana de Aviación Trans Brasil (Orange/Red Livery)
Trans Brasil (Green/Blue Livery) White
EMB-110P1
TAG Airlines (Transportes Aéreos Air New Zealand Link (Circa 1999)
Guatemaltecos)
May 2024 FOR FLIGHT SIMULATION USE ONLY Page 39
NEXTGEN SIMULATIONS
Atlantic Southeast Airlines (ASA) AIRES Colombia
Loganair White
EMB-110P1 FREIGHTER
Wiggins Airways White
Page 40 FOR FLIGHT SIMULATION USE ONLY May 2024
EMB-110 BANDEIRANTE FOR MICROSOFT FLIGHT SIMULATOR
Flight Deck
The product only features a 3D virtual cockpit, as Microsoft Flight Simulator does not offer 2D panels as
of now.
May 2024 FOR FLIGHT SIMULATION USE ONLY Page 41
NEXTGEN SIMULATIONS
Flight Management System
EMB-110 BANDEIRANTE FOR MICROSOFT FLIGHT SIMULATOR is proud to feature the regular GNS 430W
& GNS 530W replicas bundled with MSFS by default, ready for use at its maximum potential.
Also, EMB-110 BANDEIRANTE FOR MICROSOFT FLIGHT SIMULATOR is proud to feature full cockpit
integration of the GTN750 / GTN650 units developed by PMS50, and the GTN 750Xi / GTN 650Xi units
developed by TDS Sim Software. The aircraft features the respective GTN and GTN Xi bezels and
interfaces with the respective GTN(Xi) gauges. For this to work, it is mandatory to have the PMS50’s GTN
pack installed on your system, which can be downloaded from https://pms50.com, and/or the TDS
GTNXI pack installed on your PC, which can be separately purchased from https://tdssim.com. The Xbox
version of the product includes an embedded version of the GTN750 from PMS50, which is constantly
updated by PMS50, and those updates are included with our product.
Page 42 FOR FLIGHT SIMULATION USE ONLY May 2024
EMB-110 BANDEIRANTE FOR MICROSOFT FLIGHT SIMULATOR
The GPSs interact with the autopilot to provide route lateral navigation (LNAV). The NAV mode of the
autopilot, when switched to GPS navigation source in the Course Deviation Indicator (CDI), directs the
Autopilot to fly the flight plan route automatically. Users can use the GNS 530/430, the GTN 750/650 or
the GTN 750/650 Xi to manually create flight plans without using the MSFS default flight planner.
May 2024 FOR FLIGHT SIMULATION USE ONLY Page 43
NEXTGEN SIMULATIONS
About the navigation database, the sim stock GNS 530W & GNS 430W, as well as the PMS50’s GTN750 &
GTN650 (if installed) utilize the Microsoft Flight Simulator GPS database to maintain consistency with
the world you are flying on. If you have the TDS Sim Software GTNXI installed and selected on our
aircraft, please take note that the navigation database used is different from the MSFS standard
navigation DB (also known as AIRAC), which is the same database used for real-life Garmin GPS devices,
and which are constantly updated by TDS within the GTNXI.
NOTE FOR XBOX USERS: As of the time of writing, the PMS50 GTN750 add-on is not available on the
Xbox Marketplace, although it is developed entirely in HTML and fully based on the MSFS avionics
framework. Additionally, the TDS GTNXI is not available on the Xbox ecosystem either, because it heavily
relies on the Garmin PC Trainer, based on how the GTNXI works, for which it can only be run on Windows.
In consequence, neither of the third-party GPS units supported on this product are available on Xbox.
Systems Programming
The real-life EMB-110 is a complex aircraft in terms of systems, especially autopilot, but here the EMB-
110 Bandeirante has been simplified for you, so that you enjoy a greater flight-simming experience
without being overwhelmed by a full-level simulation. Most of the essential systems (Hydraulics,
Electrical and Fuel Systems especially) have been simulated for normal conditions ONLY, in
consequence, abnormal conditions such as engine fires or in-flight emergencies are not simulated here
in this product.
Sounds
Thanks to the potential of Wwise, a product by Audiokinetic Inc., and bundled with Microsoft Flight
Simulator, this product features the most realistic sound rendition of the Pratt & Whitney PT6A-37
engines, ever available. In addition to the engines, a mix of cockpit sounds has been included here, to
provide a more comfortable feeling of being in the real-life aircraft. Listen to the sound of the aural
warnings, buttons and switches clicks, like if you are in the real aircraft. Every essential sound is covered
here.
Flight Dynamics
Invisible to the eye, but you can feel it when using your joystick, gamepad, or yoke. Based on real-life
specifications, the Flight Dynamics will always bring you a really great flight experience.
Page 44 FOR FLIGHT SIMULATION USE ONLY May 2024
EMB-110 BANDEIRANTE FOR MICROSOFT FLIGHT SIMULATOR
Flight-Sim Hardware Setup
This product has been tested using a standard Xbox Series X wireless controller on both Windows and
Xbox environments. In addition, for Windows users of the product, we recommend using the Alpha
Flight Controls Yoke & Switch Panel and Bravo Throttle Quadrant with Autopilot & Annunciator Panel
hardware devices, both manufactured by Honeycomb Aeronautical, for a better and pleasant
experience with our EMB-110. If you have the Bravo Throttle Quadrant, please make sure you arranged
your throttles setup for General Aviation. That is, with the respective throttle, propeller and mixture
lever handles all set, like on the picture below.
Pictures courtesy of Honeycomb Aeronautical
For both Alpha and Bravo devices, you must create a separate controls assignment profile in the sim,
which can be used for this product, as you must unbind some assignments in order not to create
conflicts with the product’s code, especially on the electrical system side, as well as bind some other
assignments that are appropriate for how the aircraft operates, especially the condition levers.
Following are the instructions that you must follow to correctly set up the product’s experience with this
magnificent hardware from Honeycomb Aeronautical.
May 2024 FOR FLIGHT SIMULATION USE ONLY Page 45
NEXTGEN SIMULATIONS
Setting up the Honeycomb Devices for the Product, in the sim
1. Launch MSFS and make sure you are in the sim’s main menu.
2. Go to Options > Controls Options.
3. There in the Controls Options menu, highlight the Alpha Flight Controls device (if you have it
installed), and make sure you have the Default profile selected. Then, click on Open Preset
Manager, click on Duplicate, give the new profile a name that you can remember, and click OK.
Page 46 FOR FLIGHT SIMULATION USE ONLY May 2024
EMB-110 BANDEIRANTE FOR MICROSOFT FLIGHT SIMULATOR
4. In this new profile, you must unbind some of the standard assignments, namely, the electrical
switches, magnetos switch and exterior lights switches. It may vary depending on the device’s
mapping. Unbind the assignments highlighted below.
May 2024 FOR FLIGHT SIMULATION USE ONLY Page 47
NEXTGEN SIMULATIONS
Unbinding the battery and avionics switches assignments will help not to cause functional
issues with the GPS and other avionics. This is because the avionics bus must remain
permanently connected as this aircraft does not have a dedicated avionics master switch.
5. Once done, click on Apply & Save below.
6. Now, if you have the Bravo Throttle Quadrant device, please highlight it on the Controls setup
UI, and make sure the Default profile is selected. In the same way as before, with the Alpha
Flight Controls device, click Open Preset Manager on the bottom of the screen, click then on
Duplicate, give a name to the profile, and click OK.
Page 48 FOR FLIGHT SIMULATION USE ONLY May 2024
EMB-110 BANDEIRANTE FOR MICROSOFT FLIGHT SIMULATOR
7. Unbind the assignments highlighted below in the screenshots, including the Mixture levers. Do
not worry because the Mixture levers will be replaced with the Condition Lever assignments,
because this is part of the expected behavior in the aircraft.
May 2024 FOR FLIGHT SIMULATION USE ONLY Page 49
NEXTGEN SIMULATIONS
8. Now, bind the Condition Lever assignments. For this, make sure you search for the following
commands: CONDITION LEVER 1 AXIS, CONDITION LEVER 2 AXIS, CONDITION LEVER 1 CUT OFF
and CONDITION LEVER 2 CUT OFF. Then, assign those to the respective handles and buttons
(red levers and buttons tied to those axes).
9. Make sure the other engine levers are correctly assigned (Throttle and Propeller). Once done,
click on Apply & Save.
Page 50 FOR FLIGHT SIMULATION USE ONLY May 2024
EMB-110 BANDEIRANTE FOR MICROSOFT FLIGHT SIMULATOR
10. The next time you want to fly our EMB-110, make sure the corresponding profiles are selected
before taking the aircraft for a ride. In case you see the ECU levers moving in the opposite
direction, just make sure to (un)toggle the REVERSE AXIS checkbox, then save and test again
until you see the levers move in the correct direction.
Complete the Experience and Take Advantage of Both Devices with SPAD.neXt
Now that you have configured the assignments in the sim, you might ask why the exterior lights,
electrical and autopilot switches had to be unbound. This is because of two reasons: one, to prevent
issues with the electrical system and the avionics bus when you use the product; and two, there are
some incompatibilities on both the exterior lights logic and the autopilot system logic, as the logic is
completely customized and fitted for this aircraft.
However, to complete this experience, we have added some local variables (LVars), which can be
specifically used for external hardware, namely, the Honeycomb devices, which can be used on third-
party device setup utilities like SPAD.neXt and Axis and Ohs.
In addition, we have created and tested a SPAD.neXt profile for you, for use with both the Alpha and
Bravo devices, assigning the missing commands (autopilot, annunciator panel and exterior lights
switches). This profile can be downloaded from our website, in the Downloads > Miscellaneous section.
Local Variables that can be Used for Controlling the Aircraft through External
Hardware
However, if you want to create your own SPAD.neXt profile, especially for autopilot hardware or for
devices like the Stream Deck, you can use the following list of local variables used in the product,
allowing you to control parts of the aircraft systems:
Local variable called Description
(L:XMLVAR_NGSE110_EngineAntiIceInlet, bool) Toggles on/off the engine inlet anti-ice
(L:XMLVAR_NGSE110_MainFuelPumpL, bool) Toggles on/off the main left fuel pump
(L:XMLVAR_NGSE110_AuxFuelPumpL, bool) Toggles on/off the auxiliary left fuel pump
(L:XMLVAR_NGSE110_MainFuelPumpR, bool) Toggles on/off the main right fuel pump
(L:XMLVAR_NGSE110_AuxFuelPumpR, bool) Toggles on/off the auxiliary right fuel
pump
(L:XMLVAR_NGSE110_FuelCrossfeedSwitchState, bool) Toggles on/off the fuel cross-feed valve
(L:XMLVAR_NGSE110_LIgnitionSwitch, bool) Toggles on/off the left ignition switch
(L:XMLVAR_NGSE110_RIgnitionSwitch, bool) Toggles on/off the right ignition switch
May 2024 FOR FLIGHT SIMULATION USE ONLY Page 51
NEXTGEN SIMULATIONS
(L:XMLVAR_NGSE110_AnticollisionLightSwitchPos, enum) This variable controls the position of the
anti-collision lights.
0 = OFF, 1 = BEACON, 2 =
BEACON+STROBE
(L:EMB110 PAXCABIN LIGHTS SWITCH POSITION, number) This variable controls the position of the
passenger cabin lights.
0 = OFF, 1 = PARTIAL, 2 = ON
(L:EMB110 BATTERY SWITCH POSITION, number) This variable controls the position of the
battery switch.
0 = EXT PWR, 1 = OFF, 2 = BAT
(L:EMB110 WIPER L POWER SETTING, enum) This variable controls the position of the
left windshield wiper switch.
0 = PARK, 1 = OFF, 2 = ON
(L:EMB110 WIPER R POWER SETTING, enum) This variable controls the position of the
right windshield wiper switch.
0 = PARK, 1 = OFF, 2 = ON
(L:XMLVAR_NGSE110_WiperLSpeedFast, bool) Toggles between slow or fast wiper speed
(Left)
(L:XMLVAR_NGSE110_WiperRSpeedFast, bool) Toggles between slow or fast wiper speed
(Right)
(L:XMLVAR_NGSE110_LTcasDisplayBrightness, number) Value between 0 and 100 for the pilot’s VSI
display brightness
(L:XMLVAR_NGSE110_RTcasDisplayBrightness, number) Value between 0 and 100 for the copilot’s
VSI display brightness
(L:XMLVAR_RDR2000_ScreenBrightness, number) Value between 0 and 100 for the weather
radar display brightness
(L:XMLVAR_NGSE110_IsEFBVisible, bool) Toggles EFB visibility
(L:XMLVAR_NGSE110_HCBravoAPSelMode, enum) This variable controls the position of the
Honeycomb Bravo AP selection mode
knob.
0 = NOT CONNECTED, 1 = ALT, 2 = VS, 3 =
HDG, 4 = CRS, 5 = IAS
(L:XMLVAR_NGSE110_HCBravoAPIncKnob, bool) Used for Honeycomb Bravo’s AP panel
increase/decrease knob. If set to 1 (true),
triggers the increase event of the AP
variable (based on the previous LVar
value).
(L:XMLVAR_NGSE110_HCBravoAPDecKnob, bool) Used for Honeycomb Bravo’s AP panel
increase/decrease knob. If set to 1 (true),
Page 52 FOR FLIGHT SIMULATION USE ONLY May 2024
EMB-110 BANDEIRANTE FOR MICROSOFT FLIGHT SIMULATOR
triggers the decrease event of the AP
variable (based on the previous LVar
value).
(L:XMLVAR_NGSE110_HCBravoHDGPressed, bool) Used for Honeycomb Bravo’s AP panel
increase/decrease knob. Setting to 1
(true), this variable command the heading
selection mode.
(L:XMLVAR_NGSE110_HCBravoNAVPressed, bool) Used for Honeycomb Bravo’s AP panel
increase/decrease knob. Setting to 1
(true), this variable command the
navigation selection mode.
(L:XMLVAR_NGSE110_HCBravoAPRPressed, bool) Used for Honeycomb Bravo’s AP panel
increase/decrease knob. Setting to 1
(true), this variable command the
approach course mode.
(L:XMLVAR_NGSE110_HCBravoREVPressed, bool) Used for Honeycomb Bravo’s AP panel
increase/decrease knob. Setting to 1
(true), this variable command the back-
course navigation mode.
(L:XMLVAR_NGSE110_HCBravoALTPressed, bool) Used for Honeycomb Bravo’s AP panel
increase/decrease knob. Setting to 1
(true), this variable command the altitude
hold mode.
(L:XMLVAR_NGSE110_HCBravoVSPressed, bool) Used for Honeycomb Bravo’s AP panel
increase/decrease knob. Setting to 1
(true), this variable command the altitude
arm mode and climb/descent through
vertical speed selection mode.
(L:XMLVAR_NGSE110_HCBravoIASPressed, bool) Used for Honeycomb Bravo’s AP panel
increase/decrease knob. Setting to 1
(true), this variable command the altitude
arm mode and climb/descent through
indicated speed selection mode.
(L:XMLVAR_NGSE110_HCBravoAPPressed, bool) Used for Honeycomb Bravo’s AP panel
increase/decrease knob. Setting to 1
(true), this variable command the
autopilot master toggle.
May 2024 FOR FLIGHT SIMULATION USE ONLY Page 53
NEXTGEN SIMULATIONS
(L:XMLVAR_NGSE110_HCAlphaLandLightsOn, bool) Used for Honeycomb light switches.
Setting to 1 (true), this variable sends the
“turn landing lights on” command.
(L:XMLVAR_NGSE110_HCAlphaLandLightsOff, bool) Used for Honeycomb light switches.
Setting to 1 (true), this variable sends the
“turn landing lights off” command.
(L:XMLVAR_NGSE110_HCAlphaTaxiLightsOn, bool) Used for Honeycomb light switches.
Setting to 1 (true), this variable sends the
“turn taxi lights on” command.
(L:XMLVAR_NGSE110_HCAlphaTaxiLightsOff, bool) Used for Honeycomb light switches.
Setting to 1 (true), this variable sends the
“turn taxi lights off” command.
(L:XMLVAR_NGSE110_HCAlphaNavLightsOn, bool) Used for Honeycomb light switches.
Setting to 1 (true), this variable sends the
“turn navigation lights on” command.
(L:XMLVAR_NGSE110_HCAlphaNavLightsOff, bool) Used for Honeycomb light switches.
Setting to 1 (true), this variable sends the
“turn navigation lights off” command.
(L:XMLVAR_NGSE110_HCAlphaBeaconLightsOn, bool) Used for Honeycomb light switches.
Setting to 1 (true), this variable sends the
“turn beacon lights on” command.
(L:XMLVAR_NGSE110_HCAlphaBeaconLightsOff, bool) Used for Honeycomb light switches.
Setting to 1 (true), this variable sends the
“turn beacon lights off” command.
(L:XMLVAR_NGSE110_HCAlphaStrobeLightsOn, bool) Used for Honeycomb light switches.
Setting to 1 (true), this variable sends the
“turn strobe lights on” command.
(L:XMLVAR_NGSE110_HCAlphaStrobeLightsOff, bool) Used for Honeycomb light switches.
Setting to 1 (true), this variable sends the
“turn strobe lights off” command.
(L:XMLVAR_NGSE110_HCBravoPitotSwitchOn, bool) Used for Honeycomb light switches.
Setting to 1 (true), this variable sends the
“turn pitot heat on” command.
(L:XMLVAR_NGSE110_HCBravoPitotSwitchOff, bool) Used for Honeycomb light switches.
Setting to 1 (true), this variable sends the
“turn pitot heat off” command.
(L:XMLVAR_NGSE110_HCBravoPaxSignsOn, bool) Used for Honeycomb light switches.
Setting to 1 (true), this variable sends the
“turn passenger signs on” command.
Page 54 FOR FLIGHT SIMULATION USE ONLY May 2024
EMB-110 BANDEIRANTE FOR MICROSOFT FLIGHT SIMULATOR
(L:XMLVAR_NGSE110_HCBravoPaxSignsOff, bool) Used for Honeycomb light switches.
Setting to 1 (true), this variable sends the
“turn passenger signs off” command.
(L:XMLVAR_NGSE110_HCBravoTOGAPressed, bool) Used for Honeycomb light switches.
Setting to 1 (true), this variable sends the
“turn TOGA mode on” command.
(L:PMS50_APGA_SELECTED_ALTITUDE, feet) Used in the autopilot system. Please use
this variable for selected altitude, instead
of the standard simvar.
(L:PMS50_APGA_SELECTED_VS, feet/minute) Used in the autopilot system. Please use
this variable for selected vertical speed,
instead of the standard simvar.
May 2024 FOR FLIGHT SIMULATION USE ONLY Page 55
NEXTGEN SIMULATIONS
Airplane Flight Manual
General
The purpose of this manual is to bring you (the end-user) a document which serves as an aid to become
familiar with this product. This section provides general information about the aircraft and the flight
deck components to allow you to interact with the aircraft and its systems. Each relevant panel is
described in detail and a general description of the systems is also provided.
Aircraft
• Operating Limitations & Specifications
• Dimensions
• Flight Controls
• Doors
• Exterior Lights
• Ground Service
Main Instrument Panel
• Pilot & Copilot Instruments
• Engines & Avionics Instruments
• Lower Panel
• Glareshield Panel
Overhead Panel
De-Icing Panel
Throttle Quadrant Panel & Trim Panel
• KMC321 + KAS297 Autopilot
Radio Stack & Avionics
• GMA 350 Audio Panel
• GNS 430 & GNS 530 GPS Units
• GTN 750 & GTN 650 GPS Units (by PMS50)
• GTN 750 Xi & GTN 650 Xi GPS Units (by TDS Sim Software)
• KR 87 TSO ADF Tuner
• KAP140 Autopilot Unit
• GTX 330ES Transponder
• RDR-2000 Weather Radar Display Unit
Electronic Flight Bag (EFB)
Page 56 FOR FLIGHT SIMULATION USE ONLY May 2024
EMB-110 BANDEIRANTE FOR MICROSOFT FLIGHT SIMULATOR
Aircraft
Operating Limitations & Specifications
Design Weights & Capacities
Maximum Takeoff Weight (MTOW) 13,007 lb. (5,788 kg)
Maximum Landing Weight (MLW) 12,566 lb. (5,591 kg)
Maximum Zero Fuel Weight (MZFW) 9,913 lb. (4,411 kg)
Standard Empty Weight (including unusable fuel, full 7,750 lb. (3,449 kg)
oil, standard interior and standard avionics)
Maximum Payload 4,130 lb. (1,838 kg)
Usable Fuel Capacity 3,044 lb. (1,355 kg)
Jet A1 @ 6.70 lb./gal.
Performance
Takeoff Field Length 4,035 ft. (1,230 m)
Maximum Altitude (Service Ceiling) 21,000 ft. (6,705 m)
Maximum Cruise Speed 229 KTAS (425 km/h)
Range w/ Max Payload 1,058 NM (1,960 km)
Landing Distance 4,461 ft. (1,360 m)
Speeds
Maximum Operating Speed (VMO) 230 KIAS
Maximum Flap Extension Speed 148 KIAS
Maximum Landing Gear Operation Speed 146 KIAS
Engine Specifications (Pratt & Whitney PT6A-34)
Overall Length 61.89 in. (1.57 m)
Nominal Diameter 18.29 in. (0.46 m)
Overall Engine Weight (dry) 340 lb. (151 kg)
Maximum Shaft Horsepower @ SL 783 hp.
Maximum Output RPM @ SL 2,200 RPM
Maximum Gas Generator RPM @ SL 38,100 RPM
Maximum Jet Thrust @ SL 82 lbf. (364.75 N)
Reduction Gearbox Ratio 0.663:1
May 2024 FOR FLIGHT SIMULATION USE ONLY Page 57
NEXTGEN SIMULATIONS
Dimensions
Overall Height 16 ft. 10 in. (5.14 m)
Overall Length EMB-110P: 47 ft. 5 in. (14.44 m)
EMB-110P1: 49 ft. 10 in. (15.19 m)
Overall Width 50 ft. 3 in. (15.31 m)
Wing
Wingspan (from tip to tip, without including lights 50 ft. (15.24 m)
on tip)
Wing Area 435.6 ft2 (40.47 m2)
Wing sweepback @ 25% chord 2.22 deg.
Wing dihedral 7.5 deg.
Wing incidence 2.0 deg.
Wing twist -1.5 deg.
Horizontal Stabilizer
Overall H-Tail Span 23 ft. (7.02 m)
H-Tail Area 117.3 ft2 (10.9 m2)
H-Tail Sweepback @ 25% chord 5.6 deg.
Vertical Stabilizer
V-Stab Height 9 ft. 4 in. (2.83 m)
V-Stab Area 72.9 ft2 (6.77 m2)
V-Stab Sweepback @ 25% chord 35 deg.
Cabin Interior
Height 5 ft. 3 in. (1.6 m)
Width 5 ft. 3 in. (1.6 m)
Length 31 ft. 2 in. (9.5 m)
Maximum Seat Accommodation 18 seats
Landing Gear
Landing Gear Tread (main to main) 15 ft. 7 in. (4.75 m)
Landing Gear Wheelbase (nose to main) EMB-110P: 13 ft. 9 in. (4.19 m)
EMB-110P1: 16 ft. 3 in. (4.94 m)
Propeller
Diameter 7 ft. 8 in. (2.36 m)
Page 58 FOR FLIGHT SIMULATION USE ONLY May 2024
EMB-110 BANDEIRANTE FOR MICROSOFT FLIGHT SIMULATOR
EMB-110 - Top View
May 2024 FOR FLIGHT SIMULATION USE ONLY Page 59
NEXTGEN SIMULATIONS
EMB-110 – Front View
EMB-110 – Side View
Page 60 FOR FLIGHT SIMULATION USE ONLY May 2024
EMB-110 BANDEIRANTE FOR MICROSOFT FLIGHT SIMULATOR
Flight Controls
EMB-110 – Flight Control Surfaces
(1) Elevators (red)
Elevators control the aircraft’s pitch along its lateral axis. Pitch is the Nose-Up and Nose-Down
movement of the aircraft, also known as Attitude. The greater fins move for short-term attitude
changes, while long-term pitch changes are controlled by the trim tabs. There is one elevator
with trim fin on each horizontal stabilizer. The elevators move UP and DOWN in order to make
the aircraft climb or descend. For instance, when you push the control column forward, the
elevators move down making the aircraft’s nose pitch downward. Instead, if you pull the control
column backward, the elevators will move up, thus making the nose pitch upward.
Elevators are controlled either manually by the pilot or automatically by the Autopilot and they
are cable operated. Pitch can be monitored through the Attitude Indicator.
(2) Ailerons (green)
Ailerons control the aircraft’s roll along its longitudinal axis. There is one aileron with trim tab
on each wing. Ailerons move on opposite directions to each other in order to make the aircraft
turn. For instance, when you turn the control wheel to the left, the left aileron raises to ‘dip’ the
May 2024 FOR FLIGHT SIMULATION USE ONLY Page 61
NEXTGEN SIMULATIONS
left wing, while the right aileron ‘raises’ the right wing. Elevators are controlled either manually
by the pilot or automatically by the Autopilot and they are cable operated. Roll can be monitored
through the Attitude Indicator.
(3) Rudder (blue)
A single cable-operated rudder controls the aircraft yaw along its directional/vertical axis. Yaw
is the side-to-side movement of the aircraft. The rudder is located at the vertical stabilizer. It
counts with a trim tab and is controlled via the pedals. For instance, when you push the left
pedal forward, the rudder moves to the left, causing the aircraft nose turn to the left. Be aware
that rudder movements may induce rolls, so if the rudder is fully deployed to the left, the aircraft
will turn to the left in the same way as described in the previous example. This is because the
right wing speeds up a bit, so that increases lift on that wing. Rudder is controlled either
manually by the pilot or automatically by the Autopilot and Yaw Damper.
(4) Trailing-Edge Flaps / Wing Flaps (purple)
Flaps modify the aerodynamic configuration of the airplane, in order to improve performance
during specific flight conditions. With them, takeoff and landing characteristics are improved
and greater maneuverability is provided to meet climb and descent requirements.
The flap system consists of a flap control surface mounted on each wing that extend from the
trailing edge of the latter. Both Trailing-Edge flaps are hydraulically actuated by the main
hydraulic system and are electrically controlled. Normal flap travel is from 0 to 38 degrees, with
intermediate detents at 20%, 40%, 60% and 80%, installed for take-off, approach and landing
configurations.
Page 62 FOR FLIGHT SIMULATION USE ONLY May 2024
EMB-110 BANDEIRANTE FOR MICROSOFT FLIGHT SIMULATOR
Doors
Doors can be controlled via the Electronic Flight Bag (EFB) only, since MSFS does not natively support
doors operation, like in FSX, for example. This aircraft counts with only one main entry door on the rear-
left side (110P) or one main entry door in the front-left side, plus a cargo door on the rear-left side
(110P1/P1K), and emergency exits over the wings, with a front emergency exit on the front-right side
(110P1 only) (not simulated here).
EMB-110 - Doors
(1) Main Exit
(2) Cargo Door (110P1) / Main Exit (110P)
(3) Emergency Exits (Not emulated)
May 2024 FOR FLIGHT SIMULATION USE ONLY Page 63
NEXTGEN SIMULATIONS
Exterior Lights
This aircraft counts with the following external lights emulated:
EMB-110 – Exterior Lights Location
(1) Taxi Light
A single brighter light located in the nose landing gear main arm. It serves as light for taxiing.
(2) Landing Lights
Two brighter lights located in the middle of each wing, on the leading edge. They serve as lights
for runway approaching.
(3) Navigation Lights
Two lights (one on each wing). Standard red light on the left wingtip and green light on the right
wingtip.
(4) Strobe Lights
Two anti-collision and white flashing lights (one on each wing). Coupled to the beacon lights
circuit, as they are anti-collision lights.
(5) Beacon Lights
Two flashing red lights located as follows: one on the vertical stabilizer tip and one on the belly.
Page 64 FOR FLIGHT SIMULATION USE ONLY May 2024
EMB-110 BANDEIRANTE FOR MICROSOFT FLIGHT SIMULATOR
(6) Wing & Nacelle Inspection Lights
A white light located in the fuselage, illuminating the leading edge of the wings and the engine
nacelles.
(7) Panel/Cockpit/Cabin Lights
Interior lighting is provided as well to illuminate both flight deck and cabin.
May 2024 FOR FLIGHT SIMULATION USE ONLY Page 65
NEXTGEN SIMULATIONS
Ground Service
EMB-110 Bandeirante counts with the following ground service elements simulated. They can be
controlled via Electronic Flight Bag (EFB) tablet.
(4)
(3)
(1)
EMB-110 – Ground Service
(1) Pitot Covers
These covers are emulated to prevent the pitot tubes from dust or any other foreign object.
They have a distinctive REMOVE BEFORE FLIGHT red ribbon. When they are set, airspeed
indicators and altimeters will not work unless removed.
(2) Engine Cowling
Used to cover the engines inlet and nozzle and protect them from foreign objects. Remove them
before starting a flight.
(3) Wheel Chocks & Traffic Cones
When parked on ground, use the chocks to ensure the aircraft is completely in rest and not
moving. Also, traffic cones are set for warning around the aircraft.
(4) Tail Rod
When parked on ground, use the tail rod to prevent the aircraft from going backwards due to
weight unbalancing problems/errors.
Page 66 FOR FLIGHT SIMULATION USE ONLY May 2024
EMB-110 BANDEIRANTE FOR MICROSOFT FLIGHT SIMULATOR
Main Instrument Panel
Pilot & Copilot Instruments
Main Instrument Panel
(1) Battery Temperature Panel: provides control of the battery temperature. There is a
temperature meter gauge on the right side, and a warning light and test button on the left. The
warning lights illuminates if the TEST button is pressed or when the battery temperature
exceeds 150 Celsius degrees.
(2) EFB Tablet Access Panel: contains a button which allows you to show/hide the EFB tablet
equipped with the aircraft, for operation of doors, ground equipment and avionics switching. In
order to operate the tablet itself, just press the button located in the upper left corner (where
the Press here to start legend is located) or touch the screen. More details in the respective
section.
(3) Fire Horn Cutout Panel: contains a button which allows you to mute the fire alarm sound, in
case the aircraft detects fire on its engines. This only works when the simulation detects fire,
it does not take effect when testing the fire system.
(4) Airspeed Indicator: displays information about the current indicated airspeed.
May 2024 FOR FLIGHT SIMULATION USE ONLY Page 67
NEXTGEN SIMULATIONS
(5) Radio Magnetic Indicator (RMI): combination of magnetic compass and VOR/ADF indicators
into one single instrument, which displays the current aircraft heading and magnetic headings
to either VOR or ADF stations.
(6) Turn & Slip Coordinator: displays the rate of turn the aircraft exhibits.
(7) Autopilot Annunciator Panel: provides the pilot with continuous information on the autopilot
system operating status. It displays modes in operation, as well as ARMED modes, prior to
capture. And also, it displays the Marker Beacon lights.
(8) Attitude Direction Indicator (ADI): displays current pitch and roll attitude, current pitch and roll
commands via the Flight Director needle, localizer (LOC) deviation (or waypoint track deviation
if NAV1 is GPS-driven), glideslope (GS) deviation and slip indicator.
(9) Horizontal Situation Indicator (HSI): displays the following information: aircraft magnetic
heading, current selected heading, selected VOR/LOC/RNAV course, course or LOC deviation
(the pilot HSI shows the deviation of the waypoint if NAV1 is driven by the GPS and there is a
flight plan in progress), RMI or ADF bearing and glideslope (GS) deviation. Also, with the help of
the display on top of the instrument, it displays To-From course indication, plus distance,
groundspeed and time-to-station (or ETE to current waypoint in the GPS flight plan).
(10) Clock (self-explanatory)
(11) Altimeter: provides corrected barometric altitude to the autopilot system.
(12) Vertical Speed Indicator (VSI): provides information about the current aircraft rate of
climb/descent, and the selected climb/descent rate from the autopilot.
(13) Radio Altimeter: provides accurate altitude measurements above terrain during various
portions of flight.
(14) Emergency Lights Panel (only on Pilot side)
(15) Aircraft’s Tail Number Placard
Page 68 FOR FLIGHT SIMULATION USE ONLY May 2024
EMB-110 BANDEIRANTE FOR MICROSOFT FLIGHT SIMULATOR
Engines & Avionics Instruments
Center Panel
(1) BETA Annunciators: illuminate when the thrust reverser of the respective engine is engaged.
(2) Autofeather Panel: arms propeller auto-feathering system.
(3) Inlet Turbine Temperature (ITT)
(4) Engine Torque Indicators
(5) Engine NH (High-Pressure Compressor RPM) & NL (Low-Pressure Compressor RPM)
Indicators
(6) Engine Oil Temperature
(7) Engine Oil Pressure
(8) Outside Air Temperature (TAT)
(9) Propeller Sync Panel
(10) GMA 350 Audio Panel
(11) GNS 530W & GNS 430W GPS / GTN 750 & GTN 650 GPS / GTN 750 Xi & GTN 650 Xi GPS
(12) KR 87 TSO ADF Tuner x2 (ADF1 & ADF2)
(13) GTX 330 Transponder
(14) Cockpit Voice Recorder (CVR) Unit & RDR2000 Weather Radar
(15) Fuel Panel
(16) Emergency Locator Transmitter
(17) Annunciator Panel, Test Button & Dimming Switch
(18) Hot Microphone Switch & DME Volume Knob (not functional)
May 2024 FOR FLIGHT SIMULATION USE ONLY Page 69
NEXTGEN SIMULATIONS
Lower Panel
Lower Panel
(1) Parking Brake Lever
(2) Panel Dimming Knobs. From L to R: Pilot, Central, Overhead & Circuit Breaker Panel, Copilot
(3) Hydraulic Booster Pump Switch
(4) Brakes Pressure Gauge
(5) Hydraulic Pumps Pressure Gauge
(6) Landing Gear Indicator and Lever
(7) Flaps Indicator & Lever
(8) Air Conditioning Panel
Page 70 FOR FLIGHT SIMULATION USE ONLY May 2024
EMB-110 BANDEIRANTE FOR MICROSOFT FLIGHT SIMULATOR
Glareshield Panel
Lower Panel
(1) Fire Alarm Annunciators & Bottle Discharge Handle: The discharging functionality only works
at the moment the simulation indicates fire in the engine, so it can discharge the extinguisher
bottle at that moment. Otherwise, it will not work since it was coded as that to prevent an
accidental shutdown in normal flight conditions.
(2) Fire System Test Push Buttons
(3) Engine Shutoff Switches: Only work when the affected engine is on fire, otherwise it will not
work, in order to prevent accidental shutdowns in normal flight conditions.
(4) Master Warning & Door Annunciators
May 2024 FOR FLIGHT SIMULATION USE ONLY Page 71
NEXTGEN SIMULATIONS
Overhead Panel
(1) Windshield Wiper Switches: One for power mode (PARK, OFF, ON) and one for speed regulation
(SLOW / FAST). They work independently one from another.
(2) Aircraft Lights: the ones in the left side are for cockpit and cabin, and wing/nacelle inspection,
the ones in the right side are the exterior lights (taxi, landing, navigation and anticollision).
(3) Pitot/Static & Passenger Heat
(4) Passenger Signs
(5) Voltimeters: Left for engine 1 generator and battery, Right for engine 2 generator and main
electric bus
(6) Engine Generators Switches
(7) Engine Inverters Switches
(8) Master Battery Switch
(9) Engine Starter Switches
(10) Inertial Separation
(11) Magnetic Compass
Page 72 FOR FLIGHT SIMULATION USE ONLY May 2024
EMB-110 BANDEIRANTE FOR MICROSOFT FLIGHT SIMULATOR
Deicing Panel
(1) Propeller Deice Switch
(2) Engine Air Intake Deice Switch
(3) Windshield Deice Switches
(4) Passenger Signs
(5) Pneumatic Deice Switch
May 2024 FOR FLIGHT SIMULATION USE ONLY Page 73
NEXTGEN SIMULATIONS
Throttle Quadrant & Trim Panel
(1) Thrust Levers
(2) Propeller Levers
(3) Fuel (Condition) Levers
(4) KMC321 Autopilot Panel
(5) KAS297 Altitude Selector Panel
(6) Pitch Trim Wheel
(7) Aileron & Rudder Trim Knobs
Page 74 FOR FLIGHT SIMULATION USE ONLY May 2024
EMB-110 BANDEIRANTE FOR MICROSOFT FLIGHT SIMULATOR
KMC321 + KAS297 Autopilot
2
3 4 5 6 7 8
1 2
9 10 11 12 13 14
8 2 3 10
9 7 1
4 5 6
KMC321
(1) DN/UP Pushbutton: This button allows for adjustment of the vertical speed setting or the IAS
setting, if the IAS mode is selected on the autopilot.
(2) Annunciators Panel: There are two annunciator panel on the KMC321. One on top and one on
bottom. They represent the selected autopilot setting.
(3) HDG Pushbutton: Toggles the autopilot heading mode.
(4) NAV Pushbutton: Toggles the autopilot navigation mode, depending on what drives the Course
Deviation Indicator (CDI). It can follow a preprogrammed flight plan from the GPS or a VOR beam.
(5) APR Pushbutton: Toggles the autopilot approach mode, making the aircraft to follow the
localizer and glideslope when the aircraft is on approach to destination and an ILS frequency
and course have been preset.
(6) BC Pushbutton: Toggles the autopilot back-course mode.
(7) YD Pushbutton: Toggles the yaw damper on/off.
(8) AP Pushbutton: Toggles the autopilot master on/off.
(9) ALT Pushbutton: Toggles the autopilot altitude hold.
(10) IAS Pushbutton: Toggles the autopilot flight level change mode, i.e., climbing or descending to
the desired altitude by maintaining a constant airspeed based on the aircraft’s thrust setting.
(11) FD Pushbutton: Toggles the flight director on/off.
May 2024 FOR FLIGHT SIMULATION USE ONLY Page 75
NEXTGEN SIMULATIONS
(12) SOFT RIDE Pushbutton: Not simulated here.
(13) HALF BANK Pushbutton: Not simulated here.
(14) TEST Pushbutton: Performs a test of the autopilot unit.
KAS297
(1) Selected ALT/VS Digits: This section represents the selected altitude or vertical speed
selection, formatted with a thousand’s comma separator. Altitude selection ranges from 0 to
50,000 ft. VS setting ranges from 0 to 5,000 ft/min, in either direction (upwards or downwards).
(2) VS Annunciation: Lighted up when the autopilot vertical speed hold is selected.
(3) ALERT Annunciation: Lighted up when the aircraft is close to reach the desired altitude.
(4) ARM Annunciation: Lighted up when the autopilot altitude selection is armed.
(5) CAPT Annunciation: Lighted up when the aircraft is flying at the desired altitude preset in the
KAS297 unit.
(6) FT / FT/MIN Annunciation: Lighted up to FT when the KAS297 unit is set to altitude selection
mode. Lighted up to FT/MIN when the unit is set to climb/descent rate selection mode.
(7) VS Arrows: Based on the VS selection. The upper arrow will illuminate with a positive (climb)
vertical speed setting. The lower arrow will illuminate with a negative (descend) vertical speed
setting.
(8) ENG Pushbutton: This engages the altitude vertical speed hold mode, by commanding the
autopilot to follow a selected rate of climb/descend.
(9) ARM Pushbutton: This engages the autopilot altitude selection mode and following a desired
VS/IAS setting.
(10) Concentric Knobs: The outer knob has a pull function. When pushed, the KAS297 is in altitude
selection mode. When pulled, the unit is in vertical speed selection mode. The outer knob sets
altitude or vertical speed by 100’s increments. The inner knob sets altitude or vertical speed by
1000’s increments.
Altitude Selection Mode Vertical Speed Selection Mode
Page 76 FOR FLIGHT SIMULATION USE ONLY May 2024
EMB-110 BANDEIRANTE FOR MICROSOFT FLIGHT SIMULATOR
Radio Stack & Avionics
GMA 350 Audio Panel
Controls
MKR/MUTE Selects marker beacon receiver audio. Mutes the currently received marker
beacon receiver audio. Deactivates automatically and marker beacon audio
is heard when the next marker beacon signal is received. Also, stops play of
recorded COM audio.
COM1 When selected, audio from the #1 COM receiver can be heard. Press and hold
to enable/disable monitored COM muting during primary COM reception.
COM2 When selected, audio from the #2 COM receiver can be heard. Press and hold
to enable/disable monitored COM muting during primary COM reception.
NAV1 When selected, audio from the #1 NAV receiver can be heard.
NAV2 When selected, audio from the #2 NAV receiver can be heard.
MUSIC/PHONE Not emulated here.
PUSHBUTTON
MUS1 Selects and deselects music entertainment audio. Press and hold to
enable/disable MUS1 muting during reception.
MUS2 Selects and deselects music entertainment audio. Press and hold to
enable/disable MUS2 muting during reception.
MAN SQ Manual Squelch annunciator. When lit, squelch is controlled manually.
VOLUME INDICATOR Indicates volume/squelch setting relative to full scale.
MIC1 Selects the #1 transmitter for transmitting. COM1 receive is simultaneously
selected when this key is pressed allowing received audio from the #1 COM
receiver to be heard. COM2 receive can be added by pressing the COM2 Key.
May 2024 FOR FLIGHT SIMULATION USE ONLY Page 77
NEXTGEN SIMULATIONS
Selection of a second MIC button initiates Split-COM mode. When in Split-
COM mode, the pilot is using COM1, the copilot is using the COM2.
MIC2 Selects the #2 transmitter for transmitting. COM2 receive is simultaneously
selected when this key is pressed allowing received audio from the #2 COM
receiver to be heard. COM1 receive can be added by pressing the COM1 Key.
Selection of a second MIC button initiates Split-COM mode. When in Split-
COM mode, the pilot is using COM1, the copilot is using the COM2.
PLAY Not emulated here.
AUX When selected, audio from the AUX inputs can be heard.
PILOT Controls the pilot intercom system. Press and hold to toggle 3D Audio on/off
for all headset positions.
COPLT Controls the copilot intercom system. Press and hold to toggle copilot
configuration between crew and passenger.
PASS Controls the passenger intercom system. Press and hold to enable/disable
passenger muting during reception.
SPKR Selects and deselects the cabin speaker. COM, NAV, AUX, and MKR receiver
audio can be heard on the speaker. Press and hold for 2 seconds for
Passenger Address (PA). The SPKR key flashes during PA.
Cursor (CRSR) Turn to move the cursor (flashing white or blue annunciator) to the desired
Control Knob source.
Volume (VOL) Knob Turn the smaller knob to control volume or squelch of the audio panel.
Page 78 FOR FLIGHT SIMULATION USE ONLY May 2024
EMB-110 BANDEIRANTE FOR MICROSOFT FLIGHT SIMULATOR
GNS 530W & GNS 430W GPS (standard one developed by Working Title Simulations)
1
2 6
3 7
4 8
9
10
11
5 12 13 14 15 17 16
6
2
1 7 8
4 9 10
3
5 11
12 13 14 15 16
(1) COM Flip-Flop Pushbutton: Swaps the active and standby COM frequencies. Press and hold to
select emergency channel (121.500 MHz).
(2) COM Power/Volume Knob: Controls unit power and communications radio volume. Press
momentarily to disable automatic squelch control.
May 2024 FOR FLIGHT SIMULATION USE ONLY Page 79
NEXTGEN SIMULATIONS
(3) VLOC Flip-Flop Pushbutton: Used to swap the active and standby VLOC frequencies (i.e., make
the selected stand-by frequency active).
(4) VLOC Volume Knob: Controls audio volume for the selected VOR/Localizer frequency. Press
momentarily to enable/disable the ident tone.
(5) Small & Large COM/VLOC Knobs: The small knob is used to tune the kilohertz (kHz) value of the
standby frequency for the communications transceiver (COM) or the VLOC receiver, whichever
is currently selected by the tuning cursor. Press this knob momentarily to toggle the tuning
cursor between the COM and VLOC frequency fields. The large knob is used to tune the
megahertz (MHz) value of the standby frequency for the communications transceiver (COM) or
the VLOC receiver, whichever is currently selected by the tuning cursor.
(6) Range (RNG) Keys: Allows the pilot to select the desired map range. Use the up arrow to zoom
out to a larger area, or the down arrow to zoom in to a smaller area.
(7) Direct-To Pushbutton: Provides access to the direct-to function, which allows the pilot to
enter a destination waypoint and establishes a direct course to the selected destination.
(8) MENU Key: Displays a context-sensitive list of options. This options list allows the pilot to
access additional features or make settings changes which relate to the currently displayed
page.
(9) CLR Key: Used to erase information, remove map detail, or to cancel an entry. Press and hold
the CLR key to immediately display the Default NAV Page.
(10) ENT Key: Used to approve an operation or complete data entry. It is also used to confirm
information during power on.
(11) Small & Large CRSR Knobs: The small knob is used to select pages within one of the page
groups. Press this knob momentarily to display the on-screen cursor. The cursor allows the pilot
to enter data and/or make a selection from a list of options. When entering data, the small right
knob is used to select the desired letter or number and the large right knob is used to move to
the next character space. The small right knob is also used to move the target pointer up (turn
clockwise) or down (counterclockwise) when the map panning function is active. The large knob
is used to select page groups: NAV, WPT, AUX, or NRST. With the on-screen cursor enabled, the
large right knob allows the pilot to move the cursor about the page. The large right knob is also
used to move the target pointer right (turn clockwise) or left (counterclockwise) when the map
panning function is active.
(12) CDI Key: Used to toggle which navigation source (GPS or VLOC) provides output to an external
HSI or CDI.
(13) OBS Key: Used to select manual or automatic sequencing of waypoints. Pressing the OBS Key
selects OBS mode, which retains the current ‘active to’ waypoint as the navigation reference
even after passing the waypoint (i.e., prevents sequencing to the next waypoint). Pressing the
Page 80 FOR FLIGHT SIMULATION USE ONLY May 2024
EMB-110 BANDEIRANTE FOR MICROSOFT FLIGHT SIMULATOR
OBS Key again returns the unit to normal operation, with automatic sequencing of waypoints.
When OBS mode is selected, the pilot may set the desired course to/from a waypoint using the
Select OBS Course pop-up window, or an external OBS selector on the HSI or CDI.
(14) MSG Key: Used to view system messages and to alert the pilot to important warnings and
requirements.
(15) FPL Key: Allows the pilot to create, edit, activate, and invert flight plans, as well as access
approaches, departures, and arrivals. A closest point to flight plan feature is also available from
the FPL Key.
(16) PROC Key: Allows the pilot to select and remove approaches, departures, and arrivals from the
flight plan. When using a flight plan, available procedures for the departure and/or arrival airport
are offered automatically. Otherwise, the pilot may select the desired airport, then the desired
procedure.
(17) VNAV Key (GNS530W only): Allows the pilot to create a three-dimensional profile which
provides guidance to a final (target) altitude at a specified location.
May 2024 FOR FLIGHT SIMULATION USE ONLY Page 81
NEXTGEN SIMULATIONS
GTN 750 & GTN 650 GPS (developed by PMS50)
1 8
2 6
4 5
3
12
9
11 10
1 5
2
10 3
4 6
9
8 7
Page 82 FOR FLIGHT SIMULATION USE ONLY May 2024
EMB-110 BANDEIRANTE FOR MICROSOFT FLIGHT SIMULATOR
GTN750
(1) COM Volume/Push Squelch Knob: Controls communications radio volume. Press momentarily
to disable automatic squelch control.
(2) Active COM1 Frequency: Displays the tuned value of the active frequency for the
communications transceiver (COM1).
(3) Standby COM1 Frequency: Displays the tuned value of the standby frequency for the
communications transceiver (COM1).
(4) Audio Settings: Controls the audio panel through the buttons on the screen.
(5) Transponder (XPDR) Settings: Controls the main transponder state (ON/STBY/ALT/OFF) and
the squawk given by the ATC.
(6) Active NAV1 Frequency: Displays the tuned value of the active frequency for the navigation
(VOR/LOC NAV1) receiver.
(7) Standby NAV1 Frequency: Displays the tuned value of the standby frequency for the navigation
(VOR/LOC NAV1) receiver.
(8) Home Pushbutton: Press to go to the main menu. Press and hold for 3 seconds to go to the
World Map.
(9) Direct-To Pushbutton: Provides access to the direct-to function, which allows the pilot to
enter a destination waypoint and establishes a direct course to the selected destination.
(10) Small/Large Knobs: The small knob is used to tune the kilohertz (kHz) value of the standby
frequency for the communications transceiver (COM) or the VLOC receiver, whichever is
currently selected by the on-screen cursor. Pressing the small knob activates the on-screen
cursor to switch between COM or VLOC tuning mode, long pressing the knob swaps either the
COM or NAV active/standby frequencies. The large knob is used to tune the megahertz (MHz)
value of the standby frequency for the communications transceiver (COM) or the VLOC receiver,
whichever is currently selected by the on-screen cursor.
(11) CDI Mode & Knobs Hint: Provides information on the navigation source (GPS or VLOC) output to
an external HSI or CDI. The hint is used to bring information on how to operate the bottom-right
knobs.
(12) Touch Screen: This is the main screen area to operate the GTN unit.
GTN650
(1) COM Volume/Push Squelch Knob: Controls communications radio volume. Press momentarily
to disable automatic squelch control.
(2) Active COM2/NAV2 Frequency: Displays the tuned value of the active frequency for the
communications transceiver (COM2) or the VLOC receiver (NAV2).
(3) Standby COM2/NAV2 Frequency: Displays the tuned value of the standby frequency for the
communications transceiver (COM2) or the VLOC receiver (NAV2).
May 2024 FOR FLIGHT SIMULATION USE ONLY Page 83
NEXTGEN SIMULATIONS
(4) Transponder (XPDR) Settings: Controls the main transponder state (ON/STBY/ALT/OFF) and
the squawk given by the ATC.
(5) Home Pushbutton: Press to go to the main menu. Press and hold for 3 seconds to go to the
World Map.
(6) Direct-To Pushbutton: Provides access to the direct-to function, which allows the pilot to
enter a destination waypoint and establishes a direct course to the selected destination.
(7) Small/Large Knobs: The small knob is used to tune the kilohertz (kHz) value of the standby
frequency for the communications transceiver (COM) or the VLOC receiver, whichever is
currently selected by the on-screen cursor. Pressing the small knob activates the on-screen
cursor to switch between COM or VLOC tuning mode. The large knob is used to tune the
megahertz (MHz) value of the standby frequency for the communications transceiver (COM) or
the VLOC receiver, whichever is currently selected by the on-screen cursor.
(8) CDI Mode & Knobs Hint: Provides information on the navigation source (GPS or VLOC) output to
an external HSI or CDI. The hint is used to bring information on how to operate the bottom-right
knobs.
(9) Up/Down Touch Buttons: Used to scroll the working area up or down, depending on the content
displayed.
(10) Touch Screen: This is the main screen area to operate the GTN unit.
The GTN units were developed by PMS50. For more information on how to use the GTN units, you can
take a look at the respective documentation at documentation.pdf (pms50.com).
Page 84 FOR FLIGHT SIMULATION USE ONLY May 2024
EMB-110 BANDEIRANTE FOR MICROSOFT FLIGHT SIMULATOR
GTN 750 Xi & GTN 650 Xi GPS (developed by TDS Sim Software)
1
2 6
4 5
3 7
12
8
9
11 10
1 2
10 3 5
4 6
9
8
May 2024 FOR FLIGHT SIMULATION USE ONLY Page 85
NEXTGEN SIMULATIONS
GTN 750XI
(1) COM Volume/Push Squelch Knob: Controls communications radio volume. Press momentarily
to disable automatic squelch control.
(2) Active COM1 Frequency: Displays the tuned value of the active frequency for the
communications transceiver (COM1).
(3) Standby COM1 Frequency: Displays the tuned value of the standby frequency for the
communications transceiver (COM1).
(4) Audio Settings: Controls the audio panel through the buttons on the screen.
(5) Transponder (XPDR) Settings: Controls the main transponder state (ON/STBY/ALT/OFF) and
the squawk given by the ATC.
(6) Active NAV1 Frequency: Displays the tuned value of the active frequency for the navigation
(VOR/LOC NAV1) receiver.
(7) Standby NAV1 Frequency: Displays the tuned value of the standby frequency for the navigation
(VOR/LOC NAV1) receiver.
(8) Home Pushbutton: Press to go to the main menu. Press and hold for 3 seconds to go to the
World Map.
(9) Direct-To Pushbutton: Provides access to the direct-to function, which allows the pilot to
enter a destination waypoint and establishes a direct course to the selected destination.
(10) Small/Large Knobs: The small knob is used to tune the kilohertz (kHz) value of the standby
frequency for the communications transceiver (COM) or the VLOC receiver, whichever is
currently selected by the on-screen cursor. Pressing the small knob activates the on-screen
cursor to switch between COM or VLOC tuning mode, long pressing the knob swaps either the
COM or NAV active/standby frequencies. The large knob is used to tune the megahertz (MHz)
value of the standby frequency for the communications transceiver (COM) or the VLOC receiver,
whichever is currently selected by the on-screen cursor. In addition, the inner large knob can
be rotated to navigate between pages, such as MAP, NAV, FPL, etc.
(11) CDI Mode & Knobs Hint: Provides information on the navigation source (GPS or VLOC) output to
an external HSI or CDI. The hint is used to bring information on how to operate the bottom-right
knobs.
(12) Touch Screen: This is the main screen area to operate the GTN unit.
GTN 650XI
(1) COM Volume/Push Squelch Knob: Controls communications radio volume. Press momentarily
to disable automatic squelch control.
(2) Active COM2/NAV2 Frequency: Displays the tuned value of the active frequency for the
communications transceiver (COM2) or the VLOC receiver (NAV2).
Page 86 FOR FLIGHT SIMULATION USE ONLY May 2024
EMB-110 BANDEIRANTE FOR MICROSOFT FLIGHT SIMULATOR
(3) Standby COM2/NAV2 Frequency: Displays the tuned value of the standby frequency for the
communications transceiver (COM2) or the VLOC receiver (NAV2).
(4) Transponder (XPDR) Settings: Controls the main transponder state (ON/STBY/ALT/OFF) and
the squawk given by the ATC.
(5) Home Pushbutton: Press to go to the main menu. Press and hold for 3 seconds to go to the
World Map.
(6) Direct-To Pushbutton: Provides access to the direct-to function, which allows the pilot to
enter a destination waypoint and establishes a direct course to the selected destination.
(7) Small/Large Knobs: The small knob is used to tune the kilohertz (kHz) value of the standby
frequency for the communications transceiver (COM) or the VLOC receiver, whichever is
currently selected by the on-screen cursor. Pressing the small knob activates the on-screen
cursor to switch between COM or VLOC tuning mode. The large knob is used to tune the
megahertz (MHz) value of the standby frequency for the communications transceiver (COM) or
the VLOC receiver, whichever is currently selected by the on-screen cursor.
(8) CDI Mode & Knobs Hint: Provides information on the navigation source (GPS or VLOC) output to
an external HSI or CDI. The hint is used to bring information on how to operate the bottom-right
knobs.
(9) Up/Down Touch Buttons: Used to scroll the working area up or down, depending on the content
displayed.
(10) Touch Screen: This is the main screen area to operate the GTN unit.
The GTNXI units were developed by TDS Sim Software. For more information on how to use the GTN
units, you can take a look at the respective documentation found on the TDS Sim website.
May 2024 FOR FLIGHT SIMULATION USE ONLY Page 87
NEXTGEN SIMULATIONS
KR 87 TSO ADF Tuner (ADF1 & ADF2)
2
3 4 5 6 7 1
(1) Power / Volume Switch: This knob controls ON / OFF / VOL for the respective unit.
(2) Frequency Select Knobs: The active frequency is displayed in the left side of the window, with
a standby frequency displayed in the right side when FRQ is annunciated. Pull the small inner
knob out to tune 1’s, push in to tune 10’s. The outer knob tunes the 100’s and the 1000’s, up to
1799.
(3) ADF (Automatic Direction Finder) Button: Use the ADF mode (‘in’ position) for navigation. Use
the ANT (Antenna) mode (‘out’ position) for improved audio reception. When in ANT mode, the
RMI and HSI ADF bearings are positioned to 90 degrees, regardless of the correctly tuned NDB.
When in ADF mode, the bearing needles point towards the NDB (if properly tuned) or to the east
(90 degrees) if the ADF frequency is out of range.
(4) BFO (Beat Frequency Oscillator) Button: This is used in some countries other than the USA to
allow the Morse code identifier to be heard on unmodulated stations.
(5) FRQ (Frequency) Button: Pressing this button ‘flip-flops’ frequency displays, switching
between pre-selected ‘standby’ and ‘active’ frequencies. It’s also used to retrieve the ‘standby’
frequency in the timer modes.
(6) FLT/ET (Flight Timer/Elapsed Timer) Button: Use this button to select flight time (FLT),
counted since the beginning of the flight session in the sim, or elapsed time (ET).
(7) SET/RST (Set/Reset) Button: Use this button to start/stop/reset the Elapsed Timer.
Page 88 FOR FLIGHT SIMULATION USE ONLY May 2024
EMB-110 BANDEIRANTE FOR MICROSOFT FLIGHT SIMULATOR
GTX 330ES Transponder
3
1 5
4
2
(1) ON/STBY/ALT/OFF Pushbuttons: Pressing STBY, ON, or ALT keys powers on the transponder
displaying the last active identification code. Pressing the ON pushbutton allows the
transponder to reply to interrogations, as indicated by the Reply Symbol (R). Replies do not
include altitude information. Pressing the STBY pushbutton selects the standby mode. When in
standby mode, the transponder will not reply to any interrogations. Pressing the ALT
pushbutton activates the ALT mode, where the transponder replies to identification and
altitude interrogations as indicated by the Reply Symbol (R). Replies to altitude interrogations
include the standard pressure altitude received from an external altitude source, which is not
adjusted for barometric pressure. The ALT mode may be selected in aircraft not equipped with
an optional altitude encoder; however, the reply signal will not include altitude information.
Pressing the OFF pushbutton powers off the GTX 330.
(2) Code Selection Keys: Code selection is done with eight keys (0 – 7) providing 4,096 active
identification codes. Pushing one of these keys begins the code selection sequence. Digits that
are not yet entered appear as dashes. The new code is activated when the fourth digit is
entered. Pressing the CLR key moves the cursor back to the previous digit. Pressing the CLR
key when the cursor is on the first digit of the code, or pressing the CRSR key during code entry,
removes the cursor and cancels data entry, restoring the previous code. You may press the CLR
key up to five seconds after code entry is complete to return the cursor to the fourth digit. The
numbers 8 and 9 are not used for code entry, only for entering a Count Down time, and for
adjusting contrast and display brightness.
(3) IDENT Pushbutton: Pressing the IDENT key activates the Special Position Identification (SPI)
Pulse for 18 seconds, identifying your transponder return from others on the air traffic
controller’s screen. The word IDENT will appear in the upper left corner of the display during this
time.
(4) VFR Pushbutton: Sets the transponder code to the pre-programmed VFR code selected during
installation configuration (this is set to 1200 at the factory). Pressing the VFR key again restores
May 2024 FOR FLIGHT SIMULATION USE ONLY Page 89
NEXTGEN SIMULATIONS
the previous identification code. If the VFR Key is pressed when disabled (dependent upon
installation configuration) a VFR Key Disabled message appears to indicate that no operation
took place.
(5) FUNC, START/STOP, CRSR, CLR Pushbuttons: FUNC pushbutton changes the page shown on
the right side of the display. Display data includes Pressure Altitude, Flight Time, Altitude
Monitor, Count Up, and Count Down timers. Also displays Outside Air Temperature, Density
Altitude, Contrast, Display, and ADS-B Operation (dependent upon installation configuration).
START/STOP pushbutton starts and stops the Altitude Monitor, Count Up, Count Down, and
Flight timers. CRSR pushbutton initiates starting time entry for the Count Down timer and
cancels transponder code entry. CLR pushbutton resets the Count Up, Count Down, and Flight
timers. Cancels the previous keypress during code selection and Count Down entry. Returns
cursor to the fourth code digit within five seconds after entry.
Page 90 FOR FLIGHT SIMULATION USE ONLY May 2024
EMB-110 BANDEIRANTE FOR MICROSOFT FLIGHT SIMULATOR
RDR2000 Weather Radar
2 1
13
11
5
9
6 15 14
7
10
8 12
4
3
NOTE: The weather radar instrument was made as accurate and functional as possible, provided the
limitations with the Microsoft Flight Simulator avionics framework and the sim’s Coherent engine. Some
functions such as antenna tilt or track line are not simulated here. In addition, the weather radar returns
may not be 100% accurate.
(1) WXR Mode Knob: Rotating this knob makes the weather radar to change its functionality mode.
There are five modes: OFF (self-explanatory), STBY, TEST, ON, LOG.
STBY Mode TEST Mode
May 2024 FOR FLIGHT SIMULATION USE ONLY Page 91
NEXTGEN SIMULATIONS
ON Mode LOG Mode
(2) Brightness Knob: Adjusts the brightness of the WXR display.
(3) Gain Knob: Adjusts the weather radar returns gain. This adjusts the receiver sensitivity. More
frequently used when flying through storms, to capture the severe precipitation cells. Based on
how it is set, it is also reflected in the returns output.
In the screenshot below, you can see the returns with the maximum gain on the left, and the
returns with the minimum gain on the right.
(4) Antenna Tilt Knob (not completely simulated): Adjusts the weather radar antenna tilt. This can
be set upwards or downwards, depending on the aircraft’s current altitude and climb/descend
rate. This function is not simulated here due to sim limitations, but you can see the current
antenna tilt angle on the top-right corner of the WXR display.
(5) Wx/WxA Pushbutton (partially simulated): Enables or disables the WxA (weather alert) mode.
When enabled, it causes the magenta (extreme precipitation) returns to flash to black at a rate
of 1 second (1 Hz).
Page 92 FOR FLIGHT SIMULATION USE ONLY May 2024
EMB-110 BANDEIRANTE FOR MICROSOFT FLIGHT SIMULATOR
(6) Vertical Profile (VP) Pushbutton: When the WXR mode is set to ON, press this button to switch
between horizontal (standard) visualization or the vertical visualization.
(7) Ground Map (MAP) Mode Pushbutton: Places the WXR in ground mapping mode. Not simulated
here.
(8) Navigation Map (NAV) Mode Pushbutton: Places the unit in navigation mode, so that
preprogrammed waypoints may be displayed. Not simulated here.
(9) Range UP/DN Pushbuttons: Adjusts the weather radar range. Possible ranges are: 10, 20, 40,
80, 160 and 240 nautical miles (NM).
(10) TRK L/R Pushbuttons: Provide a yellow track centerline for vertical profile. Not simulated here.
May 2024 FOR FLIGHT SIMULATION USE ONLY Page 93
NEXTGEN SIMULATIONS
(11) STAB ON Legend: Fixed due to limitation with the sim’s WX framework. Tells whether the WXR
antenna stabilization is enabled or not.
(12) WXR Mode Legend: Tells the current WXR mode set, based on the WX mode knob’s position.
(13) Current Antenna Tilt Angle Legend: Tells the current tilt angle of the WXR antenna. If the
antenna points upwards, it will display UP followed by the tilt angle. If the antenna points
downwards, it will display DN followed by the tilt angle.
(14) Range Legends: There are four range legends within each return arc, starting from the range
selected down to the one closest to the aircraft.
(15) Returns Display: It displays the return of the weather depiction captured by the simulation. The
colors and rain rates have been calibrated based on real-life documentation. It displays black if
there are no returns or if the WXR mode is set to STBY, as there is no radar transmission in this
mode. If the WXR mode is set to TEST, it displays the multicolored arc test patterns (green,
yellow, red, magenta). When in LOG mode, no radar transmission nor display arcs will be
represented, and instead there will be a legend with the product name, copyright, and current
product version.
Page 94 FOR FLIGHT SIMULATION USE ONLY May 2024
EMB-110 BANDEIRANTE FOR MICROSOFT FLIGHT SIMULATOR
Electronic Flight Bag (EFB)
According to real-life aviation glossary, an electronic flight bag (EFB) is an electronic device that helps
flight crews to perform flight management tasks more easily and efficiently, providing the reference
material often found in the pilot's carry-on flight bag. In addition, those devices can host purpose-built
software applications to automate other functions normally conducted by hand, such as performance
calculations.
This product features a virtual EFB, which consists of a tablet-like device with a
unique application user interface, providing some pages with useful functions.
The functions included within the EFB can be found from the navigation bar on the
left side of the EFB screen, like in the screenshot below. The first time you start
flying the aircraft, you will see the EFB visible. You can make the EFB not to appear
every time the flight starts, by toggling off the respective check on the EFB
settings, more on that later.
Whenever you want to show or hide the EFB itself, you can press the button below
the RAMPMGR TABLET decal, which is located on the left side of the main
instrument panel. Once it appears, you can turn the screen on by either pressing
the power button on the upper right corner of the device, or touching the screen
May 2024 FOR FLIGHT SIMULATION USE ONLY Page 95
NEXTGEN SIMULATIONS
when it is off (if the powering on by touching the screen setting is enabled). To power it off, long-press
the power button, until you see the device’s screen is turned off.
The pages included within the EFB user interface are ramp manager (the orange cone icon), aircraft
preferences (the blue control panel icon), device settings (the tablet icon) and About the product (the
information icon). Following is an explanation of each page from the EFB user interface (UI).
Ramp Manager
1
2
This page contains controls for opening/closing doors and placing the ramp safety elements such as
wheel chocks and cones, or engine covers. In addition, this section contains controls for requesting
pushback, eliminating the necessity for requesting pushback from the ATC menu. This panel only works
when the parking spot where you are located has a pushback tug available.
This page contains the selected aircraft variant and tail number (1) below the Ramp Manager title. Below
that, there is a message bar (2), where it indicates the availability state of the Ramp Manager service:
green when this service is ready for use, and red when it is not. It is only available when the aircraft is on
ground and parking brake is set. If parking brake is released accidentally, all the doors will automatically
close, the ramp safety elements will be taken out, the battery switch will automatically move to the BAT
position, and the “Ramp manager is not ready to use” message will display.
Page 96 FOR FLIGHT SIMULATION USE ONLY May 2024
EMB-110 BANDEIRANTE FOR MICROSOFT FLIGHT SIMULATOR
The ramp manager control panel (3) contains a list of available doors and ramp safety elements that can
be placed in the apron while the aircraft’s pre-flight checks are performed. Doors’ list varies accordingly,
based on the selected aircraft variant.
Below that panel, there is a pushback
control panel (4), with buttons to
begin pushback and controlling the
steering direction. Plus, there is a blue
button below the control buttons,
where you can make the EFB to
automatically prepare the aircraft for
departure. By pressing this Prepare
for Departure button, doors are
automatically closed, the ramp safety elements are taken out of place and the Battery Switch is
automatically moved to the BAT position, especially in case it was set to EXT POWER. A message like
the one below will be displayed, confirming the aircraft is ready for departure. You can dismiss it by
clicking on the X button.
When you request pushback, you will see a warning message in case the parking brakes are not released
yet. This is for situational awareness, where it will notify you to get ready before the pushback tug is
attached to the aircraft.
May 2024 FOR FLIGHT SIMULATION USE ONLY Page 97
NEXTGEN SIMULATIONS
Aircraft Preferences
This page contains all the available settings for the aircraft, which can be saved and reloaded on every
flight session with our product in the sim. Please take note that all your preferences are saved per
variant, i.e., the preferences are not shared between all the variants within the product, but they are
individual between each. For example, you can set up the EMB-110P with one GPS options, and the EMB-
110P1 pax setup with another GPS option and the copilot avatar visible in the interior view.
Following are the options available for you with this product:
Avionics
• Selected GPS Combo: Here, you can select which GPS duo that you would like to use on the
aircraft. Choose between the Working Title’s GNS 530W/430W (the default GPS in the sim), the
PMS50’s GTN 750/650, or the TDS Sim Software’s GTN 750Xi/650Xi. On Windows, it is visible if
at least one of the supported third-party GPS add-ons is installed on your system. On Xbox, the
GTNXI option is not available.
• GPS can govern copilot’s HSI/CDI/GSI: Available only with the WT GNS avionics selected.
Toggle this option to make the GNS 430W GPS govern the copilot’s HSI instrument (i.e., the
course needle, Course Deviation Indicator and Glide Slope Indicator), when the GNS430’s CDI
mode is set to GPS.
Page 98 FOR FLIGHT SIMULATION USE ONLY May 2024
EMB-110 BANDEIRANTE FOR MICROSOFT FLIGHT SIMULATOR
• Automatically set XPDR to ON once airborne: This feature only works if there is a flight plan
loaded and the aircraft is airborne. Toggling this to ON makes the aircraft to change the
transponder state to ON, if it was not set to ON before takeoff, preventing the ATC to nag you
about “resetting the transponder due to a malfunction”.
• Pad zeroes in DME display readout: Toggling this setting on will make all the numbered
readouts of the KPI553A DME display to show at least two digits and not one (like in the real-life
unit), when the variable readout in question reads less than 10 units. An example of this setting
can be represented below in the screenshots:
Setting set to ON Setting set to OFF
• Allow YD (yaw damper) to be engaged on ground: Toggling this setting to on allows you to
engage the yaw damper, even if the aircraft is on ground. If this setting is set to OFF, the yaw
damper will be automatically turned off if you attempt to engage it on ground.
General
• Copilot avatar visible in cockpit view: If this toggle is checked, the MSFS standard copilot
avatar will be visible on both exterior and interior views.
• Open doors & place ramp safety elements: (At flight start with the aircraft on parking spot) If
this toggle is checked, doors will be automatically opened and all ramp safety elements will be
placed in ramp, when the aircraft is loaded parked at a parking spot, i.e., Cold & Dark. This allows
you to save time between toggling EFB visibility and clicking on all ramp manager toggles.
• Play passenger signs sound when switching on/off: If this toggle is checked, the simulation
can play a passenger sign sound every time you switch the pax signs (No Smoking & Fasten
Seatbelts) on/off.
May 2024 FOR FLIGHT SIMULATION USE ONLY Page 99
NEXTGEN SIMULATIONS
Electronic Flight Bag (EFB) Settings
This page allows you to take control of how the EFB should work, based on the settings available for you.
Following is a brief description of each setting.
• UI (User Interface) Theme: Click on this toggle to switch between light or dark themes. This
toggle is visible only when the “Auto-switch UI theme based on time of day” toggle is set to OFF.
Light Dark
• Auto-switch UI theme based on time of day: When this toggle is checked, the UI theme will be
light when there is daylight in the simulation. Otherwise, it will be dark. A green icon next to the
Wi-Fi icon on the bottom-right side of the screen will be displayed if this UI theme auto-
switching feature is enabled, like in the image below.
Page 100 FOR FLIGHT SIMULATION USE ONLY May 2024
EMB-110 BANDEIRANTE FOR MICROSOFT FLIGHT SIMULATOR
• Show VR Icon on status bar: When this toggle is checked, a VR headset like icon will be
displayed on the bottom-right corner of the screen, each time the simulation is in VR mode.
• Enable Always-On Display: Toggling this switch to ON, allows the EFB to display a simple screen
with the simulation’s date and time, when the EFB display is turned off.
• Allow EFB power-on by touching the screen: Enable this setting to ease the device’s power on
task, by just clicking on the screen, instead of pressing the power button.
• Show EFB tablet on flight start: Enable this setting to make the EFB appear every time you load
the aircraft in the sim.
• Time Format: Switch between the 12-hour or the 24-hour time format for the EFB’s clock, even
in the AOD (always-on display) information.
• Display UTC (Zulu) Time instead of the Local Time: When enabled, the EFB’s clock will display
the universally coordinated time (UTC) instead of the local time from where you are located in
the simulation.
• Display seconds in the clock: When enabled, the EFB clock will show the seconds next to the
minutes.
May 2024 FOR FLIGHT SIMULATION USE ONLY Page 101
NEXTGEN SIMULATIONS
About the Product
This page shows the basic information about the product, its version number, copyright statement, as
well as information about the sim (version number and where our product is running from: Windows or
Xbox). If you are running the sim from a compatible PC, you will see the blue Windows logo. But, if you
are running the sim from an Xbox console or from Xbox Cloud Gaming, you will see the green Xbox logo
instead.
Page 102 FOR FLIGHT SIMULATION USE ONLY May 2024
EMB-110 BANDEIRANTE FOR MICROSOFT FLIGHT SIMULATOR
Folder Structure
Since Microsoft Flight Simulator has changed its folder structure and the way all mods are installed into
the sim, the product is installed into either the Community folder (for those who purchased the product
through 3rd-party stores) or the Official folder (for those who purchased the product via MSFS
Marketplace), located both at the installed packages folder you assigned when MSFS was installed and
launched for the first time. There you will find the folder named nextgensim-aircraft-bandeirante.
Main Addon Folder
This folder contains the required files for the product to properly work. The
ContentInfo folder contains the package information that is displayed in the
Microsoft Flight Simulator GUI, via the Content Manager section. The Fonts folder
contains the fonts called by the gauges in-sim. The html_ui folder contains some
of the gauges that were coded using HTML/JS/CSS technologies. The ModelBehaviorDefs folder
contains some of the definitions of the 3D model animations and interaction behaviors logic included
within the product, mostly used for common components such as the behaviors of the PMS50’s GTN750,
the TDS GTNXI and other instruments’ components. The SimObjects folder contains the product itself,
in this case, the 3D models, textures, gauges, sounds and configuration files. Two other JSON files
accompany the folders: layout.json (which basically lists all files contained here in the MSFS package),
and manifest.json (which contains the essential product’s version information and minimum MSFS
version in order for the product to properly work). Finally, you will also see some *.LocPak files, where
they contain localized strings used in the product, such as loading tips and some of the custom cockpit
tooltips made for the product.
For Marketplace users: Inside the SimObjects folder, you may find FSArchive files. These contain the
models themselves, their behavior coding, sounds and panel coding; they are protected by Microsoft
when publishing to the Marketplace.
Aircraft Folders
NextGen_EMB110P = EMB-110P
NextGen_EMB110P1 = EMB-110P1
NextGen_EMB110P1Freight = EMB-110P1K (P1 Freighter)
May 2024 FOR FLIGHT SIMULATION USE ONLY Page 103
NEXTGEN SIMULATIONS
Contents on each aircraft folder
Checklist Folder: Here you will find the Interactive Checklists related
files.
Model Folder: Here you will find the 3D geometry related files, a
configuration file, two glTF files with their accompanying BIN and
XML files. They are NOT visible on the Marketplace version.
Panel Folder: Here you will find the instrument panel related files
with the gauges files that are called in-sim. They are NOT visible on
the Marketplace version.
Sound Folder: This folder contains the required files for the aircraft
sound-set included with the product (includes both the engines
sound-set and the accompanying cockpit and environment sounds
and foleys). They are NOT visible on the Marketplace version.
Texture Folders: Each folder contains most of the required texture
files for the liveries to work. Common textures such as reflection maps, emissive maps, normal maps,
etcetera and common parts can be found on the Texture.Common. The other texture folders
correspond to the out-of-box liveries or own-made liveries. Each folder must contain a texture.cfg file
aliasing the Texture.Common folder to correctly render the aircraft in FS.
Configuration Files: Also, on the root of the aircraft folders, you will find some CFG files and FLT files.
These are required as they contain the flight model, liveries information and flight setup in MSFS. They
are NOT visible on the Marketplace version.
Page 104 FOR FLIGHT SIMULATION USE ONLY May 2024
EMB-110 BANDEIRANTE FOR MICROSOFT FLIGHT SIMULATOR
Changelog
1.6.2.2405 (May 23rd, 2024)
This patch addresses Sim Update 15 compatibility. THIS IS THE FIRST PATCH OF THE PRODUCT UNDER
MAINTENANCE MODE.
• NEW! Added full support for the PMS50 GTN750 on Xbox. This instrument is embedded on the
Xbox package only. The PC package remains unaffected by this change, as the PC package
interfaces with the GTN750 downloadable online from pms50.com.
• Added a custom GTX330ES display instrument based on the stock one from the sim, with
upgraded visuals matching the ones from the real-life instrument, as well as the missing flight
ID page added.
• Improved font size on WASM-based VSI gauge for better readability.
• The EFB now reports the current version number of the sim. This can be found on the About
page, below the product’s version number.
• Updated APGA code and KAS297 display instrument code, due to an issue in the sim where H:
events sent between HTML/JS-based instruments were not correctly processed after a flight
restart.
• Fixed a code bug where the small needle of the ENG #2 Ng gauge did not correctly spin when
either only the engine #2 was up and running or when there was asymmetric thrust between
both engines.
• Recompiled WASM-based digital VSI to enable the WASM memory improvements from SU15.
• Updated user manual.
1.6.1.2401 (January 24th, 2024)
This patch addresses reported bugs after the v1.6.0 update.
• Added aircraft setting: ADF decimal tuning (UNREALISTIC). This is a setting to allow the KR87
to tune ADF frequencies ending with decimal, especially for tuning NDBs in the United Kingdom
(UK).
• Fixed EFB UI issue, where the clock would read 0:00AM or 0:00PM, instead of 12:00AM or
12:00PM, when the simulation time is midnight or noon, respectively.
• Fixed CDI2 governed by GPS feature setting. When enabled and if GPS drives the CDI, copilot’s
DME, course, CDI and GSI needles are driven by the GPS data.
• Fixed GPS hot-swapping panel and not-available message visibility on Xbox. Because neither of
the supported 3rd-party GPSs are available on Xbox, this panel has been hidden on that
platform.
• Fixed an issue with the autopilot IAS/FLC command, when using the SPAD.neXt LVar event.
May 2024 FOR FLIGHT SIMULATION USE ONLY Page 105
NEXTGEN SIMULATIONS
• Fixed a bug where the vertical speed did not increase/decrease when using the official
SPAD.neXt profile for the Honeycomb Bravo, and the AP mode knob was set to VS.
• Fixed altitude alert light not illuminating in the altimeters when the aircraft was close to the
selected altitude.
• Fixed environment occlude shade in the interior model of both EMB-110P1 variants.
• Updated user manual.
• General minor bugfixes.
1.6.0.2307 (July 17th, 2023)
This is the second major update to the product, which also addresses issues found after Aircraft &
Avionics Update 2.
• Added TDS GTNXI VC integration. For this to work, you must have the GTNXI addon from TDS
Sim Software purchased and installed. More information on https://tdssim.com. (PC Only)
• Added PMS50 GTN750 KnobPushLong event support, allowing for quickly swapping between
the COM/NAV active/standby frequencies.
• PMS50 WTT mode is now natively integrated within the product.
• Updated PMS50 GTN750 integration files to the most recent version.
• Added RDR2000 weather radar.
• Updated code for SPAD.neXt events compatibility.
• Added a pre-made SPAD.neXt profile for the EMB-110. Exclusively for the Honeycomb
Aeronautical Alpha Flight Controls & Bravo Throttle Quadrant devices, as a separate
download from our website. (PC Only)
• Upgraded KR87 ADF tuner display and behavior with a customized code, based on the sim's
stock KR87.
• Added second ADF tuner with ADF2 support.
• Added ADF's ANT (Antenna) mode behavior to RMI needles and HSI bearing needle.
• Updated visual styles and fonts in HSI's DME, KAS297 (altitude selector) and KR87 (ADF) displays.
• Upgraded 3D model and textures of GPS, radios, weather radar and autopilot frames and bezels.
• Updated exterior model PBR maps, with less metallic and more accurate coated paint
reflections.
• Improved windshield scratching details and removed fingerprints from the windshield.
• Fuel levers now behave as Condition levers rather than mixture levers.
• Fixed issue where the ECU levers were not interactable using the Xbox controller.
• Updated EFB 3D model and textures, and fully remade the EFB UI in HTML.
• Added pushback controls, light/dark UI modes, and persistent aircraft and EFB settings to the
EFB UI.
Page 106 FOR FLIGHT SIMULATION USE ONLY May 2024
EMB-110 BANDEIRANTE FOR MICROSOFT FLIGHT SIMULATOR
• Removed all 2D XML gauges used in the product on both platforms, and the WASM-based VSI
display is now ported to Xbox, after WASM support on Xbox is available since Sim Update 12.
• Removed debugging symbols on WASM gauges, as part of a vulnerability fix.
• The autopilot master can only be engaged when airborne, and it will be automatically
disconnected when the aircraft is on ground.
• GSI/CDI flags now appear only when there is no electricity on the aircraft, and fixed bugs in
GSI/CDI pointers code, especially for the TDS GTNXI compatibility.
• Merged JayDee's improvement mod into the base product, performed fixes and improved code
functionality. This merge adds flight dynamics and engine parameters improvements, CFD
simulation, upgraded turboprop model, a new custom ignition/starter logic, improved inertial
separators logic, engine inlet anti-ice switches logic, fuel pumps and crossfeed switches logic
and copilot avatar visibility inside (not just outside).
• Added landing touchdown FX.
• Updated product's manual with the inclusion of notes regarding Honeycomb's hardware
compatibility, instructions on how to import our SPAD.neXt configuration, and explanation
about functionality of the weather radar, GTNXi integration and the new EFB user interface.
• Added tooltips to the GTN750, GTNXI, KMC321 and KR87 buttons and knobs.
• Updated loading tips texts, and updated localization files to include all currently supported sim
languages.
• Minor bug fixes.
1.5.3.2302 (February 24th, 2023)
This patch addresses compatibility issues after Aircraft & Avionics Update 1.
• Added Working Title GNS430W/530W native compatibility, after its standardization in MSFS’s
Aircraft & Avionics Update 1.
• Fixed GPS hot-swapping mechanism code, following the guidelines from Working Title.
• Updated PMS50 autopilot module (APGA) to the latest available changes.
• Remade KPI553A DME and KAS297C displays as HTML instruments (technical preview).
• For SimMarket customers, this is the first product compatible with their simInstaller
technology, allowing an easier installation of the product through the SimMarket app. THIS IS
APPLICABLE FOR PC (SIMMARKET) USERS ONLY.
• For iniBuilds Store customers, the product is installable through the iniManager app, where
there is no installation program. THIS IS APPLICABLE FOR PC (INIBUILDS) USERS ONLY.
• General minor bugfixes.
1.5.2.2205 (May 1st, 2022)
May 2024 FOR FLIGHT SIMULATION USE ONLY Page 107
NEXTGEN SIMULATIONS
• Improved autopilot system, thanks to the autopilot gauge (APGA) developed by PMS50, which is
bundled in the product, and available for both PC and Xbox.
• Regression of the KAS297C display to the XML version for compatibility with the PMS50’s
autopilot system.
• Fixed misplacement of the VSI display instrument. PC ONLY
• Added PMS50’s WTT (Working Title Technology) Mode Compatibility. For this, a separate
package is provided from the PMS50’s website for you to download. Do not forget that this mode
heavily relies on the PMS50’s GTN, and you must have v2.1.30 installed at least. PC ONLY
• Fixed third-party stores installer’s front-end and back-end.
• General minor bugfixes.
1.5.1.2204 (April 28th, 2022)
• Integrated the fixes to flight dynamics made by JayDee, into the product.
• Fixed ADF system, where a standby frequency is now allowed to be tuned on the KR87 tuner.
• Fixed fuel system tanks priority.
• Preliminary re-make in WebAssembly (WASM) of the HSI display, VSI display and KAS297C
display gauges, affected by the FPS drop issue on PC.
1.5.0.2112 (December 13th, 2021)
This is the first major update to the product. Product version bumped to 1.5.0.
• Fully remade the engine sound-set to accurately match to its real counterpart.
• Added full cockpit integration of PMS50’s GTN750 & GTN650. NOTE: This requires the
respective GTN add-on, which is separately downloaded from pms50.com. FOR PC ONLY.
• Improved VR (Virtual Reality) experience.
• Product made available for Xbox.
• Redesigned EFB tablet GUI.
• Added an option to switch between the PMS50 GTN and the Asobo GNS units on the EFB.
• Product documentation bundled within the package files, especially for customers of the PC
Marketplace version.
• Product documentation made available on our main website. Navigate to
https://www.nextgensim.com.co/downloads > Products Documentation and download the
manuals.
• Fixed RMI and HSI logic, especially for appropriate ADF and VOR/LOC navigation.
• Added Selected VS bug to the Vertical Speed (VSI) display.
• Added logic to set brightness of the VSI display.
Page 108 FOR FLIGHT SIMULATION USE ONLY May 2024
EMB-110 BANDEIRANTE FOR MICROSOFT FLIGHT SIMULATOR
• Attitude Indicator now cages with no battery or electrical power available and uncages with at
least one source of power available.
• Restored gear lever sound.
• Added missing Engine Start checklist to the Interactive In-Sim Checklists.
• Fixed bugs found on the Interactive Checklists.
• Fixed issue of Quickviews getting stuck.
• Fixed invisible plane issue when using the aircraft on Multiplayer mode.
• Added missing pilot avatars in cockpit, visible only on the Exterior view.
• General optimizations made to 3D models, without degrading the overall visual quality and
fidelity.
• Fixed issue where the environment (rain, snow, etc.) would enter into the cockpit.
• Added tail rod in the ground handling equipment.
• Added animation to the cockpit side windows on both sides (pilot and co-pilot).
• Added exhaust blast effect to the engines’ nozzles.
• General minor bugfixes.
1.0.3.2105 (August 2nd, 2021)
This is an emergency patch for Sim Update 5 compatibility.
• Fixed GTX330 transponder, after a general failure due to breaking changes in the sim.
• Fixed HUD instruments after breaking changes in the sim.
• Added support contact links to the Marketplace information, as per requirement by Microsoft.
• General minor bugfixes.
• Third-party stores Installer EXE remade, based on Windows Installer, and fixed to allow
installation of the product on Windows 10 version 1903.
1.0.2.2104 (April 5th, 2021)
• Fixed Copilot’s ADI failure flags on both 3D model and code-behind behavior, where they must
be hidden after electrical supply is found.
• Added hangar description and performed bug fixes, as per requirement by Microsoft, in order
to publish the product on the in-game Marketplace.
• Gear lever sound temporarily removed due to conflicts with the Honeycomb hardware.
1.0.1.2104 (April 1st, 2021)
• Fixed certain areas of the interior model, after users’ feedback, especially on the texturing side.
• Fixed windshield glass darkness.
• Fixed gyro and fuel pumps sounds.
May 2024 FOR FLIGHT SIMULATION USE ONLY Page 109
NEXTGEN SIMULATIONS
• Fixed fuel consumption. The aircraft does not burn fuel from the left tank only anymore.
• ADI (Attitude Indicator) is now electrically driven.
• General minor bugfixes.
1.0.0.2103 (March 26th, 2021)
Initial release of the product.
Page 110 FOR FLIGHT SIMULATION USE ONLY May 2024
You might also like
- Toliss Airbus A321 V1.1 - Simulation ManualDocument52 pagesToliss Airbus A321 V1.1 - Simulation ManualAbdulrhman Ak50% (2)
- Toliss Airbus A340-600 V1.0.1 - Simulation ManualDocument52 pagesToliss Airbus A340-600 V1.0.1 - Simulation ManualesNo ratings yet
- FibeAir IP-20N A LH User Manual T8.2 Rev G.01Document876 pagesFibeAir IP-20N A LH User Manual T8.2 Rev G.01Anonymous gQoxcWOJ6c100% (3)
- FlightControlReplay V5 User ManualDocument35 pagesFlightControlReplay V5 User ManualffgfhyNo ratings yet
- CNC Machining Handbook: Building, Programming, and ImplementationFrom EverandCNC Machining Handbook: Building, Programming, and ImplementationNo ratings yet
- Fsuipc User GuideDocument54 pagesFsuipc User GuideKAPTAN XNo ratings yet
- ToLiss AirbusA319 V1.3.3 SimulationManualDocument50 pagesToLiss AirbusA319 V1.3.3 SimulationManualLORISNo ratings yet
- Ceragon Ip 20 ManualDocument266 pagesCeragon Ip 20 Manualandersonbhering100% (5)
- Raptor Driver Operations ManualDocument94 pagesRaptor Driver Operations ManualMarcio N AmaralNo ratings yet
- PMDG Efb ManualDocument126 pagesPMDG Efb ManualDiones Rodrigues100% (1)
- B-80687en - 10 Safety Handbook PDFDocument35 pagesB-80687en - 10 Safety Handbook PDFPol MedinaNo ratings yet
- CJ4X User ManualDocument127 pagesCJ4X User ManualtomrachNo ratings yet
- Modicon M580: Change Configuration On The Fly User GuideDocument64 pagesModicon M580: Change Configuration On The Fly User GuideVed Singh TomarNo ratings yet
- ToLiss AirbusA321 V1.3.2 SimulationManualDocument58 pagesToLiss AirbusA321 V1.3.2 SimulationManualQuandale Dingle100% (1)
- EWAVR DebuggingGuideDocument395 pagesEWAVR DebuggingGuideKamoltihtiNo ratings yet
- TC3 Modbus TCP: ManualDocument58 pagesTC3 Modbus TCP: ManualN16064501陳琦No ratings yet
- Ceragon Evolution IP20LH Installation Guide Rev B.01Document114 pagesCeragon Evolution IP20LH Installation Guide Rev B.01Telworks RSNo ratings yet
- w453 Cx-Drive Operation Manual enDocument80 pagesw453 Cx-Drive Operation Manual enHoracio Rasgado PosadaNo ratings yet
- Viewse Um006 - en e (001 112)Document112 pagesViewse Um006 - en e (001 112)NeuNo ratings yet
- Toliss Airbus A319 V1.6 - Simulation ManualDocument57 pagesToliss Airbus A319 V1.6 - Simulation ManualAdrianoNo ratings yet
- Installation Manual: Ref. 1108 Soft: V01.0xDocument694 pagesInstallation Manual: Ref. 1108 Soft: V01.0xAnonymous m6yoprE9zNo ratings yet
- Ceragon FibeAir IP-20C Technical Description C8.5 ETSI Rev ADocument261 pagesCeragon FibeAir IP-20C Technical Description C8.5 ETSI Rev ALê Hữu ÁiNo ratings yet
- Autonics Daqmaster ManualDocument210 pagesAutonics Daqmaster ManualkariemNo ratings yet
- Safety Manual (B-80687EN 09)Document35 pagesSafety Manual (B-80687EN 09)Saqib IsmailNo ratings yet
- Operating Manual - PacDrive Controller C600Document81 pagesOperating Manual - PacDrive Controller C600Cleverson SoaresNo ratings yet
- Man 8055t PRGDocument346 pagesMan 8055t PRGAl ZanoagaNo ratings yet
- 3HAC066558 AM PROFINET Controller Device RW 7-EnDocument68 pages3HAC066558 AM PROFINET Controller Device RW 7-EnJulieta Maria RodriguezNo ratings yet
- Ceragon FibeAir IP-20Colombia Technical Description C7.9 ETSI Rev A.05Document244 pagesCeragon FibeAir IP-20Colombia Technical Description C7.9 ETSI Rev A.05CarlosAgustoPinedaSanchezNo ratings yet
- PD OperaManC400 Us0811Document58 pagesPD OperaManC400 Us0811Hamed YazidiNo ratings yet
- 【E】CPM2C manual (0509) - W356-E1-07 PLCDocument325 pages【E】CPM2C manual (0509) - W356-E1-07 PLCMohammed HussenNo ratings yet
- Ceragon IP20Document227 pagesCeragon IP20Pablo BarbozaNo ratings yet
- Ceragon FibeAir IP 20G User Guide 8 0 Rev ADocument703 pagesCeragon FibeAir IP 20G User Guide 8 0 Rev AnoName314No ratings yet
- Guide WinccDocument124 pagesGuide Winccจ่า นิกNo ratings yet
- Monitor ProDocument148 pagesMonitor Prodanipgc88No ratings yet
- Operator'S Manual: For WindowsDocument250 pagesOperator'S Manual: For WindowsParagon 0980311219No ratings yet
- Toliss Airbus A340-600 V1.0.2 - Simulation ManualDocument52 pagesToliss Airbus A340-600 V1.0.2 - Simulation ManualMarc CerveraNo ratings yet
- Ceragon FibeAir IP-20C S E C8.0 User Manual Rev C.01Document531 pagesCeragon FibeAir IP-20C S E C8.0 User Manual Rev C.01jonatan medeiros gomesNo ratings yet
- Man 8035t InstDocument470 pagesMan 8035t InstRogério PereiraNo ratings yet
- Man 8037t PRGDocument274 pagesMan 8037t PRGAl ZanoagaNo ratings yet
- Ansys CFX-Solver Manager Users GuideDocument214 pagesAnsys CFX-Solver Manager Users GuideThania LimaNo ratings yet
- EIO0000001684.05Document50 pagesEIO0000001684.05RudimarNo ratings yet
- ADVC2-1160 ADVC Range Operations Manual R01Document260 pagesADVC2-1160 ADVC Range Operations Manual R01José Miguel Ochoa AcerosNo ratings yet
- Factorytalk Logix Echo Getting Results GuideDocument39 pagesFactorytalk Logix Echo Getting Results Guidebig horseNo ratings yet
- ACOPOSinverter P84 Users ManualDocument405 pagesACOPOSinverter P84 Users Manualasmoosa_scribd100% (1)
- Safety HandbookDocument36 pagesSafety HandbookCharles JacobNo ratings yet
- User Manual - Aerosoft Toolbar Pushback Pro - March 2024Document22 pagesUser Manual - Aerosoft Toolbar Pushback Pro - March 2024croftonmarineNo ratings yet
- TF6250 TC3 Modbus TCP ENDocument62 pagesTF6250 TC3 Modbus TCP ENTaşkınege TaşpınarNo ratings yet
- Factory Talk View PointDocument41 pagesFactory Talk View Pointjhoar1987No ratings yet
- 9MA10272.00.02.2017 EWCM9000 PRO UserGuide ENDocument266 pages9MA10272.00.02.2017 EWCM9000 PRO UserGuide ENPrestoneKNo ratings yet
- MicroSCADA X SYS600 Operation Manual for Workplace XDocument178 pagesMicroSCADA X SYS600 Operation Manual for Workplace XHai Pham MinhNo ratings yet
- FibeAir IP 20S Technical Description PDFDocument210 pagesFibeAir IP 20S Technical Description PDFFrancisco MaiaNo ratings yet
- Infineon-CY8CKIT-042 PSoC 4 Pioneer Kit Guide-UserManual-v01 00-ENDocument129 pagesInfineon-CY8CKIT-042 PSoC 4 Pioneer Kit Guide-UserManual-v01 00-ENtayari_lNo ratings yet
- Omron PLC Cpm2CDocument325 pagesOmron PLC Cpm2CGibet SasanNo ratings yet
- Tec Cs1w Cj1w SCB Scu OperationDocument538 pagesTec Cs1w Cj1w SCB Scu OperationirjlmartinezNo ratings yet
- SmartStudio User ManualDocument73 pagesSmartStudio User ManualAhmad GustoniNo ratings yet
- m909g Series PDFDocument64 pagesm909g Series PDFmichigatoNo ratings yet
- Raymarine p70 p70r Installation en BysDocument80 pagesRaymarine p70 p70r Installation en BysDanilo GosovicNo ratings yet
- tailBeaconX TSO User and Installation GuideDocument46 pagestailBeaconX TSO User and Installation GuideJosnerth AlejandroNo ratings yet
- CYW954907AEVAL1F Evaluation Kit User Guide PDFDocument67 pagesCYW954907AEVAL1F Evaluation Kit User Guide PDFRamon Jaramillo MartinezNo ratings yet
- CYW954907AEVAL1F Evaluation Kit User Guide PDFDocument67 pagesCYW954907AEVAL1F Evaluation Kit User Guide PDFRamon Jaramillo MartinezNo ratings yet
- Ms9317e SeriesDocument42 pagesMs9317e SeriesTodoMemesNo ratings yet
- Ceragon FibeAir IP-20C Installation Guide Rev D.01Document174 pagesCeragon FibeAir IP-20C Installation Guide Rev D.01Telworks RSNo ratings yet
- AI Flight Planner (Version 3)Document80 pagesAI Flight Planner (Version 3)Tinus100% (1)
- Orbx Global Base User Guide 41e31bDocument16 pagesOrbx Global Base User Guide 41e31bSébastien FortunoNo ratings yet
- Orbx Global Buildings User Guide 6e6963Document12 pagesOrbx Global Buildings User Guide 6e6963Octavio CarrizoNo ratings yet
- Configuration Guide - SIPConnect 1.4.0Document17 pagesConfiguration Guide - SIPConnect 1.4.0Colin SampsonNo ratings yet
- Computer Pilot Magazine Volume Issue September October 2011Document100 pagesComputer Pilot Magazine Volume Issue September October 2011Tunku HafizNo ratings yet
- FSX Autogen Annotator ReferenceDocument146 pagesFSX Autogen Annotator Referencecatchman86No ratings yet
- Fly The B717-200 User GuideDocument14 pagesFly The B717-200 User GuideJesús Nieto DomínguezNo ratings yet
- FSX Aerosoft AES V204cracked PDFDocument4 pagesFSX Aerosoft AES V204cracked PDFCarolinaNo ratings yet
- X Plane 12 Book 1 1 - FinalDocument200 pagesX Plane 12 Book 1 1 - Finalrobert100% (1)
- Simsamurai Fsuipc TutorialDocument15 pagesSimsamurai Fsuipc Tutorialfroggy01No ratings yet
- Immersive Calibration PROStep by Step Guide No CAMDocument53 pagesImmersive Calibration PROStep by Step Guide No CAMJesus GonzalezNo ratings yet
- Little Navmap User Manual enDocument384 pagesLittle Navmap User Manual enEmin bojecNo ratings yet
- FS2004 Weather TutorialDocument5 pagesFS2004 Weather TutorialMatiasNo ratings yet
- Tutorial de Repaints Aviones para FSX - Excelente PDFDocument68 pagesTutorial de Repaints Aviones para FSX - Excelente PDFjjgpNo ratings yet
- Mcp737Pro: Cpflight Operations ManualDocument12 pagesMcp737Pro: Cpflight Operations ManualcrickdcricketNo ratings yet
- FS2Crew NGX Voice Control ManualDocument72 pagesFS2Crew NGX Voice Control ManualcrickdcricketNo ratings yet
- PSXseeconTraffic ManualDocument20 pagesPSXseeconTraffic ManualspectrumNo ratings yet
- Usb Epic Manv3.2Document55 pagesUsb Epic Manv3.2ybourini100% (1)
- Aerosim UgDocument194 pagesAerosim Ugneno_aodNo ratings yet
- Little Navmap User Manual enDocument342 pagesLittle Navmap User Manual enjohnwayneNo ratings yet
- Flight SimulatorDocument14 pagesFlight Simulatorcandra56No ratings yet
- Member Pilot'S Handbook: The GAI ManagementDocument6 pagesMember Pilot'S Handbook: The GAI ManagementPatrick DariaganNo ratings yet
- V737 OverheadDocument50 pagesV737 OverheadnewahNo ratings yet
- Seoul City WowDocument3 pagesSeoul City WowsikyoboiNo ratings yet
- Panel Builder ManualDocument70 pagesPanel Builder ManualVicente MasiasNo ratings yet
- Pilots HandbookDocument43 pagesPilots HandbookMarcelo FusseNo ratings yet
- Microsoft Flight Simulator X - WSGFDocument4 pagesMicrosoft Flight Simulator X - WSGFabthakurNo ratings yet