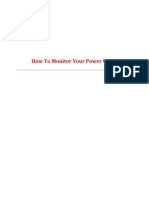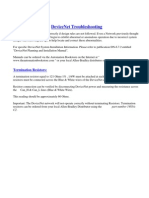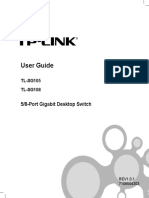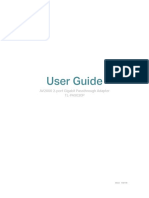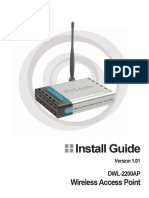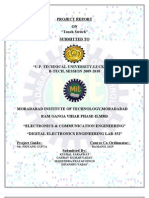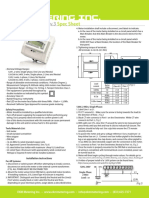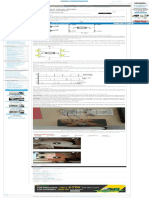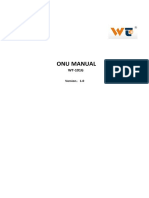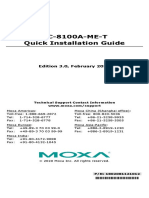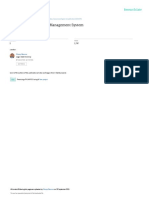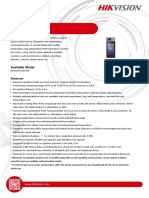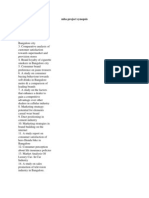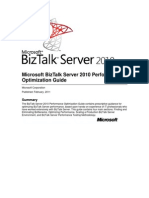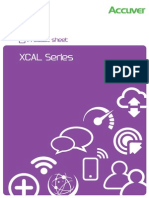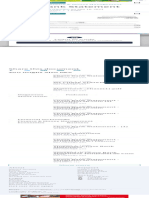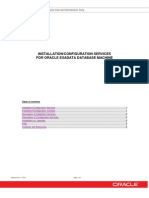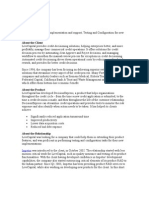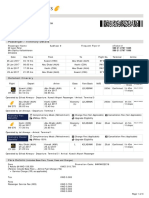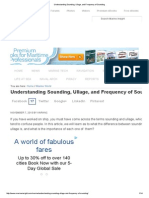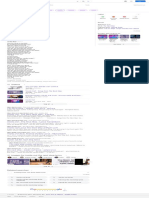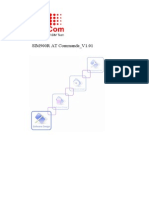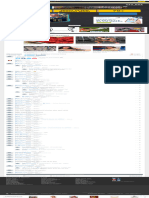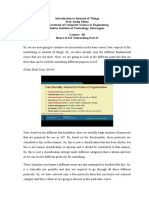Professional Documents
Culture Documents
Owl Intuition Pv Manual
Owl Intuition Pv Manual
Uploaded by
Myo AungCopyright
Available Formats
Share this document
Did you find this document useful?
Is this content inappropriate?
Report this DocumentCopyright:
Available Formats
Owl Intuition Pv Manual
Owl Intuition Pv Manual
Uploaded by
Myo AungCopyright:
Available Formats
Getting started with
Electricity consumption & Solar PV generation monitoring
– single phase, for homes fitted with Solar PV
OVERVIEW:
The OWL Intuition-pv electricity monitoring system comprises of three major
components:
• Electricity monitoring Sensor clamps and wireless Transmitter.
• Internet interface – Network OWL wireless gateway.
• User interface – A web browser or smart phone app.
IN THE BOX:
x2
PART NO. CMA113
MADE IN CHINA
1. Measuring CAT II
2. Max. voltage 250V ~
3. Max. current 71 Amp
Network OWL gateway with external antenna 2 x plug-in standard
Transmitter unit
Sensor clamps
3 channel
(<10mm cable, <71A)
Ethernet cable 3 x AA alkaline battery
Plug top mains power supply
(100 - 240V AC / 5V DC)
with UK and Euro adaptors
© 2 Save Energy Limited 2012 1
BEFORE YOU START
Please locate and check that you have a spare
LAN port available on the back of your broadband
Internet router. You will need to plug in the
supplied Ethernet cable. If all of the ports are in
use, you can add more connections by purchasing
an Ethernet Switch / Hub.
You will also need a spare mains socket available
close by for the supplied Plug top mains power supply.
STEP ONE - Insert batteries into the
Transmitter
PART NO. CMR180i
Slide back cover off of the Transmitter and insert
MADE IN CHINA
the batteries into the unit. Keep the Transmitter
with you alongside the Network OWL until Step
Six. You should NOT fit the Sensors at this time.
INSERT 3 x AA BATTERY
STEP TWO - Power up Network OWL
• Ensure antenna is screwed, finger tight, onto brass connector on side of
the Network OWL.
• Select UK or Euro adaptor as required. Fit to the power supply and rotate
90° until it latches into place.
• Plug the power supply into the mains and insert the DC jack
connector into the base of the Network OWL.
• The green LED will flash rapidly. After about 30
seconds the blue LED will start a steady flash
indicating that it is in Pairing Mode.
• Quickly move to Step Three.
GREEN LED
BLUE LED
CHECK FINGER
TIGHT PLUG IN DC POWER CONNECTOR
2 © 2 Save Energy Limited 2012
STEP THREE - Pair Transmitter to the Network OWL
• Ensure the Transmitter is next to the Network
OWL.
• Press the small “Check” button in the Transmitter PART NO. CMR180i
battery compartment until the red LED on the MADE IN CHINA
front starts flashing.
• The Transmitter is now in Check Mode and the
red LED on the front will start flashing every 2
seconds (for 30 seconds).
• The pairing process will now take place and the
blue LED will start flashing a fraction of a second
after the red LED flashes.
• When the Transmitter Check Mode finishes, if the
pairing was successful, the blue LED will flash
every time it receives data from the Transmitter PRESS
(every 12 to 60 seconds). CHECK BUTTON
• Replace battery compartment cover.
IMPORTANT Pairing Notes & Network OWL Factory Reset:
• If you don’t complete the pairing process within 60 seconds of the
Network OWL blue LED starting its steady flash, restart the process by
removing and re-inserting the DC power jack.
• You can quickly check for correct pairing at any time by pressing the
Transmitter “Check” button until the red LED starts flashing - if the
Transmitter red LED and Network OWL blue LED flash together they are
correctly paired.
• If you remove / change the Transmitter batteries you will need to remove
the existing pairing from the Network OWL and pair the Transmitter again.
To clear ALL pairings in the Network OWL including other paired devices
such as heating controls, carry out a full Factory Reset as follows:
• Factory Reset the Network OWL by pressing the reset button
while the power is on. Carefully insert a paperclip into the small
hole and hold the button pressed for a minimum of 10
seconds and release. The green LED will flash rapidly.
After about 30 seconds the blue LED will start a
steady flash indicating that it is in Pairing
Mode. After each Factory Reset you
must go through Step Seven,
the Web Dashboard “Create
Account” process again, but
ticking “Account Exists”.
RESET PLUG IN ETHERNET CABLE
BUTTON
© 2 Save Energy Limited 2012 3
STEP FOUR - Connect Network OWL to the Internet
• Plug the Ethernet cable into the base of the Network OWL and a spare
LAN port on your existing broadband Internet router.
• Ensure the connector latches with an audible “click” at both ends and that
there is activity on the green & yellow LEDs above the Ethernet connector.
• Ensure so far as possible that there are no large metal objects in the radio
(direct) path between installed locations of the Network OWL and the
Transmitter. The wireless range is up to 30 metres (free space). Walls and
large objects will reduce this range.
Note: The table below describes the meanings of the LEDs visible on the
front face of the Network OWL.
Network OWL LED Meanings
LED Pattern Meaning
Blue Steady flash following power up N-OWL is in pairing mode
Blue Flash every 12 to 60 seconds Data received from paired Transmitter
Blue Off for longer than 60 seconds N-OWL is not paired or Transmitter is out of
radio range
Green Rapid flashing N-OWL is starting up
Green Single blip N-OWL is running
Green Double blip N-OWL is running &
Connected to LAN, DHCP IP address allocated
Green Triple blip N-OWL is running &
Connected to LAN, DHCP IP address allocated &
Connected to OWL servers (N-OWL Online)
Green Single long flash Connecting to OWL log servers
Green Double long flash Uploading logged data to OWL servers
STEP FIVE - Wait 2 mins for Network OWL to come online
• Once the Ethernet cable has been connected you should see the green
LED quickly progress from single blips to double blips.
• It will now normally take up to 2 minutes for the Network OWL to securely
connect to the OWL servers, indicated by a triple blip on the green LED.
• Do not progress to Step Six until the Network OWL is online.
IMPORTANT Internet Connection Notes:
• The Network OWL can normally connect to the OWL servers when
plugged into a normal domestic broadband router which has a default
security configuration.
• If the Network OWL does not connect within 5 minutes:
a. Ensure that your Internet connection is working by connecting to a
4 © 2 Save Energy Limited 2012
familiar site using your web browser.
b. Check Ethernet cable connections - remove cable and refit a few
times at both ends to remove any dust on the connections.
c. Try rebooting your broadband router by powering down for 10
seconds and then power back up. Allow 5 minutes for everything to
re-establish itself.
IMPORTANT Note for business users:
• If you wish to use a Network OWL connected to a business / commercial
LAN then please note that it is usual for the internal IT Security
Department to restrict which Internet ports are open for use.
• You will need to ensure that ports numbered 5004 and 5222 are opened
outbound. Without this the Network OWL will not be able to connect to
the OWL servers and your Intuition system will not function.
STEP SIX - Install Transmitter and attach Sensors
Solar PV Transmitter
Array
DC
Domestic
Loads
Fuse Box / Grid-tie
Ring Mains, Consumer Unit Inverter
Lights, 240V AC
50Hz
Cooker etc WARNING
- RISK OF ELECTRICAL SHOCK
- Please Refer to User Manual.
Live
WARNING
- RISK OF ELECTRICAL SHOCK
- Please Refer to User Manual.
(Brown or Red PV Generation
normally covered
Consumption
Sensor Sensor
with Grey sheath)
Utility
Henley Junction Block
Meter
Electricity
Grid
Type 1 - Intuition-pv
Important: A standard OWL Intuition-pv is only suitable for Type 1 Solar PV
installations where both the PV inverter feed and grid meter feed are con-
nected in a junction box (normally with a Henley Block) before connection to
the consumer unit (fuse box).
• Locate the supply cables between the Henley Block and consumer unit
(fuse box). Using the latch, clamp the first Sensor around the insulated
Live cable going into the consumer unit. Plug this Sensor into the Trans-
© 2 Save Energy Limited 2012 5
mitter left hand socket.
• Locate the PV generated power cable between the Henley Block and Gen-
eration meter / Inverter. Using the latch, clamp the second Sensor around
the insulated Live cable going into the Henley Block. Plug this Sensor into
the Transmitter centre socket.
• The Sensors must be a loose fit onto the cables.
• The Transmitter should be hung on the wall in a free area as far from
large metal objects as possible.
Type 2 Wiring: If your Solar PV feed is straight into your Consumer Unit /
Distribution Panel (Type 2 wiring arrangement) then you will need both the
Intuition-pv kit and a Y-Cable Pack (Part Number: TSE200-010) available from
www.theowl.com. Follow the additional instructions with that pack regarding
attaching the Sensors.
Solar PV
Array Transmitter
DC
Grid-tie
Inverter
240V AC PV Generation
50Hz WARNING
- RISK OF ELECTRICAL SHOCK
Sensor 1
- Please Refer to User Manual.
Y-Cable
WARNING
- RISK OF ELECTRICAL SHOCK
- Please Refer to User Manual.
PV Gen
Sensor 2
Domestic
Loads
Fuse Box /
Ring Mains, Consumer Unit
Lights, Utility
Cooker etc WARNING
- RISK OF ELECTRICAL SHOCK
- Please Refer to User Manual.
Meter
Live
(Brown or Red
normally covered Grid Electricity
with Grey sheath) Sensor Grid
Type 2 - Intuition-pv - Y-Cable Pack also required
6 © 2 Save Energy Limited 2012
STEP SEVEN - Create Intuition online account
• Using the web browser on your computer open up the following page:
https://www.owlintuition.com (this is a secure connection).
• Click “Create Account” and fill in the information requested (see following
table for explanation of the information required).
• Ensure you correctly select the system type as Intuition-pv (Default)
• Press the “Create Account” button.
• Successful account creation and configuration will be confirmed.
• Please keep a note of your details and press the “Finish” button.
Account Set Up Information Required
Item Value Notes
Username Letters & digits Choose a memorable account username a mini-
mum of 6 characters long. Not case sensitive.
Password Letters & digits Choose a memorable password a minimum of 6
characters long. Password is case sensitive.
Email Valid email ad- Enter the email address you wish us to be able
dress to contact you on.
Network OWL 12 characters MAC ID can be found on back of the Network
ID OWL and starts 443719...... Enter the full 12
characters.
Country Select from list The country where this OWL Intuition system is
physically installed.
Timezone Select from list The time zone where this OWL Intuition system
is physically installed.
Use Daylight Tick Tick this box to enable automatic adjustment for
Saving daylight saving. (Not available for all countries.)
Currency Select from list Select the currency symbols to be used by this
account.
Voltage 100 to 260 Enter the normal voltage of the system being
monitored. Default is 230 volts.
Postcode Letters & digits UK only - enter just the first part of your
postcode eg. For RG24 9LR just enter RG24.
Town Letters Outside UK only - enter the name of the nearest
Town or City to where this OWL Intuition system
is physically installed.
System Type Select from list Intuition-pv (Default) if this is a Type 1 installa-
tion.
Intuition-pv (Type 2) if this is a Type 2 installa-
tion with Y-Cable Pack fitted.
© 2 Save Energy Limited 2012 7
Item Value Notes
PV Rating (Max Digits The peak power in kW that this Solar PV system
kW) is expected to generate.
PV Panel Direc- Select from list The direction that the majority of the PV panels
tion are facing.
Initial Generated Digits Read your Generation Meter and enter the value
Reading (kWh) here.
Initial Exported Digits If you have an actual value for energy exported
Reading (kWh) to date enter it here. Assumes 50% of genera-
tion value if not entered.
STEP EIGHT - Log in to your OWL Intuition account
You can now log in to your OWL Intuition account with your new username
and password at: https://www.owlintuition.com
IMPORTANT: Before progressing please check the signal strength of
the radio signal between your Transmitter and Network OWL. Also it
is recommended that you enter your own Tariff details which can be
accessed by pressing the Settings “gear wheels” icons on both the
Electricity and Solar widgets.
Signal strength indicator Settings icon
If the signal strength is only 1 or 2 bars, to reduce the chance of intermittent
/ inconsistent data reception it is suggested that you reposition the Network
OWL so that it is physically closer to the Transmitter.
The Network OWL should ideally be hung on the wall in a free area as far
from large metal objects as possible. Position the antenna in a vertical orienta-
tion.
If necessary you can replace the Ethernet cable with a longer cable (up to 100
meters long). If installing a long Ethernet cable is a problem, you can use a
8 © 2 Save Energy Limited 2012
“Powerline Range Extender” or “Wireless Range Extender” - please search for
these common products online.
INFORMATION & TROUBLE SHOOTING TIPS
• Unless the Transmitter is in Check Mode, the red LED does not flash, in
order to prolong battery life.
• Check that the blue LED on the Network OWL flashes every 12 seconds
if the monitored electricity supply consumption is varying, or every 60
seconds when at a steady state.
• If the blue LED does not flash then the Transmitter signal is not being
received or the Transmitter Pairing has been lost. Disconnect the Transmit-
ter’s Sensors and move it near to the Network OWL to confirm radio range
is not an issue.
• For wireless range testing you can make the Transmitter send its signal
every 2 seconds (for 30 seconds) by pressing the “Check” button in the
battery compartment for 10 seconds. The red LED will flash with each
transmission, the Network OWL blue LED will flash to confirm the signal
has been received.
• Network OWL Ethernet port LEDs have the following meanings: Green –
link ok / up; Yellow – data activity.
WEB BROWSER INTERFACE - All versions
Overview
Designed to be clear and easy to use, you are encouraged to explore the vari-
ous information panels, called “Widgets”, that you have available. The Widgets
available will vary, depending upon the system options you have purchased.
Clicking on the arrows on the left and right of the screen will scroll between
your Widgets if required.
Messages
OWL Intuition system messages and EcoNudge™ (when available) will be
posted into your Inbox. A green numbered badge will appear next to this
menu bar item when you have unread messages. For maximum benefit please
read these messages as soon after they appear as possible.
Shop
Clicking this menu bar item will open a new tab within your web browser and
display the home page of the OWL online shop.
Logout
When you have finished using your OWL Intuition account please Logout by
clicking this menu bar item. Please note you can only log in one web browser
at a time. If you log in a second time then the first connection will be logged
© 2 Save Energy Limited 2012 9
out. If you or the browser refreshes the page, you will have to log in again.
Weather
Current weather conditions for your home / building location are displayed.
The location is defined by the part postcode or Town you gave during your
OWL Intuition account setup. Future OWL Intuition products will use current
and forecast weather to dynamically optimise energy saving.
System Status
In normal circumstances providing your broadband Internet connection is
working the System should always show as being Online with a recent “last
updated” time.
Widgets – General Information
There are normally 3 Widgets visible whenever you are logged into your OWL
Intuition account. You can view any additional Widgets you may have by
scrolling them with the arrows to the left and right of the screen. In general
the top section of each Widget provides you with appropriate high level / sum-
mary information. Trend arrows appear where appropriate next to data values
– if you hover your mouse point over the arrow a summary of the change will
appear in a pop-up. Above the Widget title bar is one or more “action icons”
that provide access to more detailed information and control options. If you
hover your mouse over one of these “action icons” a description of its function
will appear. If appropriate, the grey Widget title bar has a “gear wheels” icon
on the right. Clicking this icon will pop-up a window that will allow you to con-
figure this part of the OWL Intuition system to match your specific installation.
Be sure to click the “Save” button before closing the window.
Widgets - Graphs
When you click on a Graphs “action icon”, a double size graph panel will ap-
pear next to the Widget.
Graph selections - Typically a graph will show relevant data for the last
7 days. You can select a shorter or longer “Time Frame” (1 day, 1 Week, 1
Month, 3 Months, 6 Months or All) by clicking the appropriate button at the
top of the graph. Select an appropriate “Group By” (None, Day, Week, Month,
Year), then chose the data you wish to “Display” (Energy or Cost). Finally,
to update the graph with your new selections, click on the “Reload” button.
Please note that not all permutations are possible and invalid options are
greyed out.
Hover over analysis – By moving your mouse pointer over the graph a
pop-up window will open, showing detailed values for the focus points marked
on the graph. Where appropriate, date and time information for the currently
displayed focus points will also be shown. Simply move the mouse pointer
10 © 2 Save Energy Limited 2012
from left to right and the focus points and information window will automati-
cally update.
Zoom in – If you want to take a closer look at the graph you can zoom in to
the part that is of interest. Move your mouse pointer to the start of the area
of interest, click and hold, drag to the end of the area of interest and release.
The graph will automatically zoom in on the area selected. Click the “Reset
zoom” button when finished.
Print / Download buttons – If you want to keep a hard or soft copy of the
displayed graph then use the Print or Download buttons located just above
the graph on the right, the CSV option here will download a file containing the
data shown in the graph.
Closing the graph – After you have finished viewing the graph, simply press
the X (close) icon on the Graph Widget title bar (bottom right).
Electricity Widget
Live display of your current overall electrical energy consumption in Watts
/ kW together with the current overall cost per hour (based upon your Tariff
settings). The cost figure is adjusted for Solar PV generated power if applica-
ble. Also shows electrical energy used / cost for Today (so far), Yesterday, Last
7 Days and Last 30 Days with trend information when available.
Action icons available:
• Electricity Data Export - Prompts for Start & End dates (up to 1 month
apart). Will then download a CSV file containing detailed data recorded for
this period. Download the Help file for full details.
• Electricity Graphs - Graphical views of historic Electricity usage
Status & Settings:
• Transmitter Battery - Displays “Good” or “Replace Soon”
• Transmitter Signal Strength - 1 bar (poor) to 4 bars (good)
• Settings - Tariff type, Tariff standing charge, Rate per kWh
Solar Widget
Live display of your current Solar PV electrical energy generation in Watts /
kW together with the current power you are exporting to the grid. Also shows
Solar PV electrical energy generated and exported for Today (so far), Yester-
day, Last 7 Days and Last 30 Days with trend information when available.
Action icons available:
• Solar Graphs - Graphical views of historic Generated Solar Power, Exported
Solar Power and Imported Electricity.
Status & Settings:
• FITS Tariff settings - Generation Tariff, Export Tariff & Assumed Export %
© 2 Save Energy Limited 2012 11
3 Phase Electricity Widget
Live display of your current overall electrical energy consumption in Watts /
kW for each of your 3 individual phases. Also shows for each phase the elec-
trical energy used for Today (so far), Yesterday, Last 7 Days and Last 30 Days.
Action icons available:
• 3 Phase Electricity Graphs - Graphical views of historic Electricity Usage
for each individual phase.
Status & Settings:
• None.
Overview Widget
Electricity Yesterday - Maximum, Minimum and Average recorded consumption
rates (kW).
CO2e - Calculated CO2 emissions in kg’s for Yesterday, Last Week and Last 30
Days. Adjusted for any Solar PV electrical energy generated and consumed.
Solar Yesterday - Maximum and Average recorded Solar PV generation rates
(kW) together with the amount of electrical energy (kWh) Imported from the
Grid (Consumption - Generated = Imported)
Solar Financials - Financial value of electricity generated Yesterday, Last Week,
Last 30 Days and Since PV system was installed.
News Widget
News and interesting articles relating to OWL products, company news and
energy saving in general.
Your OWL Intuition-pv system should now be set up and ready to
help save energy, CO2 emissions and money.
Please check out the other products in our OWL Intuition range, such as
heating controls, that extend the capability of your Intuition system.
Customer Support
If you have any further questions please check our frequently asked questions
at: http://www.theowl.com/faqs.html
You can also email us at: customer.services@theowl.com
(please ensure you state your Network OWL MAC ID)
2 Save Energy Limited operate a policy of continuous development and improvement,
therefore the content of this document is subject to change without notice.
Document Version 1.5 - October 2012
12 © 2 Save Energy Limited 2012
You might also like
- Quick Installation Manual IP GatewayDocument28 pagesQuick Installation Manual IP GatewayMinh Nhật100% (2)
- EPON/GPON ONU User's ManualDocument2 pagesEPON/GPON ONU User's ManualNayeemNo ratings yet
- Thesis Chapter 1Document15 pagesThesis Chapter 1vince_bunxo85% (33)
- Quick Start Guide PC321 Z TY Single 3 Phase Power Clamp 220614Document10 pagesQuick Start Guide PC321 Z TY Single 3 Phase Power Clamp 220614Rainer MartikainenNo ratings yet
- EdgeSwitch ES-8-150W QSGDocument27 pagesEdgeSwitch ES-8-150W QSGEduardo BrítezNo ratings yet
- NEO Coolcam - Wall PlugDocument10 pagesNEO Coolcam - Wall Plugatianna.paschalNo ratings yet
- SPS J2007003 L202 - Quick Start Guide - Lineage PowerDocument8 pagesSPS J2007003 L202 - Quick Start Guide - Lineage PowerjuanNo ratings yet
- How To Monitor Your Power UsageDocument14 pagesHow To Monitor Your Power UsageJoe BortmasNo ratings yet
- Moxa Nport 6100 6200 Series Qig v11.0Document6 pagesMoxa Nport 6100 6200 Series Qig v11.0ardindavirmanNo ratings yet
- B1 S55 Ngi WELDocument18 pagesB1 S55 Ngi WELDavid TrucconeNo ratings yet
- INKSYS WCG200 Cable Modem: User's ManualDocument53 pagesINKSYS WCG200 Cable Modem: User's ManualYudhi SensasiNo ratings yet
- Dual-Band Access Point: Insteon Wireless Phase Coupler Owner's Manual (#2443)Document8 pagesDual-Band Access Point: Insteon Wireless Phase Coupler Owner's Manual (#2443)IBJSC.comNo ratings yet
- MAJORDocument30 pagesMAJORcholleti sriramNo ratings yet
- EdgeSwitch ES-24 QSGDocument23 pagesEdgeSwitch ES-24 QSGBruno Eduardo Carvalho da SilvaNo ratings yet
- Home Automatation Using BluetoothDocument8 pagesHome Automatation Using BluetoothAbhinav AnandNo ratings yet
- Getting Started With Intuition-E v3.0Document17 pagesGetting Started With Intuition-E v3.0Beceanu CristianNo ratings yet
- 105B-108B User GuideDocument48 pages105B-108B User Guideacsg01@cantv.netNo ratings yet
- DeviceNet Troubleshooting by Robert D LawDocument13 pagesDeviceNet Troubleshooting by Robert D LawAntonio De Leon Garcia100% (1)
- User Guide: TL-SG105 TL-SG108Document16 pagesUser Guide: TL-SG105 TL-SG108mianarguNo ratings yet
- Tl-Pa9020pkit v3 User GuideDocument16 pagesTl-Pa9020pkit v3 User GuideZoki JevtićNo ratings yet
- PT-7528 Series (24-Port Copper Models) Quick Installation GuideDocument11 pagesPT-7528 Series (24-Port Copper Models) Quick Installation GuideCsaba DonáthNo ratings yet
- Powerlinc - Insteon Modem: Quick-Start GuideDocument2 pagesPowerlinc - Insteon Modem: Quick-Start GuiderandoNo ratings yet
- Earth Leakage TesterDocument3 pagesEarth Leakage TesterPravin MevadaNo ratings yet
- WL 330 331 Full Manual EnglishDocument31 pagesWL 330 331 Full Manual Englishparacaman52No ratings yet
- Managed Poe+ Gigabit Switch With SFP+: Models: Es-48-500W, Es-48-750WDocument24 pagesManaged Poe+ Gigabit Switch With SFP+: Models: Es-48-500W, Es-48-750WppancxooNo ratings yet
- Ethernet Controller User Manual: TCW122B-RRDocument12 pagesEthernet Controller User Manual: TCW122B-RRoscarNo ratings yet
- Quick Installation Guide: Plug and PlayDocument2 pagesQuick Installation Guide: Plug and Playscaricone71No ratings yet
- TP Link Manual Router 9576Document100 pagesTP Link Manual Router 9576mikeitonlimeNo ratings yet
- KW01 YooseeDocument12 pagesKW01 YooseeAmpulacheNo ratings yet
- DL 179 Uca-6120Document4 pagesDL 179 Uca-6120Arie2001No ratings yet
- QuickInstall SRP3000 DDocument2 pagesQuickInstall SRP3000 DspwliteNo ratings yet
- Touch Switch Project ReportDocument13 pagesTouch Switch Project ReportGaurav Kumar60% (15)
- Iot Power Measurement Module: Presented byDocument18 pagesIot Power Measurement Module: Presented byAws FaeqNo ratings yet
- User Guide: AV1000 Gigabit Passthrough Powerline Adapter TL-PA7010PDocument19 pagesUser Guide: AV1000 Gigabit Passthrough Powerline Adapter TL-PA7010PCarlos Estrada MarzoNo ratings yet
- Dual-Band Access Point: Insteon Wireless Phase Coupler Owner's Manual (#2443)Document8 pagesDual-Band Access Point: Insteon Wireless Phase Coupler Owner's Manual (#2443)randoNo ratings yet
- Zxv10 B760H Zxv10 B760E Richmedia Box: User GuideDocument21 pagesZxv10 B760H Zxv10 B760E Richmedia Box: User GuideUqy BarajaNo ratings yet
- Żarówka Domitech Led 60w Z-WaveDocument7 pagesŻarówka Domitech Led 60w Z-Waveatianna.paschalNo ratings yet
- Quick Installaton Guide-MI-250 Daisy Chain VersionDocument2 pagesQuick Installaton Guide-MI-250 Daisy Chain VersionSunil SinghNo ratings yet
- EKM Omnimeter Pulse UL v.4 Spec SheetDocument4 pagesEKM Omnimeter Pulse UL v.4 Spec SheetAdam BrouwerNo ratings yet
- Current Activated Switch - DIYWikiDocument5 pagesCurrent Activated Switch - DIYWikidewasuryantoNo ratings yet
- Inst Guide OVP Kit 351415 033Document5 pagesInst Guide OVP Kit 351415 033Victor Rodrigo Cruz DelgadoNo ratings yet
- EKM OmniMeter UL User Manual Spec Sheet SubmeterDocument3 pagesEKM OmniMeter UL User Manual Spec Sheet SubmeterAdam BrouwerNo ratings yet
- Electronics Projects - DC Motor Speed Control Using H-Bridge - EngineersGarageDocument1 pageElectronics Projects - DC Motor Speed Control Using H-Bridge - EngineersGarageMmeli NtwanaYebhoza DubeNo ratings yet
- ProjectDocument28 pagesProjectSatyanarayana GurramNo ratings yet
- Onu Manual: Version 1.0Document9 pagesOnu Manual: Version 1.0Anime LoversNo ratings yet
- FWG OnuDocument2 pagesFWG Onunghidn269No ratings yet
- Eeu17281a Rt-Ac88u QSG v6 WebDocument248 pagesEeu17281a Rt-Ac88u QSG v6 Webtoyotatacoma1997watergasketNo ratings yet
- BEC 6300VNL-quickstartDocument13 pagesBEC 6300VNL-quickstartSteven ShalashNo ratings yet
- 3 Lab ManualDocument124 pages3 Lab ManualSejal SitaniNo ratings yet
- Hive Installation GuideDocument20 pagesHive Installation Guideimperiallight100% (1)
- Managed Gigabit Switch With SFP: Model: ES-24-LiteDocument24 pagesManaged Gigabit Switch With SFP: Model: ES-24-Litezerho_exNo ratings yet
- Substation Control Part 3Document7 pagesSubstation Control Part 3rachaide.saidNo ratings yet
- UC-8100A-ME-T Quick Installation Guide: Edition 3.0, February 2020Document8 pagesUC-8100A-ME-T Quick Installation Guide: Edition 3.0, February 2020minhminhthanh11881No ratings yet
- EKM Omnimeter Pulse UL v4 Spec SheetDocument4 pagesEKM Omnimeter Pulse UL v4 Spec SheetAdam BrouwerNo ratings yet
- EdgeSwitch ES-24 QSGDocument24 pagesEdgeSwitch ES-24 QSGantonio jesusNo ratings yet
- CWT5018 Installation Manual - enDocument5 pagesCWT5018 Installation Manual - engogo gNo ratings yet
- Homeappliances JAETDocument4 pagesHomeappliances JAETMICHEL MUÑOZNo ratings yet
- Reference Guide To Useful Electronic Circuits And Circuit Design Techniques - Part 1From EverandReference Guide To Useful Electronic Circuits And Circuit Design Techniques - Part 1Rating: 2.5 out of 5 stars2.5/5 (3)
- B. The Digital Self: Identity OnlineDocument4 pagesB. The Digital Self: Identity OnlineSittie CasanguanNo ratings yet
- DS-K1T671TM-3XF Face Recognition Terminal: Available ModelDocument3 pagesDS-K1T671TM-3XF Face Recognition Terminal: Available ModelwlopeNo ratings yet
- W To Clear Out Definitions For A Symantec Endpoint Protection 12Document4 pagesW To Clear Out Definitions For A Symantec Endpoint Protection 12ishahmaNo ratings yet
- 1G DSP Operation Manual 071816 Rev 2Document524 pages1G DSP Operation Manual 071816 Rev 2Darwancio Aq100% (2)
- Mba Project SynopsisDocument64 pagesMba Project SynopsisBinayKPNo ratings yet
- BizTalkServer2010 PerformanceGuideDocument306 pagesBizTalkServer2010 PerformanceGuidec1459604No ratings yet
- Configuring Adobe Flash Player Whitelist (Draft - January 13 2021)Document5 pagesConfiguring Adobe Flash Player Whitelist (Draft - January 13 2021)Kumar ShawnNo ratings yet
- Accuver XCAL Info PDFDocument3 pagesAccuver XCAL Info PDFAba AhsanNo ratings yet
- SBC scz712 Configuration PDFDocument1,276 pagesSBC scz712 Configuration PDFayobami_lamidiNo ratings yet
- Chase Bank Statement PDF Financial Technology Finance & Money ManagementDocument1 pageChase Bank Statement PDF Financial Technology Finance & Money Managementalexberry638464No ratings yet
- Networking RackSwitch G8316Document16 pagesNetworking RackSwitch G8316afto_busNo ratings yet
- BRIEF HISTORY OF INDIAN MEDIA - by KunalDocument7 pagesBRIEF HISTORY OF INDIAN MEDIA - by KunalSima KhatunNo ratings yet
- Exadata Install&ConfigDocument4 pagesExadata Install&ConfigdilibauNo ratings yet
- Impetus Case StudyDocument12 pagesImpetus Case Studyapi-27477209100% (1)
- Swift Mt760 PT Jap 22122021Document4 pagesSwift Mt760 PT Jap 22122021Skandinavia ApartmentNo ratings yet
- SRS For PinterestDocument9 pagesSRS For Pinterestmaanasa muraliNo ratings yet
- Lesson 2 - CyberSecurity FundamentalsDocument68 pagesLesson 2 - CyberSecurity FundamentalsZozer Mbula Lwanga100% (1)
- JTLCompany ProfileDocument10 pagesJTLCompany ProfilekipronokelongNo ratings yet
- Jet Airways Web Booking ETicket (CRTBTB) - PeterDocument3 pagesJet Airways Web Booking ETicket (CRTBTB) - PeterLeon Peter0% (1)
- Understanding Sounding, Ullage, and Frequency of SoundingDocument14 pagesUnderstanding Sounding, Ullage, and Frequency of SoundingibnuharyNo ratings yet
- Inside Out The Next Step Lyrics - Google Search PDFDocument1 pageInside Out The Next Step Lyrics - Google Search PDFChizua OkoyeNo ratings yet
- Comando ATDocument216 pagesComando ATFranklin Geovanny QuisiNo ratings yet
- Network Basic Configuration PT Practice SBADocument2 pagesNetwork Basic Configuration PT Practice SBAemanuelredyNo ratings yet
- Group - 4 Advanced Network AssignmentDocument12 pagesGroup - 4 Advanced Network AssignmentANTENEHNo ratings yet
- FIFA 22 FUT Spins FifaRosters 3Document1 pageFIFA 22 FUT Spins FifaRosters 3s.jorge.urangaNo ratings yet
- Bizhub 423 363 283 223 Spec Install Guide 2Document22 pagesBizhub 423 363 283 223 Spec Install Guide 2bongNo ratings yet
- AEC Data Sheet EnUS 1385925131Document6 pagesAEC Data Sheet EnUS 1385925131OM Cluster1No ratings yet
- Lec 6Document12 pagesLec 6Mahendra SinghNo ratings yet
- Red Team Field ManualDocument111 pagesRed Team Field ManualavialjaraNo ratings yet