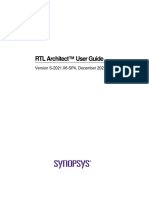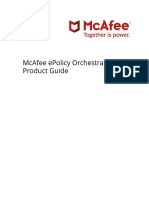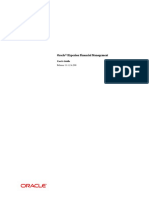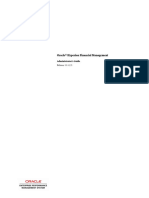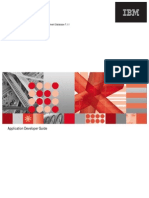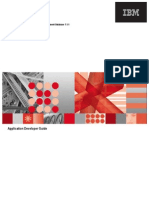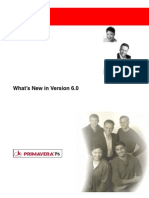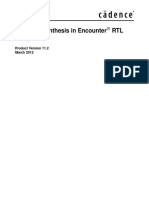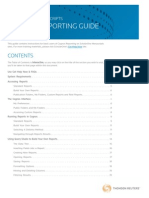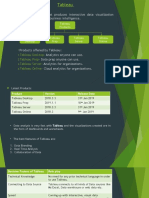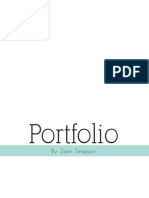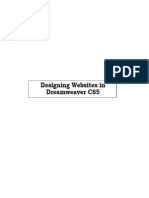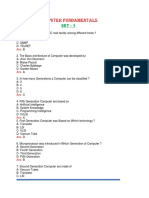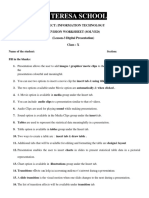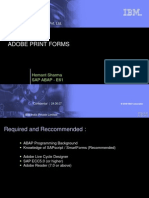Professional Documents
Culture Documents
Category Defination
Category Defination
Uploaded by
Ankush GoyalCopyright:
Available Formats
You might also like
- IC Compiler™ II Design Planning User GuideDocument458 pagesIC Compiler™ II Design Planning User GuideThai Nguyen100% (4)
- Guidewire Policy CenterDocument850 pagesGuidewire Policy CenterGothamNo ratings yet
- Technical Analysis from A to Z, 2nd EditionFrom EverandTechnical Analysis from A to Z, 2nd EditionRating: 4.5 out of 5 stars4.5/5 (19)
- RTL Architect™ User GuideDocument149 pagesRTL Architect™ User Guideyang hu100% (1)
- HFM User's Guide 11.1.2.3Document264 pagesHFM User's Guide 11.1.2.3suchaiNo ratings yet
- TIBCO Designer - Adapter Schema Management GuideDocument52 pagesTIBCO Designer - Adapter Schema Management GuideNaveenNo ratings yet
- Coreldraw Macro Programming GuideDocument160 pagesCoreldraw Macro Programming GuidejackNo ratings yet
- (McAfee) McAfee Epolicy Orchestrator 5.10.0 Product Guide 5-3-2020Document271 pages(McAfee) McAfee Epolicy Orchestrator 5.10.0 Product Guide 5-3-2020hiehie272No ratings yet
- Workflow Basics Guide: Informatica Powercenter 10.4.0Document293 pagesWorkflow Basics Guide: Informatica Powercenter 10.4.0fedNo ratings yet
- Getting Started Guide MANDocument133 pagesGetting Started Guide MANRezhaNo ratings yet
- PDF Measap ConfigDocument50 pagesPDF Measap ConfigAbram MalatjiNo ratings yet
- Mcf-En-Public SapDocument136 pagesMcf-En-Public SapNataly CastellanosNo ratings yet
- HPCM User GuideDocument206 pagesHPCM User Guidedhruvchadha2011No ratings yet
- GlassMate Users GuideDocument86 pagesGlassMate Users Guideoscar_orta_1No ratings yet
- DRM UserDocument186 pagesDRM Usersourav.81No ratings yet
- YardDocument194 pagesYardsrkris21No ratings yet
- Oracle® Hyperion Smart View For Office, Fusion Edition: User's Guide RELEASE 11.1.2.1Document294 pagesOracle® Hyperion Smart View For Office, Fusion Edition: User's Guide RELEASE 11.1.2.1Priyanka GargNo ratings yet
- Product ModelDocument208 pagesProduct Modelprabhavpurohit786No ratings yet
- Hyperion UserDocument138 pagesHyperion UserAzhar AwadzNo ratings yet
- Salesforce Creating On Demand AppsDocument404 pagesSalesforce Creating On Demand AppsJagadeesh100% (1)
- Cust Catalog AdminDocument138 pagesCust Catalog AdminmanjulamaruthirajeshNo ratings yet
- Backbone Js On Rails PDFDocument139 pagesBackbone Js On Rails PDFclaudiomarconiNo ratings yet
- Incentive Management Admin Design Guide: User Guide - PUBLIC Document Version: PROD - 2024-02-23Document482 pagesIncentive Management Admin Design Guide: User Guide - PUBLIC Document Version: PROD - 2024-02-23ishtiaqalamNo ratings yet
- Proc UserDocument114 pagesProc UserGopikrishnaNo ratings yet
- Icc 2 DPDocument440 pagesIcc 2 DPAgnathavasiNo ratings yet
- S4SCSD 20 enDocument256 pagesS4SCSD 20 enDebanjan PramanikNo ratings yet
- User GuideDocument266 pagesUser GuideNaresh VettiNo ratings yet
- Finder Database AdminDocument490 pagesFinder Database AdminViet14100% (1)
- Oracle® Hyperion Financial Reporting Studio: User's Guide Release 11.1.2.2 Updated: August 2013Document378 pagesOracle® Hyperion Financial Reporting Studio: User's Guide Release 11.1.2.2 Updated: August 2013sagiinfo1No ratings yet
- CDI Spring2020April Administrator enDocument256 pagesCDI Spring2020April Administrator enManuel GancedoNo ratings yet
- Oracle® Hyperion Financial Management: Administrator's Guide Release 11.1.2.3Document404 pagesOracle® Hyperion Financial Management: Administrator's Guide Release 11.1.2.3Walid NaserNo ratings yet
- Hyperion Planning User's Guide 11.1.2.3Document130 pagesHyperion Planning User's Guide 11.1.2.3suchaiNo ratings yet
- Mam71 App Dev GuideDocument150 pagesMam71 App Dev GuidesermerNo ratings yet
- HFM User GuideDocument258 pagesHFM User GuideShweta Nikhil SharmaNo ratings yet
- Mam71 App Dev GuideDocument150 pagesMam71 App Dev GuideKanakapriya KubenderanNo ratings yet
- 8-2-SP1 Working With Business Rules in My WebmethodsDocument42 pages8-2-SP1 Working With Business Rules in My WebmethodsKing ANo ratings yet
- WhatsNewIn6 0Document119 pagesWhatsNewIn6 0Carlo CompariniNo ratings yet
- Macro Programming GuideDocument160 pagesMacro Programming GuideFrancisco Javier Gonzalez RubioNo ratings yet
- HFM Admin PDFDocument392 pagesHFM Admin PDFSatyajeet ReddyNo ratings yet
- User Guide Pointv70Document537 pagesUser Guide Pointv70Nye LavalleNo ratings yet
- 1Z0051 Oracle 11g SQL Fundamentals IDocument73 pages1Z0051 Oracle 11g SQL Fundamentals IadoBIHNo ratings yet
- Horizon User GuideDocument137 pagesHorizon User Guidetomix2No ratings yet
- Npam AdminDocument283 pagesNpam AdminveerenNo ratings yet
- Project ArchitectureDocument355 pagesProject ArchitectureQwerty Qwerty50% (2)
- RC DPDocument112 pagesRC DPangeladarieNo ratings yet
- Angular Form EssentialsDocument133 pagesAngular Form EssentialsMadranges100% (1)
- Forcepoint Security Portal HelpDocument246 pagesForcepoint Security Portal Helpajay chaudharyNo ratings yet
- Mcafee Application and Change Control 8.3.x - Windows Product Guide 6-13-2022Document271 pagesMcafee Application and Change Control 8.3.x - Windows Product Guide 6-13-2022Faisal Deyara Jaka IINo ratings yet
- B360 July2023 ConfigureMatchAndMerge enDocument46 pagesB360 July2023 ConfigureMatchAndMerge enpulkitNo ratings yet
- Cognos Reporting Guide: Scholar ManuscriptsDocument40 pagesCognos Reporting Guide: Scholar ManuscriptsPrashant ZunjurkeNo ratings yet
- EnterpriseReporter 2.6.0 ConfigurationManagerUserGuide EN PDFDocument147 pagesEnterpriseReporter 2.6.0 ConfigurationManagerUserGuide EN PDFPupsikNo ratings yet
- SmartView User GuideDocument294 pagesSmartView User GuidegkcreddyNo ratings yet
- FR User 11123500Document344 pagesFR User 11123500omda4uuNo ratings yet
- SDI April2023 Mappings enDocument61 pagesSDI April2023 Mappings enJuan JamiresNo ratings yet
- Planning User GuideDocument42 pagesPlanning User GuidePrashantRanjan2010No ratings yet
- Programming the Intel Galileo: Getting Started with the Arduino -Compatible Development BoardFrom EverandProgramming the Intel Galileo: Getting Started with the Arduino -Compatible Development BoardRating: 5 out of 5 stars5/5 (1)
- Future Drivers of Growth in Rwanda: Innovation, Integration, Agglomeration, and CompetitionFrom EverandFuture Drivers of Growth in Rwanda: Innovation, Integration, Agglomeration, and CompetitionNo ratings yet
- April Jasmin Bachiller BathalaDocument4 pagesApril Jasmin Bachiller BathalaCj LlorinNo ratings yet
- Flexible Reporting: User'S Manual For Using The Protocoldesigner in Geopak and Cat1000SDocument122 pagesFlexible Reporting: User'S Manual For Using The Protocoldesigner in Geopak and Cat1000Scmm5477No ratings yet
- Atyati-Thesis Mdes MD 4257Document78 pagesAtyati-Thesis Mdes MD 4257Jack meNo ratings yet
- Making Simple and Complex Linetypes in AutoCADDocument21 pagesMaking Simple and Complex Linetypes in AutoCADAmer GonzalesNo ratings yet
- XTrackCAD User - S Manual 5.2.1aDocument134 pagesXTrackCAD User - S Manual 5.2.1aWalter Albergaria JrNo ratings yet
- Travel and Vacation PowerPoint TemplateDocument48 pagesTravel and Vacation PowerPoint TemplateCahyo AdiNo ratings yet
- Book CADdirect English PDFDocument735 pagesBook CADdirect English PDFlgfldfxhz9No ratings yet
- A Complete Guide To Flexbox - CSS-Tricks PDFDocument533 pagesA Complete Guide To Flexbox - CSS-Tricks PDFClariti 01No ratings yet
- TableauDocument12 pagesTableauAbhishek Thakur100% (3)
- Workshop On PCB EtchingDocument2 pagesWorkshop On PCB EtchingBhaskar RaminiNo ratings yet
- Eid202: Programming With Java Case-Study Year, Section and Semester: 2B5, Sem-IVDocument5 pagesEid202: Programming With Java Case-Study Year, Section and Semester: 2B5, Sem-IVAtul DwivevdiNo ratings yet
- Anand M - ChatGPT Word Mastery - 200+ Expert Tips and Tricks For Success (2023)Document156 pagesAnand M - ChatGPT Word Mastery - 200+ Expert Tips and Tricks For Success (2023)pic6004No ratings yet
- Info Caster User GuideDocument228 pagesInfo Caster User GuidepondiskNo ratings yet
- Comm 130 PortfolioDocument23 pagesComm 130 PortfolioSami MossNo ratings yet
- Designing Websites in Dreamweaver CS5Document284 pagesDesigning Websites in Dreamweaver CS5heomasyNo ratings yet
- IT203 NQ2012 STWKBK Word Processing (Intermediate)Document8 pagesIT203 NQ2012 STWKBK Word Processing (Intermediate)PawanNo ratings yet
- WITNESS PracticalsDocument11 pagesWITNESS Practicalssyedamiriqbal0% (1)
- Cover Letter Template in Google DocsDocument4 pagesCover Letter Template in Google Docsfsp06vhe100% (1)
- Basic Guide (001-150) PDFDocument150 pagesBasic Guide (001-150) PDFBryanNicasioNo ratings yet
- SDS Document TutorialDocument6 pagesSDS Document TutorialManyonge DanNo ratings yet
- Potatoes: Free TemplatesDocument50 pagesPotatoes: Free TemplatesMichael AraujoNo ratings yet
- 1 Introduction To Industrial Materials and ProcessesDocument68 pages1 Introduction To Industrial Materials and Processes湊崎エライザNo ratings yet
- DB-405 Windows SCADA Report Database Editing Guide 1.1Document63 pagesDB-405 Windows SCADA Report Database Editing Guide 1.1Arif PriyohutomoNo ratings yet
- Computer PDFDocument79 pagesComputer PDFFUN ZONENo ratings yet
- Powerpoint Assignment PDFDocument2 pagesPowerpoint Assignment PDFSomik JainNo ratings yet
- Manuscript Template Mic3st 2023Document5 pagesManuscript Template Mic3st 2023iduraNo ratings yet
- Adobe Print FormsDocument37 pagesAdobe Print FormsSuryanarayana TataNo ratings yet
- SdrmapDocument12 pagesSdrmapedgarabraham100% (1)
- Cpe 408 Final ProjectDocument5 pagesCpe 408 Final ProjectRUEL ALEJANDRONo ratings yet
- Model Question Papers of COPA Exam 01Document7 pagesModel Question Papers of COPA Exam 01Rakesh MeshramNo ratings yet
Category Defination
Category Defination
Uploaded by
Ankush GoyalCopyright
Available Formats
Share this document
Did you find this document useful?
Is this content inappropriate?
Report this DocumentCopyright:
Available Formats
Category Defination
Category Defination
Uploaded by
Ankush GoyalCopyright:
Available Formats
CUSTOMER
2017-06
Dynamic Forms Configuration and Management Guide
Content
Introduction to Dynamic Forms. . . . . . . . . . . . . . . . . . . . . . . . . . . . . . . . . . . . . . . . . . . . . . . . . . . . 4
Managing Category Drivers and Enumerations. . . . . . . . . . . . . . . . . . . . . . . . . . . . . . . . . . . . . . . . .6
About Category Drivers. . . . . . . . . . . . . . . . . . . . . . . . . . . . . . . . . . . . . . . . . . . . . . . . . . . . . . . . . . . 6
Custom Category Drivers. . . . . . . . . . . . . . . . . . . . . . . . . . . . . . . . . . . . . . . . . . . . . . . . . . . . . . . . . . 6
Item Fields. . . . . . . . . . . . . . . . . . . . . . . . . . . . . . . . . . . . . . . . . . . . . . . . . . . . . . . . . . . . . . . . . . 7
Policy Mapping Fields. . . . . . . . . . . . . . . . . . . . . . . . . . . . . . . . . . . . . . . . . . . . . . . . . . . . . . . . . . 7
Enumerations. . . . . . . . . . . . . . . . . . . . . . . . . . . . . . . . . . . . . . . . . . . . . . . . . . . . . . . . . . . . . . . . 7
About Importing and Exporting Category Drivers. . . . . . . . . . . . . . . . . . . . . . . . . . . . . . . . . . . . . . . . . 8
Creating and Modifying Custom Category Drivers. . . . . . . . . . . . . . . . . . . . . . . . . . . . . . . . . . . . . . . . . 9
Specifying or Modifying General Information. . . . . . . . . . . . . . . . . . . . . . . . . . . . . . . . . . . . . . . . . 10
Creating and Editing Item Fields. . . . . . . . . . . . . . . . . . . . . . . . . . . . . . . . . . . . . . . . . . . . . . . . . . .11
Managing the Item Fields Layout. . . . . . . . . . . . . . . . . . . . . . . . . . . . . . . . . . . . . . . . . . . . . . . . . . 12
Creating and Editing Policy Mapping Fields. . . . . . . . . . . . . . . . . . . . . . . . . . . . . . . . . . . . . . . . . . .13
Managing the Policy Mapping Fields Layout. . . . . . . . . . . . . . . . . . . . . . . . . . . . . . . . . . . . . . . . . . 14
Creating and Editing Shared Header Fields. . . . . . . . . . . . . . . . . . . . . . . . . . . . . . . . . . . . . . . . . . . 14
Visibility Considerations for New Fields. . . . . . . . . . . . . . . . . . . . . . . . . . . . . . . . . . . . . . . . . . . . . 15
About Managing Enumerations. . . . . . . . . . . . . . . . . . . . . . . . . . . . . . . . . . . . . . . . . . . . . . . . . . . . . 15
Viewing Enumerations. . . . . . . . . . . . . . . . . . . . . . . . . . . . . . . . . . . . . . . . . . . . . . . . . . . . . . . . . 16
Importing Enumerations. . . . . . . . . . . . . . . . . . . . . . . . . . . . . . . . . . . . . . . . . . . . . . . . . . . . . . . .16
Exporting Enumerations. . . . . . . . . . . . . . . . . . . . . . . . . . . . . . . . . . . . . . . . . . . . . . . . . . . . . . . . 17
Deleting Enumerations. . . . . . . . . . . . . . . . . . . . . . . . . . . . . . . . . . . . . . . . . . . . . . . . . . . . . . . . . 17
Managing Mass Editing of Items. . . . . . . . . . . . . . . . . . . . . . . . . . . . . . . . . . . . . . . . . . . . . . . . . . . . . 17
Configuring Mass Editing of Items. . . . . . . . . . . . . . . . . . . . . . . . . . . . . . . . . . . . . . . . . . . . . . . . . 18
Configuring the Item Fields Layout. . . . . . . . . . . . . . . . . . . . . . . . . . . . . . . . . . . . . . . . . . . . . . . . 19
About Importing and Exporting Data for Custom Category Drivers. . . . . . . . . . . . . . . . . . . . . . . . . . 19
Making the Collaboration Radio Button Available When Mass Editing Items. . . . . . . . . . . . . . . . . . . 20
Managing Category Definitions. . . . . . . . . . . . . . . . . . . . . . . . . . . . . . . . . . . . . . . . . . . . . . . . . . . .21
Introduction to Category Definitions. . . . . . . . . . . . . . . . . . . . . . . . . . . . . . . . . . . . . . . . . . . . . . . . . . 21
Viewing Category Definitions. . . . . . . . . . . . . . . . . . . . . . . . . . . . . . . . . . . . . . . . . . . . . . . . . . . . 22
About Adding or Modifying Category Definitions. . . . . . . . . . . . . . . . . . . . . . . . . . . . . . . . . . . . . . . . . 23
Adding or Modifying a Category Definition. . . . . . . . . . . . . . . . . . . . . . . . . . . . . . . . . . . . . . . . . . . 24
Adding or Modifying a Category Item on the Items Tab. . . . . . . . . . . . . . . . . . . . . . . . . . . . . . . . . . 25
Configuring Suppliers for Collaboration. . . . . . . . . . . . . . . . . . . . . . . . . . . . . . . . . . . . . . . . . . . . . 30
Setting Category Item Defaults on the Items Tab. . . . . . . . . . . . . . . . . . . . . . . . . . . . . . . . . . . . . . 31
Deleting Category Items on the Items Tab. . . . . . . . . . . . . . . . . . . . . . . . . . . . . . . . . . . . . . . . . . . 32
Dynamic Forms Configuration and Management Guide
2 CUSTOMER Content
Validating Category Definitions. . . . . . . . . . . . . . . . . . . . . . . . . . . . . . . . . . . . . . . . . . . . . . . . . . . 32
Activating a Category Definition. . . . . . . . . . . . . . . . . . . . . . . . . . . . . . . . . . . . . . . . . . . . . . . . . . 33
Deactivating a Category Definition. . . . . . . . . . . . . . . . . . . . . . . . . . . . . . . . . . . . . . . . . . . . . . . . 34
Maintaining Category Definitions in an Excel Workbook. . . . . . . . . . . . . . . . . . . . . . . . . . . . . . . . . . . . 34
Worksheet Label Limitations. . . . . . . . . . . . . . . . . . . . . . . . . . . . . . . . . . . . . . . . . . . . . . . . . . . . 35
Importing a Category Definition. . . . . . . . . . . . . . . . . . . . . . . . . . . . . . . . . . . . . . . . . . . . . . . . . . 35
Exporting a Category Definition. . . . . . . . . . . . . . . . . . . . . . . . . . . . . . . . . . . . . . . . . . . . . . . . . . 36
Viewing Category Import Logs. . . . . . . . . . . . . . . . . . . . . . . . . . . . . . . . . . . . . . . . . . . . . . . . . . . 36
Viewing Category Items. . . . . . . . . . . . . . . . . . . . . . . . . . . . . . . . . . . . . . . . . . . . . . . . . . . . . . . . 37
Deleting Category Definitions. . . . . . . . . . . . . . . . . . . . . . . . . . . . . . . . . . . . . . . . . . . . . . . . . . . . 38
Managing Generated Subscriptions. . . . . . . . . . . . . . . . . . . . . . . . . . . . . . . . . . . . . . . . . . . . . . . . 39
About the Generated Subscriptions Task. . . . . . . . . . . . . . . . . . . . . . . . . . . . . . . . . . . . . . . . . . . . . . 39
Viewing Generated Subscriptions. . . . . . . . . . . . . . . . . . . . . . . . . . . . . . . . . . . . . . . . . . . . . . . . . 40
Comparing Generated Subscription Versions. . . . . . . . . . . . . . . . . . . . . . . . . . . . . . . . . . . . . . . . 40
Viewing Generated Subscription Errors. . . . . . . . . . . . . . . . . . . . . . . . . . . . . . . . . . . . . . . . . . . . . 41
Emailing Subscription Errors and Warnings. . . . . . . . . . . . . . . . . . . . . . . . . . . . . . . . . . . . . . . . . . 41
Managing Reporting for Dynamic Forms. . . . . . . . . . . . . . . . . . . . . . . . . . . . . . . . . . . . . . . . . . . . 43
About Reporting in Dynamic Forms. . . . . . . . . . . . . . . . . . . . . . . . . . . . . . . . . . . . . . . . . . . . . . . . . . 43
Reporting Facts. . . . . . . . . . . . . . . . . . . . . . . . . . . . . . . . . . . . . . . . . . . . . . . . . . . . . . . . . . . . . . . . 44
About the Generic Driver Fact. . . . . . . . . . . . . . . . . . . . . . . . . . . . . . . . . . . . . . . . . . . . . . . . . . . .44
Measures and Flex Fields in the Category Driver Fact Tables. . . . . . . . . . . . . . . . . . . . . . . . . . . . . . 46
About the Collaboration Request Fact. . . . . . . . . . . . . . . . . . . . . . . . . . . . . . . . . . . . . . . . . . . . . . 48
About the Proposal Fact. . . . . . . . . . . . . . . . . . . . . . . . . . . . . . . . . . . . . . . . . . . . . . . . . . . . . . . .49
About Configuring Flex Field Reporting. . . . . . . . . . . . . . . . . . . . . . . . . . . . . . . . . . . . . . . . . . . . . . . .50
Configuring Flex Fields to be Reportable. . . . . . . . . . . . . . . . . . . . . . . . . . . . . . . . . . . . . . . . . . . . 50
Manually Synchronizing Reportable Flex Fields. . . . . . . . . . . . . . . . . . . . . . . . . . . . . . . . . . . . . . . . 51
Sample Category Definition Files. . . . . . . . . . . . . . . . . . . . . . . . . . . . . . . . . . . . . . . . . . . . . . . . . . 52
About Sample Category Definition Files. . . . . . . . . . . . . . . . . . . . . . . . . . . . . . . . . . . . . . . . . . . . . . . 52
Service Category Header Worksheet. . . . . . . . . . . . . . . . . . . . . . . . . . . . . . . . . . . . . . . . . . . . . . . . . 52
Suppliers Worksheet. . . . . . . . . . . . . . . . . . . . . . . . . . . . . . . . . . . . . . . . . . . . . . . . . . . . . . . . . . . . .53
Mapped Supplier Ranking Worksheet. . . . . . . . . . . . . . . . . . . . . . . . . . . . . . . . . . . . . . . . . . . . . . . . . 54
Item Properties Worksheet. . . . . . . . . . . . . . . . . . . . . . . . . . . . . . . . . . . . . . . . . . . . . . . . . . . . . . . . 55
Item Attributes Worksheet. . . . . . . . . . . . . . . . . . . . . . . . . . . . . . . . . . . . . . . . . . . . . . . . . . . . . . . . 58
Item Editability and Visibility Worksheet. . . . . . . . . . . . . . . . . . . . . . . . . . . . . . . . . . . . . . . . . . . . . . . 59
Mapped Properties Worksheet. . . . . . . . . . . . . . . . . . . . . . . . . . . . . . . . . . . . . . . . . . . . . . . . . . . . . 60
Revision History. . . . . . . . . . . . . . . . . . . . . . . . . . . . . . . . . . . . . . . . . . . . . . . . . . . . . . . . . . . . . . . 61
Dynamic Forms Configuration and Management Guide
Content CUSTOMER 3
Introduction to Dynamic Forms
Dynamic forms is a module of SAP Ariba Buying and Invoicing, SAP Ariba Buying and SAP Ariba Catalog that
allows you to capture structured and unstructured category-specific user input during the requisition creation
process.
You can use dynamic forms to define and control the information presented to users, and the options they can
select, for any item or service where a form can be used to capture or drive the requisitioning process. This might
include items as varied as hiring new contract staff, or buying new work tools or lunch items.
Dynamic forms allow you to:
● Use procurement categories to control policies for specific types of line items. You can configure default
values, permissions, policies, and other settings so that when users select a catalog item, they can only enter
values that adhere to predefined constraints.
● Enable multiple purchasing processes, pricing mechanisms, and payment methods.
● Capture complete category spend details and ensure compliance with contracts.
● Accurately reconcile against contracts with support for advanced pricing, milestone based payments, and
invoicing against purchase orders.
● Configure items to require collaboration with a supplier over the Ariba Network to define the details of the item
before it can be ordered.
● Set the transparency (openness) of the collaboration process by selectively exposing information on a
supplier’s proposal to the supplier’s competitors.
Dynamic Forms Key Components
Dynamic Forms are made up of the following key components:
● Category Definitions: A category definition contains a set of category items, each of which translates into a
catalog item. You use category definitions to control the fields and behavior of specific types of line items. For
example, you can specify the maximum hourly wage for an administrative assistant in each region. When
hiring managers add an administrative assistant line item to a requisition, they can only specify an hourly wage
up to that limit. The category definition also specifies extra fields to display for that line item.
You manage categories in the Category Definition Manager in Ariba Administrator. You can use existing
categories, or create new categories manually, either in the user interface or by loading category definitions
from an Excel file. You can specify existing catalog items to be controlled by the category, or you can create
new items in the category itself.
● Category Drivers: Each category definition is based on a specific category driver, which provides a template of
the properties you can set for the category. A category driver encapsulates the header-level and item-level
properties that can be set for a category type. You can create custom category drivers manually in Ariba
Administrator, or you can run the Import Category Drivers data import task to import a custom category
driver using a CSV file.
Dynamic Forms Configuration and Management Guide
4 CUSTOMER Introduction to Dynamic Forms
Related Information
Managing Category Definitions [page 21]
Managing Category Drivers and Enumerations [page 6]
Dynamic Forms Configuration and Management Guide
Introduction to Dynamic Forms CUSTOMER 5
Managing Category Drivers and Enumerations
About Category Drivers [page 6]
Custom Category Drivers [page 6]
About Importing and Exporting Category Drivers [page 8]
Creating and Modifying Custom Category Drivers [page 9]
About Managing Enumerations [page 15]
Managing Mass Editing of Items [page 17]
About Category Drivers
A category driver defines a template for a category definition.
It encapsulates the header-level and item-level properties that can be set for a category type. For example, you
might have a PrintStock category that has properties such as color schemes and pricing.
When you create a category definition, you must associate it with the Generic category driver. For more
information about creating category definitions, see Managing Category Definitions [page 21]
Sample Category Drivers
Dynamic forms come with a sample generic category driver called WHATWHATWHAT? Many of the sample
category definition files use this sample category driver. To import sample category driver files, run the Import
Category Drivers data import task.
Note
The base Generic category is loaded by default, but you can create new custom category drivers based on this.
Custom Category Drivers
Creating a custom category driver enables you to create templates for category definitions and then develop
categories using those templates.
You can create a custom category driver in one of the following ways:
● By creating a category driver file and running the Import Category Drivers data import task. For more
information, see About Importing and Exporting Category Drivers [page 8].
Dynamic Forms Configuration and Management Guide
6 CUSTOMER Managing Category Drivers and Enumerations
● By using the Category Drivers task in the Category Definition Manager workspace in Ariba Administrator. For
more information, see Managing Custom Category Drivers in Ariba Administrator [page 9].
Custom category driver components include:
● Item Fields [page 7]
● Policy Mapping Fields [page 7]
● Enumerations [page 7]
Item Fields
An item field is a custom field that is not used to drive policies.
For example, Bill Rate, Date, or Size might be item fields in a custom category driver.
Policy Mapping Fields
A policy mapping field is a pull-down menu with values of the type string that drives policy limits or defaults for
item fields.
When creating a custom category driver, you only identify policy mapping fields. You perform the actual policy
mapping when you create a category definition that uses your custom category driver. For example, suppose you
have a policy mapping field called Region, you can map a policy of Not to Exceed $200 for the item field Bill Rate
when the value of Region is New York in the category definition.
For information about mapping policy values, see About Adding or Modifying Category Definitions [page 23].
Enumerations
Enumerations are values associated with a policy mapping field. For example, the values for the policy mapping
field called Region can include city names such as New York, Boston, and Chicago.
You define enumerations in an enumerations file, which is an Excel workbook that includes internal, display, and
translated values for enumerations. You import enumerations files by using the Enumerations task in the Category
Definition Manager workspace in Ariba Administrator. For information about using the Enumerations task, see
About Managing Enumerations in Ariba Administrator [page 15].
The Enumerations file contains two worksheets, Enumerations and Translations. The Enumerations worksheet
includes the following columns:
● Enumeration: The value specified in the enumerationName property in the category driver file for the policy
mapping field. For more information, see About Importing and Exporting Category Drivers [page 8].
● Display Value: The value shown in the user interface (unless there is a translation for the user locale).
● Value: The internal value.
Dynamic Forms Configuration and Management Guide
Managing Category Drivers and Enumerations CUSTOMER 7
The following table shows some sample entries in an Enumerations worksheet:
Enumeration Display Value Value
WorkArea Australia Australia
WorkArea Australia Australia
WorkArea Africa Africa
WorkArea USA USA
WorkArea Canada Canada
WorkArea South America South America
WorkArea Europe Europe
SkillLevel Unskilled unskilled
SkillLevel Junior junior
SkillLevel Experienced experienced
SkillLevel Senior senior
Locale Based Enumerations
To specify enumerations in different languages you populate the Translations worksheet with the locale and the
value to be displayed in the user interface.
The Translations worksheet includes the following additional columns:
● Locale—The locale of the translation.
● Translation—The localized string for the value shown in the user interface.
About Importing and Exporting Category Drivers
The Import Category Drivers data import task creates category drivers by loading a category driver file. You can
use the Export Category Drivers data export task to export a category driver file to your computer.
You can run Import Category Drivers and Export Category Drivers tasks by using the Category Driver Import/
Export task in the Category Definition Manager workspace in Ariba Administrator.
Note
When migrating category drivers from the test to the production site, remove the base drivers from the
exported category drivers file and then import the file to the production site to avoid any errors.
Dynamic Forms Configuration and Management Guide
8 CUSTOMER Managing Category Drivers and Enumerations
Category Driver File Example
The following category driver file defines the sample category driver AdminLabor.
"UTF-8"
UniqueName,BaseDriver,Contents
"AdminLabor","Labor","
<inClass name=""category.Labor.MappableProperties"">
<field name=""cus_Region""
flexField=""true""
templates=""ExternalField,PickListField"">
<type class=""java.lang.String""/>
<properties label=""Region""
enumerationName=""Region""
enumerationDomain=""category""/>
</field>
<field name=""cus_SkillLevel""
flexField=""true""
templates=""ExternalField,PickListField"">
<type class=""java.lang.String""/>
<properties label=""Skill Level""
enumerationName=""SkillLevel""
enumerationDomain=""category""/>
</field>
<field name=""cus_ExperienceLevel""
flexField=""true""
templates=""ExternalField,PickListField"">
<type class=""java.lang.String""/>
<properties label=""Experience Level""
enumerationName=""ExperienceLevel""
enumerationDomain=""category""/>
</field>
</inClass>
● The label property specifies the display name of a policy mapping field, such as “Skill Level.” For more
information, see Policy Mapping Fields [page 7].
● The enumerationName property specifies the internal name of a policy mapping field. You specify this name
in the enumerations file when defining values for the field.
● The enumerationDomain property is always set to category.
Creating and Modifying Custom Category Drivers
You can create, modify, and delete custom category drivers using the Category Drivers task in the Category
Definition Manager workspace within Ariba Administrator.
Note
Never create a category definition based on the Generic base driver. Always create a custom driver first.
When you modify a custom category driver, your changes immediately affect the category definition and any new
items added to a requisition after you make the change. The category definition does not require revalidation or
reactivation after the custom category driver is modified.
Dynamic Forms Configuration and Management Guide
Managing Category Drivers and Enumerations CUSTOMER 9
Creating and modifying custom category drivers involves the following tasks:
● Specifying or Modifying General Information [page 10]
● Creating and Editing Item Fields [page 11]
● Managing the Item Fields Layout [page 12]
● Creating and Editing Policy Mapping Fields [page 13]
● Managing the Policy Mapping Fields Layout [page 14]
Specifying or Modifying General Information
Procedure
1. Log into your SAP Ariba Buying solutions as an administrator.
2. Select Manage Core Administration Category Definition Manager Category Drivers .
3. Click Create New to create a new custom category driver, or select the custom category driver you want to
modify and choose Edit from the Actions pull-down menu.
Note
To create a new custom category driver by copying an existing custom category driver, choose Copy from
the Actions pull-down menu.
4. On the General tab, enter or modify the following information:
Field Description
Category A unique name for the custom category driver. The maximum length is 18 characters. You can
not modify this field in edit mode.
Note
Any accented characters and spaces are replaced by the underscore(_) character.
Base Category The base category for the custom category driver. Choose the Generic base category. This is a
basic category with a minimum set of required properties (such as collaboration type and line
type). Used in conjunction with custom fields, it serves as a starting point for creating custom
categories.
Description A description for the custom category driver.
Hide Calculate Button The Calculate button updates fields based on values already entered. If you do not require such
updates, select Yes to hide the Calculate button.
Rate Field Specifies the field that will be used to set the unit price for the category. The Total Amount is
calculated based on the unit price.
5. If you are creating a new custom category driver, click Save to save the object to the database before adding
item fields.
Dynamic Forms Configuration and Management Guide
10 CUSTOMER Managing Category Drivers and Enumerations
Next Steps
If you are creating a new custom category driver, your next step is to create item fields. For more information, see
Creating and Editing Item Fields [page 11].
Creating and Editing Item Fields
Procedure
1. Log into your SAP Ariba Buying solutions as an administrator.
2. Select Manage Core Administration Category Definition Manager Category Drivers .
3. Select the custom category driver you want to modify and choose Edit from the Actions pull-down menu.
4. Click the Item Fields tab and click Create Field to create a new normal field or a computed item field, or click
Edit to modify an existing item field. Item field values are not used to drive the policies of other fields.
○ On the General tab, enter general information, such as the field label and data type. You can also specify
the behavior of the field. Select the Send On Purchase Order checkbox if you want the field value to be
sent to Ariba Network in the purchase order. To set a field as required, select the Required checkbox.
If a field is set as required, suppliers will not be able send proposals for collaborative requisitions if the field
value is not specified.
○ On the Conditions tab, you can configure visibility, editability, and validity conditions for the field.
○ On the Advanced tab, you can specify advanced options, such as whether the screen should be refreshed
whenever the field changes.
For information about a particular field or option on any tab, click the information icon next to the field or
option.
Computed fields are values calculated from performing functions on normal fields. An example would be a line
item total amount that is calculated by multiplying the line item quantity times the line item amount. When
creating a computed field, an expression has to be specified that defines the functions to be performed on the
other fields to compute the value of the computed field.
Note
Required fields are validated, even when they are not visible to users. When you create a required field, you
must configure that field to be visible and editable. If you do not, validation errors might occur when a user
tries to submit an approvable document that includes items that use the category driver. For information
about configuring visibility and editability, see Adding or Modifying a Category Item on the Items Tab [page
25].
5. Click Save to save your changes, or Cancel to return to the previous screen without saving your changes.
Dynamic Forms Configuration and Management Guide
Managing Category Drivers and Enumerations CUSTOMER 11
Next Steps
If you are creating a new custom category driver, your next step is to manage the item field layout. For more
information, see Managing the Item Fields Layout [page 12].
Related Information
Visibility Considerations for New Fields [page 15]
Managing the Item Fields Layout
You can view and manage the layout of item fields on the Item Fields Layout tab, where you can configure the item
fields to be displayed either to the right or the left of the page.
Procedure
1. Log into your SAP Ariba Buying solutions as an administrator.
2. Select Manage Core Administration Category Definition Manager Category Drivers .
3. Select the custom category driver you want to modify and choose Edit from the Actions pull-down menu.
4. Click the Item Fields Layout tab and select one of the following from the Layout pull-down menu to view the
item fields displayed in that layout:
○ Select Edit to configure the fields that are displayed on the left-hand-side of the page.
○ Select Edit(Right) to configure the fields that are displayed on the right-hand-side of the page.
○ Select Mass Edit to configure the fields that are displayed in the mass edit page.
○ Select Print to configure the fields that are displayed in the print page.
○ Select Details to configure the fields that are displayed in the details page.
Note
Fields that cannot be modified are identified by the padlock icon.
5. To add a field to the layout, select a field from the Add to layout pull-down menu and click Add.
6. To remove a field from a layout or move it to the bottom, click the item field and choose an appropriate action.
7. Click Save to save your changes.
Dynamic Forms Configuration and Management Guide
12 CUSTOMER Managing Category Drivers and Enumerations
Next Steps
If you are creating a new custom category driver, your next step is to create policy mapping fields. For more
information, see Creating and Editing Policy Mapping Fields [page 13].
Creating and Editing Policy Mapping Fields
Procedure
1. Log into your SAP Ariba Buying solutions as an administrator.
2. Select Manage Core Administration Category Definition Manager Category Drivers .
3. Select the custom category driver you want to modify and choose Edit from the Actions pull-down menu.
4. Click the Policy Mapping Fields tab, select Create Field to create a new policy mapping field, or Edit to modify
an existing policy mapping field.
○ On the General tab, enter general information, such as the policy mapping field label and data type. You
can specify a resource key (for example, @aml.Print/MPColorsLabel) for the field label.
○ On the Conditions tab, you can configure visibility, editability, and validity conditions for the policy
mapping field.
○ On the Advanced tab, you can specify advanced options, such as whether the page should be refreshed
whenever the policy mapping field changes.
For information about a particular field or option on any tab, click the information icon next to the field or
option.
Next Steps
If you are creating a new custom category driver, your next step is to manage the policy mapping field layout. For
more information, see Managing the Policy Mapping Fields Layout [page 14].
Related Information
Visibility Considerations for New Fields [page 15]
Dynamic Forms Configuration and Management Guide
Managing Category Drivers and Enumerations CUSTOMER 13
Managing the Policy Mapping Fields Layout
Procedure
1. Log into your SAP Ariba Buying solutions as an administrator.
2. Select Manage Core Administration Category Definition Manager Category Drivers .
3. Select the custom category driver you want to modify and choose Edit from the Actions pull-down menu.
4. Click the Policy Mapping Fields Layout tab and select one of the following from the Layout pull-down menu to
view the item fields displayed in that layout:
○ Select Edit to configure the fields that are displayed on the left-hand-side of the page.
○ Select Edit(Right) to configure the fields that are displayed on the right-hand-side of the page.
○ Select Mass Edit to configure the fields that are displayed in the mass edit page.
○ Select Print to configure the fields that are displayed in the print page.
○ Select Details to configure the fields that are displayed in the details page.
5. To add a field to the layout, select a field from the Add to layout pull-down menu and click Add.
6. To remove a field from a layout or move it to the bottom, click the item field and choose an appropriate action.
7. Click Save to save your changes.
Next Steps
If you are creating a new custom category driver, your next step is to create shared header fields. For more
information, see Creating and Editing Shared Header Fields [page 14].
Creating and Editing Shared Header Fields
A shared header field is a header-level field that is shared by all line items.
Procedure
1. Log into your SAP Ariba Buying solutions as an administrator.
2. Select Manage Core Administration Category Definition Manager Category Drivers .
3. Select the custom category driver you want to modify and choose Edit from the Actions pull-down menu.
4. Click the Shared Header Fields tab, and select Create Field to create a new shared header field, or Edit to
modify an existing shared header field.
○ On the General tab, enter general information, such as the field label and data type for the shared header
field.
○ On the Conditions tab, you can configure visibility, editability, and validity conditions for the shared
header field.
Dynamic Forms Configuration and Management Guide
14 CUSTOMER Managing Category Drivers and Enumerations
○ On the Advanced tab, you can specify advanced options, such as whether the shared header field should
be available as a search filter.
For information about a particular field or option on any tab, click the information icon next to the field or
option.
5. Click Save to save your changes, or Cancel to return to the previous screen without saving your changes.
Deleting Custom Category Drivers [page 15]
Deleting Custom Category Drivers
You must only delete custom category drivers that are not used by any category definitions, or that are never used
by requisitions or purchase orders.
Procedure
1. Log into your SAP Ariba Buying solutions as an administrator.
2. Select Manage Core Administration Category Definition Manager Category Drivers .
3. Select the category driver you want to delete, and click Delete.
4. Click OK to delete the category driver, or Cancel to return to the previous page without deleting the category
driver.
Visibility Considerations for New Fields
When you create a new item field or a policy mapping field in a category driver, the field appears for all items that
use that particular driver by default.
If you want to hide a new field, you must edit the category definition and set the visibility and editability
permissions to false for each item.
For information about setting visibility and editability permissions for category items, see Adding or Modifying a
Category Item on the Items Tab [page 25].
About Managing Enumerations
You use the Enumerations task in the Category Definition Manager workspace in Ariba Administrator to manage
enumerations.
Viewing Enumerations [page 16]
Importing Enumerations [page 16]
Dynamic Forms Configuration and Management Guide
Managing Category Drivers and Enumerations CUSTOMER 15
Exporting Enumerations [page 17]
Deleting Enumerations [page 17]
Viewing Enumerations
Procedure
1. Log into your SAP Ariba Buying solutions as an administrator.
2. Select Manage Core Administration Category Definition Manager Enumerations .
3. Click List All to display all enumerations, or enter search criteria and then click Search or press the Enter key.
Results
The following table describes the columns on the Enumerations page.
Column Description
Enumeration The name of a policy mapping field.
Values The choices for the policy mapping field.
Importing Enumerations
Create an Excel file containing the enumerations you want to import.
Context
For information on the file format, see Enumerations [page 7].
Procedure
1. Log into your SAP Ariba Buying solutions as an administrator.
2. Select Manage Core Administration Category Definition Manager Enumerations .
3. Click Import.
4. Enter the location of the Excel file, or click Browse to select the file.
5. Click OK to import the enumerations, or Cancel to return to the previous screen without importing the
enumerations.
Dynamic Forms Configuration and Management Guide
16 CUSTOMER Managing Category Drivers and Enumerations
Exporting Enumerations
Procedure
1. Log into your SAP Ariba Buying solutions as an administrator.
2. Select Manage Core Administration Category Definition Manager Enumerations .
3. Do one of the following:
○ To export a specific set of enumerations, click the name in the Enumeration column and choose Export
from the pull-down menu.
○ To export all enumerations, click either Export in Excel Format or Export in CSV Format.
Deleting Enumerations
Use caution when deleting enumerations.
Context
Note
Enumerations might be referenced by fields in transactional data such as requisitions, contracts, invoices, and
orders. Do not delete enumerations after your site has been fully enabled.
Procedure
1. Log into your SAP Ariba Buying solutions as an administrator.
2. Select Manage Core Administration Category Definition Manager Enumerations .
3. Click the name of the enumeration you want to delete in the Enumeration column and choose Delete from the
pull-down menu.
Managing Mass Editing of Items
Configuring Mass Editing of Items [page 18]
Configuring the Item Fields Layout [page 19]
About Importing and Exporting Data for Custom Category Drivers [page 19]
Dynamic Forms Configuration and Management Guide
Managing Category Drivers and Enumerations CUSTOMER 17
Making the Collaboration Radio Button Available When Mass Editing Items [page 20]
Configuring Mass Editing of Items
Context
The line item general fields are not mass editable by default and must be configured to be displayed in the mass
edit page. However, the supplier fields (like Invited Suppliers and Supplier Location for collaborative items and
Supplier and Supplier Location for non-collaborative items) are mass editable by default.
All policy mapping fields, item fields and custom fields that are defined by a category driver can be configured to
be mass editable. You can configure these fields to be mass editable by:
● editing the category driver
● importing the category driver
● customization
All other line item general fields can be configured to be mass editable only by customization.
Note
To configure fields to be mass editable by customization, contact SAP Ariba Customer Support.
Procedure
1. Log in to your SAP Ariba Buying solutions as an administrator and navigate to Core Administration
Category Definition Manager Category Drivers .
2. Locate or search for the category driver that you want to edit using the search filters. Click Actions and then
Edit.
3. Click the Item Fields tab or skip to step 7 to configure fields from the Item Fields Layout tab.
4. Click Edit against the field that you want to configure as mass editable.
5. In the General tab, click the Mass Edit checkbox and click OK.
6. Repeat steps 4 and 5 for other fields that you want to configure as mass editable.
7. Click the Item Fields Layout tab.
8. Choose Mass Edit from the Layout pull-down menu.
9. From the Add to layout pull-down menu, select the required field and click Add.
10. Repeat step 9 for other fields that you want to configure as mass editable.
11. To configure the policy mapping fields, click the Policy Mapping Fields tab or skip to step 15 to configure them
from the Policy Mapping Fields Layout tab.
12. Click Edit for the field that you want to configure as mass editable.
13. In the General tab, click the Mass Edit checkbox and click OK.
14. Repeat steps 12 and 13 for other fields that you want to configure as mass editable.
Dynamic Forms Configuration and Management Guide
18 CUSTOMER Managing Category Drivers and Enumerations
15. Click the Policy Mapping Fields Layout tab.
16. Choose Mass Edit from the Layout pull-down menu.
17. From the Add to layout pull-down menu, select the required field and click Add.
18. Repeat step 17 for other fields that you want to configure as mass editable.
19. Click Save to save your changes.
Configuring the Item Fields Layout
Context
You can also configure the field layout (alignment) of the item fields on the mass edit page as per your
requirement. For example, you can specify the fields that you want to be displayed on the right of the mass edit
page. To do this you edit the category driver.
Note
In the default configuration, all the fields are configured to be displayed on the left of the mass edit page.
Procedure
1. Log in to the SAP Ariba Buying solutions as an administrator and go to Core Administration Category
Definition Manager Category Drivers .
2. Locate or search for the category driver that you want to edit. Click Actions and then Edit.
3. Click the Item Fields Layout tab.
4. Choose Edit (Right) from the Layout pull-down menu to specify the fields that you want to be displayed on the
right of the mass edit page.
5. From the Add to layout pull-down menu, select the required field and click Add.
6. Click Save to save your changes to the category driver.
About Importing and Exporting Data for Custom Category
Drivers
All the line item general fields that are defined by a category driver can be configured to be mass editable by
importing the edited category driver.
When you are performing an update of an existing driver by importing it from your local system, it replaces the
existing driver (along with all customizations that you may have made previously). To ensure the customization in
the existing driver are not lost, SAP Ariba recommends that you always export the existing driver before
performing the import.
Dynamic Forms Configuration and Management Guide
Managing Category Drivers and Enumerations CUSTOMER 19
Making the Collaboration Radio Button Available When
Mass Editing Items
Context
The Collaboration radio button is not mass editable by default for items and must be configured to be displayed in
the mass edit page. The Collaboration radio button can configured to be mass editable by importing the updated
category driver or by customization. This procedure describes how to make the Collaboration radio button
available by importing the updated category driver.
Note
To configure the Collaborate radio button to be mass editable by customization, contact SAP Ariba Customer
Support.
Procedure
1. Log in to your SAP Ariba Buying solutions as an administrator and go to Core Administration Category
Definition Manager Category Driver Import/Export .
2. Click the Export tab and then click Export button for the Export Category Drivers task.
3. Choose Save and click OK to save the CSV file to your local machine.
4. Edit the CSV file to add the Collaborate radio button to the MassEditField template. For example:
<inClass name=""category.Labor.LaborLineItemDetails"">
<inField name=""Collaborate"">
<templates>
<template name=""MassEditField"" operator=""add""/>
<template name=""EditRightViewField"" operator=""add""/>
</templates>
</inField>
</inClass>
5. Click the Import tab and then the Import button to run the Import Category Drivers task.
6. Click Browse to browse to the location of the updated CSV file and then click Run to import the category
drivers.
Dynamic Forms Configuration and Management Guide
20 CUSTOMER Managing Category Drivers and Enumerations
Managing Category Definitions
Introduction to Category Definitions [page 21]
About Adding or Modifying Category Definitions [page 23]
Maintaining Category Definitions in an Excel Workbook [page 34]
Introduction to Category Definitions
You use category definitions to define your items and to control the fields and behavior of specific types of line
items. The category definition also specifies additional fields to be displayed for a line item.
You manage category definitions in the Category Definition Manager workspace in Ariba Administrator. You can
create category definitions manually in the user interface, or by loading category definitions from an Excel file.
Activating a category definition creates new catalog items, one for each item in the category definition.
Collaborative Items
When you create a category item, you can specify that the item is collaborative, which means that the supplier and
buyer work together to define the details of the item. You can enable collaboration for any item controlled by a
category definition.
You can create collaborative and non-collaborative (direct) versions of the same category item. In such a scenario,
when the requester adds a non-collaborative item to the cart, the item does not go through collaboration, whereas
an item marked for collaboration triggers the collaboration process. Alternatively, you could create a single item
with the Collaboration property set to Allowed, so that when creating the requisition, the requester can decide
whether the item should be collaborative or direct.
For more information about the collaboration process from an end-user’s perspective, see the SAP Ariba
Purchasing Guide for Procurement Professionals.
Suppliers and Collaborative Items
When you create a category definition, you add the suppliers that can be used during collaboration on items in that
category. You can specify this setting for the supplier in general, or you can specify different settings for this
supplier based on different mappable attributes.
When adding a supplier, the ranking you give it determines whether collaboration requests can be sent to the
supplier when an item in the category is added to a requisition. Additionally, you can specify whether you want to
allow the supplier only for category items for which an item-level contract is available or for any category item on
the requisition.
Dynamic Forms Configuration and Management Guide
Managing Category Definitions CUSTOMER 21
Note
Dynamic Forms do not support commodity-level and supplier-level contracts.
You can also specify whether the purchasing agent and any user with edit capability can add “custom-invited”
suppliers to the invited supplier list.
Suppliers used during collaboration must be registered on Ariba Network. In addition, the customer’s Ariba
Network account must be configured for collaborative requisitioning. For more information, see the Ariba Network
Buyer Administration Guide.
Category Item Properties
When you create a category item, you can specify which fields to display to users as well as which fields can be
edited. You can also specify groups to control which users can see or edit the fields.
The available fields vary by category type. Additionally, some fields are not designed to be visible on the requisition
or shopping cart, so setting their editability and visibility has no effect. The names and purposes of the
collaboration fields are standard across all category types.
Sample Category Definitions
Your SAP Ariba Buying solutions includes a set of sample category definitions. For information about the sample
files and how to import them, see Sample Category Definition Files [page 52]
Viewing Category Definitions [page 22]
Viewing Category Definitions
Procedure
1. Log into your SAP Ariba Buying solutions as an administrator.
2. Select Manage Core Administration Category Definition Manager Category Definitions .
3. Click List All to display all category definitions, or enter search criteria and then click Search or press the
Enter key.
The following table describes the columns on the Category Definitions page.
Column Description
Name The name of the category definition. The maximum length is 50 characters.
Dynamic Forms Configuration and Management Guide
22 CUSTOMER Managing Category Definitions
Column Description
Status The status of the category definition, which can be one the following:
○ New - New category definition is being created.
○ Editing - Category definition is being edited.
○ Validated - Category definition has been validated.
○ Validation Failed- Category definition validation has failed.
○ Activated - Category definition has been activated
○ Activation Failed - Category definition activation has failed.
○ Deactivated - Category Definition has been deactivated.
Category ID The category ID.
Live Specifies whether the category definition is currently active.
4. To view the properties, items, suppliers, and history for a category definition, click the category definition
name.
About Adding or Modifying Category Definitions
You can add or modify category definitions manually by entering values on pages in the Category Definitions task.
An administrator can also add or modify a category definition by importing it from an Excel file.
Best Practice
SAP Ariba recommends the following as a best practice:
● Maintain a master copy of the category definitions data in an Excel file before making any changes.
● Make changes to the category definitions data in an Excel file and test it before importing on to your
production site.
● Create a category definition having a single item and supplier, using the Category Definitions task user
interface and later export this data to an Excel file and make appropriate changes.
For more information, see Maintaining Category Definitions in an Excel Workbook [page 34].
Note
The items on a requisition are re-verified against the category definition during submission, so if you edit a
category definition when a requisition is in Composing status, the items might change when the user tries to
submit the requisition. Also, when a user copies an existing approved requisition to create a new one, the items
might be different on the copy if the category definition was edited since the original requisition was approved.
Adding or Modifying a Category Definition [page 24]
Adding or Modifying a Category Item on the Items Tab [page 25]
Configuring Suppliers for Collaboration [page 30]
Setting Category Item Defaults on the Items Tab [page 31]
Dynamic Forms Configuration and Management Guide
Managing Category Definitions CUSTOMER 23
Deleting Category Items on the Items Tab [page 32]
Validating Category Definitions [page 32]
Activating a Category Definition [page 33]
Deactivating a Category Definition [page 34]
Adding or Modifying a Category Definition
Procedure
1. Log into your SAP Ariba Buying solutions as an administrator.
2. Select Manage Core Administration Category Definition Manager Category Definitions .
3. Click Create New to add a category definition, or select the category definition you want to modify and choose
Edit from the Actions pull-down menu.
4. On the General tab, enter or modify properties that will affect the entire category definition:
Field Description
Name The unique internal identifier of the category definition. The maximum length of the
name is 50 characters.
Header Category The category driver, which defines a template for a category definition. Select the
Generic category driver. For more information about category drivers, see Managing
Category Drivers and Enumerations [page 6].
Published Item Supplier The supplier for all the items defined in the catalog that are controlled by this category
definition. For “supplier-less” items (that is, items that are not associated with a specific
supplier), the value is Unspecified.
Status The status of the category definition. When you are creating a new category definition,
this field displays New. When you are editing an existing category definition, it displays
Editing.
Category ID The category ID. When you are creating a new category definition, this field is empty.
When you are editing an existing category definition, it displays the category ID. The cat
egory ID is assigned by the SAP Ariba system when you save a new category definition.
Live The activation status. When you create a new category definition, this field is empty.
When you are editing an active category definition, this field displays Yes. When you are
editing a category definition that has not yet been activated (or has been deactivated),
this field displays No.
Category Owners The users who can edit, validate, activate, and delete the category definition. Only users
specified here and category definition managers can perform these actions.
5. On the Items tab, you can:
○ Add or modify items to this category definition. For information, see Adding or Modifying a Category Item
on the Items Tab [page 25].
○ Set defaults for items in this category definition. For information, see Setting Category Item Defaults on
the Items Tab [page 31].
○ Delete items in this category definition. For information, see Deleting Category Items on the Items Tab
[page 32].
Dynamic Forms Configuration and Management Guide
24 CUSTOMER Managing Category Definitions
6. On the Suppliers tab, you can define collaboration for supplier-less items, and which suppliers are available for
ordering in this category definition. For information, see Configuring Suppliers for Collaboration [page 30].
7. Click OK to save your changes, or Cancel to return the previous page without saving your changes.
Tip
You can revert your changes and restore an activated category definition by selecting the category
definition and clicking Revert.
Adding or Modifying a Category Item on the Items Tab
Context
Limitations
You cannot use the Items tab to edit a category item if the total number of policy mapping field values is greater
than 625. If there are multiple policy mapping fields for a category item, then the total number of policy
mapping field values is calculated as the product of the values of all available policy mapping field values. For
example, if a category item is configured to have two policy mapping fields with 25 and 30 values respectively,
then the total number of policy mapping field values is calculated as 25x30 (=750). As the value in this example
exceeded 625, the associated category item cannot be edited. In scenarios where the total number of policy
mapping field values is greater than 625, SAP Ariba recommends that you use the Category Definitions data
import/export tasks to edit the category items.
Procedure
1. Log into your SAP Ariba Buying solutions as an administrator.
2. Select Manage Core Administration Category Definition Manager Category Definitions .
3. Click Create New to add a category definition, or select the category definition you want to modify and choose
Edit from the Actions pull-down menu.
4. Select the Items tab, click Add Item and choose a category driver. To modify a category item, select the item
you want to modify and click Edit.
5. On the item’s General tab, define or modify the properties for the category item.
Field Description
Item ID The Item ID for the category item. The SAP Ariba system sets the item ID to 1000 or to one
greater than the highest existing ID of items in this category definition.
You cannot modify this field in edit mode.
Short Name The name of the category item.
Description The description of the category item.
Dynamic Forms Configuration and Management Guide
Managing Category Definitions CUSTOMER 25
Field Description
Part ID The ID used to identify the item in the catalog. For supplier-less items, the system generates a
Part ID, otherwise this is the supplier part number.
Item Type The category item type. You cannot modify this field.
Locale The locale for the category item.
Defined in Catalog Set this field to No unless you have a migrated configuration that already implements this field.
Auxiliary Part ID The auxiliary part number for the item in the catalog. This field is only visible when Defined in
Catalog is set to Yes.
Commodity Code The commodity code for the category item.
Unit of Measure The unit of measure for the item.
Mapping Attributes Policy Mapping Fields that are common to all types of items in the category definition. Policy
values can be indexed by these Policy Mapping Fields to provide different policy values for dif
ferent Policy Mapping Field values.
Ordering Attributes The valid ordering attributes for the item. The ordering attributes specify required values for or
dering the item. For example, if there is an ordering attribute Region, you could specify the valid
regions in which this item can be ordered.
Dynamic Forms Configuration and Management Guide
26 CUSTOMER Managing Category Definitions
Note
When adding the item to a requisition, the part number and auxiliary ID are internal reference numbers
unless the requester selects a supplier who has a contract for this item, in which case the supplier’s part
number and auxiliary ID are used.
6. On the Policies tab, you can specify or modify policy values for individual item properties. These values can be
combined with contract terms to enforce compliance at requisition time. Properties are organized by type. To
hide or show properties of a certain type, click the corresponding icon to expand of collapse the information.
The following table describes the available policy values.
Dynamic Forms Configuration and Management Guide
Managing Category Definitions CUSTOMER 27
This option ... Indicates ...
Not Specified A default value is not set. For Yes/No values, the default is No.
Specified A default value is set. The type of value you set for the property depends on the prop
erty. For example, for some properties you set a Yes/No value. For others, you select a
value from a list, such as Required, Allowed, and Disallowed.
Specified by Attribute Different default values are set based on mappable attributes. For example, if you have a
Region attribute, you could set a different default for each region.
To specify this value, click define/edit in the Value column, and then set the values for
each mappable attribute in the category definition.
You define available mappable attributes when you create the category definition, not
when you create the category item.
Limitations
For non-qualified values, the policy value acts as a default value where the user can edit the value and the
requisition can be submitted successfully. For example, the policy for a Boolean can be Yes, but the
requisition can be submitted even if the value is No.
The following table describes the collaboration properties. There can be additional properties, depending on
the category type.
This property ... Specifies ...
Collaboration An item is collaborative. If enabled, collaboration requests are sent automatically to
the invited suppliers after the requisition is submitted and has been through pre-col
laboration approval.
Bidding Type The bidding type. which determines how suppliers see their own rankings in respect to
other suppliers. You can specify bidding types by attribute or by type. The bidding
types in the default configuration (from least to most visible) are:
○ Closed - None of the bidding information fields are visible
○ Open - Amount - The Lowest Amount and Price fields are visible
○ Open - Amount, Rank - The Lowest Amount, Price, Proposal Rank, and Supplier
Rank fields are visible
○ Open - Amount, Rank, Supplier - The Lowest Amount, Price, Lowest Supplier,
Proposal Rank, and Supplier Rank fields are visible.
Note
A supplier can never see the name of another supplier who is the lowest bid
der. You can also click New... to create a new bidding type.
Allow Partial Acceptance Whether buyers can accept some items on a proposal and reject others. If No, a buyer
must accept or reject an entire proposal.
Note
Setting this field to Yes does not mean buyers can partially accept a quantity from
one supplier and another quantity from another supplier for the same item.
Dynamic Forms Configuration and Management Guide
28 CUSTOMER Managing Category Definitions
This property ... Specifies ...
Supplier Can Add Items Suppliers can add line items to the proposal, which would then be added to the requisi
tion if the proposal is accepted. For example, in addition to the line item for the con
tractor, the supplier could add a line item for a special fee.
Can Submit Multiple Proposals Suppliers can submit more than one proposal for the same collaboration request. For
example, a supplier with three good candidates for a collaboration request could sub
mit three proposals, one for each candidate.
Item Type The item type. You can specify item types by attribute or by type. The item types in the
default configuration are:
○ Default
○ Expense
○ Fixed Fee
○ Milestone
Receiving Type The receiving type. You can specify receiving types by attribute or by type. The receiv
ing types in the default configuration are:
○ Default
○ By Count
○ By Amount
○ No Receipt
○ System Received
○ Auto Receiving
○ PCard Auto Receiving
○ Invoice Auto Receiving
Note
Set the receiving type to No Receipt for labor items, because these items
generate time sheets.The receiving type that you specify in the category defi
nition takes precedence over the receiving type set by the Import Receiving
Types By Commodity Code data import task.
Itemization Required? Whether itemization is required for milestone line items on non-collaborative requisi
tions. If Yes, the preparer of the requisition must itemize the milestone. If No, the pre
parer can choose whether to itemize.
For collaborative requisitions, the preparer does not itemize milestones. Instead, if this
field is both visible and editable, the preparer can choose whether supplier must item
ize the milestone on their collaboration proposals.
7. On the Permissions tab, you can set or modify visibility and editability values for individual properties during
requisition and collaboration time. Properties are organized by type, such as “General,” “Collaboration,” and
“Milestone.” There can be additional permission types, depending on the category type.
To hide or show properties of a certain type, click the corresponding icon to expand of collapse the
information.
Limitations
Visibility Permissions settings take precedence over the Editability Permissions settings.
Dynamic Forms Configuration and Management Guide
Managing Category Definitions CUSTOMER 29
In the Visibility Permissions table:
○ For Allowed, specify whether you want the property visible and editable to users. If it set to No, the
property is not visible or editable. If it is set to Yes, the property is visible or editable only if users who are
members of the selected group. If no group is selected, all users are able to see or edit that property.
○ If you clicked Yes to make the property visible, set groups to determine which users can see the property.
To specify groups, click select. If you specify multiple groups, a user only needs to have one of the groups
to be able to see the property. If you leave the groups set to all, all users can see the property.
In the Editability Permissions table:
○ Specify whether the properties can be edited, and set groups to determine which users can edit them.
8. Click OK to save your changes, or Cancel to return the previous page without saving your changes.
Configuring Suppliers for Collaboration
You can use the Suppliers tab to control the suppliers that can be used for collaborative items in a category
definition.
Procedure
1. Log into your SAP Ariba Buying solutions as an administrator.
2. Select Manage Core Administration Category Definition Manager Category Definitions .
3. Click Create New to add a category definition, or select the category definition you want to modify and choose
Edit from the Actions pull-down menu.
4. Select the Suppliers tab.
5. In the Category Mapping Attributes section, select a list of attributes (Policy Mapping Fields) that can be
used in determining supplier availability.
6. In the Supplier Selection section:
○ For Any Supplier, select Yes if you want to allow the requisitioner and any user with edit capability to add
any supplier to the invited supplier list using the Add a new unranked supplier link on the user interface.
SAP Ariba Customer Support can set a parameter to limit the users that can add custom-invited suppliers
to members of a specific group. The default group Add Custom Invited Supplier is provided for this
purpose.
○ For Suppliers with Contract, select Yes if you want any supplier with a contract for the item to be added
to the invited supplier list according to the ranking you select in the Ranking with Contract chooser.
○ For Ranking with Contract (which is only visible if Suppliers with Contract is Yes), select the ranking to
assign to contracted suppliers that are not defined in the category definition:
Select ... To ...
Optional Allow contracted suppliers to be added to the list of available suppliers.
Preferred Allow contracted suppliers to be selected. This setting is useful only when you have set Any
Supplier to No.
Dynamic Forms Configuration and Management Guide
30 CUSTOMER Managing Category Definitions
Select ... To ...
Required Make contracted suppliers required on the requisition.
Excluded Prevent contracted suppliers from being selected. Any contracted supplier not already de
fined in the category definition is excluded from collaboration.
If Any Supplier is Yes, requisitioners can still add any supplier to the invited supplier list us
ing the Add a new unranked supplier link in the user interface.
7. In the Category-wide Suppliers section, you can define suppliers that are available for supplier-less items. The
suppliers specified here do not necessarily need to have an open contract to be available for selection.
○ Click Add Supplier to add a supplier to the category item, or select a supplier to modify and click Edit.
○ In the Ranking list, select the ranking to assign to the supplier, The ranking specified here overrides the
ranking specified in the Supplier Selection section.
○ For Contracted Items Only, select whether you want to allow this supplier only for category items for
which an item-level contract is available (Yes) or for any category item on the requisition (No). Supplier-
level contracts are not included in the For Contracted Items Only option.
The Ranking and Contracted Items Only settings you specify for individual suppliers override the options
in the Supplier Selection section
○ To delete a supplier from the category item, select the supplier and click Delete.
8. To specify different collaboration approval settings depending on a mappable attribute, do the following in the
Mapped Rankings section:
○ In the attribute’s list, scroll to the value on which you want to base the approval setting, and then click Yes
in the Override column. For example, if there is a Region attribute, you could click Yes next to New York
City to allow you to specify different settings for this supplier when the region is New York City.
○ In the Ranking list, specify the override collaboration approval setting for the supplier. Only the Required,
Excluded, and Optional rankings are available. Mapped supplier Preferred ranking defaulting into the
invited supplier list is currently not supported.
○ In the Contracted Items Only column, specify the override contract requirement for the supplier.
○ Repeat these steps for each mappable attribute you want to use to override the supplier collaboration
approval settings. For example, if there are three regions, you might set a different ranking for this supplier
in each of the three regions.
9. Click Save to save your changes, or Cancel to return to the previous screen without saving your changes.
Setting Category Item Defaults on the Items Tab
You can set default values for category items on the Items tab. The defaults that you set for a category driver serve
as template values and are applied to any new category item created in the category definition that uses the same
category driver.
Procedure
1. Log into your SAP Ariba Buying solutions as an administrator.
Dynamic Forms Configuration and Management Guide
Managing Category Definitions CUSTOMER 31
2. Select Manage Core Administration Category Definition Manager Category Definitions .
3. Click Create New to add a category definition, or select the category definition you want to modify and choose
Edit from the Actions pull-down menu.
4. Select the Items tab, click Item Defaults, and select a category driver.
5. On the General tab, you can enter template values for new items that use the same category driver in this
category definition. These values are published in the catalog, or are linked to an existing catalog entry.
6. On the Policies tab, you can enter policy template values for new items that use the same category driver in
this category definition. These values can be combined with contract terms to enforce compliance at
requisition time. Policy values can be unspecified, set to a particular value or be specified by attribute. Values
specified by attribute have different values for each set of mapping attributes. Values defined here apply to
newly created items.
7. On the Permissions tab, you can enter template values for visibility and editability groups for individual
properties during requisition and collaboration time.
For detailed information about entering information on the General, Policies, and Permissions tabs, see
Adding or Modifying a Category Item on the Items Tab [page 25].
Deleting Category Items on the Items Tab
Procedure
1. Log into your SAP Ariba Buying solutions as an administrator.
2. Select Manage Core Administration Category Definition Manager Category Definitions .
3. Select the category definition you want to modify and choose Edit from the Actions pull-down menu.
4. Select the Items tab.
5. Select the category item you want to delete.
6. Click Delete.
Validating Category Definitions
You validate a category definition to ensure that its values and the catalog items it creates or controls are all valid.
After validating a category definition, you activate it to make it available in your SAP Ariba Buying solutions.
Procedure
1. Log into your SAP Ariba Buying solutions as an administrator.
2. Select Manage Core Administration Category Definition Manager Category Definitions .
3. Select the category definition you want to validate and click Validate.
4. Click the category definition name and take an action based its status:
Dynamic Forms Configuration and Management Guide
32 CUSTOMER Managing Category Definitions
○ If the status is Validated, activate the category definition to make it available in the SAP Ariba Buying
solutions.
○ If the status is Validation Failed, view the category definition, click the History tab, and then click
Validation Errors to see a list of errors that were found in this file. Fix the errors, and then validate again.
Results
During validation, the SAP Ariba system generates a warning for any non-qualified fields that have a policy defined
and are editable. For example:
In category category_name for the fields [field1,field2], the policy will act as an
initial value when the user is allowed to edit the field. Please refer to the logs
for more details.
Activating a Category Definition
Activating a category definition makes it active in the SAP Ariba Buying solutions, so that it controls the associated
catalog items and displays its category items in the catalog. When you activate a new category definition that
defines catalog items, the SAP Ariba system creates a new generated subscription to track it.
Context
Note
Make sure the category definition has been validated. A validated category definition has the status Validated.
For more information, see Validating Category Definitions [page 32].
Procedure
1. Log into your SAP Ariba Buying solutions as an administrator.
2. Select Manage Core Administration Category Definition Manager Category Definitions .
3. Select the category definition you want to activate and click Activate.
4. Click OK to activate the category definition, or Cancel to return to the previous screen without activating the
category definition.
Dynamic Forms Configuration and Management Guide
Managing Category Definitions CUSTOMER 33
Results
When a category definition is activated, its status changes to Activated and Yes appears in the Live column on the
Category Definition page.
Deactivating a Category Definition
Deactivating a category deactivates both the category definition and its generated subscription. Existing catalog
items are no longer controlled by the category definition, and any catalog items defined in the category definition
are no longer available to users.
Procedure
1. Log into your SAP Ariba Buying solutions as an administrator.
2. Select Manage Core Administration Category Definition Manager Category Definitions .
3. Select the category definition you want to deactivate and click Deactivate.
4. Click OK to deactivate the category definition, or Cancel to return to the previous screen without deactivating
the category definition.
Results
When a category definition is deactivated, its status changes to Deactivated and No appears in the Live column on
the Category Definition page.
Maintaining Category Definitions in an Excel
Workbook
You can maintain category definitions in an Excel workbook.
For sample category definition files in an Excel workbook format, see Sample Category Definition Files [page 52].
Worksheet Label Limitations [page 35]
Importing a Category Definition [page 35]
Exporting a Category Definition [page 36]
Viewing Category Import Logs [page 36]
Viewing Category Items [page 37]
Deleting Category Definitions [page 38]
Dynamic Forms Configuration and Management Guide
34 CUSTOMER Managing Category Definitions
Worksheet Label Limitations
Excel limits worksheet labels to 31 characters. When you export a category definition to an Excel workbook, the
category driver name is used to create certain worksheet labels (for example, “PrintStock Properties”).
If the category driver name has a label longer than 31 characters, the label is truncated to 31 characters. Because
the exported worksheet labels contain characters in addition to the driver name, you must limit the driver name to
no more than 18 characters.
Importing a Category Definition
Procedure
1. Create an Excel workbook containing your category definition.
Each category type includes sample category definitions that are defined in category definition files. For best
results, copy a sample category definition file from the category type you want to use, rename it and enter the
values for your new category definition. For more information, see About Sample Category Definition Files
[page 52].
2. Log into your SAP Ariba Buying solutions as an administrator.
3. Select Manage Core Administration Category Definition Manager Category Definitions .
4. Click Import.
5. Enter the location of the Excel workbook, or click Browse to browse for and select the Excel workbook.
6. Click OK to import the category definition, or Cancel to return to the previous screen without importing the
category definition.
7. View the category import log to verify that the category definition imported without any errors or to determine
what errors occurred. For more information, see Viewing Category Import Logs [page 36].
Results
After importing a category definition from an Excel workbook, the Category Definition Manger workspace is
updated with this category definition if it does not exist already. If it already exists, the current category definition
version is overwritten by the data in the newly updated file. If you made changes to a category definition in the user
interface that are not reflected in the Excel workbook, those changes will be lost. If you accidentally overwrite a
category definition that was previously activated, you can click Revert on the Category Definitions page to restore
the previously activated version of the category definition.
You can edit and maintain the category definition in the user interface or, if you want to keep the Excel workbook
as the source of truth, you should periodically export the category definition to the Excel workbook so that the data
in the Category Definition Manager workspace and the Excel workbook are identical.
Note
Some values are rounded when displayed in your SAP Ariba Buying solutions, but the original value is still used.
To see the original value, look in the workbook you imported.
Dynamic Forms Configuration and Management Guide
Managing Category Definitions CUSTOMER 35
Exporting a Category Definition
Context
Note
When you export a category definition, the current version is exported. If the category is in the Editing status,
the Editing version is exported. To export the live version, the status of the category must be Activated.
Procedure
1. Log into your SAP Ariba Buying solutions as an administrator.
2. Select Manage Core Administration Category Definition Manager Category Definitions .
3. Select the category definition you want to export and then choose Export from the Actions pull-down menu.
4. After the data has finished downloading, click Open to view the contents of the workbook or click Save to save
the workbook to your local hard drive.
Viewing Category Import Logs
When you import a category definition from an Excel file, a category import log is created that provides
information about the status of the import. View the import log to verify that the category definition imported
without any errors or to determine what errors occurred.
Context
Limitations
Your SAP Ariba Buying solutions cannot display category definition filenames that include non-alphanumeric
characters.
Procedure
1. Log into your SAP Ariba Buying solutions as an administrator.
2. Select Manage Core Administration Category Definition Manager Category Import Logs .
3. Click List All to display all logs, or enter search criteria and then click Search or press the Enter key.
Dynamic Forms Configuration and Management Guide
36 CUSTOMER Managing Category Definitions
4. (Optional) Do any of the following:
○ To view details of a category import log, click an import tracker name in the LoadAdapterSource column.
○ To view information about the user who imported the file, click the username.
○ To view details of the log’s category definition, click the category definition name.
Viewing Category Items
Procedure
1. Log into your SAP Ariba Buying solutions as an administrator.
2. Select Manage Core Administration Category Definition Manager Category Items .
3. Click List All to display all category items, or enter search criteria and then click Search or press the Enter
key.
The following table describes the columns on the Category Items page.
Column Description
Category ID The category ID.
Category The name of the category definition.
Item ID The category item ID.
Short Name The user-visible name of the category item.
Part ID The part number of the category item.
Aux ID The auxiliary part number of the category item, if any.
Published Item Supplier The supplier for all category item. If the item is collaborative, the supplier is Unspe
cified.
Defined in catalog Specifies whether a category item is linked to a catalog item imported from a cata
log.
4. (Optional) Do any of the following:
○ To view details of a category item, such as the properties and permissions, click an item ID.
○ To view details of an item’s category definition, click the category definition name.
○ To view general information, items, and suppliers for an item’s category definition, click the category ID.
○ To view information about a supplier, click the supplier name.
Dynamic Forms Configuration and Management Guide
Managing Category Definitions CUSTOMER 37
Deleting Category Definitions
You must deactivate a category definition before deleting it. Deleting category definitions deletes their generated
subscriptions, and any catalog items defined in these categories. This action cannot be undone.
Context
Re-importing the same category definition is treated as a new category definition and a new category ID is created.
Deleting a category definition that has a contract associated with it, breaks the association and the category items
are no longer available in the catalog.
Procedure
1. Log into your SAP Ariba Buying solutions as an administrator.
2. Select Manage Core Administration Category Definition Manager Category Definitions .
3. Select the category definition you want to delete, and then click Delete.
4. If you maintain the category definition in an external file, delete that file.
Related Information
Deactivating a Category Definition [page 34]
Dynamic Forms Configuration and Management Guide
38 CUSTOMER Managing Category Definitions
Managing Generated Subscriptions
About the Generated Subscriptions Task [page 39]
About the Generated Subscriptions Task
Subscriptions are generated from category definitions and contract requests for item level contracts that include
non-catalog items.
A subscription is activated when the category definition is activated, and is deactivated when the category
definition is deactivated. A subscription is also activated when a contract request is opened, and is deactivated
when the contract request is closed.
Note
When a related contract or a related category definition is activated, the subscriptions to be published are
queued in batches and are published every two hours. However, when a related contract or a related category
definition is deactivated, the subscriptions are published immediately.
You use the Generated Subscriptions task to manage generated subscriptions. You can access the Generated
Subscriptions task from either the Catalog Manager or the Contracts Manager workspace.
Procurement Applications that Support Generated Subscriptions Tasks
The following procurement applications support generated subscriptions tasks:
● SAP Ariba Buying and Invoicing
● SAP Ariba Buying
● SAP Ariba Catalog
Viewing Generated Subscriptions [page 40]
Comparing Generated Subscription Versions [page 40]
Viewing Generated Subscription Errors [page 41]
Emailing Subscription Errors and Warnings [page 41]
Dynamic Forms Configuration and Management Guide
Managing Generated Subscriptions CUSTOMER 39
Viewing Generated Subscriptions
Procedure
1. Log into your SAP Ariba Buying solutions as an administrator.
2. Select Manage Core Administration .
3. Choose Catalog Manager or Contracts Manager .
4. In the Catalog Manager or Contracts Manager workspace, choose the Generated Subscriptions task and
click List All to display all subscriptions, or enter a search criteria and click Search to view the search results.
5. To view a specific subscription:
○ To view all versions of a subscription, click a link in the Subscription Name column.
○ To view any errors and warnings, click a subscription’s link in the Version column.
○ To view subscriptions that contain errors or require attention, click any red exclamation mark.
○ To review the status history of a contract subscription, click a subscription’s link in the Status column.
○ To view details about a supplier, click a link in the From Supplier column.
○ To view the content of a subscription, click the link in the # of Items column.
6. Click Generated Subscription Home to return to the Generated Subscriptions page.
Comparing Generated Subscription Versions
Procedure
1. Log into your SAP Ariba Buying solutions as an administrator.
2. Select Manage Core Administration .
3. Choose Catalog Manager or Contracts Manager .
4. In the Catalog Manager or Contracts Manager workspace, choose the Generated Subscriptions task and
select versions to compare:
○ Select the new subscription version in the Select Version to Compare chooser. This field is marked with
Currently viewed version to indicate the newer version.
○ Select an activated version of the same subscription in the Select Version to Compare Against chooser.
This field should contain the older subscription. Or select All active items to compare the subscription
version against all activated items in the subscription.
5. Select a comparison criteria in the Separately List Items with chooser. For example, to view any price
changes, choose a Price Change of More Than.
6. Enter a value in the% field.
7. Click Compare to generate a report comparing the subscription versions, or Generated Subscription Home
to return to the previous page without comparing the versions.
Dynamic Forms Configuration and Management Guide
40 CUSTOMER Managing Generated Subscriptions
Viewing Generated Subscription Errors
Procedure
1. Log into your SAP Ariba Buying solutions as an administrator.
2. Select Manage Core Administration .
3. Choose Catalog Manager or Contracts Manager .
4. In the Catalog Manager or Contracts Manager workspace, choose the Generated Subscriptions task and
select a subscription in the Version column.
5. To review the errors or warnings:
○ By default, errors of every severity and type are displayed. To change which errors are displayed, click
Change.
○ Errors are displayed in a summarized view, with all the errors of the same type summarized together on
one line. To view each error for every item, click Error Display and choose Expanded. To view the
summary again, choose Summarized.
6. To print errors for review, select one or more check boxes and click Print Errors. The errors you selected are
displayed in a browser window. Select your browser's print command to print the errors.
7. Click Generated Subscription Home to return to the Generated Subscription page.
Results
If a subscription contains an item with an error or fails to load correctly into Ariba Administrator, it will have the
status of Validation Error. To correct errors, you must edit the original contract request.
Emailing Subscription Errors and Warnings
The most common recipient of a contract subscription error email is the contract manager at your company.
Context
Note
You can email a maximum of 2000 errors or warnings at one time.
Dynamic Forms Configuration and Management Guide
Managing Generated Subscriptions CUSTOMER 41
Procedure
1. Log into your SAP Ariba Buying solutions as an administrator.
2. Select Manage Core Administration .
3. Choose Catalog Manager or Contracts Manager .
4. In the Catalog Manager or Contracts Manager workspace, choose the Generated Subscriptions task and
select a subscription in the Version column.
5. Select one or more check boxes and click Email Errors.
6. Enter recipients email addresses in the To, CC, and Bcc fields.
7. Review or modify the Subject field.
8. Review the Message field text. By default, the message field contains a summary of the number of each kind of
error, the number of errors selected to be sent in the email and the severity, line number and description of
each error.
9. Edit the default information and add your own comments as necessary.
10. Choose a format to attach the subscription file. You do not have to attach the file to send the email message.
11. To add additional errors to the email message, click Add Errors.
12. Click Send to send the email message, or Cancel to return to the previous page without sending the email
message. A confirmation message appears when the email message is sent.
Dynamic Forms Configuration and Management Guide
42 CUSTOMER Managing Generated Subscriptions
Managing Reporting for Dynamic Forms
About Reporting in Dynamic Forms [page 43]
Reporting Facts [page 44]
About Configuring Flex Field Reporting [page 50]
About Reporting in Dynamic Forms
Dynamic Forms provide reporting capabilities when deployed with the following solutions:
● SAP Ariba Buying and Invoicing
● SAP Ariba Buying
● SAP Ariba Catalog
Dynamic Forms provide reporting capabilities for the following:
● Generic Category Driver
● Collaboration Requests
● Proposals
The following reporting facts are available:
● Generic Driver - Generic fact
● Collaboration Request - Collaboration Request fact
● Proposals - Proposal fact
Category Driver Facts: Static Facts
Static facts are those that are built into the SAP Ariba Buying solutions for Generic base category driver and are
available out of the box by default.
Category Driver Facts: Dynamic Facts
Dynamic facts are created in real-time when you create new category drivers based on the Generic category
drivers. These dynamic facts are based on the corresponding static facts. A new fact for each driver is created
dynamically by the SAP Ariba Buying solutions as each driver may have unique flex fields.
For example, if you create Generic Driver A and Generic Driver B based on the base generic driver, then SAP Ariba
Catalog creates a Generic_Driver_A fact and a Generic_Driver_B fact dynamically.
Dynamic Forms Configuration and Management Guide
Managing Reporting for Dynamic Forms CUSTOMER 43
All the out of the box fields are reportable in the default configuration including the policy mapping fields. To make
a custom field (flex field) available for reporting, you do the following:
● Configure the field’s reportable property to make it available in reports.
● Synchronize the reportable flex fields data.
For more information, see About Configuring Flex Field Reporting [page 50].
Fields in Requisitions and Purchase Orders that are created based on these drivers are reportable only if they are
in any one of the following states:
● Ordered
● Receiving
● Received
In SAP Ariba Catalog, the fields in the shopping carts that are created based on these drivers are reportable only
after the shopping carts have been checked out and returned to the external procurement system.
Access Control for Facts
These facts are accessible only to members of the following groups:
● Report User
● Report Manager
● Report Administrator
● Flex fields of type Cluster Root and Multiline Text are not reportable even if they are configured to be available
on reports.
● Flex field values of type String have a character limit of 255 and are truncated in reporting if the limit is
exceeded.
Reporting Facts
This section covers the following topics:
● About the Generic Driver Fact [page 44]
● Measures and Flex Fields in the Category Driver Fact Tables [page 46]
● About the Collaboration Request Fact [page 48]
● About the Proposal Fact [page 49]
About the Generic Driver Fact
The Generic Driver fact table contains all Generic PO Spend data of the last version of the Purchase Order. In SAP
Ariba Catalog, this fact table contains all spend data of shopping cart line items that are based on the generic
driver.
Dynamic Forms Configuration and Management Guide
44 CUSTOMER Managing Reporting for Dynamic Forms
Measures in the Generic Fact Table
The generic fact table contains the following measures:
● Amount Accepted ● Amount Billed ● Amount Cleared
● Amount Invoiced ● Amount Left to Invoice Total ● Amount Left to Reconcile Total
● Amount Reconciled ● Line Count ● Number Accepted
● Number Billed ● Number Cleared ● Number Invoiced
● Number Reconciled ● PO Count ● PO Spend
● Split Count
For more information about the measures, see Measures in the Fact Tables [page 46].
Note
The measures available for selection are common to all SAP Ariba Buying solutionss. When creating reports,
select only those measures that are relevant to your SAP Ariba Buying solutions.
Hierarchies in the Generic Fact Table
You can add the following hierarchies to Generic reports as row, column, page, or detail fields:
● Supplier ● Commodity
● Requestor ● Source System
● Shopping Cart ID ● Shopping Cart Line Number
● Milestone Item Fields ● Expense Item Fields
○ Completion Due Date ○ Title
○ Verifier ○ Full Description
○ Title
○ Full Description
○ Days before Milestone is Due
○ Risk Premium Percentage
Dynamic Forms Configuration and Management Guide
Managing Reporting for Dynamic Forms CUSTOMER 45
● Resource Item Fields ● Fixed Fee Item Fields
○ Start Date ○ Billing date
○ End Date ○ End Date
○ Work Location ○ Title
○ Unit of Measure ○ Full Description
○ Hours per Week ○ Recurring
○ Quantity ○ Frequency
○ Bill Rate ○ Maximum References
○ Bill Rate Qualifier ○ Recurring Amount
For information on the flex fields in the Generic fact table, see Flex Fields in the Fact Tables [page 47].
Measures and Flex Fields in the Category Driver Fact Tables
Measures in the Fact Tables
The Generic fact table contains the following measures:
Measure Description Formula
Amount Accepted Total amount of goods received for a PO split line item sum(AmountAccepted)
Amount Billed Total amount in a PO split line item for which invoices have been sum(AmountBilled)
received
Amount Cleared Total amount in a PO split line item for which invoices have been sum(AmountCleared)
reconciled and approved
Amount Invoiced Total Amount in a PO split line item for which invoices have no sum(AmountInvoiced)
exceptions that can affect the invoice amount
Amount Left to Invoice Total amount left to be invoiced sum(AmountLeftToInvoice)
Total
Amount Left to Recon Total amount left to be reconciled sum(AmountLeftToReconcile)
cile Total
Amount Reconciled Total amount in a PO split line item for which invoices have been sum(AmountReconciled)
reconciled and approved, excluding the disputed amount
Line Count Number of PO line items sum(LineItemCount)
Number Accepted Total quantity of goods received for a PO split line item sum(NumberAccepted)
Number Billed Total quantity in a PO split line item for which invoices have been sum(NumberBilled)
received
Number Cleared Total quantity in a PO split line item for which invoices have been sum(NumberCleared)
reconciled and approved
Number Invoiced Total quantity in a PO split line item for which invoices have no sum(NumberInvoiced)
exceptions that can affect the quantity of invoiced items
Number Reconciled Total quantity in a PO split line item for which invoices have been sum(NumberReconciled)
reconciled and approved, excluding the disputed quantity
Dynamic Forms Configuration and Management Guide
46 CUSTOMER Managing Reporting for Dynamic Forms
Measure Description Formula
PO Count Number of purchase orders sum(POCount)
PO Spend Amount of money spent sum(Amount)
Split Count Number of PO split line items count()
Flex Fields in the Fact Tables
The Generic fact table can report the following flex fields:
Shared Global Item Properties Fields Number Available
String Fields 10
Unit of Measure Fields 5
Decimal Fields 10
Long Fields 10
Integer Fields 10
Boolean Fields 15
Qualified Decimal Fields 5
Qualified Money Fields 10
Money Fields 10
Date Fields 10
Contractible Properties Fields Number Available
String Fields 10
Unit of Measure Fields 4
Big Decimal Fields 10
Long Fields 10
Integer Fields 10
Boolean Fields 15
Qualified Decimal Fields 5
Qualified Money Fields 10
Money Fields 10
Date Fields 10
Mappable Properties Fields Number Available
String Fields 10
Dynamic Forms Configuration and Management Guide
Managing Reporting for Dynamic Forms CUSTOMER 47
About the Collaboration Request Fact
Measures in the Collaboration Request Fact Table
The Collaboration Request fact contains data from individual collaboration request documents. You can report on
the following data fields in Collaboration Request reports:
● Collaboration Request Count ● Requested Rate (USD)
● Expense Amount ● Turnaround Collaboration Time
● Requested Bill Rate (USD) ● Turnaround Response Time
● Requested Pay Rate (USD)
Note
The measures available for selection are common to all SAP Ariba Buying solutionss. When creating reports,
select only those measures that are relevant to your SAP Ariba Buying solutions.
Hierarchies in the Collaboration Request Fact Table
You can add the following hierarchies to Collaboration Request reports as row, column, page, or detail fields:
● Commodity ● ERP Commodity
● Completed Date ● Response Date
● Source System ● Submit Date
● Supplier ● Response
● Status ● Shopping Cart
● Collaboration Item Type ● Load Create Time
● Collaboration Request ID ● Load Update Time
● End Date ● Part
● Requester ● Service Category Detail
● Start Date ● Unit of Measure
● Work Location
Dynamic Forms Configuration and Management Guide
48 CUSTOMER Managing Reporting for Dynamic Forms
Detail Fields in the Collaboration Request Fact Table
Collaboration Request reports contain the following detail fields by default:
● Collaboration Request ID ● Submit Date
● Requisition ● Common Supplier
● Response ● Status
About the Proposal Fact
Measures in the Proposal Fact Table
The Proposal fact contains data from individual proposal documents. You can report on the following data fields in
Collaboration Request reports:
● Bill Rate Savings ● Proposal Line Count
● Expense Amount (USD) ● Proposed Candidate Bill Rate (USD)
● Line Item Bill Rate (USD) ● Proposed Candidate Pay Rate (USD)
● Line Item Pay Rate (USD) ● Proposed Rate (USD)
● Pay Rate Savings ● Savings
Note
The measures available for selection are common to all SAP Ariba Buying solutionss. When creating reports,
select only those measures that are relevant to your SAP Ariba Buying solutions.
Hierarchies in the Collaboration Request Fact Table
You can add the following hierarchies to Collaboration Request reports as row, column, page, or detail fields:
● Action Taken By ● Preparer
● Action Taken On ● Service Category Detail
● Collaboration Item Type ● Source System
● Contractor User ● Start Date
● End Date ● Status
Dynamic Forms Configuration and Management Guide
Managing Reporting for Dynamic Forms CUSTOMER 49
● Load Create Time ● Submit Date
● Load Update Time ● Supplier
● Part ● Unit of Measure
● Work Location
Detail Fields in the Collaboration Request Fact Table
Collaboration Request reports contain the following detail fields by default:
● Proposal ID ● Submit Date
● Collaboration Request ID ● Common Supplier
● Status
About Configuring Flex Field Reporting
To make a custom field (flex field) available for reporting, you do the following:
● Configure the field’s reportable property to make it available in reports, as described in Configuring Flex Fields
to be Reportable [page 50].
● Synchronize the reportable flex fields data. The data is synchronized for you when the reporting data is pulled
from the SAP Ariba Buying solutions at scheduled intervals; in addition, you can manually synchronize the
data, as described in Manually Synchronizing Reportable Flex Fields [page 51].
Configuring Flex Fields to be Reportable
Procedure
1. Log into your SAP Ariba Buying solutions as an administrator.
2. Select Manage Core Administration Category Definition Manager Category Drivers .
3. Click Create New to create a new custom category driver, or select the custom category driver you want to
modify and choose Edit from the Actions pull-down menu.
4. On the Item Fields tab, click Create Field to create a new item field, or click Edit to modify an existing item
field.
5. On the General tab, select the Available on Reports checkbox and click OK.
Dynamic Forms Configuration and Management Guide
50 CUSTOMER Managing Reporting for Dynamic Forms
Manually Synchronizing Reportable Flex Fields
The reportable flex fields are synchronized automatically when the reporting data is pulled from the SAP Ariba
Buying solutions at scheduled intervals. Run the Flex Field Reporting task manually only if you want to
synchronize the reportable flex fields at any given time.
Prerequisites
You must be a member of the Report Administrator group to access the Flex Field Reporting task.
Procedure
1. Log into your SAP Ariba Buying solutions as an administrator.
2. Select Manage Administration .
3. Choose Reporting Manager Flex Field Reporting .
4. Click Retrieve Flexible Fields Metadata for Reporting.
Dynamic Forms Configuration and Management Guide
Managing Reporting for Dynamic Forms CUSTOMER 51
Sample Category Definition Files
About Sample Category Definition Files [page 52]
Service Category Header Worksheet [page 52]
Suppliers Worksheet [page 53]
Mapped Supplier Ranking Worksheet [page 54]
Item Properties Worksheet [page 55]
Item Attributes Worksheet [page 58]
Item Editability and Visibility Worksheet [page 59]
Mapped Properties Worksheet [page 60]
About Sample Category Definition Files
A category definition file is a Microsoft Excel file containing a specific set of worksheets and columns that are
mapped through an integration mappings file to the fields in Ariba Administrator. For example:
Just as each category type has its own set of fields and properties, the category definition file format is unique to
each category type. Therefore, if you are creating a category definition that uses the Generic category, you must
create the spreadsheet in the correct format. If you create your own custom category type, you must ensure that
the integration mappings file matches the columns set up in the category definition file.
Note
Some of the following sample category definition files contain all of the worksheets, and some contain only
some of the worksheets. The actual worksheet names might not be the same as the worksheet names shown in
this section.
Service Category Header Worksheet
The Service Category Header worksheet defines general information about the category, category items, and
suppliers. The columns on this worksheet correspond to the fields on the General tab when defining a category in
the Category Definition Manager.
Dynamic Forms Configuration and Management Guide
52 CUSTOMER Sample Category Definition Files
Column Description
Name The name of the category definition. The name cannot be longer than 50 characters.
Category Driver The unique internal identifier of the category driver for the category definition.
Item Category Drivers The unique internal identifier of the category driver for the category item.
Mapping Attributes List A comma-separated list of attribute names. Mappable attributes are fields that cause
other fields to change based on the value selected, such as changing whether a sup
plier is approved or required based on the value the user selects in the Region field.
Supplier Id Domain The domain portion of the supplier’s ID, for example, buysersytemid.
Supplier Id The value portion of the supplier’s ID, for example, sid512.
Category Managers List A comma-separated list of user names. The person importing the Excel category defi
nition file is automatically assigned as the category definition owner. The category defi
nition owner is not specified in the category definition file itself. The category definition
owner can then assign other users as category definition owners through the user in
terface.
A category definition owner can edit, validate, activate, and delete the category defini
tion. Only users specified as a category definition owner or users who have the
EditCategory permission can perform these actions.
Allow Contracted Suppliers Enter TRUE if you want any supplier with a contract for the item to be added to the in
vited supplier list according to the ranking you specify in the Contracted Supplier
Ranking column.
Contracted Supplier Ranking If you entered TRUE in the Allow Contracted Suppliers column, enter a ranking for
contracted suppliers in this column. Valid values are:
● Approved - Allow contracted suppliers to be added to the list of available suppli
ers.
● Preferred - Allow contracted suppliers to be selected.
● Required - Make contracted suppliers required on the requisition.
● Unapproved - Prevent contracted suppliers from being selected. Any con
tracted supplier not already defined in the category definition is excluded from
collaboration.
Allow All Suppliers Enter TRUE if you want to let the requisitioner add any supplier to the invited supplier
list using the Add a new unranked supplier link in the user interface.
Suppliers Worksheet
The Suppliers worksheet defines the suppliers to use during collaboration on items in this category definition. The
columns on this worksheet correspond to the fields on the Suppliers worksheet when defining a category in the
Category Definition Manager. The Number column creates an internal ID to uniquely identify each supplier in this
worksheet.
Column Description
Category The name of the category definition.
Dynamic Forms Configuration and Management Guide
Sample Category Definition Files CUSTOMER 53
Column Description
Number An internal ID that uniquely identifies each supplier in this workbook.
Supplier Id Domain The domain portion of the supplier’s ID, for example, buysersytemid.
Supplier Id The value portion of the supplier’s ID, for example, sid512.
Ranking The ranking for the supplier. Valid values are:
● Optional - Allow the supplier to be added to the list of available suppliers.
● Preferred - Allow the supplier to be selected.
● Required - Make the supplier required on the requisition.
● Excluded - Prevent the supplier from being selected. Any supplier not already defined in
the category definition is excluded from collaboration.
Contracted Items Only The value in this column specifies the contract requirements for the supplier.
● TRUE - Allow the supplier only for category items for which an item-level or commodity-
level contract is available. Supplier-level contracts are not included.
● FALSE - Allow the supplier for any category item on the requisition.
Mapped Supplier Ranking Worksheet
The Mapped Supplier Ranking worksheet defines supplier rankings by attributes for the category definition. The
Attribute columns correspond to the mapping attributes listed in the Service Category Header worksheet. The
Number column specifies the supplier. The Ranking column specifies the ranking for that supplier based on a
value in one of the Attribute columns. The Contracted Items Only column specifies the contract requirements for
this supplier based on that mapping attribute.
Column Description
Category The name of the category definition.
Number The internal ID that uniquely identifies the supplier in this workbook. The value must match a
value in the Number column on the Suppliers worksheet.
Attribute 1 The value that corresponds to the first mapping attribute specified on the Service Category
Header worksheet. If you mapped more than one attribute, add additional attribute columns, such
as Attribute 2, Attribute 3, and so on.
You must enter mappings for every possible value for each mapping attribute. Do not leave any
mapping attributes blank.
Ranking The ranking for the supplier based on the value in the Attribute column. Valid values are:
● Optional - Allow the supplier to be added to the list of available suppliers.
● Preferred - Allow the supplier to be selected.
● Required - Make the supplier required on the requisition.
● Excluded - Prevent the supplier from being selected. Any supplier not already defined in
the category definition is excluded from collaboration.
Dynamic Forms Configuration and Management Guide
54 CUSTOMER Sample Category Definition Files
Column Description
Contracted Items Only The value in this column specifies the contract requirements for the supplier based on the value in
the Attribute column.
● TRUE - Allow the supplier only for category items for which an item-level or commodity-level
contract is available. Supplier-level contracts are not included.
● FALSE - Allow the supplier for any category item on the requisition.
For example, if you defined one mapping attribute, cus_Region, and you want to specify different rankings for
suppliers based on the region, you might have rows as follows:
Category Number Attribute 1 Ranking Contracted Items Only
Lighting_Bulbs 1 fluorescent Approved FALSE
Lighting_Bulbs 2 fluorescent Required FALSE
Lighting_Bulbs 1 LED Required FALSE
Lighting_Bulbs 2 LED Approved FALSE
If you defined two mapping attributes, cus_Region and cus_ExperienceLevel, you might have rows as follows:
Category Number Attribute 1 Attribute 2 Ranking Contracted Items
Only
Lighting_Bulbs 1 fluorescent clear Approved FALSE
Lighting_Bulbs 2 fluorescent clear Required FALSE
Lighting_Bulbs 1 LED LED Required FALSE
Lighting_Bulbs 2 LED LED Approved FALSE
You must add a column for each mapping attribute specified on the Service Category Header worksheet and enter
mappings for every possible value for each mapping attribute. Otherwise, you will receive error messages when
you try to import the workbook.
Item Properties Worksheet
The Item Properties worksheet defines properties for each category item. There are three types of properties:
● Shared global item properties, which are header-level fields that are shared by all line items. (Shared global
item properties are referred to as shared header fields in the Category Drivers task in Ariba Administrator.)
● Global item properties, which are properties that apply to all items within a category definition, but are set at
the line level.
● Contractible properties, which are properties that can be based on information read from the supplier
contract. For more information.
Property names appear as columns on the Properties worksheet. The following worksheet describes the columns
that appear on the Properties worksheet for all the sample categories.
Dynamic Forms Configuration and Management Guide
Sample Category Definition Files CUSTOMER 55
Column Description
Category The name of the category definition.
ItemId A unique ID for the category item.
Category Driver The name of the category driver for the category item.
Mapping Attributes List A comma-separated list of attribute names. Mappable attributes are fields that
cause other fields to change based on the value selected, such as changing
whether a supplier is approved or required based on the value the user selects in
the Region field.
Description The description of the category item.
Short Name The name of the category item.
Supplier Part Number The ID used to identify the item in the catalog.
Supplier Auxiliary Id The auxiliary part number for the item in the catalog.
Commodity Code Domain The commodity code domain, for example, UNSPSC.
Commodity Code The system commodity code.
External For new catalog items, enter TRUE and specify the commodity code for the item
in the Commodity Code columns.
Enter FALSE to link the category item to an existing item in the catalog. The values
you enter in the Supplier columns are used to link the category item to the exist
ing catalog item.
In Template Only Reserved for future use. Leave this column blank or enter FALSE.
Unit of Measure The unit of measure for the category item.
Locale The default value is en_US.
Collaboration Type The collaboration type. Valid values are:
● Allowed - the item is collaborative.
● Required - collaboration is required.
● Disallowed - the item is not collaborative.
Bidding Type The open bidding type. Open bidding helps buying organizations drive down the
purchase price in a collaboration by selectively exposing part of a supplier’s col
laboration information to its competitors. Bidding information consists a set of
fields of a bid that can be made visible to the supplier users. Valid values (from
least to most visible) are:
● Closed - None of the bidding information fields are visible
● Amount - The Lowest Amount and Price fields are visible
● Rank - The Lowest Amount, Price, Proposal Rank, and Supplier Rank fields
are visible
● Supplier - The Lowest Amount, Price, Lowest Supplier, Proposal Rank,
and Supplier Rank fields are visible
Note
A supplier can never see the name of another supplier who is the lowest
bidder.
Dynamic Forms Configuration and Management Guide
56 CUSTOMER Sample Category Definition Files
Column Description
Allow Partial Acceptance Enter TRUE if buyers can accept some items on a proposal and reject others. En
ter FALSE if a buyer must accept or reject an entire proposal.
Supplier Can Add Items Enter TRUE if suppliers can add line items to the proposal, which would then be
added to the requisition if the proposal is accepted. For example, in addition to the
line item for the contractor, the supplier could add a line item for a special fee. The
supplier can only add line items from the catalog in the buyer’s configuration.
Submit Multiple Proposals Allowed Enter TRUE if suppliers can submit more than one proposal for the same collabo
ration request. For example, a supplier with three good options for a collaboration
request could submit three proposals, one for each option.
Milestone Itemization Required Specifies whether itemization is required for milestone line items on non-collabo
rative requisitions. If set to Yes, the preparer of the requisition must itemize the
milestone. If set to No, the preparer can choose whether to itemize or not.
For collaborative requisitions, the preparer does not itemize milestones. Instead,
if this field is both visible and editable, the preparer can choose whether supplier
must itemize the milestone on their collaboration proposals.
Item Type The possible valid values in the default configuration are:
● _FeeItem (fixed fee)
● _MiscExpenseItem (expense)
● _MilestoneItem (milestone)
● _CatalogItem (catalog item)
If you leave this field blank, the item type will be the default, such as a service
instead of a fee, expense, or milestone. If there are custom line types in
ProcureLineType.csv in your configuration, you can specify those as
well by entering their UniqueName value.
Dynamic Forms Configuration and Management Guide
Sample Category Definition Files CUSTOMER 57
Column Description
Receiving Type The possible valid values are:
● SystemReceived (receipt is auto-generated)
● AutoReceipt (waits for due date)
● ByCount (manually received against quantity)
● ByAmount (manually received against amount)
● NoReceipt (automatically considered received)
● PCardAutoReceipt (waits for purchasing card charge or invoice to trig
ger automatic receiving)
● InvoiceAutoReceipt (automatically received when purchase order or
contract item is invoiced)
For the labor category driver and its subdriver for _CatalogItem only: If you
leave this property blank, the receiving type defaults to NoReceipt when
you import the category definition. (Ariba Administrator shows the Receiving
Type as Default.)
For other categories: In Ariba Administrator, when the item type is a Fee or
Expense and Receiving Type is set to Default, default means receiving by
Amount. When the item type is Catalog Item and Receiving Type is set to De
fault, default means receiving by Quantity.
Since labor items use time sheets, SAP Ariba Procurement solutions sets the
receiving type to NoReceipt for labor items, regardless of the value speci
fied in this column. Milestone items do not generate receipts.
Item Attributes Worksheet
The Item Attributes worksheet defines the ordering attributes (such as Region) and values (such as New York and
San Francisco) for each category item.
Column Description
Category The name of the category definition.
ItemId The category item ID. Specify the name of a category driver to set default values for all your
items.
Attribute Name The name of an attribute. Attributes are defined in the category driver file.
Attribute Value The value of the ordering attribute.
The following table shows how an Item Attributes worksheet might look:
Category Item ID Attribute Name Attribute Value
Lighting_Bulbs Generic_01 type Incandescent
Lighting_Bulbs Generic_01 type fluorescent
Lighting_Bulbs Generic_01 type LED
Note that ordering attributes are different from mapping attributes. Ordering attributes are those fields that
require values before the user can submit the requisition. Mapping attributes are those fields that cause other
Dynamic Forms Configuration and Management Guide
58 CUSTOMER Sample Category Definition Files
fields to change based on the value selected, such as changing whether a supplier is approved or required based
on the value the user selects in the Region field.
Note
Avoid using mixed case letters when defining attribute names and values. SAP Ariba recommends using all
lowercase letters.
Item Editability and Visibility Worksheet
The Item Editability and Visibility worksheet specifies editability and visibility values for individual properties. Each
line specifies a property in the Property column and indicates whether to make the property visible and editable. It
also includes groups required for editability and visibility of each item. If no group is specified, the editability and
visibility setting applies to all users.
Column Description
Category The category definition name.
ItemId The category item ID.
Property The field name of a property, for example, LineItem.Needby. Properties are defined
in the metadata XML file for the category.
Is Shared Enter TRUE if this is a permission for a SharedGlobalItemProperty.
Allow Viewing Enter TRUE if you want the property to be visible during requisition and collaboration
time.
Required Viewing Groups A comma-separated list of group unique names. These are the groups required to view
the property. If no group is specified, the visibility setting specified in the Allow Viewing
column applies to all users.
Allow Editing Enter TRUE if you want the property to be editable during requisition and collaboration
time.
Required Editing Groups A comma-separated list of group unique names. These are the groups required to edit the
property. If no group is specified, the editability setting specified in the Allow Editing col
umn applies to all users.
The following table shows how an Item Editability and Visibility worksheet might look:
Category Item ID Property Is Shared Allow View Required Allow Editing Required Ed
ing Viewing iting Groups
Groups
Light Generic_01 Collaboration True
ing_Bulbs
Light Generic_01 Need By True
ing_Bulbs
Dynamic Forms Configuration and Management Guide
Sample Category Definition Files CUSTOMER 59
Mapped Properties Worksheet
The Mapped Properties worksheet defines contractible property values for category items based on mapping
attributes.
Column Description
Line The line number on the worksheet.
Category The name of the category definition.
ItemId The category item ID.
Attribute 1 The value that corresponds to the first mapping attribute specified on the Service Category Header
worksheet. If you mapped more than one attribute, add additional attribute columns, such as
Attribute 2, Attribute 3, and so on.
The additional columns on this worksheet vary based on the contractible properties defined for the category.
Dynamic Forms Configuration and Management Guide
60 CUSTOMER Sample Category Definition Files
Revision History
The following table provides a brief history of the updates to this guide. SAP Ariba updates the technical
documentation for its cloud solutions if:
● software changes delivered in service packs or hot fixes require a documentation update to correctly reflect
the new or changed functionality:
● the existing content is incorrect or user feedback indicated that important content is missing.
SAP Ariba reserves the right to update its technical documentation without prior notification. Most documentation
updates will be made available in the same week as the software service packs are released, but critical
documentation updates may be released at any time.
Month/Year of Updated Chapter/Section Short Description of Change
Update
November 2015 n/a Initial release.
February 2017 All Updated SAP Ariba solution names.
Dynamic Forms Configuration and Management Guide
Revision History CUSTOMER 61
Important Disclaimers and Legal Information
Coding Samples
Any software coding and/or code lines / strings ("Code") included in this documentation are only examples and are not intended to be used in a productive system
environment. The Code is only intended to better explain and visualize the syntax and phrasing rules of certain coding. SAP does not warrant the correctness and
completeness of the Code given herein, and SAP shall not be liable for errors or damages caused by the usage of the Code, unless damages were caused by SAP
intentionally or by SAP's gross negligence.
Accessibility
The information contained in the SAP documentation represents SAP's current view of accessibility criteria as of the date of publication; it is in no way intended to be a
binding guideline on how to ensure accessibility of software products. SAP in particular disclaims any liability in relation to this document. This disclaimer, however, does
not apply in cases of willful misconduct or gross negligence of SAP. Furthermore, this document does not result in any direct or indirect contractual obligations of SAP.
Gender-Neutral Language
As far as possible, SAP documentation is gender neutral. Depending on the context, the reader is addressed directly with "you", or a gender-neutral noun (such as "sales
person" or "working days") is used. If when referring to members of both sexes, however, the third-person singular cannot be avoided or a gender-neutral noun does not
exist, SAP reserves the right to use the masculine form of the noun and pronoun. This is to ensure that the documentation remains comprehensible.
Internet Hyperlinks
The SAP documentation may contain hyperlinks to the Internet. These hyperlinks are intended to serve as a hint about where to find related information. SAP does not
warrant the availability and correctness of this related information or the ability of this information to serve a particular purpose. SAP shall not be liable for any damages
caused by the use of related information unless damages have been caused by SAP's gross negligence or willful misconduct. All links are categorized for transparency (see:
http://help.sap.com/disclaimer).
Dynamic Forms Configuration and Management Guide
62 CUSTOMER Important Disclaimers and Legal Information
Dynamic Forms Configuration and Management Guide
Important Disclaimers and Legal Information CUSTOMER 63
www.ariba.com
© 2017 SAP SE or an SAP affiliate company. All rights reserved.
No part of this publication may be reproduced or transmitted in any
form or for any purpose without the express permission of SAP SE
or an SAP affiliate company. The information contained herein may
be changed without prior notice.
Some software products marketed by SAP SE and its distributors
contain proprietary software components of other software
vendors. National product specifications may vary.
These materials are provided by SAP SE or an SAP affiliate company
for informational purposes only, without representation or warranty
of any kind, and SAP or its affiliated companies shall not be liable for
errors or omissions with respect to the materials. The only
warranties for SAP or SAP affiliate company products and services
are those that are set forth in the express warranty statements
accompanying such products and services, if any. Nothing herein
should be construed as constituting an additional warranty.
SAP and other SAP products and services mentioned herein as well
as their respective logos are trademarks or registered trademarks
of SAP SE (or an SAP affiliate company) in Germany and other
countries. All other product and service names mentioned are the
trademarks of their respective companies.
Please see http://www.sap.com/corporate-en/legal/copyright/
index.epx for additional trademark information and notices.
You might also like
- IC Compiler™ II Design Planning User GuideDocument458 pagesIC Compiler™ II Design Planning User GuideThai Nguyen100% (4)
- Guidewire Policy CenterDocument850 pagesGuidewire Policy CenterGothamNo ratings yet
- Technical Analysis from A to Z, 2nd EditionFrom EverandTechnical Analysis from A to Z, 2nd EditionRating: 4.5 out of 5 stars4.5/5 (19)
- RTL Architect™ User GuideDocument149 pagesRTL Architect™ User Guideyang hu100% (1)
- HFM User's Guide 11.1.2.3Document264 pagesHFM User's Guide 11.1.2.3suchaiNo ratings yet
- TIBCO Designer - Adapter Schema Management GuideDocument52 pagesTIBCO Designer - Adapter Schema Management GuideNaveenNo ratings yet
- Coreldraw Macro Programming GuideDocument160 pagesCoreldraw Macro Programming GuidejackNo ratings yet
- (McAfee) McAfee Epolicy Orchestrator 5.10.0 Product Guide 5-3-2020Document271 pages(McAfee) McAfee Epolicy Orchestrator 5.10.0 Product Guide 5-3-2020hiehie272No ratings yet
- Workflow Basics Guide: Informatica Powercenter 10.4.0Document293 pagesWorkflow Basics Guide: Informatica Powercenter 10.4.0fedNo ratings yet
- Getting Started Guide MANDocument133 pagesGetting Started Guide MANRezhaNo ratings yet
- PDF Measap ConfigDocument50 pagesPDF Measap ConfigAbram MalatjiNo ratings yet
- Mcf-En-Public SapDocument136 pagesMcf-En-Public SapNataly CastellanosNo ratings yet
- HPCM User GuideDocument206 pagesHPCM User Guidedhruvchadha2011No ratings yet
- GlassMate Users GuideDocument86 pagesGlassMate Users Guideoscar_orta_1No ratings yet
- DRM UserDocument186 pagesDRM Usersourav.81No ratings yet
- YardDocument194 pagesYardsrkris21No ratings yet
- Oracle® Hyperion Smart View For Office, Fusion Edition: User's Guide RELEASE 11.1.2.1Document294 pagesOracle® Hyperion Smart View For Office, Fusion Edition: User's Guide RELEASE 11.1.2.1Priyanka GargNo ratings yet
- Product ModelDocument208 pagesProduct Modelprabhavpurohit786No ratings yet
- Hyperion UserDocument138 pagesHyperion UserAzhar AwadzNo ratings yet
- Salesforce Creating On Demand AppsDocument404 pagesSalesforce Creating On Demand AppsJagadeesh100% (1)
- Cust Catalog AdminDocument138 pagesCust Catalog AdminmanjulamaruthirajeshNo ratings yet
- Backbone Js On Rails PDFDocument139 pagesBackbone Js On Rails PDFclaudiomarconiNo ratings yet
- Incentive Management Admin Design Guide: User Guide - PUBLIC Document Version: PROD - 2024-02-23Document482 pagesIncentive Management Admin Design Guide: User Guide - PUBLIC Document Version: PROD - 2024-02-23ishtiaqalamNo ratings yet
- Proc UserDocument114 pagesProc UserGopikrishnaNo ratings yet
- Icc 2 DPDocument440 pagesIcc 2 DPAgnathavasiNo ratings yet
- S4SCSD 20 enDocument256 pagesS4SCSD 20 enDebanjan PramanikNo ratings yet
- User GuideDocument266 pagesUser GuideNaresh VettiNo ratings yet
- Finder Database AdminDocument490 pagesFinder Database AdminViet14100% (1)
- Oracle® Hyperion Financial Reporting Studio: User's Guide Release 11.1.2.2 Updated: August 2013Document378 pagesOracle® Hyperion Financial Reporting Studio: User's Guide Release 11.1.2.2 Updated: August 2013sagiinfo1No ratings yet
- CDI Spring2020April Administrator enDocument256 pagesCDI Spring2020April Administrator enManuel GancedoNo ratings yet
- Oracle® Hyperion Financial Management: Administrator's Guide Release 11.1.2.3Document404 pagesOracle® Hyperion Financial Management: Administrator's Guide Release 11.1.2.3Walid NaserNo ratings yet
- Hyperion Planning User's Guide 11.1.2.3Document130 pagesHyperion Planning User's Guide 11.1.2.3suchaiNo ratings yet
- Mam71 App Dev GuideDocument150 pagesMam71 App Dev GuidesermerNo ratings yet
- HFM User GuideDocument258 pagesHFM User GuideShweta Nikhil SharmaNo ratings yet
- Mam71 App Dev GuideDocument150 pagesMam71 App Dev GuideKanakapriya KubenderanNo ratings yet
- 8-2-SP1 Working With Business Rules in My WebmethodsDocument42 pages8-2-SP1 Working With Business Rules in My WebmethodsKing ANo ratings yet
- WhatsNewIn6 0Document119 pagesWhatsNewIn6 0Carlo CompariniNo ratings yet
- Macro Programming GuideDocument160 pagesMacro Programming GuideFrancisco Javier Gonzalez RubioNo ratings yet
- HFM Admin PDFDocument392 pagesHFM Admin PDFSatyajeet ReddyNo ratings yet
- User Guide Pointv70Document537 pagesUser Guide Pointv70Nye LavalleNo ratings yet
- 1Z0051 Oracle 11g SQL Fundamentals IDocument73 pages1Z0051 Oracle 11g SQL Fundamentals IadoBIHNo ratings yet
- Horizon User GuideDocument137 pagesHorizon User Guidetomix2No ratings yet
- Npam AdminDocument283 pagesNpam AdminveerenNo ratings yet
- Project ArchitectureDocument355 pagesProject ArchitectureQwerty Qwerty50% (2)
- RC DPDocument112 pagesRC DPangeladarieNo ratings yet
- Angular Form EssentialsDocument133 pagesAngular Form EssentialsMadranges100% (1)
- Forcepoint Security Portal HelpDocument246 pagesForcepoint Security Portal Helpajay chaudharyNo ratings yet
- Mcafee Application and Change Control 8.3.x - Windows Product Guide 6-13-2022Document271 pagesMcafee Application and Change Control 8.3.x - Windows Product Guide 6-13-2022Faisal Deyara Jaka IINo ratings yet
- B360 July2023 ConfigureMatchAndMerge enDocument46 pagesB360 July2023 ConfigureMatchAndMerge enpulkitNo ratings yet
- Cognos Reporting Guide: Scholar ManuscriptsDocument40 pagesCognos Reporting Guide: Scholar ManuscriptsPrashant ZunjurkeNo ratings yet
- EnterpriseReporter 2.6.0 ConfigurationManagerUserGuide EN PDFDocument147 pagesEnterpriseReporter 2.6.0 ConfigurationManagerUserGuide EN PDFPupsikNo ratings yet
- SmartView User GuideDocument294 pagesSmartView User GuidegkcreddyNo ratings yet
- FR User 11123500Document344 pagesFR User 11123500omda4uuNo ratings yet
- SDI April2023 Mappings enDocument61 pagesSDI April2023 Mappings enJuan JamiresNo ratings yet
- Planning User GuideDocument42 pagesPlanning User GuidePrashantRanjan2010No ratings yet
- Programming the Intel Galileo: Getting Started with the Arduino -Compatible Development BoardFrom EverandProgramming the Intel Galileo: Getting Started with the Arduino -Compatible Development BoardRating: 5 out of 5 stars5/5 (1)
- Future Drivers of Growth in Rwanda: Innovation, Integration, Agglomeration, and CompetitionFrom EverandFuture Drivers of Growth in Rwanda: Innovation, Integration, Agglomeration, and CompetitionNo ratings yet
- April Jasmin Bachiller BathalaDocument4 pagesApril Jasmin Bachiller BathalaCj LlorinNo ratings yet
- Flexible Reporting: User'S Manual For Using The Protocoldesigner in Geopak and Cat1000SDocument122 pagesFlexible Reporting: User'S Manual For Using The Protocoldesigner in Geopak and Cat1000Scmm5477No ratings yet
- Atyati-Thesis Mdes MD 4257Document78 pagesAtyati-Thesis Mdes MD 4257Jack meNo ratings yet
- Making Simple and Complex Linetypes in AutoCADDocument21 pagesMaking Simple and Complex Linetypes in AutoCADAmer GonzalesNo ratings yet
- XTrackCAD User - S Manual 5.2.1aDocument134 pagesXTrackCAD User - S Manual 5.2.1aWalter Albergaria JrNo ratings yet
- Travel and Vacation PowerPoint TemplateDocument48 pagesTravel and Vacation PowerPoint TemplateCahyo AdiNo ratings yet
- Book CADdirect English PDFDocument735 pagesBook CADdirect English PDFlgfldfxhz9No ratings yet
- A Complete Guide To Flexbox - CSS-Tricks PDFDocument533 pagesA Complete Guide To Flexbox - CSS-Tricks PDFClariti 01No ratings yet
- TableauDocument12 pagesTableauAbhishek Thakur100% (3)
- Workshop On PCB EtchingDocument2 pagesWorkshop On PCB EtchingBhaskar RaminiNo ratings yet
- Eid202: Programming With Java Case-Study Year, Section and Semester: 2B5, Sem-IVDocument5 pagesEid202: Programming With Java Case-Study Year, Section and Semester: 2B5, Sem-IVAtul DwivevdiNo ratings yet
- Anand M - ChatGPT Word Mastery - 200+ Expert Tips and Tricks For Success (2023)Document156 pagesAnand M - ChatGPT Word Mastery - 200+ Expert Tips and Tricks For Success (2023)pic6004No ratings yet
- Info Caster User GuideDocument228 pagesInfo Caster User GuidepondiskNo ratings yet
- Comm 130 PortfolioDocument23 pagesComm 130 PortfolioSami MossNo ratings yet
- Designing Websites in Dreamweaver CS5Document284 pagesDesigning Websites in Dreamweaver CS5heomasyNo ratings yet
- IT203 NQ2012 STWKBK Word Processing (Intermediate)Document8 pagesIT203 NQ2012 STWKBK Word Processing (Intermediate)PawanNo ratings yet
- WITNESS PracticalsDocument11 pagesWITNESS Practicalssyedamiriqbal0% (1)
- Cover Letter Template in Google DocsDocument4 pagesCover Letter Template in Google Docsfsp06vhe100% (1)
- Basic Guide (001-150) PDFDocument150 pagesBasic Guide (001-150) PDFBryanNicasioNo ratings yet
- SDS Document TutorialDocument6 pagesSDS Document TutorialManyonge DanNo ratings yet
- Potatoes: Free TemplatesDocument50 pagesPotatoes: Free TemplatesMichael AraujoNo ratings yet
- 1 Introduction To Industrial Materials and ProcessesDocument68 pages1 Introduction To Industrial Materials and Processes湊崎エライザNo ratings yet
- DB-405 Windows SCADA Report Database Editing Guide 1.1Document63 pagesDB-405 Windows SCADA Report Database Editing Guide 1.1Arif PriyohutomoNo ratings yet
- Computer PDFDocument79 pagesComputer PDFFUN ZONENo ratings yet
- Powerpoint Assignment PDFDocument2 pagesPowerpoint Assignment PDFSomik JainNo ratings yet
- Manuscript Template Mic3st 2023Document5 pagesManuscript Template Mic3st 2023iduraNo ratings yet
- Adobe Print FormsDocument37 pagesAdobe Print FormsSuryanarayana TataNo ratings yet
- SdrmapDocument12 pagesSdrmapedgarabraham100% (1)
- Cpe 408 Final ProjectDocument5 pagesCpe 408 Final ProjectRUEL ALEJANDRONo ratings yet
- Model Question Papers of COPA Exam 01Document7 pagesModel Question Papers of COPA Exam 01Rakesh MeshramNo ratings yet