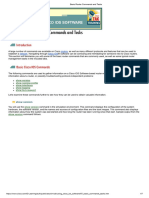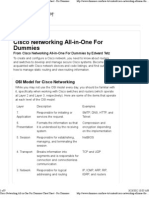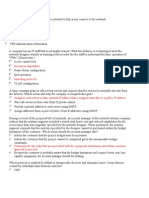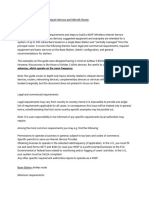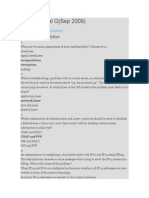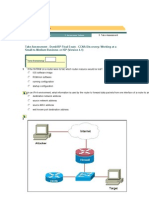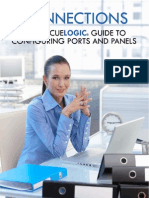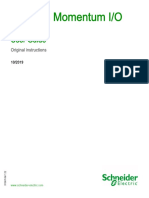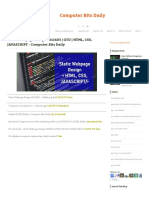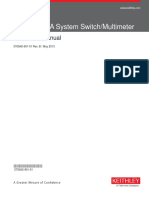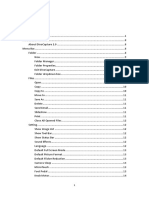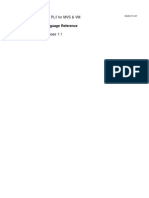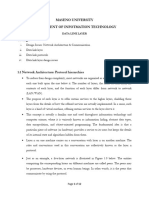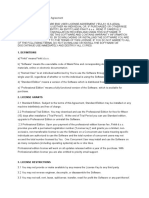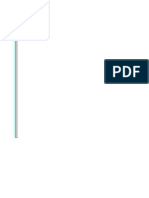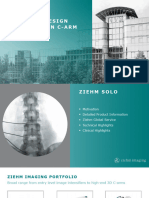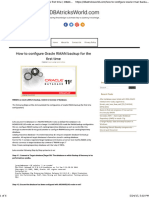Professional Documents
Culture Documents
Wireshark_and_Port_Mirroring_Guide (1)
Wireshark_and_Port_Mirroring_Guide (1)
Uploaded by
Obey O MadzivireCopyright
Available Formats
Share this document
Did you find this document useful?
Is this content inappropriate?
Report this DocumentCopyright:
Available Formats
Wireshark_and_Port_Mirroring_Guide (1)
Wireshark_and_Port_Mirroring_Guide (1)
Uploaded by
Obey O MadzivireCopyright:
Available Formats
Wireshark Capture and Port
Mirroring
Debugging Walkthrough Guide
Our Support team often finds we are helping customers with unusual problems that are site-based and specific to
their control network. In order to help us identify the symptoms and diagnose a solution, we need to have visibility to
all network traffic that might be affecting the controllers, nodes or fixtures.
To help us understand what is going on, we will often ask for a "Wireshark trace" - which is extremely useful
diagnostically, but can be tricky to set up. This paper covers this process.
Port Mirroring and Wireshark
Port mirroring is the process of setting a port on a switch to output the same data as other ports. This is useful for
capturing unicast messages sent between two devices that are not the user’s PC, allowing us to see the
communication that is happening to a specific device and gives us a deeper understanding to what is being sent on
the network.
For the purpose of debugging a project, we would expect the controller that is seeing an issue to be connected to
the port that is being mirrored, and the PC running Wireshark should be connected to the mirrored port.
This guide will cover both setting up a mirrored switch and Wireshark, as well as a quick overview of the information
that Wireshark provides us.
Port Mirroring
For starters, every brand of switch will have different methods for setting up a mirrored port. This is generally only
possible on a managed switch and can be configured via the web interface of most of these switches. If you are
very new to this type of configuration, it may be beneficial to have a network engineer to help you to set this up.
However, we will be covering the switch we use in our head office; while others will be set up slightly differently,
they should generally follow a similar method.
The location of the mirror setup will be different for every switch, but for our example, this could be found in
Maintenance > Mirroring. Please refer to your user manual if the location is not obvious.
© 2004-20 Pharos Architectural Controls Limited 1/8 pharoscontrols.com
All rights reserved. Subject to change without notice.
Revision 16-04-20
Wireshark and Port Mirroring Guide
Next, you will need to select the port of your switch to which you will be connecting your monitoring PC. In our
example, this is port 28.
With this, you can either select the current port your PC is connected to or select a port that can be easily marked
and left as a mirrored port, as this functionality is often useful for debugging or generalised testing.
© 2004-20 Pharos Architectural Controls Limited 2/8 pharoscontrols.com
All rights reserved. Subject to change without notice.
Revision 16-04-20
Wireshark and Port Mirroring Guide
Next up, you will need to select the ports that you want to be mirrored. These ports will then send the same data
that travels through them to the port you picked in the last step. For our example, we can pick either “ingress”
and/or “egress. Ingress is defined as the data being received by the switch, so this would be the data that our
controllers are sending out. Egress would be the inverse of that, so the data that the controller is receiving from the
network. To aid in debugging issues, we would need a capture of both of these streams of data.
It is important to note here which port is selected, and which port on your controller the switch is connected to. If it is
possible, to provide us with the most information possible, both ports of our rack-mounted units being connected to
mirrored ports would be preferable. However, if you are debugging an issue to do with the eDMX fixtures not
illuminating properly, then we would need to connect the data port to our mirrored switch. If the issue is to do with
integration or the controller becoming unresponsive, then connecting the management port of the rack-mounted
controllers would be more beneficial.
© 2004-20 Pharos Architectural Controls Limited 3/8 pharoscontrols.com
All rights reserved. Subject to change without notice.
Revision 16-04-20
Wireshark and Port Mirroring Guide
Once you have set up your mirrored port, ensure you apply your changes, then commit them to the switch. If there
is a status or confirmation screen, ensure the data within it is correct, as shown below.
Below is a rough idea of how the above setup would then be set up in the real world. As you can see, two of my
controllers are attached to the mirrored ports, and the monitoring PC is connected to the destination port as
configured above. The “mirrored” ports will copy all their data to the “destination” port.
© 2004-20 Pharos Architectural Controls Limited 4/8 pharoscontrols.com
All rights reserved. Subject to change without notice.
Revision 16-04-20
Wireshark and Port Mirroring Guide
Wireshark Capturing
To start with, please download this software: https://www.wireshark.org/#download. Wireshark is an incredibly
useful tool for detecting and decrypting network traffic. It will capture all broadcast, multicast and unicast messages
that are received by your PC. To enable this to also detect all network traffic to your controllers, please set up port
mirroring as stated above.
To start with, when opening Wireshark, you will see the following screen:
© 2004-20 Pharos Architectural Controls Limited 5/8 pharoscontrols.com
All rights reserved. Subject to change without notice.
Revision 16-04-20
Wireshark and Port Mirroring Guide
Before we start, a useful setting to change would be the time displayed. By default, this is set to seconds after the
Wireshark started. This can be useful in some cases, but for most cases, knowing roughly what time the issue
occurred at can be more helpful. To change this, follow the settings as shown in the following screenshot.
Once this has been done, double-click on the network that is the same as the controller. In this example, that would
be the “Tester Network”.
© 2004-20 Pharos Architectural Controls Limited 6/8 pharoscontrols.com
All rights reserved. Subject to change without notice.
Revision 16-04-20
Wireshark and Port Mirroring Guide
The network table will now appear and show all data that is being sent, as seen below.
© 2004-20 Pharos Architectural Controls Limited 7/8 pharoscontrols.com
All rights reserved. Subject to change without notice.
Revision 16-04-20
Wireshark and Port Mirroring Guide
To filter out data that is not relevant to you, you can use the filter function at the top of the screen. This can either be
added through a context menu, as seen below, or manually, via typing in “ip.src == 172.28.1.133 || ip.dst ==
172.28.1.133”. This will hide all other data apart from data being sent from that IP address or to that IP address (in
this case, an LPC X in our office).
Once you have captured the issue, or for a given amount of time depending on the request from Support, you can
stop the capture by clicking the following button in the toolbar:
Once the capture has been stopped, it can be saved and the resulting .pcapng file
can be sent directly to Support.
To enable easier debugging, please send any relevant IP addresses, such as the
IP address of your controllers, the IP address of any integrated device, your PC IP
and ranges of IP for your eDMX nodes.
© 2004-20 Pharos Architectural Controls Limited 8/8 pharoscontrols.com
All rights reserved. Subject to change without notice.
Revision 16-04-20
You might also like
- PaloAltoNetworks Designs Guide RevB PDFDocument110 pagesPaloAltoNetworks Designs Guide RevB PDFsatya28100% (2)
- Assessing Wireless Security With AiropeekDocument6 pagesAssessing Wireless Security With Airopeekslimwater9No ratings yet
- Varis Remote Diagnostics ManualDocument56 pagesVaris Remote Diagnostics ManualJulio Saravia RojasNo ratings yet
- VMAX3 Installation and Maintenance STUDENT LabGuideDocument34 pagesVMAX3 Installation and Maintenance STUDENT LabGuidesbabups77No ratings yet
- Flow Matrix TutorialDocument23 pagesFlow Matrix TutorialbabasexNo ratings yet
- Meraki Switch 10 WaysDocument16 pagesMeraki Switch 10 Waysnguyenkha_1605No ratings yet
- Honeywell Internet Downloading Rev ADocument16 pagesHoneywell Internet Downloading Rev AJon BrownNo ratings yet
- Gmsc10-Um004 - En-EDocument49 pagesGmsc10-Um004 - En-Eangus.liuNo ratings yet
- BOA Spot Communication Guide v1.1Document61 pagesBOA Spot Communication Guide v1.1chocho gayNo ratings yet
- Transparent Proxy Solution22Document13 pagesTransparent Proxy Solution22mNo ratings yet
- Enet Sms ManualDocument61 pagesEnet Sms ManualdilipNo ratings yet
- Basic Router Commands and TasksDocument7 pagesBasic Router Commands and TasksapollokimoNo ratings yet
- Howto Config VPNDocument53 pagesHowto Config VPNAnonymous ovq7UE2WzNo ratings yet
- 3.3.3.4 Lab - Using Wireshark To View Network TrafficDocument20 pages3.3.3.4 Lab - Using Wireshark To View Network TrafficJonathan Arciniega0% (2)
- Cisco IronPort S370 Quick Start GuideDocument2 pagesCisco IronPort S370 Quick Start GuideThien Nhan Vo NguyenNo ratings yet
- Fusion Connect Firewall Router Config Guide For VoiceDocument10 pagesFusion Connect Firewall Router Config Guide For VoiceEnoch AdoloweneNo ratings yet
- Cisco Networking All-In-One For Dummies Cheat Sheet - For DummiesDocument9 pagesCisco Networking All-In-One For Dummies Cheat Sheet - For DummiesGermain DgermainNo ratings yet
- What Is Port Mirroring and Why Is It Useful Fully ExplainedDocument4 pagesWhat Is Port Mirroring and Why Is It Useful Fully ExplainedMaxwell SmartNo ratings yet
- MANUALrevADocument67 pagesMANUALrevAJenn BellNo ratings yet
- 1783 Um008 - en P Configure NAT RouterDocument68 pages1783 Um008 - en P Configure NAT Routerkjinguy642No ratings yet
- CCNA Final Exam 4.0Document16 pagesCCNA Final Exam 4.0rasheeccnaNo ratings yet
- How To Configure A Moxa DeviceDocument13 pagesHow To Configure A Moxa DeviceRescueLogic Software by CadgraphicsNo ratings yet
- Wireshark TutorialDocument23 pagesWireshark TutorialAdriatic Perception100% (1)
- 3.3.3.4 Lab - Using Wireshark To View Network Traffic - ILMDocument20 pages3.3.3.4 Lab - Using Wireshark To View Network Traffic - ILMKelvin Montañez RodriguezNo ratings yet
- NI Tutorial 12402 enDocument6 pagesNI Tutorial 12402 enMisael Castillo CamachoNo ratings yet
- Cert TrafficwiresharkDocument51 pagesCert TrafficwiresharkShaileshDyadeNo ratings yet
- ArcSight QualysScannerConfigDocument15 pagesArcSight QualysScannerConfigPradeep KumarNo ratings yet
- Spectrum Family BriefDocument19 pagesSpectrum Family BriefRodrigo AhumadaNo ratings yet
- Obtaining Diagnostic DataDocument8 pagesObtaining Diagnostic DatamustaqimNo ratings yet
- WAN TECHNOLOGY FRAME-RELAY: An Expert's Handbook of Navigating Frame Relay NetworksFrom EverandWAN TECHNOLOGY FRAME-RELAY: An Expert's Handbook of Navigating Frame Relay NetworksNo ratings yet
- CalAmp LMU Series Protocol Adapter SDK Setup GuideDocument11 pagesCalAmp LMU Series Protocol Adapter SDK Setup GuidePRSNo ratings yet
- Dot1x Dep Guide - CiscoDocument37 pagesDot1x Dep Guide - CiscoJh0n Fredy HNo ratings yet
- Tarjeta Comunicacion EthernetDocument162 pagesTarjeta Comunicacion EthernetWalter Medina LopezNo ratings yet
- WirelessinstallationDocument26 pagesWirelessinstallationFuad IsmailNo ratings yet
- The+Ultimate+Guide+to+SCADA+Systems - INDUSTLabDocument6 pagesThe+Ultimate+Guide+to+SCADA+Systems - INDUSTLabDktr Saim Yiğit BayrakNo ratings yet
- CCENT Practice Certification Exam 1Document20 pagesCCENT Practice Certification Exam 1INGCESARCol0% (1)
- CCNP Tshoot Final95%Document26 pagesCCNP Tshoot Final95%Bijay BanstolaNo ratings yet
- 3.3.3.4 Lab - Using Wireshark To View Network Traffic - ILMDocument21 pages3.3.3.4 Lab - Using Wireshark To View Network Traffic - ILMMuhammad Rifki75% (4)
- How To Build A WISPDocument7 pagesHow To Build A WISPEmmanuel MoyoNo ratings yet
- FAS2700 Install and SetupDocument20 pagesFAS2700 Install and Setupsruti_mulbagilNo ratings yet
- DL - Trigger Manual4007730cDocument26 pagesDL - Trigger Manual4007730cgustavobaloccoNo ratings yet
- CCNA4 Final G (Sep 2009) : I Will Post Img LetterDocument13 pagesCCNA4 Final G (Sep 2009) : I Will Post Img LetterFlor Ely Zav SanzNo ratings yet
- Final Ccna 2Document18 pagesFinal Ccna 2Wahyou DewiNo ratings yet
- ESA DeviceNet ConfigDocument10 pagesESA DeviceNet ConfigCalin CucNo ratings yet
- WireShark Notes Part 1Document181 pagesWireShark Notes Part 1Marko TomicNo ratings yet
- IPVM Network Switch Discussion PDFDocument43 pagesIPVM Network Switch Discussion PDFPuneet GoelNo ratings yet
- Quantum Composers White Paper - Ethernet ConnectivityDocument5 pagesQuantum Composers White Paper - Ethernet ConnectivityQuantum Composers, Inc.No ratings yet
- Scrutinizer GuideDocument11 pagesScrutinizer Guidesatya28No ratings yet
- Cisco S380 and Cisco S680 Web Security Appliance: Uick Tart UideDocument28 pagesCisco S380 and Cisco S680 Web Security Appliance: Uick Tart UidefregolikventinNo ratings yet
- Important Cisco Chow CommandsDocument21 pagesImportant Cisco Chow CommandsSyed Rahmath AliNo ratings yet
- Rcs 5 HGBDocument39 pagesRcs 5 HGBAnil BhairatNo ratings yet
- TCP Port Probe Utility For Some Commonly Used Rockwell ProductsDocument3 pagesTCP Port Probe Utility For Some Commonly Used Rockwell ProductsmarceloNo ratings yet
- Tshoot Chapter 9 CCNP 6Document9 pagesTshoot Chapter 9 CCNP 6raronicaNo ratings yet
- Xpress: Instruction ManualDocument15 pagesXpress: Instruction ManualIharkorobkoNo ratings yet
- Wiznet CompilationDocument7 pagesWiznet CompilationjachawkNo ratings yet
- WLC Config Best PracticeDocument46 pagesWLC Config Best PracticertacconNo ratings yet
- Connections: The RescueLogic Guide To Configuring Ports and PanelsDocument37 pagesConnections: The RescueLogic Guide To Configuring Ports and PanelsRescueLogic Software by CadgraphicsNo ratings yet
- Thomson Electrac HD Linear Actuator Motion Control per CAN BusFrom EverandThomson Electrac HD Linear Actuator Motion Control per CAN BusNo ratings yet
- Cisco Network Administration Interview Questions: CISCO CCNA Certification ReviewFrom EverandCisco Network Administration Interview Questions: CISCO CCNA Certification ReviewRating: 4.5 out of 5 stars4.5/5 (6)
- Automate PRC-005 - PF00547Document4 pagesAutomate PRC-005 - PF00547Obey O MadzivireNo ratings yet
- Schneider - Electric AltivarProcess ATV6xx - DTM - Library - v3.5.0 - ReleaseNotesDocument7 pagesSchneider - Electric AltivarProcess ATV6xx - DTM - Library - v3.5.0 - ReleaseNotesObey O MadzivireNo ratings yet
- Ncu Hmi SL 25 sp2 76Document29 pagesNcu Hmi SL 25 sp2 76Obey O MadzivireNo ratings yet
- Momentum IO ModulesDocument714 pagesMomentum IO ModulesObey O MadzivireNo ratings yet
- 993b 6 Multi Axis Vibration Sensors enDocument1 page993b 6 Multi Axis Vibration Sensors enObey O MadzivireNo ratings yet
- DB en Axl F BK Eth 8515 en 14Document40 pagesDB en Axl F BK Eth 8515 en 14Obey O MadzivireNo ratings yet
- G306M Product Manual (Obsolete - For Reference Only - See Graphite Series For New Designs)Document8 pagesG306M Product Manual (Obsolete - For Reference Only - See Graphite Series For New Designs)Cristian LeonNo ratings yet
- Learn Visual Basic 6 NotesDocument20 pagesLearn Visual Basic 6 NotesAmitava SarderNo ratings yet
- Static Webpage Design 4311603 - GTU - HTML, CSS, JAVASCRIPT - Computer Bits DailyDocument3 pagesStatic Webpage Design 4311603 - GTU - HTML, CSS, JAVASCRIPT - Computer Bits Dailyjivan jyotNo ratings yet
- University of Huddersfield RepositoryDocument7 pagesUniversity of Huddersfield RepositoryRoberto Carlos Ramos SantillanoNo ratings yet
- GenCG 5.0 1.0Document107 pagesGenCG 5.0 1.0edith molinares aparicioNo ratings yet
- Chapter 01 Introduction To Computer Organization and ArchitectureDocument47 pagesChapter 01 Introduction To Computer Organization and ArchitectureDann LaurteNo ratings yet
- 3700AS 901 01 - RefDocument949 pages3700AS 901 01 - Refdarlan kennedyNo ratings yet
- Assertion-Based Verification CDC Verilog Tutorial User GuideDocument140 pagesAssertion-Based Verification CDC Verilog Tutorial User GuideSaranyaNo ratings yet
- Continuous Integration With Jenkins Q&ADocument3 pagesContinuous Integration With Jenkins Q&Animish subhedarNo ratings yet
- User Manual of Registration Management System For Overseas Manufacturers of Imported Food (For Overseas Manufacturers)Document74 pagesUser Manual of Registration Management System For Overseas Manufacturers of Imported Food (For Overseas Manufacturers)KEYLANo ratings yet
- THE EYE OF REVELATION The Ancient Tibetan Rites of Rejuvenation PDF Book by Peter KelderDocument3 pagesTHE EYE OF REVELATION The Ancient Tibetan Rites of Rejuvenation PDF Book by Peter Kelder܁0% (1)
- Welcome To The 8pt GridDocument10 pagesWelcome To The 8pt GridEfrain MaestreNo ratings yet
- PDF Guia 1 Actividad 334 Camara de Comercio - CompressDocument6 pagesPDF Guia 1 Actividad 334 Camara de Comercio - CompressNicol CardosoNo ratings yet
- 13.2 - Chapter 7 - TriggersDocument17 pages13.2 - Chapter 7 - TriggersPhạm Nhựt HàoNo ratings yet
- Dnc2help en PDFDocument120 pagesDnc2help en PDFR Edith CalleNo ratings yet
- PL-1 - PL-1 MVS & VM Language Reference (2nd Ed, 1995) - (IBM)Document484 pagesPL-1 - PL-1 MVS & VM Language Reference (2nd Ed, 1995) - (IBM)David duranNo ratings yet
- CIR 209 (Lecture 4c) OSI - ModelDocument12 pagesCIR 209 (Lecture 4c) OSI - Modeldancanongori9No ratings yet
- Important: This Software End User License Agreement ("Eula") Is A LegalDocument2 pagesImportant: This Software End User License Agreement ("Eula") Is A LegalCarlos UlloaNo ratings yet
- Cathode Ray Tube Amusement Device (1st Electric Action Game)Document37 pagesCathode Ray Tube Amusement Device (1st Electric Action Game)max quayleNo ratings yet
- Vsla Mis 4.04Document35 pagesVsla Mis 4.04tchalamoviesNo ratings yet
- En Ziehm Solo Product Presentation FINALDocument35 pagesEn Ziehm Solo Product Presentation FINALOMAR khaledNo ratings yet
- 403142: PLC and SCADA Applications: B.E. Electrical Engineering (2015 Course) - Savitribai Phule Pune UniversityDocument4 pages403142: PLC and SCADA Applications: B.E. Electrical Engineering (2015 Course) - Savitribai Phule Pune UniversityShreemanti RokadeNo ratings yet
- How To Configure Oracle RMAN BackupDocument6 pagesHow To Configure Oracle RMAN Backupaung aungNo ratings yet
- DIMM - Troubleshooting DIMM ProblemsDocument5 pagesDIMM - Troubleshooting DIMM ProblemsjjNo ratings yet
- AI工具汇总(AIGC时代:超级个体的崛起)Document55 pagesAI工具汇总(AIGC时代:超级个体的崛起)傅锑No ratings yet
- Audi Sap ErpDocument4 pagesAudi Sap ErpV-key PatelNo ratings yet
- Pi-Based Historian With Controlst Software Suite: System GuideDocument82 pagesPi-Based Historian With Controlst Software Suite: System Guideazizi reNo ratings yet
- Sinotex Collar ManualDocument85 pagesSinotex Collar Manualronjerald12No ratings yet
- Rhel 5 6 7 CheatsheetDocument5 pagesRhel 5 6 7 CheatsheetPaul FifaNo ratings yet
- P03 - What Is Interaction Design - 2Document27 pagesP03 - What Is Interaction Design - 2Fandi Adi PrasetioNo ratings yet