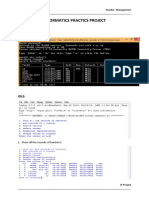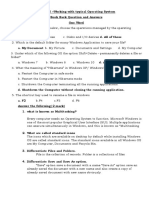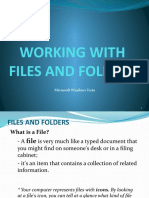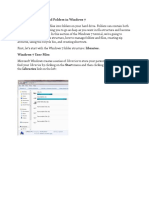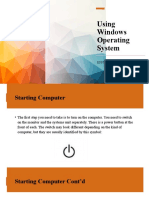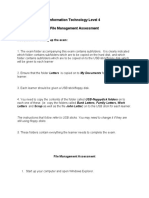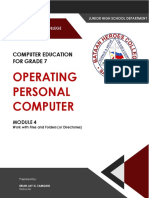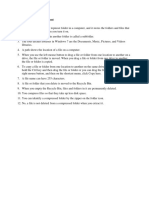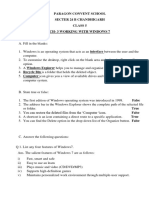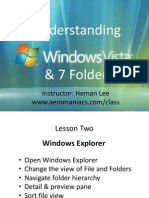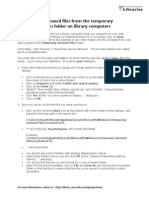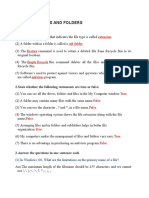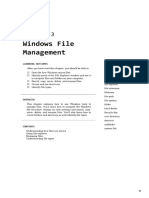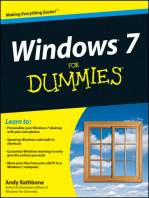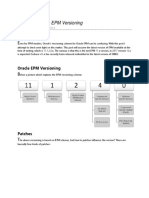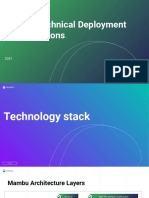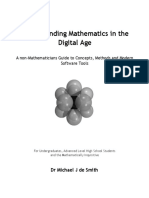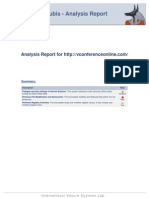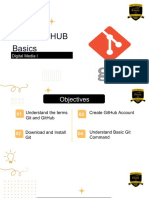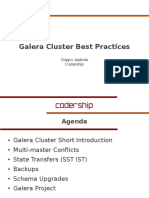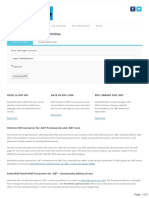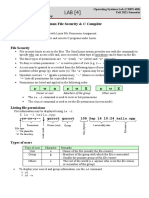Professional Documents
Culture Documents
Computer Notes - Ls. No. 3 Files and Folders in Windows 7
Computer Notes - Ls. No. 3 Files and Folders in Windows 7
Uploaded by
abhigamerborse0 ratings0% found this document useful (0 votes)
1 views5 pagesCopyright
© © All Rights Reserved
Available Formats
PDF, TXT or read online from Scribd
Share this document
Did you find this document useful?
Is this content inappropriate?
Report this DocumentCopyright:
© All Rights Reserved
Available Formats
Download as PDF, TXT or read online from Scribd
Download as pdf or txt
0 ratings0% found this document useful (0 votes)
1 views5 pagesComputer Notes - Ls. No. 3 Files and Folders in Windows 7
Computer Notes - Ls. No. 3 Files and Folders in Windows 7
Uploaded by
abhigamerborseCopyright:
© All Rights Reserved
Available Formats
Download as PDF, TXT or read online from Scribd
Download as pdf or txt
You are on page 1of 5
Ls. No.
3 Files and folders in Windows 7
A. Tick the correct option.
1. Which among these acts as a link to any item like file, folder,
etc., in Windows 7?
Ans. – a. Icon
2. Collection of related information is a
Ans. – a. File
3. Files/Folders are organised in
Ans. – a. Common folders
4. The deleted files go into
Ans. Recycle Bin
B. Fill in the blanks using the words given below.
1. A file in a computer is represented by an icon.
2. A folder is like a file cabinet in which you can keep your file.
3. A folder within a folder is called a subfolder.
4. When you open a file on the desktop, a file folder appears
on the screen.
5 When you open a folder on the desktop, a folder window
appears on the screen.
C. Write True or False.
1. A deleted file or folder goes to the Recycle Bin. – True.
2. All the data in the computer is contained and store in the
form of files and folders. – True.
3. Once the file/folder is deleted from the Recycle Bin, it cannot
be restored. – True
4. Windows Mobile software is used to play and organize
digital media files. – True
5 Sound Recorder facility is available in Windows Media player
folder. – True
D. Name the types of files saved in each of the following.
1. Documents – Documents used to store word processing
files, spreadsheets, presentations, and other business
oriented files.
2. Pictures – digital pictures that can be copied from a camera
or downloaded from internet.
3. Music – Music files, such as songs copied from an audio CD
or downloaded from the Internet.
4. Video – Videos taken from a digital camera or downloaded
from the Internet.
5. Downloads – The files that are downloaded from the
internet.
E. Write the steps to
1. View a file –
Ans. – Step 1 – Click on the Start button. The start menu will
appear.
Step 2 – Click on your user name. Windows 7 will
display your user folder.
Step 3 – Double-click the folder you want to view.
Windows 7 will display the contents of the
folder including the subfolders.
Step 4 – Double-click the subfolder if the files you want to
view are stored in a subfolder. Windows 7 will
display the contents of the subfolder.
2. Deselect a file –
Ans. - To deselect a single file from a multiple file
selection, hold sown the Ctrl key and click the file you
want to deselect. To deselect all files, click an empty
area within the folder.
3. Copy a folder –
Ans. - Step 1 - Click on the Start button. The start menu will
appear.
Step 2 – Click on your user name. Windows 7 will
display your user folder.
Step 3 – Select the folder/folders you want to copy.
Step 4 – Click on Organize.
Step 5 – Click on Copy.
4. Create a file –
Ans. – Step 1 – Open the folder in which you want to create to
create the file.
Step 2 – Right-click an empty section of the folder.
Step 3 – Click on New.
Step 4 – Click the type of file you want to create.
5. Restore a deleted file –
Ans. – Step 1 – Double-click the Recycle Bin icon on the
desktop. The Recycle Bin window will appear,
displaying all the files you have deleted.
Step 2 – Click on the file you want to restore.
Step 3 – Click on Restore to restore the selected file or
folder.
F. Match the following.
Group A Answers
1. Document file b
2. Spreadsheet file d
3. Image file e
4 Video file a
5 Music file c
G. Answer the following questions.
1. Name common folders provided by windows 7
Ans. Common folders provided by windows7 are as follows
1 documents 2 pictures 3 music 4 videos 5 downloads
2. How is a folder different from a file?
Ans. - Files contains a collection of related information and a
folder contains the files or subfolders.
3. Why do we need to organize files/folders?
Ans. - We need to organise files/folders to make it easy to
locate a particular file/folder.
4. What is the use of copying and moving files?
Ans. - We can copy or move the files so that we can store
them on another location.
You might also like
- QuickStartGuide SimsterDocument45 pagesQuickStartGuide SimsterAnonymous 80HAPYso100% (1)
- ECDL - ICDL Computer Essentials Lesson4 DraftDocument32 pagesECDL - ICDL Computer Essentials Lesson4 DraftosmanhanifNo ratings yet
- Practical Exercise 1.1: Introduction To Windows ExplorerDocument9 pagesPractical Exercise 1.1: Introduction To Windows Explorernickdash09No ratings yet
- 5000 Programming Books.Document160 pages5000 Programming Books.Osempu67% (6)
- Python ProjectDocument13 pagesPython ProjecteediaqfcaNo ratings yet
- CLASS 3 COMPUTERS CHAPTER 6 FILE MANAGMENT ORGANISATION OF FOLDERS Ms. Subhashree RoutDocument4 pagesCLASS 3 COMPUTERS CHAPTER 6 FILE MANAGMENT ORGANISATION OF FOLDERS Ms. Subhashree RoutPu Tar ONo ratings yet
- Chapter-5-Working With Typical Operating System BookbackanswerDocument5 pagesChapter-5-Working With Typical Operating System BookbackanswervenusrinivassNo ratings yet
- CLASS 5 COMPUTER - WKT 3.2Document9 pagesCLASS 5 COMPUTER - WKT 3.2vmhsphysicsNo ratings yet
- File Explorer - Window Environment: Submitted by - Ritik Bhadoria BCA (2018-21) - CDocument17 pagesFile Explorer - Window Environment: Submitted by - Ritik Bhadoria BCA (2018-21) - CRitikNo ratings yet
- Indira National School Subject-Computer: Lesson 3 - Working With Windows 7 A.Y. - 2021-22Document6 pagesIndira National School Subject-Computer: Lesson 3 - Working With Windows 7 A.Y. - 2021-22Priya RastogiNo ratings yet
- Working With Files and Folders: Microsoft Windows VistaDocument16 pagesWorking With Files and Folders: Microsoft Windows VistaAl LaurioNo ratings yet
- Internet and Computing Fundamentals 1 (ICF 1) : Learn The Basic Computer ConceptsDocument8 pagesInternet and Computing Fundamentals 1 (ICF 1) : Learn The Basic Computer ConceptsGallardo, Kasandra Berry U.No ratings yet
- 3 Files and FoldersDocument9 pages3 Files and FoldersAnbu Muthu Selvan.PNo ratings yet
- CS Lesson 5Document5 pagesCS Lesson 5shakthishwarggNo ratings yet
- Lesson 2 - Working With Files and FoldersDocument12 pagesLesson 2 - Working With Files and Folderskachaelvis100% (1)
- Operating Systems: Windows 10 - Creating and Compressing FoldersDocument26 pagesOperating Systems: Windows 10 - Creating and Compressing Foldersalamri alamriNo ratings yet
- 11.1.4.11 Lab - Working With File Explorerc990Document4 pages11.1.4.11 Lab - Working With File Explorerc990abdel dalilNo ratings yet
- Lab #1 - Working With WindowsDocument7 pagesLab #1 - Working With Windowsdemo testNo ratings yet
- Section 2 - Workingwith-Filesand-Foldersin-Windows-7Document8 pagesSection 2 - Workingwith-Filesand-Foldersin-Windows-7Hakim BNo ratings yet
- Windows XP Zip File AbilityDocument4 pagesWindows XP Zip File AbilityzaotrNo ratings yet
- Mother of Mercy Academy: Name: - DateDocument8 pagesMother of Mercy Academy: Name: - DateMarilie EsperaNo ratings yet
- Introduction To Computers Session 3 Files Folders WindowsDocument14 pagesIntroduction To Computers Session 3 Files Folders WindowsRaymoon Twopass DaysNo ratings yet
- Using Windows Operating SystemDocument16 pagesUsing Windows Operating SystemGreenFigNo ratings yet
- Information Technology Level 4Document3 pagesInformation Technology Level 4Ben sik ali mohamedNo ratings yet
- File and Folders CNIBDocument9 pagesFile and Folders CNIByaminelrustNo ratings yet
- APC Chapter 2 File Management Organisation of DataDocument7 pagesAPC Chapter 2 File Management Organisation of DataAtanuBhandaryNo ratings yet
- Operating Personal Computer: Computer Education For Grade 7Document20 pagesOperating Personal Computer: Computer Education For Grade 7Brian SamianoNo ratings yet
- Computer FilesDocument12 pagesComputer FilesAkinfemi PreciousNo ratings yet
- ch08 Quiz YourselfDocument1 pagech08 Quiz Yourselfboakyearmstrong469No ratings yet
- Class 5 CH 3 Working With Windows 7Document2 pagesClass 5 CH 3 Working With Windows 7Lionelkeneth12No ratings yet
- Vista7 Folder Hierachy SlideDocument38 pagesVista7 Folder Hierachy SlideHeman LeeNo ratings yet
- Materi EmpatDocument14 pagesMateri EmpatHabib Ilham ANo ratings yet
- Bcs 110 - Lecture Notes - Unit 4 - Management of Files and FoldersDocument65 pagesBcs 110 - Lecture Notes - Unit 4 - Management of Files and Foldersneith2motswiriNo ratings yet
- W7 - StudentName - Prog - Group - 11.1.4.11 Lab - Working With File ExplorerDocument4 pagesW7 - StudentName - Prog - Group - 11.1.4.11 Lab - Working With File ExplorerAngel SiowNo ratings yet
- 753 CS 15 Computer Studies I - Lab Manual PDFDocument32 pages753 CS 15 Computer Studies I - Lab Manual PDFmoonde muyatwaNo ratings yet
- Operate Personal Computer Lo5Document35 pagesOperate Personal Computer Lo5Mebratu Goa ThyNo ratings yet
- Homework Week 3 - ITDocument3 pagesHomework Week 3 - ITNguyễn LongNo ratings yet
- Class 4 - Lesson 2 - NotesDocument2 pagesClass 4 - Lesson 2 - Noteszuber ahmad100% (1)
- Operating A Personal Computer Learning Outcome 4: Work With Files and Folders (Or Directories) Assessment CriteriaDocument19 pagesOperating A Personal Computer Learning Outcome 4: Work With Files and Folders (Or Directories) Assessment CriteriaRex YuzonNo ratings yet
- Maintain Computer With XPDocument158 pagesMaintain Computer With XPcyrilcasiminaNo ratings yet
- File and Folder ManagementDocument31 pagesFile and Folder ManagementhappyhomecondotelNo ratings yet
- 1 1 Windows Explorer PDFDocument9 pages1 1 Windows Explorer PDFnickdash09No ratings yet
- 08 The Recycle BinDocument8 pages08 The Recycle BinAysha RiyaNo ratings yet
- DOC-20240717-WA0008Document3 pagesDOC-20240717-WA0008sn5800795No ratings yet
- Files and Folders HandoutDocument20 pagesFiles and Folders HandoutEphraim NjorogeNo ratings yet
- Materi Informatika Hari Kamis 22 September 2022Document10 pagesMateri Informatika Hari Kamis 22 September 2022FIGHTER 75 GAMINGNo ratings yet
- Lesson 3 - Finding Files On You ComputerDocument6 pagesLesson 3 - Finding Files On You Computerkachaelvis100% (1)
- Handling Computer Files (Teachers Guide)Document16 pagesHandling Computer Files (Teachers Guide)praiseNo ratings yet
- Recovering Saved FilesDocument1 pageRecovering Saved FilesaltaminNo ratings yet
- files_folders - very simple haondoutDocument2 pagesfiles_folders - very simple haondoutgrace.ict.oldhamNo ratings yet
- Lab Exercise - Lesson 4Document6 pagesLab Exercise - Lesson 4Maria Elena Arsenio Tomlod0% (1)
- Common Windows Errors and Their SolutionDocument6 pagesCommon Windows Errors and Their SolutionMozibar RahmanNo ratings yet
- TLE ICT CS9 w2Document4 pagesTLE ICT CS9 w2Erlyn AlcantaraNo ratings yet
- Lab Exercise 1: The Windows Operating System: Opening Windows Explorer and Creating A New FolderDocument5 pagesLab Exercise 1: The Windows Operating System: Opening Windows Explorer and Creating A New FoldergabboudehNo ratings yet
- Mobile Operating System Year 9Document4 pagesMobile Operating System Year 9Khushal BachwaniNo ratings yet
- THCS1Document51 pagesTHCS1hothetan05No ratings yet
- TLE ICT CS9 w3Document4 pagesTLE ICT CS9 w3Erlyn AlcantaraNo ratings yet
- Operate Personal Computer LO#4 WDDADocument13 pagesOperate Personal Computer LO#4 WDDAedrisNo ratings yet
- Managing Files and FoldersDocument3 pagesManaging Files and Foldersjanavi kapaseNo ratings yet
- Computer Fund Part II Lesson 02Document18 pagesComputer Fund Part II Lesson 02Annabelle Rigat de LeonNo ratings yet
- Windows File Management: Learning Outcomes Words To KnowDocument5 pagesWindows File Management: Learning Outcomes Words To KnowArjay BacsalNo ratings yet
- 2017 02 24 09 27 35 Bitdefender - Corporate - Presentation - 2017 PDFDocument31 pages2017 02 24 09 27 35 Bitdefender - Corporate - Presentation - 2017 PDFrodrigopeddrosaNo ratings yet
- Skill and Job RecommenderDocument9 pagesSkill and Job Recommender4022 MALISHWARAN MNo ratings yet
- Clan PDFDocument227 pagesClan PDFSupuranIonelNo ratings yet
- Hat Is Log SwitchDocument6 pagesHat Is Log SwitchVinoth KumarNo ratings yet
- Ultimate Learning Kit For UNO R3Document218 pagesUltimate Learning Kit For UNO R3AmbarNo ratings yet
- Clarifying Oracle EPM Versioning - PatchesDocument3 pagesClarifying Oracle EPM Versioning - PatchesSathish BalaNo ratings yet
- VersaLink C70XX MFP Ug En-UsDocument310 pagesVersaLink C70XX MFP Ug En-UsDean StaceyNo ratings yet
- John Nuttle ResumeDocument3 pagesJohn Nuttle ResumeJohn NuttleNo ratings yet
- How To Save HDS Flash Streams From Any Web PageDocument9 pagesHow To Save HDS Flash Streams From Any Web PageAkariNo ratings yet
- Resume Vinoth Subramanian Latest FullDocument2 pagesResume Vinoth Subramanian Latest FullNajiba RaufNo ratings yet
- PVPM 1000X 1040X: Peak Power Measuring Device and I-V-Curve Tracer For PV Modules and GeneratorsDocument50 pagesPVPM 1000X 1040X: Peak Power Measuring Device and I-V-Curve Tracer For PV Modules and GeneratorsJavier VillarNo ratings yet
- Official Resume - Glen Mark Anduiza Narrative Report PDFDocument3 pagesOfficial Resume - Glen Mark Anduiza Narrative Report PDFGlenn Mark Trampe AnduizaNo ratings yet
- MAMBU - Technical InfoDocument7 pagesMAMBU - Technical InfoHenry Vallejo100% (1)
- Workflow4apps Blogspot PDFDocument56 pagesWorkflow4apps Blogspot PDFsend2rameshmNo ratings yet
- Understanding Mathematics in The Digital AgeDocument30 pagesUnderstanding Mathematics in The Digital Ageuser0xNo ratings yet
- ETS CheatsDocument4 pagesETS CheatsChiru Florin DoruNo ratings yet
- Windev Mobile Concepts UsDocument49 pagesWindev Mobile Concepts Usvictor maturanaNo ratings yet
- Anubis - Analysis Report: SummaryDocument30 pagesAnubis - Analysis Report: SummarycphisherNo ratings yet
- Command Line Applications in RustDocument53 pagesCommand Line Applications in Rustalan88wNo ratings yet
- Git & Github Basics: Digital Media IDocument19 pagesGit & Github Basics: Digital Media ISamuel KpakimaNo ratings yet
- PLNY12 Galera Cluster Best PracticesDocument76 pagesPLNY12 Galera Cluster Best PracticesJackey LinNo ratings yet
- Convert From HTML To PDF Online: OptionsDocument2 pagesConvert From HTML To PDF Online: OptionsGergő DombiNo ratings yet
- Hibernate Notes by SrimanDocument206 pagesHibernate Notes by SrimanDiego Amaya50% (2)
- Lab 4Document6 pagesLab 4No oneNo ratings yet
- Autoupdate Log OldDocument58 pagesAutoupdate Log OldpedromcbrancoNo ratings yet
- Report On Multi-Page Responsive WebsiteDocument8 pagesReport On Multi-Page Responsive WebsiteShubham PrakashNo ratings yet
- Instructions To ExecuteDocument108 pagesInstructions To ExecuteKabir MohammedNo ratings yet