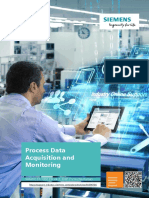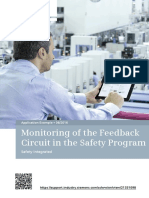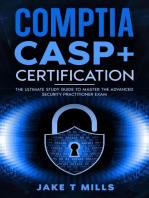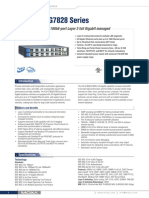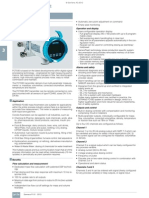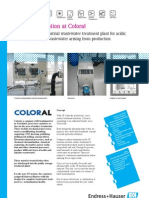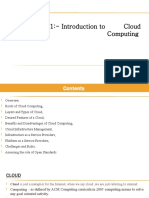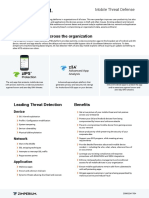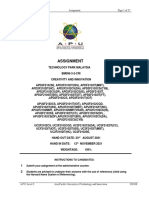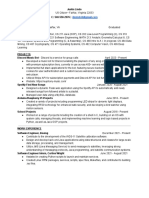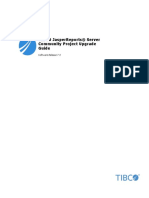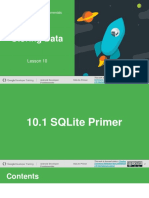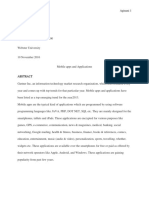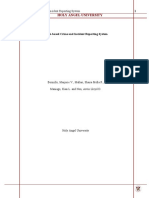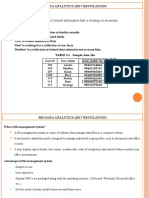Professional Documents
Culture Documents
58074046_WinCC_Camera_DOCU_en
58074046_WinCC_Camera_DOCU_en
Uploaded by
knchnCopyright:
Available Formats
You might also like
- Wincc Tia GMPDocument26 pagesWincc Tia GMPtosukNo ratings yet
- Serial Number CollectionDocument1 pageSerial Number Collectionridwan setiawan100% (2)
- GMP WinCC Advanced V14 enDocument26 pagesGMP WinCC Advanced V14 enhuykhiemNo ratings yet
- Sinamics Speed G120 ProfinetDocument31 pagesSinamics Speed G120 ProfinetLuis SierraNo ratings yet
- Siemens Stardrive v14109743270 SINAMICS S120 TIA DOCU v10 enDocument27 pagesSiemens Stardrive v14109743270 SINAMICS S120 TIA DOCU v10 enCarlos AlvearNo ratings yet
- OPC UA Client S7-1500 DOKU V12 enDocument55 pagesOPC UA Client S7-1500 DOKU V12 enAnamaria NicăNo ratings yet
- S7-1200 1500 Webserver DOC v22 enDocument34 pagesS7-1200 1500 Webserver DOC v22 enelzion zionNo ratings yet
- Get Alarm DOC V10 enDocument20 pagesGet Alarm DOC V10 enmq6jbbbdnpNo ratings yet
- Digi Usecases API Doc v10 enDocument28 pagesDigi Usecases API Doc v10 enBorisNo ratings yet
- PCS7 PROFINET Blueprints DOC enDocument87 pagesPCS7 PROFINET Blueprints DOC enpmmdavidNo ratings yet
- Administracion TIA Portal WinCCDocument50 pagesAdministracion TIA Portal WinCCAlberto LazoNo ratings yet
- MC PreServo and MC PostServo v10 enDocument30 pagesMC PreServo and MC PostServo v10 enT RNo ratings yet
- Controlling A Sinamics G120 Via Profisafe With A Simatic S7-1200 F-CpuDocument35 pagesControlling A Sinamics G120 Via Profisafe With A Simatic S7-1200 F-CpuEva SuárezNo ratings yet
- SIMIT ChemBasic Doc enDocument40 pagesSIMIT ChemBasic Doc enraffaelloNo ratings yet
- DistributedSyncOperation PN IRT V3 0 enDocument40 pagesDistributedSyncOperation PN IRT V3 0 enluke7670No ratings yet
- PCS 7 Unit Template "Stirred Tank Reactor" Using The Example of The Chemical IndustryDocument45 pagesPCS 7 Unit Template "Stirred Tank Reactor" Using The Example of The Chemical IndustryFernandoCrespoMonNo ratings yet
- Wincc Electronicsignature en PDFDocument71 pagesWincc Electronicsignature en PDFFilipeNo ratings yet
- SIMATIC RF200 RF180C V55 V10 enDocument31 pagesSIMATIC RF200 RF180C V55 V10 enSagar PawarNo ratings yet
- Configuration Information For The 2nd-Generation Mobile PanelsDocument9 pagesConfiguration Information For The 2nd-Generation Mobile PanelsRonaldo TorquatiNo ratings yet
- TIA Openness GettingStartedAndDemo V14SP1 enDocument35 pagesTIA Openness GettingStartedAndDemo V14SP1 enjoneschnNo ratings yet
- SIEMENS - FTP S7-1x00 (v3.0)Document24 pagesSIEMENS - FTP S7-1x00 (v3.0)Jorge_Andril_5370No ratings yet
- Simatic Hmi and Opc Ua Part 6: Wincc RT Professional Server, Comfort Panel ClientDocument23 pagesSimatic Hmi and Opc Ua Part 6: Wincc RT Professional Server, Comfort Panel ClientLê TườngNo ratings yet
- Part6 RT Professional Server Und Panel Client enDocument23 pagesPart6 RT Professional Server Und Panel Client enRafaelNo ratings yet
- Simatic Hmi and Opc Ua Part 6: Wincc RT Professional Server, Comfort Panel ClientDocument23 pagesSimatic Hmi and Opc Ua Part 6: Wincc RT Professional Server, Comfort Panel ClientLê TườngNo ratings yet
- S120 FlyingSaw DCC V5 1 enDocument198 pagesS120 FlyingSaw DCC V5 1 enAdriano D. KoehlerNo ratings yet
- v90 Epos Doc v10 en 1Document30 pagesv90 Epos Doc v10 en 1Ing Capriel CaprielNo ratings yet
- S7-1500 - MQTT Client - Publish (v1.0)Document38 pagesS7-1500 - MQTT Client - Publish (v1.0)Jorge_Andril_5370No ratings yet
- SIMENS PLC Hardware Support SNMP ProtocolDocument23 pagesSIMENS PLC Hardware Support SNMP ProtocolWat SuwatNo ratings yet
- Application To Support The Acceptance Test of The Safety Integrated Functions of Sinamics G120Document34 pagesApplication To Support The Acceptance Test of The Safety Integrated Functions of Sinamics G120Felipe Polix BarbosaNo ratings yet
- Siemens Vibration Guidelines MonitoringDocument41 pagesSiemens Vibration Guidelines MonitoringwassimNo ratings yet
- Using A CP 443-1 OPC UA As Gateway For Mes/ErpDocument47 pagesUsing A CP 443-1 OPC UA As Gateway For Mes/ErptekhakkoNo ratings yet
- TIA Export Graphics Tool en PDFDocument11 pagesTIA Export Graphics Tool en PDFcesar kuNo ratings yet
- Connection EnS EnMPRO DOC enDocument41 pagesConnection EnS EnMPRO DOC enAlejandro JimenezNo ratings yet
- Wincc Tia Step7 v5 Proxy Doku v30 enDocument56 pagesWincc Tia Step7 v5 Proxy Doku v30 entrialuser12345100% (1)
- WinCC TIA STEP7 V5 Proxy DOKU v30 en PDFDocument56 pagesWinCC TIA STEP7 V5 Proxy DOKU v30 en PDFtrialuser12345No ratings yet
- Pndriver V2.1 Quick Start Guide For Iot2040Document25 pagesPndriver V2.1 Quick Start Guide For Iot2040เมธี ปทุมาสูตรNo ratings yet
- PROFINET-system Redundancy With Sinamics and S7-1500R/H SystemDocument28 pagesPROFINET-system Redundancy With Sinamics and S7-1500R/H SystembrunobcgNo ratings yet
- Normanfpa170 Simbolosdeseguridadcontrafuegos 151014212146 Lva1 App6892Document80 pagesNormanfpa170 Simbolosdeseguridadcontrafuegos 151014212146 Lva1 App6892Rodrigo Alonso Rosales OrtegaNo ratings yet
- Network Transitions Pnj1939 Link enDocument110 pagesNetwork Transitions Pnj1939 Link enguillermodiez26No ratings yet
- Part5 RT Advanced Server Und Panel Client enDocument22 pagesPart5 RT Advanced Server Und Panel Client enRafaelNo ratings yet
- OpennessScripter Intro DOC V114 enDocument18 pagesOpennessScripter Intro DOC V114 enRafael DavidNo ratings yet
- Wiring Voting AI V30 enDocument138 pagesWiring Voting AI V30 entuandanhbk10No ratings yet
- SIMATIC Energy Suite V14 SP1 Visualization ExampleDocument29 pagesSIMATIC Energy Suite V14 SP1 Visualization ExampleGERVASNo ratings yet
- Wincc s71200 s71500 Channel v2 enDocument46 pagesWincc s71200 s71500 Channel v2 enAmina Suljic100% (1)
- PROFINET-system Redundancy With SINAMICS DrivesDocument44 pagesPROFINET-system Redundancy With SINAMICS DrivesbrunobcgNo ratings yet
- Using The 2nd-Generation Mobile Panel in A Safety - Related ApplicationDocument46 pagesUsing The 2nd-Generation Mobile Panel in A Safety - Related ApplicationRonaldo TorquatiNo ratings yet
- Extended Communication G120 DOCU v10 enDocument17 pagesExtended Communication G120 DOCU v10 enJuliet SinghNo ratings yet
- EquipmentModules DOC PCS7V90 enDocument156 pagesEquipmentModules DOC PCS7V90 enMetin ErimNo ratings yet
- Part4 Panel Server Und OPC-Scout Client enDocument28 pagesPart4 Panel Server Und OPC-Scout Client enRafaelNo ratings yet
- WinCC TimeSynDocument57 pagesWinCC TimeSynHBNBILNo ratings yet
- Burner F Systems DOC V2 2 enDocument94 pagesBurner F Systems DOC V2 2 enburucuNo ratings yet
- Library Guideline DOC v10 en PDFDocument79 pagesLibrary Guideline DOC v10 en PDFMai Hương VănNo ratings yet
- infoPLC Net 64396156 S7-1200 DataLogging DOC v2d0 enDocument52 pagesinfoPLC Net 64396156 S7-1200 DataLogging DOC v2d0 enEDISON RENE TOAPAXI GUALPANo ratings yet
- S120 Motor Modules Als Bremschopper V1 1 en 20170825 SIOSDocument29 pagesS120 Motor Modules Als Bremschopper V1 1 en 20170825 SIOSMohamed RamadanNo ratings yet
- 1097Document28 pages1097scscsNo ratings yet
- Feedback DOC V30 enDocument30 pagesFeedback DOC V30 enErdincNo ratings yet
- Programming-Guideline-Safety DOC V1 1 en TIAv14sp1Document39 pagesProgramming-Guideline-Safety DOC V1 1 en TIAv14sp1Marian ChobodaNo ratings yet
- Muting Light Curtain DOC V21 enDocument59 pagesMuting Light Curtain DOC V21 enfcompartNo ratings yet
- CompTIA CASP+ Certification The Ultimate Study Guide To Master the Advanced Security Practitioner ExamFrom EverandCompTIA CASP+ Certification The Ultimate Study Guide To Master the Advanced Security Practitioner ExamNo ratings yet
- Product Comparison Tables: Network Video, Audio and Access ControlDocument44 pagesProduct Comparison Tables: Network Video, Audio and Access ControlknchnNo ratings yet
- IKS-G6824 Series: 24g-Port Layer 3 Full Gigabit Managed Ethernet SwitchesDocument3 pagesIKS-G6824 Series: 24g-Port Layer 3 Full Gigabit Managed Ethernet SwitchesknchnNo ratings yet
- Isolating Transformer ES710 - E: Single-Phase Isolating Transformers For The Design of Medical IT SystemsDocument6 pagesIsolating Transformer ES710 - E: Single-Phase Isolating Transformers For The Design of Medical IT SystemsknchnNo ratings yet
- ICS-G7748A G7750A G7752A G7848A G7850A G7852A SeriesDocument9 pagesICS-G7748A G7750A G7752A G7848A G7850A G7852A SeriesknchnNo ratings yet
- SO 401B Concrete enDocument8 pagesSO 401B Concrete enknchnNo ratings yet
- Ics-G7826/G7828 Series: 24G+2 10Gbe/24G+4 10Gbe-Port Layer 3 Full Gigabit Managed Ethernet SwitchesDocument3 pagesIcs-G7826/G7828 Series: 24G+2 10Gbe/24G+4 10Gbe-Port Layer 3 Full Gigabit Managed Ethernet SwitchesknchnNo ratings yet
- Micropilot M: FMR244: Overfill Protection in A Stone CrusherDocument2 pagesMicropilot M: FMR244: Overfill Protection in A Stone CrusherknchnNo ratings yet
- 1602 Barrier Gate 1610 Warning Signs: Pg.34 Pg.38Document10 pages1602 Barrier Gate 1610 Warning Signs: Pg.34 Pg.38knchnNo ratings yet
- 05 Flow-Vortex PDFDocument25 pages05 Flow-Vortex PDFknchnNo ratings yet
- CS055 E Continuous Wastewater Treatment Plant Monitoring in Copper ProcessingDocument2 pagesCS055 E Continuous Wastewater Treatment Plant Monitoring in Copper ProcessingknchnNo ratings yet
- One-Stop Shop For Process Automation and Solutions: Metal IndustryDocument6 pagesOne-Stop Shop For Process Automation and Solutions: Metal IndustryknchnNo ratings yet
- CS1964 FMR244 LimestoneDocument2 pagesCS1964 FMR244 LimestoneknchnNo ratings yet
- Flow Measurement: Sitrans F CDocument9 pagesFlow Measurement: Sitrans F CknchnNo ratings yet
- CS006Ben Micropilot M ScreenDocument2 pagesCS006Ben Micropilot M ScreenknchnNo ratings yet
- CS003Ben 20 ColoralDocument2 pagesCS003Ben 20 ColoralknchnNo ratings yet
- Modern Treasure Hunters: A Town On Borrowed TimeDocument4 pagesModern Treasure Hunters: A Town On Borrowed TimeknchnNo ratings yet
- App Cache 132918022270226617Document38 pagesApp Cache 132918022270226617Prathap EducationNo ratings yet
- Unit 1 Introdcution To Cloud ComputingDocument83 pagesUnit 1 Introdcution To Cloud ComputingAnonymous FKWVgNnSjoNo ratings yet
- 10 Reasons To Worry If You're Using CRON: Roc Software WhitepaperDocument9 pages10 Reasons To Worry If You're Using CRON: Roc Software WhitepaperAbdalsamad AbumusamehNo ratings yet
- Zimperium Mobile Threat Defense PDFDocument2 pagesZimperium Mobile Threat Defense PDFSam Jonny SagebrushNo ratings yet
- Manual de Aplicação EtherNet-IP Anybus Adapter RW 6.05Document50 pagesManual de Aplicação EtherNet-IP Anybus Adapter RW 6.05Diogo CampezattoNo ratings yet
- EIM261 Exercise PDFDocument39 pagesEIM261 Exercise PDFArden Jay Dela CruzNo ratings yet
- CRI - AssignmentDocument27 pagesCRI - Assignmentyew chunNo ratings yet
- Paramount Reasoning Book in Hindi PDF Free Download (For More Book - WWW - Nitin-Gupta - Com)Document207 pagesParamount Reasoning Book in Hindi PDF Free Download (For More Book - WWW - Nitin-Gupta - Com)John CenaNo ratings yet
- Mobile Phones Internet and Gender in MyanmarDocument47 pagesMobile Phones Internet and Gender in MyanmarkaranNo ratings yet
- Justin Lindo ResumeDocument1 pageJustin Lindo ResumeJustin LindoNo ratings yet
- Export Excel To HTML - Convert Tables To HTML - The Analyst Cave - Excel, VBA, Programming and MoreDocument5 pagesExport Excel To HTML - Convert Tables To HTML - The Analyst Cave - Excel, VBA, Programming and MoreIesus AlbertNo ratings yet
- 10G SYSAUX TablespaceDocument3 pages10G SYSAUX TablespaceAnkur AroraNo ratings yet
- Primavera P6 Version 20.12 Is Out. Here's What's New 1Document14 pagesPrimavera P6 Version 20.12 Is Out. Here's What's New 1meshmeshNo ratings yet
- Micro Project Report On: Student Admission SystemDocument14 pagesMicro Project Report On: Student Admission SystemYash SaveNo ratings yet
- JasperReports Server CP Upgrade GuideDocument36 pagesJasperReports Server CP Upgrade GuideJhoel Rincon GelvezNo ratings yet
- Sximolts 5 UserguideDocument41 pagesSximolts 5 Userguidedasep_350% (1)
- NXDocument6 pagesNXKabil RajNo ratings yet
- Mini ProjectDocument4 pagesMini ProjectshabbupathanNo ratings yet
- Ashutosh Jain (CISA-Qualified, CEH, M.SC IT)Document2 pagesAshutosh Jain (CISA-Qualified, CEH, M.SC IT)Amit KumarNo ratings yet
- 10.1 SQLite PrimerDocument26 pages10.1 SQLite Primercastilla garageNo ratings yet
- Mobile Apps and ApplicationsDocument11 pagesMobile Apps and ApplicationsSireesha AginaniNo ratings yet
- International: UniversityDocument3 pagesInternational: UniversityTANZIN TANZINANo ratings yet
- ZUBAYER AHMED BHUIYA RATUL - DDOOCP - December - 2018Document27 pagesZUBAYER AHMED BHUIYA RATUL - DDOOCP - December - 2018AsifHossainNo ratings yet
- Industrial Training Report: CS Soft SolutionsDocument31 pagesIndustrial Training Report: CS Soft SolutionsSonika VermaNo ratings yet
- Crime DraftDocument9 pagesCrime DraftArvin NonNo ratings yet
- ILovePDF - Online PDF Tools For PDF LoversDocument6 pagesILovePDF - Online PDF Tools For PDF LoversArbjoni KurtbalajNo ratings yet
- A File Is A Named Collection of Related Information That Is Residing On Secondary StorageDocument7 pagesA File Is A Named Collection of Related Information That Is Residing On Secondary StoragecskinitNo ratings yet
- Abdulbasit H. Mhdi Assistant Lecturer Chemical Engineering/ Tikrit UniversityDocument14 pagesAbdulbasit H. Mhdi Assistant Lecturer Chemical Engineering/ Tikrit UniversityMohammed H. JarallaNo ratings yet
- Oracle CertificationDocument13 pagesOracle CertificationBalaRamya100% (2)
58074046_WinCC_Camera_DOCU_en
58074046_WinCC_Camera_DOCU_en
Uploaded by
knchnCopyright
Available Formats
Share this document
Did you find this document useful?
Is this content inappropriate?
Report this DocumentCopyright:
Available Formats
58074046_WinCC_Camera_DOCU_en
58074046_WinCC_Camera_DOCU_en
Uploaded by
knchnCopyright:
Available Formats
Monitoring
Machines and Plants
with Network
Cameras
Siemens
SIMATIC WinCC V7.4 / SIMATIC WinCC Professional Industry
Online
https://support.industry.siemens.com/cs/ww/en/view/58074046 Support
Warranty and Liability
Warranty and Liability
Note The Application Examples are not binding and do not claim to be complete
regarding the circuits shown, equipping and any eventuality. The Application
Examples do not represent customer-specific solutions. They are only intended
to provide support for typical applications. You are responsible for ensuring that
the described products are used correctly. These Application Examples do not
relieve you of the responsibility to use safe practices in application, installation,
operation and maintenance. When using these Application Examples, you
recognize that we cannot be made liable for any damage/claims beyond the
liability clause described. We reserve the right to make changes to these
Application Examples at any time without prior notice.
If there are any deviations between the recommendations provided in these
Application Examples and other Siemens publications – e.g. Catalogs – the
contents of the other documents have priority.
We do not accept any liability for the information contained in this document.
Any claims against us – based on whatever legal reason – resulting from the use of
the examples, information, programs, engineering and performance data etc.,
described in this Application Example shall be excluded. Such an exclusion shall
not apply in the case of mandatory liability, e.g. under the German Product Liability
Act (“Produkthaftungsgesetz”), in case of intent, gross negligence, or injury of life,
body or health, guarantee for the quality of a product, fraudulent concealment of a
Siemens AG 2017 All rights reserved
deficiency or breach of a condition which goes to the root of the contract
(“wesentliche Vertragspflichten”). The damages for a breach of a substantial
contractual obligation are, however, limited to the foreseeable damage, typical for
the type of contract, except in the event of intent or gross negligence or injury to
life, body or health. The above provisions do not imply a change of the burden of
proof to your detriment.
Any form of duplication or distribution of these Application Examples or excerpts
hereof is prohibited without the expressed consent of the Siemens AG.
Security Siemens provides products and solutions with industrial security functions that
informa- support the secure operation of plants, systems, machines and networks.
tion In order to protect plants, systems, machines and networks against cyber
threats, it is necessary to implement – and continuously maintain – a holistic,
state-of-the-art industrial security concept. Siemens’ products and solutions only
form one element of such a concept.
Customer is responsible to prevent unauthorized access to its plants, systems,
machines and networks. Systems, machines and components should only be
connected to the enterprise network or the internet if and to the extent necessary
and with appropriate security measures (e.g. use of firewalls and network
segmentation) in place.
Additionally, Siemens’ guidance on appropriate security measures should be
taken into account. For more information about industrial security, please visit
http://www.siemens.com/industrialsecurity.
Siemens’ products and solutions undergo continuous development to make them
more secure. Siemens strongly recommends to apply product updates as soon
as available and to always use the latest product versions. Use of product
versions that are no longer supported, and failure to apply latest updates may
increase customer’s exposure to cyber threats.
To stay informed about product updates, subscribe to the Siemens Industrial
Security RSS Feed under http://www.siemens.com/industrialsecurity.
Web Cam with SIMATIC WinCC
Entry ID: 58074046, V2.0, 09/2017 2
Table of Contents
Table of Contents
Warranty and Liability ................................................................................................. 2
1 Task ..................................................................................................................... 4
2 Solution............................................................................................................... 5
2.1 Solution overview ................................................................................. 5
2.2 Hardware and software components ................................................... 7
3 Configuration and Settings............................................................................... 9
3.1 Preparatory measures for configuration ............................................... 9
3.2 Configuration examples of different network cameras ....................... 10
3.2.1 Installing the software for operating the AXIS P1365 Mk II
webcam .............................................................................................. 10
3.2.2 Installing the software for operating the ABUS IR HD 720p
webcam .............................................................................................. 10
3.2.3 Installing the software for operating the TRENDnet TV-IP310PI
webcam .............................................................................................. 10
3.3 Configuring a WinCC image with Web Control .................................. 11
3.3.1 Web Control default ............................................................................ 11
3.3.2 Web Control adapted ......................................................................... 12
4 Operating the Application ............................................................................... 13
4.1 WinCC V7.4 SP1 ................................................................................ 14
Siemens AG 2017 All rights reserved
4.2 WinCC Professional V14 SP1 ............................................................ 16
5 General Notes .................................................................................................. 19
6 Links & Literature ............................................................................................ 21
7 History............................................................................................................... 21
Web Cam with SIMATIC WinCC
Entry ID: 58074046, V2.0, 09/2017 3
1 Task
1 Task
Introduction
From the point of view of production and security, it is very useful for many areas of
industry and production plants to monitor the plant by means of a network camera.
Monitoring via network cameras is especially useful in places where it is difficult for
the operator to see the plant or where local conditions require the presence of the
operator in the direct vicinity of the machines.
Another application case is the monitoring of several plant parts from one central
location. The operator can quickly respond to a possible cause of malfunction and
bring the respective tool on the way to the machine to eliminate the fault, e.g. a
work piece being jammed in the machine.
Overview of the automation task
The figure below provides an overview of the automation task:
Figure 1-1
Siemens AG 2017 All rights reserved
Description of the automation task
A large plant is monitored by several network cameras.
It shall be possible to monitor each part of the plant by means of a separate
Runtime image in WinCC.
The figure shows an example of the setup.
The “images" of different network cameras are to be called via buttons. In the
example shown, “plant part 1” is monitored by “camera 1” and output via the HMI
operator panel.
Web Cam with SIMATIC WinCC
Entry ID: 58074046, V2.0, 09/2017 4
2 Solution
2 Solution
Overview
In SIMATIC WinCC und WinCC Professional, the Web Control is available for
displaying the camera streams. By means of this camera control, images from a
connected network camera can be output.
Note In WinCC V7.4, the control is named "WebBrowser Control”.
In WinCC V14 SP1, the control is named "HTML Browser".
In this document, both are referred to as Web Control.
2.1 Solution overview
Schematic layout
The figure below shows a schematic overview of the most important components of
the solution:
Figure 2-1
Siemens AG 2017 All rights reserved
Web camera 1 Web camera x Switch SIMATIC
WinCC Runtime
Network camera
Switch (optional)
SIMATIC WinCC or WinCC Professional (TIA Portal)
Configuration
All network cameras are integrated in an Ethernet network. The switch is used to
connect the individual Ethernet nodes to the network (optional).
The camera image is output via WinCC Runtime and the “Web browser" control.
The image of one network camera each can be output via the control.
Advantage
The advantage of using a network camera is that this camera can be integrated
into a network at any point. Cameras with USB cabling have the disadvantage of
not being able to bridge long distances.
Web Cam with SIMATIC WinCC
Entry ID: 58074046, V2.0, 09/2017 5
2 Solution
Hardware requirements of the network cameras
The network camera used supports one of the video formats listed below:
H264
MPEG4
MJPEG
In this context, refer to the technical documents of your network camera.
Note It cannot be guaranteed that every network camera available on the market can
be used, since the technical prerequisites may differ depending on the
manufacturer.
Advantages
This application offers the following advantages:
Easy integration of the control to output the camera image in WinCC Runtime.
The size of the camera image in the Runtime can be freely selected.
It is possible to use network cameras of different manufacturers.
Siemens AG 2017 All rights reserved
Note The Web Control is not suitable for positioning purposes. Depending on the
camera configuration, delays in image transmission might occur.
Topics not covered by this application
This application does not include a description of
the network cameras used with regard to optional setting possibilities.
Only settings that are relevant for this application are described.
the WinCC version used. This document describes only the steps necessary
for the application.
Assumed knowledge
Basic knowledge on how to work with and how to operate SIMATIC WinCC and the
camera used is assumed.
Web Cam with SIMATIC WinCC
Entry ID: 58074046, V2.0, 09/2017 6
2 Solution
2.2 Hardware and software components
The application has been created using the following components:
Hardware components
Table 2-1
Component Qty. Article number Note
Computer 1
Scalance X208 1 6GK5208-0BA10-2AA3 The use of a “switch”
is optional. The
network camera can
also be directly
connected to the PC.
Standard software components
Table 2-2
Component Qty. Article number Note
SIMATIC WinCC V7.4 1 6AV63.1-....7-4...
SP1
Siemens AG 2017 All rights reserved
SIMATIC WinCC 1 6AV2103-0AA04-0AA5
Professional V14 SP1
Network camera configuration By default, most network cameras have a web
software interface via which the camera can be configured.
Alternatively:
Some network camera manufacturers provide
proprietary software for the configuration of their
cameras. For this purpose, refer to the information
provided by the manufacturer.
Web Cam with SIMATIC WinCC
Entry ID: 58074046, V2.0, 09/2017 7
2 Solution
Network cameras
The following cameras have been tested when creating this application example:
Axis P1365 Mk II
ABUS IR HD 720p
TRENDnet TV-IP310PI
LevelOne FCS-5059
D-Link DCS-7513
AXIS 207MW
TP-Link TL-SC3171G
The table below shows an overview of which camera can display a live stream with
which software / Web Control.
Table 2-3
Camera WinCC WinCC WinCC WinCC
V7.4 V7.4 SP1 Professional Professional
V14 V14 SP1
AXIS P1365 Mk II Yes Yes Yes Yes
TRENDnet TV-IP310PI Yes Yes Yes Yes
Siemens AG 2017 All rights reserved
Levelone FCS-5059 Yes Yes Yes Yes
D-Link DCS-7513 No No No No
ABUS IR HD 720p Yes No Yes Yes
AXIS 207MW Yes Yes Yes Yes
TP-Link TL-SC3171G Yes Yes No Yes
Yes = live stream with camera plugin in RT is possible
No = live stream with camera plugin in RT is not possible
Web Cam with SIMATIC WinCC
Entry ID: 58074046, V2.0, 09/2017 8
3 Configuration and Settings
3 Configuration and Settings
3.1 Preparatory measures for configuration
IP address used
Before you start with the configuration, determine the IP addresses of the individual
hardware components.
The following table lists the IP address used for the application.
Table 3-1
Device IP address / subnet
Network camera TRENDnet TV-IP310PI 172.16.39.67
255.255.0.0
Passwords used for the cameras
In order to make settings via the web browser of the network cameras, you usually
have to be registered.
If the password or the IP address of the camera is not known, the network camera
has to be reset to factory settings. For this purpose, refer to the manual of the
Siemens AG 2017 All rights reserved
respective network camera.
Note Before commissioning, change the manufacturer-specific password.
Web Cam with SIMATIC WinCC
Entry ID: 58074046, V2.0, 09/2017 9
3 Configuration and Settings
3.2 Configuration examples of different network cameras
In order to achieve the best possible image quality, you usually have to try several
settings (making changes in resolution, image rate and bit rate etc.).
A general recommendation cannot be given here. Also refer to the information
given in the manufacturer’s manual for this purpose.
Note The cameras used have not been specifically tested for the system. They have
only been successfully used with the Web Control and serve as a reference point
for camera selection.
Please note that displaying of the camera image via the Web Control can be
delayed. This behavior of the camera depends on the respective manufacturer.
For this purpose, refer to the information given in the manual of the camera
manufacturer.
3.2.1 Installing the software for operating the AXIS P1365 Mk II webcam
Download the "AXIS Media Control" software from the website of the webcam
manufacturer in order to be able to display the live stream of the webcam via the
Siemens AG 2017 All rights reserved
Internet Explorer or the “HTML browser” control. Install the software on the
configuration computer.
The "AXIS Camera Management" software is required for the first commissioning
of the webcam, but also for service purposes. You can download the tool from the
manufacturer’s website.
https://www.axis.com/de/en/products/axis-camera-management
3.2.2 Installing the software for operating the ABUS IR HD 720p webcam
When starting the webcam, you will be prompted to enter a user and a password.
After having logged on and having connected to the webcam for the first time, it is
checked whether the ActiveX control element is installed on the system. If it is not
installed yet and you are connected to the Internet, you will be directed to a
website where you can download the ActiveX control element.
3.2.3 Installing the software for operating the TRENDnet TV-IP310PI
webcam
Connecting to the webcam for the first time, it is checked whether the ActiveX
control element is installed on the system. If it is not installed yet and you are
connected to the Internet, you will be directed to a website where you can
download the ActiveX control element.
Web Cam with SIMATIC WinCC
Entry ID: 58074046, V2.0, 09/2017 10
3 Configuration and Settings
3.3 Configuring a WinCC image with Web Control
This chapter describes how the example project has been configured.
Figure 3-1
2
Siemens AG 2017 All rights reserved
(1) Browser size with menu and settings
(2) Stream. Only this area is displayed in the screen window.
3.3.1 Web Control default
1. Open a new or an existing WinCC image in the Graphics Designer.
2. Drag the WebBrowser Control into the WinCC image.
3. Enter the URL of your network camera under “MyPage” in the properties of the
control.
4. Start Runtime. In Runtime, the menu and the live stream of the camera are
displayed as shown in (1).
Advantages
Fast and easy integration of a camera
Particularly suited for testing and setting the camera
With WinCC Professional, operation can be disabled in the settings of the
control.
Disadvantages
Requires much space with the menu in the WinCC image
Access to Windows via the camera menu depending on the camera model
Access to URL
Web Cam with SIMATIC WinCC
Entry ID: 58074046, V2.0, 09/2017 11
3 Configuration and Settings
3.3.2 Web Control adapted
1. Open a new or an existing WinCC image in the Graphics Designer.
2. Drag the WebBrowser Control into the WinCC image.
3. To ensure that later in Runtime only the live stream of the camera can be seen,
the control must be larger than the WinCC image. For the camera from the
example project, the sizes are as follows:
– WinCC image: 640x400
– WebBrowser Control: 1270x1030
To ensure that the stream is visible, change the position of the control in the
image as follows:
– Position X -441
– Position Y -242
4. Start Runtime. In Runtime, only the live stream of the camera is displayed as
shown in (2).
Note The correct position of the Web Control in the smaller WinCC image has been
ensured by manually moving and testing in Runtime.
The positions have to be determined separately for each camera model.
Siemens AG 2017 All rights reserved
Advantages
Only live stream in Runtime
No access to URL or address line
Double-click the stream to display it in full-screen mode.
Disadvantages
Time-consuming positioning of the control
Each model requires a new positioning
Web Cam with SIMATIC WinCC
Entry ID: 58074046, V2.0, 09/2017 12
4 Operating the Application
4 Operating the Application
Overview
The application includes two example configurations for the following products.
WinCC V7.4 SP1
WinCC Professional (TIA Portal) V14 SP1
The settings made refer to the following network camera used in the application:
TRENDnet TV-IP310PI
The purpose of the configuration is to get an idea of how the various settings
concerning
Resolution of the network camera
Integration of the camera in the Web Control
are displayed in WinCC Runtime.
Note In the example configurations, the Web Control of the camera has been
positioned in a screen window in such a way that only the “live stream” is visible
in the screen window itself. Menu items such as Settings, Playback, System,...
are “hidden”, as they are located outside the “screen window”.
Siemens AG 2017 All rights reserved
Thus, it is not possible in WinCC to modify settings or to access Windows and
other websites via the camera menu.
Web Cam with SIMATIC WinCC
Entry ID: 58074046, V2.0, 09/2017 13
4 Operating the Application
4.1 WinCC V7.4 SP1
Operation
Table 4-1
No. Action
1. Opening the project
Unzip the downloaded project “58074046_Demo_WinCC_V74SP1” and open it
in the WinCC Explorer.
2. Starting Runtime
When starting Runtime, the following screen is displayed.
Siemens AG 2017 All rights reserved
Web Cam with SIMATIC WinCC
Entry ID: 58074046, V2.0, 09/2017 14
4 Operating the Application
No. Action
3. Button "Web Control default"
Click the "Web Control default" button to display the Web Control. In the Web
Control, the IP address of the camera is entered as URL. In the control, the live
stream and the menu of the camera are displayed.
Siemens AG 2017 All rights reserved
4. Button "Web Control adapted"
Click the "Web Control adapted" button to display the screen window. In this
screen window, a Web Control with the URL of the camera is displayed as well.
However, the size of the screen window is limited to the size of the live stream of
the camera (see above). Thus, only the live stream of the camera is visible.
Web Cam with SIMATIC WinCC
Entry ID: 58074046, V2.0, 09/2017 15
4 Operating the Application
4.2 WinCC Professional V14 SP1
Operation
Table 4-2
No. Action
1. Opening the project
Unzip the downloaded project “58074046_Demo_WinCC_V14SP1” and open it
in the TIA Portal.
2. Starting Runtime
In TIA Portal, click the "Start simulation" button to start the Runtime.
Siemens AG 2017 All rights reserved
Web Cam with SIMATIC WinCC
Entry ID: 58074046, V2.0, 09/2017 16
4 Operating the Application
No. Action
3. Application example
Click the "Application Example" button to display the following image.
Siemens AG 2017 All rights reserved
4. Button "Web Control default"
Click the "Web Control default" button to display the Web Control. In the Web
Control, the IP address of the camera is entered as URL. In the control, the live
stream and the menu of the camera are displayed.
Web Cam with SIMATIC WinCC
Entry ID: 58074046, V2.0, 09/2017 17
4 Operating the Application
No. Action
5. Button "Web Control adapted"
Click the "Web Control adapted" button to display the screen window. In this
screen window, a Web Control with the URL of the camera is displayed as well.
However, the size of the screen window is limited to the size of the live stream of
the camera (see above). Thus, only the live stream of the camera is visible.
Siemens AG 2017 All rights reserved
Web Cam with SIMATIC WinCC
Entry ID: 58074046, V2.0, 09/2017 18
5 General Notes
5 General Notes
Note For more information concerning resolution, settings, screen mode etc., please
refer to the following application example:
Monitoring Machines and Plants with Network Cameras and SIMATIC HMI
Comfort Panels
https://support.industry.siemens.com/cs/ww/en/view/62383298
Passwords used
The password used or the URL for the output of the image of the network camera
is stored unencrypted in the configuration files of the operator panel and on the
configuration PC.
Due to the openness of the password, no default password or no password for high
access levels should be used (RT Admin, administrator of Windows domain, admin
password of the camera etc.).
The password used should only entitle to watch the live stream.
Modifying settings of the network camera
If you make any changes to the settings of the network camera, you should
disconnect the network connection between the network camera and the operator
Siemens AG 2017 All rights reserved
panel before. Depending on the network camera used, otherwise undefined states
for the output of the camera image might occur.
Bad image quality / update
If updating of the image is too slow, try to increase the frame rate (fps) of the
network camera.
If the image tends to have "clusters" (large pixels / bad color gradient), try to
increase the “bit rate" (kbit/s).
Try several settings in order to determine the best possible image quality.
Note:
A slight delay cannot be avoided when displaying the camera image via the WinCC
Runtime.
If you change the resolution, only a section of the image is displayed.
Interruption of the Ethernet connection
If the connection between the network camera and the operator panel is
interrupted during operation, the image of the camera will be output as a still image
via the Web Control.
No message will be output announcing that the connection has been interrupted!
If the connection between the network camera and the Runtime is re-established,
the image displayed in the Runtime will be updated automatically.
Interruption of the power supply
If the power supply of the network camera is interrupted during operation, the
image of the camera will be output in black via the Web Control.
No message will be output announcing that the power supply of the network
camera has failed!
Web Cam with SIMATIC WinCC
Entry ID: 58074046, V2.0, 09/2017 19
5 General Notes
If the power supply is restored within a period of approx. 15 minutes, the image
displayed on the operator panel will be updated automatically.
If the power supply is not restored within 15 minutes, the screen with the VLC
control has to be updated by calling the image again.
Connection monitoring / voltage monitoring
Some network cameras are provided with configurable outputs via which certain
signals/modes of the camera can be output. For this, refer to the information given
in the manufacturer’s manuals.
Alternative VLC players
After installation of the VLC player, you can add the VLC control to your WinCC
image and connect it to the stream of the camera.
The network camera used has to support the protocol (streaming protocol)
RTP/RTSP
as well as one of the video formats listed in the following:
H264
MPEG4
MJPEG
In this context, refer to the technical documents of your network camera.
Siemens AG 2017 All rights reserved
Precautions
The functions and solutions described in this entry are mainly limited to the
realization of the automation task. Please take into account furthermore that
corresponding protective measures have to be taken in the context of Industrial
Security when connecting your equipment to other parts of the plant, the enterprise
network or the Internet. Further information can be found in entry ID 50203404.
https://support.industry.siemens.com/cs/ww/en/view/50203404
Web Cam with SIMATIC WinCC
Entry ID: 58074046, V2.0, 09/2017 20
6 Links & Literature
6 Links & Literature
Table 6-1
Topic
\1\ Siemens Industry Online Support
https://support.industry.siemens.com
\2\ Download page of the entry
https://support.industry.siemens.com/cs/ww/en/view/58074046
\3\ VLC player (32 bit)
http://www.videolan.org/index.es.html
\4\ Axis camera
https://www.axis.com/de/en/products/axis-camera-management
\5\ ABUS IR HD 720p
https://www.abus.com/ger/Archiv/Videoueberwachung/Ueberwachungskameras/IR
-HD-720p-Netzwerk-Aussen-Kamera
\6\ TRENDnet TV IP 310P
https://www.trendnet.com/langge/products/ip-cameras/tv-ip310pi
\7\ Level one FCS-5059
http://de.level1.com/
\8\ D-Link DCS-7513
http://www.dlink.com/de/de/support/product/dcs-7513-outdoor-full-hd-wdr-poe-day-
Siemens AG 2017 All rights reserved
night-fixed-bullet-camera-with-ir-led
\9\ AXIS 207MW
https://www.axis.com/de/en/products/axis-207mw
\10\ TP-Link TL-SC3171G
http://www.tp-link.de/download/TL-SC3171G_V1.html
\11\ Monitoring Machines and Plants with Network Cameras and SIMATIC HMI Comfort
Panels
https://support.industry.siemens.com/cs/ww/en/view/62383298
7 History
Table 7-1
Version Date Modifications
V1.0 06/2012 First version
V2.0 09/2017 Revision for WinCC V7.4 SP1 and
WinCC Professional V14 SP1
Web Cam with SIMATIC WinCC
Entry ID: 58074046, V2.0, 09/2017 21
You might also like
- Wincc Tia GMPDocument26 pagesWincc Tia GMPtosukNo ratings yet
- Serial Number CollectionDocument1 pageSerial Number Collectionridwan setiawan100% (2)
- GMP WinCC Advanced V14 enDocument26 pagesGMP WinCC Advanced V14 enhuykhiemNo ratings yet
- Sinamics Speed G120 ProfinetDocument31 pagesSinamics Speed G120 ProfinetLuis SierraNo ratings yet
- Siemens Stardrive v14109743270 SINAMICS S120 TIA DOCU v10 enDocument27 pagesSiemens Stardrive v14109743270 SINAMICS S120 TIA DOCU v10 enCarlos AlvearNo ratings yet
- OPC UA Client S7-1500 DOKU V12 enDocument55 pagesOPC UA Client S7-1500 DOKU V12 enAnamaria NicăNo ratings yet
- S7-1200 1500 Webserver DOC v22 enDocument34 pagesS7-1200 1500 Webserver DOC v22 enelzion zionNo ratings yet
- Get Alarm DOC V10 enDocument20 pagesGet Alarm DOC V10 enmq6jbbbdnpNo ratings yet
- Digi Usecases API Doc v10 enDocument28 pagesDigi Usecases API Doc v10 enBorisNo ratings yet
- PCS7 PROFINET Blueprints DOC enDocument87 pagesPCS7 PROFINET Blueprints DOC enpmmdavidNo ratings yet
- Administracion TIA Portal WinCCDocument50 pagesAdministracion TIA Portal WinCCAlberto LazoNo ratings yet
- MC PreServo and MC PostServo v10 enDocument30 pagesMC PreServo and MC PostServo v10 enT RNo ratings yet
- Controlling A Sinamics G120 Via Profisafe With A Simatic S7-1200 F-CpuDocument35 pagesControlling A Sinamics G120 Via Profisafe With A Simatic S7-1200 F-CpuEva SuárezNo ratings yet
- SIMIT ChemBasic Doc enDocument40 pagesSIMIT ChemBasic Doc enraffaelloNo ratings yet
- DistributedSyncOperation PN IRT V3 0 enDocument40 pagesDistributedSyncOperation PN IRT V3 0 enluke7670No ratings yet
- PCS 7 Unit Template "Stirred Tank Reactor" Using The Example of The Chemical IndustryDocument45 pagesPCS 7 Unit Template "Stirred Tank Reactor" Using The Example of The Chemical IndustryFernandoCrespoMonNo ratings yet
- Wincc Electronicsignature en PDFDocument71 pagesWincc Electronicsignature en PDFFilipeNo ratings yet
- SIMATIC RF200 RF180C V55 V10 enDocument31 pagesSIMATIC RF200 RF180C V55 V10 enSagar PawarNo ratings yet
- Configuration Information For The 2nd-Generation Mobile PanelsDocument9 pagesConfiguration Information For The 2nd-Generation Mobile PanelsRonaldo TorquatiNo ratings yet
- TIA Openness GettingStartedAndDemo V14SP1 enDocument35 pagesTIA Openness GettingStartedAndDemo V14SP1 enjoneschnNo ratings yet
- SIEMENS - FTP S7-1x00 (v3.0)Document24 pagesSIEMENS - FTP S7-1x00 (v3.0)Jorge_Andril_5370No ratings yet
- Simatic Hmi and Opc Ua Part 6: Wincc RT Professional Server, Comfort Panel ClientDocument23 pagesSimatic Hmi and Opc Ua Part 6: Wincc RT Professional Server, Comfort Panel ClientLê TườngNo ratings yet
- Part6 RT Professional Server Und Panel Client enDocument23 pagesPart6 RT Professional Server Und Panel Client enRafaelNo ratings yet
- Simatic Hmi and Opc Ua Part 6: Wincc RT Professional Server, Comfort Panel ClientDocument23 pagesSimatic Hmi and Opc Ua Part 6: Wincc RT Professional Server, Comfort Panel ClientLê TườngNo ratings yet
- S120 FlyingSaw DCC V5 1 enDocument198 pagesS120 FlyingSaw DCC V5 1 enAdriano D. KoehlerNo ratings yet
- v90 Epos Doc v10 en 1Document30 pagesv90 Epos Doc v10 en 1Ing Capriel CaprielNo ratings yet
- S7-1500 - MQTT Client - Publish (v1.0)Document38 pagesS7-1500 - MQTT Client - Publish (v1.0)Jorge_Andril_5370No ratings yet
- SIMENS PLC Hardware Support SNMP ProtocolDocument23 pagesSIMENS PLC Hardware Support SNMP ProtocolWat SuwatNo ratings yet
- Application To Support The Acceptance Test of The Safety Integrated Functions of Sinamics G120Document34 pagesApplication To Support The Acceptance Test of The Safety Integrated Functions of Sinamics G120Felipe Polix BarbosaNo ratings yet
- Siemens Vibration Guidelines MonitoringDocument41 pagesSiemens Vibration Guidelines MonitoringwassimNo ratings yet
- Using A CP 443-1 OPC UA As Gateway For Mes/ErpDocument47 pagesUsing A CP 443-1 OPC UA As Gateway For Mes/ErptekhakkoNo ratings yet
- TIA Export Graphics Tool en PDFDocument11 pagesTIA Export Graphics Tool en PDFcesar kuNo ratings yet
- Connection EnS EnMPRO DOC enDocument41 pagesConnection EnS EnMPRO DOC enAlejandro JimenezNo ratings yet
- Wincc Tia Step7 v5 Proxy Doku v30 enDocument56 pagesWincc Tia Step7 v5 Proxy Doku v30 entrialuser12345100% (1)
- WinCC TIA STEP7 V5 Proxy DOKU v30 en PDFDocument56 pagesWinCC TIA STEP7 V5 Proxy DOKU v30 en PDFtrialuser12345No ratings yet
- Pndriver V2.1 Quick Start Guide For Iot2040Document25 pagesPndriver V2.1 Quick Start Guide For Iot2040เมธี ปทุมาสูตรNo ratings yet
- PROFINET-system Redundancy With Sinamics and S7-1500R/H SystemDocument28 pagesPROFINET-system Redundancy With Sinamics and S7-1500R/H SystembrunobcgNo ratings yet
- Normanfpa170 Simbolosdeseguridadcontrafuegos 151014212146 Lva1 App6892Document80 pagesNormanfpa170 Simbolosdeseguridadcontrafuegos 151014212146 Lva1 App6892Rodrigo Alonso Rosales OrtegaNo ratings yet
- Network Transitions Pnj1939 Link enDocument110 pagesNetwork Transitions Pnj1939 Link enguillermodiez26No ratings yet
- Part5 RT Advanced Server Und Panel Client enDocument22 pagesPart5 RT Advanced Server Und Panel Client enRafaelNo ratings yet
- OpennessScripter Intro DOC V114 enDocument18 pagesOpennessScripter Intro DOC V114 enRafael DavidNo ratings yet
- Wiring Voting AI V30 enDocument138 pagesWiring Voting AI V30 entuandanhbk10No ratings yet
- SIMATIC Energy Suite V14 SP1 Visualization ExampleDocument29 pagesSIMATIC Energy Suite V14 SP1 Visualization ExampleGERVASNo ratings yet
- Wincc s71200 s71500 Channel v2 enDocument46 pagesWincc s71200 s71500 Channel v2 enAmina Suljic100% (1)
- PROFINET-system Redundancy With SINAMICS DrivesDocument44 pagesPROFINET-system Redundancy With SINAMICS DrivesbrunobcgNo ratings yet
- Using The 2nd-Generation Mobile Panel in A Safety - Related ApplicationDocument46 pagesUsing The 2nd-Generation Mobile Panel in A Safety - Related ApplicationRonaldo TorquatiNo ratings yet
- Extended Communication G120 DOCU v10 enDocument17 pagesExtended Communication G120 DOCU v10 enJuliet SinghNo ratings yet
- EquipmentModules DOC PCS7V90 enDocument156 pagesEquipmentModules DOC PCS7V90 enMetin ErimNo ratings yet
- Part4 Panel Server Und OPC-Scout Client enDocument28 pagesPart4 Panel Server Und OPC-Scout Client enRafaelNo ratings yet
- WinCC TimeSynDocument57 pagesWinCC TimeSynHBNBILNo ratings yet
- Burner F Systems DOC V2 2 enDocument94 pagesBurner F Systems DOC V2 2 enburucuNo ratings yet
- Library Guideline DOC v10 en PDFDocument79 pagesLibrary Guideline DOC v10 en PDFMai Hương VănNo ratings yet
- infoPLC Net 64396156 S7-1200 DataLogging DOC v2d0 enDocument52 pagesinfoPLC Net 64396156 S7-1200 DataLogging DOC v2d0 enEDISON RENE TOAPAXI GUALPANo ratings yet
- S120 Motor Modules Als Bremschopper V1 1 en 20170825 SIOSDocument29 pagesS120 Motor Modules Als Bremschopper V1 1 en 20170825 SIOSMohamed RamadanNo ratings yet
- 1097Document28 pages1097scscsNo ratings yet
- Feedback DOC V30 enDocument30 pagesFeedback DOC V30 enErdincNo ratings yet
- Programming-Guideline-Safety DOC V1 1 en TIAv14sp1Document39 pagesProgramming-Guideline-Safety DOC V1 1 en TIAv14sp1Marian ChobodaNo ratings yet
- Muting Light Curtain DOC V21 enDocument59 pagesMuting Light Curtain DOC V21 enfcompartNo ratings yet
- CompTIA CASP+ Certification The Ultimate Study Guide To Master the Advanced Security Practitioner ExamFrom EverandCompTIA CASP+ Certification The Ultimate Study Guide To Master the Advanced Security Practitioner ExamNo ratings yet
- Product Comparison Tables: Network Video, Audio and Access ControlDocument44 pagesProduct Comparison Tables: Network Video, Audio and Access ControlknchnNo ratings yet
- IKS-G6824 Series: 24g-Port Layer 3 Full Gigabit Managed Ethernet SwitchesDocument3 pagesIKS-G6824 Series: 24g-Port Layer 3 Full Gigabit Managed Ethernet SwitchesknchnNo ratings yet
- Isolating Transformer ES710 - E: Single-Phase Isolating Transformers For The Design of Medical IT SystemsDocument6 pagesIsolating Transformer ES710 - E: Single-Phase Isolating Transformers For The Design of Medical IT SystemsknchnNo ratings yet
- ICS-G7748A G7750A G7752A G7848A G7850A G7852A SeriesDocument9 pagesICS-G7748A G7750A G7752A G7848A G7850A G7852A SeriesknchnNo ratings yet
- SO 401B Concrete enDocument8 pagesSO 401B Concrete enknchnNo ratings yet
- Ics-G7826/G7828 Series: 24G+2 10Gbe/24G+4 10Gbe-Port Layer 3 Full Gigabit Managed Ethernet SwitchesDocument3 pagesIcs-G7826/G7828 Series: 24G+2 10Gbe/24G+4 10Gbe-Port Layer 3 Full Gigabit Managed Ethernet SwitchesknchnNo ratings yet
- Micropilot M: FMR244: Overfill Protection in A Stone CrusherDocument2 pagesMicropilot M: FMR244: Overfill Protection in A Stone CrusherknchnNo ratings yet
- 1602 Barrier Gate 1610 Warning Signs: Pg.34 Pg.38Document10 pages1602 Barrier Gate 1610 Warning Signs: Pg.34 Pg.38knchnNo ratings yet
- 05 Flow-Vortex PDFDocument25 pages05 Flow-Vortex PDFknchnNo ratings yet
- CS055 E Continuous Wastewater Treatment Plant Monitoring in Copper ProcessingDocument2 pagesCS055 E Continuous Wastewater Treatment Plant Monitoring in Copper ProcessingknchnNo ratings yet
- One-Stop Shop For Process Automation and Solutions: Metal IndustryDocument6 pagesOne-Stop Shop For Process Automation and Solutions: Metal IndustryknchnNo ratings yet
- CS1964 FMR244 LimestoneDocument2 pagesCS1964 FMR244 LimestoneknchnNo ratings yet
- Flow Measurement: Sitrans F CDocument9 pagesFlow Measurement: Sitrans F CknchnNo ratings yet
- CS006Ben Micropilot M ScreenDocument2 pagesCS006Ben Micropilot M ScreenknchnNo ratings yet
- CS003Ben 20 ColoralDocument2 pagesCS003Ben 20 ColoralknchnNo ratings yet
- Modern Treasure Hunters: A Town On Borrowed TimeDocument4 pagesModern Treasure Hunters: A Town On Borrowed TimeknchnNo ratings yet
- App Cache 132918022270226617Document38 pagesApp Cache 132918022270226617Prathap EducationNo ratings yet
- Unit 1 Introdcution To Cloud ComputingDocument83 pagesUnit 1 Introdcution To Cloud ComputingAnonymous FKWVgNnSjoNo ratings yet
- 10 Reasons To Worry If You're Using CRON: Roc Software WhitepaperDocument9 pages10 Reasons To Worry If You're Using CRON: Roc Software WhitepaperAbdalsamad AbumusamehNo ratings yet
- Zimperium Mobile Threat Defense PDFDocument2 pagesZimperium Mobile Threat Defense PDFSam Jonny SagebrushNo ratings yet
- Manual de Aplicação EtherNet-IP Anybus Adapter RW 6.05Document50 pagesManual de Aplicação EtherNet-IP Anybus Adapter RW 6.05Diogo CampezattoNo ratings yet
- EIM261 Exercise PDFDocument39 pagesEIM261 Exercise PDFArden Jay Dela CruzNo ratings yet
- CRI - AssignmentDocument27 pagesCRI - Assignmentyew chunNo ratings yet
- Paramount Reasoning Book in Hindi PDF Free Download (For More Book - WWW - Nitin-Gupta - Com)Document207 pagesParamount Reasoning Book in Hindi PDF Free Download (For More Book - WWW - Nitin-Gupta - Com)John CenaNo ratings yet
- Mobile Phones Internet and Gender in MyanmarDocument47 pagesMobile Phones Internet and Gender in MyanmarkaranNo ratings yet
- Justin Lindo ResumeDocument1 pageJustin Lindo ResumeJustin LindoNo ratings yet
- Export Excel To HTML - Convert Tables To HTML - The Analyst Cave - Excel, VBA, Programming and MoreDocument5 pagesExport Excel To HTML - Convert Tables To HTML - The Analyst Cave - Excel, VBA, Programming and MoreIesus AlbertNo ratings yet
- 10G SYSAUX TablespaceDocument3 pages10G SYSAUX TablespaceAnkur AroraNo ratings yet
- Primavera P6 Version 20.12 Is Out. Here's What's New 1Document14 pagesPrimavera P6 Version 20.12 Is Out. Here's What's New 1meshmeshNo ratings yet
- Micro Project Report On: Student Admission SystemDocument14 pagesMicro Project Report On: Student Admission SystemYash SaveNo ratings yet
- JasperReports Server CP Upgrade GuideDocument36 pagesJasperReports Server CP Upgrade GuideJhoel Rincon GelvezNo ratings yet
- Sximolts 5 UserguideDocument41 pagesSximolts 5 Userguidedasep_350% (1)
- NXDocument6 pagesNXKabil RajNo ratings yet
- Mini ProjectDocument4 pagesMini ProjectshabbupathanNo ratings yet
- Ashutosh Jain (CISA-Qualified, CEH, M.SC IT)Document2 pagesAshutosh Jain (CISA-Qualified, CEH, M.SC IT)Amit KumarNo ratings yet
- 10.1 SQLite PrimerDocument26 pages10.1 SQLite Primercastilla garageNo ratings yet
- Mobile Apps and ApplicationsDocument11 pagesMobile Apps and ApplicationsSireesha AginaniNo ratings yet
- International: UniversityDocument3 pagesInternational: UniversityTANZIN TANZINANo ratings yet
- ZUBAYER AHMED BHUIYA RATUL - DDOOCP - December - 2018Document27 pagesZUBAYER AHMED BHUIYA RATUL - DDOOCP - December - 2018AsifHossainNo ratings yet
- Industrial Training Report: CS Soft SolutionsDocument31 pagesIndustrial Training Report: CS Soft SolutionsSonika VermaNo ratings yet
- Crime DraftDocument9 pagesCrime DraftArvin NonNo ratings yet
- ILovePDF - Online PDF Tools For PDF LoversDocument6 pagesILovePDF - Online PDF Tools For PDF LoversArbjoni KurtbalajNo ratings yet
- A File Is A Named Collection of Related Information That Is Residing On Secondary StorageDocument7 pagesA File Is A Named Collection of Related Information That Is Residing On Secondary StoragecskinitNo ratings yet
- Abdulbasit H. Mhdi Assistant Lecturer Chemical Engineering/ Tikrit UniversityDocument14 pagesAbdulbasit H. Mhdi Assistant Lecturer Chemical Engineering/ Tikrit UniversityMohammed H. JarallaNo ratings yet
- Oracle CertificationDocument13 pagesOracle CertificationBalaRamya100% (2)