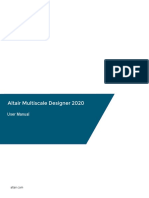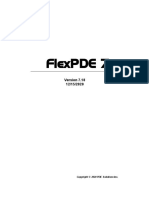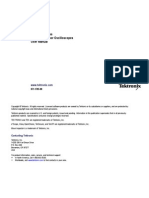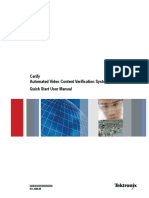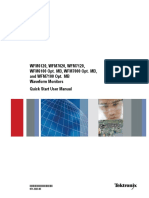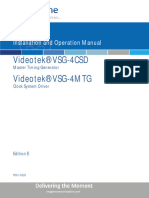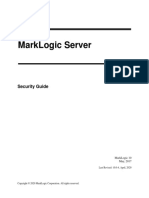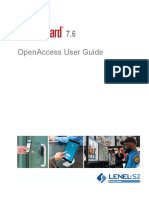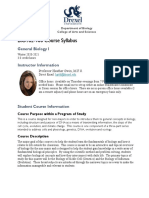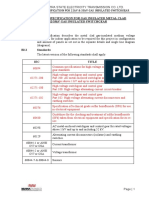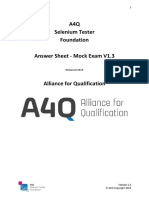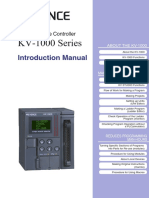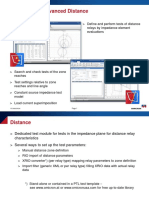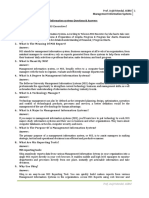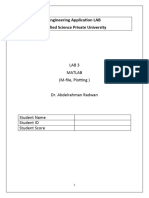Professional Documents
Culture Documents
DeltekVantagepointMobileTimeandExpenseUserGuide
DeltekVantagepointMobileTimeandExpenseUserGuide
Uploaded by
kinCopyright
Available Formats
Share this document
Did you find this document useful?
Is this content inappropriate?
Report this DocumentCopyright:
Available Formats
DeltekVantagepointMobileTimeandExpenseUserGuide
DeltekVantagepointMobileTimeandExpenseUserGuide
Uploaded by
kinCopyright:
Available Formats
Deltek
Deltek
Vantagepoint®
Mobile 7.0
Time and Expense User
Guide
April 19, 2024
While Deltek has attempted to verify that the information in this document is accurate and
complete, some typographical or technical errors may exist. The recipient of this document is
solely responsible for all decisions relating to or use of the information provided herein.
The information contained in this publication is effective as of the publication date below and is
subject to change without notice.
This publication contains proprietary information that is protected by copyright. All rights are
reserved. No part of this document may be reproduced or transmitted in any form or by any
means, electronic or mechanical, or translated into another language, without the prior written
consent of Deltek, Inc.
This edition published April 19, 2024.
© 2024 Deltek, Inc.
Deltek’s software is also protected by copyright law and constitutes valuable confidential and
proprietary information of Deltek, Inc. and its licensors. The Deltek software, and all related
documentation, is provided for use only in accordance with the terms of the license agreement.
Unauthorized reproduction or distribution of the program or any portion thereof could result in
severe civil or criminal penalties.
All trademarks are the property of their respective owners.
Time and Expense User Guide ii
Contents
Overview.......................................................................................................................................... 1
Mobile Device Requirements........................................................................................................... 2
Getting Started.................................................................................................................................3
Install Mobile Time & Expense.................................................................................................. 3
Log In to Mobile Time & Expense..............................................................................................4
Using Windows Authentication..................................................................................................5
Log In Using Two-Factor Authentication (2FA)..........................................................................6
Log Out of Mobile Time & Expense...........................................................................................7
Change User............................................................................................................................. 8
Closing Mobile Time & Expense................................................................................................8
Reset a Forgotten Password.....................................................................................................8
Retrieve a Forgotten User ID.....................................................................................................9
Switching Between Screens in Mobile Time & Expense........................................................... 9
Switching Between Applications on the Device.........................................................................9
Screen Display............................................................................................................................... 11
Contents of the Screen Display............................................................................................... 11
Time.........................................................................................................................................12
Expense...................................................................................................................................13
Capture Receipt...................................................................................................................... 14
Expense Approval................................................................................................................... 14
Time Approval......................................................................................................................... 15
Field Indicators........................................................................................................................ 15
Timesheet...................................................................................................................................... 17
Viewing the Timesheet List......................................................................................................17
Editing a Timesheet.................................................................................................................17
Editing Timesheet Lines on a Timesheet.................................................................................23
Adding Start and End Times or Meal Times for a Line, or by Day...........................................30
Editing Comments on a Timesheet......................................................................................... 32
Editing Units on a Timesheet...................................................................................................33
Benefit Hours................................................................................................................................. 40
Viewing the Benefit Hours List.................................................................................................40
Absence Requests.........................................................................................................................41
Time and Expense User Guide iii
Submit an Absence Request...................................................................................................41
View Previously Requested Absences.................................................................................... 41
Timesheet Approval....................................................................................................................... 43
View Timesheet List for Approval............................................................................................ 43
View the Timesheet Card List for Approval............................................................................. 43
Review a Timesheet................................................................................................................ 44
Approve a Timesheet or Multiple Timesheets......................................................................... 45
View Revision History..............................................................................................................45
Expense Report............................................................................................................................. 46
View the Expense Report List................................................................................................. 46
View Expense Report Details.................................................................................................. 46
Default Expense Location....................................................................................................... 46
Adding an Expense Report..................................................................................................... 47
View the Credit Card Charges List.......................................................................................... 52
Matching Credit Card Charges with Expense Lines................................................................52
Adding a Credit Card Charge.................................................................................................. 58
Undo Clearing of Credit Card Charges................................................................................... 61
Searching for an Account........................................................................................................ 62
Selecting a Tax Code.............................................................................................................. 63
Attach a Receipt...................................................................................................................... 64
Expense Approval..........................................................................................................................69
View the Expense Report List for Approval............................................................................. 69
Review an Expense Report.....................................................................................................69
Approve an Expense Report................................................................................................... 70
Rating and Feedback.....................................................................................................................71
Settings.......................................................................................................................................... 72
Set a Default View................................................................................................................... 72
Change Your Password...........................................................................................................72
Change PIN.............................................................................................................................72
Modify the Server URL............................................................................................................ 73
Set the Number of Displayed Search Results......................................................................... 73
Enable or Disable Fingerprint or Face ID Authentication........................................................ 73
Set the Number Entry..............................................................................................................74
Set the Default Start and End Times....................................................................................... 74
Time and Expense User Guide iv
Configure Mobile Time & Expense Settings............................................................................ 74
Time and Expense User Guide v
Overview
Overview
Deltek Time & Expense for Vantagepoint is a time-tracking tool that allows you to view, enter,
update, and submit timesheet data and expense reports.
You can also approve timesheets (if you are a Timesheet system administrator) from anywhere,
at any time, using your touch screen device and synchronize that data to the Deltek Vantagepoint
database.
This document contains detailed information and instructions on how to use the application.
Note: The official name of the application is Deltek Time & Expense for Vantagepoint. This
document only uses it at first mention. The succeeding instances of the mobile application name
display as Mobile Time & Expense. In addition, the application name in Apple App Store and
Google Play displays as Deltek T&E for Vantagepoint.
Note: SSL is a term commonly used when referring to both Secure Sockets Layer technology
and its successor, Transport Layer Security (TLS). Although you may see references to SSL in
this guide and in the application's user interface, all Deltek applications use current TLS
protocols to provide protected connections between web servers and web browsers.
To use the full functionality of Mobile Time & Expense, you must be on the latest Deltek T&E
Server and Deltek Vantagepoint. You can use the mobile application with the lower versions of
Deltek T&E Server and Deltek Vantagepoint, but new features will not be available. Deltek T&E
Server must be installed and configured using the guidelines in the Deltek Vantagepoint Technical
Installation Guide.
Time and Expense User Guide 1
Deltek
Mobile Device Requirements
Mobile Device Requirements
Review requirements for running Mobile Time & Expense on your mobile device.
The Mobile Time & Expense application supports mobile devices that run on the following
operating systems:
■ Android 11 and higher
Time and Expense User Guide 2
Deltek
Getting Started
Getting Started
Your Deltek T&E administrator sends you an email message containing a link that directs you to a
page that displays one link or two separate links, depending on your mobile operating system.
The contents of the email message are as follows:
■ For Android, the message only contains one link, which either automatically populates
the Server URL field (if the application is already installed) or directs you to Google Play
to download the application (if the application is not yet installed).
■ For iOS, the page contains two separate links. Tapping the first link directs you to the
mobile application in the App Store, allowing you to download it into your device. Tapping
the second link automatically populates the Server URL field in the downloaded
application.
Install Mobile Time & Expense
Review the steps for installing Mobile Time & Expense on your device.
If Mobile Time & Expense has already been installed, tapping the link (or the second link, for iOS)
populates the Server URL field. In this case, proceed to step 3.
To install Mobile Time & Expense:
1. In Apple App Store or Google Play, search for the application (Deltek T&E for
Vantagepoint).
Make sure that you select the correct application because Deltek has several Time &
Expense applications for different products.
2. Download and install the application by tapping the appropriate buttons.
3. Tap the installed application, and follow the screen prompts to accept the terms of
agreement and usage tracking.
The Mobile Time & Expense supports Lightweight Directory Access Protocol (LDAP)
authentication in a multiple-domain environment.
Tap Connection Help on the Server URL screen to view information about establishing
a connection to Mobile Time & Expense:
■ Your administrator must install the Deltek T&E Server in order to use Mobile Time &
Expense.
■ During setup, the administrator creates an application URL, which is different than
your normal Deltek Vantagepoint URL that you access through a PC.
■ The application URL uses the following format by default, where <server> refers to
the host name of your Deltek T&E Server. The default URL can be changed to
something else by your Deltek Vantagepoint administrator:
https://<yourdomain>/vantagepoint/touch/time/visionshared/backend/
vantagepointtimeurl.php
■ On the Server URL screen, the Mobile T&E application can also populate incomplete
application URL details. For example, if you enter a URL link that contains /app or
Time and Expense User Guide 3
Deltek
Getting Started
there are missing details at the end of the URL link, the mobile application will
autocomplete the link and with touch/time. However, please take note of the
following:
■ If the URL doesn’t end with /time, it will append /touch/time at the end.
Otherwise, it will use /time instead.
■ If the URL contains /touch/, it will replace it with /touch/time.
Contact support if you continue to have connection issues.
Log In to Mobile Time & Expense
Initial logins differ slightly from subsequent logins.
For the initial login, you log in with your username and password and then configure Mobile Time
& Expense to use a PIN code, fingerprint ID, or face ID for subsequent logins.
To log in to Mobile Time & Expense:
1. Tap Deltek T&E for Vantagepoint.
2. On your first login, when the application prompts you to accept the Terms and Use of
Service and Usage Statistics Tracking, tap the corresponding buttons.
3. Tap the link to either download the application from the appropriate app store or
automatically populate the Server URL field.
The URL has the following format: https://<yourdomain>/vantagepoint/touch/time/
visionshared/backend/vantagepointtimeurl.php.
Attention: For more information about establishing connection to Mobile Time &
Expense, tap Connection Help.
4. Tap Connect.
Attention: Starting with Vantagepoint Mobile 5.0.1, mobile applications validate the TLS
certificate used for the Touch URL against the certificate recorded on the Touch server.
This ensures that users only connect to a trusted Touch URL. If you receive this error
message while trying to connect: "Insecure connection detected. Please contact your
system administrator," contact your Vantagepoint administrator for assistance.
5. Tap the User ID and Password fields and enter corresponding values.
6. Tap the Database field and scroll through the list.
7. Tap a database, and tap Done.
If Single Sign-On authentication is used, the Windows Authentication toggle switch
displays.
8. If you want to set the app to use a different language, tap the Language field and select
the new language.
9. Tap Log In.
10. On the Login screen, tap Using Fingerprint/Face ID or Using a PIN code.
Time and Expense User Guide 4
Deltek
Getting Started
11. If the face or fingerprint ID is not enabled, enter a four-digit PIN code, which you will use
on your succeeding logins.
Mobile Time & Expense remembers your username and selected database (and domain,
if Windows Authentication is being used) on your next login. To log in using a different
username and database, tap Forget Me on this Device on Settings. When you do this,
all your user settings and favorites will be lost.
Fingerprint or Face ID Authentication
Fingerprint or face ID authentication identifies you, or any user, digitally through fingerprint or face
pattern recognition and then authorizes access to the application.
If the fingerprint or face ID feature has been enabled on your device before you install Mobile
Time & Expense, the Using Fingerprint/Face ID option is available on the Login screen. On
your initial login, you have the option to use fingerprint/face ID or a PIN code. Depending on the
type of authentication that you registered on your device settings, you can use either your
fingerprint and/or your face ID. You can also enable or disable the fingerprint or face ID login on
the Settings screen.
Administrators control this feature through server-side configuration. When the administrator
switches on the fingerprint/face ID feature on the server’s setting, you can use this feature in
Mobile Time & Expense.
Security PIN
You can use a security PIN if the fingerprint or face ID feature is not enabled on your device.
Mobile Time & Expense allows you to create a four-digit PIN and then re-enter the PIN to confirm
it. Instead of entering your username and password on your next login, you only need to enter
your PIN.
Using Windows Authentication
You can use Windows Authentication to log in to Mobile Time & Expense.
Based on a server-side setting, the application prompts you to log in using your domain
credentials when logging in to Deltek Vantagepoint.
You then have the option to log in to Deltek Vantagepoint using either Windows Authentication or
a standard username and password. Logging in with domain credentials (either for the Deltek
Vantagepoint server or database) requires that you use a PIN.
After your Vantagepoint Administrator sets up single sign-on, you must follow a set of login steps
to enable Windows Authentication. Your Vantagepoint Administrator must give you your Microsoft
Entra ID domain account username and password.
Time and Expense User Guide 5
Deltek
Getting Started
Log In Using Windows Authentication
You can log in to Mobile Time & Expense using Windows Authentication.
To log in using Windows authentication:
1. On the login screen, toggle the Windows Authentication switch to On.
The Password field becomes disabled.
2. In the User ID field, enter your Microsoft Entra ID email address, and tap Log In.
3. On the Microsoft dialog box that requests your password, enter your Entra ID password,
and tap Sign In.
4. After your credentials are validated, the Deltek T&E for Vantagepoint application opens.
5. Enter a four-digit PIN and then, when prompted, re-enter the digits to confirm the PIN.
Log In Using Two-Factor Authentication (2FA)
You can only use 2FA in the mobile application if it has been configured in the Vantagepoint
browser application.
You are only required to enter a 2FA code if the following options have been set up:
■ The Enable Multi-Factor Authentication Using TOTP option is selected on the
Password Policies screen.
■ The Multi-Factor Authentication option is selected for you on the Users screen.
■ The Multi-Factor Authentication Configured and Confirmed option is selected on the
Users screen.
Verification Code
You are required to enter the verification code in certain scenarios.
Enter the verification code:
■ When you are logging in for the first time
■ When you change users
■ When your current password has expired and you need to use your password again
■ After the Mobile PIN screen, when you are logging in
Set Up Two-Factor Authentication (2FA) for your Mobile
Application
If the 2FA method is enabled for your mobile application, you must activate 2FA the first time that
you log in.
Prerequisite: Make sure that you have the 2FA application required by your organization
installed on your device.
Time and Expense User Guide 6
Deltek
Getting Started
To set up 2FA:
1. Log in to the Deltek Vantagepoint browser application.
2. On the next screen, with the Enter Your Verification Code field, tap Set Up Multi-factor
Authentication.
3. On the Set Up Multi-factor Authentication window, scan the displayed QR code using
your multi-factor authentication provider.
4. Tap Done with the Setup.
5. On the Confirmation window, tap I’m Sure.
6. Enter your six-digit verification code, and tap Log In.
7. Tap Settings » Security » Users.
8. In your user record, verify that the Multi-Factor Authentication Configured and
Confirmed option is selected.
Log In to the Mobile Application Using the 2FA Method
You can log in to Mobile Time & Expense using the 2FA Method.
To log on:
1. Tap your installed mobile application.
2. On the Login screen, enter your user ID and password, and tap Log In.
3. On the Verification Code screen, enter your six-digit verification code (from your 2FA
authenticator application), and tap Log In.
4. Create your PIN code.
Enter a New 2FA Verification Code
If your 2FA Verification code has expired (you have used Change Password, Change User,
Forget me on this device, or Reset PIN), you need to enter a new code.
To enter a new code:
1. On the login screen, enter your user ID and password, and tap Log In.
2. On the Verification Code screen, enter your new six-digit verification code, and tap Log
In.
Log Out of Mobile Time & Expense
There are several ways to log out of the Mobile Time & Expense application.
To log out of the application:
1. Take one of the following actions:
■ Press the Home button of your device.
Time and Expense User Guide 7
Deltek
Getting Started
■ Tap , and tap Log Out. When you do this, Mobile Time & Expense prompts you
for your PIN or fingerprint/face ID on your next login, regardless of the timeout period.
■ Tap , and tap Settings. Tap Log Out.
2. If you do not want the application to remember your credentials and favorites, tap Forget
Me on this Device.
Note: The application logs you out automatically when it has been idle for a period of time.
Change User
The following steps are not applicable if the fingerprint or face ID authentication is enabled.
To change the user:
1. Tap Log Out.
2. On the PIN screen, tap Change User.
3. When the application prompts you to accept Terms and Use of Service and Usage
Statistics Tracking, tap the corresponding buttons.
4. On Log In, enter another user ID and password.
5. Tap Log In.
6. Enter a four-digit PIN code, which you will use on your succeeding logins.
Closing Mobile Time & Expense
If you close Mobile Time & Expense completely either from the task bar or by turning off the
device, any unsaved changes are lost.
Reset a Forgotten Password
If you forget your password, you can replace it with a new password on the Login screen.
Prerequisite: This procedure requires that your employee information includes an email address.
To reset a forgotten password:
1. On the Login screen, select the appropriate database.
If there is only one database available for a Touch URL, the database field could be
hidden. There are also some databases that don't use the forgot password feature.
Contact your system administrator for assistance.
2. Tap Forgot your password?
3. On the Log In Assistance screen, enter your user ID.
4. Tap Send.
Time and Expense User Guide 8
Deltek
Getting Started
■ If the user ID is valid and has an associated email address, an email message that
contains a temporary password is sent to that address. Follow the directions in the
email message to reset your password the next time that you log in.
■ If the user ID is not valid, you will not receive a temporary password. Tap Close to
return to the Login screen and then contact your system administrator for assistance.
If your administrator requires that you change your password on your next login, or if your
password has already expired, see Change Your Password.
Retrieve a Forgotten User ID
If you forget your user ID, you can retrieve it from the Login screen.
Prerequisite: This procedure requires that your employee information includes an email address.
To retrieve a forgotten user ID:
1. On the Login screen, select the appropriate database.
2. Tap Forgot your user ID?
3. On the Log In Assistance screen, enter your email address.
4. Tap Send.
■ If the email address that you entered is associated with a valid user ID, an email
message with the user ID is sent to that address. If there are multiple employee
records in Vantagepoint using the same email address, an email message is not sent
and you must contact your database administrator.
■ If the user ID is not valid, you receive an error message. Tap Close to return to the
Login screen and then contact your system administrator for assistance.
Switching Between Screens in Mobile Time & Expense
If you try to perform any of the following actions when in an unsaved timesheets and expenses,
Mobile T&E prompts you to save a timesheet:
■ Open a different timesheet.
■ Tap , and tap Settings.
■ Tap when you are not in the timesheet with today's date.
Switching Between Applications on the Device
If you switch between applications on the device, Mobile Time & Expense keeps any unsaved
changes in the memory as long as the application is still active on your device.
If you close the application from the task list or you turn off your device, your changes will be lost.
Time and Expense User Guide 9
Deltek
Getting Started
Note: Changes are only saved in memory with the packaged application and not when
accessed through the device browser via a URL. Here are some sample scenarios, where your
changes are saved in memory:
■ You press the Home button when there are unsaved changes and opens another app
(Mobile Time & Expense is still active in the background).
■ You receive a notification that directs you automatically to another application.
■ A message displays and you need to respond by tapping corresponding buttons.
■ A calendar invitation displays and you prefer to check the calendar.
Time and Expense User Guide 10
Deltek
Screen Display
Screen Display
The Mobile Time & Expense application has different menus, which you can access by tapping
.
Contents of the Screen Display
Use menu items to access and manage the different Mobile Time & Expense screens.
When you log in, The Periods screen under Time is the initial screen. Tap to navigate to the
Mobile Time & Expense screens.
Menu Items
Field Description
Back Tap on the upper left-hand side of the screen to go back to the previous
screen.
Time Tap Time to display the available screens, which enable you to perform
different tasks for your timesheet.
To know more about the different screens, refer to Time.
Expense Tap Expense to display all the available screens, which enable you to
manage credit card charges and expense reports, depending on your role.
To know more about the different screens, refer to Expense.
Capture Tap Capture Receipt to access the Capture Receipt feature, which
Receipt enables you to take an image using your device's camera or to select an
image from the archive or camera gallery.
To know more about this feature, refer to Capture Receipt.
Expense This option is available if your role can approve expense reports and you
Approval have at least one expense report waiting for approval. Tap Expense
Approvals to review and approve expense reports.
To know more about the different screens, refer to Expense Approval.
Time Approval This option is available if your role can approve timesheets and you have at
least one timesheet waiting for approval. Tap Time Approvals to review
and approve employee timesheets.
To know more about the different screens, refer to Time Approval.
Settings Tap Settings to display the Settings screen, on which you configure the
Mobile Time & Expense settings according to your business needs and
preferences.
Time and Expense User Guide 11
Deltek
Screen Display
Field Description
Help Tap Help to view the user guide for this application. You can also access
Help from Settings.
Log Out Tap Log Out to log out of the application.
Provide Tap this button to open your default email application and send a feedback
Feedback message. For more information, refer to Rating and Feedback.
Time
These are the available screens when you tap Time on the navigation menu.
When you first log in to the Mobile Time & Expense application, the Periods screen under Time is
the initial screen.
Periods
This screen lists all timesheet periods and their corresponding status, which determines a
processing option available to you.
This screen displays when you access the application initially or when you tap Change Period
from the Timesheet menu.
Timesheet
This screen allows you to perform several tasks for your timesheet.
The name of the screen varies (Units or Hours), depending on the view that you select on Menu,
which you can accessed by tapping .
Note: You can also select a different timesheet period by tapping Change Period from .
Timesheet Hours
Tapping View Hours displays the Timesheet Hours screen, which allows you to enter, update, or
delete hours into your timesheets.
Timesheet Units
Tapping View Units displays the Timesheet Units screen, which allows you to enter units into
your timesheets so that you can record the use of non-labor items that should be billed to a
project.
Units are only available if they are enabled in your Deltek Vantagepoint database.
Time and Expense User Guide 12
Deltek
Screen Display
Note: This screen looks and works like the Timesheet Hours screen except for the displayed
fields for Units and Total Units instead of Hours and Total Hours.
The View Units option only becomes available if your administrator has selected the Enable
unit quantities feature option in the Timesheet Settings or the Allow employee to charge
units in timesheet option in the Employee Info Center.
Timesheet Summary
Tapping View Summary displays the Timesheet Summary screen, which displays the
summarized entries (including regular and overtime hours) per day or project for a selected
timesheet period, summary of the units on your timesheet, or revision history.
Expense
These are the available screens when you tap Expense on the navigation menu.
Expense Report
This screen lists all your expense reports with their respective status.
The reports are sorted descending with the most recent report on the top. Tapping a line allows
you to view the details of the selected expense report.
Note: Mobile Time & Expense reconciles any changes that you make to Expense Reports that
use credit card charges against the amount specified in the Credit Card pane of Deltek
Vantagepoint.
Expense Report
This screen displays when you tap an expense report in a list.
It displays general report details about the expense report.
New Report
This screen allows you to add a new report.
Credit Card Charges
This screen displays all the available credit card charges that require further action.
The Credit Card Charges screen is only available if you have access to Expense and if the
Enable Use of Credit Cards option in Cash Management is enabled in Deltek Vantagepoint.
To learn how to quickly match credit card charges to expense reports, see the Mobile Credit Card
Expense video.
Time and Expense User Guide 13
Deltek
Screen Display
Capture Receipt
This screen allows you to either take an image using your device’s camera or select an image
from the archive or camera gallery, and easily attach the image to an expense report.
Note: The Capture Receipt screen is available only if you have access to Expense and the Use
Intelligent Character Recognition (ICR) in Mobile T&E option in Global Expense Options in
Deltek Vantagepoint is selected. To display Capture Receipt by default, make sure that Open
In on Settings is set to Capture Receipt.
ICR Technology
Mobile Time & Expense uses Intelligent Character Recognition (ICR).
With this feature, the application automatically scans and analyzes the captured or selected
image, maps the captured data to the Edit Line screen, and populates the matched fields.
After you enable the ICR feature, it works when you:
■ Use your device’s camera, or select an image from the archive or camera gallery through
Capture Receipt.
■ Tap in the Receipt field on the New Report » Edit Line screen.
Note: In Deltek Vantagepoint, navigate to Settings » Expense » Options » Global Expense
Options and set the Use Intelligent Character Recognition (ICR) in Mobile T&E to Yes to
enable ICR.
Mobile Time & Expense uses the image only to read the data and does not store your data
throughout this process.
When mapping the captured data to the expense report screens, the ICR feature uses the
language set on the device instead of the language selected upon login.
Expense Approval
This screen allows you (as the approver) to review and approve expense reports.
Expense Summary
This screen allows you to view an expense report summary before approving or rejecting the
expense report.
It contains details, such as expense report title, employee name, expense report date, expense
report amount, status, and expense lines.
Time and Expense User Guide 14
Deltek
Screen Display
Expense Details
This screen allows you to view expense report details, such as employee name, receipts,
currency code (except for a single currency database), payment amount, and payment exchange
rate.
The details vary depending on the expense category, such as General, Travel, or Meal.
After you select a category, fields with are displayed on each category details screen. You can
directly add or edit details in the fields or tap to expand the screen and add more details about
the selected category.
Time Approval
As the Timesheet approver, you use this screen to view and approve employee timesheets. You
can view the list of timesheets by period. After you select a period, you can view timesheets by
status or by group.
Time Approvals
Use this screen to view the list of timesheets by status or by group.
The screen only displays employees and groups for which you have access and edit rights.
Before you enter the screen, a number notification tells you how many pending timesheets there
are for you to approve. This number updates each time that you approve or reject a timesheet.
Timesheets Needing Approvals
This screen allows you to view timesheets for multiple companies in different timesheet periods.
This screen lists timesheet cards. Each timesheet card contains multiple timesheets for a specific
company and timesheet period. The timesheet cards are arranged in ascending order, by time
period and company name. A number on each timesheet card tells you how many pending
timesheets there are to approve.
If there are no pending timesheets, a message is displayed at the center of the screen.
Time Approval
This screen allows you to view the timesheet details of a particular employee.
You can view and approve timesheet details by day, project, unit, or revision history.
Field Indicators
Several indicators mark the fields on the screen when you add/edit records or configure settings.
They are as follows:
■ Required: You must enter a value in this in order to continue a task. This field is marked
with an asterisk (*).
Time and Expense User Guide 15
Deltek
Screen Display
■ Editable: This field allows you to enter a value. This field is marked with when you
enter a value. Tap to clear the field.
■ Read Only: This field only displays information and is not editable.
Time and Expense User Guide 16
Deltek
Timesheet
Timesheet
This screen allows you to perform several tasks for your timesheet. The name of the screen
varies (Units or Hours), depending on the view that you select on Menu.
Viewing the Timesheet List
On Periods, scroll through the list to view timesheet periods and their status.
A calendar icon displays beside the current timesheet period. Tap a timesheet period to edit that
timesheet. On Timesheet Hours or Units, if the selected timesheet period is not the current
period, a yellow warning indicator displays to the left of Timesheet Period Date Range. If you
tap the yellow warning indicator, a warning message displays.
To display Timesheet by default, navigate to Settings and make sure that Open In is set to
Current Timesheet. The Timesheet screen displays Timesheet Hours, Timesheet Units, or
Timesheet Summary, depending on the view that you select from the menu that displays when
you tap .
Timesheets in Mobile Time & Expense automatically display project details associated with a
plan, based on the information found in Planning in Vantagepoint. This enables you to save time
in filling out your timesheets. The details displayed include the project name, phase, task, and
labor code. This functionality works in Mobile Time & Expense if the Autopopulate timesheet
with resource planning assignments option is selected in the Timesheet Settings in
Vantagepoint and if certain conditions are met.
Editing a Timesheet
Mobile Time & Expense allows you to perform several tasks for your timesheet.
You can enter timesheet data, copy or delete an entire timesheet, create or delete a favorite, view
revision history, and save, submit, or reopen a timesheet.
View a Timesheet
The header of the Timesheet screen displays the current status and total hours or units of a
timesheet period.
To view a timesheet:
1. Either tap a timesheet period on Periods or tap and tap View Hours.
■ The selected timesheet may or may not be the current timesheet, but you can always
tap to open the current timesheet.
■ You can select another period at any time by tapping and then tapping Change
Period. If the selected timesheet is not from the current timesheet period, a yellow
warning indicator displays to the left of Timesheet Period Date Range. If you tap the
yellow warning indicator, a warning message displays.
Time and Expense User Guide 17
Deltek
Timesheet
2. On Timesheet Hours, switch between different days of a timesheet period by swiping the
date carousel to the left or right.
The selected day is highlighted.
Holidays and weekends display in different colors. You can hide non-working days via
Settings.
Note: If you tap Timesheet and a timesheet has not yet been selected, the timesheet
with today's date displays. If today's date is not included in a timesheet, Mobile Time &
Expense displays the timesheet with the closest date.
View the Timesheet Summary
The Timesheet Summary screen displays the summarized entries (including regular and overtime
hours) per day or project, for a selected timesheet period. The screen also provides timesheet
revision history.
To view the timesheet summary:
1. On Periods, tap a timesheet period for which you want to view summarized information.
2. On Timesheet Hours, swipe the calendar to select a day, or tap the day.
If the selected timesheet is not from the current timesheet period, a yellow warning
indicator displays to the left of Timesheet Period Date Range. If you tap the yellow
warning indicator, a warning message displays.
3. Tap , and tap View Summary.
4. Tap Day or Project to view the summarized information by day or project, or tap Audit to
view revisions made.
Check Timesheet Status
The status of a selected timesheet and time period displays on Periods (below start and end
dates) and Timesheet Hours (same line as the start and end dates).
It determines which processing options are available to you.
■ In Progress: Timesheets that are editable and not yet submitted. These timesheets
display in green highlight.
■ Submitted: Timesheets that have been submitted but not yet been approved. If your
access rights allow you to resubmit, you can reopen and resubmit previously submitted
timesheet. These timesheets display in gray highlight.
■ Approved: Timesheets that have been approved and are ready to be posted. You can
view and copy the timesheets, but you can no longer enter or edit data.
■ Posted: Timesheets that have been posted. You can view and copy the timesheets, but
you can no longer edit data or submit or approved the timesheets.
■ New Timesheet: These timesheets prompt you to copy the previous timesheet before
you enter data. These timesheets display in blue highlight.
Time and Expense User Guide 18
Deltek
Timesheet
Enter Time on the Timesheet Screen (Quick Entry)
Mobile Time & Expense only allows you to enter regular time for projects directly on Timesheet.
To enter overtime or start and end times, or to modify other aspects of the line, tap anywhere else
on the line (for example, tap the project name).
If there are already Overtime entries or required fields that are empty for a selected day, the
Timesheet Line screen displays. You must enter the time on Edit Line.
Depending on your settings, you can either use a time picker or your device keypad when you
select or enter values in timesheet hour fields. You control this setting in the Number Entry field
on Settings.
The keypad is not supported if start and end times are used.
To enter time on the Timesheet screen:
1. Swipe the date carousel to select a date, or tap the date.
2. Tap the hour field of a selected line.
3. Either scroll through the time picker to select the appropriate time or enter the time using
your keypad.
4. Tap Done.
5. Tap .
Copy a Timesheet
You can easily copy an existing timesheet from a certain period into another timesheet.
To copy a timesheet:
1. On Periods, tap a timesheet period that you want to copy into another timesheet.
2. On Timesheet Hours, tap then Copy Timesheet.
3. On Select Timesheet, tap the timesheet to which you want to copy the projects.
Only the In Progress and New timesheets display. Mobile Time & Expense copies project
lines into the selected timesheet if they do not yet exist. The selected timesheet then
displays with the new projects.
4. Enter or tap appropriate timesheet details.
5. Tap to save or to submit.
You can also copy an entire timesheet in the following ways:
■ When you open a new timesheet, you receive an option to copy the previous
timesheet if it is still on the device. If the status of the previous timesheet that you
want to copy is Approved, Posted, or Closed, Mobile Time & Expense copies all
details except for the hour values and comments. Closed timesheets, however, only
display if the timesheet dates are within 90 days before or after today's date.
Time and Expense User Guide 19
Deltek
Timesheet
■ When you submit a timesheet, the application copies it automatically into the next
timesheet if it is available (the next timesheet period has been opened by accounting)
and you have enabled the Auto-Copy Timesheets upon Submit option on
Settings.
■ When you submit a timesheet, the application prompts you to copy it into the next
timesheet if the next timesheet is available (the next timesheet period has been
opened by accounting) and you have disabled the Auto-copy Timesheets upon
Submit option on Settings.
Create a Favorite
Favorites include projects that you access and use most of the time and which you frequently
specify on your timesheet.
To create a favorite:
1. On Timesheet Hours, swipe the date carousel to select a day, or tap the day.
2. Tap .
3. Verify that Find Project displays All .
4. Scroll through the list or enter a name, number, or client in the search field.
If the project is not included in the list, tap Continue Search on Server to search all of
Deltek Vantagepoint.
5. Tap the white star to the left of a project to make it a favorite.
The star turns gold, to indicate that the project is one of your favorites.
Delete a Favorite
You can always remove the "favorite" designation for a project.
To delete a favorite:
1. On Timesheet Hours, swipe the date carousel to select a day, or tap the day.
2. Tap .
3. Scroll through the list or enter a name, number, or client in the search field.
4. Tap the gold star to the left of a project to unmark it as a favorite.
The star turns white to indicate that the project is no longer a favorite.
Saving a Timesheet
After you make all the changes, you need to tap so that Mobile Time & Expense can save the
updated timesheet line to the Deltek Vantagepoint.
■ You can update several timesheet lines and save after you make all changes.
Time and Expense User Guide 20
Deltek
Timesheet
■ If you tap and there are unsaved changes, Mobile Time & Expense saves your
changes automatically.
■ If a signature is required, Mobile Time & Expense prompts you for your PIN.
■ If a signature is not required, Mobile Time & Expense displays a confirmation message
about the submission.
■ For a new timesheet, if you tap and you have set Auto-Copy the Timesheet Upon
Submit to ON on Settings, Mobile Time & Expense creates and saves the timesheet
immediately. In this case, you do not need to tap .
Errors and Warning Indicators
When you try to save a timesheet and there is a problem, Mobile Time & Expense displays a
corresponding error or warning indicator to help you easily identify the lines that you need to
address.
■ If a line has an error and a warning, the error indicator displays on the Timesheet screen.
A red bar on the left of the line indicates an error, while a yellow bar indicates a warning.
Timesheets with errors cannot be saved until the error is resolved.
■ If a line has multiple errors and warnings, all of the messages display on the Edit Line
screen with the errors listed at the top. The Error or Warning icon displays for each
message.
■ If you get an error while adding a line, Mobile Time & Expense returns you to the Edit
Line screen with the error listed at the top.
View Revision History
You can no longer edit revision comments once you have saved them; you can only view them.
Note: The Audit tab only displays if Enable Revision Audit is enabled in Deltek Vantagepoint.
To view the revision history:
1. On Periods, tap a timesheet period containing the project that you want to view.
2. Tap , and tap View Summary.
3. On Timesheet Summary, tap Audit.
4. Scroll through the list, and tap the revision which details you want to view.
5. On Revision Audit, verify the information or tap Explanation for Revision to enter your
reason. In the Explanation for Revision field, you can directly add details, tap to use
global comments or tap to expand the screen and add more details.
6. Tap Done.
7. Tap the back button to return to Timesheet Summary.
Time and Expense User Guide 21
Deltek
Timesheet
Entering Revision Explanation
When the following settings are set in Deltek Vantagepoint, Mobile Time & Expense requires you
to enter an explanation when you make changes to a timesheet.
■ Enable Revision Audit option is set to Yes.
■ Revision Audit Frequency and Require Revision Explanation fields become available
after you selected Enable Revision Audit. You can also set these fields according to
your preference.
Enter or Select an Explanation for a Revision
You can enter a revision explanation or select one from the Select Explanation list.
To enter or select an explanation:
1. On Periods, tap a timesheet period containing the project that you want to view.
2. Enter or tap appropriate values.
Depending on the settings, revision explanations will be required when you save or
submit entries on days prior to today or after you initially submit.
3. Tap Save or Submit.
4. On Revision Audit, enter your revision explanation; you can tap and select an
appropriate explanation from the list or tap to expand the screen and add more details.
5. Tap Done.
Submit a Timesheet
You can easily submit a timesheet.
To submit a timesheet:
1. On Periods, tap a timesheet period containing the project that you want to submit.
2. If desired, tap , and tap View Summary to ensure that you have entered all of your
time for this period.
3. Tap .
4. Enter your four-digit PIN code or scan your fingerprint or face ID for authentication.
5. If electronic signature is enabled, tap Close, and then enter your PIN code or scan your
registered fingerprint or face ID for authentication.
Note:
■ If you need to sign the timesheet, Mobile Time & Expense prompts you enter your
password or PIN.
Time and Expense User Guide 22
Deltek
Timesheet
■ If you are submitting a timesheet, but you cancelled the use of fingerprint/face ID or
had multiple invalid attempts, you will be redirected to the Login screen to enter
your password so you can proceed with the submission.
■ If there are any errors or warnings, a notifications screen displays. If there are only
warnings, you can either tap Continue to submit the timesheet or tap the back
button to return to the timesheet and make changes. If there is an error, you need to
tap the back button to return to the timesheet and correct it before submitting. Lines
that caused the error or warning have red or yellow indicators next to them. Red
indicates an error and yellow a warning.
■ If you have rights to reopen the timesheet, becomes after submission.
Otherwise, submitted timesheets are read-only.
■ For a new timesheet, if you tap and you have set Auto-Copy the Timesheet
Upon Submit to ON on Settings, Mobile Time & Expense creates and saves the
timesheet immediately. In this case, you do not need to tap.
Reopen a Timesheet
You can only reopen a timesheet if you have rights to do so.
To reopen a timesheet:
1. On Periods, scroll through the list to select a period.
2. Tap the submitted timesheet period.
3. On Timesheet Hours, tap .
The button becomes and the timesheet’s status becomes In Progress.
4. Update the timesheet, and tap .
Note: You can also reopen the timesheet on Timesheet Units and Timesheet
Summary.
Editing Timesheet Lines on a Timesheet
In Mobile Time & Expense, you can add and edit timesheet lines in your timesheet.
You can add or delete a timesheet line, copy or delete a timesheet line, copy resource planning
assignments, and select a labor code or labor category for a line.
If the selected timesheet line is not from the current timesheet period, a yellow warning indicator
displays to the left of Timesheet Period Date Range. If you tap the yellow warning indicator, a
warning message displays.
Time and Expense User Guide 23
Deltek
Timesheet
Add a Timesheet Line
You can add timesheet lines for a specific project in a timesheet period.
To add a timesheet line:
1. On Periods, tap a timesheet period that you want to update.
2. On Timesheet Hours, swipe the date carousel to select a day, or tap the day.
3. Tap .
4. On Find Project, filter projects by tapping All or Favorites, or by entering part of a
name, number, client, or assignments in the Search field.
Mobile Time & Expense first searches through your favorite and recently used projects.
■ If the project is in the list, tap it.
■ If the project is not in the list, tap Continue Search on Server to search all projects
in Deltek Vantagepoint.
■ If the project has phases and/or tasks, you need to select the phase and/or task.
5. On Add Project, you can either swipe the date carousel to select a day, tap the day, or
tap Done.
6. Tap the field that you want to update and then enter or tap the appropriate values;
depending on your settings, most details of the line are populated with defaults.
If you swipe the date carousel to another day, your changes are validated and saved
locally. You cannot proceed to the next screen if the details do not pass the validation.
After your changes are validated, you are redirected to the Edit Line screen. If there are
multiple timesheet lines in a timesheet period, displays beside the project header. For
more information about adding details on the Edit Line screen, see Enter Time on the
Edit Line Screen (Detailed Entry).
7. On Add Project, tap Done after you enter the necessary details.
Tap Back to go back to the Find Projects screen or tap Cancel to return to the
Timesheet Hours screen.
8. Tap .
Selecting Phases and Tasks
If the selected project has phases and/or tasks, the first page of the appropriate screen displays
automatically by default.
You can enter part of a phase/task name and tap the search button, or scroll through the list and
tap the desired phase/task. Both phases and tasks display in alphabetical order by code, but you
can search either by code or name.
The search results (including the initial list of phases or tasks) follow the Search result display
by value that you set on Settings.
Time and Expense User Guide 24
Deltek
Timesheet
Note: When editing a line, you can tap the Phase or Task field on Edit Line to display either
the Phase or Task screen.
Copy a Timesheet Line
You can easily copy existing timesheet lines into the current timesheet.
To copy a timesheet line:
1. On Periods, tap a timesheet period that you want to update.
2. On Timesheet Hours, swipe the date carousel to select a day, or tap the day.
3. Scroll through the list of timesheet lines.
4. Touch and hold the line until Copy Line displays, and tap it.
Alternatively, you can tap the timesheet line to display the Edit Line screen, and tap
Copy Timesheet Line.
Enter Time on the Edit Line Screen (Detailed Entry)
You can enter Overtime entries on the Edit Line screen.
Depending on your settings, you can either use a time picker or your device keypad when
selecting or entering values in timesheet hour fields. You control this setting in Number Entry on
Settings.
The keypad is not supported if start and end times are used.
To enter time on the Edit Line screen:
1. On Periods, tap a timesheet period that you want to update.
2. On Timesheet Hours, swipe the date carousel to select a day, or tap the day.
3. Tap anywhere in a timesheet line except the hour field to edit the line.
4. On Edit Line, swipe the date carousel to select another day, or tap the day.
If there are multiple timesheet lines in a timesheet period, displays beside the project
header.
5. Tap to select a different timesheet line on the Project Selection screen.
■ You can tap Cancel to go back to the Edit Line screen or tap the to add a new
project that is not available in the list. For more information about adding a new
project, see Add a Timesheet Line.
■ The project of the selected timesheet line will be displayed on the project header and
will still be on the date that you selected before tapping .
6. On Edit Line, tap the field that you want to update, and enter or tap the appropriate
values.
Time and Expense User Guide 25
Deltek
Timesheet
User-defined fields (UDFs) are in read-only mode and are not editable if revision auditing
has already started.
7. Tap Done if you are finished editing or tap Cancel if you do not want to continue.
If you want to create another timesheet line while still on the Edit Line screen, see Add a
New Timesheet Line on the Edit Line Screen.
8. On Timesheet Hours, tap .
Attention: If there are blank required fields, the Notifications screen displays with all
the error messages. Tap an error message and to be redirected to the specific
timesheet line date. The error details also appear below the date carousel on the Edit
Line screen.
Add a New Timesheet Line on the Edit Line Screen
After saving an updated timesheet line, you can create another timesheet line while staying on
the Edit Line screen.
To add a new timesheet line on the Edit Line screen:
1. On Periods, tap a timesheet period that you want to update.
2. On Timesheet Hours, swipe the date carousel to select a day, or tap the day.
3. Tap anywhere in a timesheet line except the hour field to edit the line.
4. On Edit Line, swipe the date carousel to select another day, or tap the day.
If there are multiple timesheet lines in a timesheet period, displays beside the project
header.
5. Tap Done and Add New Line.
6. On Find Project, filter projects by tapping All or Favorites, or by entering part of a
name, number, client, or assignments in the Search field.
Mobile Time & Expense first searches through your favorite and recently used projects.
■ If the project is in the list, tap it.
■ If the project is not in the list, tap Continue Search on Server to search all projects
in Deltek Vantagepoint.
■ If the project has phases and/or tasks, you need to select the phase and/or task.
7. On Add Project, you can either swipe the date carousel to select a day, tap the day, or
tap Done.
8. Tap the fields that you want to update and enter or tap the appropriate values; depending
on your settings, most details of the line will be populated for you.
9. Tap Done.
Note: Tap Back if you do not want to continue. You will be redirected to the Timesheet
Hours screen.
Time and Expense User Guide 26
Deltek
Timesheet
10. Tap .
Delete a Timesheet Line
You can easily delete an existing timesheet line on a timesheet.
To delete a timesheet line:
1. On Periods, tap a timesheet period that you want to update.
2. On Timesheet Hours, swipe the date carousel to select a day, or tap the day.
3. Scroll through the list of timesheet lines.
4. Take one of the following actions:
■ Swipe across the selected line in either direction (left-to-right or right-to-left), and tap
Delete.
■ Touch and hold the selected line until options display. Tap either Delete Entire
Project or Delete Time on this Day Only.
■ Tap the line to display the Edit Line screen, and tap Remove from Timesheet.
Mobile Time & Expense asks you whether you would like to Delete Entire Project or
Delete Time on this Day Only.
Copy Resource Planning Assignments
To add timesheet lines quickly and easily, you can copy resource planning assignments using
Mobile Time & Expense.
Note: To use this feature, Resource Planning or Accounting must be enabled in Deltek
Vantagepoint Settings » General » Modules and Time » Options » Autopopulate From Plan
Assignments must be set to No. The Assignments tab on Find Project becomes available.
To copy resource planning assignments:
1. On Periods, tap a timesheet period that you want to update.
2. On Timesheet Hours, swipe the date carousel to select a day, or tap the day.
3. Tap .
4. On Find Project, tap Assignments.
All projects in the time period for which you have resource planning assignments are
listed.
5. If the project that you are looking for is not yet listed, enter the name, number, or client of
the project in the Search field.
The search results (including the initial list of projects) follow the Search result display
by value that you set in Settings. For more information, see the Set the Number of
Displayed Search Results section of this document.
■ To display the next set of search results, scroll down and tap Load More Projects.
Time and Expense User Guide 27
Deltek
Timesheet
■ If there are no assignments to add for this time period, a message displays under the
Search field.
6. Tap a single project or tap multiple projects, and then tap Copy Assignments.
The selected projects will be retained and added at the top of the list, while you search
for other projects currently not found in the list.
If you cannot add at least one of the projects that you have selected, the assignment may
not yet been approved for use in processing.
Mobile Time & Expense displays all resource planning assignments included in the
selected project or projects on the Timesheet Hours screen.
Note: Mobile Time & Expense copies all resource planning assignment information,
which includes phase, task, and labor code, but not hours, so you must enter time for
each timesheet line.
7. On Timesheet Hours, tap the hour field of a selected line.
8. Either scroll through the time picker to select the appropriate time or enter the time using
the keypad.
9. Tap the line to display the Edit Line screen, and specify or select values in the required
fields.
10. Tap .
If there are lines with missing required fields and no hours in the timesheet, Mobile Time
& Expense removes these lines when you tap Save.
Select a Labor Code for a Line
Mobile Time & Expense allows you to filter available labor codes using the Filter Budgeted
Levels toggle switch. The default setting, however, is based on project settings specified in the
Projects hub in Deltek Vantagepoint.
To select a labor code:
1. On Periods, tap a timesheet period that you want to update.
2. On Timesheet Hours, swipe the date carousel to select a day, or tap the day.
3. Scroll through the list, and tap the appropriate timesheet line.
4. On Edit Line, tap the Labor Code field.
5. Optionally, toggle Filter Budgeted Levels to limit the list to include only those labor
codes that are budgeted for this project.
Note the following:
■ When the project that you are updating is set to Warning in Deltek Vantagepoint, the
Filter Budgeted Levels toggle switch is editable in Mobile Time & Expense.
■ When the project that you are updating is set to Error in Deltek Vantagepoint, the
toggle switch is set to ON by default and the list only displays budgeted labor codes
in Mobile Time & Expense.
Time and Expense User Guide 28
Deltek
Timesheet
■ When the Budget Source budget validation is set to Project Planning and
Budgeted Level is set to Employee Only in Deltek Vantagepoint, the toggle switch
does not display in Mobile Time & Expense.
■ If the project is not set to budgeting at all, the toggle switch does not display.
6. Scroll through the list, and tap a labor code.
7. Tap Done.
Select a Labor Category for a Line
You can also select a Labor Category for your timesheet line.
To select a labor category:
1. On Periods, tap a timesheet period that you want to update.
2. On Timesheet Hours, swipe the date carousel to select a day, or tap the day.
3. Scroll through the list and tap the appropriate timesheet line.
4. On Edit Line, tap the Labor Category field.
5. Scroll through the list or enter a keyword in the search field.
6. Tap a category.
7. Tap Done.
Select a Payroll Tax Locale for a Line
Locales are used to track hours and costs where work is performed.
The field only becomes available when Payroll is enabled and your Locale Method is set to
Follow Project Locale on the Payroll tab of your employee record in Deltek Vantagepoint.
To select a payroll tax locale:
1. On Periods, tap a timesheet period containing the project that you want to update.
2. On Timesheet Hours, swipe the date carousel to select a day, or tap the day.
3. Scroll through the list and tap the appropriate timesheet line.
4. On Edit Line, tap the Payroll Tax Locale field.
5. Scroll through the list and tap the appropriate value.
6. Tap Done.
7. If you are done editing the other fields, tap Done.
Time and Expense User Guide 29
Deltek
Timesheet
Adding Start and End Times or Meal Times for a Line, or by Day
The Start Time/End Time and Meal Start/EndTime only display in Mobile Time & Expense when
the required settings are enabled in Deltek Vantagepoint.
On Start Time/End Time, if the selected timesheet is not from the current timesheet period, a
yellow warning indicator displays to the left of Timesheet Period Date Range. If you tap the
yellow warning indicator, a warning message displays.
If there is an overlapping time, Mobile Time & Expense does not allow you to save the timesheet.
You can either add the start/end time or meal time by project or by day, depending on the settings
selected in core.
Add a Start/End Time for a Line
If Deltek Vantagepoint is configured to track start and end times by project, you need to enter
start and end times for each line.
To add a start/end time:
1. On Periods, tap a timesheet period containing the project that you want to update.
2. On Timesheet Hours, swipe the date carousel to select a day, or tap the day.
3. Scroll through the list and tap the appropriate timesheet line.
4. On Edit Line, tap the Start time and End time fields and then enter time using your
keypad, or scroll through the time picker to find the appropriate times.
5. Tap Done.
Add a Meal Start/End Time for a Line
The Meal Start Time and Meal End Time fields only display in Mobile Time & Expense when the
required settings are enabled in Vantagepoint. If there is overlap between a meal break and time
worked on a project, you cannot save the timesheet.
To add a meal start/end time:
1. On Periods, tap a timesheet period containing the day that you want to update.
2. On Timesheet Hours, swipe the date carousel to select a day, or tap the day.
3. Scroll through the list and tap any line on the timesheet.
4. On Edit Line, tap either the Meal start time field or Meal end time field and then enter
time using your keypad, or scroll through the time picker to find the appropriate times,
and tap Done.
Meal times cannot overlap time worked on projects.
5. Tap the Number of Breaks field and then enter a value.
6. When you are done editing, tap Done.
Time and Expense User Guide 30
Deltek
Timesheet
Add a Start/End Time by Day
If Vantagepoint is configured to track start and end times by day, you must enter start and end
times by day. You can set the start/end time for specific days or for all days.
If you set the Start/End Time in Settings, the specified hours apply to all days.
To add a start/end time by day:
1. On Periods, tap a timesheet period containing the day that you want to update.
2. On Timesheet Hours, swipe the date carousel to select a day (or tap the day), and tap
Add Start/End Time.
3. On Start/End Times, swipe the date carousel to select a day (or tap the day).
4. Tap the Start time and End time fields and then enter time using your keypad, or scroll
through the time picker to find the appropriate times.
5. To apply the values to all days in the period, or as defaults, set the corresponding toggle
switch.
6. Tap Done.
Edit a Start/End Time by Day
You can edit the Start/End Time values that you added to a timesheet line.
To edit a start/end time by day:
1. On Periods, tap a timesheet period containing the day that you want to update.
2. On Timesheet Hours, swipe the date carousel to select a day (or tap the day), and tap
.
3. On Start/End Times, swipe the date carousel to select a day (or tap the day).
4. Tap the Start time and End time fields and then enter time using your keypad or scroll
through the time picker to find the appropriate time.
5. Tap Done.
Add a Meal Time by Day
You can set the meal time for specific days or for all days.
If you set the Meal Start Time and Meal End Time in Settings, the specified hours apply to all
days.
To add a meal time by day:
1. On Periods, tap a timesheet period containing the day that you want to update.
2. On Timesheet Hours, swipe the date carousel to select a day (or tap the day), and tap
Add Start/End Time.
Time and Expense User Guide 31
Deltek
Timesheet
3. On Start/End Times, swipe the date carousel to select a day (or tap the day).
4. Tap the Meal start time and Meal end time fields and enter time using your keypad, or
scroll through the time picker to find the appropriate times.
5. Tap the Number of Breaks field and then enter a value.
6. Tap Done.
Edit a Meal Time by Day
You can edit the meal time that you set for a specific day or for all days.
To edit a meal time by day:
1. On Periods, tap a timesheet period containing the project that you want to update.
2. On Timesheet Hours, swipe the date carousel to select a day (or tap the day), and tap
.
3. On Start/End Times, swipe the date carousel to select a day (or tap the day).
4. Tap the Meal start time and Meal end time fields and then enter time using your keypad,
or scroll through the time picker to find the appropriate time.
5. Tap Done.
Editing Comments on a Timesheet
Mobile Time & Expense allows you to add and edit comments in your timesheet. You can add a
new comment or use historic/global comments in your timesheets.
Add a Comment to a Timesheet
Mobile Time & Expense does not support formatted comments.
To add a comment:
1. On Periods, tap a timesheet period containing the project that you want to update.
2. On Timesheet Hours, swipe the date carousel to select a day, or tap the day.
3. Scroll through the list, and tap the appropriate timesheet line.
4. On Edit Line, tap the Comments field.
5. Enter your comments; to add more comments, tap to expand the screen.
6. When you are done editing all fields, tap Done.
7. Tap .
Note: To use a comment that was used previously on this timesheet or to use a global
comment, tap .
Time and Expense User Guide 32
Deltek
Timesheet
Select a Historic or Global Comment
You can use a comment template from the History/Global screen.
To select a historic or global comment:
1. On Periods, tap a timesheet period containing the project that you want to update.
2. On Timesheet Hours, swipe the date carousel to select a day, or tap the day.
3. Scroll through the list, and tap the appropriate timesheet line.
4. On Edit Line, tap the Comments field.
5. Tap .
6. Scroll through the History/Global list, and tap a comment.
7. Use or edit the selected comment; to add more comments, tap to expand the screen,
add the comments, and then tap Done.
The updated comment does not replace the original; it becomes a new comment in the
history list.
8. Tap .
Delete a Comment from a Timesheet
You can delete existing comments from your timesheet.
To delete a comment:
1. On Periods, tap a timesheet period containing the project that you want to update.
2. On Timesheet Hours, swipe the date carousel to select a day, or tap the day.
3. Scroll through the list, and tap the appropriate timesheet line.
4. On Edit Line, tap the Comments field.
5. In Comments, tap .
6. Tap Done.
7. Tap .
Editing Units on a Timesheet
In Mobile Time & Expense, you can add, copy, edit, or delete units in your timesheets. You can
also add and edit descriptions for each unit.
On Timesheet Units, if the selected timesheet period is not the current period, a yellow warning
indicator displays on the left-side of the Timesheet Period Date Range. If you tap the yellow
warning indicator, a warning message displays.
Time and Expense User Guide 33
Deltek
Timesheet
Add a Unit Line
A timesheet line can have units for which no time has been logged. Similarly, a timesheet line can
have hours specified, without any units.
To add a unit line:
1. On Periods, tap a timesheet period that contains the project that you want to update.
2. Tap , and tap View Units.
3. On Timesheet Units, swipe the date carousel to select a day, or tap the day.
4. Tap .
5. On Find Project, filter projects by tapping All or Favorites, or by entering part of a
name, number, or client in the search field.
Mobile Time & Expense first searches through your favorite and recently used projects.
■ If the project is in the list, tap it.
■ If the project is not in the list, tap Continue Search on Server to search all projects
in Deltek Vantagepoint.
■ If the project has phases and/or tasks, you need to select the phase and/or task.
6. On Add Project, you can either swipe the date carousel to select a day, tap the day, or
tap Done.
7. Make any changes to this line as appropriate, including selecting a unit table and adding
a unit.
An error notification displays if there is a quantity value but there are no assigned units
and unit table for that day. If there is no assigned Unit Table, you can select a Unit table
manually. The Unit Name field is automatically populated after you select a unit. This
read-only field includes the measurement label for the unit, such as pages, copies,
packets, and so on.
If you swipe the date carousel to another day, your changes are validated and saved
locally. You cannot proceed to the next screen if the details do not pass the validation.
After your changes are validated, you are redirected to the Edit Unit screen. If there are
multiple timesheet lines in a timesheet period, displays beside the project header. For
more information about adding details on the Edit Unit screen, see Enter Units on Edit
Unit (Detailed Entry).
8. On Add Project, tap Done after you enter the necessary details.
Tap Back to go back to the Find Projects screen or tap Cancel to return to the
Timesheet Units screen.
9. Tap .
If you add a line to the list on Timesheet Units, Mobile Time & Expense does not add it
automatically to Timesheet Hours. If you add time to a line on Timesheet Hours,
however, Mobile Time & Expense automatically adds the updated line to the list on
Timesheet Units.
Time and Expense User Guide 34
Deltek
Timesheet
Copy a Unit Line
Copying a timesheet does not copy the unit lines and description.
The Units screen is blank until you either add time to a non-special category line on Timesheet
or you add a line to the Units screen.
To copy a unit line:
1. On Periods, tap a timesheet period that contains the project that you want to copy.
2. Tap , and tap View Units.
3. On Timesheet Units, swipe the date carousel to select a day, or tap the day.
4. Scroll through the list, and perform one of the following actions:
■ Touch and hold the line until Copy Unit displays, and tap it.
■ Tap the unit line to display the Edit Unit screen, and tap Copy Unit.
Enter Units on Timesheet Units (Quick Entry)
You can enter a number of units for existing lines directly on the Timesheet Units screen.
If there are required fields (such as Unit Table) that are empty for the selected line, the Edit Unit
screen displays.
To enter a unit:
1. On Periods, tap a timesheet period that contains the project that you want to update.
2. Tap , and tap View Units.
3. On Timesheet Units, swipe the date carousel to select a day, or tap the day.
4. Tap the unit field of the line that you need to edit.
5. On Edit Unit, swipe the date carousel to select another day, or tap the day.
6. Enter the number of units, and tap .
Enter Units on Edit Unit (Detailed Entry)
If a selected project, phase, or task combination has a Unit Table on the Accounting tab in
Deltek Vantagepoint, Mobile Time & Expense automatically selects that Unit Table for you. If
there is no assigned Unit Table, you can select one.
To enter units:
1. On Periods, tap a timesheet period containing the project that you want to update.
2. Tap , and tap View Units.
3. On Timesheet Units, swipe the date carousel to select a day, or tap the day.
Time and Expense User Guide 35
Deltek
Timesheet
4. Tap anywhere in the line that you want to edit.
5. On Edit Unit, swipe the date carousel to select a day, or tap the day.
An error notification displays if there is a quantity value but there are no assigned units
and unit table for that day.
If there are multiple unit lines in a timesheet period, displays beside the project
header.
6. Tap to select a different timesheet unit on the Project Selection screen.
■ You can tap Cancel to go back to the Edit Unit screen or tap to add a new
project that is not available in the list. For more information about adding a new
project, see Add a Unit Line.
■ The project of the selected unit line will be displayed on the project header and still
be on the date that you selected before tapping .
7. On Edit Unit, if there is no assigned unit table, tap Unit Table and then filter units by
entering a part of a name or number in the search field or by scrolling through the list,
then tap .
■ If the unit table is in the list, tap it.
■ If the unit table is not in the list, tap Load More Unit Tables to display the next set of
search results.
8. If there are no assigned units, tap Units and then filter units by entering a part of a name
or number in the search field or by scrolling through the list.
■ If the unit is in the list, tap it.
■ If the unit is not in the list, tap Load More Units to display the next set of search
results.
When you select a unit, the Unit Name field is automatically populated. This read-only
field contains the measurement label of a unit, such as pages, copies, packets, and so
on.
9. Tap Done.
If you want to create another unit line while still on the Edit Unit screen, see Add a New
Unit Line on the Edit Unit Screen.
10. Tap .
Add a New Unit Line on the Edit Unit Screen
After saving the updated unit line, you can also create another unit line while on the Edit Unit
screen.
To add a new unit line on the Edit Unit screen:
1. On Periods, tap a timesheet period that contains the project that you want to update.
2. Tap , and tap View Units.
Time and Expense User Guide 36
Deltek
Timesheet
3. On Timesheet Units, swipe the date carousel to select a day, or tap the day.
4. On Edit Unit, swipe the date carousel to select a day, or tap the day.
An error notification displays if there is a quantity value but there are no assigned units
and unit table for that day.
If there are multiple unit lines in a timesheet period, displays beside the project
header.
5. On Edit Unit, if there is no assigned unit table, tap Unit Table and then filter units by
entering a part of a name or number in the search field or by scrolling through the list,
then tap .
■ If the unit table is in the list, tap it.
■ If the unit table is not in the list, tap Load More Unit Tables to display the next set of
search results.
6. Tap Done and Add New Line.
7. On Find Project, filter projects by tapping All or Favorites, or by entering part of a
name, number, client, or assignments in the Search field.
Mobile Time & Expense first searches through your favorite and recently used projects.
■ If the project is in the list, tap it.
■ If the project is not in the list, tap Continue Search on Server to search all projects
in Deltek Vantagepoint.
■ If the project has phases and/or tasks, you need to select the phase and/or task.
8. On Add Project, you can either swipe the date carousel to select a day, tap the day, or
tap Done.
9. Tap the fields that you want to update and enter or tap the appropriate values; depending
on your settings, most details of the line will be populated for you.
10. Tap Done.
Note: Tap Back if you don't want to continue. You will be redirected to the Timesheet
Units screen.
11. Tap .
Delete a Unit
You can delete existing units from your timesheet.
To delete a unit:
1. On Periods, tap a timesheet period that contains the project for which you want to delete
a unit line.
2. Tap , and tap View Units.
3. On Timesheet Units, swipe the date carousel to select a day, or tap the day.
Time and Expense User Guide 37
Deltek
Timesheet
4. Scroll through the list, and perform one of the following actions:
■ Swipe across the selected line in either direction (left-to-right or right-to-left), and tap
Delete.
■ Touch and hold the selected line until options display. Tap either Delete Entire
Project or Delete Units on this Day Only.
■ Tap the line to display the Edit Line screen, and tap Remove from Timesheet.
Mobile Time & Expense asks you whether you would like to Delete Entire Project or
Delete Units on this Day Only.
Add a Description to a Unit
You can always add descriptions or comments to your timesheet unit.
To add a description to a unit:
1. On Periods, tap a timesheet period that contains the project that you want to update.
2. Tap , and tap View Units.
3. On Timesheet Units, swipe the calendar to select a day, or tap the day.
4. Scroll through the list, and tap the appropriate timesheet line.
5. On Edit Unit, tap the Description field.
6. Enter a description or comment, and tap Done.
7. If you are done editing the other fields, tap Done.
8. Tap .
Note: You can also use a description that was used previously on this timesheet by
tapping +.
Delete a Description from a Unit
You can delete the descriptions or comments for a unit that you entered on a timesheet.
To delete a description for a unit:
1. On Periods, tap a timesheet period that contains the project that you want to update.
2. Tap , and tap View Units.
3. On Timesheet Units, swipe the date carousel to select a day, or tap the day.
4. Scroll through the list, and tap the appropriate timesheet line.
5. On Edit Unit, tap the Description field.
6. In Description, tap .
7. Tap Done.
8. If you are done editing the other fields, tap Done.
Time and Expense User Guide 38
Deltek
Timesheet
9. Tap .
View the Unit Summary
Aside from allowing you to view summarized entries for a selected timesheet period per day or
project, the Timesheet Summary screen also allows you to view the summary of the units on
your timesheet.
Note: The Units button only becomes available if units are enabled in Deltek Vantagepoint.
To view the unit summary:
1. On Periods, tap a timesheet period containing the project that you want to view.
2. Tap , and tap View Summary.
3. On Timesheet Summary, tap Units.
Time and Expense User Guide 39
Deltek
Benefit Hours
Benefit Hours
Tapping View Benefit Hours displays the Benefit Hours screen, which enables you to view
summarized benefit hours such as PTO/personal, sick, and holiday leave balances.
The View Benefit Hours option is available on all Timesheet screen menus. For more
information, see Viewing the Benefits Hours List.
Viewing the Benefit Hours List
Mobile Time & Expense enables you to view the summary of all the benefit hours you have
earned and taken for the current year.
You can access the Benefit Hours screen on all Timesheet screens and under Periods. Tap
and then select the View Benefit Hours option.
The Benefit Hours screen displays the following details for the PTO/personal, Sick, Holiday
benefit hours, and other types of benefit hours that your company provides:
■ Starting Balance: This field displays the total benefit hours at the beginning of the year.
■ Current Year Earned: This field displays the hours of benefit time earned in the current
year.
■ Current Year Taken: This field displays the hours of benefit time taken in the current
year.
■ Unposted Time: This field displays the outstanding benefit time that is not posted for the
current year.
■ Current Balance: This field displays the total benefit hours left for the year.
Time and Expense User Guide 40
Deltek
Absence Requests
Absence Requests
You can request sick leave, vacation leave, holiday time, and other absence types in Mobile Time
& Expense.
The Request Absence and View Previous Requests options are available on the Periods and
Timesheet Hours menu of Mobile Time & Expense, if absence requests are configured in the
Absence Accrual application of Accounting settings in Vantagepoint and you configure an
approval workflow for absence requests.
Submit an Absence Request
You can submit an absence request for time off from work in Mobile Time & Expense.
To enter and submit an absence request:
1. On Periods or Timesheet Hours, tap and then tap Request Absence.
2. On the Request Absence screen, tap the Type field and select the type of absence that
you would like to request, such as vacation or sick leave.
3. Tap the Start Date and End Date fields and enter dates using your keypad, or use the
date picker to select the appropriate dates.
4. Tap Done.
5. On the next screen, you can change the type of absence that you previously selected by
tapping the Type field.
6. Under Request Dates, tap a Time field and either enter the number of hours that you
would like to request or use the time picker to select the number of hours and minutes; be
sure to complete all the Time fields.
Your total number of requested leave hours, as well as your remaining leave balance, is
displayed under Time Hours Requested and Current Balance.
7. In the Comments field, enter any additional information.
8. Tap Submit Absence Request.
View Previously Requested Absences
You can view previously requested absence requests from Periods or Timesheet Hours.
Only future absence requests are displayed in Mobile Time & Expense. After the dates of the
request have passed, those dates are not displayed.
To view previously requested absences:
1. On Periods or Timesheet Hours, tap and then tap View Previous Requests.
The Previous Requests screen displays the leave details, approver comments, and
status of your previously submitted absence requests. This information can help you
monitor your remaining leave for the year.
Time and Expense User Guide 41
Deltek
Absence Requests
If an absence request is rejected, you need to submit a new request with the corrected
information.
2. To submit a new absence request, tap Request Absence.
Time and Expense User Guide 42
Deltek
Timesheet Approval
Timesheet Approval
This section only applies to Timesheet approver.
This section only displays the list of timesheets to which you (as the administrator) have approve
or edit rights. You can only approve Submitted timesheets.
View Timesheet List for Approval
You can view the timesheet list by Status or Group.
This task is applicable for timesheets in a single timesheet period.
To view the timesheet list for approvals:
1. Tap , and tap Time Approvals.
2. On Time Approvals, tap Status or Group, depending on how you want to view the
timesheets.
3. Scroll through the list or use the search field to filter the list by entering a first, preferred,
or last name.
Mobile Time & Expense displays all entries containing the part that you enter.
4. To clear your search, tap .
View the Timesheet Card List for Approval
You can view multiple timesheets through timesheet cards.
This task is only applicable if there are timesheets for multiple companies in different timesheet
periods.
To view the timesheet card list for approval:
1. Tap , and tap Time Approvals.
2. On Timesheets Needing Approvals, tap a timesheet card.
A number on each card tells you how many pending timesheets there are to approve.
3. On Time Approvals, tap Status or Group, depending on how you want to view the
timesheets.
4. Scroll through the list or use the search field to filter the list by entering part of a first,
preferred, or last name.
Mobile Time & Expense displays all entries containing the part that you enter.
5. To clear your search, tap .
If there are no timesheets to approve, a message is displayed on the screen.
Time and Expense User Guide 43
Deltek
Timesheet Approval
Review a Timesheet
You can review each timesheet before approving it.
To review a timesheet:
1. On Time Approvals, tap an employee whose timesheet you want to review.
2. Tap Status or Group, depending on how you want to filter the list.
■ To change the company (if your firm uses multiple companies), tap , and tap
Change Company. In the list of companies, tap a company, and tap Done. You can
only view and select companies to which you have approval rights.
■ To go back to the timesheet list (or timesheet card list), tap , and tap Timesheets
Needing Approval.
■ To approve multiple timesheets, tap for those timesheets, tap , and tap
Approve Selected Timesheets.
■ To add another approver or reassign approval of the selected timesheet, tap and
tap Reassign Approval.
■ To send a quick message to an employee (or employees), tap , and tap Email
Selected Employees. The default email application of your device is displayed, with
the selected employee’s email address in the To field.
3. On Time Approval, you can view the details by day, project, or unit by tapping the
corresponding tab.
■ Tap to display all comments added to the timesheet. Tap the next or previous
button to display the entries with comments. Tap Cancel to go back to the previous
screen.
■ To enter a comment before you approve the timesheet, tap , and tap Approve
with Comment.
■ To reject a timesheet, tap , and tap Reject Timesheet.
■ To add another approver or reassign approval, tap , and tap Reassign Approval.
■ To send a message to the employee, tap , and tap Send Email.
■ To go back to Time Approvals, tap , and tap Approval List.
Note: When you approve or reject a timesheet, you can add lines of text directly in the
Comment field. To add more comments, tap to expand the screen. The comments that you
entered are displayed on the Timesheet Hours screen of the approved or rejected timesheet.
Note: When you tap Approve, Reject, or Reassign, Mobile Time & Expense verifies that there
are no changes to the selected timesheet in Deltek Vantagepoint. If there is a change in Deltek
Vantagepoint, Mobile Time & Expense informs you about it and reloads the affected timesheet.
Time and Expense User Guide 44
Deltek
Timesheet Approval
Only those timesheets with a conflict in Deltek Vantagepoint do not automatically proceed with
the approval, rejection, or reassignment.
Approve a Timesheet or Multiple Timesheets
You can approve multiple timesheets to save time.
This task assumes that you have already reviewed the timesheet(s).
To approve timesheets:
1. On Time Approvals, tap to select an employee or employees whose timesheet(s)
you want to approve.
2. Tap , and tap Approve Selected Timesheets.
You can also approve an individual timesheet on Time Approval. To do this, tap the
employee on Time Approvals, and tap on Time Approval.
Alternatively, on Time Approval, you can tap and tap Approve with Comment. On
Approve Timesheet, enter your comment and tap Approve Timesheet.
View Revision History
You can always view the revision history of your timesheet approvals for a certain employee.
To view the revision history:
1. Tap , and tap Time Approval.
2. On Time Approval, scroll through the list to find the employee whose timesheet you
have approved or need to approve or update.
3. On Time Approval, tap Audit to view the revision list for the selected employee.
For Approved items, Audit is selected by default.
4. On Timesheet Summary, tap Audit.
Time and Expense User Guide 45
Deltek
Expense Report
Expense Report
Expenses are grouped by Expense Reports.
Each expense report has general information about the report and lines associated with the
report. You can create, update, or submit an expense report from within Mobile Time & Expense.
Note: To display Expense Report by default, make sure that Open In on Settings is set to
Expense.
Any expense grid settings set in Screen Designer » Expense Report in Deltek Vantagepoint
are applied in the existing and new expense lines.
View the Expense Report List
You can view the most recent expense reports.
To view the expense report list:
1. Tap , and tap Expense.
2. On Expense Report, scroll through the list to view expense reports, which are sorted
descending and with most recent at the top.
The list displays the last 25 reports.
View Expense Report Details
You can view the specific details on each expense report.
To view the expense report details:
1. Tap , and tap Expense.
2. On Expense Report, scroll through the list to view expense reports.
3. Tap a report to view details.
Default Expense Location
If the Tax Auditing feature is enabled, you can override the default tax codes for expense reports
based on expense report categories and your rights.
You can set the default expense location in the mobile application by selecting a value in the
new Default Expense Location field on the New Report or Expense Report screen. The
options include all expense locations that have been set up in the All Groups and any of your
expense group categories. Changing the default expense location, however, does not affect
existing expense sheet lines.
Time and Expense User Guide 46
Deltek
Expense Report
Adding an Expense Report
You can easily add, edit, copy, delete, submit expense reports. You can also create and edit
expense lines to update your expense report.
There are different ways of adding an expense report:
■ Create a new report using the New report screen
■ Open an existing report and copy it to crate a new one
■ Create a new report using Capture Receipt
■ Create a new report using credit card charges
Add an Expense Report
You can add a new expense report at any time.
To add an expense report:
1. Tap , and tap Expense.
2. On Expense Report, tap .
3. On New Report, enter or select the necessary details, and tap Done.
You can enter dates using your keypad or scroll through the date picker and select the
appropriate date.
4. If you have credit card charges, respond to the prompts to Add from Credit Card or Add
Manually or from Receipt Capture.
For instructions, see Add a New Expense Line from Credit Card Charges.
If you do not have credit card charges, you are automatically redirected to the Edit Line
screen so you can add an expense line manually. For instructions, see Add an Expense
Line.
5. Tap .
Copy an Expense Report
You can easily copy an existing expense report.
To copy an expense report:
1. Tap , and tap Expense.
2. On Expense Report, scroll through the list and tap the report that you want to copy.
3. On Expense Report, tap and tap Copy Expense Report.
If there are unsaved changes to the expense report, the application prompts you to save
the report.
Time and Expense User Guide 47
Deltek
Expense Report
4. On Expense Report, make any changes to this report as appropriate, including adding
expenses.
Depending on your settings, certain details are defaulted for you.
5. Tap .
Add an Expense Line
You can add a new expense line to an expense report.
To add an expense line:
1. Tap , and tap Expense.
2. On Expense Report, scroll through the list and tap the report to which you want to add
an expense line.
3. Tap .
If you have a credit card charge, you are prompted to Add from Credit Card or to Add
Manually or from Receipt Capture. For instructions, see Add a New Expense Line from
Credit Card Charges.
4. On Edit Line, make changes to this report as appropriate.
Note: You can also access Edit Line by tapping Done on New Report and then
tapping . If you tried to submit an expense report with blank required fields, you
receive a notification.
5. Tap Done.
Note: After you select a category, fields with are displayed on each category details
screen. You can add details directly in the field or tap to expand the screen and add
more details about the selected category.
Edit an Expense Line
You can edit an existing expense line in an expense report.
To edit an expense line:
1. Tap , and tap Expense Report.
2. On Expense Report, scroll through the list and tap the report that you want to update.
3. On Expense Report (detail view), scroll through the Expense Lines list and tap the line
that you want to edit.
4. On Edit Line, make any changes to this expense report, as appropriate.
You can enter dates using your keypad or scroll through the date picker and select the
appropriate date.
5. Tap Done.
Time and Expense User Guide 48
Deltek
Expense Report
After you select a category, fields with display on each category details screen. You can
add details directly in the field or tap to expand the screen and add more details about
the selected category.
If you try to submit an expense report with blank required fields, you receive a
notification.
Copy an Expense Line
You can easily copy an expense line from an existing expense report.
To copy an expense line:
1. Tap , and tap Expense Report.
2. On Expense Report, scroll through the list and tap the report with the expense line that
you want to copy.
3. Scroll through the list of expense lines, and tap the expense line that you need to copy.
4. On Edit Line, tap Done and Copy.
5. Make any changes to this report as appropriate, and tap Done.
Note: You can also copy an expense line by tapping the expense line that you want to
copy until Copy Line displays on the Expense Report screen and then tapping Copy
Line.
Delete an Expense Line
You can easily delete an existing expense line.
To delete an expense line:
1. Tap , and tap Expense Report.
2. On Expense Report, scroll through the list and tap the report containing the line that you
want to delete.
3. Under Expense Lines, scroll through the list and tap the line.
4. On Edit Line, tap Delete Expense Line.
5. Tap Yes to confirm deletion.
Delete an Expense Report
You can delete an existing expense report.
To delete an expense report.
1. Tap , and tap Expense Report.
2. On Expense Report, scroll through the list and tap the report that you want to delete.
Time and Expense User Guide 49
Deltek
Expense Report
3. Tap , and tap Delete Expense Report.
4. Tap Yes to confirm deletion.
Select the Default Currency and Exchange Rate
Mobile Time & Expense allows you to select or update the default transaction currency and
exchange rate for an expense report.
This screen only displays if Multicurrency is enabled in Deltek Vantagepoint.
To select the default currency and exchange rate:
1. Open the Currency Options screen in one of two ways:
■ On New Report, tap Currency Options.
■ On Expense Report, tap and then tap Currency Options.
2. Make any changes to the Currency Options screen as appropriate.
■ The Default Transaction Currency field displays the currency, which you usually
select on the New Report screen or which is selected by default from the General
Company Settings in Deltek Vantagepoint. You can always change the currency on
the individual expense lines if needed.
■ Under Override Transaction Currency Exchange Rate, select one of the following
options from the Method drop-down list:
■ None: Tapping this option sets the Method field to None.
■ Date: Tapping this option displays the Date field below the Method field. You can
then enter a date using your keypad or select a date from the date picker. The
application uses this date to select the currency exchange rate (which is
determined by the Daily Exchange Rate in Settings in Deltek Vantagepoint) for
newly added expense lines.
■ Rate: Tapping this option displays the Rate field below the Method field. Tapping
this field displays the virtual keyboard with numbers and symbols, which you can
then tap to enter a value. This value overrides the rate used for new expense
lines.
Submit an Expense Report
You can submit an expense report from the Expense Report screens.
To submit an expense report:
1. On Expense Report, tap a period containing the expense report that you want to submit.
2. Tap .
3. Enter your four-digit PIN code or scan your fingerprint or face ID for authentication.
Time and Expense User Guide 50
Deltek
Expense Report
4. If electronic signature is enabled, tap Close, and enter your PIN code, or scan your
registered fingerprint or face ID for authentication.
Note:
■ If you need to sign the expense report, Mobile Time & Expense prompts you for
your password or PIN.
■ If you are submitting an expense report, but you cancelled the use of fingerprint/
face ID or had multiple invalid attempts, you will be redirected to the Login screen to
enter your password so you can proceed with the submission.
■ If you submitted an expense report, any credit card charges that are auto-matched
to the expense lines of that expense report are confirmed and removed from the
Matched list.
■ If there are any errors or warnings, a notifications screen displays. If there are only
warnings, you can either tap Continue to submit the expense report or tap the back
button to return to the report and make changes. If there is an error, you need to tap
the back button to return to the report and correct it before submitting. Lines that
caused the error or warning have red or yellow indicators next to them. Red
indicates an error and yellow a warning.
■ If you have rights to reopen the expense report, becomes after submission.
Otherwise, submitted expense reports are read-only.
Reopen an Expense Report
You can only reopen and resubmit expense reports if the Allow Staff Users to resubmit
Expense reports option is selected under Company Expense settings.
There are some cases where you can submit in Deltek Vantagepoint, but not in Mobile Time &
Expense.
To reopen an expense report:
1. On Expense Report, scroll through the list to select a period.
2. Tap the submitted expense report period.
3. On Expense Report (detail view), tap .
The button becomes and the expense report’s status becomes In Progress.
4. Update the expense report, and tap .
Time and Expense User Guide 51
Deltek
Expense Report
View the Credit Card Charges List
The following steps are only applicable if you have current credit card charges.
If there are credit card charges, you see a number notification beside Expense and on the of
the Expense Report screen. The number updates every time that you add or delete a credit card
charge on an expense report.
To view the credit card charges list:
1. Tap , and tap Expense.
2. On the credit card notification message, tap View Charges.
Note: On Credit Card Charges, the Not Matched tab is selected by default if there are
no credit card charges with a matched expense line. The Not Matched tab displays all
unmatched and partially matched credit card charges. However, the Matched tab is
selected by default if all of your credit card charges have matched expense lines.
Charges are auto-matched to expense lines when there is an exact match on the
expense line date and amount, if the merchant description is similar.
3. Tap the Matched tab to view all auto-matched credit card charges.
Matching Credit Card Charges with Expense Lines
You can easily create expense lines from credit card charges or match existing expense lines to
credit card charges.
Review Credit Card Charges in the Not Matched List
You can review the credit card charges listed in the Not Matched list and then decide how to
handle them.
To verify a credit card charge in the Not Matched list:
1. Tap a credit card charge in the list.
You can also check Select All to choose all credit card charges.
If you select multiple credit card charges, tap to add them to an expense report. For
instructions, see Adding a Credit Card Charge.
2. If the credit card charge has a partially matched expense line, proceed to step 4; if it does
not have a partially matched expense line, tap one of the available options:
■ Match it later: Tapping this option redirects you back to Credit Card Charges, with no
changes applied.
■ Create new line: Tapping this option allows you to select an existing expense report
or create a new expense report in which you can add the selected credit card charge
as a new expense line.
Time and Expense User Guide 52
Deltek
Expense Report
■ Match with another line: Tapping this option redirects you to the Expense Lines
screen to match the selected credit card charge to an existing (in-progress) expense
line. The expense lines are sorted by date, in descending order.
■ Mark personal or clear from list: Tapping this option removes the selected credit
card charge from the Not Matched list and marks it as a personal charge.
3. Tap Next.
For Create new line, perform the following:
a) On Expense Report, select an existing report or tap to create a new expense
report.
b) On Edit Line, make the necessary changes and tap Done.
The selected credit card charge is now an expense line of the expense report. If you
tapped Done and Create New and you still have existing credit card charges, you
can select to create the new line from a charge. For instructions, see Add a New
Expense Line from Credit Card Charges. If you don't have credit card charges left,
you are redirected to the Edit Line screen.
c) Tap .
After you tap , the credit card charges are removed from the Not Matched list.
You can use ICR to create an expense line and then match it to a credit card charge;
however, you cannot use ICR after an existing expense line has been matched to a
credit card charge.
For Match with another line, perform the following:
a) On the Expense Lines list, select an existing (in-progress) expense line.
A message appears if there are no existing expense lines. You are advised to create
a new expense report for the selected credit card charge.
b) On Edit Line, make the necessary changes and tap Done.
The selected credit card charge is now an expense line of the expense report. If you
tapped Done and Create New and you still have existing credit card charges, you
can select to create the new line from a charge. For instructions, see Add a New
Expense Line from Credit Card Charges. If you don't have credit card charges left,
you are redirected to the Edit Line screen.
c) Tap .
After you tap , the credit card charges are removed from the Not Matched list.
You can use ICR to create an expense line and then match it to a credit card charge;
however, you cannot use ICR after an existing expense line has been matched to a
credit card charge.
4. If there is a partially matched expense line, compare the expense line details with the
credit card charge details.
Note: The credit card details are highlighted in blue if there is an exact match and
highlighted in red if there are any differences with the expense line. Mobile Time &
Time and Expense User Guide 53
Deltek
Expense Report
Expense matches the expense line and credit card charge’s Date, Merchant
Description, and Amount fields.
5. If the details are identified as a match, tap This Is a Match.
If there is a difference in amount, perform the following steps:
a) On the Confirm Match screen, tap one of the available options:
■ Match it later:Tapping this option redirects you back to Credit Card Charges with
the difference of the amount listed as a charge in the unmatched list.
■ Create new line: Tapping this option allows you to select an existing expense
report or create a new expense report to add the difference in amount as a new
line.
■ Match with another line: Tapping this option redirects you to the Expense Lines
screen to match the difference in amount to another existing in-progress expense
line.
■ Mark personal or clear from list: Tapping this option removes the difference in
amount from the list of charges.
b) Tap Next.
■ For Create new line, perform the following steps:
■ On Expense Report, select an existing report or tap to create a new
expense report.
■ On Edit Line, make the necessary changes and tap Done.
The selected credit card charge is now an expense line of the expense
report. If you tapped Done and Create New and you still have existing credit
card charges, you can select to create the new line from a charge. For
instructions, see Add a New Expense Line from Credit Card Charges. If you
don't have credit card charges left, you are redirected to the Edit Line
screen.
■ Tap .
After you tap , the credit card charges are removed from the Not
Matched list.
You can use ICR to create an expense line and then match it to a credit card
charge; however, you cannot use ICR after an existing expense line has
been matched to a credit card charge.
■ For Match with another line, perform the following steps:
■ On the Expense Lines list, select an existing (in-progress) expense line.
A message appears if there are no existing expense lines. You are advised
to create a new expense report for the selected credit card charge.
■ On Edit Line, make the necessary changes and tap Done.
The selected credit card charge is now an expense line of the expense
report. If you tapped Done and Create New and you still have existing credit
Time and Expense User Guide 54
Deltek
Expense Report
card charges, you can select to create the new line from a charge. For
instructions, see Add a New Expense Line from Credit Card Charges. If you
don't have credit card charges left, you are redirected to the Edit Line
screen.
■ Tap .
After you tap , the credit card charges are removed from the Not
Matched list.
You can use ICR to create an expense line and then match it to a credit card
charge; however, you cannot use ICR after an existing expense line has
been matched to a credit card charge.
If there is a difference in date, perform the following steps:
a) On the Confirm Match screen, tap one of the available options:
■ Keep expense line date: Tapping this option uses the expense line’s date for the
expense line.
■ Use credit card charge date: Tapping this option uses the credit card charge’s
date for the expense line.
b) Tap Next.
You are redirected to the Credit Card Charges. The matched credit card charge is
now removed from the list.
6. If the details do not match, tap This Is Not a Match.
a) On the Confirm Match screen, tap one of the available options:
■ Match it later: Tapping this option redirects you back to Credit Card Charges,
with no changes applied.
■ Create new line: Tapping this option allows you to select an existing expense
report or create a new expense report to add the selected credit card charge as a
new expense line.
■ Match with another line: Tapping this option redirects you to the Expense
Lines screen to match the selected credit card charge to a different existing in-
progress expense line. The expense lines are sorted by date, in descending
order.
■ Mark personal or clear from list: Tapping this option removes the selected
credit card charge from the Not Matched list and marks it as a personal charge.
b) Tap Next.
■ For Create new line, perform the following the steps:
■ On Expense Report, select an existing report or tap to create a new
expense report.
■ On Edit Line, make the necessary changes and tap Done.
The selected credit card charge is now an expense line of the expense
report. If you tapped Done and Create New and you still have existing credit
Time and Expense User Guide 55
Deltek
Expense Report
card charges, you can select to create the new line from a charge. For
instructions, see Add a New Expense Line from Credit Card Charges. If you
don't have credit card charges left, you are redirected to the Edit Line
screen.
■ Tap .
■ For Match with another line, perform the following the steps:
■ On the Expense Lines list, select an existing (in-progress) expense line.
A message appears if there are no existing expense lines. You are advised
to create a new expense report for the selected credit card charge.
■ On Edit Line, make the necessary changes and tap Done.
The selected credit card charge is now an expense line of the expense
report. If you tapped Done and Create New and you still have existing credit
card charges, you can select to create the new line from a charge. For
instructions, see Add a New Expense Line from Credit Card Charges. If you
don't have credit card charges left, you are redirected to the Edit Line
screen.
■ Tap .
After you tap , the matched credit card charges are removed from the
Credit Card Charges list.
You can use ICR to create an expense line and then match it to a credit card
charge; however, you cannot use ICR after an existing expense line has
been matched to a credit card charge.
Confirm Credit Card Charges in the Matched List
You can easily confirm all auto-matched credit card charges in the Matched list.
To confirm auto-matched charges in the Matched list:
1. Tap a credit card charge in the list.
You can also check Select All to choose all auto-matched credit card charges.
If you select multiple credit card charges, tap to add them to an expense report. For
instructions, see Adding a Credit Card Charge.
2. Compare the expense line details with the credit card charge details.
3. If the details are identified as a match, tap This Is a Match.
Note:
■ Partially matched Merchant Description are highlighted in blue (for expense line)
and red (for credit card charge). Mobile Time and Expense matches the expense
line and credit card charge’s Date, Merchant Description, and Amount fields.
■ After you tap This is a Match, you are redirected to the Matched list.
Time and Expense User Guide 56
Deltek
Expense Report
■ Proceed to step 4 if the details are identified as not matched.
4. If the details do not match, tap This Is Not a Match.
a) On the Confirm Match screen, tap one of the available options:
■ Match it later: Tapping this option redirects you back to Credit Card Charges,
with no changes applied.
■ Create new line: Tapping this option allows you to select an existing expense
report or create a new expense report to add the selected credit card charge as a
new expense line.
■ Match with another line: Tapping this option redirects you to the Expense
Lines screen to match the selected credit card charge to an existing (in-
progress) expense line. The expense lines are sorted by date, in descending
order.
■ Mark personal or clear from list: Tapping this option removes the selected
credit card charge from the Matched list and marks it as a personal charge.
b) Tap Next.
■ For Create new line, perform the following steps:
■ On Expense Report, select an existing report or tap to create a new
expense report.
■ On Edit Line, make the necessary changes and tap Done.
The selected credit card charge is now an expense line of the expense
report. If you tapped Done and Create New and you still have existing credit
card charges, you can select to create the new line from a charge. For
instructions, see Add a New Expense Line from Credit Card Charges. If you
don't have credit card charges left, you are redirected to the Edit Line
screen.
■ Tap .
■ For Match with another line, perform the following steps:
■ On the Expense Lines list, select an existing (in-progress) expense line.
A message appears if there are no existing expense lines. You are advised
to create a new expense report for the selected credit card charge.
■ On Edit Line, make the necessary changes and tap Done.
The selected credit card charge is now an expense line of the expense
report. If you tapped Done and Create New and you still have existing credit
card charges, you can select to create the new line from a charge. For
instructions, see Add a New Expense Line from Credit Card Charges. If you
don't have credit card charges left, you are redirected to the Edit Line
screen.
■ Tap .
Time and Expense User Guide 57
Deltek
Expense Report
After you tap , the matched credit card charges are removed from the Not
Matched list.
You can use ICR to create an expense line and then match it to a credit card
charge; however, you cannot use ICR after an existing expense line has
been matched to a credit card charge.
Adding a Credit Card Charge
You can easily add credit card charges to a new or existing expense report.
There are different ways of adding credit card charges to your expense report:
■ Add a credit card charge to a new expense report
■ Add a credit card charge to an existing expense report
■ Confirm all matched credit card charges in the Matched list
Add a Credit Card Charge to a New Expense Report
You can easily add a credit charge to a new expense report.
To add a credit card charge to a new expense report:
1. Tap , and tap Expense.
2. On the credit card notification message, tap View Charges.
3. On Credit Card Charges, tap to select a credit card charge.
You can also check Select All to choose all credit card charges.
4. Tap , and tap Add to New Expense Report.
5. The Add to New Expense Report is disabled if you have not selected a credit card
charge.
6. On New Report, enter the necessary details and tap Done.
7. The selected credit card charge is now an expense line of the new expense report.
8. Tap .
After tapping , all credit card charges added to the expense report are removed from
the Credit Card Charges list.
You can edit the credit card charge amount before or after saving the expense report.
The difference in amount is automatically returned to the Matched list.
Time and Expense User Guide 58
Deltek
Expense Report
Add a Credit Card Charge to an Existing Expense Report
You can easily add a credit card charge to an existing expense report.
To add a credit card charge to an existing expense report:
1. Tap , and tap Expense.
2. On the credit card notification message, tap View Charges.
3. On Credit Card Charges, tap to select a credit card charge.
You can also check Select All to choose all credit card charges.
4. Tap , and tap Add to Existing Expense Report.
■ Add to Existing Expense Report is disabled if you have not selected a credit card
charge.
■ If you have no in-progress expense reports, a message displays that prompts you to
create a new expense report.
5. On Expense Report, select an existing in-progress expense report from the list.
The selected credit card charge is now an expense line of the expense report.
6. Tap .
After tapping , all credit card charges added to the expense report are removed from
the Credit Card Charges list.
You can edit the credit card charge amount before or after saving the expense report.
The difference in amount is automatically returned to the Not Matched list.
Confirm All Matched Credit Card Charges
You can confirm all the matched credit card charges on the Matched tab.
Note: This option is disabled if there are no auto-matched credit card charges.
To confirm all matched credit card charges:
1. Tap , and tap Expense.
2. On the credit card notification message, tap View Charges.
3. On the Matched tab, tap and tap Confirm All Matched Charges.
Note: If you don’t confirm the auto-matched charges, they will be automatically
confirmed when the associated expense report is submitted and removed from the
Matched list.
After confirming all matched charges, all auto-matched charges are saved to the
expense lines and removed from the list.
Time and Expense User Guide 59
Deltek
Expense Report
If you deleted an expense line or expense report where a credit card charge is
associated, the credit card charge amount automatically returned to the Not Matched
list.
Add a New Expense Line from Credit Card Charges
You can add a new expense line from the Credit Card Charges list.
Note: The following steps are only applicable if you have credit card charges. If you don’t have
credit card charges, the Credit Card Expense dialog box is disabled.
To add a new expense line:
1. Tap , and tap Expense.
2. On Expense Report, scroll through the list and tap the in-progress expense report that
you want to edit.
3. On Expense Report (detail view), tap .
4. On the Credit Card Expense dialog box, tap one of the available options:
■ Add from Credit Card: Tapping this option redirects you back to the Credit Card
Charges list. Perform the following actions:
1. On Credit Card Charges, tap a credit card charge.
2. On Edit Line, make the necessary changes, and tap Done. The selected credit
card charge is now an expense line of the expense report.
3. Tap .
■ Add Manually or From Receipt Capture: Tapping this option allows you to manually
create a new expense line without using credit card charge or if ICR is enabled you
can take a photo of your receipt and use it to create an expense line.
■ Cancel: Tapping this option closes the dialog box.
After you tap , all credit card charges added to the existing expense report are
removed from the Not Matched list.
You can also use ICR to create an expense line and then match it to a credit card
charge; however, you cannot use ICR after an existing expense line has been
matched to a credit card charge.
Edit a Credit Card Charge Amount on an Expense Line
You can easily edit the credit card amount you entered on an expense line.
To edit a credit card charge amount:
1. Tap , and tap Expense.
Time and Expense User Guide 60
Deltek
Expense Report
2. On Expense Report (detail view), scroll through the Expense Lines list and tap the line
that you want to edit.
3. On Edit Line, edit the value in the Amount field.
4. Tap Done.
The expense line is now updated.
5. Tap .
After tapping , the difference in amount is automatically returned to the Not Matched
list.
If the expense line amount is greater than the matched credit card charge amount, the
remaining negative balance is not returned to the Not Matched list. Mark as Personal is
the only available option for the negative balance.
Delete an Expense Line with Credit Card Charges from the
Expense Lines List
You can easily delete an expense line with credit card charge.
To delete an expense line with a credit card charge:
1. Tap , and tap Expense.
2. On Expense Report (detail view), scroll through the Expense Lines list and tap the line
containing the credit card charge amount that you want to delete.
3. Under Expense Lines, scroll through the list and tap the line.
4. On Edit Line, tap Delete Expense Line.
5. Tap Yes.
Note: After tapping Yes, the credit card charge amount from the expense line you
deleted automatically returned to the Not Matched list.
Undo Clearing of Credit Card Charges
The Undo Clear Charge option is available if you have previously marked personal credit card
charges.
The charges in the Undo Clear Charge screen remain up to 30 days.
Note: This option is only available on Mobile Time & Expense.
There are two ways to undo credit card charges that are marked as personal:
■ Undo Clear Credit Card Charges on the Expense Report Screen
■ Undo Clear Credit Card Charges on the Credit Card Charges Screen
Time and Expense User Guide 61
Deltek
Expense Report
Undo Clear Credit Card Charges on the Expense Report Screen
You can undo the credit card charges that were previously cleared on the Expense Report
screen.
To undo clear credit card chargers:
1. Tap , and tap Expense.
2. On Expense Report, tap and tap Undo Clear Charge.
3. On Undo Clear Charge, tap to select a credit card charge.
You can also check Select All to choose all credit card charges.
4. After selecting charges, tap Undo Clear Charge below the screen.
The cleared charges are automatically returned to the Not Matched or Matched (if there
is a matched expense line) list.
Undo Clear Credit Card Charges on the Credit Card Charges
Screen
You can also undo the credit card charges that were previously cleared on the Credit Card
Charges screen.
To undo clear credit card charges:
1. On Credit Card Charges, tap and tap Undo Clear Charge.
2. On Undo Clear Charge, tap to select a credit card charge.
You can also check Select All to choose all credit card charges.
3. After selecting charges, tap Undo Clear Charge below the screen.
The cleared charges are automatically returned to the Not Matched or Matched (if there
is a matched expense line) list.
Searching for an Account
To search for and display an account, tap the Account field on the Edit Line screen.
Entering one character allows the application to search for accounts that have a number or name
that begins with that character. Entering multiple characters allows it to search for accounts that
have a number or name containing that text.
■ Only those accounts that have a status set to give a Warning or No Message in the
Account System Settings are included in the search.
■ Only accounts that are appropriate for a selected project, phase, or task, and whether
this expense is billable are included in the search results.
Time and Expense User Guide 62
Deltek
Expense Report
Selecting a Tax Code
The Total Tax Amount fields only displays on the Expense Line screen if Tax Auditing is
enabled in the Accounting Company Settings of Deltek Vantagepoint.
Only tax codes that have Employee Expenses selected in the Inputs section are available for an
expense line.
Note: You can only change the tax codes if the Allow staff users to change tax codes option
is selected in the Expense Category settings. If you change the amount, the Net Amount for
this expense line is recalculated using Amount - Total Tax Amount = Net Amount.
Expense Location
You can only change the expense location on the Add Tax Code and Edit Tax Code screens if
you have appropriate rights.
The options for this field include all expense locations that have been set up for an expense
category of a particular line. If the Expense Location field is not applicable, the field does not
display.
Note: All tax codes associated with the expense location for the expense category are filled in
and calculated on the Taxes screen. If you change the expense location in a line, the existing
tax codes are removed from that line. Moreover, the tax codes for the updated location are
automatically added to the Taxes screen and all taxes are calculated.
Add a Tax Code to an Expense Line
You can select the appropriate tax code for your expense line.
To add a tax code:
1. On Edit Line, tap Total Tax Amount.
2. On Taxes, tap .
3. On Add Tax Code, tap the Tax field.
4. Scroll through the list, tap the appropriate tax code, and tap Done.
5. In Tax Amount, enter a value.
6. Tap Done.
Edit a Tax Code on an Expense Line
You can select any tax code for a line if you have rights to change tax codes for the expense
category.
To edit a tax code:
1. On Edit Line, tap Total Tax Amount.
Time and Expense User Guide 63
Deltek
Expense Report
2. On Taxes, scroll through the list, and tap the tax code you want to edit.
3. On Edit Tax Code, make any changes to this report as appropriate.
4. Tap Done.
Delete a Tax Code from an Expense Line
You can delete a tax code on an expense line if you have rights to edit tax codes for the expense
category.
To delete a tax code:
1. On Edit Line, tap Total Tax Amount.
2. On Taxes, scroll through the list, and tap the tax code you want to edit.
3. On Edit Tax Code, tap Delete Tax Code.
4. Tap Remove.
Attach a Receipt
You can attach a receipt to an expense report using Capture Receipt, by taking a picture, or by
using an image from the camera gallery.
To attach a receipt:
1. Select one of the following choices:
■ Using Capture Receipt and taking a photo of the receipt, or by tapping to
select an existing image from the camera gallery.
■ Tapping to take a picture of the receipt, or by tapping to select an existing
image from the camera gallery.
Mobile Time & Expense resizes automatically any file attachment that exceeds 5 MB.
Attach a Receipt using Capture Receipt
You can use your device's camera to capture receipts and attach it on your expense report.
To attach a receipt using Capture Receipt:
1. Tap , and tap Capture Receipt.
2. Perform one of the following:
■ Focus your device’s camera on the receipt, and tap the device’s default camera
button.
■ Tap to select an existing image from the camera gallery.
3. Perform any of the following on the captured or selected image:
Time and Expense User Guide 64
Deltek
Expense Report
■ Tap to crop the image.
■ Tap to rotate the image.
■ Tap to delete the image.
■ Tap Stitch More to capture or select another image.
Note: Stitch is used to append additional pages of a receipt and is not intended for
different unique receipts.
■ Tap Try Again if you want to discard the previous image and capture a new one.
4. Tap Submit.
Note: If ICR is enabled, Mobile Time & Expense automatically scans and analyzes the
captured image, maps the captured data, and automatically populates the matched
fields.
5. On the Add Receipt to Expense Report screen, perform any of the following:
■ Tap Create New Expense Report to display the New Report screen. Enter or select
necessary details, and tap Done.
■ Tap Add to Existing Expense Report to display the Expense Report screen.
■ Tap an existing expense report to which you want to attach the receipt. The Line field
on Edit Line is updated.
■ Tap Done.
Note: If you do not have an existing expense report, Mobile Time & Expense
displays the following message: "You have no existing in progress expense reports
to add this receipt. Would you like to create a new expense report instead?” Tap
Create New Expense Report or tap Cancel.
■ Tap Cancel to close the Add Receipt to Expense Report screen and go back to the
Expense Report screen.
Attach a Receipt and Associate with an Expense Line (with ICR
enabled)
With ICR enabled, you can capture an image of a receipt and then attach it to an expense line, or
use it to overwrite a receipt in the expense line.
To attach and associate a receipt with an expense line (ICR enabled):
1. On Edit Line, tap in the Receipt field.
Time and Expense User Guide 65
Deltek
Expense Report
Note: If a receipt is already attached to the expense line, or if there is an existing value
in the expense line, Mobile Time & Expense displays a warning message. Tap
Overwrite to attach new receipt image. Otherwise, tap Cancel.
2. Perform one of the following:
■ Focus your device’s camera on the receipt, and tap the device’s default camera
button.
■ Tap to select an existing image from the camera gallery.
3. Perform any of the following on the captured or selected image:
■ Tap to crop the image.
■ Tap to rotate the image.
■ Tap to delete the image.
■ Tap Stitch More to capture or select another image.
Note: Stitch is used to append additional pages of a receipt and is not intended for
use with multiple different, unique receipts.
■ Tap Try Again if you want to discard the previous image and capture a new one.
4. Tap Submit.
5. On Receipt, Mobile Time & Expense automatically generates the filename and the
description of the receipt following this format: [Category/Description — Vendor name].
Mobile Time & Expense automatically scans and analyzes the captured image, maps the
captured data to the Edit Line screen, and automatically populates the matched fields.
Note: You can still manually edit the description of the receipt.
■ Mobile Time & Expense scans and matches the vendor only if it is listed in
Vantagepoint and tax auditing is enabled.
■ Mobile Time & Expense scans and matches the category (exact category or any
category) with the user's own assigned group. If no match is found, Mobile Time &
Expense searches the same category through the ALL group.
6. Tap Done.
Note: If you do not want new lines to be associated automatically with this receipt,
leave the Associate with new lines toggle switch off.
Time and Expense User Guide 66
Deltek
Expense Report
Attach a Receipt and Associate with an Expense Line (with ICR
disabled)
You can attach a receipt and associate it to an expense line without using the ICR feature.
To attach and associate a report with an expense line (ICR disabled):
1. On Edit Line, tap in the Receipt field.
2. Focus your device’s camera on the receipt and tap .
3. Tap OK.
If you want to retake the picture, tap Retry.
4. On Picture, tap Next.
5. If you need to retake the picture, tap ; otherwise, skip this step.
6. On Receipt, enter a description.
The same description displays in File Name. You can change it if you want.
7. Tap Done.
Note: If you do not want new lines to be associated with this receipt automatically, leave
the Associate with new lines toggle switch off.
Select an Existing Picture from Camera Gallery (with ICR
disabled)
You can select an existing receipt picture from your camera gallery and associate it with an
expense line even if the ICR feature is disabled.
To select an existing picture (ICR disabled):
1. On Edit Line, tap .
2. On Picture, tap either or , and tap a picture.
3. On Picture, tap Next.
4. On Receipt, enter a description.
The same description displays in File Name. You can change it if you want.
5. If you want to associate new lines with this receipt automatically, toggle the Associate
with new lines switch to ON.
6. Tap Done.
Time and Expense User Guide 67
Deltek
Expense Report
Select an Existing Receipt for an Expense Line
You can select and attach a receipt picture and automatically associate it to an expense line.
To select an existing receipt:
1. On Edit Line, tap the field with the number of receipts attached.
2. On Receipts, tap the receipt that you want to attach.
3. On Receipt, you can edit the description.
4. If you want to associate new lines automatically with this receipt, toggle the Associate
with new lines switch to ON.
5. Tap Done.
Time and Expense User Guide 68
Deltek
Expense Approval
Expense Approval
It only displays the list of expense reports to which you (as the administrator) have approve or
edit rights.
You can only approve In Progress or Submitted expense reports.
Note: This section only applied to users assigned as approvers.
View the Expense Report List for Approval
As an administrator, you can access and view expense reports for approval.
If you have multiple companies in your database, expense details display according to the
currency and expense settings of the employee's home company.
To view the expense report list for approval:
1. Tap , and tap Expense Approval.
2. On Expense Approval (list), scroll through the list of expense reports or use the search
field to filter the list.
In using the search field, enter part of the first, preferred, or last name, or part of the
expense report name to find records in the list. Mobile Time & Expense displays all
entries containing the part that you enter. To clear your search, tap .
Review an Expense Report
As an administrator, you can review an expense report before approving it.
To review an expense report:
On Expense Approval (list), tap an employee whose expense report you want to review.
■ To have another employee review the expense report in addition to yourself or
reassign approval the expense report to another employee in case you cannot
approve it yourself, tap , and tap Reassign Approval.
■ To send a quick message to an employee (or employees), tap , and tap Email
Selected Employee. The default email application of your device with the selected
employee’s email address in the To field displays.
■ On Expense Summary, tap an expense line to review the expense report details.
When viewing the line detail, you can use the next and previous buttons to view each
line. You can also tap the camera to view attached receipts.
■ To enter a comment before you approve, tap , and tap Approve with Comment.
Otherwise, tap to approve without entering a comment.
Time and Expense User Guide 69
Deltek
Expense Approval
■ To reject the expense report, tap , and tap Reject Expense Report. On the
Comment field, enter your explanation.
■ To reassign the expense report to another employee to approve in case you cannot
approve for some reason, tap , and tap Reassign Approval.
■ To return to the Expense Approval screen containing the list of all expense reports
that need approval, tap , and tap Approval List.
Note: The Approve with Comment, Reject Expense Report, and Reassign
Approval options become disabled if the expense report has been approved or
rejected.
Approve an Expense Report
As an administrator, you are authorized to approve an expense report.
This task assumes that you have already reviewed the expense report.
To approve an expense report:
1. On Expense Approval, tap an employee whose expense report you want to approve.
2. Take one of the following actions:
■ Tap .
■ Tap , and tap Approve with Comment.
Time and Expense User Guide 70
Deltek
Rating and Feedback
Rating and Feedback
You can now provide a rating or send a feedback message in Mobile Time & Expense.
An in-app review is now included in the Mobile Time & Expense application. The in-app review
becomes available after you upgrade to a newer release or major release of the Mobile Time &
Expense application. You are only prompted one time to submit a rating for the Mobile Time &
Expense app, after you submit a timesheet or expense report.
You can also send feedback at any time using the Provide feedback button, which is available
on the Mobile Time & Expense menu screen. When you tap Provide Feedback, the message
that opens in your default email application is automatically populated with the following details:
■ To: Vantagepoint@deltek.com
■ Subject: Mobile T&E (version) Feedback
Time and Expense User Guide 71
Deltek
Settings
Settings
Use the information in this section to configure Mobile Time & Expense on your device.
Set a Default View
Depending on your settings, Mobile Time & Expense opens either on the Timesheet Periods,
Current Timesheet, or Expense screen.
To set a default view:
1. Tap , and tap Settings.
2. On Settings, tap Open In and tap an option.
3. Tap Done.
Change Your Password
Passwords help ensure system security. You can change your password at any time.
You can also follow the steps below if your current password expired or your administrator
requires you to change your password on your next login.
To change your password:
1. Tap , and Settings.
Proceed to step 3 if you need to change an expired password or you are required to
change your current password upon logging in.
2. Tap Change Password.
3. In Old Password on the Change Password screen, enter your current password.
If you are using the Multi-Factor Authentication feature, you must enter the verification
code before changing your password.
4. In New Password, enter your new password.
If your system administrator established password policies, your new password is
accepted only if it meets those requirements.
5. In Confirm Password, enter your new password again.
6. Tap Save.
The next time that you log in, you must use the new password.
Change PIN
You can change the PIN code of Mobile Time & Expense anytime.
To change your PIN:
1. Tap , and tap Settings.
Time and Expense User Guide 72
Deltek
Settings
2. On Settings, tap Change PIN.
3. On Change PIN, enter your current password, and tap Done.
4. Enter your PIN, and reenter it to confirm.
Modify the Server URL
You modify the server URL of Mobile Time & Expense through Settings.
To modify the server URL:
1. Tap , and Settings.
2. On Settings, tap Forget Me on this Device.
All options and favorites are lost.
3. On the login screen, tap Server URL.
4. In Server, tap to delete the current value, and enter the new URL.
5. Tap Connect.
Set the Number of Displayed Search Results
This task allows you to control the number of project records that Mobile Time & Expense
displays at one time.
If more projects match your criteria, you can tap Load More Projects to get the next set of
records.
To set the number of displayed search results:
1. Tap , and tap Settings.
2. On Settings, tap the Search Result Display By field.
3. Scroll through the list to select a value.
4. Tap the value, and tap Done.
Enable or Disable Fingerprint or Face ID Authentication
You can enable or disable the fingerprint or face ID feature in Mobile Time & Expense.
To enable or disable fingerprint or face ID authentication:
1. Tap , and tap Settings.
2. Use the Using Fingerprint/Face ID slider to enable (ON) or disable (OFF) the fingerprint
or face ID authentication.
If the Using Fingerprint/Face ID has been disabled, you are prompted to enter a four-
digit PIN code and the Change PIN button is available.
Time and Expense User Guide 73
Deltek
Settings
Set the Number Entry
You can always set the appropriate number/time entry in Mobile Time & Expense.
To set the number entry:
1. Tap , and tap Settings.
2. On Settings, tap the Number Entry field.
3. Tap Use Picker or Use Keypad.
If you select the picker, scroll through the time picker on a particular screen to find the
appropriate time. If you need to correct time on a project by entering negative hours, use
the +/- portion of the picker to select the negative sign.
If you need to enter start and end times by line or day, you cannot use Use Keypad.
4. Tap Done.
Set the Default Start and End Times
You can set default start/end times for meals in Mobile Time & Expense.
To set the default start and end times for meals:
1. Tap , and tap Settings.
2. On Settings, tap the Start time/End time field or Meal start time/Meal end time field.
3. On Start time/End time or Meal start time/Meal end time, enter time using your keypad
or scroll through the time picker to find the appropriate time.
4. Tap Done.
Configure Mobile Time & Expense Settings
You can configure the Mobile Time & Expense settings for a better user experience.
To configure the Mobile Time & Expense settings:
1. Tap , and tap Settings.
2. On Settings, modify any of the following settings:
■ User ID: To change the current user, tap Forget Me on this Device, and log in
again. All options and favorites are lost.
■ Database: To change the database to which you are currently logged in, tap Forget
Me on this Device and then log in again. All options and favorites are lost.
■ Open In: Tap this to select whether the application opens on the Timesheet Periods,
Current Timesheet, Expense, or Capture Receipt screen.
Time and Expense User Guide 74
Deltek
Settings
■ Using Fingerprint/Face ID: Slide to turn on or off the fingerprint or face ID
authentication. If you turn off this option, you are prompted to enter a four-digit PIN
code and the Change PIN button becomes available.
■ Display Non-Working Days: Toggle this setting to determine whether or not non-
working days are displayed on Timesheet.
■ Search Result Display By: Tap this field to select the number of search results that
you want to display at one time. If more projects match your search, you can tap
Load More Projects to view them.
■ Auto-Copy Timesheet Upon Submit: Slide to turn on or off, allowing Mobile Time &
Expense to copy lines (except for hours) from a submitted timesheet to the next
timesheet, with the New status.
■ Number Entry: Tap this field and then select one of two settings:
■ Use Picker: Select this setting to use the iOS standard picker for entering time.
All time displays in hours and minutes.
■ Use Keypad: Select this setting to use a number keypad when entering numbers
in hour fields. All time displays in hours, using a decimal.
■ Help: Tap to access the Mobile Time & Expense help. You can also access the help
by tapping , and tapping Help.
■ Privacy Policy: Tap to view the Legal Notices and Privacy Statement information
page of Deltek.
■ About: Tap to view the device and operating system information, which includes the
following:
■ Device Type
■ Operating System
■ User Agent Name and Version
■ Application (Native App or Web App) Version
■ Deltek T&E Server Version
■ Web Service Version
■ Core System Version
You can send this information to an email address by tapping Email Info. This
information may be requested by Deltek Support Services if you have an issue with
the application.
■ Change Password: Tap this button to change your current password. On the
Change Password screen, enter your old password and then create your new
password. This button is not available if you are logging in using Single Sign-On
(SSO) or Windows Authentication.
■ Change PIN: Tap this button to create a new PIN code. On the Change PIN screen,
enter your password and then create the new PIN. This button is not available if the
Using Fingerprint/Face ID option is turned on.
Time and Expense User Guide 75
Deltek
Settings
■ Start time/End time: Tap this option to set the default start and end times, by day.
You can enter time using your keypad or scroll through the time picker to find the
appropriate time. These values display automatically on Timesheet Hours.
■ Meal start time/Meal end time: Tap this option to set default start and end times for
meals. You can enter time using your keypad or scroll through the time picker to find
the appropriate time.
■ Log Out: When you close Mobile Time & Expense on the device, there is a timeout
period during which you do not have to enter your password or PIN when you reopen
the application. After the timeout period expires, the application logs you out
automatically and you must then enter your PIN or password when you reopen it. You
can, however, tap Log Out to force the logout before the timeout period expires.
You can also log out by tapping , and tapping Log Out.
■ Forget Me on this Device: Tap to delete all your details from the application,
including options and favorites. Your user ID, password, and database are required
the next time that you log in.
Fields and toggle switches for Start/End Time and Meal Start/End Time display on
Settings if the start and end times are enabled by day in Deltek Vantagepoint.
Time and Expense User Guide 76
About Deltek
Better software means better projects. Deltek delivers software and information solutions that
enable superior levels of project intelligence, management, and collaboration. Our industry-
focused expertise makes your projects successful and helps you achieve performance that
maximizes productivity and revenue.
www.deltek.com
www.deltek.com Deltek
You might also like
- DatAdvantage 6.3 User GuideDocument346 pagesDatAdvantage 6.3 User GuideTroy Reppert100% (2)
- SDM Software Development Manager Role GuidelineDocument11 pagesSDM Software Development Manager Role GuidelineKishore KumarNo ratings yet
- Oracle Cloud Human Resources (UK) :: Statutory AbsencesDocument53 pagesOracle Cloud Human Resources (UK) :: Statutory AbsencesTimothy BaileyNo ratings yet
- Construction Safety Handbook: A Practical Guide to OSHA Compliance and Injury PreventionFrom EverandConstruction Safety Handbook: A Practical Guide to OSHA Compliance and Injury PreventionRating: 5 out of 5 stars5/5 (1)
- Coduri Postale - SQLDocument1,199 pagesCoduri Postale - SQLConstantinNo ratings yet
- ALTAIR - Multiscale Designer 2020 - User ManualDocument455 pagesALTAIR - Multiscale Designer 2020 - User ManualsantiagoNo ratings yet
- Jantar Codeks Manual-EnDocument224 pagesJantar Codeks Manual-EnVolvoxdjNo ratings yet
- PRTG7 ManualDocument121 pagesPRTG7 Manualanon_78734208100% (1)
- Flex PdeDocument676 pagesFlex PdeMohgoukNo ratings yet
- Packet Fence Installation GuideDocument273 pagesPacket Fence Installation GuideJeffrey A. ReyesNo ratings yet
- Amasadora ME250 EFFEDUEDocument62 pagesAmasadora ME250 EFFEDUEJesus Guevara CortezNo ratings yet
- N2OS-UserManual-20 0 7 4Document256 pagesN2OS-UserManual-20 0 7 4Kripalini BezbaruahNo ratings yet
- Tektronix Logic Analyzer Family Quick Start User ManualDocument48 pagesTektronix Logic Analyzer Family Quick Start User Manualsavithri123anuragNo ratings yet
- VSG 401 ManualDocument96 pagesVSG 401 ManualWalgomNo ratings yet
- Fleet Manager: Administrator's GuideDocument54 pagesFleet Manager: Administrator's GuideAriel German BertolaNo ratings yet
- Experi AnDocument58 pagesExperi AnPriya DasNo ratings yet
- EerwayDocument679 pagesEerwaymunnabhaiyadavNo ratings yet
- HP Envy 32Document32 pagesHP Envy 32davidsands100No ratings yet
- Simplicity Technical Writeup - SBG Industry PLCDocument57 pagesSimplicity Technical Writeup - SBG Industry PLCMesay EmishawNo ratings yet
- DPO4100 ManualDocument268 pagesDPO4100 Manualtennis5luvNo ratings yet
- TAKitManual enDocument114 pagesTAKitManual enVjekoslav ČerkezNo ratings yet
- Troubleshooting PDFDocument96 pagesTroubleshooting PDFJeanNo ratings yet
- Cerify Quick Start User Manual V7.9Document48 pagesCerify Quick Start User Manual V7.9RobertNo ratings yet
- Exhibit A T12 MST 642Document60 pagesExhibit A T12 MST 642mustafa özkanNo ratings yet
- LightHouse v3.15 Advanced Operation Instructions 81370 (Rev 19) enDocument484 pagesLightHouse v3.15 Advanced Operation Instructions 81370 (Rev 19) enAlex Ivern AlbaredaNo ratings yet
- Programming Station For (Heidenhain) Milling Controls - enDocument69 pagesProgramming Station For (Heidenhain) Milling Controls - enmovaliyarushilkumarNo ratings yet
- Oracle Cloud Human Resources (UK) :: Statutory AbsencesDocument53 pagesOracle Cloud Human Resources (UK) :: Statutory AbsencesKennedy BlessingNo ratings yet
- Tektronic 7000Document164 pagesTektronic 7000Guerrero TutanNo ratings yet
- Application Development Guide EXDOC XXX5 en 120Document364 pagesApplication Development Guide EXDOC XXX5 en 120Ali Raza100% (1)
- VSG 4MTG ManualDocument158 pagesVSG 4MTG ManualWalgomNo ratings yet
- Installation Guide: For Packetfence Version 8.3.0Document270 pagesInstallation Guide: For Packetfence Version 8.3.0Ferjani TarekNo ratings yet
- Cloud Inventory Study Guide v1.4Document39 pagesCloud Inventory Study Guide v1.4Nestor Boscan100% (1)
- dataFEED SIS ENDocument249 pagesdataFEED SIS ENEngr Waqar Ahmed RajputNo ratings yet
- Fortimanager 50 Ga New FeaturesDocument36 pagesFortimanager 50 Ga New FeaturesRino OktoraNo ratings yet
- Ecommerce Project Planning PhaseDocument37 pagesEcommerce Project Planning PhaseNutty NkosiNo ratings yet
- Ifcc ST 1002Document22 pagesIfcc ST 1002Momon momonNo ratings yet
- Matrikon Data Broker MQTT Publisher User ManualDocument66 pagesMatrikon Data Broker MQTT Publisher User ManualManutencaobrdv NsgNo ratings yet
- VDMS HTTP Large Admin GuideDocument74 pagesVDMS HTTP Large Admin GuidesarasasasaNo ratings yet
- WebUI Users GuideDocument143 pagesWebUI Users GuidebachankNo ratings yet
- Inventory (001 100)Document100 pagesInventory (001 100)leoNo ratings yet
- DS-6211 Base Station Hardware Installation Guide V05 - EngDocument69 pagesDS-6211 Base Station Hardware Installation Guide V05 - Engtanajm60No ratings yet
- Project Parking ManualDocument303 pagesProject Parking Manualjuan antonio GinéNo ratings yet
- Oracle Procurement Contracts1515 PDFDocument188 pagesOracle Procurement Contracts1515 PDFVishnu SharmaNo ratings yet
- TBEN-L - SE-M2: 10-Port Ethernet SwitchDocument70 pagesTBEN-L - SE-M2: 10-Port Ethernet SwitchCesar Celedonio Cayo ChurataNo ratings yet
- BT App Design Tool Um - 649us Us 1017-5Document351 pagesBT App Design Tool Um - 649us Us 1017-5Mr DieuNo ratings yet
- Oracle Telesales: November 2000 Part No. A86831-01Document70 pagesOracle Telesales: November 2000 Part No. A86831-01Rajendran SureshNo ratings yet
- Master Service Agreement IT ServicesDocument44 pagesMaster Service Agreement IT ServicesBijay KumarNo ratings yet
- Marklogic Data Rest EncryptionDocument293 pagesMarklogic Data Rest EncryptionLu PhamNo ratings yet
- SM Esh ManualDocument87 pagesSM Esh ManualMuhammad ImranNo ratings yet
- BigFix Enterprise SuiteDocument44 pagesBigFix Enterprise SuiteAnton AnNo ratings yet
- CLL F037 TRM EngDocument51 pagesCLL F037 TRM EngMarcio MarquesNo ratings yet
- 1 VectrinoDocument42 pages1 VectrinocntNo ratings yet
- G24 Hardware ManualDocument100 pagesG24 Hardware Manualhenrydav_oNo ratings yet
- Tektronix Logic Analyzer Family Quick Start User ManualDocument56 pagesTektronix Logic Analyzer Family Quick Start User Manualapi-19827677No ratings yet
- PI OPCHDAInt 1.5.1.5 PDFDocument149 pagesPI OPCHDAInt 1.5.1.5 PDFHaneef Majid KhanNo ratings yet
- Manual For Element Track: © 2003 - 2017 ... Naviter D.O.O. Last Modified 30/07/2017Document88 pagesManual For Element Track: © 2003 - 2017 ... Naviter D.O.O. Last Modified 30/07/2017Alejandro SantiagoNo ratings yet
- Printed Manual: © 1999-2019 AGG SoftwareDocument50 pagesPrinted Manual: © 1999-2019 AGG SoftwareBudhi HermawanNo ratings yet
- OpenAccess PDFDocument304 pagesOpenAccess PDFFariza DianNo ratings yet
- Purchasing Power Parities and the Real Size of World EconomiesFrom EverandPurchasing Power Parities and the Real Size of World EconomiesNo ratings yet
- Lenovo Tab-e-catalogue-July-2022Document7 pagesLenovo Tab-e-catalogue-July-2022Game ZoneNo ratings yet
- Chapter 5program Designing ToolsDocument28 pagesChapter 5program Designing ToolsStudy With samirNo ratings yet
- HCM 9 2 Ebenefits Life Events Red PaperDocument24 pagesHCM 9 2 Ebenefits Life Events Red PaperprabindasNo ratings yet
- MIL STD 1553 Programmers GuideDocument98 pagesMIL STD 1553 Programmers Guidexeyeci7054No ratings yet
- PSSE Power Flow and Steady State Online Course Notes 1Document504 pagesPSSE Power Flow and Steady State Online Course Notes 1Hamza Abarchi Halarou100% (1)
- Lab 6 ArraysDocument7 pagesLab 6 ArraysJack Lim Chong ChenNo ratings yet
- BIO162-900 Course Syllabus: General Biology IDocument12 pagesBIO162-900 Course Syllabus: General Biology IAli BornsteinNo ratings yet
- 33kV & 22kV GIS Specifications PDFDocument15 pages33kV & 22kV GIS Specifications PDFAlauddin khanNo ratings yet
- Peter Bishop, Nirmal-Kumar C. Nair - IEC 61850 Principles and Applications To Electric Power Systems (2023, Springer-CIGRE)Document457 pagesPeter Bishop, Nirmal-Kumar C. Nair - IEC 61850 Principles and Applications To Electric Power Systems (2023, Springer-CIGRE)Julio ConfortoNo ratings yet
- A4Q Selenium Tester Foundation Answer Sheet - Mock Exam V1.3Document17 pagesA4Q Selenium Tester Foundation Answer Sheet - Mock Exam V1.3Matías PeñaNo ratings yet
- Danfoss 630Document110 pagesDanfoss 630KwameOpareNo ratings yet
- Code PtitDocument27 pagesCode Ptitđinh trungNo ratings yet
- KV-1000 Series: Introduction ManualDocument144 pagesKV-1000 Series: Introduction ManualTuấn NguyễnNo ratings yet
- Ugrd It6205a Information Assurance and Security 1prelim FinalsDocument17 pagesUgrd It6205a Information Assurance and Security 1prelim FinalsDina SchaubNo ratings yet
- Lecture No.04 Data Structures: Dr. Sohail AslamDocument54 pagesLecture No.04 Data Structures: Dr. Sohail AslamAbdul WahabNo ratings yet
- Distance TU Sub Presentation ENUDocument12 pagesDistance TU Sub Presentation ENUAriNo ratings yet
- PDF Moodle 3 E Learning Course Development Create Highly Engaging E Learning Courses With Moodle 3 Susan Smith Nash Ebook Full ChapterDocument54 pagesPDF Moodle 3 E Learning Course Development Create Highly Engaging E Learning Courses With Moodle 3 Susan Smith Nash Ebook Full Chaptershirley.perez593100% (5)
- College Candy Aesthetics by SlidesgoDocument56 pagesCollege Candy Aesthetics by Slidesgoroycelyn sanjuanNo ratings yet
- Dell Emc Vxrail: The Only Hci Solution Built For Vmware, With Vmware, To Enhance VmwareDocument2 pagesDell Emc Vxrail: The Only Hci Solution Built For Vmware, With Vmware, To Enhance VmwareTrung Trực Nguyễn PhạmNo ratings yet
- Management Information Systems Question BankDocument41 pagesManagement Information Systems Question BankSwostik RoutNo ratings yet
- Evaluation of An Arabic Chatbot Based On Extractive Question-Answering Transfer Learning and Language TransformersDocument25 pagesEvaluation of An Arabic Chatbot Based On Extractive Question-Answering Transfer Learning and Language TransformersChaimaa BouafoudNo ratings yet
- 20-PAM-ADMIN Troubleshooting Common IssuesDocument32 pages20-PAM-ADMIN Troubleshooting Common IssuesyaohangNo ratings yet
- Digital Design and Computer Architecture, 2: EditionDocument10 pagesDigital Design and Computer Architecture, 2: Editionmoacyranicio6360No ratings yet
- Keliappan Appointment OrderDocument3 pagesKeliappan Appointment OrderGowtham s SNo ratings yet
- Call History 640273efa1d48Document2 pagesCall History 640273efa1d48Krishnapriya GovindNo ratings yet
- Mini Olt Kaway Xvi (Gpon00-d1-Mbo-2kwyxvi)Document17 pagesMini Olt Kaway Xvi (Gpon00-d1-Mbo-2kwyxvi)Sang PencariNo ratings yet
- Lab 3Document8 pagesLab 3Enas QtaifanNo ratings yet