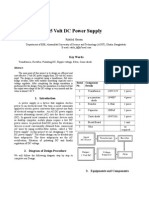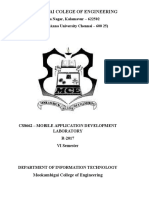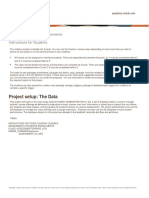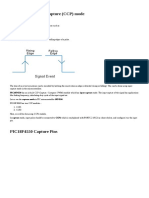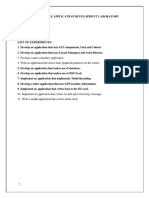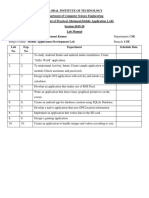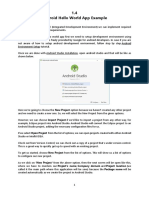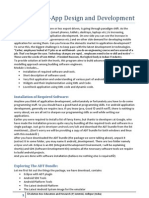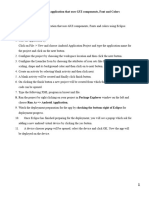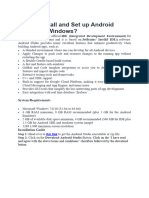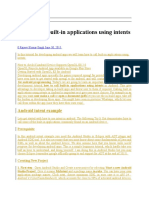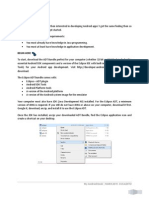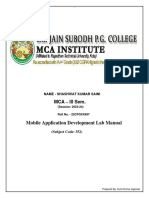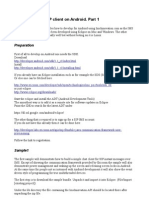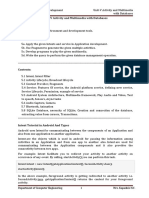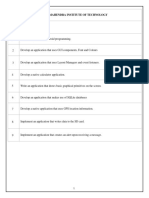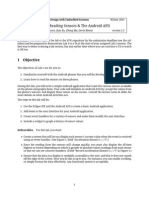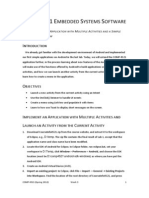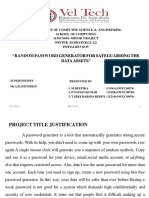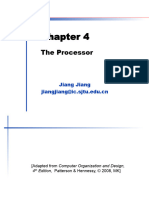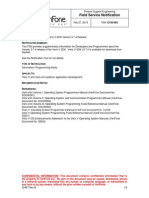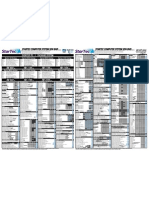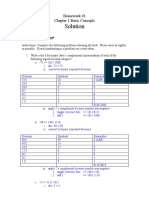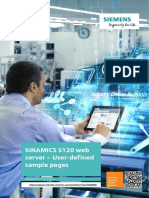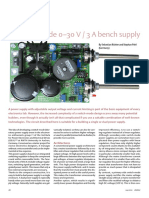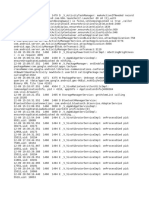Professional Documents
Culture Documents
mad lab
mad lab
Uploaded by
ramnathjhravCopyright
Available Formats
Share this document
Did you find this document useful?
Is this content inappropriate?
Report this DocumentCopyright:
Available Formats
mad lab
mad lab
Uploaded by
ramnathjhravCopyright:
Available Formats
Expt.
No: Page No:
Date:
Experiment-3
Writing Android applications, Understanding anatomy of an Android
application
Aim: Writing Android applications, Understanding anatomy of an Android application.
Description:
Start a new Project:
1. Click “Start a new Android Studio project” and enter a name for your app in the
“Application name:” field.
2. Fill the above blanks
3. Click next
4. On the next dialog make sure “Phone and Tablet” is selected and that the “Minimum
SDK” is set to API 15: Android 4.0.3. Make sure that “Wear” and “TV” are not checked
5. On the “Add an activity to Mobile” dialog,use the default of “Blank Activity” and click
“Next.” On the “Customize the Activity” dialog use all the default values and click
“Finish.”
ADITYAGROUP OF EDUCATIONAL INSTITUTIONS, SURAMPALEM(A) Roll No: 22A91A614
Expt.No: Page No:
Date:
6. The project tree holds all the different files and resources that are needed to build your
Android app. If you are familiar with writing simple programs in Java, C, Python, etc
you might think that everything will be contained in just one or possibly two files.
7. Under “java” you will find the Java code for the app. It will be under a sub folder
called something like “com.example.user.myfirstapp”, which is the reverse of the
company domain name you entered earlier, plus the name of the app. Under that
folder you will find MainActivity.java. This is the entry point into your app and for
our example app this is the only Java file that we will need.
ADITYAGROUP OF EDUCATIONAL INSTITUTIONS, SURAMPALEM(A) Roll No: 22A91A614
Expt.No: Page No:
Date:
To create this sample app we will need to modify MainActivity.java, activity_main.xml,
and strings.xml.
Writing the app
1. For our example app we will add a Button with the label “Tap Me!”, we will change
the default “Hello world!” label to “Tap me if you dare!” plus change its position so
that it is in the center. And finally, we will add some code to display a “toast” when
the button is tapped!
2. Let’s start by altering the text of the label and changing its alignment. First find
“activity_main.xml” in the project tree and double-click it. Remember,
“activity_main.xml” is the file which holds the User Interface definition. At the
bottom of the code window there are two tabs, “Design” and “Text.” Make sure you
are using the “Design” tab.
3. Now click in the text “Hello world!” that is shown on the rendering of the phone. If it
is too small use the zoom button (the plus sign in a magnifying glass) to enlarge the
rendering of the phone.
4. In the “properties” window just to the right of the phone image, scroll down until you
find “layout:centerInParent.” Click the space next to it and select “horizontal.” The
“Hello world!” text will now jump to the horizontal center.
ADITYAGROUP OF EDUCATIONAL INSTITUTIONS, SURAMPALEM(A) Roll No: 22A91A614
Expt.No: Page No:
Date:
5. Now to change the text. The string “Hello world!” is held in the file “strings.xml”
under res->values. If you double-click on the file you will see a few lines of XML that
defines the the strings used by the app. Find this line:
Code:
<string name="hello_world">Hello world!<string>
Java Code:
public void onButtonTap(View v) {
Toast myToast =
Toast.makeText(getApplicationContext(), "Ouch!",
Toast.LENGTH_LONG);
myToast.show();
6. The word “View” in “(View v)” will likely be in red with a message bubble displayed
near it. This is Android Studio telling you that you have used a new construct (View)
without importing it in the import section, at the top of the Java code. This is easy to
fix. Click on the word “View” and then press ALT+ENTER, Android Studio will fix it
for you! If the word “Toast” is in red, then do exactly the same thing again. Click on
the word Toast and then press ALT+ENTER.
ADITYAGROUP OF EDUCATIONAL INSTITUTIONS, SURAMPALEM(A) Roll No: 22A91A614
Expt.No: Page No:
Date:
7. Now back in the designer for “activity_main.xml”, click on the button and scroll
down through the properties list until you find “onClick”. Click on the box to the right
and a list of functions will appear. Click on “onButtonTap”, the function we just
added.
8. So now the “onButtonTap()” function will be called whenever the button is tapped.
When it is called it creates a Toast called myToast that will display the message
“Ouch!”. To show the Toast we just call myToast.show().
Anatomy Of Android Anatomy:
1. Activities in Android
1. Those who know Object-oriented languages can understand the concept of encapsulating
the elements of application functionalities and then used as objects to creating and
manipulating the application. Since Android applications developed in Java and Kotlin. So
Android architecture also has the concept of reusable components to the higher level.
2. Android application is developed by one or more components that work together, these
components are activities. Activity is a single and independent module that is correlated to the
application’s single screen and its functionalities.
2. Fragment in Android
As I describe above activity is a single user interface with a layout design file and a java class
for dynamic functionalities. One way to make Android apps by using the activities as required
screens. But it is good to make a different section in the activity layout. So that it is easy to
categorize user interface and it reduces the coupling and increases the separation of the
concern in the app coding. The fragment represents a separate part of a user interface or
activity layout or any other layout. So we can use fragments as a separate section in an activity
layout. An activity can become just a container of the different fragments with different
layouts. It is preferable to create a single activity that switches between different fragments as
a different screen in the app.
3. Intent in Android
ADITYAGROUP OF EDUCATIONAL INSTITUTIONS, SURAMPALEM(A) Roll No: 22A91A614
Expt.No: Page No:
Date:
The intent is a built-in class from android SDK which is used to launch another activity from
one activity and using intent we can implement a flow of activities that can make a complete
application. Intent can contain the data about the operation to be performed and data which is
passing from one activity to another activity.
There are two types of intent:
1.Explicit Intent
2.Implicit Intent
1. Explicit Intent
It will specify which application or package name fully satisfies the intent. For example, if you
want to open a specific application or you want to open another application.
2.Implicit Intent
It will not specify the name of any component but instead of it, it will use general action to
perform. For example, you want to show the specific location on the map so you can use
implicit intent with a specific action, and which app qualifies for it will be selected.
ADITYAGROUP OF EDUCATIONAL INSTITUTIONS, SURAMPALEM(A) Roll No: 22A91A614
Expt.No: Page No:
Date:
Experiment-4: To develop a simple Android application that uses GUI
components, font and colors.
Aim: To develop a Simple Android Application that uses GUI components, Font and Colors.
Description:
Creating a New project:
1. Open Android Studio and then click on File -> New -> New project.
2. Then type the Application name as “ex.no.1″ and click Next.
3. Then select the Minimum SDK as shown below and click Next.
ADITYAGROUP OF EDUCATIONAL INSTITUTIONS, SURAMPALEM(A) Roll No: 22A91A614
Expt.No: Page No:
Date:
4. Then select the Empty Activity and click Next.
5. Finally click Finish.
6. It will take some time to build and load the project.
7. After completion it will look as given below.
ADITYAGROUP OF EDUCATIONAL INSTITUTIONS, SURAMPALEM(A) Roll No: 22A91A614
Expt.No: Page No:
Date:
Designing layout for the Android Application:
1. Click on app -> res -> layout -> activity_main.xml.
2. Now click on Text as shown below.
3. Then delete the code which is there and type the code as given below.
Code for Activity_main.xml:
<?xml version="1.0" encoding="utf-8"?>
<LinearLayout
xmlns:android="http://schemas.android.com/apk/res/android"
android:orientation="vertical"
android:layout_width="match_parent"
ADITYAGROUP OF EDUCATIONAL INSTITUTIONS, SURAMPALEM(A) Roll No: 22A91A614
Expt.No: Page No:
Date:
android:layout_height="match_parent">
<TextView
android:id="@+id/textView"
android:layout_width="match_parent"
android:layout_height="wrap_content"
android:layout_margin="30dp"
android:gravity="center"
android:text="Hello World!"
android:textSize="25sp"
android:textStyle="bold" />
<Button
android:id="@+id/button1"
android:layout_width="match_parent"
android:layout_height="wrap_content"
android:layout_margin="20dp"
android:gravity="center"
android:text="Change font size"
android:textSize="25sp" />
<Button
android:id="@+id/button2"
android:layout_width="match_parent"
android:layout_height="wrap_content"
android:layout_margin="20dp"
android:gravity="center"
android:text="Change color"
android:textSize="25sp" />
ADITYAGROUP OF EDUCATIONAL INSTITUTIONS, SURAMPALEM(A) Roll No: 22A91A614
Expt.No: Page No:
Date:
</LinearLayout>
4. Now click on Design and your application will look as given below.
5. So now the designing part is completed.
Java Coding for the Android Application:
1. Click on app -> java -> com.example.exno1 -> MainActivity.
2. Then delete the code which is there and type the code as given below.
Code for MainActivity.java:
package com.example.exno1;
import android.graphics.Color;
import android.support.v7.app.AppCompatActivity;
import android.os.Bundle;
import android.view.View;
import android.widget.Button;
import android.widget.TextView;
ADITYAGROUP OF EDUCATIONAL INSTITUTIONS, SURAMPALEM(A) Roll No: 22A91A614
Expt.No: Page No:
Date:
public class MainActivity extends AppCompatActivity
int ch=1;
float font=30;
@Override
protected void onCreate(Bundle savedInstanceState)
super.onCreate(savedInstanceState);
setContentView(R.layout.activity_main);
final TextView t= (TextView)
findViewById(R.id.textView);
Button b1= (Button) findViewById(R.id.button1);
b1.setOnClickListener(new View.OnClickListener() {
@Override
public void onClick(View v) {
t.setTextSize(font);
font = font + 5;
if (font == 50)
font = 30;
});
Button b2= (Button) findViewById(R.id.button2);
b2.setOnClickListener(new View.OnClickListener() {
@Override
public void onClick(View v) {
switch (ch) {
ADITYAGROUP OF EDUCATIONAL INSTITUTIONS, SURAMPALEM(A) Roll No: 22A91A614
Expt.No: Page No:
Date:
case 1:
t.setTextColor(Color.RED);
break;
case 2:
t.setTextColor(Color.GREEN);
break;
case 3:
t.setTextColor(Color.BLUE);
break;
case 4:
t.setTextColor(Color.CYAN);
break;
case 5:
t.setTextColor(Color.YELLOW);
break;
case 6:
t.setTextColor(Color.MAGENTA);
break;
ch++;
if (ch == 7)
ch = 1;
});
ADITYAGROUP OF EDUCATIONAL INSTITUTIONS, SURAMPALEM(A) Roll No: 22A91A614
Expt.No: Page No:
Date:
3. So now the Coding part is also completed.
4. Now run the application to see the output.
Output:
ADITYAGROUP OF EDUCATIONAL INSTITUTIONS, SURAMPALEM(A) Roll No: 22A91A614
You might also like
- 5V DC Power SupplyDocument6 pages5V DC Power SupplyTarik Imran100% (2)
- CS8662-MAD Lab ManualDocument58 pagesCS8662-MAD Lab ManualSeekay Alais Karuppaiah CNo ratings yet
- Project Setup: The Data: Semester 1 Project Enhancements Instructions For StudentsDocument6 pagesProject Setup: The Data: Semester 1 Project Enhancements Instructions For StudentsKady Gisselle GomézNo ratings yet
- Quiz For Chapter 3 With Solutions PDFDocument8 pagesQuiz For Chapter 3 With Solutions PDFSiddharth SinghNo ratings yet
- PIC18F4550 Timer Capture (CCP) ModeDocument16 pagesPIC18F4550 Timer Capture (CCP) Modebaseer khanNo ratings yet
- 2014 TV Firmware Upgrade Instruction T-NT14UAKUCDocument4 pages2014 TV Firmware Upgrade Instruction T-NT14UAKUCFatmeStathiraBarsineNo ratings yet
- CS6611-Mobile Application Development Lab-ManualDocument108 pagesCS6611-Mobile Application Development Lab-ManualVIJAY VIDHYA SAGAR SNo ratings yet
- Tutorial 1 - Creating An Application Involves Several StepsDocument14 pagesTutorial 1 - Creating An Application Involves Several Stepsnjugunakevin811No ratings yet
- MAD Lab ManualDocument77 pagesMAD Lab ManualAshish KulhariNo ratings yet
- CS 6611-MAD LAB Manual-UpdatedDocument66 pagesCS 6611-MAD LAB Manual-UpdatedTamilvanan SNo ratings yet
- 1.4. Android Hello World App ExampleDocument9 pages1.4. Android Hello World App ExampleAbdullah Al Mamun ParvezNo ratings yet
- Building Interactive AppsDocument17 pagesBuilding Interactive AppsJRoman OrtizNo ratings yet
- Android Application DevelopmentDocument12 pagesAndroid Application DevelopmentalvachristiNo ratings yet
- Index S.no. Experiment Name Date SignatureDocument55 pagesIndex S.no. Experiment Name Date SignatureAman guptaNo ratings yet
- Wa0011Document130 pagesWa0011Sujish GCNo ratings yet
- L1 - Intro To Android ProgrammingDocument14 pagesL1 - Intro To Android ProgrammingppphreNo ratings yet
- MAD Lab ManualDocument83 pagesMAD Lab ManualKeerthana RNo ratings yet
- Android - A Beginner's Guide: Setup Eclipse and The Android SDKDocument8 pagesAndroid - A Beginner's Guide: Setup Eclipse and The Android SDKbrahmesh_smNo ratings yet
- Module 1-App Design and Development: Installation of Required SoftwareDocument16 pagesModule 1-App Design and Development: Installation of Required Softwarekishorekumar123123No ratings yet
- Mad Lab Cs8662Document62 pagesMad Lab Cs8662Dharani GNo ratings yet
- Mad LabDocument37 pagesMad LabgnfNo ratings yet
- Null 2Document15 pagesNull 2mohanraj28174No ratings yet
- Calling Built inDocument56 pagesCalling Built inramalalliNo ratings yet
- FDDGDocument54 pagesFDDGAngel CabillanNo ratings yet
- Sundereswari Devi Mobile Application Development Lab ManualDocument80 pagesSundereswari Devi Mobile Application Development Lab Manualshashwatsaini13082003No ratings yet
- Printout DocumentDocument63 pagesPrintout Documentsuchdev darshanNo ratings yet
- MAD RecordDocument86 pagesMAD RecordkishoreNo ratings yet
- Mad Lab Manual - FormattedDocument56 pagesMad Lab Manual - FormattedasfgashjhkNo ratings yet
- Introduction To Windows Mobile 7 DevelopmentDocument22 pagesIntroduction To Windows Mobile 7 Developmentskull musicNo ratings yet
- MAD Lab ManualDocument9 pagesMAD Lab Manualpriyanka prakashNo ratings yet
- MAD Mod1-5@AzDOCUMENTS - inDocument137 pagesMAD Mod1-5@AzDOCUMENTS - inVaishnavi G . RaoNo ratings yet
- MAD Mod1@AzDOCUMENTS - in PDFDocument26 pagesMAD Mod1@AzDOCUMENTS - in PDFNAGARAJ S C1525No ratings yet
- Create A Birthday Card AppDocument25 pagesCreate A Birthday Card Appemmrab824No ratings yet
- Lab - 2a Create An Android App With Android StudioDocument4 pagesLab - 2a Create An Android App With Android StudioAisya ZuhudiNo ratings yet
- Android Tutorials: Build Your First AppDocument13 pagesAndroid Tutorials: Build Your First AppDean SalvatoreNo ratings yet
- Lab ExperimentsDocument28 pagesLab ExperimentsSivasai DandeNo ratings yet
- MAD - Practical Manual (1 To 7)Document28 pagesMAD - Practical Manual (1 To 7)abd1904kareemNo ratings yet
- Exercise 1 - MC Lab (311118104020)Document4 pagesExercise 1 - MC Lab (311118104020)Dhipti ENo ratings yet
- MOB Unit IIIDocument16 pagesMOB Unit IIIbloodraven232329No ratings yet
- Android Developers 1Document4 pagesAndroid Developers 1Praveen KumarNo ratings yet
- IMS SIP Client On Android - P1Document9 pagesIMS SIP Client On Android - P1Mai Anh ChuNo ratings yet
- UNIT 3 Android Developer Fundamentals (V2)Document148 pagesUNIT 3 Android Developer Fundamentals (V2)nguyenthanhloc052002No ratings yet
- Unit-5 Activity and Multimedia With DatabasesDocument186 pagesUnit-5 Activity and Multimedia With DatabasesSantosh KaleNo ratings yet
- Mobile Computing Lab ManualDocument63 pagesMobile Computing Lab Manualsuchdev darshanNo ratings yet
- Mobile Application Development LabDocument47 pagesMobile Application Development LabDEENBANDHUNo ratings yet
- Lab 1 (Reading Sensors & The Android API) : 1 ObjectiveDocument11 pagesLab 1 (Reading Sensors & The Android API) : 1 ObjectiveayylmaoNo ratings yet
- Lab2 PDFDocument7 pagesLab2 PDFdoanson44No ratings yet
- Mad Unit-3Document45 pagesMad Unit-3SumanthNo ratings yet
- MAD Notes - R18!4!6 UnitsDocument86 pagesMAD Notes - R18!4!6 Unitssai chanduNo ratings yet
- Android Application DevelopmentDocument21 pagesAndroid Application Developmented tuNo ratings yet
- MadlabDocument106 pagesMadlabezhilnetworksNo ratings yet
- Unit 5 Activity and Multimedia With DatabasesDocument185 pagesUnit 5 Activity and Multimedia With DatabasesAtharv KadamNo ratings yet
- iOS BasisDocument44 pagesiOS Basisnovome1933No ratings yet
- MAD Lab ManualDocument53 pagesMAD Lab ManualRanjith KumarNo ratings yet
- Android Application Development Cookbook - Second Edition - Sample ChapterDocument29 pagesAndroid Application Development Cookbook - Second Edition - Sample ChapterPackt PublishingNo ratings yet
- Chapter 1Document31 pagesChapter 1Michellle CebritasNo ratings yet
- AMP Main PDFDocument90 pagesAMP Main PDFDeepak YadavNo ratings yet
- Creating An Iphone ApplicationDocument21 pagesCreating An Iphone ApplicationPak KwanNo ratings yet
- 8 Starting An Android Application ProjectDocument6 pages8 Starting An Android Application Projectxm3powerNo ratings yet
- Ijaerv13n12 71Document4 pagesIjaerv13n12 71tolentinojieannNo ratings yet
- How To Install Android SDK and Get Started (By Chua Hock Chuan)Document6 pagesHow To Install Android SDK and Get Started (By Chua Hock Chuan)Ashok ReddyNo ratings yet
- Aromal Valero - AbodingDocument2 pagesAromal Valero - Abodingnitish365No ratings yet
- Google App Inventor WorkshopDocument37 pagesGoogle App Inventor WorkshopAbdul Aziz HaronNo ratings yet
- Ex.1 Activity Life Cycle-UpdatedDocument14 pagesEx.1 Activity Life Cycle-UpdatedSwetha SNo ratings yet
- Practical Android: 14 Complete Projects on Advanced Techniques and ApproachesFrom EverandPractical Android: 14 Complete Projects on Advanced Techniques and ApproachesNo ratings yet
- Boss TR-2 ManualDocument1 pageBoss TR-2 ManualErmis LeventakisNo ratings yet
- Embedded Diploma ContentsDocument9 pagesEmbedded Diploma ContentsmohamedNo ratings yet
- QuizDocument2 pagesQuizFelix DiestroNo ratings yet
- Minor Review - 1Document7 pagesMinor Review - 1T SREEHARSHA REDDY,CSE(19-23) Vel Tech, ChennaiNo ratings yet
- COA 2013 Chapter 4 The ProcessorDocument153 pagesCOA 2013 Chapter 4 The Processornazakiamartine04No ratings yet
- Dell Inspiron 13 7373 2-In-1Document3 pagesDell Inspiron 13 7373 2-In-1Jason CandelariaNo ratings yet
- 7120V - Core - Module 02 - Aura - Key - Components - V3 - Reviewed - 1 PDFDocument40 pages7120V - Core - Module 02 - Aura - Key - Components - V3 - Reviewed - 1 PDFJorge CruzNo ratings yet
- Game CrashDocument41 pagesGame CrashBruno Carvalho RamalhoNo ratings yet
- FSN 13-03-003 - Verix V SDK Version 3.7.4 Release DevNetDocument3 pagesFSN 13-03-003 - Verix V SDK Version 3.7.4 Release DevNetsoy_yosNo ratings yet
- Price PartDocument1 pagePrice PartMohammed ArshadNo ratings yet
- Left: Itona TC 3221 Right: Itona TC 3241Document2 pagesLeft: Itona TC 3221 Right: Itona TC 3241mana1345No ratings yet
- Solution: Homework #1 Chapter 1 Basic ConceptsDocument3 pagesSolution: Homework #1 Chapter 1 Basic ConceptsayeshaNo ratings yet
- Aspect Unified Ip 7.3 DsDocument2 pagesAspect Unified Ip 7.3 DsalexNo ratings yet
- OLAP Tools and The InternetDocument7 pagesOLAP Tools and The InternetRavi Dhandapani D100% (1)
- SINAMICS S120 Web Server - User-Defined Sample PagesDocument33 pagesSINAMICS S120 Web Server - User-Defined Sample PagesHoang Tran DinhNo ratings yet
- Rapidlogger Installation Manual Rev EDocument2 pagesRapidlogger Installation Manual Rev ERapidlogger Systems LLCNo ratings yet
- 50pug6513 77 Fhi AspDocument2 pages50pug6513 77 Fhi Aspgiovanniusach631No ratings yet
- Analysis and Design of Monolithic, High PSR, Linear Regulators For Soc ApplicationsDocument5 pagesAnalysis and Design of Monolithic, High PSR, Linear Regulators For Soc ApplicationsIndranil SarkarNo ratings yet
- Interrupts and Exceptions: COMS W6998 Spring 2010Document59 pagesInterrupts and Exceptions: COMS W6998 Spring 2010Sneha ChavanNo ratings yet
- UnilabDocument5 pagesUnilabshoker4No ratings yet
- Pxgrid BRKSEC-1003Document187 pagesPxgrid BRKSEC-1003Kevin HarperNo ratings yet
- Coreboot Tutorial - OSCON 2013Document81 pagesCoreboot Tutorial - OSCON 2013Dacaen DanNo ratings yet
- Prolook PR XVR2L7208 S1 Ahd DVR Kayit CihaziDocument3 pagesProlook PR XVR2L7208 S1 Ahd DVR Kayit CihaziOzan arpağNo ratings yet
- SEL Configuration API Instruction ManualDocument20 pagesSEL Configuration API Instruction ManualEmmanuel EntzanaNo ratings yet
- LogDocument11 pagesLogchijiokekingsley183No ratings yet