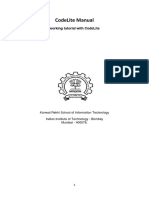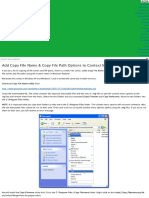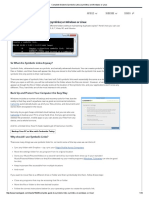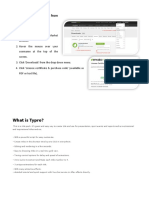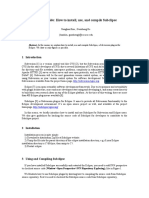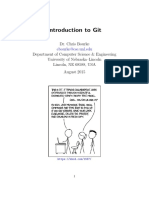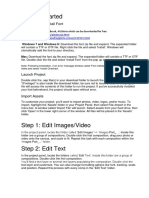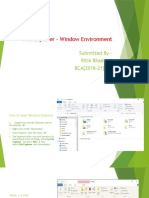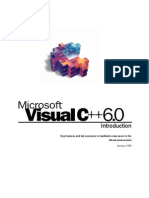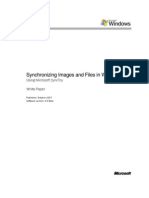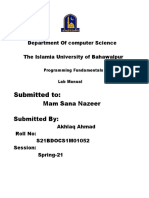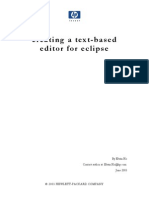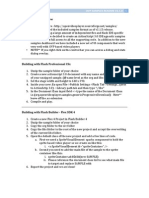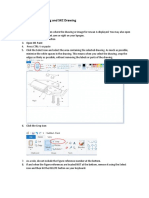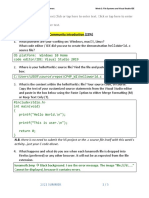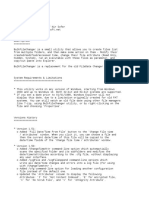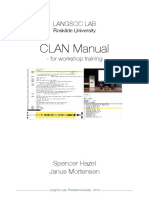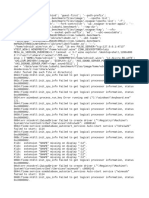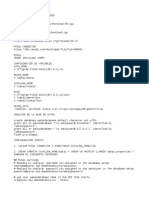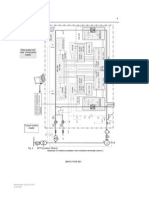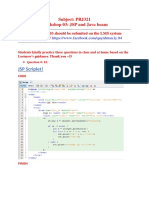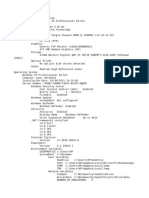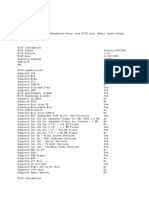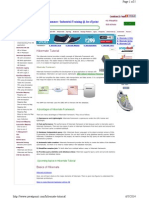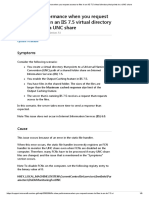Professional Documents
Culture Documents
amc 25
amc 25
Uploaded by
Andoniaina RakotoarimananaCopyright
Available Formats
Share this document
Did you find this document useful?
Is this content inappropriate?
Report this DocumentCopyright:
Available Formats
amc 25
amc 25
Uploaded by
Andoniaina RakotoarimananaCopyright:
Available Formats
Getting Assets into Your Media Composer Project
5. In the dialog window, navigate to the project that's at the other frame rate and
contains the bin file that you want to open.
6. Select the bin and either double-click on it or click on the Open button in the
dialog window.
7. The bin will open in your Project and you can access the contents.
8. Once the bin is open, it will be inside a folder created by Media Composer labeled
Other Bins. This is short for other projects' bins. It means that the bin file does
not reside inside the same folder as your Project's bin files.
At this point you can elect to begin editing right from those bins, or you may elect to copy the
clips into a bin that does reside in your Project folder. See the next There's more... section for
two methods of copying clips, called Duplicating and Cloning.
There's more...
There are two methods you can use to copy the clips (making a Duplicate or a Clone), each
with a unique behavior. Whether you Duplicate or Clone a clip, you will never create any new
media files, but will simply create an additional clip that refers (or you could say points) to the
media file(s). Media Composer calls this reference a link and would say that the clip is linked
to the media file(s).
ff Duplicating a clip: Each clip acts independently of the other. For example, one clip
could be named Horse and contain several Markers while the Duplicated clip could
be named White Horse Runs and have no Markers. Making changes to the name,
adding/removing I/O marks, and adding/removing Markers to one Duplicated clip
does not have any affect on the other. Further, the creation date of a Duplicated clip
will reflect the new date and time it was created.
ff Cloning a clip: Cloned clips are able to communicate to their cloned brethren. For
example, if you change the name of one Cloned clip, the other's name will also
change. The same is true for adding and removing Markers as well as In and Out
points. The creation date for all Cloned clips will be the same (the original date).
Duplicating clips
The following are the steps for duplicating clips:
1. Select the clips you want to Duplicate.
2. Go to the Edit menu.
3. Select Duplicate. Alternatively, you could right-click on one of the selected clips
and choose Duplicate from the Contextual menu, or use the keyboard shortcut
cmd + D (Mac) or Ctrl + D (PC).
4. New clips will be created and will have .copy added to the end of their names.
10
You might also like
- Xibo User GuideDocument22 pagesXibo User GuideAdi ApriadiNo ratings yet
- HOWTO - Install and Configure FreeWPC OnDocument45 pagesHOWTO - Install and Configure FreeWPC OnzokiNo ratings yet
- CodeLite Manual PDFDocument18 pagesCodeLite Manual PDFAriel BodanNo ratings yet
- Add Copy File Name & Copy File Path Options To Context Menu in WindowsDocument5 pagesAdd Copy File Name & Copy File Path Options To Context Menu in Windowslehaphuong03No ratings yet
- AMC 25-27Document3 pagesAMC 25-27Andoniaina RakotoarimananaNo ratings yet
- AMC 23-25Document3 pagesAMC 23-25Andoniaina RakotoarimananaNo ratings yet
- Git Guide For ProjectDocument19 pagesGit Guide For ProjectsarakyuthNo ratings yet
- Activity 4-Computer Programming1-Aspa-lara Mae L.Document2 pagesActivity 4-Computer Programming1-Aspa-lara Mae L.lara aspaNo ratings yet
- Complete Guide To Symbolic Links (Symlinks) On Windows or LinuxDocument10 pagesComplete Guide To Symbolic Links (Symlinks) On Windows or LinuxLaLoNo ratings yet
- Installing OpenCV With Visual C++ On Windows 7Document10 pagesInstalling OpenCV With Visual C++ On Windows 7Hassan Zia100% (1)
- Lab - IntroductionDocument10 pagesLab - IntroductionRioX TrầnNo ratings yet
- FCPtoRESOLVE ProcedureDocument11 pagesFCPtoRESOLVE ProcedureFernandaPiresGurgelNo ratings yet
- Quick Refrence GuideDocument10 pagesQuick Refrence GuideThiagoNo ratings yet
- Subclipse - Install, Use and CompileDocument7 pagesSubclipse - Install, Use and CompileCássio PaixaoNo ratings yet
- Exploring Final Cut Pro 7Document178 pagesExploring Final Cut Pro 7franco.didio1945No ratings yet
- AMC 43Document1 pageAMC 43Andoniaina RakotoarimananaNo ratings yet
- Mydisk Nextcloud Manual: Rdlab - Rdlab@Cs - Upc.Edu March 10, 2020Document20 pagesMydisk Nextcloud Manual: Rdlab - Rdlab@Cs - Upc.Edu March 10, 2020AleNo ratings yet
- Using Orwell Dev CDocument11 pagesUsing Orwell Dev CmanhatenNo ratings yet
- Code Blocks ManualDocument69 pagesCode Blocks ManualsilasthestrickenNo ratings yet
- EEE554 Lab Exercise1Document2 pagesEEE554 Lab Exercise1Rohs PrasadNo ratings yet
- Git TutorialDocument20 pagesGit TutorialNaman BhayaniNo ratings yet
- Instructions PDFDocument2 pagesInstructions PDFGustavo BritoNo ratings yet
- Chapter 4. The C Programming Language Objectives: at The End of The Lesson, The Student Will Be Able ToDocument6 pagesChapter 4. The C Programming Language Objectives: at The End of The Lesson, The Student Will Be Able ToKaizuke YoNo ratings yet
- File Explorer - Window Environment: Submitted by - Ritik Bhadoria BCA (2018-21) - CDocument17 pagesFile Explorer - Window Environment: Submitted by - Ritik Bhadoria BCA (2018-21) - CRitikNo ratings yet
- Makefile TutorialDocument22 pagesMakefile TutorialAmbuj SaxenaNo ratings yet
- Start DevDocument18 pagesStart DevpmilyutinNo ratings yet
- Visual Basic C++ 6Document17 pagesVisual Basic C++ 6Ashis Kumar MishraNo ratings yet
- SyncToyWhitePaper2 0Document13 pagesSyncToyWhitePaper2 0astrosueNo ratings yet
- Submitted To:: Mam Sana Nazeer Submitted byDocument104 pagesSubmitted To:: Mam Sana Nazeer Submitted byeeugdkuqegNo ratings yet
- Mplab IDE TutorialDocument12 pagesMplab IDE Tutorialahsoopk100% (1)
- Plug in Dev ExampleDocument19 pagesPlug in Dev Exampleroheat09No ratings yet
- Integrating C Code With LabVIEWDocument8 pagesIntegrating C Code With LabVIEWsuper_facaNo ratings yet
- amc 26Document1 pageamc 26Andoniaina RakotoarimananaNo ratings yet
- How To Work With Code Blocks - TutorialDocument17 pagesHow To Work With Code Blocks - TutorialSuraz Verma100% (1)
- Samples ReadmeDocument3 pagesSamples ReadmeBob GranaNo ratings yet
- Setting Up The Flex 4 SDK With Eclipse IDEDocument6 pagesSetting Up The Flex 4 SDK With Eclipse IDEzzzz_alNo ratings yet
- Setting Up Freeglut and GLTools Libraries - Visual Studio 2010Document7 pagesSetting Up Freeglut and GLTools Libraries - Visual Studio 2010Daniel LivingstoneNo ratings yet
- Youtube Titles: 1. InstallationDocument13 pagesYoutube Titles: 1. InstallationJesús Palau VascoNo ratings yet
- Acdsee Video Studio 3Document37 pagesAcdsee Video Studio 3miab1No ratings yet
- 1001bit Pro Installation GuideDocument7 pages1001bit Pro Installation GuideIgung AstaNo ratings yet
- How To Build Applications With OpenCV Inside The Microsoft Visual Studio - OpenCV v2.4Document8 pagesHow To Build Applications With OpenCV Inside The Microsoft Visual Studio - OpenCV v2.4Kartik ChivukulaNo ratings yet
- 1st Project 8051 C v100Document12 pages1st Project 8051 C v100Mamunur Rashed SeatuNo ratings yet
- Guide To Image Clipping and SKC DrawingDocument14 pagesGuide To Image Clipping and SKC DrawingTriccia LeahNo ratings yet
- Contoh 1: What Is The Code Snippets Panel?Document11 pagesContoh 1: What Is The Code Snippets Panel?Muhd AzanNo ratings yet
- Getting Started: Download and Install FontDocument2 pagesGetting Started: Download and Install FontRowell MarianoNo ratings yet
- 1.1.1.8 Lab - Researching Network Collaboration Tools-SolvedDocument12 pages1.1.1.8 Lab - Researching Network Collaboration Tools-SolvedAsmahan Al-shamiriNo ratings yet
- Grade 4 Computer Sci. Term 2 NotesDocument6 pagesGrade 4 Computer Sci. Term 2 Noteshsharma81No ratings yet
- amc 37Document1 pageamc 37Andoniaina RakotoarimananaNo ratings yet
- amc 55Document1 pageamc 55Andoniaina RakotoarimananaNo ratings yet
- Downloading Netbeans:: Ask Your Ta To Provide You The Setup File in Usb, Then Follow The Following StepsDocument5 pagesDownloading Netbeans:: Ask Your Ta To Provide You The Setup File in Usb, Then Follow The Following StepsMouhnad dkaidekNo ratings yet
- Part 1 of 4: Visual Studio Community Introduction (25%)Document5 pagesPart 1 of 4: Visual Studio Community Introduction (25%)Anna ShinNo ratings yet
- 03 - Mastering A Modern Development EnvironmentDocument32 pages03 - Mastering A Modern Development EnvironmentShantanuNo ratings yet
- ReadmeDocument6 pagesReadmeJuan VazquezNo ratings yet
- Post-Production Premiere Pro Basic OutlineDocument10 pagesPost-Production Premiere Pro Basic OutlineH LeeNo ratings yet
- Clan Manual Langsoc LabDocument25 pagesClan Manual Langsoc Labsoobins ppangNo ratings yet
- How to Make Ebooks for Free: With No Obligations to Online Retailers and Their Conditions on Your CopyrightFrom EverandHow to Make Ebooks for Free: With No Obligations to Online Retailers and Their Conditions on Your CopyrightRating: 4.5 out of 5 stars4.5/5 (3)
- sr 9Document1 pagesr 9Andoniaina RakotoarimananaNo ratings yet
- sr 11Document1 pagesr 11Andoniaina RakotoarimananaNo ratings yet
- sr 13Document1 pagesr 13Andoniaina RakotoarimananaNo ratings yet
- amc 90Document1 pageamc 90Andoniaina RakotoarimananaNo ratings yet
- amc 95Document1 pageamc 95Andoniaina RakotoarimananaNo ratings yet
- amc 96Document1 pageamc 96Andoniaina RakotoarimananaNo ratings yet
- amc 86Document1 pageamc 86Andoniaina RakotoarimananaNo ratings yet
- amc 88Document1 pageamc 88Andoniaina RakotoarimananaNo ratings yet
- amc 91Document1 pageamc 91Andoniaina RakotoarimananaNo ratings yet
- amc 85Document1 pageamc 85Andoniaina RakotoarimananaNo ratings yet
- amc 84Document1 pageamc 84Andoniaina RakotoarimananaNo ratings yet
- amc 71Document1 pageamc 71Andoniaina RakotoarimananaNo ratings yet
- amc 81Document1 pageamc 81Andoniaina RakotoarimananaNo ratings yet
- amc 89Document1 pageamc 89Andoniaina RakotoarimananaNo ratings yet
- amc 75Document1 pageamc 75Andoniaina RakotoarimananaNo ratings yet
- amc 83Document1 pageamc 83Andoniaina RakotoarimananaNo ratings yet
- amc 87Document1 pageamc 87Andoniaina RakotoarimananaNo ratings yet
- amc 70Document1 pageamc 70Andoniaina RakotoarimananaNo ratings yet
- amc 74Document1 pageamc 74Andoniaina RakotoarimananaNo ratings yet
- amc 80Document1 pageamc 80Andoniaina RakotoarimananaNo ratings yet
- amc 77Document1 pageamc 77Andoniaina RakotoarimananaNo ratings yet
- amc 82Document1 pageamc 82Andoniaina RakotoarimananaNo ratings yet
- amc 78Document1 pageamc 78Andoniaina RakotoarimananaNo ratings yet
- amc 76Document1 pageamc 76Andoniaina RakotoarimananaNo ratings yet
- amc 73Document1 pageamc 73Andoniaina RakotoarimananaNo ratings yet
- amc 72Document1 pageamc 72Andoniaina RakotoarimananaNo ratings yet
- amc 79Document1 pageamc 79Andoniaina RakotoarimananaNo ratings yet
- amc 68Document1 pageamc 68Andoniaina RakotoarimananaNo ratings yet
- amc 64Document1 pageamc 64Andoniaina RakotoarimananaNo ratings yet
- amc 66Document1 pageamc 66Andoniaina RakotoarimananaNo ratings yet
- ReadmeDocument3 pagesReadmelayerz_irfanzNo ratings yet
- JSP Custom TagsDocument81 pagesJSP Custom Tagsapi-3802159100% (1)
- Windows 10 Keyboard Shortcuts PDFDocument2 pagesWindows 10 Keyboard Shortcuts PDFJoao LuisNo ratings yet
- Spring Framework UpgradeDocument57 pagesSpring Framework Upgradegleen lewisNo ratings yet
- x86 StderrDocument35 pagesx86 StderrDarNo ratings yet
- Shortcuts - Windows 11Document6 pagesShortcuts - Windows 11Víshãl GNo ratings yet
- 1.2 Server Operating SystemDocument20 pages1.2 Server Operating SystemAzhar AhmadNo ratings yet
- Petrel 2014 - Well Headers in A Well SectionDocument4 pagesPetrel 2014 - Well Headers in A Well Sectionomoba solaNo ratings yet
- 20697S2Document9 pages20697S2967827No ratings yet
- AP Audit R9B BSGBI1 AP0 C WinS03 140711 1048 ANALYSISDocument41 pagesAP Audit R9B BSGBI1 AP0 C WinS03 140711 1048 ANALYSISTran Hai Yen0% (2)
- Guia Instalacion SakaiDocument2 pagesGuia Instalacion SakaiArthas MenethilNo ratings yet
- ExcitationDocument3 pagesExcitationDeepak GehlotNo ratings yet
- Pokemon Ash Gray Guide PDFDocument7 pagesPokemon Ash Gray Guide PDFDeepak Bhatia0% (1)
- Workshop03 PRJ321 Tran PDFDocument29 pagesWorkshop03 PRJ321 Tran PDFHà Nguyễn HậuNo ratings yet
- DX DiagDocument33 pagesDX DiagCường NguyễnNo ratings yet
- Lastexception 63838593695Document3 pagesLastexception 63838593695ajaxfcampos664No ratings yet
- OpenBravo ManualDocument28 pagesOpenBravo ManualLakesh Kansakar0% (1)
- Difference Between Windows 2000 and 2003 Server (For Interview)Document2 pagesDifference Between Windows 2000 and 2003 Server (For Interview)naiksandeepmNo ratings yet
- 2019 09 22 11 34 52 9292Document8 pages2019 09 22 11 34 52 9292Zsolt 2007No ratings yet
- Scan To SMB Problem in Win8.1 or Server 2012 R2Document5 pagesScan To SMB Problem in Win8.1 or Server 2012 R2Mr DungNo ratings yet
- PV EliteDocument4 pagesPV EliteBruno AguilarNo ratings yet
- MCQ Chapter-1 Java AppletsDocument10 pagesMCQ Chapter-1 Java AppletsDhruv Pandya67% (3)
- SIGVERIFDocument13 pagesSIGVERIFNovendo Roby PratamaNo ratings yet
- JMS TutorialDocument39 pagesJMS Tutorialsubrata_saha100% (3)
- ProbookDocument66 pagesProbookIssam SebNo ratings yet
- 00 Versiune BiosDocument2 pages00 Versiune BiosionicoNo ratings yet
- Hibernate TutorialDocument5 pagesHibernate TutorialDebdip DasNo ratings yet
- BB5 Unlocker User ManualDocument12 pagesBB5 Unlocker User ManualErick MichealNo ratings yet
- How To Resolve Slow Performance When of IIS 7.5 Virtual DirectoryDocument9 pagesHow To Resolve Slow Performance When of IIS 7.5 Virtual DirectoryManish BhadauriaNo ratings yet