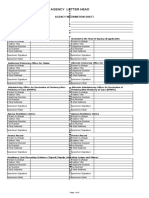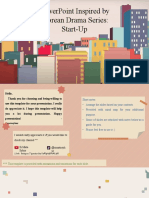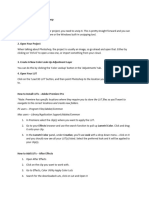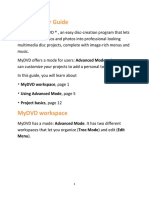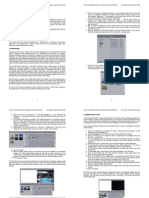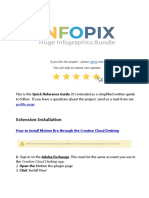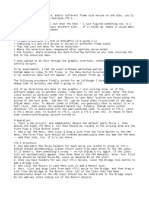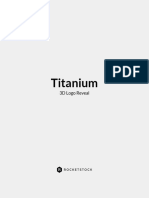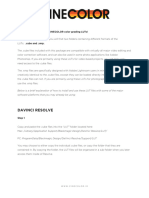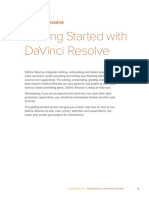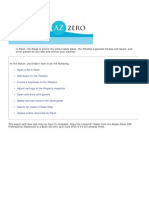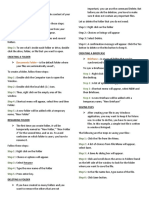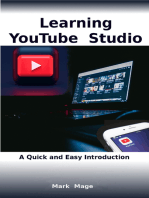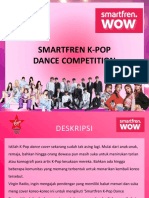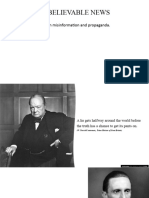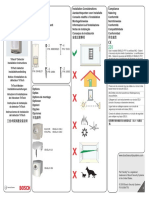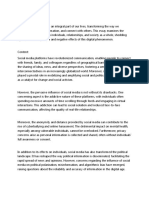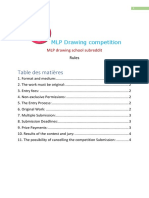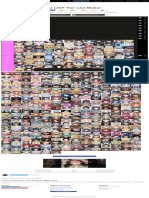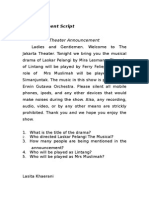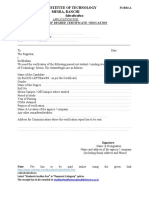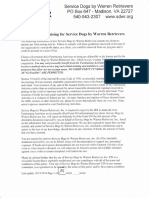Professional Documents
Culture Documents
amc 26
amc 26
Uploaded by
Andoniaina RakotoarimananaCopyright:
Available Formats
You might also like
- Samsung UE49NU7172U Chassis UWX80Document104 pagesSamsung UE49NU7172U Chassis UWX80Pravin MevadaNo ratings yet
- 4526 R430 01Document256 pages4526 R430 01nasiruddin276100% (1)
- Gsis Ais FormDocument4 pagesGsis Ais FormJulio Luis100% (1)
- Disneyland CaseDocument15 pagesDisneyland CaseThuy Tien NguyenNo ratings yet
- StartUp Template by SimatasyhurDocument23 pagesStartUp Template by SimatasyhurMichelle ChinNo ratings yet
- Imovie 11 TutorialDocument14 pagesImovie 11 Tutorialapi-202385702No ratings yet
- AMC 25-27Document3 pagesAMC 25-27Andoniaina RakotoarimananaNo ratings yet
- amc 38Document1 pageamc 38Andoniaina RakotoarimananaNo ratings yet
- QuickguideDocument5 pagesQuickguidejorgeNo ratings yet
- amc 55Document1 pageamc 55Andoniaina RakotoarimananaNo ratings yet
- AMC 23-25Document3 pagesAMC 23-25Andoniaina RakotoarimananaNo ratings yet
- Exploring Final Cut Pro 7Document178 pagesExploring Final Cut Pro 7franco.didio1945No ratings yet
- Advanced Editing Techniques: L07 - CIB65.fm Page 255 Thursday, September 26, 2002 11:38 AMDocument28 pagesAdvanced Editing Techniques: L07 - CIB65.fm Page 255 Thursday, September 26, 2002 11:38 AManhntran4850No ratings yet
- Microsoft Visual Studio 2010 Instructions For CDocument9 pagesMicrosoft Visual Studio 2010 Instructions For CMarkoStankovicNo ratings yet
- amc 54Document1 pageamc 54Andoniaina RakotoarimananaNo ratings yet
- amc 25Document1 pageamc 25Andoniaina RakotoarimananaNo ratings yet
- AMC 31-33Document3 pagesAMC 31-33Andoniaina RakotoarimananaNo ratings yet
- Filmora TutorialDocument15 pagesFilmora TutorialMuhamad Ismail Mohd JamilNo ratings yet
- Getting Started: Part One: IntroductionDocument13 pagesGetting Started: Part One: IntroductionibijbjibNo ratings yet
- Submitting Written and Video AssignmentsDocument2 pagesSubmitting Written and Video AssignmentsKalpattyNo ratings yet
- Basic Editing: L03 - CIB65.fm Page 125 Wednesday, September 25, 2002 3:48 PMDocument30 pagesBasic Editing: L03 - CIB65.fm Page 125 Wednesday, September 25, 2002 3:48 PMAndré PereiraNo ratings yet
- How To Install LUTsDocument2 pagesHow To Install LUTsvenases408No ratings yet
- Propylene Production HYSYS PDFDocument83 pagesPropylene Production HYSYS PDFKashif Chaudhry100% (1)
- Mydvd User Guide: Menu)Document16 pagesMydvd User Guide: Menu)Philip HitchcockNo ratings yet
- Acdsee Video Studio 3Document37 pagesAcdsee Video Studio 3miab1No ratings yet
- amc 37Document1 pageamc 37Andoniaina RakotoarimananaNo ratings yet
- Tutorial 6Document14 pagesTutorial 6Shiraishi KamiNo ratings yet
- amc 88Document1 pageamc 88Andoniaina RakotoarimananaNo ratings yet
- How To Install LUTsDocument4 pagesHow To Install LUTseza SENo ratings yet
- 4526 CourseManualDocument264 pages4526 CourseManualtsipornNo ratings yet
- Online Documentation For Altium Products - Tutorial - Using Version Control in Altium Designer - 2013-11-06Document12 pagesOnline Documentation For Altium Products - Tutorial - Using Version Control in Altium Designer - 2013-11-06mNo ratings yet
- Neat Video Noise Reduction Plug-In For VirtualDub Quick Start GuideDocument2 pagesNeat Video Noise Reduction Plug-In For VirtualDub Quick Start GuideDCNo ratings yet
- Git Guide For ProjectDocument19 pagesGit Guide For ProjectsarakyuthNo ratings yet
- Quick Reference GuideDocument10 pagesQuick Reference GuideJennie ManobanNo ratings yet
- Tekstualno PismoDocument2 pagesTekstualno PismoDr.MickNo ratings yet
- Lab 7 - Intro To CapcutDocument16 pagesLab 7 - Intro To CapcutBalqisNo ratings yet
- Installing Video LUTs User Manual Mac or WindowsDocument12 pagesInstalling Video LUTs User Manual Mac or WindowsÀchraf IssaouiNo ratings yet
- Subclipse TutorialDocument11 pagesSubclipse Tutorialanon-580719100% (4)
- AMC 40Document1 pageAMC 40Andoniaina RakotoarimananaNo ratings yet
- Read MeDocument6 pagesRead MeUsuario StarsNo ratings yet
- Basic Editing: Back To ContentsDocument18 pagesBasic Editing: Back To Contentsmarcio371No ratings yet
- Cinecolor Installation InstructionsDocument6 pagesCinecolor Installation InstructionssundaridianNo ratings yet
- Process Modeling Using HYSYS With Refinery FocusDocument202 pagesProcess Modeling Using HYSYS With Refinery FocusJesus Jhony Condori YujraNo ratings yet
- Chief Architect Chapter 1Document54 pagesChief Architect Chapter 1Earl PiñaNo ratings yet
- Pre65 Cib09Document28 pagesPre65 Cib09anhntran4850No ratings yet
- Microsoft Sync Toy TutorialDocument9 pagesMicrosoft Sync Toy Tutorialmattd7591No ratings yet
- amc 31Document1 pageamc 31Andoniaina RakotoarimananaNo ratings yet
- Getting Started With Davinci ResolveDocument5 pagesGetting Started With Davinci ResolvekcorebusNo ratings yet
- An Introduction To Adobe Premiere ProDocument19 pagesAn Introduction To Adobe Premiere ProAyoub Ait Mahmoud100% (1)
- M. To Create A New ViewDocument2 pagesM. To Create A New ViewSir KikoNo ratings yet
- Using CVS Inside EclipseDocument79 pagesUsing CVS Inside EclipsebharatNo ratings yet
- Getting Acquainted: Lic. Ciências Da Comunicação Page 1 of 27 Design e MultimédiaDocument27 pagesGetting Acquainted: Lic. Ciências Da Comunicação Page 1 of 27 Design e MultimédiaJoão PrietoNo ratings yet
- Computer Reviwer 112018Document4 pagesComputer Reviwer 112018lee de vegaNo ratings yet
- 17 - Sharing Projects - SVN, GITDocument34 pages17 - Sharing Projects - SVN, GITjean-christophe ToussaintNo ratings yet
- amc 33Document1 pageamc 33Andoniaina RakotoarimananaNo ratings yet
- Davinci Resolve: WWW - Cinecolor.IoDocument6 pagesDavinci Resolve: WWW - Cinecolor.Iodeadly.justice.newNo ratings yet
- 01 - Getting StartedDocument34 pages01 - Getting Startednaam2105_996631495No ratings yet
- amc 59Document1 pageamc 59Andoniaina RakotoarimananaNo ratings yet
- How To Create Animated GIFsDocument3 pagesHow To Create Animated GIFsYelyahKim MedrianoNo ratings yet
- Learning Youtube Studio: A Quick and Easy IntroductionFrom EverandLearning Youtube Studio: A Quick and Easy IntroductionRating: 1 out of 5 stars1/5 (1)
- sr 9Document1 pagesr 9Andoniaina RakotoarimananaNo ratings yet
- sr 11Document1 pagesr 11Andoniaina RakotoarimananaNo ratings yet
- sr 13Document1 pagesr 13Andoniaina RakotoarimananaNo ratings yet
- amc 90Document1 pageamc 90Andoniaina RakotoarimananaNo ratings yet
- amc 95Document1 pageamc 95Andoniaina RakotoarimananaNo ratings yet
- amc 96Document1 pageamc 96Andoniaina RakotoarimananaNo ratings yet
- amc 86Document1 pageamc 86Andoniaina RakotoarimananaNo ratings yet
- amc 88Document1 pageamc 88Andoniaina RakotoarimananaNo ratings yet
- amc 91Document1 pageamc 91Andoniaina RakotoarimananaNo ratings yet
- amc 85Document1 pageamc 85Andoniaina RakotoarimananaNo ratings yet
- amc 84Document1 pageamc 84Andoniaina RakotoarimananaNo ratings yet
- amc 71Document1 pageamc 71Andoniaina RakotoarimananaNo ratings yet
- amc 81Document1 pageamc 81Andoniaina RakotoarimananaNo ratings yet
- amc 89Document1 pageamc 89Andoniaina RakotoarimananaNo ratings yet
- amc 75Document1 pageamc 75Andoniaina RakotoarimananaNo ratings yet
- amc 83Document1 pageamc 83Andoniaina RakotoarimananaNo ratings yet
- amc 87Document1 pageamc 87Andoniaina RakotoarimananaNo ratings yet
- amc 70Document1 pageamc 70Andoniaina RakotoarimananaNo ratings yet
- amc 74Document1 pageamc 74Andoniaina RakotoarimananaNo ratings yet
- amc 80Document1 pageamc 80Andoniaina RakotoarimananaNo ratings yet
- amc 77Document1 pageamc 77Andoniaina RakotoarimananaNo ratings yet
- amc 82Document1 pageamc 82Andoniaina RakotoarimananaNo ratings yet
- amc 78Document1 pageamc 78Andoniaina RakotoarimananaNo ratings yet
- amc 76Document1 pageamc 76Andoniaina RakotoarimananaNo ratings yet
- amc 73Document1 pageamc 73Andoniaina RakotoarimananaNo ratings yet
- amc 72Document1 pageamc 72Andoniaina RakotoarimananaNo ratings yet
- amc 79Document1 pageamc 79Andoniaina RakotoarimananaNo ratings yet
- amc 68Document1 pageamc 68Andoniaina RakotoarimananaNo ratings yet
- amc 64Document1 pageamc 64Andoniaina RakotoarimananaNo ratings yet
- amc 66Document1 pageamc 66Andoniaina RakotoarimananaNo ratings yet
- Computer Algebra Notes AF32ADocument1,414 pagesComputer Algebra Notes AF32AJohnNo ratings yet
- Kpop Dance Competition Smartfren ProposalDocument6 pagesKpop Dance Competition Smartfren ProposalSekar Nadya SiswokoNo ratings yet
- Element 2 / Radio Laws and Regulations: Mobile StationDocument6 pagesElement 2 / Radio Laws and Regulations: Mobile Stationgean acabalNo ratings yet
- ChatGPT Prompts For Digital Marketers - All in ONE - 1Document19 pagesChatGPT Prompts For Digital Marketers - All in ONE - 1AnoopYadav100% (3)
- Think 4 Unit 10 Tools To Combat MisinformationDocument8 pagesThink 4 Unit 10 Tools To Combat MisinformationextraforstudentsNo ratings yet
- ColorsDocument51 pagesColorsSilvia Alejandra SuarezNo ratings yet
- DM LogDocument52 pagesDM LogSheanNo ratings yet
- Marketing TrendsDocument61 pagesMarketing TrendsAida NogaredaNo ratings yet
- P/N: 4998599523 P/N: 15053: BE: INCERT: B509-0014 SelvDocument4 pagesP/N: 4998599523 P/N: 15053: BE: INCERT: B509-0014 SelvNarcis PatrascuNo ratings yet
- M I - Reading Handout 2. Reading Test 2Document9 pagesM I - Reading Handout 2. Reading Test 2Vũ Minh ThưNo ratings yet
- Social Media On SocietyDocument2 pagesSocial Media On SocietyNinggen HoomanNo ratings yet
- Capitalizing TitlesDocument2 pagesCapitalizing TitlesRicky Young0% (1)
- Premier Pro Cheatsheet V1.0Document1 pagePremier Pro Cheatsheet V1.0Queen SaladNo ratings yet
- Free PPT Templates: Insert The Title of Your Presentation HereDocument8 pagesFree PPT Templates: Insert The Title of Your Presentation Hereparinsabrina24No ratings yet
- MLP Drawing Competition V1.3 PDFDocument4 pagesMLP Drawing Competition V1.3 PDFAnonymous PgQuXEP16No ratings yet
- Stage To Scale BlueprintDocument17 pagesStage To Scale BlueprintBraz DiasNo ratings yet
- Digital Marketing-Prof Krishanu-Session 8Document40 pagesDigital Marketing-Prof Krishanu-Session 8Shubham AroraNo ratings yet
- Juegos MAMEDocument37 pagesJuegos MAMEanon_283360No ratings yet
- Computer Security Principles and Practice Global 3rd Edition Stallings Solutions ManualDocument36 pagesComputer Security Principles and Practice Global 3rd Edition Stallings Solutions Manualkeeling.grownzqrhqv100% (35)
- Create A THE BIGGEST WAIFU LIST Tier List - TierMakerDocument1 pageCreate A THE BIGGEST WAIFU LIST Tier List - TierMakerjason.bradley.kurniawanNo ratings yet
- Alpine CDA 7990 Installation Manual.Document64 pagesAlpine CDA 7990 Installation Manual.Jason BrownNo ratings yet
- Announcement ScriptDocument2 pagesAnnouncement ScriptLasita Khaerani100% (1)
- SOP CommentedDocument59 pagesSOP CommentedBesufikad solomonNo ratings yet
- Birla Institute of Technology Mesra, Ranchi Fsfwefwefwe: Form ADocument2 pagesBirla Institute of Technology Mesra, Ranchi Fsfwefwefwe: Form AshubhampmsNo ratings yet
- Fundraising For Warren: Service Dogs Retrievers PO Box Madison, 22727Document12 pagesFundraising For Warren: Service Dogs Retrievers PO Box Madison, 22727TMJ4 NewsNo ratings yet
- Microsoft Windows Standard FontsDocument2 pagesMicrosoft Windows Standard FontscrosupermanNo ratings yet
amc 26
amc 26
Uploaded by
Andoniaina RakotoarimananaCopyright
Available Formats
Share this document
Did you find this document useful?
Is this content inappropriate?
Report this DocumentCopyright:
Available Formats
amc 26
amc 26
Uploaded by
Andoniaina RakotoarimananaCopyright:
Available Formats
Chapter 1
5. Create a new bin by clicking on the New Bin button in your Project Window, or go to
the File menu and select New Bin.
6. Move the clips that you just created to the new bin.
7. If you no longer want to have the borrowed bin appear in the Other Bins folder,
select the borrowed bin and either press the Delete key or right-click and select
Delete Selected Bins from the Contextual menu. It's helpful to note that you are not
actually permanently deleting the bin file, but rather just telling Media Composer that
you no longer want to use it. The bin is still intact inside the other project's folder. For
emphasis, this only applies to bins that are inside the Other Bins folder. Deleting a
bin created within the currently open Project will place it into the Trash.
Cloning clips
The steps for Cloning the clips are as follows:
1. Create a new bin by clicking on the New Bin button in your Project Window,
or go to the File menu and select New Bin.
2. Select the clips you want to Clone.
3. Press and hold the Alt/option key while you drag the selected clips to the new bin.
4. New clips will be created in the desired bin when you release the mouse button.
These clips will not have .copy added to them.
5. If you no longer want to have the borrowed bin appear in the Other Bins folder,
select it and either press the Delete key or right-click and select Delete Selected
Bins from the Contextual menu. It's helpful to note that you are not actually deleting
the bin file, but rather just telling Media Composer that you no longer want to use it.
The bin is still intact inside the other Project's folder.
Sequences will never be Cloned
On a related topic, you can use either of the methods mentioned previously on a sequence.
Both of the methods will produce a Duplicate of the sequence. In other words, both of the
methods will make a sequence with the word .Copy added to it, and no matter which method
you used to create that sequence, it will never, ever, communicate with another sequence
in any way. They will always be totally independent. The changes made to one sequence will
never be replicated in another.
Motion Adapters
Note that when you edit mixed frame rate clips into your Sequence, they are automatically
adjusted. You'll see a small green dot on the clip that indicates that it contains what Avid calls
a Motion Adaptor. The method used to adjust the image (for example, Blended Interpolated
or Both Fields) can be changed by promoting the clip to a Timewarp effect. The Motion
Adaptor is applied only to the video and preserves the original duration of the clip; further,
the audio is not altered in any way.
11
You might also like
- Samsung UE49NU7172U Chassis UWX80Document104 pagesSamsung UE49NU7172U Chassis UWX80Pravin MevadaNo ratings yet
- 4526 R430 01Document256 pages4526 R430 01nasiruddin276100% (1)
- Gsis Ais FormDocument4 pagesGsis Ais FormJulio Luis100% (1)
- Disneyland CaseDocument15 pagesDisneyland CaseThuy Tien NguyenNo ratings yet
- StartUp Template by SimatasyhurDocument23 pagesStartUp Template by SimatasyhurMichelle ChinNo ratings yet
- Imovie 11 TutorialDocument14 pagesImovie 11 Tutorialapi-202385702No ratings yet
- AMC 25-27Document3 pagesAMC 25-27Andoniaina RakotoarimananaNo ratings yet
- amc 38Document1 pageamc 38Andoniaina RakotoarimananaNo ratings yet
- QuickguideDocument5 pagesQuickguidejorgeNo ratings yet
- amc 55Document1 pageamc 55Andoniaina RakotoarimananaNo ratings yet
- AMC 23-25Document3 pagesAMC 23-25Andoniaina RakotoarimananaNo ratings yet
- Exploring Final Cut Pro 7Document178 pagesExploring Final Cut Pro 7franco.didio1945No ratings yet
- Advanced Editing Techniques: L07 - CIB65.fm Page 255 Thursday, September 26, 2002 11:38 AMDocument28 pagesAdvanced Editing Techniques: L07 - CIB65.fm Page 255 Thursday, September 26, 2002 11:38 AManhntran4850No ratings yet
- Microsoft Visual Studio 2010 Instructions For CDocument9 pagesMicrosoft Visual Studio 2010 Instructions For CMarkoStankovicNo ratings yet
- amc 54Document1 pageamc 54Andoniaina RakotoarimananaNo ratings yet
- amc 25Document1 pageamc 25Andoniaina RakotoarimananaNo ratings yet
- AMC 31-33Document3 pagesAMC 31-33Andoniaina RakotoarimananaNo ratings yet
- Filmora TutorialDocument15 pagesFilmora TutorialMuhamad Ismail Mohd JamilNo ratings yet
- Getting Started: Part One: IntroductionDocument13 pagesGetting Started: Part One: IntroductionibijbjibNo ratings yet
- Submitting Written and Video AssignmentsDocument2 pagesSubmitting Written and Video AssignmentsKalpattyNo ratings yet
- Basic Editing: L03 - CIB65.fm Page 125 Wednesday, September 25, 2002 3:48 PMDocument30 pagesBasic Editing: L03 - CIB65.fm Page 125 Wednesday, September 25, 2002 3:48 PMAndré PereiraNo ratings yet
- How To Install LUTsDocument2 pagesHow To Install LUTsvenases408No ratings yet
- Propylene Production HYSYS PDFDocument83 pagesPropylene Production HYSYS PDFKashif Chaudhry100% (1)
- Mydvd User Guide: Menu)Document16 pagesMydvd User Guide: Menu)Philip HitchcockNo ratings yet
- Acdsee Video Studio 3Document37 pagesAcdsee Video Studio 3miab1No ratings yet
- amc 37Document1 pageamc 37Andoniaina RakotoarimananaNo ratings yet
- Tutorial 6Document14 pagesTutorial 6Shiraishi KamiNo ratings yet
- amc 88Document1 pageamc 88Andoniaina RakotoarimananaNo ratings yet
- How To Install LUTsDocument4 pagesHow To Install LUTseza SENo ratings yet
- 4526 CourseManualDocument264 pages4526 CourseManualtsipornNo ratings yet
- Online Documentation For Altium Products - Tutorial - Using Version Control in Altium Designer - 2013-11-06Document12 pagesOnline Documentation For Altium Products - Tutorial - Using Version Control in Altium Designer - 2013-11-06mNo ratings yet
- Neat Video Noise Reduction Plug-In For VirtualDub Quick Start GuideDocument2 pagesNeat Video Noise Reduction Plug-In For VirtualDub Quick Start GuideDCNo ratings yet
- Git Guide For ProjectDocument19 pagesGit Guide For ProjectsarakyuthNo ratings yet
- Quick Reference GuideDocument10 pagesQuick Reference GuideJennie ManobanNo ratings yet
- Tekstualno PismoDocument2 pagesTekstualno PismoDr.MickNo ratings yet
- Lab 7 - Intro To CapcutDocument16 pagesLab 7 - Intro To CapcutBalqisNo ratings yet
- Installing Video LUTs User Manual Mac or WindowsDocument12 pagesInstalling Video LUTs User Manual Mac or WindowsÀchraf IssaouiNo ratings yet
- Subclipse TutorialDocument11 pagesSubclipse Tutorialanon-580719100% (4)
- AMC 40Document1 pageAMC 40Andoniaina RakotoarimananaNo ratings yet
- Read MeDocument6 pagesRead MeUsuario StarsNo ratings yet
- Basic Editing: Back To ContentsDocument18 pagesBasic Editing: Back To Contentsmarcio371No ratings yet
- Cinecolor Installation InstructionsDocument6 pagesCinecolor Installation InstructionssundaridianNo ratings yet
- Process Modeling Using HYSYS With Refinery FocusDocument202 pagesProcess Modeling Using HYSYS With Refinery FocusJesus Jhony Condori YujraNo ratings yet
- Chief Architect Chapter 1Document54 pagesChief Architect Chapter 1Earl PiñaNo ratings yet
- Pre65 Cib09Document28 pagesPre65 Cib09anhntran4850No ratings yet
- Microsoft Sync Toy TutorialDocument9 pagesMicrosoft Sync Toy Tutorialmattd7591No ratings yet
- amc 31Document1 pageamc 31Andoniaina RakotoarimananaNo ratings yet
- Getting Started With Davinci ResolveDocument5 pagesGetting Started With Davinci ResolvekcorebusNo ratings yet
- An Introduction To Adobe Premiere ProDocument19 pagesAn Introduction To Adobe Premiere ProAyoub Ait Mahmoud100% (1)
- M. To Create A New ViewDocument2 pagesM. To Create A New ViewSir KikoNo ratings yet
- Using CVS Inside EclipseDocument79 pagesUsing CVS Inside EclipsebharatNo ratings yet
- Getting Acquainted: Lic. Ciências Da Comunicação Page 1 of 27 Design e MultimédiaDocument27 pagesGetting Acquainted: Lic. Ciências Da Comunicação Page 1 of 27 Design e MultimédiaJoão PrietoNo ratings yet
- Computer Reviwer 112018Document4 pagesComputer Reviwer 112018lee de vegaNo ratings yet
- 17 - Sharing Projects - SVN, GITDocument34 pages17 - Sharing Projects - SVN, GITjean-christophe ToussaintNo ratings yet
- amc 33Document1 pageamc 33Andoniaina RakotoarimananaNo ratings yet
- Davinci Resolve: WWW - Cinecolor.IoDocument6 pagesDavinci Resolve: WWW - Cinecolor.Iodeadly.justice.newNo ratings yet
- 01 - Getting StartedDocument34 pages01 - Getting Startednaam2105_996631495No ratings yet
- amc 59Document1 pageamc 59Andoniaina RakotoarimananaNo ratings yet
- How To Create Animated GIFsDocument3 pagesHow To Create Animated GIFsYelyahKim MedrianoNo ratings yet
- Learning Youtube Studio: A Quick and Easy IntroductionFrom EverandLearning Youtube Studio: A Quick and Easy IntroductionRating: 1 out of 5 stars1/5 (1)
- sr 9Document1 pagesr 9Andoniaina RakotoarimananaNo ratings yet
- sr 11Document1 pagesr 11Andoniaina RakotoarimananaNo ratings yet
- sr 13Document1 pagesr 13Andoniaina RakotoarimananaNo ratings yet
- amc 90Document1 pageamc 90Andoniaina RakotoarimananaNo ratings yet
- amc 95Document1 pageamc 95Andoniaina RakotoarimananaNo ratings yet
- amc 96Document1 pageamc 96Andoniaina RakotoarimananaNo ratings yet
- amc 86Document1 pageamc 86Andoniaina RakotoarimananaNo ratings yet
- amc 88Document1 pageamc 88Andoniaina RakotoarimananaNo ratings yet
- amc 91Document1 pageamc 91Andoniaina RakotoarimananaNo ratings yet
- amc 85Document1 pageamc 85Andoniaina RakotoarimananaNo ratings yet
- amc 84Document1 pageamc 84Andoniaina RakotoarimananaNo ratings yet
- amc 71Document1 pageamc 71Andoniaina RakotoarimananaNo ratings yet
- amc 81Document1 pageamc 81Andoniaina RakotoarimananaNo ratings yet
- amc 89Document1 pageamc 89Andoniaina RakotoarimananaNo ratings yet
- amc 75Document1 pageamc 75Andoniaina RakotoarimananaNo ratings yet
- amc 83Document1 pageamc 83Andoniaina RakotoarimananaNo ratings yet
- amc 87Document1 pageamc 87Andoniaina RakotoarimananaNo ratings yet
- amc 70Document1 pageamc 70Andoniaina RakotoarimananaNo ratings yet
- amc 74Document1 pageamc 74Andoniaina RakotoarimananaNo ratings yet
- amc 80Document1 pageamc 80Andoniaina RakotoarimananaNo ratings yet
- amc 77Document1 pageamc 77Andoniaina RakotoarimananaNo ratings yet
- amc 82Document1 pageamc 82Andoniaina RakotoarimananaNo ratings yet
- amc 78Document1 pageamc 78Andoniaina RakotoarimananaNo ratings yet
- amc 76Document1 pageamc 76Andoniaina RakotoarimananaNo ratings yet
- amc 73Document1 pageamc 73Andoniaina RakotoarimananaNo ratings yet
- amc 72Document1 pageamc 72Andoniaina RakotoarimananaNo ratings yet
- amc 79Document1 pageamc 79Andoniaina RakotoarimananaNo ratings yet
- amc 68Document1 pageamc 68Andoniaina RakotoarimananaNo ratings yet
- amc 64Document1 pageamc 64Andoniaina RakotoarimananaNo ratings yet
- amc 66Document1 pageamc 66Andoniaina RakotoarimananaNo ratings yet
- Computer Algebra Notes AF32ADocument1,414 pagesComputer Algebra Notes AF32AJohnNo ratings yet
- Kpop Dance Competition Smartfren ProposalDocument6 pagesKpop Dance Competition Smartfren ProposalSekar Nadya SiswokoNo ratings yet
- Element 2 / Radio Laws and Regulations: Mobile StationDocument6 pagesElement 2 / Radio Laws and Regulations: Mobile Stationgean acabalNo ratings yet
- ChatGPT Prompts For Digital Marketers - All in ONE - 1Document19 pagesChatGPT Prompts For Digital Marketers - All in ONE - 1AnoopYadav100% (3)
- Think 4 Unit 10 Tools To Combat MisinformationDocument8 pagesThink 4 Unit 10 Tools To Combat MisinformationextraforstudentsNo ratings yet
- ColorsDocument51 pagesColorsSilvia Alejandra SuarezNo ratings yet
- DM LogDocument52 pagesDM LogSheanNo ratings yet
- Marketing TrendsDocument61 pagesMarketing TrendsAida NogaredaNo ratings yet
- P/N: 4998599523 P/N: 15053: BE: INCERT: B509-0014 SelvDocument4 pagesP/N: 4998599523 P/N: 15053: BE: INCERT: B509-0014 SelvNarcis PatrascuNo ratings yet
- M I - Reading Handout 2. Reading Test 2Document9 pagesM I - Reading Handout 2. Reading Test 2Vũ Minh ThưNo ratings yet
- Social Media On SocietyDocument2 pagesSocial Media On SocietyNinggen HoomanNo ratings yet
- Capitalizing TitlesDocument2 pagesCapitalizing TitlesRicky Young0% (1)
- Premier Pro Cheatsheet V1.0Document1 pagePremier Pro Cheatsheet V1.0Queen SaladNo ratings yet
- Free PPT Templates: Insert The Title of Your Presentation HereDocument8 pagesFree PPT Templates: Insert The Title of Your Presentation Hereparinsabrina24No ratings yet
- MLP Drawing Competition V1.3 PDFDocument4 pagesMLP Drawing Competition V1.3 PDFAnonymous PgQuXEP16No ratings yet
- Stage To Scale BlueprintDocument17 pagesStage To Scale BlueprintBraz DiasNo ratings yet
- Digital Marketing-Prof Krishanu-Session 8Document40 pagesDigital Marketing-Prof Krishanu-Session 8Shubham AroraNo ratings yet
- Juegos MAMEDocument37 pagesJuegos MAMEanon_283360No ratings yet
- Computer Security Principles and Practice Global 3rd Edition Stallings Solutions ManualDocument36 pagesComputer Security Principles and Practice Global 3rd Edition Stallings Solutions Manualkeeling.grownzqrhqv100% (35)
- Create A THE BIGGEST WAIFU LIST Tier List - TierMakerDocument1 pageCreate A THE BIGGEST WAIFU LIST Tier List - TierMakerjason.bradley.kurniawanNo ratings yet
- Alpine CDA 7990 Installation Manual.Document64 pagesAlpine CDA 7990 Installation Manual.Jason BrownNo ratings yet
- Announcement ScriptDocument2 pagesAnnouncement ScriptLasita Khaerani100% (1)
- SOP CommentedDocument59 pagesSOP CommentedBesufikad solomonNo ratings yet
- Birla Institute of Technology Mesra, Ranchi Fsfwefwefwe: Form ADocument2 pagesBirla Institute of Technology Mesra, Ranchi Fsfwefwefwe: Form AshubhampmsNo ratings yet
- Fundraising For Warren: Service Dogs Retrievers PO Box Madison, 22727Document12 pagesFundraising For Warren: Service Dogs Retrievers PO Box Madison, 22727TMJ4 NewsNo ratings yet
- Microsoft Windows Standard FontsDocument2 pagesMicrosoft Windows Standard FontscrosupermanNo ratings yet