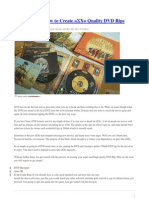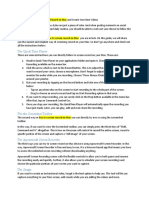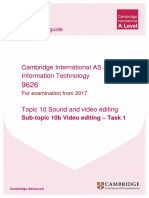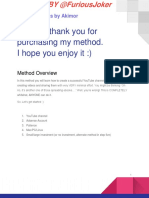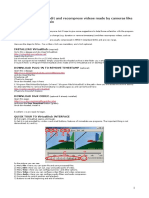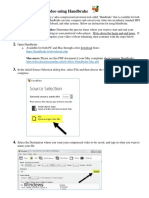Professional Documents
Culture Documents
0 ratings0% found this document useful (0 votes)
2 viewsamc 34
amc 34
Uploaded by
Andoniaina RakotoarimananaCopyright:
© All Rights Reserved
Available Formats
Download as PDF, TXT or read online from Scribd
You might also like
- Screencast o MaticDocument3 pagesScreencast o Maticapi-413960279No ratings yet
- RipBot GuideDocument155 pagesRipBot GuideVinay ChandraNo ratings yet
- AMC 31-33Document3 pagesAMC 31-33Andoniaina RakotoarimananaNo ratings yet
- amc 31Document1 pageamc 31Andoniaina RakotoarimananaNo ratings yet
- Exploring Final Cut Pro 7Document178 pagesExploring Final Cut Pro 7franco.didio1945No ratings yet
- Web AppDocument7 pagesWeb Appvaniverma49No ratings yet
- AMC 40Document1 pageAMC 40Andoniaina RakotoarimananaNo ratings yet
- AMC 25-27Document3 pagesAMC 25-27Andoniaina RakotoarimananaNo ratings yet
- Neat Video Noise Reduction Plug-In For VirtualDub Quick Start GuideDocument2 pagesNeat Video Noise Reduction Plug-In For VirtualDub Quick Start GuideDCNo ratings yet
- amc 36Document1 pageamc 36Andoniaina RakotoarimananaNo ratings yet
- Quicktime Alternates: Tutorial FourDocument8 pagesQuicktime Alternates: Tutorial FourpgolanNo ratings yet
- Basic Editing: L03 - CIB65.fm Page 125 Wednesday, September 25, 2002 3:48 PMDocument30 pagesBasic Editing: L03 - CIB65.fm Page 125 Wednesday, September 25, 2002 3:48 PMAndré PereiraNo ratings yet
- Basic Editing: Back To ContentsDocument18 pagesBasic Editing: Back To Contentsmarcio371No ratings yet
- amc 33Document1 pageamc 33Andoniaina RakotoarimananaNo ratings yet
- Chapter - 1 Windows Movie Maker - Part 2Document3 pagesChapter - 1 Windows Movie Maker - Part 2Mohammed IshaqNo ratings yet
- How To Crop Videos in Adobe Premiere ProDocument2 pagesHow To Crop Videos in Adobe Premiere Proogunboy93No ratings yet
- Capture Video From A Tape in A DV CameraDocument4 pagesCapture Video From A Tape in A DV CameraSuhana IbrahimNo ratings yet
- How To Create aXXO Quality DVD RipsDocument8 pagesHow To Create aXXO Quality DVD RipsrbrianrNo ratings yet
- Screencast-0-Matic GuideDocument2 pagesScreencast-0-Matic Guideapi-486064715No ratings yet
- Digital Camcorder Training: Eyes Only CommuniquéDocument9 pagesDigital Camcorder Training: Eyes Only CommuniquéAnonymous f1fpHBHmNo ratings yet
- amc 20Document1 pageamc 20Andoniaina RakotoarimananaNo ratings yet
- Better Dialer Bug ReportDocument1 pageBetter Dialer Bug Reportdaksh maheshwariNo ratings yet
- IMGburn User Guide PDFDocument52 pagesIMGburn User Guide PDFctcstefanNo ratings yet
- amc 35Document1 pageamc 35Andoniaina RakotoarimananaNo ratings yet
- How To Screen Record On MacDocument2 pagesHow To Screen Record On MacTriyaNo ratings yet
- Neat Video Quick Start Guide: 1. Installing The Plug-InDocument2 pagesNeat Video Quick Start Guide: 1. Installing The Plug-In'Aagd RadNo ratings yet
- DV25 Uprez WorkflowDocument4 pagesDV25 Uprez WorkflowDenise LeeNo ratings yet
- Cambridge International AS & A Level Information Technology: Topic Support GuideDocument9 pagesCambridge International AS & A Level Information Technology: Topic Support GuideMohammad Ihab MehyarNo ratings yet
- Microsoft Stream: U P D A T e D: 8 / 3 1 / 2 0 2 0Document11 pagesMicrosoft Stream: U P D A T e D: 8 / 3 1 / 2 0 2 0Tran DzungNo ratings yet
- amc 37Document1 pageamc 37Andoniaina RakotoarimananaNo ratings yet
- Topic 9: Educational Video ProductionDocument9 pagesTopic 9: Educational Video ProductionLee Ming YeoNo ratings yet
- Adobe Premiere 6.5 TutorialsDocument60 pagesAdobe Premiere 6.5 TutorialsHenri Ghattas100% (19)
- Neat Video Quick Start Guide: 1. Installing The Plug-InDocument3 pagesNeat Video Quick Start Guide: 1. Installing The Plug-InKurniawan HidayatNo ratings yet
- TikTok RepurposeDocument3 pagesTikTok RepurposeMartin VilchesNo ratings yet
- How To Edit Videos: The Ultimate Guide For Beginners: Mar 26, 2021 - Proven SolutionsDocument17 pagesHow To Edit Videos: The Ultimate Guide For Beginners: Mar 26, 2021 - Proven SolutionsKatherine UmaliNo ratings yet
- Dahua Camera MotionRecordDocument6 pagesDahua Camera MotionRecordAjay TiwariNo ratings yet
- MenuShrink - UserManualDocument8 pagesMenuShrink - UserManualLukeNo ratings yet
- YouTube - Gains by - AkimoDocument11 pagesYouTube - Gains by - AkimoMiftahul AbidinNo ratings yet
- Commvault Hardware TroubleshootingDocument4 pagesCommvault Hardware TroubleshootingShazli AbbasNo ratings yet
- VirtualDubMod - What It Is and How To Use ItDocument8 pagesVirtualDubMod - What It Is and How To Use ItOttoNo ratings yet
- Movie Editing Tool ch-1 Textbook QuestionsDocument3 pagesMovie Editing Tool ch-1 Textbook Questionsneelamguptask63No ratings yet
- VirtualDub TutorialDocument10 pagesVirtualDub TutorialAnonymous GiXgzZWCoNo ratings yet
- Imovie 10 TutorialDocument13 pagesImovie 10 TutorialAlfonso ArroyoNo ratings yet
- amc 30Document1 pageamc 30Andoniaina RakotoarimananaNo ratings yet
- Custom Video On Cue With Flash CS5Document27 pagesCustom Video On Cue With Flash CS5Arif Suaminya BujokoNo ratings yet
- DVD Editing SoftwareDocument8 pagesDVD Editing SoftwareShannon Elaine SmithNo ratings yet
- Video EditorDocument24 pagesVideo Editorkingsnwaneri3030No ratings yet
- Detecting Tse With Tensor Flow Rev2Document27 pagesDetecting Tse With Tensor Flow Rev2api-608213233No ratings yet
- How To Rip DVD To Any Video and Audio Formats On MacDocument15 pagesHow To Rip DVD To Any Video and Audio Formats On MacLuisPorterNo ratings yet
- Imovie LessonDocument13 pagesImovie Lessonjordansidfield.mediaedNo ratings yet
- Dash Cam ManualDocument16 pagesDash Cam ManualMaria Rodriguez RiveraNo ratings yet
- How To Prepare Your Video Using HandbrakeDocument4 pagesHow To Prepare Your Video Using HandbrakeBogdan PetruNo ratings yet
- Using The Multi-Trim Feature in Corel Videostudio Pro X4Document3 pagesUsing The Multi-Trim Feature in Corel Videostudio Pro X4ue06037No ratings yet
- ScreenFlow Concepts: Easy Video Editing for Professional ScreencastsFrom EverandScreenFlow Concepts: Easy Video Editing for Professional ScreencastsRating: 5 out of 5 stars5/5 (1)
- iPad Animation: - make stop motion movies on the iPad with iStopMotion, GarageBand, iMovieFrom EverandiPad Animation: - make stop motion movies on the iPad with iStopMotion, GarageBand, iMovieRating: 4 out of 5 stars4/5 (1)
- sr 9Document1 pagesr 9Andoniaina RakotoarimananaNo ratings yet
- sr 11Document1 pagesr 11Andoniaina RakotoarimananaNo ratings yet
- sr 13Document1 pagesr 13Andoniaina RakotoarimananaNo ratings yet
- amc 90Document1 pageamc 90Andoniaina RakotoarimananaNo ratings yet
- amc 95Document1 pageamc 95Andoniaina RakotoarimananaNo ratings yet
- amc 96Document1 pageamc 96Andoniaina RakotoarimananaNo ratings yet
- amc 86Document1 pageamc 86Andoniaina RakotoarimananaNo ratings yet
- amc 88Document1 pageamc 88Andoniaina RakotoarimananaNo ratings yet
- amc 91Document1 pageamc 91Andoniaina RakotoarimananaNo ratings yet
- amc 85Document1 pageamc 85Andoniaina RakotoarimananaNo ratings yet
- amc 84Document1 pageamc 84Andoniaina RakotoarimananaNo ratings yet
- amc 71Document1 pageamc 71Andoniaina RakotoarimananaNo ratings yet
- amc 81Document1 pageamc 81Andoniaina RakotoarimananaNo ratings yet
- amc 89Document1 pageamc 89Andoniaina RakotoarimananaNo ratings yet
- amc 75Document1 pageamc 75Andoniaina RakotoarimananaNo ratings yet
- amc 83Document1 pageamc 83Andoniaina RakotoarimananaNo ratings yet
- amc 87Document1 pageamc 87Andoniaina RakotoarimananaNo ratings yet
- amc 70Document1 pageamc 70Andoniaina RakotoarimananaNo ratings yet
- amc 74Document1 pageamc 74Andoniaina RakotoarimananaNo ratings yet
- amc 80Document1 pageamc 80Andoniaina RakotoarimananaNo ratings yet
- amc 77Document1 pageamc 77Andoniaina RakotoarimananaNo ratings yet
- amc 82Document1 pageamc 82Andoniaina RakotoarimananaNo ratings yet
- amc 78Document1 pageamc 78Andoniaina RakotoarimananaNo ratings yet
- amc 76Document1 pageamc 76Andoniaina RakotoarimananaNo ratings yet
- amc 73Document1 pageamc 73Andoniaina RakotoarimananaNo ratings yet
- amc 72Document1 pageamc 72Andoniaina RakotoarimananaNo ratings yet
- amc 79Document1 pageamc 79Andoniaina RakotoarimananaNo ratings yet
- amc 68Document1 pageamc 68Andoniaina RakotoarimananaNo ratings yet
- amc 64Document1 pageamc 64Andoniaina RakotoarimananaNo ratings yet
- amc 66Document1 pageamc 66Andoniaina RakotoarimananaNo ratings yet
amc 34
amc 34
Uploaded by
Andoniaina Rakotoarimanana0 ratings0% found this document useful (0 votes)
2 views1 pageCopyright
© © All Rights Reserved
Available Formats
PDF, TXT or read online from Scribd
Share this document
Did you find this document useful?
Is this content inappropriate?
Report this DocumentCopyright:
© All Rights Reserved
Available Formats
Download as PDF, TXT or read online from Scribd
Download as pdf or txt
0 ratings0% found this document useful (0 votes)
2 views1 pageamc 34
amc 34
Uploaded by
Andoniaina RakotoarimananaCopyright:
© All Rights Reserved
Available Formats
Download as PDF, TXT or read online from Scribd
Download as pdf or txt
You are on page 1of 1
Chapter 1
Making sure your Batch Capture continues
without you
You've logged many clips and are ready to begin Batch Capturing. You'd like to start the
capture process and then run out for lunch. You just need to make sure that if the drive you've
selected becomes full before capturing all the clips' media, that Media Composer won't stop
and wait for you to tell it which drive to switch to. Further, you want to make sure that, if it has
trouble capturing a clip, it will try a couple of times and then move on, rather than stopping on
that one clip and waiting for you to tell it what to do.
How to do it...
Following are the steps to make sure your Batch Capture continues without you:
1. Open the Capture Settings by either of the following methods:
From the Project Window select Settings tab | Capture Settings
Right-click on the Capture Tool and select Capture Settings…
2. In the Capture Settings window, click on the tab labeled as Batch.
3. Enable the selection labeled Switch to emptiest drive if current drive is full.
4. Enable the selection labeled Log errors to the console and continue capturing.
There's more...
As an added measure and for more control, you may also want to create what Avid calls a
Drive Group as discussed in the Combining available drive space and/or controlling where
media is stored recipe.
Modifying clips before capture
There will come a time when something needs to be changed before a clip is
captured (modifying clips after they have been captured is covered in the next section).
The following are the typical issues:
ff The clips were logged by hand using the incorrect type of Timecode
ff The clips were associated with the wrong tape
ff The clips were created with the wrong tracks
19
You might also like
- Screencast o MaticDocument3 pagesScreencast o Maticapi-413960279No ratings yet
- RipBot GuideDocument155 pagesRipBot GuideVinay ChandraNo ratings yet
- AMC 31-33Document3 pagesAMC 31-33Andoniaina RakotoarimananaNo ratings yet
- amc 31Document1 pageamc 31Andoniaina RakotoarimananaNo ratings yet
- Exploring Final Cut Pro 7Document178 pagesExploring Final Cut Pro 7franco.didio1945No ratings yet
- Web AppDocument7 pagesWeb Appvaniverma49No ratings yet
- AMC 40Document1 pageAMC 40Andoniaina RakotoarimananaNo ratings yet
- AMC 25-27Document3 pagesAMC 25-27Andoniaina RakotoarimananaNo ratings yet
- Neat Video Noise Reduction Plug-In For VirtualDub Quick Start GuideDocument2 pagesNeat Video Noise Reduction Plug-In For VirtualDub Quick Start GuideDCNo ratings yet
- amc 36Document1 pageamc 36Andoniaina RakotoarimananaNo ratings yet
- Quicktime Alternates: Tutorial FourDocument8 pagesQuicktime Alternates: Tutorial FourpgolanNo ratings yet
- Basic Editing: L03 - CIB65.fm Page 125 Wednesday, September 25, 2002 3:48 PMDocument30 pagesBasic Editing: L03 - CIB65.fm Page 125 Wednesday, September 25, 2002 3:48 PMAndré PereiraNo ratings yet
- Basic Editing: Back To ContentsDocument18 pagesBasic Editing: Back To Contentsmarcio371No ratings yet
- amc 33Document1 pageamc 33Andoniaina RakotoarimananaNo ratings yet
- Chapter - 1 Windows Movie Maker - Part 2Document3 pagesChapter - 1 Windows Movie Maker - Part 2Mohammed IshaqNo ratings yet
- How To Crop Videos in Adobe Premiere ProDocument2 pagesHow To Crop Videos in Adobe Premiere Proogunboy93No ratings yet
- Capture Video From A Tape in A DV CameraDocument4 pagesCapture Video From A Tape in A DV CameraSuhana IbrahimNo ratings yet
- How To Create aXXO Quality DVD RipsDocument8 pagesHow To Create aXXO Quality DVD RipsrbrianrNo ratings yet
- Screencast-0-Matic GuideDocument2 pagesScreencast-0-Matic Guideapi-486064715No ratings yet
- Digital Camcorder Training: Eyes Only CommuniquéDocument9 pagesDigital Camcorder Training: Eyes Only CommuniquéAnonymous f1fpHBHmNo ratings yet
- amc 20Document1 pageamc 20Andoniaina RakotoarimananaNo ratings yet
- Better Dialer Bug ReportDocument1 pageBetter Dialer Bug Reportdaksh maheshwariNo ratings yet
- IMGburn User Guide PDFDocument52 pagesIMGburn User Guide PDFctcstefanNo ratings yet
- amc 35Document1 pageamc 35Andoniaina RakotoarimananaNo ratings yet
- How To Screen Record On MacDocument2 pagesHow To Screen Record On MacTriyaNo ratings yet
- Neat Video Quick Start Guide: 1. Installing The Plug-InDocument2 pagesNeat Video Quick Start Guide: 1. Installing The Plug-In'Aagd RadNo ratings yet
- DV25 Uprez WorkflowDocument4 pagesDV25 Uprez WorkflowDenise LeeNo ratings yet
- Cambridge International AS & A Level Information Technology: Topic Support GuideDocument9 pagesCambridge International AS & A Level Information Technology: Topic Support GuideMohammad Ihab MehyarNo ratings yet
- Microsoft Stream: U P D A T e D: 8 / 3 1 / 2 0 2 0Document11 pagesMicrosoft Stream: U P D A T e D: 8 / 3 1 / 2 0 2 0Tran DzungNo ratings yet
- amc 37Document1 pageamc 37Andoniaina RakotoarimananaNo ratings yet
- Topic 9: Educational Video ProductionDocument9 pagesTopic 9: Educational Video ProductionLee Ming YeoNo ratings yet
- Adobe Premiere 6.5 TutorialsDocument60 pagesAdobe Premiere 6.5 TutorialsHenri Ghattas100% (19)
- Neat Video Quick Start Guide: 1. Installing The Plug-InDocument3 pagesNeat Video Quick Start Guide: 1. Installing The Plug-InKurniawan HidayatNo ratings yet
- TikTok RepurposeDocument3 pagesTikTok RepurposeMartin VilchesNo ratings yet
- How To Edit Videos: The Ultimate Guide For Beginners: Mar 26, 2021 - Proven SolutionsDocument17 pagesHow To Edit Videos: The Ultimate Guide For Beginners: Mar 26, 2021 - Proven SolutionsKatherine UmaliNo ratings yet
- Dahua Camera MotionRecordDocument6 pagesDahua Camera MotionRecordAjay TiwariNo ratings yet
- MenuShrink - UserManualDocument8 pagesMenuShrink - UserManualLukeNo ratings yet
- YouTube - Gains by - AkimoDocument11 pagesYouTube - Gains by - AkimoMiftahul AbidinNo ratings yet
- Commvault Hardware TroubleshootingDocument4 pagesCommvault Hardware TroubleshootingShazli AbbasNo ratings yet
- VirtualDubMod - What It Is and How To Use ItDocument8 pagesVirtualDubMod - What It Is and How To Use ItOttoNo ratings yet
- Movie Editing Tool ch-1 Textbook QuestionsDocument3 pagesMovie Editing Tool ch-1 Textbook Questionsneelamguptask63No ratings yet
- VirtualDub TutorialDocument10 pagesVirtualDub TutorialAnonymous GiXgzZWCoNo ratings yet
- Imovie 10 TutorialDocument13 pagesImovie 10 TutorialAlfonso ArroyoNo ratings yet
- amc 30Document1 pageamc 30Andoniaina RakotoarimananaNo ratings yet
- Custom Video On Cue With Flash CS5Document27 pagesCustom Video On Cue With Flash CS5Arif Suaminya BujokoNo ratings yet
- DVD Editing SoftwareDocument8 pagesDVD Editing SoftwareShannon Elaine SmithNo ratings yet
- Video EditorDocument24 pagesVideo Editorkingsnwaneri3030No ratings yet
- Detecting Tse With Tensor Flow Rev2Document27 pagesDetecting Tse With Tensor Flow Rev2api-608213233No ratings yet
- How To Rip DVD To Any Video and Audio Formats On MacDocument15 pagesHow To Rip DVD To Any Video and Audio Formats On MacLuisPorterNo ratings yet
- Imovie LessonDocument13 pagesImovie Lessonjordansidfield.mediaedNo ratings yet
- Dash Cam ManualDocument16 pagesDash Cam ManualMaria Rodriguez RiveraNo ratings yet
- How To Prepare Your Video Using HandbrakeDocument4 pagesHow To Prepare Your Video Using HandbrakeBogdan PetruNo ratings yet
- Using The Multi-Trim Feature in Corel Videostudio Pro X4Document3 pagesUsing The Multi-Trim Feature in Corel Videostudio Pro X4ue06037No ratings yet
- ScreenFlow Concepts: Easy Video Editing for Professional ScreencastsFrom EverandScreenFlow Concepts: Easy Video Editing for Professional ScreencastsRating: 5 out of 5 stars5/5 (1)
- iPad Animation: - make stop motion movies on the iPad with iStopMotion, GarageBand, iMovieFrom EverandiPad Animation: - make stop motion movies on the iPad with iStopMotion, GarageBand, iMovieRating: 4 out of 5 stars4/5 (1)
- sr 9Document1 pagesr 9Andoniaina RakotoarimananaNo ratings yet
- sr 11Document1 pagesr 11Andoniaina RakotoarimananaNo ratings yet
- sr 13Document1 pagesr 13Andoniaina RakotoarimananaNo ratings yet
- amc 90Document1 pageamc 90Andoniaina RakotoarimananaNo ratings yet
- amc 95Document1 pageamc 95Andoniaina RakotoarimananaNo ratings yet
- amc 96Document1 pageamc 96Andoniaina RakotoarimananaNo ratings yet
- amc 86Document1 pageamc 86Andoniaina RakotoarimananaNo ratings yet
- amc 88Document1 pageamc 88Andoniaina RakotoarimananaNo ratings yet
- amc 91Document1 pageamc 91Andoniaina RakotoarimananaNo ratings yet
- amc 85Document1 pageamc 85Andoniaina RakotoarimananaNo ratings yet
- amc 84Document1 pageamc 84Andoniaina RakotoarimananaNo ratings yet
- amc 71Document1 pageamc 71Andoniaina RakotoarimananaNo ratings yet
- amc 81Document1 pageamc 81Andoniaina RakotoarimananaNo ratings yet
- amc 89Document1 pageamc 89Andoniaina RakotoarimananaNo ratings yet
- amc 75Document1 pageamc 75Andoniaina RakotoarimananaNo ratings yet
- amc 83Document1 pageamc 83Andoniaina RakotoarimananaNo ratings yet
- amc 87Document1 pageamc 87Andoniaina RakotoarimananaNo ratings yet
- amc 70Document1 pageamc 70Andoniaina RakotoarimananaNo ratings yet
- amc 74Document1 pageamc 74Andoniaina RakotoarimananaNo ratings yet
- amc 80Document1 pageamc 80Andoniaina RakotoarimananaNo ratings yet
- amc 77Document1 pageamc 77Andoniaina RakotoarimananaNo ratings yet
- amc 82Document1 pageamc 82Andoniaina RakotoarimananaNo ratings yet
- amc 78Document1 pageamc 78Andoniaina RakotoarimananaNo ratings yet
- amc 76Document1 pageamc 76Andoniaina RakotoarimananaNo ratings yet
- amc 73Document1 pageamc 73Andoniaina RakotoarimananaNo ratings yet
- amc 72Document1 pageamc 72Andoniaina RakotoarimananaNo ratings yet
- amc 79Document1 pageamc 79Andoniaina RakotoarimananaNo ratings yet
- amc 68Document1 pageamc 68Andoniaina RakotoarimananaNo ratings yet
- amc 64Document1 pageamc 64Andoniaina RakotoarimananaNo ratings yet
- amc 66Document1 pageamc 66Andoniaina RakotoarimananaNo ratings yet