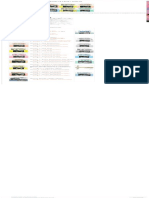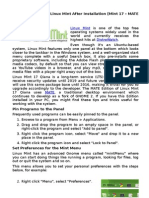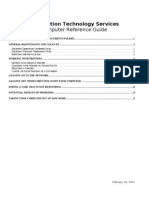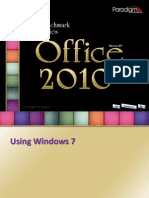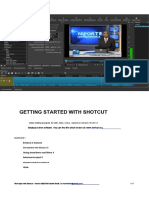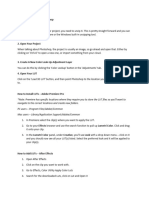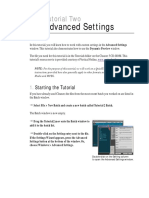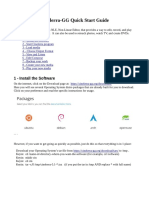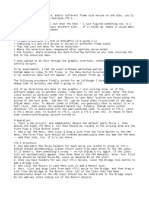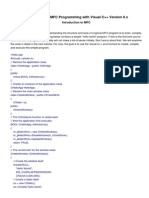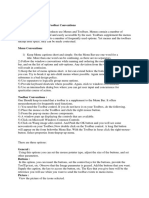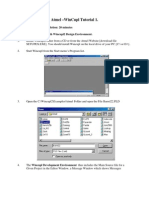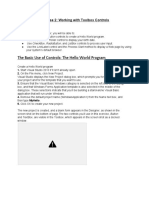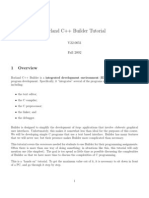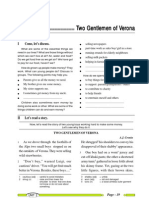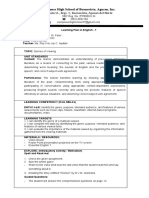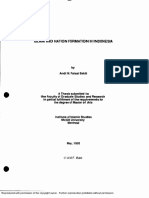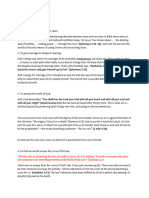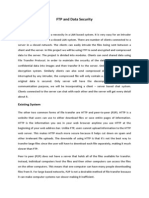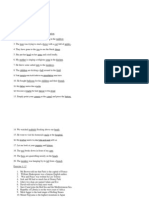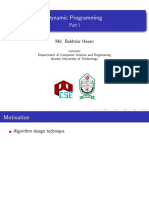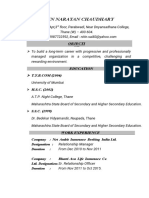Professional Documents
Culture Documents
amc 38
amc 38
Uploaded by
Andoniaina RakotoarimananaCopyright:
Available Formats
You might also like
- The Savage Detectives PDFDocument5 pagesThe Savage Detectives PDFDženan MušanovićNo ratings yet
- Pdfmergerfreecom Free Download Ebook Minna No Nihongo I II Book Audio CDDocument2 pagesPdfmergerfreecom Free Download Ebook Minna No Nihongo I II Book Audio CDlira. zyx0% (1)
- Excel Accounting Formulas PDFDocument2 pagesExcel Accounting Formulas PDFShay0% (3)
- Unit-5 PIC18 Architecture PDFDocument26 pagesUnit-5 PIC18 Architecture PDFMohammed AbdulAziz100% (1)
- AMC 25-27Document3 pagesAMC 25-27Andoniaina RakotoarimananaNo ratings yet
- amc 26Document1 pageamc 26Andoniaina RakotoarimananaNo ratings yet
- amc 37Document1 pageamc 37Andoniaina RakotoarimananaNo ratings yet
- Tips and Tricks For Linux Mint After InstallationDocument12 pagesTips and Tricks For Linux Mint After InstallationVinod KumarNo ratings yet
- Computer Reference GuideDocument10 pagesComputer Reference GuideAadarsh SinhaNo ratings yet
- Filmora TutorialDocument15 pagesFilmora TutorialMuhamad Ismail Mohd JamilNo ratings yet
- BM Windows7 Presentation AudioDocument37 pagesBM Windows7 Presentation Audiokarina2227No ratings yet
- amc 35Document1 pageamc 35Andoniaina RakotoarimananaNo ratings yet
- AMC 31-33Document3 pagesAMC 31-33Andoniaina RakotoarimananaNo ratings yet
- Filmora PresentationDocument32 pagesFilmora PresentationMehul MaheshwariNo ratings yet
- Window 7: A Guide To Computer Fundamentals, MS OfficeDocument10 pagesWindow 7: A Guide To Computer Fundamentals, MS OfficeAnil KumarNo ratings yet
- QuickguideDocument5 pagesQuickguidejorgeNo ratings yet
- Launches. You Can Choose From Start Window (Which Lets You Open A New or Existing Project), Most Recent Solution, or Empty EnvironmentDocument109 pagesLaunches. You Can Choose From Start Window (Which Lets You Open A New or Existing Project), Most Recent Solution, or Empty EnvironmentAyush RawatNo ratings yet
- Installing Video LUTs User Manual Mac or WindowsDocument12 pagesInstalling Video LUTs User Manual Mac or WindowsÀchraf IssaouiNo ratings yet
- Exploring Final Cut Pro 7Document178 pagesExploring Final Cut Pro 7franco.didio1945No ratings yet
- First Steps - With - ShotcutDocument17 pagesFirst Steps - With - ShotcutEmannuel FernandesNo ratings yet
- Using Media ToolDocument3 pagesUsing Media ToolAlejandro OssandonNo ratings yet
- How To Install LUTsDocument2 pagesHow To Install LUTsvenases408No ratings yet
- Bently Micro Station V 8 I ManualDocument19 pagesBently Micro Station V 8 I ManualPanagiotis StamatisNo ratings yet
- AMC 23-25Document3 pagesAMC 23-25Andoniaina RakotoarimananaNo ratings yet
- Advanced Settings: Tutorial TwoDocument8 pagesAdvanced Settings: Tutorial TwopgolanNo ratings yet
- Basic Editing: L03 - CIB65.fm Page 125 Wednesday, September 25, 2002 3:48 PMDocument30 pagesBasic Editing: L03 - CIB65.fm Page 125 Wednesday, September 25, 2002 3:48 PMAndré PereiraNo ratings yet
- amc 33Document1 pageamc 33Andoniaina RakotoarimananaNo ratings yet
- Schedule An Auxiliary Copy: Capabilities and Permitted ActionsDocument7 pagesSchedule An Auxiliary Copy: Capabilities and Permitted ActionsVenkat ReddyNo ratings yet
- Cinelerra-GG Quick Start Guide: 1 - Install The SoftwareDocument8 pagesCinelerra-GG Quick Start Guide: 1 - Install The SoftwareJehova Villa MartinezNo ratings yet
- hw8 Ctec130Document20 pageshw8 Ctec130api-319235290No ratings yet
- Flash Tutorial MX 2004 - Simple Links 01: Only The Timeline and Tools Are OpenDocument24 pagesFlash Tutorial MX 2004 - Simple Links 01: Only The Timeline and Tools Are OpenMarty DanielNo ratings yet
- © Paradigm Publishing, Inc.: Content SDocument37 pages© Paradigm Publishing, Inc.: Content SYhan AiNo ratings yet
- Tekstualno PismoDocument2 pagesTekstualno PismoDr.MickNo ratings yet
- Acdsee Video Studio 3Document37 pagesAcdsee Video Studio 3miab1No ratings yet
- amc 31Document1 pageamc 31Andoniaina RakotoarimananaNo ratings yet
- Practice Workbook - Using - General - ToolsDocument32 pagesPractice Workbook - Using - General - ToolsBrayan SanchezNo ratings yet
- Advanced Editing Techniques: L07 - CIB65.fm Page 255 Thursday, September 26, 2002 11:38 AMDocument28 pagesAdvanced Editing Techniques: L07 - CIB65.fm Page 255 Thursday, September 26, 2002 11:38 AManhntran4850No ratings yet
- Project C Pro Pic v100Document12 pagesProject C Pro Pic v100adnene gharssallah100% (2)
- Using The Amicus18 Compiler With MPLAB IDEDocument13 pagesUsing The Amicus18 Compiler With MPLAB IDEMarco SalasNo ratings yet
- Software Specification - VB and AccessDocument12 pagesSoftware Specification - VB and AccessPrakash JayaramanNo ratings yet
- 15 Best Windows7 TipsDocument5 pages15 Best Windows7 TipsJupiter JonesNo ratings yet
- Introduction To MFC ProgrammingDocument93 pagesIntroduction To MFC ProgrammingCremildo VascoNo ratings yet
- Menu Conventions and Toolbar ConventionsDocument2 pagesMenu Conventions and Toolbar ConventionsNivethaKannanNo ratings yet
- Window 7 TipsDocument12 pagesWindow 7 Tipscuongbd123No ratings yet
- Basic Editing: Back To ContentsDocument18 pagesBasic Editing: Back To Contentsmarcio371No ratings yet
- Tutorial WINCUPLDocument8 pagesTutorial WINCUPLAlex SandovalNo ratings yet
- 6th Imovie AssignmentDocument16 pages6th Imovie Assignmentapi-245416746No ratings yet
- Introduction To Using C# For Graphics and Guis: Learning ObjectivesDocument13 pagesIntroduction To Using C# For Graphics and Guis: Learning ObjectivesAmmarNo ratings yet
- Chapter 1-The Blender InterfaceDocument6 pagesChapter 1-The Blender InterfaceNsereko IvanNo ratings yet
- amc 59Document1 pageamc 59Andoniaina RakotoarimananaNo ratings yet
- Create & Edit A Basic Instructional Video & Upload It To YoutubeDocument7 pagesCreate & Edit A Basic Instructional Video & Upload It To YoutubekevinbwNo ratings yet
- Exercise 2 - Working With Toolbox ControlsDocument14 pagesExercise 2 - Working With Toolbox ControlsMiracle GraceNo ratings yet
- Quick StartDocument19 pagesQuick Startperera.randikaNo ratings yet
- Tutorial Borland C++ BuilderDocument8 pagesTutorial Borland C++ BuilderHari KurniawanNo ratings yet
- Starting Microsoft Visual C# ExpressDocument39 pagesStarting Microsoft Visual C# ExpressPankaj BhargavNo ratings yet
- Microsoft Visual C++ 6.0 TutorialDocument26 pagesMicrosoft Visual C++ 6.0 Tutorialhalimsiddiq100% (1)
- Quick StartDocument19 pagesQuick StartPeloOz Alcantara Ramirez100% (1)
- Bend Tech Pro ManualDocument58 pagesBend Tech Pro ManualreaderofdataNo ratings yet
- User ManualDocument26 pagesUser ManualAndrei Bleoju86% (7)
- sr 9Document1 pagesr 9Andoniaina RakotoarimananaNo ratings yet
- sr 11Document1 pagesr 11Andoniaina RakotoarimananaNo ratings yet
- sr 13Document1 pagesr 13Andoniaina RakotoarimananaNo ratings yet
- amc 90Document1 pageamc 90Andoniaina RakotoarimananaNo ratings yet
- amc 95Document1 pageamc 95Andoniaina RakotoarimananaNo ratings yet
- amc 96Document1 pageamc 96Andoniaina RakotoarimananaNo ratings yet
- amc 86Document1 pageamc 86Andoniaina RakotoarimananaNo ratings yet
- amc 88Document1 pageamc 88Andoniaina RakotoarimananaNo ratings yet
- amc 91Document1 pageamc 91Andoniaina RakotoarimananaNo ratings yet
- amc 85Document1 pageamc 85Andoniaina RakotoarimananaNo ratings yet
- amc 84Document1 pageamc 84Andoniaina RakotoarimananaNo ratings yet
- amc 71Document1 pageamc 71Andoniaina RakotoarimananaNo ratings yet
- amc 81Document1 pageamc 81Andoniaina RakotoarimananaNo ratings yet
- amc 89Document1 pageamc 89Andoniaina RakotoarimananaNo ratings yet
- amc 75Document1 pageamc 75Andoniaina RakotoarimananaNo ratings yet
- amc 83Document1 pageamc 83Andoniaina RakotoarimananaNo ratings yet
- amc 87Document1 pageamc 87Andoniaina RakotoarimananaNo ratings yet
- amc 70Document1 pageamc 70Andoniaina RakotoarimananaNo ratings yet
- amc 74Document1 pageamc 74Andoniaina RakotoarimananaNo ratings yet
- amc 80Document1 pageamc 80Andoniaina RakotoarimananaNo ratings yet
- amc 77Document1 pageamc 77Andoniaina RakotoarimananaNo ratings yet
- amc 82Document1 pageamc 82Andoniaina RakotoarimananaNo ratings yet
- amc 78Document1 pageamc 78Andoniaina RakotoarimananaNo ratings yet
- amc 76Document1 pageamc 76Andoniaina RakotoarimananaNo ratings yet
- amc 73Document1 pageamc 73Andoniaina RakotoarimananaNo ratings yet
- amc 72Document1 pageamc 72Andoniaina RakotoarimananaNo ratings yet
- amc 79Document1 pageamc 79Andoniaina RakotoarimananaNo ratings yet
- amc 68Document1 pageamc 68Andoniaina RakotoarimananaNo ratings yet
- amc 64Document1 pageamc 64Andoniaina RakotoarimananaNo ratings yet
- amc 66Document1 pageamc 66Andoniaina RakotoarimananaNo ratings yet
- 2 Gentle Men of VeronaDocument20 pages2 Gentle Men of Veronakhapaa123100% (2)
- Secret GardenDocument33 pagesSecret GardenGewalIdam YakkalaNo ratings yet
- 2nd - Weekly Learning Plan (English 7)Document2 pages2nd - Weekly Learning Plan (English 7)Rey Kris Joy ApatanNo ratings yet
- 10 Rizal's Second Sojourn in EUROPEDocument18 pages10 Rizal's Second Sojourn in EUROPELeah RoseNo ratings yet
- OutDocument168 pagesOutJessica YeoNo ratings yet
- 10 Reasons Jesus Came To DieDocument4 pages10 Reasons Jesus Came To DielisterNo ratings yet
- FTP AbstractDocument3 pagesFTP Abstractprashvirus100% (1)
- All India Test Series: FiitjeeDocument21 pagesAll India Test Series: Fiitjeechinmaya bakiNo ratings yet
- Solutions To Exercises of English GrammerDocument42 pagesSolutions To Exercises of English GrammerHirdesh Sehgal100% (1)
- Xillybus Getting Started LinuxDocument24 pagesXillybus Getting Started LinuxMarius CîrsteaNo ratings yet
- Access and Use Internet Lo1Document34 pagesAccess and Use Internet Lo1Cherinet dubaleNo ratings yet
- Job Application Form 2023Document2 pagesJob Application Form 2023PUTERI NUR AISYAHNo ratings yet
- Chicago MonologueDocument1 pageChicago MonologueKatharine CikanekNo ratings yet
- Company and Job British English StudentDocument7 pagesCompany and Job British English StudentWielojęzyczni AngielskiNo ratings yet
- PB - Iii (2024)Document6 pagesPB - Iii (2024)Nirmala DeviNo ratings yet
- Spatial Data Base Mangment The GIS BestDocument68 pagesSpatial Data Base Mangment The GIS BesthabteNo ratings yet
- MozillaDocument204 pagesMozillaoralebyteNo ratings yet
- Forum On AlquranDocument3 pagesForum On AlquranJuyeonie LeeNo ratings yet
- ComfyUI Community ManualDocument3 pagesComfyUI Community Manualhugoross3000No ratings yet
- Dynamic Programming: Md. Bakhtiar HasanDocument149 pagesDynamic Programming: Md. Bakhtiar HasanMUHAMMAD JAWAD CHOWDHURY, 180041228No ratings yet
- Lesson Plan in GrammarDocument14 pagesLesson Plan in GrammarMarissa EncaboNo ratings yet
- Dhamma in English 2016 - Ajahn SuchartDocument410 pagesDhamma in English 2016 - Ajahn SuchartEveraldo LimaNo ratings yet
- Reference Citation Form: Richard L. LaniganDocument31 pagesReference Citation Form: Richard L. LaniganastefNo ratings yet
- Nitin Narayan Chaudhary: Objecti VEDocument4 pagesNitin Narayan Chaudhary: Objecti VEvinayak tiwariNo ratings yet
- DLP 4 - Writing A Precis, Abstract and Summary in Various DisciplineDocument4 pagesDLP 4 - Writing A Precis, Abstract and Summary in Various DisciplineJamin on this beetNo ratings yet
- MPS Itp Api 5CT K55 PSL 1 - Khi R0Document22 pagesMPS Itp Api 5CT K55 PSL 1 - Khi R0Alfian ImaduddinNo ratings yet
amc 38
amc 38
Uploaded by
Andoniaina RakotoarimananaCopyright
Available Formats
Share this document
Did you find this document useful?
Is this content inappropriate?
Report this DocumentCopyright:
Available Formats
amc 38
amc 38
Uploaded by
Andoniaina RakotoarimananaCopyright:
Available Formats
Chapter 1
8. Click on the button labeled as Current Project, since you'd generally want to display
media that belongs only to the currently open project and no other. If you did want
to display media from other projects, you can Shift + click to select the additional
project names.
9. Select the Master Clips checkbox. Note that in the end, you'll still be looking at media
files. It's just that they will be displayed in a more familiar way, as Master Clips.
10. Deselect both the check boxes for Precompute Clips and Media Files and
click on OK.
11. A window will open titled Media Tool. This window has all the features of a bin.
12. Arrange your Bin window and the Media Tool window so you can see both of them
at the same time.
13. The next few steps are going to ensure that only the correct clips become selected in
the Media Tool. Start by selecting the clips in your bin.
14. Go to the Bin Fast Menu at the bottom-left corner of the bin and choose Select
Media Relatives. Note that the clips in your Media Tool have become selected.
15. Click on the top title portion of the Media Tool so that it is selected/active. Make sure
that when you select the Media Tool, you don't mistakenly deselect the clips.
16. Press the Delete key on your keyboard.
17. The Delete Media dialog window will open.
18. Enable the check box for each track of media you want to permanently delete and
click on OK.
19. Another dialog window will open. If you are positive that you want to permanently
delete the media files you've selected, click on OK.
20. Close the Media Tool.
21. The unnecessary media is now deleted, but you are left with clips in your bin that are
still looking for that media even though it isn't there or, in other words, is Offline. This
can be very confusing during editing, so the next set of steps will fix that. If the clips
have become unselected in your bin, be sure to select them before continuing.
22. In order to modify the clips, we have to temporarily break the connection (the Link)
between the clip(s) and the media file(s), which is called Unlinking. To do this, press
and hold the Shift key and the cmd/Ctrl key at the same time (this changes the
Relink menu selection to Unlink).
23. Select the Unlink command by either:
Selecting Clip menu | Unlink
Right-clicking on any of the selected Master Clips and choosing Unlink
23
You might also like
- The Savage Detectives PDFDocument5 pagesThe Savage Detectives PDFDženan MušanovićNo ratings yet
- Pdfmergerfreecom Free Download Ebook Minna No Nihongo I II Book Audio CDDocument2 pagesPdfmergerfreecom Free Download Ebook Minna No Nihongo I II Book Audio CDlira. zyx0% (1)
- Excel Accounting Formulas PDFDocument2 pagesExcel Accounting Formulas PDFShay0% (3)
- Unit-5 PIC18 Architecture PDFDocument26 pagesUnit-5 PIC18 Architecture PDFMohammed AbdulAziz100% (1)
- AMC 25-27Document3 pagesAMC 25-27Andoniaina RakotoarimananaNo ratings yet
- amc 26Document1 pageamc 26Andoniaina RakotoarimananaNo ratings yet
- amc 37Document1 pageamc 37Andoniaina RakotoarimananaNo ratings yet
- Tips and Tricks For Linux Mint After InstallationDocument12 pagesTips and Tricks For Linux Mint After InstallationVinod KumarNo ratings yet
- Computer Reference GuideDocument10 pagesComputer Reference GuideAadarsh SinhaNo ratings yet
- Filmora TutorialDocument15 pagesFilmora TutorialMuhamad Ismail Mohd JamilNo ratings yet
- BM Windows7 Presentation AudioDocument37 pagesBM Windows7 Presentation Audiokarina2227No ratings yet
- amc 35Document1 pageamc 35Andoniaina RakotoarimananaNo ratings yet
- AMC 31-33Document3 pagesAMC 31-33Andoniaina RakotoarimananaNo ratings yet
- Filmora PresentationDocument32 pagesFilmora PresentationMehul MaheshwariNo ratings yet
- Window 7: A Guide To Computer Fundamentals, MS OfficeDocument10 pagesWindow 7: A Guide To Computer Fundamentals, MS OfficeAnil KumarNo ratings yet
- QuickguideDocument5 pagesQuickguidejorgeNo ratings yet
- Launches. You Can Choose From Start Window (Which Lets You Open A New or Existing Project), Most Recent Solution, or Empty EnvironmentDocument109 pagesLaunches. You Can Choose From Start Window (Which Lets You Open A New or Existing Project), Most Recent Solution, or Empty EnvironmentAyush RawatNo ratings yet
- Installing Video LUTs User Manual Mac or WindowsDocument12 pagesInstalling Video LUTs User Manual Mac or WindowsÀchraf IssaouiNo ratings yet
- Exploring Final Cut Pro 7Document178 pagesExploring Final Cut Pro 7franco.didio1945No ratings yet
- First Steps - With - ShotcutDocument17 pagesFirst Steps - With - ShotcutEmannuel FernandesNo ratings yet
- Using Media ToolDocument3 pagesUsing Media ToolAlejandro OssandonNo ratings yet
- How To Install LUTsDocument2 pagesHow To Install LUTsvenases408No ratings yet
- Bently Micro Station V 8 I ManualDocument19 pagesBently Micro Station V 8 I ManualPanagiotis StamatisNo ratings yet
- AMC 23-25Document3 pagesAMC 23-25Andoniaina RakotoarimananaNo ratings yet
- Advanced Settings: Tutorial TwoDocument8 pagesAdvanced Settings: Tutorial TwopgolanNo ratings yet
- Basic Editing: L03 - CIB65.fm Page 125 Wednesday, September 25, 2002 3:48 PMDocument30 pagesBasic Editing: L03 - CIB65.fm Page 125 Wednesday, September 25, 2002 3:48 PMAndré PereiraNo ratings yet
- amc 33Document1 pageamc 33Andoniaina RakotoarimananaNo ratings yet
- Schedule An Auxiliary Copy: Capabilities and Permitted ActionsDocument7 pagesSchedule An Auxiliary Copy: Capabilities and Permitted ActionsVenkat ReddyNo ratings yet
- Cinelerra-GG Quick Start Guide: 1 - Install The SoftwareDocument8 pagesCinelerra-GG Quick Start Guide: 1 - Install The SoftwareJehova Villa MartinezNo ratings yet
- hw8 Ctec130Document20 pageshw8 Ctec130api-319235290No ratings yet
- Flash Tutorial MX 2004 - Simple Links 01: Only The Timeline and Tools Are OpenDocument24 pagesFlash Tutorial MX 2004 - Simple Links 01: Only The Timeline and Tools Are OpenMarty DanielNo ratings yet
- © Paradigm Publishing, Inc.: Content SDocument37 pages© Paradigm Publishing, Inc.: Content SYhan AiNo ratings yet
- Tekstualno PismoDocument2 pagesTekstualno PismoDr.MickNo ratings yet
- Acdsee Video Studio 3Document37 pagesAcdsee Video Studio 3miab1No ratings yet
- amc 31Document1 pageamc 31Andoniaina RakotoarimananaNo ratings yet
- Practice Workbook - Using - General - ToolsDocument32 pagesPractice Workbook - Using - General - ToolsBrayan SanchezNo ratings yet
- Advanced Editing Techniques: L07 - CIB65.fm Page 255 Thursday, September 26, 2002 11:38 AMDocument28 pagesAdvanced Editing Techniques: L07 - CIB65.fm Page 255 Thursday, September 26, 2002 11:38 AManhntran4850No ratings yet
- Project C Pro Pic v100Document12 pagesProject C Pro Pic v100adnene gharssallah100% (2)
- Using The Amicus18 Compiler With MPLAB IDEDocument13 pagesUsing The Amicus18 Compiler With MPLAB IDEMarco SalasNo ratings yet
- Software Specification - VB and AccessDocument12 pagesSoftware Specification - VB and AccessPrakash JayaramanNo ratings yet
- 15 Best Windows7 TipsDocument5 pages15 Best Windows7 TipsJupiter JonesNo ratings yet
- Introduction To MFC ProgrammingDocument93 pagesIntroduction To MFC ProgrammingCremildo VascoNo ratings yet
- Menu Conventions and Toolbar ConventionsDocument2 pagesMenu Conventions and Toolbar ConventionsNivethaKannanNo ratings yet
- Window 7 TipsDocument12 pagesWindow 7 Tipscuongbd123No ratings yet
- Basic Editing: Back To ContentsDocument18 pagesBasic Editing: Back To Contentsmarcio371No ratings yet
- Tutorial WINCUPLDocument8 pagesTutorial WINCUPLAlex SandovalNo ratings yet
- 6th Imovie AssignmentDocument16 pages6th Imovie Assignmentapi-245416746No ratings yet
- Introduction To Using C# For Graphics and Guis: Learning ObjectivesDocument13 pagesIntroduction To Using C# For Graphics and Guis: Learning ObjectivesAmmarNo ratings yet
- Chapter 1-The Blender InterfaceDocument6 pagesChapter 1-The Blender InterfaceNsereko IvanNo ratings yet
- amc 59Document1 pageamc 59Andoniaina RakotoarimananaNo ratings yet
- Create & Edit A Basic Instructional Video & Upload It To YoutubeDocument7 pagesCreate & Edit A Basic Instructional Video & Upload It To YoutubekevinbwNo ratings yet
- Exercise 2 - Working With Toolbox ControlsDocument14 pagesExercise 2 - Working With Toolbox ControlsMiracle GraceNo ratings yet
- Quick StartDocument19 pagesQuick Startperera.randikaNo ratings yet
- Tutorial Borland C++ BuilderDocument8 pagesTutorial Borland C++ BuilderHari KurniawanNo ratings yet
- Starting Microsoft Visual C# ExpressDocument39 pagesStarting Microsoft Visual C# ExpressPankaj BhargavNo ratings yet
- Microsoft Visual C++ 6.0 TutorialDocument26 pagesMicrosoft Visual C++ 6.0 Tutorialhalimsiddiq100% (1)
- Quick StartDocument19 pagesQuick StartPeloOz Alcantara Ramirez100% (1)
- Bend Tech Pro ManualDocument58 pagesBend Tech Pro ManualreaderofdataNo ratings yet
- User ManualDocument26 pagesUser ManualAndrei Bleoju86% (7)
- sr 9Document1 pagesr 9Andoniaina RakotoarimananaNo ratings yet
- sr 11Document1 pagesr 11Andoniaina RakotoarimananaNo ratings yet
- sr 13Document1 pagesr 13Andoniaina RakotoarimananaNo ratings yet
- amc 90Document1 pageamc 90Andoniaina RakotoarimananaNo ratings yet
- amc 95Document1 pageamc 95Andoniaina RakotoarimananaNo ratings yet
- amc 96Document1 pageamc 96Andoniaina RakotoarimananaNo ratings yet
- amc 86Document1 pageamc 86Andoniaina RakotoarimananaNo ratings yet
- amc 88Document1 pageamc 88Andoniaina RakotoarimananaNo ratings yet
- amc 91Document1 pageamc 91Andoniaina RakotoarimananaNo ratings yet
- amc 85Document1 pageamc 85Andoniaina RakotoarimananaNo ratings yet
- amc 84Document1 pageamc 84Andoniaina RakotoarimananaNo ratings yet
- amc 71Document1 pageamc 71Andoniaina RakotoarimananaNo ratings yet
- amc 81Document1 pageamc 81Andoniaina RakotoarimananaNo ratings yet
- amc 89Document1 pageamc 89Andoniaina RakotoarimananaNo ratings yet
- amc 75Document1 pageamc 75Andoniaina RakotoarimananaNo ratings yet
- amc 83Document1 pageamc 83Andoniaina RakotoarimananaNo ratings yet
- amc 87Document1 pageamc 87Andoniaina RakotoarimananaNo ratings yet
- amc 70Document1 pageamc 70Andoniaina RakotoarimananaNo ratings yet
- amc 74Document1 pageamc 74Andoniaina RakotoarimananaNo ratings yet
- amc 80Document1 pageamc 80Andoniaina RakotoarimananaNo ratings yet
- amc 77Document1 pageamc 77Andoniaina RakotoarimananaNo ratings yet
- amc 82Document1 pageamc 82Andoniaina RakotoarimananaNo ratings yet
- amc 78Document1 pageamc 78Andoniaina RakotoarimananaNo ratings yet
- amc 76Document1 pageamc 76Andoniaina RakotoarimananaNo ratings yet
- amc 73Document1 pageamc 73Andoniaina RakotoarimananaNo ratings yet
- amc 72Document1 pageamc 72Andoniaina RakotoarimananaNo ratings yet
- amc 79Document1 pageamc 79Andoniaina RakotoarimananaNo ratings yet
- amc 68Document1 pageamc 68Andoniaina RakotoarimananaNo ratings yet
- amc 64Document1 pageamc 64Andoniaina RakotoarimananaNo ratings yet
- amc 66Document1 pageamc 66Andoniaina RakotoarimananaNo ratings yet
- 2 Gentle Men of VeronaDocument20 pages2 Gentle Men of Veronakhapaa123100% (2)
- Secret GardenDocument33 pagesSecret GardenGewalIdam YakkalaNo ratings yet
- 2nd - Weekly Learning Plan (English 7)Document2 pages2nd - Weekly Learning Plan (English 7)Rey Kris Joy ApatanNo ratings yet
- 10 Rizal's Second Sojourn in EUROPEDocument18 pages10 Rizal's Second Sojourn in EUROPELeah RoseNo ratings yet
- OutDocument168 pagesOutJessica YeoNo ratings yet
- 10 Reasons Jesus Came To DieDocument4 pages10 Reasons Jesus Came To DielisterNo ratings yet
- FTP AbstractDocument3 pagesFTP Abstractprashvirus100% (1)
- All India Test Series: FiitjeeDocument21 pagesAll India Test Series: Fiitjeechinmaya bakiNo ratings yet
- Solutions To Exercises of English GrammerDocument42 pagesSolutions To Exercises of English GrammerHirdesh Sehgal100% (1)
- Xillybus Getting Started LinuxDocument24 pagesXillybus Getting Started LinuxMarius CîrsteaNo ratings yet
- Access and Use Internet Lo1Document34 pagesAccess and Use Internet Lo1Cherinet dubaleNo ratings yet
- Job Application Form 2023Document2 pagesJob Application Form 2023PUTERI NUR AISYAHNo ratings yet
- Chicago MonologueDocument1 pageChicago MonologueKatharine CikanekNo ratings yet
- Company and Job British English StudentDocument7 pagesCompany and Job British English StudentWielojęzyczni AngielskiNo ratings yet
- PB - Iii (2024)Document6 pagesPB - Iii (2024)Nirmala DeviNo ratings yet
- Spatial Data Base Mangment The GIS BestDocument68 pagesSpatial Data Base Mangment The GIS BesthabteNo ratings yet
- MozillaDocument204 pagesMozillaoralebyteNo ratings yet
- Forum On AlquranDocument3 pagesForum On AlquranJuyeonie LeeNo ratings yet
- ComfyUI Community ManualDocument3 pagesComfyUI Community Manualhugoross3000No ratings yet
- Dynamic Programming: Md. Bakhtiar HasanDocument149 pagesDynamic Programming: Md. Bakhtiar HasanMUHAMMAD JAWAD CHOWDHURY, 180041228No ratings yet
- Lesson Plan in GrammarDocument14 pagesLesson Plan in GrammarMarissa EncaboNo ratings yet
- Dhamma in English 2016 - Ajahn SuchartDocument410 pagesDhamma in English 2016 - Ajahn SuchartEveraldo LimaNo ratings yet
- Reference Citation Form: Richard L. LaniganDocument31 pagesReference Citation Form: Richard L. LaniganastefNo ratings yet
- Nitin Narayan Chaudhary: Objecti VEDocument4 pagesNitin Narayan Chaudhary: Objecti VEvinayak tiwariNo ratings yet
- DLP 4 - Writing A Precis, Abstract and Summary in Various DisciplineDocument4 pagesDLP 4 - Writing A Precis, Abstract and Summary in Various DisciplineJamin on this beetNo ratings yet
- MPS Itp Api 5CT K55 PSL 1 - Khi R0Document22 pagesMPS Itp Api 5CT K55 PSL 1 - Khi R0Alfian ImaduddinNo ratings yet