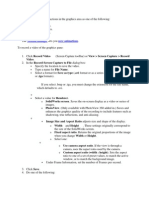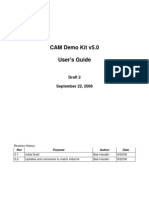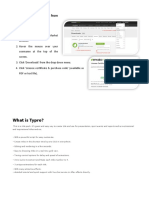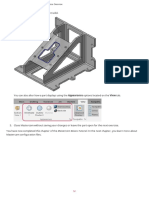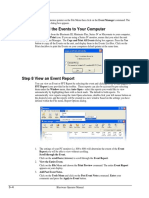Professional Documents
Culture Documents
amc 46
amc 46
Uploaded by
Andoniaina RakotoarimananaCopyright:
Available Formats
You might also like
- 2022 Adobe® Premiere Pro Guide For Filmmakers and YouTubersFrom Everand2022 Adobe® Premiere Pro Guide For Filmmakers and YouTubersRating: 5 out of 5 stars5/5 (1)
- Configuring Creo ParametricDocument21 pagesConfiguring Creo Parametricmac100% (1)
- amc 50Document1 pageamc 50Andoniaina RakotoarimananaNo ratings yet
- amc 45Document1 pageamc 45Andoniaina RakotoarimananaNo ratings yet
- Quicktime Alternates: Tutorial FourDocument8 pagesQuicktime Alternates: Tutorial FourpgolanNo ratings yet
- Microsoft Stream: U P D A T e D: 8 / 3 1 / 2 0 2 0Document11 pagesMicrosoft Stream: U P D A T e D: 8 / 3 1 / 2 0 2 0Tran DzungNo ratings yet
- AMC 23-25Document3 pagesAMC 23-25Andoniaina RakotoarimananaNo ratings yet
- Mastercam 2022 Basics Tutorial - Part20Document3 pagesMastercam 2022 Basics Tutorial - Part20wcwtnuiNo ratings yet
- The Kmplayer Handbook: Koos VriezenDocument15 pagesThe Kmplayer Handbook: Koos Vriezennelu_ehuriNo ratings yet
- Job No: 14 Duration: 8H Job Title: Rendering Basics ObjectiveDocument7 pagesJob No: 14 Duration: 8H Job Title: Rendering Basics ObjectiveVinod MalikNo ratings yet
- Thermal Problem Set-Up in Visual-Cast PDFDocument36 pagesThermal Problem Set-Up in Visual-Cast PDFjodeNo ratings yet
- How To Rip DVD To Any Video and Audio Formats On MacDocument15 pagesHow To Rip DVD To Any Video and Audio Formats On MacLuisPorterNo ratings yet
- How To Create Animated GIFs Using PhotoshopDocument10 pagesHow To Create Animated GIFs Using PhotoshopPolgadas L. SamNo ratings yet
- Motionmanager Save AnimationsDocument2 pagesMotionmanager Save AnimationsalexmechdesignerNo ratings yet
- Frame Analysis: Topics in This SectionDocument14 pagesFrame Analysis: Topics in This SectiontyannottiNo ratings yet
- Frame Analysis: Topics in This SectionDocument24 pagesFrame Analysis: Topics in This SectionNur KarimNo ratings yet
- Files and Mastercam PDFDocument38 pagesFiles and Mastercam PDFGuillermo RamirezNo ratings yet
- 166 - Post ProcessingDocument6 pages166 - Post ProcessingSameOldHatNo ratings yet
- Archive Player User Manual v2.1.16Document6 pagesArchive Player User Manual v2.1.16mihaela_calin_24No ratings yet
- CAM Demo Guide 0.2Document18 pagesCAM Demo Guide 0.2muhammad Noman AlamNo ratings yet
- Colorist Guide 361 EndDocument40 pagesColorist Guide 361 EndMichaelAndriatsantatraNo ratings yet
- Quick Refrence GuideDocument10 pagesQuick Refrence GuideThiagoNo ratings yet
- GH5 10 Bit FixDocument2 pagesGH5 10 Bit Fixkamy-gNo ratings yet
- Instruction ManualDocument4 pagesInstruction ManualJakubSNo ratings yet
- Lesson Plan - Visualization: Walkthroughs Lesson Overview: Create A Walkthrough in Revit Export The WalkthroughDocument6 pagesLesson Plan - Visualization: Walkthroughs Lesson Overview: Create A Walkthrough in Revit Export The WalkthroughHabeebMohammedFarooqNo ratings yet
- AMC 40Document1 pageAMC 40Andoniaina RakotoarimananaNo ratings yet
- SystemManager 5.11.0.2 ReleaseNotesDocument9 pagesSystemManager 5.11.0.2 ReleaseNotesThuong VoNo ratings yet
- CS ChemOffice UltraDocument24 pagesCS ChemOffice UltragaluhchanNo ratings yet
- How To Create:Edit:Embed Subtitles in Videos Using Jubler and Avidemux Under Windows:Linux:MAC OSDocument28 pagesHow To Create:Edit:Embed Subtitles in Videos Using Jubler and Avidemux Under Windows:Linux:MAC OSClaus DettelbacherNo ratings yet
- Flex ToolkitDocument14 pagesFlex Toolkitmaliq12No ratings yet
- AMC 31-33Document3 pagesAMC 31-33Andoniaina RakotoarimananaNo ratings yet
- T00 MasterFrame Getting Started Tutorial PDFDocument36 pagesT00 MasterFrame Getting Started Tutorial PDFJEMAYERNo ratings yet
- Overview of Layers: TLED 3 - Introduction To ICTDocument17 pagesOverview of Layers: TLED 3 - Introduction To ICTKentNo ratings yet
- Best Practices For Using Lectora To Create Courses For ElevateDocument12 pagesBest Practices For Using Lectora To Create Courses For ElevateAshish AgarwalNo ratings yet
- Adobe Premiere 6.5 TutorialsDocument60 pagesAdobe Premiere 6.5 TutorialsHenri Ghattas100% (19)
- amc 51Document1 pageamc 51Andoniaina RakotoarimananaNo ratings yet
- MTmini - Getting Started v1Document10 pagesMTmini - Getting Started v1harshal23No ratings yet
- HypermeshDocument3 pagesHypermeshAbdel DaaNo ratings yet
- Retention Wizard ManualDocument18 pagesRetention Wizard ManualBogdan Mihai BarzoiNo ratings yet
- Tracker Help PDFDocument127 pagesTracker Help PDFddddNo ratings yet
- Welcome!: Getting Started With Divxland Media SubtitlerDocument9 pagesWelcome!: Getting Started With Divxland Media SubtitlerJosh YexusNo ratings yet
- Using Windows Live Movie Maker HandoutDocument12 pagesUsing Windows Live Movie Maker Handoutparekoy1014No ratings yet
- Chapter - 1 Windows Movie Maker - Part 2Document3 pagesChapter - 1 Windows Movie Maker - Part 2Mohammed IshaqNo ratings yet
- User Manual of VSPlayer Software - V7.0.0Document19 pagesUser Manual of VSPlayer Software - V7.0.0Nikola ŠkrpanNo ratings yet
- Video Compression Instructions Revised 2016 3Document8 pagesVideo Compression Instructions Revised 2016 3SERGIORABRNo ratings yet
- amc 37Document1 pageamc 37Andoniaina RakotoarimananaNo ratings yet
- Mastercam 2022 Basics Tutorial - Part18Document3 pagesMastercam 2022 Basics Tutorial - Part18wcwtnuiNo ratings yet
- FilterMeister UserGuideDocument115 pagesFilterMeister UserGuideHumphreylinNo ratings yet
- amc 24Document1 pageamc 24Andoniaina RakotoarimananaNo ratings yet
- Batch RendererDocument6 pagesBatch RendererSea LegendNo ratings yet
- Developer Tool Kit Fileprogi Instruction Manual: Written By: Christopher L. Henschen (All Rights Reserved 2002)Document117 pagesDeveloper Tool Kit Fileprogi Instruction Manual: Written By: Christopher L. Henschen (All Rights Reserved 2002)Adson AlcantaraNo ratings yet
- BMC Remedy ManualDocument128 pagesBMC Remedy ManualprofilmkNo ratings yet
- 714U0301 Rev 22 Blastware Operator Manualuso GeneralDocument13 pages714U0301 Rev 22 Blastware Operator Manualuso GeneraljohanNo ratings yet
- Lesson 3 Help and Manage MS PowerPoint EnvironmentDocument14 pagesLesson 3 Help and Manage MS PowerPoint EnvironmentShaw CruzNo ratings yet
- Tracker HelpDocument127 pagesTracker HelpSupriyadi AdhieNo ratings yet
- Mastercam 2022 Basics Tutorial - Part28Document3 pagesMastercam 2022 Basics Tutorial - Part28wcwtnuiNo ratings yet
- Mastering Camtasia: Mastering Software Series, #5From EverandMastering Camtasia: Mastering Software Series, #5Rating: 1 out of 5 stars1/5 (1)
- sr 9Document1 pagesr 9Andoniaina RakotoarimananaNo ratings yet
- sr 11Document1 pagesr 11Andoniaina RakotoarimananaNo ratings yet
- sr 13Document1 pagesr 13Andoniaina RakotoarimananaNo ratings yet
- amc 90Document1 pageamc 90Andoniaina RakotoarimananaNo ratings yet
- amc 95Document1 pageamc 95Andoniaina RakotoarimananaNo ratings yet
- amc 96Document1 pageamc 96Andoniaina RakotoarimananaNo ratings yet
- amc 86Document1 pageamc 86Andoniaina RakotoarimananaNo ratings yet
- amc 88Document1 pageamc 88Andoniaina RakotoarimananaNo ratings yet
- amc 91Document1 pageamc 91Andoniaina RakotoarimananaNo ratings yet
- amc 85Document1 pageamc 85Andoniaina RakotoarimananaNo ratings yet
- amc 84Document1 pageamc 84Andoniaina RakotoarimananaNo ratings yet
- amc 71Document1 pageamc 71Andoniaina RakotoarimananaNo ratings yet
- amc 81Document1 pageamc 81Andoniaina RakotoarimananaNo ratings yet
- amc 89Document1 pageamc 89Andoniaina RakotoarimananaNo ratings yet
- amc 75Document1 pageamc 75Andoniaina RakotoarimananaNo ratings yet
- amc 83Document1 pageamc 83Andoniaina RakotoarimananaNo ratings yet
- amc 87Document1 pageamc 87Andoniaina RakotoarimananaNo ratings yet
- amc 70Document1 pageamc 70Andoniaina RakotoarimananaNo ratings yet
- amc 74Document1 pageamc 74Andoniaina RakotoarimananaNo ratings yet
- amc 80Document1 pageamc 80Andoniaina RakotoarimananaNo ratings yet
- amc 77Document1 pageamc 77Andoniaina RakotoarimananaNo ratings yet
- amc 82Document1 pageamc 82Andoniaina RakotoarimananaNo ratings yet
- amc 78Document1 pageamc 78Andoniaina RakotoarimananaNo ratings yet
- amc 76Document1 pageamc 76Andoniaina RakotoarimananaNo ratings yet
- amc 73Document1 pageamc 73Andoniaina RakotoarimananaNo ratings yet
- amc 72Document1 pageamc 72Andoniaina RakotoarimananaNo ratings yet
- amc 79Document1 pageamc 79Andoniaina RakotoarimananaNo ratings yet
- amc 68Document1 pageamc 68Andoniaina RakotoarimananaNo ratings yet
- amc 64Document1 pageamc 64Andoniaina RakotoarimananaNo ratings yet
- amc 66Document1 pageamc 66Andoniaina RakotoarimananaNo ratings yet
amc 46
amc 46
Uploaded by
Andoniaina RakotoarimananaCopyright
Available Formats
Share this document
Did you find this document useful?
Is this content inappropriate?
Report this DocumentCopyright:
Available Formats
amc 46
amc 46
Uploaded by
Andoniaina RakotoarimananaCopyright:
Available Formats
Chapter 1
You can view the log file from the following location on your system:
ff (Windows) drive:\Program Files\Avid\Media Composer\Avid FatalError
Reports. The name of the log file is AMALoggerMM_DD_YY.log.
ff (Macintosh) Volume/Users/Shared/AvidMediaComposer/Avid FatalError
Reports. The name of the log file is AMALoggerMM_DD_YY.log.
See also
ff The Getting the AMA file's image to display as desired recipe in this chapter
Getting the AMA file's image to display as
desired
If you link to media using the AMA process and the clip does not match the aspect ratio and
frame size set in your Format tab, then Media Composer will allow you to change the way it is
displayed at any time.
An important note from Avid technology:
If you are working in an Interplay environment, do not change the Reformat
attribute from the Stretch setting. If you use a different setting, and you then
use 'Interplay Transcode' or 'Send to Playback,' the results might not be what
you expect.
How to do it...
Below are the steps to display the AMA file's image as desired:
1. Set your bin to be displayed in Text View from the Bin Display menu in the
lower left of your bin.
2. You're going to display the Reformat column. Start by going to the Bin menu
and selecting Choose Columns.
3. In the Bin Column Selection window choose Reformat.
4. Click on OK to close the window.
5. Select the clip(s) in your bin for which you want to Reformat the display.
6. In the Reformat column of the selected clip(s), click to reveal, and also choose,
the alternate display options. If multiple clips are selected, you can change the
Reformat setting for one of the selected clips and have that setting applied to
all of the selected clips.
31
You might also like
- 2022 Adobe® Premiere Pro Guide For Filmmakers and YouTubersFrom Everand2022 Adobe® Premiere Pro Guide For Filmmakers and YouTubersRating: 5 out of 5 stars5/5 (1)
- Configuring Creo ParametricDocument21 pagesConfiguring Creo Parametricmac100% (1)
- amc 50Document1 pageamc 50Andoniaina RakotoarimananaNo ratings yet
- amc 45Document1 pageamc 45Andoniaina RakotoarimananaNo ratings yet
- Quicktime Alternates: Tutorial FourDocument8 pagesQuicktime Alternates: Tutorial FourpgolanNo ratings yet
- Microsoft Stream: U P D A T e D: 8 / 3 1 / 2 0 2 0Document11 pagesMicrosoft Stream: U P D A T e D: 8 / 3 1 / 2 0 2 0Tran DzungNo ratings yet
- AMC 23-25Document3 pagesAMC 23-25Andoniaina RakotoarimananaNo ratings yet
- Mastercam 2022 Basics Tutorial - Part20Document3 pagesMastercam 2022 Basics Tutorial - Part20wcwtnuiNo ratings yet
- The Kmplayer Handbook: Koos VriezenDocument15 pagesThe Kmplayer Handbook: Koos Vriezennelu_ehuriNo ratings yet
- Job No: 14 Duration: 8H Job Title: Rendering Basics ObjectiveDocument7 pagesJob No: 14 Duration: 8H Job Title: Rendering Basics ObjectiveVinod MalikNo ratings yet
- Thermal Problem Set-Up in Visual-Cast PDFDocument36 pagesThermal Problem Set-Up in Visual-Cast PDFjodeNo ratings yet
- How To Rip DVD To Any Video and Audio Formats On MacDocument15 pagesHow To Rip DVD To Any Video and Audio Formats On MacLuisPorterNo ratings yet
- How To Create Animated GIFs Using PhotoshopDocument10 pagesHow To Create Animated GIFs Using PhotoshopPolgadas L. SamNo ratings yet
- Motionmanager Save AnimationsDocument2 pagesMotionmanager Save AnimationsalexmechdesignerNo ratings yet
- Frame Analysis: Topics in This SectionDocument14 pagesFrame Analysis: Topics in This SectiontyannottiNo ratings yet
- Frame Analysis: Topics in This SectionDocument24 pagesFrame Analysis: Topics in This SectionNur KarimNo ratings yet
- Files and Mastercam PDFDocument38 pagesFiles and Mastercam PDFGuillermo RamirezNo ratings yet
- 166 - Post ProcessingDocument6 pages166 - Post ProcessingSameOldHatNo ratings yet
- Archive Player User Manual v2.1.16Document6 pagesArchive Player User Manual v2.1.16mihaela_calin_24No ratings yet
- CAM Demo Guide 0.2Document18 pagesCAM Demo Guide 0.2muhammad Noman AlamNo ratings yet
- Colorist Guide 361 EndDocument40 pagesColorist Guide 361 EndMichaelAndriatsantatraNo ratings yet
- Quick Refrence GuideDocument10 pagesQuick Refrence GuideThiagoNo ratings yet
- GH5 10 Bit FixDocument2 pagesGH5 10 Bit Fixkamy-gNo ratings yet
- Instruction ManualDocument4 pagesInstruction ManualJakubSNo ratings yet
- Lesson Plan - Visualization: Walkthroughs Lesson Overview: Create A Walkthrough in Revit Export The WalkthroughDocument6 pagesLesson Plan - Visualization: Walkthroughs Lesson Overview: Create A Walkthrough in Revit Export The WalkthroughHabeebMohammedFarooqNo ratings yet
- AMC 40Document1 pageAMC 40Andoniaina RakotoarimananaNo ratings yet
- SystemManager 5.11.0.2 ReleaseNotesDocument9 pagesSystemManager 5.11.0.2 ReleaseNotesThuong VoNo ratings yet
- CS ChemOffice UltraDocument24 pagesCS ChemOffice UltragaluhchanNo ratings yet
- How To Create:Edit:Embed Subtitles in Videos Using Jubler and Avidemux Under Windows:Linux:MAC OSDocument28 pagesHow To Create:Edit:Embed Subtitles in Videos Using Jubler and Avidemux Under Windows:Linux:MAC OSClaus DettelbacherNo ratings yet
- Flex ToolkitDocument14 pagesFlex Toolkitmaliq12No ratings yet
- AMC 31-33Document3 pagesAMC 31-33Andoniaina RakotoarimananaNo ratings yet
- T00 MasterFrame Getting Started Tutorial PDFDocument36 pagesT00 MasterFrame Getting Started Tutorial PDFJEMAYERNo ratings yet
- Overview of Layers: TLED 3 - Introduction To ICTDocument17 pagesOverview of Layers: TLED 3 - Introduction To ICTKentNo ratings yet
- Best Practices For Using Lectora To Create Courses For ElevateDocument12 pagesBest Practices For Using Lectora To Create Courses For ElevateAshish AgarwalNo ratings yet
- Adobe Premiere 6.5 TutorialsDocument60 pagesAdobe Premiere 6.5 TutorialsHenri Ghattas100% (19)
- amc 51Document1 pageamc 51Andoniaina RakotoarimananaNo ratings yet
- MTmini - Getting Started v1Document10 pagesMTmini - Getting Started v1harshal23No ratings yet
- HypermeshDocument3 pagesHypermeshAbdel DaaNo ratings yet
- Retention Wizard ManualDocument18 pagesRetention Wizard ManualBogdan Mihai BarzoiNo ratings yet
- Tracker Help PDFDocument127 pagesTracker Help PDFddddNo ratings yet
- Welcome!: Getting Started With Divxland Media SubtitlerDocument9 pagesWelcome!: Getting Started With Divxland Media SubtitlerJosh YexusNo ratings yet
- Using Windows Live Movie Maker HandoutDocument12 pagesUsing Windows Live Movie Maker Handoutparekoy1014No ratings yet
- Chapter - 1 Windows Movie Maker - Part 2Document3 pagesChapter - 1 Windows Movie Maker - Part 2Mohammed IshaqNo ratings yet
- User Manual of VSPlayer Software - V7.0.0Document19 pagesUser Manual of VSPlayer Software - V7.0.0Nikola ŠkrpanNo ratings yet
- Video Compression Instructions Revised 2016 3Document8 pagesVideo Compression Instructions Revised 2016 3SERGIORABRNo ratings yet
- amc 37Document1 pageamc 37Andoniaina RakotoarimananaNo ratings yet
- Mastercam 2022 Basics Tutorial - Part18Document3 pagesMastercam 2022 Basics Tutorial - Part18wcwtnuiNo ratings yet
- FilterMeister UserGuideDocument115 pagesFilterMeister UserGuideHumphreylinNo ratings yet
- amc 24Document1 pageamc 24Andoniaina RakotoarimananaNo ratings yet
- Batch RendererDocument6 pagesBatch RendererSea LegendNo ratings yet
- Developer Tool Kit Fileprogi Instruction Manual: Written By: Christopher L. Henschen (All Rights Reserved 2002)Document117 pagesDeveloper Tool Kit Fileprogi Instruction Manual: Written By: Christopher L. Henschen (All Rights Reserved 2002)Adson AlcantaraNo ratings yet
- BMC Remedy ManualDocument128 pagesBMC Remedy ManualprofilmkNo ratings yet
- 714U0301 Rev 22 Blastware Operator Manualuso GeneralDocument13 pages714U0301 Rev 22 Blastware Operator Manualuso GeneraljohanNo ratings yet
- Lesson 3 Help and Manage MS PowerPoint EnvironmentDocument14 pagesLesson 3 Help and Manage MS PowerPoint EnvironmentShaw CruzNo ratings yet
- Tracker HelpDocument127 pagesTracker HelpSupriyadi AdhieNo ratings yet
- Mastercam 2022 Basics Tutorial - Part28Document3 pagesMastercam 2022 Basics Tutorial - Part28wcwtnuiNo ratings yet
- Mastering Camtasia: Mastering Software Series, #5From EverandMastering Camtasia: Mastering Software Series, #5Rating: 1 out of 5 stars1/5 (1)
- sr 9Document1 pagesr 9Andoniaina RakotoarimananaNo ratings yet
- sr 11Document1 pagesr 11Andoniaina RakotoarimananaNo ratings yet
- sr 13Document1 pagesr 13Andoniaina RakotoarimananaNo ratings yet
- amc 90Document1 pageamc 90Andoniaina RakotoarimananaNo ratings yet
- amc 95Document1 pageamc 95Andoniaina RakotoarimananaNo ratings yet
- amc 96Document1 pageamc 96Andoniaina RakotoarimananaNo ratings yet
- amc 86Document1 pageamc 86Andoniaina RakotoarimananaNo ratings yet
- amc 88Document1 pageamc 88Andoniaina RakotoarimananaNo ratings yet
- amc 91Document1 pageamc 91Andoniaina RakotoarimananaNo ratings yet
- amc 85Document1 pageamc 85Andoniaina RakotoarimananaNo ratings yet
- amc 84Document1 pageamc 84Andoniaina RakotoarimananaNo ratings yet
- amc 71Document1 pageamc 71Andoniaina RakotoarimananaNo ratings yet
- amc 81Document1 pageamc 81Andoniaina RakotoarimananaNo ratings yet
- amc 89Document1 pageamc 89Andoniaina RakotoarimananaNo ratings yet
- amc 75Document1 pageamc 75Andoniaina RakotoarimananaNo ratings yet
- amc 83Document1 pageamc 83Andoniaina RakotoarimananaNo ratings yet
- amc 87Document1 pageamc 87Andoniaina RakotoarimananaNo ratings yet
- amc 70Document1 pageamc 70Andoniaina RakotoarimananaNo ratings yet
- amc 74Document1 pageamc 74Andoniaina RakotoarimananaNo ratings yet
- amc 80Document1 pageamc 80Andoniaina RakotoarimananaNo ratings yet
- amc 77Document1 pageamc 77Andoniaina RakotoarimananaNo ratings yet
- amc 82Document1 pageamc 82Andoniaina RakotoarimananaNo ratings yet
- amc 78Document1 pageamc 78Andoniaina RakotoarimananaNo ratings yet
- amc 76Document1 pageamc 76Andoniaina RakotoarimananaNo ratings yet
- amc 73Document1 pageamc 73Andoniaina RakotoarimananaNo ratings yet
- amc 72Document1 pageamc 72Andoniaina RakotoarimananaNo ratings yet
- amc 79Document1 pageamc 79Andoniaina RakotoarimananaNo ratings yet
- amc 68Document1 pageamc 68Andoniaina RakotoarimananaNo ratings yet
- amc 64Document1 pageamc 64Andoniaina RakotoarimananaNo ratings yet
- amc 66Document1 pageamc 66Andoniaina RakotoarimananaNo ratings yet