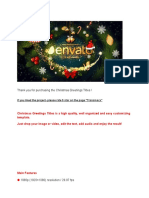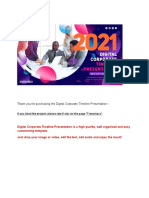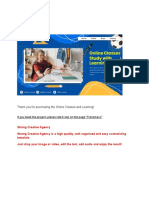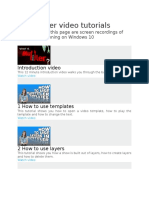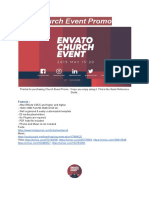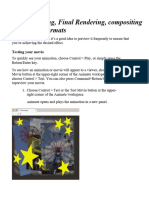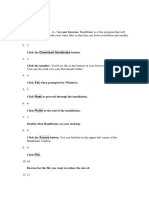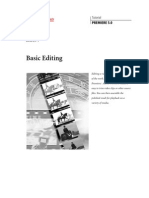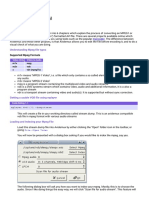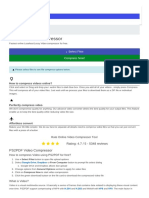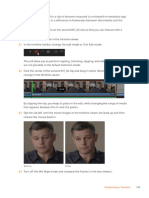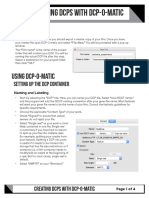Professional Documents
Culture Documents
amc 52
amc 52
Uploaded by
Andoniaina RakotoarimananaCopyright
Available Formats
Share this document
Did you find this document useful?
Is this content inappropriate?
Report this DocumentCopyright:
Available Formats
amc 52
amc 52
Uploaded by
Andoniaina RakotoarimananaCopyright:
Available Formats
Chapter 1
If you are Transcoding Standard Definition video to High Definition or vice versa, then you'll
want to ensure the highest quality result using the next set of steps. If this does not apply to
you, then proceed to the How to do it... section.
1. From the Project window, select the Settings tab and double-click on Render Settings.
2. Select the Image Interpolation pull-down menu.
3. Select Advanced (Polyphase).
4. Click on OK.
How to do it…
Below are the steps to Transcode AMA linked media before editing:
1. In the Project window select the Format tab.
2. Select the Project Type and Aspect Ratio.
Avid states: New clips created through the Transcode operation are
in the Project Format. When you Transcode a clip across formats, for
example if you Transcode a 16:9 clip in a 4:3 project, the Reformat bin
setting determines how the clip is conformed to the new format.
For details on the Reformat option, see the recipe Getting the AMA file's
image to display as desired.
3. Select the clips in the bin.
4. Clip menu | Consolidate/Transcode.
5. In the top-left of the Consolidate/Transcode window, select Transcode.
6. In the Video/Data region of the window, select the drive where you want
the copied media files to be stored.
7. Select the video resolution that you want the copied media files to become.
8. Click on the Transcode button to begin the process.
Transcoding is not magic
Transcoding cannot increase the quality of the image. For example, if
your footage came from a MiniDV tape (the resolution is DV25) and you
transcoded it to a resolution of 1:1 (uncompressed), the new file will take
up more space on your hard drive but will not look any better. On the other
hand, if you transcoded to 20:1, then the file will be compressed and the
image quality will be reduced.
37
You might also like
- 2022 Adobe® Premiere Pro Guide For Filmmakers and YouTubersFrom Everand2022 Adobe® Premiere Pro Guide For Filmmakers and YouTubersRating: 5 out of 5 stars5/5 (1)
- Thank You For Purchasing The Beautiful Family Photo Slideshow !Document7 pagesThank You For Purchasing The Beautiful Family Photo Slideshow !cleitonandradeNo ratings yet
- amc 51Document1 pageamc 51Andoniaina RakotoarimananaNo ratings yet
- Guide SlideshowDocument5 pagesGuide Slideshowinfo KSPNo ratings yet
- amc 56Document1 pageamc 56Andoniaina RakotoarimananaNo ratings yet
- Christmas Slideshow - Help FileDocument6 pagesChristmas Slideshow - Help FileSamuel WibisonoNo ratings yet
- Colorist Guide 361 EndDocument40 pagesColorist Guide 361 EndMichaelAndriatsantatraNo ratings yet
- Help FileDocument7 pagesHelp FileMiguel VillegasNo ratings yet
- Thank You For Purchasing The Digital Corporate Timeline Presentation !Document7 pagesThank You For Purchasing The Digital Corporate Timeline Presentation !Laura GrisalesNo ratings yet
- Thank You For Purchasing The Online Classes and Learning!Document6 pagesThank You For Purchasing The Online Classes and Learning!Thaneswaran BaluNo ratings yet
- Avid MC To After Effects Round-Trip (For ProRes or DNXHD Footage) v1.0Document6 pagesAvid MC To After Effects Round-Trip (For ProRes or DNXHD Footage) v1.0Luka KnezevicNo ratings yet
- How To Convert and Burn Movies Onto A CD To Play DvdsDocument2 pagesHow To Convert and Burn Movies Onto A CD To Play DvdsOscarNo ratings yet
- amc 50Document1 pageamc 50Andoniaina RakotoarimananaNo ratings yet
- Colorist Guide - 241 280Document40 pagesColorist Guide - 241 280MichaelAndriatsantatraNo ratings yet
- Create ProRes Sequences in Premiere Pro CC (U) - Larry JordanDocument6 pagesCreate ProRes Sequences in Premiere Pro CC (U) - Larry JordanAndrew EdisonNo ratings yet
- Optional PC-Based DVR and Solutions To CommonDocument4 pagesOptional PC-Based DVR and Solutions To CommonTTB VisionNo ratings yet
- Tutorial DVD - To - Avi (Avidemux) - 1584054360621 PDFDocument4 pagesTutorial DVD - To - Avi (Avidemux) - 1584054360621 PDFSasa MiljkovicNo ratings yet
- How To Export FLV FilesDocument2 pagesHow To Export FLV FilessidergioNo ratings yet
- Encoding Guides - Convert VCD To DVD: This Guide May Not Support CVD, SVCD or XVCD. Feel Free To Try AnywayDocument6 pagesEncoding Guides - Convert VCD To DVD: This Guide May Not Support CVD, SVCD or XVCD. Feel Free To Try AnywaykmleongmyNo ratings yet
- Adobe Premiere 6.5 TutorialsDocument60 pagesAdobe Premiere 6.5 TutorialsHenri Ghattas100% (19)
- HDCompact VideoQualityTechnoteDocument5 pagesHDCompact VideoQualityTechnotemauroboteroNo ratings yet
- PrefataDocument258 pagesPrefataSillo PaulNo ratings yet
- amc 23Document1 pageamc 23Andoniaina RakotoarimananaNo ratings yet
- Thank You For Purchasing The Dental Clinic Center Slideshow!Document4 pagesThank You For Purchasing The Dental Clinic Center Slideshow!Bilal Al-MoallemNo ratings yet
- Premier Pro CC HelpsheetDocument7 pagesPremier Pro CC HelpsheetValentína HučkováNo ratings yet
- Church Event Promo: FeaturesDocument3 pagesChurch Event Promo: FeaturesGustavo FerreiraNo ratings yet
- 7.2previewing, Final Rendering, Compositing in Various FormatsDocument9 pages7.2previewing, Final Rendering, Compositing in Various Formatskhasim9896No ratings yet
- MainConcept MPEG Pro HD V1.04 For Premiere Pro ManualDocument14 pagesMainConcept MPEG Pro HD V1.04 For Premiere Pro ManualcheteneNo ratings yet
- New Features in Final Cut Express HD: An Introduction To HDVDocument16 pagesNew Features in Final Cut Express HD: An Introduction To HDVRoberto BruniNo ratings yet
- Handbrake ManualDocument3 pagesHandbrake ManualMyDigital BoxNo ratings yet
- ExpressionDocument4 pagesExpressionMyria RandriamalalaNo ratings yet
- Larry Jordan - Choosing The Best Video Codec - Final Cut Pro Training & ClassesDocument12 pagesLarry Jordan - Choosing The Best Video Codec - Final Cut Pro Training & ClassesSesan del futuroNo ratings yet
- Job No: 14 Duration: 8H Job Title: Rendering Basics ObjectiveDocument7 pagesJob No: 14 Duration: 8H Job Title: Rendering Basics ObjectiveVinod MalikNo ratings yet
- Basic Editing: Back To ContentsDocument18 pagesBasic Editing: Back To Contentsmarcio371No ratings yet
- Multi-Format Editing On DigiSuite DTVDocument7 pagesMulti-Format Editing On DigiSuite DTVVideologicNo ratings yet
- Working With RED ONE Camera Files: White PaperDocument0 pagesWorking With RED ONE Camera Files: White PaperAbdelwahad LabiadNo ratings yet
- Avidemux Documentation - Mpeg To Divx TutorialDocument6 pagesAvidemux Documentation - Mpeg To Divx TutorialSasa MiljkovicNo ratings yet
- AMC 23-25Document3 pagesAMC 23-25Andoniaina RakotoarimananaNo ratings yet
- How To Convert Your Movie - SP - URBAN 2013Document6 pagesHow To Convert Your Movie - SP - URBAN 2013Rodrigo RezendeNo ratings yet
- Ps2pdf ComDocument3 pagesPs2pdf ComZackblackNo ratings yet
- How To Produce A Divx Film From DVDDocument12 pagesHow To Produce A Divx Film From DVDwinipooh969No ratings yet
- AVC Free ManualDocument72 pagesAVC Free Manualiainwelch2000hotmail.comNo ratings yet
- Flash 8 Video EncoderDocument5 pagesFlash 8 Video EncoderMunirMadniNo ratings yet
- Dehancer Ae PR Plugin Quick GuideDocument47 pagesDehancer Ae PR Plugin Quick Guiderobbani duaNo ratings yet
- 48 - Exporting AnimationsDocument4 pages48 - Exporting AnimationsSameOldHatNo ratings yet
- Using Windows Live Movie Maker HandoutDocument12 pagesUsing Windows Live Movie Maker Handoutparekoy1014No ratings yet
- amc 58Document1 pageamc 58Andoniaina RakotoarimananaNo ratings yet
- Colorist Guide 161 200Document40 pagesColorist Guide 161 200MichaelAndriatsantatraNo ratings yet
- Exporting Movies As MPEG-2 Files To PCDocument4 pagesExporting Movies As MPEG-2 Files To PCamalekosNo ratings yet
- Improving Performance, Proxies, and The Render CacheDocument13 pagesImproving Performance, Proxies, and The Render CacheIOXIRNo ratings yet
- Help AE ProjectDocument15 pagesHelp AE ProjectChaotic AcesNo ratings yet
- Help AE ProjectDocument15 pagesHelp AE Projectynabm2017No ratings yet
- AAFandQuickTimeMovie To ProToolsDocument16 pagesAAFandQuickTimeMovie To ProToolsRupai SarkarNo ratings yet
- Sufren Violencia de Pareja, 44 Por Ciento de MexicanasDocument4 pagesSufren Violencia de Pareja, 44 Por Ciento de MexicanasSergio SanjinesNo ratings yet
- Final Cut Pro Tutorial: ExportingDocument7 pagesFinal Cut Pro Tutorial: ExportingRoslina JaafarNo ratings yet
- Advanced Photoshop CC for Design Professionals Digital ClassroomFrom EverandAdvanced Photoshop CC for Design Professionals Digital ClassroomNo ratings yet
- ScreenFlow Concepts: Easy Video Editing for Professional ScreencastsFrom EverandScreenFlow Concepts: Easy Video Editing for Professional ScreencastsRating: 5 out of 5 stars5/5 (1)
- sr 9Document1 pagesr 9Andoniaina RakotoarimananaNo ratings yet
- sr 11Document1 pagesr 11Andoniaina RakotoarimananaNo ratings yet
- sr 13Document1 pagesr 13Andoniaina RakotoarimananaNo ratings yet
- amc 90Document1 pageamc 90Andoniaina RakotoarimananaNo ratings yet
- amc 95Document1 pageamc 95Andoniaina RakotoarimananaNo ratings yet
- amc 96Document1 pageamc 96Andoniaina RakotoarimananaNo ratings yet
- amc 86Document1 pageamc 86Andoniaina RakotoarimananaNo ratings yet
- amc 88Document1 pageamc 88Andoniaina RakotoarimananaNo ratings yet
- amc 91Document1 pageamc 91Andoniaina RakotoarimananaNo ratings yet
- amc 85Document1 pageamc 85Andoniaina RakotoarimananaNo ratings yet
- amc 84Document1 pageamc 84Andoniaina RakotoarimananaNo ratings yet
- amc 71Document1 pageamc 71Andoniaina RakotoarimananaNo ratings yet
- amc 81Document1 pageamc 81Andoniaina RakotoarimananaNo ratings yet
- amc 89Document1 pageamc 89Andoniaina RakotoarimananaNo ratings yet
- amc 75Document1 pageamc 75Andoniaina RakotoarimananaNo ratings yet
- amc 83Document1 pageamc 83Andoniaina RakotoarimananaNo ratings yet
- amc 87Document1 pageamc 87Andoniaina RakotoarimananaNo ratings yet
- amc 70Document1 pageamc 70Andoniaina RakotoarimananaNo ratings yet
- amc 74Document1 pageamc 74Andoniaina RakotoarimananaNo ratings yet
- amc 80Document1 pageamc 80Andoniaina RakotoarimananaNo ratings yet
- amc 77Document1 pageamc 77Andoniaina RakotoarimananaNo ratings yet
- amc 82Document1 pageamc 82Andoniaina RakotoarimananaNo ratings yet
- amc 78Document1 pageamc 78Andoniaina RakotoarimananaNo ratings yet
- amc 76Document1 pageamc 76Andoniaina RakotoarimananaNo ratings yet
- amc 73Document1 pageamc 73Andoniaina RakotoarimananaNo ratings yet
- amc 72Document1 pageamc 72Andoniaina RakotoarimananaNo ratings yet
- amc 79Document1 pageamc 79Andoniaina RakotoarimananaNo ratings yet
- amc 68Document1 pageamc 68Andoniaina RakotoarimananaNo ratings yet
- amc 64Document1 pageamc 64Andoniaina RakotoarimananaNo ratings yet
- amc 66Document1 pageamc 66Andoniaina RakotoarimananaNo ratings yet