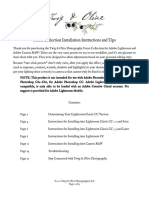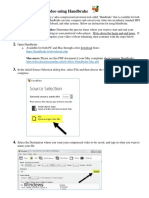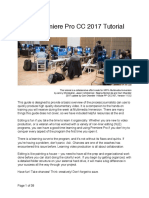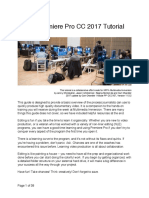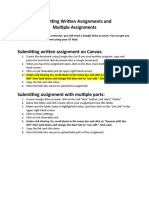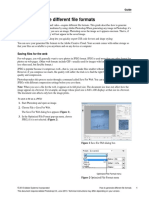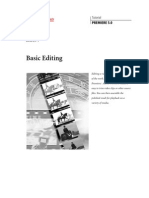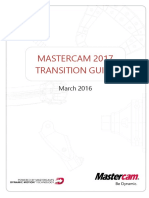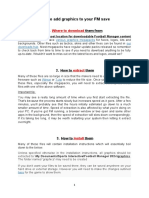Professional Documents
Culture Documents
0 ratings0% found this document useful (0 votes)
0 viewsamc 50
amc 50
Uploaded by
Andoniaina RakotoarimananaCopyright:
© All Rights Reserved
Available Formats
Download as PDF, TXT or read online from Scribd
You might also like
- Repair Corrupt MTS Video FileDocument5 pagesRepair Corrupt MTS Video FileHimanshu GoyalNo ratings yet
- amc 45Document1 pageamc 45Andoniaina RakotoarimananaNo ratings yet
- amc 46Document1 pageamc 46Andoniaina RakotoarimananaNo ratings yet
- AMC 23-25Document3 pagesAMC 23-25Andoniaina RakotoarimananaNo ratings yet
- amc 51Document1 pageamc 51Andoniaina RakotoarimananaNo ratings yet
- Microsoft Stream: U P D A T e D: 8 / 3 1 / 2 0 2 0Document11 pagesMicrosoft Stream: U P D A T e D: 8 / 3 1 / 2 0 2 0Tran DzungNo ratings yet
- Video Compression Instructions Revised 2016 3Document8 pagesVideo Compression Instructions Revised 2016 3SERGIORABRNo ratings yet
- amc 24Document1 pageamc 24Andoniaina RakotoarimananaNo ratings yet
- AMC 43Document1 pageAMC 43Andoniaina RakotoarimananaNo ratings yet
- amc 56Document1 pageamc 56Andoniaina RakotoarimananaNo ratings yet
- Synchronizing Folders: Files Cannot Be Synchronized Between Computers Running XP and Those Running VistaDocument8 pagesSynchronizing Folders: Files Cannot Be Synchronized Between Computers Running XP and Those Running VistaomsdalNo ratings yet
- amc 52Document1 pageamc 52Andoniaina RakotoarimananaNo ratings yet
- Installation & TipsDocument15 pagesInstallation & TipsHandoko MuhammadNo ratings yet
- Cloningadisk 280920 0625 14937Document8 pagesCloningadisk 280920 0625 14937emendy09No ratings yet
- amc 23Document1 pageamc 23Andoniaina RakotoarimananaNo ratings yet
- Adobe Premiere 6.5 TutorialsDocument60 pagesAdobe Premiere 6.5 TutorialsHenri Ghattas100% (19)
- Guide SlideshowDocument5 pagesGuide Slideshowinfo KSPNo ratings yet
- Files and Mastercam PDFDocument38 pagesFiles and Mastercam PDFGuillermo RamirezNo ratings yet
- AOMEI BackupperDocument11 pagesAOMEI Backuppericyman_petrosNo ratings yet
- How To Prepare Your Video Using HandbrakeDocument4 pagesHow To Prepare Your Video Using HandbrakeBogdan PetruNo ratings yet
- Mastercam 2022 Basics Tutorial - Part20Document3 pagesMastercam 2022 Basics Tutorial - Part20wcwtnuiNo ratings yet
- PremierePro Tutorial Curt (01-17) PDFDocument17 pagesPremierePro Tutorial Curt (01-17) PDFelit studioNo ratings yet
- PremierePro Tutorial CurtDocument38 pagesPremierePro Tutorial CurtAfri YuliantoNo ratings yet
- Adobe Premiere Pro CC 2017 TutorialDocument38 pagesAdobe Premiere Pro CC 2017 TutorialPoornima DineshNo ratings yet
- Job No: 14 Duration: 8H Job Title: Rendering Basics ObjectiveDocument7 pagesJob No: 14 Duration: 8H Job Title: Rendering Basics ObjectiveVinod MalikNo ratings yet
- Visual Graphic DesignDocument8 pagesVisual Graphic DesignKea Espere SumileNo ratings yet
- Convert AVI To MKVDocument11 pagesConvert AVI To MKVkutabayiNo ratings yet
- Preset Installation On AdobeDocument2 pagesPreset Installation On AdobeFarruki KaruniaNo ratings yet
- Instruction ManualDocument4 pagesInstruction ManualJakubSNo ratings yet
- amc 57Document1 pageamc 57Andoniaina RakotoarimananaNo ratings yet
- Submitting Written and Video AssignmentsDocument2 pagesSubmitting Written and Video AssignmentsKalpattyNo ratings yet
- Acdsee Video Studio 3Document37 pagesAcdsee Video Studio 3miab1No ratings yet
- User Manual of VSPlayer Software - V7.0.0Document19 pagesUser Manual of VSPlayer Software - V7.0.0Nikola ŠkrpanNo ratings yet
- Ps Howto Generate File FormatsDocument11 pagesPs Howto Generate File FormatsWalid SassiNo ratings yet
- Basic Editing: Back To ContentsDocument18 pagesBasic Editing: Back To Contentsmarcio371No ratings yet
- 1view User Guides - DVD InstallationDocument4 pages1view User Guides - DVD InstallationJacksonNo ratings yet
- Configuring Volume Shadow Copies VSS On Windows ServerDocument5 pagesConfiguring Volume Shadow Copies VSS On Windows ServerzceljakNo ratings yet
- CCH TeamMate EWP RR ReplicationDocument2 pagesCCH TeamMate EWP RR ReplicationMohan VarkeyNo ratings yet
- Welcome!: Getting Started With Divxland Media SubtitlerDocument9 pagesWelcome!: Getting Started With Divxland Media SubtitlerJosh YexusNo ratings yet
- AMC 31-33Document3 pagesAMC 31-33Andoniaina RakotoarimananaNo ratings yet
- Mastercam 2017 Transition Guide: March 2016Document18 pagesMastercam 2017 Transition Guide: March 2016Cornel Loredan TodorNo ratings yet
- ConvertXtoDVD Version 6 Complete GuideDocument58 pagesConvertXtoDVD Version 6 Complete GuideWilliam PacoraNo ratings yet
- MPX File Conversion Utility - User Guide PDFDocument8 pagesMPX File Conversion Utility - User Guide PDFlaurentNo ratings yet
- Chap 5 PDFDocument12 pagesChap 5 PDFgngfergusNo ratings yet
- Cinelerra-GG Quick Start Guide: 1 - Install The SoftwareDocument8 pagesCinelerra-GG Quick Start Guide: 1 - Install The SoftwareJehova Villa MartinezNo ratings yet
- Codec Suite 5.1 Important NotesDocument3 pagesCodec Suite 5.1 Important NotesGustavo RamirezNo ratings yet
- How To Add Graphics To Your FM SaveDocument4 pagesHow To Add Graphics To Your FM SaveBayu Zeva WirasaktiNo ratings yet
- Getting Started: Download and Install FontDocument2 pagesGetting Started: Download and Install FontRowell MarianoNo ratings yet
- Using Windows Movie Maker To Create MoviesDocument8 pagesUsing Windows Movie Maker To Create MoviesBpsuCwtsNo ratings yet
- amc 49Document1 pageamc 49Andoniaina RakotoarimananaNo ratings yet
- Instructions GuideDocument3 pagesInstructions GuideLoïck Martineau St-OngeNo ratings yet
- Package and Deployment: Developer System Applications Client System C:/My SoftwareDocument8 pagesPackage and Deployment: Developer System Applications Client System C:/My SoftwareFenil DesaiNo ratings yet
- amc 55Document1 pageamc 55Andoniaina RakotoarimananaNo ratings yet
- Advanced Photoshop CC for Design Professionals Digital ClassroomFrom EverandAdvanced Photoshop CC for Design Professionals Digital ClassroomNo ratings yet
- sr 9Document1 pagesr 9Andoniaina RakotoarimananaNo ratings yet
- sr 11Document1 pagesr 11Andoniaina RakotoarimananaNo ratings yet
- sr 13Document1 pagesr 13Andoniaina RakotoarimananaNo ratings yet
- amc 90Document1 pageamc 90Andoniaina RakotoarimananaNo ratings yet
- amc 95Document1 pageamc 95Andoniaina RakotoarimananaNo ratings yet
- amc 96Document1 pageamc 96Andoniaina RakotoarimananaNo ratings yet
- amc 86Document1 pageamc 86Andoniaina RakotoarimananaNo ratings yet
- amc 88Document1 pageamc 88Andoniaina RakotoarimananaNo ratings yet
- amc 91Document1 pageamc 91Andoniaina RakotoarimananaNo ratings yet
- amc 85Document1 pageamc 85Andoniaina RakotoarimananaNo ratings yet
- amc 84Document1 pageamc 84Andoniaina RakotoarimananaNo ratings yet
- amc 71Document1 pageamc 71Andoniaina RakotoarimananaNo ratings yet
- amc 81Document1 pageamc 81Andoniaina RakotoarimananaNo ratings yet
- amc 89Document1 pageamc 89Andoniaina RakotoarimananaNo ratings yet
- amc 75Document1 pageamc 75Andoniaina RakotoarimananaNo ratings yet
- amc 83Document1 pageamc 83Andoniaina RakotoarimananaNo ratings yet
- amc 87Document1 pageamc 87Andoniaina RakotoarimananaNo ratings yet
- amc 70Document1 pageamc 70Andoniaina RakotoarimananaNo ratings yet
- amc 74Document1 pageamc 74Andoniaina RakotoarimananaNo ratings yet
- amc 80Document1 pageamc 80Andoniaina RakotoarimananaNo ratings yet
- amc 77Document1 pageamc 77Andoniaina RakotoarimananaNo ratings yet
- amc 82Document1 pageamc 82Andoniaina RakotoarimananaNo ratings yet
- amc 78Document1 pageamc 78Andoniaina RakotoarimananaNo ratings yet
- amc 76Document1 pageamc 76Andoniaina RakotoarimananaNo ratings yet
- amc 73Document1 pageamc 73Andoniaina RakotoarimananaNo ratings yet
- amc 72Document1 pageamc 72Andoniaina RakotoarimananaNo ratings yet
- amc 79Document1 pageamc 79Andoniaina RakotoarimananaNo ratings yet
- amc 68Document1 pageamc 68Andoniaina RakotoarimananaNo ratings yet
- amc 64Document1 pageamc 64Andoniaina RakotoarimananaNo ratings yet
- amc 66Document1 pageamc 66Andoniaina RakotoarimananaNo ratings yet
amc 50
amc 50
Uploaded by
Andoniaina Rakotoarimanana0 ratings0% found this document useful (0 votes)
0 views1 pageCopyright
© © All Rights Reserved
Available Formats
PDF, TXT or read online from Scribd
Share this document
Did you find this document useful?
Is this content inappropriate?
Report this DocumentCopyright:
© All Rights Reserved
Available Formats
Download as PDF, TXT or read online from Scribd
Download as pdf or txt
0 ratings0% found this document useful (0 votes)
0 views1 pageamc 50
amc 50
Uploaded by
Andoniaina RakotoarimananaCopyright:
© All Rights Reserved
Available Formats
Download as PDF, TXT or read online from Scribd
Download as pdf or txt
You are on page 1of 1
Chapter 1
Getting ready
If your media type provides you with versions of the files at different resolutions, you may
want to switch linking from one resolution to another. For example, you've initially linked
to the low-resolution version of the media for editing and now you'd like to change the link
to the high-resolution version for Consolidating. If this applies to you, then follow the next
set of steps; otherwise, proceed to the How to do it… section:
1. Select the clips in your bin.
2. Right-click on the selected clips.
3. Choose Modify AMA Resolutions... from the menu.
4. The AMA Resolutions Quality window opens.
5. Select the video quality that you want for your video.
6. Click on OK.
How to do it...
The following are the steps for consolidating the media clips:
1. Select the clips in the bin.
2. From the Clip menu select Consolidate/Transcode.
3. In the top-left of the Consolidate/Transcode window, select Consolidate.
4. In the Video/Data region of the window, select the drive (also known as the target
drive) that you want the copied files to be stored on.
5. Do not enable the selection that says Delete media files when done. In the case of
AMA linked media files, they will not be deleted even if this is selected. Further, Media
Composer will not create a Master Clip that links to the AMA media as it should.
6. Click on the Consolidate button.
7. The Copying Media Files dialog window opens.
8. Select the second option that reads Relink Master Clips to media on target drive.
This option also includes some helpful text that reads Selected Master Clips will be
relinked to the new media on the target drive. Master Clips with a .old extension
will be created and linked to the original media. In this case, the original media
refers to the AMA linked files.
9. Click on OK and the Consolidate (copy) process begins.
35
You might also like
- Repair Corrupt MTS Video FileDocument5 pagesRepair Corrupt MTS Video FileHimanshu GoyalNo ratings yet
- amc 45Document1 pageamc 45Andoniaina RakotoarimananaNo ratings yet
- amc 46Document1 pageamc 46Andoniaina RakotoarimananaNo ratings yet
- AMC 23-25Document3 pagesAMC 23-25Andoniaina RakotoarimananaNo ratings yet
- amc 51Document1 pageamc 51Andoniaina RakotoarimananaNo ratings yet
- Microsoft Stream: U P D A T e D: 8 / 3 1 / 2 0 2 0Document11 pagesMicrosoft Stream: U P D A T e D: 8 / 3 1 / 2 0 2 0Tran DzungNo ratings yet
- Video Compression Instructions Revised 2016 3Document8 pagesVideo Compression Instructions Revised 2016 3SERGIORABRNo ratings yet
- amc 24Document1 pageamc 24Andoniaina RakotoarimananaNo ratings yet
- AMC 43Document1 pageAMC 43Andoniaina RakotoarimananaNo ratings yet
- amc 56Document1 pageamc 56Andoniaina RakotoarimananaNo ratings yet
- Synchronizing Folders: Files Cannot Be Synchronized Between Computers Running XP and Those Running VistaDocument8 pagesSynchronizing Folders: Files Cannot Be Synchronized Between Computers Running XP and Those Running VistaomsdalNo ratings yet
- amc 52Document1 pageamc 52Andoniaina RakotoarimananaNo ratings yet
- Installation & TipsDocument15 pagesInstallation & TipsHandoko MuhammadNo ratings yet
- Cloningadisk 280920 0625 14937Document8 pagesCloningadisk 280920 0625 14937emendy09No ratings yet
- amc 23Document1 pageamc 23Andoniaina RakotoarimananaNo ratings yet
- Adobe Premiere 6.5 TutorialsDocument60 pagesAdobe Premiere 6.5 TutorialsHenri Ghattas100% (19)
- Guide SlideshowDocument5 pagesGuide Slideshowinfo KSPNo ratings yet
- Files and Mastercam PDFDocument38 pagesFiles and Mastercam PDFGuillermo RamirezNo ratings yet
- AOMEI BackupperDocument11 pagesAOMEI Backuppericyman_petrosNo ratings yet
- How To Prepare Your Video Using HandbrakeDocument4 pagesHow To Prepare Your Video Using HandbrakeBogdan PetruNo ratings yet
- Mastercam 2022 Basics Tutorial - Part20Document3 pagesMastercam 2022 Basics Tutorial - Part20wcwtnuiNo ratings yet
- PremierePro Tutorial Curt (01-17) PDFDocument17 pagesPremierePro Tutorial Curt (01-17) PDFelit studioNo ratings yet
- PremierePro Tutorial CurtDocument38 pagesPremierePro Tutorial CurtAfri YuliantoNo ratings yet
- Adobe Premiere Pro CC 2017 TutorialDocument38 pagesAdobe Premiere Pro CC 2017 TutorialPoornima DineshNo ratings yet
- Job No: 14 Duration: 8H Job Title: Rendering Basics ObjectiveDocument7 pagesJob No: 14 Duration: 8H Job Title: Rendering Basics ObjectiveVinod MalikNo ratings yet
- Visual Graphic DesignDocument8 pagesVisual Graphic DesignKea Espere SumileNo ratings yet
- Convert AVI To MKVDocument11 pagesConvert AVI To MKVkutabayiNo ratings yet
- Preset Installation On AdobeDocument2 pagesPreset Installation On AdobeFarruki KaruniaNo ratings yet
- Instruction ManualDocument4 pagesInstruction ManualJakubSNo ratings yet
- amc 57Document1 pageamc 57Andoniaina RakotoarimananaNo ratings yet
- Submitting Written and Video AssignmentsDocument2 pagesSubmitting Written and Video AssignmentsKalpattyNo ratings yet
- Acdsee Video Studio 3Document37 pagesAcdsee Video Studio 3miab1No ratings yet
- User Manual of VSPlayer Software - V7.0.0Document19 pagesUser Manual of VSPlayer Software - V7.0.0Nikola ŠkrpanNo ratings yet
- Ps Howto Generate File FormatsDocument11 pagesPs Howto Generate File FormatsWalid SassiNo ratings yet
- Basic Editing: Back To ContentsDocument18 pagesBasic Editing: Back To Contentsmarcio371No ratings yet
- 1view User Guides - DVD InstallationDocument4 pages1view User Guides - DVD InstallationJacksonNo ratings yet
- Configuring Volume Shadow Copies VSS On Windows ServerDocument5 pagesConfiguring Volume Shadow Copies VSS On Windows ServerzceljakNo ratings yet
- CCH TeamMate EWP RR ReplicationDocument2 pagesCCH TeamMate EWP RR ReplicationMohan VarkeyNo ratings yet
- Welcome!: Getting Started With Divxland Media SubtitlerDocument9 pagesWelcome!: Getting Started With Divxland Media SubtitlerJosh YexusNo ratings yet
- AMC 31-33Document3 pagesAMC 31-33Andoniaina RakotoarimananaNo ratings yet
- Mastercam 2017 Transition Guide: March 2016Document18 pagesMastercam 2017 Transition Guide: March 2016Cornel Loredan TodorNo ratings yet
- ConvertXtoDVD Version 6 Complete GuideDocument58 pagesConvertXtoDVD Version 6 Complete GuideWilliam PacoraNo ratings yet
- MPX File Conversion Utility - User Guide PDFDocument8 pagesMPX File Conversion Utility - User Guide PDFlaurentNo ratings yet
- Chap 5 PDFDocument12 pagesChap 5 PDFgngfergusNo ratings yet
- Cinelerra-GG Quick Start Guide: 1 - Install The SoftwareDocument8 pagesCinelerra-GG Quick Start Guide: 1 - Install The SoftwareJehova Villa MartinezNo ratings yet
- Codec Suite 5.1 Important NotesDocument3 pagesCodec Suite 5.1 Important NotesGustavo RamirezNo ratings yet
- How To Add Graphics To Your FM SaveDocument4 pagesHow To Add Graphics To Your FM SaveBayu Zeva WirasaktiNo ratings yet
- Getting Started: Download and Install FontDocument2 pagesGetting Started: Download and Install FontRowell MarianoNo ratings yet
- Using Windows Movie Maker To Create MoviesDocument8 pagesUsing Windows Movie Maker To Create MoviesBpsuCwtsNo ratings yet
- amc 49Document1 pageamc 49Andoniaina RakotoarimananaNo ratings yet
- Instructions GuideDocument3 pagesInstructions GuideLoïck Martineau St-OngeNo ratings yet
- Package and Deployment: Developer System Applications Client System C:/My SoftwareDocument8 pagesPackage and Deployment: Developer System Applications Client System C:/My SoftwareFenil DesaiNo ratings yet
- amc 55Document1 pageamc 55Andoniaina RakotoarimananaNo ratings yet
- Advanced Photoshop CC for Design Professionals Digital ClassroomFrom EverandAdvanced Photoshop CC for Design Professionals Digital ClassroomNo ratings yet
- sr 9Document1 pagesr 9Andoniaina RakotoarimananaNo ratings yet
- sr 11Document1 pagesr 11Andoniaina RakotoarimananaNo ratings yet
- sr 13Document1 pagesr 13Andoniaina RakotoarimananaNo ratings yet
- amc 90Document1 pageamc 90Andoniaina RakotoarimananaNo ratings yet
- amc 95Document1 pageamc 95Andoniaina RakotoarimananaNo ratings yet
- amc 96Document1 pageamc 96Andoniaina RakotoarimananaNo ratings yet
- amc 86Document1 pageamc 86Andoniaina RakotoarimananaNo ratings yet
- amc 88Document1 pageamc 88Andoniaina RakotoarimananaNo ratings yet
- amc 91Document1 pageamc 91Andoniaina RakotoarimananaNo ratings yet
- amc 85Document1 pageamc 85Andoniaina RakotoarimananaNo ratings yet
- amc 84Document1 pageamc 84Andoniaina RakotoarimananaNo ratings yet
- amc 71Document1 pageamc 71Andoniaina RakotoarimananaNo ratings yet
- amc 81Document1 pageamc 81Andoniaina RakotoarimananaNo ratings yet
- amc 89Document1 pageamc 89Andoniaina RakotoarimananaNo ratings yet
- amc 75Document1 pageamc 75Andoniaina RakotoarimananaNo ratings yet
- amc 83Document1 pageamc 83Andoniaina RakotoarimananaNo ratings yet
- amc 87Document1 pageamc 87Andoniaina RakotoarimananaNo ratings yet
- amc 70Document1 pageamc 70Andoniaina RakotoarimananaNo ratings yet
- amc 74Document1 pageamc 74Andoniaina RakotoarimananaNo ratings yet
- amc 80Document1 pageamc 80Andoniaina RakotoarimananaNo ratings yet
- amc 77Document1 pageamc 77Andoniaina RakotoarimananaNo ratings yet
- amc 82Document1 pageamc 82Andoniaina RakotoarimananaNo ratings yet
- amc 78Document1 pageamc 78Andoniaina RakotoarimananaNo ratings yet
- amc 76Document1 pageamc 76Andoniaina RakotoarimananaNo ratings yet
- amc 73Document1 pageamc 73Andoniaina RakotoarimananaNo ratings yet
- amc 72Document1 pageamc 72Andoniaina RakotoarimananaNo ratings yet
- amc 79Document1 pageamc 79Andoniaina RakotoarimananaNo ratings yet
- amc 68Document1 pageamc 68Andoniaina RakotoarimananaNo ratings yet
- amc 64Document1 pageamc 64Andoniaina RakotoarimananaNo ratings yet
- amc 66Document1 pageamc 66Andoniaina RakotoarimananaNo ratings yet