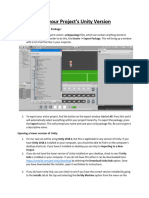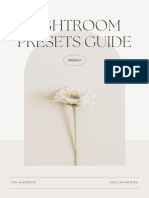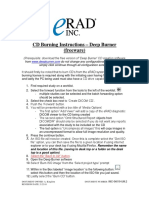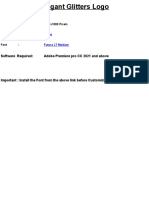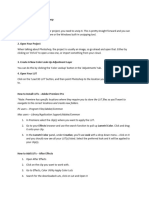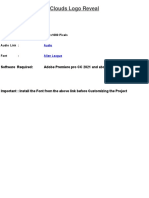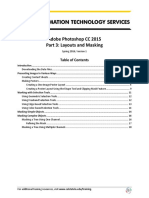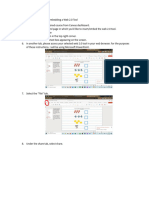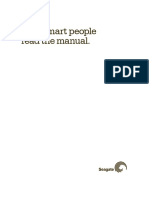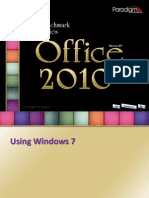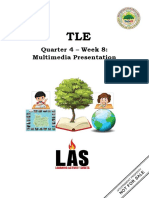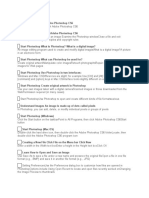Professional Documents
Culture Documents
amc 59
amc 59
Uploaded by
Andoniaina RakotoarimananaCopyright
Available Formats
Share this document
Did you find this document useful?
Is this content inappropriate?
Report this DocumentCopyright:
Available Formats
amc 59
amc 59
Uploaded by
Andoniaina RakotoarimananaCopyright:
Available Formats
Getting Assets into Your Media Composer Project
8. Open your Import Settings by selecting the Project Window | Settings tab, and then
double-clicking on Import Settings.
9. In the Import Settings window, click on the Image tab.
10. In the Image tab, you'll select the appropriate options for your situation. A brief
explanation of these options is in the There's more… section that follows this
recipe of steps.
11. Click on the OK button to close the Import Settings window.
12. You can now import with one of the two following methods:
Method 1: Drag the file(s) from their location on a drive directly into a bin. All
the settings you previously set will dictate how the media will be created and
on which drive the media will be stored. Once you drop the files into the bin,
both the Master Clips and media will be created. Layered Photoshop files
will open an additional dialog window. Those options are discussed after
the There's more… section that follows this recipe.
Method 2: Select an open bin. Then, either right-click within the bin
and select Import from the Contextual menu or go to the File menu
and select Import.
13. The following steps relate to using Method 2 for import.
14. Be aware that when using Method 2, note that in the Select Files To Import window
you will have the ability to do the following:
Click on the Options button to access the Import Settings
Set the resolution for the media you'll create during the import
Set the drive where you want the media you create to be stored
15. In the Select Files To Import window, navigate to the file(s) you want to
import.
16. Select the file(s).
17. Click on the Open button.
There's more...
The Import Settings window can be a bit confusing, so let's go over the options in
the Image tab.
44
You might also like
- JCreator InstructionsDocument7 pagesJCreator InstructionsEbtisam HamedNo ratings yet
- Pulp Motion User GuideDocument51 pagesPulp Motion User GuideEric GoldsteinNo ratings yet
- HelpDocument13 pagesHelpmktdigitalcertificadoraNo ratings yet
- Your Guide For Using With Lightroom: Ios, Android, Mac, Windows Guide Inside! + Free Editing Tips!Document19 pagesYour Guide For Using With Lightroom: Ios, Android, Mac, Windows Guide Inside! + Free Editing Tips!Vinicius GasparotoNo ratings yet
- Downgrading Unity Project VersionDocument2 pagesDowngrading Unity Project Versiontims.x98No ratings yet
- Photoshop LabDocument110 pagesPhotoshop Labusharani sNo ratings yet
- CF MunotesDocument70 pagesCF Munotesshivam mishraNo ratings yet
- Written Guide+TipsDocument16 pagesWritten Guide+TipsZam DatumanongNo ratings yet
- CD Burning Instructions FreewareDocument1 pageCD Burning Instructions FreewareLuigiDjNo ratings yet
- Premiere Pro Tutorial:: Setup and Basic OperationDocument16 pagesPremiere Pro Tutorial:: Setup and Basic OperationIbrahim OmarNo ratings yet
- 3Document9 pages3usharani sNo ratings yet
- Getting Started: Part One: IntroductionDocument13 pagesGetting Started: Part One: IntroductionibijbjibNo ratings yet
- Adding and Using Images - EasyWorshipDocument6 pagesAdding and Using Images - EasyWorshipnkugwa6brianNo ratings yet
- Software Required: Adobe Premiere Pro CC 2021 and Above: AudioDocument15 pagesSoftware Required: Adobe Premiere Pro CC 2021 and Above: AudioAnderson AndersonNo ratings yet
- How To Install LUTsDocument2 pagesHow To Install LUTsvenases408No ratings yet
- Clouds Logo Reveal: Software Required: Adobe Premiere Pro CC 2021 and AboveDocument15 pagesClouds Logo Reveal: Software Required: Adobe Premiere Pro CC 2021 and AboveKevin PratamaNo ratings yet
- XBMC User GuideDocument17 pagesXBMC User Guideapi-320473608No ratings yet
- Installation GuideDocument5 pagesInstallation GuideСергій РNo ratings yet
- AMC 25-27Document3 pagesAMC 25-27Andoniaina RakotoarimananaNo ratings yet
- Davinci Resolve: WWW - Cinecolor.IoDocument6 pagesDavinci Resolve: WWW - Cinecolor.Iodeadly.justice.newNo ratings yet
- Cinecolor Installation InstructionsDocument6 pagesCinecolor Installation InstructionssundaridianNo ratings yet
- Create Project File: Sandeep BDocument12 pagesCreate Project File: Sandeep Bbaba212No ratings yet
- IY467 Lab 2 - Imaging A DriveDocument7 pagesIY467 Lab 2 - Imaging A DriveSadman Sakib JisanNo ratings yet
- hw8 Ctec130Document20 pageshw8 Ctec130api-319235290No ratings yet
- Boot ISO File 메뉴얼Document4 pagesBoot ISO File 메뉴얼이용진No ratings yet
- Customize Graphic TemplateDocument3 pagesCustomize Graphic Templateaqiqi sujayaNo ratings yet
- amc 38Document1 pageamc 38Andoniaina RakotoarimananaNo ratings yet
- Surpac Stream FilesDocument19 pagesSurpac Stream FilesJessper Evan AmpagueyNo ratings yet
- Create Exe of Java ProjectDocument12 pagesCreate Exe of Java Projectdewang goelNo ratings yet
- amc 64Document1 pageamc 64Andoniaina RakotoarimananaNo ratings yet
- Exercises 01 InstallationDocument5 pagesExercises 01 InstallationKhairul MuzafarNo ratings yet
- Getting Started: Download and Install FontDocument2 pagesGetting Started: Download and Install FontRowell MarianoNo ratings yet
- Adobe Photoshop CC 2015 Part 3 Layouts and MaskingDocument24 pagesAdobe Photoshop CC 2015 Part 3 Layouts and MaskingharakkNo ratings yet
- Activity 2 Task AnalysisDocument3 pagesActivity 2 Task Analysisapi-618051243No ratings yet
- CF Journal (2020) (E-Next - In)Document70 pagesCF Journal (2020) (E-Next - In)Kishan NishadNo ratings yet
- Operation Sheet LO2Document10 pagesOperation Sheet LO2AbizwagNo ratings yet
- Davinci Resolve: Thank You For Purchasing Cinecolor Color Grading Luts!Document5 pagesDavinci Resolve: Thank You For Purchasing Cinecolor Color Grading Luts!JamesNo ratings yet
- 124279Document13 pages124279hariharan.ece88No ratings yet
- Android 8+ App Install & Update InstructionsDocument8 pagesAndroid 8+ App Install & Update Instructionsmelani indra sariNo ratings yet
- Common Windows Errors and Their SolutionDocument6 pagesCommon Windows Errors and Their SolutionMozibar RahmanNo ratings yet
- En Installation GuideDocument6 pagesEn Installation GuideDorka SzalaiNo ratings yet
- amc 37Document1 pageamc 37Andoniaina RakotoarimananaNo ratings yet
- How To Install LUTsDocument4 pagesHow To Install LUTseza SENo ratings yet
- Only Smart People Read The ManualDocument53 pagesOnly Smart People Read The ManualFrancisco GaleánNo ratings yet
- BM Windows7 Presentation AudioDocument37 pagesBM Windows7 Presentation Audiokarina2227No ratings yet
- Instrucciones de Instalación TK 8 (Panel de Tony Kuyper)Document8 pagesInstrucciones de Instalación TK 8 (Panel de Tony Kuyper)Alfonso EscobarNo ratings yet
- Microsoft Visual C++ 6.0 TutorialDocument26 pagesMicrosoft Visual C++ 6.0 Tutorialhalimsiddiq100% (1)
- MediaSpace Fac-Staff GuideDocument44 pagesMediaSpace Fac-Staff GuideSumit ChakravartyNo ratings yet
- amc 33Document1 pageamc 33Andoniaina RakotoarimananaNo ratings yet
- Quantum ESPRESSO For Windows Installation Manual April 22, 2020 1. Installation of Quantum ESPRESSODocument8 pagesQuantum ESPRESSO For Windows Installation Manual April 22, 2020 1. Installation of Quantum ESPRESSOndsramNo ratings yet
- UIB Fundamentals Lab 2 - Create A Landing PageDocument20 pagesUIB Fundamentals Lab 2 - Create A Landing Pageservicenowlearning404No ratings yet
- TLE 6 Q4 WK8 MultimediaPresentation v0.1Document7 pagesTLE 6 Q4 WK8 MultimediaPresentation v0.1Christian Vincent Tampus AliñoNo ratings yet
- Unit-3 Web - AppDocument61 pagesUnit-3 Web - Appayush.relybNo ratings yet
- Fireworks Tutorial: PrerequisitesDocument16 pagesFireworks Tutorial: PrerequisitesSteven KisakaNo ratings yet
- AMC 23-25Document3 pagesAMC 23-25Andoniaina RakotoarimananaNo ratings yet
- PhotoshopDocument3 pagesPhotoshopLawrenceNo ratings yet
- amc 69Document1 pageamc 69Andoniaina RakotoarimananaNo ratings yet
- How To Download A YouTube VideoDocument2 pagesHow To Download A YouTube VideoAli TekBoiNo ratings yet
- ES Import Content TomoodleDocument14 pagesES Import Content TomoodleRobert Mota HawksNo ratings yet
- sr 9Document1 pagesr 9Andoniaina RakotoarimananaNo ratings yet
- sr 11Document1 pagesr 11Andoniaina RakotoarimananaNo ratings yet
- sr 13Document1 pagesr 13Andoniaina RakotoarimananaNo ratings yet
- amc 90Document1 pageamc 90Andoniaina RakotoarimananaNo ratings yet
- amc 95Document1 pageamc 95Andoniaina RakotoarimananaNo ratings yet
- amc 96Document1 pageamc 96Andoniaina RakotoarimananaNo ratings yet
- amc 86Document1 pageamc 86Andoniaina RakotoarimananaNo ratings yet
- amc 88Document1 pageamc 88Andoniaina RakotoarimananaNo ratings yet
- amc 91Document1 pageamc 91Andoniaina RakotoarimananaNo ratings yet
- amc 85Document1 pageamc 85Andoniaina RakotoarimananaNo ratings yet
- amc 84Document1 pageamc 84Andoniaina RakotoarimananaNo ratings yet
- amc 71Document1 pageamc 71Andoniaina RakotoarimananaNo ratings yet
- amc 81Document1 pageamc 81Andoniaina RakotoarimananaNo ratings yet
- amc 89Document1 pageamc 89Andoniaina RakotoarimananaNo ratings yet
- amc 75Document1 pageamc 75Andoniaina RakotoarimananaNo ratings yet
- amc 83Document1 pageamc 83Andoniaina RakotoarimananaNo ratings yet
- amc 87Document1 pageamc 87Andoniaina RakotoarimananaNo ratings yet
- amc 70Document1 pageamc 70Andoniaina RakotoarimananaNo ratings yet
- amc 74Document1 pageamc 74Andoniaina RakotoarimananaNo ratings yet
- amc 80Document1 pageamc 80Andoniaina RakotoarimananaNo ratings yet
- amc 77Document1 pageamc 77Andoniaina RakotoarimananaNo ratings yet
- amc 82Document1 pageamc 82Andoniaina RakotoarimananaNo ratings yet
- amc 78Document1 pageamc 78Andoniaina RakotoarimananaNo ratings yet
- amc 76Document1 pageamc 76Andoniaina RakotoarimananaNo ratings yet
- amc 73Document1 pageamc 73Andoniaina RakotoarimananaNo ratings yet
- amc 72Document1 pageamc 72Andoniaina RakotoarimananaNo ratings yet
- amc 79Document1 pageamc 79Andoniaina RakotoarimananaNo ratings yet
- amc 68Document1 pageamc 68Andoniaina RakotoarimananaNo ratings yet
- amc 64Document1 pageamc 64Andoniaina RakotoarimananaNo ratings yet
- amc 66Document1 pageamc 66Andoniaina RakotoarimananaNo ratings yet