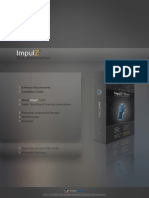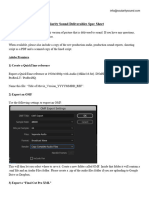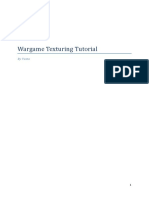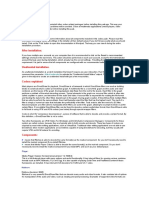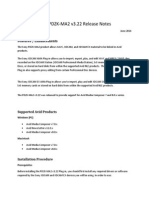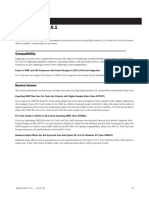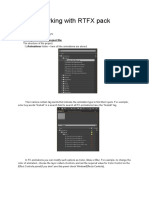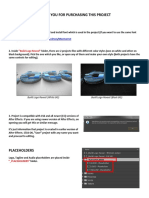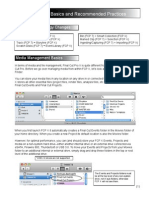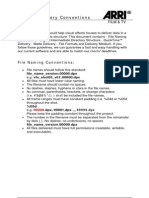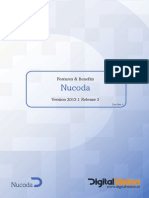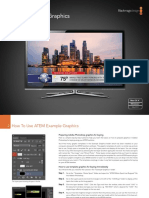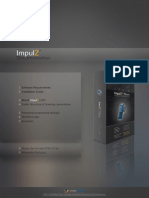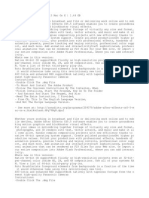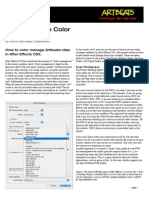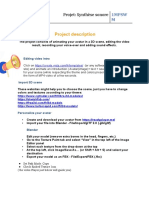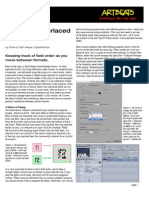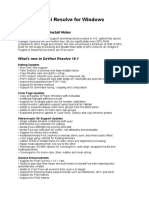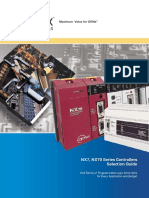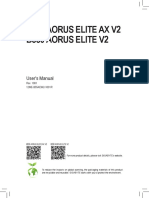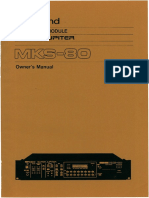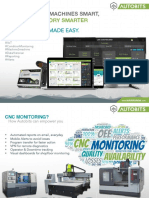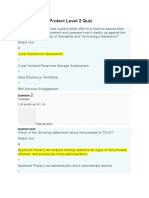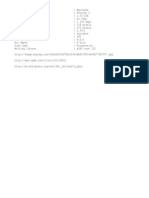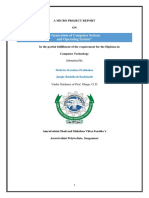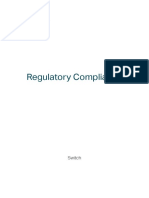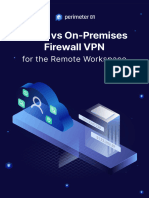Professional Documents
Culture Documents
amc 62
amc 62
Uploaded by
Andoniaina RakotoarimananaCopyright
Available Formats
Share this document
Did you find this document useful?
Is this content inappropriate?
Report this DocumentCopyright:
Available Formats
amc 62
amc 62
Uploaded by
Andoniaina RakotoarimananaCopyright:
Available Formats
Chapter 1
With that knowledge, the details on the Field Order import selections, which follow,
will be more useful:
Ordered for current format: Use this for still images without fields, and for
importing still images and video files with fields that match the field order of
your video format. For example, the video file is NTSC and your project format
is NTSC, or your video file is HD and the project is HD.
Odd (Upper Field First): Choose this option if there is a mismatch between
the graphic file's field order and the video format of your project. Specifically,
the file is a format with Odd field order and the project's video format has
Even field order.
Even (Lower Field First): Choose this option if there is a mismatch between
the graphic file's field order and the video format of your project. Specifically,
the file is a format with Even field order and the project's video format has
Odd field order.
ff Alpha Channel: The Alpha Channel is grayscale and is used to define the opaque and
transparent areas.
Invert on Import (white = opaque): This is the most common setting choice
you'll make and is used when you get a graphic from a designer who has
used After Effects, Photoshop, or similar applications to create it. This takes
the grayscale Alpha Channel information in the file and inverts it to conform
to how Avid Media Composer likes it (black is opaque).
Do not invert (black = opaque): You'll rarely use this. However, if a designer's
application happens to create the graphic file with the Alpha Channel the
way that Media Composer likes it (black = opaque), then this is the choice
you'd make.
Ignore: The Alpha Channel information is discarded during import, and the
file that is created will be opaque rather than a Real Time Matte Key.
Layered Photoshop files
When you import a Photoshop file with two or more layers, Media Composer will give you an
additional dialog window with the following options:
ff Sequence of Layers: Media Composer brings in each individual layer as a separate
Master Clip. It also assembles each Master Clip (layer) into a completed sequence
just as in the Photoshop file.
Media Composer will not recognize Layer Styles (for example, Drop
Shadow, Bevel, and so on). If you have applied Layer Styles, you'll want
to first duplicate your Photoshop file (as a backup version). Then, within
that duplicate, you will need to merge all the layer effects into the layers
themselves before importing into Media Composer.
47
You might also like
- Wargame Texturing Tutorial: by VastoDocument13 pagesWargame Texturing Tutorial: by VastoAleksa BaracNo ratings yet
- ImpulZ DocumentationDocument9 pagesImpulZ DocumentationexportcompNo ratings yet
- User'S Manual: WestinghouseDocument42 pagesUser'S Manual: WestinghousejudyweiseNo ratings yet
- amc 61Document1 pageamc 61Andoniaina RakotoarimananaNo ratings yet
- amc 60Document1 pageamc 60Andoniaina RakotoarimananaNo ratings yet
- Premier Pro CC HelpsheetDocument7 pagesPremier Pro CC HelpsheetValentína HučkováNo ratings yet
- CuteDCP PR Manual v1.5.0Document15 pagesCuteDCP PR Manual v1.5.0Sergio SanjinesNo ratings yet
- Video Formats A. List of Most Common CodecsDocument7 pagesVideo Formats A. List of Most Common CodecsKhen BauaNo ratings yet
- Especificación para Exportar A POST de SonidoDocument3 pagesEspecificación para Exportar A POST de SonidoPablo Rauld FuentesNo ratings yet
- Clean Logo Reveal - InstructionsDocument8 pagesClean Logo Reveal - InstructionsFlorinMoldoveanuNo ratings yet
- WargameTexturingTutorial PDFDocument13 pagesWargameTexturingTutorial PDFLatwPIATNo ratings yet
- CH7 Multimedia PDFDocument23 pagesCH7 Multimedia PDF___tiwi@No ratings yet
- ReadmeDocument3 pagesReadmeHeri WahyuNo ratings yet
- AMC 20-22Document3 pagesAMC 20-22Andoniaina RakotoarimananaNo ratings yet
- Preprocessing — RELION documentationDocument13 pagesPreprocessing — RELION documentationJasonNo ratings yet
- Sony PDZK-MA2 Release Notes v3.22Document8 pagesSony PDZK-MA2 Release Notes v3.22Azmi PlgNo ratings yet
- Dehancer OFX Plugin Quick GuideDocument53 pagesDehancer OFX Plugin Quick GuideGonzalo Escrig MolinaNo ratings yet
- amc 63Document1 pageamc 63Andoniaina RakotoarimananaNo ratings yet
- Avid Codecs 2.3.7 Download: Codec PackagesDocument5 pagesAvid Codecs 2.3.7 Download: Codec PackagesjairmrfNo ratings yet
- DigiTranslator Read MeDocument1 pageDigiTranslator Read MeSaddlerSamNo ratings yet
- ImpulZ Documentation PDFDocument8 pagesImpulZ Documentation PDFМакар ГудзонNo ratings yet
- Multimedia FormatsDocument3 pagesMultimedia FormatsNaveen PrabhuNo ratings yet
- Vegas and Raylight: Technology UpdateDocument15 pagesVegas and Raylight: Technology Updateatlas9999No ratings yet
- What's New 18.6 VersionDocument4 pagesWhat's New 18.6 Versionjehison mezaNo ratings yet
- Working With RTFX PackDocument4 pagesWorking With RTFX PackpapuNo ratings yet
- amc 56Document1 pageamc 56Andoniaina RakotoarimananaNo ratings yet
- Create ProRes Sequences in Premiere Pro CC (U) - Larry JordanDocument6 pagesCreate ProRes Sequences in Premiere Pro CC (U) - Larry JordanAndrew EdisonNo ratings yet
- Nightmare Trailer (Videohive) Help FontDocument2 pagesNightmare Trailer (Videohive) Help FontPatricia77araujoNo ratings yet
- SoundVisible Template Auto-Setup - User GuideDocument5 pagesSoundVisible Template Auto-Setup - User GuideJorgeNo ratings yet
- Build Logo Reveal - Editing InstructionsDocument8 pagesBuild Logo Reveal - Editing Instructionsdiuskosgoro20No ratings yet
- Before Installation:: - MakeunattendedDocument4 pagesBefore Installation:: - Makeunattendedasdcvb1No ratings yet
- Burning A 5.1 Blu-Ray With Adobe Encore: Export 5.1 Audio Files From Pro ToolsDocument5 pagesBurning A 5.1 Blu-Ray With Adobe Encore: Export 5.1 Audio Files From Pro ToolsAryanNo ratings yet
- Final Cut Pro X BasicsDocument10 pagesFinal Cut Pro X Basicsmrebre100% (2)
- Multimedia File FormatsDocument10 pagesMultimedia File FormatsRakesh Kurupati100% (1)
- VFX Delivery Conventions v2Document6 pagesVFX Delivery Conventions v2Elias SalibaNo ratings yet
- FEP ES Guide ProjectTemplatesDocument1 pageFEP ES Guide ProjectTemplatesGeorg FischerNo ratings yet
- Sony XDCAM AMA Workflow GuideDocument0 pagesSony XDCAM AMA Workflow GuidewilsonpedreroNo ratings yet
- ! INSTRUCTIONS - Transforming Logo RevealDocument8 pages! INSTRUCTIONS - Transforming Logo RevealFranklin A ArdonNo ratings yet
- Pro Tools 803 Release Notes 63870Document13 pagesPro Tools 803 Release Notes 63870Mike MayNo ratings yet
- Readme - LUTs Color Grading Pack by IWLTBAP (Free) PDFDocument6 pagesReadme - LUTs Color Grading Pack by IWLTBAP (Free) PDFMehdiNo ratings yet
- Xpression StudioDocument2 pagesXpression StudioALBERTONo ratings yet
- What's New For Avid Media Composer - Software v8.3.1Document9 pagesWhat's New For Avid Media Composer - Software v8.3.1Prasanna VadhananNo ratings yet
- Colorist Guide 361 EndDocument40 pagesColorist Guide 361 EndMichaelAndriatsantatraNo ratings yet
- Codec Suite 5.1 Important NotesDocument3 pagesCodec Suite 5.1 Important NotesGustavo RamirezNo ratings yet
- Features and BenefitDocument25 pagesFeatures and BenefitĐurđija RadivojevićNo ratings yet
- ATEM Example GraphicsDocument3 pagesATEM Example GraphicsyukiNo ratings yet
- 5-ChannelPort Authoring PackageDocument12 pages5-ChannelPort Authoring PackageRobertNo ratings yet
- ImpulZ Documentation PDFDocument8 pagesImpulZ Documentation PDFHarold LomelinNo ratings yet
- Adobe After Effects CSC 5.5 MacDocument2 pagesAdobe After Effects CSC 5.5 MacClodoveo MartinezNo ratings yet
- Introduction To Color Management: Tips & TricksDocument5 pagesIntroduction To Color Management: Tips & TricksThomas GrantNo ratings yet
- Assignment On Audio NewDocument11 pagesAssignment On Audio NewMohit GuptaNo ratings yet
- amc 21Document1 pageamc 21Andoniaina RakotoarimananaNo ratings yet
- Intro Adobe Photoshop HandoutDocument13 pagesIntro Adobe Photoshop Handoutoyindamola ayobamiNo ratings yet
- SWM ProjectDocument2 pagesSWM ProjectsouhirNo ratings yet
- Managing Interlaced FootageDocument3 pagesManaging Interlaced FootageLeonardo Franklin MassoccoNo ratings yet
- Help FileDocument1 pageHelp FileFranco VanneyNo ratings yet
- EmbraceDocument38 pagesEmbraceALEX DIABLONo ratings yet
- DaVinci Resolve 10.1 Windows ReadMe PDFDocument2 pagesDaVinci Resolve 10.1 Windows ReadMe PDFRichard RonaldoNo ratings yet
- Read This FirstDocument2 pagesRead This FirstAbdelhamid BenmoussaNo ratings yet
- sr 9Document1 pagesr 9Andoniaina RakotoarimananaNo ratings yet
- sr 11Document1 pagesr 11Andoniaina RakotoarimananaNo ratings yet
- sr 13Document1 pagesr 13Andoniaina RakotoarimananaNo ratings yet
- amc 90Document1 pageamc 90Andoniaina RakotoarimananaNo ratings yet
- amc 95Document1 pageamc 95Andoniaina RakotoarimananaNo ratings yet
- amc 96Document1 pageamc 96Andoniaina RakotoarimananaNo ratings yet
- amc 86Document1 pageamc 86Andoniaina RakotoarimananaNo ratings yet
- amc 88Document1 pageamc 88Andoniaina RakotoarimananaNo ratings yet
- amc 91Document1 pageamc 91Andoniaina RakotoarimananaNo ratings yet
- amc 85Document1 pageamc 85Andoniaina RakotoarimananaNo ratings yet
- amc 84Document1 pageamc 84Andoniaina RakotoarimananaNo ratings yet
- amc 71Document1 pageamc 71Andoniaina RakotoarimananaNo ratings yet
- amc 81Document1 pageamc 81Andoniaina RakotoarimananaNo ratings yet
- amc 89Document1 pageamc 89Andoniaina RakotoarimananaNo ratings yet
- amc 75Document1 pageamc 75Andoniaina RakotoarimananaNo ratings yet
- amc 83Document1 pageamc 83Andoniaina RakotoarimananaNo ratings yet
- amc 87Document1 pageamc 87Andoniaina RakotoarimananaNo ratings yet
- amc 70Document1 pageamc 70Andoniaina RakotoarimananaNo ratings yet
- amc 74Document1 pageamc 74Andoniaina RakotoarimananaNo ratings yet
- amc 80Document1 pageamc 80Andoniaina RakotoarimananaNo ratings yet
- amc 77Document1 pageamc 77Andoniaina RakotoarimananaNo ratings yet
- amc 82Document1 pageamc 82Andoniaina RakotoarimananaNo ratings yet
- amc 78Document1 pageamc 78Andoniaina RakotoarimananaNo ratings yet
- amc 76Document1 pageamc 76Andoniaina RakotoarimananaNo ratings yet
- amc 73Document1 pageamc 73Andoniaina RakotoarimananaNo ratings yet
- amc 72Document1 pageamc 72Andoniaina RakotoarimananaNo ratings yet
- amc 79Document1 pageamc 79Andoniaina RakotoarimananaNo ratings yet
- amc 68Document1 pageamc 68Andoniaina RakotoarimananaNo ratings yet
- amc 64Document1 pageamc 64Andoniaina RakotoarimananaNo ratings yet
- amc 66Document1 pageamc 66Andoniaina RakotoarimananaNo ratings yet
- ECE 626 Project: Rishi GuptaDocument16 pagesECE 626 Project: Rishi GuptaManoj Medigeshi raghuNo ratings yet
- 1 86 PDFDocument68 pages1 86 PDFfabioboog100% (1)
- GPRS EngDocument286 pagesGPRS EngMd Zaki AhmedNo ratings yet
- Open Handed Lab Adaptive Linear Equalizer: ObjectiveDocument5 pagesOpen Handed Lab Adaptive Linear Equalizer: ObjectiveMiraniNo ratings yet
- Modular NX 7 e NX 70 CatalogoDocument48 pagesModular NX 7 e NX 70 Catalogobastian100% (1)
- MB - Manual - b550 Aorus Elite Ax v2 - eDocument44 pagesMB - Manual - b550 Aorus Elite Ax v2 - eH. Ariel VillarNo ratings yet
- 5W Attenuator PDFDocument1 page5W Attenuator PDFBruno MarceloNo ratings yet
- Chapter 1, Case 1 UPS Global Operations With The DIAD IVDocument4 pagesChapter 1, Case 1 UPS Global Operations With The DIAD IVAlberto C. RamosNo ratings yet
- Roland MKS-80 (600dpi)Document50 pagesRoland MKS-80 (600dpi)Steven SteveNo ratings yet
- CNC Monitoring-AutobitsDocument27 pagesCNC Monitoring-AutobitswasimNo ratings yet
- Loopcontroller: Badger Meter Europa GMBHDocument20 pagesLoopcontroller: Badger Meter Europa GMBHMOHAMED SHARKAWINo ratings yet
- ESP-12F User ManualDocument17 pagesESP-12F User Manualสุทธิศักดิ์ สายสิงห์No ratings yet
- IBM Spectrum Protect Level 2 Qui1 - BonDocument17 pagesIBM Spectrum Protect Level 2 Qui1 - BonDakio MarcelNo ratings yet
- MR Holland's Opus Torrent NotesDocument1 pageMR Holland's Opus Torrent Notespdpinho3313No ratings yet
- Zyxel Password Changing Procedure 20161213 v2Document10 pagesZyxel Password Changing Procedure 20161213 v2Vrushabh SahareNo ratings yet
- Electrical Engineering Past Papers: NESCOM/ NDC / Career 1737 Past Paper (AM Electronics)Document12 pagesElectrical Engineering Past Papers: NESCOM/ NDC / Career 1737 Past Paper (AM Electronics)NadeemAhmad0% (1)
- Eb L260f.eb l260f DatasheetDocument2 pagesEb L260f.eb l260f Datasheetseaking freshNo ratings yet
- WJ28 Series 8 Channels AD ConvertersDocument16 pagesWJ28 Series 8 Channels AD ConvertersAmgalan DamdinsurenNo ratings yet
- STB 11 NK 50 ZDocument16 pagesSTB 11 NK 50 ZLEB 280No ratings yet
- Osy Micro-Project Report-2Document15 pagesOsy Micro-Project Report-2Shinde MNo ratings yet
- Potential Causes of PIM Problems in The LTE Outdoor Base Station Multi-Band AntennasDocument2 pagesPotential Causes of PIM Problems in The LTE Outdoor Base Station Multi-Band AntennasMichel Massamba FayeNo ratings yet
- Internship Report ModelDocument3 pagesInternship Report Modelo7bu046No ratings yet
- General Description: Microflex Advance Ceiling Array MicrophoneDocument49 pagesGeneral Description: Microflex Advance Ceiling Array MicrophoneEduardo LimaNo ratings yet
- CNS - Module-4-Network Security NotesDocument12 pagesCNS - Module-4-Network Security NotesAadhar Kumar MishraNo ratings yet
- ManualDocument17 pagesManualviniciusemanuelNo ratings yet
- Opamptester Elcplanet - Com - 1Document2 pagesOpamptester Elcplanet - Com - 1and roidNo ratings yet
- Zero Trust Network Access 1685849987Document11 pagesZero Trust Network Access 1685849987LevelupNo ratings yet
- Mds 4710-9710b Data Transceiver (2000) PDFDocument56 pagesMds 4710-9710b Data Transceiver (2000) PDFrosasojedaNo ratings yet