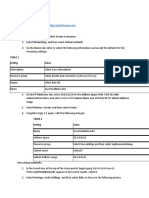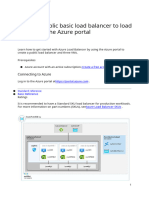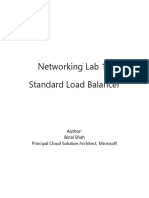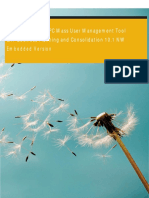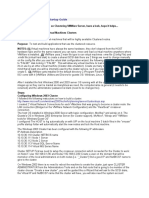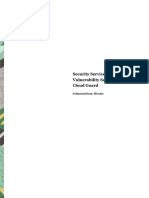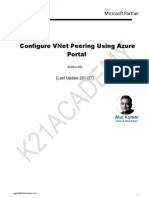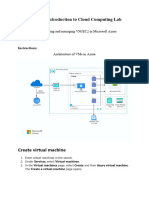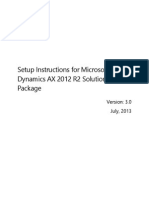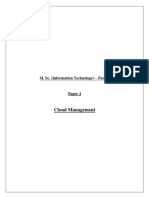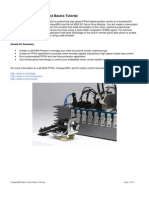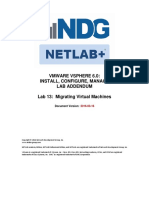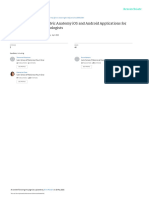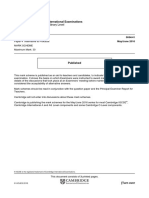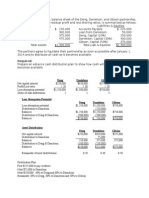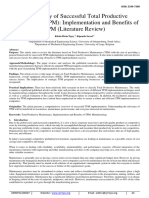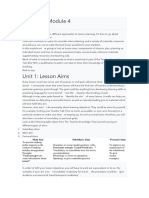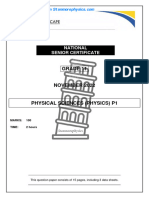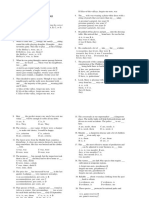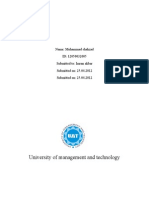Professional Documents
Culture Documents
Azure LoadBalancer
Azure LoadBalancer
Uploaded by
Magesh CraveCopyright
Available Formats
Share this document
Did you find this document useful?
Is this content inappropriate?
Report this DocumentCopyright:
Available Formats
Azure LoadBalancer
Azure LoadBalancer
Uploaded by
Magesh CraveCopyright:
Available Formats
Hi-Tech Learning Academy Ph: 7092 90 91 92 | 82 20 21 7640
Hi-Tech Learning Academy Ph: 7092 90 91 92 | 82 20 21 7640
Hi-Tech Learning Academy Ph: 7092 90 91 92 | 82 20 21 7640
Hi-Tech Learning Academy Ph: 7092 90 91 92 | 82 20 21 7640
Hi-Tech Learning Academy Ph: 7092 90 91 92 | 82 20 21 7640
Public Basic load balancer by using the Azure portal
Load balancing provides a higher level of availability and scale by spreading incoming requests
across multiple virtual machines (VMs). You can use the Azure portal to create a load balancer that
will load balance virtual machines. This quick start shows you how to create network resources,
back-end servers, and a load balancer at the Basic pricing tier.
Create a Basic load balancer
In this section, you create a public Basic load balancer by using the portal. The public IP address is
automatically configured as the load balancer's front end when you create the public IP and the
load balancer resource by using the portal. The name of the front end is Load Balancer Frontend.
1. On the upper-left side of the portal, select Create a resource > Networking > Load Balancer.
2. In the Create load balancer pane, enter these values:
myLoadBalancer for the name of the load balancer
Public for the type of the load balancer
myPublicIP for the public IP that you must create, with SKU set as Basic and Assignment set
as Dynamic
myResourceGroupLB for the name of the new resource group
3. Select Create.
Hi-Tech Learning Academy Ph: 7092 90 91 92 | 82 20 21 7640
Hi-Tech Learning Academy Ph: 7092 90 91 92 | 82 20 21 7640
Create back-end servers
In this section, you create a virtual network, and you create two virtual machines for the back-end
pool of your Basic load balancer. Then you install Internet Information Services (IIS) on the virtual
machines to help test the load balancer.
Create a virtual network
1. On the upper-left side of the portal, select New > Networking > Virtual network.
2. In the Create virtual network pane, enter these values, and then select Create:
myVnet for the name of the virtual network
myResourceGroupLB for the name of the existing resource group
myBackendSubnet for the subnet name
Hi-Tech Learning Academy Ph: 7092 90 91 92 | 82 20 21 7640
Hi-Tech Learning Academy Ph: 7092 90 91 92 | 82 20 21 7640
Create virtual machines
1. On the upper-left side of the portal, select New > Compute > Windows Server 2016 Datacenter.
2. Enter these values for the virtual machine, and then select OK:
myVM1 for the name of the virtual machine.
azureuser for the administrator username.
myResourceGroupLB for the resource group. (Under Resource group, select Use existing,
and then select myResourceGroupLB.)
3. Select DS1_V2 for the size of the virtual machine, and click Select.
myAvailabilitySet for the name of the new availability set that you create.
myVNet for the name of the virtual network. (Ensure that it's selected.)
myBackendSubnet for the name of the subnet. (Ensure that it's selected.)
myVM1-ip for the public IP address.
myNetworkSecurityGroup for the name of the new network security group (NSG, a type of
firewall) that you must create.
4. Enter these values for the VM settings:
5. Select Disabled to disable boot diagnostics.
6. Select OK, review the settings on the summary page, and then select Create.
7. By using steps 1 to 6, create a second VM named VM2, with:
myAvailabilityset as the availability set.
myVnet as the virtual network.
myBackendSubnet as the subnet.
myNetworkSecurityGroup as the network security group.
Create NSG rules
In this section, you create NSG rules to allow inbound connections that use HTTP and RDP.
1. Select All resources on the left menu. From the resource list, select myNetworkSecurityGroup in
the myResourceGroupLB resource group.
2. Under Settings, select Inbound security rules, and then select Add.
3. Enter the following values for the inbound security rule named myHTTPRule to allow for
inbound HTTP connections that use port 80. Then select OK.
Service Tag for Source
Internet for Source service tag
80 for Destination port ranges
TCP for Protocol
Allow for Action
100 for Priority
myHTTPRule for Name
Allow HTTP for Description
Hi-Tech Learning Academy Ph: 7092 90 91 92 | 82 20 21 7640
Hi-Tech Learning Academy Ph: 7092 90 91 92 | 82 20 21 7640
Hi-Tech Learning Academy Ph: 7092 90 91 92 | 82 20 21 7640
Hi-Tech Learning Academy Ph: 7092 90 91 92 | 82 20 21 7640
4. Repeat steps 2 and 3 to create another rule named myRDPRule to allow for an inbound RDP
connection through port 3389. Use the following values:
Service Tag for Source
Internet for Source service tag
3389 for Destination port ranges
TCP for Protocol
Allow for Action
200 for Priority
myRDPRule for Name
Allow RDP for Description
Install IIS
1. Select All resources on the left menu. From the resource list, select myVM1 in the
myResourceGroupLB resource group.
2. On the Overview page, select Connect to RDP into the VM.
3. Sign in to the VM with username azureuser and password Azure123456!.
4. On the server desktop, browse to Windows Administrative Tools > Server Manager.
5. In Server Manager, select Manage, and then select Add Roles and features.
Hi-Tech Learning Academy Ph: 7092 90 91 92 | 82 20 21 7640
Hi-Tech Learning Academy Ph: 7092 90 91 92 | 82 20 21 7640
6. In the Add Roles and Features Wizard, use the following values:
On the Select installation type page, select Role-based or feature-based installation.
On the Select destination server page, select myVM1.
On the Select server role page, select Web Server (IIS).
Follow the instructions to complete the rest of the wizard.
7. Repeat steps 1 to 6 for the virtual machine myVM2.
Create resources for the Basic load balancer
In this section, you configure load balancer settings for a back-end address pool and a health probe.
You also specify load balancer and NAT rules.
Create a back-end address pool
To distribute traffic to the VMs, a back-end address pool contains the IP addresses of the virtual
NICs that are connected to the load balancer. Create the back-end address pool myBackendPool to
include VM1 and VM2.
1. Select All resources on the left menu, and then select myLoadBalancer from the resource list.
2. Under Settings, select Backend pools, and then select Add.
3. On the Add a backend pool page, do the following, and then select OK:
For Name, enter myBackEndPool.
For Associated to, from the drop-down menu, select Availability set.
For Availability set, select myAvailabilitySet.
Select Add a target network IP configuration to add each virtual machine (myVM1 and
myVM2) that you created to the back-end pool.
Hi-Tech Learning Academy Ph: 7092 90 91 92 | 82 20 21 7640
Hi-Tech Learning Academy Ph: 7092 90 91 92 | 82 20 21 7640
4. Make sure that your load balancer's back-end pool setting displays both the VMs VM1 and VM2.
Create a health probe
To allow the Basic load balancer to monitor the status of your app, you use a health probe. The health
probe dynamically adds or removes VMs from the load balancer rotation based on their response to
health checks. Create a health probe named myHealthProbe to monitor the health of the VMs.
1. Select All resources on the left menu, and then select myLoadBalancer from the resource list.
2. Under Settings, select Health probes, and then select Add.
3. Use these values, and then select OK:
myHealthProbe for the name of the health probe
HTTP for the protocol type
80 for the port number
15 for Interval, the number of seconds between probe attempts
2 for Unhealthy threshold, the number of consecutive probe failures that must occur before
a VM is considered unhealthy
Hi-Tech Learning Academy Ph: 7092 90 91 92 | 82 20 21 7640
Hi-Tech Learning Academy Ph: 7092 90 91 92 | 82 20 21 7640
Create a load balancer rule
You use a load balancer rule to define how traffic is distributed to the VMs. You define the frontend
IP configuration for the incoming traffic and the back-end IP pool to receive the traffic, along with
the required source and destination port.
Create a load balancer rule named myLoadBalancerRuleWeb for listening to port 80 in the front
end LoadBalancerFrontEnd. The rule is also for sending load-balanced network traffic to the back-
end address pool myBackEndPool, also by using port 80.
1. Select All resources on the left menu, and then select myLoadBalancer from the resource list.
2. Under Settings, select Load balancing rules, and then select Add.
3. Use these values, and then select OK:
myHTTPRule for the name of the load balancer rule
TCP for the protocol type
80 for the port number
80 for the back-end port
myBackendPool for the name of the back-end pool
myHealthProbe for the name of the health probe
Hi-Tech Learning Academy Ph: 7092 90 91 92 | 82 20 21 7640
Hi-Tech Learning Academy Ph: 7092 90 91 92 | 82 20 21 7640
Test the load balancer
1. Find the public IP address for the load balancer on the Overview screen. Select All resources,
and then select myPublicIP.
2. Copy the public IP address, and then paste it into the address bar of your browser. The default
page of IIS web server is displayed in the browser.
Hi-Tech Learning Academy Ph: 7092 90 91 92 | 82 20 21 7640
Hi-Tech Learning Academy Ph: 7092 90 91 92 | 82 20 21 7640
Hi-Tech Learning Academy Ph: 7092 90 91 92 | 82 20 21 7640
Hi-Tech Learning Academy Ph: 7092 90 91 92 | 82 20 21 7640
Hi-Tech Learning Academy Ph: 7092 90 91 92 | 82 20 21 7640
You might also like
- VLab Demo - Using ASM For Web Vulnerabilities - V12.0.0.01Document21 pagesVLab Demo - Using ASM For Web Vulnerabilities - V12.0.0.01Marcos ValleNo ratings yet
- Source CommandsDocument6 pagesSource Commandsyaswanth kandulaNo ratings yet
- Load Balancer, Steps To Create Load Balancer in MS Azure - MS Azure LabDocument13 pagesLoad Balancer, Steps To Create Load Balancer in MS Azure - MS Azure LabSayanRoyChoudhuryNo ratings yet
- Load Balancing Sur Azure - Fr.enDocument11 pagesLoad Balancing Sur Azure - Fr.enMayssa TrabelsiNo ratings yet
- Lab 10 Standard Load BalancerDocument6 pagesLab 10 Standard Load Balancerfethi ozaliciNo ratings yet
- AA AutoscalingDocument4 pagesAA AutoscalinghgopalanNo ratings yet
- Azure Load Balancers 1696875706Document20 pagesAzure Load Balancers 1696875706sreetama5196No ratings yet
- LAB +Creaing+a+Virutal+Machine+in+the+Azure+Portal (NSGS)Document14 pagesLAB +Creaing+a+Virutal+Machine+in+the+Azure+Portal (NSGS)biancaNo ratings yet
- AWS - Load BalancerDocument4 pagesAWS - Load BalancerAniruddha DasguptaNo ratings yet
- ONLINE LAB: Setting Up Your First Virtual Machine Scale SetDocument14 pagesONLINE LAB: Setting Up Your First Virtual Machine Scale Setranjeetsingh2908No ratings yet
- Lab1 VM CreationDocument3 pagesLab1 VM CreationAya GharbyNo ratings yet
- SL 10317Document22 pagesSL 10317emcviltNo ratings yet
- Private Cloud Server Applicationsfor Data StorageDocument5 pagesPrivate Cloud Server Applicationsfor Data StorageIJRAERNo ratings yet
- VPC TutorialDocument12 pagesVPC Tutorialrag.21.2k3No ratings yet
- BPC Mass User MaintenanceDocument68 pagesBPC Mass User MaintenanceGlauber SantanaNo ratings yet
- Capacity Planner Installation GuideDocument24 pagesCapacity Planner Installation GuidePablo GonzalezNo ratings yet
- Aman - 4 & 7Document4 pagesAman - 4 & 7shashankbhadoria006No ratings yet
- Bench 7Document34 pagesBench 7maham sabir100% (1)
- Ans:-Private Key Option Is Included ND It Can Be ExcludedDocument11 pagesAns:-Private Key Option Is Included ND It Can Be ExcludedGurdarshan SinghNo ratings yet
- ProjectDocument7 pagesProjectakalugwuezeNo ratings yet
- Preparing The BatchObjects DemoDocument16 pagesPreparing The BatchObjects DemomanisegarNo ratings yet
- S1104309GC10 AA Lab09Document18 pagesS1104309GC10 AA Lab09nicholas ombajoNo ratings yet
- Load Ui Web Load Testing Open Source Performance Testing Tool Learn Load Ui Web TutorialDocument32 pagesLoad Ui Web Load Testing Open Source Performance Testing Tool Learn Load Ui Web Tutorialviparekh100% (1)
- Lab 2: Build Your VPC and Launch A Web Server: Accessing The AWS Management ConsoleDocument9 pagesLab 2: Build Your VPC and Launch A Web Server: Accessing The AWS Management ConsoleLâm Dương NgọcNo ratings yet
- Vmanage How Tos 18 4Document261 pagesVmanage How Tos 18 4Genus SumNo ratings yet
- Exercise 7 - ELBDocument8 pagesExercise 7 - ELBFelipe Alejandro Morales MendivelsoNo ratings yet
- Clustering VMWare A Startup GuideDocument3 pagesClustering VMWare A Startup GuidemadhavrecNo ratings yet
- Practice: Create A Resource Manager StackDocument2 pagesPractice: Create A Resource Manager StackDamisaNo ratings yet
- Vlab Demo - Using ASM For Web Vulnerabilities - v12.0.C PDFDocument22 pagesVlab Demo - Using ASM For Web Vulnerabilities - v12.0.C PDFVaishak PdNo ratings yet
- S105121GC10 SME Ops Lab09Document16 pagesS105121GC10 SME Ops Lab09Johnson MukadiNo ratings yet
- Deployment Guide-AirWatchDocument15 pagesDeployment Guide-AirWatchCromNo ratings yet
- Creating Virtual Machine1Document5 pagesCreating Virtual Machine1Mangesh AbnaveNo ratings yet
- 604: Administering and Troubleshooting Xendesktop 7.X: Hands-On Lab Exercise GuideDocument114 pages604: Administering and Troubleshooting Xendesktop 7.X: Hands-On Lab Exercise GuidesudharaghavanNo ratings yet
- Haiwell MQTT Agency Configuration GuideDocument12 pagesHaiwell MQTT Agency Configuration GuideMiguel Angel Carru VicencioNo ratings yet
- AG1 VNet Peering Ed3Document12 pagesAG1 VNet Peering Ed3K BaskarNo ratings yet
- CSE 4750 Introduction To Cloud Computing Lab1Document5 pagesCSE 4750 Introduction To Cloud Computing Lab1Md. Fazle Rabbi Spondon 190041211No ratings yet
- Setup Instructions For Microsoft Dynamics AX 2012 R2 Solution Demo PackageDocument13 pagesSetup Instructions For Microsoft Dynamics AX 2012 R2 Solution Demo PackageGuga SommaNo ratings yet
- S1104309GC10 AA Lab04 2Document13 pagesS1104309GC10 AA Lab04 2CCNo ratings yet
- Vsphere ICM7 Lab 20Document24 pagesVsphere ICM7 Lab 20AlvinMoralesNo ratings yet
- CM Final BlackBookDocument158 pagesCM Final BlackBooksujeet guptaNo ratings yet
- AzureLoadBalancer VirtualMachineDocument33 pagesAzureLoadBalancer VirtualMachinescribdNo ratings yet
- CCCL Sabiha - Report05Document11 pagesCCCL Sabiha - Report05almasabiha39No ratings yet
- Support and Troubleshooting - Credentials Troubleshooting On Discovery, Service Mapping, OrchestrationDocument5 pagesSupport and Troubleshooting - Credentials Troubleshooting On Discovery, Service Mapping, OrchestrationkkuppachiNo ratings yet
- Installation Guide: Capacity Planner 2.8Document26 pagesInstallation Guide: Capacity Planner 2.8Raj VivekNo ratings yet
- Compact Rio Motor Control BasicsDocument33 pagesCompact Rio Motor Control BasicsDragan LazicNo ratings yet
- Threat MonitorDocument88 pagesThreat MonitornamelessNo ratings yet
- Lab 13 Migrating Virtual MachinesDocument16 pagesLab 13 Migrating Virtual MachinesMahesh MaeeNo ratings yet
- PAN EDU 210 80b Captive Portal Lab GuideDocument11 pagesPAN EDU 210 80b Captive Portal Lab GuidejogNo ratings yet
- Cueac Lab Guide 6Document33 pagesCueac Lab Guide 6Ricardo SicheranNo ratings yet
- How To Configure Procurve Identity-Driven Manager (Idm) : An HP Procurve Networking Application NoteDocument21 pagesHow To Configure Procurve Identity-Driven Manager (Idm) : An HP Procurve Networking Application NoteOt ManNo ratings yet
- Lab - Installing The Virtual Machines: (Instructor Version) Instructor Note: Red Font Color or Gray HighlightsDocument14 pagesLab - Installing The Virtual Machines: (Instructor Version) Instructor Note: Red Font Color or Gray HighlightsCrystals YYNo ratings yet
- Networking Lab 12 Azure Firewall: Author: Binal ShahDocument5 pagesNetworking Lab 12 Azure Firewall: Author: Binal Shahfethi ozaliciNo ratings yet
- v02 NBU83ADM - Lab 02 NetBackup Web UI WindowsDocument34 pagesv02 NBU83ADM - Lab 02 NetBackup Web UI Windowsrambabu koppokuNo ratings yet
- How Israel Rules The World of Cyber Security, VICE On HBO, Full EpisodeDocument34 pagesHow Israel Rules The World of Cyber Security, VICE On HBO, Full Episodesalim slemNo ratings yet
- Microsoft: Question & AnswersDocument32 pagesMicrosoft: Question & AnswersAlphonse Marie KoninNo ratings yet
- Project Report: Product Name Qualification Name (NICF) Product Name Module Name (NICF)Document17 pagesProject Report: Product Name Qualification Name (NICF) Product Name Module Name (NICF)Fairus YusofNo ratings yet
- MUApiLed3.8 StudentManual Mod03Document46 pagesMUApiLed3.8 StudentManual Mod03Marcelo CarsonNo ratings yet
- amazon redhsift.docxDocument25 pagesamazon redhsift.docxRishabh GuptaNo ratings yet
- VMware Performance and Capacity Management - Second EditionFrom EverandVMware Performance and Capacity Management - Second EditionNo ratings yet
- 1651230317731U9KVrFXF77xQUwQhDocument15 pages1651230317731U9KVrFXF77xQUwQhMagesh CraveNo ratings yet
- Virtual MachineDocument10 pagesVirtual MachineMagesh CraveNo ratings yet
- StorageDocument15 pagesStorageMagesh CraveNo ratings yet
- VnetDocument11 pagesVnetMagesh CraveNo ratings yet
- WebappDocument12 pagesWebappMagesh CraveNo ratings yet
- Systematic Review of Pelvic Anatomy iOS And.12Document17 pagesSystematic Review of Pelvic Anatomy iOS And.12Magesh CraveNo ratings yet
- Hi-Tech Learning Academy PH: 7092 90 91 92 - 82 20 21 7640Document9 pagesHi-Tech Learning Academy PH: 7092 90 91 92 - 82 20 21 7640Magesh CraveNo ratings yet
- A Comparative Study Between ApplicationsDocument7 pagesA Comparative Study Between ApplicationsMagesh CraveNo ratings yet
- MT2OL-Ia6 2 1Document136 pagesMT2OL-Ia6 2 1QUILIOPE, JUSTINE JAY S.No ratings yet
- Particle Filter TutorialDocument8 pagesParticle Filter TutorialTanmay NathNo ratings yet
- 5054 s16 Ms 41 PDFDocument3 pages5054 s16 Ms 41 PDFKritish RamnauthNo ratings yet
- Partnership in Class Questions 2015Document3 pagesPartnership in Class Questions 2015Nella KingNo ratings yet
- M Thermal Heat Pump A4Document34 pagesM Thermal Heat Pump A4Serban TiberiuNo ratings yet
- Explosion Protection - E PDFDocument7 pagesExplosion Protection - E PDFAPCANo ratings yet
- MIL SyllabusDocument15 pagesMIL SyllabusChristopher PilotinNo ratings yet
- The Strategy of Successful Total ProductDocument10 pagesThe Strategy of Successful Total ProductPham GHNo ratings yet
- SD Hackman Leading TeamsDocument13 pagesSD Hackman Leading TeamsIliana SanmartinNo ratings yet
- Overview: Module 4: Main Aim Subsidiary Aims Personal AimsDocument28 pagesOverview: Module 4: Main Aim Subsidiary Aims Personal AimsIslam TahaNo ratings yet
- Chapter 6: The Legal and Political Environment of Global BusinessDocument25 pagesChapter 6: The Legal and Political Environment of Global BusinessMaxineNo ratings yet
- Ultrasonic InterferometerDocument22 pagesUltrasonic InterferometerakshatguptaNo ratings yet
- EC Physical Sciences Grade 11 November 2022 P1 and MemoDocument25 pagesEC Physical Sciences Grade 11 November 2022 P1 and MemokhulntandoNo ratings yet
- Английская грамматика в тестах - РомановаDocument152 pagesАнглийская грамматика в тестах - РомановаLi FeNo ratings yet
- Communication CaseDocument3 pagesCommunication CasemirzaNo ratings yet
- Urushi ArtDocument24 pagesUrushi ArtGuadalupeCaravajalNo ratings yet
- SoftOne BlackBook ENG Ver.3.3 PDFDocument540 pagesSoftOne BlackBook ENG Ver.3.3 PDFLiviu BuliganNo ratings yet
- Springer Nature Latex TemplateDocument13 pagesSpringer Nature Latex TemplateAndres FloresNo ratings yet
- Create Database Taller-AdalbertoDocument2 pagesCreate Database Taller-AdalbertoAdalberto GonzalezNo ratings yet
- Oracle Read STATSPACK OutputDocument43 pagesOracle Read STATSPACK OutputRajNo ratings yet
- Written RequestDocument2 pagesWritten Requestcarvazro100% (1)
- 04-46 Analysis of Gold-Copper Braze Joint in Glidcop For UHV Components at The APS W.Toter S.SharmaDocument10 pages04-46 Analysis of Gold-Copper Braze Joint in Glidcop For UHV Components at The APS W.Toter S.SharmaKai XuNo ratings yet
- Health The Basics 11th Edition Donatelle Test BankDocument19 pagesHealth The Basics 11th Edition Donatelle Test BankJosephWilliamsinaom100% (6)
- Bar Bending Schedule: Title: Commercial BLDG Cutting ListDocument22 pagesBar Bending Schedule: Title: Commercial BLDG Cutting ListJet ArcaNo ratings yet
- Title DefenseDocument3 pagesTitle DefenseLiezl Sabado100% (1)
- The-Impact-On-Load-balancing-In-Cloud-Computing 2020Document5 pagesThe-Impact-On-Load-balancing-In-Cloud-Computing 2020Nikola JovanovicNo ratings yet
- Suntrust VeronaDocument12 pagesSuntrust Veronalyanca majanNo ratings yet
- Iklan Transtv - Ani, Adel, Vinda - Kelas ADocument9 pagesIklan Transtv - Ani, Adel, Vinda - Kelas ANur JamilaNo ratings yet
- South Oil Company (SOC) : SOC Contract No.: CSSP-ITT-04Document19 pagesSouth Oil Company (SOC) : SOC Contract No.: CSSP-ITT-04Kingsley BaptistaNo ratings yet
- Title of Project:-Military Hospital Report Management SystemDocument4 pagesTitle of Project:-Military Hospital Report Management SystemAkbar AliNo ratings yet