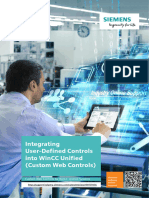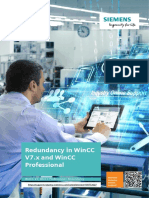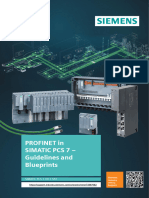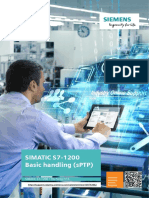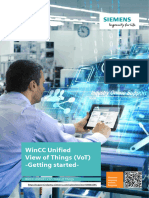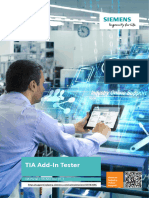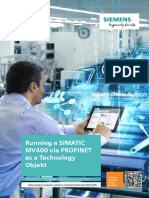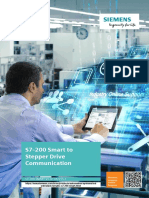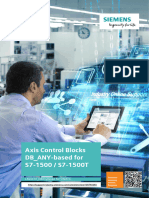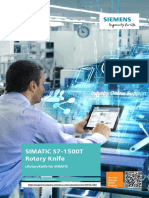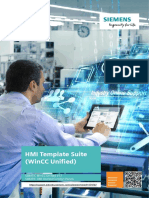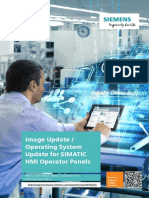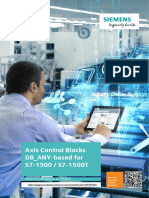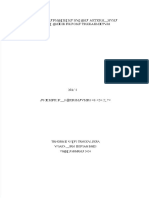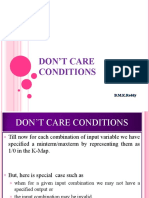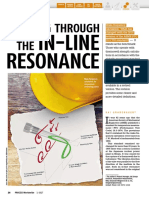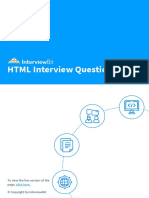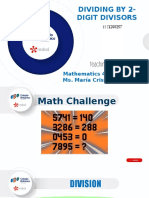Professional Documents
Culture Documents
109742154_PAA_cmt_docu_v3_1_en
109742154_PAA_cmt_docu_v3_1_en
Uploaded by
meharchandverma8Copyright
Available Formats
Share this document
Did you find this document useful?
Is this content inappropriate?
Report this DocumentCopyright:
Available Formats
109742154_PAA_cmt_docu_v3_1_en
109742154_PAA_cmt_docu_v3_1_en
Uploaded by
meharchandverma8Copyright:
Available Formats
Controll Module
Engineering with the
SIMATIC PCS 7 Plant
Automation
Accelerator
Siemens
SIMATIC PCS 7 Plant Automation Accelerator V3.1 Industry
Online
https://support.industry.siemens.com/cs/ww/en/view/109742154 Support
Legal information
Legal information
Use of application examples
Application examples illustrate the solution of automation tasks through an interaction of several
components in the form of text, graphics and/or software modules. The application examples are
a free service by Siemens AG and/or a subsidiary of Siemens AG ("Siemens"). They are
non-binding and make no claim to completeness or functionality regarding configuration and
equipment. The application examples merely offer help with typical tasks; they do not constitute
customer-specific solutions. You yourself are responsible for the proper and safe operation of the
products in accordance with applicable regulations and must also check the function of the
respective application example and customize it for your system.
Siemens grants you the non-exclusive, non-sublicensable and non-transferable right to have the
application examples used by technically trained personnel. Any change to the application
examples is your responsibility. Sharing the application examples with third parties or copying the
application examples or excerpts thereof is permitted only in combination with your own products.
The application examples are not required to undergo the customary tests and quality inspections
of a chargeable product; they may have functional and performance defects as well as errors. It is
your responsibility to use them in such a manner that any malfunctions that may occur do not
result in property damage or injury to persons.
Disclaimer of liability
Siemens shall not assume any liability, for any legal reason whatsoever, including, without
limitation, liability for the usability, availability, completeness and freedom from defects of the
application examples as well as for related information, configuration and performance data and
any damage caused thereby. This shall not apply in cases of mandatory liability, for example
under the German Product Liability Act, or in cases of intent, gross negligence, or culpable loss of
life, bodily injury or damage to health, non-compliance with a guarantee, fraudulent
non-disclosure of a defect, or culpable breach of material contractual obligations. Claims for
damages arising from a breach of material contractual obligations shall however be limited to the
© Siemens 2021 All rights reserved
foreseeable damage typical of the type of agreement, unless liability arises from intent or gross
negligence or is based on loss of life, bodily injury or damage to health. The foregoing provisions
do not imply any change in the burden of proof to your detriment. You shall indemnify Siemens
against existing or future claims of third parties in this connection except where Siemens is
mandatorily liable.
By using the application examples you acknowledge that Siemens cannot be held liable for any
damage beyond the liability provisions described.
Other information
Siemens reserves the right to make changes to the application examples at any time without
notice. In case of discrepancies between the suggestions in the application examples and other
Siemens publications such as catalogs, the content of the other documentation shall have
precedence.
The Siemens terms of use (https://support.industry.siemens.com) shall also apply.
Security information
Siemens provides products and solutions with Industrial Security functions that support the secure
operation of plants, systems, machines and networks.
In order to protect plants, systems, machines and networks against cyber threats, it is necessary
to implement – and continuously maintain – a holistic, state-of-the-art industrial security concept.
Siemens’ products and solutions constitute one element of such a concept.
Customers are responsible for preventing unauthorized access to their plants, systems, machines
and networks. Such systems, machines and components should only be connected to an
enterprise network or the Internet if and to the extent such a connection is necessary and only
when appropriate security measures (e.g. firewalls and/or network segmentation) are in place.
For additional information on industrial security measures that may be implemented, please visit
https://www.siemens.com/industrialsecurity.
Siemens’ products and solutions undergo continuous development to make them more secure.
Siemens strongly recommends that product updates are applied as soon as they are available
and that the latest product versions are used. Use of product versions that are no longer
supported, and failure to apply the latest updates may increase customer’s exposure to cyber
threats.
To stay informed about product updates, subscribe to the Siemens Industrial Security RSS Feed
at: https://www.siemens.com/industrialsecurity.
PAA using a practical example
Entry-ID: 109742154, V3.0, 07/2021 2
Table of contents
Table of contents
Legal information ......................................................................................................... 2
1 Introduction ........................................................................................................ 4
1.1 Example project .................................................................................... 4
1.2 Components used ................................................................................ 6
2 Preparation of project data ............................................................................... 7
2.1 Importing from PCS 7 to PAA .............................................................. 7
3 Engineering ...................................................................................................... 12
3.1 Creating variants ................................................................................ 12
3.2 Create DCS structure with CMs and assign it to the AS .................... 19
3.2.1 Create a DCS structure ...................................................................... 19
3.2.2 Creating CMs in the DCS structure .................................................... 21
3.2.3 Assigning the appropriate CMTs to the CMs ..................................... 25
3.2.4 Assigning a DCS structure to an AS .................................................. 28
3.3 Assigning multiple signals to the hardware ........................................ 31
3.4 Use "Excel Import" ............................................................................. 37
3.5 Interconnections between CMs (parameter interconnections) ........... 38
3.5.1 Manual interconnection ...................................................................... 40
3.5.2 Interconnections via Connection Manager ......................................... 43
3.6 Exporting from PAA to PCS 7 ............................................................ 48
3.7 Change management / Data comparison .......................................... 51
© Siemens AG 2021 All rights reserved
3.7.1 Changing PCS 7-project data and comparing them with PAA ........... 51
3.7.2 Creating an interlock system in PAA and matching with PCS 7 ........ 63
4 Appendix .......................................................................................................... 68
4.1 Service and support ........................................................................... 68
4.2 Links and literature ............................................................................. 69
4.3 Change documentation ...................................................................... 70
PAA using a practical example
Entry-ID: 109742154, V3.0, 07/2021 3
1 Introduction
1 Introduction
1.1 Example project
The zip file "109742154_files_cmt_v3.zip" contains a preconfigured PCS 7-project
and a preconfigured SIMATIC PCS 7 Plant Automation Accelerator-project:
• BPCM_MP.zip (PCS 7 project)
• Database (PAA database)
• CM_Import.xml
With these preconfigured project data you can use PAA to carry out your
automation engineering and learn about the advantages and functions of the
system.
The following reactor planning can serve as an example:
© Siemens AG 2021 All rights reserved
Then import into PAA the individual control module types (CMTs) already present
in SIMATIC PCS 7. The CMTs correspond to the components of the reactor model
(valve, motor, measuring transducer, controller, etc.).
Based on these data and the reactor planning, you carry out your automation
engineering for the reactor example in PAA. The following points are explained:
• Creating variants of the CMTs
• Create a DCS structure
PAA using a practical example
Entry-ID: 109742154, V3.0, 07/2021 4
1 Introduction
• Mass data engineering via queries and Excel import
• Creating interconnections
• Logic diagram
• etc.
You will then be shown how to export and automatically generate the data created
in the PAA to SIMATIC PCS 7.
Furthermore, you will be shown how to match the data between PAA and
SIMIATIC PCS 7 in order to keep the plant documentation and data always up-to-
date and synchronous.
NOTICE The present application example is for illustrative purposes only and is not a fully
worked out solution that can be implemented in your plant.
© Siemens AG 2021 All rights reserved
PAA using a practical example
Entry-ID: 109742154, V3.0, 07/2021 5
1 Introduction
1.2 Components used
The following hardware and software components were used to create this
application example:
Component Quantity Article number Note
SIMATIC PCS 7 V9.0 1 6ES7658-AX28-0YA5
SP3
SIMATIC PCS 7 Plant 1 Please get in touch for this with your local
Automation Accelerator sales partner.
V3.1 http://w3.siemens.com/aspa_app/
This application example consists of the following components:
Component File name Note
PAA database Database_CMT.zip This file contains a
preconfigured PAA
database (incl. project)
PCS 7-project BPCM_MP.zip This file contains the first
© Siemens AG 2021 All rights reserved
version of a
preconfigured PCS 7-
project with
preconfigured Single
Controller Types (CMTs).
CMT data CM_Import CMT Import file
Application 109742154_PAA_cmt_docu_v3_1 This document
example _en.pdf
documentation
PAA using a practical example
Entry-ID: 109742154, V3.0, 07/2021 6
2 Preparation of project data
2 Preparation of project data
2.1 Importing from PCS 7 to PAA
This section describes how to import types from a PCS 7 master data library to
PAA.
Procedure
1. In the PAA menu bar, click on the button
"Import / Export PCS 7" .
© Siemens AG 2021 All rights reserved
PAA using a practical example
Entry-ID: 109742154, V3.0, 07/2021 7
2 Preparation of project data
2. Open the "Import" tab in the "Import / Export PCS 7" dialog.
3. Select the "PCS 7-project" option
4. Select the PCS 7 sample project.
5. In the "Filter" directory, select the "CM types" and "Enumerations" option boxes
and deselect the remaining option fields.
6. Select option "DCS".
7. Click the button "Import".
4
© Siemens AG 2021 All rights reserved
PAA then automatically checks for differences between the PCS 7-project and the
PAA-project.
The dialog "Data transfer - Generate/import" opens.
The result of the comparison is displayed in this window.
All objects in the overview window are highlighted in green.
This means that this data is only available in the PCS 7-project.
PAA using a practical example
Entry-ID: 109742154, V3.0, 07/2021 8
2 Preparation of project data
8. Click on the button to start the import from PCS 7 to PAA.
© Siemens AG 2021 All rights reserved
Note The button is only enabled if differences are found between the PAA and the
PCS 7-projects.
Note Activate the "Delete in target" function if you want to delete the data in the PAA-
project that are no longer current.
Example:
You have already imported individual control unit types and a hardware
configuration in the PAA-project. Subsequently, delete an individual control unit
type in the master data library and change the name of the PROFINET master
system in the HW configuration.
- With the function "Delete in destination", the new name of the
PROFINET master system is adopted during import and the old single
control unit type is removed from the PAA-project.
- Without the function "Delete in destination" an additional PROFINET
master system is created and the data of the already existing
PROFIBUS master system is retained in PAA.
PAA using a practical example
Entry-ID: 109742154, V3.0, 07/2021 9
2 Preparation of project data
The "Data transfer" dialog opens.
The data have been transferred to PAA.
9. Click on the "Yes" button in the window to repeat the comparison between the
PAA-project and the PCS 7-project.
The projects are compared with each other again.
In the overview field, the objects are no longer displayed in green, but in gray. This
means that the current data of the PCS 7-project is identical to that of the PAA-
project.
10. Click on the "Close" button to close the import dialog.
© Siemens AG 2021 All rights reserved
PAA using a practical example
Entry-ID: 109742154, V3.0, 07/2021 10
2 Preparation of project data
The imported CMTs were stored in the PAA-project in the "Units" view under the
"@Templates > @PCS 7 > Template Container > CMTs" node.
© Siemens AG 2021 All rights reserved
11. Click on the "Save" button in the PAA menu bar to save the changes.
Result
You have imported the CMTs and the enumerations from the PCS 7-project into
the PAA-project and can now use the data in PAA.
PAA using a practical example
Entry-ID: 109742154, V3.0, 07/2021 11
3 Engineering
3 Engineering
3.1 Creating variants
This section describes how to create variants of individual control unit types
(CMTs) in PAA with the "Type configurator".
Use the "Type Configurator" to create a variant of each of the CMTs:
– "MonAn"
– "Mot"
– "VlvAn"
To do this use the PAA Menu bar to open the "Type configurator"
Click the button: "Type configurator" .
© Siemens AG 2021 All rights reserved
Im Arbeitsbereich von PAA, öffnet sich der "Typ-Konfigurator" ("Typ configurator").
PAA using a practical example
Entry-ID: 109742154, V3.0, 07/2021 12
3 Engineering
"MonAn"
Create the variant "MonAn#DeltaCalc" from the CMT "MonAn".
12. Open the corresponding context menu with a right click on the CMT "MonAn".
13. Click on the entry "New Variant" to create a new variant of the type.
© Siemens AG 2021 All rights reserved
14. The new variant "MonAnVar1" is created in the column "Type library".
15. Select the variant "MonAnVar1".
Note The type and variant are marked with an "x" symbol .
The "x" symbol means that the type and its variant do not yet have any
differences. Only if you deactivate individual elements in the "Type structure"
column will the symbol no longer be displayed.
In the "Type structure" column, all the elements of the type are displayed.
PAA using a practical example
Entry-ID: 109742154, V3.0, 07/2021 13
3 Engineering
The variant of the type "MonAn" should only contain the blocks "PV_DeltaCalc#",
"PV_Scale#" and "To_Indicate".
16. Deactivate the remaining modules via the corresponding option fields
The deactivated modules are then displayed last in the column. Furthermore,
the "x" symbol is no longer displayed because there are now differences
between the type and the corresponding variant.
© Siemens AG 2021 All rights reserved
PAA using a practical example
Entry-ID: 109742154, V3.0, 07/2021 14
3 Engineering
Change the name of the variant to "MonAn#DeltaCalc".
Note The name of the type and the variant must not be identical. In the best case,
assign the name so that there is a reference to the functionality.
17. Select the variant "MonAnVar1" in the column "Type library"
In the "Type attributes" column the associated attributes of the variant are
displayed now.
18. Double-click the name of the variant in the "Name" column and change it to
"MonAn_DeltaCalc#".
© Siemens AG 2021 All rights reserved
PAA using a practical example
Entry-ID: 109742154, V3.0, 07/2021 15
3 Engineering
"Mot"
Create the variant "Mot#1Fbk_Q" of the CMT "Mot".
To do this, proceed as follows:
1. Create a new variant for the CMT "Mot".
2. Deactivate the blocks in the variant:
– "2Fbk#"
– "LOCAL"
– "NSL"
3. Change the name of the variant to "Mot#Fbk_Q".
© Siemens AG 2021 All rights reserved
PAA using a practical example
Entry-ID: 109742154, V3.0, 07/2021 16
3 Engineering
"VlvAn"
Create the variant "VlvAn#NoRbk_Ctrl" from the CMT "VlvAn".
To do this, proceed as follows:
1. Create a new variant for the CMT "VlvAn".
2. Deactivate the blocks in the variant:
– "GI"
– "YC_FB"
3. Change the name of the variant to "VlvAn#NoRbk_Ctrl".
© Siemens AG 2021 All rights reserved
4. Then, click on the "Apply" and "OK" buttons to apply your changes and close
the dialog.
The variants of the three types were created in the "@Template > @PCS 7 >
Template Container > CMTs" node like the previously imported CMTs in the
"Unit" view.
PAA using a practical example
Entry-ID: 109742154, V3.0, 07/2021 17
3 Engineering
© Siemens AG 2021 All rights reserved
Result
You have created a variant of the previously imported CMTs "MonAn", "Mot" and
"VlvAn" with the "Type configurator".
You have deactivated individual modules that you do not need for the variant.
PAA using a practical example
Entry-ID: 109742154, V3.0, 07/2021 18
3 Engineering
3.2 Create DCS structure with CMs and assign it to the AS
This section describes how to create a DCS structure in PAA and derive the
respective CMs from the imported CMTs.
It also describes how to assign an AS to TH folders.
3.2.1 Create a DCS structure
This section describes how to create a DCS structure in PAA.
In the case of the sample project, create an example DCS structure in the "Units"
view.
1. Open the view "Units".
2. Right-click on the "DCS Structure" folder to open the corresponding context
menu.
3. Create a new hierarchy folder here.
To do this, click on the entry "New > TH Hierarchy folder".
© Siemens AG 2021 All rights reserved
Change the name of the folder.
4. To do this, open the associated properties by double-clicking on them.
5. In the "Name" field, change the name to "Plant".
PAA using a practical example
Entry-ID: 109742154, V3.0, 07/2021 19
3 Engineering
6. Then click on the "OK" button to adopt the changes.
Create the following structure in the same way:
• "Plant"
– "Reaction"
▪ "Column"
▪ "Reactor"
© Siemens AG 2021 All rights reserved
▪ "Separator"
Note The hierarchy can be built up to a maximum of eight levels.
After the eighth level the command in the context menu is grayed out.
PAA using a practical example
Entry-ID: 109742154, V3.0, 07/2021 20
3 Engineering
3.2.2 Creating CMs in the DCS structure
This section shows you how to create CMs in the DCS structure of PAA.
On the basis of the plant structure, create the following example CMs
© Siemens AG 2021 All rights reserved
1. Open the corresponding context menu by right-clicking on the "Reactor"
hierarchy folder.
2. Click on the entry "New > CMT CMT template".
3. Double click on the created CM object to open its properties, and proceed to
name the CM as follows.
– "Name": "Y101"
– "Description": "Analog inlet valve"
PAA using a practical example
Entry-ID: 109742154, V3.0, 07/2021 21
3 Engineering
4. Click on the "Apply" and "OK" buttons to save the change and to close the
properties dialog.
You can also create multiple CM objects.
In the example project, create three more CM objects under the "Reactor" folder.
5. Open the corresponding context menu by right-clicking on the "Reactor"
© Siemens AG 2021 All rights reserved
hierarchy folder.
6. Click on the entry "New > General > New object from list".
PAA using a practical example
Entry-ID: 109742154, V3.0, 07/2021 22
3 Engineering
7. Right-click on the "CMT CMT template" object to open the corresponding
context menu.
8. Click on the entry "Create N…"
9. In the "Quantity" field, enter the number of CM objects you wish to create
under the TH folder "Reactor".
In the case of the sample project, enter "3" here and then click on the "Create"
button.
© Siemens AG 2021 All rights reserved
10. In the "New object from list" window, click "Close".
11. Ändern Sie die Benamung und die Beschreibung der drei angelegten CMs wie
folgt:
– "Y102" - "Analog inlet valve".
– "Y201" - "Analog outlet valve".
– "Y202" - "Analog outlet valve".
PAA using a practical example
Entry-ID: 109742154, V3.0, 07/2021 23
3 Engineering
© Siemens AG 2021 All rights reserved
PAA using a practical example
Entry-ID: 109742154, V3.0, 07/2021 24
3 Engineering
3.2.3 Assigning the appropriate CMTs to the CMs
This section shows you how to assign the associated CMTs to the CM templates
you created earlier.
1. To do this, double-click on the "Reactor" folder to open the corresponding
properties.
2. Open the "Tasks" tab.
In the "SW interface" tab, all the CMs of the "Reactor" TH folder are displayed.
© Siemens AG 2021 All rights reserved
In the column "CM/EM type" you can now assign the corresponding CMTs to the
CMs by Drag & Drop.
The CMs in the example project should be based on the CMT "VlvAn#FB_Ctrl".
3. To do this, navigate in the "Units" view to the CMT templates: "@Template >
@PCS 7 > Template Container > CMTs".
4. Open the subordinate CMT objects of the folder "VlvAn".
Under this you will find the CMT "VlvAn#FB_Ctrl".
5. Hold down <Shift> and in the SW interface tab, click in the first and then the
last field of the CM/EM type column.
6. Drag and drop the CMT " VlvAn#FB_Ctrl" onto the marked fields.
PAA using a practical example
Entry-ID: 109742154, V3.0, 07/2021 25
3 Engineering
7. To activate the assignment, open the associated drop-down list by clicking on
the button in the icon and click on the "Execute (all)" entry.
The assignments are implemented and their status is checked.
If the execution is error-free, the status color changes to green.
8. Then click on the "Apply" and "OK" buttons to apply the changes and to close
the drop-down dialog.
© Siemens AG 2021 All rights reserved
PAA using a practical example
Entry-ID: 109742154, V3.0, 07/2021 26
3 Engineering
With the execution of the assignment, the signals, parameters and messages of
the corresponding type were automatically created under the CMs.
© Siemens AG 2021 All rights reserved
PAA using a practical example
Entry-ID: 109742154, V3.0, 07/2021 27
3 Engineering
3.2.4 Assigning a DCS structure to an AS
This section shows you how to assign a TH folder to an AS. This is necessary so
that PCS 7 can load the data into the correct AS target system after the data
exchange.
In the example project you had previously created an AS Station ("A1 AS410-2H").
Assign it to the "Reaction" TH folder.
1. Open the view "Units".
2. Double-click on the TH folder "Reaction" to open the corresponding properties.
3. Open the tab:
"Tasks > SW interface"
4. Right-click in the free area of the tab to open the corresponding context menu.
5. Create a new task here.
Click on the entry: "New > Assigned station"
© Siemens AG 2021 All rights reserved
A new tab, "Assigned AS" is created.
PAA using a practical example
Entry-ID: 109742154, V3.0, 07/2021 28
3 Engineering
6. Open the "Locations" view.
7. Drag and drop the AS "A1 AS410-2H" into the "Target object" field.
2
© Siemens AG 2021 All rights reserved
Enable the assignment.
PAA using a practical example
Entry-ID: 109742154, V3.0, 07/2021 29
3 Engineering
8. To activate the assignment, open the associated drop-down list by clicking on
the button in the icon and click on the "Execute (all)" entry.
9. Then click on the "OK" button to apply the changes and to close the properties
dialog.
© Siemens AG 2021 All rights reserved
Result
You have created a DCS structure in PAA, created CM templates in the DCS
structure, and assigned them to the corresponding CMTs.
You have also defined that the AS "A1 AS410-2H" is assigned to the TH folder
"Reaction".
PAA using a practical example
Entry-ID: 109742154, V3.0, 07/2021 30
3 Engineering
3.3 Assigning multiple signals to the hardware
By assigning the CMTs to the CMs, channel requirements were automatically
created for the signal objects of the CMs.
© Siemens AG 2021 All rights reserved
Assign one channel (address) to each of these I/O modules.
This section describes in detail how to proceed and how to make the multiple
assignments in the example project.
PAA using a practical example
Entry-ID: 109742154, V3.0, 07/2021 31
3 Engineering
1. Open the "Units" view in PAA.
2. Right-click on the "PAA application example (preconfigured project)" project
node to open the corresponding context menu.
3. Use this to create the folder "QRY-SW Query folder"
"New > QRY-SW Query folder".
4. Open the query "A20-DCS Set implementation for channel requests" with a
© Siemens AG 2021 All rights reserved
double click.
The "DCS Structure" folder is stored by default in the "Start object(s)" field.
This will display all the channel requests under the object.
With the query you can quickly and easily assign the corresponding inputs and
outputs of the analog and digital components to the channel requirements from the
"Locations" view.
PAA using a practical example
Entry-ID: 109742154, V3.0, 07/2021 32
3 Engineering
5. Open the "Locations" view.
6. Navigate to the "ET 200SP HA" and open the subordinate objects of the I/O
module here.
© Siemens AG 2021 All rights reserved
PAA using a practical example
Entry-ID: 109742154, V3.0, 07/2021 33
3 Engineering
7. Sort the column "Data type" in "descending" order.
8. Sort the column "Input/ Output" "descending" and "symbol address"
"ascending".
9. In the "Implementation" column, select the fields that have the value "OUT" in
the "Input / Output" column.
© Siemens AG 2021 All rights reserved
Note For fast selecting:
1. Click on the first field of the column.
2. Hold down <Shift> and click on another field in the column.
This selects all the fields between the two.
10. Select four analog inputs of the analog output module and drag & drop them
onto the selected fields in the "Implementation" column of the query.
2
3
11. Click on the "Apply" and "OK" buttons to save the changes and to close the
query.
PAA using a practical example
Entry-ID: 109742154, V3.0, 07/2021 34
3 Engineering
© Siemens AG 2021 All rights reserved
PAA using a practical example
Entry-ID: 109742154, V3.0, 07/2021 35
3 Engineering
Result
You have thus assigned masses of channel requirements to the respective inputs
and outputs of the IO components.
After you have implemented all the channel requests, a pointer is displayed in the
signal planner next to the channel for each of the respective DP slaves.
© Siemens AG 2021 All rights reserved
After implementation, the channels for the components in the "Locations" view look
like this:
PAA using a practical example
Entry-ID: 109742154, V3.0, 07/2021 36
3 Engineering
3.4 Use "Excel Import"
With the "Excel Import" function, data is imported into PAA and automatically
created in large quantities.
The following data can be created en masse with the function:
• Plant hierarchy
• CMs
• Signals (connections)
• Hardware
Note A detailed description of the Excel import can be found in the FAQ. "How do you
import the technological hierarchy, measuring points (CMs) and hardware into
the SIMATIC PCS 7 Plant Automation Accelerator (PAA) using Excel Import?".
© Siemens AG 2021 All rights reserved
PAA using a practical example
Entry-ID: 109742154, V3.0, 07/2021 37
3 Engineering
3.5 Interconnections between CMs (parameter
interconnections)
This section describes how to create connections between CMs in PAA.
There are two options for this:
• Right-click for manual connection
• "Connection Manager".
In the case of the example project, create the following connections:
With manual connection
With „Connection Manager“
© Siemens AG 2021 All rights reserved
With manual connection
PAA using a practical example
Entry-ID: 109742154, V3.0, 07/2021 38
3 Engineering
Import the CMs "F001", "P001" and "L001".
1. Open the "Import/Export PCS 7" dialog
2. Open the "Import" tab.
3. Select option "XML file"
4. Select the supplied XML file "CM_Import".
The filters are then automatically selected.
5. Click on "Import".
3
© Siemens AG 2021 All rights reserved
6. In the "Data transfer - Generate/Import" window, click the button , to start
the import from the XML file to PAA.
PAA using a practical example
Entry-ID: 109742154, V3.0, 07/2021 39
3 Engineering
3.5.1 Manual interconnection
This section describes how to create connections between CMs in PAA (via right
mouse button) manually.
In the example project, the connections between the CM "F001" (flow
measurement) and the valve "Y101" are to be created.
In addition, you should create connections between the CM "L001" (level
measurement) and the valve "Y201".
1. To do this, open the "Units" view.
2. Navigate to the "F001" CM and open the subordinate objects.
3. Double-click to open the respective "Function diagram".
This shows the logic of the CM.
All the in- and outputs of the CM present in the technological connections are
displayed here.
Furthermore, the following are displayed on the connections to the hardware or
other CMS.
© Siemens AG 2021 All rights reserved
PAA using a practical example
Entry-ID: 109742154, V3.0, 07/2021 40
3 Engineering
4. Navigate to CM "Y101" and open the subordinate objects.
5. Open the subordinate objects of the "IF_Ctrl#" module.
6. Drag and drop the "In" input onto the "Out" output of the "To_Indicate" block on
the open "Function diagram".
© Siemens AG 2021 All rights reserved
You have now created a connection between the CMs.
This is represented by a connection flag.
7. Save the changes and close the function diagrams.
PAA using a practical example
Entry-ID: 109742154, V3.0, 07/2021 41
3 Engineering
8. Connect the same connections of the "L001" and "Y201" CMs to each other.
9. Save the changes and close the function diagrams.
© Siemens AG 2021 All rights reserved
PAA using a practical example
Entry-ID: 109742154, V3.0, 07/2021 42
3 Engineering
3.5.2 Interconnections via Connection Manager
This section shows how to use the plug-in "Connection Manager" to create your
connections.
In the example project, use the "Connection Manager" to create connections
between the CM "P001" (the pressure gauge) and the CMs "Y102" and "Y202".
1. To do this, open the plug-in "Connection Manager" via the PAA menu bar.
Click on the "Connection Manager" button:
2. Change the "Connection Type" from "Textual reference" to "Connection".
This way, all input connections of the respective start object are displayed.
© Siemens AG 2021 All rights reserved
3. Navigate to CM "Y102" in the "Units" view.
4. Drag and drop the CM "P001" into the field "Start object" of the "Connection
manager".
Now all the inputs of the "Y102" CM are shown.
PAA using a practical example
Entry-ID: 109742154, V3.0, 07/2021 43
3 Engineering
5. In the "Units" view, navigate to CM "P001" and open the subordinate objects.
6. Open the subordinate objects of the "To_Indicate" block.
7. Drag and drop the "Out" output into the "Target" field of input
"Y102.IF_Ctrl#.In".
© Siemens AG 2021 All rights reserved
8. Navigate to the CM "Y202" and drag & drop it into the field "Start object" of the
"Connection manager".
9. In the "Units" view, navigate to CM "P001" and open the subordinate objects.
10. Open the subordinate objects of the "To_Indicate" block.
11. Drag and drop the "Out" output into the "Target" field of input
"Y202.IF_Ctrl#.In".
PAA using a practical example
Entry-ID: 109742154, V3.0, 07/2021 44
3 Engineering
12. In the "Connection Manager", click on the "Apply" button in order to generate.
During the process, a log is generated and displayed and the connections are
created in the logic diagrams.
Once the connections have been carried out, they are designated as
connected.
© Siemens AG 2021 All rights reserved
PAA using a practical example
Entry-ID: 109742154, V3.0, 07/2021 45
3 Engineering
The connections are created automatically in the function diagrams and are
correspondingly designated.
13. Click on the "Save" button in the PAA menu bar to save the changes.
14. Close the "Connection manager" and the logic diagrams.
© Siemens AG 2021 All rights reserved
PAA using a practical example
Entry-ID: 109742154, V3.0, 07/2021 46
3 Engineering
Result
You have become acquainted with different possibilities of connection creation in
PAA and thus created the following connections between the CMs.
With manual connection
With „Connection Manager“
© Siemens AG 2021 All rights reserved
With manual connection
PAA using a practical example
Entry-ID: 109742154, V3.0, 07/2021 47
3 Engineering
3.6 Exporting from PAA to PCS 7
This section describes how to export the PAA-project data to SIMATIC PCS 7 so
that the following data is automatically generated in the PCS 7-project:
• Plant hierarchy
• Control modules
• Equipment modules
• Hardware components
• Interconnections
First transfer the library data from PAA to PCS 7.
1. To do this, in the PAA menu bar click on the
"Import/Export PCS 7" .
© Siemens AG 2021 All rights reserved
PAA using a practical example
Entry-ID: 109742154, V3.0, 07/2021 48
3 Engineering
The "Import/Export PCS 7" dialog opens.
2. Open the "Export" tab.
3. Set the export window as follows:
– Select the PCS 7-project
– "PCS 7-project path": Select the supplied PCS 7-project
– "Filter": Deactivate all selection boxes under "Project" and activate all
selection boxes under "Library"
4. Click "Export".
PAA then automatically checks for differences between the PCS 7-project and the
PAA-project and displays them clearly.
© Siemens AG 2021 All rights reserved
5. Transfer the data from PAA to PCS 7 as described in
6. Importing from PCS 7 to PAA.
PAA using a practical example
Entry-ID: 109742154, V3.0, 07/2021 49
3 Engineering
In the next step, transfer the remaining data from PAA to PCS 7.
7. Select the check box for Station "A1".
8. In the "Filter" directory you can state which data are to be exported and which
are to be created.
In the case of the sample project, activate all the option boxes under Project:
9. Click on the "Export" button.
PAA then automatically checks for differences between the PCS 7-project and
the PAA-project and displays them clearly.
3
© Siemens AG 2021 All rights reserved
Result
The data from the PAA-project have been successfully exported into, and
automatically generated in the PCS 7-project.
The following data have been created:
• Plant hierarchy
• CMs
• Versions
• Hardware (AS, ET 200SP HA, I/O components)
• Interconnections
PAA using a practical example
Entry-ID: 109742154, V3.0, 07/2021 50
3 Engineering
3.7 Change management / Data comparison
This section describes how to compare changes between projects.
In the case of the application example, make changes in the PCS 7-project and
compare the changed data with the PAA-project.
Also make exemplary changes in the PAA-project and compare them with the PCS
7-project.
3.7.1 Changing PCS 7-project data and comparing them with PAA
This section describes how to synchronize the changes in the PCS 7-project with
the PAA-project.
On the one hand, you must change CM "P001" parameter values, and on the other
hand you should create a standard function in PCS 7, which you can then use in
PAA to create locking logic.
Changing parameter values
1. Open the CM "P001" in the PCS 7-project with a double click.
© Siemens AG 2021 All rights reserved
2. Change the following parameter values in block "I":
Parameter input New value
"PV_AH_Li" 15
"PV_WH_Li" 12
"PV_AL_Li" 3
"PV_AL_Li" 1
PAA using a practical example
Entry-ID: 109742154, V3.0, 07/2021 51
3 Engineering
© Siemens AG 2021 All rights reserved
Close the CM.
PAA using a practical example
Entry-ID: 109742154, V3.0, 07/2021 52
3 Engineering
Creating Standard function
1. In the "Plant View" of the PCS 7-project, navigate to the "Process tag types"
folder.
Create a new CMT in the "Process tag types" folder.
2. To do this, right-click in the folder to open the corresponding context menu and
click on the entry: "Insert New object > Control Module Type".
© Siemens AG 2021 All rights reserved
3. Rename the CMT to "Timer1".
4. Open the "Timer1" CMT with a double click.
PAA using a practical example
Entry-ID: 109742154, V3.0, 07/2021 53
3 Engineering
5. Drag and drop the "TimeP" block from the "PCS 7 AP Library V90" onto the
plan.
© Siemens AG 2021 All rights reserved
6. Click on the "Technological Connections" button in the menu bar of the CFC
Editor.
The "Technological Connections" window opens.
Here you can define and configure the CMT connections.
In the chart the module has the name "1". Change the name in accordance
with the name of the CMT.
7. To do this, select the "Timer1" object in the "Technological connections".
The associated attributes (with their attribute values and assignments) of the
object are displayed in the attributes area of the technological connections.
PAA using a practical example
Entry-ID: 109742154, V3.0, 07/2021 54
3 Engineering
8. Delete the preset entry from the field for name assignment.
9. To do this select the field with a click.
10. Right-click on the associated context menu to open it and then click on the
entry "Delete Assignment".
© Siemens AG 2021 All rights reserved
11. Select the module in the chart and drag & drop it into the field for the name
assignment of the object "Timer1".
This way you have defined that the module name depends on the name of the
CMT.
12. Press<F5> to update the data in the chart.
13. Select the "Ti" input of the "Timer1" module and drag and drop it to the
"Timer1" object in the "Technical Connections".
This way a new input/control element is created.
PAA using a practical example
Entry-ID: 109742154, V3.0, 07/2021 55
3 Engineering
© Siemens AG 2021 All rights reserved
PAA using a practical example
Entry-ID: 109742154, V3.0, 07/2021 56
3 Engineering
14. Create further connections for the CMT in the same way in the "Technological
connections" under the block object "Timer1":
– "Mode"
– "In"
– "Out"
© Siemens AG 2021 All rights reserved
If the in- and outputs are saved in the technological connections, these in and
outputs are highlighted in green at the module.
Now define the CMT as standard function.
15. To do this, select the "Timer1" object in the technological connections.
16. Click on the attribute "Function" to activate it.
You have thus defined the CMT as standard function
17. Press <F5> on your keyboard to update the data.
The Single Controller Type (CMT) icon changes to allow you to distinguish single
controller types from standard functions.
PAA using a practical example
Entry-ID: 109742154, V3.0, 07/2021 57
3 Engineering
© Siemens AG 2021 All rights reserved
PAA using a practical example
Entry-ID: 109742154, V3.0, 07/2021 58
3 Engineering
Comparison with PAA
1. Open the view "Units"in the PAA-project.
2. Navigate to "P001" CM.
3. Open the corresponding logic diagram with a double click ("Function diagram").
Here you can see that the block’s old parameter values are still present at the
inputs. You should now synchronize and accept these with the PCS 7-project.
© Siemens AG 2021 All rights reserved
PAA using a practical example
Entry-ID: 109742154, V3.0, 07/2021 59
3 Engineering
4. Close the logic diagram ("Function diagram").
5. For the matching, open the "Import / Export PCS 7" dialog.
Click on the button "Import / Export PCS 7" in the PAA menu bar .
6. Open the "Import" tab.
7. Select the "PCS 7-project" option.
8. Select the PCS 7 sample project.
9. In the "Filter" directory, activate the following check boxes
– "Plant hierarchy"
– "CM instances"
– "Hardware"
– "Extended parameter"
– "Functions"
– "Signal attributes low/high scale value, unit"
10. Click on "Import".
© Siemens AG 2021 All rights reserved
11. Click on the button to start the data matching.
PAA using a practical example
Entry-ID: 109742154, V3.0, 07/2021 60
3 Engineering
Result
The imported standard function was stored in the PAA-project in the "Units" view
under the "@Template > @PCS 7 > Template Container > Functions" node.
In addition, the changed parameter values of the CM "P001" were transferred to
the PAA-project and automatically updated at the corresponding point.
© Siemens AG 2021 All rights reserved
PAA using a practical example
Entry-ID: 109742154, V3.0, 07/2021 61
3 Engineering
You can also display and change the parameters by parameter in a list. The PAA
query "A30 Parameter" is available for this purpose. This displays all parameters
below the start object, and can be filtered and adjusted.
So you have learned how to synchronize changes from the PCS 7-project with the
PAA-project so that both projects are identical again.
© Siemens AG 2021 All rights reserved
PAA using a practical example
Entry-ID: 109742154, V3.0, 07/2021 62
3 Engineering
3.7.2 Creating an interlock system in PAA and matching with PCS 7
This section describes how to synchronize/accept changes in the PAA-project with
the PCS 7-project.
In the PAA sample project, create a locking logic in the logic diagram ("Function
diagram") of the CM "Y101" and then transfer it to the PCS 7-project so that both
projects are identical again.
Creating an interlock system in PAA
1. Open the view "Units" in the PAA-project.
2. Navigate to the "Y101" CM.
3. Open the corresponding logic diagram ("Function diagram") with a double click.
4. In the function diagram create an example interlock system that does the
following:
– If the pressure gauge "P001" gives an alarm that the pressure in the
reactor is too high, the valve "Y101" should be closed.
– To ensure that the signal was not just a short peak, the previously created
standard function "Timer1" is used.
Only when the signal is present for a while is it passed on to the input of
the interlock module of the CM "Y101" and the valve "Y101" is closed.
5. To do this, drag and drop the standard function "Timer1" onto the function
diagram of the "Y101" CM.
© Siemens AG 2021 All rights reserved
PAA using a practical example
Entry-ID: 109742154, V3.0, 07/2021 63
3 Engineering
6. Connect the "Out" output of the "Timer1" module to the "In01" input of the
"Y101" module’s "Interlock" block field.
© Siemens AG 2021 All rights reserved
PAA using a practical example
Entry-ID: 109742154, V3.0, 07/2021 64
3 Engineering
7. Now create the following connection:
Ausgang Eingang
CM Baustein Anschluss CM Baustein Anschluss
P001 I PV_AH_Act → Y101 Timer1 In
Setting the connections is described in the section 3.5.1 in detail.
© Siemens AG 2021 All rights reserved
8. Click on the "Save" button in the PAA menu bar to save the changes.
9. Close the function diagrams.
Matching with SIMATIC PCS 7
Transfer the changed project data to the PCS 7-project.
1. Click on the "Import/Export PCS 7" button in the PAA menu bar .
2. Open the "Export" tab.
3. Select the "PCS 7-project" option.
4. Select the PCS 7 sample project.
5. In the "Filter" directory you can state which data are to be exported and which
are to be created. In the case of the example project, activate the following
check boxes:
Activate all option boxes under "Project",
Deactivate all option boxes under "Library".
6. Click on the "Export" button, to transfer the modified data to PCS 7.
PAA using a practical example
Entry-ID: 109742154, V3.0, 07/2021 65
3 Engineering
© Siemens AG 2021 All rights reserved
7. Click on the button, to start the export to PCS 7.
8. Click on the "Save" button in the PAA menu bar and close the "Import /
Export PCS 7" dialog.
Result
The data from the PAA-project have been successfully exported into, and
automatically generated in the PCS 7-project.
The following data have been created:
• Updated CM "P001" and "Y101" with standard function
• connection between CM "P001" and "Y101".
PAA using a practical example
Entry-ID: 109742154, V3.0, 07/2021 66
3 Engineering
You have learned how to synchronize changes from the PAA-project with the PCS
7-project so that both projects are identical again.
© Siemens AG 2021 All rights reserved
PAA using a practical example
Entry-ID: 109742154, V3.0, 07/2021 67
4 Appendix
4 Appendix
4.1 Service and support
Industry Online Support
Do you have any questions or need assistance?
Siemens Industry Online Support offers round the clock access to our entire
service and support know-how and portfolio.
The Industry Online Support is the central address for information about our
products, solutions and services.
Product information, manuals, downloads, FAQs, application examples and videos
– all information is accessible with just a few mouse clicks:
support.industry.siemens.com
Technical Support
The Technical Support of Siemens Industry provides you fast and competent
support regarding all technical queries with numerous tailor-made offers
– ranging from basic support to individual support contracts. Please send queries
to Technical Support via Web form:
www.siemens.com/industry/supportrequest
© Siemens AG 2021 All rights reserved
SITRAIN – Digital Industry Academy
We support you with our globally available training courses for industry with
practical experience, innovative learning methods and a concept that’s tailored to
the customer’s specific needs.
For more information on our offered trainings and courses, as well as their
locations and dates, refer to our web page:
www.siemens.com/sitrain
Service offer
Our range of services includes the following:
• Plant data services
• Spare parts services
• Repair services
• On-site and maintenance services
• Retrofitting and modernization services
• Service programs and contracts
You can find detailed information on our range of services in the service catalog
web page:
support.industry.siemens.com/cs/sc
Industry Online Support app
You will receive optimum support wherever you are with the "Siemens Industry
Online Support" app. The app is available for iOS and Android:
support.industry.siemens.com/cs/ww/en/sc/2067
PAA using a practical example
Entry-ID: 109742154, V3.0, 07/2021 68
4 Appendix
4.2 Links and literature
Table 4-1
Subject area Link / description
Siemens Industry https://support.industry.siemens.com
Online Support
Download page for this https://support.industry.siemens.com/cs/ww/en/view/109742154
entry
COMOS Product page http://w3.siemens.com/mcms/plant-engineering-
software/de/Seiten/Default.aspx
PCS 7 Product page http://w3.siemens.com/mcms/process-control-
systems/de/simatic-pcs-7/pages/simatic-pcs-7.aspx
PCS 7 topic page www.siemens.com/onlinesupport/pcs7
COMOS topic page http://www.siemens.com/onlinesupport/comos
Application Example: https://support.industry.siemens.com/cs/ww/en/view/109480737
Controlled plant
engineering from the Become acquainted with the basic functions and benefits of
outset with COMOS COMOS FEED and go through a complete standard workflow to
FEED generate all the relevant data for the bidding phase and to
© Siemens AG 2021 All rights reserved
create
the foundations for the basic and detail engineering phase.
Application Example: https://support.industry.siemens.com/cs/ww/en/view/109480739
Fast and easy
generation of Piping Learn about the basic functions and benefits of COMOS P&ID.
and Instrumentation This application example guides you through a standard
Diagrams with workflow
COMOS P&ID using a to map process engineering, pipe engineering and
practical example measurement
and control engineering (MSR) procedures.
Application Example: https://support.industry.siemens.com/cs/ww/en/view/70922226
Integrated
Engineering with Learn about the basic functions and benefits of COMOS in
COMOS and conjunction with SIMATIC PCS 7.
SIMATIC PCS 7 using The application example takes you through a standard workflow.
a practical example Based on the example, you will be shown how you can
exchange
data between the two systems.
Control Module (CM) https://support.industry.siemens.com/cs/ww/en/view/109475748
Technology-Efficient
Engineering in The Control Module (CM) technology is used not only to
SIMATIC PCS 7 optimize
engineering efforts but also to enable a standardized structure
of
the automation program while quickly adapting to future
requirements
Automated creation of https://support.industry.siemens.com/cs/ww/en/view/109740344
the SIMIT simulation
model with COMOS This application example is a "best practice" example and
planning and shows
engineering data you how to import COMOS planning data into SIMIT and
automatically create your simulation model.
PAA using a practical example
Entry-ID: 109742154, V3.0, 07/2021 69
4 Appendix
4.3 Change documentation
Table 4-2
Version Date Modifications
V1.0 08/2017 First version
V2.0 12/2021 Second version
V3.0 07/21 Third version
© Siemens AG 2021 All rights reserved
PAA using a practical example
Entry-ID: 109742154, V3.0, 07/2021 70
You might also like
- Backup/Restore Options For Simatic Hmi Operator Panels: Wincc Unified V17, Wincc Advanced V17Document42 pagesBackup/Restore Options For Simatic Hmi Operator Panels: Wincc Unified V17, Wincc Advanced V17james100% (1)
- Unified Custom Web Control V20 DOC enDocument33 pagesUnified Custom Web Control V20 DOC enmq6jbbbdnpNo ratings yet
- (LIDO) 109782361 - CMS - Insight - App - DOC - V1 - 0 - enDocument26 pages(LIDO) 109782361 - CMS - Insight - App - DOC - V1 - 0 - enCesar SampaioNo ratings yet
- UserAdministration WinCC V7.5 enDocument61 pagesUserAdministration WinCC V7.5 enmech Surya100% (2)
- WinCC Redundanz DOC enDocument58 pagesWinCC Redundanz DOC enajaykumarhvNo ratings yet
- IPC BIOS Update FirmwareManager DOC enDocument16 pagesIPC BIOS Update FirmwareManager DOC enmiltonNo ratings yet
- Pcs7 Profinet Blueprints Doc en 91sp2Document128 pagesPcs7 Profinet Blueprints Doc en 91sp2ahmad jouriehNo ratings yet
- Image and Partition Creator enDocument38 pagesImage and Partition Creator enYanti YanzNo ratings yet
- Connecting A S7-1500 To A SQL DatabaseDocument27 pagesConnecting A S7-1500 To A SQL DatabaseGlauco SantiagoNo ratings yet
- infoPLC Net 109792547 Manual G120X BasicSetup AddIn TIA V17 v1.0.1 enDocument28 pagesinfoPLC Net 109792547 Manual G120X BasicSetup AddIn TIA V17 v1.0.1 enmauricio zunigaNo ratings yet
- User Administration in Wincc ProfessionalDocument59 pagesUser Administration in Wincc ProfessionalDario ŠkaronNo ratings yet
- S7-1500T TechnologyObjects DOC v10 enDocument60 pagesS7-1500T TechnologyObjects DOC v10 enNhanNo ratings yet
- PCS7 OpenOS 3rdparty Integration Foxboro V9.0 enDocument56 pagesPCS7 OpenOS 3rdparty Integration Foxboro V9.0 enricardo gonzalezNo ratings yet
- Job List, Data Collector and Marshalling Blocks For The Modbus/TCP LibraryDocument43 pagesJob List, Data Collector and Marshalling Blocks For The Modbus/TCP LibraryHari PrashannaNo ratings yet
- Connecting An S7-1500 To An SQL DatabaseDocument22 pagesConnecting An S7-1500 To An SQL DatabaseAbdessamad IsmailiNo ratings yet
- S1200CPU LAxesGrpCtrl DOC v11 enDocument62 pagesS1200CPU LAxesGrpCtrl DOC v11 enDavid JimenezNo ratings yet
- S7-1200 SIWAREX Set6 DOC v5d0 enDocument69 pagesS7-1200 SIWAREX Set6 DOC v5d0 enMostafaNo ratings yet
- ViewOfThings FirstStep DOC enDocument36 pagesViewOfThings FirstStep DOC enjuan.hernandezNo ratings yet
- TestSuite Styleguide DOC v10 enDocument10 pagesTestSuite Styleguide DOC v10 enOsama AwadNo ratings yet
- NeuroSolutions InfinityDocument36 pagesNeuroSolutions InfinityAmmarGhazaliNo ratings yet
- Modbus TCP Client V90 enDocument74 pagesModbus TCP Client V90 enGrant Douglas100% (1)
- ConfigDaliModule DOC v11 enDocument45 pagesConfigDaliModule DOC v11 ensklee0730No ratings yet
- Peripheral Standardisation SIMATIC CFU enDocument39 pagesPeripheral Standardisation SIMATIC CFU enludwig kesslerNo ratings yet
- SIMATIC NET OPC UA S7server DOC V2 0 enDocument120 pagesSIMATIC NET OPC UA S7server DOC V2 0 enWaleed MohamedNo ratings yet
- OPC UA Access To S7-1200 PLC Via Modeled OPC UA Server InterfaceDocument25 pagesOPC UA Access To S7-1200 PLC Via Modeled OPC UA Server InterfaceÖzkan Kayacan100% (1)
- Local Download Software ControllerDocument15 pagesLocal Download Software ControllerkmivelezNo ratings yet
- UMC Basic en V20Document45 pagesUMC Basic en V20Mateus spam100% (1)
- Project Check For TIA PortalDocument27 pagesProject Check For TIA PortalKhoa Huynh NguyenNo ratings yet
- TiaAddInTester DOC V10 enDocument13 pagesTiaAddInTester DOC V10 ensklee0730No ratings yet
- WinCC TIA Portal Archivierung Komp DOC enDocument43 pagesWinCC TIA Portal Archivierung Komp DOC endanielNo ratings yet
- TiaAddInTester DOC V11 enDocument13 pagesTiaAddInTester DOC V11 enLeonetteNo ratings yet
- Sinamics S120: Synchronism With DCB Extension Function ManualDocument175 pagesSinamics S120: Synchronism With DCB Extension Function ManualDavid JimenezNo ratings yet
- Datos mv440Document39 pagesDatos mv440David Santos LatorreNo ratings yet
- DCM Technology en V6 0Document143 pagesDCM Technology en V6 0ngamdanNo ratings yet
- TIA Portal V17 Application Example With SIMATIC Process Function LibraryDocument56 pagesTIA Portal V17 Application Example With SIMATIC Process Function LibraryMorhand HizzirNo ratings yet
- Safety With s7 1200fcpu Doc v31 Tiap v16 enDocument223 pagesSafety With s7 1200fcpu Doc v31 Tiap v16 enxancarallasNo ratings yet
- LDrvSafe Manual V20Document48 pagesLDrvSafe Manual V20Dimitar VelickovskiNo ratings yet
- SINAMICS Drives With Drive ES in PCS 7Document55 pagesSINAMICS Drives With Drive ES in PCS 7thuugNo ratings yet
- TIA Add-In Automated Creation of SINAMICS Democases DOC ENDocument22 pagesTIA Add-In Automated Creation of SINAMICS Democases DOC ENsklee0730No ratings yet
- S7-200 Smart To Stepper Drive CommunicationDocument24 pagesS7-200 Smart To Stepper Drive CommunicationraviNo ratings yet
- MQTT Publisher For SIMATIC S7-1500Document39 pagesMQTT Publisher For SIMATIC S7-1500Jes TecnosNo ratings yet
- Closed Loop Control With Siemens 27-1200Document45 pagesClosed Loop Control With Siemens 27-1200Akiel RamgoolamNo ratings yet
- Sinamics S120: Synchronism With DCB-Extension Boundary Conditions ListDocument6 pagesSinamics S120: Synchronism With DCB-Extension Boundary Conditions ListDavid JimenezNo ratings yet
- HMI Toolbox WinCC Professional V17 DOC enDocument113 pagesHMI Toolbox WinCC Professional V17 DOC enpress pressNo ratings yet
- S7-1x00 DataLogging DOC V4.0 enDocument59 pagesS7-1x00 DataLogging DOC V4.0 enCorreo Jejeje viruNo ratings yet
- SIMATIC NET OPC UA S7variable DOC V2 0 enDocument115 pagesSIMATIC NET OPC UA S7variable DOC V2 0 enEndtime Voice100% (1)
- DCC Winder en V4 3 2Document232 pagesDCC Winder en V4 3 2mohamad falakiNo ratings yet
- Manual Converting Library V2.2.7 2018-10-30Document146 pagesManual Converting Library V2.2.7 2018-10-30Duvan TamayoNo ratings yet
- Process Data Acquisition and Monitoring: SIMATIC S7-1200 FW V4.2, STEP 7 V15.1 (TIA Portal)Document55 pagesProcess Data Acquisition and Monitoring: SIMATIC S7-1200 FW V4.2, STEP 7 V15.1 (TIA Portal)Samir SabicNo ratings yet
- Handling Windows Updates With Wincc Scada SystemsDocument23 pagesHandling Windows Updates With Wincc Scada SystemsAbdessamad IsmailiNo ratings yet
- LAxisCtrl DBAnyBased AxisBasedFunctionalities SIMATIC V1 3Document54 pagesLAxisCtrl DBAnyBased AxisBasedFunctionalities SIMATIC V1 3sklee0730No ratings yet
- HDHDocument45 pagesHDHsiva kumarNo ratings yet
- SIMATIC RotaryKnife V121 enDocument204 pagesSIMATIC RotaryKnife V121 enAngelNo ratings yet
- PCS7 Mini V91 enDocument132 pagesPCS7 Mini V91 enoscar.chavezNo ratings yet
- Final 91174767 HMITemplateSuiteUnified V31 DOC enDocument76 pagesFinal 91174767 HMITemplateSuiteUnified V31 DOC enOscar Enrique Serrano PerezNo ratings yet
- S7 Water Templates V901 enDocument101 pagesS7 Water Templates V901 enRARBG TOP 10 MOVIES DIRECT LINKNo ratings yet
- Migration of Wincc Projects From V4 To V6.2 Sp3Document35 pagesMigration of Wincc Projects From V4 To V6.2 Sp3DD13BHNo ratings yet
- ImageDownload Hmi DOC enDocument16 pagesImageDownload Hmi DOC enThuong Quan KieuNo ratings yet
- LAxisCtrl DBAnyBased AxisBasedFunctionalities SIMATIC V1 2 en 07 2021Document51 pagesLAxisCtrl DBAnyBased AxisBasedFunctionalities SIMATIC V1 2 en 07 2021sklee0730No ratings yet
- ASU ToolboxDocument8 pagesASU ToolboxYanira ParraNo ratings yet
- Pdf-Lp-Preeklampsia Sdki SikiDocument41 pagesPdf-Lp-Preeklampsia Sdki SikiYuliana PurukanNo ratings yet
- Multilin F60: Grid SolutionsDocument9 pagesMultilin F60: Grid Solutionsapic20No ratings yet
- Don'T Care Conditions: B.M.K.ReddyDocument44 pagesDon'T Care Conditions: B.M.K.Reddykambala dhanushNo ratings yet
- ESTAR Training Manual v1.10Document141 pagesESTAR Training Manual v1.10Marcos OntiverosNo ratings yet
- Project Management Unit-1 - New SyllabusDocument21 pagesProject Management Unit-1 - New Syllabusvivek singhNo ratings yet
- 1.2P - Object Oriented Hello WorldDocument12 pages1.2P - Object Oriented Hello Worldertugrulzaman9No ratings yet
- C# Module 1Document81 pagesC# Module 1Prashant100% (1)
- AspenTech Course Catalog FY23 PDFDocument24 pagesAspenTech Course Catalog FY23 PDFvlananloNo ratings yet
- Tutorial 1.2Document5 pagesTutorial 1.2nurin afiqahNo ratings yet
- Project Name Erppmc Author Madhukarqait Created On 16 - 7 - 22: Review DetailsDocument6 pagesProject Name Erppmc Author Madhukarqait Created On 16 - 7 - 22: Review DetailsAssan ShaikNo ratings yet
- Product Sheet S32Document6 pagesProduct Sheet S32Nico PonsNo ratings yet
- ASME PTC 19.3W - 2016 ChangesDocument3 pagesASME PTC 19.3W - 2016 Changesnikhil guptaNo ratings yet
- HTML Interview QuestionsDocument15 pagesHTML Interview QuestionsSteve StewardNo ratings yet
- O F F E R No. 313232 /32: Nabertherm GMBH Bahnhofstr 20 28865 Lilienthal/BremenDocument15 pagesO F F E R No. 313232 /32: Nabertherm GMBH Bahnhofstr 20 28865 Lilienthal/BremenRidouane EL HAJJINo ratings yet
- Faculty of Computer Systems & Software Engineering (FSKKP) : Proposal Multimedia ProjectDocument17 pagesFaculty of Computer Systems & Software Engineering (FSKKP) : Proposal Multimedia ProjectRohana IshakNo ratings yet
- Standard-Eqp Oq Uv Vis.01.05Document22 pagesStandard-Eqp Oq Uv Vis.01.05Ramon FogarolliNo ratings yet
- Simulation Modeling and Analysis 5Th Edition Law Solutions Manual Full Chapter PDFDocument47 pagesSimulation Modeling and Analysis 5Th Edition Law Solutions Manual Full Chapter PDFsiennamurielhlhk100% (11)
- Admin WabpageDocument22 pagesAdmin WabpageArjun AherNo ratings yet
- Pemantauan Nilai Tegangan, Arus, Dan Daya Pada Panel Surya Berbasis Web DatabaseDocument13 pagesPemantauan Nilai Tegangan, Arus, Dan Daya Pada Panel Surya Berbasis Web DatabaseRomi AntonNo ratings yet
- M4-SNC25151-0 - SNC - Product Bulletin - 11 2020 - ENDocument18 pagesM4-SNC25151-0 - SNC - Product Bulletin - 11 2020 - ENSalamNo ratings yet
- монитор ЧБ Goldstar MBM-2105 PDFDocument13 pagesмонитор ЧБ Goldstar MBM-2105 PDFSergeyNo ratings yet
- Dividing by 2 Digit DivisorsDocument13 pagesDividing by 2 Digit DivisorsmarycperezNo ratings yet
- IT Profile User GuideDocument21 pagesIT Profile User GuideMariell Joy Cariño-Tan100% (1)
- Vocab 123 PDFDocument4 pagesVocab 123 PDFTrang IreneNo ratings yet
- Oopc Complete 01Document16 pagesOopc Complete 01Ligeons pvtNo ratings yet
- Solidus FinanceDocument11 pagesSolidus Finance4242424No ratings yet
- DataSheets Memories DRAM K4H510838 PDFDocument23 pagesDataSheets Memories DRAM K4H510838 PDFRegard'sDexterZacheusNo ratings yet
- C++ Programming: Chapter 1: Revision On Problem Solving TechniquesDocument21 pagesC++ Programming: Chapter 1: Revision On Problem Solving TechniquesShumet WoldieNo ratings yet
- Journal of Computational and Applied Mathematics: H. Yousefi-Azari, M.H. Khalifeh, A.R. AshrafiDocument5 pagesJournal of Computational and Applied Mathematics: H. Yousefi-Azari, M.H. Khalifeh, A.R. AshrafiAmmarArshadNo ratings yet