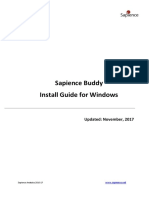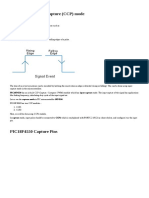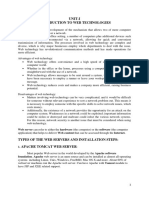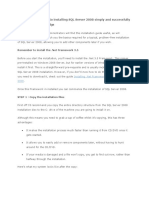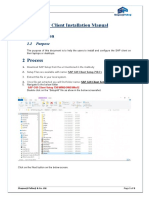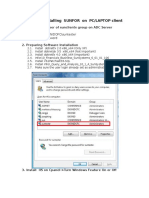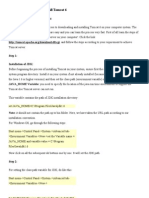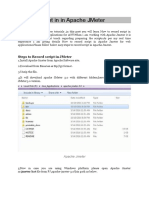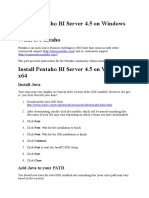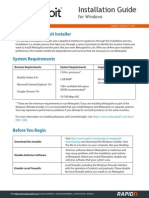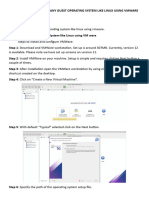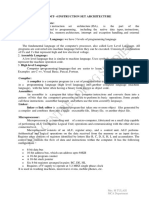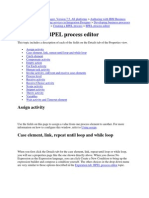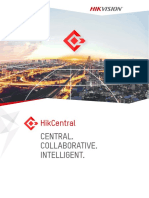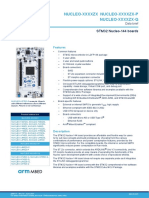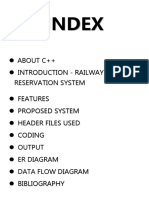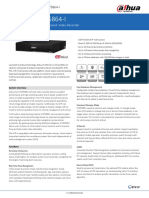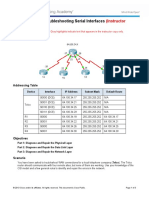Professional Documents
Culture Documents
Tomcatinstallation
Tomcatinstallation
Uploaded by
Sripathi RaviCopyright
Available Formats
Share this document
Did you find this document useful?
Is this content inappropriate?
Report this DocumentCopyright:
Available Formats
Tomcatinstallation
Tomcatinstallation
Uploaded by
Sripathi RaviCopyright:
Available Formats
Vishnu Institute of Technology, India
Apache Tomcat Server 8.0.15 Installation
Download Apache Tomcat Server from this link.
In this tutorial I will be installing Apache Tomcat Server 8.0.15 Version.
System specification:
Operating System: Windows 8.1 64 bit
Processor: Intel core i3 64 bit
Note: Before installing Apache Tomcat 8.xx, install JDK7 or later as Tomcat requires path to JRE.
Step - 1:
Double click apache-tomcat-8.0.15.exe file to start the installation as shown in the below screen
shot:
Step - 2:
The initial screen you will see is the welcome screen for Apache Tomcat server. Click on Next button
as shown in the below screenshot:
P.S.Suryateja, CSE Dept, Asst. Professor 1
Vishnu Institute of Technology, India
Step - 3:
Next screen is the license agreement screen. Click on I Agree button as shown in the below
screenshot:
Step - 4:
In the next screen you can select different components you want to install. Take care that you have
checked all the boxes as shown in the below screenshot and click on Next button:
P.S.Suryateja, CSE Dept, Asst. Professor 2
Vishnu Institute of Technology, India
Step - 5:
Next screen will be the server's configuration screen. Change the HTTP Connector Port from 8080 to
any other value (4040 in the screenshot) to avoid port number collision with Oracle server (default
port for Oracle is 8080). Also specify a administrator User Name and Password of your choice and
click on Next button as shown in the below screenshot:
Step - 6:
In the next screen we can select the location at which the server will be installed. Leave it to the
default location and click on Install button as shown in the below screenshot:
P.S.Suryateja, CSE Dept, Asst. Professor 3
Vishnu Institute of Technology, India
Step - 7:
In the next screen select the path to Java Virtual Machine (JVM) on your machine which will be
automatically done by the setup. If you don't see any path, do it manually by clicking on (...) button.
Now, click on Next button as shown in the below screenshot:
Step - 8:
In the next screen we can see the installation progress as shown in the below screenshot:
P.S.Suryateja, CSE Dept, Asst. Professor 4
Vishnu Institute of Technology, India
Step - 9:
Next screen is the installation completion screen. Uncheck Show Readme and click on Finish button
as shown in the below screenshot:
Step - 10:
To check whether the server is running or not, click the arrow in the system tray and search for the
icon shown in the screenshot. If the icon is displaying a small green arrow as shown in the
screenshot, then your Apache Tomcat server is started. Otherwise you can right click the icon and
click on Start Service option.
P.S.Suryateja, CSE Dept, Asst. Professor 5
Vishnu Institute of Technology, India
Step - 11:
Now, open a browser (ex: Firefox). In the address bar type the URL, http://localhost:4040.
Remember that 4040 is the HTTP connector port number we had allocated previously. If you have
given another number, replace 4040 with that number and hit Enter key. If everything is running
smoothly, you will see the following page as shown in the below screenshot:
That's it! You have installed Apache Tomcat server successfully on your machine. :)
P.S.Suryateja, CSE Dept, Asst. Professor 6
You might also like
- Mastercam X Building PostsDocument29 pagesMastercam X Building Postsmrbwsmithjr100% (5)
- CAPL CheatSheetDocument3 pagesCAPL CheatSheetemilfrancu100% (2)
- ISTQB Certified Tester Foundation Level: - Module 4 of 6: Test Design TechniquesDocument81 pagesISTQB Certified Tester Foundation Level: - Module 4 of 6: Test Design TechniquesSantosh Rathod100% (1)
- ESA Installation InstructionsDocument9 pagesESA Installation InstructionsCharly RamosNo ratings yet
- Sapience Buddy - Installation Guide - WindowsDocument15 pagesSapience Buddy - Installation Guide - Windowsjeffa1230% (1)
- SharePoint Architecture Real-World Scenario FundamentalsDocument61 pagesSharePoint Architecture Real-World Scenario Fundamentalsawslab8No ratings yet
- PIC18F4550 Timer Capture (CCP) ModeDocument16 pagesPIC18F4550 Timer Capture (CCP) Modebaseer khanNo ratings yet
- Install Tomcat 6.0 Server: Step 1: Installation of JDKDocument7 pagesInstall Tomcat 6.0 Server: Step 1: Installation of JDKSwathi SinghNo ratings yet
- Switch Interface Installation PDFDocument15 pagesSwitch Interface Installation PDFDasarathi RathaNo ratings yet
- Pega 7 Installation StepsDocument14 pagesPega 7 Installation StepssubbaraogaddamNo ratings yet
- How To Install Smart Launch 4.1Document13 pagesHow To Install Smart Launch 4.1munnabook100% (2)
- Unit-I Introduction To Web Technologies: Advantages of Web TechnologyDocument45 pagesUnit-I Introduction To Web Technologies: Advantages of Web TechnologyLALITHANo ratings yet
- All About Automation AnywhereDocument121 pagesAll About Automation AnywhereYatheesh ChandraNo ratings yet
- Welcome Letter - RobotStudio School Edition - 107670Document1 pageWelcome Letter - RobotStudio School Edition - 107670Meche HerztNo ratings yet
- Oracle Forms Developer GuideDocument12 pagesOracle Forms Developer GuideAbhishek Kumar SinghNo ratings yet
- InstruCalc Network Install InstructionsDocument11 pagesInstruCalc Network Install Instructionsrathnam.pmNo ratings yet
- Switch Interface InstallationDocument20 pagesSwitch Interface Installationgunagunas728No ratings yet
- EBS InstallationDocument13 pagesEBS Installationrum.chandra666No ratings yet
- Instruction On How To Install SAP IDES 4 7Document55 pagesInstruction On How To Install SAP IDES 4 7nrp_rahulNo ratings yet
- Figure 1: Product Identification Key Code Input ScreenDocument17 pagesFigure 1: Product Identification Key Code Input ScreenJitendra KumarNo ratings yet
- HowInstal SAPDocument31 pagesHowInstal SAPMelquizeNo ratings yet
- ZKAccess5.0 Quick Installation Guide V1.0Document12 pagesZKAccess5.0 Quick Installation Guide V1.0jessvelazquezNo ratings yet
- How To Install SmartLaunch 4.1Document13 pagesHow To Install SmartLaunch 4.1Milan KajavadaraNo ratings yet
- InstallationDocument35 pagesInstallationRodrigo Antonio Silva MuñozNo ratings yet
- Step by Step Installation Guide For SAP NetWeaver AS ABAP 7.02 SP6 32-Bit Trial VersionDocument31 pagesStep by Step Installation Guide For SAP NetWeaver AS ABAP 7.02 SP6 32-Bit Trial VersionsravanNo ratings yet
- M U S I C I A N S F I R S T: Installation ManualDocument12 pagesM U S I C I A N S F I R S T: Installation ManualFrederick LeggettNo ratings yet
- 2 - 1 - Installation On LinuxDocument11 pages2 - 1 - Installation On LinuxSumit S DasNo ratings yet
- Tripp Lite Owners Manual 879288Document21 pagesTripp Lite Owners Manual 879288jaeckalzNo ratings yet
- Step by Step Install Configuration of Vcenter Server 5.0 On A Windows HostDocument15 pagesStep by Step Install Configuration of Vcenter Server 5.0 On A Windows HostHilar FinoNo ratings yet
- Matlab R2010a LinkDocument8 pagesMatlab R2010a LinktariNo ratings yet
- 2 - Pega 8.4 Installation StepsDocument14 pages2 - Pega 8.4 Installation StepsCh Dileep VarmaNo ratings yet
- Installing Intviewer: System RequirementsDocument10 pagesInstalling Intviewer: System RequirementsDavid Gustavo Garcia LemusNo ratings yet
- Installing WampServer2.0c With PostgreSQLDocument13 pagesInstalling WampServer2.0c With PostgreSQLNavinderSharmaNo ratings yet
- User ManualDocument60 pagesUser ManualFaisal IqbalNo ratings yet
- SQL Ledger InstalationDocument35 pagesSQL Ledger Instalationjohn irsyamNo ratings yet
- SSL Explorer SetupDocument13 pagesSSL Explorer SetupvlimbadiNo ratings yet
- Exchange Installation GuideDocument18 pagesExchange Installation GuideTathoe MpondaNo ratings yet
- Rulestream ETO 10 2 0 Installing Rest Rule Services and VIA ThinClientDocument37 pagesRulestream ETO 10 2 0 Installing Rest Rule Services and VIA ThinClientKanhaiya KapaseNo ratings yet
- A Step by Step Guide To Installing SQL Server 2008 Simply and Successfully With No Prior KnowledgeDocument30 pagesA Step by Step Guide To Installing SQL Server 2008 Simply and Successfully With No Prior Knowledgeadarsh1234No ratings yet
- 01 Installation Document For UCCX 80Document37 pages01 Installation Document For UCCX 80ashishNo ratings yet
- Arquestra SystemDocument42 pagesArquestra SystemLuis AngelNo ratings yet
- SAP Client Installation Manual: 1.1 PurposeDocument8 pagesSAP Client Installation Manual: 1.1 Purposekiran_desai80No ratings yet
- SQL Express Installation: DownloadDocument9 pagesSQL Express Installation: DownloadalceyerNo ratings yet
- Install GuideDocument11 pagesInstall GuideRodrigo Argandoña VillalbaNo ratings yet
- How To Install SunForDocument34 pagesHow To Install SunForRoy RenaldiNo ratings yet
- How To Install Exchange Server 2003Document3 pagesHow To Install Exchange Server 2003bkarthikindiaNo ratings yet
- Oracle 11g R2 Installation GuideDocument19 pagesOracle 11g R2 Installation GuideDiego Ahumada SotoNo ratings yet
- Guide To Download and Install Tomcat 6Document8 pagesGuide To Download and Install Tomcat 6ph2in3856No ratings yet
- Microsoft Exchange 2010Document18 pagesMicrosoft Exchange 2010birinawaNo ratings yet
- Installing Cgtech ProductsDocument120 pagesInstalling Cgtech ProductsPACOEDURNENo ratings yet
- Record Script in in Apache JMeterDocument7 pagesRecord Script in in Apache JMeterprashanthreddyburriNo ratings yet
- Install Pentaho BI Server 4Document4 pagesInstall Pentaho BI Server 4adirosy46No ratings yet
- Windows Installation GuideDocument6 pagesWindows Installation Guidesadjoker1No ratings yet
- c5 Eval InstructionsDocument5 pagesc5 Eval InstructionsTravis BennettNo ratings yet
- Pulse Installation Guide - 3.51Document28 pagesPulse Installation Guide - 3.51Damjan BabicNo ratings yet
- To Install Any Guest Operating System Like Linux Using VmwareDocument4 pagesTo Install Any Guest Operating System Like Linux Using VmwareVairavan MNo ratings yet
- 10363uk ActivInspire - ActivDriver Network Installation Guide (Windows and Mac)Document20 pages10363uk ActivInspire - ActivDriver Network Installation Guide (Windows and Mac)mgnicksNo ratings yet
- Morpho Device Driver S Installation Manual: Bank of Baroda KioskDocument24 pagesMorpho Device Driver S Installation Manual: Bank of Baroda KioskRohit GargNo ratings yet
- Browser SettingDocument14 pagesBrowser SettingJTO-IT Manipur SSANo ratings yet
- DGFT IndiaDocument33 pagesDGFT IndiaKarthik RedNo ratings yet
- Hammerora Qs Tutorial 1.2Document48 pagesHammerora Qs Tutorial 1.2kserksNo ratings yet
- JDBC-ProgramsDocument6 pagesJDBC-ProgramsSripathi RaviNo ratings yet
- sql-queries-withSolutionsDocument12 pagessql-queries-withSolutionsSripathi RaviNo ratings yet
- HTTP Response CodesDocument9 pagesHTTP Response CodesSripathi RaviNo ratings yet
- QueriesDocument1 pageQueriesSripathi RaviNo ratings yet
- ARIES Recovery AlgorithmDocument4 pagesARIES Recovery AlgorithmSripathi RaviNo ratings yet
- Co Unit-3Document6 pagesCo Unit-3Sripathi RaviNo ratings yet
- Co Unit-4Document12 pagesCo Unit-4Sripathi RaviNo ratings yet
- Co Unit-2Document41 pagesCo Unit-2Sripathi RaviNo ratings yet
- CO Unit1Document10 pagesCO Unit1Sripathi RaviNo ratings yet
- Mca 20 21Document90 pagesMca 20 21Sripathi RaviNo ratings yet
- Santosh - 5+years - of - Exp - in - SapPI PO With B2B For EDI ConsultantDocument4 pagesSantosh - 5+years - of - Exp - in - SapPI PO With B2B For EDI ConsultantManju K CNo ratings yet
- Ibm BPMDocument9 pagesIbm BPMnaresh514No ratings yet
- HikCentral 1.3Document22 pagesHikCentral 1.3Thi KháchNo ratings yet
- Epon Olt Neutral Command User ManualDocument37 pagesEpon Olt Neutral Command User ManualoscarNo ratings yet
- Nucleo XXXXZX Nucleo XXXXZX P Nucleo XXXXZX QDocument9 pagesNucleo XXXXZX Nucleo XXXXZX P Nucleo XXXXZX QGuilherme El KadriNo ratings yet
- Fault Code AllisonDocument8 pagesFault Code Allisonmuhammad puatNo ratings yet
- NKE Tech TalkDocument19 pagesNKE Tech TalkToonkraft SchefferNo ratings yet
- Railway Reservation System Project (C++)Document51 pagesRailway Reservation System Project (C++)Prakhar PandeyNo ratings yet
- CCNA Security v.2 - PT - For CheckingDocument13 pagesCCNA Security v.2 - PT - For Checkingບ່າວໄທບ້ານ ອີ່ສານລາວNo ratings yet
- 10-How To Speed Up Your WordPress Website (And Why You Should) PDFDocument18 pages10-How To Speed Up Your WordPress Website (And Why You Should) PDFIcon GadgetsNo ratings yet
- By Chris Giese What Is Protected Mode?Document6 pagesBy Chris Giese What Is Protected Mode?GameAlertNo ratings yet
- Analysis and Design of Monolithic, High PSR, Linear Regulators For Soc ApplicationsDocument5 pagesAnalysis and Design of Monolithic, High PSR, Linear Regulators For Soc ApplicationsIndranil SarkarNo ratings yet
- Vmware View™: Install, Configure, Manage: Course OutlineDocument1 pageVmware View™: Install, Configure, Manage: Course Outlinenup256No ratings yet
- Nakul DT 9 PDFDocument5 pagesNakul DT 9 PDFjksnkjNo ratings yet
- ServeRAID M5100 Series Battery Kit For IBM System X - Quick Installation GuideDocument12 pagesServeRAID M5100 Series Battery Kit For IBM System X - Quick Installation GuideLeandro MedeirosNo ratings yet
- Fisa Tehnica NVR WizMind Dahua NVR5832-I 32 Canale 16MP 320 Mbps Functii SmartDocument3 pagesFisa Tehnica NVR WizMind Dahua NVR5832-I 32 Canale 16MP 320 Mbps Functii SmartAle PresecanNo ratings yet
- Syllabus HDL BEDocument3 pagesSyllabus HDL BEPraveen AndrewNo ratings yet
- 3.1.2.7 Packet Tracer - Troubleshooting Serial Interfaces Instructions - IGDocument3 pages3.1.2.7 Packet Tracer - Troubleshooting Serial Interfaces Instructions - IGKhoa NguyễnNo ratings yet
- Part 1-Tutorial 1-AnswersDocument15 pagesPart 1-Tutorial 1-AnswersXot OngNo ratings yet
- Title:: File: Motor - SCH SheetDocument1 pageTitle:: File: Motor - SCH SheetOxbown91No ratings yet
- Lab Maual For Experiments 6 To 10Document19 pagesLab Maual For Experiments 6 To 10bhavesh agrawalNo ratings yet
- UnilabDocument5 pagesUnilabshoker4No ratings yet
- March $4.95 : Hy NZ $6.50 BsDocument100 pagesMarch $4.95 : Hy NZ $6.50 BsRicardo Ezequiel OteroNo ratings yet
- 820-3747 Performance Tuning GuideDocument34 pages820-3747 Performance Tuning Guideppjim100% (1)
- CMS User Manual PDFDocument63 pagesCMS User Manual PDFbotaxajaNo ratings yet