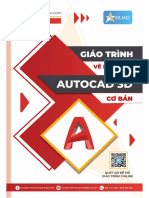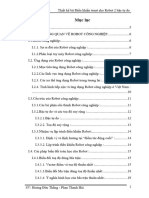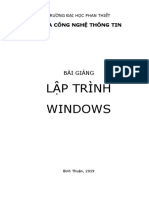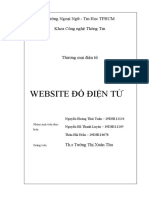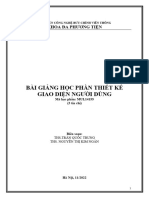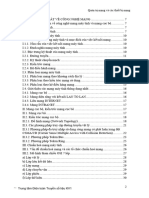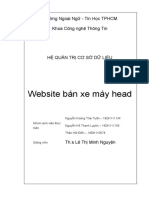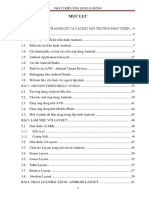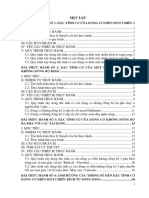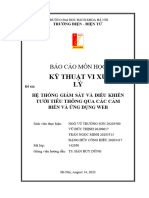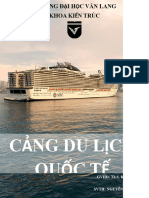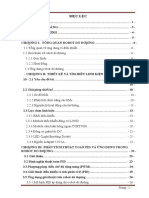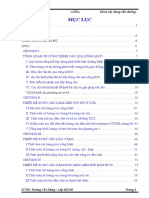Professional Documents
Culture Documents
Giao-Trinh-AutoCad-2D-Co-Ban-2
Giao-Trinh-AutoCad-2D-Co-Ban-2
Uploaded by
bathanh.pham.tthCopyright
Available Formats
Share this document
Did you find this document useful?
Is this content inappropriate?
Report this DocumentCopyright:
Available Formats
Giao-Trinh-AutoCad-2D-Co-Ban-2
Giao-Trinh-AutoCad-2D-Co-Ban-2
Uploaded by
bathanh.pham.tthCopyright:
Available Formats
MỤC LỤC
CHƯƠNG 1: AUTOCAD VÀ LỢI ÍCH CỦA KHÓA HỌC AUTOCAD.........................................1
I. AUTOCAD TRONG HỆ THỐNG CÁC PHẦN MỀM ĐỒ HOẠ VÀ VĂN PHÒNG................................1
II. NHỮNG KHẢ NĂNG CHÍNH CỦA AUTOCAD.............................................................................1
III. LỢI ÍCH CỦA KHÓA HỌC AUTOCAD TẠI SAO VIỆT.................................................................1
CHƯƠNG 2: LÀM QUEN VỚI GIAO DIỆN CỦA AUTOCAD.......................................................2
I. TẠO PROJECT MỚI TRONG AUTOCAD.....................................................................................2
II. GIAO DIỆN LÀM VIỆC CHÍNH....................................................................................................3
III. LƯU PROJECT ĐANG LÀM VIỆC TRONG AUTOCAD.................................................................3
IV. MỘT SỐ THAO TÁC CƠ BẢN VỚI CHUỘT...................................................................................4
CHƯƠNG 3: CÁC PHƯƠNG PHÁP TRUY BẮT ĐIỂM..................................................................5
I. CÁC PHƯƠNG PHÁP TRUY BẮT ĐIỂM........................................................................................5
II. LỰA CHỌN CHẾ ĐỘ TRUY BẮT ĐIỂM TỪ HỘP THOẠI OSNAP.....................................................6
III. THIẾT LẬP THÔNG SỐ GÓC VỚI POLAR TRACKING...................................................................6
CHƯƠNG 4: CÁC LỆNH VẼ CƠ BẢN...............................................................................................7
I. LỆNH VẼ ĐƯỜNG THẲNG LINE - PLINE....................................................................................7
II. LỆNH VẼ ĐƯỜNG TRÒN............................................................................................................9
III. LỆNH VẼ CUNG TRÒN.............................................................................................................11
IV. LỆNH VẼ ĐA GIÁC ĐỀU...........................................................................................................13
V. LỆNH VẼ HÌNH CHỮ NHẬT......................................................................................................14
VI. LỆNH CHIA ĐỀU ĐỐI TƯỢNG...................................................................................................15
VII. LỆNH VẼ HÌNH ELIPSE...............................................................................................................16
CHƯƠNG 5: GHI KÍCH THƯỚC CHO ĐỐI TƯỢNG...................................................................17
I. LỆNH DIMLINEAR...............................................................................................................17
II. LỆNH DIMALIGNED............................................................................................................17
III. LỆNH DIMCONTINUE.........................................................................................................17
IV. LỆNH DIMBASELINE..........................................................................................................17
V. LỆNH DIMDIAMETER.........................................................................................................18
VI. LỆNH DIMRADIUS...............................................................................................................18
VII. LỆNH DIMCENTER..............................................................................................................18
VIII. LỆNH DIMANGULAR..........................................................................................................19
CHƯƠNG 6: CÁC LỆNH HIỆU CHỈNH CƠ BẢN..........................................................................20
I. LỆNH XÓA ĐỐI TƯỢNG (ERASE).............................................................................................20
II. KHÔI PHỤC ĐỐI TƯỢNG BỊ XÓA..............................................................................................20
III. HỦY BỎ LỆNH VỪA THỰC HIỆN (UNDO)................................................................................20
IV. PHỤC HỒI ĐỐI TƯỢNG VỪA UNDO.........................................................................................20
V. LỆNH TÁI TẠO ĐỐI TƯỢNG TRÊN MÀN HÌNH (REGEN)...........................................................20
VI. DI CHUYỂN HÌNH (MOVE)......................................................................................................20
VII. PHÁ VỠ (EXPLODE)................................................................................................................21
VIII. NỐI LIỀN ĐỐI TƯỢNG (JOIN)...................................................................................................21
IX. XOAY HÌNH (ROTATE)...........................................................................................................21
CHƯƠNG 7: CÁC LỆNH HIỆU CHỈNH TẠO HÌNH.....................................................................22
I. CẮT – XÉN ĐỐI TƯỢNG (TRIM)..............................................................................................22
II. KÉO DÀI ĐỘI TƯỢNG ĐẾN ĐỐI TƯỢNG CHẶN (EXTEND).........................................................22
Giáo Trình AutoCAD 2D Cơ Bản
III. BO TRÒN GÓC BỞI MỘT CUNG BO (FILLET)............................................................................24
IV. VÁT MÉP CÁC CẠNH VÀ KÉO DÀI CHAMFER..........................................................................24
CHƯƠNG 8: CÁC HIỆU ỨNG BIẾN ĐỔI VÀ SAO CHÉP............................................................26
I. THAY ĐỔI TỈ LỆ (SCALE)........................................................................................................26
II. SAO CHÉP HÌNH (COPY).........................................................................................................26
III. TẠO ĐỐI TƯỢNG ĐỐI XỨNG (MIRROR)...................................................................................27
IV. TẠO ĐỐI TƯỢNG SONG SONG (OFFSET)..................................................................................27
V. SAO CHÉP ĐỐI TƯỢNG THEO MẢNG (ARRAY)........................................................................30
CHƯƠNG 9: TÔ MẶT CẮT – KÝ HIỆU VẬT LIỆU......................................................................36
CHƯƠNG 10: CHÈN VĂN BẢN VÀ IN ẤN......................................................................................39
I. CHÈN CHỮ CHO BẢN VẼ.........................................................................................................39
II. GHI CHÚ CHO ĐỐI TƯỢNG......................................................................................................39
III. IN ẤN CHO BẢN VẼ.................................................................................................................40
BÀI TẬP THỰC HÀNH TỔNG HỢP CUỐI KHÓA........................................................................42
Giáo Trình AutoCAD 2D Cơ Bản
CHƯƠNG 1: AUTOCAD VÀ LỢI ÍCH CỦA KHÓA HỌC AUTOCAD
I. AutoCAD trong hệ thống các phần mềm đồ hoạ và văn phòng
Phần mềm AutoCAD là phần mềm thiết kế thông dụng cho các chuyên ngành cơ khí chính xác và
xây dựng. Bắt đầu từ thế hệ thứ 10 trở đi phẩm mềm AutoCAD đã được cải tiến mạnh mẽ theo hướng
3 chiều và tăng cường thêm các tiện ích thân thiện với người dùng.
Từ thế hệ AutoCAD 10 phần mềm luôn có 2 phiên bản song hành. Một phiên bản chạy trên DOS
và một phiên bản chạy trên WINDOWS, xong phải đến thế hệ AutoCAD 14 phần mềm mới tương
thích toàn diện với hệ điều hành WINDOWS và không có phiên bản chạy trên DOS nào nữa.
AutoCAD có mối quan hệ rất thân thiện với các phần mềm khác nhau để đáp ứng được các nhu
cầu sử dụng đa dạng như: Thể hiện, mô phỏng tĩnh, mô phỏng động, báo cáo, lập hồ sơ bản vẽ...
Đối với các phần mềm đồ hoạ và mô phỏng, AutoCAD tạo lập các khối mô hình ba chiều với các
chế độ bản vẽ hợp lý, làm cơ sở để tạo các bức ảnh màu và hoạt cảnh công trình. AutoCAD cũng nhập
được các bức ảnh vào bản vẽ để làm nền cho các bản vẽ kỹ thuật mang tính chính xác.
Đối với các phần mềm văn phòng (MicroSoft Office), AutoCAD xuất bản vẽ sang hoặc chạy trực
tiếp trong các phần mềm đó ở dạng nhúng (OLE). Công tác này rất thuận tiện cho việc lập các hồ sơ
thiết kế có kèm theo thuyết minh, hay trình bày bảo vệ trước một hội đồng.
Đối với các phần mềm thiết kế khác. AutoCAD tạo lập bản đồ nền để có thể phát triển tiếp và bổ
xung các thuộc tính phi địa lý, như trong hệ thống thông tin địa lý (GIS). Ngoài ra AutoCAD cũng có
được nhiều tiện ích mạnh, giúp thiết kế tự động các thành phần công trình trong kiến trúc và xây dựng
làm cho AutoCAD ngày càng đáp ứng tốt hơn nhu cầu thiết kế hiện nay.
II. Những khả năng chính của AutoCAD
Có thể nói, khả năng vẽ và vẽ chính xác là ưu thế chính của AutoCAD. Phần mềm có thể thể hiện
tất cả những ý tưởng thiết kế trong không gian của những công trình kỹ thuật. Sự tính toán của các đối
tượng vẽ dựa trên cơ sở các toạ độ các điểm và các phương trình khối phức tạp, phù hợp với thực tiễn
thi công các công trình xây dựng.
AutoCAD sửa chữa và biến đổi được tất cả các đối tượng vẽ ra. Khả năng đó càng ngày càng mạnh
và thuận tiện ở các thế hệ sau. Cùng với khả năng bố cục mới các đối tượng, AutoCAD tạo điều kiện
tổ hợp nhiều hình khối từ số ít các đối tượng ban đầu, rất phù hợp với ý tưởng sáng tác trong ngành
xây dựng.
AutoCAD có các công cụ tạo phối cảnh và hỗ trợ vẽ trong không gian ba chiều mạnh, giúp có các
góc nhìn chính xác của các công trình nhà trong thực tế.
AutoCAD cung cấp các chế độ vẽ thuận tiện, và công cụ quản lý bản vẽ mạnh, làm cho bản vẽ
được tổ chức có khoa học, máy tính xử lý nhanh, không mắc lỗi, và nhiều người có thể tham gian trong
quá trình thiết kế.
Cuối cùng, AutoCAD cho phép in bản vẽ theo đúng tỷ lệ, và xuất bản vẽ ra các loại tệp khác nhau
để tương thích với nhiều thể loại phần mềm khác nhau.
III. Lợi ích của khóa học AutoCAD tại Sao Việt
Có nhiều lợi ích khi học AutoCAD tại Trung tâm Tin học Sao Việt, bao gồm:
1. Kiến thức chuyên sâu: Trung tâm Tin học Sao Việt cung cấp khóa học AutoCAD chất lượng, giúp
bạn nắm vững kiến thức cơ bản và nâng cao kỹ năng trong việc sử dụng phần mềm này.
2. Học từ các chuyên gia: Trung tâm có đội ngũ giảng viên giàu kinh nghiệm và am hiểu AutoCAD,
giúp học viên hiểu rõ các khái niệm cần thiết và áp dụng linh hoạt vào thực tế.
3. Học tập theo giờ học linh hoạt: Trung tâm Tin học Sao Việt cung cấp lịch học linh hoạt, giúp học
viên có thể tham gia vào các khóa học phù hợp với thời gian rảnh của họ.
Giáo Trình AutoCAD 2D Cơ Bản | Trang 1
4. Môi trường học tập tốt: Trung tâm có các phòng học hiện đại và thoải mái, cùng với các phần mềm
và thiết bị hỗ trợ, giúp học viên tạo điều kiện tốt nhất để học tập.
5. Chứng chỉ hoàn thành khóa học: Sau khi hoàn thành khóa học, học viên sẽ nhận được chứng chỉ từ
Trung tâm Tin học Sao Việt, đảm bảo chất lượng và tăng cơ hội tìm việc làm trong ngành thiết kế, xây
dựng hay cơ khí.
6. Hỗ trợ sau khóa học: Sau khi kết thúc khóa học, bạn còn có thể nhận được hỗ trợ từ Trung Tâm.
CHƯƠNG 2: LÀM QUEN VỚI GIAO DIỆN CỦA AUTOCAD
I. Tạo Project mới trong AutoCAD
B1: Nhấn chuột trái vào biểu tượng New ở góc phía trên bên trái tại giao diện hiển thị.
B2: Tại hộp thoại Select template Chọn acadiso.dwt Chọn Open để tạo Project mới
Giáo Trình AutoCAD 2D Cơ Bản | Trang 2
II. Giao diện làm việc chính
1. Menu bar: Danh mục chính, nằm phía trên cùng vùng đồ họa. Khi ta chọn một mục của danh mục
chính sẽ xuất hiện một danh mục lệnh. Tại đây ta có thể gọi các lệnh cần thực hiện.
2. Toolbars: Các thanh công cụ, chứa các nút chọn biểu tượng lệnh, ta nhấp chuột vào đó để thực hiện
lệnh.
3. Model và Layout Tab:
Model space: Không gian mô hình, là trang để ta thiết kế vào tạo mô hình.
Layout space: Không gian giấy in, là các trang giấy mà trên đó ta bố trí các kiểu in khác
nhau. Chẳng hạn mỗi Layout một cỡ giấy và tỉ lệ khác nhau.
4. Command line: Đây là nơi ta nhập lệnh vào và hiển thị các dòng nhắc của AutoCAD nên dòng này
được gọi là dòng nhắc
5. Status bar: Dòng trạng thái, cho ta biết trạng thái Tắt/Mở của các chế độ vẽ. Ta có thể Tắt/Mở các
chế độ này bằng cách nhấn phím hoặc nhấn chuột trực tiếp vào từng nút chọn.
6. WSC (UCS) ICON: Biểu tượng tọa độ gốc (WCS) hoặc tọa độ người dùng (UCS).
7. Crosshair cursor: Con trỏ vẽ theo phương trục X và Y giao nhau tại một điểm. Tọa độ của điểm
giao hiện tại hiện lên hàng cuối màn hình.
III. Lưu project đang làm việc trong AutoCAD
B1: Nhấn chuột trái vào biểu tượng Save ở góc phía trên bên trái tại giao diện hiển thị.
B2: Tại hộp thoại Save Chọn thư mục lưu tại mục Save in Đặt tên File tại mục File name Chọn
Save để lưu dự án.
Giáo Trình AutoCAD 2D Cơ Bản | Trang 3
IV. Một số thao tác cơ bản với chuột
Chọn đối tượng trên bản vẽ: Nhấn chuột trái vào đối tượng.
Chọn nhiều đối tượng trên bản vẽ: Nhấn chuột trái và quét chọn vùng cần chọn.
Phóng to thu nhỏ bản vẽ hiển thị: Lăn con lăn chuột.
Di chuyển vùng xem: Nhấn giữ và kéo con lăn chuột
Hiển thị toàn bộ bản vẽ đang có: Nhấn con lăn chuột 2 lần liên tiếp.
Giáo Trình AutoCAD 2D Cơ Bản | Trang 4
CHƯƠNG 3: CÁC PHƯƠNG PHÁP TRUY BẮT ĐIỂM
I. Các phương pháp truy bắt điểm
Trong khi thực hiện các lệnh vẽ AutoCAD có khả năng gọi là Object Snap (OSNAP) dùng để truy
bắt các điểm thuộc đối tượng, ví dụ: điểm cuối của Line, điểm giữa của Arc, tâm của Circle, giao điểm
giữa Line và Arc... Khi sử dụng các phương thức truy bắt điểm, tại giao điểm hai sợi tóc xuất hiện một
ô vuông có tên gọi là Aperture hoặc là Ô vuông truy bắt và tại điểm cần truy bắt xuất hiện Marker
(khung hình ký hiệu phương thức truy bắt). Khi ta chọn các đối tượng đang ở trạng thái truy bắt và gần
điểm cần tìm.
Bắt đầu thực hiện một lệnh nào đó đòi hỏi phải chỉ định điểm (Specify a point), ví dụ: Arc, Circle,
Line... Khi tại dòng nhắc lệnh yêu cầu chỉ định điểm (Specify a point) thì ta chọn phương thức bắt
điểm bằng 1 trong các phương pháp sau:
Nhấp giữ phím SHIFT và phím phải của chuột khi con trỏ đang trên vùng đồ hoạ sẽ xuất hiện
Shortcut menu Object snap. Sau đó chọn phương thức bắt từ Shortcut menu này. Ta có thể sử dụng các
phương thức truy bắt điểm thường trú hoặc tạm trú. Trong mục này giới thiệu truy bắt điểm tạm trú.
Endpoint với lệnh tắt END: Bắt điểm ở vị trí hai đầu của đường được vẽ bằng lệnh line, lệnh
spline, lệnh vẽ cung tròn arc, lệnh polyline…
Midpoint với lệnh tắt MID: Bắt điểm ở vị trí trung điểm của
đoạn thẳng đường line, spline, cung tròn…
Center với lệnh tắt CEN: Bắt điểm ở vị trí tâm đường tròn,
đường elip, cung tròn và cung elip.
Node lệnh tắt NOD: Bắt điểm point, được vẽ bằng lệnh point.
Quadrant với lệnh tắt QUA: Dùng để bắt điểm 1/4 đường tròn,
hoặc elip, cung tròn arc.
Intersection với lệnh tắt INT: Bắt giao điểm của hai đối tượng
giao nhau.
Extension lệnh tắt là EXT: Bắt điểm kéo dài của đối tượng là
đường thẳng hoặc cung tròn.
Insertion lệnh tắt là INS: Bắt điểm của dòng chữ và blok.
Perpendicular với lệnh tắt PER: Bắt điểm vuông góc với đối
tượng
Tangent với lệnh tắt TAN: Bắt điểm tiếp tuyến, cung tròn,
đường tròn, elip.
Nearest với lệnh tắt NEA: Bắt điểm một điểm nằm trên đối
tượng.
Apparent intersection với lệnh tắt là APP: Bắt giao điểm của
các đối tượng trong 3D.
Parallel với lệnh tắt PAR: Bắt song song với đối tượng là đường
thẳng line, polyline.
Giáo Trình AutoCAD 2D Cơ Bản | Trang 5
II. Lựa chọn chế độ truy bắt điểm từ hộp thoại osnap
Gõ lệnh osnap với lệnh tắt OS. Tại hộp thoại Settings tích chọn ô Object Snap On để bật chế độ truy
bắt điểm Tích chọn các chế độ cần sử dụng Nhấn Ok để hoàn thành thiết lập.
III. Thiết lập thông số góc với Polar tracking
Gõ lệnh Settings với lệnh tắt SE. Tại thẻ Polar tracking tích chọn ô Polar tracking On để bật chế độ
thiết lập thông số góc Nhập thông số góc cần thiết lập Nhấn Ok để hoàn thành thiết lập.
Giáo Trình AutoCAD 2D Cơ Bản | Trang 6
CHƯƠNG 4: CÁC LỆNH VẼ CƠ BẢN
I. Lệnh vẽ đường thẳng Line - Pline
Chức năng: vẽ các đoạn thẳng rời rạc và nối liền nhau.
* Phím tắt: L
Sau khi gọi lệnh ta có thể vẽ đoạn thẳng bằng cách dùng chuột Pick chọn trực tiếp vị trí các
điểm đầu mút của đoạn thẳng muốn vẽ. Và mỗi lần Pick như thế sẽ được 1 đoạn thẳng nối liền đoạn
thẳng trước đó. Các đoạn thẳng này không lên kết nhau thành 1 khối liền khi chọn đối tượng.
* Phím tắt: PL
Cũng giống như lệnh Line nhưng nó là các đường thẳng liên tiếp. Tất cả những đường thẳng đó
là 1 đối tượng (1 khối liền) chứ không rời rạc.
Hoặc có thể gọi lệnh trên Toolbars
Bài tập thực hành
Gợi ý làm bài: Học viên sử dụng lệnh Line – Pline, các phương pháp nhập tọa độ, các chế độ
truy bắt điểm, tạo hệ tọa độ để thực hiện bài tập
Giáo Trình AutoCAD 2D Cơ Bản | Trang 7
Giáo Trình AutoCAD 2D Cơ Bản | Trang 8
II. Lệnh vẽ đường tròn
Chức năng: vẽ đường tròn theo các quy tắc khác nhau.
Có 5 phương pháp khác nhau để vẽ đường tròn
* Tâm và bán kính hoặc đường kính (Center, Radius hoặc Diameter)
Phím tắt: C
Hoặc có thể gọi lệnh trên Toolbars
* Ngoài phương pháp nhập qua 3 điểm như trên ta có thể dùng Menu (Draw\ Circle) để dùng
phương pháp TAN, TAN, TAN để vẽ đường tròn tiểu xúc với 3 đối tượng.
Giáo Trình AutoCAD 2D Cơ Bản | Trang 9
* 2 Point (2P) vẽ đường tròn đi qua 2 điểm
Phím tắt: C
Specify center Point for circle or [3P/2P/Ttr]:
Tại dòng nhắc này ta gõ 2P
Hoặc có thể gọi lệnh trên Toolbars
* Đường tròn tiếp xúc 2 đối tượng và có bán kính R (TTR)
Phím tắt: C
Specify center Point for circle or
[3P/2P/Ttr]: Tại dòng nhắc này ta gõ TTR
Giáo Trình AutoCAD 2D Cơ Bản | Trang 10
III. Lệnh vẽ cung tròn
Chức năng: vẽ cung tròn theo các quy tắc khác nhau.
Phím tắt: ARC
3 Point: Qua 3 điểm
Start, Center, End: Điểm đầu, điểm tâm, điểm cuối
Start, Center, Angle: Điểm đầu, điểm tâm, góc ở tâm
Start, Center, Length: Điểm đầu, điểm tâm, góc ở tâm
Start, End, Angle: Điểm đầu, điểm tâm, góc ở tâm
Start, End, Direction: Điểm đầu, điểm cuối, hướng
Start, End, Radius: Điểm đầu, điểm cuối, hướng
Center, Start, End: Điểm đầu, điểm cuối, bán kính
Center, Start, Angle: Tâm, điểm đầu, điểm cuối
Center, Start, Length: Tâm, điểm đầu, độ dài dây cung
Continue: Cung liên tiếp
Giáo Trình AutoCAD 2D Cơ Bản | Trang 11
Bài tập thực hành
Gợi ý làm bài: Học viên sử dụng lệnh vẽ đường tròn, vẽ cung tròn, các chế độ truy bắt điểm
để hoàn thành bài tập
Giáo Trình AutoCAD 2D Cơ Bản | Trang 12
IV. Lệnh vẽ đa giác đều
Chức năng: Vẽ các đa giác đều
Phím tắt: POL
Gọi lệnh POL Sẽ có 3 tùy chọn để vẽ đa giác đều.
* Inscribed in circle: Vẽ đa giác nội tiếp đường tròn.
* Circumscribed about circle: Vẽ đa giác ngoại tiếp đường tròn.
* Edge: Vẽ đa giác khi biết độ dài một cạnh.
Hoặc có thể gọi lệnh trên Toolbars
Bài tập thực hành
Gợi ý làm bài: Học viên sử dụng lệnh vẽ đa giác, lệnh vẽ đường thẳng để hoàn thành bài tập
Giáo Trình AutoCAD 2D Cơ Bản | Trang 13
V. Lệnh vẽ hình chữ nhật
Chức năng: Hình chữ nhật
Phím tắt: Rec
Vẽ hình chữ nhật bằng cách pick vào 2 điểm là 2 đầu mút của đường chéo hình chữ nhật muốn
vẽ hoặc sử dụng phương pháp nhập tọa độ điểm.
Ngoài ra cũng có các tham số để tùy biến hình chữ nhật như sau:
* Chamfer: Vát mép 4 đỉnh hình chữ nhật.
* Fillet: Bo tròn các đỉnh của hình chữ nhật.
* Width: Thiết lập độ rộng nét vẽ.
* Elevation/ Thickness: Dùng trong vẽ 3D.
* Dimension: Cho phép nhập chiều dài và chiều cao hình chữ nhật.
Hoặc có thể gọi lệnh trên Toolbars
Giáo Trình AutoCAD 2D Cơ Bản | Trang 14
VI. Lệnh chia đều đối tượng
Chức năng: tạo các điểm Point để đánh dấu vị trí chia đường thẳng hoặc 1 đường bất kì thành các phần
bằng nhau.
Phím tắt: Div
Sau khi gọi lệnh ta chọn đối tượng cần chia Nhập số đoạn cần chia từ đối tượng gốc. Phần
mềm sẽ tạo ra các điểm Point đánh dấu chia đoạn.
Chú ý: có khi là khi kết thúc lệnh vẫn không thấy thay đổi gì thì do:
Đang để thiết lập mặc định cho điểm Point kí hiệu là dấu chấm (.). Thiết lập bằng cách gõ lệnh
DDP Chọn kí hiệu điểm phù hợp.
Bài tập thực hành
Gợi ý làm bài: Học viên sử dụng lệnh vẽ đường thẳng, lệnh chia đều để hoàn thành bài tập
Giáo Trình AutoCAD 2D Cơ Bản | Trang 15
VII. Lệnh vẽ hình Elipse
Chức năng: Vẽ hình elipse
Phím tắt: EL
Sau khi gọi lệnh, ta chọn tâm rối lần lượt nhập đường kính 1 và bán kính 2
Hoặc có thể gọi lệnh trên Toolbars
Bài tập thực hành
Gợi ý làm bài: Học viên sử dụng lệnh vẽ đường elip, lệnh vẽ đường tròn để hoàn thành bài tập
Giáo Trình AutoCAD 2D Cơ Bản | Trang 16
CHƯƠNG 5: GHI KÍCH THƯỚC CHO ĐỐI TƯỢNG
I. Lệnh DIMLINEAR
Lệnh này cho phép dim kích thước theo phương dọc hoặc ngang (phương trục tọa độ)
Phím tắt: DLI
II. Lệnh DIMALIGNED
Lệnh này để dim kích thước theo phương của đối tượng cần dim.
Phím tắt: DAL
III. Lệnh DIMCONTINUE
Lệnh này sử dụng ngay sau lệnh DLI để ghi các kích thước nối tiếp nhau mà không phải mất công pick
2 điểm lấy kích thước như lệnh DLI. Áp dụng để dim chi tiết đối tượng.
Phím tắt: DCO
IV. Lệnh DIMBASELINE
Lệnh này cách dùng hoàn toàn tương tự lệnh DCO, chỉ khác là lệnh này ghi kích thước theo phương
song song với dim cũ nên áp dụng điểm dim kích thước tổng bên ngoài.
Giáo Trình AutoCAD 2D Cơ Bản | Trang 17
Phím tắt: DBA
V. Lệnh DIMDIAMETER
Lệnh này dùng để ghi kích thước đường kính của đường tròn
Phím tắt: DDI
VI. Lệnh DIMRADIUS
Lệnh này dùng để ghi kích thước bán kính của đường tròn
Phím tắt: DRA
VII. Lệnh DIMCENTER
Lệnh này dùng để vẽ dấu tâm và đường tâm của đường tròn hoặc cung tròn
Giáo Trình AutoCAD 2D Cơ Bản | Trang 18
Phím tắt: DCE
VIII. Lệnh DIMANGULAR
Lệnh này dùng để nghi kích thước góc
Phím tắt: DAN
Giáo Trình AutoCAD 2D Cơ Bản | Trang 19
CHƯƠNG 6: CÁC LỆNH HIỆU CHỈNH CƠ BẢN
I. Lệnh xóa đối tượng (Erase)
Chức năng: Xóa các đối tượng trên không gian vẽ
Phím tắt: E
II. Khôi phục đối tượng bị xóa
Chức năng: Khôi phục đối tượng bị xóa bằng lệnh Erase
Phím tắt: Oops
III. Hủy bỏ lệnh vừa thực hiện (Undo)
Chức năng: Hủy bỏ lần lượt các lệnh thực hiện trước đó
Phím tắt: U hoặc Ctrl + Z
IV. Phục hồi đối tượng vừa Undo
Chức năng: Dùng sau các lệnh Undo để phục hồi các lệnh vừa hủy trước đó
Phím tắt: Redo
V. Lệnh tái tạo đối tượng trên màn hình (Regen)
Chức năng: Sử dụng để tính toán và tái tạo lại toàn bộ các đối tượng trên khung nhìn hiện hành hoặc
toàn bộ các đối tượng trên bản vẽ
Phím tắt: Re
VI. Di chuyển hình (Move)
Chức năng: Di chuyển đối tượng đến vị trí xác định
Phím tắt: M
Sau khi chọn đối tượng, ta cần chọn điểm đặt và vị trí đối tượng muốn di chuyển
Giáo Trình AutoCAD 2D Cơ Bản | Trang 20
VII. Phá vỡ (Explode)
Chức năng: Tách (phá vỡ) đối tượng nhóm thành các đối tượng đơn
Phím tắt: X
VIII. Nối liền đối tượng (Join)
Chức năng: Nối liền các đối tượng đơn
Phím tắt: J
IX. Xoay hình (Rotate)
Chức năng: Để xoay một hoặc nhiều đối tượng xung quang một điểm trong mặt phẳng (XY)
Phím tắt: Ro
Sau khi chọn đối tượng xoay, ta lần lượt chọn tâm xoay và nhập góc xoay
Giáo Trình AutoCAD 2D Cơ Bản | Trang 21
CHƯƠNG 7: CÁC LỆNH HIỆU CHỈNH TẠO HÌNH
I. Cắt – Xén đối tượng (Trim)
Chức năng: Xóa một đoạn của đối tượng được giới hạn bởi một đối tượng giao hoặc đoạn giữa của đối
tượng được giới hạn bởi hai đối tượng giao
Phím tắt: Tr
Khi sử dụng lệnh, ta cần chọn đối tượng cắt – xén trước, rồi chọn đối tượng bị cắt – xén
sau Hoặc có thể gọi lệnh trên Toolbars
II. Kéo dài đội tượng đến đối tượng chặn (Extend)
Chức năng: kéo dài đối tượng xác định đến đối tượng chỉ định
Phím tắt: Ex
Khi sử dụng lệnh, ta cần chọn đối tượng làm đích trước, rồi chọn đối tượng cần kéo dài sau
Giáo Trình AutoCAD 2D Cơ Bản | Trang 22
Hoặc có thể gọi lệnh trên Toolbars
Bài tập thực hành
Gợi ý làm bài: Học viên sử dụng lệnh vẽ đường tròn, lệnh vẽ đường thẳng, lệnh cắt xén đối
tượng để hoàn thành bài tập
Giáo Trình AutoCAD 2D Cơ Bản | Trang 23
III. Bo tròn góc bởi một cung bo (Fillet)
Chức năng: Dùng để tạo góc lượn hoặc bo tròn góc cạnh hai đối tượng
Phím tắt: F
Sau khi gọi lệnh sẽ có một số tham số sau để đặt chế độ bo góc:
* Radius: Dùng để nhập bán kính cần bo góc
* Polyline: Sau khi nhập bán kính thì ta chọn tham số P để bo góc cho tất cả các góc của
*Polyline
Trim: phép cắt hoặc không cắt bỏ góc
Hoặc có thể gọi lệnh trên Toolbars
IV. Vát mép các cạnh và kéo dài Chamfer
Chức năng: Dùng để tạo mép vát các cạnh và kéo dài đối tượng
Phím tắt: Cha
Sau khi gọi lệnh sẽ có một số tham số sau để đặt chế độ vát mép:
* Distance: Dùng để nhập độ dài hai cạnh được vát (thứ tự nhập sẽ tương đương với thứ tự
chọn cạnh vát)
* Polyline: Sau khi nhập độ dài thì ta chọn tham số P để vát cạnh cho tất cả các cạnh của
Polyline
Giáo Trình AutoCAD 2D Cơ Bản | Trang 24
* Angle: Cho phép nhập độ dài thứ nhất và góc của đường vát mép hợp với đường thứ nhất
* Trim: Cho phép cắt bỏ hoặc không cắt bỏ cạch vị vát mép
Hoặc có thể gọi lệnh trên Toolbars
Bài tập thực hành
Gợi ý làm bài: Học viên sử dụng lệnh vẽ đường tròn, lệnh vẽ đường thẳng, các chế độ truy bắt
điểm, lệnh vát mép cạnh, lệnh bo tròn góc, lệnh nối dài, lệnh cắt xén để hoàn thành bài tập
Giáo Trình AutoCAD 2D Cơ Bản | Trang 25
CHƯƠNG 8: CÁC HIỆU ỨNG BIẾN ĐỔI VÀ SAO CHÉP
I. Thay đổi tỉ lệ (Scale)
Chức năng: Thay đổi tỉ lệ của đối tượng xác định (thay đổi kích thước)
Phím tắt: Sc
Sau khi chọn đối đối tượng, ta lần lượt chọn điểm làm gốc và nhập tỉ lệ muốn thay đổi
II. Sao chép hình (Copy)
Chức năng: Nhân bản ra nhiều đối tượng từ đối tượng ban đầu
Phím tắt: Co
Sau khi chọn đối tượng, ta cần chọn điểm đặt và vị trí đối tượng muốn sao chép
Giáo Trình AutoCAD 2D Cơ Bản | Trang 26
III. Tạo đối tượng đối xứng (Mirror)
Chức năng: Tạo đối tượng mới đối xứng với các đối tượng được chọn qua 1 trục, trục này được gọi là
trụ đối xứng.
Phím tắt: Mi
Khi sử dụng lệnh phải vẽ trục đối xứng cho đối tượng cần đối xứng
IV. Tạo đối tượng song song (Offset)
Chức năng: Nhân bản đối tượng song song với đối tượng ban đầu
Phím tắt: O
Khi sử dụng lệnh ta phải nhập khoảng cách từ đối tượng gốc đến đối tượng ta muốn tạo
* Tham số Through cho phép đối tượng song song mới sẽ đi qua một điểm được chỉ định
Giáo Trình AutoCAD 2D Cơ Bản | Trang 27
Bài tập thực hành
Gợi ý làm bài: Học viên sử dụng lệnh vẽ sao chép đối tượng, tạo đối tượng song song, lệnh
kéo dãn, lệnh đối xứng và các lệnh đã học để hoàn thành bài tập
Giáo Trình AutoCAD 2D Cơ Bản | Trang 28
Giáo Trình AutoCAD 2D Cơ Bản | Trang 29
V. Sao chép đối tượng theo mảng (Array)
Chức năng: Nhân bản đối tượng được chọn ra nhiều đối tượng thành dãy theo hàng và cột, xoay quanh
tâm hoặc theo đường dẫn được chỉ định
1. Sao chép thành dãy theo hàng và cột
Phím tắt: Ar
ARRAY Enter array type: Tại dòng nhắc này ta chọn Rectangular
Hoặc có thể gọi lệnh trên Toolbars
Giáo Trình AutoCAD 2D Cơ Bản | Trang 30
Sau khi chọn đối tượng cần sao chép sẽ xuất hiện thẻ Array Creation, tại thẻ này ta lưu ý một số
thông số sau:
1: Số cột 2: Số hàng
3: Khoảng cách giữa các đối tượng (trục X)
4: Khoảng cách giữa các đối tượng (trục Y)
5: Khoảng cách từ đối tượng đầu đến đối tượng cuối (Trục X)
6: Khoảng cách từ đối tượng đầu đến đối tượng cuối (Trục Y)
2. Sao chép thành mảng đường tròn
Phím tắt: Ar
ARRAY Enter array type: Tại dòng nhắc này ta chọn
Polar Hoặc có thể gọi lệnh trên Toolbars
Sau khi chọn lần lượt đối tượng cần sao chép và tâm xoay sẽ xuất hiện thẻ Array Creation, tại thẻ này
ta lưu ý một số thông số sau:
1: Số lượng đối tượng
2: Góc giữa các đối tượng
3: Số hàng
4: Khoảng cách giữa các hàng
5: Khoảng các từ hàng đầu đến hàng cuối
3. Sao chép theo đường dẫn
Phím tắt: Ar
ARRAY Enter array type: Tại dòng nhắc này ta chọn Path
Giáo Trình AutoCAD 2D Cơ Bản | Trang 31
Hoặc có thể gọi lệnh trên Toolbars
Sau khi chọn lần lượt đối tượng cần sao chép và tâm xoay sẽ xuất hiện thẻ Array Creation, tại thẻ này
ta lưu ý một số thông số sau:
1: Số lượng đối tượng
2: Khoảng cách giữa các đối tượng
3: Số hàng
4: Khoảng cách giữa các hàng
5: Khoảng cách từ hàng đầu đến hàng cuối
Bài tập thực hành
Gợi ý làm bài: Học viên sử dụng lệnh sao chép đối tượng theo mảng, và các lệnh đã học để
hoàn thành bài tập
Giáo Trình AutoCAD 2D Cơ Bản | Trang 32
Giáo Trình AutoCAD 2D Cơ Bản | Trang 33
Giáo Trình AutoCAD 2D Cơ Bản | Trang 34
Giáo Trình AutoCAD 2D Cơ Bản | Trang 35
CHƯƠNG 9: TÔ MẶT CẮT – KÝ HIỆU VẬT LIỆU
Hatch là công cụ để tô vật liệu cho mặt cắt đối tượng. Để hatch vật liệu cần phải có biên dạng
là 1 miền kín (tốt nhất nên là đường Polyline). Có thể Hatch 1 hoặc nhiều miền kín khác nhau.
Phím tắt: H
Chú ý đầu tiên trước khi dùng lệnh Hatch là miền cần Hatch phải thực sự kín. Do vậy trước khi
hatch 1 miền nào đó thì ta nên làm 1 bước là dùng lệnh Joint để nối các đường biên của miền cần
Hatch lại nếu miền đó được cấu tạo từ các đường rời rạc.
Hoặc có thể gọi lệnh trên Toolbars
Chẳng hạn cần tô nét Hatch cho 1 miền giới hạn bởi hình như nhật sau:
Gọi lệnh H_ đưa chuột vào miền cần tô, miền đó được tự động tô nét Hatch
Để điều chỉnh mẫu Hatch, ta chú ý tại thẻ Hatch Creation sẽ xuất hiện các tùy chọn thiết lập mẫu
Hatch:
Giáo Trình AutoCAD 2D Cơ Bản | Trang 36
1. Boundaries: cho phép ta chọn đường biên dạng giới hạn miền tô nét Hatch theo 2 cách là Pick
Points (giống như trên, khi ta đưa chuột vào miền tô thì AutoCAD tự động bắt đúng miền tô đó) và
Select (ta phải pick vào đường biên để AutoCAD nhận dạng đường biên của miền cần tô)
2. Pattern: chứa các mẫu tô vật liệu có sẵn.
3. Properties: chứa các điều chỉ về thuộc tính như độ trong suốt, góc nghiêng nét Hatch (Angle), tỉ lệ
hiển thị nét Hatch. Ta nhập số trực tiếp để điều chỉnh.
4. Options: chứa các tùy chọn cho mẫu Hatch. Trong đó có:
Associative là tùy chọn cho phép gắn nét Hatch với đường biên. Khi đường biên dịch chuyển,
nét Hatch tự động bám theo. Tùy chọn này luôn bật. Ta có thể xem ví dụ mình họa sau để hiểu rõ hơn:
Tính năng Annotative giúp cho hiển thị vật liệu ở các tỉ lệ khác nhau đều giống nhau khi in.
Điều này thích hợp khi trình bày bản vẽ nhiều tỉ lệ trong Layout.
Match properties tương tự lệnh Match prop (Match prop chính là viết tắt của Match properties)
cho phép sao chép thuộc tính nét Hatch sắp tô theo 1 nét Hatch đã có sẵn từ trước. Chẳng hạn ta có 1
mẫu nét tô sẵn trong bản vẽ đã điều chỉnh cả tỉ lệ, kiểu pattern, góc nghiêng,… Bây giờ cũng vẫn dùng
mẫu đó để tô cho 1 miền khác ta làm như sau: gọi lệnh H_ click vào tùy chọn Match Properties
pick vào mẫu tô gốc pick chọn biên cho miền cần áp dụng mẫu gốc.
Giáo Trình AutoCAD 2D Cơ Bản | Trang 37
Bài tập thực hành
Gợi ý làm bài: Học viên sử dụng lệnh tô mặt cắt và các lệnh đã học để hoàn thành bài tập
Giáo Trình AutoCAD 2D Cơ Bản | Trang 38
Chương 10: Chèn văn bản và in ấn
I. Chèn chữ cho bản vẽ
Có 2 lệnh viết chữ hay sử dụng là lệnh Text (DT) và lệnh Mtext (T). Ngoài ra có lệnh Find_ để tìm
kiếm & thay thế các kí tự của chữ.
Lệnh Text
Lệnh này cho phép nhập 1 dòng văn bản. Lệnh này đặc biệt thuận tiện khi viết những dòng chữ ngắn
và cho phép chỉnh sửa nội dung chữ bằng cách click đúp trực tiếp vào đối tượng muốn edit. Đối tượng
chỉnh sửa ở sẵn chế độ bôi đen rất tiện nhập nội dung mới. Tuy nhiên việc edit chữ bị giới hạn chỉ
được phép chỉnh sửa về nội dung chữ.
Phím tắt: DT
Gọi lệnh DT và pick vào 1 ví trí bạn muốn đặt viết chữ ở đó. AutoCAD sẽ hỏi bạn đặt góc xác định
phương của chữ. Nếu chỉ muốn chữ phương ngang (ứng với góc bằng 0) thì bạn nhấn phím Cách để bỏ
qua và bắt đầu nhập chữ vào. Lệnh này cho phép ta thực hiện nhiều lần. mỗi vị trí pick chuột sẽ là 1 vị
trí mới để ghi chữ.
Muốn edit lại chữ chỉ việc click đúp chuột vào chữ muốn edit.
Chú ý trong khi nhập chữ, nếu nhấn enter để xuống dòng thì AutoCAD sẽ tự động tạo ra 1 đối tượng
Text thứ 2 hoàn toàn tách rời với dòng phía trên do lệnh này chỉ ghi chữ trên 1 dòng.
Lệnh Mtext
Lệnh này cho phép ta nhập vào 1 đoạn văn bản (nhập văn bản có thể chứa nhiều dòng) và khi chỉnh
sửa bằng cách đúp chuột vào Mtext thì có Tab hiệu chỉnh Text Editor trên dải Ribbon để hiệu chỉnh
chữ tương tự như trong Word.
Phím tắt: T
Gọi lệnh T và quét 1 ô hình chữ nhật sẽ chứa nội dung đoạn text và viết chữ.
Sau khi chèn chữ sẽ xuất hiện hộp thoại Text Editor. Tại đây ta cần lưu ý 1 số mục sau:
1: Chọn kiểu và kích thước cho chữ
2: Chỉnh kiểu chữ
3: Căn lề cho chữ
4: Chèn kí hiệu
II. Ghi chú cho đối tượng
Có nhiều lệnh tạo ghi chú, nhưng lệnh dùng phổ biến và dễ thiết lập nhất là lệnh Mleader
Phím tắt: MLD
Hoặc có thể gọi lệnh trên Toolbars
Giáo Trình AutoCAD 2D Cơ Bản | Trang 39
Ngoài ra chúng ta cũng có thể dùng lệnh QLEADER (Lệnh tắt LE) để tạo ghi chú cho bản vẽ.
III. In ấn cho bản vẽ
Phím tắt: Ctrl + P
Hoặc có thể gọi lệnh trên Thanh truy cập nhanh
Sau khi gọi lệnh sẽ xuất hiện hộp thoại Plot. Tại đây là cần lưu ý một số mục sau:
Printer/plotter:
+ Name: Chọn tên máy in
Paper size: Chọn khổ giấy in
Giáo Trình AutoCAD 2D Cơ Bản | Trang 40
What to plot:
+ Display: In những gì hiển thị trên bản vẽ
+ Limits: In trong giới hạn bản vẽ
+ Windows: in theo khu vực chọn lựa Nút Window kế bên cho phép quét chọn vùng in
Center the plot: In bản vẽ giữa trang giấy
Fit to paper: Co giãn vừa trang giấy
Drawing orientation: Chọn hướng giấy in
Preview …: Xem trước khi in
Giáo Trình AutoCAD 2D Cơ Bản | Trang 41
Bài tập thực hành tổng hợp cuối khóa
Gợi ý làm bài: Học viên sử dụng các lệnh đã học để hoàn thành bài tập
Giáo Trình AutoCAD 2D Cơ Bản | Trang 42
Giáo Trình AutoCAD 2D Cơ Bản | Trang 43
Giáo Trình AutoCAD 2D Cơ Bản | Trang 44
Giáo Trình AutoCAD 2D Cơ Bản | Trang 45
Giáo Trình AutoCAD 2D Cơ Bản | Trang 46
Giáo Trình AutoCAD 2D Cơ Bản | Trang 47
You might also like
- Hệ thống giám sát nông nghiệp bằng công nghệ IoTDocument109 pagesHệ thống giám sát nông nghiệp bằng công nghệ IoTĐăng Quang LêNo ratings yet
- Giao Trinh AutoCad 2D Co Ban 1Document66 pagesGiao Trinh AutoCad 2D Co Ban 1anhuynhvan2004No ratings yet
- Giao Trinh AutoCad 2D Nang Cao 1Document102 pagesGiao Trinh AutoCad 2D Nang Cao 1tai.vannguyen.xNo ratings yet
- Dao Huy Hoang Giao Trinh AutoCad 3D Co BanDocument63 pagesDao Huy Hoang Giao Trinh AutoCad 3D Co BanLinh NguyenNo ratings yet
- Giao Trinh AutoCad 2D Nang CaoDocument41 pagesGiao Trinh AutoCad 2D Nang CaoNguyễn Minh TuấnNo ratings yet
- Thiet Ke Bo Dieu Khien Truot Cho Robot 2 Bac Tu DoDocument87 pagesThiet Ke Bo Dieu Khien Truot Cho Robot 2 Bac Tu Dovubui6439No ratings yet
- Bim BXDDocument87 pagesBim BXDdovi01No ratings yet
- Lập Trình Windows: Khoa Công Nghệ Thông TinDocument252 pagesLập Trình Windows: Khoa Công Nghệ Thông TinPhát NguyễnNo ratings yet
- File báo cáo mẫuDocument54 pagesFile báo cáo mẫuNguyễn Hoàng Thái TuấnNo ratings yet
- KTPM 2018602073 DinhThiHuyenDocument75 pagesKTPM 2018602073 DinhThiHuyen35- Phạm Hoàng LongNo ratings yet
- 30 - 11bai Giang Thiet Ke Giao Dienv1Document100 pages30 - 11bai Giang Thiet Ke Giao Dienv1Hải Anh NguyễnNo ratings yet
- PHN I Khai Quat V Cong NGH MNGDocument317 pagesPHN I Khai Quat V Cong NGH MNGhoanggiang26062003No ratings yet
- 20200622174045544TaiLieuHuongDanSuDungCITAD V.5.0.0.2.0.0 20200617Document124 pages20200622174045544TaiLieuHuongDanSuDungCITAD V.5.0.0.2.0.0 20200617Phạm Hùng MạnhNo ratings yet
- Tài liệu tự học Solidwork thiết kế lắp ráp tạo bản vẽ kỹ thuậtDocument87 pagesTài liệu tự học Solidwork thiết kế lắp ráp tạo bản vẽ kỹ thuậtNguyen Tuan AnhNo ratings yet
- Lê Văn Đức - 19470971 - dhot15a - bài Tập Thực Hành 1Document16 pagesLê Văn Đức - 19470971 - dhot15a - bài Tập Thực Hành 1Đức Obd Việt NamNo ratings yet
- GiaotrinhUni 2014 (2015812018)Document200 pagesGiaotrinhUni 2014 (2015812018)quachxuan.17122002No ratings yet
- HeadDocument28 pagesHeadNguyễn Hoàng Thái TuấnNo ratings yet
- Sach Ly Thuyet Va Bai Tap AndroidDocument144 pagesSach Ly Thuyet Va Bai Tap AndroidNgọc MinhNo ratings yet
- GiaoTrinh NhapMonLapTrinhDocument106 pagesGiaoTrinh NhapMonLapTrinhmrrock123gayNo ratings yet
- 000 Ke Hoach Quan Ly Du AnDocument58 pages000 Ke Hoach Quan Ly Du Antrungdung2212No ratings yet
- SPI Bao Cao TKVMDocument31 pagesSPI Bao Cao TKVMMinh TrươngNo ratings yet
- (CMP376) Giáo trình HP Thực hành Lập trình web - B5.2Document108 pages(CMP376) Giáo trình HP Thực hành Lập trình web - B5.2nguyenthitthaohien123No ratings yet
- Vimax 2Document134 pagesVimax 2Hung BuiNo ratings yet
- Nhóm 05-Kíp 2Document47 pagesNhóm 05-Kíp 2thevinh01102No ratings yet
- DAII - Vu Ngoc Thanh-20202707Document70 pagesDAII - Vu Ngoc Thanh-20202707Vũ Ngọc ThànhNo ratings yet
- Đ Án TR N Bê TôngDocument64 pagesĐ Án TR N Bê Tôngnoxiweg688No ratings yet
- TM TKBVTCDocument34 pagesTM TKBVTCvan phamNo ratings yet
- BG Civil3d. 3Document63 pagesBG Civil3d. 3cuongNo ratings yet
- Tài liệu tự học Solidwork thiết kế lắp ráp tạo bản vẽ kỹ thuậtDocument87 pagesTài liệu tự học Solidwork thiết kế lắp ráp tạo bản vẽ kỹ thuậtTrương Duy100% (1)
- BaiGiang TH UD KTDocument180 pagesBaiGiang TH UD KTTiến TrươngNo ratings yet
- CMP3025 - TH LTUD JavaDocument217 pagesCMP3025 - TH LTUD Javaluuduyen1206No ratings yet
- Giáo Trình HMIDocument81 pagesGiáo Trình HMIvõ văn hoàngNo ratings yet
- Giáo Trình Ứng Dụng Autocad Trong Thiết Kế Thiết Bị-đã Mở KhóaDocument114 pagesGiáo Trình Ứng Dụng Autocad Trong Thiết Kế Thiết Bị-đã Mở KhóaTùng Nguyễn VănNo ratings yet
- 123doc Tinh Toan Dong Hoc Va Dieu Khien Robot Scara 170518155119Document122 pages123doc Tinh Toan Dong Hoc Va Dieu Khien Robot Scara 170518155119tdtan10No ratings yet
- Giao-Trinh-Tu-Dong-Hoa-Thiet-Ke-Co-Khi - Nhieu-Tac-Gia,-284-Trang - (Cuuduongthancong - Com)Document284 pagesGiao-Trinh-Tu-Dong-Hoa-Thiet-Ke-Co-Khi - Nhieu-Tac-Gia,-284-Trang - (Cuuduongthancong - Com)Tấn TạNo ratings yet
- Tài liệu hướng dẫn thực hành Truyền động điện năm 2019 PDFDocument97 pagesTài liệu hướng dẫn thực hành Truyền động điện năm 2019 PDF04 Hà Mạnh ChíNo ratings yet
- Báo Cáo Đồ Án Tốt NghiệpDocument66 pagesBáo Cáo Đồ Án Tốt Nghiệpvduc0104.workNo ratings yet
- Ky Thuat Do HoaDocument52 pagesKy Thuat Do HoaHocLieuMo100% (4)
- Videolaptrinhweb CSharpthay PhetDocument139 pagesVideolaptrinhweb CSharpthay Phetthuynhung1979No ratings yet
- 11 Project KhuVuonThongMinh v01Document57 pages11 Project KhuVuonThongMinh v01Trường SơnNo ratings yet
- Camnang Qlda in 31 5 Thuducidc Uth fDocument68 pagesCamnang Qlda in 31 5 Thuducidc Uth fQuốc TrungNo ratings yet
- ĐỒ ÁN - Thiết kế, mô phỏng hệ thống lái trợ lực điện trên xe Honda Civic bằng phần mềm inventorDocument74 pagesĐỒ ÁN - Thiết kế, mô phỏng hệ thống lái trợ lực điện trên xe Honda Civic bằng phần mềm inventorzxc kenizxcNo ratings yet
- C Ảng Du Lịch QU Ốc Tế: Gvhd: Th.S. Kts. Nguy ỄN Đình Minh Svth: Nguy Ễn Minh NhậtDocument134 pagesC Ảng Du Lịch QU Ốc Tế: Gvhd: Th.S. Kts. Nguy ỄN Đình Minh Svth: Nguy Ễn Minh NhậtNguyễn Minh NhậtNo ratings yet
- TH LTMDocument106 pagesTH LTMTrườngNo ratings yet
- M C L C: TrangDocument56 pagesM C L C: TrangMạnh Nguyễn NgọcNo ratings yet
- Nhom TTTVDocument32 pagesNhom TTTV3919Hoàng Khánh NamNo ratings yet
- TL Huong Dan Revit Structure - Le Tien QuangDocument188 pagesTL Huong Dan Revit Structure - Le Tien QuangTrần Xuân NhậtNo ratings yet
- Đồ Án Tốt Nghiệp Cầu Dầm Thép Liên Hợp Nhịp Giản Đơn (Kèm File Autocad)Document120 pagesĐồ Án Tốt Nghiệp Cầu Dầm Thép Liên Hợp Nhịp Giản Đơn (Kèm File Autocad)Tieu Ngoc LyNo ratings yet
- Bai Giang - Cac Mang Thong Tin Vo Tuyen PDFDocument336 pagesBai Giang - Cac Mang Thong Tin Vo Tuyen PDFPhạm QuangNo ratings yet