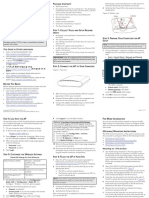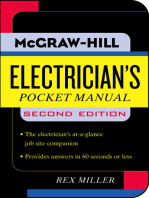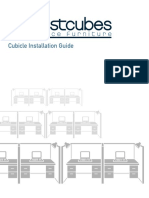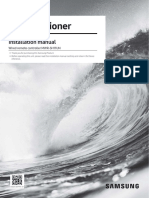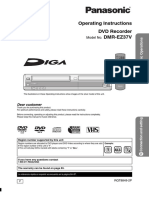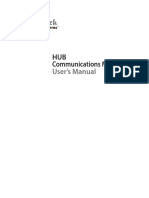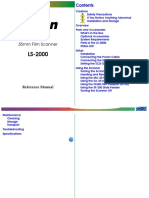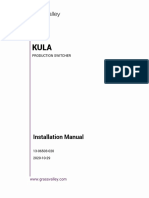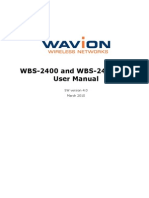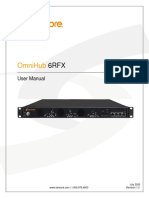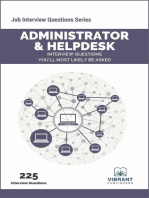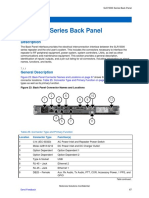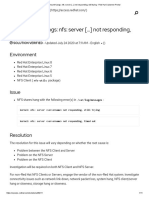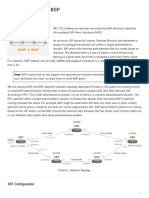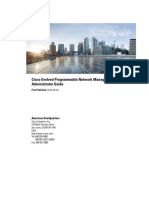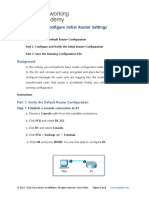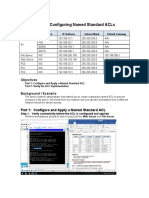Professional Documents
Culture Documents
Unleashed-T750SE-QuickSetupGuide
Unleashed-T750SE-QuickSetupGuide
Uploaded by
mohammad doostiCopyright:
Available Formats
You might also like
- Navis Ex - Ome - 19702 P902 N9Document554 pagesNavis Ex - Ome - 19702 P902 N9Harnol EspinozaNo ratings yet
- 3he09758aaabtqzza Vol1 7210 Sas-K Installation GuideDocument120 pages3he09758aaabtqzza Vol1 7210 Sas-K Installation GuideLuis Angel ReyesNo ratings yet
- Users Manual R510Document4 pagesUsers Manual R510andres felipe veloza rojas100% (1)
- Operating Instructions DVD Recorder Model No. DMR-EZ17Document72 pagesOperating Instructions DVD Recorder Model No. DMR-EZ17fmick576847No ratings yet
- SQ300i C-Interface BDocument15 pagesSQ300i C-Interface BLuis Carrillo100% (1)
- Fastcubes Cubicle Installation GuideDocument30 pagesFastcubes Cubicle Installation GuideenochanandNo ratings yet
- T610 QSG 800 71230 001 RevA 20160624 PDFDocument4 pagesT610 QSG 800 71230 001 RevA 20160624 PDFNguyễn Vũ Hoàng GiangNo ratings yet
- T350SE_QSG_800-72897-001Document5 pagesT350SE_QSG_800-72897-001mohammad doostiNo ratings yet
- Manual de Modelo Modem VivoDocument5 pagesManual de Modelo Modem VivotecnicosmagsNo ratings yet
- Manual Solid State Logic AWS V4Document45 pagesManual Solid State Logic AWS V4Miguel QuirosNo ratings yet
- Module Expansion Board Kit: Installation GuideDocument8 pagesModule Expansion Board Kit: Installation GuideShalvaTavdgiridzeNo ratings yet
- Unleashed R310 Access Point: Quick Setup GuideDocument4 pagesUnleashed R310 Access Point: Quick Setup GuideVăn HảiNo ratings yet
- Getting Started Guide Switch v4.00 (WW) 130x183Document56 pagesGetting Started Guide Switch v4.00 (WW) 130x183ravikkotaNo ratings yet
- Touchstone DG1670 Data Gateway User's GuideDocument48 pagesTouchstone DG1670 Data Gateway User's GuideMustafa VuralNo ratings yet
- NX-820H (G) /820H: Service ManualDocument89 pagesNX-820H (G) /820H: Service Manualp25digital2No ratings yet
- Modem Arris DG860 User GuideDocument47 pagesModem Arris DG860 User GuideshulistNo ratings yet
- MWR-SH11UN Installation+Manual DB68-08199A-01 ENGLISH 11092020Document20 pagesMWR-SH11UN Installation+Manual DB68-08199A-01 ENGLISH 11092020Jahir UddinNo ratings yet
- Evox 12: Owner Manual Manuale D'UsoDocument20 pagesEvox 12: Owner Manual Manuale D'Usosofia valery rinconNo ratings yet
- Evox 12: Owner Manual Manuale D'UsoDocument20 pagesEvox 12: Owner Manual Manuale D'Usosofia valery rinconNo ratings yet
- Acer LCD Monitor: User's GuideDocument33 pagesAcer LCD Monitor: User's GuidetvlodekNo ratings yet
- USBX Operation Manual: Obtaining Other Language Versions: To Obtain Information in Another Language About The Use of ThisDocument12 pagesUSBX Operation Manual: Obtaining Other Language Versions: To Obtain Information in Another Language About The Use of ThisIvan WidiantoroNo ratings yet
- Quick Installation Guide: Ac1900 Wi-Fi Router Dir-879Document36 pagesQuick Installation Guide: Ac1900 Wi-Fi Router Dir-879Jean Franco TorresNo ratings yet
- Westell Quick Start Guide: V L ™ G (M 327W)Document17 pagesWestell Quick Start Guide: V L ™ G (M 327W)Alberto 2009No ratings yet
- Quick Start Guide Guía de Inicio Rápido Guida Di Riferimento Rapido Kurzanleitung Guide de Démarrage RapideDocument72 pagesQuick Start Guide Guía de Inicio Rápido Guida Di Riferimento Rapido Kurzanleitung Guide de Démarrage RapideCosmeFulanitoNo ratings yet
- Rpodba - 912 00087 002Document2 pagesRpodba - 912 00087 002Gustavo MArtinezNo ratings yet
- PW7K - Security Guide PDFDocument20 pagesPW7K - Security Guide PDFMarlonNo ratings yet
- User Manual: Model Slimx 450Document30 pagesUser Manual: Model Slimx 450Lemoj SerapseNo ratings yet
- SuperDISH Installation GuideDocument30 pagesSuperDISH Installation GuideSudesh NarineNo ratings yet
- DX500 - Quick Install Guide - EN - V1.0.1Document2 pagesDX500 - Quick Install Guide - EN - V1.0.1Youssou NdiayeNo ratings yet
- Users Manual 4648299Document4 pagesUsers Manual 4648299rustyNo ratings yet
- Zac 1023 Xo QigDocument36 pagesZac 1023 Xo QigTyler BashamNo ratings yet
- Leviton Sistemas EspecialesDocument8 pagesLeviton Sistemas EspecialesBenjamín UreñaNo ratings yet
- BM-R.User Manual - EN.EL10601Document16 pagesBM-R.User Manual - EN.EL10601fjoseponNo ratings yet
- Getting Started Guide For D-Link Smartpro SwitchDocument56 pagesGetting Started Guide For D-Link Smartpro SwitchjimalifNo ratings yet
- Panasonic Dmr-Ez37v DVD VCR User ManualDocument88 pagesPanasonic Dmr-Ez37v DVD VCR User ManualPaulo FoglianoNo ratings yet
- Hub 4 10 Manual PDFDocument19 pagesHub 4 10 Manual PDFIarumas XfNo ratings yet
- HUB Communications Manager: User's ManualDocument19 pagesHUB Communications Manager: User's ManualABC XYZNo ratings yet
- Ns-Pu98505 Ns-Pu98505-C QSG en PDFDocument2 pagesNs-Pu98505 Ns-Pu98505-C QSG en PDFFarizNo ratings yet
- Touchstone WBM760 Wideband Cable Modem User's GuideDocument55 pagesTouchstone WBM760 Wideband Cable Modem User's GuideJacob HoltomNo ratings yet
- Lorex Lne3322 SeriesDocument2 pagesLorex Lne3322 SeriesS HippolyteNo ratings yet
- 500561A - Ramjet II Book - r0Document276 pages500561A - Ramjet II Book - r0Chris CoffinNo ratings yet
- Air ConDocument24 pagesAir ConJesper KlintNo ratings yet
- 35mm Film Scanner: Reference ManualDocument56 pages35mm Film Scanner: Reference ManualFranck JanonNo ratings yet
- 13-06503-020 Kula Installation Manual Iss 5 Rev 2Document75 pages13-06503-020 Kula Installation Manual Iss 5 Rev 2忠仔No ratings yet
- Lexium 15 MP Installation ManualDocument51 pagesLexium 15 MP Installation ManualAxicelNo ratings yet
- NSS IM EN 988-10107-003 WDocument66 pagesNSS IM EN 988-10107-003 WCarlos CerveraNo ratings yet
- Zoneflex R300 802.11N Multimedia Wi-Fi Access Point Quick Setup GuideDocument2 pagesZoneflex R300 802.11N Multimedia Wi-Fi Access Point Quick Setup GuideEdwinNo ratings yet
- Fault Indicators: S.T.A.R. Fiber Optic Cable Installation InstructionsDocument2 pagesFault Indicators: S.T.A.R. Fiber Optic Cable Installation InstructionsNguyen Anh TuNo ratings yet
- Wavion Wbs2400 ManualDocument116 pagesWavion Wbs2400 ManualwesleisnipesNo ratings yet
- DSL-2750U A1 Manual v1.00 (IN)Document57 pagesDSL-2750U A1 Manual v1.00 (IN)Adv Ratnesh DubeNo ratings yet
- Axia NodeDocument54 pagesAxia NodeTulio NaranjoNo ratings yet
- Sencore OmniHub 6RFX V1.5Document112 pagesSencore OmniHub 6RFX V1.5alabadiNo ratings yet
- 644 - Quick Starter GuideDocument48 pages644 - Quick Starter GuideOmar Al SousliNo ratings yet
- Surfboard - sb6141 2Document28 pagesSurfboard - sb6141 2Bri GipsonNo ratings yet
- Raymarine HS5 Manual PDFDocument30 pagesRaymarine HS5 Manual PDFMarco TorresNo ratings yet
- QG 8e OnlineDocument8 pagesQG 8e OnlineScott0975No ratings yet
- R510 QSG 800 70940 001 RevGDocument4 pagesR510 QSG 800 70940 001 RevGpaulo_an7381No ratings yet
- Installation & Operation Manual: Compact SpeakerDocument8 pagesInstallation & Operation Manual: Compact Speakerrocilic114No ratings yet
- Administrator & Helpdesk Interview Questions You'll Most Likely Be AskedFrom EverandAdministrator & Helpdesk Interview Questions You'll Most Likely Be AskedNo ratings yet
- DS-2CD1143G0-I/F 4.0 MP IR Network Dome Camera: Key FeaturesDocument4 pagesDS-2CD1143G0-I/F 4.0 MP IR Network Dome Camera: Key Featuresmansoorali_afNo ratings yet
- Cellnode Brap: Product OverviewDocument2 pagesCellnode Brap: Product OverviewTawfiq4444No ratings yet
- SWICHT IES215 Series V2 - 0 - 0 Datasheet - 20200106 PDFDocument5 pagesSWICHT IES215 Series V2 - 0 - 0 Datasheet - 20200106 PDFpabloNo ratings yet
- RL10 20 FeaturesDocument4 pagesRL10 20 Features0555668118No ratings yet
- 16.1.5 Lab - Implement IPsec VTI Site-To-Site VPNs - ILMDocument34 pages16.1.5 Lab - Implement IPsec VTI Site-To-Site VPNs - ILMAndrei Petru PârvNo ratings yet
- SLR 5000 Series Back Panel: DescriptionDocument9 pagesSLR 5000 Series Back Panel: DescriptionAnita FelixNo ratings yet
- 3.2. Switching and SignalingDocument32 pages3.2. Switching and SignalingYohannes KassaNo ratings yet
- AlgoSec Firewall Analyzer DatasheetDocument2 pagesAlgoSec Firewall Analyzer DatasheetGaston AcevedoNo ratings yet
- ITN Module 13Document27 pagesITN Module 13Love Peace100% (1)
- Alcatel-Lucent Omnipcx Enterprise: Attendant On Ip TouchDocument4 pagesAlcatel-Lucent Omnipcx Enterprise: Attendant On Ip Touchissa galalNo ratings yet
- 150 QuestionDocument70 pages150 Questionปิยะพงษ์ แดงขําNo ratings yet
- CCNP Switching LAB Preparation TestDocument2 pagesCCNP Switching LAB Preparation TestGiannisDemetriouNo ratings yet
- G6 ReviewerDocument1 pageG6 ReviewerMichael Angelo GarciaNo ratings yet
- RHEL Mount Hangs - Nfs - Server (... ) Not Responding, Still Trying - Red Hat Customer PortalDocument11 pagesRHEL Mount Hangs - Nfs - Server (... ) Not Responding, Still Trying - Red Hat Customer Portalsc425000No ratings yet
- NVIDIA MTE - Perfect The Art of Your Network LandscapeDocument14 pagesNVIDIA MTE - Perfect The Art of Your Network LandscapeYUU100% (1)
- Accumulated IGP and BGP - NoctionDocument8 pagesAccumulated IGP and BGP - NoctionLê Trung LươngNo ratings yet
- Ad Planning WorksheetsDocument20 pagesAd Planning WorksheetsJennifer LeesNo ratings yet
- BK Ciscoepnmanager 5 0 0 UserandadministratorguideDocument1,046 pagesBK Ciscoepnmanager 5 0 0 UserandadministratorguideAmitNo ratings yet
- Packet Tracer - Configure Initial Router Settings: ObjectivesDocument8 pagesPacket Tracer - Configure Initial Router Settings: ObjectivesMENDOZA GASPAR PAOLA Ingeniería en Sistemas ComputacionalesNo ratings yet
- SE8300 User Interface Guide: Commercial and Hotel/Lodging HVAC Fan Coil ApplicationsDocument50 pagesSE8300 User Interface Guide: Commercial and Hotel/Lodging HVAC Fan Coil ApplicationsInflation EngineeringNo ratings yet
- Sem 5 NetworkDocument6 pagesSem 5 NetworkAnurita ChatterjeeNo ratings yet
- 3750 CiscoDocument13 pages3750 Ciscos0rkxNo ratings yet
- Cisco Catalyst 9300 DatasheetDocument24 pagesCisco Catalyst 9300 DatasheetThuc PhanNo ratings yet
- SRM NRA - CT3 - Set ADocument9 pagesSRM NRA - CT3 - Set ASANDESH RAJNATH RAJBHAR (RA2111003010261)No ratings yet
- Ether ChannelsDocument6 pagesEther ChannelsJumput PurnomoNo ratings yet
- Product Information BAT54-RailDocument2 pagesProduct Information BAT54-RailFederico FranchinoNo ratings yet
- Denial of Service Attack On Tie-Line Bias Control in A Power System With PV PlantDocument16 pagesDenial of Service Attack On Tie-Line Bias Control in A Power System With PV PlantTohid BehdadniaNo ratings yet
- Newtec Reps NTDS To EthernetDocument1 pageNewtec Reps NTDS To EthernetnewtecrepsNo ratings yet
- 9.2.1.11 Packet Tracer - Configuring Named Standard ACLsDocument4 pages9.2.1.11 Packet Tracer - Configuring Named Standard ACLsRafaelMezaCaicedoNo ratings yet
Unleashed-T750SE-QuickSetupGuide
Unleashed-T750SE-QuickSetupGuide
Uploaded by
mohammad doostiCopyright
Available Formats
Share this document
Did you find this document useful?
Is this content inappropriate?
Report this DocumentCopyright:
Available Formats
Unleashed-T750SE-QuickSetupGuide
Unleashed-T750SE-QuickSetupGuide
Uploaded by
mohammad doostiCopyright:
Available Formats
Before You Begin 1.
As soon as the Unleashed AP is powered on and connected to the
local network, it boots up and begins broadcasting a temporary
Before deploying RUCKUS WIRELESSs products, please check for the latest unencrypted WLAN named “Configure.Me-[xxxxxx]” from both radios.
software and the release documentation. 2. Using your client’s Wi-Fi connection settings, select and associate to
• Release Notes and other user documentation are available at http:// the “Configure.Me-[xxxxxx]” WLAN.
support.ruckuswireless.com/documents.
3. Launch the app, and follow the on-screen instructions to configure
• Software upgrades are available at http://support.ruckuswireless.com/ your Unleashed network(s).
Unleashed T750SE Access software.
• Software license and limited warranty information are available at
FIGURE 1 Unleashed Mobile App for iOS and Android
http://support.ruckuswireless.com/warranty.
Point Before deploying your RUCKUS WIRELESS Access Point, verify that all
items listed in Package Contents are included in the package. If any item
Quick Setup Guide is damaged or missing, notify your authorized RUCKUS WIRELESS sales
representative. Also, make sure that you have the required hardware
and tools.
This Quick Setup Guide provides step-by-step instructions on how to field- Required Hardware and Tools
install the RUCKUS Unleashed T750SE access point (AP). For detailed
information on installation, management and operating the T750SE, refer • 1/2” (13 mm) flat-blade screwdriver or equivalent
to the Unleashed Online Help, available at https:// • No. 2 Phillips screwdriver
docs.ruckuswireless.com/unleashed/200.9.
• Small flat-blade screwdriver
WARNING! Only trained and qualified personnel should be allowed to • Torque wrench or torque screwdriver with sockets
install, replace, or service this equipment. • Long-nose pliers
• Electrical wire stripping and terminal crimping pliers
WARNING! Installation of this equipment must comply with local and • Pipe, pole or a sturdy flat surface
national electrical codes. • Electric drill with drill bits and customer-supplied wall anchors, flat
washers, and hex nuts for flat-surface mount
CAUTION! Make sure that you form a 80mm - 130mm (3”-5”) drip loop
in any cable that is attached to the AP or the building. This will prevent
water from running along the cable and entering the AP or the building
Package Contents
where the cable terminates. A complete T750SE field installation package includes all of the items listed
below :
CAUTION! Be sure that grounding is available and that it meets local • T750SE Access Point
FIGURE 2 Configuring Unleashed from the Mobile App
and national electrical codes. For additional lightning protection, use • M25 data cable gland extender
lightning rods and lightning arrestors. • Three M25 data cable glands
• Outdoor AP Mounting Bracket kit
CAUTION! Make sure that proper lightning surge protection • One ground wire with lug
precautions are taken according to local electrical code.
• Cloud Management Statement
• Cable gland extender gasket
WARNING! RUCKUS WIRELESS strongly recommends that you wear eye
protection before mounting the T750SE. • AC Connector
• Zipcord cable gland grommet
• Four 1/2” (12.7 mm) wide adjustable clamps, 2.5” (63.5 mm) diameter,
This Guide in Other Languages for main mounting bracket on smaller poles
• 请从以下网站获得该指南的简体中文版 https:// • Safety cable kit
support.ruckuswireless.com. • Service Level Agreement/Limited Warranty Statement
• Vous trouverez la version française de ce guide à l'adresse suivante • Declaration of Conformity
https://support.ruckuswireless.com. • Regulatory Statement
• このガイドの日本語版は https://support.ruckuswireless.com でご覧 • RUCKUS WIRELESS AP Getting Started Guide
ください。
• This Quick Setup Guide
• 이 가이드의 한국어 버전은 웹 사이트 (https://
support.ruckuswireless.com) 에서 확인하시기 바랍니다.
• Veja a versão em português (Brasil) deste guia em https:// Unleashed Network Configuration
support.ruckuswireless.com.
• Puede ver la versión en español (América Latina) de esta guía en Setup Using the Unleashed Mobile App
https://support.ruckuswireless.com.
To perform setup using the Unleashed Mobile App, download the iOS or
Android app from the app store.
Copyright © 2020 CommScope, Inc. All rights reserved. Page 1 of 8
Published July 2020, Part Number 800-72628-001 Rev A
Setup Using a Web Browser Connecting and Sealing the RJ-45 Cables FIGURE 6 RJ-45 Cable and Cable Gland Assembly
1. As soon as the Unleashed AP is powered on and connected to the The T750SE may use zero, or one or two RJ-45 cables, one for Ethernet
local network, it boots up and begins broadcasting a temporary when configured as a Root AP (RAP), and another when the T750SE is
unencrypted WLAN named “Configure.Me-[xxxxxx]” from both radios. supplying PoE out to a peripheral device, such as a small cell or micro cell
2. Using your client’s Wi-Fi connection settings, select and associate to radio, and zero when using the SFP as a backhaul alternate with AC power.
the “Configure.Me-[xxxxxx]” WLAN. When the T750SE uses RJ-45 cables, connect and seal the cables using the
M25 data cable glands as shown in Figure 2.
3. Launch a web browser and enter the following into the browser’s URL
bar: unleashed.ruckuswireless.com, and press Enter.
FIGURE 5 T750SE AP PoE IN and PoE OUT ports
4. You will be redirected to the Setup Wizard. Complete the steps in the
Setup Wizard and click Finish.
FIGURE 3 Complete the Setup Wizard to set up your Unleashed 1. Cable gland base 3. Rubber grommet
network
2. Clamping ring 4. Gland dome
2. Use a wide flat-blade screwdriver to remove the required (PoE OUT or
PoE IN) blanking cap from the T750SE.
3. Connect the cable to the Ethernet port in the AP.
4. Tighten the cable gland base to 7 N.m (62 in-lbs).
5. Wrap the clamping ring assembly around the rubber grommet. Make
sure that the clamping ring assembly fully encloses the rubber
grommet.
6. Seat the clamping ring assembly and rubber grommet in the cable
gland base.
7. Hand-tighten the gland dome.
5. Once the Setup Wizard is finished, a “Configuring system settings and
rebooting” progress screen appears. Wait until the process is
complete.
6. Connect to the WLAN that you configured in the Setup Wizard, and
click OK to reconnect. You will be redirected to the Unleashed login
screen.
7. Enter your Admin Name and Password to login.
FIGURE 4 The Login page
1. SFP port 3. PoE OUT
2. PoE IN 4. AC port
WARNING! Do not use any PoE injector not tested and approved by
RUCKUS WIRELESS to power the T750SE Access Point.
WARNING! Do not plug PoE IN power into the PoE OUT port. See Figure
1.
1. Feed the end of the cable through the gland dome, rubber grommet,
clamping ring assembly and cable gland base, as shown in Figure 2.
NOTE: Do not seat the clamping ring and rubber grommet into the
8. Upon successful login you will be presented with the Unleashed cable gland base until the cable gland base has been torqued to
Dashboard, which displays an overview of your Ruckus Unleashed specifications.
network.
Mounting Instructions
Copyright © 2020 CommScope, Inc. All rights reserved. Page 2 of 8
Published July 2020, Part Number 800-72628-001 Rev A
Connecting the SFP Optic Module Using a Single Connecting the SFP Optic Module Using a Zipcord FIGURE 9 U-joint bracket attached horizontally to the mounting
Diameter Cable Cable bracket
You can use a single diameter cable to connect to the SFP optic module. You can use a zipcord cable to connect to the SFP optic module.
FIGURE 7 SFP module cable gland assembly WARNING! The zipcord fiber cable is extremely fragile and must be
handled with care.
NOTE: Do not insert the cable gland base/grommet/dome into the
extender until the extender has been tightened. Step 5 must be
performed before Step 6, else the fiber cable will twist.
1. Place the cable gland base to the cable gland extender and tighten
the cable gland base to 7 N.m (62 in-lbs).
2. Fix the Cable gland extender gasket to the cable gland extender.
3. Feed the zipcord fiber cable through the gland dome, zipcord cable
gland grommet, clamping ring, cable gland base, cable gland 1. Bolts 3. Mounting bracket
extender, and cable gland gasket as shown in Figure 3.
2. U-joint bracket
4. Connect the zipcord fiber cable to the SFP transceiver in the AP.
5. Tighten the cable gland extender to 7 N.m (62 in-lbs).
6. Insert the zipcord cable gland grommet into the clamping ring with 2. Use four 1/4 - 28 bolt and washer sets (1) to mount the U-joint
the zipcord fiber cable in the two holes. bracket (2) to the mounting bracket (3). Tighten the bolts to 9.5 N.m
(84 in-lbs).
3. Continue with Attaching the Mounting Bracket to a Flat Surface on
FIGURE 8 Zipcord grommet with cable page 3.
Attaching the Mounting Bracket to a Flat Surface
1. Place the mounting bracket at the location on the flat surface where
1. SFP transceiver 6. Cable gland grommet / zipcord you want to mount the AP. Use the holes on the mounting bracket as
cable gland grommet
a template to mark the locations of the mounting holes.
2. Cable gland gasket
7. Gland dome FIGURE 10 Mounting bracket flat surface holes
3. Cable gland extender
8. Fibre cable
4. Cable gland gasket
5. Clamping ring
WARNING! The fiber cable is extremely fragile and must be handled
with care.
NOTE: Do not insert the cable gland base/grommet/dome into the
extender until the extender has been tightened. Step 5 must be
performed before Step 6, else the fiber cable will twist.
1. Place the cable gland base to the cable gland extender and tighten
the cable gland base to 7 N.m (62 in-lbs).
2. Fix the Cable gland extender gasket to the cable gland extender. 2. Remove the mounting bracket from the flat surface.
3. Feed the fiber cable through the gland dome, cable gland grommet, 3. Drill holes required for the mounting hardware.
clamping ring, cable gland base, cable gland extender, and cable gland 7. Insert the clamping ring into the cable gland base.
gasket as shown in Figure 3. NOTE: The hardware required for mounting to a wall are not
8. Tighten the cable gland dome to 7 in-lbs. included in the mounting kit.
4. Connect the fiber cable to the SFP transceiver in the AP.
The SFP module is hot-swappable and can be removed with fingers or
5. Tighten the cable gland extender to 7 N.m (62 in-lbs). simple tools. 4. Attach the mounting bracket to the flat surface using the mounting
6. Insert the cable gland grommet into the clamping ring with the fiber hardware.
cable in the center. Attaching the U-Joint Bracket to the Mounting Bracket 5. Using the mounting hardware instructions, tighten the hardware to
7. Insert the clamping ring into the cable gland base. 1. Position the U-joint bracket on the mounting bracket. secure the mounting bracket.
8. Tighten the cable gland dome to 7 in-lbs. 6. Continue with Attaching the Mounting Bracket to a Pole on page 4.
The SFP module is hot-swappable and can be removed with fingers or NOTE: Mount the U-joint bracket in any direction on the mounting
simple tools. bracket, preferably to allow AP azimuth adjustments. Then the AP
bracket allows AP elevation adjustments.
Copyright © 2020 CommScope, Inc. All rights reserved. Page 3 of 8
Published July 2020, Part Number 800-72628-001 Rev A
Attaching the Mounting Bracket to a Pole FIGURE 12 Attaching the linkage bracket to the U-joint bracket FIGURE 13 Attach the linkage bracket to the AP bracket
1. Insert the open end of one steel clamp into the upper two slots on
the mounting bracket.
2. Take the other steel clamp and insert it into the lower two slots on
the mounting bracket.
NOTE: The clamps can be daisy-chained together to accommodate
larger poles.
3. Use the clamps to attach the mounting bracket to the pole. Tighten
the clamps to 3 N.m (27 in-lbs) or per manufacturer’s specifications.
FIGURE 11 Attaching the mounting bracket to a vertical pole
1. M8 bolt 5. Linkage bracket
2. Lock washer 6. U-joint bracket
4. Continue with Mounting the Linkage Bracket to the U-Joint Bracket on
page 4. 3. Flat washer
1. M8 bolt 5. Linkage bracket
4. External-tooth lock
Mounting the Linkage Bracket to the U-Joint Bracket washer 2. Locker washer 6. AP bracket
1. The linkage bracket attaches to the U-joint bracket using an M8 bolt 3. Flat washer 7. Nut
and washer set. The linkage bracket is symmetrical, and either end
can be attached to the U-joint bracket. 3. Set the azimuth required by the AP. 4. External-tooth lock washer
4. Tighten the M8 bolt to 13.6 N.m (120 in-lbs).
NOTE: Make sure that linkage bracket is installed with its serrated 5. Continue with Attaching the AP Bracket to the Linkage Bracket on
external-tooth lock washer on the inside of the U-joint bracket page 4. NOTE: Make sure that the linkage bracket is installed with its serrated
flanges. This ensures that the azimuth adjustment does not external-tooth lock washer on the inside of the AP bracket flanges. This
change. ensures that the elevation adjustment does not change.
Attaching the AP Bracket to the Linkage Bracket
2. Loosely assemble the linkage bracket (1), the U-joint bracket (3), one Attach the AP bracket to the linkage bracket using the included bolt, lock
serrated external-tooth lock washer (2), and one M8 bolt and washer washer, flat washer, serrated external-tooth washer and nut shown in the Attaching the AP Bracket to the Access Point
set (4). illustration below.
1. Place the AP bracket onto the back side of the AP so that the four
The linkage bracket is symmetrical, and either end can be attached to the larger screw holes on the bracket align with the four screw holes on
AP bracket. the AP.
Loosely assemble the AP bracket to the linkage bracket using the M8 bolt,
washer and nut set.
Copyright © 2020 CommScope, Inc. All rights reserved. Page 4 of 8
Published July 2020, Part Number 800-72628-001 Rev A
FIGURE 14 Attaching the AP bracket to the AP Mounting and Connecting 5 GHZ and 2.5 GHZ External Connector Sealing Instructions
Antennas
NOTE: N-Type connectors shown are representative examples.
NOTE: Mount the external antenna per manufacturer's instructions.
NOTE: Applying sealing tape to both ends of the cable is recommended.
1. Disconnect the AP from all power sources.
2. Unscrew the metal caps that protect the antenna connectors. Step 1: Cleaning the Connectors and Your Hands
3. Connect external antennas to the N-type female antenna connectors 1. Clean all traces of dust, grease, and oil from your hands
on the AP. Use a torque wrench to tighten the connectors to 1.58 N.m 2. Clean off any traces of dust, grease, and oil from the N-type bulkhead
(14 in-lb). connector external threads
4. If the antennas come with RF coaxial cables (for example, a patch 3. Make sure that the connectors are dry before continuing.
antenna), physically mount the antennas at your desired location,
preferably on the same mounting structure as the AP.
Step 2: Connecting the Cable with the Connector
1. If the AP is powered on, disconnect the AP from the power source.
FIGURE 15 T750SE Rear View
CAUTION! Make sure that you disconnect the AP from the power
source to avoid electrocution or equipment damage.
FIGURE 16 Connecting the Cable with the Connector
1. AP 4. Lock washer
2. AP bracket 5. Hex bolts
3. Flat washer
2. Use four 0.5-inch x 0.250-28 hex bolts with split lock and flat washer
sets to mount the AP bracket to the AP. Tighten the bolts to 2.5-3.0
N.m (22-27 in-lbs).
CAUTION! Make sure that the screws are no longer than 0.5 inch.
If a screw is longer than 0.5 inch, it can damage the AP chassis.
NOTE: This kit may include extra screws, nuts and washers. You
may use the extras where required. T750SE External Antenna Connection
Connections 2. Unscrew the metal cap that protects the antenna connector. Place the
Vertical Horizontal metal cap in a safe place, in case you need it later.
3. Continue with Set the Elevation and Tighten the Elevation Bolt on
page 5. 3. Connect the cable to the connector. Use a torque wrench to tighten
ANT0 X the cable coupling nut to 1.58 N.m (14 in-lb). If you do not have a
torque wrench or if you are tightening a knurled coupling nut (as
Set the Elevation and Tighten the Elevation Bolt ANT1 X shown), hand-tighten the cable coupling nut until the internal gaskets
1. Set the elevation required by the AP. are compressed, but do not overtighten.
2. Tighten the M8 bolt to 13.6 N.m (120 in-lbs). ANT2 X
3. Continue with Powering the AP with AC on page 7. Step 3: Wrapping the Exposed Connector Threads
ANT3 X 1. Depending on the width of the sealing tape, either fold the tape in
half or cut it to fit the exposed connector threads
External Antenna and Cabling Need to be Purchased 5. Apply weatherproofing tape to the antenna connectors as described
in Connector Sealing Instructions on page 5. 2. Stretch the tape per the manufacturer’s instructions
Separately
3. Working clockwise, gently stretch the sealing tape as you install it so
If the External Antenna option is chosen over the internal sector antenna, CAUTION! If you are not connecting external antennas to the AP, that it covers the connector thread between the cable coupling nut
the External Antenna and Antenna Cable must be purchased separately. make sure that the metal caps remain installed and securely and the base of the connector.
fastened to protect the interfaces from elements, such as water
and dirt. Make sure that the final wrap is approximately flush with the cable
NOTE: Beamflex is not available with external antennas.
coupling nut, and then cut the sealing tape.
Copyright © 2020 CommScope, Inc. All rights reserved. Page 5 of 8
Published July 2020, Part Number 800-72628-001 Rev A
FIGURE 17 Wrapping the Exposed Connector Threads FIGURE 19 Wrapping the Electrical Tape FIGURE 21 Wrapping the Sealing Tape
NOTE: Cut, do not tear, the sealing tape. If the sealing tape is
overstretched, it loses its self-amalgamating properties.
Step 4: Wrapping the Internal Layer of the Electrical
Tape 3. Gently knead the sealing tape from top to bottom to make sure there
1. Using scissors, cut the end of the electrical tape at an angle. This will Step 5: Wrapping the Main Sealing Tape
1. Using scissors, cut the end of the sealing tape at an angle. This will are no gaps and to amalgamate the sealing tape.
allow the electrical tape to be applied with minimal bulk.
allow the sealing tape to be applied with minimal bulk.
Step 6: Wrapping the Outer Layer of Electrical Tape
FIGURE 18 Cutting the End of the Electrical Tape 1. Using scissors, cut the end of the electrical tape at an angle. This will
FIGURE 20 Cutting the Sealing Tape at an Angle allow the electrical tape to be applied with minimal bulk.
FIGURE 22 Cutting the Electrical Tape at an Angle
2. Wrap the electrical tape clockwise from the beginning of the cable
coupling nut to just past the heat shrink tube on the cable. Do not 2. Working clockwise, gently stretch the sealing tape from the beginning
cover the sealing tape installed in Step 3: Wrapping the Exposed of the sealing tape installed in Step 3: Wrapping the Exposed 2. Wrap the electrical tape clockwise to completely cover the sealing
Connector Threads on page 5. Connector Threads on page 5 and continue wrapping to 12 mm (0.5 tape and continue wrapping to 12 mm (0.5 in.) past the sealing tape
in.) past the electrical tape installed in Step 4: Wrapping the Internal installed in Step 5: Wrapping the Main Sealing Tape on page 6.
Layer of the Electrical Tape on page 6.
NOTE: Cut, do not tear, the sealing tape. If the sealing tape is
overstretched, it loses its self-amalgamating properties.
Copyright © 2020 CommScope, Inc. All rights reserved. Page 6 of 8
Published July 2020, Part Number 800-72628-001 Rev A
FIGURE 23 Wrapping the Electrical Tape Step 8: Creating Cable Drip Loops FIGURE 26 Connect good earth ground to AP
Physically mount the AP and antennas at your desired location, preferably
on the same mounting structure.
Form 80-mm to 130-mm (3-in. to 5-in.) drip loops with the cables.
FIGURE 25 Creating Cable Drip Loops
1. Earth ground screw
Congratulations! You have mounted your T750SE access point.
Powering the AP with AC
1. Separate the AC cable connector parts by unscrewing the boot from
the cable gland and the cable gland from the connector housing..
Step 7: Repeating for the Other Cables 2. Feed the end of the AC cable through the boot and cable gland.
Repeat the connector sealing instructions for the three antenna 3. Strip the AC cable as shown.
connectors, as shown in Figure 18.
4. Insert the stripped part of the conductors into the appropriate
Earth Grounding the AP terminals on the connector housing. The conductors are color coded
FIGURE 24 Repeating for Other Cables and must be connected to the appropriate terminals as shown in
CAUTION! Make sure that earth grounding is available and that it meets figure below.
local and national electrical codes. For additional lightning protection,
use lightning rods and lightning arrestors. NOTE: The color coding of wire conductors varies by region. Before
completing this step, check your local wiring standards for
NOTE: The color coding of ground wires varies by region. Before guidance.
completing this step, check your local wiring standards for guidance.
Using the factory-supplied ground wire and ground screw/washer set,
connect a good earth ground to the AP chassis ground point.
CAUTION! The T750SE AP includes one 9 mm stainless steel M6 x1
earth ground screw with split lock and flat washers. Make sure that any
replacement screw is no longer than 9 mm. If a screw is longer than 9
mm, it can damage the AP chassis.
Copyright © 2020 CommScope, Inc. All rights reserved. Page 7 of 8
Published July 2020, Part Number 800-72628-001 Rev A
FIGURE 27 Assembling the AC power connector FIGURE 28 Attaching the security cable
Wire Stripping (Not Actual Size)
Troubleshooting
CAUTION! If required, you can reset the AP to its factory default
settings by pressing the reset button located inside the PoE IN port. Use
the tip of a pen or a 3mm flat blade screwdriver to press the reset
button. Press and hold the reset button for 4+ seconds to restore to
factory defaults. DO NOT RESET THE AP TO FACTORY DEFAULT SETTINGS
UNLESS SO INSTRUCTED. (Doing this resets the AP IP address to
192.168.0.1.)
NOTE: After a reset, you can access the internal AP web interface using
https://192.168.0.1. Your device must use any other address from
192.168.0.2 through 192.168.0.254, with subnet mask 255.255.255.0.
The username is super, and the password is sp-admin. Refer to the
Outdoor Access Point User Guide for information on configuring and
operating the AP. This document is available at https://
support.ruckuswireless.com.
1. (Neutral/Return): White 3. (not used)
or Gray (US), Blue (EU)
4. (Earth Ground): Green For More Information
2. (Line/Hot): Black (US), (US), Green/Yellow (EU) For information on how to configure and manage the AP, refer to the
Brown (EU) RUCKUS Access Point User Guide, available from https://
support.ruckuswireless.com.
RUCKUS WIRELESS, Inc. is a wholly owned subsidiary of CommScope, Inc.
5. Using a small screwdriver, tighten the small screws around the
connector housing to fix the connector pins into the terminals.
6. Mate the cable gland with the connector housing, and then hand- © 2020 CommScope, Inc. All rights reserved.
tighten.
ARRIS, the ARRIS logo, COMMSCOPE, RUCKUS, RUCKUS WIRELESS, the Ruckus
logo, and the Big Dog design are trademarks of CommScope, Inc. and/or its
NOTE: Two different-sized grommets are supplied in the AC affiliates. Wi-Fi Alliance, Wi-Fi, the Wi-Fi logo, Wi-Fi Certified, the Wi-Fi
connector assembly kit. Use the grommet that is appropriate to CERTIFIED logo, Wi-Fi Protected Access, the Wi-Fi Protected Setup logo, Wi-Fi
the diameter of the AC cable that you are using. Protected Setup, Wi-Fi Multimedia and WPA2 and WMM are trademarks or
registered trademarks of Wi-Fi Alliance. All other trademarks are the property of
7. Mate the boot with the cable gland, and then hand-tighten to seal. their respective owners.
8. Connect the AC cord connector that you have assembled to the AC
power socket on the AP.
9. Connect the AC cord to an AC power source.
Installing the Security Cable
1. Thread the security cable through the mounting bracket (1 in Figure
12) and through the eye on the cable itself (2 in Figure 12).
2. Attach the safety cable to the AP (3 in Figure 12).
Copyright © 2020 CommScope, Inc. All rights reserved. Page 8 of 8
Published July 2020, Part Number 800-72628-001 Rev A
You might also like
- Navis Ex - Ome - 19702 P902 N9Document554 pagesNavis Ex - Ome - 19702 P902 N9Harnol EspinozaNo ratings yet
- 3he09758aaabtqzza Vol1 7210 Sas-K Installation GuideDocument120 pages3he09758aaabtqzza Vol1 7210 Sas-K Installation GuideLuis Angel ReyesNo ratings yet
- Users Manual R510Document4 pagesUsers Manual R510andres felipe veloza rojas100% (1)
- Operating Instructions DVD Recorder Model No. DMR-EZ17Document72 pagesOperating Instructions DVD Recorder Model No. DMR-EZ17fmick576847No ratings yet
- SQ300i C-Interface BDocument15 pagesSQ300i C-Interface BLuis Carrillo100% (1)
- Fastcubes Cubicle Installation GuideDocument30 pagesFastcubes Cubicle Installation GuideenochanandNo ratings yet
- T610 QSG 800 71230 001 RevA 20160624 PDFDocument4 pagesT610 QSG 800 71230 001 RevA 20160624 PDFNguyễn Vũ Hoàng GiangNo ratings yet
- T350SE_QSG_800-72897-001Document5 pagesT350SE_QSG_800-72897-001mohammad doostiNo ratings yet
- Manual de Modelo Modem VivoDocument5 pagesManual de Modelo Modem VivotecnicosmagsNo ratings yet
- Manual Solid State Logic AWS V4Document45 pagesManual Solid State Logic AWS V4Miguel QuirosNo ratings yet
- Module Expansion Board Kit: Installation GuideDocument8 pagesModule Expansion Board Kit: Installation GuideShalvaTavdgiridzeNo ratings yet
- Unleashed R310 Access Point: Quick Setup GuideDocument4 pagesUnleashed R310 Access Point: Quick Setup GuideVăn HảiNo ratings yet
- Getting Started Guide Switch v4.00 (WW) 130x183Document56 pagesGetting Started Guide Switch v4.00 (WW) 130x183ravikkotaNo ratings yet
- Touchstone DG1670 Data Gateway User's GuideDocument48 pagesTouchstone DG1670 Data Gateway User's GuideMustafa VuralNo ratings yet
- NX-820H (G) /820H: Service ManualDocument89 pagesNX-820H (G) /820H: Service Manualp25digital2No ratings yet
- Modem Arris DG860 User GuideDocument47 pagesModem Arris DG860 User GuideshulistNo ratings yet
- MWR-SH11UN Installation+Manual DB68-08199A-01 ENGLISH 11092020Document20 pagesMWR-SH11UN Installation+Manual DB68-08199A-01 ENGLISH 11092020Jahir UddinNo ratings yet
- Evox 12: Owner Manual Manuale D'UsoDocument20 pagesEvox 12: Owner Manual Manuale D'Usosofia valery rinconNo ratings yet
- Evox 12: Owner Manual Manuale D'UsoDocument20 pagesEvox 12: Owner Manual Manuale D'Usosofia valery rinconNo ratings yet
- Acer LCD Monitor: User's GuideDocument33 pagesAcer LCD Monitor: User's GuidetvlodekNo ratings yet
- USBX Operation Manual: Obtaining Other Language Versions: To Obtain Information in Another Language About The Use of ThisDocument12 pagesUSBX Operation Manual: Obtaining Other Language Versions: To Obtain Information in Another Language About The Use of ThisIvan WidiantoroNo ratings yet
- Quick Installation Guide: Ac1900 Wi-Fi Router Dir-879Document36 pagesQuick Installation Guide: Ac1900 Wi-Fi Router Dir-879Jean Franco TorresNo ratings yet
- Westell Quick Start Guide: V L ™ G (M 327W)Document17 pagesWestell Quick Start Guide: V L ™ G (M 327W)Alberto 2009No ratings yet
- Quick Start Guide Guía de Inicio Rápido Guida Di Riferimento Rapido Kurzanleitung Guide de Démarrage RapideDocument72 pagesQuick Start Guide Guía de Inicio Rápido Guida Di Riferimento Rapido Kurzanleitung Guide de Démarrage RapideCosmeFulanitoNo ratings yet
- Rpodba - 912 00087 002Document2 pagesRpodba - 912 00087 002Gustavo MArtinezNo ratings yet
- PW7K - Security Guide PDFDocument20 pagesPW7K - Security Guide PDFMarlonNo ratings yet
- User Manual: Model Slimx 450Document30 pagesUser Manual: Model Slimx 450Lemoj SerapseNo ratings yet
- SuperDISH Installation GuideDocument30 pagesSuperDISH Installation GuideSudesh NarineNo ratings yet
- DX500 - Quick Install Guide - EN - V1.0.1Document2 pagesDX500 - Quick Install Guide - EN - V1.0.1Youssou NdiayeNo ratings yet
- Users Manual 4648299Document4 pagesUsers Manual 4648299rustyNo ratings yet
- Zac 1023 Xo QigDocument36 pagesZac 1023 Xo QigTyler BashamNo ratings yet
- Leviton Sistemas EspecialesDocument8 pagesLeviton Sistemas EspecialesBenjamín UreñaNo ratings yet
- BM-R.User Manual - EN.EL10601Document16 pagesBM-R.User Manual - EN.EL10601fjoseponNo ratings yet
- Getting Started Guide For D-Link Smartpro SwitchDocument56 pagesGetting Started Guide For D-Link Smartpro SwitchjimalifNo ratings yet
- Panasonic Dmr-Ez37v DVD VCR User ManualDocument88 pagesPanasonic Dmr-Ez37v DVD VCR User ManualPaulo FoglianoNo ratings yet
- Hub 4 10 Manual PDFDocument19 pagesHub 4 10 Manual PDFIarumas XfNo ratings yet
- HUB Communications Manager: User's ManualDocument19 pagesHUB Communications Manager: User's ManualABC XYZNo ratings yet
- Ns-Pu98505 Ns-Pu98505-C QSG en PDFDocument2 pagesNs-Pu98505 Ns-Pu98505-C QSG en PDFFarizNo ratings yet
- Touchstone WBM760 Wideband Cable Modem User's GuideDocument55 pagesTouchstone WBM760 Wideband Cable Modem User's GuideJacob HoltomNo ratings yet
- Lorex Lne3322 SeriesDocument2 pagesLorex Lne3322 SeriesS HippolyteNo ratings yet
- 500561A - Ramjet II Book - r0Document276 pages500561A - Ramjet II Book - r0Chris CoffinNo ratings yet
- Air ConDocument24 pagesAir ConJesper KlintNo ratings yet
- 35mm Film Scanner: Reference ManualDocument56 pages35mm Film Scanner: Reference ManualFranck JanonNo ratings yet
- 13-06503-020 Kula Installation Manual Iss 5 Rev 2Document75 pages13-06503-020 Kula Installation Manual Iss 5 Rev 2忠仔No ratings yet
- Lexium 15 MP Installation ManualDocument51 pagesLexium 15 MP Installation ManualAxicelNo ratings yet
- NSS IM EN 988-10107-003 WDocument66 pagesNSS IM EN 988-10107-003 WCarlos CerveraNo ratings yet
- Zoneflex R300 802.11N Multimedia Wi-Fi Access Point Quick Setup GuideDocument2 pagesZoneflex R300 802.11N Multimedia Wi-Fi Access Point Quick Setup GuideEdwinNo ratings yet
- Fault Indicators: S.T.A.R. Fiber Optic Cable Installation InstructionsDocument2 pagesFault Indicators: S.T.A.R. Fiber Optic Cable Installation InstructionsNguyen Anh TuNo ratings yet
- Wavion Wbs2400 ManualDocument116 pagesWavion Wbs2400 ManualwesleisnipesNo ratings yet
- DSL-2750U A1 Manual v1.00 (IN)Document57 pagesDSL-2750U A1 Manual v1.00 (IN)Adv Ratnesh DubeNo ratings yet
- Axia NodeDocument54 pagesAxia NodeTulio NaranjoNo ratings yet
- Sencore OmniHub 6RFX V1.5Document112 pagesSencore OmniHub 6RFX V1.5alabadiNo ratings yet
- 644 - Quick Starter GuideDocument48 pages644 - Quick Starter GuideOmar Al SousliNo ratings yet
- Surfboard - sb6141 2Document28 pagesSurfboard - sb6141 2Bri GipsonNo ratings yet
- Raymarine HS5 Manual PDFDocument30 pagesRaymarine HS5 Manual PDFMarco TorresNo ratings yet
- QG 8e OnlineDocument8 pagesQG 8e OnlineScott0975No ratings yet
- R510 QSG 800 70940 001 RevGDocument4 pagesR510 QSG 800 70940 001 RevGpaulo_an7381No ratings yet
- Installation & Operation Manual: Compact SpeakerDocument8 pagesInstallation & Operation Manual: Compact Speakerrocilic114No ratings yet
- Administrator & Helpdesk Interview Questions You'll Most Likely Be AskedFrom EverandAdministrator & Helpdesk Interview Questions You'll Most Likely Be AskedNo ratings yet
- DS-2CD1143G0-I/F 4.0 MP IR Network Dome Camera: Key FeaturesDocument4 pagesDS-2CD1143G0-I/F 4.0 MP IR Network Dome Camera: Key Featuresmansoorali_afNo ratings yet
- Cellnode Brap: Product OverviewDocument2 pagesCellnode Brap: Product OverviewTawfiq4444No ratings yet
- SWICHT IES215 Series V2 - 0 - 0 Datasheet - 20200106 PDFDocument5 pagesSWICHT IES215 Series V2 - 0 - 0 Datasheet - 20200106 PDFpabloNo ratings yet
- RL10 20 FeaturesDocument4 pagesRL10 20 Features0555668118No ratings yet
- 16.1.5 Lab - Implement IPsec VTI Site-To-Site VPNs - ILMDocument34 pages16.1.5 Lab - Implement IPsec VTI Site-To-Site VPNs - ILMAndrei Petru PârvNo ratings yet
- SLR 5000 Series Back Panel: DescriptionDocument9 pagesSLR 5000 Series Back Panel: DescriptionAnita FelixNo ratings yet
- 3.2. Switching and SignalingDocument32 pages3.2. Switching and SignalingYohannes KassaNo ratings yet
- AlgoSec Firewall Analyzer DatasheetDocument2 pagesAlgoSec Firewall Analyzer DatasheetGaston AcevedoNo ratings yet
- ITN Module 13Document27 pagesITN Module 13Love Peace100% (1)
- Alcatel-Lucent Omnipcx Enterprise: Attendant On Ip TouchDocument4 pagesAlcatel-Lucent Omnipcx Enterprise: Attendant On Ip Touchissa galalNo ratings yet
- 150 QuestionDocument70 pages150 Questionปิยะพงษ์ แดงขําNo ratings yet
- CCNP Switching LAB Preparation TestDocument2 pagesCCNP Switching LAB Preparation TestGiannisDemetriouNo ratings yet
- G6 ReviewerDocument1 pageG6 ReviewerMichael Angelo GarciaNo ratings yet
- RHEL Mount Hangs - Nfs - Server (... ) Not Responding, Still Trying - Red Hat Customer PortalDocument11 pagesRHEL Mount Hangs - Nfs - Server (... ) Not Responding, Still Trying - Red Hat Customer Portalsc425000No ratings yet
- NVIDIA MTE - Perfect The Art of Your Network LandscapeDocument14 pagesNVIDIA MTE - Perfect The Art of Your Network LandscapeYUU100% (1)
- Accumulated IGP and BGP - NoctionDocument8 pagesAccumulated IGP and BGP - NoctionLê Trung LươngNo ratings yet
- Ad Planning WorksheetsDocument20 pagesAd Planning WorksheetsJennifer LeesNo ratings yet
- BK Ciscoepnmanager 5 0 0 UserandadministratorguideDocument1,046 pagesBK Ciscoepnmanager 5 0 0 UserandadministratorguideAmitNo ratings yet
- Packet Tracer - Configure Initial Router Settings: ObjectivesDocument8 pagesPacket Tracer - Configure Initial Router Settings: ObjectivesMENDOZA GASPAR PAOLA Ingeniería en Sistemas ComputacionalesNo ratings yet
- SE8300 User Interface Guide: Commercial and Hotel/Lodging HVAC Fan Coil ApplicationsDocument50 pagesSE8300 User Interface Guide: Commercial and Hotel/Lodging HVAC Fan Coil ApplicationsInflation EngineeringNo ratings yet
- Sem 5 NetworkDocument6 pagesSem 5 NetworkAnurita ChatterjeeNo ratings yet
- 3750 CiscoDocument13 pages3750 Ciscos0rkxNo ratings yet
- Cisco Catalyst 9300 DatasheetDocument24 pagesCisco Catalyst 9300 DatasheetThuc PhanNo ratings yet
- SRM NRA - CT3 - Set ADocument9 pagesSRM NRA - CT3 - Set ASANDESH RAJNATH RAJBHAR (RA2111003010261)No ratings yet
- Ether ChannelsDocument6 pagesEther ChannelsJumput PurnomoNo ratings yet
- Product Information BAT54-RailDocument2 pagesProduct Information BAT54-RailFederico FranchinoNo ratings yet
- Denial of Service Attack On Tie-Line Bias Control in A Power System With PV PlantDocument16 pagesDenial of Service Attack On Tie-Line Bias Control in A Power System With PV PlantTohid BehdadniaNo ratings yet
- Newtec Reps NTDS To EthernetDocument1 pageNewtec Reps NTDS To EthernetnewtecrepsNo ratings yet
- 9.2.1.11 Packet Tracer - Configuring Named Standard ACLsDocument4 pages9.2.1.11 Packet Tracer - Configuring Named Standard ACLsRafaelMezaCaicedoNo ratings yet